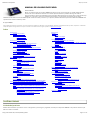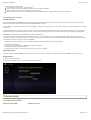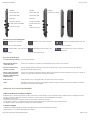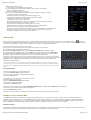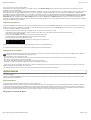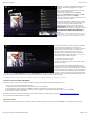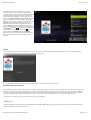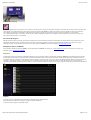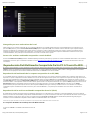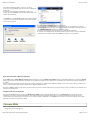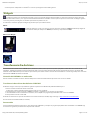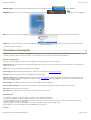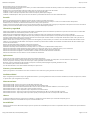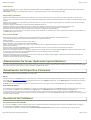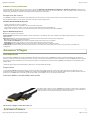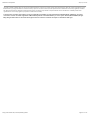24/01/13 07:56ARCHOS 80 G9 Español
Page 1 sur 16http://www.archos.com/manuals/A80G9_ES.htm
MANUAL DE USUARIO EN ESPAÑOL
Estimado Cliente
Gracias por haber elegido este producto ARCHOS. Esperamos que sea de su total agrado y lo pueda disfrutar durante
muchos años. Este ordenador en miniatura con sistema operativo Android™ le permitirá descargar un sinfín de
aplicaciones (Apps) y aprovechar al máximo todo el potencial de Internet (navegar por la red, enviar y recibir emails, bajar
widgets, etc.), tal y como lo haría en un ordenador de sobremesa. Y al igual que en su ordenador de sobremesa,
utilizando uno de nuestros accesorios también podrá conectar un teclado y un ratón. Y, por supuesto, disfrutará de toda la experiencia multimedia de ARCHOS en la
reproducción de archivos de música y vídeo.
El equipo ARCHOS
Toda la información incluida en este manual es correcta en el momento de su publicación. Ahora bien, al estar actualizando y mejorando constantemente nuestros productos, la apariencia o el software de
su dispositivo pueden variar ligeramente con respecto a lo descrito en este manual. Por favor, registre su producto en www.archos.com/register.
Índice
Instrucciones
Cuidado del producto
Procedimientos iniciales
Carga de la batería
El asistente de inicio
Registro en línea
Presentación
Descripción del ARCHOS
Principales botones de la Pantalla táctil
Acciones de la pantalla táctil
Utilización de la interfaz de ANDROID
Detalles sobre el estado y Configuración rápida
Configuración rápida
Habilitar conexión WiFi
Conexión avanzada
Problemas con la conexión WiFi
Habilitar conexión 3G
Navegador de Internet (aplicación Browser)
Aplicaciones
Aplicación Music
Navegación por los archivos de música
Favoritos
Reproducción de música
Transferir su colección al ARCHOS
Aplicación Video
Detalles
Pantalla de reproducción de vídeo
Salida de Tv
Aplicación Gallery
Presentación de imágenes
Transferencia de fotos al ARCHOS
Archivos
Duplicar
Navegación por otros ordenadores de la red
Acceso a los archivos multimedia compartidos a través de UPnP
Reproducción del multimedia compartido de un PC a través de WiFi
Reproducción del multimedia de las carpetas compartidas de un PC
(SMB)
Reproducción de los archivos multimedia compartidos de un PC
(UPnP)
Uso compartido de multimedia con el reproductor de
windows media®
Reproducción de vídeo y música compartidos
Visualización de fotos compartidas
Cámara web
Widgets
Música
Music covers widget
Reloj analógico
Transferencia de archivos
Conexión del ARCHOS a un ordenador
Transferencia de archivos desde/hacia el ARCHOS to/from the
ARCHOS
Desconexión
Parámetros principales
Wireless & Networks
Emparejamiento
Sonido
Pantalla
Ubicación y seguridad
Aplicaciones
Cuentas y sincronización
Confidencialidad
Almacenamiento
Idioma
Accesibilidad
Fecha y hora
Reparación y formateo
Acerca de la tableta
Administrador de tareas (aplicación System Monitor)
Actualización del dispositivo (firmware)
Directa
A través de un ordenador
Resolución de problemas
Restablecimiento del ARCHOS
Problemas con la pantalla táctil
Recuperación del sistema
Para entrar en la pantalla de Recuperación
Opciones del modo recuperación
Accesorios y plugins
Cable USB anfitrión
Plugin Cinema
Cable mini HDMI a estándar HDMI macho/macho
Para obtener más accesorios y plug-ins, visite
www.archos.com
Asistencia Técnica
Instrucciones
Cuidado del producto
Además de la información que contiene el aviso sobre garantía, aspectos legales y seguridad, recuerde que su dispositivo ARCHOS es un producto electrónico que
debe ser tratado con cuidado:

24/01/13 07:56ARCHOS 80 G9 Español
Page 2 sur 16http://www.archos.com/manuals/A80G9_ES.htm
Evite los golpes y las vibraciones.
No lo exponga a fuentes de calor ; mantenerla fresca.
Evite el contacto con el agua y manténgalo alejado de zonas con excesiva humedad.
Manténgalo alejado de campos electromagnéticos de alta frecuencia.
No abra el dispositivo. En el interior no hay ninguna pieza que pueda manipular. La abertura del dispositivo invalida su garantía.
Procedimientos iniciales
Carga De La Batería
Antes de utilizar el dispositivo ARCHOS por primera vez, cargue completamente la batería. Conecte el cargador suministrado (transformador o adaptador USB).
Atención: utilice SOLO el cargador/adaptador/adaptador USB ARCHOS de su aparato.
Para los modelos con memoria flash: utilice sólo el cable USB que se incluye para cargar su aparato. No espere que su dispositivo cargue correctamente al conectarlo
al ordenador.
El dispositivo ARCHOS se encenderá e iniciará la carga. El icono de la batería mostrará una animación de «relleno» en azul, con un relámpago y la luz de indicación
de alimentación/carga se mantendrá fija. Cuando no esté conectado a un adaptador de corriente, el icono de la batería mostrará la cantidad de carga disponible.
IMPORTANTE: cuando la batería está totalmente vacía y usted enchufa el aparato,
- el indicador de carga se encenderá y después comenzará a parpadear en pocos segundos. El parpadeo rápido del indicador significa que el dispositivo está
cargando pero no tiene aún suficiente potencia para iniciarse. Esta carga puede llevar algún tiempo. En cuanto el dispositivo tenga la suficiente carga para empezar,
se encenderá y aparecerá el logotipo de arranque de ARCHOS.
- si el indicador de carga no parpadea en pocos segundos, puede significar que la batería está totalmente descargada.
1. Desenchufe la alimentación.
2. Pulse durante 10 segundos el botón On/Off para restablecer el hardware.
3. Enchufe la tableta a la alimentación eléctrica.
Tras un plazo (unos minutos o una hora), el indicador de carga comienza a parpadear..
El Asistente De Inicio
La primera vez que encienda el ARCHOS, el asistente para la instalación le ayudará a configurar las funciones principales de su ARCHOS: idioma, país, reloj, etc.
Registro En Línea
No olvide registrar su dispositivo.
Toque la aplicación Registro en línea, y siga las instrucciones de la pantalla.
Presentación
Descripción del ARCHOS
Tableta con memoria flash Tableta con disco duro

24/01/13 07:56ARCHOS 80 G9 Español
Page 3 sur 16http://www.archos.com/manuals/A80G9_ES.htm
1. On/Off
2. Ranura micro-SD
3. Puerto Micro-USB
4. Micrófono
5. Toma de auriculares
6. Salida de vídeo mini HDMI
7. Indicador de carga
1. On/Off
2. Ranura micro-SD
3. Puerto Micro-USB
4. Micrófono
5. Toma de auriculares
6. Salida de vídeo mini
HDMI
7. Indicador de carga
8. Cámara
9. Botones de volumen
Principales botones de la Pantalla táctil
Botón Inicio - para retroceder
directamente a la pantalla principal.
Botón Atrás - para volver a la pantalla
anterior.
Los botones de búsqueda Buscar y Voz - para
buscar en su tablet y en la Web.
Botón Personalizar - para añadir accesos
directos, widgets.
El botón Aplicaciones recientes - para
moverse entre las aplicaciones.
El botón Aplicaciones - para buscar todas las
aplicaciones instaladas.
Acciones de la pantalla táctil
Toca para activar un elemento: Toca con la yema del dedo
Mantén pulsado para que
ocurra otra acción:
Para ello, toca el elemento y no levantes la yema del dedo hasta que ocurra la acción deseada.
Arrastra un elemento para
cambiar su posición:
Para ello, mantenlo pulsado un momento, sin levantar la yema del dedo, y mueve la yema del dedo por la pantalla hasta
desplazar el elemento al lugar deseado
Mueve el dedo arriba/abajo
para navegar por una lista -
Muévelo a izqda./dcha. para
cambiar de vista:
Para ello, toca la pantalla y luego mueve rápido los dedos por la pantalla sin levantarlos totalmente. No te pares con el dedo en
el punto de contacto inicial o terminarás arrastrando un elemento.
Doble pulsación: Pincha rápido dos veces en una página web u otra aplicación para acercar la imagen.
Pinzar En algunas aplicaciones (como Mapas), puede ampliar y reducir la imagen colocando dos dedos en la pantalla y acercándolos
(para reducir) o separándolos (para ampliar).
Utilización de la interfaz de ANDROID
Detalles Sobre El Estado Y Configuración Rápida
En Detalles sobre el estado, puede obtener más datos sobre la hora y la fecha actuales, la red y el estado de la batería. También puede ir a Configuración rápida
para ver y controlar los ajustes más comunes de su tableta, así como acceder a la aplicación Configuración completa.
Abra Detalles sobre el estado
Toque en la hora que aparece en la barra Sistema, en la parte inferior derecha de la pantalla.
Si tiene alguna notificación, el resumen aparecerá en una lista, bajo Detalles sobre el estado: toque en una de ellas para leerla.
Cierre Detalles sobre el estado tocando en cualquier otra parte de la pantalla.
Configuración Rápida
La Configuración rápida simplifica la consulta o la modificación de los ajustes más habituales de la tableta,
además de dar acceso a la aplicación Configuración completa.

24/01/13 07:56ARCHOS 80 G9 Español
Page 4 sur 16http://www.archos.com/manuals/A80G9_ES.htm
Abra Detalles sobre el estado.
Toque cualquier punto de Detalles sobre el estado.
Se abre Configuración rápida debajo de Detalles sobre el estado, en sustitución
de la lista de notificaciones actual.
Consulte o modifique los ajustes que desee.
Para cerrar de nuevo Configuración rápida, toque en cualquier otro punto de la pantalla.
La Configuración rápida se compone de:
- Modo avión: desplace el interruptor hacia On para apagar todos
los transmisores inalámbricos de datos, como los datos móviles y WiFi.
- Toque WiFi para abrir los ajustes inalámbricos.
- 3G para activar o desactivar la conexión 3G.
- Girar pantalla automáticamente: desplace el conmutador a On para bloquear la pantalla
en horizontal, de manera que no gire al girar la tableta.
- Brillo: desplace el deslizador para cambiar el brillo de la pantalla.
También puede tocar en Auto para que la tableta fije el brillo automáticamente,
gracias a sus sensores que miden la cantidad de luz ambiental.
- Notificaciones:desplace el deslizador hasta Off si no desea ser interrumpido por las notificaciones
del sistema o de las aplicaciones, sobre el correo electrónico, invitaciones a conversar, etc.
- Configuración: toque para abrir la aplicación Configuración.
Habilitar WiFi
Antes de iniciar una aplicación en Internet, tal como el explorador Web, confirme que está conectado a un punto de acceso inalámbrico. El icono que hay a la
derecha de la barra Sistema está en azul cuando el dispositivo está conectado a una red WiFi y en gris cuando no lo está. Si no está conectado, deberá activar WiFi y
configurar una red inalámbrica. Desde la barra del sistema, es fácil acceder a la configuración inalámbrica.
1. Toque en la hora que aparece en la barra del sistema.
2. Toque en los iconos de estado, para mostrar los detalles del estado en la parte inferior.
3. Toque WiFi para abrir la configuración inalámbrica.
4. En la pantalla Settings [Configuración], seleccione Wireless & networks [Opción inalámb. & redes].
5. Si la opción WiFi está desactivada, pinche en la línea Wi-Fi para activarla. Luego, seleccione Wi-Fi settings
[Configuración Wi-Fi]. El ARCHOS buscará automáticamente las redes WiFi disponibles y mostrará las que se
encuentren en el radio de alcance del dispositivo. La lista se actualiza de forma continua.
6. Pinche en la red a la que desee conectarse. Las redes que aparecen con el icono son conexiones protegidas.
Se requieren contraseña para conexiones protegidas. Introduzca la información de red necesaria* y luego pulse en
Connect [Conectar]. El ARCHOS intentará establecer una conexión al punto de acceso de esa WiFi con los
parámetros de red introducidos.
* Con respecto a los puntos de acceso WiFi gratuitos, no es necesario introducir ninguna información especial. En las redes protegidas,
necesitará o bien una clave (serie de caracteres alfanuméricos) de tipo WEP, WPA o WPA2, o bien un punto de acceso WiFi que emplee el
estándar de protección WiFi WPS (WiFi Protected Setup). Solicite los parámetros de conexión exactos requeridos al proveedor de servicios
Internet.
Conexión Avanzada
Para buscar manualmente las redes WiFi disponibles,
1.en la pantalla Wi-Fi settings [Configuración Wi-Fi],
2.pinche en el icono de menú en la esquina superior derecha
3.y luego en Scan [Explorar].
Si la red WiFi a la que se quiere conectar no aparece en la lista,
1.desplácese abajo por la pantalla y
2.pinche en Add a Wi-Fi network [Añadir red Wi-Fi].
3.Introduzca la información requerida
4.y luego pinche en Save [Guardar].
Para acceder a los parámetros de red avanzados (Regulatory domain [Dominio reglamentario], IP address [Dirección IP], etc.),
1.pinche en el icono de menú en la esquina superior derecha
2.y luego en Advanced [Avanzado].
Aparecerá el resto de parámetros: la información necesaria puede obtenerse de la persona que gestiona la red.
Problemas con la conexión WiFi
Las ARCHOS internet tablets son compatibles con los protocolos WiFi 802.11 b, g, n. Si no pudiera conectarse a su punto de acceso, determine primero si el
problema radica en el punto de acceso o en el ARCHOS. Pruebe a usar otro dispositivo WiFi, como un ordenador portátil o un teléfono con funcionalidad Wi-Fi, e
intente conectarlo a su punto de acceso. Si la conexión pudiera establecerse, utilice los mismos parámetros WiFi que en el ARCHOS. También puede probar a
conectar el ARCHOS a la red WiFi de algún amigo y si funciona, cambiar los parámetros del punto de acceso por otros similares.
Posibles Soluciones
1. Consulte la documentación de su módem/router WiFi para ver si tiene algún botón de emparejamiento que deba pulsarse. Algunos módems cuentan con este
botón que deberá pulsarse la primera vez que se intente realizar una conexión WiFi con un nuevo dispositivo.

24/01/13 07:56ARCHOS 80 G9 Español
Page 5 sur 16http://www.archos.com/manuals/A80G9_ES.htm
2. Si tiene que teclear una contraseña (código de seguridad de tipo WEP o WPA), tenga mucho cuidado de no confundir 1 y I (uno y la letra “I”), 0 y O (cero y la letra
“O”), o U y V, que son los errores más frecuentes.
3. Al introducir el código de seguridad para el acceso WiFi, active la casilla Show password [Mostrar contraseña], que le permitirá ver exactamente lo que está
tecleando y así evitar cualquier error.
4. Algunos puntos de acceso utilizan el llamado filtrado MAC. Esto significa que el punto de acceso WiFi cuenta con una lista de números de acceso (cada dispositivo
de hardware viene con un número MAC único) que son los únicos autorizados a acceder al punto WiFi. La persona que gestione el módem/router WiFi deberá
deshabilitar este sistema de filtrado MAC y ver si esto resuelve el problema. En general, se recomienda deshabilitar el filtrado MAC ya que este sistema de seguridad
WiFi resulta actualmente ineficaz y obsoleto. Si aun así debe usarlo, encontrará la dirección MAC específica de su dispositivo en Settings [Configuración] > Wireless
& Networks [Opciones inalámb. & redes] > Wi-Fi setting [Configuración Wi-Fi] > menu [menú] > Advanced [Avanzado]. Será algo así como 00:16:dc:5e:9e:39.
5. Pruebe a deshabilitar temporalmente el sistema de cifrado de su módem/router WiFi para ver si el problema está relacionado con el sistema de cifrado que utiliza.
El sistema de cifrado preferido es el WPA2.
Habilitar conexión 3G
Su dispositivo ARCHOS está equipado con una ranura en su parte posterior para el conector ARCHOS G9 3G específico. Sólo es posible conectar el conector Archos
G9 3G en esta ranura. No es compatible con ningún otro conector 3G. Tenga en cuenta que el conector ARCHOS G9 3G sólo recibirá señal si está en una zona con
cobertura de la red 3G o EDGE de su proveedor 3G.
1. Quite el tapón del conector Archos G9 3G, y empuje el lado sin marcar de la carcasa hacia la clavija.
2. Introduzca la tarjeta SIM en su ranura y haga retroceder la carcasa hacia su sitio. Asegúrese de insertar la tarjeta SIM correctamente.
3. Retire la carcasa marcada «ARCHOS».
4. En su dispositivo ARCHOS, retire la tapa protectora de la ranura del conector 3G.
5. Enchufe el conector Archos G9 3G. El dispositivo se detecta automáticamente.
6. Escriba el número de su tarjeta SIM y toque en OK.
7. A la derecha de la barra Sistema, una notificación le indica que está conectado a 3G.
NOTA: El conector Archos G9 3G puede comprarse en www.archos.com o en su distribuidor local.
Para obtener más información sobre el conector Archos G9 3G, consulte su manual del usuario.
Navegación por Internet
Antes de iniciar cualquier aplicación que requiera establecer una conexión con Internet, confirme que tiene conexión con una red WiFi. Utilice un dedo para
desplazarse vertical y horizontalmente por las páginas web.
- Para abrir un enlace, sólo tiene que tocar en él.
- Para escribir una dirección de Internet, vaya hasta el principio de la página actual y toque en el campo de direcciones, escríbala y toque en Intro.
- Para regresar a la página anterior, toque el botón Atrás.
- Para regresar directamente a la página inicial Android™, toque el botón Principal.
- Toque con dos dedos la pantalla para ampliarla y reducirla, separándolos o uniéndolos.
- Según el punto en que se encuentre del explorador, si mantiene el dedo pulsado sobre un elemento, tendrá acceso a más opciones. Por ejemplo, si mantiene el
dedo en una imagen, podrá guardarla en su dispositivo.
- Para rellenar un campo de texto, toque en él, y utilice el teclado virtual para escribir la información necesaria.
Aplicaciones
Para obtener la mejor experiencia multimedia ARCHOS en su Tablet PC han sustituido a la norma de aplicaciones de Android multimedia con la suite de aplicaciones
multimedia ARCHOS.
Aplicaciones multimedia ARCHOS le dará la opción de navegar por tu música y videos ya sea directamente en la estructura de carpetas o de la forma automática
organizado bibliotecas multimedia.
Aplicación Music
La aplicación del reproductor de música dispone de numerosas funciones.
Mantenga pulsado sobre un elemento o pinche en el icono de menú para ver las opciones disponibles. Si sale de la pantalla de reproducción de música mientras
escucha una canción, ésta seguirá reproduciéndose en un segundo plano. Esto le permite explorar la memoria interna, ver fotos o navegar por la web mientras
escucha música. Independientemente de lo que esté haciendo en el dispositivo mientras escucha música, podrá acceder a la pantalla de reproducción de música
desde el lado derecho de la barra del sistema. Toque en el símbolo de música y se mostrará un resumen de la reproducción.
Navegación Por Los Archivos De Música

24/01/13 07:56ARCHOS 80 G9 Español
Page 6 sur 16http://www.archos.com/manuals/A80G9_ES.htm
Aquí aparece la pantalla de la biblioteca de música con las
carátulas de los álbumes desplegándose en la parte
izquierda.
Deslícese por los álbumes verticalmente para ver todos
los que guarda en el dispositivo.
Deslícese horizontalmente para ver los favorites
[favoritos], recently added [últimos añadidos], recently
played [últimos reproducidos] o all albums.
Si sus archivos de música no incluyen carátula, aparecerá
en su lugar la carátula por defecto.
Puede realizar búsquedas por álbum, intérprete o título
de canción, a través de las listas de reproducción creadas
por usted, en sus favoritos. Puede también realizar
búsquedas en las carpetas y archivos del sistema de
almacenamiento*.
Toque en el icono de búsqueda en la esquina superior
derecha para buscar a través de sus archivos de música.
* Además de la música almacenada internamente, dispone de la opción
de External [Externo] en Storage [Almacenamiento], que le permitirá
reproducir música guardada en servidores multimedia o servidores de
archivos a través de su red WiFi.
Favoritos
En "Favorites" [Favoritos] es donde se guarda la música que escucha con mayor frecuencia. Para añadir un título, un álbum o un intérprete a su lista de favoritos,
mantenga pulsado en el elemento correspondiente y aparecerá una pequeña lista de opciones. Escoja Add to favorites [Añadir a favoritos]. El elemento se marcará
con un icono de estrella . Para acceder a la lista de favoritos en cualquier momento, diríjase a la pantalla de navegación por carátulas y vaya pasando los
álbumes a izquierda o derecha hasta dar con la sección Favorites [Favoritos]. Para borrar un elemento de la lista de favoritos, colóquelo a la vista, mantenga
pulsado un dedo sobre el mismo. En la lista de opciones, seleccione Remove from favorites [Eliminar de favoritos].
Reproducción De Música
La pantalla de reproducción de música incluye los habituales
controles estándar. Así, puede pinchar en la barra de
progresión para saltar directamente a otro lugar en la canción.
Pinche una vez en los botones anterior o siguiente para
retroceder al principio de la canción actual o saltar a la
siguiente canción, o manténgalos pulsados para avanzar o
retroceder rápidamente en la misma canción. Los iconos a la
derecha de la carátula realizan lo siguiente:
- Ir a la pantalla de selección de música
- Ver la lista de reproducción actual*
- Escoger entre repetir todas las canciones de la lista actual o
sólo una y no repetirla.
Toque el botón Menú de la esquina superior derecha para
elegir otras opciones, tales como Party Shuffle. Al seleccionar
esta última opción, creará una lista de reproducción con varias
canciones de la biblioteca de música. La idea es que mientras
se está escuchando la lista, usted pueda ir seleccionando más
canciones. Localice la canción que busca, mantenga pulsado
sobre ella y seleccione Add to playlist [Añadir a lista] > Current playlist [Lista actual] que se añadirán al final de esta lista especial Party Shuffle [Fiesta aleatoria]. Si
no añadiera ninguna canción, el reproductor añadirá aleatoriamente nuevas canciones para que la fiesta no decaiga.
* Para cambiar la posición de las próximas canciones en la lista mantenga pulsado el icono a la izquierda de la canción y arrástrelo hasta la nueva posición.
Transferir Su Colección De Música Al ARCHOS
En Windows: tenga en cuenta que el procedimiento siguiente requiere al menos Windows XP y Windows Media Player 11:
1. Conecte su tablet al ordenador usando el cable USB.
El dispositivo se detecta automáticamente. Aparecerá como un icono en «Mi PC».
2. Puede transferir sus archivos de medios al ARCHOS copiándolos o pegándolos en sus carpetas correspondientes.
3. Una vez finalizadas todas las transferencias de archivos, cierre cualquier otro programa que pueda haber leído o escrito en el ARCHOS.
4. Ahora puede desconectar el cable USB.
En Macintosh: Instale antes la aplicación de transferencia de archivos Android (no incluida). Haga la descarga en http://www.android.com/filetransfer.
En Linux: Instale las herramientas MTP (no incluidas).
Aplicación Video
El navegador de vídeo le permite buscar y reproducir los archivos de vídeo guardados en la memoria interna del ARCHOS o en una tarjeta micro-SD card (en

24/01/13 07:56ARCHOS 80 G9 Español
Page 7 sur 16http://www.archos.com/manuals/A80G9_ES.htm
dispositivos con ranura para tarjetas micro-SD card ) o
incluso guardados en otros ordenadores de su red local
(consulte el capítulo Reproducción del multimedia compartido
de un PC). Así pues, en principio deberá escoger entre los
vídeos guardados localmente y los vídeos de la red. Si por
ejemplo escoge Video Folder [Carpeta de VIDEO], verá la lista
de vídeos guardados en la carpeta VIDEO. Si escoge All
videos [Todos los vídeos], verá una lista con todos los vídeos
guardados en su dispositivo. Cada línea contiene una
miniatura del vídeo, el tiempo de reproducción total, un
icono de Resume [Reanudar] si la última vez el vídeo fue
detenido antes de ser reproducido en su totalidad, un icono
de
Bookmark
[Marcador] si ha fijado un marcador en un
punto específico del vídeo, y el icono de más que le
permite seleccionar Resume [Reanudar] o Bookmark
[Marcador]. Pinche en un vídeo para reproducirlo desde el
principio. Mantenga pulsado en el vídeo para ver más
opciones.
Detalles
Toque y mantenga pulsado en una línea de vídeo. Se mostrarán las opciones. Toque Detalles; después, Obtener información en base de datos de películas.
Se recopilará la información que haya en Internet sobre el vídeo que está viendo.
Toque el botón Menú y, después, en Buscar línea de información para recopilar datos sobre todos sus vídeos.
Pantalla De Reproducción De Vídeo
Para visualizar el menú superpuesto, toque una vez en cualquier lugar de la pantalla. Puede seguir este método para detener o reanudar el vídeo o para saltar a
una parte concreta del vídeo. Para hacerlo desaparecer, vuelva a tocar la pantalla. Para mostrar las opciones de menú disponibles (otros idiomas*, subtítulos*),
marcadores y ajustes, toque el botón Menú que hay en la esquina superior derecha del menú superpuesto. Para cerrar el reproductor de vídeo en cualquier
momento, toque la pantalla y, después, el botón para regresar a la lista de vídeos, o bien, el botón de inicio para regresar a la pantalla principal.
* Únicamente si el archivo de vídeo contuviera varias pistas de sonido o subtítulos.
Salida de Tv
Conecte su tableta G9 a su TV utilizando un cable macho/macho mini-HDMI a HDMI estándar. No hay que hacer ningún ajuste. Tendrá automáticamente una
pantalla duplicada, en su tableta y en el televisor.

24/01/13 07:56ARCHOS 80 G9 Español
Page 8 sur 16http://www.archos.com/manuals/A80G9_ES.htm
Aplicación Gallery
La galería organiza sus fotos de acuerdo con las carpetas en las que las puso, y en función de la fecha en que fueron tomadas. Esto incluye las fotos y los vídeos que
haya tomado con la cámara integrada o los que haya copiado en el dispositivo ARCHOS. La galería inicial muestra todos los álbumes (carpetas) que contienen
fotos. Desplace los álbumes a la izquierda o la derecha hasta encontrar el que desee, y toque en ellos para ver un muro fotográfico con su contenido.
Las carpetas pueden mostrarse por tamaño, ubicación, hora, álbum o etiqueta. Puede mostrar sólo imágenes, vídeos o ambos. Toque en ellos para mostrar los
datos de las carpetas de fotos, o de cada foto.
Presentación De Imágenes
Cuando aparezca una foto en pantalla, pinche en la pantalla para mostrar el botón de presentación de imágenes. Para añadir música a una presentación, vaya al
reproductor de música, inicie la reproducción de una canción y luego vuelva a la galería y comience la presentación de imágenes. Para obtener los mejores
resultados y mostrar su presentación a varias personas a la vez, conecte el ARCHOS a un televisor mediante el cable de vídeo opcional.
Putting Photos Onto Your ARCHOS
Para copiar fotos desde una cámara al ARCHOS, conecte directamente el ARCHOS a la cámara con el cable USB anfitrión opcional o primero pase las fotos a un
ordenador y luego transfiéralas al ARCHOS.
Archivos
El explorador de archivos le brinda la posibilidad de desplazarse por el sistema de archivos de la memoria interna del ARCHOS. En la pantalla Principal, toque en la
pestaña Aplicaciones, después, toque en Archivos para abrir el explorador. Toque en una carpeta para abrirla. Utilice el botón Atrás para ascender un nivel en la
jerarquía de archivos. Si mantiene el dedo pulsado sobre una carpeta o un archivo, podrá cortar, copiar, borrar, renombrar u obtener detalles sobre ellos. Para pegar
un archivo o una carpeta copiados o cortados, utilice el icono del menú. Para las carpetas con muchos archivos, puede «desplazar» la lista y ésta ascenderá o
descenderá rápidamente. Puede elegir muchos archivos o carpetas al mismo tiempo para copiar, borrar, cortar o compartir a través del correo electrónico, Bluetooth,
etc.
Duplicar
Toque dos veces en el botón Menú para tener una pantalla doble de la carpeta Archivos.
De esta forma puede explorar las carpetas, y copiar y pegar más fácilmente.
Toque una vez para regresar a la pantalla normal.

24/01/13 07:56ARCHOS 80 G9 Español
Page 9 sur 16http://www.archos.com/manuals/A80G9_ES.htm
Navegación por otros ordenadores de la red
Puede navegar por las carpetas compartidas de otros ordenadores Windows® de su red WiFi. Compruebe que la conexión WiFi funciona correctamente y en la
aplicación Files [Archivos], seleccione Red / Shared folders (SMB) [Carpetas compartidas (SMB)]. Si en la misma red tiene ordenadores que comparten archivos,
podrá ver el nombre de esos ordenadores aquí y, dentro de ellos, las carpetas y archivos compartidos. Puede copiar archivos y carpetas del ordenador que los
comparte para luego pegarlos localmente en su dispositivo. Si el ordenador con las carpetas compartidas requiere normalmente un nombre de usuario y una
contraseña Windows®, se le pedirá que los introduzca antes de acceder al contenido de las carpetas.
Acceso a los archivos multimedia compartidos a través de UPnP
Al seleccionar Media Servers (UPnP) [Servidores multimedia (UPnP)], únicamente podrá buscar y reproducir los archivos multimedia almacenados en los servidores
multimedia de la red local, pero no transferirlos. Consulte la sección Reproducción del multimedia compartido de un PC para obtener más información sobre esta
característica.
Reproducción Del Multimedia Compartido De Un PC A Través De WiFi
No tiene por qué conformarse con sólo reproducir los archivos de vídeo, música y fotos almacenados en el dispositivo. Al conectarse a una red WiFi doméstica, el
ARCHOS le ofrece la posibilidad de ver, directamente en el dispositivo, los archivos multimedia compartidos (vídeos, música o fotos) guardados en el ordenador.
Existen dos formas principales de transmitir el multimedia almacenado en el ARCHOS a través de una red WiFi.
Reproducción del multimedia de las carpetas compartidas de un PC (SMB)
Si en su red WiFi dispone de ordenadores con carpetas compartidas, podrá navegar por esas carpetas y reproducir cualquiera de su contenido. Como aparece a la
izquierda, las carpetas compartidas de un PC se identifican con un icono de mano sujetando una carpeta. Para compartir una carpeta de su PC, haga clic derecho en
ella y seleccione Compartir. Para verificar todas las carpetas compartidas, utilice la aplicación Files [Archivos] del ARCHOS. En el navegador de archivos, localice el
grupo External [Externo] y seleccione Shared folders (SMB) [Carpetas compartidas (SMB)]. Aparecerá el nombre del ordenador y luego las carpetas compartidas con
sus archivos dentro. Si ha compartido archivos de vídeo o música, podrá acceder a esas carpetas directamente con la aplicación Video [Vídeo] (seleccione en la lista
Shared Folders [Carpetas compartidas] la primera vez que abra el reproductor de vídeo) o con la aplicación Music [Música] (seleccione el icono Storage
[Almacenamiento] en la parte derecha). Para las fotos, utilice la aplicación Files [Archivos] para localizar y visualizar sus fotos. Si el ordenador con las carpetas
compartidas requiere normalmente un nombre de usuario y una contraseña Windows®, se le pedirá que los introduzca antes de acceder al contenido de las
carpetas.
Reproducción de los archivos multimedia compartidos de un PC (UPnP)
El estándar UPnP constituye un método universal y simplificado empleado por los ordenadores para compartir su contenido multimedia. Para que este método
funcione, necesitará una conexión WiFi y el Reproductor de Windows Media® 11* o posterior instalado en su PC. Esto es especialmente útil cuando se tiene una gran
biblioteca de música y vídeo que no cabe por entero en la memoria interna del ARCHOS. El ARCHOS utiliza el estándar UPnP (Universal Plug-and-play) para
transmitir los archivos multimedia compartidos desde la biblioteca de Windows Media® de su ordenador.
* Existen otros programas de software en el mercado que también sirven para compartir archivos multimedia mediante el estándar UPnP.
Uso Compartido De Multimedia Con El Reproductor De Windows Media®
1. Conecte el ARCHOS a su red WiFi (véase Conexión a una red
WiFi).

24/01/13 07:56ARCHOS 80 G9 Español
Page 10 sur 16http://www.archos.com/manuals/A80G9_ES.htm
2. Conecte su ordenador a la misma red WiFi e inicie el
Reproductor de Windows Media®, versión 11 o posterior.
3. Pinche en la pestaña Biblioteca y seleccione Uso compartido de
multimedia.
4. Active la casilla Compartir mi multimedia y haga clic en
Aceptar. El icono de ARCHOS aparecerá en la ventana, junto a un
símbolo de advertencia*.
* ATENCIÓN: el icono del ARCHOS puede tardar un par de minutos
en aparecer en la pantalla del ordenador si es la primera vez que
activa el uso compartido.
5. Seleccione el icono ARCHOS y pulse el botón Permitir.
6. Para modificar los parámetros del uso compartido, haga clic en Configuración. Puede, por
ejemplo, introducir un nombre para sus archivos multimedia compartidos, que luego aparecerá
en su ARCHOS. Haga clic en Aceptar para guardar los cambios.
7. Haga clic en Aceptar para cerrar la ventana Uso compartido de multimedia.
8. Ya puede cerrar el Reproductor de Windows Media® y empezar a ver los archivos multimedia
compartidos de su PC directamente en el ARCHOS (consulte la sección siguiente).
Reproducción De Vídeo Y Música Compartidos
1. Abra Video [Vídeo] o Music [Música] > Storage [Almacenamiento] y seleccione Media servers (UPnP) [Servidores multimedia (UPnP)] que encontrará en External
[Externo] (puede que necesite desplazarse hacia abajo en la pantalla) para empezar a buscar dispositivos y ordenadores que compartan sus archivos multimedia en
la red WiFi.
2. En caso de haber introducido un nombre para estos archivos compartidos en el Reproductor de Windows Media®, aparecerá ese nombre. Ábralo y tendrá acceso a
todos los vídeos y música almacenados en la biblioteca de Windows Media® de su PC.
Nota: Con el ARCHOS, también podrá conectar el cable de vídeo opcional a un televisor. De esta forma, podrá reproducir los vídeos guardados en su ordenador en la
televisión de otra habitación.
Visualización De Fotos Compartidas
Abra la aplicación Files [Archivos] y luego escoja Media Servers (UPnP) [Servidores multimedia (UPnP)] en la sección External [Externo] (puede que necesite
desplazarse hacia abajo en la pantalla). Mediante la conexión WiFi, el dispositivo intentará localizar todos los servidores multimedia de su red local. Una vez
seleccionado el que le interese, aparecerá una lista con las distintas categorías multimedia, como Pictures [Fotos]. Escoja esta opción para empezar a ver las fotos
guardadas en la biblioteca de Windows® Media.
Cámara Web
Utilice la cámara web para conversar con vídeo y voz a través de Google talk.
1. Toque en la aplicación Google talk.

24/01/13 07:56ARCHOS 80 G9 Español
Page 11 sur 16http://www.archos.com/manuals/A80G9_ES.htm
2. Inicie sesión con su cuenta de correo de Google.
Su estado pasará a ser Disponible. Se muestran los contactos que tengan una cuenta de Google mail.
Widgets
Los widgets son aplicaciones en miniatura que pueden colocarse en la pantalla Principal. Algunos widgets son aplicaciones autónomas, algunos abren una
aplicación relacionada al tocarlos y otros proporcionan determinada información de utilidad o controles para sus aplicaciones relacionadas. Los widgets originales
son un reloj, un marco para imágenes, un calendario que muestra las próximas citas, etc.
A continuación se muestran ejemplos de widgets que puede usar para personalizar la tableta.
Música
Un método rápido para acceder a sus canciones sin tener que abrir el reproductor de Música. También hay widgets de
funcionamiento similar que sustituyen a la Galería (visor de fotos) y al reproductor de Vídeo.
Music Covers Widget
Reloj Analógico
Transferencia De Archivos
Para transferir archivos desde o hacia el ARCHOS (fotos, documentos, música, vídeo o aplicaciones (archivos .apk)) utilice el cable USB o una conexión de red
inalámbrica. También puede transferir archivos directamente desde o hacia una cámara, memoria USB, disco duro de alimentación externa o reproductor MP3
mediante un cable USB anfitrión opcional. Utilice la aplicación Files para transferir archivos a través de una red inalámbrica o cuando tenga un dispositivo conectado
directamente al ARCHOS mediante un cable USB.
Conexión del ARCHOS a un ordenador
Conecte su tablet al ordenador usando el cable USB. El dispositivo se detecta automáticamente. Aparecerá como un icono en «Mi PC».
Transferencia de archivos desde/hacia el ARCHOS
En Windows: tenga en cuenta que el procedimiento siguiente requiere al menos Windows XP y Windows Media Player 11:
1. Conecte su tablet al ordenador usando el cable USB.
El dispositivo se detecta automáticamente. Aparecerá como un icono en «Mi PC».
2. Puede transferir sus archivos de medios al ARCHOS copiándolos o pegándolos en sus carpetas correspondientes.
3. Una vez finalizadas todas las transferencias de archivos, cierre cualquier otro programa que pueda haber leído o escrito en el ARCHOS.
4. Ahora puede desconectar el cable USB.
En Macintosh: Instale antes la aplicación de transferencia de archivos Android (no incluida). Haga la descarga en http://www.android.com/filetransfer.
En Linux: Instale las herramientas MTP (no incluidas).
Desconexión
Una vez terminada la transferencia de archivos, cierre el Explorador de Windows® y cualquier otro programa que pudiera haber sido utilizado con el ARCHOS. Siga
las instrucciones siguientes para desmontar el dispositivo del ordenador.

24/01/13 07:56ARCHOS 80 G9 Español
Page 12 sur 16http://www.archos.com/manuals/A80G9_ES.htm
Windows® XP: Haga clic en la flecha verde "quitar de forma segura" de la bandeja de sistema y seleccione ARCHOS.
Windows® 7: Haga clic en el icono "quitar de forma segura" de la bandeja de sistema y luego seleccione el ARCHOS.
Mac: Arrastre el icono de disco duro del ARCHOS en el escritorio hacia la papelera (que se transformará en una flecha).
Linux: Haga clic con el botón derecho en el icono del ARCHOS USB y seleccione "desmontar" o "quitar de forma segura".
Ya puede desenchufar el cable USB.
Parámetros Principales
Modifique los parámetros de configuración del ARCHOS para adaptarlo a sus propias necesidades. Desplace la pantalla arriba o abajo para ver todos los
parámetros disponibles. Cuando así sea posible, utilice el icono de menú para acceder a más opciones dentro de cada parámetro.
Wireless & Networks
Desactive las conexiones WiFi o Bluetooth® que no esté utilizando y ayudará a prolongar la duración de la batería.
Airplane mode [Modo avión]: Desactiva las conexiones WiFi y Bluetooth®. Esto suele ser necesario a bordo de aviones para evitar interferir con los instrumentos
sensibles de la aeronave.
Wi-Fi: Pinche en esta línea para habilitar o deshabilitar la conexión WiFi.
Wi-Fi settings [Configuración Wi-Fi]: Permite configurar y gestionar sus redes WiFi. Véase: Conexión a una red WiFi.
Bluetooth: Pinche en esta línea para habilitar o deshabilitar la conexión Bluetooth®.
Bluetooth settings [Configuración Bluetooth]: Permite asignar un nombre a su dispositivo (el nombre que aparecerá en los diferentes dispositivos Bluetooth®),
mostrarlo u ocultarlo, buscar dispositivos Bluetooth® cercanos, etc. Véase Emparejamiento más abajo. El ARCHOS es compatible con los estándares Bluetooth®
A2DP, DUN, PAN, OBEX y AVRCP.
Ajustes de VPN: para configurar y gestionar redes privadas virtuales (VPN, Virtual Private Networks).
Ajustes del mando a distancia: para controlar este aparato desde otro aparato Android™ mediante la aplicación « Mando a distancia Archos ».
Puerto 3G: para activar el puerto del conector 3G.
Redes móviles: para configurar opciones de itinerancia, redes, nombres de puntos de acceso
Emparejamiento
1. En el teléfono (u otro aparato que desee emparejar), active la opción "detectable" de Bluetooth®.
2. En el dispositivo ARCHOS, elija Menú > Ajustes > Inalámbrico y redes > Bluetooth y enciéndalo.
3. Sin dejar el ARCHOS, toque en los ajustes Bluetooth, elija Buscar dispositivos, y seleccione su teléfono, que aparecerá en la lista de dispositivos Bluetooth.
4. Indique un código de conexión, «1234» servirá.
5. Desde el teléfono, ahora verá que el ARCHOS está solicitando ser emparejado. Escriba el mismo código «1234».
En este momento se reconocen su teléfono y la tableta ARCHOS. Están «emparejados».
Sonido

24/01/13 07:56ARCHOS 80 G9 Español
Page 13 sur 16http://www.archos.com/manuals/A80G9_ES.htm
General> Vibración (sólo en modo de silencio).
General> Volumen: define el volumen para la música y los vídeos. También define el volumen de alarmas y notificaciones. También puede ajustar el sonido usando
los botones de volumen del aparato.
Notificaciones> Tono de llamada de notificación: define el tipo de sonido para las notificaciones del sistema.
Feedback> Selección sonora: activa y desactiva el sonido de los clics de la pantalla táctil.
Feedback> Sonidos de bloqueo de pantalla: emite sonidos al bloquear y desbloquear la imagen.
Feedback> Feedback háptico: vibra al pulsar las teclas de software y en determinadas interacciones de la interfaz del usuario.
Pantalla
Brillo: sirve para ajustar el brillo de la pantalla. Al reducir el brillo se reduce el consumo de la batería.
Girar pantalla automáticamente: se utiliza para fijar la orientación de la pantalla en una posición fija o acorde con la orientación física del dispositivo.
Animación: activa o desactiva la visualización de animaciones al abrir y cerrar aplicaciones.
Tiempo de espera de la pantalla: utilice esta opción para ajustar el tiempo que la pantalla tarda en apagarse y el dispositivo en bloquearse. Para volver a encender la
pantalla, presione el botón Encendido una vez, y vuelva a presionarlo para desbloquear la pantalla.
Ubicación y seguridad
Utilizar redes inalámbricas: desde esta pantalla podrá permitir a determinadas aplicaciones Android™ que detecten su posición actual a través de la conexión WiFi.
Utilizar satélites GPS> una vez localizado, precisión a escala de calle.
Utilizar ubicación para Búsquedas de Google> La ubicación se utiliza para mejorar los resultados de las búsquedas y otros servicios de Google.
Bloquear pantalla> Se utiliza para configurar el bloqueo de la pantalla y los datos del usuario (Patrón: activa y desactiva el bloqueo de patrón de contraseña del
dispositivo. Utilizar patrón visible: activa y desactiva el patrón de contraseña para ser visible cuando se está aplicando. Contraseñas visibles: activa y desactiva la
presentación de las contraseñas mientras se escriben).
Cifrado> Puede cifrar sus cuentas, sus ajustes, las aplicaciones descargadas y sus datos, medios y otros archivos. Una vez cifrada su tableta, deberá indicar un PIN
numérico o una contraseña para descifrarla cada vez que la encienda. No podrá descifrar su tableta salvo mediante un restablecimiento de datos de fábrica, que
borrará toda su información.
Bloqueo de tarjeta SIM> Permite configurar el bloqueo de tarjeta SIM.
Contraseñas> Contraseñas visibles: muestra la contraseña según se escribe.
Administración del dispositivo> Administradores del dispositivo: ver o desactivar los administradores de dispositivos.
Almacén de credenciales> Utilizar credenciales seguras: permite a las aplicaciones tener acceso a certificados seguros y otras credenciales.
Almacén de credenciales> Instalar desde el almacenamiento: instalar certificados cifrados desde una tarjeta SD.
Almacén de credenciales> Configurar la contraseña: define o modifica la contraseña del almacén de credenciales.
Almacén de credenciales> Vaciar el almacén: se vacía el almacén de credenciales.
Aplicaciones
Fuentes desconocidas: permite la instalación de aplicaciones distintas de Android™.
Gestionar aplicaciones: puede consultar la información sobre todas las aplicaciones instaladas en su dispositivo, así como instalarlas o desinstalarlas.
Servicios en ejecución: consulte y controle los servicios que se están ejecutando en este momento.
Desarrollo: opciones avanzadas para desarrolladores. Incluye un volcado de pantalla (imagen de pantalla guardada en la raíz.).
Uso de la batería: qué ha estado usando la batería.
Uso del almacenamiento: ver el almacenamiento utilizado por la aplicaciones.
Cuentas y sincronización
Ajustes para gestionar la sincronización de los datos: cuentas de correo electrónico, ajustes generales de sincronización
Confidencialidad
Copia de seguridad y restauración> Copia de seguridad de mis datos, copia de seguridad de la cuenta, restauración automática (si reinstalo una aplicación, restaurar
los ajustes de la copia de seguridad, u otros datos).
Almacenamiento
Almacenamiento USB - Espacio total: espacio total del almacenamiento USB.
Almacenamiento USB - Espacio disponible: espacio disponible del almacenamiento USB.
Almacenamiento USB - Borrar almacenamiento USB: borra todos los datos del almacenamiento USB interno, como música y fotos.
Almacenamiento interno - Espacio total: espacio total en la memoria interna.
Almacenamiento interno - Espacio disponible: espacio disponible en la memoria interna.
Almacenamiento externo - Espacio total: espacio total que hay en una tarjeta micro-SD o en un dispositivo USB conectado.
Almacenamiento externo - Espacio disponible: espacio libre que hay en una tarjeta micro-SD o en un dispositivo USB conectado.
Idioma
Se utiliza para definir el idioma y la región que van a utilizarse, y configurar los ajustes de texto para su introducción rápida y precisa.
Establezca los ajustes de reconocimiento de voz y de conversión de texto a voz.
Accesibilidad
Algunos programas de otros fabricantes incluyen opciones especiales de accesibilidad para los usuarios con problemas de visión o audición. Esta opción habilitará
esas funciones.

24/01/13 07:56ARCHOS 80 G9 Español
Page 14 sur 16http://www.archos.com/manuals/A80G9_ES.htm
Fecha y hora
Automático: active esta opción si desea definir el reloj automáticamente cuando su ARCHOS se conecte a una red WiFi. Desactive esta opción para fijar a mano la
hora y la fecha actuales.
PRECAUCIÓN: si no se fijan correctamente la fecha y la hora, es posible que no pueda acceder a determinadas páginas Web.
Reparación y formateo
Calibrado de la pantalla táctil: si la pantalla táctil no responde como se espera, utilice esta opción y siga las indicaciones de la pantalla. En caso de que esto no
funcione, o bien, si no puede acceder a los ajustes de la pantalla táctil, puede forzar el calibrado de la pantalla cuando reinicie el aparato (consulte: Recuperación del
sistema).
Calibrado del acelerómetro: si el acelerómetro no funciona bien (es decir, si no actúa correctamente el giro automático de la pantalla), utilice este botón y siga las
indicaciones de la pantalla.
Restablecer la biblioteca multimedia: reconstruye la biblioteca multimedia desde cero.
Restablecer Android™: borra los ajustes del dispositivo y las aplicaciones instaladas. No afecta a sus archivos personales (vídeo, música, fotos).
Restablecer el almacenamiento de medios: borra todos sus archivos de medios (fotos, música y vídeo). No afecta a las aplicaciones.
Reinicialización total: borra todos los archivos del dispositivo y restablece la configuración original de fábrica.
Asistente de inicio: el asistente de inicio se ejecutará la próxima vez que el dispositivo se encienda. Esto le dará la oportunidad de restablecer los ajustes básicos de
su ARCHOS (idioma, fecha, hora, etc.).
Acerca de la tableta
Estado: elija esta opción para comprobar el nivel y el estado de la batería, la dirección Mac inalámbrica, la dirección Bluetooth®, etc.
Uso de la batería: porcentaje de capacidad de la batería utilizado por las distintas aplicaciones.
Gestión energética.
Información legal: para consultar las licencias de código abierto.
Número de modelo: nombre de modelo de su dispositivo ARCHOS.
Registro en línea: registre su producto en línea para acceder a la asistencia técnica. También puede registrar su producto desde un ordenador
(www.archos.com/register).
Clave de producto: cada dispositivo ARCHOS tiene un número de producto exclusivo. Si registra su producto en línea desde un ordenador
(www.archos.com/register), necesitará este número.
Plug-ins: lista de los plug-ins instalados en el dispositivo. El plug-in para cine puede comprarse en la página Web de ARCHOS. Este plug-in le servirá para reproducir
en su dispositivo archivos de vídeo con formato MPEG2 (incluidos .vob y .TS) además de archivos sonoros AC3.
Versión del firmware: versión actual del firmware.
Actualización del firmware: para buscar una actualización en línea a través de una red WiFi. Si hubiera alguna, se instalará automáticamente. Para ampliar esta
información, consulte Actualización del firmware.
Versión de la tarjeta: número de versión de su ARCHOS.
Administrador De Tareas (Aplicación System Monitor)
Tras haber estado utilizando Android™ durante un tiempo, puede que el número de aplicaciones acumuladas en la memoria activa ralentice el sistema. Esta
aplicación le permite detener determinadas aplicaciones o todas ellas para liberar la memoria de funcionamiento. También puede ver las aplicaciones que impiden
que el dispositivo entre en modo espera o cuáles lo despiertan con demasiada frecuencia.
Actualización Del Dispositivo (Firmware)
El firmware es el sistema operativo del ARCHOS. Se actualiza regularmente para incorporar características nuevas, mejoras y correcciones de programación. Dispone
de dos formas principales de actualizar el firmware de su producto:
Directa
Actualización directa en el ARCHOS (requiere conexión WiFi). Esta es la forma más sencilla de actualizar el firmware. Para ello, lo único que necesita es conectarse a
una red WiFi. Véase Conexión a una red WiFi. En la pantalla principal, seleccione Settings [Configuración], y escoja About device [Acerca del dispositivo]. Pinche en
el botón Firmware update [Actualizar firmware].
El ARCHOS buscará un nuevo firmware en Internet. Si encuentra uno, iniciará su descarga y lo instalará automáticamente. Siga las instrucciones en pantalla.
A Través De Un Ordenador
En su ordenador, entre en www.archos.com/firmware. Localice la versión de firmware más reciente para su ARCHOS. Compare la última versión en línea con la que
ya tiene instalada en el ARCHOS: la versión de firmware del ARCHOS aparece en About device [Acerca del dispositivo] (pantalla de configuración).
Si la versión en línea es más reciente que la suya (tiene un número superior), siga las instrucciones para descargarla y copiarla en el ARCHOS. Puede que su
navegador de Internet le advierta sobre los riesgos de la descarga de este firmware. No se preocupe, ARCHOS ha tomado las precauciones necesarias para evitar que
este archivo dañe su ordenador.
Resolución De Problemas
Restablecimiento del ARCHOS
En caso de que el ARCHOS se quede bloqueado, pruebe a forzar el apagado del dispositivo manteniendo pulsado el botón de encendido durante 10 segundos.
El restablecimiento del ARCHOS no borrará ningún dato del dispositivo.
Si la pantalla táctil no responde correctamente, pruebe Pruebe la Recuperación del sistema, como se muestra a continuación. Pero no use un Plátano.

24/01/13 07:56ARCHOS 80 G9 Español
Page 15 sur 16http://www.archos.com/manuals/A80G9_ES.htm
Problemas con la pantalla táctil
Si la pantalla táctil no responde como se espera, vaya a los ajustes de Calibración de la pantalla táctil (Configuración > Reparación y formateo). A continuación,
utilice el botón de calibración de pantalla táctil, y siga las indicaciones de la pantalla. En caso de que esto no funcione, o bien, si no puede acceder a los ajustes de la
pantalla táctil, puede forzar el calibrado de la pantalla (consulte: Recuperación del sistema).
Recuperación del sistema
Si su ARCHOS no responde correctamente o tarda demasiado en iniciarse, pruebe a solucionar este problema con una recuperación del sistema. Sea
extremadamente cuidadoso ya que algunas opciones borran todos los datos del dispositivo.
Para Entrar En La Pantalla De Recuperación
- Apague el dispositivo y espere 10 segundos.
- Mantenga pulsado el botón de volumen + mientras enciende el dispositivo.
- Siga pulsando el botón de volumen + hasta que se lance el modo de Recuperación (pantalla blanca).
- Para pasar de una opción a otra, use los botones de volumen. Para seleccionar una opción, pulse el botón ON/OFF.
Opciones Del Modo Recuperación
No: Cancela la recuperación del sistema.
Upgrade firmware [Actualizar firmware] Permite conectar el dispositivo a un ordenador para copiar el último archivo .AOS (sistema operativo) en el dispositivo y
luego instalarlo.
Repair System [Reparar sistema]: Intenta reparar la estructura de archivos de la memoria interna. No borra ningún dato.
No: Vuelve a la pantalla de recuperación principal.
Force Touchscreen Calibration [Forzar calibración pantalla táctil] Siga las instrucciones en la pantalla.
Check Disk [Comprobar disco]: Verifica y, en caso de estar dañada, repara la partición del sistema.
Start USB MSC [Iniciar USB MSC]: Permite conectar el dispositivo a un PC para acceder a su memoria interna.
Format System [Formatear sistema]: Formatea la memoria interna. Se borran todos los datos (música, fotos, vídeos, etc.), aplicaciones y parámetros de
configuración.
Accesorios Y Plugins
Cable USB anfitrión
Este cable equipa al ARCHOS con un puerto USB anfitrión. De esta forma, podrá conectar a su ARCHOS una cámara, una memoria USB, un lector de tarjetas de
memoria, un ratón, un teclado, una combinación de ratón y teclado, o un disco duro de alimentación externa*. Mediante este cable, el ARCHOS puede descargar las
fotos desde una cámara directamente, sin tener que pasarlas primero a un ordenador. En la tienda en línea de ARCHOS puede adquirir este cable anfitrión micro
USB-B a USB-A.
* Puede que algunos dispositivos USB estándar no funcionen si consumen demasiada energía.
Plugin Cinema
La capacidad del ARCHOS de reproducir todo tipo de archivos de vídeo desde el primer momento es una de las mejores del mercado. Sin embargo, no viene
preparado de fábrica para reproducir vídeos MPEG-2. En la tienda en línea de ARCHOS puede descargar un plugin de software que le permitirá reproducir este tipo
de archivos en su ARCHOS. Con este módulo podrá reproducir flujos de vídeo VOB, TS, PS, así como archivos de audio AC3.
Cable mini HDMI a estándar HDMI macho/macho
Este cable de audio y vídeo se conecta al ARCHOS para transmitir la señal de vídeo a un televisor.
Asegúrese de que en el TV haya seleccionado la entrada de vídeo correcta, lo que normalmente
se hace con el botón de selección A/V del mando a distancia del televisor.
Más Accesorios y Plugins, consulte www.archos.com
Asistencia Técnica

24/01/13 07:56ARCHOS 80 G9 Español
Page 16 sur 16http://www.archos.com/manuals/A80G9_ES.htm
¿Ha leído el manual completo pero aun así necesita ayuda? Póngase en contacto con nuestro servicio de asistencia técnica. Para ello, registre su producto (si no lo
hubiera hecho ya), luego introduzca su cuenta de usuario y vaya a la sección de asistencia, donde podrá rellenar un formulario web con su pregunta (le resultará
más fácil hacerlo desde un ordenador normal). Haremos todo lo posible por responderle en un plazo máximo de dos días laborales. También puede visitar
regularmente la sección de preguntas y respuestas en www.archos.com/faq.
Todas las marcas y nombres de productos son marcas registradas, propiedad de sus respectivos titulares. Windows Media® y Windows® son marcas
comerciales o marcas comerciales registradas de Microsoft Corporation en los Estados Unidos y/o en otros países. Android, Android Market, Google
Maps, Google Talk son marcas comerciales de Google Inc. El uso de esta marca comercial está sujeto a la autorización de Google.
-
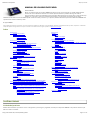 1
1
-
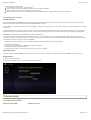 2
2
-
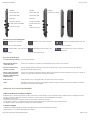 3
3
-
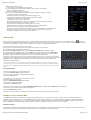 4
4
-
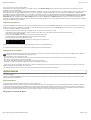 5
5
-
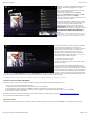 6
6
-
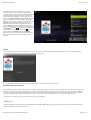 7
7
-
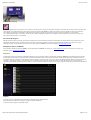 8
8
-
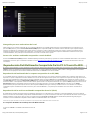 9
9
-
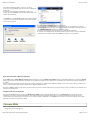 10
10
-
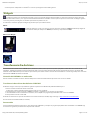 11
11
-
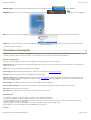 12
12
-
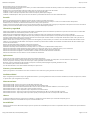 13
13
-
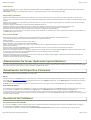 14
14
-
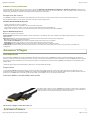 15
15
-
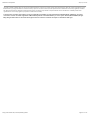 16
16
Artículos relacionados
-
Archos 80 G9 Manual de usuario
-
Archos 28 Internet Tablet Manual de usuario
-
Archos 43 Internet Tablet Manual de usuario
-
Archos 70 Internet Tablet Manual de usuario
-
Archos 5 Internet Tablet Manual de usuario
-
Archos 48 Internet Tablet Manual de usuario
-
Archos eReader 70b Manual de usuario
-
Archos 101 Internet Tablet Manual de usuario
-
Archos 5G Manual de usuario
-
Archos 80 XS Guía de inicio rápido