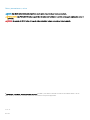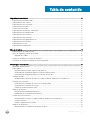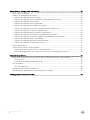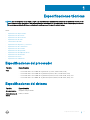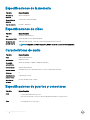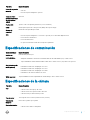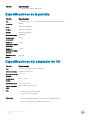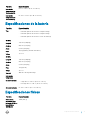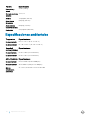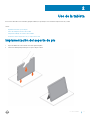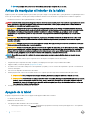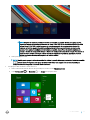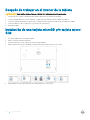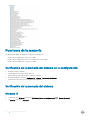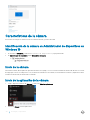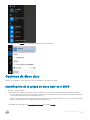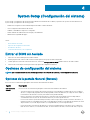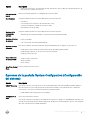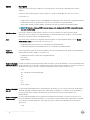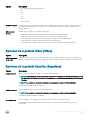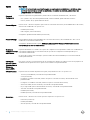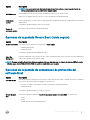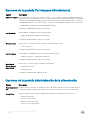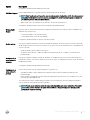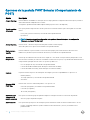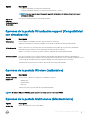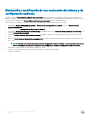Dell Latitude 5285 2-in-1 El manual del propietario
- Tipo
- El manual del propietario

Latitude 5285 2-in-1
Manual del propietario
Modelo reglamentario: T17G
Tipo reglamentario: T17G001

Notas, precauciones y avisos
NOTA: Una NOTA indica información importante que le ayuda a hacer un mejor uso de su producto.
PRECAUCIÓN: Una PRECAUCIÓN indica la posibilidad de daños en el hardware o la pérdida de datos, y le explica cómo evitar el
problema.
AVISO: Un mensaje de AVISO indica el riesgo de daños materiales, lesiones corporales o incluso la muerte.
© 2017 Dell Inc. o sus liales. Todos los derechos reservados. Dell, EMC, y otras marcas comerciales son marcas comerciales de Dell Inc. o de sus
liales. Puede que otras marcas comerciales sean marcas comerciales de sus respectivos propietarios.
2017 - 02
Rev. A00

Tabla de contenido
1 Especicaciones técnicas...............................................................................................................................5
Especicaciones del procesador...................................................................................................................................... 5
Especicaciones del sistema............................................................................................................................................ 5
Especicaciones de la memoria........................................................................................................................................6
Especicaciones de vídeo................................................................................................................................................. 6
Características de audio.................................................................................................................................................... 6
Especicaciones de puertos y conectores......................................................................................................................6
Especicaciones de comunicación...................................................................................................................................7
Especicaciones de la cámara.......................................................................................................................................... 7
Especicaciones de la pantalla......................................................................................................................................... 8
Especicaciones del adaptador de CA............................................................................................................................ 8
Especicaciones de la batería...........................................................................................................................................9
Especicaciones físicas..................................................................................................................................................... 9
Especicaciones ambientales..........................................................................................................................................10
2 Uso de la tableta........................................................................................................................................... 11
Implementación del soporte de pie..................................................................................................................................11
Antes de manipular el interior de la tablet......................................................................................................................12
Apagado de la tablet...................................................................................................................................................12
Después de trabajar en el interior de la tableta............................................................................................................. 14
Instalación de una tarjeta microSD y/o tarjeta micro-SIM...........................................................................................14
3 Tecnología y componentes........................................................................................................................... 15
Adaptador de alimentación..............................................................................................................................................15
Procesadores.....................................................................................................................................................................15
Identicación de los procesadores en Windows 10................................................................................................ 15
Vericación del uso del procesador en el administrador de tareas.......................................................................16
Vericación del uso del procesador en el monitor de recursos............................................................................. 16
Conjunto de chips............................................................................................................................................................. 17
Identicación de conjuntos de chips en el administrador de dispositivos en Windows 10.................................17
Funciones de la memoria................................................................................................................................................. 18
Vericación de la memoria del sistema en la conguración...................................................................................18
Vericación de la memoria del sistema ................................................................................................................... 18
Prueba de memoria mediante ePSA.........................................................................................................................19
Opciones de pantalla........................................................................................................................................................ 19
Identicación del adaptador de pantalla...................................................................................................................19
Modicación de la resolución de la pantalla.............................................................................................................19
Características de la cámara...........................................................................................................................................20
Identicación de la cámara en Administrador de dispositivos en Windows 10................................................... 20
Inicio de la cámara......................................................................................................................................................20
Inicio de la aplicación de la cámara.......................................................................................................................... 20
Opciones de disco duro....................................................................................................................................................21
Identicación de la unidad de disco duro en el BIOS..............................................................................................21
Tabla de contenido
3

4 System Setup (Conguración del sistema).................................................................................................. 22
Entrar al BIOS sin teclado............................................................................................................................................... 22
Opciones de conguración del sistema.........................................................................................................................22
Opciones de la pantalla General (General)..............................................................................................................22
Opciones de la pantalla System Conguration (Conguración del sistema)...................................................... 23
Opciones de la pantalla Video (Vídeo).....................................................................................................................25
Opciones de la pantalla Security (Seguridad)........................................................................................................ 25
Opciones de la pantalla Secure Boot (Inicio seguro)............................................................................................. 27
Opciones de la pantalla de extensiones de protección del software Intel........................................................... 27
Opciones de la pantalla Performance (Rendimiento)............................................................................................ 28
Opciones de la pantalla Administración de la alimentación................................................................................... 28
Opciones de la pantalla POST Behavior (Comportamiento de POST)............................................................... 30
Opciones de la pantalla Virtualization support (Compatibilidad con virtualización)............................................31
Opciones de la pantalla Wireless (Inalámbrico).......................................................................................................31
Opciones de la pantalla Maintenance (Mantenimiento).........................................................................................31
Opciones de la pantalla de registros del sistema....................................................................................................32
Actualización de BIOS .................................................................................................................................................... 32
Contraseña del sistema y de conguración.................................................................................................................. 33
Asignación de contraseña del sistema y de conguración....................................................................................33
Eliminación o modicación de una contraseña del sistema y de conguración existente.................................34
5 Solución de problemas.................................................................................................................................35
Enhanced Pre-boot System Assessment (ePSA) (Evaluación del inicio de sistema mejorado)............................ 35
Características:...........................................................................................................................................................35
Ejecución de la utilidad de diagnóstico ePSA......................................................................................................... 35
LED de la tableta..............................................................................................................................................................35
LED de diagnósticos..................................................................................................................................................35
Restablecimiento del reloj en tiempo real......................................................................................................................36
Identicación del adaptador de CA que se entrega con su tableta............................................................................37
6 Cómo ponerse en contacto con Dell.............................................................................................................38
4
Tabla de contenido

Especicaciones técnicas
NOTA: Las ofertas pueden variar según la región. Las especicaciones siguientes son únicamente las que deben incluirse por ley
con el envío del equipo. Para obtener más información sobre la conguración del equipo, haga clic en la Ayuda y soporte técnico
de su sistema operativo de Windows y seleccione la opción para ver información sobre el equipo.
Temas:
• Especicaciones del procesador
• Especicaciones del sistema
• Especicaciones de la memoria
• Especicaciones de vídeo
• Características de audio
• Especicaciones de puertos y conectores
• Especicaciones de comunicación
• Especicaciones de la cámara
• Especicaciones de la pantalla
• Especicaciones del adaptador de CA
• Especicaciones de la batería
• Especicaciones físicas
• Especicaciones ambientales
Especicaciones del procesador
Función
Especicación
Tipos
• Procesador Intel Core i3-7100U de 7.ª generación (2,4 GHz, 3 M de caché, 15 W)
• Procesador Intel Core i5-7200U de 7.ª generación (hasta 3,1 GHz, 3 M de caché, 15 W)
• Procesador Intel Core i5-7300U de 7.ª generación (hasta 3,5 GHz, 3 M de caché, 15 W), vPro
• Procesador Intel Core i7-7600U de 7.ª generación (hasta 3,9 GHz, 4 M de caché, 15 W), vPro
Especicaciones del sistema
Función
Especicación
Conjunto de chips Integrado en el procesador
Amplitud del bus de
DRAM
64 bits; 2 canales
1
Especicaciones técnicas 5

Especicaciones de la memoria
Función Especicación
Conector de
memoria
Memoria integrada
Capacidad de la
memoria
4 GB, 8 GB y 16 GB (integrada)
Tipo de memoria LPDDR3 - 1866 MHz
Especicaciones de vídeo
Función Especicación
Tipo Integrado en la placa base
Controladora UMA Tarjeta de grácos Intel HD 620 integrada
Compatible con
pantalla externa
Adaptador Dell opcional - USB Tipo C para HDMI/VGA/Ethernet/USB 3.0
NOTA: Compatible con VGA, DisplayPort, HDMI a través de la estación de acoplamiento.
Características de audio
Función
Especicación
Tipos Audio de alta denición
Controladora Realtek ALC3253
Conversión
estereofónica
24 bits (de analógico a digital y de digital a analógico)
Interfaz interna Audio de alta denición
Interfaz externa entrada de micrófono, auriculares estéreo y conector de parlantes universal
Altavoces 2
Amplicador de
altavoz interno
2 W (RMS) por canal
Controles de
volumen
Botones de subir y bajar volumen
Especicaciones de puertos y conectores
Función
Especicación
Audio
• Controladora Realtek ALC3253-CG
• micrófono incorporado y conector universal de parlantes/audífonos estereofónicos
Vídeo
• Dos DisplayPorts por USB Tipo C
6 Especicaciones técnicas

Función Especicación
Lector de tarjetas de
memoria
• uSD 4.0
• lector de tarjetas inteligentes opcional
Tarjeta del micro
módulo de identidad
de suscripciones
(uSIM)
Opcional
Puertos USB 1 puerto USB 3.1 de primera generación (con PowerShare)
USIM Ranura para tarjeta micro-SIM opcional (debajo del soporte de pie)
Bloqueo de
seguridad
Ranura de calce para bloqueo Noble
Otro
• lector de tarjetas inteligentes con contacto opcional y lector de huellas digitales táctil
• Botón de inicio de Windows
• Botón de alimentación
• I2C para conexión del teclado de la clavija de acoplamiento
Especicaciones de comunicación
Características
Especicación
Inalámbrica Pantalla WiFi (Miracast)14
LAN inalámbrica
• Adaptador inalámbrico Qualcomm QCA61x4A 802.11ac de doble banda (2x2) + Bluetooth 4.1
• Tarjeta inalámbrica Intel de doble banda AC 8265 Wi-Fi + Bluetooth 4.2 (2x2) Bluetooth opcional
Red de banda ancha
móvil (opcional)
• Dell Wireless Qualcomm Snapdragon X7 LTE-A
• Dell Wireless Qualcomm Snapdragon X7 LTE-A
• Dell Wireless Qualcomm Snapdragon X7 HSPA+
• Dell Wireless Telit Intel Ln-930 AP LTE CAT4
WiGig (opcional) Tarjeta inalámbrica Intel de triple banda AC 18265 WiGig + Wi-Fi + Bluetooth 4.2
Especicaciones de la cámara
Función
Especicación
Tipo
• Cámara frontal: enfoque jo de 5 MP
• Cámara trasera: enfoque automático de 8 MP
• Cámara infrarroja: cámara infrarroja VGA
Tipo de sensor Tecnología de sensor CMOS (cámara frontal y trasera)
Velocidad de
imágenes
Hasta 30 fotogramas por segundo
Resolución de vídeo
• Cámara frontal: 2592 x 1944 píxeles
Especicaciones técnicas 7

Función Especicación
• Cámara trasera: 3264 x 2448 píxeles
Especicaciones de la pantalla
Función Especicación
Tipo Pantalla táctil de 12,3" 3:2 con Corning Gorila Glass 4, antirreejos y antisuciedad
Luminancia 340 nits
Altura 265,56 mm (10,55 pulg.)
Anchura 185,06 mm (7,28 pulg.)
Diagonal 312,42 mm (12,0 pulg.)
Resolución máxima 1920x1280
Frecuencia de
actualización
60 Hz
Ángulos de
visualización máximo
(horizontal)
+/- 80°
Ángulos de
visualización máximo
(vertical)
+/- 80°
Separación entre
píxeles
0,135 mm
Especicaciones del adaptador de CA
Función
Especicación
Tipo USB Tipo C de 45 W y USB Tipo C de 65 W
Tensión de entrada De 100 V CA a 240 V CA
Corriente de entrada
(máxima)
1,3 A/1,7 A
Frecuencia de
entrada
47 Hz — 63 Hz
Intensidad de salida 2,25 A, 3 A y 3,25 A
Tensión nominal de
salida
20 VDC/15 VDC/9 VDC/5 VDC
Peso
• 0,385 lb (45 W) y 0,476 lb (65 W)
• 175 g (45 W) y 216,2 g (65 W)
Dimensiones
• 0,191 x 0,121 x 0,048 pulgadas (45 W) y 0,217 x 0,145 x 0,048 (65 W)
• 87 x 55 x 22 mm (45 W) y 99 x 66 x 22 mm (65 W)
8 Especicaciones técnicas

Función Especicación
Intervalo de
temperatura (en
funcionamiento)
De 0 °C a 40 °C (de 32 °F a 104 °F)
Intervalo de
temperatura (sin
funcionamiento)
De -40 °C a 70 °C (de -40 °F a 158 °F)
Especicaciones de la batería
Función Especicación
Tipo
• Batería de polímero de 32 W/h con ExpressCharge
• Batería de polímero de 42 W/h con ExpressCharge
• Batería de polímero de 42 W/h con ciclo de vida largo
32 W/h:
Longitud 177,6 mm (6,99 pulg.)
Anchura 82,6 mm (3,25 pulg.)
Altura 5,5 mm (0,21 pulg.)
Peso 135,0 g (0,29 lb) (SATA de 126 GB m2)
Voltaje 11,4 V CC
42 W/h:
Longitud 177,6 mm (6,99 pulg.)
Anchura 82,6 mm (3,25 pulg.)
Altura 5,5 mm (0,21 pulg.)
Peso 170 g (0,37 lb)
Voltaje 7,6 V CC
Vida útil 300 ciclos de carga/descarga
Intervalo de
temperatura
En funcionamiento
• Carga: de 0 °C a 50 °C (de 32 °F a 122 °F)
• Descarga: de 0 °C a 70 °C (de 32 °F a 158 °F)
Sin funcionamiento De -20 °C a 85 °C (de -4 °F a 185 °F)
Especicaciones físicas
Función
Especicación
Peso: tableta
únicamente (con
batería de 32 W/h y
base SATA de
126 GB m2)
1,89 lb (856 g)
Especicaciones técnicas 9

Función Especicación
Peso: tableta y
teclado
2,64 lb (1,196 kg)
Corriente de entrada
(máxima)
1,3 A/1,7 A
Anchura 11,5 pulgadas (292 mm)
Altura (tableta
únicamente)
0,38 pulg. (9,76 mm)
Altura (tableta y
teclado únicamente)
0,59 pulg. (14,9 mm)
Profundidad 8,22 pulgadas (208,8 mm)
Especicaciones ambientales
Temperatura Especicaciones
En funcionamiento De 0 °C a 35 °C (de 32 °F a 95 °F)
En almacenamiento De –40 °C a 65 °C (de –40 °F a 149 °F)
Humedad
relativa (máxima)
Especicaciones
En funcionamiento De 10 % a 90 % (sin condensación)
En almacenamiento De 10 % a 95 % (sin condensación)
Altitud (máxima) Especicaciones
En funcionamiento De 0 m a 3048 m (de 0 a 10 000 pies)
Sin funcionamiento de 0 a 10 668 m (de 0 pies a 35 000 pies)
Nivel de
contaminación
atmosférica
G2 o menos, de acuerdo con ISA-S71.04–1985
10 Especicaciones técnicas

Uso de la tableta
Esta sección describe cómo encender y apagar la tableta, lo que incluye cómo instalar las tarjetas microSD y uSIM.
Temas:
• Implementación del soporte de pie
• Antes de manipular el interior de la tablet
• Después de trabajar en el interior de la tableta
• Instalación de una tarjeta microSD y/o tarjeta micro-SIM
Implementación del soporte de pie
1 Sujete la tableta de forma vertical sobre una supercie plana.
2 Presione la tableta para permitir que el soporte de pie se abra.
2
Uso de la tableta 11

NOTA: Las clavijas de la parte inferior de la tableta permiten que el soporte de pie se abra.
Antes de manipular el interior de la tablet
Aplique las pautas de seguridad siguientes para ayudar a proteger el equipo contra posibles daños y para garantizar su seguridad personal. A
menos que se especique lo contrario, para cada procedimiento incluido en este documento se presuponen las condiciones siguientes:
• Ha leído la información sobre seguridad incluida con la tablet.
AVISO: Antes de iniciar cualquiera de los procedimientos descritos en esta sección, lea la información de seguridad incluida con la
tablet. Para obtener información adicional sobre prácticas recomendadas, visite la página principal sobre el cumplimiento de
normativas en www.dell.com/regulatory_compliance .
PRECAUCIÓN: Muchas de las reparaciones deben ser realizadas únicamente por un técnico de servicio autorizado. El usuario
debe llevar a cabo únicamente las tareas de solución de problemas y las reparaciones sencillas autorizadas en la documentación
del producto o indicadas por el personal de servicio y de asistencia en línea o telefónica. La garantía no cubre los daños
ocasionados por reparaciones que Dell no haya autorizado. Lea y siga las instrucciones de seguridad que se incluyen con el
producto.
PRECAUCIÓN: Para evitar descargas electrostáticas, descargue la electricidad estática de su cuerpo mediante el uso de un
brazalete antiestático o toque periódicamente una supercie metálica sin pintar como por ejemplo, un conector de la parte
posterior de la tablet.
PRECAUCIÓN: Manipule los componentes y las tarjetas con cuidado. No toque los componentes ni los contactos de una tarjeta.
Sujete la tarjeta por los bordes o por el soporte metálico.
PRECAUCIÓN: Al desconectar un cable, tire del conector o de la lengüeta de extracción, no tire directamente del cable. Algunos
cables tienen conectores con lengüetas de bloqueo; si va a desconectar un cable de este tipo, antes presione las lengüetas de
bloqueo. Mientras tira de los conectores, manténgalos bien alineados para evitar que se doblen las patas. Además, antes de
conectar un cable, asegúrese de que los dos conectores estén orientados y alineados correctamente.
NOTA: Es posible que el color de la tablet y de algunos componentes tengan un aspecto distinto al que se muestra en este
documento.
Para evitar daños a la tablet, realice los pasos siguientes antes de empezar a manipular el interior de la tablet.
1 Asegúrese de que la supercie de trabajo sea plana y esté limpia para evitar que se raye la cubierta de la tablet.
2 Apague la tablet (consulte el apartado Apagado de la tablet).
3 Si la tablet está conectada a un dispositivo de acoplamiento (acoplado), como la estación de acoplamiento opcional o el teclado de la
estación, desacóplelo.
4 Desconecte el adaptador de alimentación de la tablet.
5 Mantenga presionado el botón de encendido durante unos segundos para descargar la electricidad residual de la placa base.
PRECAUCIÓN
: Para protegerse de descargas eléctricas, desconecte siempre la tablet de la toma de corriente.
PRECAUCIÓN: Antes de tocar los componentes del interior de la tablet, descargue la electricidad estática de su cuerpo;
para ello, toque una supercie metálica sin pintar, como el metal de la parte posterior de la tablet. Mientras realiza la
manipulación, toque periódicamente una supercie metálica sin pintar para disipar la electricidad estática y evitar que
los componentes internos resulten dañados.
6 Extraiga la tarjeta SD de almacenamiento de la tablet.
Apagado de la tablet
Al apagar completamente la tablet esta se apaga. Puede apagar la tablet de dos maneras:
• Uso del botón de encendido
• Mediante el menú de accesos
1 Para apagar la tablet mediante el botón de encendido:
a Mantenga presionado el botón de encendido hasta que aparezca el mensaje “Deslice para apagar su PC” en la pantalla.
12
Uso de la tableta

NOTA: Después de mantener presionado el botón de encendido, la pantalla “Deslice para apagar su PC”
aparece de manera predeterminada solamente en
Venue 11 Pro 7130
. En los dispositivos
Venue 11 Pro 7130
vPro
y
Venue 11 Pro 7139
, la tablet ingresa en el modo de suspensión de manera predeterminada. Sin
embargo, la tablet se apagará si cambia la conguración del botón de encendido para que realice este
proceso. Para cambiar la conguración del botón de encendido, vaya a Panel de control > Opciones de
energía > Cambiar la conguración del plan > Cambiar la conguración avanzada de energía. Para acceder al
panel de control, deslice el dedo por el borde derecho de la pantalla, toque Buscar, introduzca Panel de
control en el cuadro de búsqueda y haga clic en Panel de control.
b Deslice para apagar la tablet.
NOTA
: También puede apagar la tablet sin necesidad de deslizar la pantalla. Mantenga presionado el botón de encendido
durante más de 10 segundos para apagar la tablet. Puede forzar este apagado si la tablet no responde, se
comporta de manera inesperada o la función táctil no funciona.
2
Para apagar la tablet mediante el menú de accesos:
a Deslice el dedo desde el borde derecho de la pantalla para acceder al menú Charms (accesos).
b Toque Conguración —> Encendido —> Apagar para apagar la tablet.
Uso de la tableta
13

Después de trabajar en el interior de la tableta
PRECAUCIÓN: Dejar tornillos sueltos o ojos en el interior de la tableta puede dañarla gravemente.
1 Coloque todos los tornillos y asegúrese de que ninguno quede suelto en el interior de la tableta.
2 Conecte cualquier dispositivo externo, periféricos y cables que haya extraído antes de trabajar en la tableta.
3 Coloque las tarjetas multimedia, las tarjetas SIM y cualquier otra pieza que haya extraído antes de trabajar en la tableta.
4 Conecte la tableta y todos los dispositivos conectados a la toma eléctrica.
5 Encienda la tableta.
Instalación de una tarjeta microSD y/o tarjeta micro-
SIM
1 Dé vuelta la tableta sobre una supercie plana.
2 Deslice y levante la tapa de la tarjeta SD.
3 Inserte la tarjeta SD y/o micro-SIM en las ranuras correspondientes.
4 Alinee la tapa con la muesca en la tableta y deslícela para jar las tarjetas microSD y micro-SIM.
5 Puede realizar los mismos pasos para extraer las tarjetas microSD o micro-SIM.
14
Uso de la tableta

Tecnología y componentes
En este capítulo se ofrece información detallada de la tecnología y los componentes disponibles en el sistema.
Temas:
• Adaptador de alimentación
• Procesadores
• Conjunto de chips
• Funciones de la memoria
• Opciones de pantalla
• Características de la cámara
• Opciones de disco duro
Adaptador de alimentación
Este sistema se entrega con adaptadores de alimentación de Tipo C para 45 W o 65 W.
AVISO
: Al desconectar el cable adaptador de alimentación de la tableta, sujételo por el conector (no por el cable) y tire
rmemente pero con cuidado para no dañar el cable.
AVISO: El adaptador de alimentación funciona con tomas de alimentación eléctrica de todo el mundo. No obstante, los
conectores de alimentación y los enchufes múltiples varían de un país a otro. El uso de un cable incompatible o la conexión
incorrecta de un cable al enchufe múltiple o al tomacorriente pueden dañar el equipo o provocar un incendio.
Procesadores
Latitude 5285 se envía con lo siguiente:
• Intel Core i3-7100U (doble núcleo, caché de 3 M, 2,4 GHz,15 W)
• Intel Core i5-7200U (doble núcleo, caché de 3 M, hasta 3,1 GHz, 15 W)
• Intel Core i5-7300U (vPro, doble núcleo, caché de 3 M, hasta 3,5 GHz, 15 W)
• Intel Core i7-7600U (vPro, doble núcleo, caché de 4 M, hasta 3,9 GHz, 15 W)
NOTA
: La velocidad de reloj y el rendimiento varían según la carga de trabajo y otras variables.
Identicación de los procesadores en Windows 10
1 Escriba Administrador de dispositivos en el campo Pregúntame cualquier cosa.
Se muestra la ventana Administrador de dispositivos.
2 Haga clic en Procesador.
Se muestra la información del procesador.
3
Tecnología y componentes 15

Ilustración 1. Procesador
Vericación del uso del procesador en el administrador de
tareas
1 Haga clic con el botón derecho del ratón en el escritorio.
2 Seleccione Iniciar Administrador de tareas.
Se muestra la ventana del Administrador de tareas de Windows.
3 Haga clic en la pestaña Rendimiento en la ventana del Administrador de tareas de Windows.
Vericación del uso del procesador en el monitor de recursos
1 Haga clic con el botón derecho del ratón en el escritorio.
2 Seleccione Iniciar Administrador de tareas.
16
Tecnología y componentes

Se muestra la ventana del Administrador de tareas de Windows.
3 Haga clic en la pestaña Rendimiento en la ventana del Administrador de tareas de Windows.
Se muestra la información sobre el rendimiento del procesador.
4 Haga clic en Abrir monitor de recursos.
Conjunto de chips
El conjunto de chips está integrado en el procesador.
Identicación de conjuntos de chips en el administrador de
dispositivos en Windows 10
NOTA
: La imagen con la información sobre el conjunto de chips es genérica y puede ser diferente de lo que se muestra.
1 Haga clic en Conguración en la barra de botones de acceso de Windows 10.
2 Desde el Panel de control, seleccione Administrador de dispositivos.
3 Amplíe Dispositivos del sistema y busque el conjunto de chips.
Tecnología y componentes
17

Funciones de la memoria
La Latitude 5285 admite las siguientes conguraciones de memoria:
• LPDDR3 de 4 G a 1866 MHz - Intel Core i3-7100U
• LPDDR3 de 8 G a 1866 MHz- Intel Core i5-7200U/Intel Core i5-7300U
• LPDDR3 de 16 G a 1866 MHz - Intel Core i7-7600U
Vericación de la memoria del sistema en la conguración
1 Encienda o reinicie su tableta.
2 Cuando aparezca el logotipo de Dell, pulse F2.
Aparece el mensaje de ingreso de la conguración del BIOS.
3 En el panel izquierdo, seleccione Conguración > General > Información del sistema.
La información de la memoria se muestra en el panel derecho.
Vericación de la memoria del sistema
Windows 10
1 Toque el botón de Windows y seleccione All Settings (Todas las conguraciones) > System (Sistema).
2 En Sistema, haga clic en Acerca de.
18
Tecnología y componentes

Prueba de memoria mediante ePSA
1 Encienda o reinicie la tableta.
2 Realice una de las siguientes acciones una vez que aparezca el logotipo de Dell:
• Con el teclado: pulse F12.
• Solo tableta: pulse el botón Volume Up (Subir volumen) antes de pulsar el botón de encendido para encender la tableta. Una vez
que se ha iniciado la secuencia de encendido puede liberar el botón Volume Up (Subir volumen) y ePSA se iniciará.
La Evaluación del sistema de preinicio (PSA) se inicia en la tableta.
NOTA: Si tarda demasiado y aparece el logotipo del sistema operativo, espere hasta que se muestre el escritorio.
Apague la tableta y vuelva a intentarlo.
3 Siga los pasos que se indican en Ejecutar los diagnósticos ePSA.
Opciones de pantalla
Esta tableta se envía con pantalla táctil de 12,3", 1920x1280 con Corning Gorila Glass, antirreejos y antisuciedad.
Identicación del adaptador de pantalla
1 Escriba administrador de dispositivos en el campo Pregúntame cualquier cosa.
Se muestra la ventana Administrador de dispositivos.
2 Amplíe la opción Adaptadores de pantalla.
Aparece la información del adaptador para pantalla.
Ilustración 2. Adaptador para pantalla
Modicación de la resolución de la pantalla
1 Haga clic con el botón derecho del ratón en el escritorio y seleccione Conguración de pantalla.
2 Toque o haga clic en Advanced display settings (Conguración avanzada de pantalla).
3 Seleccione la resolución deseada en la lista desplegable y, a continuación, toque Aplicar.
Tecnología y componentes
19

Características de la cámara
Este sistema se entrega con cámara frontal con la cámara de 5 MP y posterior de 8 MP.
Identicación de la cámara en Administrador de dispositivos en
Windows 10
1 En el cuadro de búsqueda, escriba Administrador de dispositivos y toque para iniciarlo.
2 En Administrador de dispositivos, amplíe Dispositivos de imagen.
Inicio de la cámara
Para iniciar la cámara, abra la aplicación que utiliza la cámara. Por ejemplo, si toca el software central de la cámara web de Dell o el software
de Skype que se envió con el dispositivo 2-in-1, la cámara se enciende. De forma similar, si está chateando en Internet y la aplicación solicita
acceder a la cámara web, la cámara web se enciende.
Inicio de la aplicación de la cámara
1 Toque o haga clic en el botón de Windows y seleccione Todas las aplicaciones.
2 Seleccione Cámara en la lista aplicaciones.
20
Tecnología y componentes

3 Si la aplicación de la cámara no está disponible en la lista aplicaciones, búsquela.
Opciones de disco duro
El sistema es compatible con SSD SATA M.2, SSD PCIe NVMe M.2 y SED M.2 PCIe NVMe.
Identicación de la unidad de disco duro en el BIOS
1 Encienda o reinicie el portátil.
2 Cuando aparezca el logotipo de Dell, realice una de las siguientes acciones para acceder al programa de conguración del BIOS:
• Con el teclado: presione la tecla F2 hasta que aparezca el mensaje "Entering BIOS setup" (Entrando a la conguración del BIOS).
Para acceder al menú de selección de arranque, toque F12.
• En modo de tableta: pulse el botón para subir el volumen para mostrar la selección de arranque con F12 o presione el botón para
bajar el volumen para entrar a la conguración del BIOS directamente.
•
La unidad de disco duro aparece en Información del sistema bajo el grupo General.
Tecnología y componentes
21

System Setup (Conguración del sistema)
System Setup (Conguración del sistema) permite administrar el hardware de su tableta y especicar las opciones de nivel del BIOS. En
System Setup (Conguración del sistema), puede:
• Modicar la conguración de la NVRAM después de añadir o eliminar hardware.
• Ver la conguración de hardware del sistema.
• Habilitar o deshabilitar los dispositivos integrados.
• Denir umbrales de administración de energía y de rendimiento.
• Administrar la seguridad del equipo.
Temas:
• Entrar al BIOS sin teclado
• Opciones de conguración del sistema
• Actualización de BIOS
• Contraseña del sistema y de conguración
Entrar al BIOS sin teclado
1 Pulse el botón de encendido para encender la tableta.
2 Mantenga presionado el botón Subir volumen cuando aparezca el logotipo de Dell en la pantalla.
3 Cuando aparezca el menú de selección de inicio F12, seleccione Conguración del BIOS mediante el botón de subir volumen.
4 Presione el botón de Bajar volumen para iniciar el programa de conguración del BIOS.
Opciones de conguración del sistema
NOTA
: Los elementos listados en esta sección aparecerán o no en función de la tableta y de los dispositivos instalados.
Opciones de la pantalla General (General)
En esta sección se enumeran las principales características de hardware de la tableta.
Opción
Descripción
Información del
sistema
En esta sección se enumeran las principales características de hardware de la tableta.
• System Information (Información del sistema): muestra la versión del BIOS, la etiqueta de servicio, la etiqueta
de activo, la etiqueta de propiedad, la fecha de propiedad, la fecha de fabricación, el código de servicio rápido y
la actualización de rmware con rma (activada de forma predeterminada).
• Memory Information (Información de la memoria): muestra la memoria instalada, la memoria disponible, la
velocidad de la memoria, el modo de canales de memoria y la tecnología de memoria.
• Processor Information (Información del procesador): muestra el tipo de procesador, el recuento de núcleos, el
ID del procesador, la velocidad de reloj actual, la velocidad de reloj mínima, la velocidad de reloj máxima, la caché
del procesador L2, la caché del procesador L3, la capacidad de HT y la tecnología de 64 bits.
• Device Information (Información del dispositivo): muestra la unidad SATA M.2, SSD-0 M.2 PCIe, La dirección
MAC de acceso directo, la controladora de video, la versión del BIOS de video, la memoria de video, el tipo de
4
22 System Setup (Conguración del sistema)

Opción Descripción
panel, la resolución nativa, la controladora de audio, el dispositivo Wi-Fi, el dispositivo WiGig, el dispositivo de
telefonía móvil y el dispositivo Bluetooth.
Informacion de la
batería
Muestra el estado de la batería y si el adaptador de CA está instalado.
Boot Sequence Le permite cambiar el orden en el que la tableta busca un sistema operativo.
• SSD interno
• USB Storage Device (Dispositivo de almacenamiento USB)
• CD/DVD/CD-RW Drive (Unidad de CD/DVD/CD-RW)
• Onboard NIC (NIC incorporada)
Opciones de la
secuencia de
arranque
Le permite cambiar el orden en el que la tableta busca un sistema operativo:
• Administrador de arranque de Windows: seleccionado de manera predeterminada
Opciones de la lista
de arranque
• Legacy (Heredado)
• UEFI: seleccionado de manera predeterminada
Opciones de inicio
avanzadas
Esta opción le permite obtener las ROM de la opción heredada para que se carguen. Las opciones son:
• Enable Legacy Option ROMs (Activar ROM de la opción heredada): predeterminada
• Enable Attempt Legacy Boot (Activar intento de inicio heredado)
• Enable UEFI Network Stack
Seguridad de ruta
de arranque UEFI
• Siempre, excepto SSD interno
• Always (Siempre)
• Never (Nunca)
Date/Time (Fecha/
Hora)
Permite modicar la fecha y la hora.
Opciones de la pantalla System Conguration (Conguración
del sistema)
Opción
Descripción
SMART Reporting Este campo controla si se informa de los errores de la unidad de disco duro para unidades integradas durante el
inicio del sistema. Esta tecnología es parte de la especicación SMART (Tecnología de informes y análisis de
automonitoreo). Esta opción está desactivada de forma predeterminada.
• Enable SMART Reporting (Activar informe SMART)
Conguración de
USB
Esta es una característica opcional.
Este campo congura la controladora USB integrada. Si la opción Boot Support (Compatibilidad de arranque) está
activada, el sistema puede arrancar desde cualquier tipo de dispositivo de almacenamiento masivo USB (unidad de
disco duro, llave de memoria, unidad de disquete).
System Setup (Conguración del sistema) 23

Opción Descripción
Si el puerto USB está activado, el dispositivo conectado al puerto está activado y disponible para el sistema
operativo.
Si el puerto USB está desactivado, el sistema operativo no podrá ver ningún dispositivo que se le conecte.
Las opciones son:
• Enable USB Boot Support (Activar compatibilidad de arranque desde USB): activada de forma predeterminada
• Enable External USB Port (Activar puerto USB externo): activada de forma predeterminada
• Always Allow dell docks (Siempre permitir acoplamientos de Dell): activada de forma predeterminada
NOTA: El teclado y el mouse USB funcionan siempre en la conguración del BIOS, independientemente
de esta conguración.
USB PowerShare Este campo congura el comportamiento de la función USB PowerShare. Esta opción le permite cargar
dispositivos externos mediante el uso de la batería del sistema almacenada a través del puerto USB PowerShare.
Esta opción está desactivada de forma predeterminada.
Audio Este campo activa o desactiva el controlador de audio integrado. De manera predeterminada, la opción Enable
Audio (Activar audio) esta seleccionada. Las opciones son:
• Enable Microphone (Activar micrófono): activada de forma predeterminada
• Enable Internal Speaker (Activar parlantes internos): activada de forma predeterminada
Keyboard
Illumination
Este campo permite elegir el modo de funcionamiento de la función de iluminación del teclado. El nivel de brillo del
teclado puede ser del 0 % al 100 %. Las opciones son:
• Disabled (Desactivado): activado de forma predeterminada
• Dim (50 %)
• Bright (Brillante)
Keyboard Backlight
Timeout on Battery
El tiempo de espera de retroiluminación del teclado se atenúa con la opción de batería. La función de iluminación del
teclado principal no se ve afectada. La Iluminación del teclado seguirá siendo compatible con los distintos niveles de
iluminación. Este campo tiene efecto cuando la retroiluminación está activada. Las opciones son:
• 5 seg.
• 10 s: activada de forma predeterminada
• 15 s
• 30 s
• 1 m
• 5 m
• 15 m
• Never (Nunca)
Keyboard Backlight
with AC
La opción Keyboard Backlight with AC (Retroiluminación del teclado con CA) no afecta a la función de iluminación
del teclado principal. La Iluminación del teclado seguirá siendo compatible con los distintos niveles de iluminación.
Este campo tiene efecto cuando la retroiluminación está activada. Esta opción está activada de forma
predeterminada.
Keyboard Backlight
Timeout on AC
La opción Keyboard Backlight Timeout (Espera de retroiluminación del teclado) se atenúa con la opción CA. La
función de iluminación del teclado principal no se ve afectada. La Iluminación del teclado seguirá siendo compatible
con los distintos niveles de iluminación. Este campo tiene efecto cuando la retroiluminación está activada. Las
opciones son:
• 5 seg.
24 System Setup (Conguración del sistema)

Opción Descripción
• 10 s: activada de forma predeterminada
• 15 s
• 30 s
• 1 m
• 5 m
• 15 m
• Never (Nunca)
Unobtrusive Mode Cuando esta opción está activada, al pulsar Fn+F7 se apagan todas las emisiones de luz y sonido en el sistema.
Para reanudar el funcionamiento normal, pulse Fn+F7 nuevamente. Esta opción está desactivada de forma
predeterminada.
Miscellaneous
Devices
Permite activar o desactivar los siguientes dispositivos:
• Enable Front Camera (Activar la cámara frontal): activada de forma predeterminada
• Enable Back Camera (Activar cámara trasera): activada de forma predeterminada
• Secure Digital (SD) card (Tarjeta Secure Digital [SD]): activada de forma predeterminada
• Secure Digital (SD) card boot (Arranque de tarjeta Secure Digital [SD])
• Secure Digital (SD) card read-only-mode (Modo de solo lectura de la tarjeta Secure Digital [SD])
Opciones de la pantalla Video (Vídeo)
Opción
Descripción
Brillo de la pantalla
(brillo LCD)
Le permite ajustar el brillo en función de la fuente de energía: On Battery (Batería) u On AC (CA). El brillo de la
pantalla es independiente de la batería y el adaptador de CA. Se puede establecer mediante el control deslizante.
Opciones de la pantalla Security (Seguridad)
Opción
Descripción
Admin Password Permite establecer, cambiar o eliminar la contraseña de administrador.
NOTA: La contraseña de administrador debe establecerse antes que la contraseña del sistema o unidad
de disco duro. Al eliminar la contraseña de administrador, se elimina automáticamente la contraseña del
sistema.
NOTA: Los cambios de contraseña realizados correctamente se aplican de forma inmediata.
Conguración predeterminada: sin establecer
System Password Permite denir, cambiar o eliminar la contraseña del sistema.
NOTA: Los cambios de contraseña realizados correctamente se aplican de forma inmediata.
Conguración predeterminada: sin establecer
Strong Password Permite establecer como obligatoria la opción de establecer siempre contraseñas seguras.
Conguración predeterminada: la opción Enable Strong Password (Activar contraseña segura) no está
seleccionada.
System Setup (Conguración del sistema) 25

Opción Descripción
NOTA: Si se ha activado la contraseña segura, las contraseñas de administrador y del sistema deben
contener como mínimo un carácter en mayúscula y un carácter en minúscula, y deben tener una
longitud mínima de 8 caracteres.
Password
Conguration
Le permite especicar la longitud mínima y máxima de las contraseñas del administrador y del sistema.
• min-4 (mínimo de 4): de manera predeterminada; si desea cambiarla, puede aumentar el número.
• max-32 (máximo de 32): puede reducir el número.
Password Bypass Permite activar o desactivar el permiso para omitir las contraseñas del sistema y de la unidad de disco duro interna,
cuando están establecidas. Las opciones son:
• Disabled (Desactivado)
• Reboot bypass (Omisión de reinicio)
Conguración predeterminada: Disabled (Desactivado)
Password Change Permite habilitar el permiso para deshabilitar las contraseñas del sistema y de la unidad de disco duro si se ha
establecido la contraseña de administrador.
Conguración predeterminada: la opción Allow Non-Admin Password Changes (Permitir cambios en las
contraseñas que no sean de administrador) está seleccionada.
Cambios de
conguración de no
administrador
Le permite determinar si los cambios en la opción de conguración están permitidos cuando está establecida una
contraseña de administrador. Si está desactivada, las opciones de conguración están bloqueadas por la
contraseña de administrador.
La opción "allow wireless switch changes" (Permitir cambios de manera inalámbrica) no está seleccionada de
manera predeterminada.
UEFI Capsule
Firmware Updates
(Actualizaciones de
rmware de
cápsulas UEFI)
Esta opción controla si el sistema permite que las actualizaciones del BIOS se realicen a través de los paquetes de
actualización de la cápsula UEFI. Esta opción está activada de forma predeterminada.
TPM 2.0 Security Le permite activar el módulo de plataforma segura (TPM) durante la POST. Las opciones son:
• TPM On (TPM habilitado): activada de forma predeterminada
• Clear (Desactivado)
• PPI Bypass for Enable Commands (Omisión PPI para los comandos activados): desactivada de forma
predeterminada
• PPI Bypass for Disabled Commands (Omisión PPI para los comandos desactivados)
• Attestation enable (Activar certicado): activada de forma predeterminada
• Key storage enable (Activar almacenamiento de claves): activada de forma predeterminada
• SHA-256: activada de forma predeterminada
• Disabled (Desactivado)
• Enabled (Activado): activada de forma predeterminada
Computrace Permite activar o desactivar el software opcional Computrace. Las opciones son:
• Deactivate (Desactivar)
• Disable (Deshabilitar)
• Activate (Activar): activada de forma predeterminada
26 System Setup (Conguración del sistema)

Opción Descripción
NOTA: Las opciones Activate (Activar) y Disable (Desactivar) activan o desactivan esta función de
forma permanente y ya no se podrá realizar ningún cambio.
CPU XD Support Permite habilitar el modo Execute Disable (Deshabilitación de ejecución) del procesador.
Enable CPU XD Support (Activar soporte CPU XD): activada de forma predeterminada
Admin Setup
Lockout
Permite impedir que los usuarios entren en el programa de conguración cuando hay establecida una contraseña de
administrador.
Conguración predeterminada: la opción está activada.
Bloqueo de
contraseña maestra
Esta opción está activada de forma predeterminada.
Opciones de la pantalla Secure Boot (Inicio seguro)
Opción Descripción
Secure Boot Enable Esta opción activa o desactiva la característica de Inicio seguro.
• Disabled (Desactivado)
• Enabled (Activado)
Conguración predeterminada: Enabled (Activado)
Expert Key
Management
Le permite administrar todas las claves de inicio seguro. Manage All Factory Keys (PK, KEK, DB, DBX) (Administrar
todas la clave de fábrica [PK, KEK, DB, DBX])
NOTA: Para que se habilite Secure Boot (Arranque seguro), el sistema tiene que estar en el modo de arranque UEFI y la opción
Enable Legacy Option ROMs (Habilitar ROM de opción heredada) debe estar apagada.
Opciones de la pantalla de extensiones de protección del
software Intel
Opción
Descripción
Intel SGX Enable Este campo especica que proporcione un entorno seguro para ejecutar código o guardar información condencial
en el contexto del sistema operativo principal. Las opciones son:
• Software controlled (Controlado por software): activada de forma predeterminada
• Enabled (Activado)
Conguración predeterminada: controlado por software
Enclave Memory
Size
Esta opción le permite establecer el tamaño de la memoria enclave de reserva SGX. Las opciones son:
• 32 MB
• 64 MB
• 128 MB: activado de forma predeterminada
System Setup (Conguración del sistema) 27

Opciones de la pantalla Performance (Rendimiento)
Opción Descripción
Multi-Core Support Este campo especica si el proceso se produce con uno o todos los núcleos activados. El rendimiento de algunas
aplicaciones mejora si se utilizan más núcleos. Esta opción está activada de forma predeterminada. Permite activar
o desactivar la compatilibidad multinúcleo del procesador. El procesador instalado admite dos núcleos. Si activa la
compatibilidad multinúcleo, se activan dos núcleos. Si desactiva la compatibilidad multinúcleo, se activa un núcleo.
• Enable Multi-Core Support (Activar compatibilidad multinúcleo)
Conguración predeterminada: la opción está activada.
Intel SpeedStep Permite habilitar o deshabilitar la función Intel SpeedStep.
• Enable Intel SpeedStep (Habilitar Intel SpeedStep)
Conguración predeterminada: la opción está activada.
C-States Control Permite activar o desactivar los estados de reposo adicionales del procesador.
• C states (Estados C)
Conguración predeterminada: la opción está activada.
Intel TurboBoost Permite habilitar o deshabilitar el modo Intel TurboBoost del procesador.
• Enable Intel TurboBoost (Habilitar Intel TurboBoost)
Conguración predeterminada: la opción está activada.
HyperThread
Control (Control
hyper-thread)
Permite activar o desactivar Hyper-Threading en el procesador.
• Disabled (Desactivado)
• Enabled (Activado)
Conguración predeterminada: Enabled (Activado)
Opciones de la pantalla Administración de la alimentación
Opción
Descripción
Comportamiento de
CA
Le permite activar o desactivar el encendido automático de la tableta cuando se conecta un adaptador de CA.
Conguración predeterminada: la opción Wake on AC (Activación al conectar a CA) no está seleccionada.
Auto On Time Le permite establecer la hora en que la tableta debe encenderse automáticamente. Las opciones son:
• Disabled (Desactivado)
• Every Day (Todos los días)
• Weekdays (Días de la semana)
• Select Days (Días seleccionados)
28 System Setup (Conguración del sistema)

Opción Descripción
Conguración predeterminada: Disabled (Desactivado)
USB Wake Support Permite habilitar dispositivos USB para activar el sistema desde el modo de espera.
NOTA: Esta función solo está operativa cuando está conectado el adaptador de CA. Si se desconecta el
adaptador de CA durante el modo de espera, la conguración del sistema interrumpirá la alimentación
de todos los puertos USB para ahorrar batería.
• Wake on Dell USB-C dock (Reactivar con Dell USB - estación de acoplamiento C)
Conguración predeterminada: la opción está activada de forma predeterminada.
Wireless Radio
Control
Le permite activar o desactivar la función que cambia automáticamente entre redes por cable e inalámbricas sin
depender de la conexión física.
• Control WLAN Radio (Controlar radio WLAN)
• Control WWAN Radio (Controlar radio WWAN)
Conguración predeterminada: las opciones estás desactivadas.
Cambio máximo Esta opción le permite minimizar el consumo de energía de CA durante momentos de mayor consumo de energía
del día. Después de activar esta opción, el sistema solo se ejecuta en el modo de batería incluso si el adaptador de
CA esté conectado.
• Enable Peak Shift (Activar cambio en horas pico)
• Set battery threshold (15% to 100%) (Establecer umbral de batería de 15 % a 100 %): activada de forma
predeterminada
Conguración de
carga de batería
avanzada
Esta opción le permite maximizar el estado de la batería. Si se habilita esta opción, el sistema utiliza el algoritmo
estándar de la carga y otras técnicas, durante las horas en las que no se trabaja para mejorar el estado de la batería.
Disabled (Desactivado)
Conguración predeterminada: Disabled (Desactivado)
Conguración de
carga de batería
principal
Permite seleccionar el modo de carga de la batería. Las opciones son:
• Standard (Estándar): carga completamente la batería en una frecuencia estándar (activada de forma
predeterminada).
• ExpressCharge (carga rápida): la batería se puede cargar durante un período más corto mediante el uso de la
tecnología de carga rápida de Dell.
Si se selecciona esta opción, también puede congurar Custom Charge Start (Inicio de carga personalizada) y
Custom Charge Stop (Parada de carga personalizada).
NOTA: Puede que no todos los modos de carga estén disponibles para todas las baterías. Para activar
esta opción, se debe desactivar la opción Advanced Battery Charge Conguration (Conguración
avanzada de carga de la batería).
System Setup (Conguración del sistema) 29

Opciones de la pantalla POST Behavior (Comportamiento de
POST)
Opción Descripción
Adapter Warnings Permite habilitar o deshabilitar los mensajes de aviso del programa de conguración del sistema (BIOS) cuando se
utilizan determinados adaptadores de corriente.
Conguración predeterminada: Enable Adapter Warnings (Activar avisos de adaptador)
Teclado numérico
(integrado)
Esta opción permite elegir entre dos métodos para activar el teclado numérico que está integrado en el teclado
interno.
• Fn Key Only (Tecla Fn solamente): activada de manera predeterminada
• By Numlock
NOTA: Cuando se ejecuta la conguración, esta opción no tiene efecto alguno. La conguración
funciona en el modo "Fn Key Only".
Activar Bloq Num. Permite activar o desactivar la opción de Bloq Num cuando se inicia el equipo.
Activar Bloq Num. Esta opción está activada de forma predeterminada.
Emulación de la
tecla Fn
Permite establecer la opción cuando se usa la tecla <Bloq Despl> para simular la función de la tecla <Fn>.
Enable Fn Key Emulation (Activar emulación de tecla Fn): activada de forma predeterminada
Opciones de
bloqueo de Fn
Permite que la combinación de teclas de acceso rápido Fn + Esc alterne el comportamiento principal de F1 a F12
entre la función estándar y las funciones secundarias. Si desactiva esta opción, no podrá alternar dinámicamente el
comportamiento principal de estas teclas. Las opciones posibles son:
• Fn Lock (Bloqueo de Fn): activada de forma predeterminada
• Lock Mode Disable/Standard (Modo de bloqueo desactivado/estándar)
• Lock Mode Enable/Secondary (Modo de bloqueo activado/secundario)
Fastboot Le permite acelerar el proceso de arranque al omitir algunos pasos de compatibilidad. Las opciones son:
• Minimal (Mínimo)
• Thorough (Exhaustivo): activada de forma predeterminada
• Automático
Extended BIOS
POST Time
Permite crear un retraso adicional de preinicio. Las opciones son:
• 0 seconds (0 segundos): activada de forma predeterminada
• 5 seconds (5 segundos)
• 10 seconds (10 segundos)
Full Screen Logo
(Logotipo de la
pantalla completa)
Esta opción mostrará el logotipo de pantalla completa si la imagen coincide con la resolución de pantalla.
• Activar Logotipo de pantalla completa
Avisos y errores Esta opción hará que el proceso de arranque se pause únicamente cuando se detecten advertencias o errores.
• Prompt on Warnings and Errors (Pedir conrmación ante advertencias y errores): activada de forma
predeterminada
30 System Setup (Conguración del sistema)

Opción Descripción
• Continue on Warnings (Continuar ante advertencias)
• Continue on Warnings and Errors (Continuar ante advertencias y errores)
NOTA: Un error considerado crítico para la operación del hardware del sistema siempre hará que el
sistema se detenga.
Sign of Life
Indication
(Indicación de signos
de actividad)
Esta opción está desactivada de forma predeterminada.
Opciones de la pantalla Virtualization support (Compatibilidad
con virtualización)
Opción Descripción
Virtualization Permite habilitar o deshabilitar la función Intel Virtualization Technology.
Enable Intel Virtualization Technology (Habilitar tecnología de virtualización de Intel): predeterminada.
VT for Direct I/O Activa o desactiva el uso por parte del monitor de máquina virtual (VMM) de otras funciones de hardware
adicionales proporcionadas por la tecnología Intel® Virtualization para E/S directa.
Enable VT for Direct I/O (Activar VT para E/S directa) (habilitado de manera predeterminada)
Trusted Execution Esta opción especica si un monitor de máquina virtual medido (MVMM) puede utilizar las capacidades de
hardware adicionales proporcionadas por la tecnología Intel Trusted Execution. La tecnología de virtualización TPM
y la tecnología de virtualización para E/S directas deberán estar activadas para usar esta función.
Trusted Execution (Ejecución de conanza): desactivado de forma predeterminada.
Opciones de la pantalla Wireless (Inalámbrico)
Opción
Descripción
Activar dispositivo
inalámbrico
Permite activar o desactivar los dispositivos inalámbricos internos:
• WWAN/GPS
• WLAN/WiGig
• Bluetooth
Todas las opciones están activadas de forma predeterminada.
NOTA: El número IMEI para WWAN se puede encontrar en la caja exterior o la tarjeta WWAN.
Opciones de la pantalla Maintenance (Mantenimiento)
Opción
Descripción
Service Tag Muestra la etiqueta de servicio de la tableta.
System Setup (Conguración del sistema) 31

Opción Descripción
Asset Tag Permite crear una etiqueta de inventario del sistema si todavía no hay una etiqueta de inventario denida. De forma
predeterminada, esta opción no está denida.
BIOS Downgrade Este campo controla la actualización del rmware del sistema a las revisiones anteriores. La opción "Allow BIOS
downgrade" (Permitir cambiar a la versión anterior del BIOS) está activada de forma predeterminada.
Data Wipe Este campo permite a los usuarios eliminar de forma segura los datos de todos los dispositivos de almacenamiento
interno. La opción "Wipe on Next boot" (Borrar en el inicio siguiente) no está activada de forma predeterminada. A
continuación se muestra una lista de los dispositivos afectados:
• SDD SATA M.2 interno
• SSD PCIe M.2 interno
• Internal eMMC
BIOS Recovery Esta opción permite al usuario realizar una recuperación de ciertas condiciones de BIOS dañado a partir de los
archivos de recuperación en la unidad de disco duro principal del usuario o en una clave USB externa.
• BIOS Recovery from Hard Drive (Recuperación del BIOS de la unidad de disco duro): activada de forma
predeterminada.
• Always perform integrity check (Realizar siempre una vericación de integridad): desactivada de forma
predeterminada.
Opciones de la pantalla de registros del sistema
Opción
Descripción
BIOS Events Permite ver y borrar eventos de la POST del programa de conguración del sistema (BIOS).
Eventos térmicos Le permite ver y borrar eventos (térmicos) de la conguración del sistema.
Eventos de
alimentación
Le permite ver y borrar eventos (de alimentación) de la conguración del sistema.
Actualización de BIOS
Se recomienda actualizar el BIOS (conguración del sistema) si se sustituye la placa base o si hay una actualización disponible. Para
sistemas, asegúrese de que la batería de la tableta esté totalmente cargada y conectada a una toma de corriente.
1 Reinicie la tableta.
2 Vaya a Dell.com/support.
3 Escriba la Service Tag (etiqueta de servicio) o Express Service Code (código de servicio rápido) y haga clic en Submit (enviar).
NOTA
: Para ubicar la etiqueta de servicio, haga clic en Where is my Service Tag? (¿Dónde está mi etiqueta de
servicio?)
NOTA: Si no puede encontrar la etiqueta de servicio, haga clic en Detect My Product (Detectar mi producto). Siga las
instrucciones que guran en pantalla.
4 Si no puede ubicar o encontrar la etiqueta de servicio, haga clic en la categoría de producto de su tableta.
5 Elija el Product Type (Tipo de producto) de la lista.
6 Seleccione el modelo de la tableta y aparecerá la página Product support (Soporte del producto) de su tableta.
7 Haga clic en Get drivers (Obtener controladores) y haga clic en View All Drivers (Ver todos los controladores).
Se abre la página de controladores y descargas.
8 En la pantalla de descargas y unidades, bajo la lista desplegable de Operating System (sistema operativo), seleccione BIOS.
9 Identique la última versión de archivo BIOS y haga clic en Download File (descargar archivo).
32
System Setup (Conguración del sistema)

También puede hacer un análisis para conocer qué controladores requieren una actualización. Para realizar esta acción para su
producto, haga clic en Analyze System for Updates (Analizar el sistema en busca de actualizaciones) y siga las instrucciones que
aparecen en pantalla.
10 Seleccione su método de descarga preferido en la ventana Please select your download method below (Seleccione el método de
descarga a continuación)
y haga clic en Download File (Descargar archivo).
Aparecerá la ventana File Download (Descarga de archivos).
11 Haga clic en Save (Guardar) para guardar el archivo en la tableta.
12 Haga clic en Run (Ejecutar) para instalar la conguración actualizada del BIOS en la tableta.
Siga las instrucciones que aparecen en pantalla.
NOTA: Se recomienda no actualizar la versión del BIOS a más de 3 revisiones. Por ejemplo, si desea actualizar el BIOS desde 1.0 a
7.0, instale la versión 4.0 en primer lugar y, a continuación, instale la versión 7.0 .
Contraseña del sistema y de conguración
Puede crear una contraseña del sistema y una contraseña de conguración para proteger su equipo.
Tipo de
contraseña
Descripción
Contraseña del
sistema
Es la contraseña que debe introducir para iniciar sesión en el sistema.
Contraseña de
conguración
Es la contraseña que debe introducir para acceder y realizar cambios a la conguración de BIOS del equipo.
PRECAUCIÓN: Las funciones de contraseña ofrecen un nivel básico de seguridad para los datos del equipo.
PRECAUCIÓN: Cualquier persona puede tener acceso a los datos almacenados en el equipo si no se bloquea y se deja
desprotegido.
NOTA: El equipo se envía con la función de contraseña de conguración y de sistema desactivada.
Asignación de contraseña del sistema y de conguración
Puede asignar una nueva contraseña del sistema solo cuando el estado se encuentra en Not Set (No establecido).
Para acceder a System Setup (Conguración del sistema), presione <F2> inmediatamente después del encendido o el reinicio.
1 En la pantalla System BIOS (BIOS del sistema) o System Setup (Conguración del sistema), seleccione Security (Seguridad) y
presione <Intro>.
Aparece la pantalla Security (Seguridad).
2 Seleccione System Password (Contraseña del sistema) y cree una contraseña en el campo Enter the new password (Introduzca la
nueva contraseña).
Utilice las siguientes pautas para asignar la contraseña del sistema:
• Una contraseña puede tener hasta 32 caracteres.
• La contraseña puede contener números del 0 al 9.
• Solo se permiten letras en minúsculas. Las mayúsculas no están permitidas.
• Solo se permiten los siguientes caracteres especiales: espacio, (”), (+), (,), (-), (.), (/), (;), ([), (\), (]), (`).
3 Introduzca la contraseña del sistema que especicó anteriormente en el campo Conrm new password (Conrmar nueva
contraseña) y haga clic en OK (Aceptar).
4 Presione Esc y aparecerá un mensaje para que guarde los cambios.
5 Presione Y para guardar los cambios.
El equipo se reiniciará.
System Setup
(Conguración del sistema) 33

Eliminación o modicación de una contraseña del sistema y de
conguración existente
Asegúrese de que el Password Status (Estado de la contraseña) esté Desbloqueado en Conguración del sistema, antes de intentar
eliminar o modicar la contraseña existente del sistema y/o de la conguración. No se puede eliminar ni modicar una contraseña existente
de sistema o de conguración si Password Status (Estado de la contraseña) está en Locked (Bloqueado).
Para acceder a la Conguración del sistema, presione F2 inmediatamente después del encendido o el reinicio.
1 En la pantalla System BIOS (BIOS del sistema) o System Setup (Conguración del sistema), seleccione System Security
(Seguridad del sistema) y presione Intro.
Aparecerá la ventana System Security (Seguridad del sistema).
2 En la pantalla System Security (Seguridad del sistema), compruebe que la opción Password Status (Estado de la contraseña) está
en modo Unlocked (Desbloqueado).
3 Seleccione System Password (Contraseña del sistema), modique o elimine la contraseña del sistema existente y presione Intro o
Tab.
4 Seleccione Setup Password (Contraseña de conguración), modique o elimine la contraseña de conguración existente y presione
Intro o Tab.
NOTA: Si cambia la contraseña del sistema y/o de la conguración, vuelva a introducir la nueva contraseña cuando se le
solicite. Si elimina la contraseña del sistema y/o de la conguración, conrme la eliminacións cuando se le solicite.
5 Presione Esc y aparecerá un mensaje para que guarde los cambios.
6 Presione "Y" para guardar los cambios y salir de System Setup (Conguración del sistema).
El equipo se reiniciará.
34
System Setup (Conguración del sistema)

Solución de problemas
Enhanced Pre-boot System Assessment (ePSA)
(Evaluación del inicio de sistema mejorado)
ePSA es una utilidad de diagnóstico que está disponible en la tableta. Esta utilidad incluye una serie de pruebas para el hardware de una
tableta. Los clientes pueden ejecutar estas pruebas incluso si el equipo no ofrece ningún medio (unidad de disco duro, unidad de CD, etc.).
Si un componentes no pasa la prueba con ePSA, el sistema muestra un código de error y genera un código de sonido.
Características:
• Interfaz gráca de usuario
• Operación predeterminada automática: ejecuta una prueba en todos los dispositivos, permitiendo al usuario interrumpir y seleccionar
cualquier dispositivo.
• Revisa el registro maestro de arranque para comprobar la preparación de arranque en un entorno completo de sistema operativo.
• Prueba de panel de la tableta
• Tarjeta de video
• Prueba de batería
• Prueba de cargador
• Batería principal
• Prueba de caché del multiprocesador
Ejecución de la utilidad de diagnóstico ePSA
NOTA
: Los pasos siguientes pueden utilizarse para ejecutar la utilidad de diagnóstico ePSA en modo DOS sin utilizar un teclado
externo.
1 Encienda el sistema.
2 Antes de que aparezca el logotipo de Dell, presione el botón Volume Up (Subir el volumen) para acceder al Menú de arranque.
3 Desplácese hacia abajo en la pantalla Diagnostics (Diagnósticos) y, a continuación, presione el botón Volume Down (Bajar el
volumen).
4 La tableta comenzará a ejecutar la utilidad ePSA.
LED de la tableta
Esta sección contiene información detallada sobre las características de diagnóstico del LED de la batería en una tableta.
LED de diagnósticos
Las tabletas se basan en el patrón de la luz LED de la batería ámbar/blanco parpadeante para determinar las fallas que aparecen en la
siguiente tabla:
5
Solución de problemas 35

NOTA:
• Los patrones de parpadeo constan de 2 conjuntos de números representados por: el primer grupo (parpadeos de luz ámbar) y
segundo grupo (parpadeos de luz blanca).
• Primer grupo: el LED parpadea de 1 a 9 veces seguido de una breve pausa con LED apagado en un intervalo de 1,5 segundos. (Esto
sucede con la luz ámbar).
• Segundo grupo: el LED parpadea de 1 a 9 veces, seguido de una pausa más larga antes de que comience de nuevo el siguiente ciclo
en un intervalo de 1,5 segundos. (Esto sucede con la luz blanca).
• Ejemplo: no se ha detectado la memoria (2,3), el LED de la batería parpadea dos veces en color ámbar seguido de una pausa y, a
continuación, parpadea tres veces en color blanco. El LED de la batería hará una pausa durante 3 segundos antes de que el
siguiente ciclo se repita nuevamente.
La siguiente tabla muestra los patrones de parpadeo color ámbar y blanco con posibles soluciones para los problemas:
Tabla 1. Patrón de LED
Patrón de parpadeo Descripción del problema Solución recomendada
2,1 Procesador Error del procesador
2,2 Placa base, BIOS ROM Error de la placa base, abarca error del BIOS o error
de ROM
2,3 la memoria No se detecta la memoria/RAM
2,4 la memoria Error de RAM o de memoria
2,5 la memoria Memoria instalada no válida
2,6 Placa base; conjunto de chips Error de placa base/conjunto de chips
2,7 Pantalla Error de pantalla
3,1 Interrupción de la alimentación del RTC Error de la batería de tipo botón
3,2 PCI/Video Error de tarjeta de video, PCI o chip
3,3 Recuperación del BIOS 1 Imagen de recuperación no encontrada
3,4 Recuperación del BIOS 2 Imagen de recuperación encontrada pero no válida
Restablecimiento del reloj en tiempo real
La función de restablecimiento del reloj en tiempo real (RTC) le permite a usted o al técnico de servicio recuperar los sistemas del modelo
lanzado recientemente Dell Latitude y Precision determinadas situaciones de Sin POST/Sin inicio/Sin alimentación. Puede iniciar el
restablecimiento del RTC en el sistema desde un estado apagado solo si se ha conectado a una fuente de alimentación de CA. Mantenga
pulsado el botón de encendido durante 25 segundos. El restablecimiento del RTC del sistema se produce después de liberar el botón de
encendido.
NOTA
: Si la alimentación de CA está desconectada del sistema durante el proceso o el botón de encendido se mantiene durante
más de 40 segundos, el proceso de restablecimiento del RTC se anula.
El restablecimiento del RTC restablecerá el BIOS a los valores predeterminados, desaprovisionará Intel vPro y restablecerá la fecha y hora
del sistema. Los siguientes elementos no se ven afectados por el restablecimiento del RTC:
• Etiqueta de servicio
• Etiqueta de inventario
• Etiqueta de propiedad
• Contraseña de admin.
• Contraseña del sistema
• Contraseña de HDD
• Bases de datos clave
36
Solución de problemas

• Registros del sistema
Los siguientes elementos pueden o no restablecer en función de sus selecciones de conguración personalizada del BIOS:
• La lista de inicio
• Enable Legacy Option OROMs (Activa la opción Legado OROM)
• Secure Boot Enable (Activación de inicio seguro)
• Permitir degradación del BIOS
Identicación del adaptador de CA que se entrega con
su tableta
Los adaptadores de CA se envían en función de los requisitos del cliente o de las regiones. Para identicar el adaptador de CA que se
entrega con su tableta, puede vericar en la etiqueta de servicio.
1 Vaya a Dell. com/support
2 Escriba la etiqueta de servicio de su tableta.
3 Haga clic en System conguration (Conguración del sistema). Se mostrarán los detalles de la conguración del sistema.
4 Haga clic en Original conguration (Conguración original) para ver el adaptador de CA que se entrega con su tableta.
Solución de problemas 37

Cómo ponerse en contacto con Dell
NOTA: Si no dispone de una conexión a Internet activa, puede encontrar información de contacto en la factura de compra, en el
albarán o en el catálogo de productos de Dell.
Dell proporciona varias opciones de servicio y asistencia en línea o telefónica. Puesto que la disponibilidad varía en función del país y del
producto, es posible que no pueda disponer de algunos servicios en su área. Si desea ponerse en contacto con Dell para tratar cuestiones
relacionadas con las ventas, la asistencia técnica o el servicio de atención al cliente:
1 Vaya a Dell.com/support.
2 Seleccione la categoría de soporte.
3 Seleccione su país o región en la lista desplegable Elija un país o región que aparece al nal de la página.
4 Seleccione el enlace de servicio o asistencia apropiado en función de sus necesidades.
6
38 Cómo ponerse en contacto con Dell
-
 1
1
-
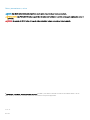 2
2
-
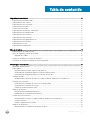 3
3
-
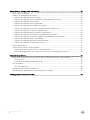 4
4
-
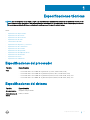 5
5
-
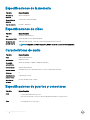 6
6
-
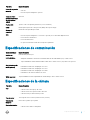 7
7
-
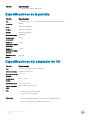 8
8
-
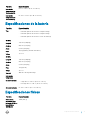 9
9
-
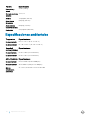 10
10
-
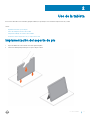 11
11
-
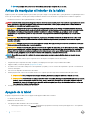 12
12
-
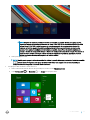 13
13
-
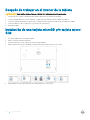 14
14
-
 15
15
-
 16
16
-
 17
17
-
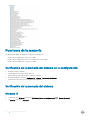 18
18
-
 19
19
-
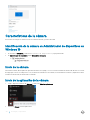 20
20
-
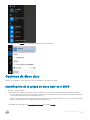 21
21
-
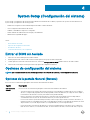 22
22
-
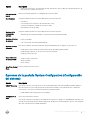 23
23
-
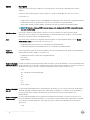 24
24
-
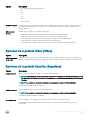 25
25
-
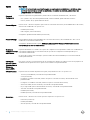 26
26
-
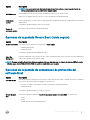 27
27
-
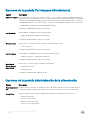 28
28
-
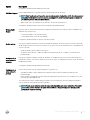 29
29
-
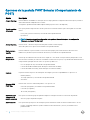 30
30
-
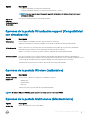 31
31
-
 32
32
-
 33
33
-
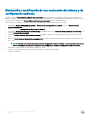 34
34
-
 35
35
-
 36
36
-
 37
37
-
 38
38
Dell Latitude 5285 2-in-1 El manual del propietario
- Tipo
- El manual del propietario
Artículos relacionados
-
Dell Latitude 5290 2-in-1 El manual del propietario
-
Dell Venue 8 Pro 5855 Guía del usuario
-
Dell Latitude 5289 2-in-1 El manual del propietario
-
Dell Latitude 5179 2-in-1 Guía del usuario
-
Dell Latitude 5480 El manual del propietario
-
Dell Latitude 12 Rugged Extreme 7212 El manual del propietario
-
Dell Latitude 7285 2-in-1 El manual del propietario
-
Dell Latitude 7212 Rugged Extreme El manual del propietario
-
Dell Latitude 5590 El manual del propietario
-
Dell Latitude 5490 El manual del propietario