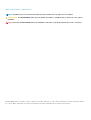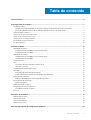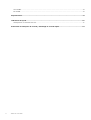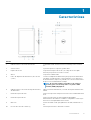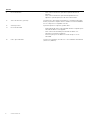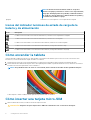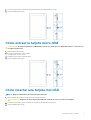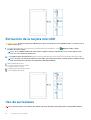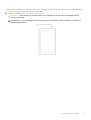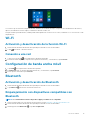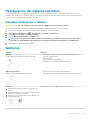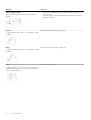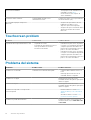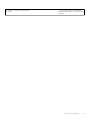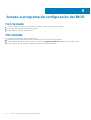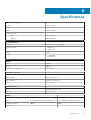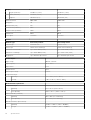1 Características.............................................................................................................................5
2 Configuración de la tableta............................................................................................................7
Carga de la tableta.................................................................................................................................................................7
Comportamiento del indicador luminoso de estado de carga de la batería y de alimentación............................... 7
Iconos del indicador luminoso de estado de carga de la batería y de alimentación................................................. 8
Cómo encender la tableta.....................................................................................................................................................8
Cómo insertar una tarjeta micro-SIM..................................................................................................................................8
Cómo extraer la tarjeta micro-SIM......................................................................................................................................9
Cómo insertar una tarjeta microSD..................................................................................................................................... 9
Extracción de la tarjeta microSD........................................................................................................................................10
Uso de auriculares................................................................................................................................................................10
3 Uso de la tableta......................................................................................................................... 12
Apagado de la tableta.......................................................................................................................................................... 12
Uso del botón de encendido en la pantalla de inicio...................................................................................................12
Uso del botón de encendido..........................................................................................................................................12
Apagado de la pantalla.........................................................................................................................................................12
Uso del botón de encendido en la pantalla de inicio...................................................................................................12
Uso del botón de encendido..........................................................................................................................................12
Pantalla de inicio................................................................................................................................................................... 12
Wi-Fi.......................................................................................................................................................................................13
Activación y desactivación de la función Wi-Fi...........................................................................................................13
Conexión a una red.........................................................................................................................................................13
Configuración de banda ancha móvil.................................................................................................................................13
Bluetooth...............................................................................................................................................................................13
Activación y desactivación de Bluetooth.....................................................................................................................13
Emparejamiento con dispositivos compatibles con Bluetooth..................................................................................13
Orientación de la pantalla.................................................................................................................................................... 14
Bloqueo o desbloqueo de la orientación de la pantalla...............................................................................................14
Ajuste del brillo de la pantalla.............................................................................................................................................. 14
Ajuste automático...........................................................................................................................................................14
Sincronización de la tableta................................................................................................................................................ 14
Restauración del sistema operativo................................................................................................................................... 15
Restablecimiento de la tableta......................................................................................................................................15
Gestures................................................................................................................................................................................ 15
4 Solución de problemas.................................................................................................................17
Problema de la batería......................................................................................................................................................... 17
Problema de la red................................................................................................................................................................17
Touchscreen problem.......................................................................................................................................................... 18
Problema del sistema...........................................................................................................................................................18
5 Acceso al programa de configuración del BIOS..............................................................................20
Tabla de contenido
Tabla de contenido 3
























 1
1
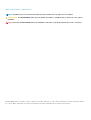 2
2
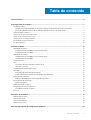 3
3
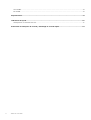 4
4
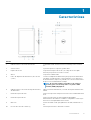 5
5
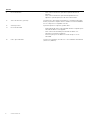 6
6
 7
7
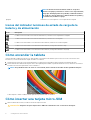 8
8
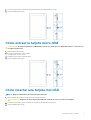 9
9
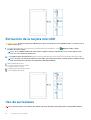 10
10
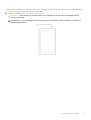 11
11
 12
12
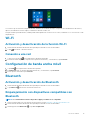 13
13
 14
14
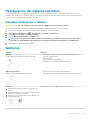 15
15
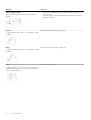 16
16
 17
17
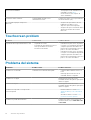 18
18
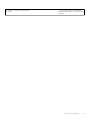 19
19
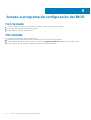 20
20
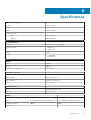 21
21
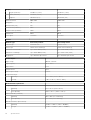 22
22
 23
23
 24
24
Dell Venue 8 Pro 5855 Guía del usuario
Dell XPS 12 Guía del usuario
Dell Latitude 5179 2-in-1 Guía del usuario
Dell XPS 12 9250 Guía del usuario
Dell Latitude 7285 2-in-1 El manual del propietario
Dell Latitude 5290 2-in-1 El manual del propietario
Dell Venue 5055 Pro El manual del propietario
Dell Latitude 5285 2-in-1 El manual del propietario
Dell Venue 7140 Pro Guía del usuario
Dell Venue 7130 Pro/7139 Pro Guía del usuario