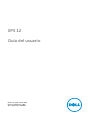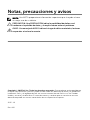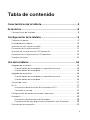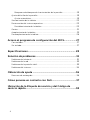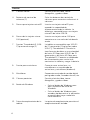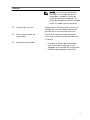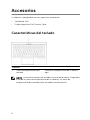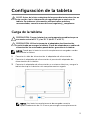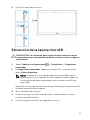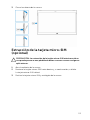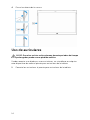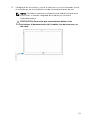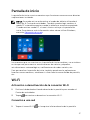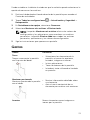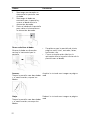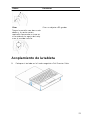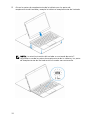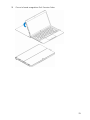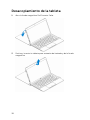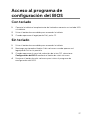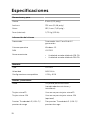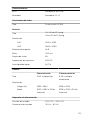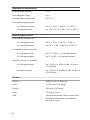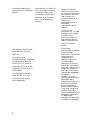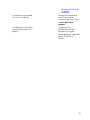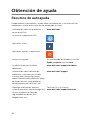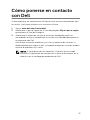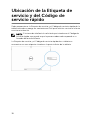El Dell XPS 12 es una tableta versátil con una variedad de características que la hacen ideal para trabajar, estudiar o entretenerse. Con su cámara frontal y posterior, puede hacer videollamadas, tomar fotos y grabar vídeos. Puede expandir su almacenamiento con una tarjeta microSD y conectarse a redes móviles a través de una tarjeta micro-SIM. Además, la batería dura hasta 10 horas, por lo que puede usarla todo el día sin tener que preocuparse por recargarla.
El Dell XPS 12 es una tableta versátil con una variedad de características que la hacen ideal para trabajar, estudiar o entretenerse. Con su cámara frontal y posterior, puede hacer videollamadas, tomar fotos y grabar vídeos. Puede expandir su almacenamiento con una tarjeta microSD y conectarse a redes móviles a través de una tarjeta micro-SIM. Además, la batería dura hasta 10 horas, por lo que puede usarla todo el día sin tener que preocuparse por recargarla.






































-
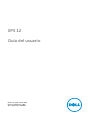 1
1
-
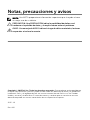 2
2
-
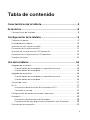 3
3
-
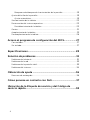 4
4
-
 5
5
-
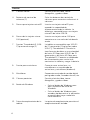 6
6
-
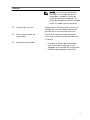 7
7
-
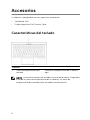 8
8
-
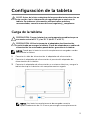 9
9
-
 10
10
-
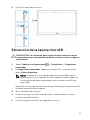 11
11
-
 12
12
-
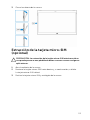 13
13
-
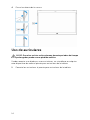 14
14
-
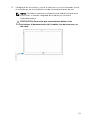 15
15
-
 16
16
-
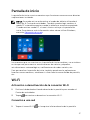 17
17
-
 18
18
-
 19
19
-
 20
20
-
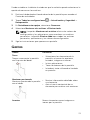 21
21
-
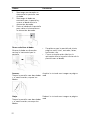 22
22
-
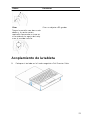 23
23
-
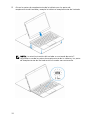 24
24
-
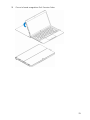 25
25
-
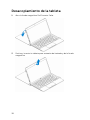 26
26
-
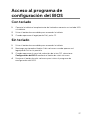 27
27
-
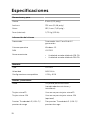 28
28
-
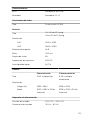 29
29
-
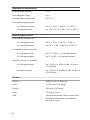 30
30
-
 31
31
-
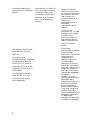 32
32
-
 33
33
-
 34
34
-
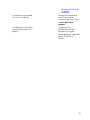 35
35
-
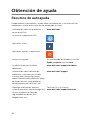 36
36
-
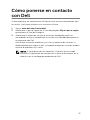 37
37
-
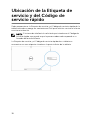 38
38
Dell XPS 12 Guía del usuario
- Tipo
- Guía del usuario
- Este manual también es adecuado para
El Dell XPS 12 es una tableta versátil con una variedad de características que la hacen ideal para trabajar, estudiar o entretenerse. Con su cámara frontal y posterior, puede hacer videollamadas, tomar fotos y grabar vídeos. Puede expandir su almacenamiento con una tarjeta microSD y conectarse a redes móviles a través de una tarjeta micro-SIM. Además, la batería dura hasta 10 horas, por lo que puede usarla todo el día sin tener que preocuparse por recargarla.
Artículos relacionados
-
Dell Venue 8 Pro 5855 Guía del usuario
-
Dell Venue 8 Pro 5855 Guía del usuario
-
Dell Latitude 5179 2-in-1 Guía del usuario
-
Dell Latitude 5290 2-in-1 El manual del propietario
-
Dell Latitude 7285 2-in-1 El manual del propietario
-
Dell Venue 5055 Pro El manual del propietario
-
Dell Venue 7140 Pro Guía del usuario
-
Dell Venue 7130 Pro/7139 Pro Guía del usuario
-
Dell Venue 5130 Pro (64Bit) Guía del usuario