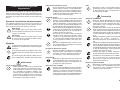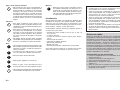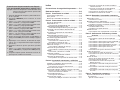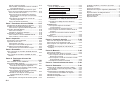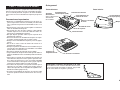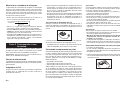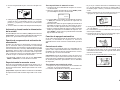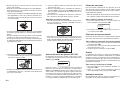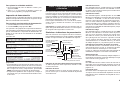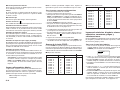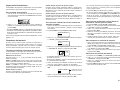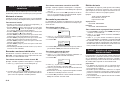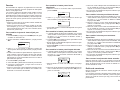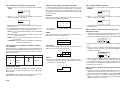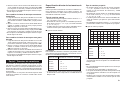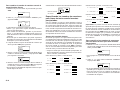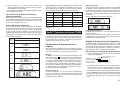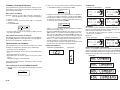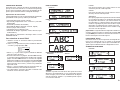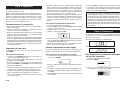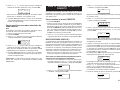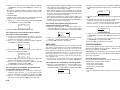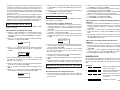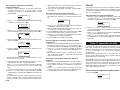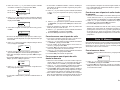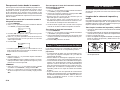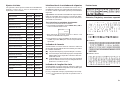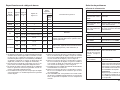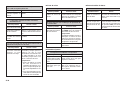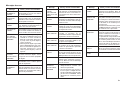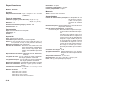Casio KL-8100 Manual de usuario
- Categoría
- Impresoras de etiquetas
- Tipo
- Manual de usuario

KL-8100
Guía del usuario

S-1
Precauciones de seguridad
importantes
Antes de usar la rotuladora de etiquetas por primera vez
tenga en cuenta las precauciones de seguridad siguientes.
Guarde esta precauciones de seguridad e instrucciones de
operación en un lugar práctico para usar como referencias
futuras.
Acerca de los símbolos de precauciones
Los símbolos siguientes que se usan en este manual y en
el producto propiamente dicho son para advertir de posi-
bles riesgos de lesiones personales y materiales.
Advertencia
Este símbolo indica un ítem que puede resultar
en serias lesiones personales o aun la muerte en
caso de ser ignorado.
Precaución
Este símbolo indica un ítem que puede resultar
en serias lesiones personales o daños materia-
les en caso de ser ignorado.
Ejemplos
Un triángulo indica algo con lo que debe tenerse
cuidado. Este símbolo advierte contra descargas
eléctricas.
Un círculo indica algo que no debe hacerse. Este
símbolo indica que no debe tratar de desarmar
algo.
Un círculo negro indica algo que debe hacerse.
Este símbolo indica que debe desenchufar algo.
Advertencia
Fuente de alimentación y voltaje
• Utilice solamente una fuente de alimentación
cuya salida coincida con el régimen de alimen-
tación indicado en la placa en la parte inferior
de la rotuladora de etiquetas. También, evite
conectar muchos aparatos en el mismo cable
de extensión. Un voltaje erróneo o la sobrecar-
ga de un tomacorriente de CA crea el peligro
de incendios y descargas eléctricas.
Fallas de funcionamiento serias
• El uso continuo de la unidad cuando despide
humos u olores extraños, crea el peligro de des-
cargas eléctricas. Desactive la alimentación in-
mediatamente y desenchufe el cable de alimen-
tación del tomacorriente de pared. Solicite ser-
vicio a su concesionario original.
Adaptador de CA
• No permita que el cable de alimentación se dañe
o rompa, y nunca modifique, doble, tuerza ni tire
del cable. No coloque objetos pesados sobre el
cable de alimentación, y no lo exponga al calor
directo. Un cable de alimentación dañado crea
el peligro de incendios o descargas eléctricas.
• Utilice solamente el adaptador de CA especifi-
cado para esta unidad. El uso de un adaptador
de CA diferente puede crear el peligro de in-
cendios y descargas eléctricas.
• En caso de que el cable se dañe seriamente
(alambre interno expuesto o cortado), solicite
servicio a su concesionario original. El uso de
un cable de alimentación dañado seriamente
crea el peligro de incendios y descargas eléc-
tricas.
• No toque el adaptador de CA cuando sus ma-
nos están húmedas. Haciéndolo crea el peligro
de descargas eléctricas.
No trate de desarmar la unidad
• No trate de modificar ni desarmar la unidad en
ninguna manera. Haciéndolo crea el peligro de
incendios, lesiones o quemaduras por descar-
gas eléctricas, u otras lesiones personales.
Desembalaje
• Mantenga las bolsas plásticas que vienen con
la unidad alejadas de los niños pequeños. Las
bolsas plásticas pueden crear el peligro de so-
focación a los niños pequeños.
Evite dejar caer la unidad
• Si alguna vez la unidad llega a caerse y dañarse,
desactive inmediatamente la alimentación y des-
conecte el enchufe de alimentación desde el
tomacorriente. Solicite servicio a su concesio-
nario original. El uso de una unidad dañada crea
el peligro de incendios y descargas eléctricas.
Pilas
• No cargue las pilas, ni trate de desarmarlas, ni
permita que las pilas se pongan en cortocircui-
to. No exponga las pilas al calor directo ni las
descarte incinerándolas.
Precaución
Adaptador de CA
• No deje el cable de alimentación cerca de estu-
fas u otras fuentes de calor intenso. Haciéndolo
puede llegar a fundir la aislación del cable de
alimentación y crear el peligro de incendios y
descargas eléctricas.
• Cuando desenchufe el cable de alimentación
desde el tomacorriente de pared, tome del en-
chufe. No tire del cable propiamente dicho. Ha-
ciéndolo puede dañar el cable de alimentación
y crear el peligro de incendios y descargas eléc-
tricas.
• Siempre que deje la unidad sin usar por largos
períodos de tiempo, asegúrese de
desenchufarlo desde el tomacorriente de pa-
red.
• Siempre que cambie de ubicación la unidad, ase-
gúrese de desenchufarla del tomacorriente de
pared. Dejando la unidad enchufada cuando está
siendo movida de lugar, puede resultar en daños
al cable de alimentación y crear el peligro de in-
cendios y descargas eléctricas.
• Siempre que limpie la unidad, asegúrese de
desenchufarla del tomacorriente de pared.
• Cuando haya terminado de usar la unidad, uti-
lice el interruptor de alimentación para
desactivarla y luego desenchúfela desde el
tomacorriente de pared.
Evite los lugares inestables
• No coloque la unidad en una mesa inestable o
en un estante alto. Haciéndolo puede ocasio-
nar de que se caiga, resultando en daños a la
unidad y lesiones personales.
Español

S-2
Agua y otras materias extrañas
• No permita que café, jugos u otras bebidas, o
floreros se derramen sobre la unidad. El líqui-
do derramado en la unidad crea el peligro de
incendios y descargas eléctricas. En caso de
derramarse líquido sobre la unidad, desactive
inmediatamente la alimentación y desenchufe
el cable de alimentación desde el tomacorriente
de pared. Solicite servicio a su concesionario
original.
Ubicación
• Evite dejar la unidad en áreas sujetas a alta
humedad y grandes cantidades de polvo. Tales
condiciones crean el peligro de incendios y des-
cargas eléctricas.
• Evite dejar la unidad sobre una mesa de coci-
na, próximo a un humidificador, o en cualquier
otro lugar en que pueda ponerse en contacto
con humo o aceites vaporosos. Tales condicio-
nes crean el peligro de incendios y descargas
eléctricas.
• No coloque objetos pesados sobre la unidad.
Haciéndolo crea el peligro de que la unidad pue-
da caerse, resultando en lesiones personales.
Pilas
• Un mal uso de las pilas puede ocasionar la fuga
del electrólito que puede ocasionar daños a los
elementos cercanos, creando el peligro de le-
siones personales.
• Cerciórese que los lados positivo (+) y negati-
vo (–) de cada pila se dirigen correctamente.
• No mezcle pilas de tipos diferentes.
• No deje pilas agotadas en la KL-8100.
• Retire las pilas si tiene pensado no usar la
KL-8100 durante un largo período de tiempo.
• Utilice solamente el tipo de pila especificado para
esta rotuladora de etiquetas en este manual.
Memoria
• Mantenga siempre copias separadas escritas
de cualquier información que almacene en la
memoria de esta rotuladora de etiquetas. Los
datos almacenados pueden perderse inespe-
radamente debido a una falla de funcionamien-
to, reparación, pila agotada, etc.
Introducción
Muchas gracias por haber seleccionado este producto. Esta
rotuladora de etiquetas hace posible imprimir etiquetas
adhesivas para una amplia gama de aplicaciones, tales
como: rótulos de nombres, etiquetas para cintas de casetes,
discos flexibles, carpetas, y otras aplicaciones.
Puede producir etiquetas atractivas y originales gracias a
características tales como:
• Tamaños de cintas variados (6 mm, 9 mm, 12 mm, 18
mm y 24 mm)
• 10 fuentes de letras
• 5 estilos de caracteres (normal, negrita, perfil, sombra,
relieve)
• Varios efectos de fuentes
• Impresión de códigos de barras
• Numeración automática
• Memoria de texto
• Formatos preajustados y disposiciones preajustada
Aun puede almacenar datos en la memoria para recupe-
rarlos al instante en el momento en que los necesita.
¡Importante!
• Cuando requiera de servicios comuníquese con el
concesionario más cercano a su domicilio.
• Tenga en cuenta que el fabricante no asumirá nin-
guna responsabilidad ante cualquier pérdida o re-
clamo hechos por terceras partes que puedan
ocasionarse por el uso de este producto.
• Tenga en cuenta que el fabricante no asumirá nin-
guna responsabilidad ante cualquier daño que re-
sulte de pérdidas de datos ocasionados por fallas
de funcionamiento, reparaciones, o interrupción de
la fuente de alimentación.
• Queda a criterio del usuario guardar o no registros
de copias de protección de los datos importantes.
• Tenga este manual a mano para usar como una re-
ferencia futura.
Referencia rápida
Aunque la rotuladora de etiquetas viene incorporada
con poderosas características y funciones, también está
diseñada para ser fácil de usar y preparar. Los procedi-
mientos siguientes le indican cómo preparar la
rotuladora de etiquetas y comenzar a imprimir las eti-
quetas directamente usando las disposiciones
preajustada (automáticas). A medida que se familiarice
más con la unidad, podrá usar las operaciones y ajus-
tes más sofisticados descritos en detalle en las otras
secciones de este manual, para agregar aun más crea-
tividad y originalidad a sus etiquetas.
Comenzando con las operaciones
1. Conecte el adaptador de CA a la rotuladora de eti-
quetas (página S-6).
2. Coloque el cartucho de cinta (página S-7).
3. Active la alimentación (página S-7).
4. Reposicione la memoria en caso de ser necesario
(página S-7).
5. Utilice el menú SET UP (página S-8) para realizar
los ajustes básicos y producir una impresión de de-
mostración si así lo desea.

S-3
Precauciones de seguridad importantes .... S-1
Referencia rápida .......................................... S-2
Parte 1 Conociendo la unidad ..................... S-5
Precauciones importantes ........................................ S-5
Guía general ............................................................. S-5
Menús de la rotuladora de etiquetas ........................ S-6
Parte 2 Comenzando a usar la unidad ........ S-6
Fuente de alimentación ............................................ S-6
Adaptador de CA ...................................................... S-6
Para conectar el adaptador de CA ...................... S-6
Colocando/reemplazando las pilas ........................... S-6
Colocando/reemplazando las pilas principales .... S-6
Activando y desactivando la alimentación de
la unidad ................................................................ S-7
Función de recuperación de activación de
alimentación .......................................................... S-7
Reposicionado la memoria a cero ............................ S-7
Para reposicionar la memoria a cero ................... S-7
Función de apagado automático .............................. S-7
Cartuchos de cinta .................................................... S-7
Para colocar un cartucho de cinta ....................... S-7
Retirando el cartucho de cinta ............................. S-8
Acerca del menú de ajustes (SET UP) ..................... S-8
Idioma de mensajes ................................................. S-8
Para cambiar el idioma de mensaje .................... S-8
Contraste de la presentación .................................... S-8
Para cambiar el contraste de la presentación ..... S-8
Sonido ....................................................................... S-8
Para activar y desactivar el sonido ...................... S-8
Unidad de medición .................................................. S-8
Para ajustar la unidad de medición ..................... S-9
Impresión de demostración ...................................... S-9
Para producir una impresión de demostración .... S-9
Parte 3 Ingresando caracteres y símbolos
............................................................ S-9
Símbolos e indicadores de presentación .................. S-9
Ingreso alfanumérico básico ................................... S-10
Para ingresar caracteres alfanuméricos ............ S-10
Acerca de la tecla CODE... ..................................... S-10
Ingresando símbolos, dingbats, números especiales,
caracteres griegos y caracteres rusos ................ S-10
Para usar el menú de símbolos ......................... S-10
Ingresando ilustraciones ......................................... S-11
Para ingresar ilustraciones ................................ S-11
Caracteres del usuario ........................................... S-11
Técnicas para dibujar caracteres del usuario .... S-11
Para crear un carácter de usuario usando un
carácter existente ........................................... S-11
Para crear un carácter de usuario desde el
carácter de usuario que ha creado ................. S-11
Para recuperar un carácter de usuario .............. S-11
Para borrar un carácter de usuario .................... S-11
Parte 4 Borrando e insertando caracteres
.......................................................... S-12
Moviendo el cursor ................................................. S-12
Para mover el cursor .......................................... S-12
Borrando caracteres individuales ........................... S-12
Para borrar caracteres usando la tecla BS ........ S-12
Para borrar caracteres usando la tecla DEL ...... S-12
Borrando la presentación ....................................... S-12
Para borrar todo el texto .................................... S-12
Para borrar una parte del texto .......................... S-12
Edición de texto ...................................................... S-12
Para cambiar entre superposición e inserción ... S-12
Parte 5 Atributos de caracteres y efectos
de texto ........................................... S-12
Fuentes ................................................................... S-13
Para cambiar el ajuste de fuente fijado por
omisión ........................................................... S-13
Para cambiar la fuente para el texto visualizado S-13
Para cambiar la fuente para todo el texto .......... S-13
Para cambiar la fuente para bloques de texto ... S-13
Para cambiar la fuente para líneas de texto ...... S-13
Para cambiar la fuente para caracteres
específicos ...................................................... S-13
Para conocer los ajustes de fuente actuales ..... S-13
Estilos de caracteres .............................................. S-13
Para cambiar los estilos de caracteres .............. S-14
Para conocer los ajustes de estilo de caracteres
actuales .......................................................... S-14
Efectos de texto ...................................................... S-14
Acerca de las gamas de efectos de texto .......... S-14
Para asignar efectos de texto ............................ S-14
Para cambiar los efectos de texto para los
bloques de texto ............................................. S-14
Para cambiar el efecto de texto para las líneas
de texto .......................................................... S-14
Para cambiar el efecto de texto por caracteres
específicos ...................................................... S-15
Para cambiar el efecto de texto para una gama
de texto .......................................................... S-15
Parte 6 Tamaños de caracteres ................. S-15
Especificación directa de los tamaños
de caracteres ....................................................... S-15
Tipo de carácter normal ..................................... S-15
Creando una etiqueta usando una disposi-
ción preajustada (automática) (página S-21)
Ejemplo: Crear una etiqueta de casete de video VHS
para que el título “Label Printer” aparezca de
la manera siguiente.
1. Active la rotuladora de etiquetas, y borre todo el tex-
to de la pantalla.
2. Presione PRESETS para visualizar el menú
PRESETS.
3. Utilice u y i para mover la parte realzada en bri-
llante a “DISPOS.” y luego presione SET.
4. Utilice u y i para mover la parte realzada en bri-
llante a “NUEVO” y luego presione SET.
5. Utilice u y i para mover la parte realzada en bri-
llante a “VIDEO” y luego presione SET.
6. Utilice u y i para mover la parte realzada en bri-
llante a “VHS” y luego presione SET.
7. Utilice t y y para mover la parte realzada en bri-
llante a <numero> y luego presione SET.
8. Ingrese el texto que desea incluir en cada bloque, y
luego presione SET para avanzar al bloque siguien-
te.
9. Especifique si así lo desea, la dirección de impre-
sión (S-18), y la impresión normal o tipo espejo (pá-
gina S-19).
10.Luego de realizar los ajustes que desea, presione
SET.
11. Utilice u y i para mover la parte realzada en bri-
llante a “IMPRIMIR” y luego presione SET para eje-
cutarlo.
12.Luego de imprimir, puede almacenar la nueva eti-
queta que ha creado en la memoria.
Indice

S-4
Tipo de carácter pequeño .................................. S-15
Para cambiar el tamaño de carácter usando la
especificación directa ..................................... S-16
Especificando los tamaños de caracteres para
líneas de texto usando formatos preajustados .... S-16
Acerca del menú de formato .............................. S-16
Para especificar los tamaños de caracteres
para las líneas de texto que usan formatos
preajustados ................................................... S-16
Para conocer los tamaños de caracter de
formato preajustado ....................................... S-17
Acerca del tamaño automático .......................... S-17
Parte 7 Funciones del menú FORM .......... S-17
Fundamentos de disposición de la etiqueta ........... S-17
Usando la presentación de disposición .................. S-17
Para mostrar la presentación de disposición ..... S-17
Creando y borrando bloques .................................. S-18
Para crear un bloque ......................................... S-18
Para borrar una marca de bloque ...................... S-18
Operaciones con bloques ....................................... S-18
Para visualizar el menú FORMA BLOQUE ....... S-18
Para visualizar el menú TODO .......................... S-19
Parte 8 Impresión ....................................... S-20
Precauciones con la impresión ............................... S-20
Impresión de una cinta ........................................... S-20
Para imprimir una cinta ...................................... S-20
Para ajustar la densidad de impresión .............. S-20
Usando la presentación de imagen ........................ S-20
Para mostrar la presentación de imagen ........... S-20
Parte 9 Encuadres ...................................... S-20
Para especificar un encuadre alrededor del área
de impresión ........................................................ S-20
Para especificar encuadres alrededor de cada
carácter ................................................................ S-21
Parte 10 Funciones del menú de
PRESETS ...................................... S-21
Para visualizar el menú PRESETS ........................ S-21
DISPOSICIONES (DISPOS.) ................................. S-21
Para usar una disposición preajustada para la
creación de una etiqueta e imprimirla ............. S-21
Para almacenar una etiqueta creada usando
una disposición preajustada ........................... S-22
Para recuperar una etiqueta con disposición
preajustada desde la memoria ....................... S-22
Para borrar una etiqueta con disposición
preajustada desde la memoria ....................... S-22
AMPLIADO ............................................................. S-22
Para imprimir una etiqueta de tamaño grande .. S-22
CÓDIGO BARRAS ................................................. S-22
Cinta de código de barras .................................. S-22
EAN-13, EAN-8, UPC-A, UPC-E ...................... S-23
Para imprimir un código de barras ..................... S-23
ITF, CODE39, CODABAR ................................. S-23
Para imprimir un código de barras ..................... S-23
Operaciones de código de barras generales .... S-23
Para almacenar un código de barras ................. S-23
Para recuperar un código de barras desde la
memoria .......................................................... S-23
Para borrar un código de barras desde la
memoria .......................................................... S-23
NUMERACIÓN ....................................................... S-23
Para imprimir etiquetas numeradas
secuencialmente ............................................. S-24
Para almacenar un formato numérico ............... S-24
Para recuperar un formato numérico desde la
memoria .......................................................... S-24
Para borrar un formato numérico desde la
memoria .......................................................... S-24
FRASES ................................................................. S-24
Para imprimir una frase preajustada .................. S-24
Parte 11 Impresión de sello ....................... S-24
Para crear una etiqueta de sello nueva .................. S-24
Para almacenar una etiqueta de sello .................... S-25
Para recuperar una etiqueta de sello desde la
memoria ............................................................... S-25
Para borrar una etiqueta de sello desde la
memoria ............................................................... S-25
Parte 12 Memoria ........................................ S-25
Para almacenar datos ............................................ S-25
Recuperando textos desde la memoria .................. S-26
Para recuperar texto de la memoria usando la
búsqueda secuencial ...................................... S-26
Para recuperar el texto de la memoria usando
la búsqueda de carácter ................................. S-26
Para borrar el texto de la memoria .................... S-26
Parte 13 Comunicaciones de datos .......... S-26
Parte 14 Referencia .................................... S-26
Limpieza de la cabeza de impresión y rodillo ......... S-26
Para limpiar la cabeza de impresión y rodillo .... S-26
Ajustes iniciales ...................................................... S-27
Inicialización de la rotuladora de etiquetas ............. S-27
Para inicializar la rotuladora de etiquetas .......... S-27
Indicador de formato ............................................... S-27
Indicador de longitud de cinta ................................. S-27
Ilustraciones............................................................ S-27
Símbolos, Dingbats y caracteres especiales .......... S-27
Encuadres............................................................... S-28
Fuente de caracteres .............................................. S-28
Mediciones de etiqueta ampliadas (AMPLIADO) ... S-28
Frases ..................................................................... S-28
Especificaciones de código de barras .................... S-29
Solución de problemas ........................................... S-29
Mensajes de error ................................................... S-31
Especificaciones ..................................................... S-32

S-5
Parte 1 Conociendo la unidad
Esta parte del manual le proporciona información impor-
tante que necesita saber para usar la rotuladora de etique-
tas a su máximo potencial. Asegúrese de leerlo detallada-
mente antes de usar la rotuladora de etiquetas por primera
vez.
Precauciones importantes
• Mantenga su rotuladora de etiquetas fuera de áreas su-
jetas a temperaturas extremas, humedad y luz directa del
sol. La gama de temperatura recomendada es de 10°C a
35°C.
• No permita que café, jugos u otros líquidos se derramen
sobre la rotuladora de etiquetas.
• No permita que clips de papel, alfileres u otros objetos
extraños ingresen en la ranura de salida de cinta o im-
presora de la rotuladora de etiquetas.
• No apile objetos pesados sobre la parte superior de la
rotuladora de etiquetas.
• No intente desarmar la rotuladora de etiquetas ni tampo-
co realizar mantenimientos por su propia cuenta.
• No deje caer la rotuladora de etiquetas y evite los golpes
fuertes.
• No tire de la cinta ni trate de forzarla de nuevo en la
rotuladora de etiquetas.
• No opere la palanca cortadora de cinta cuando no hay un
cartucho de cinta colocado en la rotuladora. Haciéndolo
puede dañar la cuchilla de corte.
• No toque la cabeza de impresión con los dedos.
• Tenga cuidado de no aplicar demasiada presión sobre la
palanca cortadora de cinta. Haciéndolo puede ocasionarle
daños.
• Para limpiar el exterior de la rotuladora de etiquetas no
utilice bencina, diluyentes u otros agentes químicos volá-
tiles. Utilice un paño suave y seco, o un paño embebido
en una solución de un detergente neutro y agua. Exprima
el paño hasta eliminar todo exceso de humedad.
• Una cabeza de impresión sucia puede ocasionar que la
impresión no sea nítida. Cuando esto suceda, limpie la
cabeza de impresión con un limpiador de algodón hume-
decido con alcohol (página S-26).
• El uso de una rotuladora de etiquetas cerca de una radio
o televisor puede ocasionar interferencias con la recep-
ción.
Guía general
Parte delantera
Parte inferior
Volviendo a colocar la cubierta si se sale
Si la cubierta se sale, vuelva a colocarla como se mues-
tra en la ilustración. Al instalar la cubierta, tenga cuida-
do de evitar dañar las lengüetas y bisagras.
Presentación de
cristal líquido (LCD)
Conector de
adaptador de CA
Toma de 3 contactos
Liberador de cubierta
Tecla de imprimir
Teclas de letras
Salida de cinta
Palanca cortadora
de cinta
Compartimiento de
cartucho de cinta
Teclas de
alimentación
Activa y desactiva la
alimentación
de la unidad.
Compartimiento
de la pila principal
Manija

S-6
Menús de la rotuladora de etiquetas
La operación de la rotuladora de etiquetas está diseñada
para ser lo más simple posible, gracias a los menús sobre
la pantalla que puede usar para seleccionar los ajustes que
necesita. Cada menú se describe en detalle en las seccio-
nes que siguen en este manual, pero al usar tenga en cuenta
los siguientes puntos generales.
• El ítem que está realzado en brillante en un menú es el
que se encuentra actualmente seleccionado.
––––
P
U
TES
––––
ETSA
R
T
N
O
C
LAI
C
I
N
IET
N
E
U
F
O
SE
R
G
N
I
• Utilice u y i para mover la parte realzada en brillante
hacia arriba y abajo y cambiar el ítem seleccionado.
• Presione SET para ejecutar el ítem realzado en brillante,
o ESC para salir del menú visualizado (y retornar al menú
o pantalla previa) sin seleccionar nada.
• Cuando presiona SET para ejecutar un ítem del menú, la
rotuladora de etiquetas cambia al menú siguiente, o eje-
cuta la función seleccionada y retorna a la pantalla de
ingreso de texto que había iniciado.
Parte 2 Comenzando a usar
la unidad
Esta parte del manual le indica cómo cambiar coloque y
reemplace las pilas, colocar el cartucho de cinta y realizar
otros ajustes básicos de la rotuladora de etiquetas.
¡Importante! Asegúrese de leer esta sección antes de in-
tentar usar la rotuladora de etiquetas.
Fuente de alimentación
La rotuladora de etiquetas puede ser alimentada por el adap-
tador de CA especificado (AD-A12070) u ocho pilas alcalinas
de tamaño AA.
Adaptador de CA
Tenga en cuenta las siguientes precauciones importantes
cuando utilice el adaptador de CA para alimentar la
rotuladora de etiquetas.
¡Importante!
Las pilas pueden explotar o tener fugas de electrólito y da-
ñar su unidad si las usa de una manera errónea. Tenga en
cuenta los siguientes puntos importantes.
• Cerciórese de que los lados positivo (+) y negativo (–) de
cada pila se orientan correctamente.
• No mezcle pilas de tipos diferentes.
• No deje pilas agotadas en el compartimiento de pilas.
• Retire las pilas si tiene pensado no usar la KL-8100 du-
rante un largo período de tiempo.
• Reemplace las pilas principales de acuerdo con la dura-
ción indicada sobre el lado de las pilas.
• Reemplace la pila de reserva de acuerdo con la fecha
indicada en la etiqueta de la parte trasera de la rotuladora
etiquetas.
¡Advertencia!
• No recargue las pilas que utiliza con esta unidad.
• No exponga las pilas al calor directo, ni las ponga en cor-
tocircuito, tampoco intente desarmarlas.
•
Mantenga las pilas fuera del alcance de los niños más
pequeños. En caso de ser digerida, consulte de in-
mediato con su médico.
• La alimentación de pila baja se indica por una pobre cali-
dad de impresión o por la desactivación de la alimenta-
ción mientras una impresión se encuentra en progreso.
Colocando/reemplazando las pilas principales
1. Desactive la alimentación.
• Si está usando el adaptador de CA para energizar la uni-
dad, deberá también desenchufar el adaptador desde la
rotuladora de etiquetas.
2. Abra la cubierta del compartimiento de pilas sobre la parte
trasera de la rotuladora de etiquetas en la dirección indi-
cada por la flecha.
Item seleccionado
actualmente
• Utilice solamente el adaptador de CA CASIO AD-A12070
especificado, y cerciórese de que el adaptador tiene el
mismo régimen de voltaje que la corriente eléctrica usa-
da en su área. Usando un adaptador diferente puede
dañar la rotuladora de etiquetas.
• Asegúrese de desactivar la alimentación de la rotuladora
de etiquetas antes de conectar el adaptador. No active la
alimentación hasta que el adaptador conectado a la
rotuladora de etiquetas se encuentre enchufado en el
tomacorriente de CA.
Para conectar el adaptador de CA
Extraiga la cubierta del conector del adaptador de CA, y
conecte el adaptador a la rotuladora de etiquetas como se
ilustra. Enchufe el otro extremo en un tomacorriente de CA
normal.
Luego de finalizar el uso de la rotuladora de etiquetas,
desactívela y desconéctela del adaptador de CA.
• Cuando desconecte, asegúrese de tomar del enchufe del
cable del adaptador de CA. Nunca tire del cable.
Colocando/reemplazando las pilas
Un práctico indicador de alimentación de pila baja le permi-
te saber cuando la alimentación de la pila está demasiada
baja para una operación adecuada. Si la energía de las
pilas está baja al realizar cualquiera de las operaciones si-
guientes, aparecerá el mensaje ¡PILAS BAJAS! o ¡CAM-
BIAR LAS PILAS!.
• Activando la alimentación
• Ejecutando una operación de impresión
• Ejecutando una operación de avance de cinta
Todavía deberá ser capaz de llevar a cabo las operaciones
de la rotuladora de etiquetas, pero algunas operaciones
intensivas de alimentación (tales como impresión o avance
de cinta) pueden ser imposibles si la energía de las pilas
está muy baja. En cualquier caso, deberá reemplazar las
pilas tan pronto como sea posible o cambiar al adaptador
de CA tan pronto como sea posible luego de que aparezca
el mensaje ¡PILAS BAJAS!.

S-7
3. Si está reemplazando las pilas, retire las ocho pilas usa-
das.
4. Coloque un juego de ocho pilas nuevas en el comparti-
miento de pilas, asegurándose de que sus extremos
positivo (+) y negativo (–) se orienten en las direcciones
correctas.
5. Vuelva a colocar la cubierta del compartimiento de pilas.
Activando y desactivando la alimentación
de la unidad
Presione ON para activar la unidad, y OFF para desactivarla.
¡Importante! Si está usando la rotuladora de etiquetas por
primera vez, primero deberá reposicionarla a cero.
Función de recuperación de activación de
alimentación
Siempre que desactiva la alimentación, cualquier ingreso
que se encuentra sobre la presentación es almacenado
automáticamente en la memoria. Luego la próxima vez que
activa la alimentación, el mensaje “PRESIONE [SET] PARA
ACCEDER” aparece sobre la presentación. Presionando
SET cuando este mensaje se encuentra sobre la presenta-
ción, recupera el texto que se encontraba sobre la pantalla
la última vez que se desactivó la alimentación.
• Presionando cualquier tecla que no sea SET, FUNC,
SHIFT o CODE borra el texto desde la memoria.
Reposicionado la memoria a cero
Antes de usar la rotuladora de etiquetas por primera vez, si
no la ha usado por un largo tiempo o si nada sucede cuan-
do activa la alimentación, deberá reposicionarse la memo-
ria a cero.
¡Importante! Reposicionando la memoria de la rotuladora
de etiquetas borra todos los datos ingresados en la memo-
ria.
Para reposicionar la memoria a cero
1. Asegúrese de que la rotuladora de etiquetas se encuen-
tra desactivada.
2. Mientras sostiene presionado las teclas PRINT y ESC,
presione ON para activar la alimentación.
?
R
AI
C
I
N
I
C
SE
/
TES
¿
3. Presione SET para inicializar la rotuladora de etiquetas
o ESC para cancelar la operación de reposición sin
inicializar nada.
• Para informarse sobre los ajustes fijados por omisión de la
rotuladora de etiquetas luego de la operación de reposi-
ción, vea la sección “Ajustes iniciales” en la página S-27.
• Si desea cambiar el idioma de mensaje sobre la pantalla
tendrá que reposicionar la rotuladora de etiquetas. Pre-
sione RESET y luego realice el procedimiento realizado
bajo el idioma de mensaje.
Función de apagado automático
Si no realiza ninguna operación de tecla durante uno seis
minutos, la rotuladora de etiquetas se desactiva
automáticamente. Para restaurar la alimentación, presione
ON.
Cartuchos de cinta
Para colocar un cartucho de cinta en la rotuladora de eti-
quetas, utilice el procedimiento descrito a continuación. La
rotuladora de etiquetas detecta automáticamente el tama-
ño de cinta que se encuentra colocada.
¡Importante! No trate de empujar la cinta de nuevo en el
casete. Una vez que la cinta está afuera del casete, no hay
manera de volver a rebobinarla. Tratando de hacer eso pue-
de ocasionar problemas operacionales con la rotuladora
de impresora.
Para colocar un cartucho de cinta
1. Asegúrese de que la alimentación de la rotuladora de
etiquetas se encuentra desactivada.
2. Presione el liberador de la cubierta y abra la cubierta.
• Si ya hay un cartucho dentro de la rotuladora de etique-
tas, retírelo tomando del cartucho en ambos lados con
los dedos pulgar e índice, y levántelo rectamente hacia
arriba.
3. Retire el retén desde un cartucho de cinta nuevo y verifi-
que para ver que la cinta está lista para usarse.
4. Verifique para asegurarse de que el extremo de la cinta
no está doblada.
• Si el extremo de la cinta está doblada, utilice tijeras para
cortar la parte doblada.
5. Asegúrese de que la cinta se encuentra bajo la guía de
cinta y de que no está doblada ni torcida.
• Asegúrese de que el extremo de la cinta está pasando a
través de la guía de cinta. Si no está pasando, pase el
extremo de la cinta a través de la guía de cinta como se
muestra en la ilustración.
6. Tire de la cinta extrayendo unos 3 cm de cinta.
Guía para la cinta
Cinta
Cinta Entintada

S-8
• No trate de forzar la cinta de nuevo en la cinta una vez
que ha sido extraida.
• No tire de la cinta con demasiada fuerza. Haciéndolo pue-
de ocasionar que la cinta entintada se rompa y resulte en
fallas de funcionamiento.
7. Utilice un lápiz o cualquier otro objeto delgado para quitar
toda flojedad de la cinta de la manera mostrada en la
ilustración. Tenga en cuenta de que la cinta no se mueve
en este momento.
• Si la cinta entintada está floja al colocarse en la rotuladora
de etiquetas, puede romperse u ocasionar algún otro pro-
blema.
• Asegúrese de girar el carrete que toma la cinta entintada
solamente en la dirección indicada por la flecha (a).
• Gire el carrete hasta que el otro carrete (b) comience a girar
en la dirección indicada por la flecha. Esto indica de que no
hay flojedad en la cinta.
8. Coloque el cartucho de cinta en la rotuladora de etique-
tas, asegurándose de que la cinta y cinta entintada pa-
san entre la cabeza y rodillo.
• Asegúrese de bajar el cartucho de cinta directamente en
la rotuladora de etiquetas, y presione hacia abajo hasta
que se fije en posición.
9. Cierre la cubierta y opere la palanca de corte de cinta
para cortar la cinta.
10.Active la alimentación de la rotuladora de etiquetas y
presione FUNC y luego presione PRINT (FEED) dos o
tres veces para asegurarse de que la cinta sale sin nin-
gún problema.
• Si la cinta no sale normalmente, desactive la alimenta-
ción y comience de nuevo desde el paso 1 anterior.
Retirando el cartucho de cinta
• Tome del cartucho de cinta con los dedos como se mues-
tra en la ilustración, y levántelo sacándolo fuera de la
rotuladora de etiquetas.
• Para facilitar la extracción de un cartucho de cinta estre-
cho (6 mm, 9 mm), inserte un lápiz o algún objeto puntia-
gudo y delgado debajo del lado derecho de la cinta y le-
vántelo, como se muestra en la ilustración.
Acerca del menú de ajustes (SET UP)
El menú SET UP le permite cambiar varios ajustes en for-
ma rápida y fácil. Para visualizar el menú SET UP, presione
FUNC y luego FORM.
––––
P
U
TES
––––
ETSA
R
T
N
O
C
LAI
C
I
N
IET
N
E
U
F
O
SE
R
G
N
I
Utilice las teclas u y i para mover la parte realzada en
brillante al ítem que desea seleccionar y luego presione
SET. Presione ESC para borrar el menú SET UP sin selec-
cionar nada. Las secciones siguientes explican cómo usar
la mayoría de los ítemes de menú SET UP. Para los deta-
lles en cómo usar DEFAULT FONT (FUENTE INICIAL), vea
la página S-12; para usar INPUT (INGRESO) vea la página
S-12 y para DENSITY (DENSIDAD) vea la página S-20.
Idioma de mensajes
Para seleccionar cualquiera de los siguientes cinco idio-
mas diferentes (inglés, alemán, francés, italiano, español)
para la presentación del texto de los mensajes, puede usar
el procedimiento siguiente.
• Todos los ejemplos de presentación en este manual utili-
zan el idioma español como idioma de presentación.
Para cambiar el idioma de mensaje
1. En el menú SET UP, utilice u y i para realzar en bri-
llante “IDIOMA” y luego presione SET.
––––
A
M
O
ID
I
––––
SIA
ÇN
A
R
F
O
N
AILATI
L
O
Ñ
APSE
2. Para realzar en brillante el idioma utilice las teclas u y
i y luego presione SET.
Contraste de la presentación
Para hacer que los caracteres en la presentación aparezcan
más claros o oscuros, utilice el procedimiento siguiente.
Para cambiar el contraste de la presentación
1. En el menú SET UP, realce en brillante “CONTRASTE”
y luego presione SET.
2. Para hacer que el contraste de la presentación sea más
clara o oscura utilice t y y.
3. Luego de ajustar el contraste, presione SET.
Sonido
La rotuladora de etiquetas se equipa con capacidades de
sonido que indican cuando la alimentación es activada y
cuando se intenta una operación ilegal. Normalmente, el
sonido está activado siempre que se activa la alimentación
de la unidad, pero para desactivar el sonido puede usar el
procedimiento siguiente.
Para activar y desactivar el sonido
1. En el menú SET UP, realce en brillante “SONIDO” y lue-
go presione SET.
2. Utilice u y i para realzar en brillante el ajuste que
desea (ACTIVAR y NO) y luego presione SET.
Unidad de medición
Esta rotuladora de etiquetas puede usar centímetros (cm)
o pulgadas (inch) como la unidad de medición.
(a)
(b)
Cabeza
Rodillo

S-9
Para ajustar la unidad de medición
1. En el menú SET UP, realce en brillante “cm/inch” y lue-
go presione SET.
2. Utilice u y i para realzar en brillante el ajuste que
desea (cm o pulgadas) y luego presione SET.
Impresión de demostración
Luego de ajustar la rotuladora de etiquetas, puede desear
producir una impresión de muestra para asegurarse de que
todo está funcionando correctamente.
Para producir una impresión de demostración
1. Presione ON para activar la alimentación.
2. Presione PRINT y luego presione SET.
Los siguientes son ejemplos de la impresión de demostra-
ción que produce el procedimiento anterior. Tenga en cuenta
que los contenidos de la impresión de demostración, de-
penden en el ancho de la cinta colocada en la rotuladora
de etiquetas.
Cinta de 6 mm
Cinta de 9 mm
Cinta de 12 mm
Cinta de 18 mm y 24 mm
¡Importante!
• Se puede producir una impresión de demostración cuan-
do la presentación de ingreso de texto está en blanco,
sólo inmediatamente después de activar la alimentación.
Aun si ingresa un texto y luego lo borra, presionando
PRINT no producirá una impresión de demostración.
• Si experimenta problemas con la impresión, verifique el
cartucho de cinta y el suministro de alimentación e inten-
te de nuevo.
Parte 3 Ingresando caracteres
y símbolos
Esta parte del manual le indica cómo ingresar caracteres.
Para hacer que las cosas sean fáciles de entender, recupe-
raremos cualquier carácter que ingrese, ya sea una letra,
número o símbolo. Las explicaciones usan aquí los ajustes
fijados por omisión que se encuentran en efecto desde la
pantalla inicial por omisión al activarse la unidad.
Para mayores informaciones en el uso de otras fuentes,
estilos, efectos y tamaños de caracteres, vea las páginas
S-12 a S-17.
¡Importante! Se pueden ingresar 255 caracteres por eti-
queta. El ingreso adicional de caracteres se vuelve imposi-
ble luego de haber ingresado el carácter 255.
Símbolos e indicadores de presentación
Antes de comenzar con el ingreso real de los caracteres,
primero deberá familiarizarse con los símbolos e indicadores
usados en la presentación de la rotuladora de etiquetas.
Indicador de activación/desactivación de mayúsculas
“A” indica el ingreso en letras mayúsculas, mientras “a” indi-
ca letras minúsculas.
Indicador de fuente
Este indicador muestra el ajuste de fuente (página S-12)
para el carácter que se encuentra ubicado en la posición
actual del cursor.
Indicador de función
Este indicador aparece cuando presiona la tecla FUNC.
Presionando una tecla mientras este indicador se encuen-
tra sobre la presentación ocasiona que la función marcada
sobre esa tecla se ejecute.
Indicador de cambio
Este indicador aparece cuando presiona la tecla SHIFT.
Mientras este indicador se encuentra sobre la presentación,
el teclado es “cambiado”, es decir las teclas del teclado
ingresan el ajuste opuesto de mayúsculas/minúsculas ac-
tual. Las teclas numéricas ingresan los símbolos de pun-
tuación marcados en las esquinas superiores derecha de
las teclas. El teclado cambia automáticamente a la condi-
ción normal (y el indicador de cambio desaparece), tan pron-
to ingresa un carácter.
Indicador de código
Este indicador aparece cuando presiona la tecla CODE.
Mientras este indicador se encuentra sobre la presenta-
ción, las teclas numéricas ingresan los acentos marca-
dos sobre las mismas y las teclas U, O, P, A, S, J, K, L,
Z, C y N ingresan los caracteres especiales marcados
en sus esquinas inferiores derecha. El teclado retorna
automáticamente a la condición normal (y el indicador
de código desaparece), tan pronto ingresa un acento.
Indicador de presentación de tamaño de carácter
Este indicador muestra el tamaño del carácter en la posi-
ción actual del cursor. La letra “F” a la derecha del tamaño
de carácter indica un formato que se está usando.
La letra “S” indica que el tipo de impresión pequeño de la
rotuladora de etiquetas se encuentra seleccionado.
Número de bloque
Este indicador muestra cuando hay múltiples bloques en el
texto. Muestra el número secuencial del bloque en la posi-
ción actual del cursor (página S-17).
Formato
Este indicador muestra cuantas líneas de texto han sido
ingresadas. Para una información importante acerca de la
indicación de las variadas condiciones de formatos, vea la
página S-27.
Longitud de cinta
Este valor muestra la longitud que tendrá la cinta cuando
se imprime. Para una información importante acerca de la
indicación de varias condiciones de longitud de cinta, vea
la página S-27.
2AS
N
ASF
]
m
c9.99
[
F1×1
3
a
B
L
SI
O
AC
Indicador de
presentación de
tamaño de carácter
Indicador de
Función/Cambio/
Código
Indicador de activación/
desactivación de
mayúsculas
Indicador de fuente
Número de bloque
Longitud de cinta
Formato
Marca de bloque
Cursor
Marca de posición de carácter
Indicador de avance manual
Indicador de
impresión tipo
espejo (invertida)
Indicador de
impresión
vertical

S-10
Marcas de posición de carácter
Estas marcas muestran en dónde aparecerán los caracte-
res a medida que los ingresa.
Cursor
El cursor muestra la siguiente posición de ingreso. Cual-
quier carácter que ingrese aparece en el punto en donde
se ubica el cursor.
Marca de bloque
Esta marca separa dos bloques sobre la pantalla.
Símbolo de retorno (
)
Este símbolo de retorno indica una operación de línea nueva.
Indicadores de estilo de carácter
Estos indicadores apuntan al efecto de carácter que está asig-
nado al carácter en la posición actual del cursor. Puede
seleccionarse entre normal, negrita, perfil, sombra y elevado.
Indicador de impresión vertical
Este indicador aparece cuando la rotuladora de etiquetas
está ajustada para la impresión vertical. La impresión nor-
mal (horizontal) se lleva a cabo cuando este indicador no
se muestra.
Indicador de impresión tipo espejo (invertida)
El indicador aparece cuando la rotuladora de etiquetas está
ajustada para una impresión de imagen tipo espejo (inver-
tida). La impresión normal (imagen normal) se lleva a cabo
cuando este indicador no se muestra.
Indicador de avance manual
Este indicador aparece cuando está usando el avance ma-
nual en lugar de avance automático. El avance automático
se encuentra en efecto cuando este indicador no se en-
cuentra sobre la presentación.
¡Importante! Luego de finalizar una impresión usando
el avance manual, asegúrese siempre de presionar
FUNC y luego PRINT (FEED) para avanzar la cinta an-
tes de cortarla. Si no lo hace cortará partes del texto
impreso.
Ingreso alfanumérico básico
La operación siguiente muestra los procedimientos bási-
cos para ingresar letras y números. Explicaremos el proce-
dimiento ingresando los caracteres siguientes, usando la
pantalla inicial por omisión al activarse la unidad.
ABXYZ Computer Company
1234567890
■ Mayúsculas desactivada.
Ejemplo: Ingresar una á CODE 1 (´) A
Ingresando símbolos, dingbats, números
especiales, caracteres griegos y
caracteres rusos
El menú SÍMBOLO le proporciona una selección de símbo-
los, dingbats y formatos de números especiales, además
de caracteres griegos y rusos.
Para usar el menú de símbolos
1. Con el cursor en la posición en donde desea ingresar el
símbolo, dingbat, número o carácter, presione la tecla
SYMBOL para visualizar el menú SÍMBOLO.
––––
L
O
B
M
YS
––––
A
C
R
A
M
O
L
O
B
M
Í
S
O
R
E
M
ÚN
2. Utilice u y i para mover la parte realzada en brillante
al ítem que desea seleccionar y luego presione SET.
• Presionando SET ocasiona que aparezca un menú de
símbolos, dingbats, formatos de números o caracteres.
• Para borrar el menú SÍMBOLO sin seleccionar nada, pre-
sione ESC.
3. Utilice las teclas u, i, t y y para mover la parte real-
zada en brillante al carácter que desea seleccionar, y
luego presione SET.
• Presionando SET retorna a la pantalla de ingreso, con el
símbolo, dingbat o carácter que ha seleccionado ingre-
sado en la posición en donde el cursor estaba ubicado
en el momento de visualizarse el menú SÍMBOLO.
Para una lista completa de símbolos, dingbats y caracteres
que se disponen en cada menú, vea la página S-27.
Nota Si sostiene presionada cualquier tecla, repetirá su
operación o ingreso en alta velocidad hasta que la suelte.
Para ingresar caracteres alfanuméricos
1. Active la alimentación de la unidad.
2. Ingrese la primera línea de caracteres.
• Para ingresar letras en mayúsculas, puede usar SHIFT o
CAPS. Con SHIFT deberá “cambiar la condición” del te-
clado para cada carácter. Con CAPS el teclado mantiene
su ajuste de mayúsculas/minúsculas hasta que presiona
de nuevo CAPS.
• Presione SPACE para ingresar espacios.
• Si ingresa un carácter equivocado, presione BS para bo-
rrarlo e ingrese de nuevo. Para otros detalles acerca de
la edición de textos vea la página S-12.
3. Cuando alcanza el final de la línea de texto, presione B
para ingresar una marca de línea nueva.
• Una operación de línea nueva se indica sobre la presen-
tación por el símbolo
. Esto le indica en dónde se cam-
bian las líneas.
4. Ingrese los caracteres en la segunda línea.
5. Para imprimir el texto que ingresa, presione PRINT. Para
los detalles acerca de la impresión, vea la página S-20.
Acerca de la tecla CODE...
La tecla CODE hace posible ingresar la puntuación necesa-
ria para un número en diferentes idiomas. A continuación se
muestran las operaciones de tecla que deben realizarse para
cada uno de los caracteres formado usando la tecla CODE.
■ Mayúsculas activada.
Operación de tecla
Ingreso
Operación de tecla
Ingreso
CODE U Ü
CODE O Œ
CODE P Å
CODE A Æ
CODE J Ö
CODE K Ä
CODE L J
CODE Z W
CODE C Ç
CODE N Ñ
CODE 1 ´
CODE 2 `
CODE 3 ¨
CODE 4 ˜
CODE 5 ˆ
CODE 6 ˇ
CODE 7 °
CODE 8 /
CODE 9 ˝
CODE 0
˛
CODE U ü
CODE O œ
CODE P å
CODE A æ
CODE S ß
CODE J ö
CODE K ä
CODE L j
CODE Z w
CODE C ç
CODE N ñ
CODE 1 ´
CODE 2 `
CODE 3 ¨
CODE 4 ˜
CODE 5 ˆ
CODE 6 ˇ
CODE 7 °
CODE 8 /
CODE 9 ˝
CODE 0
˛
Operación de tecla
Ingreso
Operación de tecla
Ingreso

S-11
Ingresando ilustraciones
La rotuladora de etiquetas le proporciona una selección de
50 ilustraciones que puede usar en sus etiquetas.
Para ingresar ilustraciones
1. Con el cursor en la posición en donde desea ingresar
una ilustración, presione la tecla ILLUST para visualizar
el menú ILLUST.
1
––
T
S
U
LLI
––––
2. Utilice u, i, t y y para mover la parte realzada en
brillante a la ilustración que desea seleccionar y luego
presione SET.
• Presionando SET retorna a la pantalla de ingreso con la
ilustración seleccionada ingresado en la posición en don-
de el cursor estaba ubicado en el momento de visualizarse
el menú ILLUST.
Para una lista completa de ilustraciones disponibles, vea la
página S-27.
Caracteres del usuario
Pueden crearse hasta cuatro caracteres especiales y
almacenarse en la memoria. Puede crearse un carácter
desde el principio, o puede usarse un carácter o símbolo
existente como una base para crear un carácter nuevo.
Técnicas para dibujar caracteres del usuario
A continuación se describen las técnicas básicas para di-
bujar en la pantalla de caracteres del usuario.
••
••
• Para mover el cursor
Utilice las teclas u, i, t y y para mover el cursor alrede-
dor de la pantalla.
FUNC t y FUNC y hace que el cursor salte a la parte más
hacia la izquierda o derecha de la pantalla (cuando “CON”
no se encuentra realzado en brillante).
FUNC u y FUNC i hace que el cursor salte a la parte
superior o inferior de la pantalla (cuando “CON” no se en-
cuentra realzado en brillante).
••
••
• Para dibujar un punto
Presione 1 para dibujar un punto negro en la posición del
cursor o 2 para dibujar un punto blanco.
••
••
• Para dibujar una serie de puntos negros
Presione 1 para realzar en brillante “NEG”, y luego presio-
ne 3 para realzar en brillante “CON”. En esta condición, se
dibujará una serie continua de puntos negros cuando se
mueva el cursor.
••
••
• Para dibujar una serie de puntos blancos
Presione 2 para realzar en brillante “BLA”, y luego presione
3 para realzar en brillante “CON”. En esta condición, se
dibujará una serie continua de puntos blancos cuando se
mueva el cursor.
Para crear un carácter de usuario usando un
carácter existente
1. Ingrese un carácter o símbolo que desea usar como una
base para el nuevo carácter y ubique el cursor debajo
del carácter.
2. Presione FUNC y luego ILLUST (USER CHR).
–
R
E
TC
A
R
A
HCR
ES
U
–
R
A
M
AL
L
R
E
C
A
H
R
ATI
D
E
3. Utilice u y i para mover la parte realzada en brillante
a “HACER” y luego presione SET.
–
R
E
TC
A
R
A
HCR
ES
U
–
–
R
E
C
A
H
–
O
VE
UN
O
TXETLA
R
I
R
EFE
R
4. Utilice u y i para mover la parte realzada en brillante
a “REFERIR AL TEXTO” y luego presione SET.
:1
:2
N
O
C
:3
G
E
N
AL
B
• La pantalla contiene una imagen del carácter que ha in-
gresado en el paso 1.
• Si selecciona “NUEVO”, aparece una pantalla para crear
un carácter desde el principo.
5. Utilice las técnicas para dibujar caracteres del usuario
descritas, para cambiar la imagen en la pantalla.
6. Luego de finalizado el cambio en el carácter, presione
SET.
1
R
ABA
R
G
DD
E
Ó
N
¿
?
7. Utilice t y y para seleccionar el área de carácter en don-
de desea almacenar el carácter y presione SET.
• Si el área de carácter de usuario que ha seleccionado ya
tiene un carácter, el carácter previo será reemplazado
por el carácter nuevo.
8. Presione SET para almacenar el carácter.
• Si no hay ningún carácter ingresado en la posición del
cursor cuando se presiona FUNC y luego ILLUST (USER
CHR) en el paso 2, la pantalla para la creación de un
carácter nuevo desde el principio aparece al presionarse
SET en el paso 3.
Para crear un carácter de usuario desde el
carácter de usuario que ha creado
1. Presione FUNC y luego ILLUST (USER CHR).
2. Utilice u y i para mover la parte realzada en brillante
a “HACER” y luego presione SET.
3. Utilice t y y para seleccionar el carácter que desea y
luego presione SET.
4. Utilice las técnicas para dibujar caracteres del usuario
descritas, para editor el carácter que desea, y luego pre-
sione SET.
5. Continúe desde el paso 7 de la sección “Para crear un
carácter de usuario usando un carácter existente”.
Para recuperar un carácter de usuario
1. Con el cursor en la posición en la pantalla de ingreso en
donde desea ingresar un carácter de usuario, presione
la tecla FUNC y luego ILLUST (USER CHR).
2. Utilice u y i para mover la parte realzada en brillante
a “LLAMAR” y luego presione SET.
3. Utilice t y y para seleccionar el carácter que desea y
luego presione SET.
Para borrar un carácter de usuario
1. Presione la tecla FUNC y luego ILLUST (USER CHR).
2. Utilice u y i para mover la parte realzada en brillante
a “BORRAR” y luego presione SET.
3. Utilice t y y para seleccionar el carácter que desea y
luego presione SET.
4. Presione SET para borrar el carácter seleccionado o ESC
para cancelar sin borrar nada.
Número de área de
carácter de usuario

S-12
Para borrar caracteres usando la tecla DEL
Ejemplo: Cambiar la palabra “commmputer” a “computer”.
1. Utilice t y y para mover el cursor debajo de la primera
letra “m”.
2. Presione dos veces la tecla DEL para borrar las dos le-
tras “m” en la posición del cursor, desplazando “mputer”
hacia la izquierda a medida que borra.
Borrando la presentación
La rotuladora de etiquetas le proporciona la elección de
borrar la presentación entera o solamente un bloque espe-
cífico de texto.
Para borrar todo el texto
1. Presione FUNC y luego BS (CLS).
––––––
S
LC
–––––
O
D
O
T
LAI
CR
A
P
2. Utilice u y i para realzar en brillante “TODO” (si toda-
vía no hay nada realzado en brillante).
3. Presione SET.
––––––
SL
C
–––––
retup
m
oc
C
SE
/
TES?
R
A
RR
O
B
¿
4. Presione SET para borrar todo el texto que hay sobre la
presentación o ESC para cancelar sin borrar nada.
Para borrar una parte del texto
1. Presione FUNC y luego BS (CLS).
2. Utilice u y i para realzar en brillante “PARCIAL” (si
todavía no hay nada realzado en brillante).
3. Presione SET.
––––––
SL
C
–––––
retup
m
oc
?E
D
SE
D
¿
4. Utilice t y y para mover el cursor al punto inicial del
texto que desea borrar y presione SET.
5. Utilice t y y para mover el cursor al punto final del texto
que desea borrar.
• El texto entre el cursor y el punto inicial queda realzado
en brillante a medida que mueve el cursor.
6. Presione SET para borrar el texto realzado en brillante o
ESC para cancelar sin borrar nada.
Parte 4 Borrando e insertando
caracteres
Esta sección le muestra todo lo que necesita saber acerca
del borrado y edición de los caracteres que ya ha ingresado.
Moviendo el cursor
Usando las teclas de cursor para mover el cursor alrededor
de la presentación y ubicarlo para borrar y editar caracteres.
Para mover el cursor
• Presione t para mover el cursor hacia la izquierda, y y
para mover el cursor hacia la derecha.
• Presione SHIFT y luego t para hacer que el cursor salte
marca de bloque (
) hacia la izquierda (Vea la página
S-17 para los detalles acerca de los bloques).
• Presione SHIFT y luego y para hacer que el cursor salte
o marca de bloque (
) hacia la derecha.
• Presione FUNC y luego t para hacer que el cursor salte
al inicio (más hacia la izquierda) de la línea actual.
• Presione FUNC y luego y para hacer que el cursor salte
al final (más hacia la derecha) de la línea actual.
• Presione FUNC y luego u para hacer que el cursor salte
al primer carácter del texto.
• Presione FUNC y luego i para hacer que el cursor salte
al final del texto.
• Sosteniendo presionado la tecla de cursor t or y mueve
el cursor en alta velocidad.
Borrando caracteres individuales
Puede borrar caracteres individuales ya sea con la tecla
BS o DEL. La única diferencia entre la operación de estas
dos teclas es la ubicación del cursor.
Para borrar caracteres usando la tecla BS
Ejemplo: Cambiar la palabra “commmputer” a “computer”.
1. Utilice t y y para mover el cursor debajo de “p”.
retup
mmm
oc
AS
N
ASa
1
m
c8.14×4
2. Presione dos veces la tecla BS para borrar las dos le-
tras “m” a la izquierda del cursor, desplazando entonces
“puter” hacia la izquierda a medida que borra.
Edición de texto
La rotuladora de etiquetas puede ajustarse de modo que
superponga los caracteres existentes con el texto nuevo
que se ingresa, o inserte un ingreso nuevo entre los carac-
teres existentes. Observe el ejemplo siguiente.
Ejemplo
Texto existente: ABCDEFGHI
Ubicación del cursor: E
Ingreso nuevo: XXX
Superposición
Resultado: ABCDXXXHI
Inserción
Resultado: ABCDXXXEFGHI
Para cambiar entre superposición e inserción
1. Presione FUNC y luego presione FORM (SET UP) para
visualizar el menú SET UP.
2. Utilice u y i para realzar en brillante “INGRESO” y
luego presione SET.
3. Utilice u y i para realzar en brillante el ajuste que
desea (“INSERTAR” u “SUPERP.”) y luego presione SET.
• El indicador CAPS sobre la presentación está realzada
en brillante cuando la superposición está activada. El in-
dicador CAPS aparece normalmente (sin destacar en bri-
llante) cuando la inserción está activada.
Parte 5 Atributos de caracteres y
efectos de texto
Las operaciones en esta parte del manual explican cómo
cambiar fuentes y estilos de caracteres. Estas característi-
cas se denominan “atributos de caracteres.” También se
explica cómo asignar tales efectos de texto como subraya-
do, sombreado e impresión en recuadro del texto.
¡Importante!
• Los atributos de caracteres que se especifican afectan
solamente al texto impreso. Los caracteres que hay so-
bre la pantalla no cambian.
• Recuerde que los atributos de caracteres se asignan a
caracteres específicos. Siempre que cambie un carácter
por otro, el carácter nuevo también toma los atributos del
carácter original.
• Los efectos de texto se aplican tanto al texto visualizado
como al texto impreso.

S-13
Fuentes
Esta rotuladora de etiquetas le proporciona una selección
de 10 fuentes diferentes. Para los ejemplos de cada tipo de
fuente, vea la página S-28.
Las secciones siguientes describen cómo cambiar el ajuste
de fuente fijado por omisión (la fuente que se usa
automáticamente siempre que ingresa un texto), cómo cam-
biar la fuente para el texto visualizado, y cómo averiguar los
ajustes de fuente que hay para el texto en la presentación.
¡Importante!
• Tenga en cuenta que no se pueden realizar cambios de
fuentes para las ilustraciones.
• Tenga en cuenta que los caracteres usados en los idio-
mas europeos (Ç, ß, Á, etc.), solamente pueden usarse
con las fuentes de letras sans-serif, sans-serif italic, roman,
roman italic y bold script.
Para cambiar el ajuste de fuente fijado por
omisión
1. Presione FUNC y luego presione FORM (SET UP) para
visualizar el menú SET UP.
2. Realce en brillante “FUENTE INICIAL” y luego presione
SET.
FI
R
ES
-
S
N
A
S
LATIFI
R
ES-
SN
AS
N
A
M
O
R
–
LAI
C
I
N
IE
TN
E
U
F
–
3. Utilice u y i para realzar en brillante la fuente que
desea ajustar como ajuste por omisión y luego presione
SET.
• Cerciórese de realizar los procedimientos siguientes lue-
go de cambiar el ajuste de fuente de letras por omisión.
Tenga en cuenta que los cambios en la fuente de letras
por omisión no serán reconocidos hasta llevar a cabo el
procedimiento siguiente.
4. Presione FUNC y luego BS.
5. Seleccione ALL y borre todo el texto de la presentación.
6. Desactiva la alimentación, y luego vuelva a iniciar la
rotuladora de etiquetas.
• Tenga en cuenta que el ajuste fijado por omisión perma-
nece en efecto hasta que lo cambie, aun cuando la ali-
mentación se encuentra desactivada.
Para cambiar la fuente para el texto
visualizado
1. Mientras el texto se encuentra sobre la presentación,
presione FONT.
–––––
T
N
O
F
–––––
FI
R
ES
-
S
N
A
S
LATIFI
R
ES-
SN
AS
N
A
M
O
R
2. Utilice u y i para realzar en brillante la fuente que
desea cambiar y luego presione SET.
–––––
T
N
O
F
–––––
ODO
T
E
U
Q
O
LB
AE
NÍ
L
• Lo que debe realizar a continuación depende en la gama
que desea usar.
Para cambiar la fuente para todo el texto
1. Luego de realizar los dos pasos indicados en la sección
“Para cambiar la fuente para el texto visualizado”, utilice
las teclas u y i para realzar en brillante “TODO” y
luego presione SET.
2. Presione SET para cambiar la fuente para todo el texto
que hay sobre la presentación.
• En este punto, la rotuladora de etiquetas retorna a la pan-
talla de ingreso de texto.
• Presionando ESC se retorna al menú GAMA sin realizar
ningún cambio.
Para cambiar la fuente para bloques de texto
1. Luego de realizar los dos pasos indicados en la sección
“Para cambiar la fuente para el texto visualizado”, utilice
las teclas u y i para realzar en brillante “BLOQUE” y
luego presione SET.
ynap
m
oCCBA
–––––
T
N
O
F
–––––
E
U
Q
O
LB?E
DS
E
D
¿
B
L
• Para los detalles en cómo usar los bloques, vea la pági-
na S-17.
2. Mueva el cursor al bloque inicial desde donde desea rea-
lizar el cambio de fuente y luego presione SET para re-
gistrar su selección.
ynap
m
oCCBA
–––––
T
N
O
F
–––––
B
L
B
O
L
Q
E
U
?ATSA
H
¿
3. Mueva el cursor al bloque final hasta donde desea reali-
zar el cambio de la fuente y luego presione SET para
registrar su selección y cambiar la fuente.
• En este punto, la rotuladora de etiquetas retorna a la pan-
talla de ingreso de texto.
Para cambiar la fuente para líneas de texto
1. Luego de realizar los dos pasos indicados en la sección
“Para cambiar la fuente para el texto visualizado”, utilice
las teclas u y i para realzar en brillante “LÍNEA” y
luego presione SET.
2. Mueva el cursor a la línea inicial desde donde desea
realizar el cambio de fuente y luego presione SET para
registrar su selección.
3. Mueva el cursor a la línea final hasta donde desea reali-
zar el cambio de la fuente y luego presione SET para
registrar su selección y cambiar la fuente.
• En este punto, la rotuladora de etiquetas retorna a la pan-
talla de ingreso de texto.
Para cambiar la fuente para caracteres
específicos
1. Luego de realizar los dos pasos indicados en la sección
“Para cambiar la fuente para el texto visualizado”, utilice
las teclas u y i para realzar en brillante “CARÁCTER”
y luego presione SET.
2. Mueva el cursor al carácter inicial desde donde desea
realizar el cambio de fuente y luego presione SET para
registrar su selección.
3. Mueva el cursor al carácter final hasta donde desea rea-
lizar el cambio de la fuente y luego presione SET para
registrar su selección y cambiar la fuente.
• En este punto, la rotuladora de etiquetas retorna a la pan-
talla de ingreso de texto.
Para conocer los ajustes de fuente actuales
Utilice las teclas de cursor t y y para mover el cursor alre-
dedor de la presentación. El indicador de fuente muestra el
ajuste de fuente actual para el carácter en donde se en-
cuentra ubicado el cursor.
Estilos de caracteres
Existen cinco estilos de caracteres: normal, negrita, perfil,
sombra y relieve.
Las secciones siguientes describen cómo cambiar el estilo
de la fuente para el texto visualizado, y cómo averiguar los
ajustes de estilo de carácter que hay para el texto en la
presentación.

S-14
Para cambiar los estilos de caracteres
1. Mientras hay un texto sobre la presentación, presione
STYLE.
–––––
E
LYTS
––––
LA
M
R
O
N
ATI
R
G
E
N
LI
F
R
EP
2. Utilice u y i para realzar en brillante lo que desea
cambiar y luego presione SET.
–––––
ELYTS
––––
O
D
O
T
E
U
QO
LB
AE
N
íL
• Lo que debe realizar a continuación depende en la gama
que desea usar.
• Los procedimientos de ajuste de gama son los mismos
que aquéllos para los ajustes de gama de fuente.
TODO: Vea la sección “Para cambiar la fuente para todo
el texto”.
BLOQUE: Vea la sección “Para cambiar la fuente para
bloques de texto”.
LÍNEA: Vea la sección “Para cambiar la fuente para lí-
neas de texto”.
CARÁCTER: Vea la sección “Para cambiar la fuente para
caracteres específicos”.
Para conocer los ajustes de estilo de caracte-
res actuales
Utilice las teclas t y y para mover el cursor alrededor de la
presentación. El indicador de estilo de carácter muestra el
ajuste de estilo de carácter actual para el carácter en don-
de se ubica el cursor.
Efectos de texto
Existen tres efectos de texto diferentes: sombra, subraya-
do y recuadro. Los efectos pueden usarse en combinación
uno con otro.
¡Importante! Los efectos de texto se aplican al texto so-
bre la presentación, además al texto impreso.
Para asignar efectos de texto
1. Mientras hay un texto sobre la presentación, presione
EFFECT.
––––
T
C
EFFE
––––
.
RB
M
O
S
.YA
RBU
S
O
RD
A
UC
E
R
2. Utilice u y i para realzar en brillante el efecto que
desea y luego presione SET.
––––
T
C
EFFE
––––
R
EU
Q
O
LB
ET
C
Á
R
A
C
AE
N
íL
• Lo que debe realizar a continuación depende en la gama
que desea usar.
Para cambiar los efectos de texto para los
bloques de texto
1. Luego de realizar los dos pasos indicados en la secci
ón
“Para asignar efectos de texto”, utilice las teclas u y i
para realzar en brillante “BLOQUE” y luego presione SET.
––––
T
C
EFFE
––––
E
U
QO
LBE
D
¿
?
D
S
E
B
L
B
L
54321
D
cba
• Para los detalles en cómo usar los bloques vea la pá
gina
S-17.
2. Mueva el cursor al bloque inicial desde donde desea
cambiar el efecto de texto y luego presione SET para
registrar su selección.
––––
T
C
EFFE
––––
B
O
L
Q
E
U
?ATSA
H
¿
B
L
B
L
54321
D
cba
3. Mueva el cursor al bloque final hasta donde desea reali-
zar el cambio el efecto de texto y luego presione
SET
para registrar su selección y cambiar el efecto de texto.
• En este punto, la rotuladora de etiquetas retorna a la pan-
talla de ingreso de texto.
Para cambiar el efecto de texto para las líneas
de texto
1. Luego de realizar los dos pasos indicados en la secci
ón
“Para asignar efectos de texto”, utilice las teclas u y i
para realzar en brillante “LÍNEA” y luego presione SET.
2. Mueva el cursor a la línea inicial desde donde desea
realizar el cambio del efecto de texto y luego presione
SET para registrar su selección.
Acerca de las gamas de efectos de texto
De igual manera que para los estilos de caracteres y fuen-
tes, se puede especificar una gama para las especifica-
ciones de efecto de texto. A continuación se muestra un
ejemplo para cada una de las gamas disponibles para los
efectos de texto.
BLOQUE
Esta gama especifica la aplicación de un efecto de texto a
todo el texto en un bloque específico.
ABCD
12345
abc
• Vea la página S-17 para los detalles acerca de cómo usar
los bloques.
LÍNEA
Esta gama especifica la aplicación de un efecto de texto a
todo el texto en una línea específica.
ABCD
12345
abc
CARÁCTER
Esta gama especifica la aplicación de un efecto de texto a
todo el texto en un carácter específico.
ABCD
12345
abc
TEXTO
Esta gama se usa para especificar en varios líneas, etc.
• Una especificación de gama de TEXTO debe comenzar
y terminar en el mismo bloque.
ABCD
12345
abc
Indicador Significado Indicador Significado
Normal Sombra
Negrita Relieve
Perfil
A
A
A
AA
A
A
A

S-15
3. Mueva el cursor a la línea final hasta donde desea reali-
zar el cambio del efecto de texto y luego presione SET
para registrar su selección y cambiar el efecto de texto.
• En este punto, la rotuladora de etiquetas retorna a la pan-
talla de ingreso de texto.
Para cambiar el efecto de texto por caracteres
específicos
1. Luego de realizar los dos pasos indicados en la sección
“Para asignar efectos de texto”, utilice las teclas u y i
para realzar en brillante “CARÁCTER” y luego presione
SET.
2. Mueva el cursor al carácter inicial desde donde desea
realizar el cambio el efecto de texto y luego presione
SET para registrar su selección.
3. Mueva el cursor al carácter final hasta donde desea rea-
lizar el cambio del efecto de texto y luego presione SET
para registrar su selección y cambiar el efecto de texto.
• En este punto, la rotuladora de etiquetas retorna a la pan-
talla de ingreso de texto.
Para cambiar el efecto de texto para una gama
de texto
1. Luego de realizar los dos pasos indicados en la sección
“Para asignar efectos de texto”, utilice las teclas u y i
para realzar en brillante “TEXTO” y luego presione SET.
2. Mueva el cursor al carácter inicial desde donde desea
realizar el cambio el efecto de texto y luego presione
SET para registrar su selección.
3. Mueva el cursor al carácter final donde desea realizar el
cambio del efecto de texto y luego presione SET para
registrar su selección y cambiar el efecto de texto.
• En este punto, la rotuladora de etiquetas retorna a la pan-
talla de ingreso de texto.
Parte 6 Tamaños de caracteres
Su rotuladora de etiquetas viene con dos tipos de impre-
sión básicos: estándar y pequeño. Puede ajustar el tama-
ño de los caracteres ya sea especificando directamente el
tamaño de cada carácter, o especificando el tamaño de los
caracteres para líneas enteras de texto usando los formatos
preajustados.
Las operaciones en esta parte del manual explican cómo
cambiar los tamaños de caracteres usando cada una de
estas técnicas.
Tipo de carácter pequeño
• El tamaño normal para el tipo de carácter pequeño es
1 × 1 (16 × 16 puntos; 2 mm × 2 mm). La matriz de 8 × 16
puntos se usa para formar los caracteres y símbolos
alfanuméricos.
• El tamaño de carácter puede ser cambiado especifican-
do un factor vertical (1, 2, 3 y 4) y un factor horizontal
(1, 2, 3, 4, 5, 6, 7 y 8).
• La tabla siguiente muestra los valores indicadores de ta-
maño de carácter que aparecen para cada tamaño de
carácter.
• El indicador de tamaño de carácter 1 × 1 se muestra en la
presentación cuando se usa el tipo de letra pequeño.
■ Tipo de carácter pequeño
• La gama (Desde - A los ajustes) para una especificación
de tamaño de carácter no puede ser extendida desde un
bloque a otro.
Notas
• El espaciado proporcional no puede usarse con el tipo de
carácter pequeño.
• La fuente de letras disponible es solamente una.
• Los ajustes de atributo y efecto de texto pueden no impri-
mirse correctamente cuando se usa con el tipo de carác-
ter pequeño.
• Dingbats y los caracteres del usuario pueden no imprimir
correctamente cuando se usan con los tipo de carácter
pequeño.
Especificación directa de los tamaños de
caracteres
Puede especificar el tamaño de caracteres usando los fac-
tores numéricos mostrados en las tablas siguientes. Un
cambio de carácter se indica sobre la presentación por un
indicador de tamaño de carácter.
Tipo de carácter normal
• El tamaño normal para el tipo de carácter normal es 1 × 1
(24 × 24 puntos; 3 mm × 3 mm).
• El tamaño de carácter puede ser cambiado especifican-
do un factor vertical (1, 2, 3, 4 y 5) y un factor horizontal
(1, 2, 3, 4, 5, 6 y 7).
• La tabla siguiente muestra los valores indicadores de ta-
maño de carácter para cada tamaño de carácter.
■ Tipo de carácter normal
¡Importante!
Los tamaños de caracteres verticales que pueden usarse
son automáticamente limitados por el ancho de la cinta co-
locada en la rotuladora de etiquetas.
• La gama (Desde - A los ajustes) para una especificación
de tamaño de carácter no puede ser extendida desde un
bloque a otro.
12345678
11 × 11 × 21 × 31 × 41 × 51 × 61 × 71 × 8
22 × 12 × 22 × 32 × 42 × 52 × 62 × 72 × 8
33 × 13 × 23 × 33 × 43 × 53 × 63 × 73 × 8
44 × 14 × 24 × 34 × 44 × 54 × 64 × 74 × 8
55 × 15 × 25 × 35 × 45 × 55 × 65 × 75 × 8
Horizontal
Vertical
Factor
Ancho de cinta Tamaños de caracteres verticales
6 mm 1
9 mm 1, 2
12 mm 1, 2, 3
18 mm 1, 2, 3, 4, 5
24 mm 1, 2, 3, 4, 5
12345678
11 × 11 × 21 × 31 × 41 × 51 × 61 × 71 × 8
22 × 12 × 22 × 32 × 42 × 52 × 62 × 72 × 8
33 × 13 × 23 × 33 × 43 × 53 × 63 × 73 × 8
44 × 14 × 24 × 34 × 44 × 54 × 64 × 74 × 8
Horizontal
Vertical
Factor
Ancho de cinta Tamaños de caracteres verticales
6 mm 1
9 mm 1, 2
12 mm 1, 2, 3
18 mm 1, 2, 3, 4
24 mm 1, 2, 3, 4

S-16
Cinta de 24 mm y 18 mm, 3 líneas de texto
1 × 1/1 × 1/1 × 1
1 × 1/1 × 1/2 × 2
1 × 1/2 × 2/1 × 1 2 × 2/1 × 1/1 × 1
Cinta de 12 mm, 1 línea de texto
1 × 1 2 × 2 3 × 3
Cinta de 9 mm, 1 línea de texto
1 × 1 2 × 2
¡Importante! Se pueden usar los mismos formatos pre-
ajustados para especificar los tamaños de caracteres para
las líneas de texto, solamente cuando no hay especifica-
ción de tamaño de carácter realizado en el interior del tex-
to. Si presiona la tecla SIZE mientras el cursor se encuen-
tra dentro de un bloque que ya contiene un indicador de
tamaño de carácter, El ítem FORMAT se verá menos claro
en el menú TAMAÑO, lo cual significa que no puede
seleccionarse.
Para especificar los tamaños de caracteres
para las líneas de texto que usan formatos
preajustados
1. Mientras el cursor se encuentra ubicado dentro del blo-
que de texto en donde desea usar los formatos preajus-
tados, presione SIZE.
–––––
EZIS
–––––
O
Ñ
A
M
AT
O
TA
M
R
O
F
• Vea la página S-17 para los detalles acerca de los blo-
ques.
2. Utilice u y i para realzar en brillante “FORMATO” y
luego presione SET.
–––––
EZIS
–––––
–
O
TA
M
R
O
F
–
• El menú FORMATO aparece con todos los formatos pre-
ajustados que se disponen de acuerdo con el número de
líneas de texto que hay en el bloque en donde se en-
cuentra el cursor, y con el ancho de la cinta colocada en
la rotuladora de etiquetas.
Para cambiar el tamaño de carácter usando la
especificación directa
1. Mientras hay un texto sobre la presentación, presione
SIZE.
–––––
EZIS
–––––
O
Ñ
A
M
AT
O
TA
M
R
O
F
2. Utilice u y i para realzar en brillante “TAMANO” y lue-
go presione SET.
4 × 4
––––
O
Ñ
A
M
AT
––––
O
HCN
AA
RU
TLA
3. Especifique el tamaño de carácter que desea.
• Utilice t y y para mover la parte realzada en brillante
entre las dos dimensiones.
• Para cambiar una dimensión, presione i para aumen-
tarla o u para disminuirla. También puede ingresar un
valor directamente sobre el teclado de la rotuladora de
etiquetas.
• Recuerde que las dimensiones que puede especificar
dependen en el ancho de la cinta colocada en la rotuladora
de etiquetas (vea la tabla de arriba).
4. Luego de finalizar el ajuste del tamaño de carácter que
desea, presione SET para registrarlo.
5
4
321
?E
D
SE
D
¿
––––
O
Ñ
A
M
AT
––––
5. Mueva el cursor al carácter inicial desde donde desea
cambiar el tamaño de carácter y luego presione SET
para registrar la selección.
5
4
21
3
?ATSA
H
¿
––––
O
Ñ
A
M
AT
––––
6. Mueva el cursor al carácter final que desea cambiar el
tamaño de carácter y luego presione SET para registrar
la selección y cambiar el tamaño de carácter.
• En este punto, la rotuladora de etiquetas retorna a la pan-
talla de ingreso de texto.
A continuación se muestra una marca de tamaño de carácter.
54321
AS
N
AS
m
c5.63×3
3× 3
FIT
a
Especificando los tamaños de caracteres
para líneas de texto usando formatos
preajustados
Con este método, se ingresa el texto deseado y luego se
usan los formatos preajustados para especificar el tamaño
de carácter para cada línea de texto. Tenga en cuenta que
las marcas de tamaño de caracteres no aparecen dentro del
texto, cuando se especifican los tamaños de caracteres me-
diante este método. En su lugar, la marca de presentación
de tamaño de carácter muestra el tamaño de los caracteres
en la posición del cursor actual.
Acerca del menú de formato
El formato que aparece en el procedimiento siguiente utili-
za símbolos para indicar los tamaños de caracteres en cada
línea del texto. Los formatos que aparecen dependen en el
ancho de la cinta colocada en la rotuladora de etiquetas y
el número de líneas en el bloque de texto, en la posición
del cursor cuando se presiona la tecla SIZE. A continua-
ción se muestran todos los formatos disponibles para cada
ancho de cinta y el número de líneas de texto.
• Tenga en cuenta que con los formatos preajustados, to-
dos los tamaños de caracteres tienen las mismas dimen-
siones verticales y horizontales.
Cinta de 24 mm y 18 mm, 1 línea de texto
1 × 1
2 × 2 3 × 3
4 × 4 5 × 5
Cinta de 24 mm y 18 mm, 2 líneas de texto
1 × 1/1 × 1
1 × 1/2 × 2
2 × 2/1 × 1 2 × 2/2 × 2
1 × 1/3 × 3 3 × 3/1 × 1
Marca de tamaño
de carácter

S-17
3. Utilice las teclas u, i, t y y para mover la parte real-
zada en brillante al formato que desea usar y luego pre-
sione SET para seleccionarlo.
• En este punto, la rotuladora de etiquetas retorna a la pan-
talla de ingreso de texto.
Para conocer los tamaños de caracter de
formato preajustado
Utilice las teclas t y y para mover el cursor alrededor de la
presentación. El indicador de tamaño de carácter muestra
el ajuste de tamaño de carácter actual para el carácter que
se encuentra ubicado en el cursor.
Acerca del tamaño automático
Si no especifica ningún tamaño de carácter, la rotuladora
de etiquetas automáticamente selecciona el tamaño ópti-
mo de acuerdo con el ancho de la cinta que está usando.
Si está usando encuadres (página S-20), los caracteres se
equilibran automáticamente con el tipo de encuadre que se
está usando. Los siguientes son ejemplos de cómo funcio-
na el tamaño automático.
¡Importante! Recuerde que cambiando el cartucho de cinta
puede hacer que sea imposible la impresión de texto si hay
demasiadas líneas. Tenga en cuenta la siguiente relación
entre ancho de cinta y el número de líneas de texto.
(Vea página S-20)
Parte 7 Funciones del menú FORM
Esta parte del manual describe cómo usar el menú FORM
para disponer el texto exactamente en la manera que de-
sea sobre la etiqueta. Con el menú FORM, puede controlar
el espaciado entre caracteres, los bloques de texto y una
amplia gama de otras características.
Fundamentos de disposición de la
etiqueta
Antes de comenzar realmente nuestra discusión acerca de
cómo preparar la disposición de una cinta, debemos definir
unos pocos términos. Tenga en cuenta lo siguiente.
Bloques
Un bloque es texto que se encuentra encerrado entre dos
marcas de bloques (
). Tenga en cuenta que el primer blo-
que (el de la izquierda) no requiere una marca de bloque
en el inicio, y el último bloque (el de la derecha) no requiere
de ninguna marca al final. Si existen dos marcas de blo-
que, todo el texto es tratado como un solo bloque. Se pue-
de especificar individualmente la longitud de cada bloque,
así también como el espaciado entre caracteres y el núme-
ro de líneas dentro de cada bloque.
Area de impresión
El área de impresión es el área real de una etiqueta que
contiene texto impreso. Comienza desde el lado izquierdo
del primer carácter impreso, y termina con el lado derecho
del último carácter impreso.
Espacios laterales
Los espacios laterales son áreas en blanco que la rotuladora
de etiquetas agrega automáticamente en cualquier extre-
mo del área de impresión. Observe que los espacios late-
rales se agregan solamente cuando está usando el avance
automático, y no se agregan cuando se está usando el avan-
ce manual.
Avance automático (con espacios laterales)
Avance manual (sin espacios laterales)
Longitud de la etiqueta
La longitud de la etiqueta es el área de impresión, más los
espacios laterales.
Los ajustes que realiza para los espacios laterales, espa-
ciado de bloque e impresión tipo espejo (invertida) afectan
la longitud de la etiqueta entera.
Usando la presentación de disposición
La disposición de la etiqueta puede verificarse en cualquier
momento usando la presentación de disposición. La pre-
sentación de disposición muestra todos los elementos de
texto y gráficos que conforman la etiqueta, para darle una
idea general de cómo la etiqueta está arreglada.
Para mostrar la presentación de disposición
1. Luego de disponer la etiqueta que tiene pensado impri-
mir, presione LAYOUT.
m
c6.9
→
L1
2. Si la disposición de etiqueta es demasiado grande para
que pueda fijarse en una sola presentación visual, utili-
ce las teclas t y y para ir desplazándola y visualizarla.
• Presionando t retorna a la parte superior de la disposición.
3. Presione ESC para salir de la presentación de disposición.
• Puede ver la apariencia actual de la etiqueta usando la
presentación de imagen, que se describe en la página
S-20.
Fijación automática
1 × 1 (Ajuste manual)
Ancho
de cinta
6 mm
9 mm
12 mm
18 mm
24 mm
24 mm
18 mm
12 mm
9 mm
6 mm
1 línea
1 línea
1 línea
1 línea
–
6 líneas máx.
6 líneas máx.
3 líneas máx.
3 líneas máx.
1 línea máx.
8 líneas máx.
8 líneas máx.
5 líneas máx.
4 líneas máx.
2 líneas máx.
Ancho
Texto normal
Encuadre de área Encuadre de
de cinta de impresión carácter
Número de pantalla
(cuando la disposición
entera no entra en
una sola pantalla)
Ajuste de avance (S-19)

S-18
Creando y borrando bloques
Los procedimientos siguientes describen cómo crear y bo-
rrar bloques. Posteriormente aprenderá a cambiar ciertos
ajustes bloque por bloque.
Para crear un bloque
Ejemplo: Ingresar el texto “ABC Computer Company” y
crear dos bloques: “ABC” y “Computer Company”.
1. Ingrese el texto.
2. Mueva el cursor al espacio entre “ABC” y “Computer
Company”.
3. Presione BLOCK.
B
L
e
t
up
m
oCCBA
AS
N
AS
2
2
m
c4.04×4
a
• Si desea cortar el texto en tres bloques, podría ingresar
otra marca de bloque.
Para borrar una marca de bloque
Para borrar una marca de bloque, utilice los procedimien-
tos para BS y DEL que se describen en la sección “Borran-
do caracteres individuales” (página S-12).
Operaciones con bloques
Los procedimientos en esta sección pueden usarse para
controlar los parámetros siguientes para cada bloque.
• Dirección (vertical, horizontal)
• Alineación (izquierda, central, derecha, espaciado unifor-
me)
• Alineado (alineado, sin alinear)
• Espaciado entre caracteres (ninguno, estrecho, medio,
ancho)
• Longitud de bloque (automático, fijo)
Para realizar las operaciones con bloques utilice el menú
FORMA BLOQUE.
Para visualizar el menú FORMA BLOQUE
1. Mientras hay un texto sobre la presentación, presione
FORM.
–––––
M
R
O
F
–––––
A
M
R
O
F E
U
QO
LB
O
D
O
T
ALINEACIÓN
IZQUIER. (IZQUIERDA) CENTRO
DERECHO IGUAL
(especiada uniforme)
ALINEADO
Este ítem le permite especificar alineado (uniforme) o sin
alinear (sin uniformidad). A continuación se muestran ejem-
plos de cómo la alineación afecta el texto.
• El alineado se aplica solamente cuando se selecciona
IGUAL para el aumento.
Ejemplos
• ALIN. (alineado) • SIN ALI (sin alinear)
ESPACIADO ENTRE CARACTERES
Esto es el espaciado relativo entre caracteres. El espacia-
do entre caracteres puede especificarse como NINGUNO,
ESTR., MEDIANO o ANCHO. A continuación se muestran
ejemplos de cada ajuste de espaciado entre caracteres.
NINGUNO
ESTR.
MEDIANO
ANCHO
2. Utilice u y i para mover la parte realzada en brillante
a “FORMA BLOQUE” y luego presione SET.
–
E
U
QO
LBA
M
R
O
F
–
–
A
M
A
G
–
E
U
QO
LB
NU
SSELAT
O
TE
U
QO
LB
3. Indique si desea que sus especificaciones se aplique a
un bloque o a todos los bloques y luego presione SET.
• Si especifica un bloque, las especificaciones que realiza
se aplicarán al bloque en donde se ubicaba el cursor en
el momento de presionarse FORM.
–E
U
Q
O
LBA
M
R
O
F
–
.
N
O
ZI
R
O
H
.
CC
E
R
I
D
.
R
EI
U
Q
ZI
R
AE
N
ILA
.
N
ILA
O
D
AE
N
ILA
• Utilice u y i para mover la parte realzada en brillante
entre los ítemes del menú.
• El menú FORMA BLOQUE tiene dos páginas. Presione
SET mientras se visualiza la primera página para cam-
biar a la segunda página. Presionando SET mientras se
visualiza la segunda página, registra cualquier registro
con el menú y retorna a la pantalla de ingreso de texto.
• Utilice t y y para cambiar entre los ajustes del ítem (re-
alzado en brillante) seleccionado actualmente.
• Las explicaciones siguientes describen en detalle cada
uno de los ítemes del menú FORMA BLOQUE.
DIRECCIÓN (DIRECC.)
HORIZON. (HORIZONTAL) VERTICAL

S-19
LONGITUD DE BLOQUE
Selección “FIJO” si desea especificar una longitud de blo-
que fija en una extensión de 0,0 cm a 99,9 cm. Especifique
“AUTO” para esta opción si desea que la rotuladora de eti-
quetas ajuste automáticamente la longitud del bloque.
Operaciones de todo el texto
Los procedimientos en esta sección controlan los parámetros
para todo los textos que hay sobre la presentación.
• Impresión tipo espejo (espejo, normal)
• Espaciado proporcional entre caracteres (activado,
desactivado)
• Suavizado (activado, desactivado)
• Espaciado de bloque (ninguno, estrecho, amplio)
• Avance (largo, corto, manual)
• Longitud de cinta (automática, fija)
• Alineación de bloque (izquierda, centro, derecha, espa-
ciado uniforme)
Para realizar las operaciones de bloque utilice el menú
FORMA BLOQUE.
Para visualizar el menú TODO
1. Mientras el texto se encuentra sobre la presentación,
presione FORM.
2. Utilice u y i para mover la parte realzada en brillante
a “TODO” y luego presione SET.
–––––
O
D
O
T
–––––
LA
M
R
O
N
O
JEPSE
Í
SLA
N
O
I
CR
O
P
O
R
P
Í
SEVA
U
S
• Utilice u y i para mover la parte realzada en brillante
entre los ítemes del menú.
• El menú TODO tiene tres páginas. Presione SET mientras
se visualiza la primera página para cambiar a la segunda
página. Presione SET mientras se visualiza la segunda
página para cambiar a la tercera página. Presionando SET
mientras se visualiza la tercera página, registra cualquier
ajuste existente con el menú y retorna a la pantalla de
ingreso de texto.
• Utilice t y y para cambiar entre los ajustes del ítem (re-
alzado en brillante) seleccionado actualmente.
• Las explicaciones siguientes describen en detalle cada
uno de los ítemes del menú TODO.
ESPEJO/NORMAL
ESPEJO
NORMAL
PROPORCIONAL
SÍ
NO
SUAVIZADO (SUAVE)
SÍ
NO
ESPACIADO DE BLOQUE
NINGUNO ANCHO
ESTR.
AVANCE
También se puede usar uno de los dos ajustes de avance
diferentes que proporcionan ya sea espaciados laterales
cortos o largos (vea la sección “Fundamentos de disposi-
ción de la etiqueta” página S-17). También puede especifi-
car un avance manual.
LARGO
Este ajuste ocasiona que la cinta avance 16 mm al
comienzo y final de cada impresión.
CORTO
Este ajuste ocasiona que la cinta avance 3 mm al co-
mienzo y final de cada impresión.
AVANCE M
Este ajuste proporciona espacios laterales de solamen-
te 1 mm del texto impreso. Si realiza dos operaciones
de impresión consecutivas (sin avance manual entre
las impresiones), el último carácter de la primera ope-
ración es seguida por el primer carácter de la segunda
operación, sin proporcionarse espacio entre ellas. Es
una buena manera de ahorrar cinta cuando se impri-
men una serie de etiquetas.
¡Importante! Luego de finalizar la impresión cuando se usa
el avance manual, asegúrese siempre de presionar FUNC
y luego FEED para avanzar la cinta antes de cortarla. Si no
lo hace cortará parte del texto impreso.
LONGITUD DE TEXTO
Seleccione “FIJO” si desea especificar una longitud de cin-
ta fija en la extensión de 0,0 cm a 99,9 cm. Especifique
“AUTO” para esta opción si desea que la rotuladora de eti-
quetas ajuste automáticamente la longitud de la cinta.
ALINEACION DE BLOQUE
IZQUIER.
DERECHO
CENTRO
IGUAL

S-20
Parte 8 Impresión
Esta parte del manual incluye toda la información que ne-
cesita para imprimir las cintas.
Nota La información siguiente cubre solamente los proce-
dimientos de impresión básicos. Otras informaciones rela-
cionadas a la impresión pueden encontrarse en las seccio-
nes de este manual describiendo los preajustes (página
S-21), impresión de sello (página S-24), encuadres y ope-
raciones con memoria (página S-25).
Precauciones con la impresión
• No desactive la alimentación mientras se está llevando a
cabo una impresión.
• Antes de comenzar la impresión, asegúrese de que la
salida de la cinta no está bloqueada.
• No opere el cortador de cinta mientras se está llevando a
cabo una impresión (indicado por el mensaje “AHORA
IMPRIM.” sobre la presentación).
• Durante la impresión en muy alta densidad, impresión de
texto muy largos o impresión repetida del mismo texto un
número de veces, la rotuladora de etiquetas puede parar
de imprimir durante unos cinco segundos. Esto no es nin-
guna falla de funcionamiento, y la impresión normal se
reanuda prontamente.
Impresión de una cinta
La impresión de una cinta es tan fácil como presionar la
tecla PRINT.
Para imprimir una cinta
1. Presione la tecla PRINT para imprimir una cinta del tex-
to que ha ingresado y dispuesto.
• Para parar una operación de impresión que se encuentra
en progreso, presione ESC.
• Se puede agregar un margen extra al inicio de la cinta
presionando FUNC y luego FEED antes de comenzar la
operación de impresión.
2. Luego de finalizar la operación de impresión, presione
la palanca de cortadora de cinta para cortar la cinta.
• Asegúrese de presionar la palanca cortadora de cinta en
toda su extensión, pero no aplique excesiva fuerza.
3. Si es necesario, utilice una tijera para recortar la cinta al
tamaño que desea.
4. Presione ESC para salir de la presentación de la imagen.
• Las etiquetas que contienen líneas muy finas o un gran
número de caracteres pueden no aparecer normalmente
sobre la presentación de imagen.
La aparición del mensaje “¡CAMBIAR LAS PILAS!” o
“¡PILAS BAJAS!” indica que la energía de las pilas
está baja. Siempre que aparezca cualquiera de es-
tos mensajes, reemplace todas las pilas por un juego
de pilas nueva tan pronto como sea posible. El uso
continuo de la rotuladora de etiquetas mientras la
energía de las pilas está baja, puede resultar en una
falla de alimentación repentina durante la operación
o impresión.
Parte 9 Encuadres
La función de encuadre facilita el agregado de encuadres
ornamentales a su texto. Se dispone de una selección de
dos tipos de encuadres.
Encuadre alrededor del área de impresión
Encuadres alrededor de cada carácter
Para especificar un encuadre alrededor
del área de impresión
1. Ingrese el texto que desea encuadrar.
2. Presione FRAME.
–––––
E
M
A
R
F
––––
O
TELP
M
O
C
R
ET
C
Á
R
A
C
A
D
A
C
3. Utilice u y i para mover la parte realzada en brillante
a “COMPLETO” y luego presione SET.
1
–
O
TELP
M
O
C
–
• Luego de imprimir una cinta, puede quitar el papel de
atrás y pegar la cinta en el objeto que desea. Tenga en
cuenta que la cinta no podrá pegarse en un lugar rugoso,
húmedo, aceitoso o en superficies sucias. También, no
trate de usar la cinta en lugares expuesto a la luz directa
del sol o lluvia. No pegue la cinta sobre la piel.
• Una manera fácil de quitar el papel trasero de la cinta y
exponer la superficie adhesiva es doblar la cinta cerca de
sus extremos. Esto ocasionará que la cinta y su papel
trasero se separen, permitiendo que pueda tirar para se-
pararlo.
Para ajustar la densidad de impresión
1. Active la alimentación de la unidad.
2. Presione FUNC y luego presione FORM (SET UP) para
visualizar el menú SET UP.
3. Utilice las teclas u y i para realzar en brillante “DEN-
SIDAD”, y luego presione SET.
><
54321
–––
A
D
IS
N
E
DD
–––
O
RUC
S
OO
R
AL
C
4. Utilice las teclas t y y para realzar la densidad que desea
usar y luego presione SET para aplicar el ajuste y retornar
a la pantalla de ingreso de texto.
• Cuanto mayor es el número que se selecciona, más os-
curo serán los caracteres que se impriman.
Usando la presentación de imagen
La presentación de imagen le permite ver una imagen real
de lo que exactamente será su cinta antes de imprimirla.
Para mostrar la presentación de imagen
1. Luego de disponer la etiqueta que piensa imprimir, pre-
sione la tecla IMAGE.
ABC
• La imagen sobre la presentación se desplaza de derecha
a izquierda.
2. Para parar la imagen de que pase visualizándose y de-
tener los contenidos actuales sobre la presentación, pre-
sione SET.
3. Presione SET de nuevo para reanudar el desplazamiento
de la imagen.

S-21
4. Utilice u, i, t y y para mover la parte realzada en
brillante al encuadre que desea usar y presione SET.
–––––
E
M
A
R
F
––––
C
SE
/
TES?.
RP
M
I
¿
m
c7.AT
N
I
C
L7
• Para una lista completa de todos los encuadres COM-
PLETO que se disponen, vea la página S-28.
5. Presione SET para imprimir el texto con el encuadre
seleccionado o ESC para cancelar la operación de im-
presión sin imprimir nada.
Para especificar encuadres alrededor de
cada carácter
Nota
Se disponen cinco tipos de recuadros cuando se coloca
una cinta de 6 mm en la rotuladora de etiquetas.
1. Ingrese el texto que desea encuadrar.
2. Presione FRAME.
3. Utilice u y i para mover la parte realzada en brillante
a “CADA CARÁCTER” y presione SET.
1
R
ET
C
Á
R
A
C
A
D
A
C
–
4. Utilice u, i, t y y para mover la parte realzada en
brillante al encuadre que desea usar y presione SET.
• Para una lista completa de todos los encuadres CADA
CARÁCTER que se disponen, vea la página S-28.
5. Presione SET para imprimir el texto con el encuadre
seleccionado o ESC para cancelar la operación de im-
presión sin imprimir nada.
!Importante! La impressión no puede realizarse en una
cinta 6 mm mientras se están usando encuadres CADA
CARÁCTER.
3. Utilice u y i para mover la parte realzada en brillante
a “VIDEO” y luego presione SET.
–––––––––
O
E
D
IV
S
H
V
C
–
S
H
V
mm
8
• Tenga en cuenta que también puede llamar a una etique-
ta existente (S-22).
4. Utilice u y i para mover la parte realzada en brillante
a “VHS” y luego presione SET.
4321
5. Utilice t y y para mover la parte realzada en brillante al
número de etiqueta que desea usar (1, 2, 3, 4) y luego
presione SET.
AS
N
ASa
TI
T
U
L
O
• Tenga en cuenta que algunos bloques ya contienen ca-
racteres. Estos caracteres pueden usarse como están o
reemplazarse por otros.
6. Ingrese el texto que desea incluir en cada elemento, y
luego presione SET para avanzar al elemento siguiente.
• Para usar un carácter que ya se encuentra ingresado en
un elemento sin cambiarlo, presione SET para avanzar
al elemento siguiente. Para dejar un elemento en blanco,
presione SET sin ingresar nada.
• Cuando presiona SET luego de ingresar el texto para el
último elemento, aparece el menú siguiente.
––––
.S
O
PSI
D
–––
ÍS
O
RD
A
UC
E
R
.
N
O
ZI
R
O
H
.
CC
E
R
I
D
LA
M
R
O
N
O
JEPSE
7. Especifique la dirección de impresión (página S-18), e
impresión normal o tipo espejo (página S-19).
• Utilice u y i para mover la parte realzada entre los
ítemes, y t y y para cambiar cada ajuste.
• Activando “RECUADRO” ocasiona que la disposición sea
encerrada en un recuadro cuando se imprime.
8. Luego de realizar los ajustes que desea, presione SET.
––––
.S
O
PSI
D
–––
R
I
M
I
R
P
M
I
R
ABA
R
G
R
A
N
I
M
R
ET
Parte 10 Funciones del menú de
PRESETS
Esta parte del manual describe cómo usar el menú
PRESETS para acceder a una variedad de funciones in-
corporadas, que permiten que la creación de una etiqueta
sea rápida y fácil.
Para visualizar el menú PRESETS
1. Presione PRESETS
• Tenga en cuenta que las funciones del menú PRESETS
son normalmente usadas cuando no hay texto sobre la
pantalla de ingreso. Si hay algún texto sobre la pantalla
al presionar PRESETS, sobre la pantalla aparece el men-
saje “¡EL TEXTO SE BORRA!”. Puede proceder con la
operación (y borrar el texto) presionando SET, o presio-
nar ESC para cancelar sin borrar nada.
2. Utilice u y i para mover la parte realzada en brillante
al preajuste que desea seleccionar y luego presione SET.
DISPOSICIONES (DISPOS.)
Las disposiciones preajustadas proporcionan un total de 74
plantillas de etiquetas, que pueden usarse para crear eti-
quetas atractivas de manera fácil y rápida. Cada plantilla está
formada de “elementos” cuyos contenidos pueden usarse
tal como son o cambiarse a uno diferente. También pueden
almacenarse etiquetas completas en la memoria para se re-
cuperadas al instante en el momento en que las necesita.
• Tenga en cuenta que la cinta ancha de 6 mm no puede
usarse para imprimir una disposición preajustada.
Para usar una disposición preajustada para la
creación de una etiqueta e imprimirla
1. Mientras el menú PRESETS se encuentra sobre la pre-
sentación, utilice las teclas u y i para mover la parte
realzada en brillante a “DISPOS.” y luego presione SET.
––––
.S
O
PSI
D
–––
O
VE
UN
R
A
M
A
LL
R
A
RR
O
B
2. Utilice u y i para mover la parte realzada en brillante
a “NUEVO” y luego presione SET.
––––
.S
O
PSI
D
–––
O
E
D
IV
O
I
DU
A
O
VI
HCR
A

S-22
9. Utilice u y i para mover la parte realzada en brillante
a “IMPRIMIR” y luego presione SET para realizar la im-
presión.
• El mensaje “¡CORTE Y [SET]!” aparece sobre la panta-
lla. Opere la palanca de corte de cinta para cortar la cinta
excedente.
10.Presione SET.
• Luego de que la impresión está completada, opere la
palanca de corte de cinta para cortar la cinta.
11. Utilice u y i para mover la parte realzada en brillante
a “TERMINAR” y luego presione SET.
––––
.S
O
PSI
D
–––
C
SE
/
TES?.
¿
M
R
ET
12.Presione SET para finalizar la operación.
Para almacenar una etiqueta creada usando
una disposición preajustada
1. Para crear una etiqueta realice los pasos 1 al 8 de la
sección “Para usar una disposición preajustada para la
creación de una etiqueta e imprimirla”.
2. Utilice u y i para mover la parte realzada en brillante
a “GRABAR” y luego presione SET.
a
E
RB
M
O
N
¿
?
3. Para el nombre de la etiqueta ingrese hasta cinco ca-
racteres, y luego presione SET.
––––
.S
O
PSI
D
–––
C
SE
/
TES?
R
ABA
R
G
¿
%
0A
D
AS
U
.
M
E
M
4. Presione SET para almacenar la etiqueta o ESC para
cancelar la operación sin almacenar nada.
5. Utilice u y i para mover la parte realzada en brillante
a “TERMINAR” y luego presione SET.
6. Presione SET para finalizar la operación.
Para recuperar una etiqueta con disposición
preajustada desde la memoria
1. Mientras el menú DISPOS. se encuentra sobre la pre-
sentación, utilice las teclas u y i para mover la parte
realzada en brillante a “LLAMAR” y luego presione SET.
2. Utilice u y i para visualizar el nombre de la etiqueta
que desea, y luego presione SET para recuperarla.
3. Ahora puede realizar cualquier cambio en los contenidos
de la etiqueta y luego imprimirla, o simplemente imprima
la etiqueta sin realizar ningún cambio.
• Para realizar cambios en los contenidos de la etiqueta,
utilice los procedimientos comenzando desde el paso 6 de
la sección “Para usar una disposición preajustada para la
creación de una etiqueta e imprimirla”.
• Para imprimir la etiqueta sin realizar ningún cambio, rea-
lice el procedimiento comenzando desde el paso 6 de la
sección “Para usar una disposición preajustada para la
creación de una etiqueta e imprimirla”.
Para borrar una etiqueta con disposición
preajustada desde la memoria
1. Mientras el menú DISPOS. se encuentra sobre la pre-
sentación, utilice las teclas u y i para mover la parte
realzada en brillante a “BORRAR” y luego presione SET.
B
ORR
1S
H
V
1
ytraP
L
2. Utilice u y i para visualizar el nombre de la etiqueta
que desea, y luego presione SET para borrar.
3. Presione SET para borrar la etiqueta.
AMPLIADO
Este ítem le permite imprimir hasta 16 caracteres en múlti-
ples cintas. Luego puede armar las cintas componiendo una
etiqueta ampliada. Tenga en cuenta que este ítem se dis-
pone solamente cuando en la rotuladora de etiquetas se
encuentra colocada una cinta de 12, 18 o 24 mm. Para
información importante acerca de los tamaños de caracte-
res y ancho de cinta al usarse varios ajustes de este ítem,
vea la página S-28.
• La cinta de 12 mm no puede usarse para imprimir una
cinta ampliada usando el ajuste “4 PIEZAS GRANDES”.
Para imprimir una etiqueta de tamaño grande
1. Mientras el menú PRESETS se encuentra sobre la pre-
sentación, utilice las teclas u y i para mover la parte
realzada en brillante a “AMPLIADO” y luego presione SET.
–––
O
D
AILP
M
A
–––
SAZEIP2
SAZEIP3
SAZEIP4
2. Utilice u y i para mover la parte realzada en brillante al
tamaño de ampliación que desea usar, y luego presione
SET.
AS
N
ASa
O
D
AILP
M
A
3. Ingrese hasta 16 caracteres de texto y luego presione
SET.
4. Especifique la dirección de impresión (página S-18) y la
impresión normal o tipo espejo (página S-19).
• Utilice u y i para mover la parte realzada en brillante
entre los ítemes, y t y y para cambiar cada ajuste.
5. Luego de realizar los ajustes que desea, presione SET.
–––
O
D
AILP
M
A
–––
R
I
M
I
R
P
M
I
T
R
A
N
I
M
R
E
m
c3.
2
AT
N
I
C
L8
6. Utilice u y i para mover la parte realzada en brillante
a “IMPRIMIR” y luego presione SET para realizar la im-
presión.
7. Utilice u y i para mover la parte realzada en brillante
a “TERMINAR” y luego presione SET.
8. Presione SET para finalizar la operación.
CÓDIGO BARRAS
Con este ítem, puede imprimir cualquiera de los siete tipos
diferentes de códigos de barras: EAN-13, EAN-8, UPC-A,
UPC-E, ITF, CODE39, CODABAR.
¡Importante! El procedimiento que se usa para la impre-
sión de código de barras depende del tipo de código de
barras que seleccione.
Cinta de código de barras
Para la impresión de códigos de barras deberán usarse
solamente los siguientes tipos de cinta.
• Cinta negra y blanca (WE)
• Cinta azul y blanca (WEB)
• Cinta negra y amarilla (YW)
¡Importante!
• Para los códigos de barras no puede usarse cinta de 6
mm.

S-23
• Cuando se usa la cinta de 18/24 mm, pueden ingresarse
textos de comentarios de hasta 60 caracteres. No pue-
den ingresarse textos de comentarios con cinta de 9 y 12
mm (la pantalla de ingreso de comentario no aparecerá).
Si no desea ingresar texto de comentarios, presione SET
sin ingresar nada.
• Antes de usar en la práctica real los códigos de barra
producidos usando esta rotuladora de etiquetas, pruébe-
los. Si los códigos de barras no pueden leerse apropia-
damente, intente ajustar la densidad de impresión (pági-
na S-20) o usar un tamaño de carácter más grande.
EAN-13, EAN-8, UPC-A, UPC-E
Lo siguiente se aplica a los códigos de barras EAN-13, EAN-
8, UPC-A y UPC-E.
Para imprimir un código de barras
1. Mientras el menú PRESETS se encuentra sobre la pre-
sentación, utilice las teclas u y i para mover la parte
realzada en brillante a “CÓDIGO BARRAS” y luego pre-
sione SET.
2. Utilice u y i para mover la parte realzada en brillante
a “NUEVO” y luego presione SET.
–
SA
RR
A
B
O
G
I
D
Ó
C
–
31
–
N
AE
8
–
N
AE
A
–
C
P
U
3. Utilice u y i para mover la parte realzada en brillante
a la barra de código que desea imprimir, y luego presio-
ne SET.
AS
N
ASa
O
I
R
AT
N
E
M
O
C
• Esta presentación aparecerá solamente si está usando
una cinta de 18 mm/24 mm. Si está usando una cinta
diferente, salte al paso 5.
4. Ingrese hasta 60 caracteres para texto de comentario si
así lo desea, y luego presione SET.
5. Ingrese los datos del código de barras y luego presione
SET.
6. Utilice u y i para mover la parte realzada en brillante
al tamaño que desea usar y luego presione SET.
–
SA
RR
A
B
O
G
I
D
Ó
C
–
R
I
M
I
R
P
M
I
R
ABA
R
G
T
R
A
N
I
M
R
E
7. Utilice u y i para mover la parte realzada en brillante
a “IMPRIMIR” y luego presione SET para ejecutar la im-
presión.
8. Utilice u y i para mover la parte realzada en brillante
a “TERMINAR” y luego presione SET.
9. Presione SET para finalizar la operación.
ITF, CODE39, CODABAR
Lo siguiente se aplica solamente a los códigos de barras
ITF, CODE39 y CODABAR.
Para imprimir un código de barras
1. Mientras el menú PRESETS se encuentra sobre la pre-
sentación, utilice las teclas u y i para mover la parte
realzada en brillante a “CÓDIGO BARRAS” y luego pre-
sione SET.
2. Utilice u y i para mover la parte realzada en brillante
a “NUEVO” y luego presione SET.
3. Utilice u y i para mover la parte realzada en brillante
a la barra de código que desea imprimir, y luego presio-
ne SET.
–
SA
RR
AB
OG
I
D
Ó
C
–
–.
FI
R
EV
O
T
G
ÍD
–
R
AVI
TC
A
.T
C
ASE
D
I
4. Utilice u y i para seleccionar “ACTIVAR” (utiliza dígito
de marcación) o “DESACT.” (no utiliza dígito de marca-
ción) y luego presione SET.
• Esta presentación aparecerá solamente si está usando
una cinta de 18 mm/24 mm. Si está usando una cinta
diferente, salte al paso 6.
5. Ingrese hasta 60 caracteres para texto de comentario si
así lo desea, y luego presione SET.
6. Ingrese los datos del código de barras y luego presione
SET.
7. Realice los pasos 6 al 9 de la sección “Para imprimir un
código de barras” de “EAN-13, EAN-8, UPC-A, UPC-E”.
Operaciones de código de barras generales
Los procedimientos siguientes se aplican a todos los tipos
de código de barras.
Para almacenar un código de barras
1. Realice los pasos requeridos para crear un código de
barras de modo que lo siguiente se encuentre sobre la
presentación.
2. Utilice u y i para mover la parte realzada en brillante
a “GRABAR” y luego presione SET.
3. Para el nombre del código de barras ingrese hasta cin-
co caracteres, y luego presione SET.
4. Presione SET para almacenar el código de barras o ESC
para cancelar la operación sin almacenar nada.
5. Utilice u y i para mover la parte realzada en brillante
a “TERMINAR” y luego presione SET.
6. Presione SET para finalizar la operación.
Para recuperar un código de barras desde la
memoria
1. Mientras el menú CÓDIGO BARRAS se encuentra so-
bre la presentación, utilice las teclas u y i para mover
la parte realzada en brillante a “LLAMAR” y luego pre-
sione SET.
2. Utilice u y i para visualizar el nombre del código de
barras que desea, y luego presione SET para recupe-
rarlo.
3. Ahora puede realizar cualquier cambio en los conteni-
dos del código de barras e imprimirlo o almacenarlo como
un código de barras nuevo.
Para borrar un código de barras desde la
memoria
1. Mientras el menú CÓDIGO BARRAS se encuentra so-
bre la presentación, utilice las teclas u y i para mover
la parte realzada en brillante a “BORRAR” y luego pre-
sione SET.
2. Utilice u y i para visualizar el nombre del código de
barras que desea, y luego presione SET para borrar.
3. Presione SET para borrar el código de barras.
NUMERACIÓN
Esta rotuladora de etiquetas le proporciona una selección
de cuatro formatos diferentes que puede usar para impri-
mir las etiquetas numeradas secuencialmente desde 0 a
999.
Formatos
1
:Número seguido por hasta 220
caracteres de texto.
2
:Número precedido por hasta
220 caracteres de texto.
3
:Número con hasta 110 carac-
teres de texto en cualquiera de
los lados.
4
: Solamente números.

S-24
Para imprimir etiquetas numeradas
secuencialmente
1. Mientras el menú PRESETS se encuentra sobre la pre-
sentación, utilice las teclas u y i para mover la parte
realzada en brillante a “NUMERACIÓN” y luego
presione SET.
––
N
Ó
I
C
A
R
E
M
UN
––
O
VE
UN
R
A
M
ALL
R
A
RR
O
B
2. Utilice u y i para mover la parte realzada en brillante
a “NUEVO” y luego presione SET.
4321
3. Utilice t y y para mover la parte realzada en brillante al
número del formato que desea, y luego presione SET.
AS
N
ASa
O
R
E
M
ÚN
1
4. Ingrese el número inicial de la secuencia numérica y lue-
go presione SET.
AS
N
ASa
O
I
R
AT
N
E
M
O
C
5. Ingrese cualquier texto de comentario que desee y lue-
go presione SET.
––
N
Ó
I
C
A
R
E
M
UN
––
.
N
O
Z
I
R
O
H
.
CC
E
R
I
D
LA
M
R
O
N
O
JEPSE
• Puede especificarse la fuente, estilo de caracteres y efec-
tos de texto si así se desea.
6. Especifique la dirección de impresión (página S-18) y la
impresión normal o tipo espejo (página S-19).
• Utilice u y i para mover la parte realzada en brillante
entre los ítemes, y las teclas t y y para cambiar cada
ajuste.
7. Luego de realizar los ajustes que desea, presione SET.
8. Utilice u y i para mover la parte realzada en brillante
a “IMPRIMIR” y luego presione SET para ejecutar la im-
presión.
• La rotuladora de etiquetas imprime una cinta con el nú-
mero y texto explicativo, y luego visualiza la pantalla mos-
trada en el paso 3, con el número incrementado en uno.
9. Repita los pasos 4 al 7 para imprimir tantas etiquetas
numeradas secuencialmente como desee.
10.Para salir de la operación numerada, presione ESC y
luego SET.
Para almacenar un formato numérico
1. Para crear el formato numérico realice los pasos 1 al 7
de modo que lo siguiente se encuentre sobre la panta-
lla.
––
N
Ó
I
C
A
R
E
M
UN
––
R
I
M
I
R
P
M
I
R
ABA
R
G
T
R
A
N
I
M
R
E
2. Utilice u y i para mover la parte realzada en brillante
a “GRABAR” y luego presione SET.
3. Para el nombre del formato numérico ingrese hasta cin-
co caracteres, y luego presione SET.
4. Presione SET para almacenar el formato numérico o ESC
para cancelar la operación sin almacenar nada.
5. Utilice u y i para mover la parte realzada en brillante
a “TERMINAR” y luego presione SET.
6. Presione SET para finalizar la operación.
Para recuperar un formato numérico desde
la memoria
1. Mientras el menú NUMERACIÓN se encuentra sobre la
presentación, utilice las teclas u y i para mover la par-
te realzada en brillante a “LLAMAR” y luego presione SET.
2. Utilice u y i para visualizar el nombre del formato
numérico que desea, y luego presione SET para recu-
perarlo.
3. Ahora puede realizar cualquier cambio en los conteni-
dos del formato numérico e imprimirlo o almacenarlo
como un formato nuevo.
Para borrar un formato numérico desde la
memoria
1. Mientras el menú NUMERACIÓN se encuentra sobre la
presentación, utilice las teclas u y i para mover la
parte realzada en brillante a “BORRAR” y luego presio-
ne SET.
2. Utilice u y i para visualizar el nombre del formato
numérico que desea, y luego presione SET para borrar.
3. Presione SET para borrar el formato numérico.
FRASES
Una colección de frases en inglés preajustadas pueden ser
recuperadas de manera rápida y fácil cuando los necesita.
Para una lista completa de las frases preajustadas disponi-
bles, vea la página S-28.
Para imprimir una frase preajustada
1. Mientras el menú PRESETS se encuentra sobre la pre-
sentación, utilice u y i para mover la parte realzada
en brillante a “FRASES” y luego presione SET.
––––
SESA
R
F
––––
N
IA
G
R
A
B
DN
E
B
T
O
N
O
D
ETA
C
ILP
UD
2. Utilice u y i para ir pasando a través de las frases
preajustadas hasta destacar en brillante la que desea y
luego presione SET.
3. Utilice u y i para destacar en brillante “IMPRIMIR” y
luego presione SET para imprimir.
4. Utilice u y i para mover la parte realzada en brillante
a “TERMINAR” y luego presione SET para finalizar la
operación.
Parte 11 Impresión de sello
La función de impresión de sello le permite crear sus pro-
pios sellos usando una selección de variados formatos.
Entonces podrá imprimir en la cinta de sello especial y fijar
la cinta terminada a un portasellos disponible
opcionalmente.
Cuando utilice el portasellos ST-15, seleccione NL (10 ×
55 mm) como el tipo de portasellos en el paso 3 del proce-
dimiento descrito a continuación.
¡Importante! Tenga en cuenta que para poder crear un sello
previamente entintado se requiere del cartucho de cinta de
sello especial opcional y soporte de cinta de sello. Para
comprar la cinta y retén necesarios comuníquese con su
distribuidor. Coloque la cinta de sello especial antes de rea-
lizar el procedimiento siguiente.
Para crear una etiqueta de sello nueva
1. Presione STAMP.
O
VE
UN
R
A
M
ALL
R
A
RR
O
B
–––––
P
M
ATS
––––

S-25
• Para imprimir la etiqueta sin realizar ningún cambio, rea-
lice el procedimiento comenzando desde el paso 6 sin
ingresar ningún carácter.
Para borrar una etiqueta de sello desde
la memoria
1. Mientras el menú STAMP se encuentra sobre la presen-
tación, utilice las teclas u y i para mover la parte real-
zada en brillante a “BORRAR” y luego presione SET.
2. Utilice u y i para visualizar el nombre de la etiqueta
que desea, y luego presione SET para borrar.
3. Presione SET para borrar la etiqueta.
•
Existen dos tamaños de cinta de sello: 18 mm y 24 mm.
También hay cuatro tipos de portasellos: grande y pe-
queño para la cinta de 24 mm, y grande y pequeño para
la cinta de 18 mm. Tenga en cuenta que ciertas cintas de
sello y portasellos pueden no disponerse en ciertas áreas
geográficas.
Parte 12 Memoria
Esta parte del manual le enseña a cómo almacenar los datos
de texto en la memoria para que pueda recuperarlos en el
momento en que los necesita. En la memoria pueden
almacenarse hasta 2.500 caracteres.
Para almacenar datos
1. Ingrese el texto que desea almacenar, y luego presione
MEMORY.
––––
Y
R
O
M
E
M
––––
R
ABA
R
G
R
A
M
ALL
R
A
RR
O
B
2. Utilice u y i para mover la parte realzada en brillante
a “GRABAR” y luego presione SET.
3. Presione SET para almacenar el texto en la memoria o
ESC para cancelar el procedimiento de almacenamien-
to sin almacenar nada.
• Si selecciona “CUADRO LARGO”, entonces tendrá que
seleccionar un tipo de encuadre específico para proce-
der con el paso 8.
8. Utilice u y i para mover la parte realzada en brillante
y utilice t y y para especificar el ajuste y luego presio-
ne SET.
–––––
P
M
ATS
––––
R
I
M
I
R
P
M
I
R
ABA
R
G
T
R
A
N
I
M
R
E
9. Utilice u y i para mover la parte realzada en brillante
a “IMPRIMIR” y luego presione SET para realizar la im-
presión.
• Luego de completar la impresión, opere la palanca de
corte de cinta para cortar la cinta.
10.Utilice u y i para mover la parte realzada en brillante
a “TERMMINAR” y luego presione SET.
11. Presione SET para finalizar la operación.
Para almacenar una etiqueta de sello
1. Para crear la etiqueta realice los pasos 1 al 9 de la sec-
ción “Para crear una etiqueta de sello nueva”.
2. Utilice u y i para mover la parte realzada en brillante
a “GRABAR” y luego presione SET.
3. Para el nombre de la etiqueta ingrese hasta cinco ca-
racteres, y luego presione SET.
4. Presione SET para almacenar la etiqueta o ESC para
cancelar la operación sin almacenar nada.
5. Utilice u y i para mover la parte realzada en brillante
a “TERMINAR” y luego presione SET.
6. Presione SET para finalizar la operación.
Para recuperar una etiqueta de sello
desde la memoria
1. Mientras el menú STAMP se encuentra sobre la presen-
tación, utilice las teclas u y i para mover la parte real-
zada en brillante a “LLAMAR” y luego presione SET.
2. Utilice u y i para visualizar el nombre de la etiqueta
que desea, y luego presione SET para recuperarla.
3. Presione SET. Ahora puede realizar cualquier cambio en
los contenidos de la etiqueta y luego imprimirlo, o simple-
mente imprimir la etiqueta sin realizar ningún cambio.
• Para realizar cambios en los contenidos de la etiqueta,
utilice los procedimientos comenzando desde el paso 6
de la sección “Para crear una etiqueta de sello nueva”.
2. Utilice las teclas u y i para mover la parte realzada
en brillante a “NUEVO” y luego presione SET.
–––––
P
M
ATS
––––
)
mm
02×01
(
S
N
)
mm
55×01
(
L
N
)
mm
23×61
(
S
W
3. Utilice u y i para mover la parte realzada en brillante
al modelo de portasello que usará con la cinta de sello y
luego presione SET.
––
)
mm
02×01
(
S
N
–
OG
R
AL
O
D
A
RD
A
U
C
O
DN
O
D
E
R
4. Seleccione el tipo de encuadre que desea usar y presio-
ne SET.
21
• El número de disposiciones que aparecen sobre la pre-
sentación anterior depende en el tipo de portasellos que
está usando.
5. Utilice t y y para seleccionar la disposición que desea
usar y luego presione SET.
S
N
AS
M
ETÍ
a
A
6. Ingrese el texto que desea incluir en cada bloque, y lue-
go presione SET para avanzar al bloque siguiente.
• Para dejar un bloque en blanco, presione SET sin ingre-
sar nada.
• Al presionar SET luego de ingresar el texto para el último
bloque, aparece el bloque siguiente.
–––––
P
M
ATS
––––
––
.T
C
ASE
D
O
RD
A
UC
E
R
7. Utilice u, i, t y y para seleccionar el tipo de recua-
dro y luego presione SET.
–––––
P
M
ATS
––––
.
N
O
ZI
R
O
H
.
CC
E
R
I
D
P
M
ATS
O
S
U
• Si selecciona “REDONDO”, proceda inmediatamente al
paso 8.
WL (16 × 70 mm)
Cinta de 24 mm
Cinta de 18 mm

S-26
Recuperando textos desde la memoria
Para recuperar texto existen dos métodos que pueden usar-
se: búsqueda secuencial y búsqueda de carácter. Con la
búsqueda secuencial, puede pasar visualizando a través
de los contenidos de la memoria hasta encontrar el que
desea. Con la búsqueda de carácter, se ingresan hasta ocho
caracteres y la rotuladora de etiquetas buscará a través de
toda la memoria.
Para recuperar texto de la memoria usando la
búsqueda secuencial
1. Presione MEMORY.
2. Utilice u y i para mover la parte realzada en brillante
a “LLAMAR” y luego presione SET.
a
?R
A
C
S
U
B
¿
3. Presione SET sin ingresar nada y aparecerá el primer
ítem almacenado en la memoria.
4. Utilice u y i para ir pasando a través de los ítemes en
la memoria hasta que el ítem que desea se encuentre
sobre la presentación.
5. Presione SET.
––––
Y
R
O
M
E
M
––––
–
R
A
M
ALL
–
O
V
E
UN
R
A
N
IB
M
O
C
• La acción siguiente depende en si desea borrar o no el
texto existente sobre la presentación, o combinar el texto
recuperado con el texto existente.
NUEVO
1. Utilice las teclas u y i para mover la parte realzada en
brillante a “NUEVO”.
2. Presione SET para borrar cualquier texto que se encon-
traba previamente sobre la pantalla de ingreso y reem-
plácelo con el texto recuperado.
COMBINAR
1. Utilice las teclas u y i para mover la parte realzada
en brillante a “COMBINAR” y luego presione SET.
2. Utilice t y y para mover el cursor a la posición en don-
de desea recuperar el texto insertado y luego presione
SET.
Para recuperar el texto de la memoria usando
la búsqueda de carácter
1. Presione MEMORY.
2. Utilice u y i para mover la parte realzada en brillante
a “LLAMAR” y luego presione SET.
3. Ingrese los caracteres que desea y luego presione SET
para iniciar la operación de búsqueda.
• El primer ítem que se inicia con los caracteres que ha
ingresado aparece sobre la pantalla.
• Los caracteres deben venir al comienzo del ítem. La
rotuladora de etiquetas no encuentra los caracteres si vie-
nen al inicio de un bloque o línea dentro del ítem.
4. Continúe desde el paso 4 de la sección “Para recuperar
texto de la memoria usando la búsqueda secuencial”.
Para borrar el texto de la memoria
1. Presione MEMORY.
2. Utilice u y i para mover la parte realzada en brillante
a “BORRAR” y luego presione SET.
3. Utilice la búsqueda secuencial o busca de carácter para
visualizar el texto de la memoria que desea borrar y lue-
go presione SET.
4. Presione SET para borrar los datos.
Parte 13 Comunicaciones de datos
La FA-920 le permite usar la rotuladora de etiquetas para
imprimir datos creados con su computadora personal.
¡Importante!
• La comunicación de datos con una computadora perso-
nal requiere el programa Computer Link y un cable de
comunicación de datos.
• Para los detalles en cómo operar el programa, vea la do-
cumentación que viene con el programa Computer Link.
• La comunicación de datos con su rotuladora de etiquetas
requiere una configuración de sistema de computadora
específica, como se describe en la documentación que
viene con el programa Computer Link. Si utiliza una com-
putadora que no conforma la configuración de sistema
requerida, puede no ser capaz de realizar intercambios
de datos.
• Luego de finalizar con una operación de comunicación
de datos (incluyendo impresión), presione ESC para salir
del modo de comunicación de datos. Todas las otras fun-
ciones se inhabilitan mientras se lleva a cabo una
communicación de datos.
Parte 14 Referencia
Esta sección contiene información acerca de la rotuladora
de etiquetas que puede usar como una referencia cuando
la necesite.
Limpieza de la cabeza de impresión y
rodillo
Una cabeza de impresión y rodillo sucios puede resultar en
una pobre calidad de impresión. Si tiene problemas con la
calidad de impresión, utilice el procedimiento siguiente para
limpiar la cabeza de impresión y rodillo.
Para limpiar la cabeza de impresión y rodillo
1. Asegúrese de desactivar la alimentación de la rotuladora
de etiquetas.
2. Presione el liberador de la cubierta del compartimiento de
cartucho de cinta y abra la cubierta del compartimiento.
3. Retire el cartucho de cinta.
4. Utilice un limpiador de algodón embebido en alcohol para
limpiar la cabeza de impresión y rodillo como se mues-
tra en la ilustración.
5. Vuelva a colocar el cartucho de cinta y cierre la cubierta
del compartimiento.
Cabeza de impresión
Rodillo

S-27
Ajustes iniciales
Los siguientes son los ajustes iniciales de la rotuladora de
etiquetas siempre que se activa la alimentación o se
reposiciona a cero la unidad.
Item Activado Reposición
Presentación Borrado Borrado
Memoria Retenido Borrado
Caracteres del usuario Retenido Borrado
Horizontal/Vertical Horizontal Horizontal
Alineación de texto Izquierdo Izquierdo
Alineado Alineado Alineado
Espaciado de caracteres Estrecho Estrecho
Longitud de bloque Automático Automático
Impresión tipo espejo Normal Normal
Espaciado proporcional Activado Activado
Suavizado Activado Activado
Espaciado de bloque Estrecho Estrecho
Avance automático Largo Largo
Longitud de cinta Automático Automático
Alineación de bloque
**** (Izquierda) **** (Izquierda)
Fuente fijado Retenido Sans-Serif
Inserción/Superposición Retenido Insertar
Contraste (32 niveles) Retenido Nivel 17
Densidad (5 niveles) Retenido Nivel 3
Sonido Retenido Activado
Idioma Retenido Inglés
cm/pulgada Retenido cm
Ilustraciones
Símbolos, Dingbats y caracteres especiales
● SÍMBOLO
● MARCA
● NÚMERO
● GRIEGO, RUSO
Inicialización de la rotuladora de etiquetas
Si experimenta fallas de funcionamiento serias con la
rotuladora de etiquetas o si la operación falla completamen-
te, intente realizar la operación siguiente para inicializarla
impresora.
¡Importante! Inicializando la rotuladora de etiquetas borra
todos los contenidos de la memoria. Si necesita los datos,
asegúrese de que tiene una copia de reserva del texto al-
macenado en la memoria.
Para inicializar la rotuladora de etiquetas
1. Desactive la alimentación de la unidad.
2. Sosteniendo presionado las teclas PRINT, ESC y ON se
activa la alimentación de nuevo.
C
SE
/
TES
?
¿
R
AI
C
I
N
I
• Esta indicación de ingreso confirma si desea o no
inicializar la rotuladora de etiquetas.
3. Para inicializar a cero la rotuladora de etiquetas presio-
ne SET, o presione ESC para cancelar la operación de
reposición.
Indicador de formato
A continuación se muestra cómo los corchetes sobre uno
de los lados del indicador de formato cambian para indicar
las variadas condiciones.
[■]: Longitud de bloque fijo (especificado por el usuario).
(■]: Texto de bloque demasiado largo para la longitud de
bloque fijada, pero la impresión se llevará a cabo com-
primiendo el texto.
■]: La longitud de la cinta será más larga que la longitud
fijada, cuando el texto no se fija en la longifud de cinta
fijada aun si se reduce en 50%.
Indicador de longitud de cinta
A continuación se muestra cómo los corchetes sobre uno
de los lados del indicador de longitud de cinta cambian para
indicar las variadas condiciones.
[5.1cm]: Longitud de cinta fija (especificada por el usuario).
5.1cm]: La operación de impresión no puede llevarse a
cabo.

S-28
Encuadres
● COMPLETO
*Cuando está colocada una cinta de 6 mm
● CADA CARÁCTER
Fuente de caracteres
Mediciones de etiqueta ampliadas
(AMPLIADO)
Frases
VENTA DE SALDOS NO DOBLAR
DUPLICADO FRAGIL
PROHIBIDO FUMAR VENTA
SECRETO ESPECIMEN
New Sans-serif
New Sans-serif Italic
New Roman
New Roman Italic
Courier
Logo Style
Rich Stroke
Stencil
Bold Script
Black Letter
24 mm 18 mm 12 mm
2 piezas
3 piezas
4 piezas
2 piezas
3 piezas
4 piezas
Ampliación
de 4 piezas
2 piezas
3 piezas
4 piezas
Ampliación
de 4 piezas
8 × 8 veces
12 × 12 veces
16 × 16 veces
8 × 8 veces
12 × 12 veces
16 × 16 veces
20 × 20 veces
8 × 8 veces
12 × 12 veces
16 × 16 veces
20 × 20 veces
24 × 24 mm
36 × 36 mm
48 × 48 mm
24 × 24 mm
36 × 36 mm
48 × 48 mm
60 × 60 mm
24 × 24 mm
36 × 36 mm
48 × 48 mm
60 × 60 mm
24 mm
36 mm
48 mm
30 mm
42 mm
54 mm
63 mm
36 mm
48 mm
60 mm
69 mm
Ancho Aumento Tamaño
Ancho de
de cinta de tamaño de carácter
cinta resultante

S-29
Especificaciones de código de barras
*1 El dígito de verificación se calcula automáticamente de
acuerdo con los datos ingresados. Para EAN-13, EAN-
8, UPC-A e ITF, el dígito de verificación se agrega al
final de los dígitos impresos. Para CODE39 y CODABAR,
el dígito de verificación se agrega un dígito antes del
dígito final (cuando se usa el dígito de verificación).
*2 UPC-E incluye un dígito de verificación, pero no se im-
prime como un número debajo del código de barras.
*3 El número de dígitos impresos debajo de un código de
barras es igual a los caracteres ingresados más los ca-
racteres agregados automáticamente.
*4 Se visualiza un mensaje de error siempre que los dígitos
sean insuficientes. La unidad no permitirá el ingreso de
muchos dígitos.
*5 Aparece un mensaje de error y la impresión es imposi-
ble si un número impar de dígitos se ingresan cuando
no se está usando un dígito de verificación ITF. Agregue
un cero al inicio de los dígitos y vuelva a ingresar.
*6 Aparece un mensaje de error y la impresión es imposi-
ble si un número par de dígitos se ingresan cuando se
está usando un dígito de verificación ITF. Agregue un
cero al inicio de los dígitos y vuelva a ingresar.
*7 El código de inicio y código de parada de finalización de
CODE39 deben ser asteriscos.
*8 Aparece un mensaje de error y la impresión es imposi-
ble si se usa cualquiera de los caracteres que no sean
los especificados.
*9 Con CODABAR, A, B, C o D pueden usarse como el códi-
go de inicio y código de parada. Aparece un mensaje de
error y la impresión es imposible si se usa cualquier otro
carácter.
Solución de problemas
••
••
•
Fuente de alimentación
••
••
•
Ingreso de texto
Dígito de
verifica-
ción *1
Sí
Sí
Sí
(Sí) *2
No
Sí
No
Sí
No
Sí
Dígito de
impresión
*3
13
8
12
6
4 a 22
4 a 22
4 a 22
4 a 22
4 a 22
4 a 22
Dígitos de
ingreso *4
12
7
11
6
4 a 22
(solamente par)
*5
3 a 21 (solamente impar) *6
2 a 20
1 a 19
4 a 22
3 a 21
Caracteres de ingreso *8
Números
Números
Números
Números
Números
Caracteres alfanuméricos, guiones, punto,
espacio, signo de dólar, barra, signo de suma,
signo de porcentaje
Námeros, guiones, punto, signo de dólar,
colon, barra, signo de suma, letras de A hasta
la D (dígitos primero y final solamente) *9
Número de
dígitos
asignados
automáticamente
—
—
—
—
—
—
2 *7
2 *7
—
—
Dígito de
verifica-
ción *1
1
1
1
—
—
1
—
1
—
1
Tipo de
código
de barras
EAN-13
EAN-8
UPC-A
UPC-E
ITF
CODE39
CODABAR
La cinta no sale al presionarse PRINT.
Causas posibles Acción a tomar
La cubierta del com-
partimiento de cartu-
cho de cinta no está
cerrada completa-
mente.
No queda más cinta
en el cartucho.
Cinta atascada
Cierre seguramente la cubier-
ta de cartucho de cinta.
Reemplace el cartucho de cin-
ta por uno nuevo.
Retire el cartucho de cinta y ex-
traiga la cinta atascada manual-
mente. Corte el exceso de cinta
con una tijera, y vuelva a colocar
con cuidado el cartucho de cinta
en la rotuladora de etiquetas.
¡Importante!
No permita que la salida de cin-
ta se bloquee y no toque la cin-
ta a medida que avanza duran-
te la impresión.
No se puede ingresar texto.
Causas posibles Acción a tomar
Se ha presionado la
tecla FUNC.
Presione ESC para anular la
operación de la tecla FUNC.
Ajuste de contraste de
presentación inade-
cuado
Energía de pilas bajas
Pilas colocadas inco-
rrectamente
El adaptador de CA no
está adecuadamente
conectado.
Nada aparece sobre la presentación.
Causas posibles Acción a tomar
Ajuste el contraste de la pre-
sentación.
Cambie las pilas.
Retire las pilas y vuelva a colo-
carlas correctamente.
Asegúrese de que el adaptador
de CA se encuentra conectado
correctamente.

S-30
••
••
•
Corte de cinta
••
••
•
Usando etiquetas
••
••
•
Comunicación de datos
Se han ingresado so-
lamente espacios en
blanco.
Ingrese el texto que desea im-
primir.
La cinta sale hacia afuera cuando se presiona PRINT,
pero nada se imprime sobre ella.
Causas posible Acción a tomar
Casete de cinta
entintada colocada
mientras la cinta
entintada está floja.
Retire el casete de cinta
entintada y verifique para ase-
gurarse de que la cinta
entintada no está cortada. Qui-
te toda flojedad en la cinta
entintada y luego vuelva a co-
locar el cartucho de cinta.
¡Importante!
• Antes de colocar un casete
de cinta entintada en la
rotuladora de etiquetas, ase-
gúrese siempre de quitar pri-
mero toda flojedad de la cin-
ta.
• Si la cinta entintada está cor-
tada, deberá cambiar por otro
casete de cinta entintada.
La cinta entintada está siendo alimentada desde la
salida de cinta junto con la cinta.
Causas posibles Acción a tomar
Ajuste de densidad de
impresión inadecuada
Colocación inadecua-
da del cartucho
Cabeza de impresión
o rodillo de caucho
sucios.
Ajuste la densidad de impre-
sión.
Retire el cartucho de cinta y
vuelva a colocarla correctamen-
te.
Limpie la cabeza de impresión
y rodillo.
La impresión está borroneada, manchada,
discontinua, etc.
Causas posibles Acción a tomar
Asegúrese de presionar la te-
cla FEED antes de realizar la
operación de corte de cinta.
¡Importante!
Cuando la rotuladora está ajus-
tada para el avance de cinta
manual, la cinta no es avanza-
da automáticamente luego de
completarse la impresión.
Cambie el cartucho de cinta por
uno nuevo.
La rotuladora está
ajustada para avance
de cinta manual.
Sin cinta
La etiqueta no se adhiere a la superficie.
Causas posibles Acción a tomar
El papel trasero se en-
cuentra todavía sobre
la parte posterior de la
cinta.
La superficie no es
adecuada para fijar
una cinta.
Quite el papel trasero desde la
parte trasera de la cinta para
exponer el adhesivo.
Las etiquetas no se adhieren
bien a las superficies que es-
tán rugosas, húmedas, aceito-
sas o sucias.
La cuchilla de la cor-
tadora de cinta está
sin filo.
Lleve la rotuladora al concesio-
nario en donde la ha comprado
para que le cambie la cuchilla
de la cortadora de cinta.
No puede cortarse la cinta.
Causas posibles Acción a tomar
El texto impreso está cortado por la operación de
corte de cinta.
Causas posibles Acción a tomar
Los datos no pueden transferirse.
Possible Cause Action
Asegúrese de que las tomas
del cable de comunicación de
datos están conectadas segu-
ramente.
Asegúrese de iniciar la transfe-
rencia de datos actuales den-
tro de unos 20 segundos luego
de presionar SET para iniciar
una operación de comunicación
de datos.
Pobre conexión de
cable de comunica-
ción de datos
Se ha dejado pasar
mucho tiempo des-
pués de ajustar para la
comunicación de da-
tos

S-31
Mensajes de error
Mensaje Causa y acción recomendada
El nombre asignado a un formato
preajustado ya está en uso. Utilice
un nombre diferente.
No se encuentran los caracteres
especificados para un búsqueda.
Cambie a otros caracteres o utilice
la búsqueda secuencial.
Demasiadas líneas para ser impre-
sas. Reduzca el número de líneas o
utilice una cinta más ancha.
Demasiadas líneas para imprimir con
un encuadre. Reduzca el número de
líneas o utilice una cinta más ancha.
• Número impar de dígitos ingresa-
dos para el código de barras ITF
cuando no se está usando un
dígito de verificación. Agregue un
0 (cero) como el primer dígito y
vuelva a ingresar.
• Número par de dígitos ingresados
para el código de barras ITF cuan-
do se está usando un dígito de ve-
rificación. Agregue un 0 (cero)
como el primer dígito y vuelva a
ingresar.
La impresión de códigos de barras
no tiene suficientes dígitos. Vuelva
a ingresar con el número apropiado
de dígitos.
La memoria aun no ha sido
inicializada. Lleve a cabo la opera-
ción de reposición.
La rotuladora de etiquetas fue inca-
paz de recibir datos que se están en-
viando desde una fuente externa.
Verifique las conexiones del cable y
ajustes de parámetros.
¡ESTE
NOMBRE YA
EXISTE!
¡REGISTRO
NO ENCON-
TRADO!
¡EXCESO DE
LÍNEAS!
¡EXCESO DE
LÍNEAS!
¡NÚMERO DE
DÍG. IMPAR!
NO SE PUEDE
IMPRIMIR
¡POCOS
DÍGITOS!
NO SE PUEDE
IMPRIMIR
¡REPOS.!
¡ERROR DE
COMUNICA-
CION!
Mensaje Causa y acción recomendada
Se realiza una operación de impre-
sión mientras el compartimiento de
cartucho de cinta se encuentra va-
cío. Coloque una cinta e intente nue-
vamente.
El texto que se imprime no se fija
dentro de una longitud de cinta fija-
da. Acorte el texto o cambie la longi-
tud de la cinta.
El texto que se imprime con un en-
cuadre no se fija en una longitud de
cinta fijada. Acorte el texto o cambie
la longitud de la cinta.
Se intenta la operación de impresión
cuando la memoria no es
inicializada. Realice la operación de
reposición e intente nuevamente.
Los datos de la memoria han sido
borrados o alterados debido a que
las pilas están agotadas.
Se intenta almacenar texto cuando
la memoria no ha sido inicializada.
Realice la operación de reposición
e intente nuevamente.
Se intenta una operación de borra-
do o recuperación mientras no hay
más datos en la memoria. Presione
ESC para borrar el mensaje de error.
Intento de ingresar una marca de
bloque 16ma. (solamente se permi-
ten 15). Borre las marcas de bloque
que no necesite.
• Caracteres inválidos usados en un
código de barras. Cambie a los
caracteres permitidos.
• Se ingresan letras que no son A,
B, C o D para el código de finali-
zación o código de inicio del códi-
go de barras CODABAR. Utilice
solamente los caracteres permi-
sibles.
APAGUE
LUEGO
COLOQUE UN
CARTUCHO DE
CINTA
¡TEXTO
LARGO!
¡TEXTO
LARGO!
ERROR DE
DATO ¡REPOS.!
ERROR DE
DATO ¡REPOS.!
ERROR DE
DATO ¡REPOS.!
¡NO HAY
DATOS!
¡EXCESO BL!
¡CARACTERES
ILEGALES!
NO SE PUEDE
IMPRIMIR
Mensaje Causa y acción recomendada
¡MEMORIA
LLENA!
¡FALTA
ESPACIO EN
MEMORIA!
¡NO SE PUEDE
MEZCLAR!
¡INGRESE EL
TEXTO!
¡CAMBIAR LAS
PILAS!
La memoria usada para el almace-
namiento está completa. Borre los
datos de la memoria que no necesi-
te más.
Se intenta realizar una operación
que podría ocasionar que la memo-
ria usada para el almacenamiento se
complete. Para almacenar más, bo-
rre los datos en la memoria que no
necesite más.
Si no desea almacenar más, presio-
ne SET para borrar el mensaje y lue-
go continuar con la operación.
Recuperando un texto en un texto
existente resulta en más de 255 ca-
racteres. Reduzca el número de ca-
racteres existentes en el texto.
La operación de recuperación incor-
porando texto recuperado en un tex-
to existente puede resultar en más
de 15 marcas de bloque. Reduzca el
número de marcas de bloque en el
texto existente e intente de nuevo.
Intento de registrar caracteres cuan-
do no se ingresan caracteres. Ingre-
se caracteres e intente nuevamente.
Reemplace las pilas.

S-32
Especificaciones
Modelo: KL-8100
Ingreso
Disposición de teclado: Tipo máquina de escribir
(QWERTY)
Tipos de caracteres
Alfabético (inglés y otros idiomas): 52 (A~Z, a~z),
99 (Á, ß, Ç, W etc.)
Números: 10
Símbolos/Caracteres griegos y rusos: 306
Ilustraciones: 50
Presentación
Tipo: Presentación de cristal líquido
Columnas: 12
Líneas: 2
Impresión
Tipo: Transferencia térmica
Velocidad: Aproximadamente 12 mm/segundo
Ancho: 4 mm (cinta de 6 mm); 8 mm (cinta de 9 mm); 10
mm (cinta de 12 mm); 16 mm (cinta de 18/24 mm)
Matriz de caracteres: 48 × 48 puntos
Fuentes de caracteres: New Sans-serif, New Sans-serif
Italic, New Roman, New Roman
Italic, Courier, Logo Style, Rich
Stroke, Stencil, Bold Script, Black
Letter
Espaciado de caracteres: NINGUNO, ESTR., MEDIANO,
ANCHO
Longitud de cinta: 0,0 cm a 99,9 cm (FIJO); longitudes
más largas posibles con AUTO
Longitud de bloque: 0,0 cm a 99,9 cm (FIJO); longitudes
más largas posibles con AUTO
Efectos de caracteres: Sombreado, subrayado, recuadro
Estilos de caracteres: Normal, negrita, perfil, sombra,
relieve
Tamaños de caracteres: 72 desde 1 × 1 a 5 × 8 y 1 × 1S a
4 × 8S
Número de líneas:
Cinta de 6 mm: 2 líneas
Cinta de 9 mm: 4 líneas
Cinta de 12 mm: 5 líneas
Cinta de 18 mm o 24 mm: 8 líneas
Encuadres: 55 tipos
Formatos preajustados: 74 tipos
Frases preajustadas: 8 tipos
Memoria
Texto: Hasta 2.500 caracteres
Generalidades
Fuente de alimentación principal: El adaptador de CA
AD-A12070 especifi-
cado o ocho pilas
alcalinas de tamaño
AA
Duración de pilas: Aproximadamente 3 cartucho de cinta
(impresión continua).
Pila de reserva de memoria: Incorporada.
Duración de pila: Marcada sobre la etiqueta en la par-
te trasera de la rotuladora de etique-
tas.
Cerciórese de cambiar la pila en la
fecha anotada sobre la etiqueta en
la parte trasera de la rotuladora de
etiquetas. Haga cambiar la pila en
el concesionario en donde compró
la rotuladora de etiquetas o en un
centro de servicio CASIO autoriza-
do. Tenga en cuenta que el reem-
plazo de pila tendrá que ser abona-
do.
Consumo de energía: 12 W
Apagado automático: Aproximadamente seis minutos
después de la última operación de
tecla.
Temperatura ambiente: 10°C a 35°C
Dimensiones: 63,5 (Al) × 196 (An) × 195 (Pr) mm
Peso: 580 g (excluyendo pilas principal)

CASIO COMPUTER CO., LTD.
6-2, Hon-machi 1-chome
Shibuya-ku, Tokyo 151-8543, Japan
Transcripción de documentos
KL-8100 Guía del usuario Precauciones de seguridad importantes Antes de usar la rotuladora de etiquetas por primera vez tenga en cuenta las precauciones de seguridad siguientes. Guarde esta precauciones de seguridad e instrucciones de operación en un lugar práctico para usar como referencias futuras. Acerca de los símbolos de precauciones Advertencia Este símbolo indica un ítem que puede resultar en serias lesiones personales o aun la muerte en caso de ser ignorado. Precaución Este símbolo indica un ítem que puede resultar en serias lesiones personales o daños materiales en caso de ser ignorado. Ejemplos Un triángulo indica algo con lo que debe tenerse cuidado. Este símbolo advierte contra descargas eléctricas. Un círculo indica algo que no debe hacerse. Este símbolo indica que no debe tratar de desarmar algo. Un círculo negro indica algo que debe hacerse. Este símbolo indica que debe desenchufar algo. Advertencia Fuente de alimentación y voltaje • Utilice solamente una fuente de alimentación cuya salida coincida con el régimen de alimentación indicado en la placa en la parte inferior de la rotuladora de etiquetas. También, evite conectar muchos aparatos en el mismo cable de extensión. Un voltaje erróneo o la sobrecarga de un tomacorriente de CA crea el peligro de incendios y descargas eléctricas. Adaptador de CA • No permita que el cable de alimentación se dañe o rompa, y nunca modifique, doble, tuerza ni tire del cable. No coloque objetos pesados sobre el cable de alimentación, y no lo exponga al calor directo. Un cable de alimentación dañado crea el peligro de incendios o descargas eléctricas. • Utilice solamente el adaptador de CA especificado para esta unidad. El uso de un adaptador de CA diferente puede crear el peligro de incendios y descargas eléctricas. • En caso de que el cable se dañe seriamente (alambre interno expuesto o cortado), solicite servicio a su concesionario original. El uso de un cable de alimentación dañado seriamente crea el peligro de incendios y descargas eléctricas. • No toque el adaptador de CA cuando sus manos están húmedas. Haciéndolo crea el peligro de descargas eléctricas. No trate de desarmar la unidad • No trate de modificar ni desarmar la unidad en ninguna manera. Haciéndolo crea el peligro de incendios, lesiones o quemaduras por descargas eléctricas, u otras lesiones personales. Desembalaje • Mantenga las bolsas plásticas que vienen con la unidad alejadas de los niños pequeños. Las bolsas plásticas pueden crear el peligro de sofocación a los niños pequeños. Evite dejar caer la unidad • Si alguna vez la unidad llega a caerse y dañarse, desactive inmediatamente la alimentación y desconecte el enchufe de alimentación desde el tomacorriente. Solicite servicio a su concesionario original. El uso de una unidad dañada crea el peligro de incendios y descargas eléctricas. Pilas • No cargue las pilas, ni trate de desarmarlas, ni permita que las pilas se pongan en cortocircuito. No exponga las pilas al calor directo ni las descarte incinerándolas. Precaución Adaptador de CA • No deje el cable de alimentación cerca de estufas u otras fuentes de calor intenso. Haciéndolo puede llegar a fundir la aislación del cable de alimentación y crear el peligro de incendios y descargas eléctricas. • Cuando desenchufe el cable de alimentación desde el tomacorriente de pared, tome del enchufe. No tire del cable propiamente dicho. Haciéndolo puede dañar el cable de alimentación y crear el peligro de incendios y descargas eléctricas. • Siempre que deje la unidad sin usar por largos períodos de tiempo, asegúrese de desenchufarlo desde el tomacorriente de pared. • Siempre que cambie de ubicación la unidad, asegúrese de desenchufarla del tomacorriente de pared. Dejando la unidad enchufada cuando está siendo movida de lugar, puede resultar en daños al cable de alimentación y crear el peligro de incendios y descargas eléctricas. • Siempre que limpie la unidad, asegúrese de desenchufarla del tomacorriente de pared. • Cuando haya terminado de usar la unidad, utilice el interruptor de alimentación para desactivarla y luego desenchúfela desde el tomacorriente de pared. Evite los lugares inestables • No coloque la unidad en una mesa inestable o en un estante alto. Haciéndolo puede ocasionar de que se caiga, resultando en daños a la unidad y lesiones personales. S-1 Español Los símbolos siguientes que se usan en este manual y en el producto propiamente dicho son para advertir de posibles riesgos de lesiones personales y materiales. Fallas de funcionamiento serias • El uso continuo de la unidad cuando despide humos u olores extraños, crea el peligro de descargas eléctricas. Desactive la alimentación inmediatamente y desenchufe el cable de alimentación del tomacorriente de pared. Solicite servicio a su concesionario original. Agua y otras materias extrañas • No permita que café, jugos u otras bebidas, o floreros se derramen sobre la unidad. El líquido derramado en la unidad crea el peligro de incendios y descargas eléctricas. En caso de derramarse líquido sobre la unidad, desactive inmediatamente la alimentación y desenchufe el cable de alimentación desde el tomacorriente de pared. Solicite servicio a su concesionario original. Ubicación • Evite dejar la unidad en áreas sujetas a alta humedad y grandes cantidades de polvo. Tales condiciones crean el peligro de incendios y descargas eléctricas. • Evite dejar la unidad sobre una mesa de cocina, próximo a un humidificador, o en cualquier otro lugar en que pueda ponerse en contacto con humo o aceites vaporosos. Tales condiciones crean el peligro de incendios y descargas eléctricas. • No coloque objetos pesados sobre la unidad. Haciéndolo crea el peligro de que la unidad pueda caerse, resultando en lesiones personales. Pilas • Un mal uso de las pilas puede ocasionar la fuga del electrólito que puede ocasionar daños a los elementos cercanos, creando el peligro de lesiones personales. • Cerciórese que los lados positivo (+) y negativo (–) de cada pila se dirigen correctamente. • No mezcle pilas de tipos diferentes. • No deje pilas agotadas en la KL-8100. • Retire las pilas si tiene pensado no usar la KL-8100 durante un largo período de tiempo. • Utilice solamente el tipo de pila especificado para esta rotuladora de etiquetas en este manual. S-2 Memoria • Mantenga siempre copias separadas escritas de cualquier información que almacene en la memoria de esta rotuladora de etiquetas. Los datos almacenados pueden perderse inesperadamente debido a una falla de funcionamiento, reparación, pila agotada, etc. Introducción Muchas gracias por haber seleccionado este producto. Esta rotuladora de etiquetas hace posible imprimir etiquetas adhesivas para una amplia gama de aplicaciones, tales como: rótulos de nombres, etiquetas para cintas de casetes, discos flexibles, carpetas, y otras aplicaciones. Puede producir etiquetas atractivas y originales gracias a características tales como: • Tamaños de cintas variados (6 mm, 9 mm, 12 mm, 18 mm y 24 mm) • 10 fuentes de letras • 5 estilos de caracteres (normal, negrita, perfil, sombra, relieve) • Varios efectos de fuentes • Impresión de códigos de barras • Numeración automática • Memoria de texto • Formatos preajustados y disposiciones preajustada Aun puede almacenar datos en la memoria para recuperarlos al instante en el momento en que los necesita. ¡Importante! • Cuando requiera de servicios comuníquese con el concesionario más cercano a su domicilio. • Tenga en cuenta que el fabricante no asumirá ninguna responsabilidad ante cualquier pérdida o reclamo hechos por terceras partes que puedan ocasionarse por el uso de este producto. • Tenga en cuenta que el fabricante no asumirá ninguna responsabilidad ante cualquier daño que resulte de pérdidas de datos ocasionados por fallas de funcionamiento, reparaciones, o interrupción de la fuente de alimentación. • Queda a criterio del usuario guardar o no registros de copias de protección de los datos importantes. • Tenga este manual a mano para usar como una referencia futura. Referencia rápida Aunque la rotuladora de etiquetas viene incorporada con poderosas características y funciones, también está diseñada para ser fácil de usar y preparar. Los procedimientos siguientes le indican cómo preparar la rotuladora de etiquetas y comenzar a imprimir las etiquetas directamente usando las disposiciones preajustada (automáticas). A medida que se familiarice más con la unidad, podrá usar las operaciones y ajustes más sofisticados descritos en detalle en las otras secciones de este manual, para agregar aun más creatividad y originalidad a sus etiquetas. Comenzando con las operaciones 1. Conecte el adaptador de CA a la rotuladora de etiquetas (página S-6). 2. Coloque el cartucho de cinta (página S-7). 3. Active la alimentación (página S-7). 4. Reposicione la memoria en caso de ser necesario (página S-7). 5. Utilice el menú SET UP (página S-8) para realizar los ajustes básicos y producir una impresión de demostración si así lo desea. Creando una etiqueta usando una disposición preajustada (automática) (página S-21) Ejemplo: Crear una etiqueta de casete de video VHS para que el título “Label Printer” aparezca de la manera siguiente. 1. Active la rotuladora de etiquetas, y borre todo el texto de la pantalla. 2. Presione PRESETS para visualizar el menú PRESETS. 3. Utilice u y i para mover la parte realzada en brillante a “DISPOS.” y luego presione SET. 4. Utilice u y i para mover la parte realzada en brillante a “NUEVO” y luego presione SET. 5. Utilice u y i para mover la parte realzada en brillante a “VIDEO” y luego presione SET. 6. Utilice u y i para mover la parte realzada en brillante a “VHS” y luego presione SET. 7. Utilice t y y para mover la parte realzada en brillante a <numero> y luego presione SET. 8. Ingrese el texto que desea incluir en cada bloque, y luego presione SET para avanzar al bloque siguiente. 9. Especifique si así lo desea, la dirección de impresión (S-18), y la impresión normal o tipo espejo (página S-19). 10. Luego de realizar los ajustes que desea, presione SET. 11. Utilice u y i para mover la parte realzada en brillante a “IMPRIMIR” y luego presione SET para ejecutarlo. 12. Luego de imprimir, puede almacenar la nueva etiqueta que ha creado en la memoria. Indice Precauciones de seguridad importantes .... S-1 Referencia rápida .......................................... S-2 Parte 1 Conociendo la unidad ..................... S-5 Precauciones importantes ........................................ S-5 Guía general ............................................................. S-5 Menús de la rotuladora de etiquetas ........................ S-6 Parte 2 Comenzando a usar la unidad ........ S-6 Fuente de alimentación ............................................ S-6 Adaptador de CA ...................................................... S-6 Para conectar el adaptador de CA ...................... S-6 Colocando/reemplazando las pilas ........................... S-6 Colocando/reemplazando las pilas principales .... S-6 Activando y desactivando la alimentación de la unidad ................................................................ S-7 Función de recuperación de activación de alimentación .......................................................... S-7 Reposicionado la memoria a cero ............................ S-7 Para reposicionar la memoria a cero ................... S-7 Función de apagado automático .............................. S-7 Cartuchos de cinta .................................................... S-7 Para colocar un cartucho de cinta ....................... S-7 Retirando el cartucho de cinta ............................. S-8 Acerca del menú de ajustes (SET UP) ..................... S-8 Idioma de mensajes ................................................. S-8 Para cambiar el idioma de mensaje .................... S-8 Contraste de la presentación .................................... S-8 Para cambiar el contraste de la presentación ..... S-8 Sonido ....................................................................... S-8 Para activar y desactivar el sonido ...................... S-8 Unidad de medición .................................................. S-8 Para ajustar la unidad de medición ..................... S-9 Impresión de demostración ...................................... S-9 Para producir una impresión de demostración .... S-9 Parte 3 Ingresando caracteres y símbolos ............................................................ S-9 Símbolos e indicadores de presentación .................. S-9 Ingreso alfanumérico básico ................................... S-10 Para ingresar caracteres alfanuméricos ............ S-10 Acerca de la tecla CODE... ..................................... S-10 Ingresando símbolos, dingbats, números especiales, caracteres griegos y caracteres rusos ................ S-10 Para usar el menú de símbolos ......................... S-10 Ingresando ilustraciones ......................................... S-11 Para ingresar ilustraciones ................................ S-11 Caracteres del usuario ........................................... S-11 Técnicas para dibujar caracteres del usuario .... S-11 Para crear un carácter de usuario usando un carácter existente ........................................... Para crear un carácter de usuario desde el carácter de usuario que ha creado ................. Para recuperar un carácter de usuario .............. Para borrar un carácter de usuario .................... S-11 S-11 S-11 S-11 Parte 4 Borrando e insertando caracteres .......................................................... S-12 Moviendo el cursor ................................................. Para mover el cursor .......................................... Borrando caracteres individuales ........................... Para borrar caracteres usando la tecla BS ........ Para borrar caracteres usando la tecla DEL ...... Borrando la presentación ....................................... Para borrar todo el texto .................................... Para borrar una parte del texto .......................... Edición de texto ...................................................... Para cambiar entre superposición e inserción ... S-12 S-12 S-12 S-12 S-12 S-12 S-12 S-12 S-12 S-12 Parte 5 Atributos de caracteres y efectos de texto ........................................... S-12 Fuentes ................................................................... S-13 Para cambiar el ajuste de fuente fijado por omisión ........................................................... S-13 Para cambiar la fuente para el texto visualizado S-13 Para cambiar la fuente para todo el texto .......... S-13 Para cambiar la fuente para bloques de texto ... S-13 Para cambiar la fuente para líneas de texto ...... S-13 Para cambiar la fuente para caracteres específicos ...................................................... S-13 Para conocer los ajustes de fuente actuales ..... S-13 Estilos de caracteres .............................................. S-13 Para cambiar los estilos de caracteres .............. S-14 Para conocer los ajustes de estilo de caracteres actuales .......................................................... S-14 Efectos de texto ...................................................... S-14 Acerca de las gamas de efectos de texto .......... S-14 Para asignar efectos de texto ............................ S-14 Para cambiar los efectos de texto para los bloques de texto ............................................. S-14 Para cambiar el efecto de texto para las líneas de texto .......................................................... S-14 Para cambiar el efecto de texto por caracteres específicos ...................................................... S-15 Para cambiar el efecto de texto para una gama de texto .......................................................... S-15 Parte 6 Tamaños de caracteres ................. S-15 Especificación directa de los tamaños de caracteres ....................................................... S-15 Tipo de carácter normal ..................................... S-15 S-3 Tipo de carácter pequeño .................................. S-15 Para cambiar el tamaño de carácter usando la especificación directa ..................................... S-16 Especificando los tamaños de caracteres para líneas de texto usando formatos preajustados .... S-16 Acerca del menú de formato .............................. S-16 Para especificar los tamaños de caracteres para las líneas de texto que usan formatos preajustados ................................................... S-16 Para conocer los tamaños de caracter de formato preajustado ....................................... S-17 Acerca del tamaño automático .......................... S-17 S-17 S-17 S-17 S-18 S-18 S-18 S-18 S-18 S-19 CÓDIGO BARRAS ................................................. S-22 Cinta de código de barras .................................. S-22 EAN-13, EAN-8, UPC-A, UPC-E ...................... S-23 Para imprimir un código de barras ..................... S-23 ITF, CODE39, CODABAR ................................. S-23 Para imprimir un código de barras ..................... S-23 Operaciones de código de barras generales .... S-23 Para almacenar un código de barras ................. S-23 Para recuperar un código de barras desde la memoria .......................................................... S-23 Para borrar un código de barras desde la memoria .......................................................... S-23 NUMERACIÓN ....................................................... S-23 Para imprimir etiquetas numeradas secuencialmente ............................................. S-24 Para almacenar un formato numérico ............... S-24 Para recuperar un formato numérico desde la memoria .......................................................... S-24 Para borrar un formato numérico desde la memoria .......................................................... S-24 FRASES ................................................................. S-24 Para imprimir una frase preajustada .................. S-24 Parte 8 Impresión ....................................... S-20 Parte 11 Impresión de sello ....................... S-24 Parte 7 Funciones del menú FORM .......... S-17 Fundamentos de disposición de la etiqueta ........... Usando la presentación de disposición .................. Para mostrar la presentación de disposición ..... Creando y borrando bloques .................................. Para crear un bloque ......................................... Para borrar una marca de bloque ...................... Operaciones con bloques ....................................... Para visualizar el menú FORMA BLOQUE ....... Para visualizar el menú TODO .......................... Precauciones con la impresión ............................... Impresión de una cinta ........................................... Para imprimir una cinta ...................................... Para ajustar la densidad de impresión .............. Usando la presentación de imagen ........................ Para mostrar la presentación de imagen ........... S-20 S-20 S-20 S-20 S-20 S-20 Parte 9 Encuadres ...................................... S-20 Para especificar un encuadre alrededor del área de impresión ........................................................ S-20 Para especificar encuadres alrededor de cada carácter ................................................................ S-21 Parte 10 Funciones del menú de PRESETS ...................................... S-21 Para visualizar el menú PRESETS ........................ S-21 DISPOSICIONES (DISPOS.) ................................. S-21 Para usar una disposición preajustada para la creación de una etiqueta e imprimirla ............. S-21 Para almacenar una etiqueta creada usando una disposición preajustada ........................... S-22 Para recuperar una etiqueta con disposición preajustada desde la memoria ....................... S-22 Para borrar una etiqueta con disposición preajustada desde la memoria ....................... S-22 AMPLIADO ............................................................. S-22 Para imprimir una etiqueta de tamaño grande .. S-22 S-4 Para crear una etiqueta de sello nueva .................. S-24 Para almacenar una etiqueta de sello .................... S-25 Para recuperar una etiqueta de sello desde la memoria ............................................................... S-25 Para borrar una etiqueta de sello desde la memoria ............................................................... S-25 Parte 12 Memoria ........................................ S-25 Para almacenar datos ............................................ Recuperando textos desde la memoria .................. Para recuperar texto de la memoria usando la búsqueda secuencial ...................................... Para recuperar el texto de la memoria usando la búsqueda de carácter ................................. Para borrar el texto de la memoria .................... S-25 S-26 S-26 S-26 S-26 Parte 13 Comunicaciones de datos .......... S-26 Parte 14 Referencia .................................... S-26 Limpieza de la cabeza de impresión y rodillo ......... S-26 Para limpiar la cabeza de impresión y rodillo .... S-26 Ajustes iniciales ...................................................... S-27 Inicialización de la rotuladora de etiquetas ............. S-27 Para inicializar la rotuladora de etiquetas .......... S-27 Indicador de formato ............................................... S-27 Indicador de longitud de cinta ................................. S-27 Ilustraciones ............................................................ S-27 Símbolos, Dingbats y caracteres especiales .......... S-27 Encuadres ............................................................... S-28 Fuente de caracteres .............................................. S-28 Mediciones de etiqueta ampliadas (AMPLIADO) ... S-28 Frases ..................................................................... S-28 Especificaciones de código de barras .................... S-29 Solución de problemas ........................................... S-29 Mensajes de error ................................................... S-31 Especificaciones ..................................................... S-32 Parte 1 Conociendo la unidad Esta parte del manual le proporciona información importante que necesita saber para usar la rotuladora de etiquetas a su máximo potencial. Asegúrese de leerlo detalladamente antes de usar la rotuladora de etiquetas por primera vez. Precauciones importantes • Mantenga su rotuladora de etiquetas fuera de áreas sujetas a temperaturas extremas, humedad y luz directa del sol. La gama de temperatura recomendada es de 10°C a 35°C. • No permita que café, jugos u otros líquidos se derramen sobre la rotuladora de etiquetas. • No permita que clips de papel, alfileres u otros objetos extraños ingresen en la ranura de salida de cinta o impresora de la rotuladora de etiquetas. • No apile objetos pesados sobre la parte superior de la rotuladora de etiquetas. • No intente desarmar la rotuladora de etiquetas ni tampoco realizar mantenimientos por su propia cuenta. • No deje caer la rotuladora de etiquetas y evite los golpes fuertes. • No tire de la cinta ni trate de forzarla de nuevo en la rotuladora de etiquetas. • No opere la palanca cortadora de cinta cuando no hay un cartucho de cinta colocado en la rotuladora. Haciéndolo puede dañar la cuchilla de corte. • No toque la cabeza de impresión con los dedos. • Tenga cuidado de no aplicar demasiada presión sobre la palanca cortadora de cinta. Haciéndolo puede ocasionarle daños. • Para limpiar el exterior de la rotuladora de etiquetas no utilice bencina, diluyentes u otros agentes químicos volátiles. Utilice un paño suave y seco, o un paño embebido en una solución de un detergente neutro y agua. Exprima el paño hasta eliminar todo exceso de humedad. • Una cabeza de impresión sucia puede ocasionar que la impresión no sea nítida. Cuando esto suceda, limpie la cabeza de impresión con un limpiador de algodón humedecido con alcohol (página S-26). • El uso de una rotuladora de etiquetas cerca de una radio o televisor puede ocasionar interferencias con la recepción. Guía general Parte inferior Parte delantera Presentación de Teclas de cristal líquido (LCD) alimentación Activa y desactiva la alimentación de la unidad. Liberador de cubierta Compartimiento de cartucho de cinta Palanca cortadora de cinta Compartimiento de la pila principal Manija Salida de cinta Tecla de imprimir Teclas de letras Conector de adaptador de CA Toma de 3 contactos Volviendo a colocar la cubierta si se sale Si la cubierta se sale, vuelva a colocarla como se muestra en la ilustración. Al instalar la cubierta, tenga cuidado de evitar dañar las lengüetas y bisagras. S-5 Menús de la rotuladora de etiquetas La operación de la rotuladora de etiquetas está diseñada para ser lo más simple posible, gracias a los menús sobre la pantalla que puede usar para seleccionar los ajustes que necesita. Cada menú se describe en detalle en las secciones que siguen en este manual, pero al usar tenga en cuenta los siguientes puntos generales. • El ítem que está realzado en brillante en un menú es el que se encuentra actualmente seleccionado. Item seleccionado actualmente – – – – SE T UP – – – – F UEN T E I N I C I A L I NGR E S O CON T R A S T E • Utilice u y i para mover la parte realzada en brillante hacia arriba y abajo y cambiar el ítem seleccionado. • Presione SET para ejecutar el ítem realzado en brillante, o ESC para salir del menú visualizado (y retornar al menú o pantalla previa) sin seleccionar nada. • Cuando presiona SET para ejecutar un ítem del menú, la rotuladora de etiquetas cambia al menú siguiente, o ejecuta la función seleccionada y retorna a la pantalla de ingreso de texto que había iniciado. Parte 2 Comenzando a usar la unidad Esta parte del manual le indica cómo cambiar coloque y reemplace las pilas, colocar el cartucho de cinta y realizar otros ajustes básicos de la rotuladora de etiquetas. • Utilice solamente el adaptador de CA CASIO AD-A12070 especificado, y cerciórese de que el adaptador tiene el mismo régimen de voltaje que la corriente eléctrica usada en su área. Usando un adaptador diferente puede dañar la rotuladora de etiquetas. • Asegúrese de desactivar la alimentación de la rotuladora de etiquetas antes de conectar el adaptador. No active la alimentación hasta que el adaptador conectado a la rotuladora de etiquetas se encuentre enchufado en el tomacorriente de CA. Para conectar el adaptador de CA Extraiga la cubierta del conector del adaptador de CA, y conecte el adaptador a la rotuladora de etiquetas como se ilustra. Enchufe el otro extremo en un tomacorriente de CA normal. Luego de finalizar el uso de la rotuladora de etiquetas, desactívela y desconéctela del adaptador de CA. ¡Advertencia! • No recargue las pilas que utiliza con esta unidad. • No exponga las pilas al calor directo, ni las ponga en cortocircuito, tampoco intente desarmarlas. • Mantenga las pilas fuera del alcance de los niños más pequeños. En caso de ser digerida, consulte de inmediato con su médico. • La alimentación de pila baja se indica por una pobre calidad de impresión o por la desactivación de la alimentación mientras una impresión se encuentra en progreso. • Cuando desconecte, asegúrese de tomar del enchufe del cable del adaptador de CA. Nunca tire del cable. Colocando/reemplazando las pilas principales Colocando/reemplazando las pilas Fuente de alimentación Un práctico indicador de alimentación de pila baja le permite saber cuando la alimentación de la pila está demasiada baja para una operación adecuada. Si la energía de las pilas está baja al realizar cualquiera de las operaciones siguientes, aparecerá el mensaje ¡PILAS BAJAS! o ¡CAMBIAR LAS PILAS!. La rotuladora de etiquetas puede ser alimentada por el adaptador de CA especificado (AD-A12070) u ocho pilas alcalinas de tamaño AA. • Activando la alimentación • Ejecutando una operación de impresión • Ejecutando una operación de avance de cinta Adaptador de CA Todavía deberá ser capaz de llevar a cabo las operaciones de la rotuladora de etiquetas, pero algunas operaciones intensivas de alimentación (tales como impresión o avance de cinta) pueden ser imposibles si la energía de las pilas está muy baja. En cualquier caso, deberá reemplazar las pilas tan pronto como sea posible o cambiar al adaptador de CA tan pronto como sea posible luego de que aparezca el mensaje ¡PILAS BAJAS!. ¡Importante! Asegúrese de leer esta sección antes de intentar usar la rotuladora de etiquetas. Tenga en cuenta las siguientes precauciones importantes cuando utilice el adaptador de CA para alimentar la rotuladora de etiquetas. S-6 ¡Importante! Las pilas pueden explotar o tener fugas de electrólito y dañar su unidad si las usa de una manera errónea. Tenga en cuenta los siguientes puntos importantes. • Cerciórese de que los lados positivo (+) y negativo (–) de cada pila se orientan correctamente. • No mezcle pilas de tipos diferentes. • No deje pilas agotadas en el compartimiento de pilas. • Retire las pilas si tiene pensado no usar la KL-8100 durante un largo período de tiempo. • Reemplace las pilas principales de acuerdo con la duración indicada sobre el lado de las pilas. • Reemplace la pila de reserva de acuerdo con la fecha indicada en la etiqueta de la parte trasera de la rotuladora etiquetas. 1. Desactive la alimentación. • Si está usando el adaptador de CA para energizar la unidad, deberá también desenchufar el adaptador desde la rotuladora de etiquetas. 2. Abra la cubierta del compartimiento de pilas sobre la parte trasera de la rotuladora de etiquetas en la dirección indicada por la flecha. 3. Si está reemplazando las pilas, retire las ocho pilas usadas. Para reposicionar la memoria a cero 1. Asegúrese de que la rotuladora de etiquetas se encuentra desactivada. 2. Mientras sostiene presionado las teclas PRINT y ESC, presione ON para activar la alimentación. ¿ I N I C I AR ? • Si ya hay un cartucho dentro de la rotuladora de etiquetas, retírelo tomando del cartucho en ambos lados con los dedos pulgar e índice, y levántelo rectamente hacia arriba. 3. Retire el retén desde un cartucho de cinta nuevo y verifique para ver que la cinta está lista para usarse. SE T / ESC Presione ON para activar la unidad, y OFF para desactivarla. 3. Presione SET para inicializar la rotuladora de etiquetas o ESC para cancelar la operación de reposición sin inicializar nada. • Para informarse sobre los ajustes fijados por omisión de la rotuladora de etiquetas luego de la operación de reposición, vea la sección “Ajustes iniciales” en la página S-27. • Si desea cambiar el idioma de mensaje sobre la pantalla tendrá que reposicionar la rotuladora de etiquetas. Presione RESET y luego realice el procedimiento realizado bajo el idioma de mensaje. ¡Importante! Si está usando la rotuladora de etiquetas por primera vez, primero deberá reposicionarla a cero. Función de apagado automático Función de recuperación de activación de alimentación Si no realiza ninguna operación de tecla durante uno seis minutos, la rotuladora de etiquetas se desactiva automáticamente. Para restaurar la alimentación, presione ON. 4. Coloque un juego de ocho pilas nuevas en el compartimiento de pilas, asegurándose de que sus extremos positivo (+) y negativo (–) se orienten en las direcciones correctas. 5. Vuelva a colocar la cubierta del compartimiento de pilas. Activando y desactivando la alimentación de la unidad Siempre que desactiva la alimentación, cualquier ingreso que se encuentra sobre la presentación es almacenado automáticamente en la memoria. Luego la próxima vez que activa la alimentación, el mensaje “PRESIONE [SET] PARA ACCEDER” aparece sobre la presentación. Presionando SET cuando este mensaje se encuentra sobre la presentación, recupera el texto que se encontraba sobre la pantalla la última vez que se desactivó la alimentación. • Presionando cualquier tecla que no sea SET, FUNC, SHIFT o CODE borra el texto desde la memoria. Reposicionado la memoria a cero Antes de usar la rotuladora de etiquetas por primera vez, si no la ha usado por un largo tiempo o si nada sucede cuando activa la alimentación, deberá reposicionarse la memoria a cero. Cartuchos de cinta Para colocar un cartucho de cinta en la rotuladora de etiquetas, utilice el procedimiento descrito a continuación. La rotuladora de etiquetas detecta automáticamente el tamaño de cinta que se encuentra colocada. ¡Importante! No trate de empujar la cinta de nuevo en el casete. Una vez que la cinta está afuera del casete, no hay manera de volver a rebobinarla. Tratando de hacer eso puede ocasionar problemas operacionales con la rotuladora de impresora. Para colocar un cartucho de cinta 4. Verifique para asegurarse de que el extremo de la cinta no está doblada. • Si el extremo de la cinta está doblada, utilice tijeras para cortar la parte doblada. 5. Asegúrese de que la cinta se encuentra bajo la guía de cinta y de que no está doblada ni torcida. Guía para la cinta • Asegúrese de que el extremo de la cinta está pasando a través de la guía de cinta. Si no está pasando, pase el extremo de la cinta a través de la guía de cinta como se muestra en la ilustración. 6. Tire de la cinta extrayendo unos 3 cm de cinta. Cinta Cinta Entintada 1. Asegúrese de que la alimentación de la rotuladora de etiquetas se encuentra desactivada. 2. Presione el liberador de la cubierta y abra la cubierta. ¡Importante! Reposicionando la memoria de la rotuladora de etiquetas borra todos los datos ingresados en la memoria. S-7 • No trate de forzar la cinta de nuevo en la cinta una vez que ha sido extraida. • No tire de la cinta con demasiada fuerza. Haciéndolo puede ocasionar que la cinta entintada se rompa y resulte en fallas de funcionamiento. 7. Utilice un lápiz o cualquier otro objeto delgado para quitar toda flojedad de la cinta de la manera mostrada en la ilustración. Tenga en cuenta de que la cinta no se mueve en este momento. 9. Cierre la cubierta y opere la palanca de corte de cinta para cortar la cinta. 10. Active la alimentación de la rotuladora de etiquetas y presione FUNC y luego presione PRINT (FEED) dos o tres veces para asegurarse de que la cinta sale sin ningún problema. • Si la cinta no sale normalmente, desactive la alimentación y comience de nuevo desde el paso 1 anterior. Retirando el cartucho de cinta • Tome del cartucho de cinta con los dedos como se muestra en la ilustración, y levántelo sacándolo fuera de la rotuladora de etiquetas. • Si la cinta entintada está floja al colocarse en la rotuladora de etiquetas, puede romperse u ocasionar algún otro problema. • Asegúrese de girar el carrete que toma la cinta entintada solamente en la dirección indicada por la flecha (a). • Gire el carrete hasta que el otro carrete (b) comience a girar en la dirección indicada por la flecha. Esto indica de que no hay flojedad en la cinta. Idioma de mensajes Para seleccionar cualquiera de los siguientes cinco idiomas diferentes (inglés, alemán, francés, italiano, español) para la presentación del texto de los mensajes, puede usar el procedimiento siguiente. • Todos los ejemplos de presentación en este manual utilizan el idioma español como idioma de presentación. Para cambiar el idioma de mensaje 1. En el menú SET UP, utilice u y i para realzar en brillante “IDIOMA” y luego presione SET. – – – – I D I OM A – – – – F RANÇA I S I T A L I A NO E S P A ÑO L 2. Para realzar en brillante el idioma utilice las teclas u y i y luego presione SET. • Para facilitar la extracción de un cartucho de cinta estrecho (6 mm, 9 mm), inserte un lápiz o algún objeto puntiagudo y delgado debajo del lado derecho de la cinta y levántelo, como se muestra en la ilustración. Contraste de la presentación Para hacer que los caracteres en la presentación aparezcan más claros o oscuros, utilice el procedimiento siguiente. Para cambiar el contraste de la presentación 1. En el menú SET UP, realce en brillante “CONTRASTE” y luego presione SET. 2. Para hacer que el contraste de la presentación sea más clara o oscura utilice t y y. 3. Luego de ajustar el contraste, presione SET. (a) (b) Sonido 8. Coloque el cartucho de cinta en la rotuladora de etiquetas, asegurándose de que la cinta y cinta entintada pasan entre la cabeza y rodillo. Rodillo Cabeza • Asegúrese de bajar el cartucho de cinta directamente en la rotuladora de etiquetas, y presione hacia abajo hasta que se fije en posición. S-8 Acerca del menú de ajustes (SET UP) El menú SET UP le permite cambiar varios ajustes en forma rápida y fácil. Para visualizar el menú SET UP, presione FUNC y luego FORM. – – – – SE T UP – – – – F UEN T E I N I C I A L I NGR E S O CON T R A S T E Utilice las teclas u y i para mover la parte realzada en brillante al ítem que desea seleccionar y luego presione SET. Presione ESC para borrar el menú SET UP sin seleccionar nada. Las secciones siguientes explican cómo usar la mayoría de los ítemes de menú SET UP. Para los detalles en cómo usar DEFAULT FONT (FUENTE INICIAL), vea la página S-12; para usar INPUT (INGRESO) vea la página S-12 y para DENSITY (DENSIDAD) vea la página S-20. La rotuladora de etiquetas se equipa con capacidades de sonido que indican cuando la alimentación es activada y cuando se intenta una operación ilegal. Normalmente, el sonido está activado siempre que se activa la alimentación de la unidad, pero para desactivar el sonido puede usar el procedimiento siguiente. Para activar y desactivar el sonido 1. En el menú SET UP, realce en brillante “SONIDO” y luego presione SET. 2. Utilice u y i para realzar en brillante el ajuste que desea (ACTIVAR y NO) y luego presione SET. Unidad de medición Esta rotuladora de etiquetas puede usar centímetros (cm) o pulgadas (inch) como la unidad de medición. Para ajustar la unidad de medición 1. En el menú SET UP, realce en brillante “cm/inch” y luego presione SET. 2. Utilice u y i para realzar en brillante el ajuste que desea (cm o pulgadas) y luego presione SET. Impresión de demostración Luego de ajustar la rotuladora de etiquetas, puede desear producir una impresión de muestra para asegurarse de que todo está funcionando correctamente. Para producir una impresión de demostración 1. Presione ON para activar la alimentación. 2. Presione PRINT y luego presione SET. Los siguientes son ejemplos de la impresión de demostración que produce el procedimiento anterior. Tenga en cuenta que los contenidos de la impresión de demostración, dependen en el ancho de la cinta colocada en la rotuladora de etiquetas. Cinta de 6 mm Cinta de 9 mm Parte 3 Ingresando caracteres y símbolos Esta parte del manual le indica cómo ingresar caracteres. Para hacer que las cosas sean fáciles de entender, recuperaremos cualquier carácter que ingrese, ya sea una letra, número o símbolo. Las explicaciones usan aquí los ajustes fijados por omisión que se encuentran en efecto desde la pantalla inicial por omisión al activarse la unidad. Para mayores informaciones en el uso de otras fuentes, estilos, efectos y tamaños de caracteres, vea las páginas S-12 a S-17. ¡Importante! Se pueden ingresar 255 caracteres por etiqueta. El ingreso adicional de caracteres se vuelve imposible luego de haber ingresado el carácter 255. Símbolos e indicadores de presentación Antes de comenzar con el ingreso real de los caracteres, primero deberá familiarizarse con los símbolos e indicadores usados en la presentación de la rotuladora de etiquetas. Indicador de activación/ desactivación de mayúsculas Indicador de Función/Cambio/ Código Indicador de fuente Número de bloque Longitud de cinta Formato Cinta de 12 mm Indicador de F a SANS A2 3 [ 9 9 . 9 c m] 1×1F presentación de B tamaño de carácter L Cinta de 18 mm y 24 mm CA S I O Marca de bloque Cursor Indicador de impresión vertical Indicador de impresión tipo espejo (invertida) Indicador de avance manual Marca de posición de carácter ¡Importante! • Se puede producir una impresión de demostración cuando la presentación de ingreso de texto está en blanco, sólo inmediatamente después de activar la alimentación. Aun si ingresa un texto y luego lo borra, presionando PRINT no producirá una impresión de demostración. • Si experimenta problemas con la impresión, verifique el cartucho de cinta y el suministro de alimentación e intente de nuevo. Indicador de activación/desactivación de mayúsculas “A” indica el ingreso en letras mayúsculas, mientras “a” indica letras minúsculas. Indicador de fuente Este indicador muestra el ajuste de fuente (página S-12) para el carácter que se encuentra ubicado en la posición actual del cursor. Indicador de función Este indicador aparece cuando presiona la tecla FUNC. Presionando una tecla mientras este indicador se encuentra sobre la presentación ocasiona que la función marcada sobre esa tecla se ejecute. Indicador de cambio Este indicador aparece cuando presiona la tecla SHIFT. Mientras este indicador se encuentra sobre la presentación, el teclado es “cambiado”, es decir las teclas del teclado ingresan el ajuste opuesto de mayúsculas/minúsculas actual. Las teclas numéricas ingresan los símbolos de puntuación marcados en las esquinas superiores derecha de las teclas. El teclado cambia automáticamente a la condición normal (y el indicador de cambio desaparece), tan pronto ingresa un carácter. Indicador de código Este indicador aparece cuando presiona la tecla CODE. Mientras este indicador se encuentra sobre la presentación, las teclas numéricas ingresan los acentos marcados sobre las mismas y las teclas U, O, P, A, S, J, K, L, Z, C y N ingresan los caracteres especiales marcados en sus esquinas inferiores derecha. El teclado retorna automáticamente a la condición normal (y el indicador de código desaparece), tan pronto ingresa un acento. Indicador de presentación de tamaño de carácter Este indicador muestra el tamaño del carácter en la posición actual del cursor. La letra “F” a la derecha del tamaño de carácter indica un formato que se está usando. La letra “S” indica que el tipo de impresión pequeño de la rotuladora de etiquetas se encuentra seleccionado. Número de bloque Este indicador muestra cuando hay múltiples bloques en el texto. Muestra el número secuencial del bloque en la posición actual del cursor (página S-17). Formato Este indicador muestra cuantas líneas de texto han sido ingresadas. Para una información importante acerca de la indicación de las variadas condiciones de formatos, vea la página S-27. Longitud de cinta Este valor muestra la longitud que tendrá la cinta cuando se imprime. Para una información importante acerca de la indicación de varias condiciones de longitud de cinta, vea la página S-27. S-9 Marcas de posición de carácter Estas marcas muestran en dónde aparecerán los caracteres a medida que los ingresa. Cursor El cursor muestra la siguiente posición de ingreso. Cualquier carácter que ingrese aparece en el punto en donde se ubica el cursor. Marca de bloque Esta marca separa dos bloques sobre la pantalla. Símbolo de retorno ( ) Este símbolo de retorno indica una operación de línea nueva. Indicadores de estilo de carácter Estos indicadores apuntan al efecto de carácter que está asignado al carácter en la posición actual del cursor. Puede seleccionarse entre normal, negrita, perfil, sombra y elevado. Indicador de impresión vertical Este indicador aparece cuando la rotuladora de etiquetas está ajustada para la impresión vertical. La impresión normal (horizontal) se lleva a cabo cuando este indicador no se muestra. Indicador de impresión tipo espejo (invertida) El indicador aparece cuando la rotuladora de etiquetas está ajustada para una impresión de imagen tipo espejo (invertida). La impresión normal (imagen normal) se lleva a cabo cuando este indicador no se muestra. Indicador de avance manual Este indicador aparece cuando está usando el avance manual en lugar de avance automático. El avance automático se encuentra en efecto cuando este indicador no se encuentra sobre la presentación. ¡Importante! Luego de finalizar una impresión usando el avance manual, asegúrese siempre de presionar FUNC y luego PRINT (FEED) para avanzar la cinta antes de cortarla. Si no lo hace cortará partes del texto impreso. Ingreso alfanumérico básico La operación siguiente muestra los procedimientos básicos para ingresar letras y números. Explicaremos el procedimiento ingresando los caracteres siguientes, usando la pantalla inicial por omisión al activarse la unidad. ABXYZ Computer Company 1234567890 S-10 Nota Si sostiene presionada cualquier tecla, repetirá su operación o ingreso en alta velocidad hasta que la suelte. Para ingresar caracteres alfanuméricos 1. Active la alimentación de la unidad. 2. Ingrese la primera línea de caracteres. • Para ingresar letras en mayúsculas, puede usar SHIFT o CAPS. Con SHIFT deberá “cambiar la condición” del teclado para cada carácter. Con CAPS el teclado mantiene su ajuste de mayúsculas/minúsculas hasta que presiona de nuevo CAPS. • Presione SPACE para ingresar espacios. • Si ingresa un carácter equivocado, presione BS para borrarlo e ingrese de nuevo. Para otros detalles acerca de la edición de textos vea la página S-12. ■ Mayúsculas desactivada. Operación de tecla CODE CODE CODE CODE CODE CODE CODE CODE CODE CODE CODE U O P A S J K L Z C N Ingreso ü œ å æ ß ö ä j w ç ñ Operación de tecla Ingreso CODE CODE CODE CODE CODE CODE CODE CODE CODE CODE 1 2 3 4 5 6 7 8 9 0 ´ ` ¨ ˜ ˆ ˇ ° / ˝ ˛ 3. Cuando alcanza el final de la línea de texto, presione B para ingresar una marca de línea nueva. • Una operación de línea nueva se indica sobre la presentación por el símbolo . Esto le indica en dónde se cambian las líneas. Ejemplo: Ingresar una á 4. Ingrese los caracteres en la segunda línea. 5. Para imprimir el texto que ingresa, presione PRINT. Para los detalles acerca de la impresión, vea la página S-20. El menú SÍMBOLO le proporciona una selección de símbolos, dingbats y formatos de números especiales, además de caracteres griegos y rusos. Acerca de la tecla CODE... Para usar el menú de símbolos La tecla CODE hace posible ingresar la puntuación necesaria para un número en diferentes idiomas. A continuación se muestran las operaciones de tecla que deben realizarse para cada uno de los caracteres formado usando la tecla CODE. 1. Con el cursor en la posición en donde desea ingresar el símbolo, dingbat, número o carácter, presione la tecla SYMBOL para visualizar el menú SÍMBOLO. ■ Mayúsculas activada. Operación de tecla CODE CODE CODE CODE CODE CODE CODE CODE CODE CODE U O P A J K L Z C N Ingreso Ü Œ Å Æ Ö Ä J W Ç Ñ Operación de tecla Ingreso CODE CODE CODE CODE CODE CODE CODE CODE CODE CODE 1 2 3 4 5 6 7 8 9 0 ´ ` ¨ ˜ ˆ ˇ ° / ˝ ˛ CODE 1 (´) A Ingresando símbolos, dingbats, números especiales, caracteres griegos y caracteres rusos – – – – S Y M BO L – – – – S Í M BO L O MARCA NÚ M E RO 2. Utilice u y i para mover la parte realzada en brillante al ítem que desea seleccionar y luego presione SET. • Presionando SET ocasiona que aparezca un menú de símbolos, dingbats, formatos de números o caracteres. • Para borrar el menú SÍMBOLO sin seleccionar nada, presione ESC. 3. Utilice las teclas u, i, t y y para mover la parte realzada en brillante al carácter que desea seleccionar, y luego presione SET. • Presionando SET retorna a la pantalla de ingreso, con el símbolo, dingbat o carácter que ha seleccionado ingresado en la posición en donde el cursor estaba ubicado en el momento de visualizarse el menú SÍMBOLO. Para una lista completa de símbolos, dingbats y caracteres que se disponen en cada menú, vea la página S-27. Ingresando ilustraciones La rotuladora de etiquetas le proporciona una selección de 50 ilustraciones que puede usar en sus etiquetas. Para ingresar ilustraciones 1. Con el cursor en la posición en donde desea ingresar una ilustración, presione la tecla ILLUST para visualizar el menú ILLUST. –––– I L LUS T – – 1 2. Utilice u, i, t y y para mover la parte realzada en brillante a la ilustración que desea seleccionar y luego presione SET. • Presionando SET retorna a la pantalla de ingreso con la ilustración seleccionada ingresado en la posición en donde el cursor estaba ubicado en el momento de visualizarse el menú ILLUST. Para una lista completa de ilustraciones disponibles, vea la página S-27. Caracteres del usuario Pueden crearse hasta cuatro caracteres especiales y almacenarse en la memoria. Puede crearse un carácter desde el principio, o puede usarse un carácter o símbolo existente como una base para crear un carácter nuevo. Técnicas para dibujar caracteres del usuario A continuación se describen las técnicas básicas para dibujar en la pantalla de caracteres del usuario. • Para mover el cursor Utilice las teclas u, i, t y y para mover el cursor alrededor de la pantalla. FUNC t y FUNC y hace que el cursor salte a la parte más hacia la izquierda o derecha de la pantalla (cuando “CON” no se encuentra realzado en brillante). FUNC u y FUNC i hace que el cursor salte a la parte superior o inferior de la pantalla (cuando “CON” no se encuentra realzado en brillante). • Para dibujar un punto Presione 1 para dibujar un punto negro en la posición del cursor o 2 para dibujar un punto blanco. • Para dibujar una serie de puntos negros Presione 1 para realzar en brillante “NEG”, y luego presione 3 para realzar en brillante “CON”. En esta condición, se dibujará una serie continua de puntos negros cuando se mueva el cursor. • Para dibujar una serie de puntos blancos Presione 2 para realzar en brillante “BLA”, y luego presione 3 para realzar en brillante “CON”. En esta condición, se dibujará una serie continua de puntos blancos cuando se mueva el cursor. Para crear un carácter de usuario usando un carácter existente 1. Ingrese un carácter o símbolo que desea usar como una base para el nuevo carácter y ubique el cursor debajo del carácter. 2. Presione FUNC y luego ILLUST (USER CHR). – US ER CHARAC T ER – L L AMA R HACER ED I T AR 3. Utilice u y i para mover la parte realzada en brillante a “HACER” y luego presione SET. – US ER CHARAC T ER – – HACER – NUE VO RE F ER I R A L T EX T O 4. Utilice u y i para mover la parte realzada en brillante a “REFERIR AL TEXTO” y luego presione SET. 1 : NEG 2 : BLA 3 : CON 8. Presione SET para almacenar el carácter. • Si no hay ningún carácter ingresado en la posición del cursor cuando se presiona FUNC y luego ILLUST (USER CHR) en el paso 2, la pantalla para la creación de un carácter nuevo desde el principio aparece al presionarse SET en el paso 3. Para crear un carácter de usuario desde el carácter de usuario que ha creado 1. Presione FUNC y luego ILLUST (USER CHR). 2. Utilice u y i para mover la parte realzada en brillante a “HACER” y luego presione SET. 3. Utilice t y y para seleccionar el carácter que desea y luego presione SET. 4. Utilice las técnicas para dibujar caracteres del usuario descritas, para editor el carácter que desea, y luego presione SET. 5. Continúe desde el paso 7 de la sección “Para crear un carácter de usuario usando un carácter existente”. Para recuperar un carácter de usuario 1. Con el cursor en la posición en la pantalla de ingreso en donde desea ingresar un carácter de usuario, presione la tecla FUNC y luego ILLUST (USER CHR). 2. Utilice u y i para mover la parte realzada en brillante a “LLAMAR” y luego presione SET. 3. Utilice t y y para seleccionar el carácter que desea y luego presione SET. Para borrar un carácter de usuario • La pantalla contiene una imagen del carácter que ha ingresado en el paso 1. • Si selecciona “NUEVO”, aparece una pantalla para crear un carácter desde el principo. 5. Utilice las técnicas para dibujar caracteres del usuario descritas, para cambiar la imagen en la pantalla. 6. Luego de finalizado el cambio en el carácter, presione SET. ¿ DÓN DE ? G R A B A R 1 • Si el área de carácter de usuario que ha seleccionado ya tiene un carácter, el carácter previo será reemplazado por el carácter nuevo. 1. Presione la tecla FUNC y luego ILLUST (USER CHR). 2. Utilice u y i para mover la parte realzada en brillante a “BORRAR” y luego presione SET. 3. Utilice t y y para seleccionar el carácter que desea y luego presione SET. 4. Presione SET para borrar el carácter seleccionado o ESC para cancelar sin borrar nada. Número de área de carácter de usuario 7. Utilice t y y para seleccionar el área de carácter en donde desea almacenar el carácter y presione SET. S-11 Parte 4 Borrando e insertando caracteres Esta sección le muestra todo lo que necesita saber acerca del borrado y edición de los caracteres que ya ha ingresado. Moviendo el cursor Usando las teclas de cursor para mover el cursor alrededor de la presentación y ubicarlo para borrar y editar caracteres. Para mover el cursor • Presione t para mover el cursor hacia la izquierda, y y para mover el cursor hacia la derecha. • Presione SHIFT y luego t para hacer que el cursor salte marca de bloque ( ) hacia la izquierda (Vea la página S-17 para los detalles acerca de los bloques). • Presione SHIFT y luego y para hacer que el cursor salte o marca de bloque ( ) hacia la derecha. • Presione FUNC y luego t para hacer que el cursor salte al inicio (más hacia la izquierda) de la línea actual. • Presione FUNC y luego y para hacer que el cursor salte al final (más hacia la derecha) de la línea actual. • Presione FUNC y luego u para hacer que el cursor salte al primer carácter del texto. • Presione FUNC y luego i para hacer que el cursor salte al final del texto. • Sosteniendo presionado la tecla de cursor t or y mueve el cursor en alta velocidad. Borrando caracteres individuales Puede borrar caracteres individuales ya sea con la tecla BS o DEL. La única diferencia entre la operación de estas dos teclas es la ubicación del cursor. Para borrar caracteres usando la tecla BS Ejemplo: Cambiar la palabra “commmputer” a “computer”. 1. Utilice t y y para mover el cursor debajo de “p”. a SANS 4×4 A 1 1 . 8 cm c o mmm p u t e r 2. Presione dos veces la tecla BS para borrar las dos letras “m” a la izquierda del cursor, desplazando entonces “puter” hacia la izquierda a medida que borra. S-12 Para borrar caracteres usando la tecla DEL Edición de texto Ejemplo: Cambiar la palabra “commmputer” a “computer”. La rotuladora de etiquetas puede ajustarse de modo que superponga los caracteres existentes con el texto nuevo que se ingresa, o inserte un ingreso nuevo entre los caracteres existentes. Observe el ejemplo siguiente. 1. Utilice t y y para mover el cursor debajo de la primera letra “m”. 2. Presione dos veces la tecla DEL para borrar las dos letras “m” en la posición del cursor, desplazando “mputer” hacia la izquierda a medida que borra. Borrando la presentación La rotuladora de etiquetas le proporciona la elección de borrar la presentación entera o solamente un bloque específico de texto. Para borrar todo el texto 1. Presione FUNC y luego BS (CLS). – – – – – CLS – – – – – – T ODO P ARC I A L 2. Utilice u y i para realzar en brillante “TODO” (si todavía no hay nada realzado en brillante). 3. Presione SET. – – – – – CLS – – – – – – ¿ B ORR A R ? S E T / E S C c omp u t e r Ejemplo Texto existente: ABCDEFGHI Ubicación del cursor: E Ingreso nuevo: XXX Superposición Resultado: ABCDXXXHI Inserción Resultado: ABCDXXXEFGHI Para cambiar entre superposición e inserción 1. Presione FUNC y luego presione FORM (SET UP) para visualizar el menú SET UP. 2. Utilice u y i para realzar en brillante “INGRESO” y luego presione SET. 3. Utilice u y i para realzar en brillante el ajuste que desea (“INSERTAR” u “SUPERP.”) y luego presione SET. • El indicador CAPS sobre la presentación está realzada en brillante cuando la superposición está activada. El indicador CAPS aparece normalmente (sin destacar en brillante) cuando la inserción está activada. 4. Presione SET para borrar todo el texto que hay sobre la presentación o ESC para cancelar sin borrar nada. Para borrar una parte del texto 1. Presione FUNC y luego BS (CLS). 2. Utilice u y i para realzar en brillante “PARCIAL” (si todavía no hay nada realzado en brillante). 3. Presione SET. – – – – – CLS – – – – – – ¿ DESDE ? c omp u t e r 4. Utilice t y y para mover el cursor al punto inicial del texto que desea borrar y presione SET. 5. Utilice t y y para mover el cursor al punto final del texto que desea borrar. • El texto entre el cursor y el punto inicial queda realzado en brillante a medida que mueve el cursor. 6. Presione SET para borrar el texto realzado en brillante o ESC para cancelar sin borrar nada. Parte 5 Atributos de caracteres y efectos de texto Las operaciones en esta parte del manual explican cómo cambiar fuentes y estilos de caracteres. Estas características se denominan “atributos de caracteres.” También se explica cómo asignar tales efectos de texto como subrayado, sombreado e impresión en recuadro del texto. ¡Importante! • Los atributos de caracteres que se especifican afectan solamente al texto impreso. Los caracteres que hay sobre la pantalla no cambian. • Recuerde que los atributos de caracteres se asignan a caracteres específicos. Siempre que cambie un carácter por otro, el carácter nuevo también toma los atributos del carácter original. • Los efectos de texto se aplican tanto al texto visualizado como al texto impreso. Fuentes Esta rotuladora de etiquetas le proporciona una selección de 10 fuentes diferentes. Para los ejemplos de cada tipo de fuente, vea la página S-28. Las secciones siguientes describen cómo cambiar el ajuste de fuente fijado por omisión (la fuente que se usa automáticamente siempre que ingresa un texto), cómo cambiar la fuente para el texto visualizado, y cómo averiguar los ajustes de fuente que hay para el texto en la presentación. ¡Importante! • Tenga en cuenta que no se pueden realizar cambios de fuentes para las ilustraciones. • Tenga en cuenta que los caracteres usados en los idiomas europeos (Ç, ß, Á, etc.), solamente pueden usarse con las fuentes de letras sans-serif, sans-serif italic, roman, roman italic y bold script. Para cambiar el ajuste de fuente fijado por omisión 1. Presione FUNC y luego presione FORM (SET UP) para visualizar el menú SET UP. 2. Realce en brillante “FUENTE INICIAL” y luego presione SET. – F UEN T E I N I C I A L – S ANS - SER I F SAN S - SER I F I T A L RO M A N 3. Utilice u y i para realzar en brillante la fuente que desea ajustar como ajuste por omisión y luego presione SET. • Cerciórese de realizar los procedimientos siguientes luego de cambiar el ajuste de fuente de letras por omisión. Tenga en cuenta que los cambios en la fuente de letras por omisión no serán reconocidos hasta llevar a cabo el procedimiento siguiente. 4. Presione FUNC y luego BS. 5. Seleccione ALL y borre todo el texto de la presentación. 6. Desactiva la alimentación, y luego vuelva a iniciar la rotuladora de etiquetas. • Tenga en cuenta que el ajuste fijado por omisión permanece en efecto hasta que lo cambie, aun cuando la alimentación se encuentra desactivada. Para cambiar la fuente para el texto visualizado 1. Mientras el texto se encuentra sobre la presentación, presione FONT. – – – – – F ON T – – – – – S ANS - SER I F SAN S - SER I F I T A L RO M A N 2. Utilice u y i para realzar en brillante la fuente que desea cambiar y luego presione SET. – – – – – F ON T – – – – – T ODO B L OQUE L Í NEA • Lo que debe realizar a continuación depende en la gama que desea usar. Para cambiar la fuente para todo el texto 1. Luego de realizar los dos pasos indicados en la sección “Para cambiar la fuente para el texto visualizado”, utilice las teclas u y i para realzar en brillante “TODO” y luego presione SET. 2. Presione SET para cambiar la fuente para todo el texto que hay sobre la presentación. • En este punto, la rotuladora de etiquetas retorna a la pantalla de ingreso de texto. • Presionando ESC se retorna al menú GAMA sin realizar ningún cambio. Para cambiar la fuente para bloques de texto 1. Luego de realizar los dos pasos indicados en la sección “Para cambiar la fuente para el texto visualizado”, utilice las teclas u y i para realzar en brillante “BLOQUE” y luego presione SET. – – – – – F ON T – – – – – ¿ DE S DE ? B L OQUE B L A BC C o m p a n y • Para los detalles en cómo usar los bloques, vea la página S-17. 2. Mueva el cursor al bloque inicial desde donde desea realizar el cambio de fuente y luego presione SET para registrar su selección. – – – – – F ON T – – – – – ¿ H A S T A ? B L OQU E B L A BC C o m p a n y 3. Mueva el cursor al bloque final hasta donde desea realizar el cambio de la fuente y luego presione SET para registrar su selección y cambiar la fuente. • En este punto, la rotuladora de etiquetas retorna a la pantalla de ingreso de texto. Para cambiar la fuente para líneas de texto 1. Luego de realizar los dos pasos indicados en la sección “Para cambiar la fuente para el texto visualizado”, utilice las teclas u y i para realzar en brillante “LÍNEA” y luego presione SET. 2. Mueva el cursor a la línea inicial desde donde desea realizar el cambio de fuente y luego presione SET para registrar su selección. 3. Mueva el cursor a la línea final hasta donde desea realizar el cambio de la fuente y luego presione SET para registrar su selección y cambiar la fuente. • En este punto, la rotuladora de etiquetas retorna a la pantalla de ingreso de texto. Para cambiar la fuente para caracteres específicos 1. Luego de realizar los dos pasos indicados en la sección “Para cambiar la fuente para el texto visualizado”, utilice las teclas u y i para realzar en brillante “CARÁCTER” y luego presione SET. 2. Mueva el cursor al carácter inicial desde donde desea realizar el cambio de fuente y luego presione SET para registrar su selección. 3. Mueva el cursor al carácter final hasta donde desea realizar el cambio de la fuente y luego presione SET para registrar su selección y cambiar la fuente. • En este punto, la rotuladora de etiquetas retorna a la pantalla de ingreso de texto. Para conocer los ajustes de fuente actuales Utilice las teclas de cursor t y y para mover el cursor alrededor de la presentación. El indicador de fuente muestra el ajuste de fuente actual para el carácter en donde se encuentra ubicado el cursor. Estilos de caracteres Existen cinco estilos de caracteres: normal, negrita, perfil, sombra y relieve. Las secciones siguientes describen cómo cambiar el estilo de la fuente para el texto visualizado, y cómo averiguar los ajustes de estilo de carácter que hay para el texto en la presentación. S-13 Para cambiar los estilos de caracteres Acerca de las gamas de efectos de texto Para asignar efectos de texto 1. Mientras hay un texto sobre la presentación, presione STYLE. De igual manera que para los estilos de caracteres y fuentes, se puede especificar una gama para las especificaciones de efecto de texto. A continuación se muestra un ejemplo para cada una de las gamas disponibles para los efectos de texto. 1. Mientras hay un texto sobre la presentación, presione EFFECT. BLOQUE Esta gama especifica la aplicación de un efecto de texto a todo el texto en un bloque específico. 2. Utilice u y i para realzar en brillante el efecto que desea y luego presione SET. – – – – STY L E – – – – – NOR M A L N E GR I T A PER F I L 2. Utilice u y i para realzar en brillante lo que desea cambiar y luego presione SET. – – – – STY L E – – – – – T ODO B L OQ U E L í NEA • Lo que debe realizar a continuación depende en la gama que desea usar. • Los procedimientos de ajuste de gama son los mismos que aquéllos para los ajustes de gama de fuente. TODO: Vea la sección “Para cambiar la fuente para todo el texto”. BLOQUE: Vea la sección “Para cambiar la fuente para bloques de texto”. LÍNEA: Vea la sección “Para cambiar la fuente para líneas de texto”. CARÁCTER: Vea la sección “Para cambiar la fuente para caracteres específicos”. Para conocer los ajustes de estilo de caracteres actuales Utilice las teclas t y y para mover el cursor alrededor de la presentación. El indicador de estilo de carácter muestra el ajuste de estilo de carácter actual para el carácter en donde se ubica el cursor. Indicador Significado Indicador Significado A Normal A Sombra A Negrita A A Relieve A Perfil Efectos de texto Existen tres efectos de texto diferentes: sombra, subrayado y recuadro. Los efectos pueden usarse en combinación uno con otro. ¡Importante! Los efectos de texto se aplican al texto sobre la presentación, además al texto impreso. S-14 A B C D 1 2 3 4 a b c 5 • Vea la página S-17 para los detalles acerca de cómo usar los bloques. LÍNEA Esta gama especifica la aplicación de un efecto de texto a todo el texto en una línea específica. A B C D 1 2 3 4 a b c 5 CARÁCTER Esta gama especifica la aplicación de un efecto de texto a todo el texto en un carácter específico. A B C D 1 2 3 4 a b c 5 – – – – E F F EC T – – – – S OM B R . SU B RAY . R E CU A DRO – – – – E F F EC T – – – – B L OQU E L í NEA CARÁC T ER • Lo que debe realizar a continuación depende en la gama que desea usar. Para cambiar los efectos de texto para los bloques de texto 1. Luego de realizar los dos pasos indicados en la sección “Para asignar efectos de texto”, utilice las teclas u y i para realzar en brillante “BLOQUE” y luego presione SET. – – – – E F F EC T – – – – ¿ D E S D E ? B L OQ U E B B L L D 12345 a b c • Para los detalles en cómo usar los bloques vea la página S-17. 2. Mueva el cursor al bloque inicial desde donde desea cambiar el efecto de texto y luego presione SET para registrar su selección. – – – – E F F EC T – – – – ¿ H A S T A ? B L OQU E B B L L D 12345 a b c TEXTO Esta gama se usa para especificar en varios líneas, etc. • Una especificación de gama de TEXTO debe comenzar y terminar en el mismo bloque. A B C D 1 2 3 4 a b c 5 3. Mueva el cursor al bloque final hasta donde desea realizar el cambio el efecto de texto y luego presione SET para registrar su selección y cambiar el efecto de texto. • En este punto, la rotuladora de etiquetas retorna a la pantalla de ingreso de texto. Para cambiar el efecto de texto para las líneas de texto 1. Luego de realizar los dos pasos indicados en la sección “Para asignar efectos de texto”, utilice las teclas u y i para realzar en brillante “LÍNEA” y luego presione SET. 2. Mueva el cursor a la línea inicial desde donde desea realizar el cambio del efecto de texto y luego presione SET para registrar su selección. 1. Luego de realizar los dos pasos indicados en la sección “Para asignar efectos de texto”, utilice las teclas u y i para realzar en brillante “CARÁCTER” y luego presione SET. 2. Mueva el cursor al carácter inicial desde donde desea realizar el cambio el efecto de texto y luego presione SET para registrar su selección. 3. Mueva el cursor al carácter final hasta donde desea realizar el cambio del efecto de texto y luego presione SET para registrar su selección y cambiar el efecto de texto. • En este punto, la rotuladora de etiquetas retorna a la pantalla de ingreso de texto. Para cambiar el efecto de texto para una gama de texto 1. Luego de realizar los dos pasos indicados en la sección “Para asignar efectos de texto”, utilice las teclas u y i para realzar en brillante “TEXTO” y luego presione SET. 2. Mueva el cursor al carácter inicial desde donde desea realizar el cambio el efecto de texto y luego presione SET para registrar su selección. 3. Mueva el cursor al carácter final donde desea realizar el cambio del efecto de texto y luego presione SET para registrar su selección y cambiar el efecto de texto. • En este punto, la rotuladora de etiquetas retorna a la pantalla de ingreso de texto. Puede especificar el tamaño de caracteres usando los factores numéricos mostrados en las tablas siguientes. Un cambio de carácter se indica sobre la presentación por un indicador de tamaño de carácter. Tipo de carácter normal • El tamaño normal para el tipo de carácter normal es 1 × 1 (24 × 24 puntos; 3 mm × 3 mm). • El tamaño de carácter puede ser cambiado especificando un factor vertical (1, 2, 3, 4 y 5) y un factor horizontal (1, 2, 3, 4, 5, 6 y 7). • La tabla siguiente muestra los valores indicadores de tamaño de carácter para cada tamaño de carácter. Tipo de carácter pequeño • El tamaño normal para el tipo de carácter pequeño es 1 × 1 (16 × 16 puntos; 2 mm × 2 mm). La matriz de 8 × 16 puntos se usa para formar los caracteres y símbolos alfanuméricos. • El tamaño de carácter puede ser cambiado especificando un factor vertical (1, 2, 3 y 4) y un factor horizontal (1, 2, 3, 4, 5, 6, 7 y 8). • La tabla siguiente muestra los valores indicadores de tamaño de carácter que aparecen para cada tamaño de carácter. • El indicador de tamaño de carácter 1 × 1 se muestra en la presentación cuando se usa el tipo de letra pequeño. ■ Tipo de carácter pequeño Horizontal ■ Tipo de carácter normal Factor Horizontal Factor 1 1 2 3 4 5 6 7 8 1×1 1×2 1×3 1×4 1×5 1×6 1×7 1×8 2 2×1 2×2 2×3 2×4 2×5 2×6 2×7 2×8 3 3×1 3×2 3×3 3×4 3×5 3×6 3×7 3×8 4 4×1 4×2 4×3 4×4 4×5 4×6 4×7 4×8 5 5×1 5×2 5×3 5×4 5×5 5×6 5×7 5×8 ¡Importante! Los tamaños de caracteres verticales que pueden usarse son automáticamente limitados por el ancho de la cinta colocada en la rotuladora de etiquetas. Vertical Para cambiar el efecto de texto por caracteres específicos Especificación directa de los tamaños de caracteres Vertical 3. Mueva el cursor a la línea final hasta donde desea realizar el cambio del efecto de texto y luego presione SET para registrar su selección y cambiar el efecto de texto. • En este punto, la rotuladora de etiquetas retorna a la pantalla de ingreso de texto. 1 1 2 3 4 5 6 7 8 1×1 1×2 1×3 1×4 1×5 1×6 1×7 1×8 2 2×1 2×2 2×3 2×4 2×5 2×6 2×7 2×8 3 3×1 3×2 3×3 3×4 3×5 3×6 3×7 3×8 4 4×1 4×2 4×3 4×4 4×5 4×6 4×7 4×8 Ancho de cinta Tamaños de caracteres verticales 6 mm 1 9 mm 1, 2 12 mm 1, 2, 3 18 mm 1, 2, 3, 4 24 mm 1, 2, 3, 4 Ancho de cinta Tamaños de caracteres verticales Parte 6 Tamaños de caracteres Su rotuladora de etiquetas viene con dos tipos de impresión básicos: estándar y pequeño. Puede ajustar el tamaño de los caracteres ya sea especificando directamente el tamaño de cada carácter, o especificando el tamaño de los caracteres para líneas enteras de texto usando los formatos preajustados. Las operaciones en esta parte del manual explican cómo cambiar los tamaños de caracteres usando cada una de estas técnicas. 6 mm 1 9 mm 1, 2 12 mm 1, 2, 3 18 mm 1, 2, 3, 4, 5 24 mm 1, 2, 3, 4, 5 • La gama (Desde - A los ajustes) para una especificación de tamaño de carácter no puede ser extendida desde un bloque a otro. • La gama (Desde - A los ajustes) para una especificación de tamaño de carácter no puede ser extendida desde un bloque a otro. Notas • El espaciado proporcional no puede usarse con el tipo de carácter pequeño. • La fuente de letras disponible es solamente una. • Los ajustes de atributo y efecto de texto pueden no imprimirse correctamente cuando se usa con el tipo de carácter pequeño. • Dingbats y los caracteres del usuario pueden no imprimir correctamente cuando se usan con los tipo de carácter pequeño. S-15 A continuación se muestra una marca de tamaño de carácter. a SANS 3×3 – – – – – S I ZE – – – – – T AMA Ñ O F OR M A T O 2. Utilice u y i para realzar en brillante “TAMANO” y luego presione SET. – – – – T AMA ÑO – – – – A L T URA A NC HO 4 × 4 3. Especifique el tamaño de carácter que desea. • Utilice t y y para mover la parte realzada en brillante entre las dos dimensiones. • Para cambiar una dimensión, presione i para aumentarla o u para disminuirla. También puede ingresar un valor directamente sobre el teclado de la rotuladora de etiquetas. • Recuerde que las dimensiones que puede especificar dependen en el ancho de la cinta colocada en la rotuladora de etiquetas (vea la tabla de arriba). 4. Luego de finalizar el ajuste del tamaño de carácter que desea, presione SET para registrarlo. – – – – T AMA ÑO – – – – ¿ DESDE ? 12345 5. Mueva el cursor al carácter inicial desde donde desea cambiar el tamaño de carácter y luego presione SET para registrar la selección. – – – – T AMA ÑO – – – – ¿ HAS T A ? 12345 6. Mueva el cursor al carácter final que desea cambiar el tamaño de carácter y luego presione SET para registrar la selección y cambiar el tamaño de carácter. • En este punto, la rotuladora de etiquetas retorna a la pantalla de ingreso de texto. S-16 3× 3 1. Mientras hay un texto sobre la presentación, presione SIZE. 12 345 A 6 . 5 cm F IT Para cambiar el tamaño de carácter usando la especificación directa Marca de tamaño de carácter Cinta de 24 mm y 18 mm, 3 líneas de texto 1 × 1/1 × 1/1 × 1 1 × 1/1 × 1/2 × 2 1 × 1/2 × 2/1 × 1 2 × 2/1 × 1/1 × 1 Cinta de 12 mm, 1 línea de texto Especificando los tamaños de caracteres para líneas de texto usando formatos preajustados Con este método, se ingresa el texto deseado y luego se usan los formatos preajustados para especificar el tamaño de carácter para cada línea de texto. Tenga en cuenta que las marcas de tamaño de caracteres no aparecen dentro del texto, cuando se especifican los tamaños de caracteres mediante este método. En su lugar, la marca de presentación de tamaño de carácter muestra el tamaño de los caracteres en la posición del cursor actual. Acerca del menú de formato El formato que aparece en el procedimiento siguiente utiliza símbolos para indicar los tamaños de caracteres en cada línea del texto. Los formatos que aparecen dependen en el ancho de la cinta colocada en la rotuladora de etiquetas y el número de líneas en el bloque de texto, en la posición del cursor cuando se presiona la tecla SIZE. A continuación se muestran todos los formatos disponibles para cada ancho de cinta y el número de líneas de texto. • Tenga en cuenta que con los formatos preajustados, todos los tamaños de caracteres tienen las mismas dimensiones verticales y horizontales. Cinta de 24 mm y 18 mm, 1 línea de texto 1×1 2×2 4×4 5×5 3×3 Cinta de 24 mm y 18 mm, 2 líneas de texto 1 × 1/1 × 1 1 × 1/2 × 2 2 × 2/1 × 1 2 × 2/2 × 2 1 × 1/3 × 3 3 × 3/1 × 1 1×1 2×2 3×3 Cinta de 9 mm, 1 línea de texto 1×1 2×2 ¡Importante! Se pueden usar los mismos formatos preajustados para especificar los tamaños de caracteres para las líneas de texto, solamente cuando no hay especificación de tamaño de carácter realizado en el interior del texto. Si presiona la tecla SIZE mientras el cursor se encuentra dentro de un bloque que ya contiene un indicador de tamaño de carácter, El ítem FORMAT se verá menos claro en el menú TAMAÑO, lo cual significa que no puede seleccionarse. Para especificar los tamaños de caracteres para las líneas de texto que usan formatos preajustados 1. Mientras el cursor se encuentra ubicado dentro del bloque de texto en donde desea usar los formatos preajustados, presione SIZE. – – – – – S I ZE – – – – – T AMA Ñ O F OR M A T O • Vea la página S-17 para los detalles acerca de los bloques. 2. Utilice u y i para realzar en brillante “FORMATO” y luego presione SET. – – – – – S I ZE – – – – – – F OR M A T O – • El menú FORMATO aparece con todos los formatos preajustados que se disponen de acuerdo con el número de líneas de texto que hay en el bloque en donde se encuentra el cursor, y con el ancho de la cinta colocada en la rotuladora de etiquetas. 3. Utilice las teclas u, i, t y y para mover la parte realzada en brillante al formato que desea usar y luego presione SET para seleccionarlo. • En este punto, la rotuladora de etiquetas retorna a la pantalla de ingreso de texto. Para conocer los tamaños de caracter de formato preajustado ¡Importante! Recuerde que cambiando el cartucho de cinta puede hacer que sea imposible la impresión de texto si hay demasiadas líneas. Tenga en cuenta la siguiente relación entre ancho de cinta y el número de líneas de texto. Ancho de cinta Texto normal Encuadre de área de impresión Encuadre de carácter 24 mm 8 líneas máx. 6 líneas máx. 1 línea Utilice las teclas t y y para mover el cursor alrededor de la presentación. El indicador de tamaño de carácter muestra el ajuste de tamaño de carácter actual para el carácter que se encuentra ubicado en el cursor. 18 mm 8 líneas máx. 6 líneas máx. 1 línea 12 mm 5 líneas máx. 3 líneas máx. 1 línea 9 mm 4 líneas máx. 3 líneas máx. 1 línea Acerca del tamaño automático 6 mm 2 líneas máx. 1 línea máx. – Espacios laterales Los espacios laterales son áreas en blanco que la rotuladora de etiquetas agrega automáticamente en cualquier extremo del área de impresión. Observe que los espacios laterales se agregan solamente cuando está usando el avance automático, y no se agregan cuando se está usando el avance manual. Avance automático (con espacios laterales) Avance manual (sin espacios laterales) Si no especifica ningún tamaño de carácter, la rotuladora de etiquetas automáticamente selecciona el tamaño óptimo de acuerdo con el ancho de la cinta que está usando. Si está usando encuadres (página S-20), los caracteres se equilibran automáticamente con el tipo de encuadre que se está usando. Los siguientes son ejemplos de cómo funciona el tamaño automático. Ancho de cinta 6 mm 1 × 1 (Ajuste manual) Fijación automática (Vea página S-20) Parte 7 Funciones del menú FORM Esta parte del manual describe cómo usar el menú FORM para disponer el texto exactamente en la manera que desea sobre la etiqueta. Con el menú FORM, puede controlar el espaciado entre caracteres, los bloques de texto y una amplia gama de otras características. Fundamentos de disposición de la etiqueta Antes de comenzar realmente nuestra discusión acerca de cómo preparar la disposición de una cinta, debemos definir unos pocos términos. Tenga en cuenta lo siguiente. 9 mm 12 mm 18 mm 24 mm Bloques Un bloque es texto que se encuentra encerrado entre dos marcas de bloques ( ). Tenga en cuenta que el primer bloque (el de la izquierda) no requiere una marca de bloque en el inicio, y el último bloque (el de la derecha) no requiere de ninguna marca al final. Si existen dos marcas de bloque, todo el texto es tratado como un solo bloque. Se puede especificar individualmente la longitud de cada bloque, así también como el espaciado entre caracteres y el número de líneas dentro de cada bloque. Area de impresión El área de impresión es el área real de una etiqueta que contiene texto impreso. Comienza desde el lado izquierdo del primer carácter impreso, y termina con el lado derecho del último carácter impreso. Longitud de la etiqueta La longitud de la etiqueta es el área de impresión, más los espacios laterales. Los ajustes que realiza para los espacios laterales, espaciado de bloque e impresión tipo espejo (invertida) afectan la longitud de la etiqueta entera. Usando la presentación de disposición La disposición de la etiqueta puede verificarse en cualquier momento usando la presentación de disposición. La presentación de disposición muestra todos los elementos de texto y gráficos que conforman la etiqueta, para darle una idea general de cómo la etiqueta está arreglada. Para mostrar la presentación de disposición 1. Luego de disponer la etiqueta que tiene pensado imprimir, presione LAYOUT. Ajuste de avance (S-19) Número de pantalla (cuando la disposición entera no entra en una sola pantalla) 1 L → 9 . 6 cm 2. Si la disposición de etiqueta es demasiado grande para que pueda fijarse en una sola presentación visual, utilice las teclas t y y para ir desplazándola y visualizarla. • Presionando t retorna a la parte superior de la disposición. 3. Presione ESC para salir de la presentación de disposición. • Puede ver la apariencia actual de la etiqueta usando la presentación de imagen, que se describe en la página S-20. S-17 Creando y borrando bloques Los procedimientos siguientes describen cómo crear y borrar bloques. Posteriormente aprenderá a cambiar ciertos ajustes bloque por bloque. Para crear un bloque Ejemplo: Ingresar el texto “ABC Computer Company” y crear dos bloques: “ABC” y “Computer Company”. 1. Ingrese el texto. 2. Mueva el cursor al espacio entre “ABC” y “Computer Company”. 3. Presione BLOCK. a SANS 4×4 2 B L A 2 0 . 4 cm 2. Utilice u y i para mover la parte realzada en brillante a “FORMA BLOQUE” y luego presione SET. 3. Indique si desea que sus especificaciones se aplique a un bloque o a todos los bloques y luego presione SET. • Si especifica un bloque, las especificaciones que realiza se aplicarán al bloque en donde se ubicaba el cursor en el momento de presionarse FORM. – F ORM A B L O Q U E – D I R E CC . HOR I Z ON . A L I NEAR I Z QU I ER . A L I N E A DO AL I N . Operaciones con bloques Los procedimientos en esta sección pueden usarse para controlar los parámetros siguientes para cada bloque. DIRECCIÓN (DIRECC.) HORIZON. (HORIZONTAL) • Si desea cortar el texto en tres bloques, podría ingresar otra marca de bloque. Para borrar una marca de bloque Para borrar una marca de bloque, utilice los procedimientos para BS y DEL que se describen en la sección “Borrando caracteres individuales” (página S-12). • Dirección (vertical, horizontal) • Alineación (izquierda, central, derecha, espaciado uniforme) • Alineado (alineado, sin alinear) • Espaciado entre caracteres (ninguno, estrecho, medio, ancho) • Longitud de bloque (automático, fijo) Para realizar las operaciones con bloques utilice el menú FORMA BLOQUE. VERTICAL DERECHO – – – – – F OR M – – – – – F O RM A B L OQ U E T ODO S-18 IGUAL (especiada uniforme) ALINEADO Este ítem le permite especificar alineado (uniforme) o sin alinear (sin uniformidad). A continuación se muestran ejemplos de cómo la alineación afecta el texto. • El alineado se aplica solamente cuando se selecciona IGUAL para el aumento. Ejemplos • ALIN. (alineado) • SIN ALI (sin alinear) ESPACIADO ENTRE CARACTERES Esto es el espaciado relativo entre caracteres. El espaciado entre caracteres puede especificarse como NINGUNO, ESTR., MEDIANO o ANCHO. A continuación se muestran ejemplos de cada ajuste de espaciado entre caracteres. NINGUNO ESTR. Para visualizar el menú FORMA BLOQUE 1. Mientras hay un texto sobre la presentación, presione FORM. CENTRO – F O R M A B L OQ U E – – GA M A – U N B L OQ U E B L OQ U E S T O T A L E S • Utilice u y i para mover la parte realzada en brillante entre los ítemes del menú. • El menú FORMA BLOQUE tiene dos páginas. Presione SET mientras se visualiza la primera página para cambiar a la segunda página. Presionando SET mientras se visualiza la segunda página, registra cualquier registro con el menú y retorna a la pantalla de ingreso de texto. • Utilice t y y para cambiar entre los ajustes del ítem (realzado en brillante) seleccionado actualmente. • Las explicaciones siguientes describen en detalle cada uno de los ítemes del menú FORMA BLOQUE. A BC C o m p u t e ALINEACIÓN IZQUIER. (IZQUIERDA) MEDIANO ANCHO LONGITUD DE BLOQUE Selección “FIJO” si desea especificar una longitud de bloque fija en una extensión de 0,0 cm a 99,9 cm. Especifique “AUTO” para esta opción si desea que la rotuladora de etiquetas ajuste automáticamente la longitud del bloque. ESPEJO/NORMAL ESPEJO LARGO Este ajuste ocasiona que la cinta avance 16 mm al comienzo y final de cada impresión. CORTO Este ajuste ocasiona que la cinta avance 3 mm al comienzo y final de cada impresión. NORMAL Operaciones de todo el texto Los procedimientos en esta sección controlan los parámetros para todo los textos que hay sobre la presentación. • Impresión tipo espejo (espejo, normal) • Espaciado proporcional entre caracteres (activado, desactivado) • Suavizado (activado, desactivado) • Espaciado de bloque (ninguno, estrecho, amplio) • Avance (largo, corto, manual) • Longitud de cinta (automática, fija) • Alineación de bloque (izquierda, centro, derecha, espaciado uniforme) Para realizar las operaciones de bloque utilice el menú FORMA BLOQUE. AVANCE M Este ajuste proporciona espacios laterales de solamente 1 mm del texto impreso. Si realiza dos operaciones de impresión consecutivas (sin avance manual entre las impresiones), el último carácter de la primera operación es seguida por el primer carácter de la segunda operación, sin proporcionarse espacio entre ellas. Es una buena manera de ahorrar cinta cuando se imprimen una serie de etiquetas. PROPORCIONAL SÍ NO ¡Importante! Luego de finalizar la impresión cuando se usa el avance manual, asegúrese siempre de presionar FUNC y luego FEED para avanzar la cinta antes de cortarla. Si no lo hace cortará parte del texto impreso. SUAVIZADO (SUAVE) SÍ LONGITUD DE TEXTO Seleccione “FIJO” si desea especificar una longitud de cinta fija en la extensión de 0,0 cm a 99,9 cm. Especifique “AUTO” para esta opción si desea que la rotuladora de etiquetas ajuste automáticamente la longitud de la cinta. Para visualizar el menú TODO 1. Mientras el texto se encuentra sobre la presentación, presione FORM. 2. Utilice u y i para mover la parte realzada en brillante a “TODO” y luego presione SET. NO ALINEACION DE BLOQUE – – – – – T ODO – – – – – ESPE J O NOR M A L P RO P ORC I ON A L SÍ SUAVE SÍ • Utilice u y i para mover la parte realzada en brillante entre los ítemes del menú. • El menú TODO tiene tres páginas. Presione SET mientras se visualiza la primera página para cambiar a la segunda página. Presione SET mientras se visualiza la segunda página para cambiar a la tercera página. Presionando SET mientras se visualiza la tercera página, registra cualquier ajuste existente con el menú y retorna a la pantalla de ingreso de texto. • Utilice t y y para cambiar entre los ajustes del ítem (realzado en brillante) seleccionado actualmente. • Las explicaciones siguientes describen en detalle cada uno de los ítemes del menú TODO. IZQUIER. ESPACIADO DE BLOQUE NINGUNO ANCHO DERECHO ESTR. CENTRO AVANCE También se puede usar uno de los dos ajustes de avance diferentes que proporcionan ya sea espaciados laterales cortos o largos (vea la sección “Fundamentos de disposición de la etiqueta” página S-17). También puede especificar un avance manual. IGUAL S-19 Parte 8 Impresión Esta parte del manual incluye toda la información que necesita para imprimir las cintas. Nota La información siguiente cubre solamente los procedimientos de impresión básicos. Otras informaciones relacionadas a la impresión pueden encontrarse en las secciones de este manual describiendo los preajustes (página S-21), impresión de sello (página S-24), encuadres y operaciones con memoria (página S-25). Precauciones con la impresión • No desactive la alimentación mientras se está llevando a cabo una impresión. • Antes de comenzar la impresión, asegúrese de que la salida de la cinta no está bloqueada. • No opere el cortador de cinta mientras se está llevando a cabo una impresión (indicado por el mensaje “AHORA IMPRIM.” sobre la presentación). • Durante la impresión en muy alta densidad, impresión de texto muy largos o impresión repetida del mismo texto un número de veces, la rotuladora de etiquetas puede parar de imprimir durante unos cinco segundos. Esto no es ninguna falla de funcionamiento, y la impresión normal se reanuda prontamente. • Luego de imprimir una cinta, puede quitar el papel de atrás y pegar la cinta en el objeto que desea. Tenga en cuenta que la cinta no podrá pegarse en un lugar rugoso, húmedo, aceitoso o en superficies sucias. También, no trate de usar la cinta en lugares expuesto a la luz directa del sol o lluvia. No pegue la cinta sobre la piel. • Una manera fácil de quitar el papel trasero de la cinta y exponer la superficie adhesiva es doblar la cinta cerca de sus extremos. Esto ocasionará que la cinta y su papel trasero se separen, permitiendo que pueda tirar para separarlo. Para ajustar la densidad de impresión 1. Active la alimentación de la unidad. 2. Presione FUNC y luego presione FORM (SET UP) para visualizar el menú SET UP. 3. Utilice las teclas u y i para realzar en brillante “DENSIDAD”, y luego presione SET. – – – DENS I DAD – – – < C L A RO O S CURO > 1 2 3 4 5 4. Utilice las teclas t y y para realzar la densidad que desea usar y luego presione SET para aplicar el ajuste y retornar a la pantalla de ingreso de texto. • Cuanto mayor es el número que se selecciona, más oscuro serán los caracteres que se impriman. 4. Presione ESC para salir de la presentación de la imagen. • Las etiquetas que contienen líneas muy finas o un gran número de caracteres pueden no aparecer normalmente sobre la presentación de imagen. La aparición del mensaje “¡CAMBIAR LAS PILAS!” o “¡PILAS BAJAS!” indica que la energía de las pilas está baja. Siempre que aparezca cualquiera de estos mensajes, reemplace todas las pilas por un juego de pilas nueva tan pronto como sea posible. El uso continuo de la rotuladora de etiquetas mientras la energía de las pilas está baja, puede resultar en una falla de alimentación repentina durante la operación o impresión. Parte 9 Encuadres La función de encuadre facilita el agregado de encuadres ornamentales a su texto. Se dispone de una selección de dos tipos de encuadres. Encuadre alrededor del área de impresión Encuadres alrededor de cada carácter Impresión de una cinta Usando la presentación de imagen La impresión de una cinta es tan fácil como presionar la tecla PRINT. La presentación de imagen le permite ver una imagen real de lo que exactamente será su cinta antes de imprimirla. Para imprimir una cinta Para mostrar la presentación de imagen 1. Presione la tecla PRINT para imprimir una cinta del texto que ha ingresado y dispuesto. • Para parar una operación de impresión que se encuentra en progreso, presione ESC. • Se puede agregar un margen extra al inicio de la cinta presionando FUNC y luego FEED antes de comenzar la operación de impresión. 2. Luego de finalizar la operación de impresión, presione la palanca de cortadora de cinta para cortar la cinta. • Asegúrese de presionar la palanca cortadora de cinta en toda su extensión, pero no aplique excesiva fuerza. 3. Si es necesario, utilice una tijera para recortar la cinta al tamaño que desea. S-20 1. Luego de disponer la etiqueta que piensa imprimir, presione la tecla IMAGE. ABC • La imagen sobre la presentación se desplaza de derecha a izquierda. 2. Para parar la imagen de que pase visualizándose y detener los contenidos actuales sobre la presentación, presione SET. 3. Presione SET de nuevo para reanudar el desplazamiento de la imagen. Para especificar un encuadre alrededor del área de impresión 1. Ingrese el texto que desea encuadrar. 2. Presione FRAME. – – – – F RAME – – – – – C OM P L E T O CADA CARÁC T ER 3. Utilice u y i para mover la parte realzada en brillante a “COMPLETO” y luego presione SET. – C OM P L E T O – 1 4. Utilice u, i, t y y para mover la parte realzada en brillante al encuadre que desea usar y presione SET. – – – – F RAME – – – – – ¿ I MPR . ? SE T / ESC L C I NTA 7 . 7 cm • Para una lista completa de todos los encuadres COMPLETO que se disponen, vea la página S-28. 5. Presione SET para imprimir el texto con el encuadre seleccionado o ESC para cancelar la operación de impresión sin imprimir nada. Para especificar encuadres alrededor de cada carácter Nota Se disponen cinco tipos de recuadros cuando se coloca una cinta de 6 mm en la rotuladora de etiquetas. 1. Ingrese el texto que desea encuadrar. 2. Presione FRAME. 3. Utilice u y i para mover la parte realzada en brillante a “CADA CARÁCTER” y presione SET. – CADA CAR Á C T ER 1 4. Utilice u, i, t y y para mover la parte realzada en brillante al encuadre que desea usar y presione SET. • Para una lista completa de todos los encuadres CADA CARÁCTER que se disponen, vea la página S-28. 5. Presione SET para imprimir el texto con el encuadre seleccionado o ESC para cancelar la operación de impresión sin imprimir nada. !Importante! La impressión no puede realizarse en una cinta 6 mm mientras se están usando encuadres CADA CARÁCTER. Parte 10 Funciones del menú de PRESETS 3. Utilice u y i para mover la parte realzada en brillante a “VIDEO” y luego presione SET. – – – – V I DEO – – – – – VHS VHS – C 8 mm Esta parte del manual describe cómo usar el menú PRESETS para acceder a una variedad de funciones incorporadas, que permiten que la creación de una etiqueta sea rápida y fácil. • Tenga en cuenta que también puede llamar a una etiqueta existente (S-22). Para visualizar el menú PRESETS 4. Utilice u y i para mover la parte realzada en brillante a “VHS” y luego presione SET. 1. Presione PRESETS • Tenga en cuenta que las funciones del menú PRESETS son normalmente usadas cuando no hay texto sobre la pantalla de ingreso. Si hay algún texto sobre la pantalla al presionar PRESETS, sobre la pantalla aparece el mensaje “¡EL TEXTO SE BORRA!”. Puede proceder con la operación (y borrar el texto) presionando SET, o presionar ESC para cancelar sin borrar nada. 2. Utilice u y i para mover la parte realzada en brillante al preajuste que desea seleccionar y luego presione SET. DISPOSICIONES (DISPOS.) Las disposiciones preajustadas proporcionan un total de 74 plantillas de etiquetas, que pueden usarse para crear etiquetas atractivas de manera fácil y rápida. Cada plantilla está formada de “elementos” cuyos contenidos pueden usarse tal como son o cambiarse a uno diferente. También pueden almacenarse etiquetas completas en la memoria para se recuperadas al instante en el momento en que las necesita. • Tenga en cuenta que la cinta ancha de 6 mm no puede usarse para imprimir una disposición preajustada. Para usar una disposición preajustada para la creación de una etiqueta e imprimirla 1. Mientras el menú PRESETS se encuentra sobre la presentación, utilice las teclas u y i para mover la parte realzada en brillante a “DISPOS.” y luego presione SET. – – – D I S POS . NUE VO L L AMA R B ORR A R –––– 2. Utilice u y i para mover la parte realzada en brillante a “NUEVO” y luego presione SET. – – – D I S POS . V I DEO AUD I O ARCH I VO –––– 1 2 3 4 5. Utilice t y y para mover la parte realzada en brillante al número de etiqueta que desea usar (1, 2, 3, 4) y luego presione SET. a SANS T I T ULO A • Tenga en cuenta que algunos bloques ya contienen caracteres. Estos caracteres pueden usarse como están o reemplazarse por otros. 6. Ingrese el texto que desea incluir en cada elemento, y luego presione SET para avanzar al elemento siguiente. • Para usar un carácter que ya se encuentra ingresado en un elemento sin cambiarlo, presione SET para avanzar al elemento siguiente. Para dejar un elemento en blanco, presione SET sin ingresar nada. • Cuando presiona SET luego de ingresar el texto para el último elemento, aparece el menú siguiente. – – – D I S POS . – – – – SÍ R E CU A DRO D I R E CC . HOR I Z ON . ESPE J O NOR M A L 7. Especifique la dirección de impresión (página S-18), e impresión normal o tipo espejo (página S-19). • Utilice u y i para mover la parte realzada entre los ítemes, y t y y para cambiar cada ajuste. • Activando “RECUADRO” ocasiona que la disposición sea encerrada en un recuadro cuando se imprime. 8. Luego de realizar los ajustes que desea, presione SET. – – – D I S POS . I MP R I M I R GRABAR T E RM I N A R –––– S-21 9. Utilice u y i para mover la parte realzada en brillante a “IMPRIMIR” y luego presione SET para realizar la impresión. • El mensaje “¡CORTE Y [SET]!” aparece sobre la pantalla. Opere la palanca de corte de cinta para cortar la cinta excedente. 10. Presione SET. • Luego de que la impresión está completada, opere la palanca de corte de cinta para cortar la cinta. 11. Utilice u y i para mover la parte realzada en brillante a “TERMINAR” y luego presione SET. – – – D I S POS . – – – – ¿ T E RM . ? SE T / ESC 12. Presione SET para finalizar la operación. 3. Ahora puede realizar cualquier cambio en los contenidos de la etiqueta y luego imprimirla, o simplemente imprima la etiqueta sin realizar ningún cambio. • Para realizar cambios en los contenidos de la etiqueta, utilice los procedimientos comenzando desde el paso 6 de la sección “Para usar una disposición preajustada para la creación de una etiqueta e imprimirla”. • Para imprimir la etiqueta sin realizar ningún cambio, realice el procedimiento comenzando desde el paso 6 de la sección “Para usar una disposición preajustada para la creación de una etiqueta e imprimirla”. Para borrar una etiqueta con disposición preajustada desde la memoria 1. Mientras el menú DISPOS. se encuentra sobre la presentación, utilice las teclas u y i para mover la parte realzada en brillante a “BORRAR” y luego presione SET. BORR 1 Para almacenar una etiqueta creada usando una disposición preajustada 1. Para crear una etiqueta realice los pasos 1 al 8 de la sección “Para usar una disposición preajustada para la creación de una etiqueta e imprimirla”. 2. Utilice u y i para mover la parte realzada en brillante a “GRABAR” y luego presione SET. 3. Para el nombre de la etiqueta ingrese hasta cinco caracteres, y luego presione SET. – – – D I S POS . – – – – ¿ GR A B A R ? S E T / E S C 0% 4. Presione SET para almacenar la etiqueta o ESC para cancelar la operación sin almacenar nada. 5. Utilice u y i para mover la parte realzada en brillante a “TERMINAR” y luego presione SET. 6. Presione SET para finalizar la operación. Para recuperar una etiqueta con disposición preajustada desde la memoria 1. Mientras el menú DISPOS. se encuentra sobre la presentación, utilice las teclas u y i para mover la parte realzada en brillante a “LLAMAR” y luego presione SET. 2. Utilice u y i para visualizar el nombre de la etiqueta que desea, y luego presione SET para recuperarla. S-22 2. Utilice u y i para visualizar el nombre de la etiqueta que desea, y luego presione SET para borrar. 3. Presione SET para borrar la etiqueta. AMPLIADO a ¿ N OM B R E ? MEM . U S A D A VHS 1 L Pa r t y Este ítem le permite imprimir hasta 16 caracteres en múltiples cintas. Luego puede armar las cintas componiendo una etiqueta ampliada. Tenga en cuenta que este ítem se dispone solamente cuando en la rotuladora de etiquetas se encuentra colocada una cinta de 12, 18 o 24 mm. Para información importante acerca de los tamaños de caracteres y ancho de cinta al usarse varios ajustes de este ítem, vea la página S-28. • La cinta de 12 mm no puede usarse para imprimir una cinta ampliada usando el ajuste “4 PIEZAS GRANDES”. Para imprimir una etiqueta de tamaño grande 1. Mientras el menú PRESETS se encuentra sobre la presentación, utilice las teclas u y i para mover la parte realzada en brillante a “AMPLIADO” y luego presione SET. – – – A M P L I A DO – – – 2 P I E Z AS 3 P I E Z AS 4 P I E Z AS 2. Utilice u y i para mover la parte realzada en brillante al tamaño de ampliación que desea usar, y luego presione SET. a SANS AMP L I A DO A 3. Ingrese hasta 16 caracteres de texto y luego presione SET. 4. Especifique la dirección de impresión (página S-18) y la impresión normal o tipo espejo (página S-19). • Utilice u y i para mover la parte realzada en brillante entre los ítemes, y t y y para cambiar cada ajuste. 5. Luego de realizar los ajustes que desea, presione SET. – – – A M P L I A DO – – – I MPR I M I R T ERM I NAR L C I NTA 28 . 3 cm 6. Utilice u y i para mover la parte realzada en brillante a “IMPRIMIR” y luego presione SET para realizar la impresión. 7. Utilice u y i para mover la parte realzada en brillante a “TERMINAR” y luego presione SET. 8. Presione SET para finalizar la operación. CÓDIGO BARRAS Con este ítem, puede imprimir cualquiera de los siete tipos diferentes de códigos de barras: EAN-13, EAN-8, UPC-A, UPC-E, ITF, CODE39, CODABAR. ¡Importante! El procedimiento que se usa para la impresión de código de barras depende del tipo de código de barras que seleccione. Cinta de código de barras Para la impresión de códigos de barras deberán usarse solamente los siguientes tipos de cinta. • Cinta negra y blanca (WE) • Cinta azul y blanca (WEB) • Cinta negra y amarilla (YW) ¡Importante! • Para los códigos de barras no puede usarse cinta de 6 mm. • Cuando se usa la cinta de 18/24 mm, pueden ingresarse textos de comentarios de hasta 60 caracteres. No pueden ingresarse textos de comentarios con cinta de 9 y 12 mm (la pantalla de ingreso de comentario no aparecerá). Si no desea ingresar texto de comentarios, presione SET sin ingresar nada. • Antes de usar en la práctica real los códigos de barra producidos usando esta rotuladora de etiquetas, pruébelos. Si los códigos de barras no pueden leerse apropiadamente, intente ajustar la densidad de impresión (página S-20) o usar un tamaño de carácter más grande. EAN-13, EAN-8, UPC-A, UPC-E Lo siguiente se aplica a los códigos de barras EAN-13, EAN8, UPC-A y UPC-E. Para imprimir un código de barras 1. Mientras el menú PRESETS se encuentra sobre la presentación, utilice las teclas u y i para mover la parte realzada en brillante a “CÓDIGO BARRAS” y luego presione SET. 2. Utilice u y i para mover la parte realzada en brillante a “NUEVO” y luego presione SET. – CÓD I G O B A RR A S – EAN – 1 3 EAN – 8 UPC – A 3. Utilice u y i para mover la parte realzada en brillante a la barra de código que desea imprimir, y luego presione SET. a SANS A CO M E N T A R I O • Esta presentación aparecerá solamente si está usando una cinta de 18 mm/24 mm. Si está usando una cinta diferente, salte al paso 5. 4. Ingrese hasta 60 caracteres para texto de comentario si así lo desea, y luego presione SET. 5. Ingrese los datos del código de barras y luego presione SET. 6. Utilice u y i para mover la parte realzada en brillante al tamaño que desea usar y luego presione SET. – CÓD I G O B A RR A S – I MPR I M I R GR A B A R T ERM I NAR 7. Utilice u y i para mover la parte realzada en brillante a “IMPRIMIR” y luego presione SET para ejecutar la impresión. 8. Utilice u y i para mover la parte realzada en brillante a “TERMINAR” y luego presione SET. 9. Presione SET para finalizar la operación. ITF, CODE39, CODABAR Lo siguiente se aplica solamente a los códigos de barras ITF, CODE39 y CODABAR. Para imprimir un código de barras 1. Mientras el menú PRESETS se encuentra sobre la presentación, utilice las teclas u y i para mover la parte realzada en brillante a “CÓDIGO BARRAS” y luego presione SET. 2. Utilice u y i para mover la parte realzada en brillante a “NUEVO” y luego presione SET. 3. Utilice u y i para mover la parte realzada en brillante a la barra de código que desea imprimir, y luego presione SET. – C Ó D I GO B A R R A S – – D Í G I T O VER I F . – AC T I VAR DESAC T . 4. Utilice u y i para seleccionar “ACTIVAR” (utiliza dígito de marcación) o “DESACT.” (no utiliza dígito de marcación) y luego presione SET. • Esta presentación aparecerá solamente si está usando una cinta de 18 mm/24 mm. Si está usando una cinta diferente, salte al paso 6. 5. Ingrese hasta 60 caracteres para texto de comentario si así lo desea, y luego presione SET. 6. Ingrese los datos del código de barras y luego presione SET. 7. Realice los pasos 6 al 9 de la sección “Para imprimir un código de barras” de “EAN-13, EAN-8, UPC-A, UPC-E”. Operaciones de código de barras generales Los procedimientos siguientes se aplican a todos los tipos de código de barras. 2. Utilice u y i para mover la parte realzada en brillante a “GRABAR” y luego presione SET. 3. Para el nombre del código de barras ingrese hasta cinco caracteres, y luego presione SET. 4. Presione SET para almacenar el código de barras o ESC para cancelar la operación sin almacenar nada. 5. Utilice u y i para mover la parte realzada en brillante a “TERMINAR” y luego presione SET. 6. Presione SET para finalizar la operación. Para recuperar un código de barras desde la memoria 1. Mientras el menú CÓDIGO BARRAS se encuentra sobre la presentación, utilice las teclas u y i para mover la parte realzada en brillante a “LLAMAR” y luego presione SET. 2. Utilice u y i para visualizar el nombre del código de barras que desea, y luego presione SET para recuperarlo. 3. Ahora puede realizar cualquier cambio en los contenidos del código de barras e imprimirlo o almacenarlo como un código de barras nuevo. Para borrar un código de barras desde la memoria 1. Mientras el menú CÓDIGO BARRAS se encuentra sobre la presentación, utilice las teclas u y i para mover la parte realzada en brillante a “BORRAR” y luego presione SET. 2. Utilice u y i para visualizar el nombre del código de barras que desea, y luego presione SET para borrar. 3. Presione SET para borrar el código de barras. NUMERACIÓN Esta rotuladora de etiquetas le proporciona una selección de cuatro formatos diferentes que puede usar para imprimir las etiquetas numeradas secuencialmente desde 0 a 999. Formatos 1 2 : Número precedido por hasta 220 caracteres de texto. 3 : Número con hasta 110 caracteres de texto en cualquiera de los lados. 4 : Solamente números. Para almacenar un código de barras 1. Realice los pasos requeridos para crear un código de barras de modo que lo siguiente se encuentre sobre la presentación. : Número seguido por hasta 220 caracteres de texto. S-23 Para imprimir etiquetas numeradas secuencialmente 1. Mientras el menú PRESETS se encuentra sobre la presentación, utilice las teclas u y i para mover la parte realzada en brillante a “NUMERACIÓN” y luego presione SET. – – NU M E R A C I ÓN – – NUE VO L L AMAR B ORR A R 2. Utilice u y i para mover la parte realzada en brillante a “NUEVO” y luego presione SET. 1 2 3 4 3. Utilice t y y para mover la parte realzada en brillante al número del formato que desea, y luego presione SET. a SANS N ÚM E RO A 1 4. Ingrese el número inicial de la secuencia numérica y luego presione SET. a SANS A CO M E N T A R I O 5. Ingrese cualquier texto de comentario que desee y luego presione SET. – – NU M E R A C I ÓN – – D I R E CC . HOR I Z ON . ESPE J O NOR M A L • Puede especificarse la fuente, estilo de caracteres y efectos de texto si así se desea. 6. Especifique la dirección de impresión (página S-18) y la impresión normal o tipo espejo (página S-19). • Utilice u y i para mover la parte realzada en brillante entre los ítemes, y las teclas t y y para cambiar cada ajuste. 7. Luego de realizar los ajustes que desea, presione SET. 8. Utilice u y i para mover la parte realzada en brillante a “IMPRIMIR” y luego presione SET para ejecutar la impresión. • La rotuladora de etiquetas imprime una cinta con el número y texto explicativo, y luego visualiza la pantalla mostrada en el paso 3, con el número incrementado en uno. S-24 9. Repita los pasos 4 al 7 para imprimir tantas etiquetas numeradas secuencialmente como desee. 10. Para salir de la operación numerada, presione ESC y luego SET. Para almacenar un formato numérico 1. Para crear el formato numérico realice los pasos 1 al 7 de modo que lo siguiente se encuentre sobre la pantalla. – – NU M E R A C I ÓN – – I MPR I M I R GR A B A R T ERM I NAR 2. Utilice u y i para mover la parte realzada en brillante a “GRABAR” y luego presione SET. 3. Para el nombre del formato numérico ingrese hasta cinco caracteres, y luego presione SET. 4. Presione SET para almacenar el formato numérico o ESC para cancelar la operación sin almacenar nada. 5. Utilice u y i para mover la parte realzada en brillante a “TERMINAR” y luego presione SET. 6. Presione SET para finalizar la operación. Para recuperar un formato numérico desde la memoria 1. Mientras el menú NUMERACIÓN se encuentra sobre la presentación, utilice las teclas u y i para mover la parte realzada en brillante a “LLAMAR” y luego presione SET. 2. Utilice u y i para visualizar el nombre del formato numérico que desea, y luego presione SET para recuperarlo. 3. Ahora puede realizar cualquier cambio en los contenidos del formato numérico e imprimirlo o almacenarlo como un formato nuevo. Para borrar un formato numérico desde la memoria 1. Mientras el menú NUMERACIÓN se encuentra sobre la presentación, utilice las teclas u y i para mover la parte realzada en brillante a “BORRAR” y luego presione SET. 2. Utilice u y i para visualizar el nombre del formato numérico que desea, y luego presione SET para borrar. 3. Presione SET para borrar el formato numérico. FRASES Una colección de frases en inglés preajustadas pueden ser recuperadas de manera rápida y fácil cuando los necesita. Para una lista completa de las frases preajustadas disponibles, vea la página S-28. Para imprimir una frase preajustada 1. Mientras el menú PRESETS se encuentra sobre la presentación, utilice u y i para mover la parte realzada en brillante a “FRASES” y luego presione SET. – – – – F RASES – – – – B A RG A I N DO NO T B E ND DUP L I CA T E 2. Utilice u y i para ir pasando a través de las frases preajustadas hasta destacar en brillante la que desea y luego presione SET. 3. Utilice u y i para destacar en brillante “IMPRIMIR” y luego presione SET para imprimir. 4. Utilice u y i para mover la parte realzada en brillante a “TERMINAR” y luego presione SET para finalizar la operación. Parte 11 Impresión de sello La función de impresión de sello le permite crear sus propios sellos usando una selección de variados formatos. Entonces podrá imprimir en la cinta de sello especial y fijar la cinta terminada a un portasellos disponible opcionalmente. Cuando utilice el portasellos ST-15, seleccione NL (10 × 55 mm) como el tipo de portasellos en el paso 3 del procedimiento descrito a continuación. ¡Importante! Tenga en cuenta que para poder crear un sello previamente entintado se requiere del cartucho de cinta de sello especial opcional y soporte de cinta de sello. Para comprar la cinta y retén necesarios comuníquese con su distribuidor. Coloque la cinta de sello especial antes de realizar el procedimiento siguiente. Para crear una etiqueta de sello nueva 1. Presione STAMP. – – – – S T AM P – – – – – NUE VO L L AMAR B ORR A R 2. Utilice las teclas u y i para mover la parte realzada en brillante a “NUEVO” y luego presione SET. Cinta de 18 mm Cinta de 24 mm – – – – S T AMP – – – – – N S ( 1 0 × 2 0 mm ) N L ( 1 0 × 5 5 mm ) W S ( 1 6 × 3 2 mm ) WL (16 × 70 mm) 3. Utilice u y i para mover la parte realzada en brillante al modelo de portasello que usará con la cinta de sello y luego presione SET. – N S ( 1 0 × 2 0 mm ) – – L A R GO C U A DR A DO R E DONDO 4. Seleccione el tipo de encuadre que desea usar y presione SET. 1 2 • El número de disposiciones que aparecen sobre la presentación anterior depende en el tipo de portasellos que está usando. 5. Utilice t y y para seleccionar la disposición que desea usar y luego presione SET. a SANS Í T EM A 6. Ingrese el texto que desea incluir en cada bloque, y luego presione SET para avanzar al bloque siguiente. • Para dejar un bloque en blanco, presione SET sin ingresar nada. • Al presionar SET luego de ingresar el texto para el último bloque, aparece el bloque siguiente. – – – – S T AMP – – – – – – R E CU A DRO – DESAC T . 7. Utilice u, i, t y y para seleccionar el tipo de recuadro y luego presione SET. – – – – S T AMP – – – – – D I R E CC . HOR I Z ON . USO S T AMP • Si selecciona “REDONDO”, proceda inmediatamente al paso 8. • Si selecciona “CUADRO LARGO”, entonces tendrá que seleccionar un tipo de encuadre específico para proceder con el paso 8. • Para imprimir la etiqueta sin realizar ningún cambio, realice el procedimiento comenzando desde el paso 6 sin ingresar ningún carácter. 8. Utilice u y i para mover la parte realzada en brillante y utilice t y y para especificar el ajuste y luego presione SET. Para borrar una etiqueta de sello desde la memoria – – – – S T AMP – – – – – I MPR I M I R GR A B A R T ERM I NAR 9. Utilice u y i para mover la parte realzada en brillante a “IMPRIMIR” y luego presione SET para realizar la impresión. • Luego de completar la impresión, opere la palanca de corte de cinta para cortar la cinta. 10. Utilice u y i para mover la parte realzada en brillante a “TERMMINAR” y luego presione SET. 11. Presione SET para finalizar la operación. 1. Mientras el menú STAMP se encuentra sobre la presentación, utilice las teclas u y i para mover la parte realzada en brillante a “BORRAR” y luego presione SET. 2. Utilice u y i para visualizar el nombre de la etiqueta que desea, y luego presione SET para borrar. 3. Presione SET para borrar la etiqueta. • Existen dos tamaños de cinta de sello: 18 mm y 24 mm. También hay cuatro tipos de portasellos: grande y pequeño para la cinta de 24 mm, y grande y pequeño para la cinta de 18 mm. Tenga en cuenta que ciertas cintas de sello y portasellos pueden no disponerse en ciertas áreas geográficas. Para almacenar una etiqueta de sello 1. Para crear la etiqueta realice los pasos 1 al 9 de la sección “Para crear una etiqueta de sello nueva”. 2. Utilice u y i para mover la parte realzada en brillante a “GRABAR” y luego presione SET. 3. Para el nombre de la etiqueta ingrese hasta cinco caracteres, y luego presione SET. 4. Presione SET para almacenar la etiqueta o ESC para cancelar la operación sin almacenar nada. 5. Utilice u y i para mover la parte realzada en brillante a “TERMINAR” y luego presione SET. 6. Presione SET para finalizar la operación. Para recuperar una etiqueta de sello desde la memoria 1. Mientras el menú STAMP se encuentra sobre la presentación, utilice las teclas u y i para mover la parte realzada en brillante a “LLAMAR” y luego presione SET. 2. Utilice u y i para visualizar el nombre de la etiqueta que desea, y luego presione SET para recuperarla. 3. Presione SET. Ahora puede realizar cualquier cambio en los contenidos de la etiqueta y luego imprimirlo, o simplemente imprimir la etiqueta sin realizar ningún cambio. • Para realizar cambios en los contenidos de la etiqueta, utilice los procedimientos comenzando desde el paso 6 de la sección “Para crear una etiqueta de sello nueva”. Parte 12 Memoria Esta parte del manual le enseña a cómo almacenar los datos de texto en la memoria para que pueda recuperarlos en el momento en que los necesita. En la memoria pueden almacenarse hasta 2.500 caracteres. Para almacenar datos 1. Ingrese el texto que desea almacenar, y luego presione MEMORY. – – – – M E M OR Y – – – – GR A B A R L L AMA R B ORR A R 2. Utilice u y i para mover la parte realzada en brillante a “GRABAR” y luego presione SET. 3. Presione SET para almacenar el texto en la memoria o ESC para cancelar el procedimiento de almacenamiento sin almacenar nada. S-25 Recuperando textos desde la memoria Para recuperar texto existen dos métodos que pueden usarse: búsqueda secuencial y búsqueda de carácter. Con la búsqueda secuencial, puede pasar visualizando a través de los contenidos de la memoria hasta encontrar el que desea. Con la búsqueda de carácter, se ingresan hasta ocho caracteres y la rotuladora de etiquetas buscará a través de toda la memoria. Para recuperar texto de la memoria usando la búsqueda secuencial 1. Presione MEMORY. 2. Utilice u y i para mover la parte realzada en brillante a “LLAMAR” y luego presione SET. a ¿ BUSCAR ? 3. Presione SET sin ingresar nada y aparecerá el primer ítem almacenado en la memoria. 4. Utilice u y i para ir pasando a través de los ítemes en la memoria hasta que el ítem que desea se encuentre sobre la presentación. 5. Presione SET. – – – – M E M OR Y – – – – – L L AMAR – NUE V O CO M B I N A R • La acción siguiente depende en si desea borrar o no el texto existente sobre la presentación, o combinar el texto recuperado con el texto existente. NUEVO 1. Utilice las teclas u y i para mover la parte realzada en brillante a “NUEVO”. 2. Presione SET para borrar cualquier texto que se encontraba previamente sobre la pantalla de ingreso y reemplácelo con el texto recuperado. COMBINAR 1. Utilice las teclas u y i para mover la parte realzada en brillante a “COMBINAR” y luego presione SET. 2. Utilice t y y para mover el cursor a la posición en donde desea recuperar el texto insertado y luego presione SET. S-26 Para recuperar el texto de la memoria usando la búsqueda de carácter 1. Presione MEMORY. 2. Utilice u y i para mover la parte realzada en brillante a “LLAMAR” y luego presione SET. 3. Ingrese los caracteres que desea y luego presione SET para iniciar la operación de búsqueda. • El primer ítem que se inicia con los caracteres que ha ingresado aparece sobre la pantalla. • Los caracteres deben venir al comienzo del ítem. La rotuladora de etiquetas no encuentra los caracteres si vienen al inicio de un bloque o línea dentro del ítem. 4. Continúe desde el paso 4 de la sección “Para recuperar texto de la memoria usando la búsqueda secuencial”. Para borrar el texto de la memoria 1. Presione MEMORY. 2. Utilice u y i para mover la parte realzada en brillante a “BORRAR” y luego presione SET. 3. Utilice la búsqueda secuencial o busca de carácter para visualizar el texto de la memoria que desea borrar y luego presione SET. 4. Presione SET para borrar los datos. Parte 14 Referencia Esta sección contiene información acerca de la rotuladora de etiquetas que puede usar como una referencia cuando la necesite. Limpieza de la cabeza de impresión y rodillo Una cabeza de impresión y rodillo sucios puede resultar en una pobre calidad de impresión. Si tiene problemas con la calidad de impresión, utilice el procedimiento siguiente para limpiar la cabeza de impresión y rodillo. Para limpiar la cabeza de impresión y rodillo 1. Asegúrese de desactivar la alimentación de la rotuladora de etiquetas. 2. Presione el liberador de la cubierta del compartimiento de cartucho de cinta y abra la cubierta del compartimiento. 3. Retire el cartucho de cinta. 4. Utilice un limpiador de algodón embebido en alcohol para limpiar la cabeza de impresión y rodillo como se muestra en la ilustración. Parte 13 Comunicaciones de datos La FA-920 le permite usar la rotuladora de etiquetas para imprimir datos creados con su computadora personal. ¡Importante! • La comunicación de datos con una computadora personal requiere el programa Computer Link y un cable de comunicación de datos. • Para los detalles en cómo operar el programa, vea la documentación que viene con el programa Computer Link. • La comunicación de datos con su rotuladora de etiquetas requiere una configuración de sistema de computadora específica, como se describe en la documentación que viene con el programa Computer Link. Si utiliza una computadora que no conforma la configuración de sistema requerida, puede no ser capaz de realizar intercambios de datos. • Luego de finalizar con una operación de comunicación de datos (incluyendo impresión), presione ESC para salir del modo de comunicación de datos. Todas las otras funciones se inhabilitan mientras se lleva a cabo una communicación de datos. Cabeza de impresión Rodillo 5. Vuelva a colocar el cartucho de cinta y cierre la cubierta del compartimiento. Ajustes iniciales Inicialización de la rotuladora de etiquetas Los siguientes son los ajustes iniciales de la rotuladora de etiquetas siempre que se activa la alimentación o se reposiciona a cero la unidad. Si experimenta fallas de funcionamiento serias con la rotuladora de etiquetas o si la operación falla completamente, intente realizar la operación siguiente para inicializarla impresora. Activado Reposición Presentación Item Borrado Borrado Memoria Retenido Borrado ¡Importante! Inicializando la rotuladora de etiquetas borra todos los contenidos de la memoria. Si necesita los datos, asegúrese de que tiene una copia de reserva del texto almacenado en la memoria. Caracteres del usuario Retenido Borrado Para inicializar la rotuladora de etiquetas Horizontal/Vertical Horizontal Horizontal Alineación de texto Izquierdo Izquierdo Alineado Alineado Alineado Espaciado de caracteres Estrecho Estrecho Longitud de bloque Impresión tipo espejo Espaciado proporcional Automático Automático Normal Normal Activado Activado Suavizado Activado Activado Espaciado de bloque Estrecho Estrecho Largo Largo Avance automático Longitud de cinta Automático Automático Alineación de bloque **** (Izquierda) **** (Izquierda) Fuente fijado Retenido Inserción/Superposición Retenido Sans-Serif Insertar Contraste (32 niveles) Retenido Nivel 17 Densidad (5 niveles) Retenido Nivel 3 Sonido Retenido Activado Idioma Retenido Inglés cm/pulgada Retenido cm Ilustraciones Símbolos, Dingbats y caracteres especiales ● SÍMBOLO 1. Desactive la alimentación de la unidad. 2. Sosteniendo presionado las teclas PRINT, ESC y ON se activa la alimentación de nuevo. ¿ I N I C I AR ? SE T / ESC • Esta indicación de ingreso confirma si desea o no inicializar la rotuladora de etiquetas. 3. Para inicializar a cero la rotuladora de etiquetas presione SET, o presione ESC para cancelar la operación de reposición. ● MARCA ● NÚMERO Indicador de formato A continuación se muestra cómo los corchetes sobre uno de los lados del indicador de formato cambian para indicar las variadas condiciones. [■]: Longitud de bloque fijo (especificado por el usuario). (■]: Texto de bloque demasiado largo para la longitud de bloque fijada, pero la impresión se llevará a cabo comprimiendo el texto. ■]: La longitud de la cinta será más larga que la longitud fijada, cuando el texto no se fija en la longifud de cinta fijada aun si se reduce en 50%. ● GRIEGO, RUSO Indicador de longitud de cinta A continuación se muestra cómo los corchetes sobre uno de los lados del indicador de longitud de cinta cambian para indicar las variadas condiciones. [5.1cm]: Longitud de cinta fija (especificada por el usuario). 5.1cm]: La operación de impresión no puede llevarse a cabo. S-27 Encuadres ● COMPLETO Mediciones de etiqueta ampliadas (AMPLIADO) 18 mm 12 mm Ancho de cinta ● CADA CARÁCTER Fuente de caracteres 24 mm *Cuando está colocada una cinta de 6 mm Aumento de tamaño Tamaño de carácter Ancho de cinta resultante 2 piezas 8 × 8 veces 24 × 24 mm 24 mm 3 piezas 12 × 12 veces 36 × 36 mm 36 mm 4 piezas 16 × 16 veces 48 × 48 mm 48 mm 2 piezas 8 × 8 veces 24 × 24 mm 30 mm 3 piezas 12 × 12 veces 36 × 36 mm 42 mm 4 piezas 16 × 16 veces 48 × 48 mm 54 mm Ampliación de 4 piezas 20 × 20 veces 60 × 60 mm 63 mm 2 piezas 8 × 8 veces 24 × 24 mm 36 mm 3 piezas 12 × 12 veces 36 × 36 mm 48 mm 4 piezas 16 × 16 veces 48 × 48 mm 60 mm Ampliación de 4 piezas 20 × 20 veces 60 × 60 mm 69 mm Frases VENTA DE SALDOS NO DOBLAR DUPLICADO FRAGIL PROHIBIDO FUMAR VENTA SECRETO ESPECIMEN New Sans-serif New Sans-serif Italic New Roman New Roman Italic Courier Logo Style Rich Stroke Stencil Bold Script Black Letter S-28 Especificaciones de código de barras Tipo de código de barras EAN-13 Dígito de Dígito de verifica- impresión ción *1 *3 Sí 13 Dígitos de ingreso *4 12 Solución de problemas Número de dígitos asignados automáticamente • Fuente de alimentación Nada aparece sobre la presentación. Causas posibles Acción a tomar Ajuste de contraste de presentación inadecuado Ajuste el contraste de la presentación. Números Energía de pilas bajas Cambie las pilas. Pilas colocadas incorrectamente Retire las pilas y vuelva a colocarlas correctamente. El adaptador de CA no está adecuadamente conectado. Asegúrese de que el adaptador de CA se encuentra conectado correctamente. Caracteres de ingreso *8 Dígito de verificación *1 — 1 EAN-8 Sí 8 7 — 1 Números UPC-A Sí 12 11 — 1 Números UPC-E (Sí) *2 6 6 — — Números No 4 a 22 4 a 22 (solamente par) *5 — — Sí 4 a 22 3 a 21 (solamente impar) *6 — 1 4 a 22 2 a 20 2 *7 — ITF No Números CODE39 Sí 4 a 22 1 a 19 2 *7 1 No 4 a 22 4 a 22 — — CODABAR Sí 4 a 22 3 a 21 *1 El dígito de verificación se calcula automáticamente de acuerdo con los datos ingresados. Para EAN-13, EAN8, UPC-A e ITF, el dígito de verificación se agrega al final de los dígitos impresos. Para CODE39 y CODABAR, el dígito de verificación se agrega un dígito antes del dígito final (cuando se usa el dígito de verificación). *2 UPC-E incluye un dígito de verificación, pero no se imprime como un número debajo del código de barras. *3 El número de dígitos impresos debajo de un código de barras es igual a los caracteres ingresados más los caracteres agregados automáticamente. *4 Se visualiza un mensaje de error siempre que los dígitos sean insuficientes. La unidad no permitirá el ingreso de muchos dígitos. — • Ingreso de texto No se puede ingresar texto. Caracteres alfanuméricos, guiones, punto, espacio, signo de dólar, barra, signo de suma, signo de porcentaje Námeros, guiones, punto, signo de dólar, colon, barra, signo de suma, letras de A hasta la D (dígitos primero y final solamente) *9 1 *5 Aparece un mensaje de error y la impresión es imposible si un número impar de dígitos se ingresan cuando no se está usando un dígito de verificación ITF. Agregue un cero al inicio de los dígitos y vuelva a ingresar. *6 Aparece un mensaje de error y la impresión es imposible si un número par de dígitos se ingresan cuando se está usando un dígito de verificación ITF. Agregue un cero al inicio de los dígitos y vuelva a ingresar. *7 El código de inicio y código de parada de finalización de CODE39 deben ser asteriscos. *8 Aparece un mensaje de error y la impresión es imposible si se usa cualquiera de los caracteres que no sean los especificados. *9 Con CODABAR, A, B, C o D pueden usarse como el código de inicio y código de parada. Aparece un mensaje de error y la impresión es imposible si se usa cualquier otro carácter. Causas posibles Acción a tomar Se ha presionado la tecla FUNC. Presione ESC para anular la operación de la tecla FUNC. La cinta no sale al presionarse PRINT. Causas posibles Acción a tomar La cubierta del compartimiento de cartucho de cinta no está cerrada completamente. Cierre seguramente la cubierta de cartucho de cinta. No queda más cinta en el cartucho. Reemplace el cartucho de cinta por uno nuevo. Cinta atascada Retire el cartucho de cinta y extraiga la cinta atascada manualmente. Corte el exceso de cinta con una tijera, y vuelva a colocar con cuidado el cartucho de cinta en la rotuladora de etiquetas. ¡Importante! No permita que la salida de cinta se bloquee y no toque la cinta a medida que avanza durante la impresión. S-29 La cinta sale hacia afuera cuando se presiona PRINT, pero nada se imprime sobre ella. Causas posible Acción a tomar Se han ingresado solamente espacios en blanco. Ingrese el texto que desea imprimir. La impresión está borroneada, manchada, discontinua, etc. Causas posibles Acción a tomar Ajuste de densidad de impresión inadecuada Ajuste la densidad de impresión. Colocación inadecuada del cartucho Retire el cartucho de cinta y vuelva a colocarla correctamente. Cabeza de impresión o rodillo de caucho sucios. Limpie la cabeza de impresión y rodillo. La cinta entintada está siendo alimentada desde la salida de cinta junto con la cinta. Causas posibles Acción a tomar Casete de cinta entintada colocada mientras la cinta entintada está floja. Retire el casete de cinta entintada y verifique para asegurarse de que la cinta entintada no está cortada. Quite toda flojedad en la cinta entintada y luego vuelva a colocar el cartucho de cinta. ¡Importante! • Antes de colocar un casete de cinta entintada en la rotuladora de etiquetas, asegúrese siempre de quitar primero toda flojedad de la cinta. • Si la cinta entintada está cortada, deberá cambiar por otro casete de cinta entintada. S-30 • Corte de cinta • Comunicación de datos No puede cortarse la cinta. Los datos no pueden transferirse. Causas posibles Acción a tomar Possible Cause Action La cuchilla de la cortadora de cinta está sin filo. Lleve la rotuladora al concesionario en donde la ha comprado para que le cambie la cuchilla de la cortadora de cinta. Pobre conexión de cable de comunicación de datos Asegúrese de que las tomas del cable de comunicación de datos están conectadas seguramente. Se ha dejado pasar mucho tiempo después de ajustar para la comunicación de datos Asegúrese de iniciar la transferencia de datos actuales dentro de unos 20 segundos luego de presionar SET para iniciar una operación de comunicación de datos. El texto impreso está cortado por la operación de corte de cinta. Causas posibles Acción a tomar La rotuladora está ajustada para avance de cinta manual. Asegúrese de presionar la tecla FEED antes de realizar la operación de corte de cinta. ¡Importante! Cuando la rotuladora está ajustada para el avance de cinta manual, la cinta no es avanzada automáticamente luego de completarse la impresión. Sin cinta Cambie el cartucho de cinta por uno nuevo. • Usando etiquetas La etiqueta no se adhiere a la superficie. Causas posibles Acción a tomar El papel trasero se encuentra todavía sobre la parte posterior de la cinta. Quite el papel trasero desde la parte trasera de la cinta para exponer el adhesivo. La superficie no es adecuada para fijar una cinta. Las etiquetas no se adhieren bien a las superficies que están rugosas, húmedas, aceitosas o sucias. Mensajes de error Mensaje Causa y acción recomendada Mensaje Causa y acción recomendada Se realiza una operación de impresión mientras el compartimiento de cartucho de cinta se encuentra vacío. Coloque una cinta e intente nuevamente. ¡ESTE NOMBRE YA EXISTE! El nombre asignado a un formato preajustado ya está en uso. Utilice un nombre diferente. APAGUE LUEGO COLOQUE UN CARTUCHO DE CINTA ¡REGISTRO NO ENCONTRADO! No se encuentran los caracteres especificados para un búsqueda. Cambie a otros caracteres o utilice la búsqueda secuencial. ¡TEXTO LARGO! El texto que se imprime no se fija dentro de una longitud de cinta fijada. Acorte el texto o cambie la longitud de la cinta. ¡EXCESO DE LÍNEAS! Demasiadas líneas para ser impresas. Reduzca el número de líneas o utilice una cinta más ancha. ¡TEXTO LARGO! ¡EXCESO DE LÍNEAS! Demasiadas líneas para imprimir con un encuadre. Reduzca el número de líneas o utilice una cinta más ancha. El texto que se imprime con un encuadre no se fija en una longitud de cinta fijada. Acorte el texto o cambie la longitud de la cinta. ¡NÚMERO DE DÍG. IMPAR! NO SE PUEDE IMPRIMIR • Número impar de dígitos ingresados para el código de barras ITF cuando no se está usando un dígito de verificación. Agregue un 0 (cero) como el primer dígito y vuelva a ingresar. • Número par de dígitos ingresados para el código de barras ITF cuando se está usando un dígito de verificación. Agregue un 0 (cero) como el primer dígito y vuelva a ingresar. ERROR DE DATO ¡REPOS.! Se intenta la operación de impresión cuando la memoria no es inicializada. Realice la operación de reposición e intente nuevamente. ERROR DE DATO ¡REPOS.! Los datos de la memoria han sido borrados o alterados debido a que las pilas están agotadas. ERROR DE DATO ¡REPOS.! Se intenta almacenar texto cuando la memoria no ha sido inicializada. Realice la operación de reposición e intente nuevamente. ¡POCOS DÍGITOS! NO SE PUEDE IMPRIMIR La impresión de códigos de barras no tiene suficientes dígitos. Vuelva a ingresar con el número apropiado de dígitos. ¡REPOS.! La memoria aun no ha sido inicializada. Lleve a cabo la operación de reposición. ¡ERROR DE COMUNICACION! La rotuladora de etiquetas fue incapaz de recibir datos que se están enviando desde una fuente externa. Verifique las conexiones del cable y ajustes de parámetros. ¡NO HAY DATOS! Se intenta una operación de borrado o recuperación mientras no hay más datos en la memoria. Presione ESC para borrar el mensaje de error. ¡EXCESO BL! Intento de ingresar una marca de bloque 16ma. (solamente se permiten 15). Borre las marcas de bloque que no necesite. ¡CARACTERES ILEGALES! NO SE PUEDE IMPRIMIR • Caracteres inválidos usados en un código de barras. Cambie a los caracteres permitidos. • Se ingresan letras que no son A, B, C o D para el código de finalización o código de inicio del código de barras CODABAR. Utilice solamente los caracteres permisibles. Mensaje Causa y acción recomendada ¡MEMORIA LLENA! La memoria usada para el almacenamiento está completa. Borre los datos de la memoria que no necesite más. ¡FALTA ESPACIO EN MEMORIA! Se intenta realizar una operación que podría ocasionar que la memoria usada para el almacenamiento se complete. Para almacenar más, borre los datos en la memoria que no necesite más. Si no desea almacenar más, presione SET para borrar el mensaje y luego continuar con la operación. ¡NO SE PUEDE MEZCLAR! Recuperando un texto en un texto existente resulta en más de 255 caracteres. Reduzca el número de caracteres existentes en el texto. La operación de recuperación incorporando texto recuperado en un texto existente puede resultar en más de 15 marcas de bloque. Reduzca el número de marcas de bloque en el texto existente e intente de nuevo. ¡INGRESE EL TEXTO! Intento de registrar caracteres cuando no se ingresan caracteres. Ingrese caracteres e intente nuevamente. ¡CAMBIAR LAS PILAS! Reemplace las pilas. S-31 Especificaciones Modelo: KL-8100 Ingreso Disposición de teclado: Tipo máquina de escribir (QWERTY) Tipos de caracteres Alfabético (inglés y otros idiomas): 52 (A~Z, a~z), 99 (Á, ß, Ç, W etc.) Números: 10 Símbolos/Caracteres griegos y rusos: 306 Ilustraciones: 50 Presentación Tipo: Presentación de cristal líquido Columnas: 12 Líneas: 2 Impresión Tipo: Transferencia térmica Velocidad: Aproximadamente 12 mm/segundo Ancho: 4 mm (cinta de 6 mm); 8 mm (cinta de 9 mm); 10 mm (cinta de 12 mm); 16 mm (cinta de 18/24 mm) Matriz de caracteres: 48 × 48 puntos Fuentes de caracteres: New Sans-serif, New Sans-serif Italic, New Roman, New Roman Italic, Courier, Logo Style, Rich Stroke, Stencil, Bold Script, Black Letter Espaciado de caracteres: NINGUNO, ESTR., MEDIANO, ANCHO Longitud de cinta: 0,0 cm a 99,9 cm (FIJO); longitudes más largas posibles con AUTO Longitud de bloque: 0,0 cm a 99,9 cm (FIJO); longitudes más largas posibles con AUTO Efectos de caracteres: Sombreado, subrayado, recuadro Estilos de caracteres: Normal, negrita, perfil, sombra, relieve Tamaños de caracteres: 72 desde 1 × 1 a 5 × 8 y 1 × 1S a 4 × 8S Número de líneas: Cinta de 6 mm: 2 líneas Cinta de 9 mm: 4 líneas Cinta de 12 mm: 5 líneas Cinta de 18 mm o 24 mm: 8 líneas S-32 Encuadres: 55 tipos Formatos preajustados: 74 tipos Frases preajustadas: 8 tipos Memoria Texto: Hasta 2.500 caracteres Generalidades Fuente de alimentación principal: El adaptador de CA AD-A12070 especificado o ocho pilas alcalinas de tamaño AA Duración de pilas: Aproximadamente 3 cartucho de cinta (impresión continua). Pila de reserva de memoria: Incorporada. Duración de pila: Marcada sobre la etiqueta en la parte trasera de la rotuladora de etiquetas. Cerciórese de cambiar la pila en la fecha anotada sobre la etiqueta en la parte trasera de la rotuladora de etiquetas. Haga cambiar la pila en el concesionario en donde compró la rotuladora de etiquetas o en un centro de servicio CASIO autorizado. Tenga en cuenta que el reemplazo de pila tendrá que ser abonado. Consumo de energía: 12 W Apagado automático: Aproximadamente seis minutos después de la última operación de tecla. Temperatura ambiente: 10°C a 35°C Dimensiones: 63,5 (Al) × 196 (An) × 195 (Pr) mm Peso: 580 g (excluyendo pilas principal) CASIO COMPUTER CO., LTD. 6-2, Hon-machi 1-chome Shibuya-ku, Tokyo 151-8543, Japan-
 1
1
-
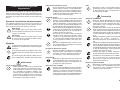 2
2
-
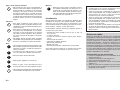 3
3
-
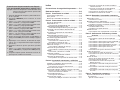 4
4
-
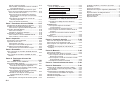 5
5
-
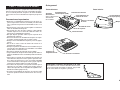 6
6
-
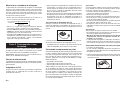 7
7
-
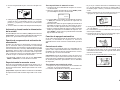 8
8
-
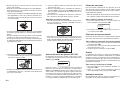 9
9
-
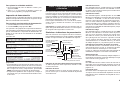 10
10
-
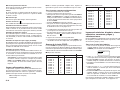 11
11
-
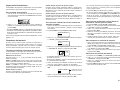 12
12
-
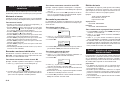 13
13
-
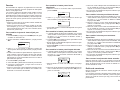 14
14
-
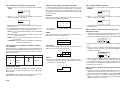 15
15
-
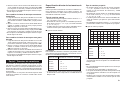 16
16
-
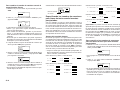 17
17
-
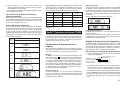 18
18
-
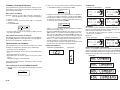 19
19
-
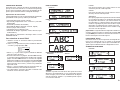 20
20
-
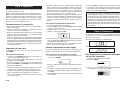 21
21
-
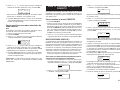 22
22
-
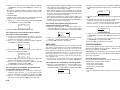 23
23
-
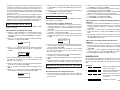 24
24
-
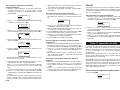 25
25
-
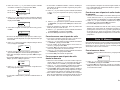 26
26
-
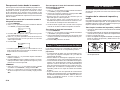 27
27
-
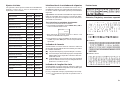 28
28
-
 29
29
-
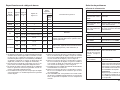 30
30
-
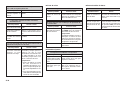 31
31
-
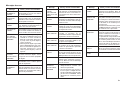 32
32
-
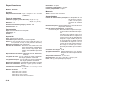 33
33
-
 34
34
Casio KL-8100 Manual de usuario
- Categoría
- Impresoras de etiquetas
- Tipo
- Manual de usuario
Documentos relacionados
-
Casio KL-8200 Manual de usuario
-
Casio KL-C500 Manual de usuario
-
Casio KL-780 Manual de usuario
-
Casio KL-7200 Manual de usuario
-
Casio KL-7200E Manual de usuario
-
Casio KL-100 Manual de usuario
-
Casio KL-100E Manual de usuario
-
Casio KL-70E Manual de usuario
-
Casio KL-60 Manual de usuario
-
Casio PC Label Printer FA-B30 Versión 1.02 Software de impresión básica de etiquetas para Windows®