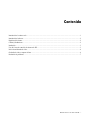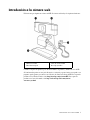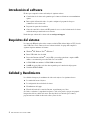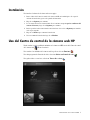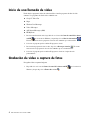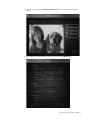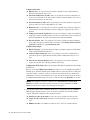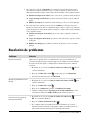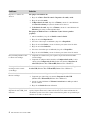HP 1300 Webcam El manual del propietario
- Categoría
- Cámaras web
- Tipo
- El manual del propietario

GUÍA DEL USUARIO DE LA CÁMARA
WEB HP
© Copyright 2012 Hewlett-Packard Development Company, L.P.
Microsoft, Windows y Windows Vista son marcas comerciales de Microsoft Corporation
registradas en los EE.UU.
AMD y Athlon son marcas comerciales de Advanced Micro Devices, Inc.
Intel y Pentium son marcas comerciales de Intel Corporation en los EE.UU y otros países.
La información contenida aquí está sujeta a cambios sin aviso. Las únicas garantías sobre los
productos y servicios de HP se presentan en la declaración de garantía expresa que acompaña a dichos
productos y servicios. Nada de lo que aquí se indica debe interpretarse como parte de una garantía
adicional. HP no será responsable de los errores técnicos o editoriales, ni de las omisiones aquí
contenidas.
Primera edición: febrero de 2012
Número de referencia: 672782-E51

Guía del usuario de la cámara web HP i
Contenido
Introducción a la cámara web .................................................................................................................................................. 1
Introducción al software .......................................................................................................................................................... 2
Requisitos del sistema.............................................................................................................................................................. 2
Calidad y Rendimiento ............................................................................................................................................................ 2
Instalación................................................................................................................................................................................ 3
Uso del Centro de control de la cámara web HP ..................................................................................................................... 3
Inicio de una llamada de video ................................................................................................................................................ 4
Grabación de video o captura de fotos..................................................................................................................................... 4
Resolución de problemas ......................................................................................................................................................... 7

Guía del usuario de la cámara web HP 1
Introducción a la cámara web
Felicitaciones por adquirir una cámara web HP. La cámara web incluye las siguientes funciones:
Consulte la etiqueta del producto para obtener el número de producto y número de serie de HP.
Si la información provista en esta guía del usuario o en Ayuda y soporte técnico no responde a sus
preguntas, puede ponerse en contacto con el Servicio de atención al cliente de HP. Para soporte de
productos en los Estados Unidos, visite http://www.hp.com/go/contactHP. Para soporte de
productos en el resto del mundo, visite http://welcome.hp.com/country/us/en/
wwcontact_us.html.
1 LED de encendido
2 Micrófono integrado
3 Cable de conexión USB
4 Base/clip ajustables

2 Guía del usuario de la cámara web HP
Introducción al software
El disco que acompaña la cámara web incluye el siguiente software:
Controladores de la cámara web: permiten que la cámara web funcione con un rendimiento
óptimo.
Inicio rápido de llamada de video: lo ayuda a configurar el programa de chat para
comunicarse con la cámara web.
Programa de captura de fotos/videos
Centro de control de la cámara web HP: permite el acceso a todas las funciones de la cámara
web desde un lugar centralizado en su escritorio.
Puede descargar software de la cámara web en www.hp.com/support.
Requisitos del sistema
La cámara web HP puede grabar video con una resolución VGA de hasta 30 fps en UVC (clase de
video USB). Para usar la cámara web con el software incluido, el equipo debe cumplir los
siguientes requisitos mínimos del sistema:
Windows
®
XP, Windows Vista
®
o Windows 7
Puerto USB 2.0 de alta velocidad
Procesador Pentium 4 de Intel
®
con 2,4 GHz o procesador equivalente o superior AMD
Athlon; se recomienda el procesador Dual Core con 1,6 GHz
1 GB de RAM como mínimo; 2 GB de RAM recomendados
230 MB de espacio libre en el disco duro requeridos para la instalación del programa
Unidad de DVD/CD-ROM
Calidad y Rendimiento
La calidad de la imagen y el rendimiento de video están sujetos a los siguientes factores:
La cantidad de luz en el objetivo
La configuración de resolución de la cámara
El rendimiento del equipo
El ancho de banda de la conexión a Internet, especialmente para el chat
Si el video se ralentiza o la reproducción es brusca o falta color, pruebe a agregar una pequeña
lámpara fuera del área visible en el marco. Esto dará luz al área enfocada por la cámara y
proporcionará una calidad de video más realista y llena de color.

Guía del usuario de la cámara web HP 3
Instalación
Para instalar el software de la cámara web en su equipo:
1 Inserte el disco del Centro de control de la cámara web HP en la unidad óptica. Se cargará el
Asistente de instalación y aparecerá la pantalla de bienvenida.
2 Haga clic en Siguiente para continuar.
3 Lea el contrato de licencia de usuario final. Si está conforme, marque Acepto las condiciones del
contrato de licencia y haga clic en Siguiente para continuar.
4 Puede especificar la ubicación de instalación del software o hacer clic en Siguiente para instalarlo
en la carpeta sugerida.
5 Haga clic en Instalar para comenzar la instalación.
6 Una vez terminada la instalación, haga clic en Finalizar.
Uso del Centro de control de la cámara web HP
Puede acceder a todas las utilidades incluidas en la cámara web HP a través del Centro de control
de la cámara web HP en el escritorio.
Para acceder a las utilidades de la cámara web, haga clic en el icono Funciones .
Para abrir programas de llamadas de video, seleccione Iniciar una llamada de video .
Para grabar videos o sacar fotos, seleccione Tomar video o fotos .

4 Guía del usuario de la cámara web HP
Inicio de una llamada de video
Puede abrir los programas de chat de video instalados e instalar programas de chat de video
comunes. Los programas de chat de video admitidos son:
Google™ Video Chat
Skype
Windows Live Messenger
Yahoo! Messenger
AOL Instant Messenger (AIM)
HP MyRoom
1 Para iniciar una llamada de video, haga doble clic en el icono del Centro de control de la cámara
web HP en el escritorio de Windows y después haga clic en Chat de video instalado .
El sistema mostrará todos los programas de chat de video admitidos que estén instalados.
2 Seleccione el programa que desea utilizar. El programa se abrirá.
3 Para instalar un programa de chat de video, haga clic en Descargar e instalar . El sistema
mostrará todos los programas de chat de video admitidos que no estén instalados.
4 Seleccione el programa que desea utilizar. El programa se abrirá en el explorador web
predeterminado.
Grabación de video o captura de fotos
Para grabar videos o capturar imágenes:
1 Haga doble clic en el icono del Centro de control de la cámara web HP en el escritorio de
Windows y después haga clic en Tomar video o fotos .

Guía del usuario de la cámara web HP 5
2 Si es necesario, haga clic en Seleccionar cámara web y seleccione la cámara web que desea
utilizar.
3 Para establecer la configuración de la cámara web, haga clic en Configuración.

6 Guía del usuario de la cámara web HP
Configuración de video
Ruta del video: es la ruta de la ubicación donde se guardan los videos. Puede utilizar la
ubicación predeterminada o buscar otra.
Seleccionar un dispositivo de audio: utilice esta opción para seleccionar el dispositivo con
el que desea grabar audio con la cámara web. Para obtener resultados óptimos, seleccione el
micrófono incorporado en la cámara web.
Seleccionar formato de video: utilice esta opción para seleccionar el formato en el que desea
grabar los videos. Las opciones disponibles son avi o wmv.
Resolución: utilice esta opción para seleccionar la resolución de los videos que captura. Las
resoluciones más altas ofrecen imágenes de mejor calidad pero ocupan más espacio en la
memoria.
Tiempo preseleccionado de grabación: seleccione esta casilla para establecer la cantidad de
tiempo que la cámara web graba un video. Desactive esta casilla si desea detener el tiempo de
grabación manualmente. La casilla está desactivada de forma predeterminada.
Duración del video: utilice esta opción para seleccionar el período de tiempo (en minutos)
que la cámara web graba los videos. Debe seleccionar la casilla Tiempo preseleccionado de
grabación para habilitar el campo Duración del video.
Configuración de imagen
Ruta de la imagen: es la ruta de la ubicación donde se guardan las imágenes. Puede utilizar
la ubicación predeterminada o buscar otra.
Conteo de ráfaga de imágenes: utilice esta opción para seleccionar la cantidad de fotos
consecutivas que desea capturar durante una ráfaga. Puede configurar una ráfaga de 2 a 9
fotos.
Intervalo de la ráfaga de imágenes: utilice esta opción para seleccionar la cantidad de
tiempo que transcurre entre cada imagen tomada en una ráfaga.
Configuración de Facebook: utilice esta opción para introducir las credenciales de su cuenta
de Facebook.
Haga clic en el botón Configuración avanzada para obtener acceso a la configuración estándar de
Windows para la cámara web, donde puede configurar diversos ajustes de video de la cámara web,
entre ellos el brillo, el contraste, el tono y la frecuencia. Para ajustar un valor de configuración
manualmente, arrastre el control deslizante de ese valor. Para que la cámara web detecte un valor
de configuración automáticamente, seleccione la casilla de verificación Automático de ese valor.
4 Para comenzar a grabar video de inmediato mientras lo ve en la pantalla, haga clic en Grabar
video. Después de grabar un video, aparece la ventana de captura de video. Puede guardarlo,
cargarlo en Facebook o eliminarlo con los siguientes botones:
Guardar este video en un archivo: para ir a una carpeta y guardar el archivo de video.
Cargar este video en Facebook: para iniciar sesión en Facebook y cargar el archivo de
video.
Eliminar este video: para eliminar el archivo de video y volver a la ventana principal.
NOTA: En Configuración avanzada, compruebe que la Frecuencia de la corriente (Anti
Flicker) esté ajustada a las normas eléctricas de su país. Los ajustes disponibles son 50 Hz o
60 Hz. Un ajuste incorrecto puede causar distorsión de las imágenes.

Guía del usuario de la cámara web HP 7
5 Para tomar fotos, haga clic en Instantánea. La ventana de vista previa muestra una cuenta
regresiva hasta el comienzo del disparo y luego, la cámara web realiza la captura de una sola
imagen. Puede guardar la imagen, cargarla en Facebook o eliminarla con los siguientes botones:
Guardar esta imagen en un archivo: para ir a una carpeta y guardar el archivo de imagen.
Cargar esta imagen en Facebook: para iniciar sesión en Facebook y cargar el archivo de
imagen.
Eliminar esta imagen: para eliminar el archivo de imagen y volver a la ventana principal.
6 Para tomar varias fotos de forma sucesiva, haga clic en Ráfaga. La ventana de vista previa
muestra una cuenta regresiva hasta el comienzo del disparo y luego, la cámara web comienza la
captura de imágenes en ráfaga. Puede guardar las imágenes, cargarlas en Facebook o eliminarlas
con los siguientes botones:
Guardar estas imágenes en un archivo: para ir a una carpeta y guardar los archivos de
imágenes.
Cargar estas imágenes en Facebook: para iniciar sesión en Facebook y cargar los archivos
de imágenes.
Eliminar estas imágenes: para eliminar los archivos de imágenes y volver a la ventana
principal.
Resolución de problemas
Problema Solución
El video sale movido.
Muchos factores pueden afectar a la calidad del video, entre ellos, la iluminación, la
velocidad y la memoria del procesador del equipo y la velocidad de la conexión a Internet.
Si el video sale movido, pruebe a configurar una resolución más baja. Para cambiar la
resolución:
1 Haga doble clic en el icono del Centro de control de la cámara web HP en el
escritorio de Windows.
2 Haga clic en Tomar video o fotos y después haga clic en Configuración.
3 Seleccione un valor inferior en la lista Resolución.
Hay líneas que interfieren con la
imagen.
1 Haga doble clic en el icono del Centro de control de la cámara web HP en el
escritorio de Windows.
2 Haga clic en Tomar video o fotos .
3 Haga clic en Configuración y después en Configuración avanzada.
4 Cambie la configuración de la Frecuencia de la corriente (Anti Flicker) al valor
adecuado para su ubicación: 60 Hz o 50 Hz. Las líneas deben desaparecer.
La cámara web no está
conectada con el programa de
mensajería instantánea.
1 Haga doble clic en el icono del Centro de control de la cámara web
HP en el escritorio de Windows.
2 Haga clic en Iniciar una llamada de video .
3 Si ya configuró todos los programas de mensajería instantánea, seleccione un
dispositivo de video de uno de esos programas. Consulte la documentación de su
aplicación de mensajería instantánea para obtener más información.

8 Guía del usuario de la cámara web HP
Oigo un eco o ruido en los
altavoces.
En equipos con Windows XP:
1 Haga clic en Inicio > Panel de control > Dispositivos de sonido y audio.
2 Haga clic en la ficha Audio.
3 En Reproducción de sonido, haga clic en Volumen y arrastre el control deslizante
del Control de volumen para ajustar el volumen de los altavoces.
4 En Grabación de sonido, haga clic en Volumen y arrastre el control deslizante del
Micrófono para ajustar el volumen del micrófono.
En equipos con Windows Vista o con Windows 7 (vista de iconos grandes o
pequeños):
1 Abra el menú Inicio y haga clic en Panel de control > Sonido.
2 Haga clic en la ficha Reproducción.
3 Seleccione el altavoz que está utilizando y haga clic en Propiedades.
4 Haga clic en la ficha Niveles y arrastre los botones para ajustar el nivel de salida.
5 Haga clic en la ficha Grabación.
6 Seleccione el micrófono que está utilizando y haga clic en Propiedades.
7 Haga clic en la ficha Niveles y arrastre los botones para ajustar el nivel de entrada.
Estoy teniendo problemas al usar
la cámara web con Skype.
1 Compruebe las actualizaciones para asegurarse de que tiene instalada la última
versión de Skype.
2 Compruebe la configuración del micrófono en Configuración de audio y la de la
cámara web en Configuración de video. Deben estar ajustados a Dispositivo de
video USB (Windows XP) o Webcam HP (Windows Vista o Windows 7).
Veo una pantalla en blanco con
una imagen estática cuando
ejecuto Skype.
Tras hacer la llamada, asegúrese de que el dispositivo de video esté ajustado a Dispositivo
de video USB (Windows XP) o Webcam HP (Windows Vista o Windows 7).
El micrófono de la cámara web no
funciona con Skype.
1 En la barra de menú de Skype, seleccione Llamar > Ajustes de sonido.
2 Compruebe que el micrófono esté ajustado a
Dispositivo de video USB
(Windows XP) o Webcam HP (Windows Vista o Windows 7).
3 Arrastre el control deslizante del Volumen del micrófono hacia Alto para subir el
nivel de volumen.
4 Haga clic en Guardar. Reintente la llamada.
Tengo más de una opción de
dispositivo de video USB. ¿Cuál
debo usar?
Tiene más de un dispositivo de video conectado al equipo. Pruebe a seleccionar cada
opción y después, intente usar la cámara web de nuevo. Si la cámara web funciona, ha
encontrado la opción correcta. Si la cámara web no funciona, pruebe otra opción hasta que
encuentre la asociada a su cámara web.
Problema Solución
Transcripción de documentos
GUÍA DEL USUARIO DE LA CÁMARA WEB HP © Copyright 2012 Hewlett-Packard Development Company, L.P. Microsoft, Windows y Windows Vista son marcas comerciales de Microsoft Corporation registradas en los EE.UU. AMD y Athlon son marcas comerciales de Advanced Micro Devices, Inc. Intel y Pentium son marcas comerciales de Intel Corporation en los EE.UU y otros países. La información contenida aquí está sujeta a cambios sin aviso. Las únicas garantías sobre los productos y servicios de HP se presentan en la declaración de garantía expresa que acompaña a dichos productos y servicios. Nada de lo que aquí se indica debe interpretarse como parte de una garantía adicional. HP no será responsable de los errores técnicos o editoriales, ni de las omisiones aquí contenidas. Primera edición: febrero de 2012 Número de referencia: 672782-E51 Contenido Introducción a la cámara web .................................................................................................................................................. 1 Introducción al software .......................................................................................................................................................... 2 Requisitos del sistema.............................................................................................................................................................. 2 Calidad y Rendimiento ............................................................................................................................................................ 2 Instalación ................................................................................................................................................................................ 3 Uso del Centro de control de la cámara web HP ..................................................................................................................... 3 Inicio de una llamada de video ................................................................................................................................................ 4 Grabación de video o captura de fotos..................................................................................................................................... 4 Resolución de problemas ......................................................................................................................................................... 7 Guía del usuario de la cámara web HP i Introducción a la cámara web Felicitaciones por adquirir una cámara web HP. La cámara web incluye las siguientes funciones: 1 LED de encendido 3 Cable de conexión USB 2 Micrófono integrado 4 Base/clip ajustables Consulte la etiqueta del producto para obtener el número de producto y número de serie de HP. Si la información provista en esta guía del usuario o en Ayuda y soporte técnico no responde a sus preguntas, puede ponerse en contacto con el Servicio de atención al cliente de HP. Para soporte de productos en los Estados Unidos, visite http://www.hp.com/go/contactHP. Para soporte de productos en el resto del mundo, visite http://welcome.hp.com/country/us/en/ wwcontact_us.html. Guía del usuario de la cámara web HP 1 Introducción al software El disco que acompaña la cámara web incluye el siguiente software: Controladores de la cámara web: permiten que la cámara web funcione con un rendimiento óptimo. Inicio rápido de llamada de video: lo ayuda a configurar el programa de chat para comunicarse con la cámara web. Programa de captura de fotos/videos Centro de control de la cámara web HP: permite el acceso a todas las funciones de la cámara web desde un lugar centralizado en su escritorio. Puede descargar software de la cámara web en www.hp.com/support. Requisitos del sistema La cámara web HP puede grabar video con una resolución VGA de hasta 30 fps en UVC (clase de video USB). Para usar la cámara web con el software incluido, el equipo debe cumplir los siguientes requisitos mínimos del sistema: Windows® XP, Windows Vista® o Windows 7 Puerto USB 2.0 de alta velocidad Procesador Pentium 4 de Intel® con 2,4 GHz o procesador equivalente o superior AMD Athlon; se recomienda el procesador Dual Core con 1,6 GHz 1 GB de RAM como mínimo; 2 GB de RAM recomendados 230 MB de espacio libre en el disco duro requeridos para la instalación del programa Unidad de DVD/CD-ROM Calidad y Rendimiento La calidad de la imagen y el rendimiento de video están sujetos a los siguientes factores: La cantidad de luz en el objetivo La configuración de resolución de la cámara El rendimiento del equipo El ancho de banda de la conexión a Internet, especialmente para el chat Si el video se ralentiza o la reproducción es brusca o falta color, pruebe a agregar una pequeña lámpara fuera del área visible en el marco. Esto dará luz al área enfocada por la cámara y proporcionará una calidad de video más realista y llena de color. 2 Guía del usuario de la cámara web HP Instalación Para instalar el software de la cámara web en su equipo: 1 Inserte el disco del Centro de control de la cámara web HP en la unidad óptica. Se cargará el Asistente de instalación y aparecerá la pantalla de bienvenida. 2 Haga clic en Siguiente para continuar. 3 Lea el contrato de licencia de usuario final. Si está conforme, marque Acepto las condiciones del contrato de licencia y haga clic en Siguiente para continuar. 4 Puede especificar la ubicación de instalación del software o hacer clic en Siguiente para instalarlo en la carpeta sugerida. 5 Haga clic en Instalar para comenzar la instalación. 6 Una vez terminada la instalación, haga clic en Finalizar. Uso del Centro de control de la cámara web HP Puede acceder a todas las utilidades incluidas en la cámara web HP a través del Centro de control de la cámara web HP en el escritorio. Para acceder a las utilidades de la cámara web, haga clic en el icono Funciones . Para abrir programas de llamadas de video, seleccione Iniciar una llamada de video Para grabar videos o sacar fotos, seleccione Tomar video o fotos . . Guía del usuario de la cámara web HP 3 Inicio de una llamada de video Puede abrir los programas de chat de video instalados e instalar programas de chat de video comunes. Los programas de chat de video admitidos son: Google™ Video Chat Skype Windows Live Messenger Yahoo! Messenger AOL Instant Messenger (AIM) HP MyRoom 1 Para iniciar una llamada de video, haga doble clic en el icono del Centro de control de la cámara web HP en el escritorio de Windows y después haga clic en Chat de video instalado El sistema mostrará todos los programas de chat de video admitidos que estén instalados. 2 Seleccione el programa que desea utilizar. El programa se abrirá. 3 Para instalar un programa de chat de video, haga clic en Descargar e instalar . El sistema mostrará todos los programas de chat de video admitidos que no estén instalados. 4 Seleccione el programa que desea utilizar. El programa se abrirá en el explorador web predeterminado. . Grabación de video o captura de fotos Para grabar videos o capturar imágenes: 1 Haga doble clic en el icono del Centro de control de la cámara web HP Windows y después haga clic en Tomar video o fotos 4 Guía del usuario de la cámara web HP . en el escritorio de 2 Si es necesario, haga clic en Seleccionar cámara web y seleccione la cámara web que desea utilizar. 3 Para establecer la configuración de la cámara web, haga clic en Configuración. Guía del usuario de la cámara web HP 5 Configuración de video Ruta del video: es la ruta de la ubicación donde se guardan los videos. Puede utilizar la ubicación predeterminada o buscar otra. Seleccionar un dispositivo de audio: utilice esta opción para seleccionar el dispositivo con el que desea grabar audio con la cámara web. Para obtener resultados óptimos, seleccione el micrófono incorporado en la cámara web. Seleccionar formato de video: utilice esta opción para seleccionar el formato en el que desea grabar los videos. Las opciones disponibles son avi o wmv. Resolución: utilice esta opción para seleccionar la resolución de los videos que captura. Las resoluciones más altas ofrecen imágenes de mejor calidad pero ocupan más espacio en la memoria. Tiempo preseleccionado de grabación: seleccione esta casilla para establecer la cantidad de tiempo que la cámara web graba un video. Desactive esta casilla si desea detener el tiempo de grabación manualmente. La casilla está desactivada de forma predeterminada. Duración del video: utilice esta opción para seleccionar el período de tiempo (en minutos) que la cámara web graba los videos. Debe seleccionar la casilla Tiempo preseleccionado de grabación para habilitar el campo Duración del video. Configuración de imagen Ruta de la imagen: es la ruta de la ubicación donde se guardan las imágenes. Puede utilizar la ubicación predeterminada o buscar otra. Conteo de ráfaga de imágenes: utilice esta opción para seleccionar la cantidad de fotos consecutivas que desea capturar durante una ráfaga. Puede configurar una ráfaga de 2 a 9 fotos. Intervalo de la ráfaga de imágenes: utilice esta opción para seleccionar la cantidad de tiempo que transcurre entre cada imagen tomada en una ráfaga. Configuración de Facebook: utilice esta opción para introducir las credenciales de su cuenta de Facebook. Haga clic en el botón Configuración avanzada para obtener acceso a la configuración estándar de Windows para la cámara web, donde puede configurar diversos ajustes de video de la cámara web, entre ellos el brillo, el contraste, el tono y la frecuencia. Para ajustar un valor de configuración manualmente, arrastre el control deslizante de ese valor. Para que la cámara web detecte un valor de configuración automáticamente, seleccione la casilla de verificación Automático de ese valor. NOTA: En Configuración avanzada, compruebe que la Frecuencia de la corriente (Anti Flicker) esté ajustada a las normas eléctricas de su país. Los ajustes disponibles son 50 Hz o 60 Hz. Un ajuste incorrecto puede causar distorsión de las imágenes. 4 6 Para comenzar a grabar video de inmediato mientras lo ve en la pantalla, haga clic en Grabar video. Después de grabar un video, aparece la ventana de captura de video. Puede guardarlo, cargarlo en Facebook o eliminarlo con los siguientes botones: Guardar este video en un archivo: para ir a una carpeta y guardar el archivo de video. Cargar este video en Facebook: para iniciar sesión en Facebook y cargar el archivo de video. Eliminar este video: para eliminar el archivo de video y volver a la ventana principal. Guía del usuario de la cámara web HP 5 6 Para tomar fotos, haga clic en Instantánea. La ventana de vista previa muestra una cuenta regresiva hasta el comienzo del disparo y luego, la cámara web realiza la captura de una sola imagen. Puede guardar la imagen, cargarla en Facebook o eliminarla con los siguientes botones: Guardar esta imagen en un archivo: para ir a una carpeta y guardar el archivo de imagen. Cargar esta imagen en Facebook: para iniciar sesión en Facebook y cargar el archivo de imagen. Eliminar esta imagen: para eliminar el archivo de imagen y volver a la ventana principal. Para tomar varias fotos de forma sucesiva, haga clic en Ráfaga. La ventana de vista previa muestra una cuenta regresiva hasta el comienzo del disparo y luego, la cámara web comienza la captura de imágenes en ráfaga. Puede guardar las imágenes, cargarlas en Facebook o eliminarlas con los siguientes botones: Guardar estas imágenes en un archivo: para ir a una carpeta y guardar los archivos de imágenes. Cargar estas imágenes en Facebook: para iniciar sesión en Facebook y cargar los archivos de imágenes. Eliminar estas imágenes: para eliminar los archivos de imágenes y volver a la ventana principal. Resolución de problemas Problema Solución El video sale movido. Muchos factores pueden afectar a la calidad del video, entre ellos, la iluminación, la velocidad y la memoria del procesador del equipo y la velocidad de la conexión a Internet. Si el video sale movido, pruebe a configurar una resolución más baja. Para cambiar la resolución: Hay líneas que interfieren con la imagen. La cámara web no está conectada con el programa de mensajería instantánea. 1 Haga doble clic en el icono del Centro de control de la cámara web escritorio de Windows. HP en el 2 Haga clic en Tomar video o fotos 3 Seleccione un valor inferior en la lista Resolución. 1 Haga doble clic en el icono del Centro de control de la cámara web HP escritorio de Windows. 2 Haga clic en Tomar video o fotos 3 Haga clic en Configuración y después en Configuración avanzada. 4 Cambie la configuración de la Frecuencia de la corriente (Anti Flicker) al valor adecuado para su ubicación: 60 Hz o 50 Hz. Las líneas deben desaparecer. 1 Haga doble clic en el icono del Centro de control de la cámara web HP en el escritorio de Windows. 2 Haga clic en Iniciar una llamada de video 3 Si ya configuró todos los programas de mensajería instantánea, seleccione un dispositivo de video de uno de esos programas. Consulte la documentación de su aplicación de mensajería instantánea para obtener más información. y después haga clic en Configuración. en el . . Guía del usuario de la cámara web HP 7 Problema Solución Oigo un eco o ruido en los altavoces. En equipos con Windows XP: 1 Haga clic en Inicio > Panel de control > Dispositivos de sonido y audio. 2 Haga clic en la ficha Audio. 3 En Reproducción de sonido, haga clic en Volumen y arrastre el control deslizante del Control de volumen para ajustar el volumen de los altavoces. 4 En Grabación de sonido, haga clic en Volumen y arrastre el control deslizante del Micrófono para ajustar el volumen del micrófono. En equipos con Windows Vista o con Windows 7 (vista de iconos grandes o pequeños): Estoy teniendo problemas al usar la cámara web con Skype. Veo una pantalla en blanco con una imagen estática cuando ejecuto Skype. El micrófono de la cámara web no funciona con Skype. Tengo más de una opción de dispositivo de video USB. ¿Cuál debo usar? 8 1 Abra el menú Inicio y haga clic en Panel de control > Sonido. 2 Haga clic en la ficha Reproducción. 3 Seleccione el altavoz que está utilizando y haga clic en Propiedades. 4 Haga clic en la ficha Niveles y arrastre los botones para ajustar el nivel de salida. 5 Haga clic en la ficha Grabación. 6 Seleccione el micrófono que está utilizando y haga clic en Propiedades. 7 Haga clic en la ficha Niveles y arrastre los botones para ajustar el nivel de entrada. 1 Compruebe las actualizaciones para asegurarse de que tiene instalada la última versión de Skype. 2 Compruebe la configuración del micrófono en Configuración de audio y la de la cámara web en Configuración de video. Deben estar ajustados a Dispositivo de video USB (Windows XP) o Webcam HP (Windows Vista o Windows 7). Tras hacer la llamada, asegúrese de que el dispositivo de video esté ajustado a Dispositivo de video USB (Windows XP) o Webcam HP (Windows Vista o Windows 7). 1 En la barra de menú de Skype, seleccione Llamar > Ajustes de sonido. 2 Compruebe que el micrófono esté ajustado a Dispositivo de video USB (Windows XP) o Webcam HP (Windows Vista o Windows 7). 3 Arrastre el control deslizante del Volumen del micrófono hacia Alto para subir el nivel de volumen. 4 Haga clic en Guardar. Reintente la llamada. Tiene más de un dispositivo de video conectado al equipo. Pruebe a seleccionar cada opción y después, intente usar la cámara web de nuevo. Si la cámara web funciona, ha encontrado la opción correcta. Si la cámara web no funciona, pruebe otra opción hasta que encuentre la asociada a su cámara web. Guía del usuario de la cámara web HP-
 1
1
-
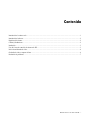 2
2
-
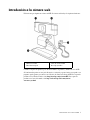 3
3
-
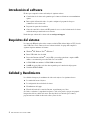 4
4
-
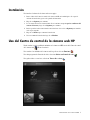 5
5
-
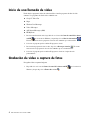 6
6
-
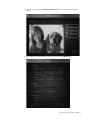 7
7
-
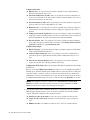 8
8
-
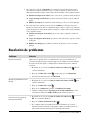 9
9
-
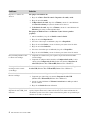 10
10
HP 1300 Webcam El manual del propietario
- Categoría
- Cámaras web
- Tipo
- El manual del propietario