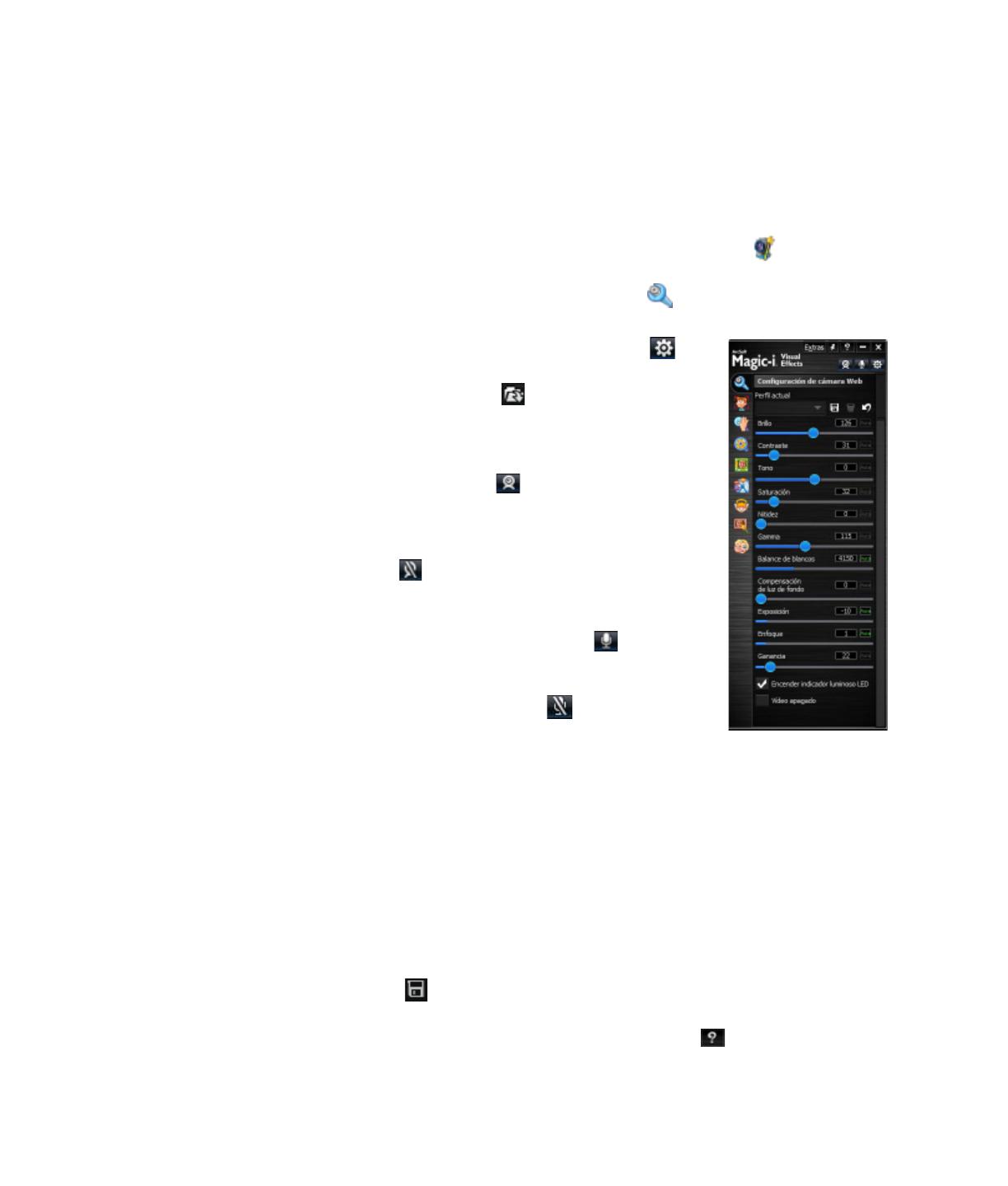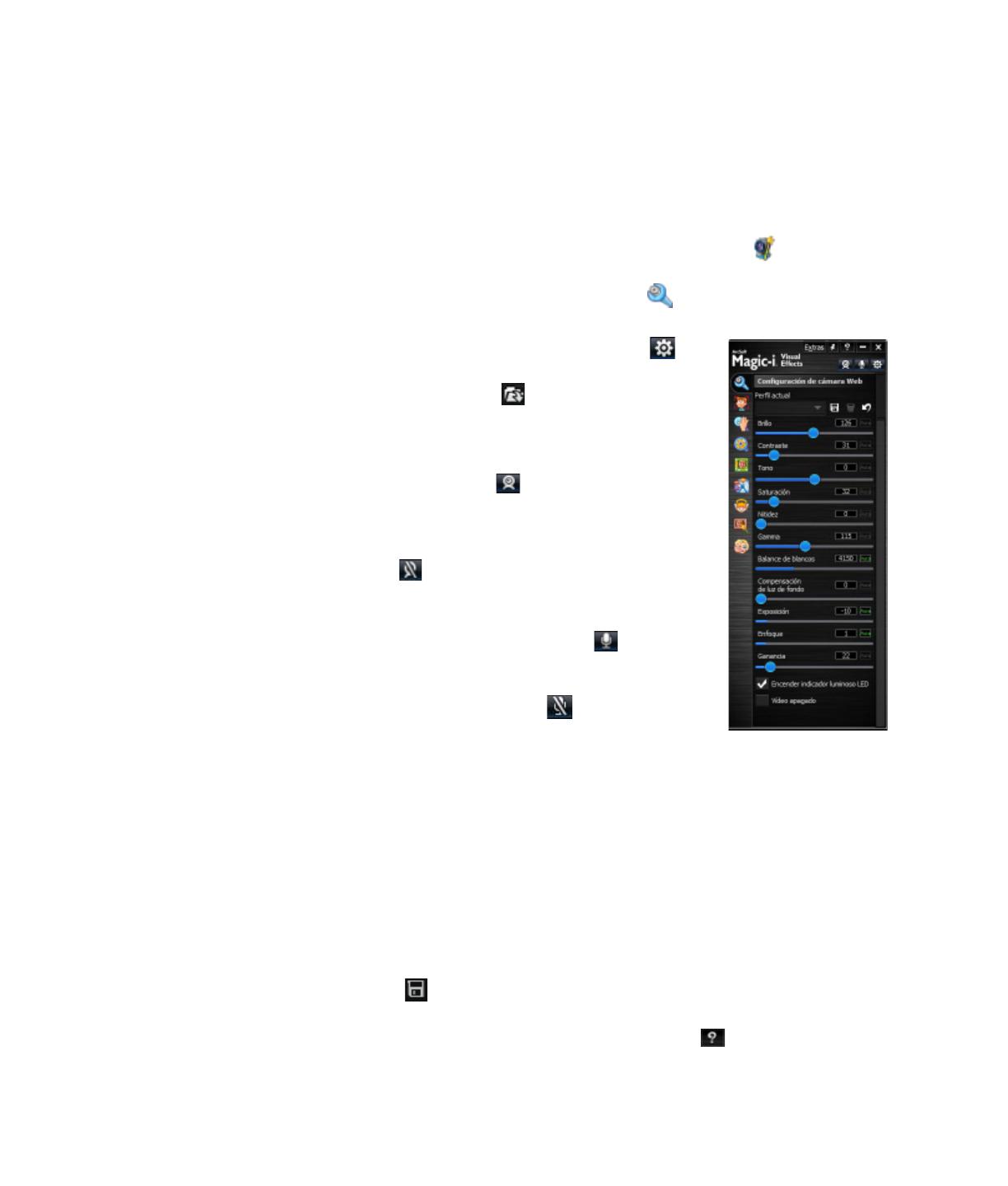
Cámara web HP HD 5210 Guía del usuario 17
Ajuste de la configuración adicional de la
cámara Web
Puede cambiar la configuración adicional de la cámara Web en
ArcSoft Magic-i Visual Effects.
1 Si está abierta, cierre la ventana de ArcSoft WebCam Companion.
2 Haga doble clic en el icono ArcSoft Magic-i Visual Effects en la bandeja de
sistema de Windows.
3 En la ficha Configuración de cámara Web proceda de cualquiera de las
siguientes maneras:
Haga clic en Configuración del sistema ,
haga clic en la ficha Privado, haga clic en
Cargar una imagen y seleccione una
imagen para reemplazar el vídeo de la cámara
Web cuando desee tener privacidad durante
un chat.
Haga clic en Privado para reemplazar el
vídeo de la cámara Web con la imagen
seleccionada en Configuración del sistema.
Cuando haya terminado con el chat, haga clic en
Privado de nuevo para mostrar el vídeo a fin
de que la cámara Web esté lista para usar la
próxima vez que lo desee.
Haga clic en Silenciar micrófono para
desactivar el micrófono de la cámara Web durante
un chat. Cuando haya terminado con el chat, haga
clic en Silenciar micrófono de nuevo para
activar el micrófono de modo que la cámara Web
esté lista para usar la próxima vez que lo desee.
Elimine la marca de la casilla Encender indicador luminoso LED para
apagar el LED de estado en la parte delantera de su cámara Web.
Marque la casilla Vídeo apagado para desactivar el vídeo de la cámara Web
durante un chat. Una pantalla en blanco reemplaza el vídeo. Cuando haya
terminado con el chat, elimine la marca para activar la función de vídeo a fin de
que la cámara Web esté lista para usar la próxima vez que lo desee.
Arrastre el control deslizante de la configuración individual. Para ver la
configuración adicional, arrastre la barra de desplazamiento situada en la parte
derecha de la ventana de ArcSoft Magic-i Visual Effects.
Haga clic en Perfil actual, introduzca un nombre y, después, haga clic en
Guardar para almacenar la configuración actual en un perfil de usuario.
Para obtener más información sobre cómo personalizar la configuración de la cámara
Web en ArcSoft Magic-i Visual Effects, haga clic en Ayuda en la esquina superior
derecha.