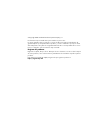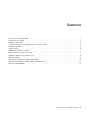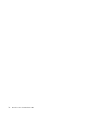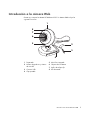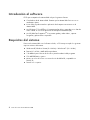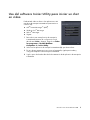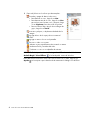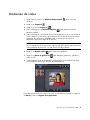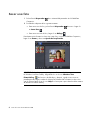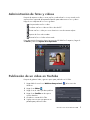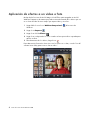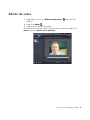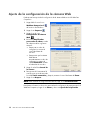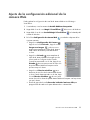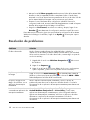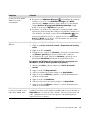HP 2100 Webcam Manual de usuario
- Categoría
- Cámaras web
- Tipo
- Manual de usuario
HP 2100 Webcam te permite grabar videos, sacar fotos, participar en chats de video con efectos especiales y compartir tus experiencias fácilmente. Con su micrófono integrado, objetivo de cámara y características de edición, puedes crear contenido atractivo y comunicarte con amigos y familiares de manera creativa y divertida.
HP 2100 Webcam te permite grabar videos, sacar fotos, participar en chats de video con efectos especiales y compartir tus experiencias fácilmente. Con su micrófono integrado, objetivo de cámara y características de edición, puedes crear contenido atractivo y comunicarte con amigos y familiares de manera creativa y divertida.


















-
 1
1
-
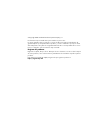 2
2
-
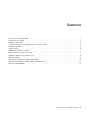 3
3
-
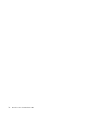 4
4
-
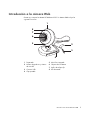 5
5
-
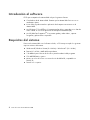 6
6
-
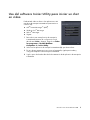 7
7
-
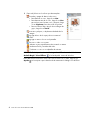 8
8
-
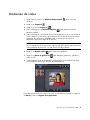 9
9
-
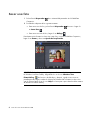 10
10
-
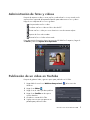 11
11
-
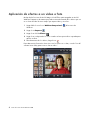 12
12
-
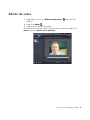 13
13
-
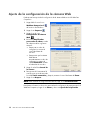 14
14
-
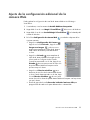 15
15
-
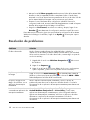 16
16
-
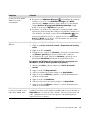 17
17
-
 18
18
HP 2100 Webcam Manual de usuario
- Categoría
- Cámaras web
- Tipo
- Manual de usuario
HP 2100 Webcam te permite grabar videos, sacar fotos, participar en chats de video con efectos especiales y compartir tus experiencias fácilmente. Con su micrófono integrado, objetivo de cámara y características de edición, puedes crear contenido atractivo y comunicarte con amigos y familiares de manera creativa y divertida.
Documentos relacionados
Otros documentos
-
Samsung 2063UW Manual de usuario
-
Terratec TerraCamX2 Manual ES El manual del propietario
-
Samsung 2263UW Manual de usuario
-
Samsung 2263UN Manual de usuario
-
Samsung 2263DX Manual de usuario
-
Sony VGN-FW11S Instrucciones de operación
-
Jasco 98650-3 Manual de usuario
-
Sony VGN-AR78E Instrucciones de operación