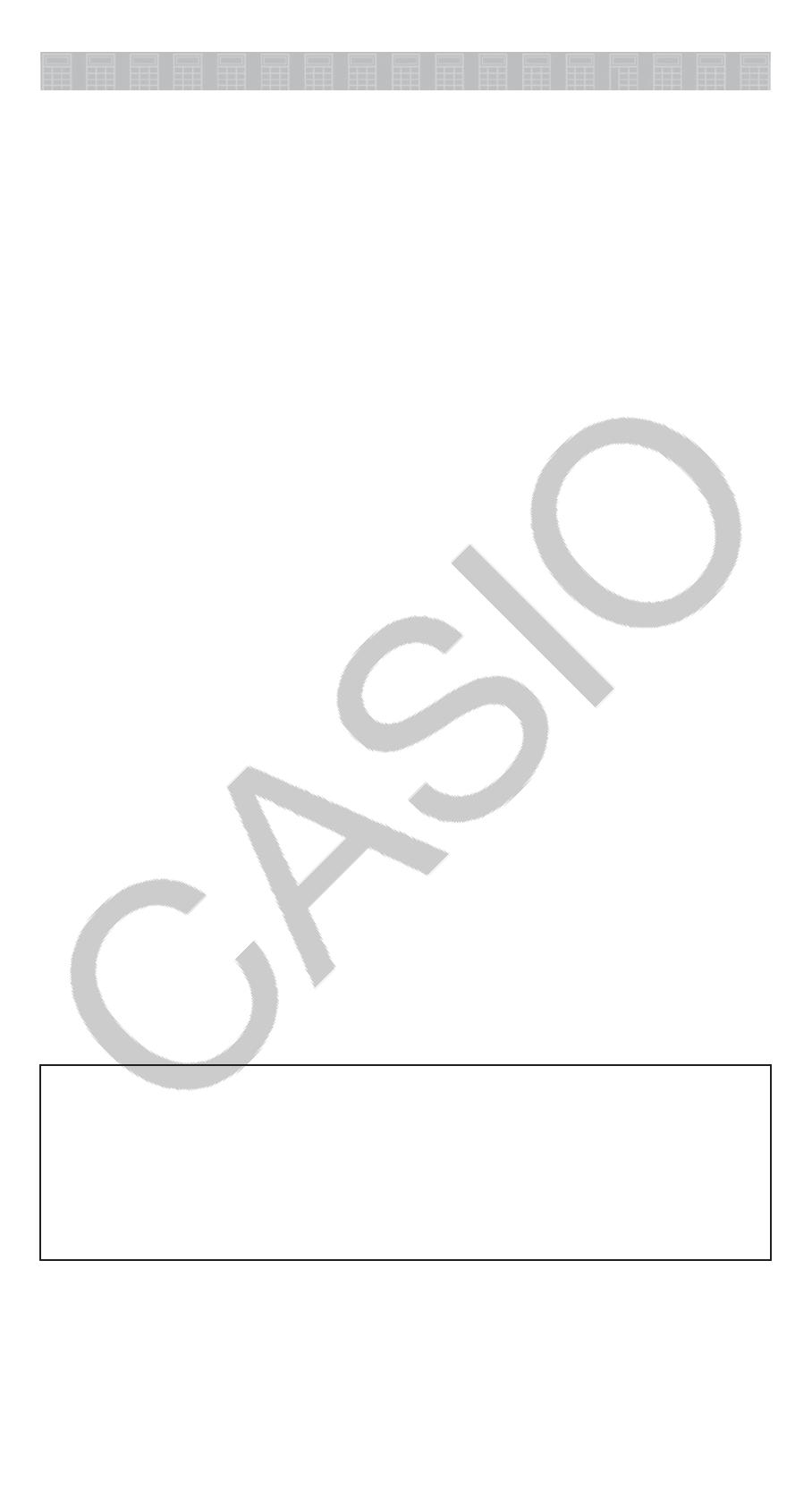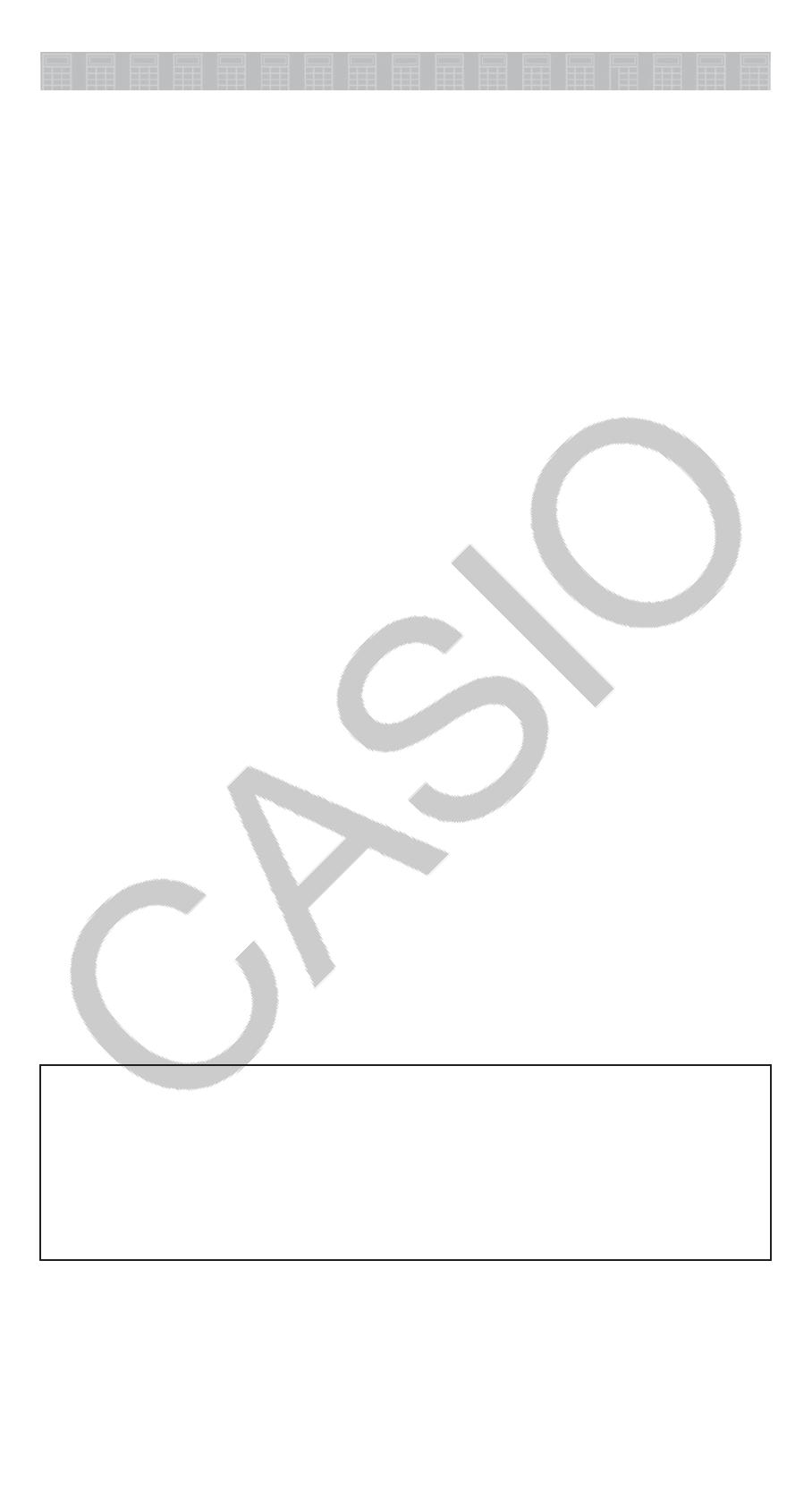
CONTENIDOS
Acerca de este manual............................................................................. 2
Inicialización de la calculadora.................................................................2
Precauciones.............................................................................................2
Primeros pasos..........................................................................................3
Modo de cálculo........................................................................................5
Formatos de entrada y salida....................................................................5
Configuración de la calculadora............................................................... 6
Introducción de expresiones y valores......................................................8
Alternar resultados de cálculo.................................................................11
Cálculos básicos..................................................................................... 11
Cálculos de decimales periódicos..........................................................13
Historial y reproducción del cálculo........................................................15
Uso de las funciones de memoria...........................................................15
Cálculos con funciones........................................................................... 17
Función del QR Code..............................................................................21
Cálculos con números complejos........................................................... 22
Uso de CALC...........................................................................................22
Uso de SOLVE......................................................................................... 23
Cálculos estadísticos...............................................................................24
Cálculos en base n .................................................................................27
Cálculos de ecuaciones..........................................................................28
Cálculos con matrices.............................................................................30
Creación de una tabla numérica.............................................................32
Cálculos vectoriales................................................................................ 33
Cálculos de desigualdad........................................................................ 34
Usando Verificar......................................................................................35
Cálculos de distribución..........................................................................36
Uso de la hoja de cálculo........................................................................38
Constantes científicas............................................................................. 43
Conversión de unidades......................................................................... 43
Errores..................................................................................................... 44
Antes de suponer un mal funcionamiento de la calculadora... ............45
Reemplazo de la pila...............................................................................46
Información técnica.................................................................................46
■■ Preguntas frecuentes ■■....................................................................49
Hoja de referencia................................................................................... 50
• En ningún caso, CASIO Computer Co., Ltd. será responsable por
daños especiales, colaterales, incidentales o consecuentes que se
deriven o que surjan de la compra o uso de este producto y de los
accesorios entregados con el mismo.
• Asimismo, CASIO Computer Co., Ltd. no asume responsabilidad
alguna ante ningún tipo de reclamo de terceras partes que surjan del
uso de este producto y de los accesorios entregados con el mismo.
1