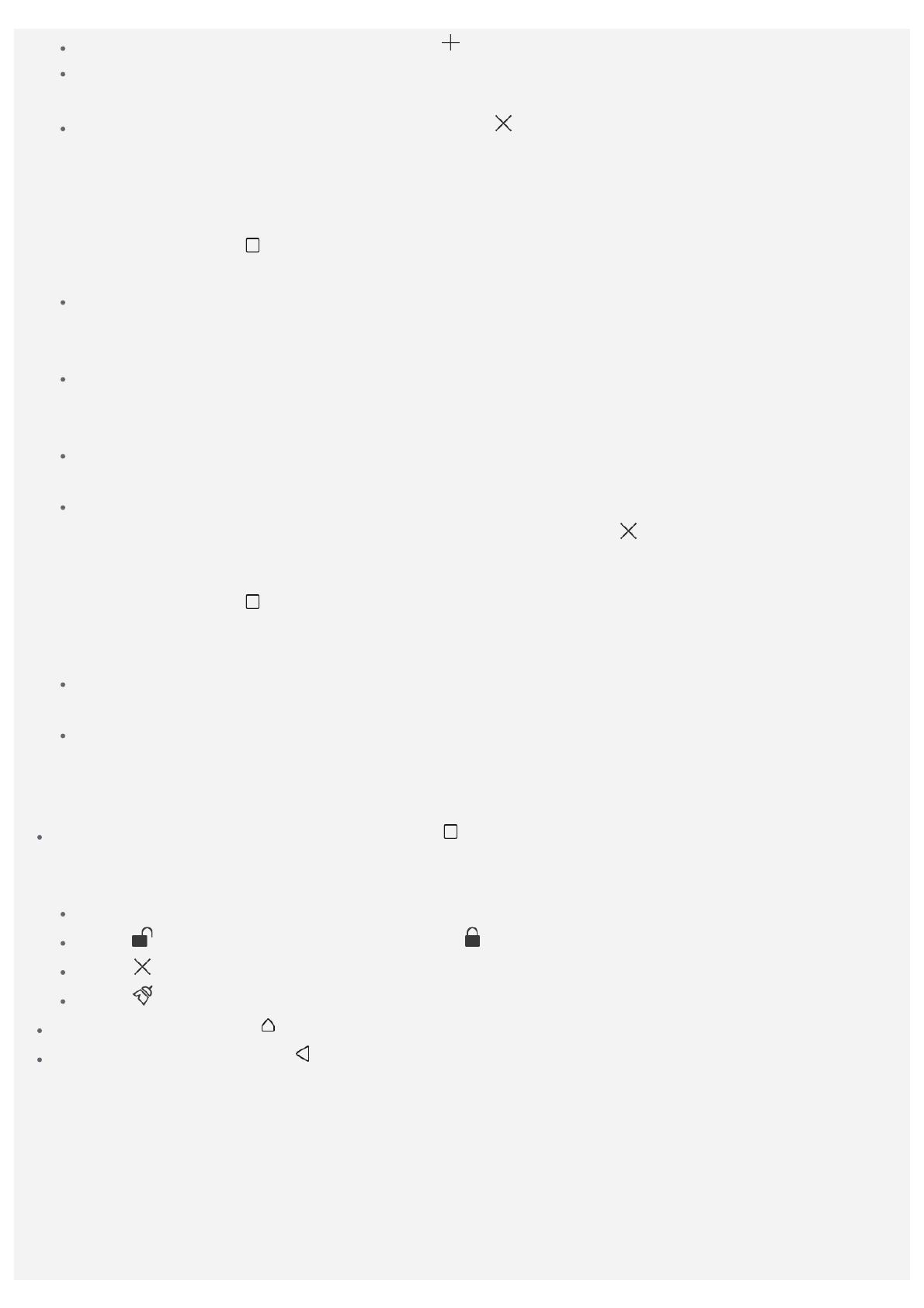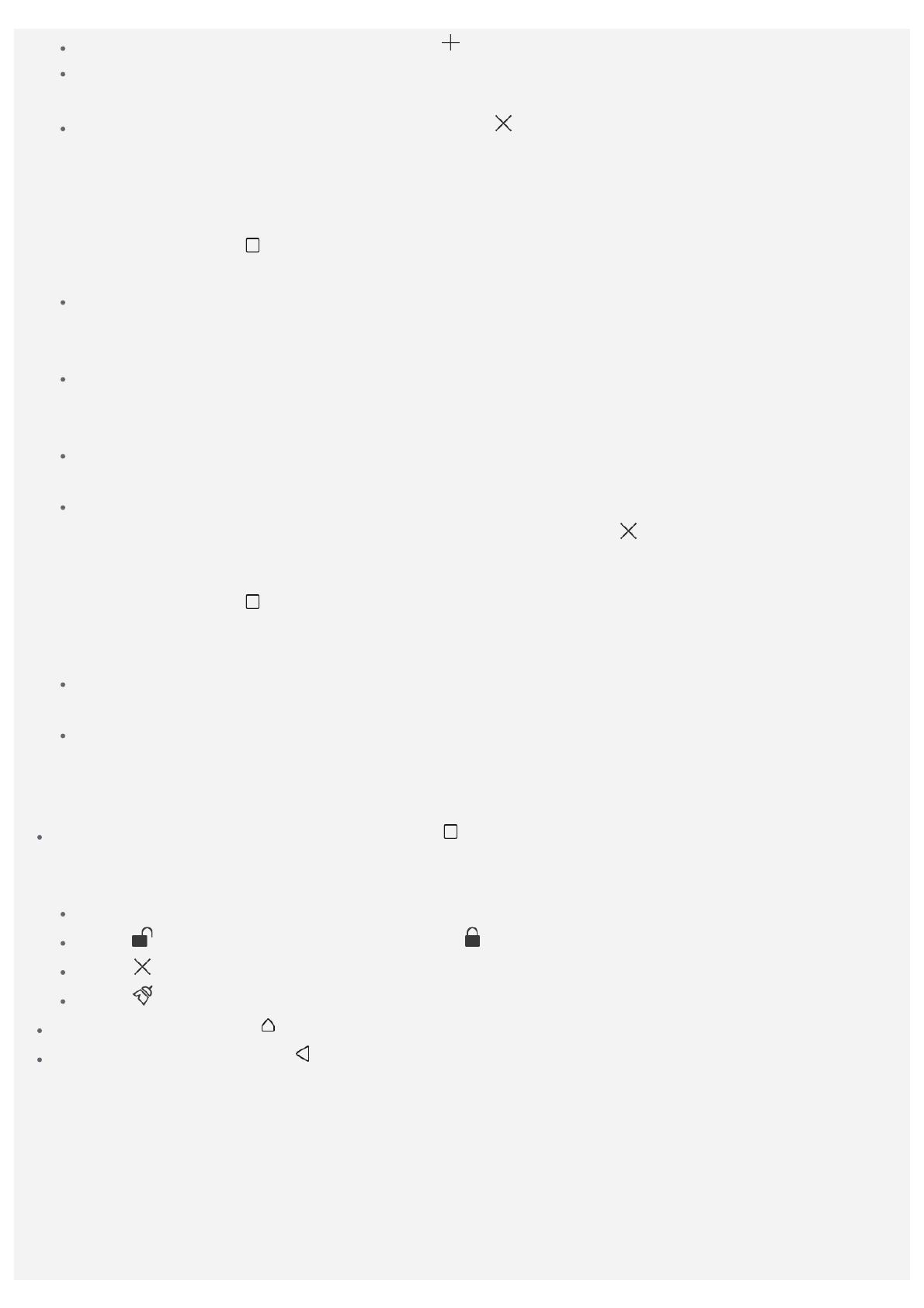
Para agregar una pantalla de inicio, pulse .
Para mover una pantalla de inicio, mantenga presionada una miniatura de la pantalla hasta que
se agrande levemente, arrástrela hacia la nueva ubicación y luego suéltela.
Para eliminar una pantalla de inicio vacía, pulse en la pantalla.
Usar el modo de edición
En el modo de edición, puede agregar un widget, mover un widget o una aplicación, crear carpetas
de aplicaciones y desinstalar una aplicación.
1. Mantenga presionado
o cualquier parte de la pantalla de inicio excepto los iconos.
2. Realice cualquiera de las siguientes acciones:
Pulse WIDGETS para agregar un widget en la pantalla de inicio, deslice el widget hacia la
izquierda o la derecha, manténgalo presionado hasta que resalte, arrástrelo hasta el lugar
donde desee ubicarlo y luego suéltelo.
Para mover un widget o una aplicación, mantenga presionado el widget o la aplicación hasta
que su icono se agrande levemente, arrástrelo hasta el lugar donde desee ubicarlo y luego
suéltelo.
Para crear una carpeta de aplicaciones, mantenga presionada la aplicación hasta que su icono
se agrande levemente y luego arrástrelo sobre otra aplicación.
Para desinstalar una aplicación, mantenga presionada la aplicación, deslice su dedo hacia la
parte superior de la pantalla, y luego suelte la aplicación sobre
.
Cambiar el papel tapiz
1. Mantenga presionado
o cualquier parte de la pantalla de inicio excepto los iconos y luego pulse
FONDOS DE PANTALLA.
2. Realice cualquiera de las siguientes acciones:
Para establecer una foto como fondo de pantalla, pulse Visitar Galería, seleccione y recorte
una foto y luego pulse Aplicar.
Para usar un fondo de pantalla, pulse la miniatura del fondo de pantalla, y luego pulse Aplicar.
Botones de pantalla
Hay tres botones en su teléfono.
Botón de Multitareas: Mantenga presionado para mostrar las opciones del menú. Presione el
botón de Multitareas para ver las aplicaciones que se están ejecutando. Luego puede hacer lo
siguiente:
Pulse una aplicación para abrirla.
Pulse para bloquear la aplicación o pulse para desbloquearla.
Pulse para dejar de ejecutar la aplicación.
Pulse para dejar de ejecutar todas las aplicaciones a excepción de las bloqueadas.
Botón de Inicio: Pulse para regresar a la pantalla de inicio predeterminada.
Botón de retroceso: Pulse para regresar a la página anterior o salir de la aplicación actual.
Bloqueo de pantalla
Cuando su teléfono está encendido, presione el botón de Encendido/Apagado para bloquear la
pantalla manualmente. Presione nuevamente el botón de Encendido/Apagado para mostrar la
pantalla de bloqueo y luego deslice el dedo hacia arriba desde la parte inferior de la pantalla para
desbloquearla.
Nota: Deslizar el dedo es el método predeterminado para desbloquear la pantalla. Para cambiar
su bloqueo de pantalla, consulte “Configuración de un bloqueo de pantalla” en Ajustes.