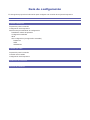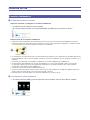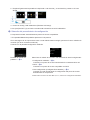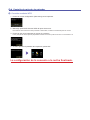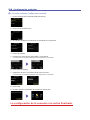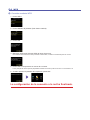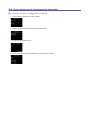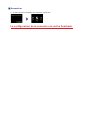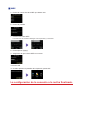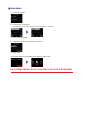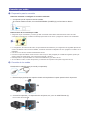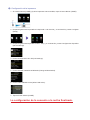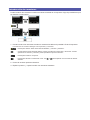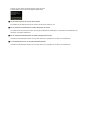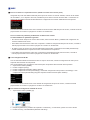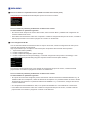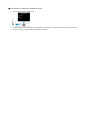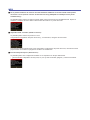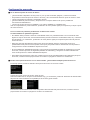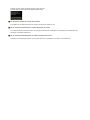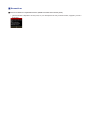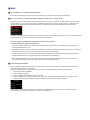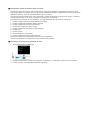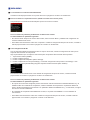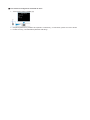Canon PIXMA MG7120 El manual del propietario
- Categoría
- Puntos de acceso WLAN
- Tipo
- El manual del propietario
Canon PIXMA MG7120 es una impresora multifunción inalámbrica que ofrece impresión, escaneo y copia de alta calidad. Con su conectividad Wi-Fi, puedes imprimir y escanear desde cualquier lugar de tu casa u oficina. También puedes imprimir desde tu smartphone o tablet con la aplicación Canon PRINT. La MG7120 produce impresiones nítidas y vibrantes con una resolución de hasta 4800 x 2400 ppp. También puede escanear documentos y fotos con una resolución de hasta 2400 ppp.
Canon PIXMA MG7120 es una impresora multifunción inalámbrica que ofrece impresión, escaneo y copia de alta calidad. Con su conectividad Wi-Fi, puedes imprimir y escanear desde cualquier lugar de tu casa u oficina. También puedes imprimir desde tu smartphone o tablet con la aplicación Canon PRINT. La MG7120 produce impresiones nítidas y vibrantes con una resolución de hasta 4800 x 2400 ppp. También puede escanear documentos y fotos con una resolución de hasta 2400 ppp.



























-
 1
1
-
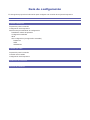 2
2
-
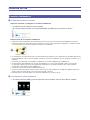 3
3
-
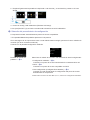 4
4
-
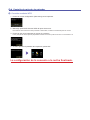 5
5
-
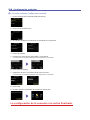 6
6
-
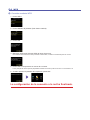 7
7
-
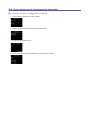 8
8
-
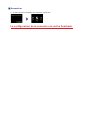 9
9
-
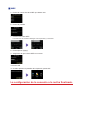 10
10
-
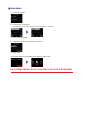 11
11
-
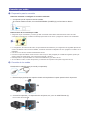 12
12
-
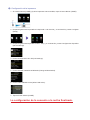 13
13
-
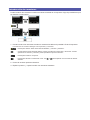 14
14
-
 15
15
-
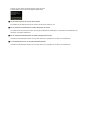 16
16
-
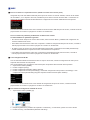 17
17
-
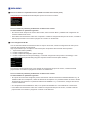 18
18
-
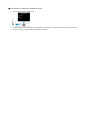 19
19
-
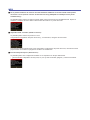 20
20
-
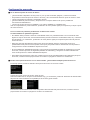 21
21
-
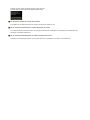 22
22
-
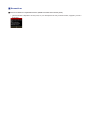 23
23
-
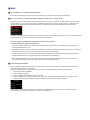 24
24
-
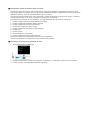 25
25
-
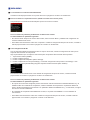 26
26
-
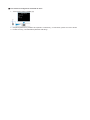 27
27
Canon PIXMA MG7120 El manual del propietario
- Categoría
- Puntos de acceso WLAN
- Tipo
- El manual del propietario
Canon PIXMA MG7120 es una impresora multifunción inalámbrica que ofrece impresión, escaneo y copia de alta calidad. Con su conectividad Wi-Fi, puedes imprimir y escanear desde cualquier lugar de tu casa u oficina. También puedes imprimir desde tu smartphone o tablet con la aplicación Canon PRINT. La MG7120 produce impresiones nítidas y vibrantes con una resolución de hasta 4800 x 2400 ppp. También puede escanear documentos y fotos con una resolución de hasta 2400 ppp.
Artículos relacionados
-
Canon PIXMA MG6320 El manual del propietario
-
Canon PIXMA MX522 El manual del propietario
-
Canon PIXMA MX722 El manual del propietario
-
Canon PIXMA MX920/MX922 El manual del propietario
-
Canon PIXMA MG5520 (MG5500 Series) El manual del propietario
-
Canon PIXMA MG6420 El manual del propietario
-
Canon PIXMA MG6620 Manual for Mac
-
Canon MAXIFY MB2350 Manual de usuario
-
Canon MAXIFY MB2340 Manual de usuario
-
Canon MAXIFY MB5320 Manual for Mac