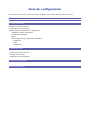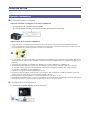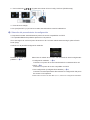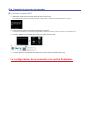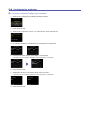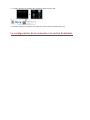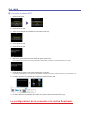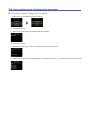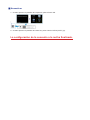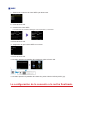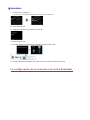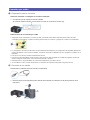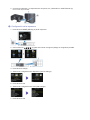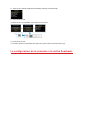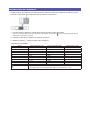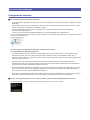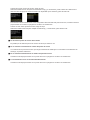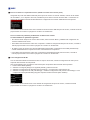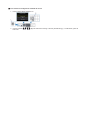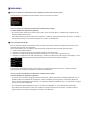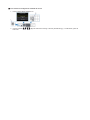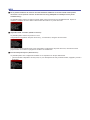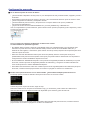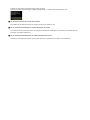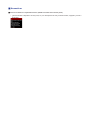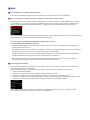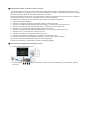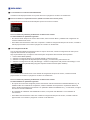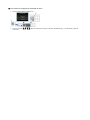Canon PIXMA MX522 El manual del propietario
- Categoría
- Redes
- Tipo
- El manual del propietario
La Canon PIXMA MX522 es una impresora multifunción inalámbrica que ofrece impresión, copia, escaneo y fax, lo que la convierte en una opción versátil para el hogar o la oficina. Con su capacidad de impresión a doble cara, puede ahorrar papel y crear documentos profesionales. También cuenta con un alimentador automático de documentos de 20 hojas para escanear o copiar fácilmente documentos de varias páginas. Además, permite imprimir y escanear desde dispositivos móviles a través de la aplicación Canon PRINT.
La Canon PIXMA MX522 es una impresora multifunción inalámbrica que ofrece impresión, copia, escaneo y fax, lo que la convierte en una opción versátil para el hogar o la oficina. Con su capacidad de impresión a doble cara, puede ahorrar papel y crear documentos profesionales. También cuenta con un alimentador automático de documentos de 20 hojas para escanear o copiar fácilmente documentos de varias páginas. Además, permite imprimir y escanear desde dispositivos móviles a través de la aplicación Canon PRINT.






























-
 1
1
-
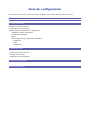 2
2
-
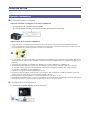 3
3
-
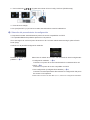 4
4
-
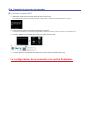 5
5
-
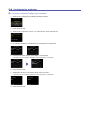 6
6
-
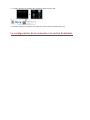 7
7
-
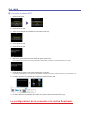 8
8
-
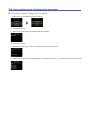 9
9
-
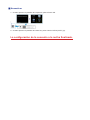 10
10
-
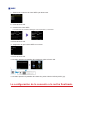 11
11
-
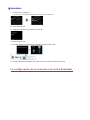 12
12
-
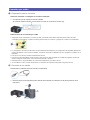 13
13
-
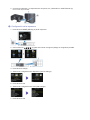 14
14
-
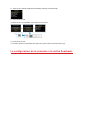 15
15
-
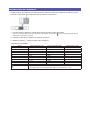 16
16
-
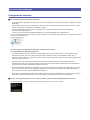 17
17
-
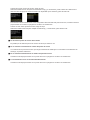 18
18
-
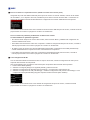 19
19
-
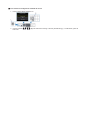 20
20
-
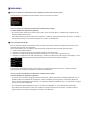 21
21
-
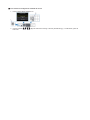 22
22
-
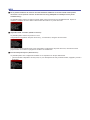 23
23
-
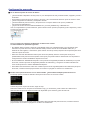 24
24
-
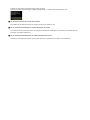 25
25
-
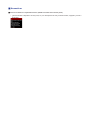 26
26
-
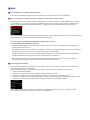 27
27
-
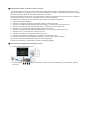 28
28
-
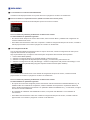 29
29
-
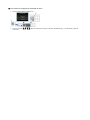 30
30
Canon PIXMA MX522 El manual del propietario
- Categoría
- Redes
- Tipo
- El manual del propietario
La Canon PIXMA MX522 es una impresora multifunción inalámbrica que ofrece impresión, copia, escaneo y fax, lo que la convierte en una opción versátil para el hogar o la oficina. Con su capacidad de impresión a doble cara, puede ahorrar papel y crear documentos profesionales. También cuenta con un alimentador automático de documentos de 20 hojas para escanear o copiar fácilmente documentos de varias páginas. Además, permite imprimir y escanear desde dispositivos móviles a través de la aplicación Canon PRINT.
Artículos relacionados
-
Canon PIXMA MX920/MX922 El manual del propietario
-
Canon PIXMA MG4250 Manual de usuario
-
Canon PIXMA MX514 Manual de usuario
-
Canon PIXMA MG7120 El manual del propietario
-
Canon PIXMA MG3500/MG3522 El manual del propietario
-
Canon PIXMA iP7220 Manual de usuario
-
Canon Pixma Serie El manual del propietario
-
Canon PIXMA MX434 Manual de usuario
-
Canon PIXMA PRO-10 El manual del propietario