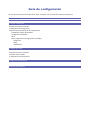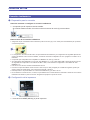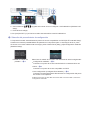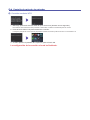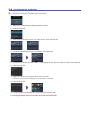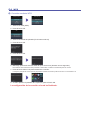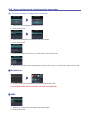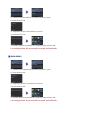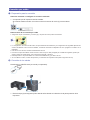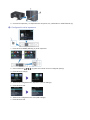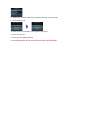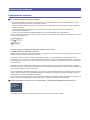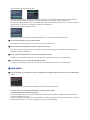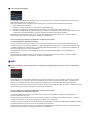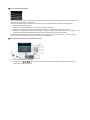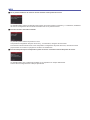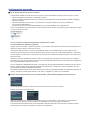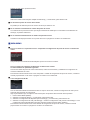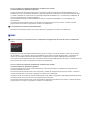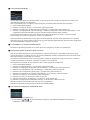Canon PIXMA MX514 Manual de usuario
- Categoría
- Puntos de acceso WLAN
- Tipo
- Manual de usuario
Este manual también es adecuado para
La Canon PIXMA MX514 es una impresora multifunción inalámbrica que te permite imprimir, copiar, escanear y enviar faxes. Conéctala fácilmente a tu red Wi-Fi y podrás imprimir y escanear desde cualquier lugar de tu casa u oficina. También puedes imprimir directamente desde tu smartphone o tablet. La MX514 imprime documentos y fotos de alta calidad con una resolución de hasta 4800 x 1200 ppp. También cuenta con una función de impresión a doble cara automática para ahorrar papel.
La Canon PIXMA MX514 es una impresora multifunción inalámbrica que te permite imprimir, copiar, escanear y enviar faxes. Conéctala fácilmente a tu red Wi-Fi y podrás imprimir y escanear desde cualquier lugar de tu casa u oficina. También puedes imprimir directamente desde tu smartphone o tablet. La MX514 imprime documentos y fotos de alta calidad con una resolución de hasta 4800 x 1200 ppp. También cuenta con una función de impresión a doble cara automática para ahorrar papel.





















-
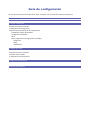 1
1
-
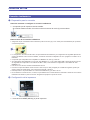 2
2
-
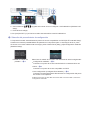 3
3
-
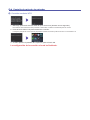 4
4
-
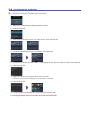 5
5
-
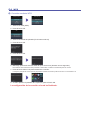 6
6
-
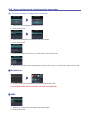 7
7
-
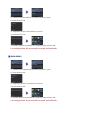 8
8
-
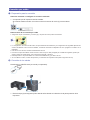 9
9
-
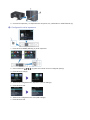 10
10
-
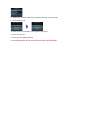 11
11
-
 12
12
-
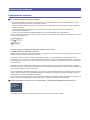 13
13
-
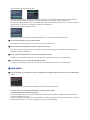 14
14
-
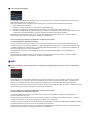 15
15
-
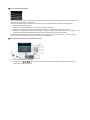 16
16
-
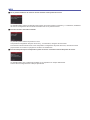 17
17
-
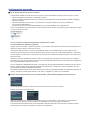 18
18
-
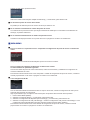 19
19
-
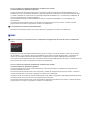 20
20
-
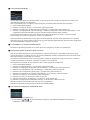 21
21
Canon PIXMA MX514 Manual de usuario
- Categoría
- Puntos de acceso WLAN
- Tipo
- Manual de usuario
- Este manual también es adecuado para
La Canon PIXMA MX514 es una impresora multifunción inalámbrica que te permite imprimir, copiar, escanear y enviar faxes. Conéctala fácilmente a tu red Wi-Fi y podrás imprimir y escanear desde cualquier lugar de tu casa u oficina. También puedes imprimir directamente desde tu smartphone o tablet. La MX514 imprime documentos y fotos de alta calidad con una resolución de hasta 4800 x 1200 ppp. También cuenta con una función de impresión a doble cara automática para ahorrar papel.
Artículos relacionados
-
Canon PIXMA MX522 El manual del propietario
-
Canon PIXMA MX722 El manual del propietario
-
Canon PIXMA MX920/MX922 El manual del propietario
-
Canon PIXMA MX892 Manual de usuario
-
Canon PIXMA MG5422 El manual del propietario
-
Canon PIXMA MG6420 El manual del propietario
-
Canon PIXMA MG5520 (MG5500 Series) El manual del propietario
-
Canon PIXMA MX459 El manual del propietario
-
Canon PIXMA MX434 Manual de usuario
-
Canon PIXMA iP7220 Manual de usuario