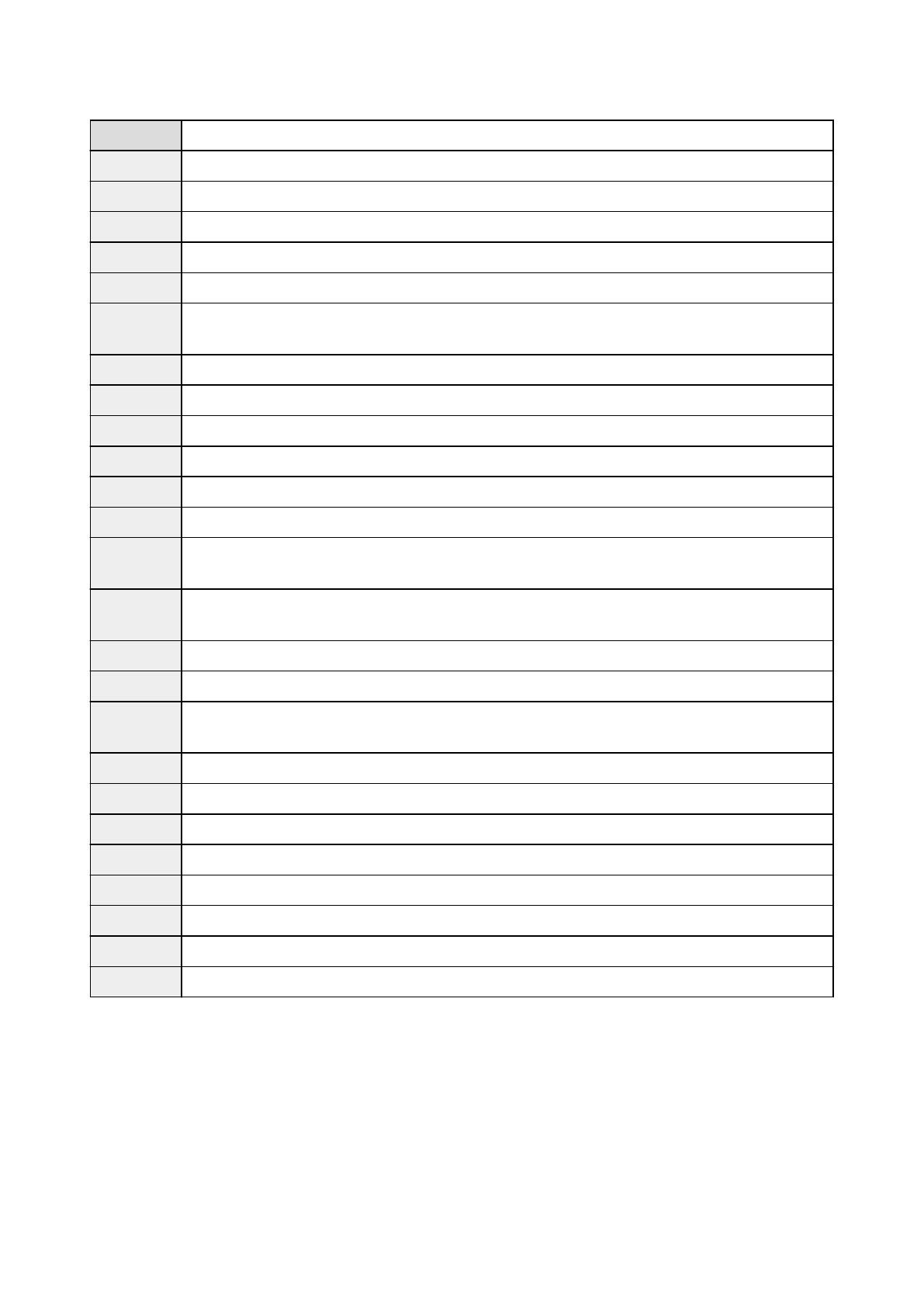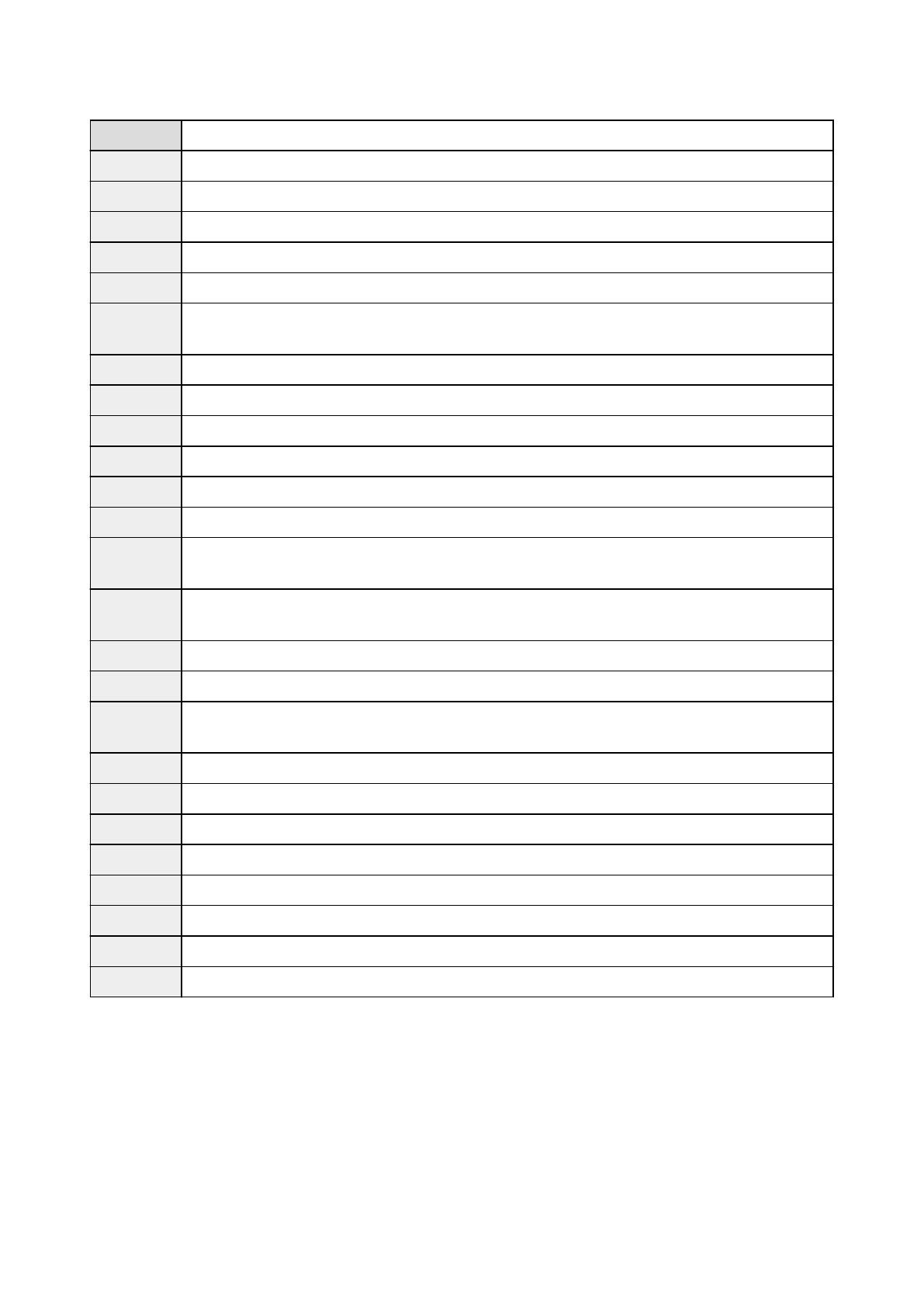
Lista de zonas horarias
(UTC-12:00) Línea internacional de fecha del oeste
(UTC-11:00) Isla Midway
(UTC-10:00) Hawái
(UTC-09:00) Alaska
(UTC-08:00) Tijuana, Baja California, hora del Pacífico (Estados Unidos y Canadá)
(UTC-07:00) Arizona, Chihuahua, La Paz, Mazatlán, hora de las Montañas Rocosas (Estados Unidos y Canadá)
(UTC-06:00)
Guadalajara, Ciudad de México, Monterrey, Saskatchewan, América Central, hora de América Central
(Estados Unidos y Canadá)
(UTC-05:00) Indiana (Este), Bogotá, Lima, Quito, hora del Este (Estados Unidos y Canadá), Caracas
(UTC-04:00) Asunción, Santiago, Georgetown, La Paz, San Juan, Manaos, hora del Atlántico (Canadá), Terranova
(UTC-03:00) Cayena, Groenlandia, Buenos Aires, Brasilia, Montevideo
(UTC-02:00) Atlántico Central
(UTC-01:00) Azores, Islas de Cabo Verde
(UTC+00:00) Casablanca, Dublín, Edimburgo, Lisboa, Londres, Monrovia, Reikiavik, hora universal coordinada
(UTC+01:00)
Ámsterdam, Berlín, Berna, Roma, Estocolmo, Viena, Sarajevo, Skopie, Varsovia, Zagreb, Bruselas,
Copenhague, Madrid, París, Belgrado, Bratislava, Budapest, Liubliana, Praga, África Central Occidental
(UTC+02:00)
Atenas, Bucarest, Estambul, Ammán, Windhoek, Jerusalén, El Cairo, Harare, Pretoria, Beirut, Helsinki,
Kiev, Riga, Sofía, Tallin, Vilna, Minsk
(UTC+03:00) Kuwait, Riad, Tiblisi, Nairobi, Bagdad, Moscú, San Petersburgo, Volgogrado, Teherán
(UTC+04:00) Abu Dhabi, Muscat, Ereván, Bakú, Port Louis, Kabul
(UTC+05:00)
Islamabad, Karachi, Ekaterimburgo, Taskent, Sri Jayawardenepura, Chennai, Kolkata, Mumbai, Nueva
Delhi, Katmandú
(UTC+06:00) Astana, Dhaka, Almaty, Novosibirsk, Yangon (Rangún)
(UTC+07:00) Krasnoiarsk, Bangkok, Hanói, Yakarta
(UTC+08:00) Irkutsk, Ulán Bator, Kuala Lumpur, Singapur, Perth, Taipéi, Beijing, Chongqing, Hong Kong, Urumqi
(UTC+09:00) Seúl, Yakutsk, Osaka, Sapporo, Tokio, Adelaida, Darwin
(UTC+10:00) Vladivostok, Camberra, Melbourne, Sídney, Guam, Port Moresby, Brisbane, Hobart
(UTC+11:00) Magadán, Islas Salomón, Nueva Caledonia
(UTC+12:00) Oakland, Wellington, Fiyi, Islas Marshall, Petropavlovsk-Kamchatka
(UTC+13:00) Samoa, Nuku'alofa
121