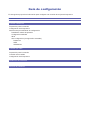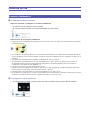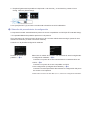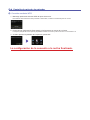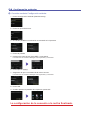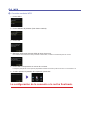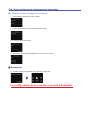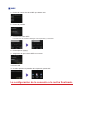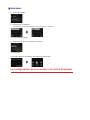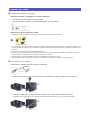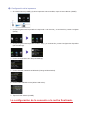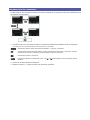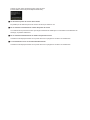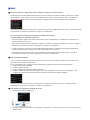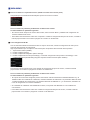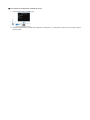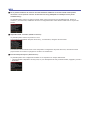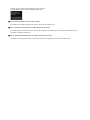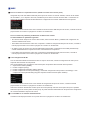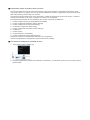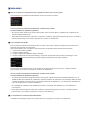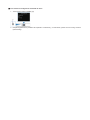Canon PIXMA MG6320 El manual del propietario
- Categoría
- Puntos de acceso WLAN
- Tipo
- El manual del propietario
Canon PIXMA MG6320: una impresora multifunción con impresión, copia, escaneo y fax. Imprime documentos y fotos de alta calidad con una resolución de hasta 4800 x 1200 ppp. Escanea documentos y fotos con una resolución de hasta 1200 x 2400 ppp. Copia documentos y fotos con una resolución de hasta 4800 x 1200 ppp. Envía y recibe faxes con una resolución de hasta 300 x 300 ppp. También imprime directamente desde dispositivos móviles a través de Wi-Fi o AirPrint. Es compatible con tarjetas de memoria SD, SDHC y SDXC.
Canon PIXMA MG6320: una impresora multifunción con impresión, copia, escaneo y fax. Imprime documentos y fotos de alta calidad con una resolución de hasta 4800 x 1200 ppp. Escanea documentos y fotos con una resolución de hasta 1200 x 2400 ppp. Copia documentos y fotos con una resolución de hasta 4800 x 1200 ppp. Envía y recibe faxes con una resolución de hasta 300 x 300 ppp. También imprime directamente desde dispositivos móviles a través de Wi-Fi o AirPrint. Es compatible con tarjetas de memoria SD, SDHC y SDXC.

























-
 1
1
-
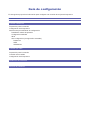 2
2
-
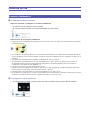 3
3
-
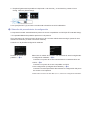 4
4
-
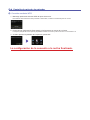 5
5
-
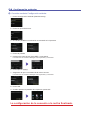 6
6
-
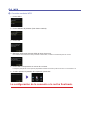 7
7
-
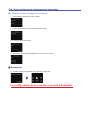 8
8
-
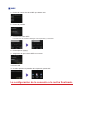 9
9
-
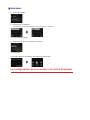 10
10
-
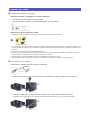 11
11
-
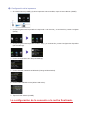 12
12
-
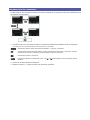 13
13
-
 14
14
-
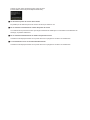 15
15
-
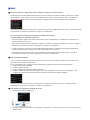 16
16
-
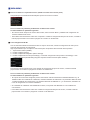 17
17
-
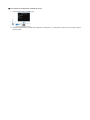 18
18
-
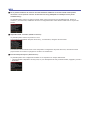 19
19
-
 20
20
-
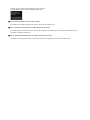 21
21
-
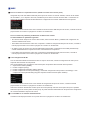 22
22
-
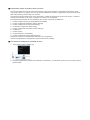 23
23
-
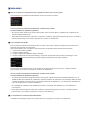 24
24
-
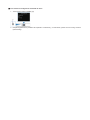 25
25
Canon PIXMA MG6320 El manual del propietario
- Categoría
- Puntos de acceso WLAN
- Tipo
- El manual del propietario
Canon PIXMA MG6320: una impresora multifunción con impresión, copia, escaneo y fax. Imprime documentos y fotos de alta calidad con una resolución de hasta 4800 x 1200 ppp. Escanea documentos y fotos con una resolución de hasta 1200 x 2400 ppp. Copia documentos y fotos con una resolución de hasta 4800 x 1200 ppp. Envía y recibe faxes con una resolución de hasta 300 x 300 ppp. También imprime directamente desde dispositivos móviles a través de Wi-Fi o AirPrint. Es compatible con tarjetas de memoria SD, SDHC y SDXC.
Artículos relacionados
-
Canon PIXMA MG7120 El manual del propietario
-
Canon PIXMA MG4250 Manual de usuario
-
Canon PIXMA MG5422 El manual del propietario
-
Canon PIXMA iP7220 Manual de usuario
-
Canon PIXMA MG3500/MG3522 El manual del propietario
-
Canon Pixma Serie El manual del propietario
-
Canon PIXMA MX434 Manual de usuario
-
Canon PIXMA MX514 Manual de usuario
-
Canon PIXMA MX892 Manual de usuario
-
Canon PIXMA MX712 Manual de usuario