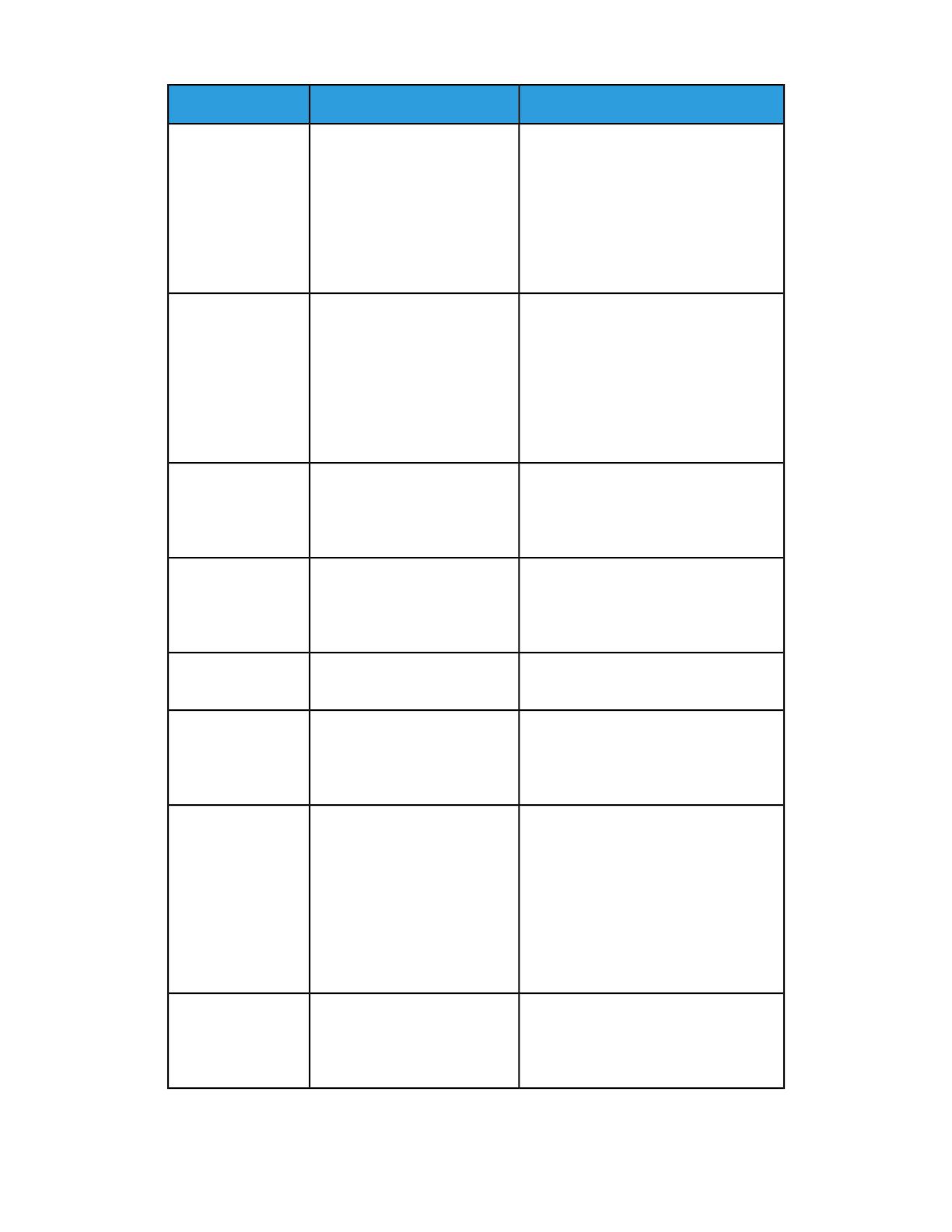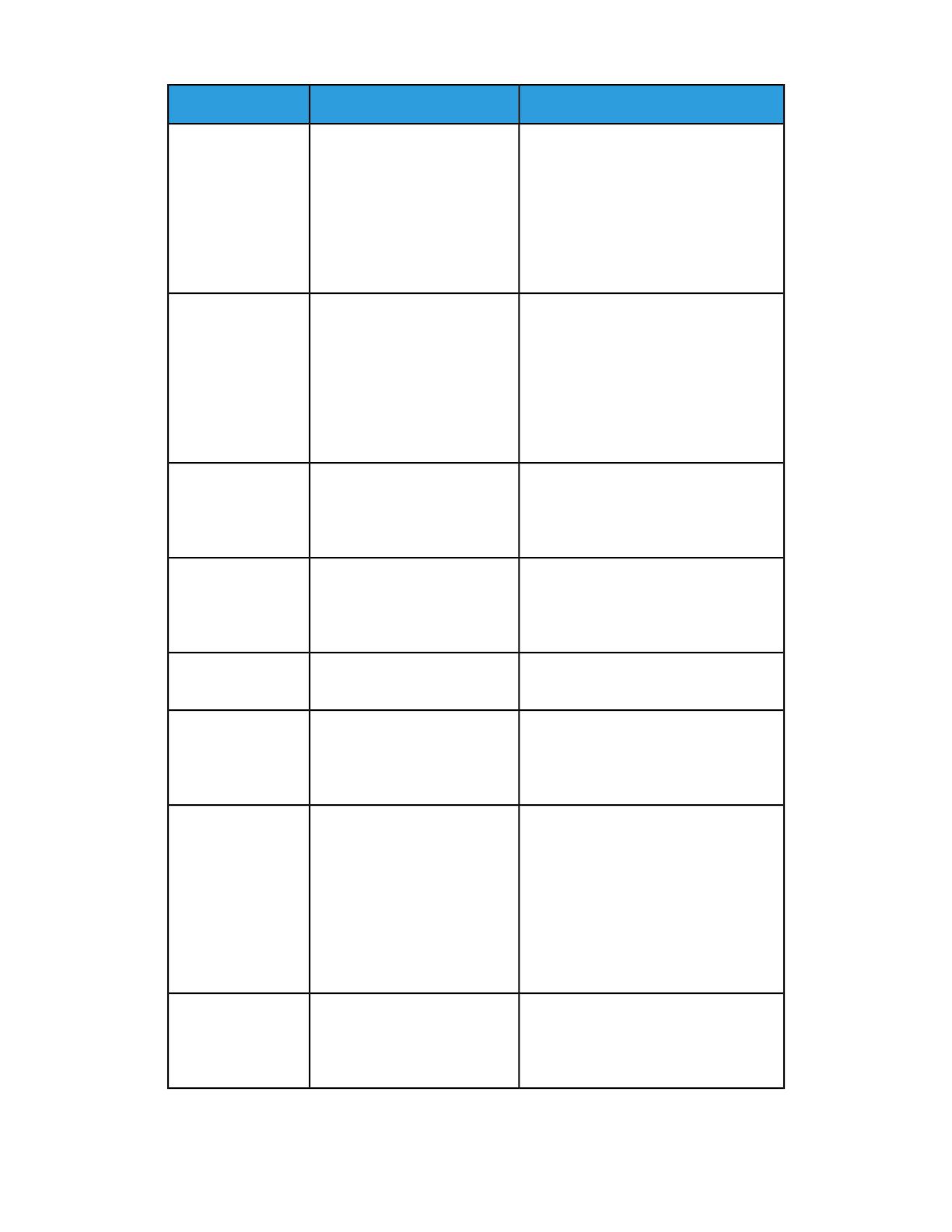
Solución recomendadaCausa posibleCódigo de error
Verifique si hay alguna obstrucción o al-
gún atasco de papel en los recorridos de
papel del módulo de acabado o del
transporte de papel, y despéjelos. Si es
necesario, apague y encienda la prensa
y vuelva a enviar el trabajo de impresión.
Si el error persiste, póngase en contacto
con el Servicio de asistencia técnica.
Atasco de papel en el sensor de
transporte o el sensor de salida
(transporte de acabado)
013-910, 013-911
Verifique si hay alguna obstrucción o al-
gún atasco de papel en los recorridos de
papel del módulo de acabado o del
transporte de papel, y despéjelos. Si es
necesario, apague y encienda la prensa
y vuelva a enviar el trabajo de impresión.
Si el error persiste, póngase en contacto
con el Servicio de asistencia técnica.
Atascos de papel051-100 a 051-111,
051-900
Apague y encienda la prensa y vuelva a
enviar el trabajo de impresión. Si el error
persiste, póngase en contacto con el
Servicio de asistencia técnica.
Error del solenoide del embra-
gue de registro
051-210
Apague y encienda la prensa y vuelva a
enviar el trabajo de impresión. Si el error
persiste, póngase en contacto con el
Servicio de asistencia técnica.
Error del solenoide del desvia-
dor
051-211
Cierre la puerta frontal del transporte de
acabado.
La puerta frontal del transporte
de acabado está abierta
051-300
Apague y encienda la prensa y vuelva a
enviar el trabajo de impresión. Si el error
persiste, póngase en contacto con el
Servicio de asistencia técnica.
Terminando actualización de
firmware de errores de transpor-
te
051-310
Consulte la documentación del usuario
del dispositivo ADA (Document Finishing
Architecture) y siga las instrucciones pa-
ra lograr que el dispositivo esté en línea
nuevamente. Apague y encienda la
prensa y vuelva a enviar el trabajo de
impresión. Si el error persiste, póngase
en contacto con el Servicio de asistencia
técnica.
El dispositivo ADA (Document
Finishing Architecture) no está
listo o se ha producido otro
error
051-910, 051-911
Consulte la documentación del usuario
del dispositivo ADA y siga las instruccio-
nes sobre cómo despejar el error y repo-
ner los suministros
El dispositivo ADA está lleno o
se han terminado los suminis-
tros
051-912
Prensa Xerox
®
Versant
®
210010-32
Guía del usuario
Solución de problemas