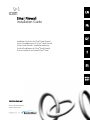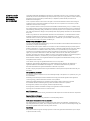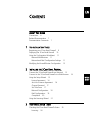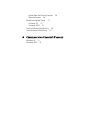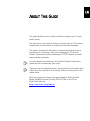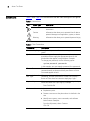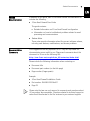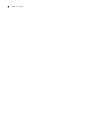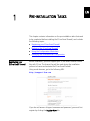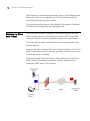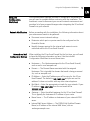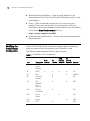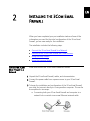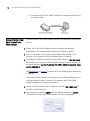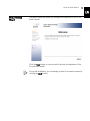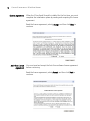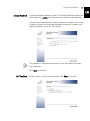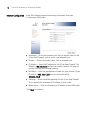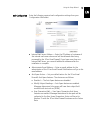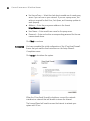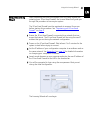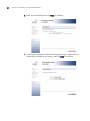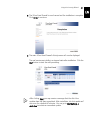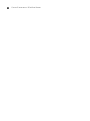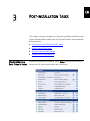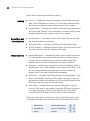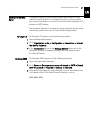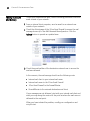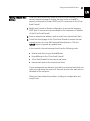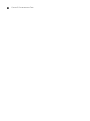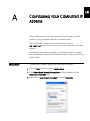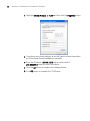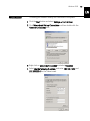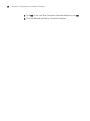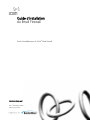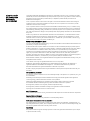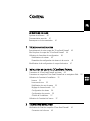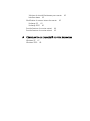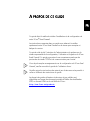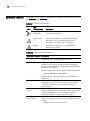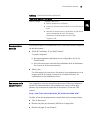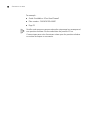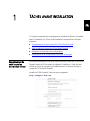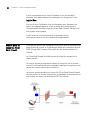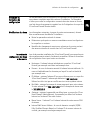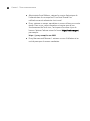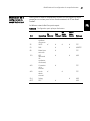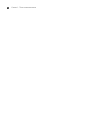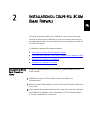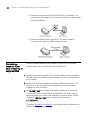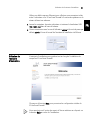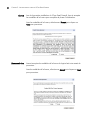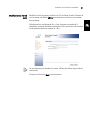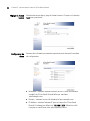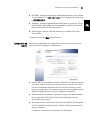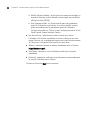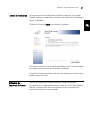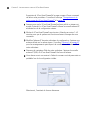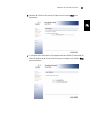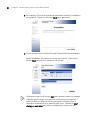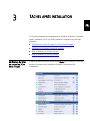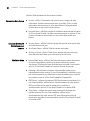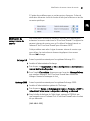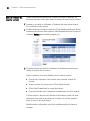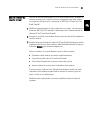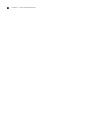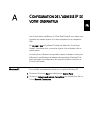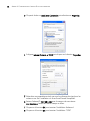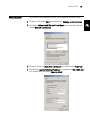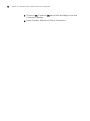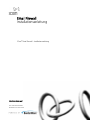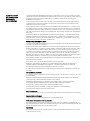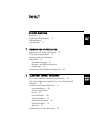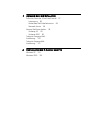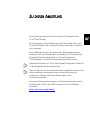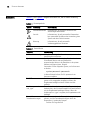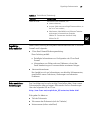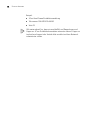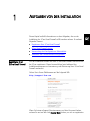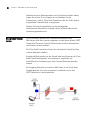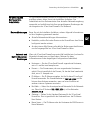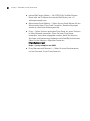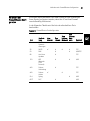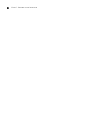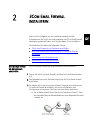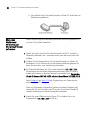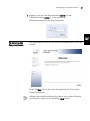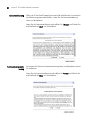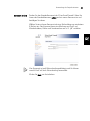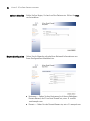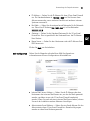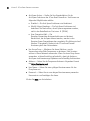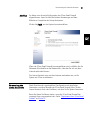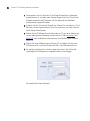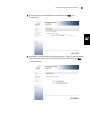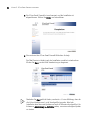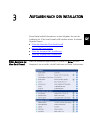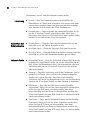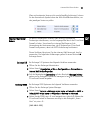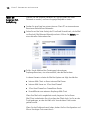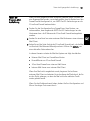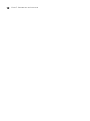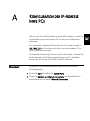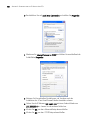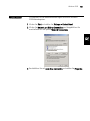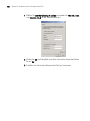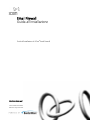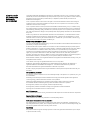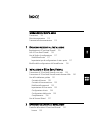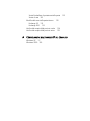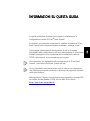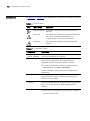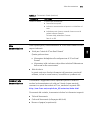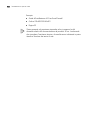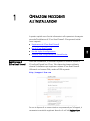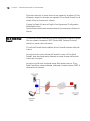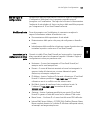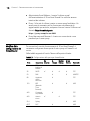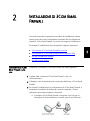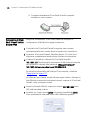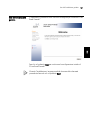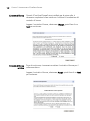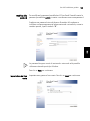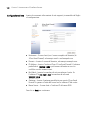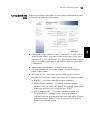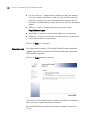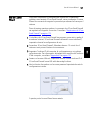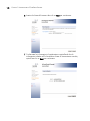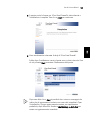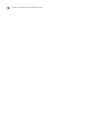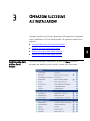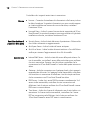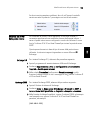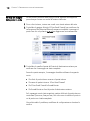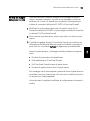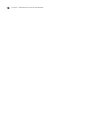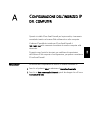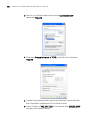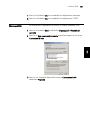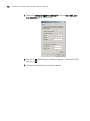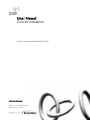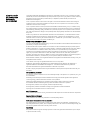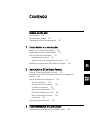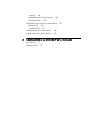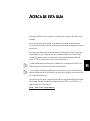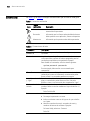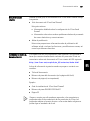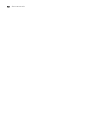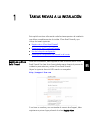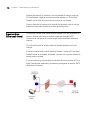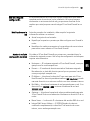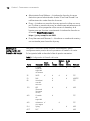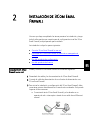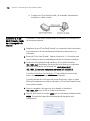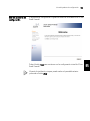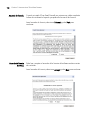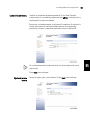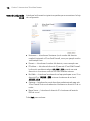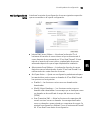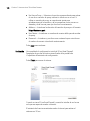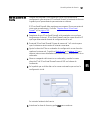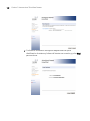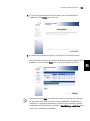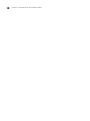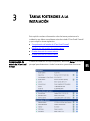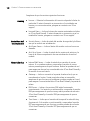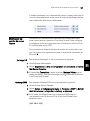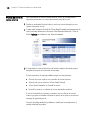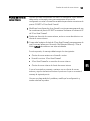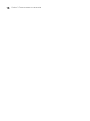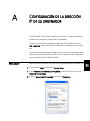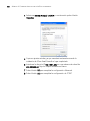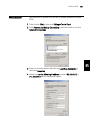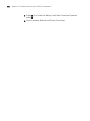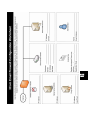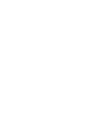HP Email Firewall Appliance Series Guía de instalación
- Categoría
- Redes
- Tipo
- Guía de instalación
Este manual también es adecuado para
La página se está cargando...
La página se está cargando...
La página se está cargando...
La página se está cargando...
La página se está cargando...
La página se está cargando...
La página se está cargando...
La página se está cargando...
La página se está cargando...
La página se está cargando...
La página se está cargando...
La página se está cargando...
La página se está cargando...
La página se está cargando...
La página se está cargando...
La página se está cargando...
La página se está cargando...
La página se está cargando...
La página se está cargando...
La página se está cargando...
La página se está cargando...
La página se está cargando...
La página se está cargando...
La página se está cargando...
La página se está cargando...
La página se está cargando...
La página se está cargando...
La página se está cargando...
La página se está cargando...
La página se está cargando...
La página se está cargando...
La página se está cargando...
La página se está cargando...
La página se está cargando...
La página se está cargando...
La página se está cargando...
La página se está cargando...
La página se está cargando...
La página se está cargando...
La página se está cargando...
La página se está cargando...
La página se está cargando...
La página se está cargando...
La página se está cargando...
La página se está cargando...
La página se está cargando...
La página se está cargando...
La página se está cargando...
La página se está cargando...
La página se está cargando...
La página se está cargando...
La página se está cargando...
La página se está cargando...
La página se está cargando...
La página se está cargando...
La página se está cargando...
La página se está cargando...
La página se está cargando...
La página se está cargando...
La página se está cargando...
La página se está cargando...
La página se está cargando...
La página se está cargando...
La página se está cargando...
La página se está cargando...
La página se está cargando...
La página se está cargando...
La página se está cargando...
La página se está cargando...
La página se está cargando...
La página se está cargando...
La página se está cargando...
La página se está cargando...
La página se está cargando...
La página se está cargando...
La página se está cargando...
La página se está cargando...
La página se está cargando...
La página se está cargando...
La página se está cargando...
La página se está cargando...
La página se está cargando...
La página se está cargando...
La página se está cargando...
La página se está cargando...
La página se está cargando...
La página se está cargando...
La página se está cargando...
La página se está cargando...
La página se está cargando...
La página se está cargando...
La página se está cargando...
La página se está cargando...
La página se está cargando...
La página se está cargando...
La página se está cargando...
La página se está cargando...
La página se está cargando...
La página se está cargando...
La página se está cargando...
La página se está cargando...
La página se está cargando...
La página se está cargando...
La página se está cargando...
La página se está cargando...
La página se está cargando...
La página se está cargando...
La página se está cargando...
La página se está cargando...
La página se está cargando...
La página se está cargando...
La página se está cargando...
La página se está cargando...
La página se está cargando...
La página se está cargando...
La página se está cargando...
La página se está cargando...
La página se está cargando...
La página se está cargando...
La página se está cargando...
La página se está cargando...
La página se está cargando...
La página se está cargando...
La página se está cargando...
La página se está cargando...
La página se está cargando...
La página se está cargando...
La página se está cargando...
La página se está cargando...
La página se está cargando...
La página se está cargando...
La página se está cargando...
La página se está cargando...
La página se está cargando...
La página se está cargando...
La página se está cargando...
La página se está cargando...
La página se está cargando...
La página se está cargando...
La página se está cargando...

http://www.3com.com/
Número de pieza DIA-MFA100-AAA01
Publicado en enero de 2005
Email Firewall
Guía de instalación
Guía de instalación de Firewall 3Com
®
Email
La página se está cargando...

ES
CONTENIDO
ACERCA DE ESTA GUÍA
Convenciones 146
Documentación relativa 147
Comentarios sobre la documentación 147
1 TAREAS PREVIAS A LA INSTALACIÓN
Registro de su 3Com Email Firewall 149
Organización de 3Com Email Firewall 150
Uso de la hoja de configuración 151
Modificaciones en la red 151
Ajustes de red y de configuración de correo 151
Modifique la configuración del firewall o del router 152
2 INSTALACIÓN DE 3COM EMAIL FIREWALL
Conecte 3Com Email Firewall a una red 153
Conéctese a 3Com Email Firewall a través de un navegador de
Internet 154
Uso del ayudante de configuración 155
Acuerdo de licencia. 156
Acuerdo de licencia Antivirus. 156
Cambiar la contraseña. 157
Ajuste de la zona horaria 157
Network Configuración de red 158
Mail Configuración de correo 159
Finalización 160
Uso del ayudante de licencia 161
3 TAREAS POSTERIORES A LA INSTALACIÓN
Comprobación del estado de 3Com Email Firewall 165
WORK
SHEET

Licensing 166
BorderWare Mail Security Services 166
Network Services 166
Modificación del servidor de correo interno 167
Exchange 5.5 167
Exchange 2000 167
Pruebas de envío de correo externo 168
Pruebas de envío de correo interno 169
A CONFIGURACIÓN DE LA DIRECCIÓN IP DE SU ORDENADOR
Windows XP 171
Windows 2000 173

ES
ACERCA DE ESTA GUÍA
Esta guía describe cómo instalar y configurar al principio 3Com
®
Email
Firewall.
Las instrucciones de esta guía le ayudarán a configurar rápidamente
3Com Email Firewall en la red para aceptar y escanear mensajes de correo
electrónico.
Esta guía está destinada al administrador de sistemas o de red que sea
responsable de la configuración, uso y administración de 3Com Email
Firewall. Se presuponen conocimientos funcionales de protocolos de
redes TCP/IP y comunicación por correo electrónico.
Si desea obtener más información relativa a la configuración de 3Com
Email Firewall, consulte la Guía de usuario anexa.
Si se incluyen notas de publicación con el producto y la información en
ellas es diferente de la información en esta guía, siga las instrucciones de
las notas de publicación.
La mayoría de las guías y notas de publicación está disponible en formato
de Acrobat Reader Portable Document Format (PDF) o en HTML en la
página web de 3Com World
:
http://www.3com.com/products

146 ACERCA DE ESTA GUÍA
Convenciones La Tabla 1 y la Tabla 2 incluyen convenciones que se usan en esta guía.
Tabla 1 Iconos de notificación
Icono
Tipo de
notificación
Descripción
Nota informativa Información que describe instrucciones o
características importantes
Precaución Información que le informa sobre pérdidas de datos o
daños posibles a una aplicación, sistema o dispositivo.
Advertencia Información que le previene sobre daños personales
Tabla 2 Convenciones de texto
Convención Descripción
Mensaje en
pantalla
Este símbolo representa la información tal y como aparece en
la pantalla.
Sintaxis La palabra “syntax” significa que debe evaluar la sintaxis que
se le proporciona y aportar los valores apropiados para los
conceptos que aparecen entre paréntesis. Ejemplo:
Para cambiar su contraseña, utilice la sintaxis siguiente:
system password <password>
En este ejemplo, debe escribir una contraseña para
<password>.
Comandos La palabra “command” significa que debe introducir el
comando tal y como se le muestra y a continuación pulsar
Return o Enter. Los comandos aparecen en negrita.
Las palabras “enter”
y
“type”
Cuando vea la palabra “enter” en esta guía, debe escribir
algo y a continuación pulsar Retorno o Intro. No pulse
Retorno o Intro si una instrucción dice simplemente “type”.
Nombres clave del
teclado
Si tiene que pulsar dos o más teclas simultáneamente, los
nombres claves se vinculan mediante el signo de adición (+).
Ejemplo:
Pulse Ctrl+Alt+Del
Palabras en
cursiva
La cursiva se usa para:
■ Dar mayor importancia a un tema.
■ Indicar un término nuevo en el lugar en el que se define
en el texto.
■ Identificar nombres de menú, comandos de menú y
nombres de botones de software. Ejemplos:
Del menú
Help
, seleccione
Contents
.
Pulse
OK
.

Documentación relativa
147
ES
Documentación
relativa
Además de esta guía, la documentación de 3Com Email Firewall incluye
lo siguiente:
■
Guía de usuario de 3Com Email Firewall
Esta guía contiene:
■ Información detallada sobre la configuración de 3Com Email
Firewall
■ Información sobre cómo resolver problemas relativos al procesado
de correo electrónico y comunicaciones
■
Notas de publicación
Estas notas proporcionan información sobre la publicación del
software actual e incluyen las funciones y modificaciones nuevas, así
como los problemas conocidos.
Comentarios sobre la
documentación
Sus sugerencias son muy importantes para nosostros. Nos ayudarán a
hacer que nuestra documentación sea más útil para usted. Envíe sus
comentarios sobre este documento a 3Com a través del URL siguiente:
http://www.3com.com/corpinfo/en_US/contactus/index.html
Incluya la información siguiente cuando se ponga en contacto con
nosotros:
■ Título del documento
■ Número de pieza del documento (en la página del título)
■ Número de página (si es importante)
Ejemplo:
■ Guía de instalación de 3Com Email Firewall
■ Número de pieza DIA-MFA100-AAA01
■ Página 25
Tenga en cuenta que sólo podemos responder a los comentarios y
preguntas sobre la documentación de los productos de 3Com. Las
preguntas relativas al servicio técnico o a las ventas deben dirigirse en
primer lugar al vendedor de la red.
La página se está cargando...

ES
1
TAREAS PREVIAS A LA INSTALACIÓN
Este capítulo contiene información sobre las tareas previas a la instalación
que deben completarse antes de instalar 3Com Email Firewall y que
incluye los temas siguientes:
■ Registro de su 3Com Email Firewall
■ Organización de 3Com Email Firewall
■ Uso de la hoja de configuración
■ Modifique la configuración del firewall o del router
Registro de su 3Com
Email Firewall
Antes de la instalación, debe registrar la clave de licencia de su 3Com
Email Firewall. La clave de su licencia debe usarse durante el proceso de
instalación para autorizar y activar 3Com Email Firewall.
Vaya a la siguiente dirección URL usando un navegador:
http://esupport.3com.com
Si no tiene un nombre y una contraseña de usuario de eSupport, debe
registrarse en primer lugar pulsando el enlace Register Now.

150 CAPÍTULO 1: TAREAS PREVIAS A LA INSTALACIÓN
Después de obtener un nombre y una contraseña de usuario, entre en
3Com eSupport y siga las instrucciones para registrar su 3Com Email
Firewall con la clave de licencia que se incluyó en su sistema.
Copie la clave de su licencia en la hoja de configuración que se incluye.
Introducirá esta clave durante el proceso de autorización.
Organización de
3Com Email Firewall
3Com Email Firewall está diseñado para situarse entre sus servidores de
correo e Internet para que no existan conexiones directas SMTP
(Protocolo de transporte de correo simple) entre servidores externos e
internos.
3Com Email Firewall se instala detrás del firewall existente en la red
Internet.
El correo entrante será enviado desde el firewall o router a 3Com Email
Firewall donde se escaneará, procesará y enviará a su servidor interno de
correo para su entrega.
El correo externo se enviará desde su servidor de correo interno a 3Com
Email Firewall para escanearse, procesarse y entregarse al servidor SMTP
de destino en Internet.

Uso de la hoja de configuración
151
ES
Uso de la hoja de
configuración
En la documentación se incluye una hoja de configuración que deberá
completar antes de continuar con la instalación. La hoja se usa para
documentar su entorno actual de red y proporcionar una lista de los
cambios que usted propone cuando integre 3Com Email Firewall en su
red.
Modificaciones en la
red
Antes de proceder a la instalación, debe recopilar la siguiente
información relativa a su entorno:
■ Anote los ajustes de red actuales
■ Especifique los puertos o proxies que debe configurar en el firewall o
router
■ Identifique los cambios necesarios en los servidores de correo interno
para enviar correo saliente a 3Com Email Firewall.
Ajustes de red y de
configuración de correo
Al instalar el 3Com Email Firewall por primera vez, necesitará tener la
información siguiente a mano. Use la hoja de configuración incluida para
registrar estos elementos.
■ Hostname — El hostname asignado a 3Com Email Firewall, como por
ejemplo
mail
en
mail.example.com
.
■ Domain — El nombre de dominio asociado al hostname asignado.
Normalmente, se trata del dominio para el que se procesa el correo,
como por ejemplo
example.com
.
■ IP Address — Introduzca la dirección IP que usará para este 3Com
Email Firewall. La dirección predeterminada es 192.166.1.253 y puede
usar esta dirección si no entra en conflicto con otros sistemas internos.
■ Net Mask— Introduzca la máscara de red apropiada para su red. Si su
dirección IP es 192.168.1.253, entonces la máscara de red será
255.255.255.0
■ Gateway — Introduzca la puerta de enlace predeterminada para este
3Com Firewall. Este es normalmente el hostname o dirección IP de su
router.
■ Name Server — La dirección IP o hostname del servidor DNS de su red.
■ Internal Mail Server Address — El FQDN (Nombre de dominio
cualificado completamente) o dirección IP del servidor de correo
interno, como
exchange.example.com
.

152 CAPÍTULO 1: TAREAS PREVIAS A LA INSTALACIÓN
■ Administrator Email Address — Introduzca la dirección de correo
electrónico para el administrador de este 3Com Email Firewall. Las
notificaciones irán a esta dirección de correo.
■ Proxy — Introduzca un servidor de proxy opcional si utiliza uno en su
red. Si utiliza un servidor de proxy, se necesita para actualizaciones de
los antivirus, de los programas contra correo no deseado y de la
licencia para que funcione correctamente. Introduzca la dirección en
el formato https://hostname:port
https://proxy.example.com:8080
■ Proxy Username and Password — Introduzca un nombre de usuario y
una contraseña para el servidor de proxy.
Modifique la
configuración del
firewall o del router
Para que 3Com Email Firewall funcione correctamente, deben
configurarse varios puertos de red o proxies en el firewall o el router.
En la siguiente tabla se describe la lista de puertos necesarios:
Tabla 3 Configuración del firewall o del router
Puerto Descripción
Desde
Internet
A
Internet
Desde la
red
interna
A una
red
interna
Protocolo
21 FTP para
copias de
seguridad
del sistema
✓ TCP
25 SMTP ✓ ✓ ✓ ✓ TCP
53 DNS ✓ ✓ UDP/TCP
80 Actualizaci
ones del
anti-virus
✓ TCP
123 NTP
(Protocolo
de tiempo
de red)
✓ ✓ UDP
443 Conexión
de
seguridad
✓ TCP
443 Administra-
ción segura
✓ ✓ TCP
514 Syslog ✓ UDP
6277 DCC ✓ UDP

ES
2
INSTALACIÓN DE 3COM EMAIL
FIREWALL
Una vez que haya completado las tareas previas a la instalación y tenga
toda la información que necesita para la configuración inicial de 3Com
Email Firewall, está preparado para instalarlo.
La instalación incluye los pasos siguientes:
■ Conecte 3Com Email Firewall a una red
■ Conéctese a 3Com Email Firewall a través de un navegador de
Internet
■ Uso del ayudante de configuración
■ Uso del ayudante de licencia
Conecte 3Com Email
Firewall a una red
Instale y conecte 3Com Email Firewall de la manera siguiente:
1 Desembale los cables y la documentación de 3Com Email Firewall.
2 Conecte el cable de alimentación de una fuente de alimentación a su
3Com Email Firewall.
3 Para iniciar la instalación y configuración del 3Com Email Firewall, debe
conectarse primero directamente a él usando otro ordenador. Esto puede
lograrse de dos maneras:
■ Conectando tanto 3Com Email Firewall y el ordenador a un
aparato de red o interruptor a través de un cable de red Ethernet
normal.

154 CAPÍTULO 2: INSTALACIÓN DE 3COM EMAIL FIREWALL
■ Conexión de 3Com Email Firewall y el ordenador directamente
mediante un cable cruzado.
Conéctese a 3Com
Email Firewall a través
de un navegador de
Internet
Conéctese a 3Com Email Firewall desde su ordenador de configuración
de la manera siguiente:
1 Asegúrese de que 3Com Email Firewall y su ordenador están conectados
correctamente en la red directamente mediante un dispositivo o un
interruptor.
2 Encienda 3Com Email Firewall. Espere al menos de 1 a 2 minutos para
que el sistema se reinicie completamente antes de intentar conectarse.
3 La dirección IP predeterminada usada por 3Com Email Firewall es
192.168.1.253. Reconfigure los ajustes de la red local de su ordenador
para usar una dirección en la misma red. Use la dirección IP
192.168.1.252 con una máscara de subred de 255.255.255.0.
Consulte el Apéndice A en la página 171 para obtener instrucciones
sobre cómo cambiar la dirección IP de su ordenador.
Si ya hay sistemas en la red que usen estas direcciones, utilice un cable
Ethernet cruzado para conectar el ordenador y 3Com Email Firewall como
una conexión aislada.
4 Abra un navegador de Internet en el ordenador e introduzca
192.168.1.253 como el URL en la barra de dirección.
5 Dese de alta usando el nombre admin con la contraseña predeterminada
admin. Se mostrará la pantalla de bienvenida del ayudante de la
configuración.

Uso del ayudante de configuración
155
ES
Uso del ayudante de
configuración
El ayudante de configuración le guiará a través de la instalación de 3Com
Email Firewall.
Pulse el botón Next para continuar con la configuración inicial de 3Com
Email Firewall.
Durante la instalación, siempre puede volver a la pantalla anterior
pulsando el botón Back.

156 CAPÍTULO 2: INSTALACIÓN DE 3COM EMAIL FIREWALL
Acuerdo de licencia. Cuando se instala 3Com Email Firewall por primera vez, debe completar
la fase de inicialización leyendo y aceptando el acuerdo de licencia.
Lea el acuerdo de licencia, seleccione I Accept y pulse Next para
continuar.
Acuerdo de licencia
Antivirus.
Debe leer y aceptar el acuerdo de la licencia del software antivirus antes
de continuar.
Lea el acuerdo de licencia, seleccione Accept y pulse Next para continuar.

Uso del ayudante de configuración
157
ES
Cambiar la contraseña. Cambie la contraseña predeterminada de 3Com Email Firewall
introduciendo la contraseña predeterminada admin, pulsando intro y
confirmando la nueva contraseña.
Escoja una contraseña segura de al menos 8 caracteres de longitud e
incluya una mezcla de caracteres alfanuméricos en mayúscula y
minúscula, números y caracteres especiales como el símbolo @.
La contraseña puede introducirse tanto en letras mayúsculas como
minúsculas.
Pulse Next para continuar.
Ajuste de la zona
horaria
Ajuste su región, país y zona horaria. Pulse Next para continuar.

158 CAPÍTULO 2: INSTALACIÓN DE 3COM EMAIL FIREWALL
Network Configuración
de red
Introduzca la información siguiente requerida que se encuentra en la hoja
de configuración.
■ Hostname — Introduzca el hostname (no el nombre del dominio
completo) asignado a 3Com Email Firewall, como por ejemplo
mail
en
mail.example.com
.
■ Domain — Introduzca el nombre del dominio, como
example.com
.
■ IP Address — Introduzca la dirección IP para este 3Com EMail Firewall.
La dirección predeterminada es 192.166.1.253 y puede usar esta
dirección si no entra en conflicto con otros sistemas internos.
■ Net Mask — Introduzca la máscara de red apropiada para su red. Si su
dirección IP es 192.168.1.253, entonces la máscara de red será
255.255.255.0
■ Gateway —Introduzca la puerta de enlace predeterminada para este
3Com Firewall. Este es normalmente el hostname o dirección IP de su
router.
■ Name Server — Introduzca la dirección IP o hostname del servidor
DNS de su red.
Pulse Next para continuar.

Uso del ayudante de configuración
159
ES
Mail Configuración de
correo
Introduzca los ajustes de configuración de correo siguientes requeridos
que se encuentran en la hoja de configuración.
■ Internal Mail Server Address — Introduzca la dirección IP o el
hostname del servidor de correo interno al que se direccionará el
correo después de ser procesado por 3Com Email Firewall. Si tiene
más de un servidor de correo interno, puede añadir direcciones
adicionales después de que se haya completado la instalación.
■ Administrator Email Address — Introduzca la dirección de correo
electrónico para el administrador de este 3Com Email Firewall. Las
notificaciones irán a esta dirección de correo.
■ Anti Spam Action — Ajuste una configuración predeterminada para
las características contra correo no deseado de 3Com EMail Firewall.
Las opciones son las siguientes.
■ Disabled — Las funciones contra correo no deseado están
desactivadas.
■ Modify Subject Headings — Las funciones contra correo no
deseado están desactivadas. Los mensajes que se clasifiquen como
no deseados se les modificará el campo del tema con el texto
[SPAM].
■ User Quarantine Mail — Activa las funciones de cuarentena del
usuario contra el correo no deseado. Los mensajes clasificados
como no deseados o spam entrarán en cuarentena de usuario. Se
ajustará la configuración a
Redirect To
con el hostname del Firewall
de 3Com Email como datos de configuración.

160 CAPÍTULO 2: INSTALACIÓN DE 3COM EMAIL FIREWALL
■ Use Secure Proxy — Seleccione la opción correspondiente para activar
el uso de un servidor de proxy internet si utiliza uno en su red. Si
utiliza un servidor de proxy, se necesita este ajuste para
actualizaciones de los antivirus, de los programas contra correo no
deseado y de la licencia para que funcione correctamente.
■ Address — Introduzca la dirección del servidor de proxy en el formato
https://hostname:port
■ User Name — Introduzca un nombre de usuario válido para el servidor
de proxy.
■ Password — Introduzca y confirme una contraseña que coincida con
el nombre de usuario introducido anteriormente.
Pulse Next para continuar.
Finalización Ha completado la configuración inicial de 3Com Email Firewall.
Asegúrese de que lee las instrucciones finales de la pantalla de
Completion
del asistente de configuración.
Pulse Finish para cerrar el sistema.
Cuando se cierre 3Com Email Firewall, conecte la interfaz de red a una
red que sea capaz de acceder a Internet.
El asistente de licencia necesitará acceder a Internet para activar el
sistema con 3Com.

Uso del ayudante de licencia
161
ES
Uso del ayudante de
licencia
Después de completar la configuración inicial con el asistente de
configuración y de reiniciar el 3Com Email Firewall, el asistente de licencia
le guiará por el procedimiento para autorizar su sistema.
El 3Com Email Firewall debe registrarse en
esupport.3com.com
antes de
iniciar este procedimiento. Consulte
“Registro de su 3Com Email
Firewall” en la página 149.
1 Asegúrese de que 3Com Email Firewall está conectado a una red que
tenga acceso a Internet. 3Com Email Firewall usará la nueva dirección IP
que haya determinado durante la configuración de la red.
2 Encienda 3Com Email Firewall. Espere al menos de 1 a 2 minutos para
que el sistema se reinicie antes de intentar conectarse.
3 Ajuste la dirección IP de su ordenador de configuración a una dirección
usada en la misma red. Consulte el
Apéndice A en la página 171 para
obtener instrucciones detalladas sobre cómo cambiar la dirección IP de su
ordenador.
4 Abra un navegador de Internet en su ordenador y escriba la nueva
dirección IP de 3Com Email Firewall como el URL en la barra de
localización.
5 Se le pedirá que se dé de alta con la nueva contraseña que creó en la
configuración inicial.
Se iniciará el asistente de licencia.
6 Introduzca la clave de licencia y pulse Next para continuar.

162 CAPÍTULO 2: INSTALACIÓN DE 3COM EMAIL FIREWALL
7 Confirme la información de registro asegurándose de que la
identificación de sistema y la clave de licencia son correctos, y pulse Next
para continuar.

Uso del ayudante de licencia
163
ES
8 3Com Email Firewall está ahora autorizado y se ha completado la
instalación. Pulse Finish para continuar.
9 Se mostrará la pantalla principal de
Activity
de 3Com Email Firewall.
Los servicios de correo se encuentran inicialmente parados después de la
instalación. Pulse el botón Start para inciar el procesado de correo.
Después de pulsar Start, es posible que reciba un mensaje que diga que
las actualizaciones del antivirus no se han completado. Después de la
instalación, la primera actualización no tendrá lugar durante un tiempo
predeterminado de 60 minutos. Puede ir a Mail Delivery ->Anti Virus para
iniciar una actualización inmediata.
La página se está cargando...

ES
3
TAREAS POSTERIORES A LA
INSTALACIÓN
Este capítulo contiene información sobre las tareas posteriores a la
instalación que deben completarse antes de instalar 3Com Email Firewall
y que incluye los temas siguientes:
■ Comprobación del estado de 3Com Email Firewall
■ Modificación del servidor de correo interno
■ Pruebas de envío de correo externo
■ Pruebas de envío de correo interno
Comprobación del
estado de
3Com Email
Firewall
Cuando la instalación se haya completado, seleccione Status en el menú
principal para determinar si todos los servicios y servidores funcionan.

166 CAPÍTULO 3: TAREAS POSTERIORES A LA INSTALACIÓN
Asegúrese de que los servicios siguientes funcionan:
Licensing ■ License — Muestra la información de licencia incluyendo la fecha de
caducidad. Si esta información es incorrecta o si ha instalado una
licencia y no se muestra activa, póngase en contacto con 3Com
support.
■ Licensed Users — Indica el número de usuarios autorizados incluidos
en 3Com Email Firewall. Si esta información es incorrecta y si ya ha
instalado la licencia, póngase en contacto con 3Com support.
BorderWare Mail
Security Services
■ Security Server — Indica el estado del servidor de seguridad y la última
vez que se recibió una actualización.
■ Anti-Spam Server — Indica el status del servidor contra el correo no
deseado.
■ Anti-Virus Server — Indica el estado de los servicios de antivirus y la
hora de la última comprobación de una actualización de archivo
modelo.
Network Services ■ Internal Mail Server — Indica el estado de su servidor de correo
interno. Si no puede accederse, compruebe el servidor de correo
interno para asegurarse de que funciona. Realice las pruebas de red
para asegurarse de que hay conectividad entre 3Com Email Firewall y
el servidor de correo interno.
■ Gateway — Indica su conexión a la puerta de enlace local, que es
normalmente el router. Si esta puerta de enlace es inaccesible,
asegúrese de que funciona sin problemas y realice pruebas en la red
para asegurar la conectividad entre 3Com Email Firewall y la puerta de
enlace.
■ DNS Server — Indica si los servicios DNS están funcionando
correctamente. Si el servidor no está accesible, compruebe el servidor
DNS para asegurarse de que funciona y realice pruebas de red entre
3Com Email Firewall y el servidor DNS para asegurarse de que se
comunican.
■ Time Server — Indica que el servidor de tiempo de la red está listo y
funcionando. Si el servidor no está accesible, compruebe el servidor
NTP para asegurarse de que funciona y realice pruebas de red entre
3Com Email Firewall y el servidor NTP para asegurarse de que se
comunican.

Modificación del servidor de correo interno
167
ES
Si hubiera problemas con un determinado servicio, puede pulsar sobre el
icono de comprobación de servicio junto al botón de ayuda para realizar
una prueba sobre este servicio determinado.
Modificación del
servidor de correo
interno
Los cambios son necesarios en los servidores de correo interno para
enviar correo saliente a través de 3Com Email Firewall. Debe configurar
los servidores de correo interno para usar el hostname o dirección IP de
3Com EMail para envíos SMTP.
Este procedimiento depende del tipo de servidor de correo interno que
use. Las instrucciones siguientes son para un servidor de intercambio de
Microsoft
®
.
Exchange 5.5 Para sistemas Exchange 5.5, use el procedimiento siguiente:
1 Abra Exchange Administrator.
2 Vaya a Organization -> Site -> Configuration -> Connections -> Internet
Mail Service Properties.
3 En la pestaña Connections , vaya a la sección Message Delivery y en el
cuadro de diálogo
Forward all messages to host
, introduzca la dirección
IP de 3Com Email Firewall.
Exchange 2000 Para sistemas Exchange 2000, use el procedimiento siguiente:
1 Abra Exchange System Manager.
2 Vaya a Servers -> Exchange server name -> Protocols -> SMTP -> Default
SMTP virtual server -> Properties -> Delivery -> Advanced.
3 En el cuadro de diálogo Smart host, introduzca FQDN como en
mail.example.com
o la dirección IP de 3Com Email Firewall entre
paréntesis como:
[192.168.1.253]

168 CAPÍTULO 3: TAREAS POSTERIORES A LA INSTALACIÓN
Pruebas de envío de
correo externo
Para comprobar la ruta de correo externo, utilice el procedimiento
siguiente para enviar un correo electrónico fuera de su red.
1 Desde un ordenador cliente interno, envíe un correo electrónico a un
usuario externo a su red.
2 Compruebe la página
Activity
de 3Com Email Firewall para asegurarse de
que el mensaje aparece en la sección
Mail Received Recently
. Pulse el
botón Refresh para obtener una vista actualizada.
3 Compruebe el correo electrónico del usuario externo de destino para
asegurarse de que se ha enviado el mensaje.
En este supuesto, el mensaje debería seguir la ruta siguiente:
■ Cliente de correo interno a su servidor de correo interno
■ Servidor de correo interno a 3Com Email Firewall
■ 3Com Email Firewall a un firewall o router
■ Firewall o router a un cliente de correo de destino externo
Si no se ha enviado su mensaje, comience con su cliente de correo
interno y siga la ruta hasta encontrar el punto en el que no se envía el
mensaje al siguiente punto.
Una vez que haya aislado el problema, modifique la configuración y
vuelva a realizar la prueba.

Pruebas de envío de correo interno
169
ES
Pruebas de envío de
correo interno
Una vez que haya comprobado con éxito un mensaje de correo externo,
debe enviar un mensaje interno para asegurarse de que se ha
configurado su router o firewall correctamente para enviar conexiones de
puerto 25 SMTP a 3Com Email Firewall.
1 Modifique la configuración de su firewall o router para asegurarse de que
las conexiones de puerto 25 SMTP se envían al hostname o la dirección IP
de 3Com Email Firewall.
2 Desde una dirección de correo externa, envíe un correo electrónico a un
cliente de correo interno.
3 Compruebe la página
Activity
de 3Com Email Firewall para asegurarse de
que el mensaje aparece en la sección
Mail Received Recently
. Pulse el
botón Refresh para obtener una vista actualizada.
En este supuesto, el mensaje debería seguir la ruta siguiente:
■ Cliente de correo externo a su firewall o router
■ Firewall o router a 3Com Email Firewall
■ 3Com Email Firewall a un servidor de correo interno
■ Cliente de correo interno al cliente de correo interno
Si no se ha enviado su mensaje, comience con su cliente de correo
externo y siga la ruta hasta encontrar el punto en el que no se envía el
mensaje al siguiente punto.
Una vez que haya aislado el problema, modifique la configuración y
vuelva a realizar la prueba.
La página se está cargando...

ES
A
CONFIGURACIÓN DE LA DIRECCIÓN
IP DE SU ORDENADOR
Cuando instale 3Com Email Firewall por primera vez, debe conectarse a
él desde otro ordenador a través de un navegador.
La dirección inicial de IP predeterminada para 3Com Email Firewall es
192.168.1253 y debe conectarse a él desde otro ordenador en la misma
red.
Las instrucciones siguientes le guiarán en el proceso que debe seguir para
cambiar los ajustes de la dirección IP de la configuración de su ordenador
para conectarse a 3Com Email Firewall.
Windows XP Para modificar los ajustes de su red en un sistema operativo Windows XP:
1 Pulse el botón Start y seleccione Control Panel.
2 Pulse Network and Internet Connections y pulse dos veces en el icono
Network Connections.
3 Pulse en Local Area Connection y seleccione Properties.

172 APÉNDICE A: CONFIGURACIÓN DE LA DIRECCIÓN IP DE SU ORDENADOR
4 Seleccione Internet Protocol ->TCP/IP y a continuación pulse el botón
Properties.
5 Copie sus ajustes actuales, ya que necesitará restaurarlos cuando la
instalación de 3Com Email Firewall se haya completado.
6 Introduzca la dirección IP 192.168.1.252 con una máscara de subred de
255.255.255.02. Deje los campos restantes en blanco.
7 Pulse el botón OK para completar la configuración
Advanced
.
8 Pulse el botón OK para completar la configuración
de TCP/IP
.

Windows 2000
173
ES
Windows 2000 Para modificar los ajustes de su red en un sistema operativo Windows
2000:
1 Pulse el botón Start y seleccione Settings>Control Panel.
2 Pulse Network and Dial-up Connections y pulse dos veces en el icono
Network Connections.
3 Pulse con el botón derecho del ratón en Local Area Connection y
seleccione Properties.
4 Seleccione Use the following IP address y escriba 192.168.1.252 y
255.255.255.0 para la máscara de subred.

174 APÉNDICE A: CONFIGURACIÓN DE LA DIRECCIÓN IP DE SU ORDENADOR
5 Pulse OK. En el cuadro de diálogo
Local Area Connection Properties
,
pulse OK.
6 Cierre la ventana
Network and Dial-up Connections
.
La página se está cargando...
La página se está cargando...
Transcripción de documentos
Email Firewall Guía de instalación Guía de instalación de Firewall 3Com® Email http://www.3com.com/ Número de pieza DIA-MFA100-AAA01 Publicado en enero de 2005 CONTENIDO ACERCA DE ESTA GUÍA Convenciones 146 Documentación relativa 147 Comentarios sobre la documentación 1 147 TAREAS PREVIAS A LA INSTALACIÓN Registro de su 3Com Email Firewall 149 Organización de 3Com Email Firewall 150 Uso de la hoja de configuración 151 Modificaciones en la red 151 Ajustes de red y de configuración de correo 151 Modifique la configuración del firewall o del router 152 2 INSTALACIÓN DE 3COM EMAIL FIREWALL Conecte 3Com Email Firewall a una red 153 Conéctese a 3Com Email Firewall a través de un navegador de Internet 154 Uso del ayudante de configuración 155 Acuerdo de licencia. 156 Acuerdo de licencia Antivirus. 156 Cambiar la contraseña. 157 Ajuste de la zona horaria 157 Network Configuración de red 158 Mail Configuración de correo 159 Finalización 160 Uso del ayudante de licencia 161 3 ES TAREAS POSTERIORES A LA INSTALACIÓN Comprobación del estado de 3Com Email Firewall 165 WORK SHEET Licensing 166 BorderWare Mail Security Services 166 Network Services 166 Modificación del servidor de correo interno 167 Exchange 5.5 167 Exchange 2000 167 Pruebas de envío de correo externo 168 Pruebas de envío de correo interno 169 A CONFIGURACIÓN DE LA DIRECCIÓN IP DE SU ORDENADOR Windows XP 171 Windows 2000 173 ACERCA DE ESTA GUÍA Esta guía describe cómo instalar y configurar al principio 3Com® Email Firewall. Las instrucciones de esta guía le ayudarán a configurar rápidamente 3Com Email Firewall en la red para aceptar y escanear mensajes de correo electrónico. Esta guía está destinada al administrador de sistemas o de red que sea responsable de la configuración, uso y administración de 3Com Email Firewall. Se presuponen conocimientos funcionales de protocolos de redes TCP/IP y comunicación por correo electrónico. Si desea obtener más información relativa a la configuración de 3Com Email Firewall, consulte la Guía de usuario anexa. Si se incluyen notas de publicación con el producto y la información en ellas es diferente de la información en esta guía, siga las instrucciones de las notas de publicación. La mayoría de las guías y notas de publicación está disponible en formato de Acrobat Reader Portable Document Format (PDF) o en HTML en la página web de 3Com World : http://www.3com.com/products ES 146 ACERCA DE ESTA GUÍA Convenciones La Tabla 1 y la Tabla 2 incluyen convenciones que se usan en esta guía. Tabla 1 Iconos de notificación Icono Tipo de notificación Descripción Nota informativa Información que describe instrucciones o características importantes Precaución Información que le informa sobre pérdidas de datos o daños posibles a una aplicación, sistema o dispositivo. Advertencia Información que le previene sobre daños personales Tabla 2 Convenciones de texto Convención Mensaje en pantalla Sintaxis Descripción Este símbolo representa la información tal y como aparece en la pantalla. La palabra “syntax” significa que debe evaluar la sintaxis que se le proporciona y aportar los valores apropiados para los conceptos que aparecen entre paréntesis. Ejemplo: Para cambiar su contraseña, utilice la sintaxis siguiente: system password <password> Comandos Las palabras “enter” y “type” Nombres clave del teclado Palabras en cursiva En este ejemplo, debe escribir una contraseña para <password>. La palabra “command” significa que debe introducir el comando tal y como se le muestra y a continuación pulsar Return o Enter. Los comandos aparecen en negrita. Cuando vea la palabra “enter” en esta guía, debe escribir algo y a continuación pulsar Retorno o Intro. No pulse Retorno o Intro si una instrucción dice simplemente “type”. Si tiene que pulsar dos o más teclas simultáneamente, los nombres claves se vinculan mediante el signo de adición (+). Ejemplo: Pulse Ctrl+Alt+Del La cursiva se usa para: ■ ■ ■ Dar mayor importancia a un tema. Indicar un término nuevo en el lugar en el que se define en el texto. Identificar nombres de menú, comandos de menú y nombres de botones de software. Ejemplos: Del menú Help, seleccione Contents. Pulse OK. Documentación relativa Documentación relativa 147 Además de esta guía, la documentación de 3Com Email Firewall incluye lo siguiente: ■ Guía de usuario de 3Com Email Firewall Esta guía contiene: ■ ■ ■ Información detallada sobre la configuración de 3Com Email Firewall Información sobre cómo resolver problemas relativos al procesado de correo electrónico y comunicaciones Notas de publicación Estas notas proporcionan información sobre la publicación del software actual e incluyen las funciones y modificaciones nuevas, así como los problemas conocidos. Comentarios sobre la documentación Sus sugerencias son muy importantes para nosostros. Nos ayudarán a hacer que nuestra documentación sea más útil para usted. Envíe sus comentarios sobre este documento a 3Com a través del URL siguiente: http://www.3com.com/corpinfo/en_US/contactus/index.html Incluya la información siguiente cuando se ponga en contacto con nosotros: ■ Título del documento ■ Número de pieza del documento (en la página del título) ■ Número de página (si es importante) Ejemplo: ■ Guía de instalación de 3Com Email Firewall ■ Número de pieza DIA-MFA100-AAA01 ■ Página 25 Tenga en cuenta que sólo podemos responder a los comentarios y preguntas sobre la documentación de los productos de 3Com. Las preguntas relativas al servicio técnico o a las ventas deben dirigirse en primer lugar al vendedor de la red. ES 1 TAREAS PREVIAS A LA INSTALACIÓN Este capítulo contiene información sobre las tareas previas a la instalación que deben completarse antes de instalar 3Com Email Firewall y que incluye los temas siguientes: Registro de su 3Com Email Firewall ■ Registro de su 3Com Email Firewall ■ Organización de 3Com Email Firewall ■ Uso de la hoja de configuración ■ Modifique la configuración del firewall o del router Antes de la instalación, debe registrar la clave de licencia de su 3Com Email Firewall. La clave de su licencia debe usarse durante el proceso de instalación para autorizar y activar 3Com Email Firewall. Vaya a la siguiente dirección URL usando un navegador: http://esupport.3com.com Si no tiene un nombre y una contraseña de usuario de eSupport, debe registrarse en primer lugar pulsando el enlace Register Now. ES 150 CAPÍTULO 1: TAREAS PREVIAS A LA INSTALACIÓN Después de obtener un nombre y una contraseña de usuario, entre en 3Com eSupport y siga las instrucciones para registrar su 3Com Email Firewall con la clave de licencia que se incluyó en su sistema. Copie la clave de su licencia en la hoja de configuración que se incluye. Introducirá esta clave durante el proceso de autorización. Organización de 3Com Email Firewall 3Com Email Firewall está diseñado para situarse entre sus servidores de correo e Internet para que no existan conexiones directas SMTP (Protocolo de transporte de correo simple) entre servidores externos e internos. 3Com Email Firewall se instala detrás del firewall existente en la red Internet. El correo entrante será enviado desde el firewall o router a 3Com Email Firewall donde se escaneará, procesará y enviará a su servidor interno de correo para su entrega. El correo externo se enviará desde su servidor de correo interno a 3Com Email Firewall para escanearse, procesarse y entregarse al servidor SMTP de destino en Internet. Uso de la hoja de configuración Uso de la hoja de configuración Modificaciones en la red En la documentación se incluye una hoja de configuración que deberá completar antes de continuar con la instalación. La hoja se usa para documentar su entorno actual de red y proporcionar una lista de los cambios que usted propone cuando integre 3Com Email Firewall en su red. Antes de proceder a la instalación, debe recopilar la siguiente información relativa a su entorno: ■ ■ ■ Ajustes de red y de configuración de correo 151 Anote los ajustes de red actuales Especifique los puertos o proxies que debe configurar en el firewall o router Identifique los cambios necesarios en los servidores de correo interno para enviar correo saliente a 3Com Email Firewall. Al instalar el 3Com Email Firewall por primera vez, necesitará tener la información siguiente a mano. Use la hoja de configuración incluida para registrar estos elementos. ■ ■ ■ ■ ■ ■ ■ Hostname — El hostname asignado a 3Com Email Firewall, como por ejemplo mail en mail.example.com. Domain — El nombre de dominio asociado al hostname asignado. Normalmente, se trata del dominio para el que se procesa el correo, como por ejemplo example.com. IP Address — Introduzca la dirección IP que usará para este 3Com Email Firewall. La dirección predeterminada es 192.166.1.253 y puede usar esta dirección si no entra en conflicto con otros sistemas internos. Net Mask— Introduzca la máscara de red apropiada para su red. Si su dirección IP es 192.168.1.253, entonces la máscara de red será 255.255.255.0 Gateway — Introduzca la puerta de enlace predeterminada para este 3Com Firewall. Este es normalmente el hostname o dirección IP de su router. Name Server — La dirección IP o hostname del servidor DNS de su red. Internal Mail Server Address — El FQDN (Nombre de dominio cualificado completamente) o dirección IP del servidor de correo interno, como exchange.example.com. ES 152 CAPÍTULO 1: TAREAS PREVIAS A LA INSTALACIÓN ■ ■ Administrator Email Address — Introduzca la dirección de correo electrónico para el administrador de este 3Com Email Firewall. Las notificaciones irán a esta dirección de correo. Proxy — Introduzca un servidor de proxy opcional si utiliza uno en su red. Si utiliza un servidor de proxy, se necesita para actualizaciones de los antivirus, de los programas contra correo no deseado y de la licencia para que funcione correctamente. Introduzca la dirección en el formato https://hostname:port https://proxy.example.com:8080 ■ Modifique la configuración del firewall o del router Proxy Username and Password — Introduzca un nombre de usuario y una contraseña para el servidor de proxy. Para que 3Com Email Firewall funcione correctamente, deben configurarse varios puertos de red o proxies en el firewall o el router. En la siguiente tabla se describe la lista de puertos necesarios: Tabla 3 Configuración del firewall o del router Puerto Desde Descripción Internet A Internet 21 FTP para copias de seguridad del sistema 25 SMTP 53 DNS ✓ 80 Actualizaci ones del anti-virus ✓ 123 NTP (Protocolo de tiempo de red) ✓ 443 Conexión de seguridad ✓ 443 Administra- ✓ ción segura 514 Syslog 6277 DCC ✓ ✓ Desde la red interna ✓ A una red interna Protocolo ✓ TCP ✓ TCP ✓ UDP/TCP TCP ✓ TCP ✓ TCP ✓ ✓ UDP UDP UDP 2 INSTALACIÓN DE 3COM EMAIL FIREWALL Una vez que haya completado las tareas previas a la instalación y tenga toda la información que necesita para la configuración inicial de 3Com Email Firewall, está preparado para instalarlo. La instalación incluye los pasos siguientes: ■ ■ Conecte 3Com Email Firewall a una red Conecte 3Com Email Firewall a una red Conéctese a 3Com Email Firewall a través de un navegador de Internet ■ Uso del ayudante de configuración ■ Uso del ayudante de licencia Instale y conecte 3Com Email Firewall de la manera siguiente: 1 Desembale los cables y la documentación de 3Com Email Firewall. 2 Conecte el cable de alimentación de una fuente de alimentación a su 3Com Email Firewall. 3 Para iniciar la instalación y configuración del 3Com Email Firewall, debe conectarse primero directamente a él usando otro ordenador. Esto puede lograrse de dos maneras: ■ Conectando tanto 3Com Email Firewall y el ordenador a un aparato de red o interruptor a través de un cable de red Ethernet normal. ES 154 CAPÍTULO 2: INSTALACIÓN DE 3COM EMAIL FIREWALL ■ Conéctese a 3Com Email Firewall a través de un navegador de Internet Conexión de 3Com Email Firewall y el ordenador directamente mediante un cable cruzado. Conéctese a 3Com Email Firewall desde su ordenador de configuración de la manera siguiente: 1 Asegúrese de que 3Com Email Firewall y su ordenador están conectados correctamente en la red directamente mediante un dispositivo o un interruptor. 2 Encienda 3Com Email Firewall. Espere al menos de 1 a 2 minutos para que el sistema se reinicie completamente antes de intentar conectarse. 3 La dirección IP predeterminada usada por 3Com Email Firewall es 192.168.1.253. Reconfigure los ajustes de la red local de su ordenador para usar una dirección en la misma red. Use la dirección IP 192.168.1.252 con una máscara de subred de 255.255.255.0. Consulte el Apéndice A en la página 171 para obtener instrucciones sobre cómo cambiar la dirección IP de su ordenador. Si ya hay sistemas en la red que usen estas direcciones, utilice un cable Ethernet cruzado para conectar el ordenador y 3Com Email Firewall como una conexión aislada. 4 Abra un navegador de Internet en el ordenador e introduzca 192.168.1.253 como el URL en la barra de dirección. 5 Dese de alta usando el nombre admin con la contraseña predeterminada admin. Se mostrará la pantalla de bienvenida del ayudante de la configuración. Uso del ayudante de configuración Uso del ayudante de configuración 155 El ayudante de configuración le guiará a través de la instalación de 3Com Email Firewall. Pulse el botón Next para continuar con la configuración inicial de 3Com Email Firewall. Durante la instalación, siempre puede volver a la pantalla anterior pulsando el botón Back. ES 156 CAPÍTULO 2: INSTALACIÓN DE 3COM EMAIL FIREWALL Acuerdo de licencia. Cuando se instala 3Com Email Firewall por primera vez, debe completar la fase de inicialización leyendo y aceptando el acuerdo de licencia. Lea el acuerdo de licencia, seleccione I Accept y pulse Next para continuar. Acuerdo de licencia Antivirus. Debe leer y aceptar el acuerdo de la licencia del software antivirus antes de continuar. Lea el acuerdo de licencia, seleccione Accept y pulse Next para continuar. Uso del ayudante de configuración Cambiar la contraseña. 157 Cambie la contraseña predeterminada de 3Com Email Firewall introduciendo la contraseña predeterminada admin, pulsando intro y confirmando la nueva contraseña. Escoja una contraseña segura de al menos 8 caracteres de longitud e incluya una mezcla de caracteres alfanuméricos en mayúscula y minúscula, números y caracteres especiales como el símbolo @. La contraseña puede introducirse tanto en letras mayúsculas como minúsculas. Pulse Next para continuar. Ajuste de la zona horaria Ajuste su región, país y zona horaria. Pulse Next para continuar. ES 158 CAPÍTULO 2: INSTALACIÓN DE 3COM EMAIL FIREWALL Network Configuración de red Introduzca la información siguiente requerida que se encuentra en la hoja de configuración. ■ ■ ■ ■ ■ ■ Hostname — Introduzca el hostname (no el nombre del dominio completo) asignado a 3Com Email Firewall, como por ejemplo mail en mail.example.com. Domain — Introduzca el nombre del dominio, como example.com. IP Address — Introduzca la dirección IP para este 3Com EMail Firewall. La dirección predeterminada es 192.166.1.253 y puede usar esta dirección si no entra en conflicto con otros sistemas internos. Net Mask — Introduzca la máscara de red apropiada para su red. Si su dirección IP es 192.168.1.253, entonces la máscara de red será 255.255.255.0 Gateway —Introduzca la puerta de enlace predeterminada para este 3Com Firewall. Este es normalmente el hostname o dirección IP de su router. Name Server — Introduzca la dirección IP o hostname del servidor DNS de su red. Pulse Next para continuar. Uso del ayudante de configuración Mail Configuración de correo 159 Introduzca los ajustes de configuración de correo siguientes requeridos que se encuentran en la hoja de configuración. ■ ■ ■ Internal Mail Server Address — Introduzca la dirección IP o el hostname del servidor de correo interno al que se direccionará el correo después de ser procesado por 3Com Email Firewall. Si tiene más de un servidor de correo interno, puede añadir direcciones adicionales después de que se haya completado la instalación. Administrator Email Address — Introduzca la dirección de correo electrónico para el administrador de este 3Com Email Firewall. Las notificaciones irán a esta dirección de correo. Anti Spam Action — Ajuste una configuración predeterminada para las características contra correo no deseado de 3Com EMail Firewall. Las opciones son las siguientes. ■ ■ ■ Disabled — Las funciones contra correo no deseado están desactivadas. Modify Subject Headings — Las funciones contra correo no deseado están desactivadas. Los mensajes que se clasifiquen como no deseados se les modificará el campo del tema con el texto [SPAM]. User Quarantine Mail — Activa las funciones de cuarentena del usuario contra el correo no deseado. Los mensajes clasificados como no deseados o spam entrarán en cuarentena de usuario. Se ajustará la configuración a Redirect To con el hostname del Firewall de 3Com Email como datos de configuración. ES 160 CAPÍTULO 2: INSTALACIÓN DE 3COM EMAIL FIREWALL ■ ■ ■ ■ Use Secure Proxy — Seleccione la opción correspondiente para activar el uso de un servidor de proxy internet si utiliza uno en su red. Si utiliza un servidor de proxy, se necesita este ajuste para actualizaciones de los antivirus, de los programas contra correo no deseado y de la licencia para que funcione correctamente. Address — Introduzca la dirección del servidor de proxy en el formato https://hostname:port User Name — Introduzca un nombre de usuario válido para el servidor de proxy. Password — Introduzca y confirme una contraseña que coincida con el nombre de usuario introducido anteriormente. Pulse Next para continuar. Finalización Ha completado la configuración inicial de 3Com Email Firewall. Asegúrese de que lee las instrucciones finales de la pantalla de Completion del asistente de configuración. Pulse Finish para cerrar el sistema. Cuando se cierre 3Com Email Firewall, conecte la interfaz de red a una red que sea capaz de acceder a Internet. El asistente de licencia necesitará acceder a Internet para activar el sistema con 3Com. Uso del ayudante de licencia Uso del ayudante de licencia 161 Después de completar la configuración inicial con el asistente de configuración y de reiniciar el 3Com Email Firewall, el asistente de licencia le guiará por el procedimiento para autorizar su sistema. El 3Com Email Firewall debe registrarse en esupport.3com.com antes de iniciar este procedimiento. Consulte “Registro de su 3Com Email Firewall” en la página 149. 1 Asegúrese de que 3Com Email Firewall está conectado a una red que tenga acceso a Internet. 3Com Email Firewall usará la nueva dirección IP que haya determinado durante la configuración de la red. 2 Encienda 3Com Email Firewall. Espere al menos de 1 a 2 minutos para que el sistema se reinicie antes de intentar conectarse. 3 Ajuste la dirección IP de su ordenador de configuración a una dirección usada en la misma red. Consulte el Apéndice A en la página 171 para obtener instrucciones detalladas sobre cómo cambiar la dirección IP de su ordenador. 4 Abra un navegador de Internet en su ordenador y escriba la nueva dirección IP de 3Com Email Firewall como el URL en la barra de localización. 5 Se le pedirá que se dé de alta con la nueva contraseña que creó en la configuración inicial. Se iniciará el asistente de licencia. 6 Introduzca la clave de licencia y pulse Next para continuar. ES 162 CAPÍTULO 2: INSTALACIÓN DE 3COM EMAIL FIREWALL 7 Confirme la información de registro asegurándose de que la identificación de sistema y la clave de licencia son correctos, y pulse Next para continuar. Uso del ayudante de licencia 163 8 3Com Email Firewall está ahora autorizado y se ha completado la instalación. Pulse Finish para continuar. 9 Se mostrará la pantalla principal de Activity de 3Com Email Firewall. Los servicios de correo se encuentran inicialmente parados después de la instalación. Pulse el botón Start para inciar el procesado de correo. Después de pulsar Start, es posible que reciba un mensaje que diga que las actualizaciones del antivirus no se han completado. Después de la instalación, la primera actualización no tendrá lugar durante un tiempo predeterminado de 60 minutos. Puede ir a Mail Delivery ->Anti Virus para iniciar una actualización inmediata. ES 3 TAREAS POSTERIORES A LA INSTALACIÓN Este capítulo contiene información sobre las tareas posteriores a la instalación que deben completarse antes de instalar 3Com Email Firewall y que incluye los temas siguientes: Comprobación del estado de 3Com Email Firewall ■ Comprobación del estado de 3Com Email Firewall ■ Modificación del servidor de correo interno ■ Pruebas de envío de correo externo ■ Pruebas de envío de correo interno Cuando la instalación se haya completado, seleccione Status en el menú principal para determinar si todos los servicios y servidores funcionan. ES 166 CAPÍTULO 3: TAREAS POSTERIORES A LA INSTALACIÓN Asegúrese de que los servicios siguientes funcionan: Licensing ■ ■ BorderWare Mail Security Services ■ ■ ■ Network Services ■ ■ ■ ■ License — Muestra la información de licencia incluyendo la fecha de caducidad. Si esta información es incorrecta o si ha instalado una licencia y no se muestra activa, póngase en contacto con 3Com support. Licensed Users — Indica el número de usuarios autorizados incluidos en 3Com Email Firewall. Si esta información es incorrecta y si ya ha instalado la licencia, póngase en contacto con 3Com support. Security Server — Indica el estado del servidor de seguridad y la última vez que se recibió una actualización. Anti-Spam Server — Indica el status del servidor contra el correo no deseado. Anti-Virus Server — Indica el estado de los servicios de antivirus y la hora de la última comprobación de una actualización de archivo modelo. Internal Mail Server — Indica el estado de su servidor de correo interno. Si no puede accederse, compruebe el servidor de correo interno para asegurarse de que funciona. Realice las pruebas de red para asegurarse de que hay conectividad entre 3Com Email Firewall y el servidor de correo interno. Gateway — Indica su conexión a la puerta de enlace local, que es normalmente el router. Si esta puerta de enlace es inaccesible, asegúrese de que funciona sin problemas y realice pruebas en la red para asegurar la conectividad entre 3Com Email Firewall y la puerta de enlace. DNS Server — Indica si los servicios DNS están funcionando correctamente. Si el servidor no está accesible, compruebe el servidor DNS para asegurarse de que funciona y realice pruebas de red entre 3Com Email Firewall y el servidor DNS para asegurarse de que se comunican. Time Server — Indica que el servidor de tiempo de la red está listo y funcionando. Si el servidor no está accesible, compruebe el servidor NTP para asegurarse de que funciona y realice pruebas de red entre 3Com Email Firewall y el servidor NTP para asegurarse de que se comunican. Modificación del servidor de correo interno 167 Si hubiera problemas con un determinado servicio, puede pulsar sobre el icono de comprobación de servicio junto al botón de ayuda para realizar una prueba sobre este servicio determinado. Modificación del servidor de correo interno Los cambios son necesarios en los servidores de correo interno para enviar correo saliente a través de 3Com Email Firewall. Debe configurar los servidores de correo interno para usar el hostname o dirección IP de 3Com EMail para envíos SMTP. Este procedimiento depende del tipo de servidor de correo interno que use. Las instrucciones siguientes son para un servidor de intercambio de Microsoft ®. Exchange 5.5 Para sistemas Exchange 5.5, use el procedimiento siguiente: 1 Abra Exchange Administrator. 2 Vaya a Organization -> Site -> Configuration -> Connections -> Internet Mail Service Properties. 3 En la pestaña Connections , vaya a la sección Message Delivery y en el cuadro de diálogo Forward all messages to host, introduzca la dirección IP de 3Com Email Firewall. Exchange 2000 Para sistemas Exchange 2000, use el procedimiento siguiente: 1 Abra Exchange System Manager. 2 Vaya a Servers -> Exchange server name -> Protocols -> SMTP -> Default SMTP virtual server -> Properties -> Delivery -> Advanced. 3 En el cuadro de diálogo Smart host, introduzca FQDN como en mail.example.com o la dirección IP de 3Com Email Firewall entre paréntesis como: [192.168.1.253] ES 168 CAPÍTULO 3: TAREAS POSTERIORES A LA INSTALACIÓN Pruebas de envío de correo externo Para comprobar la ruta de correo externo, utilice el procedimiento siguiente para enviar un correo electrónico fuera de su red. 1 Desde un ordenador cliente interno, envíe un correo electrónico a un usuario externo a su red. 2 Compruebe la página Activity de 3Com Email Firewall para asegurarse de que el mensaje aparece en la sección Mail Received Recently . Pulse el botón Refresh para obtener una vista actualizada. 3 Compruebe el correo electrónico del usuario externo de destino para asegurarse de que se ha enviado el mensaje. En este supuesto, el mensaje debería seguir la ruta siguiente: ■ Cliente de correo interno a su servidor de correo interno ■ Servidor de correo interno a 3Com Email Firewall ■ 3Com Email Firewall a un firewall o router ■ Firewall o router a un cliente de correo de destino externo Si no se ha enviado su mensaje, comience con su cliente de correo interno y siga la ruta hasta encontrar el punto en el que no se envía el mensaje al siguiente punto. Una vez que haya aislado el problema, modifique la configuración y vuelva a realizar la prueba. Pruebas de envío de correo interno Pruebas de envío de correo interno 169 Una vez que haya comprobado con éxito un mensaje de correo externo, debe enviar un mensaje interno para asegurarse de que se ha configurado su router o firewall correctamente para enviar conexiones de puerto 25 SMTP a 3Com Email Firewall. 1 Modifique la configuración de su firewall o router para asegurarse de que las conexiones de puerto 25 SMTP se envían al hostname o la dirección IP de 3Com Email Firewall. 2 Desde una dirección de correo externa, envíe un correo electrónico a un cliente de correo interno. 3 Compruebe la página Activity de 3Com Email Firewall para asegurarse de que el mensaje aparece en la sección Mail Received Recently . Pulse el botón Refresh para obtener una vista actualizada. En este supuesto, el mensaje debería seguir la ruta siguiente: ■ Cliente de correo externo a su firewall o router ■ Firewall o router a 3Com Email Firewall ■ 3Com Email Firewall a un servidor de correo interno ■ Cliente de correo interno al cliente de correo interno Si no se ha enviado su mensaje, comience con su cliente de correo externo y siga la ruta hasta encontrar el punto en el que no se envía el mensaje al siguiente punto. Una vez que haya aislado el problema, modifique la configuración y vuelva a realizar la prueba. ES A CONFIGURACIÓN DE LA DIRECCIÓN IP DE SU ORDENADOR Cuando instale 3Com Email Firewall por primera vez, debe conectarse a él desde otro ordenador a través de un navegador. La dirección inicial de IP predeterminada para 3Com Email Firewall es 192.168.1253 y debe conectarse a él desde otro ordenador en la misma red. Las instrucciones siguientes le guiarán en el proceso que debe seguir para cambiar los ajustes de la dirección IP de la configuración de su ordenador para conectarse a 3Com Email Firewall. Windows XP Para modificar los ajustes de su red en un sistema operativo Windows XP: 1 Pulse el botón Start y seleccione Control Panel. 2 Pulse Network and Internet Connections y pulse dos veces en el icono Network Connections. 3 Pulse en Local Area Connection y seleccione Properties. ES 172 APÉNDICE A: CONFIGURACIÓN DE LA DIRECCIÓN IP DE SU ORDENADOR 4 Seleccione Internet Protocol ->TCP/IP y a continuación pulse el botón Properties. 5 Copie sus ajustes actuales, ya que necesitará restaurarlos cuando la instalación de 3Com Email Firewall se haya completado. 6 Introduzca la dirección IP 192.168.1.252 con una máscara de subred de 255.255.255.02. Deje los campos restantes en blanco. 7 Pulse el botón OK para completar la configuración Advanced. 8 Pulse el botón OK para completar la configuración de TCP/IP. Windows 2000 Windows 2000 173 Para modificar los ajustes de su red en un sistema operativo Windows 2000: 1 Pulse el botón Start y seleccione Settings>Control Panel. 2 Pulse Network and Dial-up Connections y pulse dos veces en el icono Network Connections. ES 3 Pulse con el botón derecho del ratón en Local Area Connection y seleccione Properties. 4 Seleccione Use the following IP address y escriba 192.168.1.252 y 255.255.255.0 para la máscara de subred. 174 APÉNDICE A: CONFIGURACIÓN DE LA DIRECCIÓN IP DE SU ORDENADOR 5 Pulse OK. En el cuadro de diálogo Local Area Connection Properties, pulse OK. 6 Cierre la ventana Network and Dial-up Connections.-
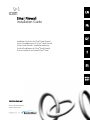 1
1
-
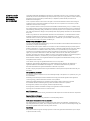 2
2
-
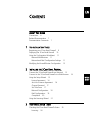 3
3
-
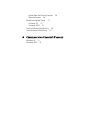 4
4
-
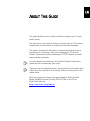 5
5
-
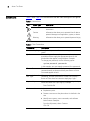 6
6
-
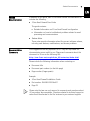 7
7
-
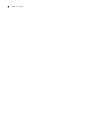 8
8
-
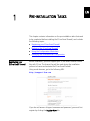 9
9
-
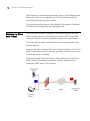 10
10
-
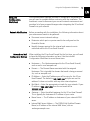 11
11
-
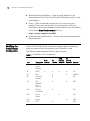 12
12
-
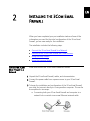 13
13
-
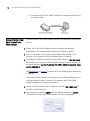 14
14
-
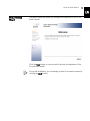 15
15
-
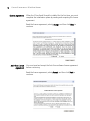 16
16
-
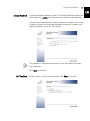 17
17
-
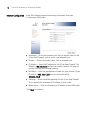 18
18
-
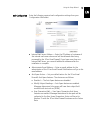 19
19
-
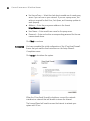 20
20
-
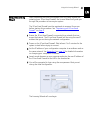 21
21
-
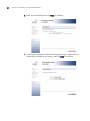 22
22
-
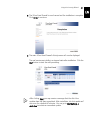 23
23
-
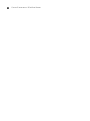 24
24
-
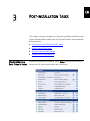 25
25
-
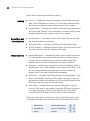 26
26
-
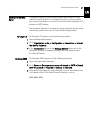 27
27
-
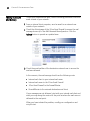 28
28
-
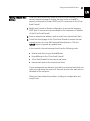 29
29
-
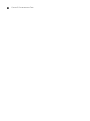 30
30
-
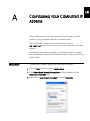 31
31
-
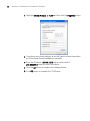 32
32
-
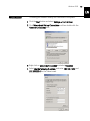 33
33
-
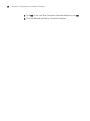 34
34
-
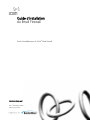 35
35
-
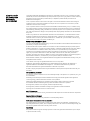 36
36
-
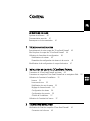 37
37
-
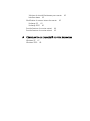 38
38
-
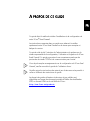 39
39
-
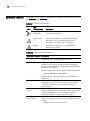 40
40
-
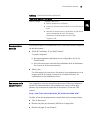 41
41
-
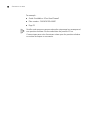 42
42
-
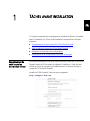 43
43
-
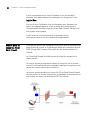 44
44
-
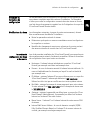 45
45
-
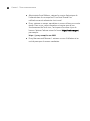 46
46
-
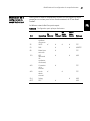 47
47
-
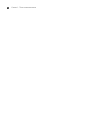 48
48
-
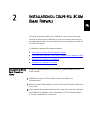 49
49
-
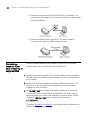 50
50
-
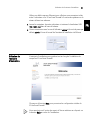 51
51
-
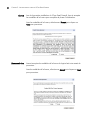 52
52
-
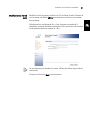 53
53
-
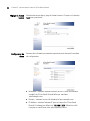 54
54
-
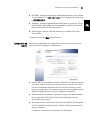 55
55
-
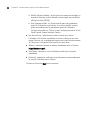 56
56
-
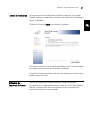 57
57
-
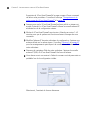 58
58
-
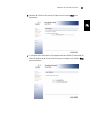 59
59
-
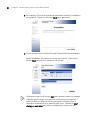 60
60
-
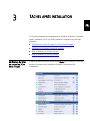 61
61
-
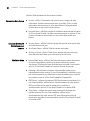 62
62
-
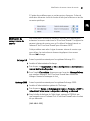 63
63
-
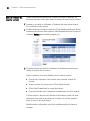 64
64
-
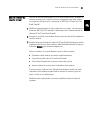 65
65
-
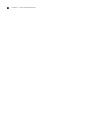 66
66
-
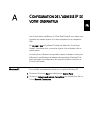 67
67
-
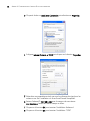 68
68
-
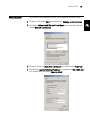 69
69
-
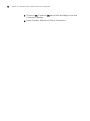 70
70
-
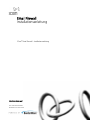 71
71
-
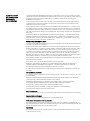 72
72
-
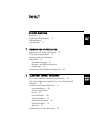 73
73
-
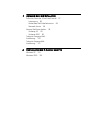 74
74
-
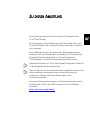 75
75
-
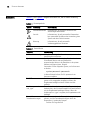 76
76
-
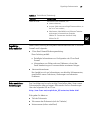 77
77
-
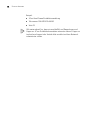 78
78
-
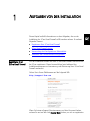 79
79
-
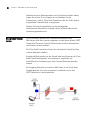 80
80
-
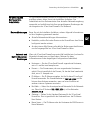 81
81
-
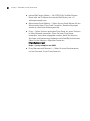 82
82
-
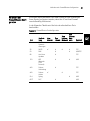 83
83
-
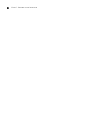 84
84
-
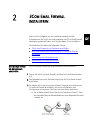 85
85
-
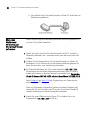 86
86
-
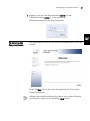 87
87
-
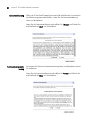 88
88
-
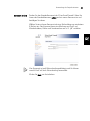 89
89
-
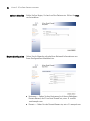 90
90
-
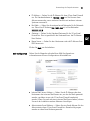 91
91
-
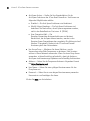 92
92
-
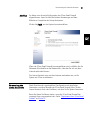 93
93
-
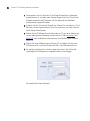 94
94
-
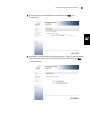 95
95
-
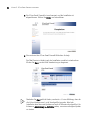 96
96
-
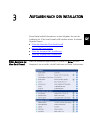 97
97
-
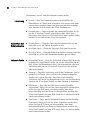 98
98
-
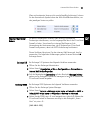 99
99
-
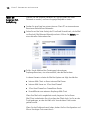 100
100
-
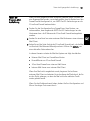 101
101
-
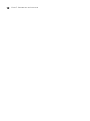 102
102
-
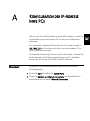 103
103
-
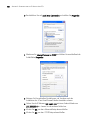 104
104
-
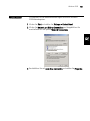 105
105
-
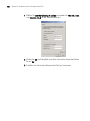 106
106
-
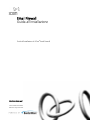 107
107
-
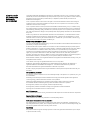 108
108
-
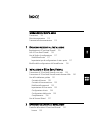 109
109
-
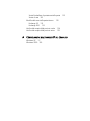 110
110
-
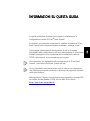 111
111
-
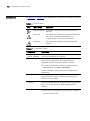 112
112
-
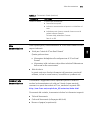 113
113
-
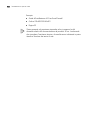 114
114
-
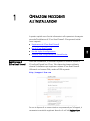 115
115
-
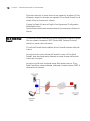 116
116
-
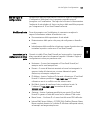 117
117
-
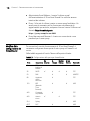 118
118
-
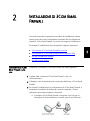 119
119
-
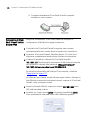 120
120
-
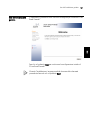 121
121
-
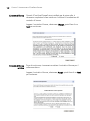 122
122
-
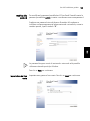 123
123
-
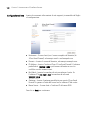 124
124
-
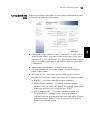 125
125
-
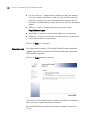 126
126
-
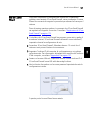 127
127
-
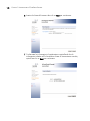 128
128
-
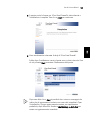 129
129
-
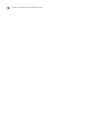 130
130
-
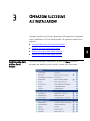 131
131
-
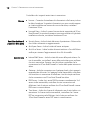 132
132
-
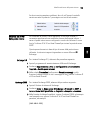 133
133
-
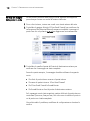 134
134
-
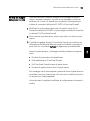 135
135
-
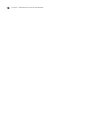 136
136
-
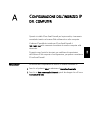 137
137
-
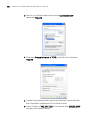 138
138
-
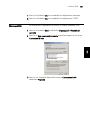 139
139
-
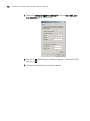 140
140
-
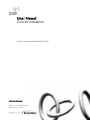 141
141
-
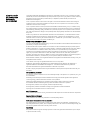 142
142
-
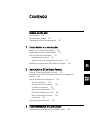 143
143
-
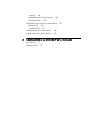 144
144
-
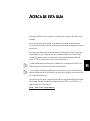 145
145
-
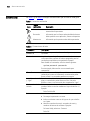 146
146
-
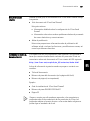 147
147
-
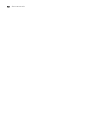 148
148
-
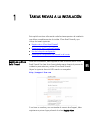 149
149
-
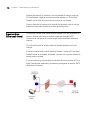 150
150
-
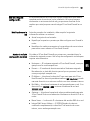 151
151
-
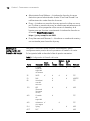 152
152
-
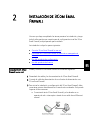 153
153
-
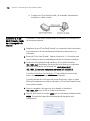 154
154
-
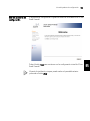 155
155
-
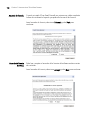 156
156
-
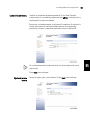 157
157
-
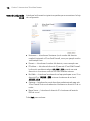 158
158
-
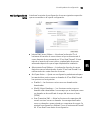 159
159
-
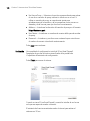 160
160
-
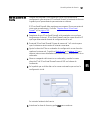 161
161
-
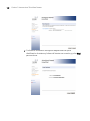 162
162
-
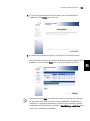 163
163
-
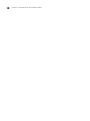 164
164
-
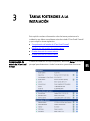 165
165
-
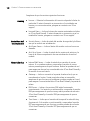 166
166
-
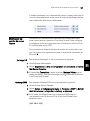 167
167
-
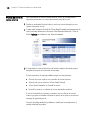 168
168
-
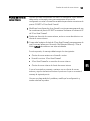 169
169
-
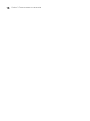 170
170
-
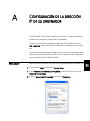 171
171
-
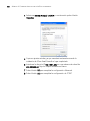 172
172
-
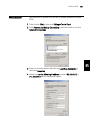 173
173
-
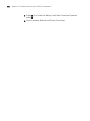 174
174
-
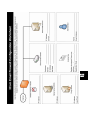 175
175
-
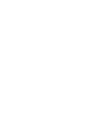 176
176
HP Email Firewall Appliance Series Guía de instalación
- Categoría
- Redes
- Tipo
- Guía de instalación
- Este manual también es adecuado para
en otros idiomas
Otros documentos
-
3com 3CRUSBN175 Manual de usuario
-
3com AP9552 Hardware Installation Manual
-
3com AP9152 Hardware Installation Manual
-
3com 3CRWDR200A-75 Manual de usuario
-
3com OfficeConnect 3CRWDR101A-75 Guía de instalación
-
3com OfficeConnect 3CRWDR101A-75 El manual del propietario
-
3com WL-602 Guía de instalación
-
3com AirConnect 9550 Manual de usuario
-
3com WL-601 Manual de usuario
-
KYOCERA FS-C8500DN Guía de instalación