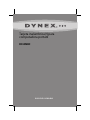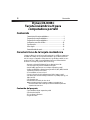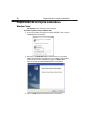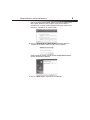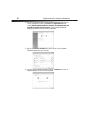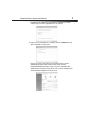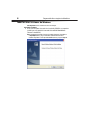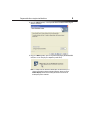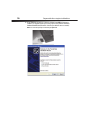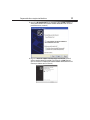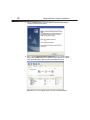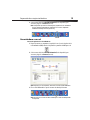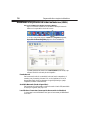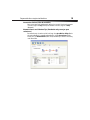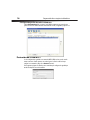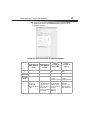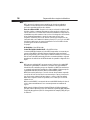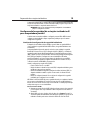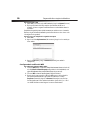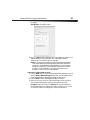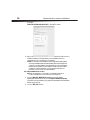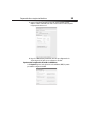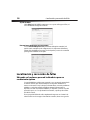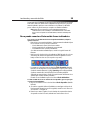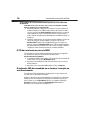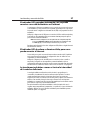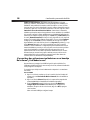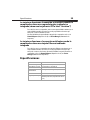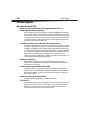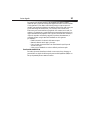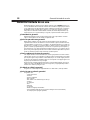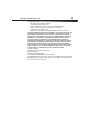Dynex DX-NNBC Manual de usuario
- Categoría
- Redes
- Tipo
- Manual de usuario
Este manual también es adecuado para

GUÍA DEL USUARIO
Tarjeta inalámbrica N para
computadora portátil
DX-NNBC

2
Contenido
Dynex DX-NNBC
Tarjeta inalámbrica N para
computadora portátil
Contenido
Características de la tarjeta inalámbrica............................................2
Preparación de su tarjeta inalámbrica ...............................................4
Preparación de su tarjeta inalámbrica ...............................................4
Localización y corrección de fallas ...................................................24
Especificaciones...............................................................................29
Avisos legales..................................................................................30
Garantía limitada de un año............................................................32
Características de la tarjeta inalámbrica
La tarjeta se adhiere a las especificaciones del borrador 802.11n de IEEE para comunicarse a
un máximo de 270 Mbps con otros dispositivos inalámbricos que se adhieren al borrador
802.11n. La tarjeta es compatible con dispositivos 802.11g a 54 Mbps y también con otros
productos 802.11b a 11 Mbps. Su tarjeta inalámbrica funciona en la misma banda de
frecuencia de 2.4 GHz que los productos Wi-Fi® de 802.11b/g.
• Operación en la banda ISM (Industrial, Ciencia y Medicina) de 2.4 GHz
• Fácil de usar aplicación para redes inalámbricas integrada
• Interfaz CardBus, para funcionar en casi cualquier computadora portátil
• Codificación WPA, WPA2, configuración protegida de Wi-Fi (WPS), WEP (Privacidad
Equivalente por Cable) de 64 ó 128 bits
• Acceso inalámbrico a recursos en la red
• Soporte de los modos de red de infraestructura y Ad-Hoc (equipo a equipo)
• Velocidad de datos de hasta 270 Mbps
(borrador 802.11n), 54 Mbps (802.11g) u 11
Mbps (802.11b)
• Fácil de instalar y usar
• Indicador LED de encendido y de enlace de red
Nota: La velocidad de transmisión estándar de 270 Mbps es la velocidad física. La
transferencia de datos actual será más baja. El rendimiento inalámbrico podría variar
dependiendo del entorno de red.
Contenido del paquete
• Tarjeta inalámbrica N para computadora portátil
• Guía de instalación rápida
• CD con software de instalación
• Esta guía del usuario

Características de la tarjeta inalámbrica
3
Requisitos de sistema
• PC portátil con una ranura CardBus disponible y una unidad de CD/DVD
• Windows® 2000, Windows XP o Windows Vista®
Componentes
Componente Descripción
Indicador LED de
enlace
Se ilumina cuando la tarjeta se enlaza a una red
inalámbrica
Indicador LED de
encendido
Se ilumina cuando la tarjeta se encuentra encendida.
Conector de la tarjeta Encaja seguramente en la ranura CardBus de su
computadora
Conector de
la tarjeta
Indicador LED
de enlace
Indicador LED
de encendido

4
Preparación de su tarjeta inalámbrica
Preparación de su tarjeta inalámbrica
Windows Vista®
Aviso importante: Instale el software antes de insertar la tarjeta.
Para instalar el software y la tarjeta en Windows Vista:
1 Inserte el CD del software de instalación en su unidad de CD/DVD. Se abre el cuadro de
AutoPlay (Reproducción automática).
2 Haga doble clic en Run Installer.exe (Ejecturar Installer.exe). Si ve una ventana
llamada, “An unidentified program wants access to your computer” (Un programa no
identificado quiere acceder a su computadora), haga clic en Allow (Permitir).
Aparecerá la pantalla del InstallShield Wizard (Asistente de InstallShield).
3 Haga clic en Next (Siguiente) para comenzar el proceso de instalación.
DX-NNBC

Preparación de su tarjeta inalámbrica
5
Puede ser que vea una ventana titulada, “Windows can't verify the publisher of this
driver software” (Windows no puede comprobar el editor de este software de
controlador). Esto es normal y no indica ningún problema. Nuestro software ha sido
verificado y es compatible con este sistema operativo.
4 Haga clic en Install this driver software anyway (Instalar este software del
controlador de todas formas) y cuando se le pida, conecte su adaptador.
Cuando la instalación se finaliza, se abrirá la pantalla InstallShield Wizard Complete
(Asistente de InstallShield completado).
5 Haga clic en Finish (Finalizar). Su instalación se ha completado.

6
Preparación de su tarjeta inalámbrica
6 Para conectarse al Internet, abra el Network and Sharing Center (Centro de redes y de
recursos compartidos) haciendo clic en Start (Inicio), Control Panel (Panel de
control), Network and Internet (Redes e Internet) - View network status and
tasks (Ver el estado de la red y las tareas). Se abre la ventana Network and
Sharing Center (Centro de redes y de recursos compartidos).
7 Haga clic en Connect to a network (Conectarse a una red). Se abre la pantalla
Connect to a network (Conectarse a una red).
8 Seleccione una red inalámbrica disponible y haga clic en Connect (Conectarse). Su
adaptador intentará conectarse a la red seleccionada.

Preparación de su tarjeta inalámbrica
7
Dependiendo de la configuración de seguridad de su red inalámbrica, se le puede
pedir que ingrese una clave de seguridad de red o una contraseña.
9 Ingrese la clave de seguridad de red o contraseña, y haga clic en Connect (Conectar).
Aparece la pantalla de conexión exitosa.
Después de conectarse a la red, puede seleccionar grabar esta red y conectarse
automáticamente después cuando su tarjeta esté en el rango de alcance.
El Network and Sharing Center (Centro de redes y de recursos compartidos) ahora
deberá mostrar la conexión de red que acaba de crear. Los enlaces a la izquierda de la
ventana le permiten configurar sus conexiones de red.

8
Preparación de su tarjeta inalámbrica
Todas las otras versiones de Windows
Aviso importante: Instale el software antes de insertar la tarjeta.
Para instalar el software:
1 Inserte el CD del software de instalación en la unidad de CD/DVD de su computadora
portátil. Aparecerá la pantalla de bienvenida del InstallShield Wizard Welcome
(Asistente de InstallShield).
Nota: Si la pantalla de bienvenida del Asistente de InstallShield no aparece, haga doble clic
en My Computer (Mi PC) y luego en la unidad de CD/DVD donde colocó el CD de
instalación. Haga doble clic en la carpeta llamada Files (Archivos) y luego en setup.exe.

Preparación de su tarjeta inalámbrica
9
2 Haga clic en Next (Siguiente). Se abre la pantalla Choose Destination Location (Elegir la
ubicación de destino).
3 Haga clic en Next (Siguiente). Aparecerá la pantalla Please plug in your Notebook Card
now (Favor conecte su tarjeta para computadora portátil ahora).
Nota: Si en cualquier momento durante la instalación aparece una advertencia de que el
software no ha pasado la verificación de logotipo de Windows® haga clic en el botón
Continue Anyway (Continuar de todos modos) para continuar. Este software está
diseñado para ejecutarse en Windows.

10
Preparación de su tarjeta inalámbrica
4 Inserte firmemente la tarjeta con el lado de la etiqueta hacia ARRIBA en la ranura de
CardBus de su computadora hasta que se detenga. Aparecerá la pantalla de Found New
Hardware Wizard Welcome (Bienvenido al asistente para hardware nuevo encontrado).
Nota: Si su sistema no le pidió que insertara su tarjeta, hágalo ahora.

Preparación de su tarjeta inalámbrica
11
5 Haga clic en No, not this time (No por el momento) y luego en Next (Siguiente). Se
abre la pantalla Welcome to the Found New Hardware Wizard (Bienvenido al asistente
para hardware nuevo encontrado).
6 Haga clic en Install the software automatically (Recommended) (Instalar el
software automáticamente [Recomendado]), luego haga clic en Next (Siguiente).
Aparecerá la ventana de Completing the Found New Hardware Wizard (Finalización del
Asistente para hardware nuevo encontrado).

12
Preparación de su tarjeta inalámbrica
7 Haga clic en Finish (Finalizar). Aparecerá la pantalla Setup has finished installing (La
configuración ha terminado de instalar).
8 Haga clic en Yes, I want to restart my computer now (Sí, deseo reiniciar el equipo
ahora) y luego en Finish (Finalizar). Su computadora reiniciará y aparecerá la “Dynex
Wireless Networking Utility” (Aplicación para redes inalámbricas de Dynex).
Nota: Para poder ver sus redes disponibles, deberá estar cerca de un enrutador inalámbrico.

Preparación de su tarjeta inalámbrica
13
9 Seleccione una red de la lista Available Networks (Redes disponibles) para
conectarse y haga clic en Connect (Conectar).
Nota: Si la aplicación “Dynex Wireless Networking Utility” (Aplicación de redes inalámbricas
de Dynex) no aparece automáticamente, haga doble clic en el icono de la aplicación
inalámbrica en la bandeja del sistema junto al reloj.
Conectándose a su red
Para usar la aplicación de redes inalámbricas:
1 Después de reiniciar su computadora, haga doble clic en el icono de la aplicación de
redes inalámbrica (WNU) ubicado en la pantalla. La pantalla de la WNU aparecerá.
2 Seleccione una red de la lista Available Networks (Redes disponibles) para
conectarse y haga clic en Connect (Conectar).
Nota: Para poder ver sus redes disponibles, deberá estar cerca de un enrutador inalámbrico.
3 El icono de la WNU también se puede encontrar en la bandeja del sistema.
Nota: Hacer doble clic en el icono de la WNU en la bandeja del sistema mostrará la pantalla
de la aplicación.

14
Preparación de su tarjeta inalámbrica
Accediendo a la aplicación de redes inalámbricas (WNU)
Para acceder a la WNU desde la bandeja del sistema de Windows:
• Haga clic con el botón secundario en el icono WNU en la bandeja del sistema de
Windows en la esquina inferior derecha del escritorio.
Si el icono no está presente, haga clic en Start (Inicio), Programs (Programas),
Dynex, Wireless Networking Utility (Aplicación de redes inalámbricas).
La pantalla predefinida de la WNU es la ficha Current Status (Estado actual), la que
muestra el estado de la red actual y las redes disponibles.
Estado de red
Esta área muestra el estado de conectividad de la red actual, entre la computadora y el
enrutador y entre el enrutador y el Internet. En el caso de un problema, use el área de
Network Status (Estado de red) para determinar el origen del problema (por ejemplo:
computadora, enrutador o Internet/módem).
Available Networks (Redes disponibles)
Esta área muestra las redes disponibles en la ubicación actual así cómo la SSID, intensidad de
la señal, tipo de seguridad, canal y tipo de red.
Lost Wireless Connection (Interrupción de conexión inalámbrica)
Si se interrumpe la conexión inalámbrica actual, aparecerá una ventana y la WNU intentará
reconectarse.

Preparación de su tarjeta inalámbrica
15
Connection Failure (Falla de conexión)
Otras opciones aparecerán aquí durante los intentos de reconexión. Para dejar de intentar de
conectarse, haga clic en Stop (Detener). Para intentar reconectarse, haga clic en Retry
(Reintentar).
Network Status and Solution Tips (Estado de red y consejos para
soluciones)
Para entender mejor el estado actual de la red, haga clic en Open Wireless Utility (Abrir la
aplicación inalámbrica). La pantalla predeterminada es la ficha Current Status (Estado
actual) y la sección Network Status (Estado de red) determina que conexiones son buenas y
cuales tienen fallas.

16
Preparación de su tarjeta inalámbrica
Configurando perfiles de redes inalámbricas
La ficha My Connections (Mis conexiones) en la WNU le permite agregar, evitar y borrar
perfiles de conexión. También muestra la intensidad de la señal, la seguridad y el tipo de red.
Protección de su red Wi-Fi®
Si se ha configurado la seguridad en su enrutador (WEP o WPA) verá este cuadro cuando
intente conectarse. Cuando aparezca este cuadro, ingrese la clave de codificación que
configuró en su enrutador y haga clic en Connect (Conectar).
En las siguientes páginas encontrará opciones avanzadas para configurar la seguridad por
medio del adaptador en vez del enrutador.

Preparación de su tarjeta inalámbrica
17
Nota: Cuando seleccione una red que usa codificación, lo primero de encontrar a la pantalla
de seguridad simple. Haga clic en el botón Advanced (Avanzado) para ver otras opciones
de seguridad (a continuación).
Actualmente, existen cuatro métodos de codificación disponibles:
Privacidad
Equivalente por
Cable (WEP) de
64 bits
Privacidad
Equivalente por
Cable (WEP) de
128 bits
Acceso
protegido de
Wi-Fi - TKIP
Acceso
protegido de
Wi-Fi 2
Sigla
WEP de 64 bits WEP de 128 bits WPA-TKIP/AES (o sólo
WPA)
WPA2-AES (o sólo
WPA2)
Seguridad
Buena Mejor Óptima Óptima
Caracterís
ticas
Claves estáticas Claves estáticas Codificación dinámica
de claves y
autentificación mutua
Codificación dinámica
de claves y
autentificación mutua
Codificación de claves
basada en el
algoritmo RC4
(típicamente claves de
40 bits)
Más seguro que WEP
de 64 bits usando una
longitud de clave de
104 bits más 24 bits
adicionales de
información generada
por el sistema
TKIP (Protocolo de
Integridad de Clave
Temporal) agregado
para qué las claves se
alternen y se
fortalezca la
codificación
AES (Estándar de
codificación
avanzada) no causa
ninguna pérdida de
tasa de transferencia

18
Preparación de su tarjeta inalámbrica
WEP
WEP es un protocolo común que agrega seguridad a todos los productos inalámbricos
compatibles con Wi-Fi. WEP le provee a las redes inalámbricas el nivel equivalente de
protección de privacidad que dan las redes cableadas.
Claves de codificación WEP – Después de seleccionar ya sea el modo de codificación WEP
de 64 bits o 128 bits, es sumamente importante que genere una clave de codificación. Si la
clave de codificación no es consistente a través de toda la red inalámbrica, sus dispositivos de
red inalámbrica no podrán comunicarse el uno con el otro. Puede ingresar su clave tecleando
la clave hexadecimal manualmente, o puede teclear una contraseña en el campo
“Passphrase” (Contraseña) y hacer clic en “Generate” (Generar) para crear una clave. Una
clave hexadecimal es una combinación de números y letras de A–F y 0–9. En el caso de WEP
de 64 bits necesitará ingresar 10 caracteres hexadecimales. En el caso de WEP de 128 bits
necesitará ingresar 26 caracteres hexadecimales.
Por ejemplo:
AF 0F 4B C3 D4 = Clave WEP de 64 bits
C3 03 0F AF 0F 4B B2 C3 D4 4B C3 D4 E7 = Clave WEP de 128 bits
La contraseña WEP NO es la misma que la clave WEP. Su tarjeta utiliza esta contraseña para
generar sus llaves WEP pero diferentes fabricantes de hardware pueden tener distintos
métodos para generar las claves. Si tiene equipos de diferentes vendedores en su red, lo más
fácil sería usar la clave WEP hexadecimal generada en su enrutador inalámbrico e ingresarla
manualmente en la tabla de clave de WEP hexadecimal en la pantalla de configuración de su
tarjeta.
WPA
WPA es un nuevo estándar de Wi-Fi que aporta mejoras a las funciones de seguridad WEP.
Para utilizar la seguridad WPA, los controladores y el software de su equipo inalámbrico
deberán haber sido actualizados para que sean compatibles con WPA. Estas actualizaciones
se encontrarán en el sitio Web del vendedor de su equipo inalámbrico. Existen tres tipos de
seguridad WPA: WPA-PSK (sin servidor), WPA (con servidor RADIUS) y WPA2.
WPA-PSK (sin servidor) utiliza lo que es conocido cómo una clave previamente compartida
cómo la clave de la red. Una clave de red es una contraseña que es entre 6 y 8 caracteres de
largo. Puede ser una combinación de letras, números o caracteres. Cada cliente utiliza la
misma clave de red para acceder la red. Típicamente, este es el modo que se usará en un
ambiente de casa.
WPA (con servidor RADIUS) es un sistema donde un servidor RADIUS distribuye las claves de
red a los clientes automáticamente. Esto se encuentra típicamente en un ambiente de
negocios.
WPA2 requiere de el Advanced Encryption Standard [Estándar de Codificación Avanzado]
(AES) para codificar la información, lo que ofrece mucho más seguridad que WPA. WPA utiliza
Temporal Key Integrity Protocol [Protocolo de integridad de clave temporal] (TKIP) y AES para
la codificación.

Preparación de su tarjeta inalámbrica
19
La mayoría de productos Wi-Fi se envían de fábrica con la seguridad desactivada. Así que una
vez que su red está funcionando, necesitará activar WEP o WPA y asegurarse de que todos sus
dispositivos inalámbricos comparten la misma clave de red.
IMPORTANTE: Ahora tiene que configurar todas las tarjetas/adaptadores de red inalámbrica
para que sus configuraciones coincidan.
Configurando la seguridad de su tarjeta inalámbrica N
para computadora portátil
Ya debería tener su enrutador inalámbrico configurado para usar WPA o WEP. Necesitará
configurar su tarjeta inalámbrica N para computadora portátil para que use la misma
configuración de seguridad.
Cambiando la configuración de seguridad inalámbrica
El adaptador de red inalámbrica N para CardBus soporta lo último en seguridad WPA así
cómo el estándar de seguridad heredado WEP. De fábrica, la seguridad inalámbrica viene
deshabilitada.
Su tarjeta inalámbrica Dynex está equipado con el más reciente estándar de seguridad
llamado Wi-Fi Protected Access 2 [Acceso Protegido de Wi-Fi 2] (WPA2™) y el estándar de
seguridad heredado llamado Wired Equivalent Privacy [Privacidad Equivalente por Cable]
(WEP). También soporta la especificación Wi-Fi Protected Setup [Configuración Protegida de
Wi-Fi] (WPS) que simplifica la configuración de una red inalámbrica. WPS utiliza
metodologías familiares, tal cómo teclear un número de identificación personal (PIN) o
presionar un botón, para permitirle configurar automáticamente los nombres de red, la
codificación resistente de WPA/WPA2 y la autenticación.
Usando la configuración protegida de Wi-Fi (WPS):
• Clave de codificación si no se usa WPS
• Método de número de identificación personal (PIN): Su adaptador inalámbrico genera
un PIN que se ingresará en su enrutador.
• Método de Push Button Configuration [Configuración de Botón Pulsador] (PBC): Su
adaptador inalámbrico también se puede conectar usando el software del botón
pulsador.
• Método de configuración manual: Esta sección lista la configuración de seguridad
predefinida que se configurará si no se usa WPS.
WPS utiliza la codificación WPA2. No provee seguridad adicional, pero estandariza el método
para asegurar su red inalámbrica. En su aplicación cliente, las redes con WPS habilitado se
indican con un icono de llave. Puede usar ya sea el método PBC o el de PIN para permitir que
un dispositivo tenga acceso a su red inalámbrica.
Para usar el método de PBC:
1 Mantenga presionado el botón de WPS (ubicado en la parte posterior de su enrutador)
por tres segundos. Inicie el procedimiento de WPS en la aplicación cliente dentro de
dos minutos.
2 Abra la WNU y seleccione el nombre de la red y haga clic en Connect (Conectar). Su
cliente intercambia automáticamente la información de seguridad y se agrega a su red
inalámbrica. También puede iniciar el método de PBS desde el lado del cliente.

20
Preparación de su tarjeta inalámbrica
Para usar el método de PIN:
1 Abra la WNU y seleccione la red con WPS habilitado y haga clic en Connect (Conectar).
2 Elija la opción del método de PIN y complete el procedimiento de WPS en su
enrutador. Su cliente se registrará automáticamente en su red inalámbrica dentro de
dos minutos.
Para habilitar la seguridad, primero deberá determinar que estándar se usa en el enrutador.
(Refiérase a la guía del enrutador inalámbrico para obtener indicaciones sobre cómo acceder
a la configuración de seguridad.)
Para tener acceso a la configuración de seguridad en su tarjeta:
1 Abra la WNU.
2 Haga clic en la ficha My Connections (Mis conexiones) y haga clic en la conexión que
desea cambiar.
3 Haga clic en Edit (Editar) y luego en Advanced (Avanzado) para cambiar la
configuración).
Configurando la codificación WEP
Para configurar la codificación WEP de 64 bits:
1 Seleccione OPEN (Abrir) en el menú de Network Authentication (Autenticación de red)
en la ficha Wireless Network Properties (Propiedades de la red inalámbrica) en la
página Edit information for a network (Editar información para una red).
2 Seleccione WEP en el menú Data Encryption (Codificación de datos).
3 Después de seleccionar su modo de codificación WEP, ingrese su clave tecleando la
clave hexadecimal manualmente o ingresando una contraseña en el campo
Passphrase (Contraseña) y haga clic en Generate (Generar) para crear una clave.
Una clave hexadecimal es una combinación de números y letras de A–F y 0–9. En el
caso de WEP de 64 bits necesitará ingresar 10 caracteres hexadecimales.

Preparación de su tarjeta inalámbrica
21
Por ejemplo:
AF 0F 4B C3 D4 = Clave WEP de 64 bits
4 Haga clic en Save (Guardar) para finalizar. Ahora está establecida la codificación en el
enrutador inalámbrico. Cada computadora de su red inalámbrica deberá ser
configurada ahora con los mismos ajustes de seguridad.
Cuidado: Si está usando un cliente inalámbrico (cómo una computadora portátil equipada
con una tarjeta inalámbrica para computadora portátil) para activar la configuración de
seguridad en su enrutador inalámbrico, perderá temporalmente su conexión inalámbrica
hasta que active la seguridad en su cliente inalámbrico. Escriba la clave antes de aplicar
los cambios en el enrutador inalámbrico. Si no recuerda la clave hexadecimal, no se
permitirá que su cliente se conecte el enrutador inalámbrico.
Configurando la codificación WEP de 128 bits:
1 Seleccione OPEN (Abrir) en el menú de Network Authentication (Autenticación de red)
en la ficha Wireless Network Properties (Propiedades de la red inalámbrica) en la
página Edit information for a network (Editar información para una red).
2 Seleccione WEP en el menú Data Encryption (Codificación de datos).
3 Después de seleccionar su modo de codificación WEP, ingrese su clave tecleando la
clave hexadecimal manualmente o ingresando una contraseña en el campo
Passphrase (Contraseña) y haga clic en Generate (Generar) para crear una clave.
Una clave hexadecimal es una combinación de números y letras de A–F y 0–9. En el
caso de WEP de 128 bits necesitará ingresar 26 caracteres hexadecimales.

22
Preparación de su tarjeta inalámbrica
Por ejemplo:
C3 03 0F AF 0F 4B B2 C3 D4 4B C3 D4 E7 = Clave WEP de 128 bits
4 Haga clic en Save (Guardar) para finalizar. Ahora está establecida la codificación en el
enrutador inalámbrico. Cada computadora de su red inalámbrica deberá ser
configurada ahora con los mismos ajustes de seguridad.
Cuidado: Si está usando un cliente inalámbrico (cómo una computadora portátil equipada
con una tarjeta inalámbrica para computadora portátil) para activar la configuración de
seguridad en su enrutador inalámbrico, perderá temporalmente su conexión inalámbrica
hasta que active la seguridad en su cliente inalámbrico. Escriba la clave antes de aplicar
los cambios en el enrutador inalámbrico. Si no recuerda la clave hexadecimal, no se
permitirá que su cliente se conecte el enrutador inalámbrico.
Para configurar WPA2-PSK (sin servidor):
Nota: Elija esta configuración si su red no utiliza un servidor RADIUS. WPA2-PSK (sin
servidor) se utiliza típicamente en redes domésticas y de oficina pequeña.
1 Seleccione WPA-PSK o WPA2-PSK (no server) en el menú de Network
Authentication (Autenticación de red) en la ficha Wireless Network Properties
(Propiedades de la red inalámbrica) en la página Edit information for a network (Editar
información para una red).
2 Seleccione TKIP o AES de la lista.

Preparación de su tarjeta inalámbrica
23
3 Ingrese su clave de red. Ésta puede ser de 8 a 63 caracteres y pueden ser letras,
números o símbolos. Esta misma clave debe ser usada en todos los clientes (tarjetas de
red) que quiere incluir en su red.
4 Haga clic en Save (Guardar) para finalizar. Ahora tiene que configurar todos los
clientes (tarjetas de red) para que sus configuraciones coincidan.
Opciones de la aplicación de redes inalámbricas
La ficha Options (Opciones) en la aplicación de redes inalámbricas (WNU) le permite
personalizar la configuración de WNU.

24
Localización y corrección de fallas
Ayuda de WNU
La ficha Help (Ayuda) de la WNU le permite tener acceso a soporte en línea y por teléfono, así
cómo a herramientas de diagnóstico avanzadas.
Herramientas de diagnóstico avanzadas
La sección Advanced Diagnostic Tools (Herramientas de diagnóstico avanzadas) es el
panel de control central para toda las configuraciones de los componentes de hardware y
software de la red inalámbrica. Provee una selección de pruebas y servicios de conectividad
para asegurar un rendimiento de red óptimo.
Localización y corrección de fallas
Ubicando su hardware para red inalámbrica para un
rendimiento óptimo
Su conexión inalámbrica será más potente cuanto más cerca se encuentre la computadora de
su enrutador. El alcance típico de funcionamiento de sus dispositivos inalámbricos en
interiores se sitúa entre los 100 y los 200 pies. De la misma forma, su conexión y rendimiento
inalámbricos se verán algo mermados a medida que aumente la distancia entre los
dispositivos conectados a su enrutador inalámbrico y los dispositivos conectados. Es posible
que usted lo aprecie o no. Si se aleja aún más de su enrutador, es posible que descienda su
velocidad de conexión.
Factores que pueden debilitar las señales simplemente al interponerse en el camino de las
ondas de radio de su red son equipos electrodomésticos metálicos, obstrucciones y paredes.

Localización y corrección de fallas
25
Si tiene dudas sobre el rendimiento de su red que pueden estar relacionadas a los factores de
alcance hubo obstrucción, intente mover la computadora una posición entre 5 y 10 pies del
enrutador inalámbrico para darse cuenta si la distancia es el problema. Si la dificultad
persiste, refiérase a la guía del usuario que acompaña a su enrutador inalámbrico.
Nota: Mientras que unos elementos que se listan a continuación pueden afectar el
rendimiento de la red, éstos no evitarán que su red inalámbrica funcione. Si tiene dudas
de que su red no esté operando a su efectividad máxima, está lista de verificación podría
ayudar.
No se puede conectar al Internet de forma inalámbrica
Si no se puede conectar al Internet desde una computadora inalámbrica, verifique los
siguientes elementos:
• Revise las luces en su enrutador inalámbrico. Si utiliza un enrutador inalámbrico Dynex
las luces deberán ser cómo se muestra a continuación:
• La luz de alimentación (Power) deberá estar encendida.
• La luz de conexión deberá estar iluminada y no parpadeando.
• La luz WAN deberá estar encendida o intermitente.
Si no utiliza un enrutador inalámbrico Dynex, consulté con la guía del usuario del
fabricante.
• Habrá sucesor fue de aplicación de redes inalámbricas (WNU) haciendo clic en el icono
en la bandeja del sistema en la esquina inferior derecha de la pantalla. El icono de
bandeja se deberá ver cómo este (el icono puede ser rojo verde):
• La ventana que se abre deberá tener una lista de las Redes disponibles (Available
Networks). Las redes disponibles son redes inalámbricas a las que se puede conectar.
Si utiliza un enrutador Dynex 802.11g (54g), Dynex 54g será el nombre predefinido.
Si utiliza un enrutador 802.11n de Dynex, Dynex será el nombre predefinido.
Si NO utiliza un enrutador Dynex, consulté con la guía del usuario del fabricante de su
enrutador para encontrar el nombre predefinido.
El nombre de su red inalámbrica aparecerá en la lista de Redes Inalámbricas.
Si se lista el nombre de red correcto en la lista de redes disponibles, siga estos pasos para
conectarse de forma inalámbrica:
1 Haga clic en el nombre correcto de la red en la lista de Redes disponibles (Available
Networks).
2 Si la red tiene seguridad (codificación) habilitada, necesitará ingresar la clave de red.
Para obtener más información acerca de la seguridad, consulte la sección “Protección
de su red Wi-Fi®” en la página 16.
3 Dentro de unos cuantos segundos el icono de bandeja en la esquina inferior derecha
de su pantalla se volverá color verde, indicando una conexión exitosa a la red.

26
Localización y corrección de fallas
Si en nombre de su red inalámbrica NO aparece en la lista de redes
disponibles.
Si un hombre de red correcto no aparece en la sección de redes disponibles en la WNU,
intente los siguientes pasos de solución de fallas:
1 Mueva temporalmente la computadora, si es posible de 5 a 10 pies de distancia del
enrutador inalámbrico. Cierre la WNU y vuelva a abrirla. Si ahora aparece el nombre
correcto de la red en la lista Redes disponibles (Available Networks), es posible que
tenga un problema de alcance o de interferencia. Refiérase las sugerencias que se
listan en “Ubicando su hardware para red inalámbrica para un rendimiento óptimo” en
la página 24.
2 Usando una computadora que está conectada al enrutador inalámbrico a través de un
cable de red (en lugar de conexión inalámbrica), asegúrese de que la opción
Broadcast SSID (Transmitir SSID) está habilitada. Este ajuste se encuentra en la
página de configuración Channel and SSID (Canal y SSID) del enrutador inalámbrico.
Para obtener instrucciones detalladas sobre cómo acceder a esta página y cambiar la
configuración, refiérase al manual del usuario de su enrutador inalámbrico.
El CD de instalación no inicia la WNU
Si el CD de instalación no inicia la WNU automáticamente, puede ser que la computadora
esté ejecutando otras aplicaciones que interfieran con la unidad de CD.
Para iniciar la instalación anualmente:
1 Si la pantalla de la WNU no aparece dentro de 15-20 segundos, habrá su unidad de CD
haciendo doble clic en el icono de My Computer (Mi PC).
2 Haga doble clic en la unidad de CD en que el CD de instalación se ha colocado para
iniciar la instalación.
3 Haga doble clic en la carpeta llamada Files (Archivos) y luego en Setup.exe.
El indicador LED de encendido no se ilumina. La tarjeta no
está funcionando
Si los indicadores LED no están iluminados, el problema puede ser que la tarjeta no está
conectada o que no está instalada correctamente.
Asegúrese de que la tarjeta está insertada firmemente en la ranura PCI de su computadora.
Verifique que todos los controladores para la tarjeta han sido instalados. Haga clic con el
botón secundario en el icono My Computer (Mi PC) en su computadora portátil. Elija
Properties (Propiedades) y navegue hacia Device Manager (Administrador de
dispositivos) y vea si su tarjeta se lista sin ningún error.

Localización y corrección de fallas
27
El indicador LED parpadea lentamente y no se puede
conectar a una red inalámbrica o al Internet
Si su tarjeta parece funcionar correctamente, pero no se puede conectar a una red o tiene un
icono inalámbrico rojo en la parte inferior de su pantalla, el problema puede ser que hay un
desacuerdo entre las configuraciones del nombre de red (SSID) en las propiedades de su red
inalámbrica.
Verifique las configuraciones de SSID para ver si coinciden. La SSID es sensible a mayúsculas y
la ortografía en cada computadora debe ser exactamente la misma para que la tarjeta se
pueda conectar al enrutador inalámbrico.
Nota: Para verificar las configuraciones de SSID o para buscar una red disponible, haga doble
clic en el icono Indicador de señal para mostrar la pantalla de redes inalámbricas. Haga
clic en Add (Agregar) si no ve la red a la que intenta conectarse y teclee la SSID.
Para obtener más información sobre cómo configurar una SSID, refiérase a la guía del usuario
del fabricante del enrutador.
El indicador LED de enlace se ilumina sólido, pero no se
puede conectar al Internet
Si tiene señal pero no puede conectarse al Internet u obtener una dirección IP, el problema
puede ser que hay un desacuerdo entre la configuración de claves de codificación en su
computadora y el enrutador inalámbrico.
Verifique las configuraciones de clave WEP para ver si coinciden. La clave es sensible a
mayúsculas y la ortografía en cada computadora y enrutador inalámbrico debe ser
exactamente la misma para que la tarjeta se pueda conectar al enrutador. Para obtener más
información sobre la codificación, refiérase a “Protección de su red Wi-Fi®” en la página 16.
La transferencia de datos a veces es lenta o la intensidad
de la señal es deficiente
La tecnología inalámbrica está basada en señales de radio, lo que significa que la
conectividad y el rendimiento de la tasa de transferencia entre dispositivos se reducen
cuando aumenta la distancia entre los dispositivos. Otros factores que causan una
degradación en la señal son las obstrucciones tal cómo paredes y aparatos electrodomésticos
metálicos. Cómo resultado, el rango de alcance típico de interiores de sus dispositivos
inalámbricos se encontrará entre 100 y 200 pies. Note también que la velocidad de conexión
puede reducirse según se aleje del enrutador inalámbrico.
Para poder determinar si los problemas inalámbricos están relacionados al alcance, le
sugerimos mover temporalmente la computadora, si es posible de 5 a 10 pies del enrutador
inalámbrico. Refiérase a la sección “Ubicando su hardware para red inalámbrica para un
rendimiento óptimo” en la página 24.

28
Localización y corrección de fallas
Cambio de canal inalámbrico - Dependiendo del tráfico inalámbrico local y de la
interferencia, cambiar el canal inalámbrico de su red pueden mejorar el rendimiento y la
fiabilidad. El canal predefinido del enrutador establecido en fábrica es el canal 11. Puede
elegir entre varios otros canales dependiendo de su región; refiérase al manual del usuario de
su enrutador (o punto de acceso) para obtener instrucciones sobre cómo elegir otros canales.
Limitación de la tasa de transmisión inalámbrica - Limitar la tasa de transmisión
inalámbrica puede ayudar a mejorar el rango máximo de alcance inalámbrico y la estabilidad
de la conexión. La mayoría de tarjetas inalámbricas tienen la habilidad de limitar la tasa de
transmisión. Para cambiar esta propiedad, haga clic en Start (Inicio), Control Panel (Panel
de control), Network Connections (Conexiones de red) y haga doble clic en la conexión de
su tarjeta. En el cuadro de diálogo Properties (Propiedades), seleccione el botón Configure
(Configurar) en la ficha General (los usuarios de Windows 98 tienen que seleccionar la
tarjeta inalámbrica en el cuadro de la lista y hacer clic en Properties [Propiedades]), y escoja
la ficha Advanced (Avanzado) y seleccione la propiedad de la tasa (rate). Las tarjetas
inalámbricas cliente normalmente se configuran para ajustar automáticamente la tasa de
transmisión inalámbrica por usted, pero hacer esto puede causar desconexiones periódicas
cuando la señal inalámbrica es demasiado débil. Cómo regla general, las tasas de
transmisión más lentas son más estables. Experimente con diferentes tasas de conexión
diferentes hasta que encuentre la mejor para su ambiente; note que todas las tasas de
transmisión disponibles serán aceptables para navegar el Internet. Para obtener más
asistencia, refiérase a la literatura de su tarjeta inalámbrica.
¿Por qué hay dos aplicaciones inalámbricas en su bandeja
del sistema? ¿Cuál debería usar?
Hay varias funciones y ventajas al usar la WNU en lugar de la aplicación Wireless Zero
Configuration de Windows XP. Le ofrecemos una inspección de sitio, información detallada de
enlace y diagnósticos de adaptador.
Es esencial que sepa cuál aplicación está administrando su adaptador. Le recomendamos
usar la WNU.
Para usar la WNU:
1 Haga clic con el botón secundario en el icono de estado de la red en la bandeja del
sistema y seleccione View Available Wireless Networks (Ver redes inalámbricas
disponibles).
2 Haga clic en el botón Advanced (Avanzado) en la esquina inferior izquierda de la
ventana Available Wireless Networks (Redes inalámbricas disponibles).
3 En la ficha Advanced (Avanzado), deseleccione la opción Use Windows to
configure my wireless network (Utilizar Windows para configurar mi red
inalámbrica). Después de deseleccionar el cuadro, haga clic en OK (Aceptar) para
cerrar la ventana.
Ahora está usando la WNU para configurar la tarjeta.

Especificaciones
29
La tarjeta no funciona o la conexión es inestable cuando la
computadora tiene una segunda tarjeta inalámbrica
integrada (cómo una tarjeta mini PCI o Intel® Centrino™)
Esta condición ocurre si su computadora cuenta con una tarjeta inalámbrica mientras que su
tarjeta inalámbrica también está activa. Esto sucede porque Windows ahora tiene que
manejar dos conexiones inalámbricas activas.
Necesitará deshabilitar la tarjeta inalámbrica integrada de su computadora en la sección
Network Adapters (Adaptadores de red) en el Device Manager (Administrador de
dispositivos).
La tarjeta no funciona o la conexión está lenta cuando la
computadora tiene una tarjeta Ethernet cableada
integrada
Esta condición ocurre si su computadora tiene una tarjeta Ethernet activa mientras que su
tarjeta inalámbrica también está activa. Esto sucede porque Windows ahora tiene que
manejar dos conexiones de red activas. Necesitará deshabilitar la tarjeta de Ethernet de su
computadora en la sección Network Adapters (Adaptadores de red) en el Device
Manager (Administrador de dispositivos).
Especificaciones
Interfaz Host CardBus de 32 bits
Consumo de energía Tx/Rx pico 450/260 mA @ 3.3 V CC (máx.)
Temperatura de operación 32 a 185 grados F (0 a 85 grados C)
Temperatura de
almacenamiento
-4 a 194 grados F (-20 a 90 grados C)
Humedad 95% máximo (sin condensación)
Rango de operación típico Hasta 1000 pies (304.8 m) (el rendimiento
inalámbrico puede variar, dependiendo del entorno
de red)

30
Avisos legales
Avisos legales
Declaración de la FCC
Declaración de Conformidad con el Reglamento de FCC para
Compatibilidad Electromagnética
Nosotros, Dynex Corporation, de 7601 Penn Ave. South, Richfield, MN 55423 Estados Unidos,
declaramos bajo nuestra sola responsabilidad que el producto, DX-NNBC, al cual se relaciona
esta declaración, cumple con la parte 15 de del reglamento de FCC. Su utilización está sujeta
a las siguientes dos condiciones: (1) Este dispositivo no puede causar interferencia dañina, y
(2) este dispositivo debe aceptar cualquier interferencia recibida incluyendo interferencias
que puedan causar una operación no deseada.
Cuidado: Exposición a las radiaciones de radiofrecuencia.
La energía de salida emitida por este dispositivo se encuentra muy por debajo de los límites
de exposición a radiofrecuencias. No obstante, el dispositivo será empleado de tal forma que
se minimice la posibilidad de contacto humano durante el funcionamiento normal. Cuando
se conecta una antena externa al dispositivo, dicha antena deberá ser colocada de tal manera
que se minimice la posibilidad de contacto humano durante el funcionamiento normal. Con
el fin de evitar la posibilidad de superar los límites de exposición a radiofrecuencias
establecidos por la FCC, la proximidad del ser humano a la antena no deberá ser inferior a los
20 cm (8 pulgadas) durante el funcionamiento normal.
Advertencia de la FCC
Cualquier cambio o modificación que no esté aprobado expresamente por la parte
responsable por el cumplimiento con el reglamento de FCC puede anular la autoridad del
usuario para operar este equipo.
Certificación de seguridad de DHHS y FDA
Este producto está hecho y probado para cumplir con los estándares de seguridad de los
requisitos del FCC y con el rendimiento de seguridad del Departamento Estadounidense de
Salud y Servicios Humanos, y también con los estándares de rendimiento de radiación del
FDA 21 CFR, subcapítulo J.
Declaración del ICES-003 de Canadá
Este aparato digital de Clase B cumple con el ICES-003 canadiense.
FCC Parte 15
Este dispositivo satisface la parte 15 del reglamento FCC. La operación de este producto está
sujeta a las dos condiciones siguientes: (1) Este dispositivo no puede causar interferencia
dañina, y (2) este dispositivo debe aceptar cualquier interferencia recibida incluyendo
interferencias que puedan causar una operación no deseada.

Avisos legales
31
Este equipo ha sido sometido a prueba y se ha determinado que satisface los límites
establecidos para ser clasificado cómo dispositivo digital de la Clase B de acuerdo con la Parte
15 del reglamento FCC. Estos límites están diseñados para proporcionar una protección
razonable contra interferencias dañinas en un ambiente residencial. Este equipo genera, usa
y puede emitir energía de radiofrecuencia, y si no se instala y usa de acuerdo con las
instrucciones, puede causar interferencias perjudiciales a las comunicaciones de radio. Sin
embargo, no se garantiza que no ocurrirá interferencia en una instalación particular. Si este
equipo causa interferencias perjudiciales en la recepción de la señal de radio o televisión, lo
cual puede comprobarse encendiendo y apagando el reproductor alternativamente, se
recomienda al usuario corregir la interferencia mediante uno de los siguientes
procedimientos:
• Cambie la orientación o la ubicación de la antena receptora.
• Aumente la distancia entre el equipo y el receptor.
• Conecte el equipo a un tomacorriente de un circuito distinto de aquel al que está
conectado el receptor.
• Solicite consejo al distribuidor o a un técnico calificado para obtener ayuda.
Declaración de RSS 210
Para reducir el potencial de interferencia de radio a otros usuarios, el tipo de antena y su
ganancia deben ser elegidos de tal forma que la potencia radiada equivalente (EIRP) no sea
más que la permitida para una comunicación exitosa.

32
Garantía limitada de un año
Garantía limitada de un año
Dynex Products (“Dynex”) le garantiza a usted, el comprador original de este nuevo DX-NNBC (“Producto”), que
éste se encontrará libre de defectos de material o de mano de obra en su fabricación original por un periodo de un
(1) año a partir de la fecha de compra del Producto (“Período de Garantía”). Este Producto debe ser comprado en
un distribuidor autorizado de productos Dynex y empacado con esta declaración de garantía. Esta garantía no
cubre productos reacondicionados. Si durante el Período de Garantía, usted notifica a Dynex de un defecto que
requiere reparación y éste se encuentra cubierto por esta garantía, se aplicarán los términos de dicha garantía.
¿Cuánto dura la garantía?
El Período de Garantía dura por un año (365 días) a partir de la fecha en que compró el Producto. La fecha de
compra se encuentra impresa en el recibo obtenido al comprar el Producto.
¿Qué es lo que cubre esta garantía?
Durante el Período de Garantía, si un centro de reparación autorizado de Dynex concluye que la fabricación
original del material o la mano de obra del Producto se encuentran defectuosos, Dynex (a su exclusiva discreción):
(1) reparará el Producto con repuestos nuevos o reconstruidos; o (2) reemplazará el Producto sin costo alguno por
un producto nuevo o reconstruido con características similares. Los Productos y repuestos reemplazados bajo esta
garantía se convertirán en propiedad de Dynex y no serán devueltos. Si se requiere la reparación de productos y
partes después de que se vence el Período de Garantía, usted deberá pagar todos los costos de mano de obra y de
repuestos. Esta garantía seguirá vigente mientras usted sea el dueño de su Producto Dynex durante el periodo de
garantía. La cobertura de la garantía se anula si usted vende o transfiere el producto.
¿Cómo se obtiene el servicio de garantía?
Si ha comprado el Producto en una tienda de ventas, lleve su recibo original y el Producto a la tienda en donde lo
compró. Asegúrese de volver a colocar el Producto en su empaque original o en un empaque que provea la misma
protección que el original. Si compró el Producto en un sitio Web, envíe por correo su recibo original y el Producto
a la dirección postal especificada en el sitio Web. Asegúrese de colocar el producto en su empaque original o en un
empaque que provea la misma Protección que el original.
Para obtener servicio de garantía a domicilio para un televisor con una pantalla de 25 pulgadas o más, por favor
comunicarse al teléfono: 1-888-BESTBUY. El soporte técnico diagnosticará y corregirá el problema por teléfono o
enviará un técnico certificado por Insignia a su casa.
¿En dónde es válida la garantía?
Esta garantía sólo es válida al comprador original del Producto en los Estados Unidos, en Canadá y en México.
¿Qué es lo que no cubre la garantía?
Esta garantía no cubre:
• Capacitación del cliente
•Instalación
• Ajustes de configuración
•Daños cosméticos
• Daños debidos a causas de fuerza mayor, tal como rayos
• Accidentes
• Uso inapropiado
•Abuso
•Negligencia
•Uso comercial
• Modificación de alguna parte del Producto
• Panel de pantalla de plasma dañado por la persistencia de imágenes estáticas (sin movimiento),
mostradas por periodos prolongados (quemado).

Garantía limitada de un año
33
Esta garantía tampoco cubre:
• Daño debido al uso o mantenimiento inapropiado
• Conexión a una fuente de voltaje incorrecta
• Intento de reparación por personal no autorizado por Dynex para reparar el Producto
• Productos vendidos en el estado en que se encuentran o con todas sus fallas
• Consumibles, tales como fusibles o baterías
• Productos en los cuales el número de serie asignado en la fábrica ha sido alterado o removido
EL REEMPLAZO DE REPARACIÓN ESTIPULADO BAJO ESTA GARANTÍA ES SU RECURSO EXCLUSIVO. DYNEX NO SERÁ
RESPONSABLE POR DAÑOS INCIDENTALES O CONSECUENTES DEBIDO AL INCUMPLIMIENTO DE CUALQUIER
GARANTÍA EXPRESA O IMPLÍCITA RELACIONADA CON ESTE PRODUCTO, INCLUYENDO PERO SIN LIMITARSE A LA
PÉRDIDA DE DATOS, LA IMPOSIBILIDAD DE USO DE SU PRODUCTO, LA PÉRDIDA DE NEGOCIOS O DE GANANCIAS.
DYNEX PRODUCTS NO OFRECE NINGUNA OTRA GARANTÍA EXPRESA E IMPLÍCITA RELACIONADA CON ESTE
PRODUCTO, INCLUYENDO PERO SIN LIMITARSE A, CUALQUIER GARANTÍA IMPLÍCITA Y CONDICIONES DE
COMERCIALIZACIÓN E IDONEIDAD PARA UN USO PARTICULAR, ESTÁN LIMITADAS EN DURACIÓN AL PERÍODO DE
GARANTÍA DECLARADO ANTERIORMENTE Y NINGUNA GARANTÍA YA SEA EXPRESA O IMPLÍCITA SE APLICARÁ
DESPUÉS DEL PERÍODO DE GARANTÍA. ALGUNOS ESTADOS, PROVINCIAS Y JURISDICCIONES NO PERMITEN
RESTRICCIONES EN CUANTO A LA DURACIÓN DE UNA GARANTÍA IMPLÍCITA, ASÍ QUE LA RESTRICCIÓN ANTERIOR
PUEDE NO APLICARSE EN SU CASO. ESTA GARANTÍA LE DA DERECHOS LEGALES ESPECÍFICOS, Y USTED PUEDE
POSEER OTROS DERECHOS QUE VARÍAN DE ESTADO A ESTADO, O DE PROVINCIA A PROVINCIA.
Comuníquese con Dynex:
Para servicio al cliente favor llamar al 1-800-305-2204
www.dynexproducts.com
Distribuido por Best Buy Purchasing, LLC
7601 Penn Avenue South, Richfield, Minnesota, E.U.A. 55423-3645
© 2008 Best Buy Enterprise Services, Inc.Todos los derechos reservados. DYNEX es una marca comercial de Best
Buy Enterprise Services, Inc. registrada en algunos países. Todos los otros productos y los nombres de marca son
marcas comerciales de sus respectivos dueños.

www.dynexproducts.com (800) 305-2204
© 2008 Best Buy Enterprise Services, Inc. Todos los derechos reservados.
DYNEX es una marca comercial de Best Buy Enterprise Services, Inc. registrada en algunos países.
Todos los otros productos y los nombres de marca son marcas comerciales de sus respectivos
dueños.
Distribuido por Best Buy Purchasing, LLC
7601 Penn Ave South, Richfield, MN 55423 E.U.A.
ESPAÑOL
08-1499
PM01448
-
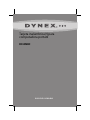 1
1
-
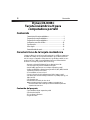 2
2
-
 3
3
-
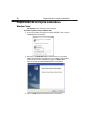 4
4
-
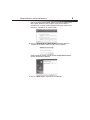 5
5
-
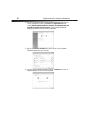 6
6
-
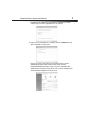 7
7
-
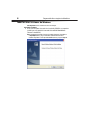 8
8
-
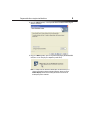 9
9
-
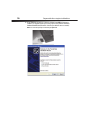 10
10
-
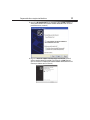 11
11
-
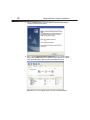 12
12
-
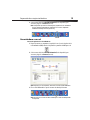 13
13
-
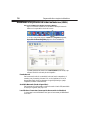 14
14
-
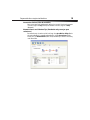 15
15
-
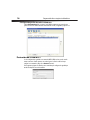 16
16
-
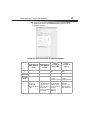 17
17
-
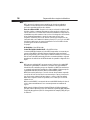 18
18
-
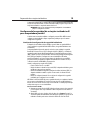 19
19
-
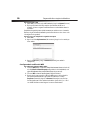 20
20
-
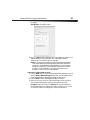 21
21
-
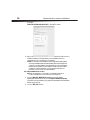 22
22
-
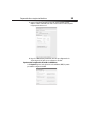 23
23
-
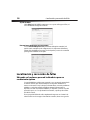 24
24
-
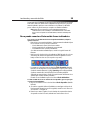 25
25
-
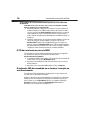 26
26
-
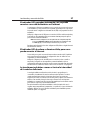 27
27
-
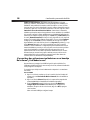 28
28
-
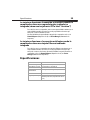 29
29
-
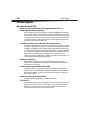 30
30
-
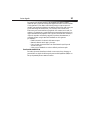 31
31
-
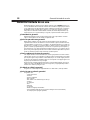 32
32
-
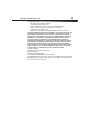 33
33
-
 34
34
Dynex DX-NNBC Manual de usuario
- Categoría
- Redes
- Tipo
- Manual de usuario
- Este manual también es adecuado para
Artículos relacionados
-
Dynex Network Card DX-BNBC Manual de usuario
-
Dynex DX-EBNBC - Wireless G Notebook Card Manual de usuario
-
Dynex DX-NUSB Manual de usuario
-
Dynex DX-BUSB Manual de usuario
-
Dynex DX-BGDTC Manual de usuario
-
Dynex DX-EBDTC Manual de usuario
-
Dynex DX-WEGRTR Manual de usuario
-
Dynex DX-PCIGB Manual de usuario