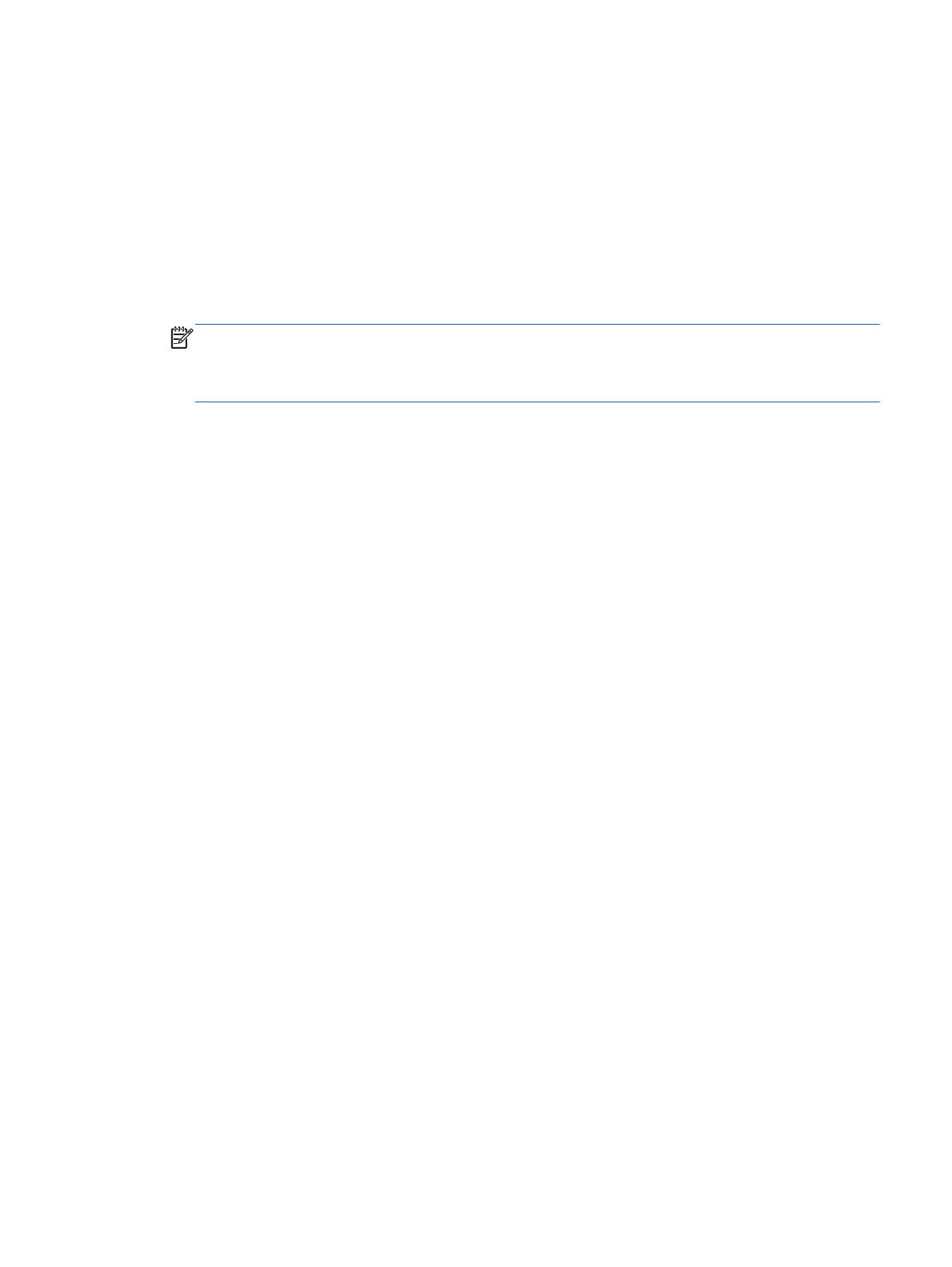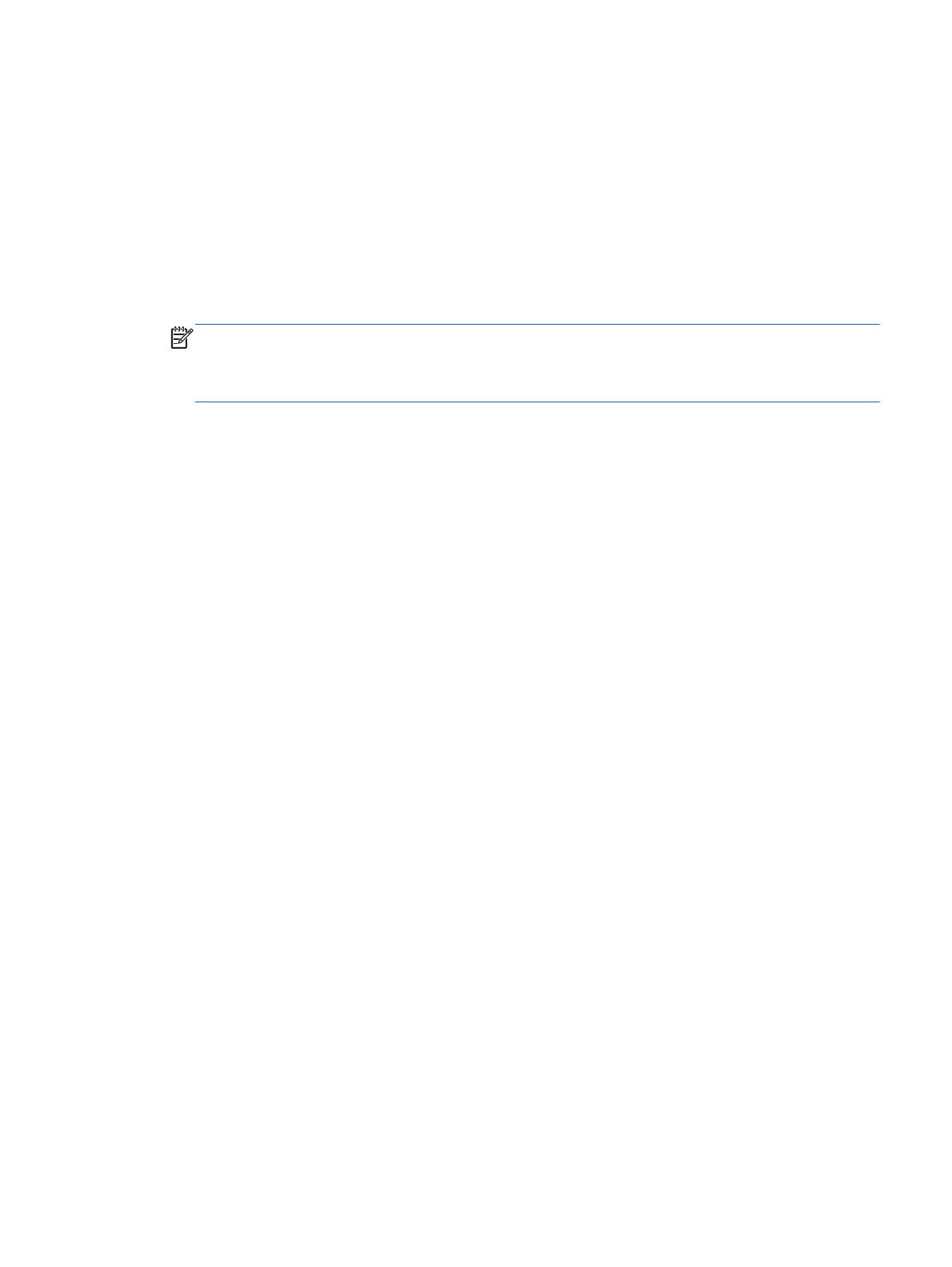
Configuración de la protección por contraseña al reanudarse
Para que el tablet solicite una contraseña cuando sale de la suspensión o de la hibernación, siga
estos pasos:
1. En la pantalla de Inicio, escriba opciones de energía, y luego seleccione Opciones de
energía.
2. En el panel izquierdo, pulse en Requerir contraseña al reactivarse.
3. Pulse en Cambiar la configuración actualmente no disponible.
4. Pulse en Requerir contraseña (recomendado).
NOTA: Si necesita crear una contraseña de cuenta de usuario o modificar su contraseña de
cuenta de usuario actual, pulse en Crear o cambiar la contraseña de la cuenta de usuario, y
luego siga las instrucciones que aparecen en pantalla. Si no necesita crear o cambiar una
contraseña de cuenta de usuario, vaya al paso 5.
5. Pulse en Guardar cambios.
Uso del medidor de energía y la configuración de energía
El medidor de energía se encuentra en el escritorio de Windows. El medidor de energía le permite
acceder rápidamente a la configuración de energía y ver la cantidad restante de carga de la batería.
●
Para revelar el porcentaje de carga restante de la batería y el plan de energía actual, en el
escritorio de Windows, mueva el puntero sobre el icono del medidor de energía.
●
Para acceder a las Opciones de energía, pulse en el icono del medidor de energía y seleccione
un elemento de la lista. En la pantalla de Inicio también puede escribir energía, seleccionar
Configuración y luego seleccionar Opciones de energía.
Los diferentes iconos del medidor de energía indican si el tablet está funcionando con alimentación
de la batería o con alimentación externa. El icono también revela un mensaje en el caso de que la
batería se encuentre en un nivel crítico.
Funcionamiento con alimentación de la batería
Cuando hay una batería cargada en el tablet y éste no está conectado a una fuente de alimentación
externa, el tablet funciona con alimentación por batería. Si el tablet tiene una batería cargada
instalada y el adaptador de CA está desconectado del tablet, este cambiará automáticamente a la
alimentación por batería y el brillo de la pantalla disminuirá para conservar la duración de la batería.
La batería del tablet se descarga lentamente cuando éste está apagado y desconectado de una
fuente de alimentación externa.
La duración de la batería del tablet varía de acuerdo con las configuraciones de administración de
energía, los programas en ejecución en el tablet, el brillo de la pantalla, los dispositivos externos
conectados al tablet y otros factores.
Batería sellada de fábrica
Para supervisar el estado de la batería o en caso de que la batería haya perdido la capacidad de
mantener su carga, ejecute Verificación de la batería en Ayuda y soporte técnico. Para acceder a la
información sobre la batería, en la pantalla de Inicio, escriba support, seleccione la aplicación HP
Support Assistant y luego seleccione Batería y rendimiento. Si Verificación de la batería indica
que es necesario reemplazarla, comuníquese con el soporte técnico.
Uso del medidor de energía y la configuración de energía 27