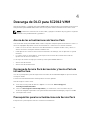Dell Lifecycle Controller Integration for System Center Virtual Machine Manager Version 1.1 Guía de inicio rápido
- Tipo
- Guía de inicio rápido

Dell Lifecycle Controller Integration versión
1.1 para Microsoft System Center 2012 Virtual
Machine Manager
Guía de instalación

Notas, precauciones y avisos
NOTA: Una NOTA proporciona información importante que le ayuda a utilizar mejor su equipo.
PRECAUCIÓN: Una PRECAUCIÓN indica la posibilidad de daños en el hardware o la pérdida de
datos, y le explica cómo evitar el problema.
AVISO: Un mensaje de AVISO indica el riesgo de daños materiales, lesiones corporales o incluso la
muerte.
Copyright © 2014 - 2015 Dell, Inc. Todos los derechos reservados. Este producto está protegido por las leyes
internacionales y de los Estados Unidos sobre los derechos de autor y la protección intelectual. Dell
™
y el logotipo de
Dell son marcas comerciales de Dell Inc. en los Estados Unidos y en otras jurisdicciones. El resto de marcas y nombres
que se mencionan en este documento puede ser marcas comerciales de sus respectivas empresas.
2015 - 08
Rev. A00

Tabla de contenido
1 Acerca de Dell Lifecycle Controller Integration para Microsoft
System Center 2012 Virtual Machine Manager ................................................. 4
2 Componentes de DLCI.........................................................................................5
Roles y privilegios de usuarios.............................................................................................................. 6
Puertos utilizados en el dispositivo...................................................................................................... 6
3 Instalación del servidor....................................................................................... 8
Requisitos del sistema para los sistemas de administración .............................................................. 8
Descarga del servidor............................................................................................................................9
Configuración del servidor .................................................................................................................. 9
Modificación de la puerta de enlace de integración..........................................................................12
Reparación de la puerta de enlace de integración............................................................................ 12
Modificación de credenciales de SC2012 VMM y de la puerta de enlace de integración............... 12
4 Descarga de DLCI para SC2012 VMM ............................................................ 14
Acerca de las actualizaciones de Service Pack.................................................................................. 14
Descarga de Service Pack del servidor y Service Pack de infraestructura ....................................... 14
Prerrequisitos para las actualizaciones de Service Pack....................................................................14
Copia de las actualizaciones de Service Pack en el repositorio .......................................................15
Cómo proporcionar la información del URL del repositorio ............................................................15
Instalación de actualizaciones de Service Pack ................................................................................ 15
5 Desinstalación del servidor............................................................................... 17
Extracción de la puerta de enlace de integración..............................................................................17
Extracción del servidor........................................................................................................................ 17
Otros pasos de desinstalación............................................................................................................ 17
Eliminación de cuentas de ejecución específicas del servidor....................................................17
Eliminación de perfil de aplicación de DLCI.................................................................................18
6 Acceso a documentos desde el sitio de asistencia de Dell......................... 19
3

1
Acerca de Dell Lifecycle Controller
Integration para Microsoft System Center
2012 Virtual Machine Manager
Dell Lifecycle Controller Integration (DLCI) para Microsoft System Center 2012 Virtual Machine Manager
(SC2012 VMM) permite la configuración de hardware, brinda una solución para simplificar y mejorar el
proceso de las actualizaciones de firmware y la implementación de hipervisores en los servidores Dell.
Este complemento utiliza la función de implementación remota de Integrated Dell Remote Access
Controller (iDRAC) con Lifecycle Controller, lo que proporciona una perfecta experiencia de usuario y le
permite aprovechar las incorporaciones de valor de Dell a través de las consolas de Microsoft System
Center para administrar los entornos virtualizados.
Para obtener información acerca de Microsoft System Center Virtual Machine Manager, consulte la
documentación de Microsoft.
Este documento contiene información acerca de los prerrequisitos y el software admitido necesario para
instalar el servidor de DLCI. Si va a instalar esta versión del servidor de DLCI después de un período
prolongado posterior a la fecha de publicación, verifique si hay una versión actualizada de este
documento en dell.com\support\home.
4

2
Componentes de DLCI
Los componentes del servidor DLCI son los siguientes:
• Máquina virtual de Dell Lifecycle Controller Integration (DLCI), también conocida como servidor.
– El servidor está alojado en un hipervisor como una máquina virtual basada en CentOS.
– Servidor interactúa con los servidores Dell a través del iDRAC mediante Web Services-
Management (WSMan).
– El portal de administración de DLCI le permite administrar el servidor. También puede ver todos
los trabajos, los registros de actividades de todos los usuarios y la información de licencias.
• Puerta de enlace de integración de Dell Lifecycle Controller Integration (DLCI) para Microsoft System
Center 2012 Virtual Machine Manager (SC2012 VMM), también conocida como puerta de enlace de
integración (IG).
– La puerta de enlace de integración es un conjunto de servicios web instalado en un servidor de
Windows que ejecuta los comandos Powershell de SC2012 VMM y la personalización de WinPE
para el servidor.
• Complemento de consola de Dell Lifecycle Controller Integration (DLCI) para Microsoft System
Center 2012 Virtual Machine Manager (SC2012 VMM), también conocido como complemento de
consola de DLCI.
– El complemento de la consola le permite realizar tareas basadas en el servidor, como
descubrimiento, creación de perfiles, implementación del sistema operativo con o sin inyección
de controladores de LC y actualizaciones de firmware.
Configuración del servidor DLCI con componentes y otro software.
5

Roles y privilegios de usuarios
Varios componentes del servidor DLCI y otro software necesitan estos usuarios.
Tabla 1. : roles y privilegios
Role Administrador del
servidor DLCI
Cuenta de servicio de la
puerta de enlace de
integración
Cuenta del colaborador
de la puerta de enlace
de integración
Características Usuario específico del
servidor (administrador)
Esta cuenta es la
siguiente:
• Un usuario de
<dominio> válido.
• Derechos de
administrador local
para acceder al
servidor de la puerta
de enlace de
integración
• Tiene privilegios de
administrador de
VMM
Un usuario de
<dominio> válido con
derechos de
administrador local para
acceder al servidor de la
puerta de enlace de
integración.
Acceso a los
componentes del
servidor de DLCI
Portal de administración
Servidor DLCI
Puerta de enlace de
integración
Capacidades (tiene
acceso para crear, ver,
editar y eliminar los
aspectos enumerados,
excepto que se
determine de manera
explícita)
• Instalación y
configuración
• Registro de actividad
• Descargar puerta de
enlace de
integración
• Descargar
complemento de la
consola
• Detalles de la
licencia
• Todas las funciones
de los usuarios del
servidor DLCI
(Funciones no visibles)
Puertos utilizados en el dispositivo
Los distintos componentes del servidor utilizan estos puertos.
Incluya estos puertos en la lista de excepciones del servidor de seguridad.
6

Tabla 2. Puertos utilizados en el dispositivo
Detalles Protocolo Puerto predeterminado Dónde cambiar la
configuración de los
puertos
Comunicación de iDRAC
u OMSA
WSMAN
443 No se puede configurar
Cliente de comando FTP FTP 21
No se puede configurar
Cliente DNS DNS 53
No se puede configurar
Acceso a los datos en
línea de Dell
HTTP
80 No se puede configurar
Consola de
administración
HTTP
80 No se puede configurar
Servidor HTTPS HTTPS 443
No se puede configurar
PostgreSql Postgres 5432
No se puede configurar
Puerta de enlace de
integración
HTTPS 8455 Se puede configurar
durante la instalación de
la puerta de enlace de
integración.
Autodiscovery HTTPS 4433 No se puede configurar
iDRAC: estos puertos
están activados para que
el iDRAC acceda al
recurso compartido de
CIFS creado mediante la
puerta de enlace de
integración.
HTTPS 135 a 139 y 445 No se puede configurar
7

3
Instalación del servidor
Para instalar el servidor:
1. Verifique y revise los requisitos del sistema. Para obtener más información, consulte Requisitos del
sistema para Management Systems.
2. Descargue el servidor. Para obtener más información, consulte Descarga del servidor.
3. Configure el servidor. Para obtener más información, consulte Configuración del servidor.
Requisitos del sistema para los sistemas de
administración
Los sistemas de administración son los sistemas donde se instalan el servidor y sus componentes.
• Para el servidor:
– Windows Server 2012 R2 o Windows Server 2012 están instalados y el rol Hyper-V está activado.
• Para la puerta de enlace de integración:
– Windows Server 2012 R2 o Windows Server 2012 están instalados.
– La consola de SC2012 VMM R2 UR6 o la consola de SC2012 VMM SP1 UR9 o posterior están
instaladas.
* Requisitos de sistema comunes para las consolas de SC2012 VMM R2 y SC2012 VMM SP1:
• Microsoft.NET versión 4.5 está instalado.
– La activación de HTTP está activada.
• IIS 7.5 o posterior está instalado.
– La autenticación de Windows en IIS está instalada.
– La autorización de URL en IIS está activada.
• La compatibilidad de IIS 6 Metabase está activada y, debajo de esta, también están activadas
la compatibilidad de IIS 6 WMI y las herramientas de secuencia de comandos de IIS 6.
* Requisitos del sistema específicos para la consola de SC2012 VMM R2:
• Si está actualizando desde SC2012 VMM SP1 a SC2012 VMM R2, actualice a Windows
PowerShell 4.0.
• Windows Assessment and Development Kit (ADK) 8.1 está instalado.
8

* Requisitos del sistema específicos para la consola de SC2012 VMM SP1:
• Si está actualizando a la recopilación de actualizaciones 5 o posterior de SC2012 VMM SP1,
tenga en cuenta lo siguiente: cuando se importa un complemento a la consola de SC2012
VMM, esta puede bloquearse. Para obtener información acerca del problema y de cómo
solucionarlo, consulte el problema 5 en el URL de esta base de conocimientos:
support.microsoft.com/kb/2785682. Haga esta actualización independientemente de la
versión de la recopilación de actualizaciones que está instalada.
• Windows Assessment and Development Kit (ADK) 8.0 está instalado.
– Tenga en cuenta las pautas de la política de ejecución de PowerShell de su organización y
asegúrese de que se haya establecido la política de ejecución eficaz para la máquina local como
RemoteSigned y para la cuenta de servicio de puerta de enlace de integración como
Unrestricted. Para obtener información sobre la configuración de políticas, consulte los
siguientes artículos de MSDN:
* Política de ejecución de PowerShell: technet.microsoft.com/en-us/library/hh847748.aspx
* Política de grupo de PowerShell: technet.microsoft.com/library/jj149004
• Para el portal de administración:
– Internet Explorer 10 o posterior está disponible.
– Mozilla Firefox 30 o posterior está disponible.
– Google Chrome 23 o posterior esté disponible.
Descarga del servidor
Para instalar y configurar DLCI para SC2012 VMM, debe descargar e instalar estos componentes: servidor,
puerta de enlace de integración y complemento de consola.
Para descargar el servidor:
1. Si tiene una licencia para usar DLCI para SC2012 VMM, descargue DLCI para SC2012 VMM desde el
Portal de derechos digitales, o bien, comuníquese con el equipo de asistencia técnica de Dell para
obtener una licencia válida.
Después de descargar, instalar y Configurar el servidor, desde el portal de administración, puede
descargar e instalar la puerta de enlace de integración y el complemento de consola.
2. Extraiga el archivo descargado para ver el archivo .VHD y la documentación.
Configuración del servidor
Antes de comenzar, asegúrese de lo siguiente en el hipervisor donde va a configurar el servidor:
• El Conmutador virtual está configurado y disponible.
• Las credenciales de usuario del sistema donde está configurado SC2012 VMM.
• El nombre de dominio completo (FQDN) de SC2012 VMM.
• El nombre de dominio completo (FQDN) y las credenciales de usuario para IG.
Para configurar el servidor:
1. En Servidor de Windows, en Administrador de Hyper-V, en el menú Administrador de Hyper-V,
seleccione
Acción → Nueva → Máquina virtual.
2. En Antes de comenzar, haga clic en Siguiente.
9

3. En Especificar nombre y ubicación, proporcione un nombre para la máquina virtual. Si desea
almacenar la máquina virtual en una ubicación diferente, seleccione Almacenar la máquina virtual
en una ubicación diferente, haga clic en Examinar y acceda a la nueva ubicación.
4. En Asignar memoria, asigne la memoria necesaria. Se necesita un mínimo de 4096 MB.
5. En Configurar redes desde conexión, seleccione la red que desee utilizar y, a continuación, haga clic
en Siguiente.
6. En Conectar disco duro virtual, seleccione Usar un disco duro virtual existente, acceda a la
ubicación donde se encuentra el archivo .VHD del servidor y seleccione el archivo .VHD.
7. En Resumen, confirme los detalles proporcionados y haga clic en Terminar.
Después de haber creado la máquina virtual, debe configurar el servidor.
8. Establezca el valor de conteo del procesador en 2. De manera predeterminada, el conteo del
procesador está establecido en 1. Para establecer el conteo del procesador: haga clic con el botón
derecho del mouse en el servidor y seleccione
Configuración. En Configuración, seleccione
Procesador y establezca Número de procesadores lógicos en 2.
9. Desde el menú Administrador de Hyper-V, seleccione la máquina virtual del servidor de DLCI y
realice lo siguiente:
a. Seleccione Acción → Iniciar.
b. Seleccione Acción → Conectar.
NOTA: Si la máquina virtual creada recientemente con el disco duro virtual seleccionado para el
servidor no se inicia con alguna excepción de kernel panic, edite el configuración de la
máquina virtual y active la opción de memoria dinámica para esta máquina virtual mediante la
edición de los valores de configuración de la máquina virtual creada recientemente.
Para activar la opción de memoria dinámica para esta máquina virtual, haga clic con el botón
derecho del mouse en la máquina virtual del servidor, Configuración → Memoria → Memoria
dinámica y, a continuación, seleccione Activar memoria dinámica.
10. Una vez iniciado el servidor, realice lo siguiente:
a. En localhost login: escriba admin.
b. En Enter new Admin password: escriba una contraseña.
c. En Please confirm new Admin password: vuelva a escribir la contraseña y, a continuación, pulse
Intro para continuar.
d. En Servidor de DLCI, seleccione Configurar red y presione Intro.
e. En Seleccionar acción, seleccione Configuración de DNS y presione Intro.
f. En Configuración de DNS, en Nombre de host, escriba el nombre de host y, a continuación,
presione
Aceptar.
Por ejemplo, hostname.domain.com.
g. En Seleccionar acción, presione Guardar y salir.
11. Asegúrese de que todos los sistemas de administración tengan una entrada en el DNS.
12. Desde el servidor, tenga en cuenta el URL del portal de administración.
13. Mediante la cuenta de colaborador de la puerta de enlace de integración, inicie sesión en el sistema
donde desea instalar la puerta de enlace de integración.
En un explorador web, acceda al URL del portal de administración: <IP Address or hostname>. Por
ejemplo: https://dlciforvmm
Al iniciar sesión en el portal de administración, puede descargar los componentes de la puerta de
enlace de integración y del complemento de consola.
Si accede al portal de administración por primera vez, cuando inicia sesión en dicho portal, aparece
el asistente de Instalación y configuración.
14. En Instalación y configuración, en Bienvenida, haga clic en Siguiente.
10

15. En Descargar e instalar, realice lo siguiente y haga clic en Siguiente:
a. En Instalación de puerta de enlace de integración de DLCI para SC2012 VMM, haga clic en
Descargar instalador y guarde el instalador en una ubicación.
b. Ejecute el instalador de Puerta de enlace de integración de DLCI para SC2012 VMM.
c. En la página Bienvenida de Puerta de enlace de integración de DLCI para SC2012 VMM, haga clic
en Siguiente.
d. En Contrato de licencia, seleccione Acepto los términos del contrato de licencia y, a
continuación, haga clic en Siguiente.
e. En Licencia: software de código abierto, consulte la información relacionada con el código
abierto y haga clic en
Siguiente.
f. En Estado de prerrequisitos, realice los pasos que se describen a continuación y haga clic en
Siguiente.
1. Para ver el estado de los prerrequisitos más recientes, haga clic en Explorar prerrequisitos y
confirme el estado.
2. Para instalar los prerrequisitos, haga clic en Instalar prerrequisito.
g. En Configuración de puerta de enlace de integración, proporcione los detalles del usuario de la
cuenta de servicio de la puerta de enlace de integración y el número de puerto. Para cambiar al
ubicación del servidor de ensayo, haga clic en Seleccionar carpeta del recurso compartido y
acceda a la nueva ubicación y, a continuación, haga clic en Siguiente.
NOTA: Asegúrese de que la carpeta compartida creada tenga un espacio de disco mínimo
de 10 GB.
Asigne un puerto para la comunicación entre el servidor y la puerta de enlace de integración. El
puerto predeterminado activado es el 8455. Sin embargo, puede configurar un número de puerto
distinto en función de los requisitos.
La Política de ejecución para la cuenta del usuario del servicio de la puerta de enlace de
integración está establecida en Sin restricciones.
h. La carpeta de instalación de destino Puerta de enlace de integración para VMM está
seleccionada; para cambiar la ubicación, haga clic en Cambiar y acceda a la nueva ubicación.
Una vez que termine de efectuar los cambios, haga clic en
Siguiente.
i. En Listo para instalar el programa, haga clic en Instalar.
Se crean los siguientes directorios compartidos durante la instalación de la puerta de enlace de
integración:
• DTK
• LCDriver
• ISO
• OMSA
• WIM
j. Una vez finalizada la instalación, haga clic en Terminar.
16. En Instalación y configuración, en Detalles del servidor, proporcione la información siguiente y, a
continuación, haga clic en Siguiente:
a. Nombre de dominio completo (FQDN) del servidor de SC2012 VMM y credenciales de usuario de
SC2012 VMM Server Administrator.
El usuario de SC2012 VMM Server Administrator no debe ser una cuenta de servicio de SC2012
VMM.
b. Nombre de dominio completo (FQDN) del servidor donde está instalada la puerta de enlace de
integración, detalles del usuario de la cuenta de servicio de la puerta de enlace de integración y
número de puerto adecuado de la puerta de enlace de integración (donde 8455 es el número de
puerto predeterminado)
11

17. Haga clic en Aplicar para completar el proceso de registro.
18. En Configuración e instalación opcional, en Instalación del complemento de consola, haga clic en
Descargar instalador y guarde el archivo del instalador en la ubicación requerida.
19. Para instalar el complemento de la consola, consulte Cómo tabajar con el complemento de consola
de DLCI para SC2012 VMM
en la Guía del usuario de Dell Lifecycle Controller Integration para
Microsoft System Center 2012 Virtual Machine Manager.
Modificación de la puerta de enlace de integración
Mediante esta opción solo se puede cambiar la contraseña. No se puede editar el nombre de usuario ni la
información de puerto.
Los prerrequisitos para modificar las credenciales para el usuario administrador de SC2012 VMM son que
el usuario ya haya modificado la contraseña en el directorio activo.
Para modificar la puerta de enlace de integración:
1. Ejecute el instalador de Puerta de enlace de integración de DLCI para SC2012 VMM.
2. En Mantenimiento de programas, seleccione Modificar y haga clic en Siguiente.
3. Cambie la contraseña y, a continuación, haga clic en Siguiente.
4. En Modificar el programa, haga clic en Instalar.
5. Cuando finalice la tarea de modificación, haga clic en Terminar.
Reparación de la puerta de enlace de integración
Para reparar la puerta de enlace de integración:
1. Ejecute el instalador de Puerta de enlace de integración de DLCI para SC2012 VMM.
2. En Mantenimiento de programas, seleccione Reparar y haga clic en Siguiente.
3. En Listo para reparar, proporcione la contraseña de la cuenta de usuario de la puerta de enlace de
integración y, a continuación, haga clic en Instalar.
4. Cuando finalice la tarea de reparación, haga clic en Terminar.
Modificación de credenciales de SC2012 VMM y de la
puerta de enlace de integración
Puede modificar las credenciales de administrador de SC2012 VMM y las credenciales de la puerta de
enlace de integración desde el portal de administración. Se trata de una actividad actividad secuencial.
Primero modifique las credenciales de la puerta de enlace de integración y, a continuación, modifique las
credenciales de administrador de SC2012 VMM.
Los prerrequisitos para modificar las credenciales para el usuario administrador de la puerta de enlace de
integración son que el usuario ya haya modificado la contraseña al ejecutar el instalador de la puerta de
enlace de integración y seleccionar la opción Modificar.
Los prerrequisitos para modificar las credenciales para el usuario administrador de SC2012 VMM son que
el usuario ya haya modificado la contraseña en el directorio activo.
12

Para modificar las credenciales de administrador para la puerta de enlace de integración o SC2012 VMM:
1. En el Portal de administración, haga clic en Registro.
2. En Registro, bajo Puerta de enlace de integración de DLCI para SC2012 VMM, haga clic en
Modificar credenciales.
3. Actualice la contraseña y haga clic en Guardar.
13

4
Descarga de DLCI para SC2012 VMM
Después de instalar y configurar DLCI para SC2012 VMM, si está disponible una actualización del Service
Pack para DLCI para SC2012 VMM, utilice esta función para instalar la actualización de Service Pack.
NOTA: Si utiliza una cuenta de FTP en línea, edite y agregue los detalles de proxy para el origen de
actualizaciones predeterminado y guárdelos.
Acerca de las actualizaciones de Service Pack
Una vez lanzado DLCI para SC2012 VMM, se debe compartir cualquier reparación de defectos críticos o
funciones agregadas disponibles a modo de actualización o extensión en el servidor existente.
• Puede colocar los archivos de Service Pack directamente en cualquier servidor HTTP y utilice los
archivos de Service Pack para obtener actualizaciones.
• Puede aplicar estos Service Pack en forma incremental; sin embargo, una vez aplicados no puede
revertirlos.
• Los Service Pack son acumulativos; es decir que el Service Pack más reciente tiene todas las
reparaciones de versiones anteriores.
Los dos tipos de Service Pack proporcionados por DLCI para SC2012 VMM son:
• Service Pack del servidor
• Service Pack de infraestructura
Descarga de Service Pack del servidor y Service Pack de
infraestructura
Uno de los prerrequisitos para descargar Service Pack del sitio de titularidad digital es que necesita una
suscripción válida.
El Service Pack de infraestructura está disponibles en forma gratuita.
Para descargar los Service Pack:
1. Inicie sesión en el portal de derechos digitales con este URL: dell.com/support/
licensing/us/en/19/Lkm/Index.
2. Seleccione Descargas de software disponibles y, a continuación, seleccione Dell Lifecycle
Controller Integration para Microsoft System Center Virtual Machine Manager y haga clic en Ver.
3. Descargue Service Pack.
Prerrequisitos para las actualizaciones de Service Pack
Complete estos prerrequisitos antes de comenzar la actualización.
14

1. Verifique que no haya trabajos en ejecución. Si hay algún trabajo en ejecución, espere hasta que
finalicen.
2. Realice una copia de seguridad de DLCI para la máquina virtual SC2012 VMM. Para obtener más
información, consulte la documentación de Microsoft.
Copia de las actualizaciones de Service Pack en el
repositorio
Necesita un repositorio para colocar el Service Pack descargado.
Para preparar un repositorio:
1. Coloque los archivos de Service Pack directamente en el servidor HTTP.
2. Haga doble clic en el Service Pack descargado y extraiga los archivos en una ubicación.
3. Copie los archivos extraídos al sitio HTTP.
Cómo proporcionar la información del URL del
repositorio
Para proporcionar la información del URL:
1. En Portal de administración de DLCI - SC2012 VMM, seleccione Configuración → Actualizaciones
de Service Pack.
2. En el URL del repositorio, proporcione la información de URL en el formato http://
<servername>:<portname>/<repository path> y, si es necesario, proporcione los detalles del servidor
proxy y, a continuación, haga clic en Guardar.
Instalación de actualizaciones de Service Pack
Verifique si la información del URL del repositorio está disponible y se incluye en la página
Actualizaciones de Service Pack. Para obtener más información, consulte Cómo proporcionar la
información del URL del repositorio.
Para instalar actualizaciones de Service Pack:
1. Después de que Service Pack se ubica en el sitio HTTP, en Portal de administración de DLCI -
SC2012 VMM → Configuración → Actualizaciones de Service Pack, haga clic en Buscar
actualizaciones.
Para DLCI para SC2012 VMM, se muestra la versión existente y la versión disponible del Service Pack
en el repositorio.
Si es necesario, puede ver las Notas de la versión.
2. Haga clic en Apply (Aplicar).
Una vez finalizada la actualización, cierre la consola de DLCI para SC2012 y, a continuación, borre la
caché de Internet Explorer.
Posterior a la instalación:
Para verificar la actualización de Service Pack:
15

1. En el Portal de administración, en Acerca de, vea los detalles de la versión de la actualización de
Service Pack.
2. Para obtener más información, en Portal de administración, seleccione Configuración → Registros.
3. En el directorio upgradelogs, para ver o descargar los archivos de registro para la actualización de
Service Pack, seleccione el directorio <número de versión de service pack> , por ejemplo el
directorio 1.0.1.590 para ver o descargar los archivos de registro para la actualización de Service
Pack.
4. Si la actualización de service pack ha fallado, comuníquese con dell.com/support.
Una vez finalizada la actualización de Service Pack, debe actualizar la puerta de enlace de integración:
Para actualizar la puerta de enlace de integración a la versión 1.1:
Prerrequisitos: asegúrese de que la carpeta compartida creada tenga un espacio de disco mínimo de 10
GB.
NOTA: La instalación continúa con un mensaje de advertencia aunque no haya 10 GB de espacio en
disco. Sin embargo, la implementación del sistema operativo y la actualización del firmware pueden
fallar.
1. Desde el Portal de administración, descargue el instalador de la puerta de enlace de integración.
2. Ejecute el instalador de Puerta de enlace de integración de DLCI para SC2012 VMM.
3. En el mensaje que le preguntará si desea actualizar, haga clic en Sí.
4. En la página Bienvenida de Puerta de enlace de integración de DLCI para SC2012 VMM, haga clic en
Siguiente.
5. En Contrato de licencia, seleccione Acepto los términos del contrato de licencia y, a continuación,
haga clic en Siguiente.
6. En Licencia: software de código abierto, consulte la información relacionada con el código abierto
y haga clic en Siguiente.
7. En Configuración de puerta de enlace de integración, proporcione los detalles del usuario de la
cuenta de servicio de la puerta de enlace de integración y el número de puerto. Para cambiar al
ubicación del servidor de ensayo, haga clic en Seleccionar carpeta del recurso compartido y
acceda a la nueva ubicación y, a continuación, haga clic en Siguiente.
Asigne un puerto para la comunicación entre el servidor y la puerta de enlace de integración. El
puerto predeterminado activado es el 8455. Sin embargo, puede configurar un número de puerto
distinto en función de los requisitos.
La Política de ejecución para la cuenta del usuario del servicio de la puerta de enlace de integración
está establecida en Sin restricciones.
8. En Carpeta de destino, se ha seleccionado la carpeta de instalación predeterminada. Para cambiar la
ubicación, haga clic en Cambiar y acceda a la nueva ubicación. Una vez que termine de efectuar los
cambios, haga clic en Siguiente.
9. En Listo para instalar el programa, haga clic en Instalar.
10. Una vez finalizada la instalación, haga clic en Terminar.
Requisitos posteriores: después de actualizar a esta versión de DLCI para SC2012 VMM, vuelva a
descubrir los servidores que se utilizaron en versiones anteriores para utilizar las funciones nuevas.
16

5
Desinstalación del servidor
Para desinstalar el servidor:
1. Extraiga la puerta de enlace de integración. Para obtener más información, consulte Extracción de la
puerta de enlace de integración.
2. Extraiga el servidor. Para obtener más información, consulte Extracción del servidor.
3. Elimine las cuentas específicas del servidor. Para obtener más información, consulte Otras tareas de
desinstalación
NOTA: Se ha eliminado la dependencia en Dell Connections License Manager (DCLM). Por lo
tanto, para desinstalar DCLM, consulte Dell Connections License Manager Installation Guide
(Guía de instalación de Dell Connections License Manager).
Extracción de la puerta de enlace de integración
Debe extraer la puerta de enlace de integración del sistema donde está instalada.
Para desinstalar la puerta de enlace de integración:
1. En Panel de control, haga clic en Programas → Desinstalar un programa.
2. Seleccione Puerta de enlace de integración de DLCI para SC2012 VMM y haga clic en Desinstalar.
Extracción del servidor
Para extraer el servidor:
1. En Windows Server, en Administrador de Hyper-V, haga clic con el botón derecho del mouse en el
archivo del servidor y haga clic en Apagar.
2. Haga clic con el botón derecho del mouse en el archivo del servidor y, a continuación, haga clic en
Eliminar.
Otros pasos de desinstalación
Incluye: Eliminación de cuentas de ejecución específicas del servidor y Eliminación de perfil de
aplicación de DLCI
Eliminación de cuentas de ejecución específicas del servidor
Para eliminar las cuentas de ejecución específicas del servidor desde la consola de SC2012 VMM.
1. En la consola de SC2012 VMM, haga clic enConfiguración.
2. Haga clic en Cuentas de ejecución.
3. Desde la lista de cuentas, elimine las cuentas específicas del servidor.
17

Las cuentas específicas del servidor tienen el prefijo Dell_.
Eliminación de perfil de aplicación de DLCI
En la consola de SC2012 VMM, seleccione Biblioteca → Perfiles → Perfiles de aplicaciones y elimine
Perfil de registro del complemento de DLCI-VMM.
18

6
Acceso a documentos desde el sitio de
asistencia de Dell
Puede acceder a los documentos necesarios en una de las siguientes formas:
• Mediante los siguientes enlaces:
– Para todos los documentos de Enterprise Systems Management: Dell.com/
SoftwareSecurityManuals
– Para documentos de OpenManage: Dell.com/OpenManageManuals
– Para documentos de Remote Enterprise System Management: Dell.com/esmmanuals
– Para documentos de OpenManage Connections Enterprise Systems Management: Dell.com/
OMConnectionsEnterpriseSystemsManagement
– Para documentos de Herramientas de servicio: Dell.com/ServiceabilityTools
– Para documentos de OpenManage Connections Client Systems Management: Dell.com/
DellClientCommandSuiteManuals
• En el sitio web de asistencia de Dell:
a. Vaya a Dell.com/Support/Home.
b. En Seleccionar un producto, haga clic en Software y seguridad.
c. En el grupo Software y seguridad, haga clic en el enlace requerido que corresponda:
– Enterprise Systems Management
– Remote Enterprise Systems Management
– Herramientas de servicio
– Dell Client Command Suite
– Connections Client Systems Management
d. Para ver un documento, haga clic en la versión del producto requerida.
• Mediante los motores de búsqueda:
– Escriba el nombre y la versión del documento en el cuadro buscar.
19
-
 1
1
-
 2
2
-
 3
3
-
 4
4
-
 5
5
-
 6
6
-
 7
7
-
 8
8
-
 9
9
-
 10
10
-
 11
11
-
 12
12
-
 13
13
-
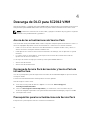 14
14
-
 15
15
-
 16
16
-
 17
17
-
 18
18
-
 19
19
Dell Lifecycle Controller Integration for System Center Virtual Machine Manager Version 1.1 Guía de inicio rápido
- Tipo
- Guía de inicio rápido
Artículos relacionados
-
Dell Lifecycle Controller Integration for System Center Virtual Machine Manager Version 1.2 El manual del propietario
-
Dell Lifecycle Controller Integration for System Center Virtual Machine Manager Version 1.0.1 Guía de inicio rápido
-
Dell Lifecycle Controller Integration Version 1.3 for System Center Virtual Machine Manager Guía de inicio rápido
-
Dell Lifecycle Controller Integration for System Center Virtual Machine Manager Version 1.0 El manual del propietario
-
Dell OpenManage Integration Version 7.0 for Microsoft System Center Guía de inicio rápido
-
Dell Lifecycle Controller Integration for System Center Virtual Machine Manager Version 1.0.1 Guía del usuario
-
Dell Lifecycle Controller Integration for System Center Virtual Machine Manager Version 1.0 Guía del usuario
-
Dell Lifecycle Controller Integration for System Center Virtual Machine Manager Version 1.1 Guía del usuario
-
Dell Lifecycle Controller Integration for System Center Virtual Machine Manager Version 1.2 Guía del usuario
-
Dell Lifecycle Controller Integration Version 1.3 for System Center Virtual Machine Manager Guía del usuario