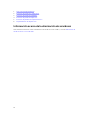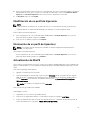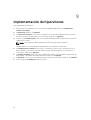Dell Lifecycle Controller Integration for System Center Virtual Machine Manager Version 1.0.1 Guía del usuario
- Tipo
- Guía del usuario

Dell Lifecycle Controller Integration versión
1.0.1 para Microsoft System Center 2012
Virtual Machine Manager
User’s Guide (Guía del usuario)

Notas, precauciones y avisos
NOTA: Una NOTA proporciona información importante que le ayuda a utilizar mejor su equipo.
PRECAUCIÓN: Una PRECAUCIÓN indica la posibilidad de daños en el hardware o la pérdida de
datos, y le explica cómo evitar el problema.
AVISO: Un mensaje de AVISO indica el riesgo de daños materiales, lesiones corporales o incluso la
muerte.
Copyright © 2015 Dell Inc. Todos los derechos reservados. Este producto está protegido por leyes internacionales y
de los Estados Unidos sobre los derechos de autor y la protección intelectual. Dell
™
y el logotipo de Dell son marcas
comerciales de Dell Inc. en los Estados Unidos y en otras jurisdicciones. El resto de marcas y nombres que se
mencionan en este documento, puede ser marcas comerciales de las compañías respectivas.
2014 - 11
Rev. A00

Tabla de contenido
1 Acerca de Dell Lifecycle Controller Integration para Microsoft
System Center 2012 Virtual Machine Manager ................................................. 5
2 Cómo trabajar con el complemento de la consola de DLCI para
SC2012 VMM............................................................................................................. 7
Instalación del complemento de la consola de DLCI .........................................................................7
Importación de la consola de DLCI en VMM....................................................................................... 8
Visualización de la consola de DLCI.....................................................................................................8
Desinstalación de la consola de DLCI ................................................................................................. 8
3 Introducción.......................................................................................................... 9
Inicio de sesión en el portal de administración de DLCI - SC2012 VMM .......................................... 9
Uso del portal de administración - SC2012 VMM................................................................................9
Inicio de sesión en el complemento de la consola de DLCI para SC2012 VMM..............................11
Uso del complemento de la consola de DLCI para SC2012 VMM ................................................... 11
4 Flujos de trabajo..................................................................................................13
Acerca de las configuraciones doradas..............................................................................................13
Captura de configuraciones doradas................................................................................................. 13
Implementación de hipervisor............................................................................................................ 13
Información acerca de la eliminación de servidores.........................................................................14
5 Configuración del entorno para la implementación de hipervisores.......15
6 Detección del servidor.......................................................................................16
Requisitos de software para descubrir Managed Systems ................................................................16
Activación de CSIOR en Managed Systems....................................................................................... 16
Descubrimiento de servidores mediante descubrimiento automático.............................................17
Descubrimiento de servidores mediante descubrimiento manual................................................... 17
Visualización de inventario de dispositivo..........................................................................................18
Inicio de la consola de iDRAC.............................................................................................................18
7 Licencias para el servidor mediante Connections License Manager........ 19
Eliminación de servidores de la consola de DLCI..............................................................................19
8 Perfiles y plantillas .............................................................................................20
Acerca del perfil de credenciales....................................................................................................... 20
Creación de perfiles de credenciales ................................................................................................20

Modificación de los perfiles de credenciales ....................................................................................20
Eliminación de perfiles de credenciales.............................................................................................20
Creación de perfiles de hardware.......................................................................................................21
Modificación de los perfiles de configuración de hardware ............................................................22
Eliminación de un perfil de hardware ................................................................................................22
Creación de perfiles de hipervisor .....................................................................................................22
Modificación de un perfil de hipervisor .............................................................................................23
Eliminación de un perfil de hipervisor ...............................................................................................23
Actualización de WinPE...................................................................................................................... 23
Acerca de la implementación ............................................................................................................24
Creación de plantillas de implementación........................................................................................ 24
Modificación de una plantilla de implementación ........................................................................... 24
Eliminación de una plantilla de implementación ..............................................................................25
9 Implementación de hipervisores.....................................................................26
10 Visualización de información en el servidor............................................... 27
Visualización del estado de trabajos...................................................................................................27
Visualización de los registros de actividades..................................................................................... 27
11 Solución de problemas.................................................................................... 28
Falla de implementación de hipervisores...........................................................................................28
Falla de implementación del hipervisor debido a archivos de controlador retenidos en el
recurso compartido de biblioteca......................................................................................................28
Error 21119 de SC2012 VMM al agregar servidores a Active Directory.............................................29
Pérdida de conexión entre el servidor y la puerta de enlace de integración...................................29
La implementación del hipervisor falla en los servidores modulares PowerEdge de 11.ª
generación cuando se utiliza Active Directory..................................................................................30
Falla de configuración de RAID para discos virtuales con RAID10................................................... 30
Falla de configuración de RAID debido a la configuración de repuestos dinámicos en RAID
de software S230 ............................................................................................................................... 30
12 Acceso a documentos desde el sitio de asistencia de Dell....................... 31

1
Acerca de Dell Lifecycle Controller
Integration para Microsoft System Center
2012 Virtual Machine Manager
Dell Lifecycle Controller Integration (DLCI) para Microsoft System Center 2012 Virtual Machine Manager
(SC2012 VMM) permite la configuración de hardware y brinda una solución para simplificar y mejorar la
implementación de hipervisores en servidores Dell. Este complemento utiliza la función de
implementación remota de Integrated Dell Remote Access Controller (iDRAC) con Lifecycle Controller.
Con Dell Lifecycle Controller Integration para Microsoft System Center Virtual Machine Manager, puede
hacer lo siguiente:
• Descubrir automáticamente servidores Dell sin asignar: conecte los servidores Dell entregados de
fábrica a la red, enciéndalos e introduzca los detalles del servidor de aprovisionamiento para que el
servidor de DLCI descubra automáticamente los servidores.
Los servidores descubiertos por el servidor se conocen como servidores sin asignar y están
disponibles para la implementación de hipervisores.
• Descubrir manualmente servidores Dell sin asignar: descubra los servidores PowerEdge de 11.ª, 12.ª y
13.ª generación e impleméntelos en un entorno virtual.
• Ver el inventario de servidores descubiertos: se proporcionan detalles clave de inventario acerca los
servidores Dell.
• Verificar la compatibilidad del servidor: asegúrese de que los servidores Dell son compatibles.
Cumplimiento de los servidores Dell : para usar las funciones disponibles en el servidor, los
servidores Dell deben tener las versiones necesarias de firmware de iDRAC, Lifecycle Controller (LC) y
BIOS del sistema.
El servidor verifica las versiones necesarias del software anterior y si estas están presentes, el servidor
se considera compatible.
• Preparar una configuración de servidor ideal, también conocida como configuración dorada: replique
esta configuración en los servidores implementados en el entorno virtual.
– Editar y modificar la configuración de oro para el orden de inicio y el BIOS.
– Personalizar estrategia de repuestos dinámicos dedicados (DHS) para RAID.
• Crear y mantener perfiles y plantillas.
• Personalizar el entorno de preinstalación de Microsoft Windows (WinPE): prepare imágenes WinPE
personalizadas con los controladores más recientes de Dell OpenManage Deployment Toolkit (DTK).
• Aprovechar la función de inyección de controladores de LC para los servidores entregados de fábrica
más recientes que se envían con los paquetes de controladores más recientes.
5

Implementar hipervisores con o sin la inyección de controladores de Lifecycle Controller (LC)_ desde
el servidor, implemente hipervisor en función de la configuración dorada.
• Iniciar la consola de iDRAC desde la consola de DLCI para ver información de inventario y solucionar
problemas.
• Ver información sobre trabajos: vea la información registrada para varios trabajos realizados en el
servidor.
Para obtener información acerca de Microsoft System Center Virtual Machine Manager, consulte la
documentación de Microsoft.
Este documento contiene información acerca de los prerrequisitos y el software admitido necesario para
instalar el servidor de DLCI. Si va a instalar esta versión del servidor de DLCI después de un período
prolongado posterior a la fecha de publicación, verifique si hay una versión actualizada de este
documento en dell.com\support\home.
6

2
Cómo trabajar con el complemento de la
consola de DLCI para SC2012 VMM
Cómo trabajar con el complemento de la consola de DLCI para SC2012 VMM incluye lo siguiente:
• Revisar y completar los requisitos del sistema e instalar el Complemento de consola de DLCI para
SC2012 VMM. Consulte Instalación de complemento de consola de DLCI para SC2012 VMM.
• Importar consola de DLCI a VMM. Consulte Importación de consola de DLCI a la consola de VMM.
• Ver consola de DLCI en consola de VMM. Consulte Visualización de la consola de DLCI.
• Desinstar la consola de DLCI. Consulte Desinstalación de la consola de DLCI.
Instalación del complemento de la consola de DLCI
Antes de comenzar a trabajar con el servidor, debe instalar la consola de DLCI en el sistema en donde
está instalada la consola de SC2012 VMM. Una vez que instale la consola de DLCI, puede importar la
consola de DLCI a la consola de SC2012 VMM.
Prerrequisitos: las consolas de SC2012 VMM SP1 o SC2012 VMM R2 están instaladas.
Si va a instalar la consola de DLCI por primera vez desde Instalación y configuración, comience desde el
paso 3; de lo contrario, comience desde el paso 1.
Para instalar la consola de DLCI:
1. En Portal de administración de DLCI - SC2012 VMM, haga clic en Descargas.
2. En Instalador de complemento de consola de DLCI para SC2012 VMM, haga clic en Descargar
instalador y guarde el archivo en una ubicación.
3. Ejecute el archivo del instalador.
4. En la página de bienvenida de Complemento de consola de DLCI para SC2012 VMM, haga clic en
Siguiente.
5. En Contrato de licencia, seleccione Acepto los términos del contrato de licencia y, a continuación,
haga clic en Siguiente.
6. En la Carpeta de destino, hay una carpeta de instalación seleccionada de manera predeterminada.
Para cambiar ubicación, haga clic en Cambiar, realice los cambios y, a continuación, haga clic en
Siguiente.
7. En Listo para instalar el programa, haga clic en Instalar.
8. En Asistente InstallShield finalizado, haga clic en Terminar.
Para reparar o quitar la instalación:
1. Ejecute el instalador de Complemento de consola de DLCI para SC2012 VMM.
7

2. En Mantenimiento de programas, seleccione Quitar o Reparar y, a continuación, haga clic en
Siguiente.
3. En Listo para reparar o quitar el programa, haga clic en Instalar.
4. Cuando finalice la tarea de extracción o reparación, haga clic en Terminar.
Importación de la consola de DLCI en VMM
Para trabajar con el dispositivo DLCI, debe importar la consola de DLCI a la consola de VMM.
Requisitos previos: para que la conexión con el servidor de DLCI funcione, en el explorador Web, borre
la configuración de proxy; sin embargo, si los valores de proxy del explorador web están configurados,
incluya el nombre de dominio completo (FQDN) del servidor de DLCI en la lista de excepciones de proxy.
Para importar la consola de DLCI a la consola de VMM:
1. En SC2012 VMM, haga clic en Configuración.
2. En la cinta Inicio, haga clic en Importar complemento de consola.
3. En el Asistente para importar complemento de consola, en Seleccionar un complemento para
importar, examine para seleccionar el complemento de consola de DLCI para SC2012 VMM
(DLCI_VMM_Console_Addin.zip) y, a continuación, haga clic en Siguiente.
4. En Confirmar la configuración, confirme que los ajustes sean los necesarios y, a continuación, haga
clic en Terminar.
La consola de DLCI se importa a la consola de VMM y está disponible en Máquinas virtuales y
servicios
→ Todos los hosts.
Visualización de la consola de DLCI
Para ver la consola de DLCI en SC2012 VMM:
1. En la consola de SC2012 VMM, seleccione Red Fabric y, a continuación, seleccione Todos los
grupos de hosts.
NOTA: Puede seleccionar cualquier grupo de hosts a los que tenga acceso para iniciar la
consola de DLCI.
2. En la cinta Inicio, seleccione Consola de DLCI.
Desinstalación de la consola de DLCI
Para desinstalar la consola de DLCI:
1. En SC2012 VMM, haga clic en Configuración.
2. En Configuración, en Complementos de consola, seleccione Complemento de consola de DLCI
para SC2012 VMM
.
3. En Inicio, haga clic en Quitar.
8

3
Introducción
Los sistemas de administración son los sistemas en los que están instalados Dell Lifecycle Controller
Integration (DLCI) para Microsoft System Center 2012 Virtual Machine Manager (SC2012 VMM) ,
también conocido como servidor, y sus componentes. Los componentes del servidor son:
• Puerta de enlace de integración de Dell Lifecycle Controller Integration (DLCI) para Microsoft System
Center 2012 Virtual Machine Manager (SC2012 VMM), también conocida como Puerta de enlace de
integración de DLCI para SC2012 VMM
• Complemento de consola de Dell Lifecycle Controller Integration (DLCI) para Microsoft System
Center 2012 Virtual Machine Manager (SC2012 VMM), también conocido como Complemento de
consola de DLCI para SC2012 VMM
Inicio de sesión en el portal de administración de DLCI -
SC2012 VMM
Desde el servidor, tenga en cuenta el URL del portal de administración de DLCI - SC2012 VMM.
Para iniciar sesión en el portal de adminsitración de DLCI - SC2012 VMM:
En un explorador web, vaya al URL: https://<IP Address> o <FQDN>. Por ejemplo: 192.168.20.30 o
DLCIforSC2012vmm.myorgdomain.com. Inicie sesión en el portal de administración de DLCI para
SC2012 VMM con las credenciales de usuario proporcionadas al configurar el servidor.
Uso del portal de administración - SC2012 VMM
La interfaz de usuario del portal de administración de DLCI - SC2012 VMM contiene las siguientes
opciones:
9

Ilustración 1. Portal de administración de DLCI - SC2012 VMM
1. Banner de encabezado - incluye el nombre del producto y estas opciones:
• Administrador: muestra la información del usuario que ha iniciado sesión en DLCI para SC2012
VMM - Portal de administración.
• Cerrar sesión: cierra el portal de administración de DLCI para SC2012 VMM.
• Acerca de: proporciona información sobre la versión de DLCI para SC2012 VMM.
• Ayuda: inicia la ayuda contextual en línea.
2. Panel de navegación: contiene las siguientes opciones. Para obtener más información sobre cada
opción, consulte la ayuda en línea o el documento a continuación:
• Registro del SCVMM
• Detalles del dispositivo
• Administración de usuarios
• Trabajos
• Descargas
• Información de la licencia
• Registro de actividad
• Configuración
– Actualizaciones de Service Pack
– Registros
3. Área de consola: muestra información acerca de la opción seleccionada en el panel de navegación.
10

Inicio de sesión en el complemento de la consola de DLCI
para SC2012 VMM
Para iniciar sesión en el complemento de consola de DLCI para SC2012 VMM:
1. En SC2012 VMM, seleccione Fabric y, a continuación, seleccione Todos los hosts.
2. En la cinta Inicio, seleccione Consola de DLCI.
Uso del complemento de la consola de DLCI para SC2012
VMM
La interfaz de usuario del complemento de consola de DLCI contiene las siguientes opciones:
11

Ilustración 2. Complemento de la consola de DLCI para SC2012 VMM
1. Banner de encabezado: incluye el nombre del producto y las siguientes opciones:
• <Dominio>\Administrador: muestra información sobre el usuario que ha iniciado sesión en DLCI
para SC2012 VMM.
• Acerca de: proporciona información sobre la versión de DLCI para SC2012 VMM.
• Ayuda: inicia la ayuda contextual en línea.
2. Panel de navegación: contiene las siguientes opciones:
• Inicio: muestra el escritorio de DLCI para SC2012 VMM.
• Perfiles y plantillas
– Plantilla de implementación
– Perfil de hardware
– Perfil de hipervisor
– Perfil de credenciales
• Inventario de dispositivos
• Asistente de implementación
• Actualización de WinPE
• Trabajos
3. Área de consola: muestra información acerca de la opción seleccionada en el panel de navegación.
NOTA: En la consola de DLCI para SC2012 VMM, si está trabajando en un asistente, como por
ejemplo el asistente de Perfil de hardware, y se dirige a otra ficha u otro vínculo en la consola
de SC2012 VMM y luego visualiza el complemento de la consola de DLCI para SC2012 VMM
nuevamente, la información proporcionada no se guarda y la consola de DLCI muestra la
página de inicio.
12

4
Flujos de trabajo
Esta sección contiene los siguientes flujos de trabajo:
• Captura de la configuración dorada
• Implementación de hipervisor
• Información acerca de la eliminación de servidores
Acerca de las configuraciones doradas
Un servidor configurado con la secuencia de inicio preferido y con los valores de BIOS y RAID ideales
para la organización se denomina configuración dorada. Estos valores se capturan en un perfil de
hardware y se implementan en servidores idénticos durante las implementaciones de hipervisores.
Captura de configuraciones doradas
Para preparar y utilizar una configuración dorada:
1. Asegúrese de que se haya descubierto y esté disponible el servidor con la configuración ideal. Para
obtener más información sobre el descubrimiento de servidores, según el requisito,
consulte .Descubrimiento de servidores mediante descubrimiento automático o Descubrimiento de
servidores mediante descubrimiento manual.
2. Para grabar la configuración ideal debe crear un perfil de hardware. Para crear un perfil de hardware,
consulte Creación de perfil de hardware.
3. Si desea modificar las configuraciones, consulte Modificación de un perfil de configuración de
hardware.
Implementación de hipervisor
Puede usar el servidor para realizar la implementación del hipervisor en función de la configuración de
oro, y aprovechan la función LC Driver Injection (Inserción de entrega) de fábrica para los servidores que
se envían con los paquetes de controladores más recientes. Además, puede actualizar los paquetes de
controladores y acceder a los mismos beneficios de instalar controladores más recientes durante las
implementaciones de hipervisores.
Si necesita los controladores de fábrica más
reciente y los controladores fuera de banda
Al crear un perfil del hipervisor, active LC Driver
Injection.
Si desea conservar la configuración de hardware
existente
Al crear una plantilla de implementación,
seleccione solo el perfil de hipervisor.
Para trabajar con la implementación de hipervisor, consulte lo siguiente:
13

1. Acerca de la implementación
2. Creación de perfiles de credenciales
3. Creación de perfiles de hardware
4. Creación de perfiles de hipervisor
5. Creación de plantillas de implementación
6. Implementación de hipervisores
Información acerca de la eliminación de servidores
Para obtener información sobre la eliminación de servidores en el servidor, consulte Eliminación de
servidores de la consola de DLCI.
14

5
Configuración del entorno para la
implementación de hipervisores
Para configurar un entorno para la implementación de hipervisores:
1. Prepare Configuraciones doradas.
2. Cree un perfil del equipo físico en SC2012 VMM. Para obtener más información, consulte la
documentación de SC2012 VMM.
3. Cree un grupo del equipo físico en SC2012 VMM. Para obtener más información, consulte la
documentación de SC2012 VMM.
4. Descargue la versión más reciente de Dell Deployment ToolKit (DTK) y cree una imagen ISO de inicio
del entorno de preinstalación de Windows (WinPE). Para obtener más información, consulte
Actualización de WinPE.
5. Configure los sistemas para el descubrimiento automático. Para obtener más información, consulte
Descubrimiento de servidores mediante el descubrimiento automático.
6. Cree un perfil de hardware. Para obtener más información, consulte Creación de perfiles de
hardware.
7. Cree un perfil de hipervisor. Para obtener más información, consulte Creación de perfiles de
hipervisor.
8. Cree una plantilla de implementación. Para obtener más información, consulte Creación de plantillas
de implementación.
9. Después de descubrir los sistemas y cuando están disponibles en el servidor, realice la
implementación del hipervisor. Para obtener más información, consulte
Implementación de
hipervisores.
10. Vea el estado del trabajo en la implementación. Para obtener más información, consulte
Visualización del estado del trabajo.
15

6
Detección del servidor
Puede descubrir servidores Dell sin asignar fuera de banda e importar información sobre los servidores
Dell al servidor.
• Cuando descubre un servidor PowerEdge, este aparece como un servidor sin asignar y marcado
como admitido si contiene las versiones mínimas de firmware de Lifecycle Controller, iDRAC y BIOS
necesarias para trabajar con el servidor.
• Si el servidor PowerEdge de Dell tiene el sistema operativo implementado y está presente en el
servidor, el servidor PowerEdge aparece como un servidor host.
• Si el servidor PowerEdge tiene el sistema operativo implementado y no está aprovisionado en el
servidor, el servidor PowerEdge aparece como un servidor sin asignar marcado como admitido.
Puede descubrir servidores Dell sin asignar mediante las siguientes opciones:
• Descubrimiento automático de servidores sin asignar
• Descubrimiento manual basado en direcciones IP (dentro de una subred)
Requisitos de software para descubrir Managed Systems
Para que el servidor descubra sistemas administrados (incluso Microsoft Hyper-V), tenga en cuenta los
siguientes requisitos del sistema:
• Para los servidores PowerEdge de 11.ª, 12.ª y 13.ª generación, el servidor admite solo modelos de
servidores blade y de bastidor.
• Para la configuración de origen y de destino, utilice el mismo tipo de discos (solo unidades SAS o solo
unidades SATA).
• Para clonar el RAID del perfil de hardware correctamente en los discos del sistema de destino, utilice
discos de igual o mayor tamaño y la misma cantidad de discos que están presentes en el origen.
• No se admiten los discos virtuales segmentados RAID.
• No se admite iDRAC con uso compartido de LAN en la placa base (LOM).
• No se admite el modo de inicio de la Interfaz de firmware extensible unificada (UEFI).
• No se admite RAID configurado en la controladora externa.
• Active la propiedad Recopilar el inventario del sistema al iniciar (CSIOR) en sistemas administrados.
Para obtener más información, consulte Activación de CSIOR en Managed Systems.
Activación de CSIOR en Managed Systems
Para activar CSIOR en los servidores PowerEdge de 12.ª y 13.ª generación:
1. Presione F2 durante la POST para entrar a Configuración del sistema.
2. Seleccione Configuración de iDRAC y haga clic en Lifecycle Controller.
16

3. Para Recopilar el inventario del sistema en el reinicio (CISOR), establezca el valor en Activado.
Para activar CSIOR en los servidores PowerEdge de 11.ª generación:
1. Reinicie el sistema.
2. Durante la autoprueba de encendido (POST), cuando el sistema le indique que ingrese la utilidad
Integrated Dell Remote Access Controller, presione CTRL + E.
3. Seleccione Servicios del sistema de las opciones disponibles y presione Intro.
4. Seleccione Recopilar inventario del sistema al reiniciar y presione las teclas de dirección derecha o
abajo y establézcalo como Activado.
Descubrimiento de servidores mediante descubrimiento
automático
Conecte los servidores Dell a la red y encienda los servidores para que el servidor de DLCI descubra
automáticamente los servidores. El servidor descubre automáticamente servidores Dell sin asignar
mediante la función de activación remota del iDRAC. El servidor funciona como el servidor de
aprovisionamiento y utiliza la referencia del iDRAC para descubrir servidores Dell automáticamente.
Para realizar el descubrimiento automático en los servidores Dell:
1. En el servidor, cree un perfil de credenciales y especifique las credenciales del iDRAC para los
servidores Dell. Para obtener más información, consulte
Creación de un perfil de credenciales.
Cuando no se crean perfiles de credenciales y no hay ningún perfil de credenciales disponible;
durante el descubrimiento automático, se usa el perfil de credenciales predeterminado del iDRAC
establecido de fábrica de la ID de usuario como root y la contraseña como calvin .
2. En los servidores Dell que desea descubrir automáticamente, realice lo siguiente:
a. Desactive las cuentas de administrador existentes en el iDRAC.
b. En la configuración del iDRAC, en activación remota, active Descubrimiento automático.
c. Después de activar el descubrimiento automático, proporcione la dirección IP del servidor de
aprovisionamiento (que es el servidor de DLCI) y reinicie el servidor.
Descubrimiento de servidores mediante descubrimiento
manual
Puede descubrir manualmente los servidores mediante una dirección IP o un rango IP. Para descubrir
servidores, debe proporcionar la IP del iDRAC y las credenciales de WS-Man de los servidores. Cuando se
descubren servidores mediante un rango IP, especifique un rango IP (IPv4) (dentro de una subred).
Para descubrir servidores Dell manualmente:
1. En Complemento de consola de DLCI para SC2012 VMM, realice alguna de las acciones siguientes:
• En el escritorio, haga clic en Descubrir servidores sin asignar.
• En el panel de navegación, haga clic en Inventario de dispositivos y en Inventario, haga clic en
Descubrir.
2. En Descubrir, seleccione la opción necesaria:
• Descubrir mediante una dirección IP
• Descubrir mediante un rango IP
3. Seleccione el perfil de credenciales necesario.
4. (Opcional) Haga clic en Crear nuevo para crear un perfil de credenciales.
5. Para Descubrir mediante una dirección IP o un rango de direcciones IP, realice alguna de las
acciones siguientes:
17

• Si ha seleccionado Descubrir mediante una dirección IP, proporcione la dirección IP del servidor
que desea descubrir.
• Si ha seleccionado Descubrir mediante un rango IP, proporcione el rango de direcciones IP que
desea incluir y si debe excluir un rango de direcciones IP, seleccione Activar rango de exclusión
y proporcione el rango que desea excluir.
6. En Opciones de trabajo, para realizar un seguimiento de este trabajo, asigne un nombre de trabajo y
para ver la lista de trabajos, seleccione Ir a lista de trabajos al terminar.
7. Haga clic en Finish (Finalizar).
Visualización de inventario de dispositivo
La página Inventario de dispositivo muestra los servidores sin asignar y los servidores host. Los
servidores descubiertos por el servidor se conocen como servidores sin asignar y están disponibles para
la implementación de hipervisores. Los servidores host son servidores inventariados en SC2012 VMM.
Para ver los servidores:
En la consola de DLCI, haga clic en Inventario de dispositivo.
NOTA:
Si se descubre y realiza el inventario de servidores PowerEdge de 11.ª y 12.ª generación en la
versión 1.0 del servidor y está actualizando a la versión 1.0.1 del servidor, en la página
Inventario de dispositivo, los servidores ya descubiertos aparecerán como no admitidos.
Para hacer que los servidores sean compatibles: vuelva a descubrir los servidores.
Inicio de la consola de iDRAC
Para iniciar la consola de iDRAC:
En Inventario de dispositivo, bajo Servidores sin asignar o Host, para un sistema, haga clic en IP de
iDRAC
.
18

7
Licencias para el servidor mediante
Connections License Manager
Los servidores PowerEdge de 11.ª a 13ª generación están sujetos a licencia.
El servidor está sujeto a licencia y la concesión de las licencias depende de los derechos. Sin una licencia,
es posible descubrir los servidores, pero solo una licencia válida le permite usar las funciones disponibles
en esta versión. Con una licencia válida es posible configurar la misma cantidad de servidores que se
especifica en la licencia.
Para cada configuración de hardware o implementación de hipervisores en el servidor se consume una
licencia en Dell Connections License Manager.
Para ver detalles de la licencia, puede iniciar Dell Connections License Manager desde el portal de
administración de DLCI - SC2012 VMM.
Además, puede ver el estado de la licencia en el servidor.
Eliminación de servidores de la consola de DLCI
Puede eliminar servidores sin asignar y servidores host de la siguiente manera:
• Puede eliminar un servidor sin asignar no aprovisionado en SC2012 VMM.
• Si un servidor se aprovisiona en SC2012 VMM y está presente en el servidor, primero debe eliminar el
servidor en SC2012 VMM y, a continuación, eliminar el servidor del servidor.
En la consola de DLCI:
• Para eliminar servidores sin asignar: en Servidores sin asignar, seleccione el servidor y haga clic
en Eliminar. En el mensaje de confirmación, haga clic en Sí.
Si el servidor sin asignar está asociado con una licencia, esta se abandona después de eliminar
dicho servidor.
• Para eliminar servidores sin asignar: en Servidores host, seleccione el servidor y haga clic en
Eliminar. En el mensaje de confirmación, haga clic en Sí.
Si el servidor sin asignar está asociado con una licencia, esta se abandona después de eliminar
dicho servidor.
19

8
Perfiles y plantillas
Acerca del perfil de credenciales
El servidor utiliza un perfil de credenciales para conectarse con el iDRAC de los sistemas administrados.
En los centros de datos, cada conjunto de servidores puede contar con diferentes credenciales del
iDRAC asociadas con el conjunto. Para administrar tal situación, cree un perfil de credenciales que
especifique la credencial de un conjunto de servidores.
Creación de perfiles de credenciales
Para crear un perfil de credenciales:
1. En Complemento de consola de DLCI para SC2012 VMM, realice alguna de las acciones siguientes:
• En el escritorio, haga clic en Crear perfil de credenciales.
• En el panel de navegación, haga clic en Perfiles y plantillas → Perfil de credencialesy, a
continuación, haga clic en Crear.
2. En Perfil de credenciales, proporcione un nombre exclusivo para el perfil y una descripción y la
información sobre credenciales del iDRAC. Si fuera necesario, marque este perfil como
predeterminado y, a continuación, haga clic en
Terminar.
NOTA: Cuando se crea un perfil de credenciales, se crea una Cuenta de ejecución asociada en
SC2012 VMM para administrar el servidor y el nombre de la cuenta de ejecución es
Dell_CredentialProfileName.
Modificación de los perfiles de credenciales
NOTA: No se puede modificar un perfil de credenciales que se utiliza para la implementación del
hipervisor.
Para modificar el perfil de una credencial:
Seleccione el perfil de la credencial que desea modificar, haga clic en Editar y actualice el perfil
según sea necesario.
Eliminación de perfiles de credenciales
NOTA: No puede eliminar un perfil de credenciales que se utiliza para descubrir un servidor. Elimine
el servidor descubierto antes de eliminar el perfil de credenciales.
NOTA: Cuando se elimina un perfil de credenciales, la Cuenta de ejecución asociada de SC2012
VMM también se elimina.
20

Para eliminar el perfil de una credencial:
Seleccione el perfil que desea eliminar y haga clic en Eliminar.
Creación de perfiles de hardware
Puede crear un perfil de hardware mediante el servidor con la configuración dorada y, a continuación,
utilizar dicho perfil para aplicar configuraciones de hardware en los sistemas administrados.
Antes de aplicar configuraciones de hardware en los sistemas administrados, confirme que los sistemas
administrados son idénticos en el servidor con la configuración de oro para los siguientes criterios:
• Componentes disponibles
• Modelo del servidor
• Controladora RAID
• Discos:
– Número de discos
– Tamaño de discos
– Tipo de discos
Para crear un perfil de hardware:
1. En la página Complemento de consola de DLCI para SC2012 VMM, realice alguna de las acciones
siguientes:
• En el escritorio, haga clic en Crear perfil de hardware.
• En el panel de navegación, haga clic en Propiedades y plantillas → Perfil de hardwarey, a
continuación, haga clic en Crear.
2. En la pantalla de bienvenida del Perfil de hardware, haga clic en Siguiente.
3. En Perfil, proporcione el nombre y la descripción del perfil y la IP de iDRAC del servidor y, a
continuación, haga clic en Siguiente.
Los detalles del hardware del servidor de referencia se recopilan y guardan como el perfil necesario.
Durante la implementación, se aplica este perfil a los servidores.
4. En Detalles del perfil, seleccione los ajustes de BIOS, inicio y RAID y personalice DHS en función de
los requisitos y, a continuación, haga clic en Siguiente.
NOTA:
Independientemente de sus preferencias de selección, toda la información se recopila durante
la creación de perfiles de hardware; sin embargo, durante la implementación, solo se aplican
sus preferencias.
Por ejemplo, si ha seleccionado una configuración de RAID, se recopila toda la información de
configuración de RAID, inicio y BIOS; sin embargo, solo los ajustes de RAID se aplican durante
la implementación.
5. En Resumen, haga clic en Terminar.
Puede utilizar este perfil de hardware y aplicarlo a los sistemas administrados requeridos.
21

Modificación de los perfiles de configuración de
hardware
NOTA: Puede modificar la configuración del BIOS y el orden de inicio. Para los servidores
PowerEdge de 11.ª y 12.ª generación, puede modificar DHS para RAID como Uno o Ninguno y para
los servidores PowerEdge de 13.ª generación, solo puede conservar la configuración RAID existente
del servidor
Para modificar un perfil de configuración de hardware:
1. En el complemento de consola de DLCI para SC2012 VMM, haga clic en Perfil de hardware.
2. Seleccione el perfil que desea modificar y haga clic en Editar.
3. Realice los cambios necesarios y haga clic en Terminar.
Eliminación de un perfil de hardware
NOTA: Si elimina un perfil de hardware, se actualiza la plantilla de implementación asociada con
este perfil de hardware.
Para eliminar un perfil de configuración de hardware:
1. En el complemento de consola de DLCI para SC2012 VMM, haga clic en Perfil de hardware.
2. Seleccione el perfil de hardware que desea eliminar y haga clic en Eliminar.
Creación de perfiles de hipervisor
Puede crear un perfil del hipervisor y utilizarlo para implementar el sistema operativo en los servidores.
Un perfil de hipervisor contiene una ISO de WinPE personalizada (se utiliza para implementar el
hipervisor), un grupo de hosts y un perfil de host extraídos de SC2012 VMM y controladores LC para
inyección.
Prerrequisitos:
• Se crea la ISO de WinPE necesaria y la ISO está disponible en la carpeta de recurso compartido de la
puerta de enlace de integración de DLCI para SC2012 VMM. Para actualizar la imagen de WinPE y los
controladores de DTK, consulte Actualización de la imagen de WinPE.
• En SC2012 VMM, se crea un grupo de hosts, un perfil de host o un perfil de equipo físico.
Para crear un perfil de hipervisor:
1. En Complemento de consola de DLCI para SC2012 VMM, realice alguna de las acciones siguientes:
• En el escritorio, haga clic en Crear perfiles de hipervisor.
• En el panel de navegación de la izquierda, haga clic en Perfiles y plantillas Perfiles de hipervisor
y, a continuación, haga clic en Crear.
2. En el Asistente para perfiles de hipervisor, en la página de Bienvenida, haga clic en Siguiente.
3. En Perfil de hipervisor, proporcione el nombre y la descripcióny, a continuación, haga clic en
Siguiente.
4. En la página de información de SC2012 VMM, proporcione la información de Destino de grupo de
hosts de SC2012 VMM y Perfil de host/perfil de equipo físico de SC2012 VMM.
5. En Origen de la imagen de inicio de WinPE, proporcione información sobre <Network WinPE ISO file
name>.iso y, a continuación, haga clic en Siguiente.
22

6. (Opcional) Para activar la inyección de LC; si está activada, seleccione el sistema operativo que desea
implementar de modo que se recojan los controladores adecuados. Seleccione Activar LC Drivers
Injection y en Versión de hipervisor, seleccione la versión de hipervisor necesaria.
7. En Resumen, haga clic en Terminar.
Modificación de un perfil de hipervisor
NOTA:
Puede modificar el perfil del host, el grupo de hosts y los controladores de Lifecycle Controller.
Puede modificar el nombre de ISO de WinpE; sin embargo, no puede modificar la ISO.
Para modificar un perfil de hipervisor:
1. En el complemento de consola de DLCI para SC2012 VMM, en Perfil de hipervisor, seleccione el
perfil que desea modificar y haga clic en
Editar.
2. Proporcione los detalles y haga clic en Terminar.
Eliminación de un perfil de hipervisor
NOTA: Si se elimina un perfil de hipervisor, también se elimina la plantilla de implementación
asociada con dicho perfil.
Para eliminar un perfil de hipervisor:
En el complemento de consola de DLCI para SC2012 VMM, en Perfil de hipervisor, seleccione el
perfil que desea eliminar y haga clic en Eliminar.
Actualización de WinPE
Se necesita un servidor de entorno previo a la ejecución (PXE) de SC2012 VMM para crear una imagen de
WinPE. La ISO de WinPE se crea a partir de la imagen de WinPE y Dell OpenManage Deployment Toolkit
(DTK).
Para crear una imagen ISO de WinPE:
1. Agregar el servidor PXE en el servidor.
2. Después de agregar el servidor PXE, copie el archivo boot.wim desde el servidor PXE a la carpeta
WIM del recurso compartido de la puerta de enlace de integración de DLCI para SC2012 VMM. El
archivo boot.wim se encuentra en la siguiente ruta de acceso: C:\RemoteInstall\DCMgr\Boot
\Windows\Images .
NOTA: No cambie el nombre del archivo boot.wim.
DTK es un archivo ejecutable autoextraíble.
Para trabajar con DTK:
1. Haga doble clic en el archivo ejecutable de DTK.
2. Seleccione la carpeta para extraer los controladores de DTK, por ejemplo C:\DTK501.
3. Copie la carpeta de DTK que se extrajo a la carpeta de recurso compartido de DTK de la puerta de
enlace de integración. Por ejemplo, \\DLCI IG Share\DTK\DTK501.
23

NOTA: Si está actualizando de SC2012 VMM SP1 a SC2012 VMM R2, actualice a Windows
PowerShell 4.0. y cree una imagen ISO de WinPE.
Para actualizar una imagen de WinPE:
1. En la consola de DLCI, seleccione Actualización de WinPE, en Origen de imagen, para Ruta de
acceso a imagen WinPE personalizada
, proporcione la ruta de acceso de la imagen de WinPE, por
ejemplo, \\ DLCI IG Share\WIM\boot.wim.
2. En Ruta de acceso de DTK, para Ruta de acceso de controladores de DTK, proporcione la ubicación
de los controladores de Dell Deployment Toolkit, por ejemplo,
\\DLCI IG Share\DTK\DTK501.
3. Proporcione el nombre de ISO.
4. Para ver la lista de trabajos, seleccione Ir a la lista de trabajos.
Se asigna un nombre de trabajo exclusivo a cada actualización del entorno de preinstalación de
Windows (WinPE).
5. Haga clic en Update (Actualizar).
En \\DLCI IG Share\ISO se crea la ISO de WinPE con el nombre proporcionado en el paso anterior.
Acerca de la implementación
La implementación de hipervisores admite la implementación de uno a uno y de uno a muchos.
La implementación de hipervisores es un flujo de trabajo basado en perfiles. Básicamente, este flujo de
trabajo permite especificar configuraciones de hardware, configuraciones de hipervisor y configuraciones
específicas de SC2012 VMM. Este flujo de trabajo utiliza una red lógica y el perfil de host del servidor
junto con la configuración de hardware del servidor para la implementación del hipervisor.
Creación de plantillas de implementación
Puede crear plantillas de implementación con el perfil de hipervisor y de hardware necesario y aplicarlas a
los servidores sin asignar.
Para crear una plantilla de implementación:
1. En el servidor, realice cualquiera de las acciones siguientes:
• En el tablero de control del servidor, haga clic en Crear plantilla de implementación.
• En el panel de navegación del servidor, haga clic en Perfiles y plantillas y, a continuación, haga
clic en Plantilla de implementación.
2. En Plantilla de implementación, introduzca un nombre y una descripción para la plantilla y
seleccione un perfil de hipervisor y de hardware. No obstante, la selección de un perfil de hardware
es opcional.
3. (Opcional) Si no se crea el perfil de hardware o hipervisor, puede crearlos haciendo clic en Crear
nuevo.
Modificación de una plantilla de implementación
NOTA: Puede modificar el nombre, la descripción, la selección del perfil de hipervisor y el perfil de
hardware.
24

Para modificar una plantilla de implementación:
1. En el complemento de consola de DLCI para SC2012 VMM, haga clic en Plantillas de
implementación.
2. Seleccione la plantilla de implementación que desea modificar y haga clic en Editar.
3. Realice los cambios necesarios y haga clic en Terminar.
Eliminación de una plantilla de implementación
NOTA: La eliminación de una plantilla de implementación no afectará los perfiles de hardware e
hipervisor asociados.
Para eliminar una plantilla de implementación:
1. En el complemento de consola de DLCI para SC2012 VMM, haga clic en Plantillas de
implementación.
2. Seleccione la plantilla de implementación que desea eliminar y haga clic en Eliminar.
25

9
Implementación de hipervisores
Para implementar en servidores:
1. En el escritorio Complemento de consola de DLCI SC2012 VMM, haga clic en Implementar
servidores sin asignar.
2. En Bienvenido, haga clic en Siguiente.
3. En Seleccionar servidores, seleccione los servidores en los que desea implementar las licencias,
busque si hay licencias disponibles y, a continuación, haga clic en
Siguiente.
4. En Seleccionar Plantilla y perfil, seleccione la plantilla de implementación adecuada y el perfil de
credenciales asociado.
NOTA: Puede asignar múltiples perfiles de credenciales para varios servidores.
También puede crear una plantilla de implementación y un perfil de credenciales.
5. En Identificación de servidores, seleccione los servidores y proporcione el nombre de host, la
dirección MAC y la información de red estática o DHCP que desea aplicar a los servidores y, a
continuación, haga clic en Siguiente.
6. En Detalles del trabajo, proporcione un nombre para el trabajo a fin de realizar el seguimiento de
dicho trabajo y del estado de la implementación y haga clic en
Siguiente.
7. En Resumen, vea las opciones de implementación que ha proporcionado y haga clic en Terminar.
8. En el mensaje de Confirmación, haga clic en Sí.
26

10
Visualización de información en el
servidor
Visualización del estado de trabajos
Puede ver los trabajos desde el portal de administración de DLCI - SC2012 VMM y el complemento de
consola de DLCI para SC2012 VMM.
1. En el panel de navegación de la izquierda, haga clic en Trabajos.
2. En Filtro, según los trabajos que desea ver, seleccione Implementaciones, Trabajos de
descubrimiento o Trabajos de creación de WinPE.
Visualización de los registros de actividades
El servidor registra información sobre las actividades y puede ver esta información.
Para ver la información del registro de actividades:
1. En el portal de administración de DLCI - SC2012 VMM, haga clic en Registro de actividad.
2. Para actualizar la página y obtener información sobre las actividades más recientes, haga clic en
Actualizar.
27

11
Solución de problemas
Falla de implementación de hipervisores
La implementación del hipervisor falla y el registro de actividades muestra el siguiente error: Error New-
SCVMHost failed with following error : An out of band operation (SMASH) for the
BMC <IP ADDRESS> failed on IDRAC IP : <IP ADDRESS>.
Este error puede ocurrir debido a alguna de estas razones:
• La controladora Dell Lifecycle Controller está dañada.
Como solución, inicie sesión en la interfaz gráfica de usuario de iDRAC y restablezca Lifecycle
Controller.
Después de restablecer Lifecycle Controller, si todavía experimenta el mismo problema, pruebe con la
siguiente alternativa.
• El antivirus o el servidor de seguridad pueden restringir la ejecución correcta del comando WINRM.
Consulte el siguiente artículo de KB para solucionar este problema.
support.microsoft.com/kb/961804
Falla de implementación del hipervisor debido a archivos
de controlador retenidos en el recurso compartido de
biblioteca
La implementación del hipervisor falla y el registro de actividades muestra el siguiente error:
• Error: error al aplicar perfil de hipervisor al host <Dirección IP>. Ha
fallado con el error: para cadena de entrada: ""
• Información: se ha eliminado correctamente los controladores de recurso
compartido de la biblioteca sttig.tejasqa.com para <uuid del servidor>
• Error: falló la eliminación del recurso compartido de ensayo (controladores)
para <uuid del servidor>.
Estos problemas pueden ocurrir debido a una salida de excepción del comando let de VMM GET-SCJOB
status
y los archivos del controlador se conservan en el recurso compartido de biblioteca. Antes de
volver a intentarlo o de implementar el hipervisor nuevamente, debe eliminar estos archivos del recurso
compartido de biblioteca.
28

Para extraer archivos del recurso compartido de biblioteca:
1. Desde la consola de SC2012 VMM, seleccione Biblioteca → Servidores de biblioteca y, a
continuación, seleccione el servidor de la puerta de enlace de integración que se agregó como
servidor de biblioteca.
2. En el servidor de la biblioteca, seleccione y elimine el recurso compartido de la biblioteca.
3. Después de eliminar el recurso compartido de biblioteca, conéctese al recurso compartido de la
puerta de enlace de integración mediante \\<Integration Gateway server>\LCDriver\.
4. Elimine la carpeta que contiene los archivos del controlador.
Ahora puede implementar sistemas operativos.
Error 21119 de SC2012 VMM al agregar servidores a
Active Directory
Al agregar servidores a Active Directory, aparece el error 21119 de SC2012 VMM. Error 21119: The
physical computer with <SMBIOS GUID> did not join Active Directory in time. The
comptuer was expected to join Active Directory using the computer name
<host.domain>.
Como solución alternativa, haga lo siguiente:
1. Espere para ver si el servidor se ha agregado a Active Directory.
2. Si el servidor no se agrega a Active Directory, agruegue manualmente los servidores a Active
Directory.
3. Agregue el servidor a SC2012 VMM.
4. Una vez agregado el servidor a SC2012 VMM, vuelva a descubrirlo en la consola de DLCI.
El servidor aparece en la ficha Host.
Pérdida de conexión entre el servidor y la puerta de
enlace de integración
Al reiniciar el servidor en donde está instalada la puerta de enlace de integración, se pierde la
conectividad entre el servidor y la puerta de enlace de integración. Esto se debe a que la política de
ejecución de puerta de integración del usuario no está activa. Inicie sesión en el servidor de la puerta de
enlace de integración mediante la cuenta de usuario de la puerta de enlace de integración para activar la
política de ejecución. Sin embargo, después del inicio de sesión la conexión no se restablece hasta que
se completen los pasos siguientes.
Para establecer la política de ejecución de PowerShell:
1. Establezca la política de ejecución de PowerShell para el sistema local como RemoteSigned y para
la Cuenta de servicio de la puerta de enlace de integración comoUnrestricted.
Para obtener información sobre la configuración de políticas, consulte los siguientes artículos de
MSDN:
• Política de ejecución de PowerShell: technet.microsoft.com/en-us/library/hh847748.aspx
• Política de grupo de PowerShell: technet.microsoft.com/library/jj149004
2. Una vez establecida la política de ejecución, reinicie el servidor de la puerta de enlace de integración.
29

La implementación del hipervisor falla en los servidores
modulares PowerEdge de 11.ª generación cuando se
utiliza Active Directory
La implementación del hipervisor falla en la 11.ª generación de servidores modulares PowerEdge cuando
se utilizan las credenciales de usuario de Active Directory. La 11.ª generación de servidores modulares
PowerEdge usa el protocolo de interfaz de administración de plataforma inteligente (IPMI) para la
comunicación. Sin embargo, la IPMI no es compatible con el uso de credenciales de la configuración de
Active Directory.
Como solución alternativa: para instalar sistemas operativos en estos servidores:
Utilice perfiles de credenciales admitidos.
Falla de configuración de RAID para discos virtuales con
RAID10
La configuración de RAID falla cuando se crean discos virtuales con nivel RAID 10 para la controladora
H200 mediante el uso de más de cuatro discos físicos.
RAID 10 con más de cuatro discos físicos fallará.
Para solucionar este problema:
Utilice el número mínimo de discos físicos necesarios para ese nivel RAID.
Falla de configuración de RAID debido a la configuración
de repuestos dinámicos en RAID de software S230
La configuración de RAID en la controladora RAID de software S130 falla cuando se intenta configurar el
RAID con más de tres repuestos dinámicos, incluso el repuesto dinámico global (GHS) y DHS.
Para solucionar este problema:
• Utilice solo tres repuestos dinámicos (GHS y DHS) para aplicar en un perfil.
• Utilice la tarjeta de controladora RAID PowerEdge (PERC).
30

12
Acceso a documentos desde el sitio de
asistencia de Dell
Puede acceder a los documentos necesarios en una de las siguientes formas:
• Mediante los siguientes enlaces:
– Para todos los documentos de Enterprise Systems Management: dell.com/
softwaresecuritymanuals
– Para documentos de Enterprise System Management: dell.com/openmanagemanuals
– Para documentos de Remote Enterprise System Management: dell.com/esmmanuals
– Para documentos de OpenManage Connections Enterprise Systems Management: dell.com/
OMConnectionsEnterpriseSystemsManagement
– Para documentos de Herramientas de servicio: dell.com/serviceabilitytools
– Para documentos de Client Systems Management: dell.com/clientsystemsmanagement
– Para documentos de OpenManage Connections Client Systems Management: dell.com/
connectionsclientsystemsmanagement
• En el sitio web de asistencia de Dell:
a. Vaya a dell.com/support/home.
b. En la sección Asistencia general, haga clic en Software y seguridad.
c. En el grupo Software y seguridad, haga clic en el vínculo requerido que corresponda:
– Administración de sistemas Enterprise
– Administración remota de sistemas Enterprise
– Herramientas de servicio
– Administración de sistemas cliente
– Administración de conexiones de sistemas cliente
d. Para ver un documento, haga clic en la versión del producto requerida.
• Mediante los motores de búsqueda:
– Escriba el nombre y la versión del documento en el cuadro buscar.
31
-
 1
1
-
 2
2
-
 3
3
-
 4
4
-
 5
5
-
 6
6
-
 7
7
-
 8
8
-
 9
9
-
 10
10
-
 11
11
-
 12
12
-
 13
13
-
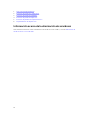 14
14
-
 15
15
-
 16
16
-
 17
17
-
 18
18
-
 19
19
-
 20
20
-
 21
21
-
 22
22
-
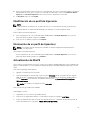 23
23
-
 24
24
-
 25
25
-
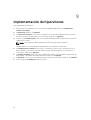 26
26
-
 27
27
-
 28
28
-
 29
29
-
 30
30
-
 31
31
Dell Lifecycle Controller Integration for System Center Virtual Machine Manager Version 1.0.1 Guía del usuario
- Tipo
- Guía del usuario
Artículos relacionados
-
Dell Lifecycle Controller Integration for System Center Virtual Machine Manager Version 1.0 Guía del usuario
-
Dell Lifecycle Controller Integration for System Center Virtual Machine Manager Version 1.1 Guía del usuario
-
Dell Lifecycle Controller Integration for System Center Virtual Machine Manager Version 1.2 Guía del usuario
-
Dell Lifecycle Controller Integration for System Center Virtual Machine Manager Version 1.1 Guía de inicio rápido
-
Dell Lifecycle Controller Integration for System Center Virtual Machine Manager Version 1.2 El manual del propietario
-
Dell Lifecycle Controller Integration for System Center Virtual Machine Manager Version 1.0.1 Guía de inicio rápido
-
Dell Lifecycle Controller Integration for System Center Virtual Machine Manager Version 1.0 El manual del propietario
-
Dell Lifecycle Controller Integration Version 1.3 for System Center Virtual Machine Manager Guía del usuario
-
Dell OpenManage Integration Version 7.1 for Microsoft System Center El manual del propietario
-
Dell Lifecycle Controller Integration Version 1.3 for System Center Virtual Machine Manager Guía de inicio rápido