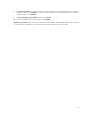Dell Lifecycle Controller Integration for System Center Virtual Machine Manager Version 1.2 El manual del propietario
- Tipo
- El manual del propietario
Dell Lifecycle Controller Integration for System Center Virtual Machine Manager Version 1.2 permite configurar el hardware y simplificar la actualización de firmware e implementación de Hyper-V en servidores Dell. Podrás exportar e importar perfiles de servidores con imágenes dañadas para grupos de servidores. Utiliza la función de Integrated Dell Remote Access Controller (iDRAC) con Lifecycle Controller para administrar entornos virtualizados a través de consolas de Microsoft System.
Dell Lifecycle Controller Integration for System Center Virtual Machine Manager Version 1.2 permite configurar el hardware y simplificar la actualización de firmware e implementación de Hyper-V en servidores Dell. Podrás exportar e importar perfiles de servidores con imágenes dañadas para grupos de servidores. Utiliza la función de Integrated Dell Remote Access Controller (iDRAC) con Lifecycle Controller para administrar entornos virtualizados a través de consolas de Microsoft System.




















-
 1
1
-
 2
2
-
 3
3
-
 4
4
-
 5
5
-
 6
6
-
 7
7
-
 8
8
-
 9
9
-
 10
10
-
 11
11
-
 12
12
-
 13
13
-
 14
14
-
 15
15
-
 16
16
-
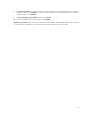 17
17
-
 18
18
-
 19
19
-
 20
20
Dell Lifecycle Controller Integration for System Center Virtual Machine Manager Version 1.2 El manual del propietario
- Tipo
- El manual del propietario
Dell Lifecycle Controller Integration for System Center Virtual Machine Manager Version 1.2 permite configurar el hardware y simplificar la actualización de firmware e implementación de Hyper-V en servidores Dell. Podrás exportar e importar perfiles de servidores con imágenes dañadas para grupos de servidores. Utiliza la función de Integrated Dell Remote Access Controller (iDRAC) con Lifecycle Controller para administrar entornos virtualizados a través de consolas de Microsoft System.
Artículos relacionados
-
Dell Lifecycle Controller Integration for System Center Virtual Machine Manager Version 1.1 Guía de inicio rápido
-
Dell Lifecycle Controller Integration for System Center Virtual Machine Manager Version 1.0.1 Guía de inicio rápido
-
Dell Lifecycle Controller Integration for System Center Virtual Machine Manager Version 1.0 El manual del propietario
-
Dell OpenManage Integration Version 7.0 for Microsoft System Center Guía de inicio rápido
-
Dell Lifecycle Controller Integration for System Center Virtual Machine Manager Version 1.1 Guía del usuario
-
Dell Lifecycle Controller Integration Version 1.3 for System Center Virtual Machine Manager Guía de inicio rápido
-
Dell Lifecycle Controller Integration for System Center Virtual Machine Manager Version 1.0 Guía del usuario
-
Dell Lifecycle Controller Integration for System Center Virtual Machine Manager Version 1.0.1 Guía del usuario
-
Dell Lifecycle Controller Integration for System Center Virtual Machine Manager Version 1.2 Guía del usuario
-
Dell Lifecycle Controller Integration Version 1.3 for System Center Virtual Machine Manager Guía del usuario