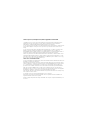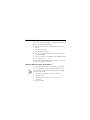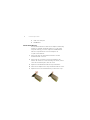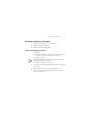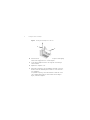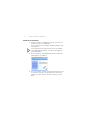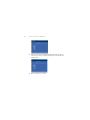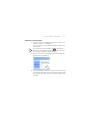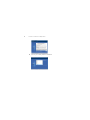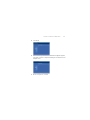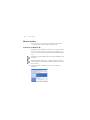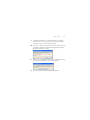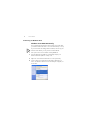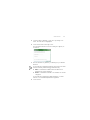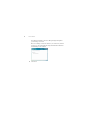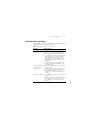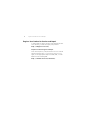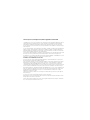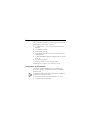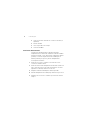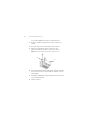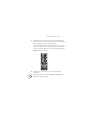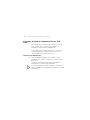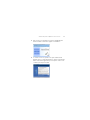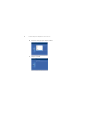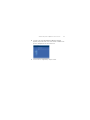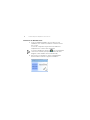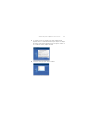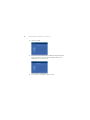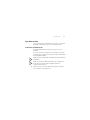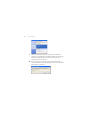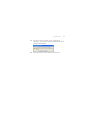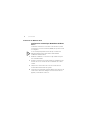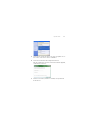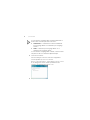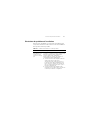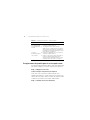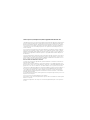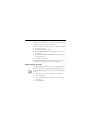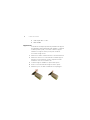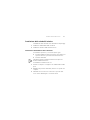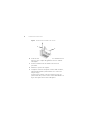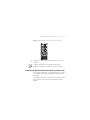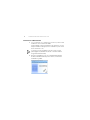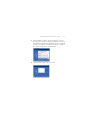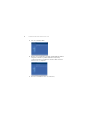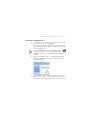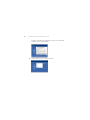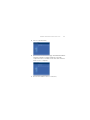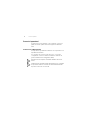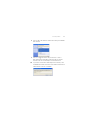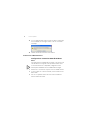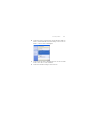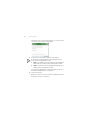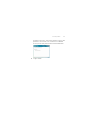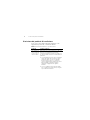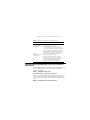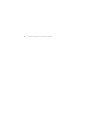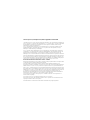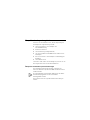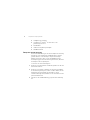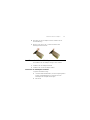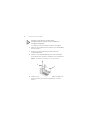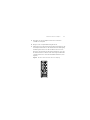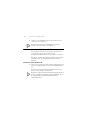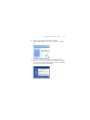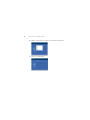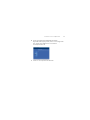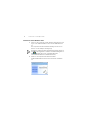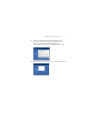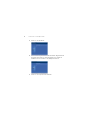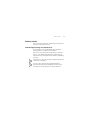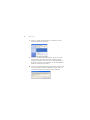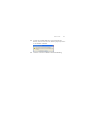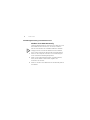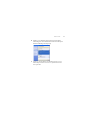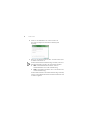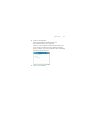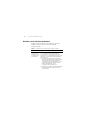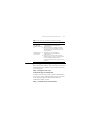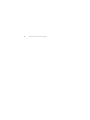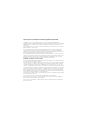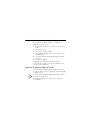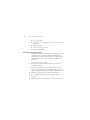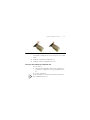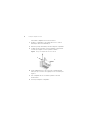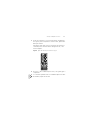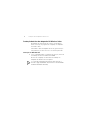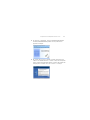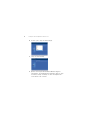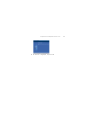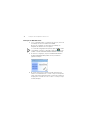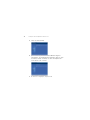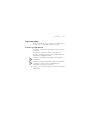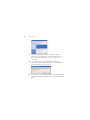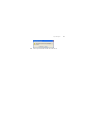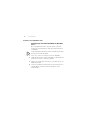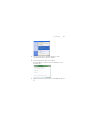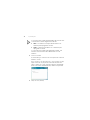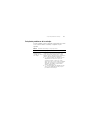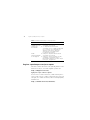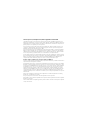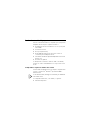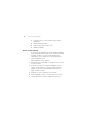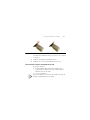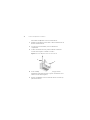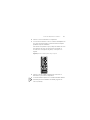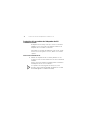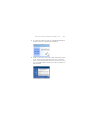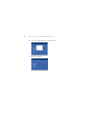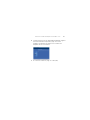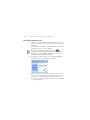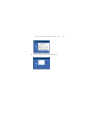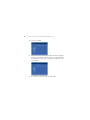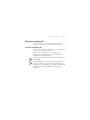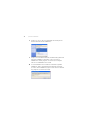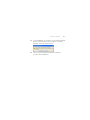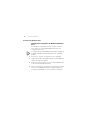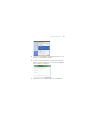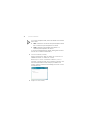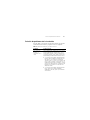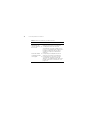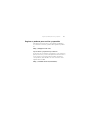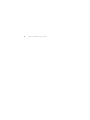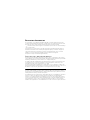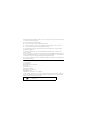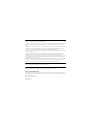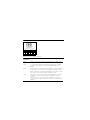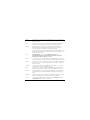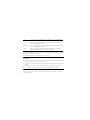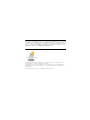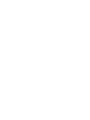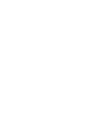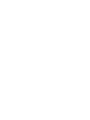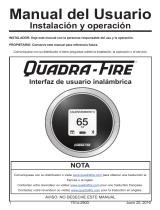3com 3CRPCIN175 Manual de usuario
- Categoría
- Tarjetas de interfaz / adaptadores
- Tipo
- Manual de usuario
Este manual también es adecuado para

www.3com.com
3Com Wireless 11n
PCI Adapter
Quick Installation Guide
3CRPCIN175
M/N: WL-601
10016657 Rev AA
March 2008
Antes de usar este equipo por primera vez,
lo invitamos a leer detenidamente las
siguientes instrucciones. Guarde este
manual para consultas futuras.

3Com Corporation, 350 Campus Drive, Marlborough, MA USA 01752-3064
Copyright © 2005-2008, 3Com Corporation. All rights reserved. No part of this documentation may be
reproduced in any form or by any means or used to make any derivative work (such as translation,
transformation, or adaptation) without written permission from 3Com Corporation.
3Com Corporation reserves the right to revise this documentation and to make changes in content from time
to time without obligation on the part of 3Com Corporation to provide notification of such revision or
change.
3Com Corporation provides this documentation without warranty, term, or condition of any kind, either
implied or expressed, including, but not limited to, the implied warranties, terms or conditions of
merchantability, satisfactory quality, and fitness for a particular purpose. 3Com may make improvements or
changes in the product(s) and/or the program(s) described in this documentation at any time.
If there is any software on removable media described in this documentation, it is furnished under a license
agreement included with the product as a separate document, in the hard copy documentation, or on the
removable media in a directory file named LICENSE.TXT or !LICENSE.TXT. If you are unable to locate a copy,
please contact 3Com and a copy will be provided to you.
UNITED STATES GOVERNMENT LEGEND
If you are a United States government agency, then this documentation and the software described herein are
provided to you subject to the following:
All technical data and computer software are commercial in nature and developed solely at private expense.
Software is delivered as “Commercial Computer Software” as defined in DFARS 252.227-7014 (June 1995) or
as a “commercial item” as defined in FAR 2.101(a) and as such is provided with only such rights as are
provided in 3Com’s standard commercial license for the Software. Technical data is provided with limited
rights only as provided in DFAR 252.227-7015 (Nov 1995) or FAR 52.227-14 (June 1987), whichever is
applicable. You agree not to remove or deface any portion of any legend provided on any licensed program or
documentation contained in, or delivered to you in conjunction with, this User Guide.
Unless otherwise indicated, 3Com registered trademarks are registered in the United States and may or may
not be registered in other countries.
3Com and the 3Com logo are registered trademarks of 3Com Corporation.
Intel, Pentium, and Celeron are registered trademarks of Intel Corporation. Microsoft and Windows are
registered trademarks of Microsoft Corporation.
All other company and product names may be trademarks of the respective companies with which they are
associated.

Check the Package Contents
Before you start with the installation, verify that your PCI Adapter
package includes the following items:
■ One 3Com Wireless 11n PCI Adapter with standard PCI
bracket
■ Three remote antennas
■ One low-profile PCI bracket
■ One 3Com Installation CD-ROM, which contains the driver
for the PCI Adapter
■ This 3Com Wireless 11n PCI Adapter Quick Installation Guide
■ One warranty flyer
If any of these items are damaged or missing, please contact your
3Com network supplier immediately.
Check the Minimum System Requirements
You can install the PCI Adapter on any desktop computer with
Microsoft
®
Windows
®
XP, Windows 2000, or Windows Vista.
If using Windows 2000, please download the driver and utility
from the 3Com web site.
Your computer must also have, at least, the following:
■ Available PCI slot
■ 733 MHz Intel
™
Pentium
™
III or Celeron processor (or
equivalent)
■ 256 MB of RAM

4 Check the Package Contents
■ 7 MB of free disk space
■ CD-ROM drive
Check the PCI Bracket
The standard PCI bracket to which the PCI Adapter is attached by
default is for standard, full-height desktops. If you are using a
low-profile desktop, you need to replace the standard bracket
with the low-profile bracket for the PCI Adapter to fit.
To replace the PCI bracket:
1 Remove the three nuts and washers attached to the three
threaded antenna connectors.
2 Remove the two screws that secure the PCI Adapter to the
bracket. (Be careful not to let the shielding cover fall off, as these
screws also hold that in place.) Save the screws.
3 Replace the standard bracket with the low-profile bracket.
4 Fasten the PCI Adapter to the low-profile bracket with the screws.
5 Replace the three nuts and washers that you removed in step 1.

Installing the Wireless PCI Adapter 5
Installing the Wireless PCI Adapter
Installing the PCI Adapter is a two-step process:
1 Install the PCI Adapter hardware
2 Install the 3Com PCI Adapter driver
Install the PCI Adapter Hardware
You will need:
■ A Phillips screwdriver to remove the computer case and slot
cover and to secure the PCI Adapter into the slot.
■ Antistatic protection
Attach the antennas to the antenna connectors only after you
secure the PCI Adapter into the slot.
To install the PCI Adapter into a PCI slot:
1 Shut down your computer, and unplug the power cord from the
power source.
2 Using antistatic protection, remove the computer cover.
3 Locate an empty PCI slot and remove the slot cover. See 1 in
Figure 1. Save the screw.

6 Installing the Wireless PCI Adapter
Figure 1 Inserting the PCI Adapter into a PCI Slot
4 Insert the PCI Adapter into the slot, and then press it down gently
until it seats snugly in the slot. See 2 in Figure 1.
5 Secure the PCI Adapter into the slot using the screw that you
removed earlier.
6 Replace the computer cover.
7 Attach the 3 antennas to the PCI Adapter’s antenna connectors,
and then turn the threaded parts clockwise to secure them. Do
not overtighten.
For optimal reception, position the antennas so that the center
one is straight up and the two either side are at a 45 degree
angle, as shown in Figure 2.
1
2

Install the 3Com Wireless PCI Adapter Driver 7
Figure 2 Adjusting the Antennas for Best Reception
8 Reconnect the power cord to the power source, and then turn
on your computer.
9 If the Found New Hardware Wizard appears when Windows
starts, click Cancel.
Install the 3Com Wireless PCI Adapter Driver
Your PCI Adapter includes a CD that contains the 3Com Wireless
Driver. Running the PCI Adapter setup program installs the driver.
To install the 3Com PCI Adapter driver, follow the instructions in
the next sections based on your operating system.

8 Install the 3Com Wireless PCI Adapter Driver
Windows XP Installation
1 With the computer on and Windows running, insert the 3Com
Installation CD into the CD-ROM drive.
The 3Com Wireless 11n PCI Adapter Installation Manager setup
menu appears.
If the setup menu does not appear, click Start > Run, and then
type
d:\AutoRun.exe (where d: is the drive letter assigned to
your CD-ROM drive).
2 On the setup menu, click Install/Uninstall Wireless Product. The
wizard prepares for installation.
3 The 3Com End User Software License Agreement appears. Read
the agreement carefully, click I accept the terms of the license
agreement to agree to all the terms and conditions, and click
Next.

Install the 3Com Wireless PCI Adapter Driver 9
4 Choose your country and then click Next.
5 Click Install.

10 Install the 3Com Wireless PCI Adapter Driver
6 When the message InstallShield Wizard Complete appears,
click Finish. You have completed installing the 3Com Wireless PCI
Adapter driver.
7 On the setup menu, click Exit.

Install the 3Com Wireless PCI Adapter Driver 11
Windows Vista Installation
1 With the computer on and Windows running, insert the 3Com
Installation CD into the CD-ROM drive.
The 3Com Wireless 11n PCI Adapter Installation Manager setup
menu appears.
If the setup menu does not appear, click > All Programs >
Accessories > Run, and then type
d:\AutoRun.exe (where d: is
the drive letter assigned to your CD-ROM drive).
2 On the setup menu, click Install/Uninstall Wireless Product. The
wizard prepares for installation.
3 The 3Com End User Software License Agreement appears. Read
the agreement carefully, and then click I accept the terms of the
license agreement to agree to all the terms and conditions. Now
click Next.

12 Install the 3Com Wireless PCI Adapter Driver
4 Choose your country and then click Next.

Install the 3Com Wireless PCI Adapter Driver 13
5 Click Install.
6 When the message
InstallShield Wizard Complete appears,
click Finish. You have completed installing the 3Com Wireless PCI
Adapter driver.
7 On the setup menu, click Exit.

14 What to Do Next
What to Do Next
This section first covers connecting on Windows XP and then
connecting on the Windows Vista operating system.
Connecting on Windows XP
By default, the PCI Adapter now scans for access points in range.
To connect to a specific access point, you must configure your
wireless connection using the Windows Zero Configuration (WZC)
tool.
Ensure that you have Windows XP Service Pack 2 installed on your
computer.
Ensure that the Use Windows to configure my wireless network
settings check box is selected in the Wireless Network Connection
Properties tab.
8 Click the network icon in the system tray to view Wireless
Networks.

What to Do Next 15
9 Click Refresh network list to reload and search for available
wireless devices. Select a wireless network in the list and click
Connect to join the selected wireless network.
10 If wireless security is activated for the selected wireless network,
the Wireless Network Connection Window appears. Input the
Network key and click Connect.
11 If there is no security activated for the selected wireless network,
a warning window appears. Click Connect Anyway.
.
12 Close the Wireless Network Connection list window.

16 What to Do Next
Connecting on Windows Vista
Windows Vista WLAN AutoConfig
The PC will begin functioning in Station Mode (as a Client) with
your Wireless LAN network as soon as the Network Key is set up.
If you do not have an existing wireless network, first set up your
wireless router before you use your PC in Station Mode.
1 Start your PC and connect with an existing WLAN AP.
2 Have the Network Key (WEP Key or WPA Key) ready if your
Wireless Network requires a security code.
3 Right click on the Wireless Network icon in the system tray.
4 Select Connect to a network from the Wireless Network icon
menu. The Wireless Network Connection dialog box appears, as
shown here:

What to Do Next 17
5 Select the Wireless Network of your choice by clicking on its
name. The entire block is highlighted.
6 Select Connect in the lower right corner.
The next Wireless Network Connection dialog box appears, as
shown here:
7 Enter the Network Key (WEP Key or WPA Key) for your Wireless
Network.
If your network is using WEP encryption, then a HEX or an ASCII
format is necessary when entering your Network key:
■ HEX — 10 Characters in HEX notation for 40 bit or 26
characters for 128 bit encryption.
■ ASCII — 5 Characters for 40 bit or 13 characters for 128 bit
encryption.
If your network is using WPA or WPA2 encryption, you must
enter an 8 – 63 character alphanumeric key-phrase.
8 Select Connect.

18 What to Do Next
The Wireless Network Connection dialog box appears again as
you are being connected.
Once successfully connected to Generic1, as shown next, click the
check box to Save this network. Verify that Start this connection
automatically is also enabled.
9 Click Close.

Troubleshooting Installation 19
Troubleshooting Installation
Refer to Table 1 for a list of issues that you may encounter during
installation and some suggested solutions.
Tab le 1 Installation Issues and Possible Solutions
Problem Possible Solution
Installation program
does not finish or the
driver fails to load
Use the Device Manager to resolve resource
conflicts that may exist. To start the Device
Manager, go to the Control Panel, double-click
System, and then click the Device Manager tab.
■ If the hardware item for the PCI Adapter under
Network adapters has a yellow exclamation
point, right-click the item, and then click
Update Driver. Follow the instructions on the
Hardware Update Wizard to update the PCI
Adapter driver.
■ If the hardware item for the PCI Adapter does
not appear under Network adapters, repeat
the setup procedure.
Windows shows the
PCI Adapter as an
unknown device
■ Verify that the PCI Adapter is inserted properly
into the PCI slot.
■ If the PCI Adapter is inserted properly into the
slot and Windows still does not recognize it,
use the Device Manager to remove the
unknown device, and then repeat the setup
procedure.
Power/Activity LED is
off
■ Verify that the PCI Adapter is inserted properly
into the PCI slot.
■ Verify that the driver was installed successfully
by checking the status of the device on the
Device Manager. See “What to Do Next” on
page 14.

20 Register Your Product for Services and Repair
Register Your Product for Services and Repair
To obtain telephone support as part of your warranty and other
service benefits, you must first register your product at:
http://eSupport.3com.com/
Telephone Technical Support and Repair
3Com offers telephone, e-mail, and Internet access to technical
support and repair services. To access these services for your
region, use the appropriate telephone number, URL, or e-mail
address from the following URL:
http://csoweb4.3com.com/contactus/

www.3com.fr
Adaptateur PCI 11n
sans fil de 3Com
Guide d'installation rapide
3CRPCIN175
M/N : WL-601
10016657 Rev AA
Mars 2008

3Com Corporation, 350 Campus Drive, Marlborough, MA USA 01752-3064
Copyright © 2005 -2008, 3Com Corporation. Tous droits réservés. Toute reproduction partielle ou totale de
cette documentation est interdite, quel que soit le procédé utilisé. Tout travail dérivé (tel que traduction,
transformation ou adaptation) est prohibé en l'absence d'une autorisation écrite de 3Com Corporation.
3Com Corporation se réserve le droit de revoir cette documentation et d'en modifier le contenu de temps à
autre sans préavis.
3Com Corporation fournit cette documentation sans garantie, modalité ou condition quelconque implicite ou
explicite, y compris, mais de manière non exhaustive, les garanties, modalités ou conditions implicites de
qualité marchande et d'adéquation à un usage donné. 3Com peut améliorer ou modifier le ou les produits
et/ou le ou les programmes décrits dans cette documentation.
Si un logiciel sur support amovible est décrit dans cette documentation, il est fourni aux termes d'un contrat
de licence, inclus avec le produit sous forme d'un document séparé, dans la version sur papier de la
documentation ou sur le support amovible dans un fichier nommé LICENSE.TXT ou !LICENSE.TXT. Si vous ne
trouvez pas ce document, contactez 3Com qui vous en enverra une copie.
LÉGENDE DU GOUVERNEMENT DES ÉTATS-UNIS
Si vous êtes un service officiel du gouvernement des États-Unis, cette documentation et le logiciel qu'elle
décrit sont fournis aux termes des conditions ci-dessous.
Toutes les données techniques et tous les logiciels informatiques sont de nature commerciale et développés
uniquement avec des fonds privés. Le logiciel est livré en tant que « Logiciel informatique commercial »,
conformément aux dispositions DFARS 252.227-7014 (juin 1995), ou en tant qu'« article commercial »
comme défini dans les dispositions FAR 2.101(a) et n'est fourni en tant que tel qu'avec les droits que procure
la licence commerciale standard de 3Com pour le logiciel. Les données techniques sont fournies avec des
droits limités uniquement, conformément aux dispositions DFAR 252.227-7015 (nov 1995) ou FAR 52.227-14
(juin 1987), suivant la loi applicable. Vous acceptez de ne pas enlever ni de dégrader toute ou partie de la
légende figurant sur tout programme sous licence ou sur la documentation contenue dans ce guide
d'utilisation, ou fournie avec celui-ci.
Sauf mention contraire, les marques 3Com sont déposées aux États-Unis et peuvent ou non être déposées
dans d'autres pays.
3Com et le logo 3Com sont des marques déposées de 3Com Corporation.
Intel, Pentium et Celeron sont des marques déposées de Intel Corporation. Microsoft et Windows sont des
marques déposées de Microsoft Corporation.
Tous les autres noms de produits ou de sociétés sont susceptibles de représenter les marques commerciales
des sociétés respectives auxquelles ils sont associés.

Contenu du paquet
Avant de démarrer l'installation, veuillez vérifier que le paquet de
l'adaptateur PCI contient bien ce qui suit:
■ un adaptateur PCI 11n sans fil de 3Com avec bracket PCI
standard
■ trois antennes à distance
■ un bracket PCI profil bas
■ un CD-ROM d'installation de 3Com contenant le pilote de
l'adaptateur PCI
■ ce Guide d'installation rapide de l'adaptateur PCI 11n sans fil
de 3Com
■ un certificat de garantie
Si un élément manque ou est endommagé, prenez
immédiatement contact avec votre fournisseur 3Com.
Configuration système minimale
Vous pouvez installer l'adaptateur PCI sur un ordinateur de
bureau doté de Microsoft
®
Windows
®
XP, Windows 2000 ou
Windows Vista.
Pour Windows 2000, veuillez télécharger le pilote et l'utilitaire se
trouvant sur le site Web de 3Com.
Votre ordinateur doit être muni, au minimum, de ce qui suit :
■ un emplacement PCI disponible

24 Contenu du paquet
■ un processeur Intel
™
Pentium
™
III ou Celeron 733 MHz (ou
équivalent)
■ 256 Mo de RAM
■ 7 Mo d'espace libre sur le disque
■ un lecteur CD-ROM
Vérification du bracket PCI
Le bracket PCI standard auquel est rattaché par défaut
l'adaptateur PCI est destiné aux ordinateurs de bureau standard
de hauteur normale. Si vous disposez d'un ordinateur de bureau
profil bas, vous devez remplacer le bracket standard par un
bracket profil bas pour pouvoir y monter l'adaptateur PC.
Pour remplacer le bracket :
1 Retirez les trois écrous et rondelles se trouvant sur les trois
connecteurs d'antenne filetés.
2 Retirez les deux vis fixant l'adaptateur PCI au bracket. (Veillez à ce
que le cache de protection ne tombe pas puisque les vis fixent
également cet élément). Mettez les vis de côté.
3 Remplacez le bracket standard par le bracket profil bas.
4 Attachez l'adaptateur PCI au braquet profil bas au moyen des vis.
5 Remplacez les trois écrous et rondelles que vous aviez enlevés à
l'étape 1

Installation de l'adaptateur PSI sans fil 25
Installation de l'adaptateur PSI sans fil
L'installation de l'adaptateur PCI se fait en deux étapes:
1 Installation du matériel de l'adaptateur PCI
2 Installation du pilote de l'adaptateur PCI de 3Com
Installation du matériel de l'adaptateur PCI
Vous aurez besoin :
■ d'un tournevis cruciforme pour enlever le boîtier et le cache
d'emplacement ainsi que pour fixer l'adaptateur PCI dans
l'emplacement.
■ une protection antistatique
N'attachez les antennes aux connecteurs qu'après avoir
immobilisé l'adaptateur PCI dans l'emplacement.

26 Installation de l'adaptateur PSI sans fil
Pour installer l'adaptateur PCI dans un emplacement PCI :
1 Éteignez l'ordinateur et débranchez le cordon de la prise de
courant.
2 Au moyen de la protection antistatique, retirez le boîtier.
3 Repérez un emplacement PCI vide et enlevez le cache.
Reportez-vous à 1 dans la Figure 1. Mettez la vis de côté.
Figure 1Insertion de l'adaptateur PCI dans un emplacement PCI
4 Insérez l'adaptateur PCI dans l'emplacement. Appuyez légèrement
dessus pour s'assurer qu'il est bien emboîté. Reportez-vous à 2
dans la Figure 1.
5 Immobilisez l'adaptateur PCI dans l'emplacement au moyen de la
vis retirée antérieurement.
6 Replacez le boîtier.
1
2

Installation de l'adaptateur PSI sans fil 27
7 Attachez les 3 antennes aux connecteurs de l'adaptateur PCI
puis faites tourner les portions filetées dans le sens des aiguilles
d'une montre pour les fixer. Ne serrez pas trop.
Pour une réception optimale, positionnez les antennes de sorte à
ce que celle du milieu soit à la verticale et que les deux autres
soient à un angle de 45 degrés, comme illustré dans la Figure 2.
Figure 2Ajustement des antennes
8 Rebranchez le cordon à la prise de courant puis allumez
l'ordinateur.
9 Si l' Assistant de matériel détecté apparaît au démarrage de
Windows, cliquez sur Annuler.

28 Installation du pilote de l'adaptateur PCI sans fil de 3Com
Installation du pilote de l'adaptateur PCI sans fil de
3Com
Votre adaptateur PCI comprend un CD sur lequel se trouve le
pilote sans fil de 3Com. L'exécution du programme de
configuration permet d'installer l'adaptateur PCI.
Pour installer le pilote de l'adaptateur PCI de 3Com, suivez les
consignes figurant dans la section suivante en fonction du
système d'exploitation dont vous vous servez.
Installation sur Windows XP
1 Insérez le CD-ROM d'installation de 3Com dans le lecteur
CD-ROM de votre ordinateur (l'ordinateur et Windows doivent
être en route).
Le menu de configuration du gestionnaire d'installation de
l'adaptateur PCI 11n sans fil de 3Com apparaît.
Si le menu n'apparaît pas, cliquez sur Démarrer > Exécuter, puis
tapez
d:\AutoRun.exe (d: désignant la lettre attribuée au lecteur
de CD-ROM).

Installation du pilote de l'adaptateur PCI sans fil de 3Com 29
2 Dans le menu de configuration, cliquez sur Install/Uninstall
Wireless Product. L'assistant se prépare à l'installation.
3 Le contrat de licence logicielle 3Com pour utilisateur final
apparaît. Lisez le contrat attentivement, cliquez sur I accept the
terms of the license agreement pour accepter les termes et les
conditions puis cliquez sur Next.

30 Installation du pilote de l'adaptateur PCI sans fil de 3Com
4 Choisissez votre pays puis cliquez sur Next.
5 Cliquez sur Install.

Installation du pilote de l'adaptateur PCI sans fil de 3Com 31
6 Lorsque le message InstallShield Wizard Complete
apparaît, cliquez sur Finish. Vous avez terminé l'installation du
pilote de l'adaptateur PCI sans fil de 3Com.
7 Sur le menu de configuration, cliquez sur Exit.

32 Installation du pilote de l'adaptateur PCI sans fil de 3Com
Installation sur Windows Vista
1 Insérez le CD-ROM d'installation de 3Com dans le lecteur
CD-ROM de votre ordinateur (l'ordinateur et Windows doivent
être en route).
Le menu de configuration du gestionnaire d'installation de
l'adaptateur PCI 11n sans fil de 3Com apparaît.
Si le menu n'apparaît pas, cliquez sur > Tous les programmes
> Accessoires > Exécuter, puis tapez
d:\AutoRun.exe (d:w=
désignant la lettre attribuée au lecteur de CD-ROM).
2 Dans le menu de configuration, cliquez sur Install/Uninstall
Wireless Product. L'assistant se prépare à l'installation.

Installation du pilote de l'adaptateur PCI sans fil de 3Com 33
3 Le contrat de licence logicielle 3Com pour utilisateur final
apparaît. Lisez le contrat attentivement puis cliquez sur I accept
the terms of the license agreement pour accepter les termes et
les conditions. Ensuite, cliquez sur Next.
4 Choisissez votre pays puis cliquez sur Next.

34 Installation du pilote de l'adaptateur PCI sans fil de 3Com
5 Cliquez sur Install.
6 Lorsque le message
InstallShield Wizard Complete apparaît,
cliquez sur Finish. Vous avez terminé l'installation du pilote de
l'adaptateur PCI sans fil de 3Com.
7 Sur le menu de configuration, cliquez sur Exit.

Que faire ensuite 35
Que faire ensuite
Cette section présente tout d'abord la connexion sur le système
d'exploitation Windows XP puis celle sur Windows Vista.
Connexion sur Windows XP
Par défaut, l'adaptateur PCI recherche les points d'accès à
proximité.
Pour vous connecter à un point d'accès spécifique, vous devez
configurer votre connexion sans fil au moyen de l'outil Windows
Zero Configuration (WZC).
Veillez à ce que le Service Pack 2 de Windows XP soit installé sur
l'ordinateur.
Veillez à ce que la case Utiliser Windows pour configurer mon
réseau sans fil soit cochée dans l'onglet Propriétés des
connexions réseau sans fil.
8 Cliquez sur l'icône de réseau dans la barre d'état du système
pour consulter les Réseaux sans fil.

36 Que faire ensuite
9 Cliquez sur Actualiser la liste des réseaux pour recharger et
rechercher les périphériques sans fil disponibles. Sélectionnez un
réseau sans fil dans la liste puis cliquez sur Connexion pour
rejoindre le réseau sélectionné.
10 Si la sécurité sans fil est activée pour le réseau sélectionné, la
fenêtre Connexion réseau sans fil apparaît. Saisissez la Clé réseau
puis cliquez sur Connexion.

Que faire ensuite 37
11 Si aucune sécurité n'est activée pour le réseau sans fil
sélectionné, une fenêtre d'avertissement apparaît. Cliquez sur
Connecter (quand même).
.
12 Fermez la fenêtre Liste des connexions réseau sans fil.

38 Que faire ensuite
Connexion sur Windows Vista
Configuration automatique WLAN dans Windows
Vista
L'ordinateur commence à fonctionner en mode station (comme
un client) avec le réseau local sans fil (WLAN) dès que la clé réseau
est configurée.
Si vous ne disposez pas d'un réseau sans fil, vos devez tout
d'abord configurer votre routeur sans fil avant d'utiliser
l'ordinateur en mode station.
1 Démarrez l'ordinateur et connectez-vous par le biais d'un point
d'accès WLAN existant.
2 Assurez-vous d'avoir la clé réseau (clé WEP ou clé WPA) à portée
de main au cas où le réseau sans fil vous demande un code de
sécurité.
3 Cliquez avec le bouton droit sur l'icône de réseau sans fil se
trouvant dans la barre d'état du système.
4 Sélectionnez Se connecter à un réseau dans le menu de l'icône de
réseau sans fil. La boîte de dialogue Connexion réseau sans fil
apparaît, comme illustré ci-dessous :

Que faire ensuite 39
5 Sélectionnez le réseau sans fil de votre choix en cliquant sur son
nom. Le bloc tout entier se met en surbrillance.
6 Sélectionnez Connexion dans l'angle inférieur droit.
La boîte de dialogue Connexion réseau sans fil suivante apparaît,
comme illustré ci-dessous :
7 Saisissez la clé réseau (clé WEP ou clé WPA) correspondant au
réseau sans fil.

40 Que faire ensuite
Si le réseau utilise un cryptage WEP, un format hexadécimal ou
ASCII est alors nécessaire pour saisir la clé réseau :
■ Hexadécimal — 10 caractères en notation hexadécimale
pour le cryptage 40 bits ou 26 caractères pour le cryptage
128 bits.
■ ASCII — 5 caractères pour le cryptage 40 bits ou 13
caractères pour le cryptage 128 bits.
Si le réseau utilise un cryptage WPA ou WPA2, vous devez entrer
une phrase-clé de 8 à 63 caractères alphanumériques.
8 Sélectionnez Connecter.
La boîte de dialogue Connexion réseau sans fil apparaît de
nouveau pendant que vous vous connectez.
Une fois connecté à Generic1, comme illustré ci-dessous, cochez
la case Enregistrer ce réseau. Vérifiez que Démarrer cette
connexion automatiquement est bien coché.
9 Cliquez sur Fermer.

Résolution des problèmes d'installation 41
Résolution des problèmes d'installation
Reportez-vous au Tableau 1 pour une liste des problèmes que
vous pourrez être amené à rencontrer au cours de l'installation
ainsi que leurs solutions possibles.
Tableau 1 Problèmes d'installation et solutions possibles
Problème Solution possible
Le programme
d'installation ne se
termine pas ou le
pilote ne se charge
pas
Utilisez le Gestionnaire des périphériques pour
résoudre les conflits de ressources éventuels. Pour
démarrer le Gestionnaire de périphériques,
accédez à Panneau de configuration,
double-cliquez sur Système, puis cliquez sur
l'ongletGestionnaire de périphériques.
■ Si l'élément matériel de l'adaptateur PCI sous
Cartes réseau est doté d'un point
d'exclamation jaune, cliquez dessus avec le
bouton droit puis cliquez surMettre à jour le
pilote. Suivez les consignes de l'assistant de
mise à jour du matériel pour mettre à jour le
pilote de l'adaptateur PCI.
■ Si l'élément matériel de l'adaptateur PCI
n'apparaît pas sous Cartes réseau, effectuez de
nouveau la procédure de configuration.

42 Enregistrement du produit pour le service après vente
Enregistrement du produit pour le service après vente
Pour obtenir l'aide par téléphone dans le cadre de la garantie ainsi
que d'autres avantages, vous devez enregistrer votre produit à :
http://eSupport.3com.com/
Soutien technique et réparation par téléphone
3Com offre un accès aux services d'aide technique et de
réparation par téléphone, courriel et Internet. Pour accéder à ces
services dans votre région, utilisez le numéro de téléphone, l'URL
ou l'adresse électronique corrects depuis l'URL suivante :
http://csoweb4.3com.com/contactus/
Windows indique
que l'adaptateur PCI
est un périphérique
inconnu.
■
Vérifiez que l'adaptateur PCI est correctement
inséré dans l'emplacement PCI.
■
Si l'adaptateur est bien inséré mais que
Windows ne le reconnaît toujours pas, utilisez le
Gestionnaire de périphériques pour supprimer le
périphérique inconnu puis effectuez de nouveau
la procédure de configuration.
Le voyant
d'alimentation/d'acti
vité est éteint.
■
Vérifiez que l'adaptateur PCI est correctement
inséré dans l'emplacement PCI.
■
Veillez à ce que le pilote ait bien été installé en
vérifiant le statut du périphérique dans le
Gestionnaire de périphériques. Reportez-vous à
la rubrique “Que faire ensuite” à la page 35.
Tabl eau 1 Problèmes d'installation et solutions possibles
Problème Solution possible

www.3com.it
Scheda PCI
3Com Wireless 11n
Guida rapida di
installazione
3CRPCIN175
Numero parte: WL-601
10016657 Rev AA
Marzo 2008

3Com Corporation, 350 Campus Drive, Marlborough, MA 01752-3064 Stati Uniti
Copyright © 2005-2008, 3Com Corporation. Tutti i diritti riservati. Nessuna parte della presente documentazione
può essere riprodotta in qualsiasi forma o tramite qualsiasi mezzo né può essere utilizzata per produrre lavori
derivativi (come traduzioni, modifiche o adattamenti) senza previa autorizzazione scritta di 3Com Corporation.
3Com Corporation si riserva il diritto di riesaminare la presente documentazione e di apportare modifiche al
contenuto di tanto in tanto senza l'obbligo da parte di 3Com Corporation di fornire alcun preavviso per tali
revisioni o modifiche.
3Com Corporation mette a disposizione la presente documentazione senza garanzie, termini né condizioni di
alcun genere, siano esse implicite o esplicite, compresi, a titolo esemplificativo, garanzie, termini o condizioni
implicite di commerciabilità, qualità soddisfacente e idoneità ad uno scopo specifico. 3Com potrà apportare in
qualsiasi momento miglioramenti o modifiche ai prodotti e/o ai programmi descritti all'interno della presente
documentazione.
Se in questa documentazione è descritto un software su un supporto rimovibile, tale prodotto viene fornito nei
termini di un contratto di licenza incluso in un documento separato con il relativo prodotto, in forma cartacea
oppure nel supporto rimovibile in un file denominato LICENSE.TXT o !LICENSE.TXT. Se il documento non fosse
presente, contattare 3Com che provvederà all'invio di una copia.
DISPOSIZIONI DEL GOVERNO DEGLI STATI UNITI
Se l'utente è un ente del governo degli Stati Uniti, questa documentazione e il software in essa descritto sono
forniti alle seguenti condizioni:
Tutti i dati tecnici ed il software informatico sono di natura commerciale e sono sviluppati unicamente a spese
private. Il Software è fornito come "Software Informatico Commerciale", come definito in DFARS 252.227-7014
(giugno 1995) o come "articolo commerciale", come definito in FAR 2.101(a) e, in quanto tale, viene fornito
solamente in base ai diritti previsti dalla licenza commerciale standard di 3Com relativa al Software in questione. I
dati tecnici sono forniti con diritti limitati solo secondo quanto previsto dal DFAR 252.227-7015 (novembre
1995) o FAR 52.227-14 (giugno 1987). L'utente si impegna a non rimuovere o rovinare alcuna porzione di
alcuna legenda fornita su qualsiasi programma o documentazione autorizzati contenuti in, o forniti all'utente
unitamente alla presente Guida.
Eccetto laddove diversamente indicato, i marchi registrati 3Com sono depositati negli Stati Uniti e possono essere
depositati o meno in altri paesi.
3Com e il logo 3Com sono marchi registrati di 3Com Corporation.
Intel, Pentium e Celeron sono marchi registrati di Intel Corporation. Microsoft e Windows sono marchi registrati
di Microsoft Corporation.
Tutti gli altri nomi di prodotto e di società possono essere marchi registrati delle rispettive società ai quali sono
associati.

Contenuto della confezione
Prima di avviare l'installazione, verificare che la confezione della
scheda PCI contenga i seguenti componenti:
■ Una scheda PCI 3Com Wireless 11n con supporto standard
■ Tre antenne remote
■ Un supporto PCI a basso profilo
■ Un CD-ROM di installazione 3COM contenente il driver per
la scheda PCI
■ La presente Guida rapida di installazione per la scheda PCI
3Com Wireless 11n
■ Un volantino di sicurezza
Contattare immediatamente il fornitore della rete 3Com se uno
dei componenti sopra elencati manca o è danneggiato.
Requisiti minimi di sistema
È possibile installare la scheda PCI su un computer desktop con
Microsoft
®
Windows
®
XP, Windows 2000 o Windows Vista.
Per Windows 2000, scaricare il driver e l'utility dal sito web di
3Com.
Il computer deve inoltre disporre dei seguenti componenti:
■ Slot PCI disponibile
■ Processore 733 MHz Intel
™
Pentium
™
III o Celeron (oppure
equivalente)
■ 256 MB di RAM

46 Contenuto della confezione
■ 7 MB di spazio libero su disco
■ Unità CD-ROM
Supporto PCI
La scheda PCI è fissata per impostazione predefinita a un supporto
PCI standard per desktop ad altezza totale standard. Se si adopera
un desktop a basso profilo, è necessario sostituire il supporto
standard con il supporto a basso profilo per la scheda PCI.
Per sostituire il supporto PCI:
1 Rimuovere i tre dadi e rondelle fissati ai tre connettori di antenna.
2 Rimuovere le due viti con cui la scheda PCI è fissata al supporto.
Attenzione a non far cadere il coperchio di protezione fissato
mediante le stesse viti. Conservare le viti.
3 Sostituire il supporto standard con quello a basso profilo.
4 Fissare con le viti la scheda PCI al supporto a basso profilo.
5 Rimettere a posto i tre dadi e rondelle rimossi nel passaggio 1.

Installazione della scheda PCI wireless 47
Installazione della scheda PCI wireless
L'installazione della scheda PCI viene effettuata in due passaggi:
1 Installazione dell'hardware della scheda PCI
2 Installazione del driver della scheda PCI 3Com
Installazione dell'hardware della scheda PCI
Per effettuare l'operazione, è necessario quanto segue:
■ Cacciavite Phillips per rimuovere l'involucro del computer e il
coperchio dello slot e per fissare la scheda PCI nello slot.
■ Protezione antistatica
Collegare le antenne ai rispettivi connettori solo dopo aver
fissato la scheda PCI nello slot.
Per installare la scheda PCI nello slot:
1 Arrestare il computer e scollegare il cavo di alimentazione dalla
presa.
2 Utilizzando la protezione antistatica, rimuovere il coperchio del
computer.
3 Individuare uno slot PCI vuoto e rimuovere il coperchio dello
stesso. Vedere 1 nella Figura 1. Conservare la vite.

48 Installazione della scheda PCI wireless
Figura 1 Inserimento della scheda PCI in uno slot PCI
4 Inserire la scheda PCI nello slot e spingerla con delicatezza verso il
basso fino al suo completo alloggiamento nello slot. Vedere 2
nella Figura 1.
5 Fissare la scheda PCI nello slot tramite la vite rimossa in
precedenza.
6 Rimettere il coperchio del computer.
7 Collegare le tre antenne ai rispettivi connettori della scheda PCI,
quindi fissarle avvitando le parti filettate in senso orario. Non
stringere troppo.
Per una ricezione ottimale, collocare le antenne in modo che
quella centrale sia in posizione eretta e le due laterali abbiano un
angolo di 45 gradi come mostrato nella Figura 2.
1
2

Installazione del driver della scheda PCI wireless 3Com 49
Figura 2 Regolazione delle antenne per una ricezione ottimale
8 Collegare nuovamente il cavo di alimentazione e accendere il
computer.
9 Se all'avvio di Windows viene visualizzato il messaggio
Installazione guidata nuovo hardware, fare clic su Annulla.
Installazione del driver della scheda PCI wireless 3Com
La scheda PCI include un CD con il driver wireless 3Com. Il driver
viene installato eseguendo il programma di installazione della
scheda PCI.
Per installare il driver della scheda PCI 3Com, seguire le istruzioni
riportate nelle prossime sezioni in base al sistema operativo
utilizzato.

50 Installazione del driver della scheda PCI wireless 3Com
Installazione in Windows XP
1 Con il computer acceso e Windows in esecuzione, inserire il CD di
installazione 3Com nell'unità CD-ROM.
Verrà visualizzato il menu di installazione 3Com Wireless 11n PCI
Adapter Installation Manager (Gestore installazione per la scheda
PCI 3Com Wireless 11n).
Se il menu non viene visualizzato, fare clic su Start > Esegui,
quindi digitare
d:\AutoRun.exe (doved: è la lettera di unità
assegnata all'unità CD-ROM).
2 Nel menu di installazione, fare clic su Install/Uninstall Wireless
Product (Installa/Disinstalla dispositivo wireless). Verrà avviata
l'installazione guidata.

Installazione del driver della scheda PCI wireless 3Com 51
3 Verrà visualizzato il contratto di licenza software con l'utente
finale di 3Com. Leggere il contratto attentamente e fare clic su I
accept the terms of the license agreement (Accetto i termini del
Contratto di licenza) per accettare tutti i termini e le condizioni
del contratto, quindi fare clic su Next (Avanti).
4 Scegliere il proprio paese e fare clic su Next.

52 Installazione del driver della scheda PCI wireless 3Com
5 Fare clic su Install (Installa).
6 Quando viene visualizzato il messaggio
InstallShield Wizard
Complete
(Installazione guidata InstallShield completata),
scegliere Finish (Fine). L'installazione del driver della scheda PCI
wireless 3Com è completata.
7 Nel menu di installazione fare clic su Exit (Esci).

Installazione del driver della scheda PCI wireless 3Com 53
Installazione in Windows Vista
1 Con il computer acceso e Windows in esecuzione, inserire il CD
di installazione 3Com nell'unità CD-ROM.
Verrà visualizzato il menu di installazione 3Com Wireless 11n PCI
Adapter Installation Manager (Gestore installazione per la scheda
PCI 3Com Wireless 11n).
Se il menu di installazione non viene visualizzato, fare clic su
> Tutti i programmi > Accessori > Esegui, quindi digitare
d:\AutoRun.exe (dove d: è la lettera di unità assegnata all'unità
CD-ROM).
2 Nel menu di installazione, fare clic su Install/Uninstall Wireless
Product (Installa/Disinstalla dispositivo wireless). Verrà avviata
l'installazione guidata.
3 Verrà visualizzato il contratto di licenza software con l'utente
finale di 3Com. Leggere il contratto attentamente e fare clic su I
accept the terms of the license agreement (Accetto i termini del

54 Installazione del driver della scheda PCI wireless 3Com
Contratto di licenza) per accettare tutti i termini e le condizioni del
contratto. Fare clic su Next (Avanti).
4 Scegliere il proprio paese e fare clic su Next.

Installazione del driver della scheda PCI wireless 3Com 55
5 Fare clic su Install (Installa).
6 Quando viene visualizzato il messaggio
InstallShield Wizard
Complete
(Installazione guidata InstallShield completata),
scegliere Finish (Fine). L'installazione del driver della scheda PCI
wireless 3Com è completata.
7 Nel menu di installazione fare clic su Exit (Esci).

56 Successivi operazioni
Successivi operazioni
In questa sezione viene illustrato come eseguire la connessione
prima nel sistema operativo Windows XP, quindi in Windows
Vista.
Connessione in Windows XP
Per impostazione predefinita la scheda PCI cerca i punti di accesso
disponibili nell'intervallo.
Per connettere uno specifico punto di accesso, è necessario
configurare la connessione wireless mediante lo strumento di
gestione Windows Zero Configuration (WZC).
Accertarsi che sul computer sia installato Windows XP Service
Pack 2.
Verificare che la casella di controllo Usa Windows per configurare
le impostazioni della rete senza fili sia selezionata nella scheda
Proprietà connessione rete senza fili.

Successivi operazioni 57
8 Fare clic sull'icona della rete nell'area di notifica per visualizzare
Reti senza fili.
9 Fare clic su Aggiorna elenco reti per ricaricare e cercare i
dispositivi wireless disponibili. Selezionare una rete wireless
elencata e fare clic su Connetti per accedere alla stessa.
10 Se per la rete selezionata è attiva la protezione wireless, viene
visualizzata la finestra Connessione rete senza fili. Immettere la
Chiave di rete e fare clic su Connetti.

58 Successivi operazioni
11 Se non è attiva alcuna protezione per la rete wireless selezionata,
viene visualizzato un messaggio di avviso. Fare clic su Connetti
comunque.
.
12 Chiudere la finestra Connessione rete senza fili.
Connessione in Windows Vista
Configurazione automatica WLAN di Windows
Vista
Il PC verrà avviato in modalità stazione singola (come client) con la
rete LAN wireless non appena viene impostata la chiave di rete.
Se una rete wireless non è disponibile, configurare il router
wireless prima di utilizzare il PC in modalità stazione singola.
1 Avviare il PC e connettersi a un punto di accesso WLAN esistente.
2 Se viene richiesto un codice di sicurezza, inserire la chiave di rete
WEP o WPA.
3 Fare clic con il pulsante destro del mouse sull'icona della rete
wireless nell'area di notifica.

Successivi operazioni 59
4 Selezionare l'opzione Connessione a una rete dal menu della rete
wireless. Verrà visualizzata la finestra di dialogo Connessione rete
wireless, come mostrato nell'immagine:
5 Selezionare la rete wireless desiderata facendo clic sul nome della
stessa. L'intero blocco verrà evidenziato.
6 Selezionare Connetti nell'angolo inferiore destro.

60 Successivi operazioni
Verrà aperta la successiva finestra di dialogo di connessione della
rete wireless, come mostrato nell'immagine:
7 Inserire la chiave di rete WEP o WPA per la rete wireless.
In caso di reti con crittografia WEP, è necessario immettere la
chiave di rete nel formato HEX o ASCII:
■ HEX — 10 caratteri in notazione HEX in caso di crittografia a
40 bit oppure 26 caratteri in caso di crittografia a 128 bit.
■ ASCII — 5 caratteri in caso di crittografia a 40 bit oppure 13
caratteri in caso di crittografia a 128 bit.
Per reti con crittografia WPA o WPA2 è necessario inserire una
frase chiave alfanumerica di 8 – 63 caratteri.
8 Selezionare Connetti.
Durante la connessione viene nuovamente visualizzata la finestra
di dialogo Connessione rete wireless.

Successivi operazioni 61
Eseguita la connessione, selezionare la casella di controllo Salva
questa rete come mostrato sotto. Verificare che sia abilitata
anche l'opzione Avvia questa connessione automaticamente.
9 Scegliere Chiudi.

62 Risoluzione dei problemi di installazione
Risoluzione dei problemi di installazione
Per un elenco dei possibili problemi di installazione e dei
suggerimenti per risolverli, consultare la Tabella 1.
Tabella 1 Problemi di installazione e possibili soluzioni
Problema Possibile soluzione
Il programma di
installazione non
viene completato
o non si riesce a
caricare il driver
Utilizzare Gestione periferiche (Gestione dispositivi
in Windows Vista) per risolvere eventuali conflitti
di risorse. Per avviare Gestione periferiche,
accedere al Pannello di controllo, fare doppio clic
su Sistema, quindi selezionare la scheda Gestione
periferiche.
■ Se in Schede di rete accanto alla voce hardware
relativa alla scheda PCI è presente un punto
esclamativo giallo, fare clic con il pulsante
destro del mouse sulla voce e selezionare
l'opzione Aggiorna driver. Aggiornare il driver
della scheda PCI seguendo le istruzioni
visualizzate in Aggiornamento guidato
hardware.
■ Se la voce hardware relativa alla scheda PCI
non è visualizzata in Schede di rete, rieseguire
la procedura di installazione.

Registrazione del prodotto per servizi di assistenza e riparazione 63
Registrazione del prodotto per servizi di assistenza e
riparazione
Per avere diritto al supporto telefonico previsto dalla garanzia e agli
altri benefici di assistenza, è necessario registrare il prodotto
acquistato all'indirizzo:
http://eSupport.3com.com/
Assistenza tecnica e riparazione telefonica
3Com offre servizi di riparazione e assistenza tecnica per telefono,
e-mail e Internet. Per accedere a questi servizi nel proprio paese,
reperire il numero di telefono, l'URL o l'indirizzo e-mail appropriato
presso:
http://csoweb4.3com.com/contactus/
La scheda PCI non
viene riconosciuta
da Windows
■ Verificare che la scheda PCI sia inserita
correttamente nello slot PCI.
■ Se la scheda PCI, pur essendo inserita
correttamente nello slot, non viene ancora
riconosciuta da Windows, utilizzare Gestione
periferiche (Gestione dispositivi in Windows
Vista) per rimuovere il dispositivo sconosciuto,
quindi ripetere la procedura di installazione.
Il LED di
alimentazione/atti
vità è spento
■ Verificare che la scheda PCI sia inserita
correttamente nello slot PCI.
■ Verificare che il driver sia stato installato
correttamente controllando lo stato del
dispositivo in Gestione periferiche (Gestione
dispositivi in Windows Vista). Vedere
“Successivi operazioni” a pagina 56.
Tabella 1 Problemi di installazione e possibili soluzioni
Problema Possibile soluzione

64 Registrazione del prodotto per servizi di assistenza e riparazione

www.3com.de
3Com Wireless 11n
PCI-Adapter
Kurzanleitung zur
Installation
3CRPCIN175
M/N: WL-601
10016657 Rev AA
März 2008

3Com Corporation, 350 Campus Drive, Marlborough, MA USA 01752-3064
Copyright © 2005-2008, 3Com Corporation. Alle Rechte vorbehalten. Ohne die schriftliche Genehmigung von
3Com Corporation ist es untersagt, dieses Dokumentation, sei es auch nur teilweise, in welcher Form und mit
welchem Verfahren auch immer, zu vervielfältigen oder davon abgeleitete Produkte (wie Übersetzung,
Umformung oder Anpassung) anzufertigen.
3Com Corporation behält sich das Recht vor, diese Dokumentation von Zeit zu Zeit zu überarbeiten und
inhaltliche Änderungen vorzunehmen. Dabei ist 3Com Corporation nicht dazu verpflichtet, derartige
Änderungen oder Überarbeitungen anzukündigen.
3Com Corporation stellt die Dokumentation ohne jede ausdrückliche oder stillschweigende Gewähr bereit,
einschließlich u. a. der stillschweigenden Garantien der Marktgängigkeit, zufriedenstellender Qualität oder
Eignung für einen bestimmten Zweck. 3Com behält sich das Recht vor, jederzeit Verbesserungen oder
Änderungen an den in dieser Dokumentation beschriebenen Produkten und/oder Programmen vorzunehmen.
Falls in dieser Dokumentation auf Wechseldatenträgern bereitgestellte Software beschrieben wird, unterliegt
diese Software einer Lizenzvereinbarung, die dem Produkt als eigenständiges Dokument in Papierform oder
auf dem Wechseldatenträger in einer Verzeichnisdatei namens LICENSE.TXT oder !LICENSE.TXT beigefügt ist.
Sollten Sie keine solche Lizenzvereinbarung finden, fordern Sie bitte eine Kopie von 3Com an.
REGIERUNGSBEHÖRDEN DER VEREINIGTEN STAATEN – VERMERK
Diese Dokumentation und die in ihr beschriebene Software wird Regierungsbehörden der Vereinigten Staaten
von Amerika unter den folgenden Bedingungen bereitgestellt:
Alle technischen Daten und Computer-Software sind rein kommerzieller Natur. Entwicklungs- und
Investitionskosten wurden ausschließlich von privater Seite getragen. Die Software wird gemäß der Definition
in DFARS 252.227-7014 (Juni 1995) als „kommerzielle Computer-Software“ bzw. gemäß der Definition in
FAR 2.101(a) als „kommerzielle Ware“ bereitgestellt und wird daher nur mit den Rechten bereitgestellt, die in
der kommerziellen 3Com-Standardlizenz für die Software vorgesehen sind. Technische Daten werden gemäß
in DFAR 252.227-7015 (Nov. 1995) bzw. FAR 52.227-14 (Juni 1987) mit beschränkten Rechten bereitgestellt.
Sie verpflichten sich, Lizenzvermerke oder Teile davon auf Programmen oder in Dokumentation, die
Bestandteile dieses Benutzerhandbuchs sind oder die Ihnen in Verbindung mit diesem Benutzerhandbuch
geliefert wurden, weder zu entfernen noch in irgendeiner Form zu verunstalten.
Sofern nicht anders angegeben, sind eingetragene 3Com-Marken in den USA sowie möglicherweise in
anderen Ländern eingetragen.
3Com und das 3Com-Logo sind eingetragene Marken der 3Com Corporation.
Intel, Pentium und Celeron sind eingetragene Marken der Intel Corporation. Microsoft und Windows sind
eingetragene Marken der Microsoft Corporation.
Alle anderen Namen von Unternehmen und Produkten sind Marken der jeweiligen Eigentümer.

Überprüfen des Verpackungsinhaltes
Stellen Sie vor der Installation sicher, dass die Verpackung des
PCI-Adapters die folgenden Dinge enthält:
■ einen 3Com Wireless 11n PCI-Adapter mit
PCI-Standardhalterung
■ drei Remote-Antennen
■ eine PCI-Halterung (niedrige Bauhöhe)
■ eine 3Com-Installations-CD-ROM mit dem Treiber für den
PCI-Adapter
■ diese 3Com Wireless 11n PCI-Adapter – Kurzanleitung zur
Installation
■ einen Garantieschein
Sollte davon etwas fehlen oder beschädigt sein, wenden Sie sich
bitte umgehend an Ihren 3Com-Netzwerkanbieter.
Überprüfen der Mindestsystemanforderungen
Der PCI-Adapter kann auf allen Desktop-Computern mit
Microsoft
®
Windows
®
XP, Windows 2000 oder Windows Vista
installiert werden.
Bei einer Installation unter Windows 2000 müssen der Treiber
und das Dienstprogramm von der 3Com-Website
heruntergeladen werden.
Der Computer muss die folgenden Mindestvoraussetzungen
erfüllen:

68 Überprüfen des Verpackungsinhaltes
■ verfügbarer PCI-Steckplatz
■ 733 MHz Intel
™
Pentium
™
III oder Celeron (oder
gleichwertiger) Prozessor
■ 256 MB RAM
■ 7 MB freier Festplattenspeicherplatz
■ CD-ROM-Laufwerk
Überprüfen der PCI-Halterung
Die PCI-Standardhalterung, an der der PCI-Adapter bei Lieferung
befestigt ist, ist für normalgroße Standarddesktop-Computer
gedacht. Wenn Sie einen Desktop-Computer mit niedriger
Bauhöhe verwenden, sollten Sie die Standardhalterung des
PCI-Adapters gegen die flache Halterung austauschen, damit der
PCI-Adapter in den Steckplatz passt.
So tauschen Sie die PCI-Halterung aus:
1 Entfernen Sie die drei Muttern und Unterlegscheiben an den drei
Antennenanschlüssen.
2 Entfernen Sie die beiden Schrauben, mit denen der PCI-Adapter
an der Halterung befestigt ist. (Achten Sie dabei darauf, dass die
Abdeckung nicht herunterfällt, die ebenfalls von diesen
Schrauben befestigt wird.) Bewahren Sie die Schrauben für einen
späteren Gebrauch auf.
3 Tauschen Sie die Standardhalterung gegen die flache Halterung
aus.

Installieren des Wireless PCI-Adapters 69
4 Befestigen Sie den PCI-Adapter mit den Schrauben an der
flachen Halterung.
5 Bringen Sie die drei in step 1 entfernten Muttern und
Unterlegscheiben wieder an.
Installieren des Wireless PCI-Adapters
Die Installation des PCI-Adapters erfolgt in zwei Schritten:
1 Installation der PCI-Adapter-Hardware
2 Installation des 3Com PCI-Adapter-Treibers
Installieren der PCI-Adapter-Hardware
Folgendes wird dazu benötigt:
■ ein Kreuzschlitzschraubendreher, um das Computergehäuse
und die Steckplatzabdeckung zu entfernen und den
PCI-Adapter im Steckplatz zu befestigen
■ ESD-Schutz

70 Installieren des Wireless PCI-Adapters
Befestigen Sie die Antennen erst dann an den
Antennenanschlüssen, nachdem Sie den PCI-Adapter im
Steckplatz befestigt haben.
So installieren Sie den PCI-Adapter in einem PCI-Steckplatz:
1 Fahren Sie den Computer herunter und ziehen Sie das Netzkabel
aus der Steckdose.
2 Entfernen Sie unter Verwendung des ESD-Schutzes die
Computerabdeckung.
3
Entfernen Sie die Steckplatzabdeckung von einem unbenutzten
PCI-Steckplatz. Siehe
1
in Figure 1. Bewahren Sie die Schraube auf.
Figure 1 Einschieben des PCI-Adapters in einen PCI-Steckplatz
4 Schieben Sie den PCI-Adapter in den Steckplatz und drücken Sie
ihn leicht herunter, bis er fest im Steckplatz sitzt. Siehe 2 in
Figure 1.
1
2

Installieren des Wireless PCI-Adapters 71
5 Befestigen Sie den PCI-Adapter mit der zuvor entfernten
Schraube im Steckplatz.
6 Bringen Sie die Computerabdeckung wieder an.
7 Verbinden Sie die 3 Antennen mit den Antennenanschlüssen des
PCI-Adapters und drehen Sie ihre Gewindeteile zur Befestigung
im Uhrzeigersinn. Ziehen Sie die Anschlüsse nicht zu fest an.
Richten Sie die Antennen für den besten Empfang so aus, dass
die mittlere Antenne senkrecht nach oben zeigt und die beiden
seitlichen Antennen in einem 45-Grad-Winkel abstehen (siehe
Figure 2).
Figure 2 Ausrichten der Antennen für den besten Empfang

72 Installieren des 3Com PCI-Adapter-Treibers
8 Schließen Sie das Netzkabel wieder an die Steckdose an und
schalten Sie den Computer an.
9 Wenn beim Windows-Start die Meldung Neue Hardware
gefunden erscheint, klicken Sie auf Abbrechen.
Installieren des 3Com PCI-Adapter-Treibers
Der PCI-Adapter wird mit einer CD geliefert, auf der sich der
3Com Wireless-Treiber befindet. Führen Sie das
PCI-Adapter-Setupprogramm aus, um den Treiber zu installieren.
Befolgen Sie die für Ihr Betriebssystem geltenden Anweisungen
zur Installation des 3Com PCI-Adaptertreibers im nächsten
Abschnitt.
Installation unter Windows XP
1 Starten Sie den Computer und das Windows-Betriebssystem und
legen Sie die 3COM-Installations-CD in das CD-ROM-Laufwerk
ein.
Das Setup-Menü mit dem Installationsmanager für den 3Com
Wireless 11n PCI-Adapter wird angezeigt.
Wird dieses Setup-Menü nicht automatisch angezeigt, klicken Sie
auf Start > Ausführen und geben Sie dann
d:\AutoRun.exe ein.
(
d: entspricht dabei dem Laufwerksbuchstaben Ihres
CD-ROM-Laufwerks.)

Installieren des 3Com PCI-Adapter-Treibers 73
2 Klicken Sie im Setup-Menü auf Wireless-Produkt
installieren/deinstallieren. Der Assistent bereitet die Installation
vor.
3 Die 3Com Endbenutzer-Softwarelizenzvereinbarung wird
angezeigt. Lesen Sie die Vereinbarung sorgfältig durch, klicken
Sie auf Ich akzeptiere die Bedingungen der Lizenzvereinbarung
und klicken Sie anschließend auf Weiter.

74 Installieren des 3Com PCI-Adapter-Treibers
4 Wählen Sie Ihr Land aus und klicken Sie anschließend auf Weiter.
5 Klicken Sie auf Installieren.

Installieren des 3Com PCI-Adapter-Treibers 75
6 Wenn die Meldung InstallShield-Assistent
abgeschlossen
angezeigt wird, klicken Sie auf Fertig stellen.
Dies schließt die Installation des 3Com Wireless
PCI-Adapter-Treibers ab.
7 Klicken Sie im Setup-Menü auf Beenden.

76 Installieren des 3Com PCI-Adapter-Treibers
Installation unter Windows Vista
1 Starten Sie den Computer und das Windows-Betriebssystem und
legen Sie die 3COM-Installations-CD in das CD-ROM-Laufwerk
ein.
Das Setup-Menü mit dem Installationsmanager für den 3Com
Wireless 11n PCI-Adapter wird angezeigt.
Wird dieses Setup-Menü nicht automatisch angezeigt, klicken Sie
auf > Alle Programme > Zubehör > Ausführen und geben Sie
dann
d:\AutoRun.exe ein. (d: entspricht dabei dem
Laufwerksbuchstaben Ihres CD-ROM-Laufwerks.)
2 Klicken Sie im Setup-Menü auf Wireless-Produkt
installieren/deinstallieren. Der Assistent bereitet die Installation
vor.

Installieren des 3Com PCI-Adapter-Treibers 77
3 Die 3Com Endbenutzer-Softwarelizenzvereinbarung wird
angezeigt. Lesen Sie die Vereinbarung sorgfältig durch und
klicken Sie auf Ich akzeptiere die Bedingungen der
Lizenzvereinbarung. und klicken Sie anschließend auf Weiter.
4 Wählen Sie Ihr Land aus und klicken Sie anschließend auf Weiter.

78 Installieren des 3Com PCI-Adapter-Treibers
5 Klicken Sie auf Installieren.
6 Wenn die Meldung
InstallShield-Assistent abgeschlossen
angezeigt wird, klicken Sie auf Fertig stellen. Dies schließt die
Installation des 3Com Wireless PCI-Adapter-Treibers ab.
7 Klicken Sie im Setup-Menü auf Beenden.

Nächste Schritte 79
Nächste Schritte
Dieser Abschnitt beschreibt die Verbindungsherstellung unter
Windows XP und Windows Vista.
Verbindungsherstellung unter Windows XP
Der PCI-Adapter sucht standardmäßig nach verfügbaren
Zugriffspunkten im Sendebereich des Adapters.
Um sich mit einem bestimmten Zugriffspunkt zu verbinden,
müssen Sie die WLAN-Verbindung unter Verwendung des
Windows-Dienstes Konfigurationsfreie drahtlose Verbindung
einrichten.
Vergewissern Sie sich, dass auf Ihrem Computer Windows XP
Service Pack 2 installiert ist.
Stellen Sie sicher, dass auf der Registerkarte Drahtlose
Netzwerkverbindung das Kontrollkästchen Windows zum
Konfigurieren der Einstellungen verwenden markiert ist.

80 Nächste Schritte
8 Klicken Sie auf das Netzwerksymbol in der Taskleiste, um die
Drahtlosen Netzwerke anzuzeigen.
9 Klicken Sie auf Netzwerkliste aktualisieren, um die Suche nach
Zugriffspunkten durchzuführen und alle verfügbaren Geräte
anzuzeigen. Wählen Sie ein auf der Liste angezeigtes drahtloses
Netzwerk und klicken Sie auf Verbinden, um mit dem gewählten
WLAN eine Verbindung herzustellen.
10 Sind für das gewählte WLAN Sicherheitsfunktionen aktiviert, wird
das Fester Drahtlose Netzwerkverbindung angezeigt. Geben Sie
den Netzwerkschlüssel ein und klicken Sie auf Verbinden.

Nächste Schritte 81
11 Sind für das gewählte WLAN keine Sicherheitsfunktionen
aktiviert, wird ein Fenster mit einer Warnung angezeigt. Klicken
Sie auf Trotzdem verbinden.
.
12 Schließen Sie das Fenster Drahtlose Netzwerkverbindung.

82 Nächste Schritte
Verbindungsherstellung unter Windows Vista
Windows Vista WLAN AutoConfig
Sobald der Netzwerkschlüssel eingerichtet ist, beginnt der PC mit
Ihrem WLAN im Stationsmodus (d. h. als Client) zu arbeiten.
Falls Sie noch nicht über ein vorhandenes drahtloses Netzwerk
verfügen, müssen Sie zuerst den drahtlosen Router einrichten,
bevor Sie den Computer im Stationsmodus verwenden können.
1 Starten Sie den Computer und stellen Sie eine Verbindung mit
einem vorhandenen WLAN-Zugriffspunkt her.
2 Halten Sie den Netzwerkschlüssel (WEP- oder WPA-Schlüssel)
bereit, falls Ihr drahtloses Netzwerk die Eingabe eines
Sicherheitscodes erfordert.
3 Klicken Sie mit der rechten Maustaste auf das Netzwerksymbol in
der Taskleiste.

Nächste Schritte 83
4 Wählen Sie im daraufhin angezeigten Menü die Option
Verbindung mit einem Netzwerk herstellen. Das Dialogfeld
Drahtlosverbindung wird angezeigt:
5 Klicken Sie auf den Namen des WLANs, mit dem Sie eine
Verbindung herstellen möchten. Der gesamte Block wird
hervorgehoben.

84 Nächste Schritte
6 Klicken Sie auf Verbinden in der rechten unteren Ecke.
Das nächste Dialogfeld für die Drahtlosverbindung wird
angezeigt:
7 Geben Sie den Netzwerkschlüssel (WEP- oder WPA-Schlüssel) für
Ihr drahtloses Netzwerk ein.
Wenn Ihr Netzwerk WEP-Verschlüsselung verwendet, müssen Sie
den Netzwerkschlüssel im HEX- oder ASCII-Format eingeben:
■ HEX: 10 Hexadezimalzeichen für 40-Bit- oder 26
Hexadezimalzeichen für 128-Bit-Verschlüsselung.
■ ASCII: 5 ASCII-Zeichen für 40-Bit- oder 13 ASCII-Zeichen für
128-Bit-Verschlüsselung.
Wenn Ihr Netzwerk WPA- oder WPA2-Verschlüsselung verwendet,
müssen Sie einen alphanumerischen Kennsatz bestehend aus 8 bis
63 Zeichen eingeben.

Nächste Schritte 85
8 Klicken Sie auf Verbinden.
Das Dialogfeld Drahtlosverbindung wird bei der
Verbindungsherstellung erneut angezeigt.
Klicken Sie nach erfolgreicher Verbindungsherstellung (siehe
unten) auf das Kontrollkästchen Dieses Netzwerk speichern.
Achten Sie darauf, dass das Kontrollkästchen Diese Verbindung
automatisch starten aktiviert ist.
9 Klicken Sie auf Schließen.

86 Beheben von Installationsproblemen
Beheben von Installationsproblemen
In Table 1 finden Sie eine Liste mit Problemen, die bei der
Installation auftreten können, und entsprechende
Lösungsvorschläge.
Tabl e 1 Probleme bei der Installation und mögliche Lösungen
Problem Mögliche Lösung
Installationsprogra
mm wird nicht
fertiggestellt, oder
der Treiber wird
nicht geladen.
Stellen Sie unter Verwendung des Geräte-Managers
fest, ob möglicherweise Ressourcenkonflikte
vorliegen. Um den Geräte-Manager zu starten,
doppelklicken Sie in der
Systemsteuerung
auf
System
und klicken Sie anschließend auf die Registerkarte
Geräte-Manager
.
■
Wird neben dem Eintrag für den PCI-Adapter
unter
Netzwerkadapter
ein gelbes Ausrufezeichen
angezeigt, klicken Sie auf den Eintrag und
anschließend auf
Treiber aktualisieren
. Befolgen
Sie die Anweisungen des Assistenten für die
Hardware-Aktualisierung, um den
PCI-Adapter-Treiber zu aktualisieren.
■
Wird für den PCI-Adapter unter
Netzwerkadapter
kein Eintrag angezeigt, wiederholen Sie das
Setup-Verfahren.

Produktregistrierung für Wartung und Reparatur 87
Produktregistrierung für Wartung und Reparatur
Um im Rahmen Ihrer Garantie telefonischen Support und andere
Wartungsleistungen zu erhalten, müssen Sie Ihr Produkt zuerst
online registrieren:
http://eSupport.3com.com/
Technischem Support und Reparatur
Sie können den technischen Support und den Reparaturdienst
von 3Com per Telefon, E-Mail und über das Internet erreichen.
Die für Ihre Region geltende Telefonnummer, URL oder
E-Mail-Adresse finden Sie unter:
http://csoweb4.3com.com/contactus/
Windows zeigt den
PCI-Adapter als
unbekanntes Gerät
an
■
Überprüfen Sie, ob der PCI-Adapter
ordnungsgemäß an den USB-Anschluss
angeschlossen ist.
■
Erkennt Windows den PCI-Adapter weiterhin
nicht, entfernen Sie das unbekannte Gerät mit
dem Geräte-Manager und wiederholen Sie das
Setup-Verfahren.
LED-Anzeige für
Power/Aktivität
leuchtet nicht
■
Überprüfen Sie, ob der PCI-Adapter
ordnungsgemäß an den USB-Anschluss
angeschlossen ist.
■
Stellen Sie sicher, dass der Treiber erfolgreich
installiert worden ist, indem Sie den Gerätestatus
im Geräte-Manager überprüfen. Nähere
Informationen finden Sie unter “Nächste Schritte”
in page 79.
Tab le 1 Probleme bei der Installation und mögliche Lösungen
Problem Mögliche Lösung

88 Produktregistrierung für Wartung und Reparatur

www.3com.com.br
Adaptador PCI
Wireless 11g 3Com
Guia de Instalação Rápida
3CRPCIN175
M/N: WL-601
10016657 Rev AA
Março de 2008

3Com Corporation, 350 Campus Drive, Marlborough, MA EUA 01752-3064
Copyright © 2005-2008, 3Com Corporation. Todos os direitos reservados. Nenhuma parte desta
documentação pode ser reproduzida de qualquer forma ou por qualquer meio ou usada para gerar qualquer
trabalho derivativo (como tradução, transformação ou adaptação) sem permissão por escrito da 3Com
Corporation.
A 3Com Corporation se reserva o direito de revisar esta documentação e de fazer alterações no conteúdo a
qualquer momento e sem prévio aviso.
A 3Com Corporation fornece esta documentação sem garantias, termos ou condições de qualquer tipo,
expressas ou implícitas, incluindo mas não se limitando a garantias, termos ou condições implícitas de
comercialização e de adequação a um propósito específico. A 3Com pode fazer melhorias ou alterações nos
produtos e/ou programas descritos nesta documentação a qualquer momento.
Se houver qualquer software em mídia removível descrito nesta documentação, ele será fornecido sob um
contrato de licença incluído no produto como um documento separado, em documentação impressa ou na
mídia removível em um arquivo de diretório chamado LICENSE.TXT ou !LICENSE.TXT. Caso não consiga
localizar uma cópia, entre em contato com a 3Com e uma cópia lhe será fornecida
LEGENDA DO GOVERNO DOS ESTADOS UNIDOS
Se você é uma agência do governo dos Estados Unidos, então esta documentação e o software descrito neste
documento são fornecidos sujeitos ao seguinte:
Todos os dados técnicos e software de computador são de natureza comercial e desenvolvidos exclusivamente
com recursos próprios. O Software é fornecido na forma de "Commercial Computer Software" (software
comercial de computador) conforme definição do DFARS 252.227-7014 (junho de 1995) ou como "item
comercial" conforme definição da FAR 2.101(a) e, dessa forma, é fornecido de acordo apenas com os direitos
autorais estabelecidos na licença comercial padrão da 3Com para a utilização de Software. Os dados técnicos
são fornecidos com direitos limitados de acordo com o DFAR 252.227-7015 (novembro de 1995) ou a FAR
52.227-14 (junho de 1987), o que for válido. Você concorda que não irá remover ou desfigurar nenhuma
parte de nenhuma legenda fornecida ou nenhum programa ou documentação licenciado contido na licença,
ou que tenha sido fornecido juntamente com o Guia do Usuário.
Salvo indicação em contrário, as marcas comerciais registradas da 3Com são registradas nos EUA e podem ou
não ser registradas em outros países.
3Com e o logotipo da 3Com são marcas comerciais registradas da 3Com Corporation.
Intel, Pentium e Celeron são marcas comerciais registradas da Intel Corporation. Microsoft e Windows são
marcas comerciais registradas da Microsoft Corporation.
Todos os outros nomes de produtos e empresas podem ser marcas registradas das respectivas empresas às
quais estão associados.

Inspeção do conteúdo da embalagem
Antes de iniciar a instalação, verifique se a embalagem do
adaptador PCI inclui estes itens:
■ um Adaptador PCI Wireless 11n 3Com com suporte de PCI
padrão
■ três antenas remotas
■ um suporte de PCI de perfil baixo
■ um CD-ROM de instalação da 3Com, que contém o driver
do adaptador PCI
■ este Guia de Instalação Rápida do Adaptador PCI Wireless
11n 3Com
■ um folheto de garantia
Se algum dos itens acima estiver danificado ou não for
encontrado, favor contatar o fornecedor de equipamentos de
rede da 3Com imediatamente.
Verificação dos requisitos mínimos do sistema
É possível instalar o Adaptador PCI em qualquer computador
desktop executando o Microsoft
®
Windows
®
XP, Windows 2000
ou Windows Vista.
Se estiver usando o Windows 2000, faça download do driver e
do utilitário do site da 3Com.
O computador também deve ter, pelo menos, as seguintes
funcionalidades:

92 Inspeção do conteúdo da embalagem
■ slot PCI disponível
■ processador de 733 MHz Intel
™
Pentium
™
III ou Celeron (ou
equivalente)
■ 256 MB de RAM
■ 7 MB de espaço livre no disco
■ unidade de CD-ROM
Verificação do suporte de PCI
Por padrão, o suporte de PCI normal ao qual o adaptador PCI está
conectado destina-se a desktops-padrão de altura padrão. Se
estiver usando um desktop de perfil baixo, precisará substituir o
suporte padrão pelo suporte de perfil baixo do adaptador PCI
apropriado.
Para substituir o suporte de PCI:
1 Remova as três porcas e arruelas fixadas aos três conectores
rosqueados de antena.
2 Remova os dois parafusos que prendem o adaptador PCI no
suporte (cuidado para não deixar a blindagem cair, pois esses
parafusos também a mantêm presa). Ponha os parafusos de lado.
3 Substitua o suporte padrão pelo suporte de perfil baixo.
4 Fixe o Adaptador PCI no suporte de perfil baixo usando os
parafusos.
5 Substitua as três porcas e arruelas que você removeu na etapa 1.

Instalação do adaptador PCI sem fio 93
Instalação do adaptador PCI sem fio
A instalação do adaptador PCI consiste em um processo de duas
etapas:
1 Instalação do hardware do Adaptador PCI
2 Instalação do driver do adaptador PCI 3Com
Instalação do hardware do adaptador PCI
Itens necessários:
■ uma chave de fenda Phillips, para remover o gabinete do
computador e a tampa do slot, e fixar o adaptador PCI no
slot.
■ proteção antiestática
Acople as antenas aos conectores das antenas somente após
fixar o adaptador PCI no slot.

94 Instalação do adaptador PCI sem fio
Para instalar o adaptador PCI em um slot de PCI:
1 Desligue o computador e, em seguida, desconecte o cabo de
alimentação da fonte de alimentação.
2 Usando a proteção antiestática, remova a tampa do computador.
3 Localize um slot de PCI vazio e remova a tampa correspondente.
Consulte 1, na Figura 1. Ponha os parafusos de lado.
Figura 1 Inserção do adaptador PCI em um slot de PCI
4 Insira o Adaptador PCI no slot e pressione-o gentilmente para
baixo, até que se encaixe com segurança no slot. Consulte 2, na
Figura 1.
5 Fixe o adaptador PCI no slot usando o parafuso removido
anteriormente.
6 Recoloque a tampa do computador.
1
2

Instalação do adaptador PCI sem fio 95
7 Acople as 3 antenas aos conectores das antenas do adaptador
PCI e gire as partes rosqueadas no sentido horário, para fixá-las.
Não aperte demais.
Para uma recepção ideal, posicione as antenas de forma que a
central fique reta e as duas outras a um ângulo de 45º, como
mostra a Figura 2.
Figura 2 Ajuste das antenas para a melhor recepção
8 Reconecte o cabo de alimentação à fonte e, em seguida, ligue o
computador.
9 Se o Assistente para adicionar novo hardware aparecer no início
do Windows, clique em Cancelar.

96 Instalação do driver do adaptador PCI Wireless 3Com
Instalação do driver do adaptador PCI Wireless 3Com
O adaptador PCI inclui um CD que contém o 3Com Wireless
Driver. A execução do programa de configuração do Adaptador
PCI instala o driver.
Para instalar o driver do adaptador PCI 3Com, siga as instruções
das próximas seções de acordo com o seu sistema operacional.
Instalação no Windows XP
1 Com o computador ligado e o Windows em execução, insira o CD
de instalação da 3Com na unidade de CD-ROM.
O menu de configuração do Gerenciador de Instalação do
Adaptador PCI Wireless PCI 3Com aparece.
Se o menu de configuração não aparecer, clique em Iniciar >
Executar e digite
d:\AutoRun.exe (onde d: é a letra da unidade
atribuída à unidade de CD-ROM).

Instalação do driver do adaptador PCI Wireless 3Com 97
2 No menu de configuração, clique em Install/Uninstall Wireless
Product (Instalar/Desinstalar produto sem fio). O assistente
prepara a instalação.
3 O contrato de licença de software de usuário final da 3Com é
exibido. Leia cuidadosamente o contrato e clique em I accept the
terms of the license agreement (Aceito os termos do contrato de
licença) para concordar com todos os termos e condições.

98 Instalação do driver do adaptador PCI Wireless 3Com
4 Escolha o país e clique em Next (Avançar).
5 Clique em Install (instalar).
6 Quando a mensagem
InstallShield Wizard Complete
(Assistente do InstallShield concluído)
aparecer, clique
em Finish (Concluir). A instalação do driver do adaptador PCI
3Com Wireless está concluída.

Instalação do driver do adaptador PCI Wireless 3Com 99
7 No menu de configuração, clique em Sair.

100 Instalação do driver do adaptador PCI Wireless 3Com
Instalação no Windows Vista
1 Com o computador ligado e o Windows em execução, insira o CD
de instalação da 3Com na unidade de CD-ROM.
O menu de configuração do Gerenciador de Instalação do
Adaptador PCI Wireless PCI 3Com aparece.
Se o menu de configuração não aparecer, clique em > Todos
os programas > Acessórios > Executar e digite
d:\AutoRun.exe
(onde
d: é a letra da unidade atribuída à unidade de CD-ROM).
2 No menu de configuração, clique em Install/Uninstall Wireless
Product (Instalar/Desinstalar produto sem fio). O assistente
prepara a instalação.
3 O contrato de licença de software de usuário final da 3Com é
exibido. Leia cuidadosamente o contrato e clique em I accept the
terms of the license agreement (Aceito os termos do contrato de
licença) para concordar com todos os termos e condições. Clique
em Next (Avançar).

Instalação do driver do adaptador PCI Wireless 3Com 101
4 Escolha o país e clique em Next (Avançar).

102 Instalação do driver do adaptador PCI Wireless 3Com
5 Clique em Install (instalar).
6 Quando a mensagem
InstallShield Wizard Complete
(Assistente do InstallShield concluído)
aparecer, clique
em Finish (Concluir). A instalação do driver do adaptador PCI
3Com Wireless está concluída.
7 No menu de configuração, clique em Sair.

O que fazer agora 103
O que fazer agora
Esta seção primeiro descreve a conexão com o Windows XP e a
conexão com o sistema operacional Windows Vista.
Conexão com o Windows XP
Por padrão, o adaptador PCI verifica agora os pontos de acesso
no intervalo.
Para conectar-se a um ponto de acesso específico, será
necessário configurar a conexão sem fio usando a ferramenta
Windows Zero Configuration (WZC).
Verifique se o Windows XP Service Pack 2 está instalado no
computador.
Verifique se a caixa de seleção Usar o Windows para definir as
configurações da rede sem fio está marcada na guia
Propriedades de conexão de rede sem fio.
8 Clique no ícone de rede, na bandeja do sistema, para visualizar
Redes sem fio.

104 O que fazer agora
9 Clique na lista Atualizar rede para recarregar e pesquisar
dispositivos sem fio disponíveis. Selecione uma rede sem fio na
lista e clique em Conectar para conectar-se à rede sem fio
selecionada.
10 Se a segurança sem fio estiver ativada para a rede sem fio
selecionada, a janela Conexão de rede sem fio será exibida. Insira
a chave da rede e clique em Conectar.
11 Se não houver segurança ativada para a rede sem fio selecionada,
uma janela de advertência aparecerá. Clique em Conectar mesmo
assim.

O que fazer agora 105
.
12 Feche a janela da lista Conexão de rede sem fio.

106 O que fazer agora
Conexão com o Windows Vista
Configuração automática de WLAN no Windows
Vista
O PC começará a funcionar no modo de estação (como um
cliente) com a rede LAN sem fio, assim que a chave da rede for
configurada.
Se não existir uma rede sem fio, instale o roteador sem fio antes
de usar o PC no modo de estação.
1 Inicie o PC e conecte-se a um ponto de acesso da WLAN.
2 Tenha em mãos a chave da rede (chave WEP ou chave WPA) caso
a rede sem fio solicite o código de segurança.
3 Clique com o botão direito do mouse no ícone Rede sem fio, na
bandeja do sistema.
4 Selecione Conectar-se à rede no menu do ícone Rede sem fio. A
caixa de diálogo Conexão de rede sem fio aparece, como
mostrado aqui:

O que fazer agora 107
5 Selecione a rede sem fio desejada, clicando no nome
correspondente. O bloco inteiro é realçado.
6 Selecione Conectar no canto inferior direito.
A caixa de diálogo Conexão de rede sem fio aparece, como
mostrado aqui:
7 Digite a chave da rede (chave WEP ou chave WPA) da rede sem
fio.

108 O que fazer agora
Se a sua rede estiver usando criptografia WEP, será necessário usar
o formato HEX ou ASCII ao digitar a chave da rede:
■ HEX — 10 caracteres na notação HEX de 40 bits ou 26
caracteres para criptografia de 128 bits.
■ ASCII — 5 caracteres para 40 bits ou 13 caracteres para
criptografia de 128 bits.
Se a sua rede estiver usando criptografia WPA ou WPA2, será
necessário inserir uma frase-chave alfanumérica de 8 a 63
caracteres.
8 Selecione Conectar.
A caixa de diálogo Conexão de rede sem fio aparecerá novamente
durante a conexão.
Após conectar-se com êxito a Generic1, como mostrado a seguir,
clique na caixa de seleção para Save this network (Salvar esta
rede). Confirme que a opção Start this connection automatically
(Iniciar esta conexão automaticamente) também esteja ativada.
9 Clique em Close (Fechar).

Solução de problemas de instalação 109
Solução de problemas de instalação
Consulte a Tabela 1 para ver uma lista de problemas que podem
ser encontrados durante a instalação e algumas soluções
sugeridas.
Tab ela 1 Problemas de instalação e soluções possíveis
Problema Solução possível
O programa de
instalação não é
concluído ou o driver
não carrega
Use o gerenciador de dispositivos para resolver os
conflitos de recurso que possam existir. Para
iniciar o Gerenciador de dispositivos, vá para
Painel de controle, clique duas vezes em Sistema e
clique na guia Gerenciador de dispositivos.
■ Se o item de hardware do adaptador PCI em
adaptadores de rede tiver um ponto de
exclamação amarelo, clique com o botão
direito do mouse no item e clique em Atualizar
driver. Siga as instruções no assistente para
atualização de hardware, para atualizar o
driver do adaptador PCI.
■ Se o item de hardware do adaptador PCI não
aparecer em Adaptadores de rede, repita o
procedimento de instalação.

110 Registre o produto para serviços e reparos
Registre o produto para serviços e reparos
Para obter o número de telefone como parte da garantia e outros
benefícios de serviços, é necessário registrar o produto em:
http://eSupport.3com.com/
Ligue para o apoio técnico e reparos
A 3Com oferece contatos via telefone, e-mail e Internet para os
serviços de apoio técnico e reparos. Para acessar estes serviços na
sua região, use o número de telefone, URL ou e-mail apropriados,
informados em:
http://csoweb4.3com.com/contactus/
O Windows mostra o
adaptador PCI como
um dispositivo
desconhecido.
■ Verifique se o adaptador PCI está inserido
corretamente no slot de PCI.
■ Se o adaptador PCI estiver inserido
corretamente no slot e o Windows ainda assim
não o reconhecer, use o Gerenciador de
dispositivos para remover o dispositivo
desconhecido e, em seguida, repita o
procedimento de instalação.
O LED
Alimentação/Ativida
de está apagado
■ Verifique se o adaptador PCI está inserido
corretamente no slot de PCI.
■ Verifique se o driver foi instalado com êxito,
consultando o status do dispositivo no
Gerenciador de dispositivos. Consulte “O que
fazer agora”, na página 103.
Tabela 1 Problemas de instalação e soluções possíveis
Problema Solução possível

lat.3com.com/lat
Adaptador de PCI
3Com Wireless 11n
Guía de instalación rápida
3CRPCIN175
M/N: WL-601
10016657 Rev AA
Marzo de 2008
Antes de usar este equipo por primera vez,
lo invitamos a leer detenidamente las
siguientes instrucciones. Guarde este
manual para consultas futuras.

3Com Corporation, 350 Campus Drive, Marlborough, MA USA 01752-3064
Copyright © 2005-2008, 3Com Corporation. Todos los derechos reservados. Prohibida la reproducción total o
parcial de esta documentación, sea cual sea la forma o medio empleado, asimismo está prohibida la realización de
cualquier trabajo que se derive de la misma (como pudiera ser una traducción, transformación o adaptación) sin
permiso previo por escrito expedido por 3Com Corporation.
3Com Corporation se reserva el derecho de revisar esta documentación e introducir cambios oportunos en su
contenido, en cualquier momento, sin que exista obligación por parte de 3Com Corporation de proporcionar
ningún tipo de notificación sobre dicha revisión o cambio.
3Com Corporation proporciona esta documentación sin que exista garantía, término o condición de ningún tipo,
implícita o expresa, incluyendo entre otras, las garantías tácitas, los términos o condiciones de comercialización,
calidad satisfactoria e idoneidad para una finalidad concreta. 3Com puede realizar mejoras o introducir cambios
en uno o más productos y/o programas descritos en esta documentación, en cualquier momento.
Si existe cualquier software en los medios portátiles descritos en la presente documentación, el mismo es provisto
bajo el acuerdo de licencia que se incluye con el producto como documento independiente, en la documentación
impresa o en el medio portátil en un archivo de directorio denominado LICENSE.TXT o !LICENSE.TXT. Si no
consigue localizar esta documentación, póngase en contacto con 3Com para obtener una copia.
EXTRACTO PARA EL GOBIERNO DE LOS ESTADOS UNIDOS DE AMÉRICA
Si pertenece a algún organismo oficial estadounidense, la presente documentación y el software en ella descrito le
son provistos sujetos a las siguientes condiciones:
La totalidad de los datos técnicos y el software para computadoras tienen un carácter comercial, y se desarrollaron
únicamente con medios privados. El software se entrega como “Software comercial para computadoras”, según
lo expresado en la norma DFARS 252.227-7014 (junio de 1995) o como “artículo comercial”, según lo definido en
la norma FAR 2.101(a) y, como tal, se conceden exclusivamente los derechos que otorga la licencia comercial
estándar de 3Com para el software. Los datos técnicos se proporcionan con derechos limitados, sólo según lo
establecido en la norma DFAR 252.227-7015 (nov 1995) o FAR 52.227-14 (junio 1987), dependiendo de la que
corresponda. El usuario conviene no eliminar ni borrar parte alguna de cualquier inscripción que figure sobre
cualquier programa bajo licencia o documentación contenida, o que se le entregue conjuntamente con la presente
Guía de usuario.
A menos que se indique de otra manera, las marcas registradas de 3Com han sido registradas en los EE.UU., y
pueden estar o no registradas en otros países.
3Com y el logotipo de 3Com son marcas comerciales registradas de 3Com Corporation.
Intel, Pentium y Celeron son marcas registradas de Intel Corporation. Microsoft y Windows son marcas registradas
de Microsoft Corporation.
Todos los demás nombres de compañías y productos pueden ser marcas comerciales de las respectivas compañías
con que están asociados.

Revise el contenido del paquete
Antes de comenzar la instalación, compruebe que su paquete de
Adaptador de PCI incluya los siguientes elementos:
■ Un Adaptador de PCI 3Com Wireless 11n con soporte para
PCI estándar
■ Tres antenas remotas
■ Un soporte para PCI bajo
■ Un CD-ROM de instalación de 3Com que contiene el
controlador para el Adaptador de PCI
■ Esta Guía de instalación rápida del Adaptador de PCI 3Com
Wireless 11n
■ Un volante de garantía
Si cualquiera de los elementos anteriores falta o está dañado,
póngase en contacto inmediatamente con su proveedor de red
3Com.
Compruebe los requisitos mínimos del sistema
Puede instalar el Adaptador de PCI en cualquier computadora de
escritorio con Microsoft
®
Windows
®
XP, Windows 2000 o
Windows Vista.
Si usa Windows 2000, descargue el controlador y la utilidad del
sitio Web de 3Com.
Su computadora debe tener, como mínimo, lo siguiente:
■ Ranura PCI disponible

114 Revise el contenido del paquete
■ Procesador Celeron o Intel
™
Pentium
™
III de 733 MHz (o
equivalente)
■ 256 MB de memoria RAM
■ 7 MB de espacio libre en el disco duro
■ Unidad de CD-ROM
Revise el soporte de PCI
El soporte para PCI estándar en el cual está instalado el adaptador
de PCI de manera predeterminada es para computadoras estándar
de tamaño completo. Si usa una computadora baja, debe
reemplazar el soporte estándar por el soporte bajo para que
quepa el Adaptador de PCI.
Para reemplazar el soporte para PCI:
1 Retire las tres tuercas y arandelas conectadas a los tres conectores
de antena roscados.
2 Retire los dos tornillos que aseguran el Adaptador de PCI al
soporte. (Tenga cuidado de no dejar que caiga la cubierta de
blindado, ya que estos tornillos también la mantienen en su
lugar). Guarde los tornillos.
3 Reemplace el soporte estándar por el soporte bajo.
4 Instale el Adaptador de PCI en el soporte bajo con los tornillos.
5 Vuelva a ubicar las tres tuercas y arandelas que retiró paso 1.

Instalación del Adaptador de PCI inalámbrico 115
Instalación del Adaptador de PCI inalámbrico
La instalación del Adaptador de PCI es un proceso que se realiza
en dos pasos:
1 Instalación del hardware del Adaptador de PCI
2 Instalación del controlador del Adaptador de PCI 3Com
Instalación del hardware del Adaptador de PCI
Necesitará lo siguiente:
■ Un destornillador Phillips para retirar el gabinete de la
computadora y la cubierta de la ranura y para asegurar el
Adaptador de PCI en la ranura.
■ Protección antiestática
Conecte las antenas a los conectores de la antena sólo luego de
asegurar el Adaptador de PCI en la ranura.

116 Instalación del Adaptador de PCI inalámbrico
Para instalar el Adaptador de PCI en una ranura PCI:
1 Apague la computadora y desenchufe el cable de alimentación de
la fuente de alimentación.
2 Con la protección antiestática, retire la cubierta de la
computadora.
3 Localice una ranura PCI vacía y retire la cubierta de la ranura.
Consulte 1 en la Figura 1. Guarde los tornillos.
Figura 1Inserción del Adaptador de PCI en una ranura PCI
4 Inserte el Adaptador de PCI en la ranura y luego presiónelo
ligeramente hacia abajo hasta que se ajuste cómodamente en la
ranura. Consulte 2 en la Figura 1.
5 Asegure el Adaptador de PCI en la ranura usando el tornillo que
quitó anteriormente.
1
2

Instalación del Adaptador de PCI inalámbrico 117
6 Vuelva a colocar la cubierta de la computadora.
7 Conecte las tres antenas al conector de antena del Adaptador de
PCI y luego atornille las partes roscadas hacia la derecha para
ajustarlas. No apriete demasiado.
Para obtener una óptima recepción, ubique las antenas de modo
que la antena del centro esté vertical y las dos laterales se
encuentren en un ángulo de 45 grados, como aparece en
Figura 2.
Figura 2Ajuste de las antenas para la mejor recepción
8 Vuelva a conectar el cable de alimentación a la fuente de
alimentación y encienda la computadora.
9 Si al iniciar Windows aparece el Found New Hardware Wizard
(Asistente para nuevo hardware encontrado), haga clic en
Cancel. (Cancelar)

118 Instalación del controlador del Adaptador de PCI inalámbrico 3Com
Instalación del controlador del Adaptador de PCI
inalámbrico 3Com
El Adaptador de PCI incluye un CD que contiene el controlador
inalámbrico 3Com. Al ejecutar el programa de instalación del
Adaptador de PCI se instala el controlador.
Para instalar el controlador del Adaptador de PCI 3Com, siga las
instrucciones en las siguientes secciones, basado en su sistema
operativo.
Instalación en Windows XP
1 Mientras la computadora está encendida y Windows se está
ejecutando, inserte el CD de instalación de 3Com en la unidad de
CD-ROM.
Aparece el menú de instalación del Administrador de instalación
del Adaptador de PCI 11n 3Com Wireless.
Si no aparece este menú, haga clic en Start (Inicio) > Run
(Ejecutar) y luego escriba
d:\AutoRun.exe (donde d: es la letra
de unidad asignada a su unidad de CD-ROM).

Instalación del controlador del Adaptador de PCI inalámbrico 3Com 119
2 En el menú de instalación, haga clic en Install/Uninstall Wireless
Product. El asistente se prepara para la instalación.
3 Aparece el Acuerdo de licencia de software para usuario final de
3Com. Lea el acuerdo atentamente, haga clic en I accept the
terms of the license agreement (Acepto los términos del acuerdo
de licencia) para aceptar los términos y condiciones y haga clic en
Next (Siguiente).

120 Instalación del controlador del Adaptador de PCI inalámbrico 3Com
4 Seleccione su país y haga clic en Next (Siguiente).
5 Haga clic en Instalar.

Instalación del controlador del Adaptador de PCI inalámbrico 3Com 121
6 Cuando aparezca el mensaje InstallShield Wizard Complete
(Asistente InstallShield completado), haga clic en Finish
(Finalizar). Ha finalizado la instalación del controlador del
Adaptador de PCI 3Com Wireless .
7 En el menú de instalación, haga clic en Exit (Salir).

122 Instalación del controlador del Adaptador de PCI inalámbrico 3Com
Instalación en Windows Vista
1 Mientras la computadora está encendida y Windows se está
ejecutando, inserte el CD de instalación de 3Com en la unidad de
CD-ROM.
Aparece el menú de instalación del Administrador de instalación
del Adaptador de PCI 11n 3Com Wireless.
Si el menú de instalación no aparece, haga clic en > All
Programs (Todos los programas) > Accesories (Accesorios) > Run
(Ejecutar) y escriba
d:\AutoRun.exe (donde d: es la letra de
unidad asignada a su unidad de CD-ROM).
2 En el menú de instalación, haga clic en Install/Uninstall Wireless
Product. El asistente se prepara para la instalación.
3 Aparece el Acuerdo de licencia de software para usuario final de
3Com. Lea el acuerdo atentamente y luego haga clic en I accept
the terms of the license agreement (Acepto los términos del
acuerdo de licencia) para aceptar los términos y condiciones. Haga
clic en Next (Siguiente).

Instalación del controlador del Adaptador de PCI inalámbrico 3Com 123
4 Seleccione su país y haga clic en Next (Siguiente).

124 Instalación del controlador del Adaptador de PCI inalámbrico 3Com
5 Haga clic en Instalar.
6 Cuando aparezca el mensaje
InstallShield Wizard Complete
(Asistente InstallShield completado), haga clic en Finish (Finalizar).
Ha finalizado la instalación del controlador del Adaptador de PCI
3Com Wireless .
7 En el menú de instalación, haga clic en Exit (Salir).

Qué hacer a continuación 125
Qué hacer a continuación
En esta sección primero se cubre la conexión en Windows XP y
luego la conexión en el sistema operativo Windows Vista.
Conexión en Windows XP
De manera predeterminada, el Adaptador de PCI ahora detecta
los puntos de acceso dentro del alcance.
Para conectarse a un punto de acceso específico, debe
configurar su conexión inalámbrica usando la herramienta
Windows Zero Configuration (WZC).
Asegúrese de tener Windows XP Service Pack 2 instalado en su
computadora.
Asegúrese de que esté seleccionada la casilla Use Windows to
configure my wireless network settings (Usar Windows para
configurar los ajustes inalámbricos) en la ficha Wireless Network
Connection Properties (Propiedades de conexión de red
inalámbrica).

126 Qué hacer a continuación
8 Haga clic en el icono de red en la bandeja del sistema para ver
Wireless Networks (Redes inalámbricas).
9 Haga clic en la lista Refresh network (Actualizar redes) para buscar
dispositivos inalámbricos disponibles. Seleccione una red
inalámbrica de la lista y haga clic en Connect (Conectar) para
unirse a la red inalámbrica seleccionada.
10 Si la red inalámbrica seleccionada tiene activada la seguridad
inalámbrica, aparece la ventana Wireless Network Connection
(Conexión de red inalámbrica). Ingrese la clave de red en Network
key y haga clic en Connect (Conectar).

Qué hacer a continuación 127
11 Si la red inalámbrica seleccionada no tiene activada la seguridad,
aparece una ventana de advertencia. Haga clic en Connect
Anyway (Conectar de cualquier forma).
.
12 Cierre la ventana de lista Wireless Network Connection
(Conexión de red inalámbrica).

128 Qué hacer a continuación
Conexión en Windows Vista
Configuración automática de WLAN en Windows
Vista
La computadora comenzará a funcionar en Modo de estación
(como cliente) con su red LAN inalámbrica tan pronto como
configure la clave de red.
Si no dispone de una red inalámbrica, primero debe configurar su
enrutador inalámbrico para que pueda usar su PC en Modo de
estación.
1 Inicie su PC y conéctese con un punto de acceso de WLAN.
2 Tenga a mano la clave de red (WEP o WPA) si su red inalámbrica
requiere un código de seguridad.
3 Haga clic con el botón derecho en el icono de red inalámbrica que
se encuentra en la bandeja del sistema.
4 Seleccione Connect to a network (Conectar a una red) en el menú
del icono de red inalámbrica. Aparece el cuadro de diálogo de
Conexión de red inalámbrica, como se muestra a continuación:

Qué hacer a continuación 129
5 Seleccione la red inalámbrica que prefiera haciendo clic en su
nombre. Se resalta el bloque completo.
6 Seleccione Conect (Conectar) en la esquina inferior derecha.
Aparece el cuadro de diálogo de Conexión de red inalámbrica
que se muestra a continuación:
7 Ingrese la clave de red (WEP o WPA) de su red inalámbrica.

130 Qué hacer a continuación
Si su red usa encriptación WEP, la clave de red debe tener formato
HEX o ASCII:
■ HEX: 10 caracteres en notación HEX para encriptación de 40
bits o 26 caracteres para encriptación de 128 bits.
■ ASCII: 5 caracteres para encriptación de 40 bits o 13
caracteres para encriptación de 128 bits.
Si su red usa encriptación WPA o WPA2, debe ingresar una frase
clave de 8 a 63 caracteres alfanuméricos.
8 Seleccione Connect (Conectar).
Aparece nuevamente el cuadro de diálogo de conexión de red
inalámbrica mientras se establece la conexión.
Una vez que se conecte correctamente a Generic1, como se
muestra a continuación, haga clic en la casilla de verificación Save
this network (Guardar esta red). Verifique que también esté
activado Start this connection automatically (Iniciar esta conexión
automáticamente).
9 Haga clic en Close (Cerrar).

Solución de problemas de la instalación 131
Solución de problemas de la instalación
Consulte Tabla 1 para obtener una lista de problemas que pueden
suceder durante la instalación y algunas soluciones sugeridas.
Tab la 1Problemas de instalación y posibles soluciones
Problema Posible solución
El programa de
instalación no
finaliza o el
controlador no se
carga
Use el administrador de dispositivos para resolver
los conflictos de recursos que puedan existir. Para
iniciar el Administrador de dispositivos, vaya a
Control Panel (Panel de control), haga doble clic
en System (Sistema) y luego haga clic en la ficha
Device Manager ( Administrador de dispositivos).
■ Si el elemento de hardware del Adaptador de
PCI bajo Network Adapters (Adaptadores de
red) aparece con un signo de exclamación
amarillo, haga clic con el botón secundario del
mouse sobre el elemento y luego haga clic en
Update Driver (Actualizar controlador). Siga las
instrucciones del Asistente de actualización de
hardware para actualizar el controlador del
Adaptador de PCI.
■ Si el elemento de hardware del Adaptador de
PCI no aparece bajo Network adapters
(Adaptadores de red), repita el procedimiento
de instalación.

132 Solución de problemas de la instalación
Windows muestra el
Adaptador de PCI
como un dispositivo
desconocido
■ Compruebe que el Adaptador de PCI esté
insertado correctamente en la ranura PCI.
■ Si el Adaptador de PCI está insertado
correctamente en la ranura y Windows no lo
reconoce, use el Administrador de dispositivos
para quitar el dispositivo desconocido y a
continuación, repita el procedimiento de
instalación.
El indicador LED de
encendido/actividad
está apagado
■ Compruebe que el Adaptador de PCI esté
insertado correctamente en la ranura PCI.
■ Compruebe que el controlador se instaló
correctamente verificando el estado del
dispositivo en el Administrador de dispositivos.
Consulte “Qué hacer a continuación” en la
página 125.
Tabl a 1Problemas de instalación y posibles soluciones
Problema Posible solución

Registre su producto para servicios y reparación 133
Registre su producto para servicios y reparación
Para obtener el soporte técnico como parte de su garantía y
otros beneficios de servicio, primero debe registrar su producto
en:
http://eSupport.3com.com/
Soporte técnico y reparaciones por teléfono
3Com ofrece acceso telefónico, por Internet y correo electrónico
para soporte técnico y servicios de reparación. Para tener acceso
a estos servicios en su región, utilice el número de teléfono
correspondiente, dirección URL o de correo electrónico de la
siguiente dirección URL.
http://csoweb4.3com.com/contactus/

134 Registre su producto para servicios y reparación

REGULATORY INFORMATION
The 3Com Wireless 11n PCI Adapter (3CRPCIN175, M/N: WL-601) must be installed and used in strict
accordance with the manufacturer's instructions as described in the user documentation that comes with
the product. This device complies with the following radio frequency and safety standards.
This product contains 128-bit encryption. It is unlawful to export out of the U.S. without obtaining a
U.S. Export License.
This product does not contain any user serviceable components. Any unauthorized product changes or
modifications will invalidate 3Com's warranty and all applicable regulatory certifications and approvals.
Only antennas specified for your region by 3Com can be used with this product. The use of external
amplifiers or non-3Com antennas may invalidate regulatory certifications and approvals.
This product can only be used with the supplied antenna(s).
CAUTION: EXPOSURE TO RADIO FREQUENCY RADIATION
This device generates and radiates radio-frequency energy. In order to comply with FCC radio-frequency
exposure guidelines for an uncontrolled environment, this equipment must be installed and operated while
maintaining a minimum body to antenna distance of 20 cm (approximately 8 in.).
The installer of this radio equipment must ensure that the antenna is located or pointed such that it does
not emit RF field in excess of Health Canada limits for the general population; consult Safety Code 6,
obtainable from Health Canada's website www.hc-sc.gc.ca/rpb.
This product must maintain a minimum body to antenna distance of 20 cm. Under these conditions this
product will meet the Basic Restriction limits of 1999/519/EC [Council Recommendation of 12 July 1999 on
the limitation of exposure of the general public to electromagnetic fields (0 Hz to 300 GHz)].
USA-FEDERAL COMMUNICATIONS COMMISSION (FCC)
This device complies with part 15 of the FCC Rules. Operation is subject to the following two conditions: (1)
This device may not cause harmful interference, and (2) this device must accept any interference received,
including interference that may cause undesired operation.
This equipment has been tested and found to comply with the limits for a Class B digital device, pursuant to
Part 15 of FCC Rules. These limits are designed to provide reasonable protection against harmful
interference in a residential installation. This equipment generates, uses, and can radiate radio frequency
energy. If not installed and used in accordance with the instructions, it may cause harmful interference to
radio communications. However, there is no guarantee that interference will not occur in a particular
installation. If this equipment does cause harmful interference to radio or television reception, which can be

determined by tuning the equipment off and on, the user is encouraged to try and correct the interference by
one or more of the following measures:
■ Reorient or relocate the receiving antenna
■ Increase the distance between the equipment and the receiver
■ Connect the equipment to outlet on a circuit different from that to which the receiver is connected
■ Consult the dealer or an experienced radio/TV technician for help
The user may find the following booklet prepared by the Federal Communications Commission helpful:
The Interference Handbook
This booklet is available from the U.S. Government Printing Office, Washington, D.C. 20402. Stock No.
004-000-0034504.
3Com is not responsible for any radio or television interference caused by unauthorized modification of the
devices included with this 3Com Wireless 11n PCI Adapter (3CRPCIN175, M/N: WL-601), or the substitution
or attachment of connecting cables and equipment other than specified by 3Com.
The correction of interference caused by such unauthorized modification, substitution or attachment will be
the responsibility of the user.
MANUFACTURER’S DECLARATION OF CONFORMITY
3Com Corporation
350 Campus Drive
Marlborough, MA 01752-3064, USA
(800) 527-8677
Date: March 1, 2008
Declares that the Product:
Brand Name: 3Com Corporation
Model Number: WL-601
Equipment Type: 3Com Wireless 11n PCI Adapter
Complies with Part 15 of the FCC rules. Operation is subject to the following two conditions: (1) this device
may not cause harmful interference, and (2) this device must accept any interference received, including
interference that may cause undesired operation.
3Com Wireless 11n PCI Adapter
Model: WL-601

CANADA – INDUSTRY CANADA (IC)
This device complies with RSS 210 of Industry Canada.
Operation is subject to the following two conditions: (1) this device may not cause interference, and (2) this
device must accept any interference, including interference that may cause undesired operation of this
device.
L' utilisation de ce dispositif est autorisée seulement aux conditions suivantes: (1) il ne doit pas produire de
brouillage et (2) l' utilisateur du dispositif doit étre prêt à accepter tout brouillage radioélectrique reçu,
même si ce brouillage est susceptible de compromettre le fonctionnement du dispositif.
The term “IC” before the equipment certification number only signifies that the Industry Canada technical
specifications were met.
To reduce potential radio interference to other users, the antenna type and its gain should be so chosen
that the equivalent isotropically radiated power (EIRP) is not more than that required for successful
communication. To prevent radio interference to the licensed service, this device is intended to be operated
indoors and away from windows to provide maximum shielding. Equipment (or its transmit antenna) that is
installed outdoors is subject to licensing.
Pour empecher que cet appareil cause du brouillage au service faisant l'objet d'une licence, il doit etre utilize
a l'interieur et devrait etre place loin des fenetres afin de Fournier un ecram de blindage maximal. Si le
matriel (ou son antenne d'emission) est installe a l'exterieur, il doit faire l'objet d'une licence.
INDUSTRY CANADA (IC) EMISSIONS COMPLIANCE STATEMENT
This Class B digital apparatus complies with Canadian ICES-003.
AVIS DE CONFORMITÉ À LA RÉGLEMENTATION D’INDUSTRIE CANADA
Cet appareil numérique de la classe B est conform à la norme NMB-003 du Canada.
SAFETY COMPLIANCE NOTICE
This device has been tested and certified according to the following safety standards and is intended for use
only in Information Technology Equipment which has been tested to these or other equivalent standards:
■ UL Standard 60950-1
■ CAN/CSA C22.2 No. 60950-1
■ IEC 60950-1
■ EN 60950-1

EUROPE – EU DECLARATION OF CONFORMITY
Intended use: IEEE 802.11b/g/n radio LAN device
EUROPE - DECLARATION OF CONFORMITY IN LANGUAGES OF THE EUROPEAN
COMMUNITY
Equipment may be operated in
AT BE CY CZ DK EE FI FR
DE GR HU IE IT LV LT LU
MT NL PL PT SK SI ES SE
GB IS LI NO CH BG RO TR
English Hereby, 3Com Corporation, declares that this RLAN device is in compliance with the
essential requirements and other relevant provisions of Directive 1999/5/EC.
Finnish 3Com Corporation vakuuttaa täten että RLAN device tyyppinen laite on direktiivin
1999/5/EY oleellisten vaatimusten ja sitä koskevien direktiivin muiden ehtojen
mukainen.
Dutch Hierbij verklaart 3Com Corporation dat het toestel RLAN device in overeenstemming is
met de essentiële eisen en de andere relevante bepalingen van richtlijn 1999/5/EG
Bij deze verklaart 3Com Corporation dat deze RLAN device voldoet aan de essentiële
eisen en aan de overige relevante bepalingen van Richtlijn 1999/5/EC.
French Par la présente 3Com Corporation déclare que l'appareil RLAN device est conforme
aux exigences essentielles et aux autres dispositions pertinentes de la directive
1999/5/CE
Par la présente, 3Com Corporation déclare que ce RLAN device est conforme aux
exigences essentielles et aux autres dispositions de la directive 1999/5/CE qui lui sont
applicables.

Swedish Härmed intygar 3Com Corporation att denna RLAN device står I överensstämmelse
med de väsentliga egenskapskrav och övriga relevanta bestämmelser som framgår av
direktiv 1999/5/EG.
Danish Undertegnede 3Com Corporation erklærer herved, at følgende udstyr RLAN device
overholder de væsentlige krav og øvrige relevante krav i direktiv 1999/5/EF
German Hiermit erklärt 3Com Corporation, dass sich dieser/diese/dieses RLAN device in
Übereinstimmung mit den grundlegenden Anforderungen und den anderen
relevanten Vorschriften der Richtlinie 1999/5/EG befindet. (BMWi)
Hiermit erklärt 3Com Corporation die Übereinstimmung des Gerätes RLAN device mit
den grundlegenden Anforderungen und den anderen relevanten Festlegungen der
Richtlinie 1999/5/EG. (Wien)
Greek ΜΕ ΤΗΝ ΠΑΡΟΥΣΑ 3Com Corporation ΔΗΛΩΝΕΙ ΟΤΙ RLAN device
ΣΥΜΜΟΡΦΩΝΕΤΑΙ ΠΡΟΣ ΤΙΣ ΟΥΣΙΩΔΕΙΣ ΑΠΑΙΤΗΣΕΙΣ ΚΑΙ ΤΙΣ ΛΟΙΠΕΣ
ΣΧΕΤΙΚΕΣ ΔΙΑΤΑΞΕΙΣ ΤΗΣ ΟΔΗΓΙΑΣ 1999/5/ΕΚ
Italian Con la presente 3Com Corporation dichiara che questo RLAN device è conforme ai
requisiti essenziali ed alle altre disposizioni pertinenti stabilite dalla direttiva 1999/5/CE.
Spanish Por medio de la presente 3Com Corporation declara que el RLAN device cumple con
los requisitos esenciales y cualesquiera otras disposiciones aplicables o exigibles de la
Directiva 1999/5/CE
Portuguese 3Com Corporation declara que este RLAN device está conforme com os requisitos
essenciais e outras disposições da Directiva 1999/5/CE.
Malti Hawnhekk, 3Com Corporation, jiddikjara li dan RLAN device jikkonforma mal-tiijiet
essenzjali u ma provvedimenti orajn relevanti li hemm fid-Dirrettiva 1999/5/EC.
Estonian Käesolevaga kinnitab 3Com Corporation seadme RLAN device vastavust direktiivi
1999/5/EÜ põhinõuetele ja nimetatud direktiivist tulenevatele teistele asjakohastele
sätetele.
Hungarian Alulírott, 3Com Corporation nyilatkozom, hogy a RLAN device megfelel a vonatkozó
alapvetõ követelményeknek és az 1999/5/EC irányelv egyéb elõírásainak.
Slovak 3Com Corporation týmto vyhlasuje, ze RLAN device spåňa základné po_iadavky a
všetky príslušné ustanovenia Smernice 1999/5/ES.

A copy of the signed Declaration of Conformity can be downloaded from the Product Support web page for
the 3CRPCIN175 at http://www.3com.com.
Also available at http://support.3com.com/doc/WL-601_EU_DOC.pdf
EUROPE – RESTRICTIONS FOR USE OF 2.4GHZ FREQUENCIES IN EUROPEAN COMMUNITY
COUNTRIES
■ This device may be operated indoors or outdoors in all countries of the European Community using the
2.4GHz band: Channels 1 - 13, except where noted below.
■ In Italy, the end-user must apply for a license from the national spectrum authority to operate this device
outdoors.
■ In Belgium, outdoor operation is only permitted using the 2.46 - 2.4835 GHz band: Channel 13.
■ In France, outdoor operation is only permitted using the 2.4 - 2.454 GHz band: Channels 1 - 7.
KOREA RF COMPLIANCE
This device may cause radio interference during its operation. Therefore service in relation to human life
security is not available.
Czech 3Com Corporation tímto prohlašuje, ze tento RLAN device je ve shodě se základními
pozadavky a dalšími příslušnými ustanoveními směrnice 1999/5/ES.
Slovene Šiuo 3Com Corporation deklaruoja, kad šis RLAN device atitinka esminius reikalavimus
ir kitas 1999/5/EB Direktyvos nuostatas.
Lithuanian Šiuo 3Com Corporation deklaruoja, kad šis RLAN device atitinka esminius reikalavimus
ir kitas 1999/5/EB Direktyvos nuostatas.
Latvian Ar šo 3Com Corporation deklarē, ka RLAN device atbilst Direktīvas 1999/5/EK
būtiskajām prasībām un citiem ar to saistîtajiem noteikumiem.

TAIWAN
CUMPRIMENTO DE RF NO BRASIL
Este produto está homologado pela ANATEL, de acordo com os procedimentos regulamentados pela
Resolução 242/2000 e atende aos requisitos técnicos aplicados.
Este equipamento opera em caráter secundário, isto é, não tem direito a proteção contra interferência
prejudicial, mesmo de estações do mesmo tipo, e não pode causar interferência a sistemas operando em
caráter primário.
Para maiores informações, consulte o site da ANATEL – www.anatel.gov.br



Transcripción de documentos
3Com Wireless 11n PCI Adapter Quick Installation Guide 3CRPCIN175 Antes de usar este equipo por primera vez, lo invitamos a leer detenidamente las siguientes instrucciones. Guarde este manual para consultas futuras. www.3com.com M/N: WL-601 10016657 Rev AA March 2008 3Com Corporation, 350 Campus Drive, Marlborough, MA USA 01752-3064 Copyright © 2005-2008, 3Com Corporation. All rights reserved. No part of this documentation may be reproduced in any form or by any means or used to make any derivative work (such as translation, transformation, or adaptation) without written permission from 3Com Corporation. 3Com Corporation reserves the right to revise this documentation and to make changes in content from time to time without obligation on the part of 3Com Corporation to provide notification of such revision or change. 3Com Corporation provides this documentation without warranty, term, or condition of any kind, either implied or expressed, including, but not limited to, the implied warranties, terms or conditions of merchantability, satisfactory quality, and fitness for a particular purpose. 3Com may make improvements or changes in the product(s) and/or the program(s) described in this documentation at any time. If there is any software on removable media described in this documentation, it is furnished under a license agreement included with the product as a separate document, in the hard copy documentation, or on the removable media in a directory file named LICENSE.TXT or !LICENSE.TXT. If you are unable to locate a copy, please contact 3Com and a copy will be provided to you. UNITED STATES GOVERNMENT LEGEND If you are a United States government agency, then this documentation and the software described herein are provided to you subject to the following: All technical data and computer software are commercial in nature and developed solely at private expense. Software is delivered as “Commercial Computer Software” as defined in DFARS 252.227-7014 (June 1995) or as a “commercial item” as defined in FAR 2.101(a) and as such is provided with only such rights as are provided in 3Com’s standard commercial license for the Software. Technical data is provided with limited rights only as provided in DFAR 252.227-7015 (Nov 1995) or FAR 52.227-14 (June 1987), whichever is applicable. You agree not to remove or deface any portion of any legend provided on any licensed program or documentation contained in, or delivered to you in conjunction with, this User Guide. Unless otherwise indicated, 3Com registered trademarks are registered in the United States and may or may not be registered in other countries. 3Com and the 3Com logo are registered trademarks of 3Com Corporation. Intel, Pentium, and Celeron are registered trademarks of Intel Corporation. Microsoft and Windows are registered trademarks of Microsoft Corporation. All other company and product names may be trademarks of the respective companies with which they are associated. Check the Package Contents Before you start with the installation, verify that your PCI Adapter package includes the following items: ■ One 3Com Wireless 11n PCI Adapter with standard PCI bracket ■ Three remote antennas ■ One low-profile PCI bracket ■ One 3Com Installation CD-ROM, which contains the driver for the PCI Adapter ■ This 3Com Wireless 11n PCI Adapter Quick Installation Guide ■ One warranty flyer If any of these items are damaged or missing, please contact your 3Com network supplier immediately. Check the Minimum System Requirements You can install the PCI Adapter on any desktop computer with Microsoft® Windows® XP, Windows 2000, or Windows Vista. If using Windows 2000, please download the driver and utility from the 3Com web site. Your computer must also have, at least, the following: ■ Available PCI slot ■ 733 MHz Intel™ Pentium™ III or Celeron processor (or equivalent) ■ 256 MB of RAM 4 Check the Package Contents ■ 7 MB of free disk space ■ CD-ROM drive Check the PCI Bracket The standard PCI bracket to which the PCI Adapter is attached by default is for standard, full-height desktops. If you are using a low-profile desktop, you need to replace the standard bracket with the low-profile bracket for the PCI Adapter to fit. To replace the PCI bracket: 1 Remove the three nuts and washers attached to the three threaded antenna connectors. 2 Remove the two screws that secure the PCI Adapter to the bracket. (Be careful not to let the shielding cover fall off, as these screws also hold that in place.) Save the screws. 3 Replace the standard bracket with the low-profile bracket. 4 Fasten the PCI Adapter to the low-profile bracket with the screws. 5 Replace the three nuts and washers that you removed in step 1. Installing the Wireless PCI Adapter 5 Installing the Wireless PCI Adapter Installing the PCI Adapter is a two-step process: 1 Install the PCI Adapter hardware 2 Install the 3Com PCI Adapter driver Install the PCI Adapter Hardware You will need: ■ A Phillips screwdriver to remove the computer case and slot cover and to secure the PCI Adapter into the slot. ■ Antistatic protection Attach the antennas to the antenna connectors only after you secure the PCI Adapter into the slot. To install the PCI Adapter into a PCI slot: 1 Shut down your computer, and unplug the power cord from the power source. 2 Using antistatic protection, remove the computer cover. 3 Locate an empty PCI slot and remove the slot cover. See 1 in Figure 1. Save the screw. 6 Installing the Wireless PCI Adapter Figure 1 Inserting the PCI Adapter into a PCI Slot 1 2 4 Insert the PCI Adapter into the slot, and then press it down gently until it seats snugly in the slot. See 2 in Figure 1. 5 Secure the PCI Adapter into the slot using the screw that you removed earlier. 6 Replace the computer cover. 7 Attach the 3 antennas to the PCI Adapter’s antenna connectors, and then turn the threaded parts clockwise to secure them. Do not overtighten. For optimal reception, position the antennas so that the center one is straight up and the two either side are at a 45 degree angle, as shown in Figure 2. Install the 3Com Wireless PCI Adapter Driver 7 Figure 2 Adjusting the Antennas for Best Reception 8 Reconnect the power cord to the power source, and then turn on your computer. 9 If the Found New Hardware Wizard appears when Windows starts, click Cancel. Install the 3Com Wireless PCI Adapter Driver Your PCI Adapter includes a CD that contains the 3Com Wireless Driver. Running the PCI Adapter setup program installs the driver. To install the 3Com PCI Adapter driver, follow the instructions in the next sections based on your operating system. 8 Install the 3Com Wireless PCI Adapter Driver Windows XP Installation 1 With the computer on and Windows running, insert the 3Com Installation CD into the CD-ROM drive. The 3Com Wireless 11n PCI Adapter Installation Manager setup menu appears. If the setup menu does not appear, click Start > Run, and then type d:\AutoRun.exe (where d: is the drive letter assigned to your CD-ROM drive). 2 On the setup menu, click Install/Uninstall Wireless Product. The wizard prepares for installation. 3 The 3Com End User Software License Agreement appears. Read the agreement carefully, click I accept the terms of the license agreement to agree to all the terms and conditions, and click Next. Install the 3Com Wireless PCI Adapter Driver 4 Choose your country and then click Next. 5 Click Install. 9 10 Install the 3Com Wireless PCI Adapter Driver 6 When the message InstallShield Wizard Complete appears, click Finish. You have completed installing the 3Com Wireless PCI Adapter driver. 7 On the setup menu, click Exit. Install the 3Com Wireless PCI Adapter Driver 11 Windows Vista Installation 1 With the computer on and Windows running, insert the 3Com Installation CD into the CD-ROM drive. The 3Com Wireless 11n PCI Adapter Installation Manager setup menu appears. If the setup menu does not appear, click > All Programs > Accessories > Run, and then type d:\AutoRun.exe (where d: is the drive letter assigned to your CD-ROM drive). 2 On the setup menu, click Install/Uninstall Wireless Product. The wizard prepares for installation. 3 The 3Com End User Software License Agreement appears. Read the agreement carefully, and then click I accept the terms of the license agreement to agree to all the terms and conditions. Now click Next. 12 Install the 3Com Wireless PCI Adapter Driver 4 Choose your country and then click Next. Install the 3Com Wireless PCI Adapter Driver 13 5 Click Install. 6 When the message InstallShield Wizard Complete appears, click Finish. You have completed installing the 3Com Wireless PCI Adapter driver. 7 On the setup menu, click Exit. 14 What to Do Next What to Do Next This section first covers connecting on Windows XP and then connecting on the Windows Vista operating system. Connecting on Windows XP By default, the PCI Adapter now scans for access points in range. To connect to a specific access point, you must configure your wireless connection using the Windows Zero Configuration (WZC) tool. Ensure that you have Windows XP Service Pack 2 installed on your computer. Ensure that the Use Windows to configure my wireless network settings check box is selected in the Wireless Network Connection Properties tab. 8 Click the network icon in the system tray to view Wireless Networks. What to Do Next 9 15 Click Refresh network list to reload and search for available wireless devices. Select a wireless network in the list and click Connect to join the selected wireless network. 10 If wireless security is activated for the selected wireless network, the Wireless Network Connection Window appears. Input the Network key and click Connect. 11 If there is no security activated for the selected wireless network, a warning window appears. Click Connect Anyway. . 12 Close the Wireless Network Connection list window. 16 What to Do Next Connecting on Windows Vista Windows Vista WLAN AutoConfig The PC will begin functioning in Station Mode (as a Client) with your Wireless LAN network as soon as the Network Key is set up. If you do not have an existing wireless network, first set up your wireless router before you use your PC in Station Mode. 1 Start your PC and connect with an existing WLAN AP. 2 Have the Network Key (WEP Key or WPA Key) ready if your Wireless Network requires a security code. 3 Right click on the Wireless Network icon in the system tray. 4 Select Connect to a network from the Wireless Network icon menu. The Wireless Network Connection dialog box appears, as shown here: What to Do Next 5 Select the Wireless Network of your choice by clicking on its name. The entire block is highlighted. 6 Select Connect in the lower right corner. 17 The next Wireless Network Connection dialog box appears, as shown here: 7 Enter the Network Key (WEP Key or WPA Key) for your Wireless Network. If your network is using WEP encryption, then a HEX or an ASCII format is necessary when entering your Network key: ■ HEX — 10 Characters in HEX notation for 40 bit or 26 characters for 128 bit encryption. ■ ASCII — 5 Characters for 40 bit or 13 characters for 128 bit encryption. If your network is using WPA or WPA2 encryption, you must enter an 8 – 63 character alphanumeric key-phrase. 8 Select Connect. 18 What to Do Next The Wireless Network Connection dialog box appears again as you are being connected. Once successfully connected to Generic1, as shown next, click the check box to Save this network. Verify that Start this connection automatically is also enabled. 9 Click Close. Troubleshooting Installation 19 Troubleshooting Installation Refer to Table 1 for a list of issues that you may encounter during installation and some suggested solutions. Table 1 Installation Issues and Possible Solutions Problem Possible Solution Installation program Use the Device Manager to resolve resource does not finish or the conflicts that may exist. To start the Device driver fails to load Manager, go to the Control Panel, double-click System, and then click the Device Manager tab. ■ If the hardware item for the PCI Adapter under Network adapters has a yellow exclamation point, right-click the item, and then click Update Driver. Follow the instructions on the Hardware Update Wizard to update the PCI Adapter driver. ■ If the hardware item for the PCI Adapter does not appear under Network adapters, repeat the setup procedure. Windows shows the PCI Adapter as an unknown device Power/Activity LED is off ■ ■ ■ ■ Verify that the PCI Adapter is inserted properly into the PCI slot. If the PCI Adapter is inserted properly into the slot and Windows still does not recognize it, use the Device Manager to remove the unknown device, and then repeat the setup procedure. Verify that the PCI Adapter is inserted properly into the PCI slot. Verify that the driver was installed successfully by checking the status of the device on the Device Manager. See “What to Do Next” on page 14. 20 Register Your Product for Services and Repair Register Your Product for Services and Repair To obtain telephone support as part of your warranty and other service benefits, you must first register your product at: http://eSupport.3com.com/ Telephone Technical Support and Repair 3Com offers telephone, e-mail, and Internet access to technical support and repair services. To access these services for your region, use the appropriate telephone number, URL, or e-mail address from the following URL: http://csoweb4.3com.com/contactus/ Adaptateur PCI 11n sans fil de 3Com Guide d'installation rapide 3CRPCIN175 www.3com.fr M/N : WL-601 10016657 Rev AA Mars 2008 3Com Corporation, 350 Campus Drive, Marlborough, MA USA 01752-3064 Copyright © 2005 -2008, 3Com Corporation. Tous droits réservés. Toute reproduction partielle ou totale de cette documentation est interdite, quel que soit le procédé utilisé. Tout travail dérivé (tel que traduction, transformation ou adaptation) est prohibé en l'absence d'une autorisation écrite de 3Com Corporation. 3Com Corporation se réserve le droit de revoir cette documentation et d'en modifier le contenu de temps à autre sans préavis. 3Com Corporation fournit cette documentation sans garantie, modalité ou condition quelconque implicite ou explicite, y compris, mais de manière non exhaustive, les garanties, modalités ou conditions implicites de qualité marchande et d'adéquation à un usage donné. 3Com peut améliorer ou modifier le ou les produits et/ou le ou les programmes décrits dans cette documentation. Si un logiciel sur support amovible est décrit dans cette documentation, il est fourni aux termes d'un contrat de licence, inclus avec le produit sous forme d'un document séparé, dans la version sur papier de la documentation ou sur le support amovible dans un fichier nommé LICENSE.TXT ou !LICENSE.TXT. Si vous ne trouvez pas ce document, contactez 3Com qui vous en enverra une copie. LÉGENDE DU GOUVERNEMENT DES ÉTATS-UNIS Si vous êtes un service officiel du gouvernement des États-Unis, cette documentation et le logiciel qu'elle décrit sont fournis aux termes des conditions ci-dessous. Toutes les données techniques et tous les logiciels informatiques sont de nature commerciale et développés uniquement avec des fonds privés. Le logiciel est livré en tant que « Logiciel informatique commercial », conformément aux dispositions DFARS 252.227-7014 (juin 1995), ou en tant qu'« article commercial » comme défini dans les dispositions FAR 2.101(a) et n'est fourni en tant que tel qu'avec les droits que procure la licence commerciale standard de 3Com pour le logiciel. Les données techniques sont fournies avec des droits limités uniquement, conformément aux dispositions DFAR 252.227-7015 (nov 1995) ou FAR 52.227-14 (juin 1987), suivant la loi applicable. Vous acceptez de ne pas enlever ni de dégrader toute ou partie de la légende figurant sur tout programme sous licence ou sur la documentation contenue dans ce guide d'utilisation, ou fournie avec celui-ci. Sauf mention contraire, les marques 3Com sont déposées aux États-Unis et peuvent ou non être déposées dans d'autres pays. 3Com et le logo 3Com sont des marques déposées de 3Com Corporation. Intel, Pentium et Celeron sont des marques déposées de Intel Corporation. Microsoft et Windows sont des marques déposées de Microsoft Corporation. Tous les autres noms de produits ou de sociétés sont susceptibles de représenter les marques commerciales des sociétés respectives auxquelles ils sont associés. Contenu du paquet Avant de démarrer l'installation, veuillez vérifier que le paquet de l'adaptateur PCI contient bien ce qui suit: ■ un adaptateur PCI 11n sans fil de 3Com avec bracket PCI standard ■ trois antennes à distance ■ un bracket PCI profil bas ■ un CD-ROM d'installation de 3Com contenant le pilote de l'adaptateur PCI ■ ce Guide d'installation rapide de l'adaptateur PCI 11n sans fil de 3Com ■ un certificat de garantie Si un élément manque ou est endommagé, prenez immédiatement contact avec votre fournisseur 3Com. Configuration système minimale Vous pouvez installer l'adaptateur PCI sur un ordinateur de bureau doté de Microsoft® Windows® XP, Windows 2000 ou Windows Vista. Pour Windows 2000, veuillez télécharger le pilote et l'utilitaire se trouvant sur le site Web de 3Com. Votre ordinateur doit être muni, au minimum, de ce qui suit : ■ un emplacement PCI disponible 24 Contenu du paquet ■ un processeur Intel™ Pentium™ III ou Celeron 733 MHz (ou équivalent) ■ 256 Mo de RAM ■ 7 Mo d'espace libre sur le disque ■ un lecteur CD-ROM Vérification du bracket PCI Le bracket PCI standard auquel est rattaché par défaut l'adaptateur PCI est destiné aux ordinateurs de bureau standard de hauteur normale. Si vous disposez d'un ordinateur de bureau profil bas, vous devez remplacer le bracket standard par un bracket profil bas pour pouvoir y monter l'adaptateur PC. Pour remplacer le bracket : 1 Retirez les trois écrous et rondelles se trouvant sur les trois connecteurs d'antenne filetés. 2 Retirez les deux vis fixant l'adaptateur PCI au bracket. (Veillez à ce que le cache de protection ne tombe pas puisque les vis fixent également cet élément). Mettez les vis de côté. 3 Remplacez le bracket standard par le bracket profil bas. 4 Attachez l'adaptateur PCI au braquet profil bas au moyen des vis. 5 Remplacez les trois écrous et rondelles que vous aviez enlevés à l'étape 1 Installation de l'adaptateur PSI sans fil 25 Installation de l'adaptateur PSI sans fil L'installation de l'adaptateur PCI se fait en deux étapes: 1 Installation du matériel de l'adaptateur PCI 2 Installation du pilote de l'adaptateur PCI de 3Com Installation du matériel de l'adaptateur PCI Vous aurez besoin : ■ d'un tournevis cruciforme pour enlever le boîtier et le cache d'emplacement ainsi que pour fixer l'adaptateur PCI dans l'emplacement. ■ une protection antistatique N'attachez les antennes aux connecteurs qu'après avoir immobilisé l'adaptateur PCI dans l'emplacement. 26 Installation de l'adaptateur PSI sans fil Pour installer l'adaptateur PCI dans un emplacement PCI : 1 Éteignez l'ordinateur et débranchez le cordon de la prise de courant. 2 Au moyen de la protection antistatique, retirez le boîtier. 3 Repérez un emplacement PCI vide et enlevez le cache. Reportez-vous à 1 dans la Figure 1. Mettez la vis de côté. Figure 1Insertion de l'adaptateur PCI dans un emplacement PCI 1 2 4 Insérez l'adaptateur PCI dans l'emplacement. Appuyez légèrement dessus pour s'assurer qu'il est bien emboîté. Reportez-vous à 2 dans la Figure 1. 5 Immobilisez l'adaptateur PCI dans l'emplacement au moyen de la vis retirée antérieurement. 6 Replacez le boîtier. Installation de l'adaptateur PSI sans fil 7 27 Attachez les 3 antennes aux connecteurs de l'adaptateur PCI puis faites tourner les portions filetées dans le sens des aiguilles d'une montre pour les fixer. Ne serrez pas trop. Pour une réception optimale, positionnez les antennes de sorte à ce que celle du milieu soit à la verticale et que les deux autres soient à un angle de 45 degrés, comme illustré dans la Figure 2. Figure 2Ajustement des antennes 8 Rebranchez le cordon à la prise de courant puis allumez l'ordinateur. 9 Si l' Assistant de matériel détecté apparaît au démarrage de Windows, cliquez sur Annuler. 28 Installation du pilote de l'adaptateur PCI sans fil de 3Com Installation du pilote de l'adaptateur PCI sans fil de 3Com Votre adaptateur PCI comprend un CD sur lequel se trouve le pilote sans fil de 3Com. L'exécution du programme de configuration permet d'installer l'adaptateur PCI. Pour installer le pilote de l'adaptateur PCI de 3Com, suivez les consignes figurant dans la section suivante en fonction du système d'exploitation dont vous vous servez. Installation sur Windows XP 1 Insérez le CD-ROM d'installation de 3Com dans le lecteur CD-ROM de votre ordinateur (l'ordinateur et Windows doivent être en route). Le menu de configuration du gestionnaire d'installation de l'adaptateur PCI 11n sans fil de 3Com apparaît. Si le menu n'apparaît pas, cliquez sur Démarrer > Exécuter, puis tapez d:\AutoRun.exe (d: désignant la lettre attribuée au lecteur de CD-ROM). Installation du pilote de l'adaptateur PCI sans fil de 3Com 29 2 Dans le menu de configuration, cliquez sur Install/Uninstall Wireless Product. L'assistant se prépare à l'installation. 3 Le contrat de licence logicielle 3Com pour utilisateur final apparaît. Lisez le contrat attentivement, cliquez sur I accept the terms of the license agreement pour accepter les termes et les conditions puis cliquez sur Next. 30 Installation du pilote de l'adaptateur PCI sans fil de 3Com 4 Choisissez votre pays puis cliquez sur Next. 5 Cliquez sur Install. Installation du pilote de l'adaptateur PCI sans fil de 3Com 31 6 Lorsque le message InstallShield Wizard Complete apparaît, cliquez sur Finish. Vous avez terminé l'installation du pilote de l'adaptateur PCI sans fil de 3Com. 7 Sur le menu de configuration, cliquez sur Exit. 32 Installation du pilote de l'adaptateur PCI sans fil de 3Com Installation sur Windows Vista 1 Insérez le CD-ROM d'installation de 3Com dans le lecteur CD-ROM de votre ordinateur (l'ordinateur et Windows doivent être en route). Le menu de configuration du gestionnaire d'installation de l'adaptateur PCI 11n sans fil de 3Com apparaît. Si le menu n'apparaît pas, cliquez sur > Tous les programmes > Accessoires > Exécuter, puis tapez d:\AutoRun.exe (d:w= désignant la lettre attribuée au lecteur de CD-ROM). 2 Dans le menu de configuration, cliquez sur Install/Uninstall Wireless Product. L'assistant se prépare à l'installation. Installation du pilote de l'adaptateur PCI sans fil de 3Com 33 3 Le contrat de licence logicielle 3Com pour utilisateur final apparaît. Lisez le contrat attentivement puis cliquez sur I accept the terms of the license agreement pour accepter les termes et les conditions. Ensuite, cliquez sur Next. 4 Choisissez votre pays puis cliquez sur Next. 34 Installation du pilote de l'adaptateur PCI sans fil de 3Com 5 Cliquez sur Install. 6 Lorsque le message InstallShield Wizard Complete apparaît, cliquez sur Finish. Vous avez terminé l'installation du pilote de l'adaptateur PCI sans fil de 3Com. 7 Sur le menu de configuration, cliquez sur Exit. Que faire ensuite 35 Que faire ensuite Cette section présente tout d'abord la connexion sur le système d'exploitation Windows XP puis celle sur Windows Vista. Connexion sur Windows XP Par défaut, l'adaptateur PCI recherche les points d'accès à proximité. Pour vous connecter à un point d'accès spécifique, vous devez configurer votre connexion sans fil au moyen de l'outil Windows Zero Configuration (WZC). Veillez à ce que le Service Pack 2 de Windows XP soit installé sur l'ordinateur. Veillez à ce que la case Utiliser Windows pour configurer mon réseau sans fil soit cochée dans l'onglet Propriétés des connexions réseau sans fil. 8 Cliquez sur l'icône de réseau dans la barre d'état du système pour consulter les Réseaux sans fil. 36 Que faire ensuite 9 Cliquez sur Actualiser la liste des réseaux pour recharger et rechercher les périphériques sans fil disponibles. Sélectionnez un réseau sans fil dans la liste puis cliquez sur Connexion pour rejoindre le réseau sélectionné. 10 Si la sécurité sans fil est activée pour le réseau sélectionné, la fenêtre Connexion réseau sans fil apparaît. Saisissez la Clé réseau puis cliquez sur Connexion. Que faire ensuite 11 Si aucune sécurité n'est activée pour le réseau sans fil sélectionné, une fenêtre d'avertissement apparaît. Cliquez sur Connecter (quand même). . 12 37 Fermez la fenêtre Liste des connexions réseau sans fil. 38 Que faire ensuite Connexion sur Windows Vista Configuration automatique WLAN dans Windows Vista L'ordinateur commence à fonctionner en mode station (comme un client) avec le réseau local sans fil (WLAN) dès que la clé réseau est configurée. Si vous ne disposez pas d'un réseau sans fil, vos devez tout d'abord configurer votre routeur sans fil avant d'utiliser l'ordinateur en mode station. 1 Démarrez l'ordinateur et connectez-vous par le biais d'un point d'accès WLAN existant. 2 Assurez-vous d'avoir la clé réseau (clé WEP ou clé WPA) à portée de main au cas où le réseau sans fil vous demande un code de sécurité. 3 Cliquez avec le bouton droit sur l'icône de réseau sans fil se trouvant dans la barre d'état du système. 4 Sélectionnez Se connecter à un réseau dans le menu de l'icône de réseau sans fil. La boîte de dialogue Connexion réseau sans fil apparaît, comme illustré ci-dessous : Que faire ensuite 5 6 39 Sélectionnez le réseau sans fil de votre choix en cliquant sur son nom. Le bloc tout entier se met en surbrillance. Sélectionnez Connexion dans l'angle inférieur droit. La boîte de dialogue Connexion réseau sans fil suivante apparaît, comme illustré ci-dessous : 7 Saisissez la clé réseau (clé WEP ou clé WPA) correspondant au réseau sans fil. 40 Que faire ensuite Si le réseau utilise un cryptage WEP, un format hexadécimal ou ASCII est alors nécessaire pour saisir la clé réseau : ■ Hexadécimal — 10 caractères en notation hexadécimale pour le cryptage 40 bits ou 26 caractères pour le cryptage 128 bits. ■ ASCII — 5 caractères pour le cryptage 40 bits ou 13 caractères pour le cryptage 128 bits. Si le réseau utilise un cryptage WPA ou WPA2, vous devez entrer une phrase-clé de 8 à 63 caractères alphanumériques. 8 Sélectionnez Connecter. La boîte de dialogue Connexion réseau sans fil apparaît de nouveau pendant que vous vous connectez. Une fois connecté à Generic1, comme illustré ci-dessous, cochez la case Enregistrer ce réseau. Vérifiez que Démarrer cette connexion automatiquement est bien coché. 9 Cliquez sur Fermer. Résolution des problèmes d'installation 41 Résolution des problèmes d'installation Reportez-vous au Tableau 1 pour une liste des problèmes que vous pourrez être amené à rencontrer au cours de l'installation ainsi que leurs solutions possibles. Tableau 1 Problèmes d'installation et solutions possibles Problème Solution possible Le programme d'installation ne se termine pas ou le pilote ne se charge pas Utilisez le Gestionnaire des périphériques pour résoudre les conflits de ressources éventuels. Pour démarrer le Gestionnaire de périphériques, accédez à Panneau de configuration, double-cliquez sur Système, puis cliquez sur l'ongletGestionnaire de périphériques. ■ Si l'élément matériel de l'adaptateur PCI sous Cartes réseau est doté d'un point d'exclamation jaune, cliquez dessus avec le bouton droit puis cliquez surMettre à jour le pilote. Suivez les consignes de l'assistant de mise à jour du matériel pour mettre à jour le pilote de l'adaptateur PCI. ■ Si l'élément matériel de l'adaptateur PCI n'apparaît pas sous Cartes réseau, effectuez de nouveau la procédure de configuration. 42 Enregistrement du produit pour le service après vente Tableau 1 Problèmes d'installation et solutions possibles Problème Windows indique que l'adaptateur PCI est un périphérique inconnu. Le voyant d'alimentation/d'acti vité est éteint. Solution possible ■ ■ ■ ■ Vérifiez que l'adaptateur PCI est correctement inséré dans l'emplacement PCI. Si l'adaptateur est bien inséré mais que Windows ne le reconnaît toujours pas, utilisez le Gestionnaire de périphériques pour supprimer le périphérique inconnu puis effectuez de nouveau la procédure de configuration. Vérifiez que l'adaptateur PCI est correctement inséré dans l'emplacement PCI. Veillez à ce que le pilote ait bien été installé en vérifiant le statut du périphérique dans le Gestionnaire de périphériques. Reportez-vous à la rubrique “Que faire ensuite” à la page 35. Enregistrement du produit pour le service après vente Pour obtenir l'aide par téléphone dans le cadre de la garantie ainsi que d'autres avantages, vous devez enregistrer votre produit à : http://eSupport.3com.com/ Soutien technique et réparation par téléphone 3Com offre un accès aux services d'aide technique et de réparation par téléphone, courriel et Internet. Pour accéder à ces services dans votre région, utilisez le numéro de téléphone, l'URL ou l'adresse électronique corrects depuis l'URL suivante : http://csoweb4.3com.com/contactus/ Scheda PCI 3Com Wireless 11n Guida rapida di installazione 3CRPCIN175 www.3com.it Numero parte: WL-601 10016657 Rev AA Marzo 2008 3Com Corporation, 350 Campus Drive, Marlborough, MA 01752-3064 Stati Uniti Copyright © 2005-2008, 3Com Corporation. Tutti i diritti riservati. Nessuna parte della presente documentazione può essere riprodotta in qualsiasi forma o tramite qualsiasi mezzo né può essere utilizzata per produrre lavori derivativi (come traduzioni, modifiche o adattamenti) senza previa autorizzazione scritta di 3Com Corporation. 3Com Corporation si riserva il diritto di riesaminare la presente documentazione e di apportare modifiche al contenuto di tanto in tanto senza l'obbligo da parte di 3Com Corporation di fornire alcun preavviso per tali revisioni o modifiche. 3Com Corporation mette a disposizione la presente documentazione senza garanzie, termini né condizioni di alcun genere, siano esse implicite o esplicite, compresi, a titolo esemplificativo, garanzie, termini o condizioni implicite di commerciabilità, qualità soddisfacente e idoneità ad uno scopo specifico. 3Com potrà apportare in qualsiasi momento miglioramenti o modifiche ai prodotti e/o ai programmi descritti all'interno della presente documentazione. Se in questa documentazione è descritto un software su un supporto rimovibile, tale prodotto viene fornito nei termini di un contratto di licenza incluso in un documento separato con il relativo prodotto, in forma cartacea oppure nel supporto rimovibile in un file denominato LICENSE.TXT o !LICENSE.TXT. Se il documento non fosse presente, contattare 3Com che provvederà all'invio di una copia. DISPOSIZIONI DEL GOVERNO DEGLI STATI UNITI Se l'utente è un ente del governo degli Stati Uniti, questa documentazione e il software in essa descritto sono forniti alle seguenti condizioni: Tutti i dati tecnici ed il software informatico sono di natura commerciale e sono sviluppati unicamente a spese private. Il Software è fornito come "Software Informatico Commerciale", come definito in DFARS 252.227-7014 (giugno 1995) o come "articolo commerciale", come definito in FAR 2.101(a) e, in quanto tale, viene fornito solamente in base ai diritti previsti dalla licenza commerciale standard di 3Com relativa al Software in questione. I dati tecnici sono forniti con diritti limitati solo secondo quanto previsto dal DFAR 252.227-7015 (novembre 1995) o FAR 52.227-14 (giugno 1987). L'utente si impegna a non rimuovere o rovinare alcuna porzione di alcuna legenda fornita su qualsiasi programma o documentazione autorizzati contenuti in, o forniti all'utente unitamente alla presente Guida. Eccetto laddove diversamente indicato, i marchi registrati 3Com sono depositati negli Stati Uniti e possono essere depositati o meno in altri paesi. 3Com e il logo 3Com sono marchi registrati di 3Com Corporation. Intel, Pentium e Celeron sono marchi registrati di Intel Corporation. Microsoft e Windows sono marchi registrati di Microsoft Corporation. Tutti gli altri nomi di prodotto e di società possono essere marchi registrati delle rispettive società ai quali sono associati. Contenuto della confezione Prima di avviare l'installazione, verificare che la confezione della scheda PCI contenga i seguenti componenti: ■ Una scheda PCI 3Com Wireless 11n con supporto standard ■ Tre antenne remote ■ Un supporto PCI a basso profilo ■ Un CD-ROM di installazione 3COM contenente il driver per la scheda PCI ■ La presente Guida rapida di installazione per la scheda PCI 3Com Wireless 11n ■ Un volantino di sicurezza Contattare immediatamente il fornitore della rete 3Com se uno dei componenti sopra elencati manca o è danneggiato. Requisiti minimi di sistema È possibile installare la scheda PCI su un computer desktop con Microsoft® Windows® XP, Windows 2000 o Windows Vista. Per Windows 2000, scaricare il driver e l'utility dal sito web di 3Com. Il computer deve inoltre disporre dei seguenti componenti: ■ Slot PCI disponibile ■ Processore 733 MHz Intel™ Pentium™ III o Celeron (oppure equivalente) ■ 256 MB di RAM 46 Contenuto della confezione ■ 7 MB di spazio libero su disco ■ Unità CD-ROM Supporto PCI La scheda PCI è fissata per impostazione predefinita a un supporto PCI standard per desktop ad altezza totale standard. Se si adopera un desktop a basso profilo, è necessario sostituire il supporto standard con il supporto a basso profilo per la scheda PCI. Per sostituire il supporto PCI: 1 Rimuovere i tre dadi e rondelle fissati ai tre connettori di antenna. 2 Rimuovere le due viti con cui la scheda PCI è fissata al supporto. Attenzione a non far cadere il coperchio di protezione fissato mediante le stesse viti. Conservare le viti. 3 Sostituire il supporto standard con quello a basso profilo. 4 Fissare con le viti la scheda PCI al supporto a basso profilo. 5 Rimettere a posto i tre dadi e rondelle rimossi nel passaggio 1. Installazione della scheda PCI wireless 47 Installazione della scheda PCI wireless L'installazione della scheda PCI viene effettuata in due passaggi: 1 Installazione dell'hardware della scheda PCI 2 Installazione del driver della scheda PCI 3Com Installazione dell'hardware della scheda PCI Per effettuare l'operazione, è necessario quanto segue: ■ Cacciavite Phillips per rimuovere l'involucro del computer e il coperchio dello slot e per fissare la scheda PCI nello slot. ■ Protezione antistatica Collegare le antenne ai rispettivi connettori solo dopo aver fissato la scheda PCI nello slot. Per installare la scheda PCI nello slot: 1 Arrestare il computer e scollegare il cavo di alimentazione dalla presa. 2 Utilizzando la protezione antistatica, rimuovere il coperchio del computer. 3 Individuare uno slot PCI vuoto e rimuovere il coperchio dello stesso. Vedere 1 nella Figura 1. Conservare la vite. 48 Installazione della scheda PCI wireless Figura 1 Inserimento della scheda PCI in uno slot PCI 1 2 4 Inserire la scheda PCI nello slot e spingerla con delicatezza verso il basso fino al suo completo alloggiamento nello slot. Vedere 2 nella Figura 1. 5 Fissare la scheda PCI nello slot tramite la vite rimossa in precedenza. 6 Rimettere il coperchio del computer. 7 Collegare le tre antenne ai rispettivi connettori della scheda PCI, quindi fissarle avvitando le parti filettate in senso orario. Non stringere troppo. Per una ricezione ottimale, collocare le antenne in modo che quella centrale sia in posizione eretta e le due laterali abbiano un angolo di 45 gradi come mostrato nella Figura 2. Installazione del driver della scheda PCI wireless 3Com 49 Figura 2 Regolazione delle antenne per una ricezione ottimale 8 Collegare nuovamente il cavo di alimentazione e accendere il computer. 9 Se all'avvio di Windows viene visualizzato il messaggio Installazione guidata nuovo hardware, fare clic su Annulla. Installazione del driver della scheda PCI wireless 3Com La scheda PCI include un CD con il driver wireless 3Com. Il driver viene installato eseguendo il programma di installazione della scheda PCI. Per installare il driver della scheda PCI 3Com, seguire le istruzioni riportate nelle prossime sezioni in base al sistema operativo utilizzato. 50 Installazione del driver della scheda PCI wireless 3Com Installazione in Windows XP 1 Con il computer acceso e Windows in esecuzione, inserire il CD di installazione 3Com nell'unità CD-ROM. Verrà visualizzato il menu di installazione 3Com Wireless 11n PCI Adapter Installation Manager (Gestore installazione per la scheda PCI 3Com Wireless 11n). Se il menu non viene visualizzato, fare clic su Start > Esegui, quindi digitare d:\AutoRun.exe (doved: è la lettera di unità assegnata all'unità CD-ROM). 2 Nel menu di installazione, fare clic su Install/Uninstall Wireless Product (Installa/Disinstalla dispositivo wireless). Verrà avviata l'installazione guidata. Installazione del driver della scheda PCI wireless 3Com 51 3 Verrà visualizzato il contratto di licenza software con l'utente finale di 3Com. Leggere il contratto attentamente e fare clic su I accept the terms of the license agreement (Accetto i termini del Contratto di licenza) per accettare tutti i termini e le condizioni del contratto, quindi fare clic su Next (Avanti). 4 Scegliere il proprio paese e fare clic su Next. 52 Installazione del driver della scheda PCI wireless 3Com 5 Fare clic su Install (Installa). 6 Quando viene visualizzato il messaggio InstallShield Wizard Complete (Installazione guidata InstallShield completata), scegliere Finish (Fine). L'installazione del driver della scheda PCI wireless 3Com è completata. 7 Nel menu di installazione fare clic su Exit (Esci). Installazione del driver della scheda PCI wireless 3Com 53 Installazione in Windows Vista 1 Con il computer acceso e Windows in esecuzione, inserire il CD di installazione 3Com nell'unità CD-ROM. Verrà visualizzato il menu di installazione 3Com Wireless 11n PCI Adapter Installation Manager (Gestore installazione per la scheda PCI 3Com Wireless 11n). Se il menu di installazione non viene visualizzato, fare clic su > Tutti i programmi > Accessori > Esegui, quindi digitare d:\AutoRun.exe (dove d: è la lettera di unità assegnata all'unità CD-ROM). 2 Nel menu di installazione, fare clic su Install/Uninstall Wireless Product (Installa/Disinstalla dispositivo wireless). Verrà avviata l'installazione guidata. 3 Verrà visualizzato il contratto di licenza software con l'utente finale di 3Com. Leggere il contratto attentamente e fare clic su I accept the terms of the license agreement (Accetto i termini del 54 Installazione del driver della scheda PCI wireless 3Com Contratto di licenza) per accettare tutti i termini e le condizioni del contratto. Fare clic su Next (Avanti). 4 Scegliere il proprio paese e fare clic su Next. Installazione del driver della scheda PCI wireless 3Com 55 5 Fare clic su Install (Installa). 6 Quando viene visualizzato il messaggio InstallShield Wizard Complete (Installazione guidata InstallShield completata), scegliere Finish (Fine). L'installazione del driver della scheda PCI wireless 3Com è completata. 7 Nel menu di installazione fare clic su Exit (Esci). 56 Successivi operazioni Successivi operazioni In questa sezione viene illustrato come eseguire la connessione prima nel sistema operativo Windows XP, quindi in Windows Vista. Connessione in Windows XP Per impostazione predefinita la scheda PCI cerca i punti di accesso disponibili nell'intervallo. Per connettere uno specifico punto di accesso, è necessario configurare la connessione wireless mediante lo strumento di gestione Windows Zero Configuration (WZC). Accertarsi che sul computer sia installato Windows XP Service Pack 2. Verificare che la casella di controllo Usa Windows per configurare le impostazioni della rete senza fili sia selezionata nella scheda Proprietà connessione rete senza fili. Successivi operazioni 57 8 Fare clic sull'icona della rete nell'area di notifica per visualizzare Reti senza fili. 9 Fare clic su Aggiorna elenco reti per ricaricare e cercare i dispositivi wireless disponibili. Selezionare una rete wireless elencata e fare clic su Connetti per accedere alla stessa. 10 Se per la rete selezionata è attiva la protezione wireless, viene visualizzata la finestra Connessione rete senza fili. Immettere la Chiave di rete e fare clic su Connetti. 58 Successivi operazioni 11 Se non è attiva alcuna protezione per la rete wireless selezionata, viene visualizzato un messaggio di avviso. Fare clic su Connetti comunque. . 12 Chiudere la finestra Connessione rete senza fili. Connessione in Windows Vista Configurazione automatica WLAN di Windows Vista Il PC verrà avviato in modalità stazione singola (come client) con la rete LAN wireless non appena viene impostata la chiave di rete. Se una rete wireless non è disponibile, configurare il router wireless prima di utilizzare il PC in modalità stazione singola. 1 Avviare il PC e connettersi a un punto di accesso WLAN esistente. 2 Se viene richiesto un codice di sicurezza, inserire la chiave di rete WEP o WPA. 3 Fare clic con il pulsante destro del mouse sull'icona della rete wireless nell'area di notifica. Successivi operazioni 59 4 Selezionare l'opzione Connessione a una rete dal menu della rete wireless. Verrà visualizzata la finestra di dialogo Connessione rete wireless, come mostrato nell'immagine: 5 Selezionare la rete wireless desiderata facendo clic sul nome della stessa. L'intero blocco verrà evidenziato. 6 Selezionare Connetti nell'angolo inferiore destro. 60 Successivi operazioni Verrà aperta la successiva finestra di dialogo di connessione della rete wireless, come mostrato nell'immagine: 7 Inserire la chiave di rete WEP o WPA per la rete wireless. In caso di reti con crittografia WEP, è necessario immettere la chiave di rete nel formato HEX o ASCII: ■ HEX — 10 caratteri in notazione HEX in caso di crittografia a 40 bit oppure 26 caratteri in caso di crittografia a 128 bit. ■ ASCII — 5 caratteri in caso di crittografia a 40 bit oppure 13 caratteri in caso di crittografia a 128 bit. Per reti con crittografia WPA o WPA2 è necessario inserire una frase chiave alfanumerica di 8 – 63 caratteri. 8 Selezionare Connetti. Durante la connessione viene nuovamente visualizzata la finestra di dialogo Connessione rete wireless. Successivi operazioni 61 Eseguita la connessione, selezionare la casella di controllo Salva questa rete come mostrato sotto. Verificare che sia abilitata anche l'opzione Avvia questa connessione automaticamente. 9 Scegliere Chiudi. 62 Risoluzione dei problemi di installazione Risoluzione dei problemi di installazione Per un elenco dei possibili problemi di installazione e dei suggerimenti per risolverli, consultare la Tabella 1. Tabella 1 Problemi di installazione e possibili soluzioni Problema Possibile soluzione Il programma di installazione non viene completato o non si riesce a caricare il driver Utilizzare Gestione periferiche (Gestione dispositivi in Windows Vista) per risolvere eventuali conflitti di risorse. Per avviare Gestione periferiche, accedere al Pannello di controllo, fare doppio clic su Sistema, quindi selezionare la scheda Gestione periferiche. ■ Se in Schede di rete accanto alla voce hardware relativa alla scheda PCI è presente un punto esclamativo giallo, fare clic con il pulsante destro del mouse sulla voce e selezionare l'opzione Aggiorna driver. Aggiornare il driver della scheda PCI seguendo le istruzioni visualizzate in Aggiornamento guidato hardware. ■ Se la voce hardware relativa alla scheda PCI non è visualizzata in Schede di rete, rieseguire la procedura di installazione. Registrazione del prodotto per servizi di assistenza e riparazione 63 Tabella 1 Problemi di installazione e possibili soluzioni Problema La scheda PCI non viene riconosciuta da Windows Il LED di alimentazione/atti vità è spento Possibile soluzione ■ ■ ■ ■ Verificare che la scheda PCI sia inserita correttamente nello slot PCI. Se la scheda PCI, pur essendo inserita correttamente nello slot, non viene ancora riconosciuta da Windows, utilizzare Gestione periferiche (Gestione dispositivi in Windows Vista) per rimuovere il dispositivo sconosciuto, quindi ripetere la procedura di installazione. Verificare che la scheda PCI sia inserita correttamente nello slot PCI. Verificare che il driver sia stato installato correttamente controllando lo stato del dispositivo in Gestione periferiche (Gestione dispositivi in Windows Vista). Vedere “Successivi operazioni” a pagina 56. Registrazione del prodotto per servizi di assistenza e riparazione Per avere diritto al supporto telefonico previsto dalla garanzia e agli altri benefici di assistenza, è necessario registrare il prodotto acquistato all'indirizzo: http://eSupport.3com.com/ Assistenza tecnica e riparazione telefonica 3Com offre servizi di riparazione e assistenza tecnica per telefono, e-mail e Internet. Per accedere a questi servizi nel proprio paese, reperire il numero di telefono, l'URL o l'indirizzo e-mail appropriato presso: http://csoweb4.3com.com/contactus/ 64 Registrazione del prodotto per servizi di assistenza e riparazione 3Com Wireless 11n PCI-Adapter Kurzanleitung zur Installation 3CRPCIN175 www.3com.de M/N: WL-601 10016657 Rev AA März 2008 3Com Corporation, 350 Campus Drive, Marlborough, MA USA 01752-3064 Copyright © 2005-2008, 3Com Corporation. Alle Rechte vorbehalten. Ohne die schriftliche Genehmigung von 3Com Corporation ist es untersagt, dieses Dokumentation, sei es auch nur teilweise, in welcher Form und mit welchem Verfahren auch immer, zu vervielfältigen oder davon abgeleitete Produkte (wie Übersetzung, Umformung oder Anpassung) anzufertigen. 3Com Corporation behält sich das Recht vor, diese Dokumentation von Zeit zu Zeit zu überarbeiten und inhaltliche Änderungen vorzunehmen. Dabei ist 3Com Corporation nicht dazu verpflichtet, derartige Änderungen oder Überarbeitungen anzukündigen. 3Com Corporation stellt die Dokumentation ohne jede ausdrückliche oder stillschweigende Gewähr bereit, einschließlich u. a. der stillschweigenden Garantien der Marktgängigkeit, zufriedenstellender Qualität oder Eignung für einen bestimmten Zweck. 3Com behält sich das Recht vor, jederzeit Verbesserungen oder Änderungen an den in dieser Dokumentation beschriebenen Produkten und/oder Programmen vorzunehmen. Falls in dieser Dokumentation auf Wechseldatenträgern bereitgestellte Software beschrieben wird, unterliegt diese Software einer Lizenzvereinbarung, die dem Produkt als eigenständiges Dokument in Papierform oder auf dem Wechseldatenträger in einer Verzeichnisdatei namens LICENSE.TXT oder !LICENSE.TXT beigefügt ist. Sollten Sie keine solche Lizenzvereinbarung finden, fordern Sie bitte eine Kopie von 3Com an. REGIERUNGSBEHÖRDEN DER VEREINIGTEN STAATEN – VERMERK Diese Dokumentation und die in ihr beschriebene Software wird Regierungsbehörden der Vereinigten Staaten von Amerika unter den folgenden Bedingungen bereitgestellt: Alle technischen Daten und Computer-Software sind rein kommerzieller Natur. Entwicklungs- und Investitionskosten wurden ausschließlich von privater Seite getragen. Die Software wird gemäß der Definition in DFARS 252.227-7014 (Juni 1995) als „kommerzielle Computer-Software“ bzw. gemäß der Definition in FAR 2.101(a) als „kommerzielle Ware“ bereitgestellt und wird daher nur mit den Rechten bereitgestellt, die in der kommerziellen 3Com-Standardlizenz für die Software vorgesehen sind. Technische Daten werden gemäß in DFAR 252.227-7015 (Nov. 1995) bzw. FAR 52.227-14 (Juni 1987) mit beschränkten Rechten bereitgestellt. Sie verpflichten sich, Lizenzvermerke oder Teile davon auf Programmen oder in Dokumentation, die Bestandteile dieses Benutzerhandbuchs sind oder die Ihnen in Verbindung mit diesem Benutzerhandbuch geliefert wurden, weder zu entfernen noch in irgendeiner Form zu verunstalten. Sofern nicht anders angegeben, sind eingetragene 3Com-Marken in den USA sowie möglicherweise in anderen Ländern eingetragen. 3Com und das 3Com-Logo sind eingetragene Marken der 3Com Corporation. Intel, Pentium und Celeron sind eingetragene Marken der Intel Corporation. Microsoft und Windows sind eingetragene Marken der Microsoft Corporation. Alle anderen Namen von Unternehmen und Produkten sind Marken der jeweiligen Eigentümer. Überprüfen des Verpackungsinhaltes Stellen Sie vor der Installation sicher, dass die Verpackung des PCI-Adapters die folgenden Dinge enthält: ■ einen 3Com Wireless 11n PCI-Adapter mit PCI-Standardhalterung ■ drei Remote-Antennen ■ eine PCI-Halterung (niedrige Bauhöhe) ■ eine 3Com-Installations-CD-ROM mit dem Treiber für den PCI-Adapter ■ diese 3Com Wireless 11n PCI-Adapter – Kurzanleitung zur Installation ■ einen Garantieschein Sollte davon etwas fehlen oder beschädigt sein, wenden Sie sich bitte umgehend an Ihren 3Com-Netzwerkanbieter. Überprüfen der Mindestsystemanforderungen Der PCI-Adapter kann auf allen Desktop-Computern mit Microsoft® Windows® XP, Windows 2000 oder Windows Vista installiert werden. Bei einer Installation unter Windows 2000 müssen der Treiber und das Dienstprogramm von der 3Com-Website heruntergeladen werden. Der Computer muss die folgenden Mindestvoraussetzungen erfüllen: 68 Überprüfen des Verpackungsinhaltes ■ verfügbarer PCI-Steckplatz ■ 733 MHz Intel™ Pentium™ III oder Celeron (oder gleichwertiger) Prozessor ■ 256 MB RAM ■ 7 MB freier Festplattenspeicherplatz ■ CD-ROM-Laufwerk Überprüfen der PCI-Halterung Die PCI-Standardhalterung, an der der PCI-Adapter bei Lieferung befestigt ist, ist für normalgroße Standarddesktop-Computer gedacht. Wenn Sie einen Desktop-Computer mit niedriger Bauhöhe verwenden, sollten Sie die Standardhalterung des PCI-Adapters gegen die flache Halterung austauschen, damit der PCI-Adapter in den Steckplatz passt. So tauschen Sie die PCI-Halterung aus: 1 Entfernen Sie die drei Muttern und Unterlegscheiben an den drei Antennenanschlüssen. 2 Entfernen Sie die beiden Schrauben, mit denen der PCI-Adapter an der Halterung befestigt ist. (Achten Sie dabei darauf, dass die Abdeckung nicht herunterfällt, die ebenfalls von diesen Schrauben befestigt wird.) Bewahren Sie die Schrauben für einen späteren Gebrauch auf. 3 Tauschen Sie die Standardhalterung gegen die flache Halterung aus. Installieren des Wireless PCI-Adapters 4 Befestigen Sie den PCI-Adapter mit den Schrauben an der flachen Halterung. 5 Bringen Sie die drei in step 1 entfernten Muttern und Unterlegscheiben wieder an. 69 Installieren des Wireless PCI-Adapters Die Installation des PCI-Adapters erfolgt in zwei Schritten: 1 Installation der PCI-Adapter-Hardware 2 Installation des 3Com PCI-Adapter-Treibers Installieren der PCI-Adapter-Hardware Folgendes wird dazu benötigt: ■ ein Kreuzschlitzschraubendreher, um das Computergehäuse und die Steckplatzabdeckung zu entfernen und den PCI-Adapter im Steckplatz zu befestigen ■ ESD-Schutz 70 Installieren des Wireless PCI-Adapters Befestigen Sie die Antennen erst dann an den Antennenanschlüssen, nachdem Sie den PCI-Adapter im Steckplatz befestigt haben. So installieren Sie den PCI-Adapter in einem PCI-Steckplatz: 1 Fahren Sie den Computer herunter und ziehen Sie das Netzkabel aus der Steckdose. 2 Entfernen Sie unter Verwendung des ESD-Schutzes die Computerabdeckung. 3 Entfernen Sie die Steckplatzabdeckung von einem unbenutzten PCI-Steckplatz. Siehe 1 in Figure 1. Bewahren Sie die Schraube auf. Figure 1 Einschieben des PCI-Adapters in einen PCI-Steckplatz 1 2 4 Schieben Sie den PCI-Adapter in den Steckplatz und drücken Sie ihn leicht herunter, bis er fest im Steckplatz sitzt. Siehe 2 in Figure 1. Installieren des Wireless PCI-Adapters 5 71 Befestigen Sie den PCI-Adapter mit der zuvor entfernten Schraube im Steckplatz. 6 Bringen Sie die Computerabdeckung wieder an. 7 Verbinden Sie die 3 Antennen mit den Antennenanschlüssen des PCI-Adapters und drehen Sie ihre Gewindeteile zur Befestigung im Uhrzeigersinn. Ziehen Sie die Anschlüsse nicht zu fest an. Richten Sie die Antennen für den besten Empfang so aus, dass die mittlere Antenne senkrecht nach oben zeigt und die beiden seitlichen Antennen in einem 45-Grad-Winkel abstehen (siehe Figure 2). Figure 2 Ausrichten der Antennen für den besten Empfang 72 Installieren des 3Com PCI-Adapter-Treibers 8 Schließen Sie das Netzkabel wieder an die Steckdose an und schalten Sie den Computer an. 9 Wenn beim Windows-Start die Meldung Neue Hardware gefunden erscheint, klicken Sie auf Abbrechen. Installieren des 3Com PCI-Adapter-Treibers Der PCI-Adapter wird mit einer CD geliefert, auf der sich der 3Com Wireless-Treiber befindet. Führen Sie das PCI-Adapter-Setupprogramm aus, um den Treiber zu installieren. Befolgen Sie die für Ihr Betriebssystem geltenden Anweisungen zur Installation des 3Com PCI-Adaptertreibers im nächsten Abschnitt. Installation unter Windows XP 1 Starten Sie den Computer und das Windows-Betriebssystem und legen Sie die 3COM-Installations-CD in das CD-ROM-Laufwerk ein. Das Setup-Menü mit dem Installationsmanager für den 3Com Wireless 11n PCI-Adapter wird angezeigt. Wird dieses Setup-Menü nicht automatisch angezeigt, klicken Sie auf Start > Ausführen und geben Sie dann d:\AutoRun.exe ein. (d: entspricht dabei dem Laufwerksbuchstaben Ihres CD-ROM-Laufwerks.) Installieren des 3Com PCI-Adapter-Treibers 73 2 Klicken Sie im Setup-Menü auf Wireless-Produkt installieren/deinstallieren. Der Assistent bereitet die Installation vor. 3 Die 3Com Endbenutzer-Softwarelizenzvereinbarung wird angezeigt. Lesen Sie die Vereinbarung sorgfältig durch, klicken Sie auf Ich akzeptiere die Bedingungen der Lizenzvereinbarung und klicken Sie anschließend auf Weiter. 74 Installieren des 3Com PCI-Adapter-Treibers 4 Wählen Sie Ihr Land aus und klicken Sie anschließend auf Weiter. 5 Klicken Sie auf Installieren. Installieren des 3Com PCI-Adapter-Treibers 75 6 Wenn die Meldung InstallShield-Assistent abgeschlossen angezeigt wird, klicken Sie auf Fertig stellen. Dies schließt die Installation des 3Com Wireless PCI-Adapter-Treibers ab. 7 Klicken Sie im Setup-Menü auf Beenden. 76 Installieren des 3Com PCI-Adapter-Treibers Installation unter Windows Vista 1 Starten Sie den Computer und das Windows-Betriebssystem und legen Sie die 3COM-Installations-CD in das CD-ROM-Laufwerk ein. Das Setup-Menü mit dem Installationsmanager für den 3Com Wireless 11n PCI-Adapter wird angezeigt. Wird dieses Setup-Menü nicht automatisch angezeigt, klicken Sie auf > Alle Programme > Zubehör > Ausführen und geben Sie dann d:\AutoRun.exe ein. (d: entspricht dabei dem Laufwerksbuchstaben Ihres CD-ROM-Laufwerks.) 2 Klicken Sie im Setup-Menü auf Wireless-Produkt installieren/deinstallieren. Der Assistent bereitet die Installation vor. Installieren des 3Com PCI-Adapter-Treibers 77 3 Die 3Com Endbenutzer-Softwarelizenzvereinbarung wird angezeigt. Lesen Sie die Vereinbarung sorgfältig durch und klicken Sie auf Ich akzeptiere die Bedingungen der Lizenzvereinbarung. und klicken Sie anschließend auf Weiter. 4 Wählen Sie Ihr Land aus und klicken Sie anschließend auf Weiter. 78 Installieren des 3Com PCI-Adapter-Treibers 5 Klicken Sie auf Installieren. 6 Wenn die Meldung InstallShield-Assistent abgeschlossen angezeigt wird, klicken Sie auf Fertig stellen. Dies schließt die Installation des 3Com Wireless PCI-Adapter-Treibers ab. 7 Klicken Sie im Setup-Menü auf Beenden. Nächste Schritte 79 Nächste Schritte Dieser Abschnitt beschreibt die Verbindungsherstellung unter Windows XP und Windows Vista. Verbindungsherstellung unter Windows XP Der PCI-Adapter sucht standardmäßig nach verfügbaren Zugriffspunkten im Sendebereich des Adapters. Um sich mit einem bestimmten Zugriffspunkt zu verbinden, müssen Sie die WLAN-Verbindung unter Verwendung des Windows-Dienstes Konfigurationsfreie drahtlose Verbindung einrichten. Vergewissern Sie sich, dass auf Ihrem Computer Windows XP Service Pack 2 installiert ist. Stellen Sie sicher, dass auf der Registerkarte Drahtlose Netzwerkverbindung das Kontrollkästchen Windows zum Konfigurieren der Einstellungen verwenden markiert ist. 80 Nächste Schritte 8 Klicken Sie auf das Netzwerksymbol in der Taskleiste, um die Drahtlosen Netzwerke anzuzeigen. 9 Klicken Sie auf Netzwerkliste aktualisieren, um die Suche nach Zugriffspunkten durchzuführen und alle verfügbaren Geräte anzuzeigen. Wählen Sie ein auf der Liste angezeigtes drahtloses Netzwerk und klicken Sie auf Verbinden, um mit dem gewählten WLAN eine Verbindung herzustellen. 10 Sind für das gewählte WLAN Sicherheitsfunktionen aktiviert, wird das Fester Drahtlose Netzwerkverbindung angezeigt. Geben Sie den Netzwerkschlüssel ein und klicken Sie auf Verbinden. Nächste Schritte 11 Sind für das gewählte WLAN keine Sicherheitsfunktionen aktiviert, wird ein Fenster mit einer Warnung angezeigt. Klicken Sie auf Trotzdem verbinden. . 12 81 Schließen Sie das Fenster Drahtlose Netzwerkverbindung. 82 Nächste Schritte Verbindungsherstellung unter Windows Vista Windows Vista WLAN AutoConfig Sobald der Netzwerkschlüssel eingerichtet ist, beginnt der PC mit Ihrem WLAN im Stationsmodus (d. h. als Client) zu arbeiten. Falls Sie noch nicht über ein vorhandenes drahtloses Netzwerk verfügen, müssen Sie zuerst den drahtlosen Router einrichten, bevor Sie den Computer im Stationsmodus verwenden können. 1 Starten Sie den Computer und stellen Sie eine Verbindung mit einem vorhandenen WLAN-Zugriffspunkt her. 2 Halten Sie den Netzwerkschlüssel (WEP- oder WPA-Schlüssel) bereit, falls Ihr drahtloses Netzwerk die Eingabe eines Sicherheitscodes erfordert. 3 Klicken Sie mit der rechten Maustaste auf das Netzwerksymbol in der Taskleiste. Nächste Schritte 4 Wählen Sie im daraufhin angezeigten Menü die Option Verbindung mit einem Netzwerk herstellen. Das Dialogfeld Drahtlosverbindung wird angezeigt: 5 Klicken Sie auf den Namen des WLANs, mit dem Sie eine Verbindung herstellen möchten. Der gesamte Block wird hervorgehoben. 83 84 Nächste Schritte 6 Klicken Sie auf Verbinden in der rechten unteren Ecke. Das nächste Dialogfeld für die Drahtlosverbindung wird angezeigt: 7 Geben Sie den Netzwerkschlüssel (WEP- oder WPA-Schlüssel) für Ihr drahtloses Netzwerk ein. Wenn Ihr Netzwerk WEP-Verschlüsselung verwendet, müssen Sie den Netzwerkschlüssel im HEX- oder ASCII-Format eingeben: ■ HEX: 10 Hexadezimalzeichen für 40-Bit- oder 26 Hexadezimalzeichen für 128-Bit-Verschlüsselung. ■ ASCII: 5 ASCII-Zeichen für 40-Bit- oder 13 ASCII-Zeichen für 128-Bit-Verschlüsselung. Wenn Ihr Netzwerk WPA- oder WPA2-Verschlüsselung verwendet, müssen Sie einen alphanumerischen Kennsatz bestehend aus 8 bis 63 Zeichen eingeben. Nächste Schritte 8 85 Klicken Sie auf Verbinden. Das Dialogfeld Drahtlosverbindung wird bei der Verbindungsherstellung erneut angezeigt. Klicken Sie nach erfolgreicher Verbindungsherstellung (siehe unten) auf das Kontrollkästchen Dieses Netzwerk speichern. Achten Sie darauf, dass das Kontrollkästchen Diese Verbindung automatisch starten aktiviert ist. 9 Klicken Sie auf Schließen. 86 Beheben von Installationsproblemen Beheben von Installationsproblemen In Table 1 finden Sie eine Liste mit Problemen, die bei der Installation auftreten können, und entsprechende Lösungsvorschläge. Table 1 Probleme bei der Installation und mögliche Lösungen Problem Mögliche Lösung Installationsprogra mm wird nicht fertiggestellt, oder der Treiber wird nicht geladen. Stellen Sie unter Verwendung des Geräte-Managers fest, ob möglicherweise Ressourcenkonflikte vorliegen. Um den Geräte-Manager zu starten, doppelklicken Sie in der Systemsteuerung auf System und klicken Sie anschließend auf die Registerkarte Geräte-Manager. ■ Wird neben dem Eintrag für den PCI-Adapter unter Netzwerkadapter ein gelbes Ausrufezeichen angezeigt, klicken Sie auf den Eintrag und anschließend auf Treiber aktualisieren. Befolgen Sie die Anweisungen des Assistenten für die Hardware-Aktualisierung, um den PCI-Adapter-Treiber zu aktualisieren. ■ Wird für den PCI-Adapter unter Netzwerkadapter kein Eintrag angezeigt, wiederholen Sie das Setup-Verfahren. Produktregistrierung für Wartung und Reparatur 87 Table 1 Probleme bei der Installation und mögliche Lösungen Problem Windows zeigt den PCI-Adapter als unbekanntes Gerät an LED-Anzeige für Power/Aktivität leuchtet nicht Mögliche Lösung ■ ■ ■ ■ Überprüfen Sie, ob der PCI-Adapter ordnungsgemäß an den USB-Anschluss angeschlossen ist. Erkennt Windows den PCI-Adapter weiterhin nicht, entfernen Sie das unbekannte Gerät mit dem Geräte-Manager und wiederholen Sie das Setup-Verfahren. Überprüfen Sie, ob der PCI-Adapter ordnungsgemäß an den USB-Anschluss angeschlossen ist. Stellen Sie sicher, dass der Treiber erfolgreich installiert worden ist, indem Sie den Gerätestatus im Geräte-Manager überprüfen. Nähere Informationen finden Sie unter “Nächste Schritte” in page 79. Produktregistrierung für Wartung und Reparatur Um im Rahmen Ihrer Garantie telefonischen Support und andere Wartungsleistungen zu erhalten, müssen Sie Ihr Produkt zuerst online registrieren: http://eSupport.3com.com/ Technischem Support und Reparatur Sie können den technischen Support und den Reparaturdienst von 3Com per Telefon, E-Mail und über das Internet erreichen. Die für Ihre Region geltende Telefonnummer, URL oder E-Mail-Adresse finden Sie unter: http://csoweb4.3com.com/contactus/ 88 Produktregistrierung für Wartung und Reparatur Adaptador PCI Wireless 11g 3Com Guia de Instalação Rápida 3CRPCIN175 www.3com.com.br M/N: WL-601 10016657 Rev AA Março de 2008 3Com Corporation, 350 Campus Drive, Marlborough, MA EUA 01752-3064 Copyright © 2005-2008, 3Com Corporation. Todos os direitos reservados. Nenhuma parte desta documentação pode ser reproduzida de qualquer forma ou por qualquer meio ou usada para gerar qualquer trabalho derivativo (como tradução, transformação ou adaptação) sem permissão por escrito da 3Com Corporation. A 3Com Corporation se reserva o direito de revisar esta documentação e de fazer alterações no conteúdo a qualquer momento e sem prévio aviso. A 3Com Corporation fornece esta documentação sem garantias, termos ou condições de qualquer tipo, expressas ou implícitas, incluindo mas não se limitando a garantias, termos ou condições implícitas de comercialização e de adequação a um propósito específico. A 3Com pode fazer melhorias ou alterações nos produtos e/ou programas descritos nesta documentação a qualquer momento. Se houver qualquer software em mídia removível descrito nesta documentação, ele será fornecido sob um contrato de licença incluído no produto como um documento separado, em documentação impressa ou na mídia removível em um arquivo de diretório chamado LICENSE.TXT ou !LICENSE.TXT. Caso não consiga localizar uma cópia, entre em contato com a 3Com e uma cópia lhe será fornecida LEGENDA DO GOVERNO DOS ESTADOS UNIDOS Se você é uma agência do governo dos Estados Unidos, então esta documentação e o software descrito neste documento são fornecidos sujeitos ao seguinte: Todos os dados técnicos e software de computador são de natureza comercial e desenvolvidos exclusivamente com recursos próprios. O Software é fornecido na forma de "Commercial Computer Software" (software comercial de computador) conforme definição do DFARS 252.227-7014 (junho de 1995) ou como "item comercial" conforme definição da FAR 2.101(a) e, dessa forma, é fornecido de acordo apenas com os direitos autorais estabelecidos na licença comercial padrão da 3Com para a utilização de Software. Os dados técnicos são fornecidos com direitos limitados de acordo com o DFAR 252.227-7015 (novembro de 1995) ou a FAR 52.227-14 (junho de 1987), o que for válido. Você concorda que não irá remover ou desfigurar nenhuma parte de nenhuma legenda fornecida ou nenhum programa ou documentação licenciado contido na licença, ou que tenha sido fornecido juntamente com o Guia do Usuário. Salvo indicação em contrário, as marcas comerciais registradas da 3Com são registradas nos EUA e podem ou não ser registradas em outros países. 3Com e o logotipo da 3Com são marcas comerciais registradas da 3Com Corporation. Intel, Pentium e Celeron são marcas comerciais registradas da Intel Corporation. Microsoft e Windows são marcas comerciais registradas da Microsoft Corporation. Todos os outros nomes de produtos e empresas podem ser marcas registradas das respectivas empresas às quais estão associados. Inspeção do conteúdo da embalagem Antes de iniciar a instalação, verifique se a embalagem do adaptador PCI inclui estes itens: ■ um Adaptador PCI Wireless 11n 3Com com suporte de PCI padrão ■ três antenas remotas ■ um suporte de PCI de perfil baixo ■ um CD-ROM de instalação da 3Com, que contém o driver do adaptador PCI ■ este Guia de Instalação Rápida do Adaptador PCI Wireless 11n 3Com ■ um folheto de garantia Se algum dos itens acima estiver danificado ou não for encontrado, favor contatar o fornecedor de equipamentos de rede da 3Com imediatamente. Verificação dos requisitos mínimos do sistema É possível instalar o Adaptador PCI em qualquer computador desktop executando o Microsoft® Windows® XP, Windows 2000 ou Windows Vista. Se estiver usando o Windows 2000, faça download do driver e do utilitário do site da 3Com. O computador também deve ter, pelo menos, as seguintes funcionalidades: 92 Inspeção do conteúdo da embalagem ■ slot PCI disponível ■ processador de 733 MHz Intel™ Pentium™ III ou Celeron (ou equivalente) ■ 256 MB de RAM ■ 7 MB de espaço livre no disco ■ unidade de CD-ROM Verificação do suporte de PCI Por padrão, o suporte de PCI normal ao qual o adaptador PCI está conectado destina-se a desktops-padrão de altura padrão. Se estiver usando um desktop de perfil baixo, precisará substituir o suporte padrão pelo suporte de perfil baixo do adaptador PCI apropriado. Para substituir o suporte de PCI: 1 Remova as três porcas e arruelas fixadas aos três conectores rosqueados de antena. 2 Remova os dois parafusos que prendem o adaptador PCI no suporte (cuidado para não deixar a blindagem cair, pois esses parafusos também a mantêm presa). Ponha os parafusos de lado. 3 Substitua o suporte padrão pelo suporte de perfil baixo. 4 Fixe o Adaptador PCI no suporte de perfil baixo usando os parafusos. 5 Substitua as três porcas e arruelas que você removeu na etapa 1. Instalação do adaptador PCI sem fio 93 Instalação do adaptador PCI sem fio A instalação do adaptador PCI consiste em um processo de duas etapas: 1 Instalação do hardware do Adaptador PCI 2 Instalação do driver do adaptador PCI 3Com Instalação do hardware do adaptador PCI Itens necessários: ■ uma chave de fenda Phillips, para remover o gabinete do computador e a tampa do slot, e fixar o adaptador PCI no slot. ■ proteção antiestática Acople as antenas aos conectores das antenas somente após fixar o adaptador PCI no slot. 94 Instalação do adaptador PCI sem fio Para instalar o adaptador PCI em um slot de PCI: 1 Desligue o computador e, em seguida, desconecte o cabo de alimentação da fonte de alimentação. 2 Usando a proteção antiestática, remova a tampa do computador. 3 Localize um slot de PCI vazio e remova a tampa correspondente. Consulte 1, na Figura 1. Ponha os parafusos de lado. Figura 1 Inserção do adaptador PCI em um slot de PCI 1 2 4 Insira o Adaptador PCI no slot e pressione-o gentilmente para baixo, até que se encaixe com segurança no slot. Consulte 2, na Figura 1. 5 Fixe o adaptador PCI no slot usando o parafuso removido anteriormente. 6 Recoloque a tampa do computador. Instalação do adaptador PCI sem fio 7 95 Acople as 3 antenas aos conectores das antenas do adaptador PCI e gire as partes rosqueadas no sentido horário, para fixá-las. Não aperte demais. Para uma recepção ideal, posicione as antenas de forma que a central fique reta e as duas outras a um ângulo de 45º, como mostra a Figura 2. Figura 2 Ajuste das antenas para a melhor recepção 8 Reconecte o cabo de alimentação à fonte e, em seguida, ligue o computador. 9 Se o Assistente para adicionar novo hardware aparecer no início do Windows, clique em Cancelar. 96 Instalação do driver do adaptador PCI Wireless 3Com Instalação do driver do adaptador PCI Wireless 3Com O adaptador PCI inclui um CD que contém o 3Com Wireless Driver. A execução do programa de configuração do Adaptador PCI instala o driver. Para instalar o driver do adaptador PCI 3Com, siga as instruções das próximas seções de acordo com o seu sistema operacional. Instalação no Windows XP 1 Com o computador ligado e o Windows em execução, insira o CD de instalação da 3Com na unidade de CD-ROM. O menu de configuração do Gerenciador de Instalação do Adaptador PCI Wireless PCI 3Com aparece. Se o menu de configuração não aparecer, clique em Iniciar > Executar e digite d:\AutoRun.exe (onde d: é a letra da unidade atribuída à unidade de CD-ROM). Instalação do driver do adaptador PCI Wireless 3Com 97 2 No menu de configuração, clique em Install/Uninstall Wireless Product (Instalar/Desinstalar produto sem fio). O assistente prepara a instalação. 3 O contrato de licença de software de usuário final da 3Com é exibido. Leia cuidadosamente o contrato e clique em I accept the terms of the license agreement (Aceito os termos do contrato de licença) para concordar com todos os termos e condições. 98 Instalação do driver do adaptador PCI Wireless 3Com 4 Escolha o país e clique em Next (Avançar). 5 Clique em Install (instalar). 6 Quando a mensagem InstallShield Wizard Complete (Assistente do InstallShield concluído) aparecer, clique em Finish (Concluir). A instalação do driver do adaptador PCI 3Com Wireless está concluída. Instalação do driver do adaptador PCI Wireless 3Com 7 No menu de configuração, clique em Sair. 99 100 Instalação do driver do adaptador PCI Wireless 3Com Instalação no Windows Vista 1 Com o computador ligado e o Windows em execução, insira o CD de instalação da 3Com na unidade de CD-ROM. O menu de configuração do Gerenciador de Instalação do Adaptador PCI Wireless PCI 3Com aparece. Se o menu de configuração não aparecer, clique em > Todos os programas > Acessórios > Executar e digite d:\AutoRun.exe (onde d: é a letra da unidade atribuída à unidade de CD-ROM). 2 No menu de configuração, clique em Install/Uninstall Wireless Product (Instalar/Desinstalar produto sem fio). O assistente prepara a instalação. 3 O contrato de licença de software de usuário final da 3Com é exibido. Leia cuidadosamente o contrato e clique em I accept the terms of the license agreement (Aceito os termos do contrato de licença) para concordar com todos os termos e condições. Clique em Next (Avançar). Instalação do driver do adaptador PCI Wireless 3Com 4 Escolha o país e clique em Next (Avançar). 101 102 Instalação do driver do adaptador PCI Wireless 3Com 5 Clique em Install (instalar). 6 Quando a mensagem InstallShield Wizard Complete (Assistente do InstallShield concluído) aparecer, clique em Finish (Concluir). A instalação do driver do adaptador PCI 3Com Wireless está concluída. 7 No menu de configuração, clique em Sair. O que fazer agora 103 O que fazer agora Esta seção primeiro descreve a conexão com o Windows XP e a conexão com o sistema operacional Windows Vista. Conexão com o Windows XP Por padrão, o adaptador PCI verifica agora os pontos de acesso no intervalo. Para conectar-se a um ponto de acesso específico, será necessário configurar a conexão sem fio usando a ferramenta Windows Zero Configuration (WZC). Verifique se o Windows XP Service Pack 2 está instalado no computador. Verifique se a caixa de seleção Usar o Windows para definir as configurações da rede sem fio está marcada na guia Propriedades de conexão de rede sem fio. 8 Clique no ícone de rede, na bandeja do sistema, para visualizar Redes sem fio. 104 O que fazer agora 9 Clique na lista Atualizar rede para recarregar e pesquisar dispositivos sem fio disponíveis. Selecione uma rede sem fio na lista e clique em Conectar para conectar-se à rede sem fio selecionada. 10 Se a segurança sem fio estiver ativada para a rede sem fio selecionada, a janela Conexão de rede sem fio será exibida. Insira a chave da rede e clique em Conectar. 11 Se não houver segurança ativada para a rede sem fio selecionada, uma janela de advertência aparecerá. Clique em Conectar mesmo assim. O que fazer agora . 12 Feche a janela da lista Conexão de rede sem fio. 105 106 O que fazer agora Conexão com o Windows Vista Configuração automática de WLAN no Windows Vista O PC começará a funcionar no modo de estação (como um cliente) com a rede LAN sem fio, assim que a chave da rede for configurada. Se não existir uma rede sem fio, instale o roteador sem fio antes de usar o PC no modo de estação. 1 Inicie o PC e conecte-se a um ponto de acesso da WLAN. 2 Tenha em mãos a chave da rede (chave WEP ou chave WPA) caso a rede sem fio solicite o código de segurança. 3 Clique com o botão direito do mouse no ícone Rede sem fio, na bandeja do sistema. 4 Selecione Conectar-se à rede no menu do ícone Rede sem fio. A caixa de diálogo Conexão de rede sem fio aparece, como mostrado aqui: O que fazer agora 5 6 107 Selecione a rede sem fio desejada, clicando no nome correspondente. O bloco inteiro é realçado. Selecione Conectar no canto inferior direito. A caixa de diálogo Conexão de rede sem fio aparece, como mostrado aqui: 7 Digite a chave da rede (chave WEP ou chave WPA) da rede sem fio. 108 O que fazer agora Se a sua rede estiver usando criptografia WEP, será necessário usar o formato HEX ou ASCII ao digitar a chave da rede: ■ HEX — 10 caracteres na notação HEX de 40 bits ou 26 caracteres para criptografia de 128 bits. ■ ASCII — 5 caracteres para 40 bits ou 13 caracteres para criptografia de 128 bits. Se a sua rede estiver usando criptografia WPA ou WPA2, será necessário inserir uma frase-chave alfanumérica de 8 a 63 caracteres. 8 Selecione Conectar. A caixa de diálogo Conexão de rede sem fio aparecerá novamente durante a conexão. Após conectar-se com êxito a Generic1, como mostrado a seguir, clique na caixa de seleção para Save this network (Salvar esta rede). Confirme que a opção Start this connection automatically (Iniciar esta conexão automaticamente) também esteja ativada. 9 Clique em Close (Fechar). Solução de problemas de instalação 109 Solução de problemas de instalação Consulte a Tabela 1 para ver uma lista de problemas que podem ser encontrados durante a instalação e algumas soluções sugeridas. Tabela 1 Problemas de instalação e soluções possíveis Problema Solução possível O programa de instalação não é concluído ou o driver não carrega Use o gerenciador de dispositivos para resolver os conflitos de recurso que possam existir. Para iniciar o Gerenciador de dispositivos, vá para Painel de controle, clique duas vezes em Sistema e clique na guia Gerenciador de dispositivos. ■ Se o item de hardware do adaptador PCI em adaptadores de rede tiver um ponto de exclamação amarelo, clique com o botão direito do mouse no item e clique em Atualizar driver. Siga as instruções no assistente para atualização de hardware, para atualizar o driver do adaptador PCI. ■ Se o item de hardware do adaptador PCI não aparecer em Adaptadores de rede, repita o procedimento de instalação. 110 Registre o produto para serviços e reparos Tabela 1 Problemas de instalação e soluções possíveis Problema O Windows mostra o adaptador PCI como um dispositivo desconhecido. O LED Alimentação/Ativida de está apagado Solução possível ■ ■ ■ ■ Verifique se o adaptador PCI está inserido corretamente no slot de PCI. Se o adaptador PCI estiver inserido corretamente no slot e o Windows ainda assim não o reconhecer, use o Gerenciador de dispositivos para remover o dispositivo desconhecido e, em seguida, repita o procedimento de instalação. Verifique se o adaptador PCI está inserido corretamente no slot de PCI. Verifique se o driver foi instalado com êxito, consultando o status do dispositivo no Gerenciador de dispositivos. Consulte “O que fazer agora”, na página 103. Registre o produto para serviços e reparos Para obter o número de telefone como parte da garantia e outros benefícios de serviços, é necessário registrar o produto em: http://eSupport.3com.com/ Ligue para o apoio técnico e reparos A 3Com oferece contatos via telefone, e-mail e Internet para os serviços de apoio técnico e reparos. Para acessar estes serviços na sua região, use o número de telefone, URL ou e-mail apropriados, informados em: http://csoweb4.3com.com/contactus/ Adaptador de PCI 3Com Wireless 11n Guía de instalación rápida 3CRPCIN175 Antes de usar este equipo por primera vez, lo invitamos a leer detenidamente las siguientes instrucciones. Guarde este manual para consultas futuras. lat.3com.com/lat M/N: WL-601 10016657 Rev AA Marzo de 2008 3Com Corporation, 350 Campus Drive, Marlborough, MA USA 01752-3064 Copyright © 2005-2008, 3Com Corporation. Todos los derechos reservados. Prohibida la reproducción total o parcial de esta documentación, sea cual sea la forma o medio empleado, asimismo está prohibida la realización de cualquier trabajo que se derive de la misma (como pudiera ser una traducción, transformación o adaptación) sin permiso previo por escrito expedido por 3Com Corporation. 3Com Corporation se reserva el derecho de revisar esta documentación e introducir cambios oportunos en su contenido, en cualquier momento, sin que exista obligación por parte de 3Com Corporation de proporcionar ningún tipo de notificación sobre dicha revisión o cambio. 3Com Corporation proporciona esta documentación sin que exista garantía, término o condición de ningún tipo, implícita o expresa, incluyendo entre otras, las garantías tácitas, los términos o condiciones de comercialización, calidad satisfactoria e idoneidad para una finalidad concreta. 3Com puede realizar mejoras o introducir cambios en uno o más productos y/o programas descritos en esta documentación, en cualquier momento. Si existe cualquier software en los medios portátiles descritos en la presente documentación, el mismo es provisto bajo el acuerdo de licencia que se incluye con el producto como documento independiente, en la documentación impresa o en el medio portátil en un archivo de directorio denominado LICENSE.TXT o !LICENSE.TXT. Si no consigue localizar esta documentación, póngase en contacto con 3Com para obtener una copia. EXTRACTO PARA EL GOBIERNO DE LOS ESTADOS UNIDOS DE AMÉRICA Si pertenece a algún organismo oficial estadounidense, la presente documentación y el software en ella descrito le son provistos sujetos a las siguientes condiciones: La totalidad de los datos técnicos y el software para computadoras tienen un carácter comercial, y se desarrollaron únicamente con medios privados. El software se entrega como “Software comercial para computadoras”, según lo expresado en la norma DFARS 252.227-7014 (junio de 1995) o como “artículo comercial”, según lo definido en la norma FAR 2.101(a) y, como tal, se conceden exclusivamente los derechos que otorga la licencia comercial estándar de 3Com para el software. Los datos técnicos se proporcionan con derechos limitados, sólo según lo establecido en la norma DFAR 252.227-7015 (nov 1995) o FAR 52.227-14 (junio 1987), dependiendo de la que corresponda. El usuario conviene no eliminar ni borrar parte alguna de cualquier inscripción que figure sobre cualquier programa bajo licencia o documentación contenida, o que se le entregue conjuntamente con la presente Guía de usuario. A menos que se indique de otra manera, las marcas registradas de 3Com han sido registradas en los EE.UU., y pueden estar o no registradas en otros países. 3Com y el logotipo de 3Com son marcas comerciales registradas de 3Com Corporation. Intel, Pentium y Celeron son marcas registradas de Intel Corporation. Microsoft y Windows son marcas registradas de Microsoft Corporation. Todos los demás nombres de compañías y productos pueden ser marcas comerciales de las respectivas compañías con que están asociados. Revise el contenido del paquete Antes de comenzar la instalación, compruebe que su paquete de Adaptador de PCI incluya los siguientes elementos: ■ Un Adaptador de PCI 3Com Wireless 11n con soporte para PCI estándar ■ Tres antenas remotas ■ Un soporte para PCI bajo ■ Un CD-ROM de instalación de 3Com que contiene el controlador para el Adaptador de PCI ■ Esta Guía de instalación rápida del Adaptador de PCI 3Com Wireless 11n ■ Un volante de garantía Si cualquiera de los elementos anteriores falta o está dañado, póngase en contacto inmediatamente con su proveedor de red 3Com. Compruebe los requisitos mínimos del sistema Puede instalar el Adaptador de PCI en cualquier computadora de escritorio con Microsoft® Windows® XP, Windows 2000 o Windows Vista. Si usa Windows 2000, descargue el controlador y la utilidad del sitio Web de 3Com. Su computadora debe tener, como mínimo, lo siguiente: ■ Ranura PCI disponible 114 Revise el contenido del paquete ■ Procesador Celeron o Intel™ Pentium™ III de 733 MHz (o equivalente) ■ 256 MB de memoria RAM ■ 7 MB de espacio libre en el disco duro ■ Unidad de CD-ROM Revise el soporte de PCI El soporte para PCI estándar en el cual está instalado el adaptador de PCI de manera predeterminada es para computadoras estándar de tamaño completo. Si usa una computadora baja, debe reemplazar el soporte estándar por el soporte bajo para que quepa el Adaptador de PCI. Para reemplazar el soporte para PCI: 1 Retire las tres tuercas y arandelas conectadas a los tres conectores de antena roscados. 2 Retire los dos tornillos que aseguran el Adaptador de PCI al soporte. (Tenga cuidado de no dejar que caiga la cubierta de blindado, ya que estos tornillos también la mantienen en su lugar). Guarde los tornillos. 3 Reemplace el soporte estándar por el soporte bajo. 4 Instale el Adaptador de PCI en el soporte bajo con los tornillos. 5 Vuelva a ubicar las tres tuercas y arandelas que retiró paso 1. Instalación del Adaptador de PCI inalámbrico 115 Instalación del Adaptador de PCI inalámbrico La instalación del Adaptador de PCI es un proceso que se realiza en dos pasos: 1 Instalación del hardware del Adaptador de PCI 2 Instalación del controlador del Adaptador de PCI 3Com Instalación del hardware del Adaptador de PCI Necesitará lo siguiente: ■ Un destornillador Phillips para retirar el gabinete de la computadora y la cubierta de la ranura y para asegurar el Adaptador de PCI en la ranura. ■ Protección antiestática Conecte las antenas a los conectores de la antena sólo luego de asegurar el Adaptador de PCI en la ranura. 116 Instalación del Adaptador de PCI inalámbrico Para instalar el Adaptador de PCI en una ranura PCI: 1 Apague la computadora y desenchufe el cable de alimentación de la fuente de alimentación. 2 Con la protección antiestática, retire la cubierta de la computadora. 3 Localice una ranura PCI vacía y retire la cubierta de la ranura. Consulte 1 en la Figura 1. Guarde los tornillos. Figura 1Inserción del Adaptador de PCI en una ranura PCI 1 2 4 Inserte el Adaptador de PCI en la ranura y luego presiónelo ligeramente hacia abajo hasta que se ajuste cómodamente en la ranura. Consulte 2 en la Figura 1. 5 Asegure el Adaptador de PCI en la ranura usando el tornillo que quitó anteriormente. Instalación del Adaptador de PCI inalámbrico 117 6 Vuelva a colocar la cubierta de la computadora. 7 Conecte las tres antenas al conector de antena del Adaptador de PCI y luego atornille las partes roscadas hacia la derecha para ajustarlas. No apriete demasiado. Para obtener una óptima recepción, ubique las antenas de modo que la antena del centro esté vertical y las dos laterales se encuentren en un ángulo de 45 grados, como aparece en Figura 2. Figura 2Ajuste de las antenas para la mejor recepción 8 Vuelva a conectar el cable de alimentación a la fuente de alimentación y encienda la computadora. 9 Si al iniciar Windows aparece el Found New Hardware Wizard (Asistente para nuevo hardware encontrado), haga clic en Cancel. (Cancelar) 118 Instalación del controlador del Adaptador de PCI inalámbrico 3Com Instalación del controlador del Adaptador de PCI inalámbrico 3Com El Adaptador de PCI incluye un CD que contiene el controlador inalámbrico 3Com. Al ejecutar el programa de instalación del Adaptador de PCI se instala el controlador. Para instalar el controlador del Adaptador de PCI 3Com, siga las instrucciones en las siguientes secciones, basado en su sistema operativo. Instalación en Windows XP 1 Mientras la computadora está encendida y Windows se está ejecutando, inserte el CD de instalación de 3Com en la unidad de CD-ROM. Aparece el menú de instalación del Administrador de instalación del Adaptador de PCI 11n 3Com Wireless. Si no aparece este menú, haga clic en Start (Inicio) > Run (Ejecutar) y luego escriba d:\AutoRun.exe (donde d: es la letra de unidad asignada a su unidad de CD-ROM). Instalación del controlador del Adaptador de PCI inalámbrico 3Com 119 2 En el menú de instalación, haga clic en Install/Uninstall Wireless Product. El asistente se prepara para la instalación. 3 Aparece el Acuerdo de licencia de software para usuario final de 3Com. Lea el acuerdo atentamente, haga clic en I accept the terms of the license agreement (Acepto los términos del acuerdo de licencia) para aceptar los términos y condiciones y haga clic en Next (Siguiente). 120 Instalación del controlador del Adaptador de PCI inalámbrico 3Com 4 Seleccione su país y haga clic en Next (Siguiente). 5 Haga clic en Instalar. Instalación del controlador del Adaptador de PCI inalámbrico 3Com 121 6 Cuando aparezca el mensaje InstallShield Wizard Complete (Asistente InstallShield completado), haga clic en Finish (Finalizar). Ha finalizado la instalación del controlador del Adaptador de PCI 3Com Wireless . 7 En el menú de instalación, haga clic en Exit (Salir). 122 Instalación del controlador del Adaptador de PCI inalámbrico 3Com Instalación en Windows Vista 1 Mientras la computadora está encendida y Windows se está ejecutando, inserte el CD de instalación de 3Com en la unidad de CD-ROM. Aparece el menú de instalación del Administrador de instalación del Adaptador de PCI 11n 3Com Wireless. Si el menú de instalación no aparece, haga clic en > All Programs (Todos los programas) > Accesories (Accesorios) > Run (Ejecutar) y escriba d:\AutoRun.exe (donde d: es la letra de unidad asignada a su unidad de CD-ROM). 2 En el menú de instalación, haga clic en Install/Uninstall Wireless Product. El asistente se prepara para la instalación. 3 Aparece el Acuerdo de licencia de software para usuario final de 3Com. Lea el acuerdo atentamente y luego haga clic en I accept the terms of the license agreement (Acepto los términos del acuerdo de licencia) para aceptar los términos y condiciones. Haga clic en Next (Siguiente). Instalación del controlador del Adaptador de PCI inalámbrico 3Com 4 Seleccione su país y haga clic en Next (Siguiente). 123 124 Instalación del controlador del Adaptador de PCI inalámbrico 3Com 5 Haga clic en Instalar. 6 Cuando aparezca el mensaje InstallShield Wizard Complete (Asistente InstallShield completado), haga clic en Finish (Finalizar). Ha finalizado la instalación del controlador del Adaptador de PCI 3Com Wireless . 7 En el menú de instalación, haga clic en Exit (Salir). Qué hacer a continuación 125 Qué hacer a continuación En esta sección primero se cubre la conexión en Windows XP y luego la conexión en el sistema operativo Windows Vista. Conexión en Windows XP De manera predeterminada, el Adaptador de PCI ahora detecta los puntos de acceso dentro del alcance. Para conectarse a un punto de acceso específico, debe configurar su conexión inalámbrica usando la herramienta Windows Zero Configuration (WZC). Asegúrese de tener Windows XP Service Pack 2 instalado en su computadora. Asegúrese de que esté seleccionada la casilla Use Windows to configure my wireless network settings (Usar Windows para configurar los ajustes inalámbricos) en la ficha Wireless Network Connection Properties (Propiedades de conexión de red inalámbrica). 126 Qué hacer a continuación 8 Haga clic en el icono de red en la bandeja del sistema para ver Wireless Networks (Redes inalámbricas). 9 Haga clic en la lista Refresh network (Actualizar redes) para buscar dispositivos inalámbricos disponibles. Seleccione una red inalámbrica de la lista y haga clic en Connect (Conectar) para unirse a la red inalámbrica seleccionada. 10 Si la red inalámbrica seleccionada tiene activada la seguridad inalámbrica, aparece la ventana Wireless Network Connection (Conexión de red inalámbrica). Ingrese la clave de red en Network key y haga clic en Connect (Conectar). Qué hacer a continuación 11 Si la red inalámbrica seleccionada no tiene activada la seguridad, aparece una ventana de advertencia. Haga clic en Connect Anyway (Conectar de cualquier forma). . 12 127 Cierre la ventana de lista Wireless Network Connection (Conexión de red inalámbrica). 128 Qué hacer a continuación Conexión en Windows Vista Configuración automática de WLAN en Windows Vista La computadora comenzará a funcionar en Modo de estación (como cliente) con su red LAN inalámbrica tan pronto como configure la clave de red. Si no dispone de una red inalámbrica, primero debe configurar su enrutador inalámbrico para que pueda usar su PC en Modo de estación. 1 Inicie su PC y conéctese con un punto de acceso de WLAN. 2 Tenga a mano la clave de red (WEP o WPA) si su red inalámbrica requiere un código de seguridad. 3 Haga clic con el botón derecho en el icono de red inalámbrica que se encuentra en la bandeja del sistema. 4 Seleccione Connect to a network (Conectar a una red) en el menú del icono de red inalámbrica. Aparece el cuadro de diálogo de Conexión de red inalámbrica, como se muestra a continuación: Qué hacer a continuación 5 6 129 Seleccione la red inalámbrica que prefiera haciendo clic en su nombre. Se resalta el bloque completo. Seleccione Conect (Conectar) en la esquina inferior derecha. Aparece el cuadro de diálogo de Conexión de red inalámbrica que se muestra a continuación: 7 Ingrese la clave de red (WEP o WPA) de su red inalámbrica. 130 Qué hacer a continuación Si su red usa encriptación WEP, la clave de red debe tener formato HEX o ASCII: ■ HEX: 10 caracteres en notación HEX para encriptación de 40 bits o 26 caracteres para encriptación de 128 bits. ■ ASCII: 5 caracteres para encriptación de 40 bits o 13 caracteres para encriptación de 128 bits. Si su red usa encriptación WPA o WPA2, debe ingresar una frase clave de 8 a 63 caracteres alfanuméricos. 8 Seleccione Connect (Conectar). Aparece nuevamente el cuadro de diálogo de conexión de red inalámbrica mientras se establece la conexión. Una vez que se conecte correctamente a Generic1, como se muestra a continuación, haga clic en la casilla de verificación Save this network (Guardar esta red). Verifique que también esté activado Start this connection automatically (Iniciar esta conexión automáticamente). 9 Haga clic en Close (Cerrar). Solución de problemas de la instalación 131 Solución de problemas de la instalación Consulte Tabla 1 para obtener una lista de problemas que pueden suceder durante la instalación y algunas soluciones sugeridas. Tabla 1Problemas de instalación y posibles soluciones Problema Posible solución El programa de instalación no finaliza o el controlador no se carga Use el administrador de dispositivos para resolver los conflictos de recursos que puedan existir. Para iniciar el Administrador de dispositivos, vaya a Control Panel (Panel de control), haga doble clic en System (Sistema) y luego haga clic en la ficha Device Manager ( Administrador de dispositivos). ■ Si el elemento de hardware del Adaptador de PCI bajo Network Adapters (Adaptadores de red) aparece con un signo de exclamación amarillo, haga clic con el botón secundario del mouse sobre el elemento y luego haga clic en Update Driver (Actualizar controlador). Siga las instrucciones del Asistente de actualización de hardware para actualizar el controlador del Adaptador de PCI. ■ Si el elemento de hardware del Adaptador de PCI no aparece bajo Network adapters (Adaptadores de red), repita el procedimiento de instalación. 132 Solución de problemas de la instalación Tabla 1Problemas de instalación y posibles soluciones Problema Windows muestra el Adaptador de PCI como un dispositivo desconocido El indicador LED de encendido/actividad está apagado Posible solución ■ ■ ■ ■ Compruebe que el Adaptador de PCI esté insertado correctamente en la ranura PCI. Si el Adaptador de PCI está insertado correctamente en la ranura y Windows no lo reconoce, use el Administrador de dispositivos para quitar el dispositivo desconocido y a continuación, repita el procedimiento de instalación. Compruebe que el Adaptador de PCI esté insertado correctamente en la ranura PCI. Compruebe que el controlador se instaló correctamente verificando el estado del dispositivo en el Administrador de dispositivos. Consulte “Qué hacer a continuación” en la página 125. Registre su producto para servicios y reparación 133 Registre su producto para servicios y reparación Para obtener el soporte técnico como parte de su garantía y otros beneficios de servicio, primero debe registrar su producto en: http://eSupport.3com.com/ Soporte técnico y reparaciones por teléfono 3Com ofrece acceso telefónico, por Internet y correo electrónico para soporte técnico y servicios de reparación. Para tener acceso a estos servicios en su región, utilice el número de teléfono correspondiente, dirección URL o de correo electrónico de la siguiente dirección URL. http://csoweb4.3com.com/contactus/ 134 Registre su producto para servicios y reparación REGULATORY INFORMATION The 3Com Wireless 11n PCI Adapter (3CRPCIN175, M/N: WL-601) must be installed and used in strict accordance with the manufacturer's instructions as described in the user documentation that comes with the product. This device complies with the following radio frequency and safety standards. This product contains 128-bit encryption. It is unlawful to export out of the U.S. without obtaining a U.S. Export License. This product does not contain any user serviceable components. Any unauthorized product changes or modifications will invalidate 3Com's warranty and all applicable regulatory certifications and approvals. Only antennas specified for your region by 3Com can be used with this product. The use of external amplifiers or non-3Com antennas may invalidate regulatory certifications and approvals. This product can only be used with the supplied antenna(s). CAUTION: EXPOSURE TO RADIO FREQUENCY RADIATION This device generates and radiates radio-frequency energy. In order to comply with FCC radio-frequency exposure guidelines for an uncontrolled environment, this equipment must be installed and operated while maintaining a minimum body to antenna distance of 20 cm (approximately 8 in.). The installer of this radio equipment must ensure that the antenna is located or pointed such that it does not emit RF field in excess of Health Canada limits for the general population; consult Safety Code 6, obtainable from Health Canada's website www.hc-sc.gc.ca/rpb. This product must maintain a minimum body to antenna distance of 20 cm. Under these conditions this product will meet the Basic Restriction limits of 1999/519/EC [Council Recommendation of 12 July 1999 on the limitation of exposure of the general public to electromagnetic fields (0 Hz to 300 GHz)]. USA-FEDERAL COMMUNICATIONS COMMISSION (FCC) This device complies with part 15 of the FCC Rules. Operation is subject to the following two conditions: (1) This device may not cause harmful interference, and (2) this device must accept any interference received, including interference that may cause undesired operation. This equipment has been tested and found to comply with the limits for a Class B digital device, pursuant to Part 15 of FCC Rules. These limits are designed to provide reasonable protection against harmful interference in a residential installation. This equipment generates, uses, and can radiate radio frequency energy. If not installed and used in accordance with the instructions, it may cause harmful interference to radio communications. However, there is no guarantee that interference will not occur in a particular installation. If this equipment does cause harmful interference to radio or television reception, which can be determined by tuning the equipment off and on, the user is encouraged to try and correct the interference by one or more of the following measures: ■ Reorient or relocate the receiving antenna ■ Increase the distance between the equipment and the receiver ■ Connect the equipment to outlet on a circuit different from that to which the receiver is connected ■ Consult the dealer or an experienced radio/TV technician for help The user may find the following booklet prepared by the Federal Communications Commission helpful: The Interference Handbook This booklet is available from the U.S. Government Printing Office, Washington, D.C. 20402. Stock No. 004-000-0034504. 3Com is not responsible for any radio or television interference caused by unauthorized modification of the devices included with this 3Com Wireless 11n PCI Adapter (3CRPCIN175, M/N: WL-601), or the substitution or attachment of connecting cables and equipment other than specified by 3Com. The correction of interference caused by such unauthorized modification, substitution or attachment will be the responsibility of the user. MANUFACTURER’S DECLARATION OF CONFORMITY 3Com Corporation 350 Campus Drive Marlborough, MA 01752-3064, USA (800) 527-8677 Date: March 1, 2008 Declares that the Product: Brand Name: 3Com Corporation Model Number: WL-601 Equipment Type: 3Com Wireless 11n PCI Adapter Complies with Part 15 of the FCC rules. Operation is subject to the following two conditions: (1) this device may not cause harmful interference, and (2) this device must accept any interference received, including interference that may cause undesired operation. 3Com Wireless 11n PCI Adapter Model: WL-601 CANADA – INDUSTRY CANADA (IC) This device complies with RSS 210 of Industry Canada. Operation is subject to the following two conditions: (1) this device may not cause interference, and (2) this device must accept any interference, including interference that may cause undesired operation of this device. L' utilisation de ce dispositif est autorisée seulement aux conditions suivantes: (1) il ne doit pas produire de brouillage et (2) l' utilisateur du dispositif doit étre prêt à accepter tout brouillage radioélectrique reçu, même si ce brouillage est susceptible de compromettre le fonctionnement du dispositif. The term “IC” before the equipment certification number only signifies that the Industry Canada technical specifications were met. To reduce potential radio interference to other users, the antenna type and its gain should be so chosen that the equivalent isotropically radiated power (EIRP) is not more than that required for successful communication. To prevent radio interference to the licensed service, this device is intended to be operated indoors and away from windows to provide maximum shielding. Equipment (or its transmit antenna) that is installed outdoors is subject to licensing. Pour empecher que cet appareil cause du brouillage au service faisant l'objet d'une licence, il doit etre utilize a l'interieur et devrait etre place loin des fenetres afin de Fournier un ecram de blindage maximal. Si le matriel (ou son antenne d'emission) est installe a l'exterieur, il doit faire l'objet d'une licence. INDUSTRY CANADA (IC) EMISSIONS COMPLIANCE STATEMENT This Class B digital apparatus complies with Canadian ICES-003. AVIS DE CONFORMITÉ À LA RÉGLEMENTATION D’INDUSTRIE CANADA Cet appareil numérique de la classe B est conform à la norme NMB-003 du Canada. SAFETY COMPLIANCE NOTICE This device has been tested and certified according to the following safety standards and is intended for use only in Information Technology Equipment which has been tested to these or other equivalent standards: ■ UL Standard 60950-1 ■ CAN/CSA C22.2 No. 60950-1 ■ IEC 60950-1 ■ EN 60950-1 EUROPE – EU DECLARATION OF CONFORMITY Equipment may be operated in AT BE DE GR HU IE CY CZ DK EE FI FR IT LV LT LU SK SI ES SE MT NL PL PT GB IS LI NO CH BG RO TR Intended use: IEEE 802.11b/g/n radio LAN device EUROPE - DECLARATION OF CONFORMITY IN LANGUAGES OF THE EUROPEAN COMMUNITY English Hereby, 3Com Corporation, declares that this RLAN device is in compliance with the essential requirements and other relevant provisions of Directive 1999/5/EC. Finnish 3Com Corporation vakuuttaa täten että RLAN device tyyppinen laite on direktiivin 1999/5/EY oleellisten vaatimusten ja sitä koskevien direktiivin muiden ehtojen mukainen. Dutch Hierbij verklaart 3Com Corporation dat het toestel RLAN device in overeenstemming is met de essentiële eisen en de andere relevante bepalingen van richtlijn 1999/5/EG Bij deze verklaart 3Com Corporation dat deze RLAN device voldoet aan de essentiële eisen en aan de overige relevante bepalingen van Richtlijn 1999/5/EC. French Par la présente 3Com Corporation déclare que l'appareil RLAN device est conforme aux exigences essentielles et aux autres dispositions pertinentes de la directive 1999/5/CE Par la présente, 3Com Corporation déclare que ce RLAN device est conforme aux exigences essentielles et aux autres dispositions de la directive 1999/5/CE qui lui sont applicables. Swedish Härmed intygar 3Com Corporation att denna RLAN device står I överensstämmelse med de väsentliga egenskapskrav och övriga relevanta bestämmelser som framgår av direktiv 1999/5/EG. Danish Undertegnede 3Com Corporation erklærer herved, at følgende udstyr RLAN device overholder de væsentlige krav og øvrige relevante krav i direktiv 1999/5/EF German Hiermit erklärt 3Com Corporation, dass sich dieser/diese/dieses RLAN device in Übereinstimmung mit den grundlegenden Anforderungen und den anderen relevanten Vorschriften der Richtlinie 1999/5/EG befindet. (BMWi) Hiermit erklärt 3Com Corporation die Übereinstimmung des Gerätes RLAN device mit den grundlegenden Anforderungen und den anderen relevanten Festlegungen der Richtlinie 1999/5/EG. (Wien) Greek ΜΕ ΤΗΝ ΠΑΡΟΥΣΑ 3Com Corporation ΔΗΛΩΝΕΙ ΟΤΙ RLAN device ΣΥΜΜΟΡΦΩΝΕΤΑΙ ΠΡΟΣ ΤΙΣ ΟΥΣΙΩΔΕΙΣ ΑΠΑΙΤΗΣΕΙΣ ΚΑΙ ΤΙΣ ΛΟΙΠΕΣ ΣΧΕΤΙΚΕΣ ΔΙΑΤΑΞΕΙΣ ΤΗΣ ΟΔΗΓΙΑΣ 1999/5/ΕΚ Italian Con la presente 3Com Corporation dichiara che questo RLAN device è conforme ai requisiti essenziali ed alle altre disposizioni pertinenti stabilite dalla direttiva 1999/5/CE. Spanish Por medio de la presente 3Com Corporation declara que el RLAN device cumple con los requisitos esenciales y cualesquiera otras disposiciones aplicables o exigibles de la Directiva 1999/5/CE Portuguese 3Com Corporation declara que este RLAN device está conforme com os requisitos essenciais e outras disposições da Directiva 1999/5/CE. Malti Hawnhekk, 3Com Corporation, jiddikjara li dan RLAN device jikkonforma mal-tiijiet essenzjali u ma provvedimenti orajn relevanti li hemm fid-Dirrettiva 1999/5/EC. Estonian Käesolevaga kinnitab 3Com Corporation seadme RLAN device vastavust direktiivi 1999/5/EÜ põhinõuetele ja nimetatud direktiivist tulenevatele teistele asjakohastele sätetele. Hungarian Alulírott, 3Com Corporation nyilatkozom, hogy a RLAN device megfelel a vonatkozó alapvetõ követelményeknek és az 1999/5/EC irányelv egyéb elõírásainak. Slovak 3Com Corporation týmto vyhlasuje, ze RLAN device spåňa základné po_iadavky a všetky príslušné ustanovenia Smernice 1999/5/ES. Czech 3Com Corporation tímto prohlašuje, ze tento RLAN device je ve shodě se základními pozadavky a dalšími příslušnými ustanoveními směrnice 1999/5/ES. Slovene Šiuo 3Com Corporation deklaruoja, kad šis RLAN device atitinka esminius reikalavimus ir kitas 1999/5/EB Direktyvos nuostatas. Lithuanian Šiuo 3Com Corporation deklaruoja, kad šis RLAN device atitinka esminius reikalavimus ir kitas 1999/5/EB Direktyvos nuostatas. Latvian Ar šo 3Com Corporation deklarē, ka RLAN device atbilst Direktīvas 1999/5/EK būtiskajām prasībām un citiem ar to saistîtajiem noteikumiem. A copy of the signed Declaration of Conformity can be downloaded from the Product Support web page for the 3CRPCIN175 at http://www.3com.com. Also available at http://support.3com.com/doc/WL-601_EU_DOC.pdf EUROPE – RESTRICTIONS FOR USE OF 2.4GHZ FREQUENCIES IN EUROPEAN COMMUNITY COUNTRIES ■ This device may be operated indoors or outdoors in all countries of the European Community using the 2.4GHz band: Channels 1 - 13, except where noted below. ■ In Italy, the end-user must apply for a license from the national spectrum authority to operate this device outdoors. ■ In Belgium, outdoor operation is only permitted using the 2.46 - 2.4835 GHz band: Channel 13. ■ In France, outdoor operation is only permitted using the 2.4 - 2.454 GHz band: Channels 1 - 7. KOREA RF COMPLIANCE This device may cause radio interference during its operation. Therefore service in relation to human life security is not available. TAIWAN CUMPRIMENTO DE RF NO BRASIL Este produto está homologado pela ANATEL, de acordo com os procedimentos regulamentados pela Resolução 242/2000 e atende aos requisitos técnicos aplicados. Este equipamento opera em caráter secundário, isto é, não tem direito a proteção contra interferência prejudicial, mesmo de estações do mesmo tipo, e não pode causar interferência a sistemas operando em caráter primário. Para maiores informações, consulte o site da ANATEL – www.anatel.gov.br-
 1
1
-
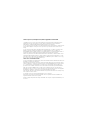 2
2
-
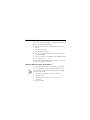 3
3
-
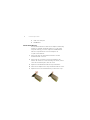 4
4
-
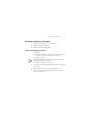 5
5
-
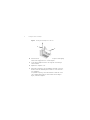 6
6
-
 7
7
-
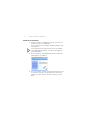 8
8
-
 9
9
-
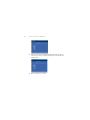 10
10
-
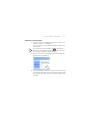 11
11
-
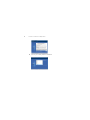 12
12
-
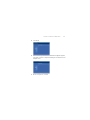 13
13
-
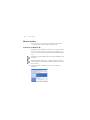 14
14
-
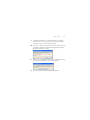 15
15
-
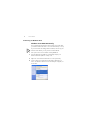 16
16
-
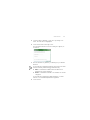 17
17
-
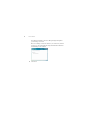 18
18
-
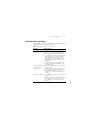 19
19
-
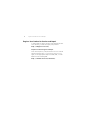 20
20
-
 21
21
-
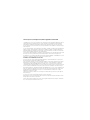 22
22
-
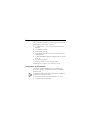 23
23
-
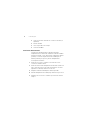 24
24
-
 25
25
-
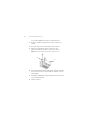 26
26
-
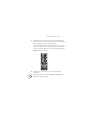 27
27
-
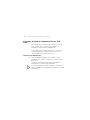 28
28
-
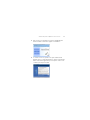 29
29
-
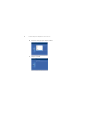 30
30
-
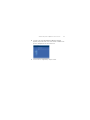 31
31
-
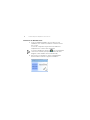 32
32
-
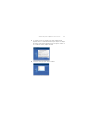 33
33
-
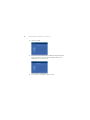 34
34
-
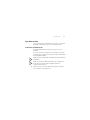 35
35
-
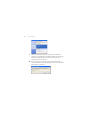 36
36
-
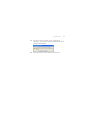 37
37
-
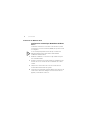 38
38
-
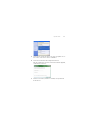 39
39
-
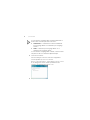 40
40
-
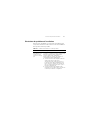 41
41
-
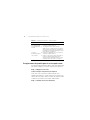 42
42
-
 43
43
-
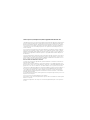 44
44
-
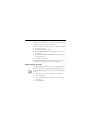 45
45
-
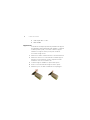 46
46
-
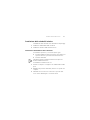 47
47
-
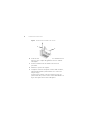 48
48
-
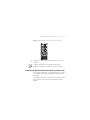 49
49
-
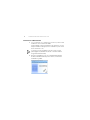 50
50
-
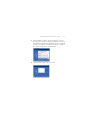 51
51
-
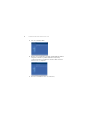 52
52
-
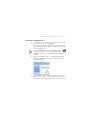 53
53
-
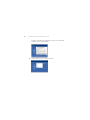 54
54
-
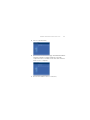 55
55
-
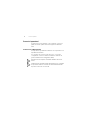 56
56
-
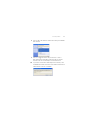 57
57
-
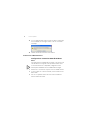 58
58
-
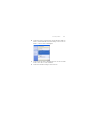 59
59
-
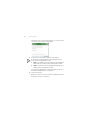 60
60
-
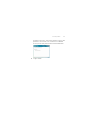 61
61
-
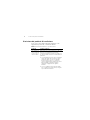 62
62
-
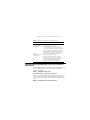 63
63
-
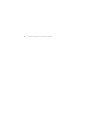 64
64
-
 65
65
-
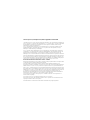 66
66
-
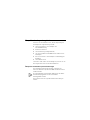 67
67
-
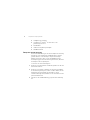 68
68
-
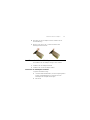 69
69
-
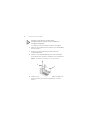 70
70
-
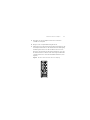 71
71
-
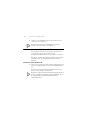 72
72
-
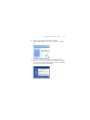 73
73
-
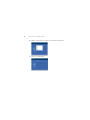 74
74
-
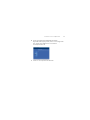 75
75
-
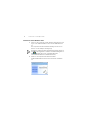 76
76
-
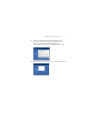 77
77
-
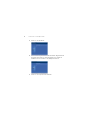 78
78
-
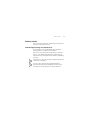 79
79
-
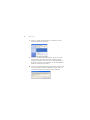 80
80
-
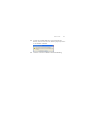 81
81
-
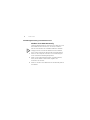 82
82
-
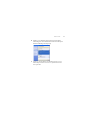 83
83
-
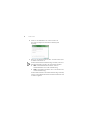 84
84
-
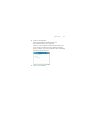 85
85
-
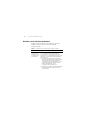 86
86
-
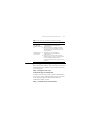 87
87
-
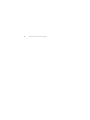 88
88
-
 89
89
-
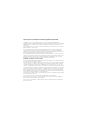 90
90
-
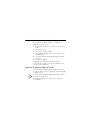 91
91
-
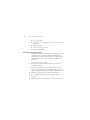 92
92
-
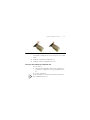 93
93
-
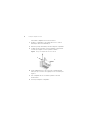 94
94
-
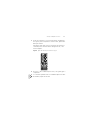 95
95
-
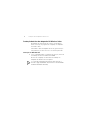 96
96
-
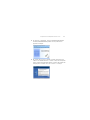 97
97
-
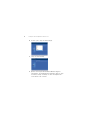 98
98
-
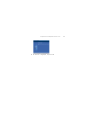 99
99
-
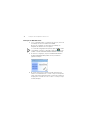 100
100
-
 101
101
-
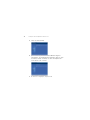 102
102
-
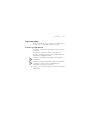 103
103
-
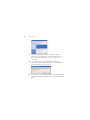 104
104
-
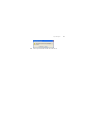 105
105
-
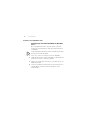 106
106
-
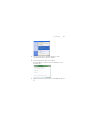 107
107
-
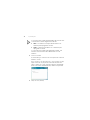 108
108
-
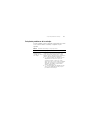 109
109
-
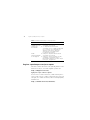 110
110
-
 111
111
-
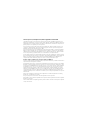 112
112
-
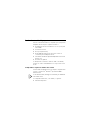 113
113
-
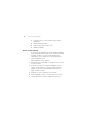 114
114
-
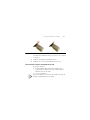 115
115
-
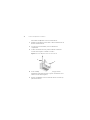 116
116
-
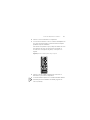 117
117
-
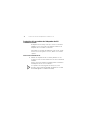 118
118
-
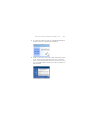 119
119
-
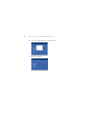 120
120
-
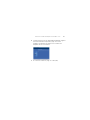 121
121
-
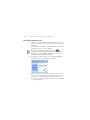 122
122
-
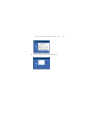 123
123
-
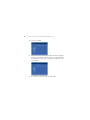 124
124
-
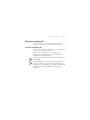 125
125
-
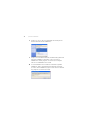 126
126
-
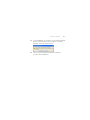 127
127
-
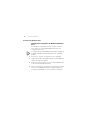 128
128
-
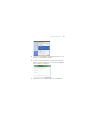 129
129
-
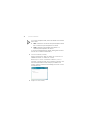 130
130
-
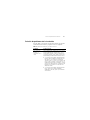 131
131
-
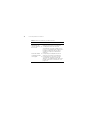 132
132
-
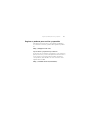 133
133
-
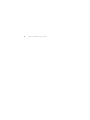 134
134
-
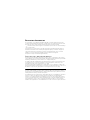 135
135
-
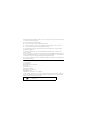 136
136
-
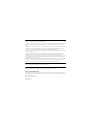 137
137
-
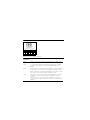 138
138
-
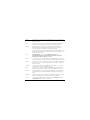 139
139
-
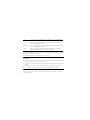 140
140
-
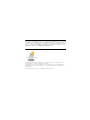 141
141
-
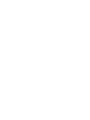 142
142
-
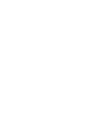 143
143
-
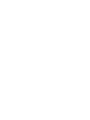 144
144
3com 3CRPCIN175 Manual de usuario
- Categoría
- Tarjetas de interfaz / adaptadores
- Tipo
- Manual de usuario
- Este manual también es adecuado para
en otros idiomas
- français: 3com 3CRPCIN175 Manuel utilisateur
- italiano: 3com 3CRPCIN175 Manuale utente
- English: 3com 3CRPCIN175 User manual
- Deutsch: 3com 3CRPCIN175 Benutzerhandbuch
- português: 3com 3CRPCIN175 Manual do usuário
Artículos relacionados
-
3com 3CRUSBN175 Manual de usuario
-
3com 3CRPCIG75-LAT Manual de usuario
-
3com 3CXFE575CT - MHz 10/100 Lan Card Bus Guía de inicio rápido
-
Hewlett Packard Enterprise O9C-WL606 Manual de usuario
-
3com EtherLink Guía de inicio rápido
-
3com OFFICECONNECT WIRELESS 54 MBPS 11G COMPACT USB ADAPTER El manual del propietario
-
3com AP9552 Hardware Installation Manual
-
3com AP9152 Hardware Installation Manual
-
3com 3CR3MFA-92 Guía de instalación
-
3com EtherLink III 3C509B coax Guía de inicio rápido