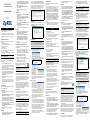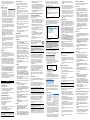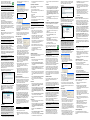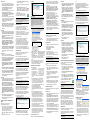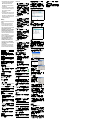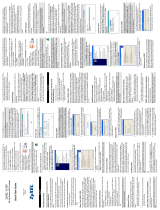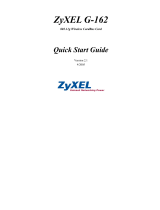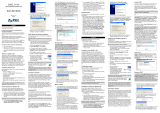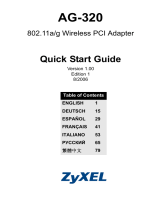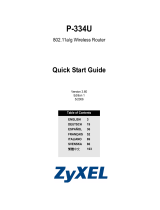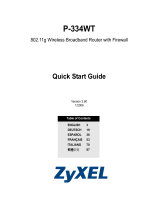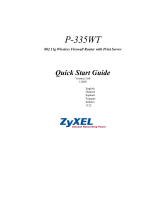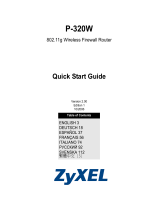La página se está cargando...
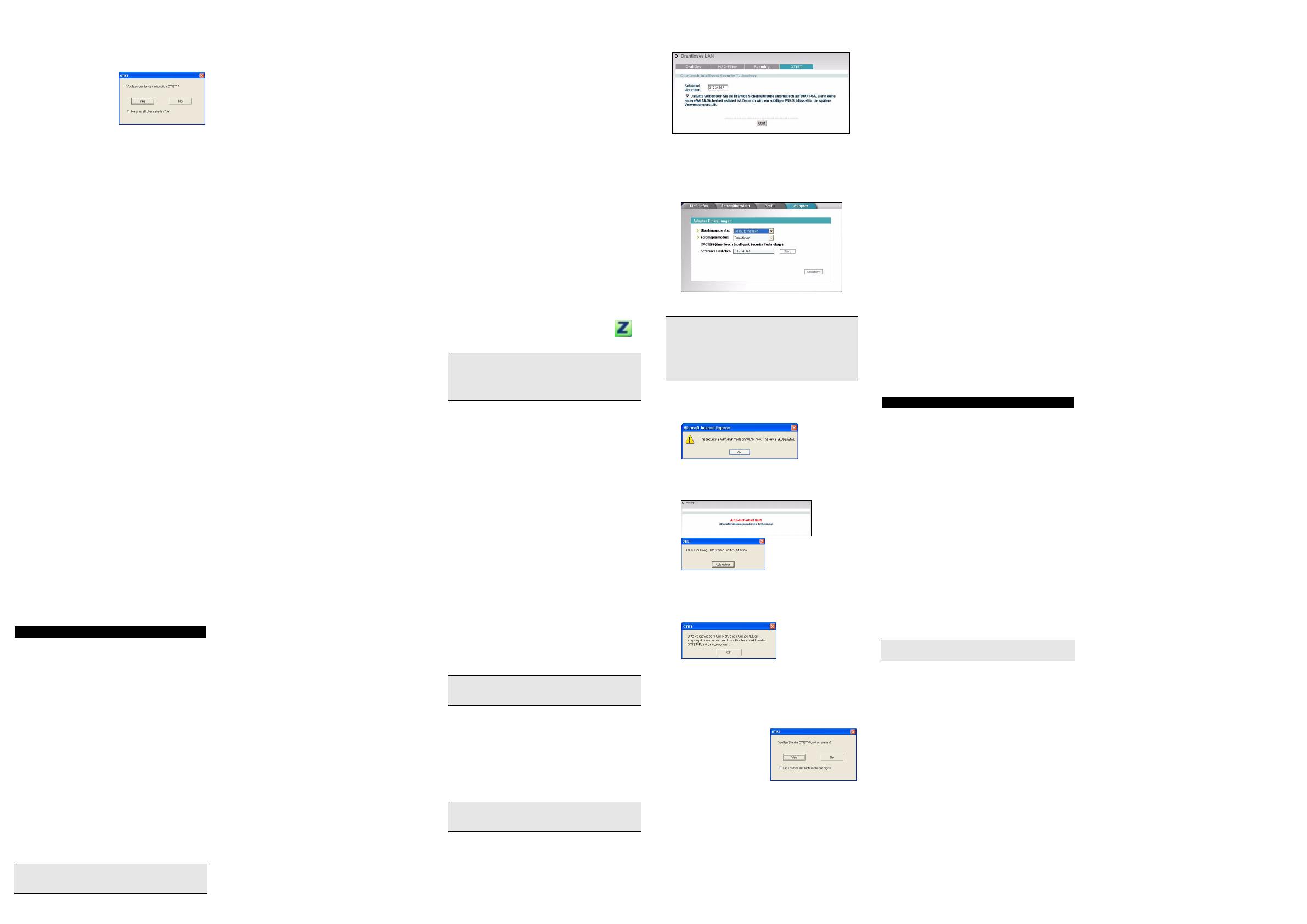
• S'il y a plus d'un AP à portée avec la fonction OTIST
activée, vous verrez apparaître un écran vous invitant
à sélectionner un AP à partir duquel obtenir les
paramètres.
Remarques sur OTIST
1 Si vous activez OTIST
dans le client sans fil,
vous verrez cet écran
chaque fois que vous
démarrerez l'utilitaire.
Cliquez sur Yes (Oui)
pour qu'il recherche un
AP avec la fonctoin OTIST activée.
2 Si un client sans fil avec la fonction OTIST activée
perd sa connexion sans fil pendant plus de dix
secondes, il recherchera un AP avec la fonction
OTIST activée pendant une minute au maximum.
(Si vous faites une recherche manuelle d'un AP
avec la fonction OTIST activée par le client sans fil,
il n'y a pas de délai; cliquez sur Cancel (Annuler)
dans l'écran de progression d'OTIST pour arrêter la
recherche.)
3 Quand le client sans fil trouve un AP avec la
fonction OTIST activée, vous devez cliquer sur Start
(Démarrer) dans l'écran du configurateur web
OTIST de l'AP ou maintenir le bouton Reset
(Réinitialiser) enfoncé (pendant une à deux
secondes) pour permettre à l'AP de transférer les
paramètres.
4 Si vous modifiez le SSID ou les clés sur l'AP après
avoir utilisé OTIST, vous devez exécuter à nouveau
OTIST ou les entrer manuellement dans le(s)
client(s) sans fil.
5 Si vous configurez OTIST pour générer une clé
WPA-PSK, cette clé change chaque fois que vous
exécutez OTIST. Donc, si un nouveau client se
connecte à votre réseau sans fil, vous devez à
nouveau exécuter OTIST sur l'AP et TOUS les
clients sans fil.
Dèpannage
Windows ne dètecte pas la ZyXEL G-360.
• Assurez-vous que la ZyXEL G-360 est bien correcte-
ment insérée dans l'emplacement PCI de l'ordinateur,
puis redémarrez votre ordinateur. Vérifiez les témoins
LED sur la ZyXEL G-360.
• Effectuez une recherche de matèriel en cliquant sur
Démarrer, Paramëtres, Panneau de configuration
et double-cliquez sur Ajout/Suppression de Matèriel.
(Il est possible que la procèdure varie en fonction de
votre version de Windows). Suivez les instructions à
l'ècran pour rechercher la ZyXEL G-360 et installer le
pilote.
• VÈrifiez s'il n'y a pas de conflit de matèriel. Dans Win-
dows, cliquez sur Dèmarrer, Paramëtres, Panneau
de configuration, Systëme, Equipement, puis
cliquez sur Gestionnaire de pèriphèriques. Vèrifiez
l'ètat de la ZyXEL G-360 sous Carte rèseau. (Il est
possible que la procèdure varie en fonction de votre
version de Windows).
• Installez ZyXEL G-360 dans un autre ordinateur. Si
l'erreur persiste, il se peut que vous ayez un problëme
avec l'èquipement. Dans ce cas, vous devez prendre
contact avec votre revendeur local.
Vorgehensweise zum Aufrufen einer
Produktzertifizierung
1 Gehe zu www.zyxel.com.
2 Wählen Sie Ihr Produkt aus der Dropdownliste auf
der ZyXEL Homepage aus, um die Seite des
entsprechenden Produkts aufzurufen.
3 Wählen Sie die Zertifizierung aus, die Sie von dieser
Seite aus aufrufen möchten.
Installationsanforderungen
Stellen Sie bitte vor der Installation sicher, dass Ihr
Computer die folgenden Anforderungen erfüllt:
• Pentium II 300MHz oder höher
• Mindestens 6 MB freier Festplattenspeicher
• Mindestens 32 MB RAM
• CD-ROM-Laufwerk
• PCI-Steckplatzes
• Windows 98 Second Edition, Windows ME, Windows
2000 oder Windows XP
• Benutzer von Windows 98 SE benötigen unter
Umständen die Windows 98 SE CD
Hardware installieren
Folgen Sie den nachstehenden Schritten, um den
ZyXEL G-360 in Ihrem Computer zu installieren.
1 Speichern Sie Ihre Arbeit und schließen Sie alle
Programme.
2 Schalten Sie den Computer und die
Peripheriegeräte (wie z.B. Drucker) aus. Dann
ziehen Sie das Netzkabel des Computers aus der
Steckdose.
3 Erden Sie sich durch eine antistatische Manschette
oder durch Berühren eines metallischen Objektes.
Entfernen Sie die Computerabdeckung und nehmen
den ZyXEL G-360 aus seiner Verpackung heraus.
4 Stecken Sie den ZyXEL G-360 in einen freien PCI-
Steckplatz. Achten Sie dabei darauf, daß die
Kontaktleiste des Adapters richtig im Steckplatz
sitzt.
5 Befestigen Sie den ZyXEL G-360 an dem Gestell
mit einer Halterungsschraube.
6 Bringen Sie die mitgelieferte Antenne am ZyXEL G-
360 an. Die Antenne sollte möglichst vertikal
ausgerichtet werden.
7 Bringen Sie die Computerabdeckung wieder an und
schalten Sie Ihren Computer ein.
Treiber installieren
Gehen Sie zur Installation des ZyXEL G-360-Treibers
abhängig von Ihrer Windows-Version wie nachfolgend
beschrieben vor.
Windows 98 SE
1 Sobald Windows die ZyXEL G-360 automatisch
erkennt, klicken Sie auf Weiter.
2 Klicken Sie auf Nach dem besten Treiber für das
Gerät suchen. (empfohlen), und klicken Sie auf
Weiter.
3 Legen Sie die Installations-CD in Ihr CD-ROM-
Laufwerk ein. Wählen Sie Geben Sie eine Position
an und klicken dann auf Durchsuchen, um den
Driver-Ordner auf der CD ausfindig zu machen.
4 Wenn Sie dazu aufgefordert werden, legen Sie die
Windows 98 SE-Installations-CD ein und klicken auf
OK. Geben Sie anschließend den Pfad der
Windows 98 SE-Installationsdateien ein, und klicken
Sie auf OK.
5 Wenn der Hardware-Assistent den Treiber findet,
klicken Sie auf Weiter.
6 Klicken Sie auf Fertig stellen, und starten Sie Ihren
Computer neu.
Windows Me
1 Windows erkennt die ZyXEL G-360 automatisch.
Wählen Sie Position des Treibers angeben
(Erweitert), und klicken Sie auf Weiter.
2 Legen Sie die Installations-CD in Ihr CD-ROM-
Laufwerk ein. Wählen Sie Nach dem besten
Treiber für das Gerät suchen, und lassen Sie nur
die Option Wechselmedien (Diskette, CD-ROM...)
angekreuzt. Klicken Sie anschließend auf Weiter.
3 Wenn der Hardware-Assistent den Treiber findet,
klicken Sie auf Weiter.
4 Klicken Sie auf Fertig stellen, und starten Sie Ihren
Computer neu, wenn Sie dazu aufgefordert werden.
Windows 2000
1 Sobald Windows die ZyXEL G-360 automatisch
erkennt, klicken Sie auf Weiter.
2 Legen Sie die Installations-CD in Ihr CD-ROM-
Laufwerk ein. Wählen Sie Nach einem passenden
Treiber für das Gerät suchen (empfohlen), und
klicken Sie auf Weiter.
3 Wählen Sie CD-ROM-Laufwerk, und klicken Sie
auf Weiter.
4 Wenn der Hardware-Assistent den Treiber findet,
klicken Sie auf Weiter.
5 Falls die Meldung Digitale Signatur nicht
gefunden erscheint, klicken Sie auf Ja, um
fortzufahren.
6 Klicken Sie auf Beenden. Daraufhin erscheint ein
Begrüßungsbildschirm.
Windows XP
1 Windows erkennt die ZyXEL G-360 automatisch.
Wählen Sie Software von einer Liste oder
bestimmten Quelle installieren (für
fortgeschrittene Benutzer), und klicken Sie auf
Weiter.
2 Legen Sie die Installations-CD in Ihr CD-ROM-
Laufwerk ein. Wählen Sie Diese Quellen nach dem
zutreffendsten Treiber durchsuchen, und lassen
Sie nur die Option Wechselmedien durchsuchen
(Diskette, CD,...) angekreuzt. Klicken Sie
anschließend auf Weiter.
3 Obwohl möglicherweise die folgende Meldung
angezeigt wird, die vor einem nicht funktionierenden
System nach dem Fortfahren warnt, können Sie auf
Installation fortsetzen klicken. Sie können den
Treibern von ZyXEL problemlos vertrauen
4 Klicken Sie auf Beenden. Daraufhin erscheint ein
Begrüßungsbildschirm.
Installation des ZyXEL-Hilfsprogramms für
eine drahtlose Kommunikation
Der Installationsvorgang ist für alle unterstützten
Windows-Versionen ähnlich.
1 Nachdem der Treiber erfolgreich installiert wurde,
legen Sie bitte noch einmal die CD in das CD-ROM-
Laufwerk Ihres Computers ein. Die CD startet
automatisch. Suchen Sie andernfalls die Date
setup.exe und klicken Sie diese doppelt an.
2 Wählen Sie Ihre Sprache und klicken dann auf OK.
3 Klicken Sie auf Installationshilfsprogramm, um
die Installation zu starten.
4 Ein Begrüßungsbildschirm wird angezeigt. Klicken
Sie auf Weiter.
5 Klicken Sie auf Weiter, um den vorgegebenen
Zielordner zu bestätigen oder klicken Sie auf
Durchsuchen, um einen anderen Ordner
auszuwählen.
6 Klicken Sie auf Fertigstellen, um den Computer
neu zu starten
Nachdem Sie den ZyXEL G-360 eingesteckt
haben und den Treiber und das ZyXEL G-360-
Hilfsprogramm installiert haben, erscheint ein
Symbol in der Taskleiste.
Einführung von OTIST
In einem drahtlosen Netzwerk müssen die drahtlosen
Clients dieselben SSID- und Sicherheitseinstellungen
haben wie der AP (Access Point) oder der drahtlose
Router (im weiteren Textverlauf werden beide als AP
bezeichnet), damit sie sich mit ihnen in Verbindung
setzen können. Früher mussten zunächst die
Einstellungen am AP und dann genau dieselben
Einstellungen manuell an jedem drahtlosen Client
konfiguriert werden.
Mit der OTIST-Technologie (One-Touch Intelligent
Security Technology) ist es möglich, die AP SSID- und
WEP- oder WPA-PSK-Sicherheitseinstellungen zu
solchen drahtlosen Clients zu übertragen, die OTIST
unterstützen und sich innerhalb des
Übertragungsbereichs befinden. Sie können auch
festlegen, dass mit OTIST ein WPA-PSK-Schlüssel
erzeugt wird, wenn Sie keinen manuell konfiguriert
haben.
OTIST aktivieren
Vor dem Übertragen der Einstellungen müssen Sie
OTIST sowohl beim AP als auch beim drahtlosen Client
aktivieren.
In dieser Bedienungsanleitung verwenden wir die
Benutzeroberflächen des Prestige 334WT und G-360 als
Beispiel. Es ist möglich, dass die Benutzeroberflächen
bei Ihren ZyXEL-Geräten leicht abweichen.
AP
Sie können OTIST mit der Reset-Taste oder dem Web-
Konfigurator aktivieren. Wenn Sie die Reset-Taste
verwenden, können Sie den Standard-Schlüssel
einrichten (01234567) oder den zuvor gespeicherten
Schlüssel verwenden, um die Einstellungen zu
verschlüsseln, die übertragen werden sollen.
Halten Sie die Reset-Taste eine oder zwei Sekunden
lang gedrückt.
Wechseln Sie im Web-Konfigurator in das Wireless
LAN-Hauptfenster und wählen Sie OTIST. Um den
Schlüssel einrichten zu ändern, geben Sie null bis acht
druckbare Zeichen ein. Damit OTIST automatisch einen
WPA-PSK-Schlüssel erzeugt, wählen Sie die Option Yes
(Ja). Wenn Sie einen WEP- oder einen WPA-PSK-
Schlüssel manuell konfiguriert haben und auch diese
Option wählen, wird der Schlüssel verwendet, den Sie
manuell konfiguriert haben.
Drahtloser Client
Starten Sie das ZyXEL-Programm und klicken Sie auf
die Registerkarte Adapter. Wählen Sie die Option
OTIST, geben Sie denselben Schlüssel einrichten ein,
den auch der AP hat und klicken Sie auf Save
(Speichern).
Starten von OTIST
1 Im AP erscheint ein Web-Konfiguratorfenster, in
dem die Sicherheitseinstellungen für die
Übertragung angezeigt werden. Überprüfen Sie die
Einstellungen und klicken Sie auf OK.
2 Dieses Fenster erscheint, während die OTIST-
Einstellungen übertragen werden. Es wird wieder
geschlossen, sobald die Übertragung
abgeschlossen ist.
• Im drahtlosen Client erscheint dieses Fenster, wenn
er keinen AP findet, bei dem OTIST aktiviert ist (und
der denselben Schlüssel einrichtenl hat). Klicken
Sie auf OK, um zum Hauptfenster des ZyXEL-Pro-
gramms zurückzukehren.
• Wenn sich im Übertragungsbereich mehr als ein AP
befindet, bei dem OTIST aktiviert ist, werden Sie in
einem Fenster dazu aufgefordert, den AP auszu-
wählen, von dem die Einstellungen geladen werden
sollen.
Hinweise zu OTIST
1 Wenn Sie im drahtlosen
Client OTIST aktiviert
haben, erscheint dieses
Fenster bei jedem Start
des Programms.
Klicken Sie auf Yes
(Ja), damit es nach
einem AP sucht, bei dem OTIST aktiviert ist.
2 Wenn ein drahtloser Client, bei dem OTIST aktiviert
ist, die drahtlose Verbindung länger als 10
Sekunden verliert, sucht er bis zu eine Minute lang
nach einem AP, bei dem OTIST aktiviert ist. (Wenn
Sie den drahtlosen Client manuell nach einem AP
suchen lassen, bei dem OTIST aktiviert ist, schaltet
sich das Gerät nicht automatisch ab; klicken Sie im
OTIST-Fortschrittsfenster auf Cancel (Abbrechen),
um die Suche abzubrechen.)
3 Wenn der drahtlose Client einen AP findet, bei dem
OTIST aktiviert ist, müssen Sie im OTIST-Web-
Konfiguratorfenster des AP auf Start klicken, oder
auf die Reset-Taste drücken (eine oder zwei
Sekunden lang), damit der AP die Einstellungen
überträgt.
4 Wenn Sie die SSID oder Die Schlüssel des AP
ändern, nachdem Sie OTIST verwendet haben,
müssen Sie OTIST noch einmal starten, oder sie bei
den drahtlosen Clients manuell eingeben.
5 Wenn Sie OTIST so konfigurieren, dass ein WPA-
PSK-Schlüssel erzeugt wird, ändert sich dieser
Schlüssel mit jedem Mal, wenn Sie OTIST starten.
Aus diesem Grund müssen Sie, wenn ein neuer
drahtloser Client zum Netzwerk hinzukommt, beim
AP und ALLEN drahtlosen Clients OTIST noch
einmal starten.
Störungsbeseitigung
Windows entdeckt die ZyXEL G-360 nicht automatisch.
• Vergewissern Sie sich, dass die ZyXEL G-360 ord-
nungsgemäß in den PCI-Steckplatzes des Computers
eingeschoben ist und starten Sie den Computer neu.
Überprüfen Sie die LEDs der ZyXEL G-360.
• Führen Sie eine Hardwaresuche durch, indem Sie auf
Einstellungen, Systemsteuerung klicken und dop-
pelklicken Sie auf Hardware hinzufügen/entfernen.
(Die Schritte können sich je nach Windows-Version
leicht unterscheiden). Folgen Sie den Bildschirman-
weisungen, um nach der ZyXEL G-360 zu suchen und
den Treiber zu installieren.
• Überprüfen Sie mögliche Hardwarekonflikte. Klicken
Sie in Windows auf Start, Einstellungen, System-
steuerung, System, Hardware und doppelklicken
Sie auf Geräte-Manager. Überprüfen Sie den Status
der ZyXEL G-360 unter Netzwerk-Adapter. (Die
Schritte können sich je nach Windows-Version leicht
unterscheiden).
• Installieren Sie die ZyXEL G-360 in eine anderen
Computer. Besteht der Fehler weiterhin, liegt unter
Umständen ein Hardwareproblem vor. In diesem Fall
sollten Sie sich mit Ihrem örtlichen Händler in Verbind-
ung setzen.
Procedimiento para ver las certificaciones de un
producto
1 Vaya a www.zyxel.com.
2 Seleccione el producto que desea en el cuadro de
lista desplegable que se encuentra en la página
principal de ZyXEL paraobtener acceso a la página
de dicho producto.
3 Seleccione la certificación que desea ver en esta
página.
Requisitos de instalación
Antes de la instalación, asegúrese de que tiene un
equipo en el que se cumplen los siguientes requisitos:
• Pentium II a 300MHz o superior
• Un mínimo de 6 MB disponibles de espacio en disco
duro
• Un mínimo de 32 MB RAM
• Una unidad CD-ROM
• Una ranura PCI
• Windows 98 Second Edition, Windows ME, Windows
2000 o Windows XP
• Los usuarios de Windows 98 SE podrían necesitar el
CD de Windows 98 SE
Instalación del hardware
Siga los pasos siguientes para instalar el dispositivo
ZyXEL G-360 en su equipo.
1 Guarde su trabajo y cierre todo los programas.
2 Apague la computadora y los dispositivos
periféricos, como la impresora. Luego desconecte
el cable transmisor de energía de la computadora
de la fuente de energía.
3 Protéjase de las descargas eléctricas mediante una
muñequera antiestática o tocando un objeto
metálico. Retire la tapa del equipo y desempaquete
el dispositivo ZyXEL G-360.
4 Inserte el adaptador en una ranura PCI que esté
disponible. Asegúrese de que los contactos del
adaptador estén enteramente ubicados en la
ranura.
5 Asegure el adaptador al chasis con un tornillo de
soporte.
6 Acople la antena incluida al ZyXEL G-360. La
antena debería estar en posición perpendicular al
suelo.
7 Vuelva a poner la tapa de la computadora y
enciéndala.
Instalación del controlador
Siga los pasos para la versión apropiada de Windows
para instalar el controlador ZyXEL G-360.
Windows 98 SE
1 Cuando Windows detecta automáticamente el
ZyXEL G-360, haga clic en Siguiente.
2 Seleccione Buscar el mejor controlador para su
dispositivo. (Recomendado) y haga clic en
Siguiente.
3 Introduzca el CD de instalación en la unidad CD-
ROM. Seleccione Especificar una ubicación y
haga clic en Examinar para buscar la carpeta del
Controlador en el CD. Haga clic en Siguiente.
4 Cuando se le solicite, inserte el CD de Windows 98
SE y haga clic en Aceptar. O bien, especifique la
ubicación de los archivos de instalación de
Windows 98SE y haga clic en Aceptar.
5 Cuando el Asistente para agregar nuevo
hardware encuentre el archivo del controlador,
haga clic en Siguiente.
6 Haga clic en Terminar y reinicie el equipo cuando
se le solicite.
Windows Me
1 Windows detecta automáticamente ZyXEL G-360.
Seleccione Especificar ubicación del controlador
(Avanzado), a continuación, haga clic en
Siguiente.
2 Introduzca el CD de instalación en la unidad CD-
ROM. Seleccione Buscar la mejor unidad para su
dispositivo, a continuación, seleccione sólo
Medios extraíbles (Disquete, CD-ROM …) y haga
clic en Siguiente.
3 Cuando el Asistente para agregar nuevo
hardware encuentre el controlador, haga clic en
Siguiente.
4 Haga clic en Terminar y reinicie el equipo cuando
se le solicite.
Windows 2000
1 Cuando Windows detecta automáticamente el
ZyXEL G-360, haga clic en Siguiente.
2 Introduzca el CD de instalación en la unidad CD-
ROM. Seleccione Buscar un controlador
apropiado para mi dispositivo (recomendado) y
haga clic en Siguiente.
3 Seleccione Unidad de CD-ROM y haga clic en
Siguiente.
4 Cuando el Asistente para nuevo hardware
encontrado encuentre el controlador, haga clic en
Siguiente.
5 Aparece la ventana No se encontró la firma
digital, haga clic en Sí para continuar.
6 Haga clic en Terminar para completar la instalación
del controlador.
Windows XP
1 Windows detecta automáticamente ZyXEL G-360.
Seleccione Instalar desde una lista de
ubicaciones especificada (Avanzada) y, a
continuación, haga clic en Siguiente.
2 Introduzca el CD de instalación en la unidad CD-
ROM. Seleccione Buscar la mejor unidad en
estas ubicaciones, a continuación seleccione sólo
Buscar medio extraíble. (Disquete, CD-ROM …)
y haga clic en Siguiente.
3 Si aparece una ventana de aviso, haga clic en
Continuar de todos modos.
4 Haga clic en Terminar para completar la instalación
del controlador.
Instalación de la utilidad ZyXEL Wireless LAN
Los procedimientos de instalación son similares para
todas las versiones admitidas de Windows.
1 Una vez instalado el controlador correctamente,
vuelva a insertar el CD de soporte en la unidad de
CD-ROM de su equipo. El CD se ejecuta
automáticamente. Si no es así, ubique el archivo
setup.exe y haga clic sobre el mismo.
2 Seleccione su idioma y haga clic en OK.
3 Haga clic en Utilidad de instalación para iniciar la
instalación.
4 Aparece una pantalla de Bienvenida. Haga clic en
Siguiente.
5 Haga clic en Siguiente para aceptar la ubicación de
archivo predeterminada o haga clic en Examinar
para seleccionar una carpeta alternativa.
6 Haga clic en Terminar para reiniciar el equipo.
Deutsch
Wenn Sie Funk Odyssey Client-Software auf dem
Computer installiert haben, deinstallieren (entfernen) Sie
bitte die Software.
Wenn das ZyXEL Utility Symbol angezeigt wird, ist die
ZyXEL G-360 ordnungsgemäß installiert. Bitte lesen Sie
in der ZyXEL Bedienungsanleitung nach, um
Informationen über das Konfigurieren der ZyXEL G-360
zu erhalten.
Der AP und die drahtlosen Klient(en) MÜSSEN
denselben Setup Key (Schlüssel einrichten)
verwenden.
Wenn Sie jedoch zu lange auf die Reset-Taste drücken,
wird das Gerät auf die Standardeinstellungen
zurückgesetzt!
Klicken Sie innerhalb von drei Minuten (beim Schreiben)
im OTIST-Web-Konfigurator des AP und im Fenster
Adapter des/der drahtlosen Clients auf Start. Sie
können in den drahtlosen Clients und im AP in einer
beliebigen Reihenfolge OTIST starten, sie müssen sich
jedoch alle innerhalb der Reichweite befinden, und
OTIST muss aktiviert sein.
Español
Si instala el software Funk Odyssey Client en el equipo,
desinstálelo (quítelo).

Tras insertar el dispositivo ZyXEL G-360 e
instalar el controlador y la utilidad ZyXEL,
aparecerá un icono en la bandeja del sistema.
Introducción a OTIST
En una red inalámbrica, los clientes inalámbricos deben
tener la misma configuración de SSID y seguridad que el
punto de acceso (PA) o router inalámbrico (nos
referiremos a ambos aquí como PA) para asociarlos con
él. Tradicionalmente esto significaba que se debían
configurar los valores del PA y luego configurar
manualmente los mismos valores exactos en cada
cliente inalámbrico.
OTIST (Tecnología de seguridad inteligente con un
toque) le permite transferir su configuración de
seguridad SSID y WEP o WPA-PSK del PA a clientes
inalámbricos que soportan OTIST y que están dentro del
alcance de transmisión. También puede hacer que
OTIST genere una clave WPA-PSK si no ha configurado
una manualmente.
Activar OTIST
Debe activar OTIST tanto en el PA como en el cliente
inalámbrico antes de comenzar a transferir la
configuración.
Usamos las pantallas del Prestige 334WT y del G-360
en esta guía como ejemplo. Las pantallas pueden variar
ligeramente según los dispositivos ZyXEL.
PA
Puede activar OTIST utilizando el botón Reset
(Reiniciar) del configurador de web. Si utiliza el botón
Reset (Reiniciar), la Setup key (Clave de
configuración) predeterminada (01234567) o la
grabada anteriormente (con el configurador de web) se
utilizará para cifrar la configuración que desee transferir.
Mantenga pulsado el botón Reset (Reiniciar) durante
uno o dos segundos.
En el configurador de web, vaya a la pantalla principal de
Wireless LAN (LAN inalámbrica) y seleccione OTIST.
Para cambiar la Setup key (Clave de configuración),
introduzca de cero a ocho caracteres imprimibles. Para
que OTIST genere automáticamente una clave WPA-
PSK, seleccione la casilla de verificación Yes (Sí). Si ha
configurado manualmente una clave WEP o una clave
WPA-PSK y además ha
seleccionado esta casilla de verificación, entonces se
utilizará la clave configurada manualmente.
Cliente inalámbrico
Inicie la utilidad ZyXEL y haga clic en la ficha Adapter
(Adaptador). Seleccione la casilla de verificación
OTIST, introduzca la misma Setup Key (Clave de
configuración) que en su PA y haga clic en Save
(Guardar).
Iniciar OTIST
1 En el PA, aparecerá una pantalla del configurador
de web mostrándole la configuración de seguridad
para transferir. Tras revisar la configuración, haga
clic en OK (Aceptar).
2 Esta pantalla aparece mientras la configuración de
OTIST se está transfiriendo. Se cierra cuando la
transferencia se ha completado.
• En el cliente inalám-
brico, verá esta pantalla
si no puede encontrar
un PA con OTIST acti-
vado (con la misma
Setup key (Clave de configuración)). Haga clic en
OK (Aceptar) para regresar a la pantalla principal de
la utilidad ZyXEL.
• Si hay más de un PA con OTIST activado dentro del
alcance, verá una pantalla pidiéndole que seleccione
un PA desde el que obtener la configuración.
Notas sobre OTIST
1 Si ha activado OTIST en
el cliente inalámbrico,
verá esta pantalla cada
vez que inicie la utilidad.
Haga clic en Yes (Sí)
para que busque un PA
con OTIST activado.
2 Si un cliente inalámbrico con OTIST activado pierde
su conexión inalámbrica durante más de diez
segundos, buscará un PA con OTIST activado
durante un minuto. (Si tiene activada la búsqueda
manual de clientes inalámbricos para un PA con
OTIST activado, no hay límite de tiempo; haga clic
en Cancel (Cancelar) en la pantalla de progreso de
OTIST para detener la búsqueda)
3 Cuando el cliente inalámbrico encuentre un PA con
OTIST activado, deberá hacer clic en Start (Iniciar)
en la pantalla del configurador de web OTIST del PA
o mantener pulsado el botón Reset (Reiniciar)
(durante uno o dos segundos) para que el PA
transfiera la configuración.
4 Si cambia el SSID o las claves en el PA tras usar
OTIST, deberá ejecutar OTIST de nuevo o
introducirlas manualmente en el/los cliente(s)
inalámbrico(s).
5 Si configura OTIST para que genere una clave
WPA-PSK, esta clave cambiará cada vez que
ejecute OTIST. Por tanto, si un nuevo cliente
inalámbrico se une a su red inalámbrica, deberá
ejecutar OTIST en el PA y TODOS los clientes
inalámbricos de nuevo.
Solución de problemas
Windows no detecta automáticamente la ZyXEL G-360.
• Asegúrese de que la ZyXEL G-360 está conveniente-
mente insertada dentro de la ranura PCI del equipo y,
a continuación, reinicie el equipo. Compruebe los
indicadores LED de la ZyXEL G-360.
• Realice una exploración de hardware haciendo clic en
Inicio, Configuración, Panel de control y haga
doble clic en Agregar/Suprimir hardware. (Los
pasos podrían variar dependiendo de la versión de
Windows). Siga las instrucciones que aparecen en
pantalla para buscar la ZyXEL G-360 e instalar el con-
trolador.
• Compruebe si existen posibles conflictos de hard-
ware. En Windows, haga clic en Inicio, Configu-
ración, Panel de Control, Sistema, Hardware y, a
continuación, haga clic en Administrador de dispos-
itivos. Verifique el estado de la ZyXEL G-360 bajo
Adaptadores de red. (Los pasos podrían variar
dependiendo de la versión de Windows).
• Instale la ZyXEL G-360 en otro equipo. Si el error per-
siste, es posible que tenga problemas de hardware.
En este caso, debería ponerse en contacto con su
proveedor local.
Procedura per visualizzare le certificazioni di un prodotto
1 Andare alla pagina www.zyxel.com
2 Nel sito ZyXEL, selezionare il proprio prodotto
dall’elenco a discesa per andare alla pagina di quel
prodotto.
3 Da questa pagina selezionare la certificazione che
si vuole vedere.
Requisiti per l'installazione
Prima dell'installazione verificare che il computer sia
dotato di qaunto segue:
• Pentium II a 300 MHz o superiore
• Spazio libero disponibile nel disco rigido di almeno 6
MB
• Almeno 32 MB di RAM
• Unità CD-ROM
•Slot PCI
• Windows 98 Second Edition, Windows ME, Windows
2000 o Windows XP
• Gli utenti di Windows 98 SE potrebbero aver bisogno
del CD di Windows 98 SE
Installazione dell'hardware
Attenersi alle seguenti fasi per installare ZyXEL G-360
sul computer.
1 Salvare il lavoro e chiudere tutti i programmi.
2 Spegnere il computer e le periferiche collegate,
come la stampante. Poi staccare il cavo della
corrente dalla presa.
3 Isolatevi dalla corrente indossando una fascetta
anti-statica o toccando un oggetto di metallo.
Rimuovere la copertura del computer e rimuovere
ZyXEL G-360 dalla confezione.
4 Inserire l'adattatore in uno slot disponibile del PCI.
Assicurarsi che i contatti dell' adattatore siano
completamente inseriti nello slot.
5 Fissare l'adattatore allo chassis con una vite.
6 Fissare l'antenna inclusa al dispositivo ZyXEL G-
360. L'antenna dev'essere mantenuta
perpendicolare al terreno.
7 Riposizionare la copertura del computer ed
accenderlo.
Installazione del driver
Per installare il driver ZyXEL G-360 seguire le istruzioni
relative alla propria versione di Windows.
Windows 98 SE
1 Quando Windows rileva automaticamente ZyXEL
G-360, fare clic su Avanti.
2 Selezionare Ricerca del driver più adatto per
questo tipo di periferica. (Raccomandato). Fare
clic su Avanti.
3 Inserire il CD di installazione nel lettore di CD-ROM.
Selezionare Specifica percorso e fare clic su
Sfoglia per trovare la cartella Driver nel CD. Fare
clic su Avanti.
4 Quando richiesto, inserire il CD con Windows 98 SE
e fare clic su OK. Oppure indicare la posizione dei
file di installazione di Windows 98 SE e fare clic su
OK.
5 Quando l'Installazione guidata nuovo hardware
trova il file del driver, fare clic su Avanti.
6 Fare clic su Fine e riavviare il computer quando
richiesto.
Windows Me
1 Windows rileva automaticamente ZyXEL G-360.
Selezionare Specificare il percorso del driver
(Avanzate), e fare clic su Avanti.
2 Inserire il CD di installazione nel lettore di CD-ROM.
Selezionare Ricerca del driver più adatto per
questo tipo di periferica e selezionare soltanto
Archivi rimovibili (Floppy, CD-ROM …) e fare clic
Avanti.
3 Quando l'Installazione guidata nuovo hardware
trova il file del driver, fare clic su Avanti.
4 Fare clic su Fine e riavviare il computer quando
richiesto.
Windows 2000
1 Quando Windows rileva automaticamente ZyXEL
G-360, fare clic su Avanti.
2 Inserire il CD di installazione nel lettore di CD-ROM.
Selezionare Ricerca del driver più adatto per
questo tipo di periferica (Raccomandato) e fare
clic Avanti.
3 Selezionare il lettore di CD-ROM e fare clic su
Avanti.
4 Quando Installazione guidata nuovo hardware
trova il driver, fare clic su Avanti.
5 Se viene visualizzato il messaggio Firma digitale
non trovata, fare clic su Sì per continuare.
6 Fare clic cu Fine per completare l'installazione del
driver.
Windows XP
1 Windows rileva automaticamente ZyXEL G-360.
Selezionare Installa da un elenco o specificare
un percorso (Avanzate), fare clic su Avanti.
2 Inserire il CD di installazione nel lettore di CD-ROM.
Selezionare Ricerca del driver più adatto per
questo tipo di periferica e selezionare soltanto
Archivi rimovibili (Floppy, CD-ROM …) e fare clic
Avanti.
3 Se viene visualizzato un messaggio di avviso, fare
clic su Continua.
4 Fare clic su Fine e riavviare il computer quando
richiesto.
Installazione dell'utilità LAN senza fili ZyXEL
Le procedure di installazione sono simili per tutte le
versioni di Windows supportate.
1 Dopo avere installato correttamente il driver, inserire
di nuovo il CD di supporto nell'unità CD-ROM del
computer. Il CD verrà eseguito automaticamente. In
caso contrario, individuare e fare doppio clic su
setup.exe.
2 Selezionare la lingua e fare clic su OK.
3 Fare clic su Installa Utilità per avviare
l’installazione.
4 Verrà visualizzata una schermata di benvenuto.
Premere Avanti.
5 Premere Avanti per accettare la posizione
predefinita del file, oppure premere Sfoglia per
scegliere un'altra cartella.
6 Premere Fine per riavviare il computer.
Dopo aver installato ZyXEL G-360, il driver e
l'utilità ZyXEL, nell'area di notifica apparirà
un'icona.
Introduzione a OTIST
In una rete wireless, i client wireless devono avere lo
stesso SSID e le stesse impostazioni di sicurezza
dell'access point (AP) o del router wireless (in questo
documento si farà riferimento a entrambi come "AP"),
questo per consentirne l'associazione. Generalmente,
ciò significa che l'utente dovrà configurare le
impostazioni sull'AP, quindi configurare manualmente le
stesse impostazioni su ciascun client wireless.
La tecnologia OTIST (One-Touch Intelligent Security
Technology) consente di trasferire le impostazioni di
sicurezza SSID e WEP o WPA-PSK dell'AP ai client
wireless che supportano OTIST e che si trovano
all'interno del campo di trasmissione. È anche possibile
lasciare che sia OTIST a generare una chiave WPA-PSK
al posto dell'utente, il quale non dovrà quindi impostarne
una manualmente.
Attivazione di OTIST
È necessario attivare OTIST sia sull'AP sia sul client
wireless prima di iniziare la trasmissione delle
impostazioni.
A titolo esemplificativo, in questo documento saranno
utilizzare le schermate relative a Prestige 334WT e a G-
360. Le schermate possono variare leggermente rispetto
ai dispositivi ZyXEL in proprio possesso.
Access Point (AP)
È possibile attivare OTIST utilizzando il pulsante Reset
(Reimposta) dello strumento di configurazione Web. Se
si utilizza il pulsante Reset, per crittografare le
impostazioni che si desidera trasferire sarà utilizzata la
Setup key (Impostazione chiave) predefinita
(01234567) o precedentemente salvata (tramite lo
strumento di configurazione Web).
Tenere premuto il pulsante Reset per uno o due secondi.
Nello strumento di configurazione Web, aprire la
schermata principale Wireless LAN (LAN wireless) e
selezionare OTIST. Per cambiare la Setup key
(Impostazione chiave), immettere da zero a otto
caratteri stampabili. Per lasciare che sia OTIST a
generare automaticamente una chiave WPA-PSK,
selezionare la casella di controllo Yes (Sì). Se si è
configurata una chiave WEP o una chiave WPA-PSK
manualmente e si seleziona anche questa casella di
controllo, sarà utilizzata la chiave impostata
manualmente.
Client wireless
Avviare il programma di utilità di ZyXEL e fare clic sulla
scheda Adapter (Adattatore). Selezionare la casella di
controllo OTIST, immettere la stessa Setup Key
(Impostazione chiave) dell'AP e fare clic su Save
(Salva).
Avvio di OTIST
1 Nell'AP, lo strumento di configurazione Web
visualizza una schermata che mostra le
impostazioni di sicurezza da trasferire. Dopo aver
revisionato le impostazioni, fare clic su OK.
2 Nel corso del trasferimento OTIST appare la
seguente schermata. Essa si chiude quando il
trasferimento è completo.
• Sul client wireless si
vedrà questa scher-
mata se non viene tro-
vato un AP con la
funzione OTIST attivata
(con la stessa Setup key (Impostazione chiave)).
Fare clic su OK per tornare alla schermata principale
del programma di utilità ZyXEL.
• Se vi è più di un AP con la funzione OTIST attivata
all'interno del campo, sarà visualizzata una schermata
che richiede di selezionare da quale AP scaricare le
impostazioni.
Note su OTIST
1 Se si è attivato OTIST
sul client wireless, si
vedrà questa schermata
ogni volta che si avvia il
programma di utilità.
Fare clic su Yes (Sì) per
ricercare un AP con la
funzione OTIST attiva.
2 Se un client wireless con la funzione OTIST attiva
perde la sua connessione wireless per più di 10
secondi, esso cercherà un AP con la funzione
OTIST attiva per un tempo massimo di un minuto
(se sul client wireless si attiva manualmente la
ricerca di un AP con la funzione OTIST attiva, non vi
è alcun timeout; fare clic su Cancel (Annulla) nella
schermata di visualizzazione dell'andamento OTIST
per interrompere la ricerca).
3 Quando il client wireless trova un AP con la
funzione OTIST attiva, è necessario comunque fare
clic sul pulsante Start (Avvio) nella schermata
OTIST dello strumento di configurazione Web
dell'AP oppure tenere premuto il tasto Reset
(Reimposta) per un secondo o due per consentire
all'AP di trasferire le impostazioni.
4 Se si cambia SSID o le chiavi sull'AP dopo aver
utilizzato OTIST, è necessario avviare nuovamente
OTIST oppure immettere manualmente i dati sui
client wireless.
5 Se si configura OTIST per generare una chiave
WPA-PSK, questa cambierà ogni volta che si
esegue OTIST. Pertanto, se si aggiunge un nuovo
client wireless alla rete wireless, è necessario
eseguire nuovamente OTIST sull'AP e su TUTTI i
client wireless.
Risoluzione dei problemi
Windows non rileva automaticamente la ZyXEL G-360.
• Verificare che la ZyXEL G-360 sia inserita in modo
appropriato nello slot PCI del computer, poi riavviare il
computer. Controllare i LED sulla ZyXEL G-360.
• Effettuare una scansione dell'hardware facendo clic
su Start, Impostazioni, Pannello di controllo e
facendo doppio clic su Aggiungi/Rimuovi hardware
(le fasi possono variare a seconda della versione di
Windows). Seguire le istruzioni fornite a schermo per
cercare la ZyXEL G-360 e installare il driver.
• Verificare la presenza di possibili conflitti hardware. In
Windows, fare clic su Start, Impostazioni, Pannello
di controllo, Sistema, Hardware, poi fare clic su
Gestione periferiche. Verificare lo stato della ZyXEL
G-360 in corrispondenza di Adattatore di rete (le fasi
possono variare a seconda della versione di Win-
dows).
• Installare la ZyXEL G-360 in un altro computer. Se
l'errore persiste, potrebbe esserci un problema hard-
ware. In questo caso è opportuno contattare il rivendi-
tore locale.
Процедура просмотра сертификатов изделий
1 Зайдите на сайт www.zyxel.com.
2 Выберите нужное изделие из раскрывающегося
списка на домашней странице корпорации
ZyXEL и перейдите на страницу, посвященную
этому изделию.
3 Выберите на этой странице нужный сертификат
для просмотра.
Требования по установке
Перед установкой убедитесь, что Ваш компьютер
соответствует следующим требованиям:
• Pentium II 300 МГц или выше
• Не менее 6 Мб доступного места на жестком диске
• Не менее 32 Мб ОЗУ
• Устройство CD-ROM
•32-битный (v2.2) PCI-слот
• ОС Windows 98 SE/Me/2000/XP
• Пользователям Windows 98 SE может
потребоваться установочный компакт-диск 98 SE
Установка аппаратных средств
Выполните следующие действия для установки
ZyXEL G-360 в компьютер.
1 Сохраните свои данные и закройте все
приложения.
2 Выключите компьютер и периферийные
устройства, например, принтер. Затем
отсоедините кабель питания компьютера от сети
электропитания.
3 Заземлитесь при помощи антистатического
браслета на запястье или дотронувшись до
металлической части корпуса компьютера.
Снимите крышку компьютера и достаньте ZyXEL
G-360 из упаковки.
4 Вставьте ZyXEL G-360 в свободный PCI-слот.
Убедитесь, что контакты ZyXEL G-360 вошли в
слот полностью.
5 Закрепите ZyXEL G-360 в компьютере при
помощи винта кронштейна.
6 Присоедините к ZyXEL G-360 входящую в
комплект антенну. Антенна должна быть
перпендикулярна земле.
7 Установите на место крышку компьютера и
включите питание компьютера.
Установка драйверов
Для установки драйвера ZyXEL G выполните
следующие действия для соответствующей версии
Windows.
Si aparece el icono de la Utilidad ZyXEL, la ZyXEL G-
360 se instala convenientemente. Consulte la Guía del
usuario para configurar la ZyXEL G-360.
El PA y el/los cliente(s) inalámbrico(s) DEBEN usar la
misma Setup key (Clave de configuración).
¡Si mantiene pulsado el botón Reset (Reiniciar)
demasiado tiempo, el dispositivo restaurará los valores
predeterminados de fábrica!
Debe hacer clic en Start (Iniciar) en la pantalla del
configurador de web OTIST del PA y en la pantalla
Adapter (Adaptador) del cliente(s) inalámbrico(s), todo
en tres minutos (en el momento de la escritura). Puede
iniciar OTIST en los clientes inalámbricos y el PA en
cualquier orden, pero todos deben estar dentro del
alcance y tener OTIST activado.
Italiano
Se sul computer è installato il software Funk Odyssey
Client, disinstallarlo (rimuoverlo).
Se viene visualizzata l'icona dell'Utility ZyXEL, la ZyXEL
G-360 è stata installata in modo appropriato. Perla
configurazione della ZyXEL G-360 fare riferimento alla
Guida dell'utente ZyXEL.
L'AP e i client wireless DEVONO utilizzare la stessa
Setup key (Impostazione chiave).
Se si tiene premuto il pulsante Reset troppo a lungo, il
dispositivo viene reimpostato alla configurazione
predefinita di fabbrica!
È necessario fare clic su Start (Avvio) nella schermata
OTIST dello strumento di configurazione Web dell'AP e
nella schermata Adapter dei client wireless, tutti entro 3
minuti (dall'istante della scrittura). È possibile avviare
OTIST sui client wireless e sull'AP in qualsiasi ordine,
ma è necessario che siano tutti interni al campo di
trasmissione e che abbiano OTIST attivato.
Русскйй
Если на Вашем компьютере установлено ПО Funk
Odyssey, удалите его.
La página se está cargando...
La página se está cargando...
Transcripción de documentos
• S'il y a plus d'un AP à portée avec la fonction OTIST activée, vous verrez apparaître un écran vous invitant à sélectionner un AP à partir duquel obtenir les paramètres. Remarques sur OTIST Hardware installieren Folgen Sie den nachstehenden Schritten, um den ZyXEL G-360 in Ihrem Computer zu installieren. 1 Speichern Sie Ihre Arbeit und schließen Sie alle Programme. 1 Si vous activez OTIST dans le client sans fil, vous verrez cet écran chaque fois que vous démarrerez l'utilitaire. Cliquez sur Yes (Oui) pour qu'il recherche un AP avec la fonctoin OTIST activée. 2 Schalten Sie den Computer und die Peripheriegeräte (wie z.B. Drucker) aus. Dann ziehen Sie das Netzkabel des Computers aus der Steckdose. 2 Si un client sans fil avec la fonction OTIST activée perd sa connexion sans fil pendant plus de dix secondes, il recherchera un AP avec la fonction OTIST activée pendant une minute au maximum. (Si vous faites une recherche manuelle d'un AP avec la fonction OTIST activée par le client sans fil, il n'y a pas de délai; cliquez sur Cancel (Annuler) dans l'écran de progression d'OTIST pour arrêter la recherche.) 4 Stecken Sie den ZyXEL G-360 in einen freien PCISteckplatz. Achten Sie dabei darauf, daß die Kontaktleiste des Adapters richtig im Steckplatz sitzt. 3 Quand le client sans fil trouve un AP avec la fonction OTIST activée, vous devez cliquer sur Start (Démarrer) dans l'écran du configurateur web OTIST de l'AP ou maintenir le bouton Reset (Réinitialiser) enfoncé (pendant une à deux secondes) pour permettre à l'AP de transférer les paramètres. 4 Si vous modifiez le SSID ou les clés sur l'AP après avoir utilisé OTIST, vous devez exécuter à nouveau OTIST ou les entrer manuellement dans le(s) client(s) sans fil. 5 Si vous configurez OTIST pour générer une clé WPA-PSK, cette clé change chaque fois que vous exécutez OTIST. Donc, si un nouveau client se connecte à votre réseau sans fil, vous devez à nouveau exécuter OTIST sur l'AP et TOUS les clients sans fil. Dèpannage Windows ne dètecte pas la ZyXEL G-360. • Assurez-vous que la ZyXEL G-360 est bien correctement insérée dans l'emplacement PCI de l'ordinateur, puis redémarrez votre ordinateur. Vérifiez les témoins LED sur la ZyXEL G-360. • Effectuez une recherche de matèriel en cliquant sur Démarrer, Paramëtres, Panneau de configuration et double-cliquez sur Ajout/Suppression de Matèriel. (Il est possible que la procèdure varie en fonction de votre version de Windows). Suivez les instructions à l'ècran pour rechercher la ZyXEL G-360 et installer le pilote. • VÈrifiez s'il n'y a pas de conflit de matèriel. Dans Windows, cliquez sur Dèmarrer, Paramëtres, Panneau de configuration, Systëme, Equipement, puis cliquez sur Gestionnaire de pèriphèriques. Vèrifiez l'ètat de la ZyXEL G-360 sous Carte rèseau. (Il est possible que la procèdure varie en fonction de votre version de Windows). • Installez ZyXEL G-360 dans un autre ordinateur. Si l'erreur persiste, il se peut que vous ayez un problëme avec l'èquipement. Dans ce cas, vous devez prendre contact avec votre revendeur local. Deutsch Vorgehensweise zum Aufrufen einer Produktzertifizierung 1 Gehe zu www.zyxel.com. 2 Wählen Sie Ihr Produkt aus der Dropdownliste auf der ZyXEL Homepage aus, um die Seite des entsprechenden Produkts aufzurufen. 3 Wählen Sie die Zertifizierung aus, die Sie von dieser Seite aus aufrufen möchten. Installationsanforderungen Stellen Sie bitte vor der Installation sicher, dass Ihr Computer die folgenden Anforderungen erfüllt: • Pentium II 300MHz oder höher • Mindestens 6 MB freier Festplattenspeicher • Mindestens 32 MB RAM • CD-ROM-Laufwerk • PCI-Steckplatzes • Windows 98 Second Edition, Windows ME, Windows 2000 oder Windows XP • Benutzer von Windows 98 SE benötigen unter Umständen die Windows 98 SE CD Wenn Sie Funk Odyssey Client-Software auf dem Computer installiert haben, deinstallieren (entfernen) Sie bitte die Software. 3 Erden Sie sich durch eine antistatische Manschette oder durch Berühren eines metallischen Objektes. Entfernen Sie die Computerabdeckung und nehmen den ZyXEL G-360 aus seiner Verpackung heraus. 5 Befestigen Sie den ZyXEL G-360 an dem Gestell mit einer Halterungsschraube. (Diskette, CD,...) angekreuzt. Klicken Sie anschließend auf Weiter. 3 Obwohl möglicherweise die folgende Meldung angezeigt wird, die vor einem nicht funktionierenden System nach dem Fortfahren warnt, können Sie auf Installation fortsetzen klicken. Sie können den Treibern von ZyXEL problemlos vertrauen Installation des ZyXEL-Hilfsprogramms für eine drahtlose Kommunikation Der Installationsvorgang ist für alle unterstützten Windows-Versionen ähnlich. 1 Nachdem der Treiber erfolgreich installiert wurde, legen Sie bitte noch einmal die CD in das CD-ROMLaufwerk Ihres Computers ein. Die CD startet automatisch. Suchen Sie andernfalls die Date setup.exe und klicken Sie diese doppelt an. 7 Bringen Sie die Computerabdeckung wieder an und schalten Sie Ihren Computer ein. 4 Ein Begrüßungsbildschirm wird angezeigt. Klicken Sie auf Weiter. Gehen Sie zur Installation des ZyXEL G-360-Treibers abhängig von Ihrer Windows-Version wie nachfolgend beschrieben vor. Windows 98 SE 1 Sobald Windows die ZyXEL G-360 automatisch erkennt, klicken Sie auf Weiter. 2 Klicken Sie auf Nach dem besten Treiber für das Gerät suchen. (empfohlen), und klicken Sie auf Weiter. 3 Legen Sie die Installations-CD in Ihr CD-ROMLaufwerk ein. Wählen Sie Geben Sie eine Position an und klicken dann auf Durchsuchen, um den Driver-Ordner auf der CD ausfindig zu machen. 4 Wenn Sie dazu aufgefordert werden, legen Sie die Windows 98 SE-Installations-CD ein und klicken auf OK. Geben Sie anschließend den Pfad der Windows 98 SE-Installationsdateien ein, und klicken Sie auf OK. 5 Wenn der Hardware-Assistent den Treiber findet, klicken Sie auf Weiter. 6 Klicken Sie auf Fertig stellen, und starten Sie Ihren Computer neu. Windows Me 1 Windows erkennt die ZyXEL G-360 automatisch. Wählen Sie Position des Treibers angeben (Erweitert), und klicken Sie auf Weiter. 2 Legen Sie die Installations-CD in Ihr CD-ROMLaufwerk ein. Wählen Sie Nach dem besten Treiber für das Gerät suchen, und lassen Sie nur die Option Wechselmedien (Diskette, CD-ROM...) angekreuzt. Klicken Sie anschließend auf Weiter. 6 Klicken Sie auf Fertigstellen, um den Computer neu zu starten Nachdem Sie den ZyXEL G-360 eingesteckt haben und den Treiber und das ZyXEL G-360Hilfsprogramm installiert haben, erscheint ein Symbol in der Taskleiste. Wenn das ZyXEL Utility Symbol angezeigt wird, ist die ZyXEL G-360 ordnungsgemäß installiert. Bitte lesen Sie in der ZyXEL Bedienungsanleitung nach, um Informationen über das Konfigurieren der ZyXEL G-360 zu erhalten. Einführung von OTIST In einem drahtlosen Netzwerk müssen die drahtlosen Clients dieselben SSID- und Sicherheitseinstellungen haben wie der AP (Access Point) oder der drahtlose Router (im weiteren Textverlauf werden beide als AP bezeichnet), damit sie sich mit ihnen in Verbindung setzen können. Früher mussten zunächst die Einstellungen am AP und dann genau dieselben Einstellungen manuell an jedem drahtlosen Client konfiguriert werden. erzeugt wird, wenn Sie keinen manuell konfiguriert haben. 4 Klicken Sie auf Fertig stellen, und starten Sie Ihren Computer neu, wenn Sie dazu aufgefordert werden. Vor dem Übertragen der Einstellungen müssen Sie OTIST sowohl beim AP als auch beim drahtlosen Client aktivieren. In dieser Bedienungsanleitung verwenden wir die Benutzeroberflächen des Prestige 334WT und G-360 als Beispiel. Es ist möglich, dass die Benutzeroberflächen bei Ihren ZyXEL-Geräten leicht abweichen. 2 Legen Sie die Installations-CD in Ihr CD-ROMLaufwerk ein. Wählen Sie Nach einem passenden Treiber für das Gerät suchen (empfohlen), und klicken Sie auf Weiter. Der AP und die drahtlosen Klient(en) MÜSSEN denselben Setup Key (Schlüssel einrichten) verwenden. 3 Wählen Sie CD-ROM-Laufwerk, und klicken Sie auf Weiter. AP 5 Falls die Meldung Digitale Signatur nicht gefunden erscheint, klicken Sie auf Ja, um fortzufahren. Sie können OTIST mit der Reset-Taste oder dem WebKonfigurator aktivieren. Wenn Sie die Reset-Taste verwenden, können Sie den Standard-Schlüssel einrichten (01234567) oder den zuvor gespeicherten Schlüssel verwenden, um die Einstellungen zu verschlüsseln, die übertragen werden sollen. 6 Klicken Sie auf Beenden. Daraufhin erscheint ein Begrüßungsbildschirm. Halten Sie die Reset-Taste eine oder zwei Sekunden lang gedrückt. 4 Wenn der Hardware-Assistent den Treiber findet, klicken Sie auf Weiter. Windows XP 1 Windows erkennt die ZyXEL G-360 automatisch. Wählen Sie Software von einer Liste oder bestimmten Quelle installieren (für fortgeschrittene Benutzer), und klicken Sie auf Weiter. 2 Legen Sie die Installations-CD in Ihr CD-ROMLaufwerk ein. Wählen Sie Diese Quellen nach dem zutreffendsten Treiber durchsuchen, und lassen Sie nur die Option Wechselmedien durchsuchen Starten von OTIST Klicken Sie innerhalb von drei Minuten (beim Schreiben) im OTIST-Web-Konfigurator des AP und im Fenster Adapter des/der drahtlosen Clients auf Start. Sie können in den drahtlosen Clients und im AP in einer beliebigen Reihenfolge OTIST starten, sie müssen sich jedoch alle innerhalb der Reichweite befinden, und OTIST muss aktiviert sein. 1 Im AP erscheint ein Web-Konfiguratorfenster, in dem die Sicherheitseinstellungen für die Übertragung angezeigt werden. Überprüfen Sie die Einstellungen und klicken Sie auf OK. Wenn Sie jedoch zu lange auf die Reset-Taste drücken, wird das Gerät auf die Standardeinstellungen zurückgesetzt! Wechseln Sie im Web-Konfigurator in das Wireless LAN-Hauptfenster und wählen Sie OTIST. Um den Schlüssel einrichten zu ändern, geben Sie null bis acht druckbare Zeichen ein. Damit OTIST automatisch einen WPA-PSK-Schlüssel erzeugt, wählen Sie die Option Yes 4 Wenn Sie die SSID oder Die Schlüssel des AP ändern, nachdem Sie OTIST verwendet haben, müssen Sie OTIST noch einmal starten, oder sie bei den drahtlosen Clients manuell eingeben. Störungsbeseitigung Windows entdeckt die ZyXEL G-360 nicht automatisch. • Vergewissern Sie sich, dass die ZyXEL G-360 ordnungsgemäß in den PCI-Steckplatzes des Computers eingeschoben ist und starten Sie den Computer neu. Überprüfen Sie die LEDs der ZyXEL G-360. • Führen Sie eine Hardwaresuche durch, indem Sie auf Einstellungen, Systemsteuerung klicken und doppelklicken Sie auf Hardware hinzufügen/entfernen. (Die Schritte können sich je nach Windows-Version leicht unterscheiden). Folgen Sie den Bildschirmanweisungen, um nach der ZyXEL G-360 zu suchen und den Treiber zu installieren. • Überprüfen Sie mögliche Hardwarekonflikte. Klicken Sie in Windows auf Start, Einstellungen, Systemsteuerung, System, Hardware und doppelklicken Sie auf Geräte-Manager. Überprüfen Sie den Status der ZyXEL G-360 unter Netzwerk-Adapter. (Die Schritte können sich je nach Windows-Version leicht unterscheiden). • Installieren Sie die ZyXEL G-360 in eine anderen Computer. Besteht der Fehler weiterhin, liegt unter Umständen ein Hardwareproblem vor. In diesem Fall sollten Sie sich mit Ihrem örtlichen Händler in Verbindung setzen. Español Procedimiento para ver las certificaciones de un producto 1 Vaya a www.zyxel.com. 2 Dieses Fenster erscheint, während die OTISTEinstellungen übertragen werden. Es wird wieder geschlossen, sobald die Übertragung abgeschlossen ist. Mit der OTIST-Technologie (One-Touch Intelligent Security Technology) ist es möglich, die AP SSID- und WEP- oder WPA-PSK-Sicherheitseinstellungen zu solchen drahtlosen Clients zu übertragen, die OTIST unterstützen und sich innerhalb des Übertragungsbereichs befinden. Sie können auch festlegen, dass mit OTIST ein WPA-PSK-Schlüssel OTIST aktivieren 1 Sobald Windows die ZyXEL G-360 automatisch erkennt, klicken Sie auf Weiter. Starten Sie das ZyXEL-Programm und klicken Sie auf die Registerkarte Adapter. Wählen Sie die Option OTIST, geben Sie denselben Schlüssel einrichten ein, den auch der AP hat und klicken Sie auf Save (Speichern). 5 Klicken Sie auf Weiter, um den vorgegebenen Zielordner zu bestätigen oder klicken Sie auf Durchsuchen, um einen anderen Ordner auszuwählen. 3 Wenn der Hardware-Assistent den Treiber findet, klicken Sie auf Weiter. Windows 2000 Drahtloser Client 2 Wählen Sie Ihre Sprache und klicken dann auf OK. 3 Klicken Sie auf Installationshilfsprogramm, um die Installation zu starten. auf die Reset-Taste drücken (eine oder zwei Sekunden lang), damit der AP die Einstellungen überträgt. 5 Wenn Sie OTIST so konfigurieren, dass ein WPAPSK-Schlüssel erzeugt wird, ändert sich dieser Schlüssel mit jedem Mal, wenn Sie OTIST starten. Aus diesem Grund müssen Sie, wenn ein neuer drahtloser Client zum Netzwerk hinzukommt, beim AP und ALLEN drahtlosen Clients OTIST noch einmal starten. 4 Klicken Sie auf Beenden. Daraufhin erscheint ein Begrüßungsbildschirm. 6 Bringen Sie die mitgelieferte Antenne am ZyXEL G360 an. Die Antenne sollte möglichst vertikal ausgerichtet werden. Treiber installieren (Ja). Wenn Sie einen WEP- oder einen WPA-PSKSchlüssel manuell konfiguriert haben und auch diese Option wählen, wird der Schlüssel verwendet, den Sie manuell konfiguriert haben. 2 Seleccione el producto que desea en el cuadro de lista desplegable que se encuentra en la página principal de ZyXEL paraobtener acceso a la página de dicho producto. 3 Seleccione la certificación que desea ver en esta página. Requisitos de instalación • Im drahtlosen Client erscheint dieses Fenster, wenn er keinen AP findet, bei dem OTIST aktiviert ist (und der denselben Schlüssel einrichtenl hat). Klicken Sie auf OK, um zum Hauptfenster des ZyXEL-Programms zurückzukehren. • Wenn sich im Übertragungsbereich mehr als ein AP befindet, bei dem OTIST aktiviert ist, werden Sie in einem Fenster dazu aufgefordert, den AP auszuwählen, von dem die Einstellungen geladen werden sollen. Hinweise zu OTIST 1 Wenn Sie im drahtlosen Client OTIST aktiviert haben, erscheint dieses Fenster bei jedem Start des Programms. Klicken Sie auf Yes (Ja), damit es nach einem AP sucht, bei dem OTIST aktiviert ist. 2 Wenn ein drahtloser Client, bei dem OTIST aktiviert ist, die drahtlose Verbindung länger als 10 Sekunden verliert, sucht er bis zu eine Minute lang nach einem AP, bei dem OTIST aktiviert ist. (Wenn Sie den drahtlosen Client manuell nach einem AP suchen lassen, bei dem OTIST aktiviert ist, schaltet sich das Gerät nicht automatisch ab; klicken Sie im OTIST-Fortschrittsfenster auf Cancel (Abbrechen), um die Suche abzubrechen.) 3 Wenn der drahtlose Client einen AP findet, bei dem OTIST aktiviert ist, müssen Sie im OTIST-WebKonfiguratorfenster des AP auf Start klicken, oder Antes de la instalación, asegúrese de que tiene un equipo en el que se cumplen los siguientes requisitos: • Pentium II a 300MHz o superior • Un mínimo de 6 MB disponibles de espacio en disco duro • Un mínimo de 32 MB RAM • Una unidad CD-ROM • Una ranura PCI • Windows 98 Second Edition, Windows ME, Windows 2000 o Windows XP • Los usuarios de Windows 98 SE podrían necesitar el CD de Windows 98 SE Instalación del controlador Siga los pasos para la versión apropiada de Windows para instalar el controlador ZyXEL G-360. Windows 98 SE 1 Cuando Windows detecta automáticamente el ZyXEL G-360, haga clic en Siguiente. 2 Seleccione Buscar el mejor controlador para su dispositivo. (Recomendado) y haga clic en Siguiente. 3 Introduzca el CD de instalación en la unidad CDROM. Seleccione Especificar una ubicación y haga clic en Examinar para buscar la carpeta del Controlador en el CD. Haga clic en Siguiente. 4 Cuando se le solicite, inserte el CD de Windows 98 SE y haga clic en Aceptar. O bien, especifique la ubicación de los archivos de instalación de Windows 98SE y haga clic en Aceptar. 5 Cuando el Asistente para agregar nuevo hardware encuentre el archivo del controlador, haga clic en Siguiente. 6 Haga clic en Terminar y reinicie el equipo cuando se le solicite. Windows Me 1 Windows detecta automáticamente ZyXEL G-360. Seleccione Especificar ubicación del controlador (Avanzado), a continuación, haga clic en Siguiente. 2 Introduzca el CD de instalación en la unidad CDROM. Seleccione Buscar la mejor unidad para su dispositivo, a continuación, seleccione sólo Medios extraíbles (Disquete, CD-ROM …) y haga clic en Siguiente. 3 Cuando el Asistente para agregar nuevo hardware encuentre el controlador, haga clic en Siguiente. 4 Haga clic en Terminar y reinicie el equipo cuando se le solicite. Windows 2000 1 Cuando Windows detecta automáticamente el ZyXEL G-360, haga clic en Siguiente. 2 Introduzca el CD de instalación en la unidad CDROM. Seleccione Buscar un controlador apropiado para mi dispositivo (recomendado) y haga clic en Siguiente. 3 Seleccione Unidad de CD-ROM y haga clic en Siguiente. 4 Cuando el Asistente para nuevo hardware encontrado encuentre el controlador, haga clic en Siguiente. 5 Aparece la ventana No se encontró la firma digital, haga clic en Sí para continuar. 6 Haga clic en Terminar para completar la instalación del controlador. Windows XP 1 Windows detecta automáticamente ZyXEL G-360. Seleccione Instalar desde una lista de ubicaciones especificada (Avanzada) y, a continuación, haga clic en Siguiente. Si instala el software Funk Odyssey Client en el equipo, desinstálelo (quítelo). 2 Introduzca el CD de instalación en la unidad CDROM. Seleccione Buscar la mejor unidad en estas ubicaciones, a continuación seleccione sólo Buscar medio extraíble. (Disquete, CD-ROM …) y haga clic en Siguiente. Instalación del hardware 3 Si aparece una ventana de aviso, haga clic en Continuar de todos modos. Siga los pasos siguientes para instalar el dispositivo ZyXEL G-360 en su equipo. 4 Haga clic en Terminar para completar la instalación del controlador. 1 Guarde su trabajo y cierre todo los programas. 2 Apague la computadora y los dispositivos periféricos, como la impresora. Luego desconecte el cable transmisor de energía de la computadora de la fuente de energía. 3 Protéjase de las descargas eléctricas mediante una muñequera antiestática o tocando un objeto metálico. Retire la tapa del equipo y desempaquete el dispositivo ZyXEL G-360. 4 Inserte el adaptador en una ranura PCI que esté disponible. Asegúrese de que los contactos del adaptador estén enteramente ubicados en la ranura. 5 Asegure el adaptador al chasis con un tornillo de soporte. 6 Acople la antena incluida al ZyXEL G-360. La antena debería estar en posición perpendicular al suelo. 7 Vuelva a poner la tapa de la computadora y enciéndala. Instalación de la utilidad ZyXEL Wireless LAN Los procedimientos de instalación son similares para todas las versiones admitidas de Windows. 1 Una vez instalado el controlador correctamente, vuelva a insertar el CD de soporte en la unidad de CD-ROM de su equipo. El CD se ejecuta automáticamente. Si no es así, ubique el archivo setup.exe y haga clic sobre el mismo. 2 Seleccione su idioma y haga clic en OK. 3 Haga clic en Utilidad de instalación para iniciar la instalación. 4 Aparece una pantalla de Bienvenida. Haga clic en Siguiente. 5 Haga clic en Siguiente para aceptar la ubicación de archivo predeterminada o haga clic en Examinar para seleccionar una carpeta alternativa. 6 Haga clic en Terminar para reiniciar el equipo. Tras insertar el dispositivo ZyXEL G-360 e instalar el controlador y la utilidad ZyXEL, aparecerá un icono en la bandeja del sistema. para transferir. Tras revisar la configuración, haga clic en OK (Aceptar). Requisiti per l'installazione Si aparece el icono de la Utilidad ZyXEL, la ZyXEL G360 se instala convenientemente. Consulte la Guía del usuario para configurar la ZyXEL G-360. Introducción a OTIST En una red inalámbrica, los clientes inalámbricos deben tener la misma configuración de SSID y seguridad que el punto de acceso (PA) o router inalámbrico (nos referiremos a ambos aquí como PA) para asociarlos con él. Tradicionalmente esto significaba que se debían configurar los valores del PA y luego configurar manualmente los mismos valores exactos en cada cliente inalámbrico. OTIST (Tecnología de seguridad inteligente con un toque) le permite transferir su configuración de seguridad SSID y WEP o WPA-PSK del PA a clientes inalámbricos que soportan OTIST y que están dentro del alcance de transmisión. También puede hacer que OTIST genere una clave WPA-PSK si no ha configurado una manualmente. Activar OTIST Debe activar OTIST tanto en el PA como en el cliente inalámbrico antes de comenzar a transferir la configuración. Usamos las pantallas del Prestige 334WT y del G-360 en esta guía como ejemplo. Las pantallas pueden variar ligeramente según los dispositivos ZyXEL. El PA y el/los cliente(s) inalámbrico(s) DEBEN usar la misma Setup key (Clave de configuración). PA Puede activar OTIST utilizando el botón Reset (Reiniciar) del configurador de web. Si utiliza el botón Reset (Reiniciar), la Setup key (Clave de configuración) predeterminada (01234567) o la grabada anteriormente (con el configurador de web) se utilizará para cifrar la configuración que desee transferir. Mantenga pulsado el botón Reset (Reiniciar) durante uno o dos segundos. ¡Si mantiene pulsado el botón Reset (Reiniciar) demasiado tiempo, el dispositivo restaurará los valores predeterminados de fábrica! En el configurador de web, vaya a la pantalla principal de Wireless LAN (LAN inalámbrica) y seleccione OTIST. Para cambiar la Setup key (Clave de configuración), introduzca de cero a ocho caracteres imprimibles. Para que OTIST genere automáticamente una clave WPAPSK, seleccione la casilla de verificación Yes (Sí). Si ha configurado manualmente una clave WEP o una clave WPA-PSK y además ha seleccionado esta casilla de verificación, entonces se utilizará la clave configurada manualmente. 2 Esta pantalla aparece mientras la configuración de OTIST se está transfiriendo. Se cierra cuando la transferencia se ha completado. • En el cliente inalámbrico, verá esta pantalla si no puede encontrar un PA con OTIST activado (con la misma Setup key (Clave de configuración)). Haga clic en OK (Aceptar) para regresar a la pantalla principal de la utilidad ZyXEL. • Si hay más de un PA con OTIST activado dentro del alcance, verá una pantalla pidiéndole que seleccione un PA desde el que obtener la configuración. Notas sobre OTIST 1 Si ha activado OTIST en el cliente inalámbrico, verá esta pantalla cada vez que inicie la utilidad. Haga clic en Yes (Sí) para que busque un PA con OTIST activado. 2 Si un cliente inalámbrico con OTIST activado pierde su conexión inalámbrica durante más de diez segundos, buscará un PA con OTIST activado durante un minuto. (Si tiene activada la búsqueda manual de clientes inalámbricos para un PA con OTIST activado, no hay límite de tiempo; haga clic en Cancel (Cancelar) en la pantalla de progreso de OTIST para detener la búsqueda) 3 Cuando el cliente inalámbrico encuentre un PA con OTIST activado, deberá hacer clic en Start (Iniciar) en la pantalla del configurador de web OTIST del PA o mantener pulsado el botón Reset (Reiniciar) (durante uno o dos segundos) para que el PA transfiera la configuración. 4 Si cambia el SSID o las claves en el PA tras usar OTIST, deberá ejecutar OTIST de nuevo o introducirlas manualmente en el/los cliente(s) inalámbrico(s). 5 Si configura OTIST para que genere una clave WPA-PSK, esta clave cambiará cada vez que ejecute OTIST. Por tanto, si un nuevo cliente inalámbrico se une a su red inalámbrica, deberá ejecutar OTIST en el PA y TODOS los clientes inalámbricos de nuevo. Solución de problemas Cliente inalámbrico Inicie la utilidad ZyXEL y haga clic en la ficha Adapter (Adaptador). Seleccione la casilla de verificación OTIST, introduzca la misma Setup Key (Clave de configuración) que en su PA y haga clic en Save (Guardar). Iniciar OTIST Debe hacer clic en Start (Iniciar) en la pantalla del configurador de web OTIST del PA y en la pantalla Adapter (Adaptador) del cliente(s) inalámbrico(s), todo en tres minutos (en el momento de la escritura). Puede iniciar OTIST en los clientes inalámbricos y el PA en cualquier orden, pero todos deben estar dentro del alcance y tener OTIST activado. 1 En el PA, aparecerá una pantalla del configurador de web mostrándole la configuración de seguridad 3 Da questa pagina selezionare la certificazione che si vuole vedere. Windows no detecta automáticamente la ZyXEL G-360. • Asegúrese de que la ZyXEL G-360 está convenientemente insertada dentro de la ranura PCI del equipo y, a continuación, reinicie el equipo. Compruebe los indicadores LED de la ZyXEL G-360. • Realice una exploración de hardware haciendo clic en Inicio, Configuración, Panel de control y haga doble clic en Agregar/Suprimir hardware. (Los pasos podrían variar dependiendo de la versión de Windows). Siga las instrucciones que aparecen en pantalla para buscar la ZyXEL G-360 e instalar el controlador. • Compruebe si existen posibles conflictos de hardware. En Windows, haga clic en Inicio, Configuración, Panel de Control, Sistema, Hardware y, a continuación, haga clic en Administrador de dispositivos. Verifique el estado de la ZyXEL G-360 bajo Adaptadores de red. (Los pasos podrían variar dependiendo de la versión de Windows). • Instale la ZyXEL G-360 en otro equipo. Si el error persiste, es posible que tenga problemas de hardware. En este caso, debería ponerse en contacto con su proveedor local. Italiano Procedura per visualizzare le certificazioni di un prodotto 1 Andare alla pagina www.zyxel.com 2 Nel sito ZyXEL, selezionare il proprio prodotto dall’elenco a discesa per andare alla pagina di quel prodotto. Prima dell'installazione verificare che il computer sia dotato di qaunto segue: • Pentium II a 300 MHz o superiore • Spazio libero disponibile nel disco rigido di almeno 6 MB • Almeno 32 MB di RAM • Unità CD-ROM • Slot PCI • Windows 98 Second Edition, Windows ME, Windows 2000 o Windows XP • Gli utenti di Windows 98 SE potrebbero aver bisogno del CD di Windows 98 SE Se sul computer è installato il software Funk Odyssey Client, disinstallarlo (rimuoverlo). Installazione dell'hardware Attenersi alle seguenti fasi per installare ZyXEL G-360 sul computer. 1 Salvare il lavoro e chiudere tutti i programmi. 2 Spegnere il computer e le periferiche collegate, come la stampante. Poi staccare il cavo della corrente dalla presa. 3 Isolatevi dalla corrente indossando una fascetta anti-statica o toccando un oggetto di metallo. Rimuovere la copertura del computer e rimuovere ZyXEL G-360 dalla confezione. 4 Inserire l'adattatore in uno slot disponibile del PCI. Assicurarsi che i contatti dell' adattatore siano completamente inseriti nello slot. 5 Fissare l'adattatore allo chassis con una vite. 6 Fissare l'antenna inclusa al dispositivo ZyXEL G360. L'antenna dev'essere mantenuta perpendicolare al terreno. 7 Riposizionare la copertura del computer ed accenderlo. Installazione del driver Per installare il driver ZyXEL G-360 seguire le istruzioni relative alla propria versione di Windows. Windows 98 SE 1 Quando Windows rileva automaticamente ZyXEL G-360, fare clic su Avanti. 2 Selezionare Ricerca del driver più adatto per questo tipo di periferica. (Raccomandato). Fare clic su Avanti. 3 Inserire il CD di installazione nel lettore di CD-ROM. Selezionare Specifica percorso e fare clic su Sfoglia per trovare la cartella Driver nel CD. Fare clic su Avanti. 4 Quando richiesto, inserire il CD con Windows 98 SE e fare clic su OK. Oppure indicare la posizione dei file di installazione di Windows 98 SE e fare clic su OK. 6 Fare clic cu Fine per completare l'installazione del driver. Windows XP 1 Windows rileva automaticamente ZyXEL G-360. Selezionare Installa da un elenco o specificare un percorso (Avanzate), fare clic su Avanti. 3 Se viene visualizzato un messaggio di avviso, fare clic su Continua. 4 Fare clic su Fine e riavviare il computer quando richiesto. Installazione dell'utilità LAN senza fili ZyXEL Le procedure di installazione sono simili per tutte le versioni di Windows supportate. 3 Fare clic su Installa Utilità per avviare l’installazione. 5 Premere Avanti per accettare la posizione predefinita del file, oppure premere Sfoglia per scegliere un'altra cartella. 6 Premere Fine per riavviare il computer. Dopo aver installato ZyXEL G-360, il driver e l'utilità ZyXEL, nell'area di notifica apparirà un'icona. Se viene visualizzata l'icona dell'Utility ZyXEL, la ZyXEL G-360 è stata installata in modo appropriato. Perla configurazione della ZyXEL G-360 fare riferimento alla Guida dell'utente ZyXEL. In una rete wireless, i client wireless devono avere lo stesso SSID e le stesse impostazioni di sicurezza dell'access point (AP) o del router wireless (in questo documento si farà riferimento a entrambi come "AP"), questo per consentirne l'associazione. Generalmente, ciò significa che l'utente dovrà configurare le impostazioni sull'AP, quindi configurare manualmente le stesse impostazioni su ciascun client wireless. La tecnologia OTIST (One-Touch Intelligent Security Technology) consente di trasferire le impostazioni di sicurezza SSID e WEP o WPA-PSK dell'AP ai client wireless che supportano OTIST e che si trovano all'interno del campo di trasmissione. È anche possibile lasciare che sia OTIST a generare una chiave WPA-PSK al posto dell'utente, il quale non dovrà quindi impostarne una manualmente. È necessario attivare OTIST sia sull'AP sia sul client wireless prima di iniziare la trasmissione delle impostazioni. 3 Quando l'Installazione guidata nuovo hardware trova il file del driver, fare clic su Avanti. 4 Fare clic su Fine e riavviare il computer quando richiesto. Windows 2000 1 Quando Windows rileva automaticamente ZyXEL G-360, fare clic su Avanti. 2 Inserire il CD di installazione nel lettore di CD-ROM. Selezionare Ricerca del driver più adatto per questo tipo di periferica (Raccomandato) e fare clic Avanti. 3 Selezionare il lettore di CD-ROM e fare clic su Avanti. 4 Quando Installazione guidata nuovo hardware trova il driver, fare clic su Avanti. 5 Se viene visualizzato il messaggio Firma digitale non trovata, fare clic su Sì per continuare. Avvio di OTIST È necessario fare clic su Start (Avvio) nella schermata OTIST dello strumento di configurazione Web dell'AP e nella schermata Adapter dei client wireless, tutti entro 3 minuti (dall'istante della scrittura). È possibile avviare OTIST sui client wireless e sull'AP in qualsiasi ordine, ma è necessario che siano tutti interni al campo di trasmissione e che abbiano OTIST attivato. 1 Nell'AP, lo strumento di configurazione Web visualizza una schermata che mostra le impostazioni di sicurezza da trasferire. Dopo aver revisionato le impostazioni, fare clic su OK. Introduzione a OTIST 6 Fare clic su Fine e riavviare il computer quando richiesto. 2 Inserire il CD di installazione nel lettore di CD-ROM. Selezionare Ricerca del driver più adatto per questo tipo di periferica e selezionare soltanto Archivi rimovibili (Floppy, CD-ROM …) e fare clic Avanti. Avviare il programma di utilità di ZyXEL e fare clic sulla scheda Adapter (Adattatore). Selezionare la casella di controllo OTIST, immettere la stessa Setup Key (Impostazione chiave) dell'AP e fare clic su Save (Salva). 2 Selezionare la lingua e fare clic su OK. Attivazione di OTIST 1 Windows rileva automaticamente ZyXEL G-360. Selezionare Specificare il percorso del driver (Avanzate), e fare clic su Avanti. Client wireless 1 Dopo avere installato correttamente il driver, inserire di nuovo il CD di supporto nell'unità CD-ROM del computer. Il CD verrà eseguito automaticamente. In caso contrario, individuare e fare doppio clic su setup.exe. 4 Verrà visualizzata una schermata di benvenuto. Premere Avanti. A titolo esemplificativo, in questo documento saranno utilizzare le schermate relative a Prestige 334WT e a G360. Le schermate possono variare leggermente rispetto ai dispositivi ZyXEL in proprio possesso. L'AP e i client wireless DEVONO utilizzare la stessa Setup key (Impostazione chiave). Access Point (AP) È possibile attivare OTIST utilizzando il pulsante Reset (Reimposta) dello strumento di configurazione Web. Se si utilizza il pulsante Reset, per crittografare le impostazioni che si desidera trasferire sarà utilizzata la Setup key (Impostazione chiave) predefinita (01234567) o precedentemente salvata (tramite lo strumento di configurazione Web). Tenere premuto il pulsante Reset per uno o due secondi. Se si tiene premuto il pulsante Reset troppo a lungo, il dispositivo viene reimpostato alla configurazione predefinita di fabbrica! Nello strumento di configurazione Web, aprire la schermata principale Wireless LAN (LAN wireless) e selezionare OTIST. Per cambiare la Setup key (Impostazione chiave), immettere da zero a otto caratteri stampabili. Per lasciare che sia OTIST a generare automaticamente una chiave WPA-PSK, selezionare la casella di controllo Yes (Sì). Se si è (Reimposta) per un secondo o due per consentire all'AP di trasferire le impostazioni. 4 Se si cambia SSID o le chiavi sull'AP dopo aver utilizzato OTIST, è necessario avviare nuovamente OTIST oppure immettere manualmente i dati sui client wireless. 5 Se si configura OTIST per generare una chiave WPA-PSK, questa cambierà ogni volta che si esegue OTIST. Pertanto, se si aggiunge un nuovo client wireless alla rete wireless, è necessario eseguire nuovamente OTIST sull'AP e su TUTTI i client wireless. 2 Inserire il CD di installazione nel lettore di CD-ROM. Selezionare Ricerca del driver più adatto per questo tipo di periferica e selezionare soltanto Archivi rimovibili (Floppy, CD-ROM …) e fare clic Avanti. 5 Quando l'Installazione guidata nuovo hardware trova il file del driver, fare clic su Avanti. Windows Me configurata una chiave WEP o una chiave WPA-PSK manualmente e si seleziona anche questa casella di controllo, sarà utilizzata la chiave impostata manualmente. Risoluzione dei problemi Windows non rileva automaticamente la ZyXEL G-360. • Verificare che la ZyXEL G-360 sia inserita in modo appropriato nello slot PCI del computer, poi riavviare il computer. Controllare i LED sulla ZyXEL G-360. • Effettuare una scansione dell'hardware facendo clic su Start, Impostazioni, Pannello di controllo e facendo doppio clic su Aggiungi/Rimuovi hardware (le fasi possono variare a seconda della versione di Windows). Seguire le istruzioni fornite a schermo per cercare la ZyXEL G-360 e installare il driver. • Verificare la presenza di possibili conflitti hardware. In Windows, fare clic su Start, Impostazioni, Pannello di controllo, Sistema, Hardware, poi fare clic su Gestione periferiche. Verificare lo stato della ZyXEL G-360 in corrispondenza di Adattatore di rete (le fasi possono variare a seconda della versione di Windows). • Installare la ZyXEL G-360 in un altro computer. Se l'errore persiste, potrebbe esserci un problema hardware. In questo caso è opportuno contattare il rivenditore locale. Русскйй Процедура просмотра сертификатов изделий 1 Зайдите на сайт www.zyxel.com. 2 Выберите нужное изделие из раскрывающегося списка на домашней странице корпорации ZyXEL и перейдите на страницу, посвященную этому изделию. 3 Выберите на этой странице нужный сертификат для просмотра. 2 Nel corso del trasferimento OTIST appare la seguente schermata. Essa si chiude quando il trasferimento è completo. • Sul client wireless si vedrà questa schermata se non viene trovato un AP con la funzione OTIST attivata (con la stessa Setup key (Impostazione chiave)). Fare clic su OK per tornare alla schermata principale del programma di utilità ZyXEL. • Se vi è più di un AP con la funzione OTIST attivata all'interno del campo, sarà visualizzata una schermata che richiede di selezionare da quale AP scaricare le impostazioni. Note su OTIST Требования по установке Перед установкой убедитесь, что Ваш компьютер соответствует следующим требованиям: • Pentium II 300 МГц или выше • Не менее 6 Мб доступного места на жестком диске • Не менее 32 Мб ОЗУ • Устройство CD-ROM • 32-битный (v2.2) PCI-слот • ОС Windows 98 SE/Me/2000/XP • Пользователям Windows 98 SE может потребоваться установочный компакт-диск 98 SE Если на Вашем компьютере установлено ПО Funk Odyssey, удалите его. Установка аппаратных средств Выполните следующие действия для установки ZyXEL G-360 в компьютер. 1 Сохраните свои данные и закройте все приложения. 2 Выключите компьютер и периферийные устройства, например, принтер. Затем отсоедините кабель питания компьютера от сети электропитания. 1 Se si è attivato OTIST sul client wireless, si vedrà questa schermata ogni volta che si avvia il programma di utilità. Fare clic su Yes (Sì) per ricercare un AP con la funzione OTIST attiva. 3 Заземлитесь при помощи антистатического браслета на запястье или дотронувшись до металлической части корпуса компьютера. Снимите крышку компьютера и достаньте ZyXEL G-360 из упаковки. 2 Se un client wireless con la funzione OTIST attiva perde la sua connessione wireless per più di 10 secondi, esso cercherà un AP con la funzione OTIST attiva per un tempo massimo di un minuto (se sul client wireless si attiva manualmente la ricerca di un AP con la funzione OTIST attiva, non vi è alcun timeout; fare clic su Cancel (Annulla) nella schermata di visualizzazione dell'andamento OTIST per interrompere la ricerca). 5 Закрепите ZyXEL G-360 в компьютере при помощи винта кронштейна. 3 Quando il client wireless trova un AP con la funzione OTIST attiva, è necessario comunque fare clic sul pulsante Start (Avvio) nella schermata OTIST dello strumento di configurazione Web dell'AP oppure tenere premuto il tasto Reset 4 Вставьте ZyXEL G-360 в свободный PCI-слот. Убедитесь, что контакты ZyXEL G-360 вошли в слот полностью. 6 Присоедините к ZyXEL G-360 входящую в комплект антенну. Антенна должна быть перпендикулярна земле. 7 Установите на место крышку компьютера и включите питание компьютера. Установка драйверов Для установки драйвера ZyXEL G выполните следующие действия для соответствующей версии Windows.-
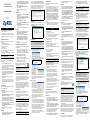 1
1
-
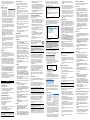 2
2
-
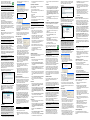 3
3
-
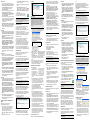 4
4
-
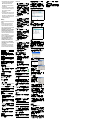 5
5
ZyXEL Communications G-360 El manual del propietario
- Tipo
- El manual del propietario
- Este manual también es adecuado para
en otros idiomas
- français: ZyXEL Communications G-360 Le manuel du propriétaire
- italiano: ZyXEL Communications G-360 Manuale del proprietario
- English: ZyXEL Communications G-360 Owner's manual
- Deutsch: ZyXEL Communications G-360 Bedienungsanleitung
- русский: ZyXEL Communications G-360 Инструкция по применению
- svenska: ZyXEL Communications G-360 Bruksanvisning
Artículos relacionados
-
ZyXEL Communications G-220 Guía de inicio rápido
-
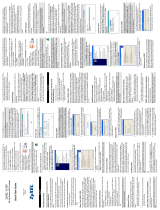 ZyXEL Communications G-260 Manual de usuario
ZyXEL Communications G-260 Manual de usuario
-
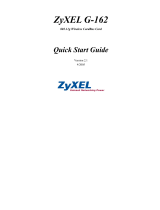 ZyXEL Communications G-162 Manual de usuario
ZyXEL Communications G-162 Manual de usuario
-
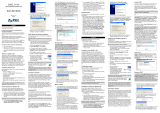 ZyXEL Communications 802.11g Manual de usuario
ZyXEL Communications 802.11g Manual de usuario
-
ZyXEL Communications P-335U Manual de usuario
-
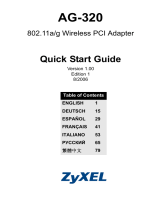 ZyXEL Communications ZyAIR AG-320 Manual de usuario
ZyXEL Communications ZyAIR AG-320 Manual de usuario
-
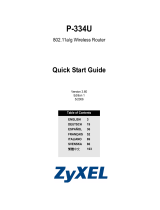 ZyXEL Communications P-334U Guía de inicio rápido
ZyXEL Communications P-334U Guía de inicio rápido
-
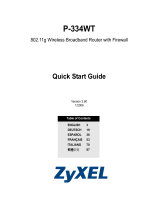 ZyXEL Communications P-334WT Guía de inicio rápido
ZyXEL Communications P-334WT Guía de inicio rápido
-
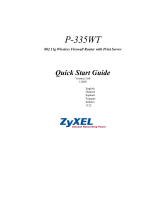 ZyXEL Communications P-335WT Guía de inicio rápido
ZyXEL Communications P-335WT Guía de inicio rápido
-
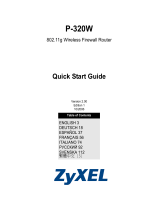 ZyXEL Communications 802.11g Manual de usuario
ZyXEL Communications 802.11g Manual de usuario