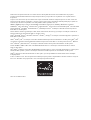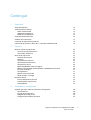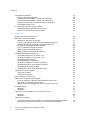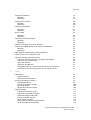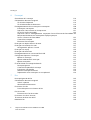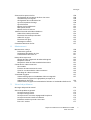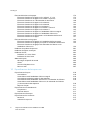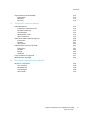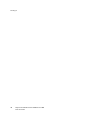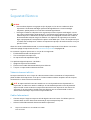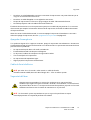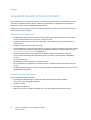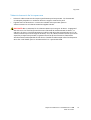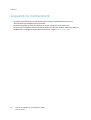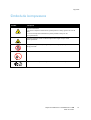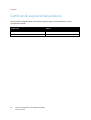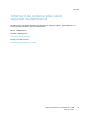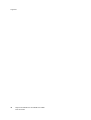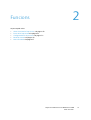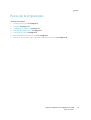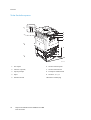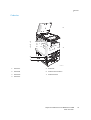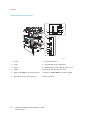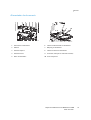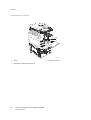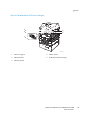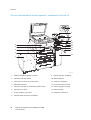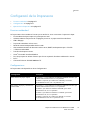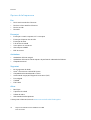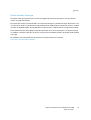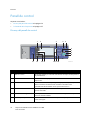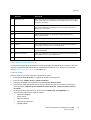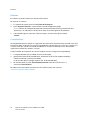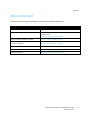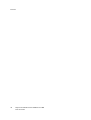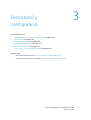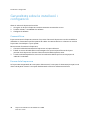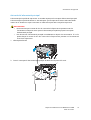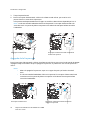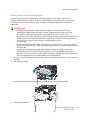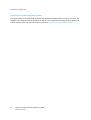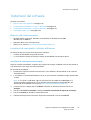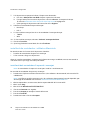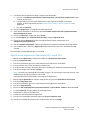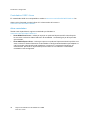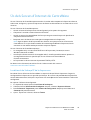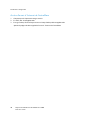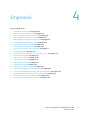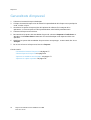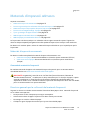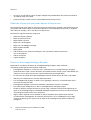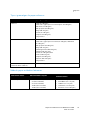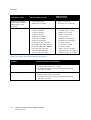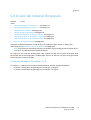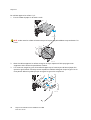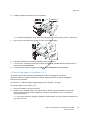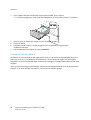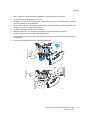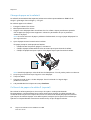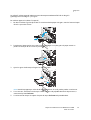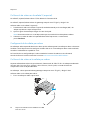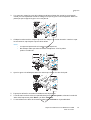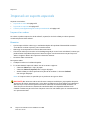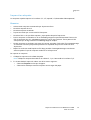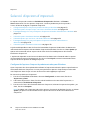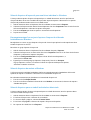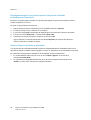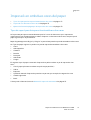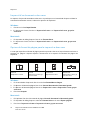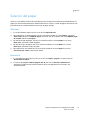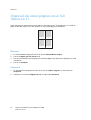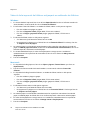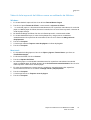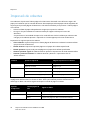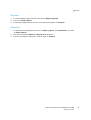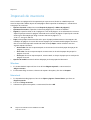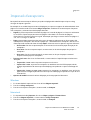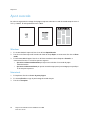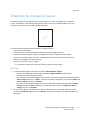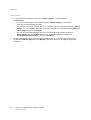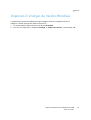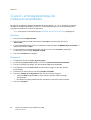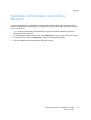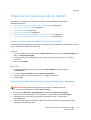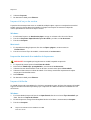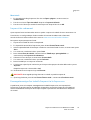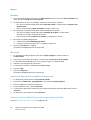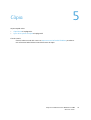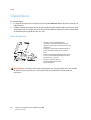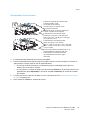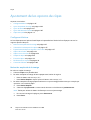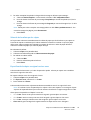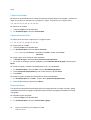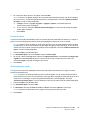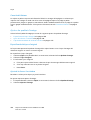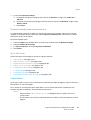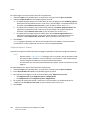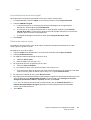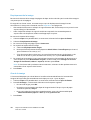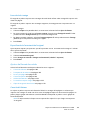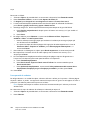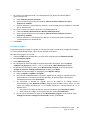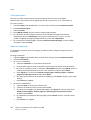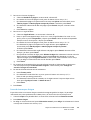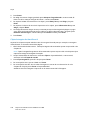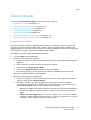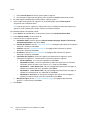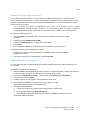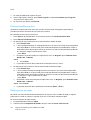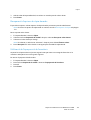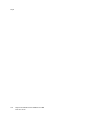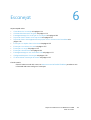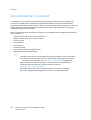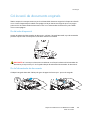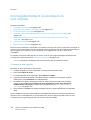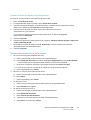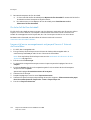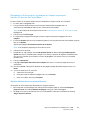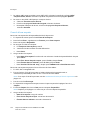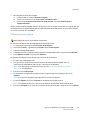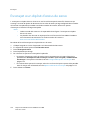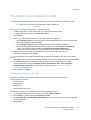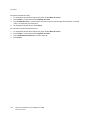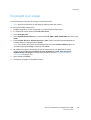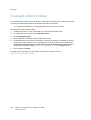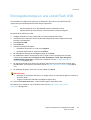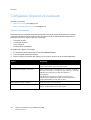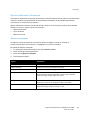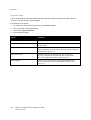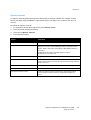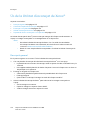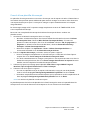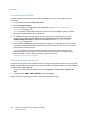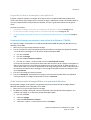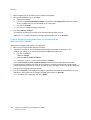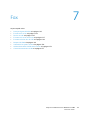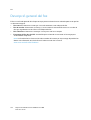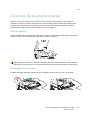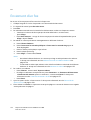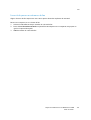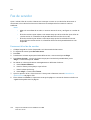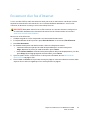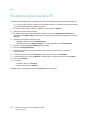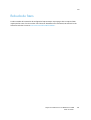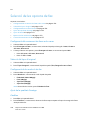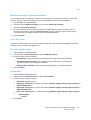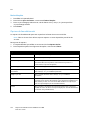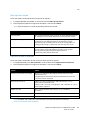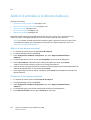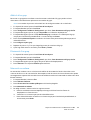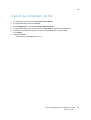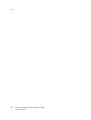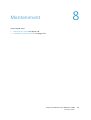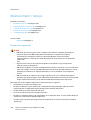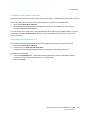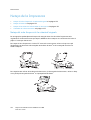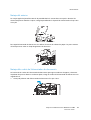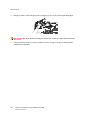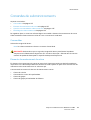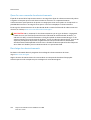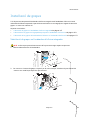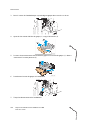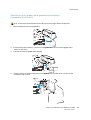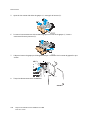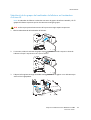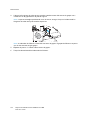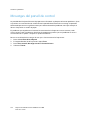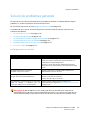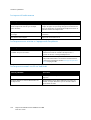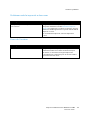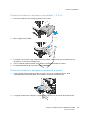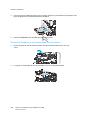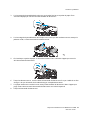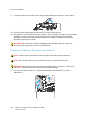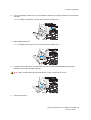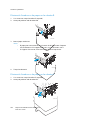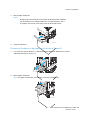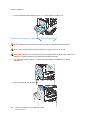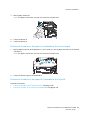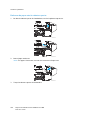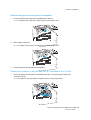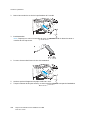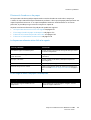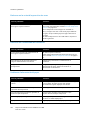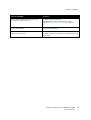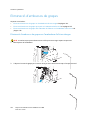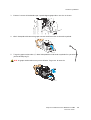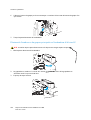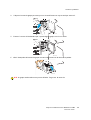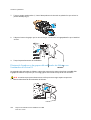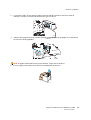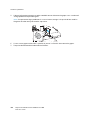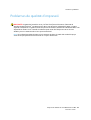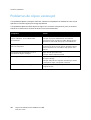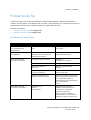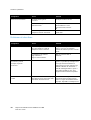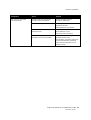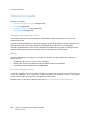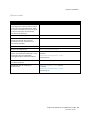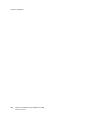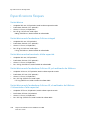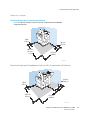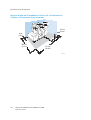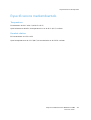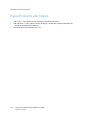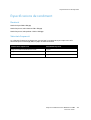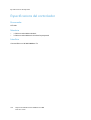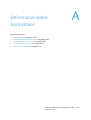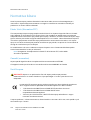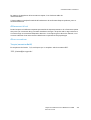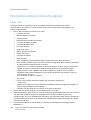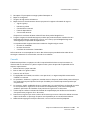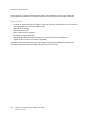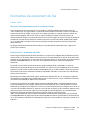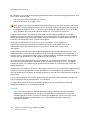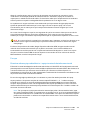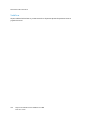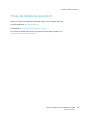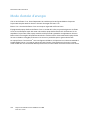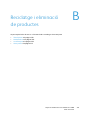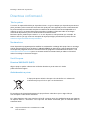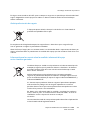Xerox WorkCentre 5325 / 5330 / 5335
Impressora Multifunció
Xerox
®
WorkCentre
®
5325 / 5330 / 5335
Guia de l’usuari

© 2011 Xerox Corporation. Reservats tots els drets. Drets d’obra no publicada reservats d’acord amb les lleis de propietat
privada i intel·lectual d’Estats Units. El contingut d’aquesta obra no pot reproduir-se de cap manera sense el permís de Xerox
Corporation.
La protecció de drets d’autor que es declara inclou tot tipus de materials i informació subjecta la protecció de drets d’autor, ara
permesos per la llei judicial o estatutària, o atorgats en el successiu, incloent, sense límit, el material generat pels programes de
software que es mostren en la pantalla, como estils, plantilles, iambes, pantalles, vistes, etc.
XEROX
®
y XEROX y Design
®
, Phaser
®
, PhaserSMART
®
, CentreWare
®
, PrintingScout
®
, Walk-Up
®
, WorkCentre
®
, FreeFlow
®
,
SMARTsend
®
, Scan to PC Desktop
®
, MeterAssistant
®
, SuppliesAssistant
®
, Xerox Secure Access Unified ID System
®
, Xerox Extensible
Interface Platform
®
, ColorQube
®
, Global Print Driver
®
y Mobile Express Driver
®
són marques comercials de Xerox Corporation a
Estats Units i/o en altres països.
Adobe
®
Reader
®
, Adobe
®
Type Manager
®
, ATM™, Flash
®
, Macromedia
®
, Photoshop
®
y PostScript
®
són marques comercials de
Adobe Systems Incorporated en Estats Units i/o en altres païsoss.
Apple
®
, AppleTalk
®
, Bonjour
®
, EtherTalk
®
, Macintosh
®
, Mac OS
®
y TrueType
®
són marques comercials de Apple Inc. registrades en
Estats Units i en altres països.
HP-GL
®
, HP-UX
®
y PCL
®
són marques comercials de Hewlett-Packard Corporation en Estats Units i/o en altres països. IBM
®
y AIX
®
són marques comercials d’ International Business Machines Corporation a Estats Units i/o en altres països. Microsoft
®
, Windows
Vista
®
, Windows
®
y Windows Server
®
són marques comercials de Microsoft Corporation a Estats Units i en altres països.
Novell
®
, NetWare
®
, NDPS
®
, NDS
®
, IPX™ i Novell Distributed Print Services™ són marques comercials de Novell, Inc. a Estats
Units i en altres països.
SGI
®
y IRIX
®
són marques comercials de Siliamb Graphics International Corp. o de les seves filials a Estats Units i/o en altres països.
SunSM, Sun Microsystems™ y Solaris™ són marques comercials de Sun Microsystems, Inc. a Estats Units i en altres països.
UNIX
®
és una marca comercial a Estats Units i en altres països, que s’atorga amb llicència exclusivament a través de X/Open
Company Limited.
Com a soci d’E
NERGY
S
TAR
®
, Xerox Corporation ha establert que aquest producte compleix amb les directrius d’estalvi d’ energia de
E
NERGY
S
TAR
. El nombre i el logotip de E
NERGY
S
TAR
son marques registrades en EE. UU.
Versió 1.0: setembre de 2011

Impressora multifunció sèrie WorkCentre 5300
Guia de l’usuari
u
s
u
a
rio
3
Contingut
1 Seguretat
Seguretat
elèctrica
12
Subministrament
elèctric
12
Cable d’ alimentació 12
Apagat de
emergència
13
Cable de línia
telefònica
13
Seguretat de manteniment 16
Símbols de la impressora 17
Certificat de seguretat del producte 18
Informació de contacte sobre salut i seguretat
mediambiental
19
2 Funcions
Abans d’utilitzar la impressora 22
Centre d’Assistència de Xerox 22
Unitat Flash USB d’inici 22
Peces de la impressora 23
Vista frontal esquerra 24
Cobertes 25
Vista posterior esquerra 26
Alimentador de documents 27
Components
interns
28
Opció d’acabadora d’oficina integral 29
Opcions d’alimentador d’alta capacitat i acabadora d’oficina LX 30
Funcions
estàndard
31
Configuracions
31
Opcions de la impressora 32
Mode d’estalvi d’ energia 33
Panell de
control
34
Disseny del panell de control 34
Informació de la impressora 35
Comptabilitat 36
3 Instal·lació y configuració
Aspectes generals sobre la instal·lació i configuració 40
Connexió física 40
Encesa de la impressora 40
Apagada de la impressora 42
Assignació d’una adreça de xarxa 44

4
Impressora multifunció sèrie WorkCentre 5300
Guia de l’usuari
Contingut
Instal·lació del software 45
Requisits del sistema
operatiu
45
Instal·lació de controladors i utilitats amb Windows 45
Instal·lació de controladors i utilitats amb Macintosh 46
Adició d’una impressora en Macintosh OS X, versió
10.5
47
Controladors UNIX i
Linux
48
Ús dels Serveis d’Internet de CentreWare 49
Localització de l’adreça IP de la impressora 49
Accés a Serveis d’Internet de
CentreWare
50
4 Impressió
Aspectes generals de la impressió 52
Materials d’ impressió admesos 53
Materials d’ impressió
recomanats
53
Directrius generals per la col·locació del material d’
impressió
53
Materials d’impressió que poden danyar la impressora 54
Directrius d’emmagatzemament del paper 54
Tipus y gramatges de paper admesos 55
Mides de paper estàndard admeses 55
Mides de paper personalitzades
admeses
56
Col·locació del material d’
impressió
57
Col·locació de paper en les safates 1 y 2 57
Col·locació de paper en les safates 3 y 4 59
Configuració de la safata 6 60
Càrrega de paper en la safata 6 62
Col·locació de paper en la safata 5 (especial) 62
Col·locació de sobres en la safata 5 (especial) 64
Configuració de la safata
sobres
64
Col·locació de sobres en la safata per sobres 64
Impressió en suports
especials
66
Impressió en sobres 66
Impressió en etiquetes 67
Selecció d’opcions d’impressió 68
Impressió en ambdues cares del paper 71
Tipus de suport per a la impressió automàtica a dues cares 71
Impressió d’un document a dues cares 72
Opcions de format de pàgina per a la impressió a dues
cares
72
Selecció del paper 73
Windows
73
Macintosh 73
Impressió de diverses pàgines en un full (Diverses en 1) 74
Windows
74
Macintosh 74
Impressió de fulletons 75
Selecció de la impressió de fulletons mitjançant un realitzador de fulletons 76
Selecció de la impressió de fulletons sin un realitzador de fulletons 77

Impressora multifunció sèrie WorkCentre 5300
Guia de l’usuari
u
s
u
a
rio
5
C
o
n
t
ingut
Impressió de cobertes 78
Windows
79
Macintosh 79
Impressió de insercions 80
Windows
80
Macintosh 80
Impressió d’excepcions 81
Windows
81
Macintosh 81
Ajust a escala 82
Windows
82
Macintosh 82
Impressió de marques d’aigua 83
Windows
83
Macintosh 84
Impressió d’imatges de mirall a
Windows
85
Creació i emmagatzemament de mides personalitzades 86
Windows
86
Macintosh 86
Notificació de finalització de la tasca a
Windows
87
Impressió des d’una unitat Flash
USB
88
Impressió de tipus especials de
feines
89
Impressió o eliminació de feines d’impressió protegida 89
Impressió d’un joc de mostra 90
Impressió
diferida
90
Impressió de cobrament 91
Emmagatzemament d’ una feina d’impressió en la impressora 91
Enviament d’una feina de impressió a una màquina de fax 92
5 Còpia
Còpia bàsica 94
Vidre d’
exposició
94
Alimentador de documents 95
Ajustos de les opcions de còpia 96
Configuració bàsica 96
Ajustos de qualitat d’ imatge 100
Ajustos de format 101
Ajustos del format de sortida 105
Còpia
avançada
111
Preparació d’una nova feina 111
Impressió d’una còpia de mostra 113
Combinació de jocs d’originals 113
Eliminar fora/Eliminar dins 114
Desar opcions de còpia 114
Recuperació d’ opcions de còpia desades 115
Ús de Superposició de formularis 115

6
Impressora multifunció sèrie WorkCentre 5300
Guia de l’usuari
Contingut
6 Escanejat
Generalitats de l’ escanejat 118
Col·locació de documents originals 119
Ús del vidre d’exposició 119
Ús de l’alimentador de
documents
119
Emmagatzemament d’un escanejat en una carpeta 120
Escanejat a una carpeta 120
Impressió d’ arxius desats en la impressora 121
Ús del full de flux de treball 122
Impressió d’ arxius emmagatzemats mitjançant Serveis d’Internet de CentreWare 122
Recuperació de documents escanejats a l‘equip mitjançant
Serveis d’ Internet de
CentreWare
123
Creació d’una carpeta 124
Eliminació d’una carpeta 125
Escanejat a un dipòsit d’arxius de xarxa 126
Escanejat a una adreça d’ e-mail 127
Configuració d’ opcions d’ e-mail 127
Escanejat a un equip 129
Escanejat a directori base 130
Emmagatzemament en una unitat Flash USB 131
Configuració d’opcions d’ escanejat 132
Opcions d’
escanejat
132
Opcions addicionals d’ escanejat 133
Opcions
avançades
133
Ús de la Utilitat d’ escanejat de Xerox® 136
Descripció
general
136
Creació d’una plantilla d’
escanejat
137
Escanejat a una
plantilla
138
Utilitat d’ escanejat de xarxa 3 138
Importació d’ arxius escanejats en una aplicació 139
7 Fax
Descripció general del fax 142
Col·locació de documents originals 143
Vidre d’
exposició
143
Alimentador de documents 143
Enviament d’un fax 144
Inserció de pauses en números de fax 145
Fax de
servidor
146
Enviament d’un fax de
servidor
146
Enviament d’un fax d’ Internet 147
Enviament de faxos des del PC 148
Rebuda de fax 149

Impressora multifunció sèrie WorkCentre 5300
Guia de l’usuari
u
s
u
a
rio
7
C
o
n
t
ingut
Selecció de les opcions de fax 150
Configuració de l’enviament de fax a dues cares 150
Selecció del tipus d’original 150
Configuració de la resolució de fax 150
Ajust de la qualitat d’imatge 150
Ajust de format 151
Opcions de fax
addicionals
152
Més opcions de fax 153
Opcions de fax d’
Internet
153
Addició d’entrades a la llibreta d’adreces 154
Addició d’una adreça individual 154
Eliminació d’una adreça individual 154
Addició d’ un grup 155
Eliminació d’un grup 155
Marcatge en
cadena
155
Creació de comentaris de fax 157
8 Manteniment
Manteniment i neteja 160
Precaucions generals 160
Localització del nombre de sèrie 161
Informació de facturació ús 161
Neteja de la impressora 162
Neteja del vidre d’exposició i la coberta d’
originals
162
Neteja de l’exterior 163
Neteja dels rodets de l’alimentador de documents 163
Comandes de subministraments 165
Consumibles 165
Elements de manteniment de rutina 165
Quan fer una comanda de
subministraments
166
Reciclatge de
subministraments
166
Instal·lació de grapes 167
Substitució de grapes en l’acabadora d’oficina
integrada
167
Substitució de les grapes de la grapadora principal en la
acabadora d’ oficina LX 169
Substitució de les grapes del realitzador de fulletons en l’acabadora d’oficina
LX
171
9 Solució de problemes
Missatges del penell de
control
174
Solució de problemes
generals
175
La impressora no s’encén 175
La impressió triga massa 176
La impressora es reinicia o s’apaga amb freqüència 176
La impressora emet sorolls no habituals 176
Problemes amb la impressió a dues cares 177
Errors de l’ escàner 177

8
Impressora multifunció sèrie WorkCentre 5300
Guia de l’usuari
Contingut
Eliminació d’embussos de paper 178
Eliminació d’embussos de paper en les safates1, 2, 3 ó 4 179
Eliminació d’embussos de paper en la safata 5
(especial)
179
Eliminació d’embussos en l’ alimentador de
documents
180
Eliminació d’embussos de paper en la coberta A 182
Eliminació d’embussos de paper en la coberta B 184
Eliminació d’embussos de paper en la coberta C 184
Eliminació d’embussos de paper en el mòdul a 2 cares D 185
Eliminació d’embussos de paper en la coberta E 186
Eliminació d’embussos de paper en l’acabadora d’oficina
integral
187
Eliminació d’embussos de paper en l’acabadora d’oficina LX 187
Eliminació d’embussos de perforacions en l’acabadora d’oficina LX 189
Eliminació d’embussos de
paper
191
Eliminació d’embussos de grapes 194
Eliminació d’embussos de grapes en l’acabadora d’oficina integra 194
Eliminació d’embussos de grapes principals en l’acabadora d’oficina
LX
196
Eliminació d’embussos de grapes del realitzador de fulletons en la
Acabadora d’oficina LX 198
Problemes de qualitat d’
impressió
201
Problemes de còpia i escanejat 202
Problemes de
fax
203
Problemes a l’ enviar faxos 203
Problemes al rebre faxos 204
Obtenció d’
ajuda
206
Missatges del panell de control 206
Alertes
206
Assistent d’Ajuda en línia 206
Recursos
web
207
10 Especificacions de la impressora
Especificacions físiques 210
Unitat
bàsica
210
Unitat bàsica amb l’acabadora d’oficina integral 210
Unitat bàsica amb alimentador d’ alta
capacitat
210
Unitat bàsica amb l’acabadora d’oficina LX i el realitzador de fulletons 210
Unitat bàsica amb l’acabadora d’oficina LX, el realitzador de fulletons
y l’ alimentador d’alta capacitat 210
Requisits d’espai 211
Especificacions mediambientals 213
Temperatura
213
Humitat relativa 213
Especificacions elèctriques 214
Especificacions de rendiment 215
Resolució 215
Velocitat d’ impressió 215

Impressora multifunció sèrie WorkCentre 5300
Guia de l’usuari
u
s
u
a
rio
9
C
o
n
t
ingut
Especificacions del controlador 216
Processador
216
Memòria
216
Interfície
216
A Informació sobre normatives
Normativa bàsica 218
Estats Units (Normativa FCC) 218
Canadà (normativa) 218
Unió Europea 218
Alliberament d’ ozó 219
Altres normatives 219
Normativa sobre la còpia d’ originals 220
Estats
Units
220
Canadà 221
Altres
països
222
Normativa de enviament de
fax
os 223
Estats
Units
223
Canadà 224
Europa
225
Sudàfrica 226
Fitxes de dades de seguretat 227
Mode d’estalvi d’energia 228
B Reciclatge i eliminació de productes
Directrius i informació 230
Tots els països 230
Nord-Amèrica 230
Unió Europea 230
Altres
països
232

10
Impressora multifunció sèrie WorkCentre 5300
Guia de l’usuari
Contingut

Impressora multifunció sèrie WorkCentre 5300
Guia de l’ usuari
11
Seguretat
1
Aquest capítol inclou:
• Seguretat elèctrica a la pàgina 12
• Seguretat durant el funcionament a la pàgina 14
• Seguretat de manteniment a la pàgina 16
• Símbols de la impressora a la pàgina 17
• Certificat de seguretat del producte a la pàgina 18
• Informació de contacte sobre salut i seguretat mediambiental a la pàgina 19
La impressora i els subministraments recomanats s’ han dissenyat i provat per que compleixin
estrictes requisits de seguretat. Prestar atenció a la informació següent garantirà el funcionament
segur de la seva impressora de forma continuada.

12
Impressora multifunció sèrie WorkCentre 5300
Guia de l’usuari
S
e
g
u
retat
Seguretat Elèctrica
AVISOS:
• No introdueixi objectes com grapes o clips de paper, en les ranures o obertures de la
impressora. Si fa contacte amb algun punt amb càrrega elèctrica o si curtcircuita algun
component,
podria produir-se un incendi o una descarrega elèctrica.
• No tregui les cobertes o dispositius de seguretat que estan subjectes amb cargols, a
no ser
que
vulgui instal·lar algun equip opcional i s’ hagi indicat expressament que ho faci. Quan es
realitzen aquestes instal·lacions, la impressora ha d’ estar apagada. Desconnecti el cable d’
alimentació elèctrica quan tregui les cobertes i els dispositius de seguretat per a instal·lar
algun equip opcional. A excepció de les opcions instal·lables per l’ usuari, els components que
es troben darrera d’aquestes cobertes no requereixen cap tipus de manteniment o servei per
part de l ‘usuari.
Abans de retirar el cable d’alimentació, és necessari apagar la impressora. Per a obtenir instruccions
sobre com apagar la impressora, consulti Encesa de la impressora a la pàgina 40.
Les situacions següents representen un risc per la seva seguretat:
• El cable d’alimentació està danyat o ras.
• S’ha vessat líquid a la impressora.
• La impressora està exposada a l’agua.
Si es produeix alguna d’aquestes condicions:
1. Apagui la impressora d’immediat.
2. Desconnecti el cable d’alimentació de la presa elèctrica.
3. Truqui a un representant autoritzat de Xerox.
Subministrament elèctric
La impressora ha de fer servir el tipus de subministrament elèctric recomanat en l’etiqueta de la
placa de dades de la impressora. Si no sap si el subministrament elèctric compleix amb els requisits,
contacti amb un tècnic electricista autoritzat.
AVÍS: la impressora ha d’estar connectada a un circuit de posada a terra de protecció. La
impressora se subministra amb un endoll que té una clavilla de posada a terra de protecció.
Aquest endoll només encaixa en una presa de connexió a terra. Aquesta és una mesura de
seguretat. Si no pot introduir l’endoll a la presa elèctrica, posi en contacte amb un tècnic
electricista autoritzat per a que li canviï la presa elèctrica.
Cable d’alimentació
• Connecti sempre l’ equip a una presa amb la deguda connexió a terra. Si té dubtes, posis en
contacte amb un tècnic electricista autoritzat per a que comprovi la presa.
• Utilitzi el cable d’alimentació subministrat amb la impressora.

Impressora multifunció sèrie WorkCentre 5300
Guia de l’ usuari
13
Seguretat
• No utilitzi un endoll adaptador a terra per a connectar la impressora a una presa elèctrica que no
tingui un terminal de connexió a terra.
• No utilitzi un cable allargador ni una regleta de connexions.
• No posi la impressora en un lloc on es pugui trepitjar el cable d’alimentació elèctrica.
• No col·loqui objectes sobre el cable d’alimentació elèctrica.
El cable d’ alimentació va unit a la impressora mitjançant un endoll a la part posterior. Si es necessari
desconnectar per complet l’ alimentació elèctrica de la impressora, desendolli el cable d’alimentació
de la presa elèctrica.
Abans de retirar el cable d’alimentació, és necessari apagar la impressora. Para obtenir instruccions
sobre com apagar la impressora, consulti Apagada de la impressora a la pàgina 42.
Apagada d’emergència
Si es produeix alguna de les següents situacions, apagui la impressora immediatament i desconnecti
el cable d’alimentació de la presa elèctrica. Posis en contacte amb un representant autoritzat de Xerox
para solucionar el problema:
• La impressora desprèn olors o fa sorolls no habituals.
• El cable d’alimentació està danyat o esfilagarsat.
• Un disjuntor, fusible o altre dispositiu de seguretat ha saltat.
• S’ha vessat líquid en la impressora.
• La impressora està exposada a agua.
• Alguna peça de la impressora està malmesa.
Cable de línia telefònica
AVÍS: per reduir el risc d’ incendis, utilitzi només un cable de línia de
telecomunicacions AWG (American Wire Gauge) del n.º 26 o un calibre superior.
Seguretat del làser
Aquesta impressora compleix les normes de rendiment per a impressores
làser
establertes
per organismes governamentals, nacionals i internacionals, i té la certificació
de producte làser de classe 1. La impressora no emet llum perillosa, ja que el seu feix està
totalment confinat en tots els modes de manteniment i ús pel client.
AVÍS: l’ ús de controls, ajustos o procediments que no siguin els especificats en aquest
manual pot provocar una exposició perillosa a la radiació.

14
Impressora multifunció sèrie WorkCentre 5300
Guia de l’usuari
S
e
g
u
retat
Seguretat durant el funcionament
La seva impressora i els subministraments s’ han dissenyat i provat per a que compleixin estrictes
requisits de seguretat. Aquest inclouen l’examen i aprovació per un organisme de seguretat i el
compliment de les normes mediambientals establertes.
Si para atenció a les següents normes de seguretat, contribuirà a que la seva impressora funcioni
contínuament de forma segura.
Ubicació de la impressora
• No bloquegi ni tapi les ranures o obertures de la impressora. Aquestes obertures tenen com a
funció ventilar la impressora i evitar que s’escalfi en excés.
• Col·loqui la impressora en un lloc on hi hagi espai suficient pel seu correcte funcionament i
manteniment.
• Col·loqui la impressora en un lloc sense pols.
• No emmagatzemi ni utilitzi la impressora en un lloc on hi hagi unes condicions extremes de calor,
fred o humitat. Per conèixer les especificacions mediambientals de rendiment òptim, consulti
Especificacions mediambientals a la pàgina 213.
• Col·loqui la impressora en una superfície anivellada i sòlida, sense vibracions, capaç de
resistir el peso de la impressora. El pes bàsic de la impressora, sense materials d’embalatge,
es d’uns
115 kg (253.5 l
liures).
• No col·loqui la impressora a prop d’una font de calor.
• Per evitar danyar els components sensibles a la llum, no exposi la impressora a la llum directa
del sol.
• No dipositi la impressora en un lloc on estigui directament exposada a la corrent d’aire fred d’un
aparell d’aire condicionat.
Directrius de funcionament
Quan la impressora estigui imprimint:
• No extregui la safata d’origen de paper que hagi seleccionat des del controlador
d’impressió o des del panell de control.
• No obri les portes.
• No mogui la impressora.
• Mantingui les mans, el cabell, la corbata, etc. Lluny dels rodets d’alimentació i sortida.

Impressora multifunció sèrie WorkCentre 5300
Guia de l’ usuari
15
Seguretat
Subministraments de la impressora
• Utilitzi els subministraments dissenyats específicament per la impressora. L’ús de materials
no adequats pot produir un rendiment deficient i originar situacions de perill.
• Segueixi totes les advertències i instruccions indicades a la impressora, opcions i
subministraments o en la documentació entregada amb ells.
PRECAUCIÓ: No es recomana l’ús de subministraments que no siguin de Xerox
®
. La garantia, l’
acord de servei i la Total Satisfaction Guarantee (Garantía de satisfacció total) de Xerox
®
no
cobreixen els danys, el mal funcionament ni la disminució del rendiment ocasionats per l’ús de
subministraments que no són originals de Xerox
®
o l’ús de subministraments Xerox
®
que no són
específics per aquesta impressora. La garantia Total Satisfaction Guarantee (Garantía
de
satisfacció
total) està disponible a Estats Units i Canadà. La cobertura pot variar fora d’aquestes
zones. Per a més detalls, posis en contacte amb el seu representant local.

16
Impressora multifunció sèrie WorkCentre 5300
Guia de l’usuari
S
e
g
u
retat
Seguretat de manteniment
• No realitzi cap procediment de manteniment que no estigui específicament descrit en la
documentació que acompanya a la impressora.
• No utilitzi netejadors en aerosol. Utilitzi per la neteja un drap que no deixi borrissol.
• No cremi cap consumible o element de manteniment de rutina. Per a obtenir informació sobre els
programes de reciclatge de subministrament de Xerox
®
, vagi a www.xerox.com/gwa.

Impressora multifunció sèrie WorkCentre 5300
Guia de l’ usuari
17
Seguretat
Símbols de la impressora
Símbol Descripció
Atenció o Precaució:
Si no fa cas a aquestes advertències, poden produir-se danys greus o fins i tot la
mort.
Si no fa cas a aquestes advertències, poden produir-se danys en les
seves pertinències.
Superfície calenta per dins o sobre la impressora. Tingui cura per evitar
lesions personals.
No toqui els components que tinguin aquest símbol, ja que pot patir
danys personals.
No cremar.
Superfície calenta. Esperi el temps indicat abans de la seva manipulació.

18
Impressora multifunció sèrie WorkCentre 5300
Guia de l’usuari
S
e
g
u
retat
Certificat de seguretat del producte
Aquest producte compta amb la certificació del següent organisme d’acord amb les normes
de seguretat indicades:
Organismo Norma
TUV UL60950
TUV IEC60950

Impressora multifunció sèrie WorkCentre 5300
Guia de l’ usuari
19
Seguretat
Informació de contacte sobre salut i
seguretat mediambiental
Per obtenir més informació mediambiental, de salut i de seguretat respecte aquest producte i el
subministraments de Xerox
®
, posis en contacte amb:
EE.UU.: 1-800-828-6571
Canadà: 1-800-828-6571
www.xerox.com/environment
Europa: +44 1707 353 434
www.xerox.com/environment_europe

20
Impressora multifunció sèrie WorkCentre 5300
Guia de l’usuari
S
e
g
u
retat

Impressora multifunció sèrie WorkCentre 5300
Guia de l’usuari
21
Funcions
2
Aquest capítol inclou:
• Abans d’utilitzar la Impressora a la pàgina 22
• Peces de la Impressora a la pàgina 23
• Configuració de la Impressora a la pàgina 31
• Panell de control a la pàgina 34
• Més informació a la pàgina 37

22
Impressora multifunció sèrie WorkCentre 5300
Guia de l’usuari
F
uncions
Abans d’utilitzar la Impressora
Centre d’Assistència de Xerox
Si necessita assistència durant la instal·lació del producte o després de la mateixa, visiti el lloc web de
Xerox para obtenir assistència y solucions en línia.
www.xerox.com/office/worldambtacts
Si necessita més ajuda, posis en contacte amb els nostres especialistes del Centre d’ Assistència de
Xerox. Quan es va instal·lar el producte, és possible que li proporcionessin el número de telèfon d’un
representant local. Per raons pràctiques y per a referència futura, escrigui el número de telèfon a l’espai
que es proporciona a continuació.
Número de telèfon del Centro de Assistència o del representant local:
n.º
Centro d’Assistència de Xerox a EE. UU.: 1-800-821-2797
Centro d’Assistència de Xerox a Canadà: 1-800-93-XEROX (1-800-939-3769) Si
necessita assistència addicional para fer servir la Impressora:
1. Consulti aquesta Guia de l’usuari.
2. Posis en contacte amb l’operador principal.
3. Visiti el nostre lloc web de clients a
www.xerox.com/office/WC53XXsupport
o posis en
contacte amb el Centre d’Assistència de Xerox.
Quan es posi en contacte amb Xerox, tingui a mà el número de sèrie de la Impressora.
El Centre d’Assistència li sol·licitarà la informació següent: una descripció del problema, el número de
sèrie de la Impressora y el codi d’error (si n’hi hagués), a més del nom i la ubicació de la seva empresa.
Per localitzar el número de sèrie, realitzi els passos que s’indiquen a continuació:
1. En el panell de control, premi el botó Estat de la màquina.
2. Apareixerà la fitxa Informació de la màquina. El número de sèrie apareix a la part esquerra de la
pantalla tàctil.
Si el número de sèrie no es pot veure a la pantalla tàctil de la Impressora, el podrà localitzar a l’interior
de la Impressora. Obri la coberta A del costat esquerre de la Impressora. El número de sèrie està situat
a l’esquerra.
Unitat Flash USB d’inicialització
Durant la instal·lació de la Impressora, un representant de Xerox l’ iniciarà mitjançant una unitat Flash
USB que conté el software de configuració. Després de la instal·lació, el representant emmagatzema
la unitat en un compartiment a la safata 1.

Impressora multifunció sèrie WorkCentre 5300
Guia de l’usuari
23
Funcions
s
Peces de la Impressora
Aquesta secció inclou:
• Vista frontal esquerra a la pàgina 24
• Cobertes a la pàgina 25
• Vista posterior esquerra a la pàgina 26
• Alimentador de documents a la pàgina 27
• Components interns a la pàgina 28
• Opció d’acabadora d’oficina integral a la pàgina 29
• Opcions d’ alimentador d’ alta capacitat i acabadora d’oficina LX a la pàgina 30

24
Impressora multifunció sèrie WorkCentre 5300
Guia de l’usuari
F
uncions
Vista frontal esquerra
4
5
3
6
7
8
2
9
1
10
wc53xx-001
1.
Peu d’ajust
6.
Safata central superior
2.
Safata 5 (especial)
7.
Safata central inferior
3.
Suport per llapis
8.
Interruptor d’alimentació
4.
Llapis
9.
Safates 1, 2, 3 y 4
5.
Panell de control
10.
Rodetes de bloqueig

Impressora multifunció sèrie WorkCentre 5300
Guia de l’usuari
25
Funcions
s
Cobertes
6
5
4
3
7
2
1
wc53xx-111
1. Coberta C 5. Coberta E
2. Coberta B 6. Coberta de documents
3. Coberta D 7. Coberta frontal
4. Coberta A

26
Impressora multifunció sèrie WorkCentre 5300
Guia de l’usuari
F
uncions
Vista posterior esquerra
TEL
LINE1
LINE3
1
LINE2
2
4 3
5
6
7
8
9
10
11
12
wc53xx_002
1.
Línia 3 7. Port USB, només Fax
2.
Línia 2 8. Dispositiu USB, equip a Impressora
3.
Línia 1 9. Dispositiu USB,
assistència/manteniment
de so
4.
Telèfon 10. Interfície d’un altre fabricant, extern
5.
Ethernet 10/100Base-TX, xarxa Standard
11. Ethernet 10/100/1000Base-TX, xarxa gigabit
6.
Port USB, lector de targetes opcional 12. Botó de reinicio

Impressora multifunció sèrie WorkCentre 5300
Guia de l’usuari
27
Funcions
s
Alimentador de documents
1 2 3 4 5 6 7 8
9 10
wc53xx-004
wc53xx-104
1. Indicador de confirmació 6. Safata de l’alimentador de documents
2. Palanca 7. Bloqueig de documents
3. Coberta esquerra 8. Safata de sortida de documents
4. Coberta interna 9. Vidre CVT (transport de velocitat constant)
5. Guies del document 10. Vidre d’exposició

28
Impressora multifunció sèrie WorkCentre 5300
Guia de l’usuari
F
uncions
Components interns
1
2
3
wc53xx-003
1. Tòner 3. Cartutx de cilindre
2. Interruptor d’alimentació principal

Impressora multifunció sèrie WorkCentre 5300
Guia de l’usuari
29
Funcions
s
Opció d’acabadora d’oficina integral
3
4
2
5
1
wc53xx-007
1.
Cartutx de grapes
4.
Safata central
2.
Coberta frontal
5.
Acabadora d’oficina integral
3.
Coberta superior

30
Impressora multifunció sèrie WorkCentre 5300
Guia de l’usuari
F
uncions
Opcions d’alimentador d’alta capacitat i acabadora d’oficina LX
6
7
8
9
10
5
11
12
4
13
3
14
2
15
1
wc53xx-006
1.
Alimentador d’alta capacitat, opcional 9. Cartutx de grapes de fulletons
2.
Coberta de transport frontal 10. Coberta superior
3.
Contenidor de residus de la perforadora 11. Safata de l’acabadora
4.
Perforadora, opcional 12. Unitat estriadora, opcional
5.
Coberta de transport de l’acabadora/Safata central 13. Cartutx de grapes principal
6.
Suplement de safata 14. Coberta frontal
7.
Unitat de fulletons, opcional 15. Acabadora d’oficina LX
8.
Coberta lateral de la unitat de fulletons

Impressora multifunció sèrie WorkCentre 5300
Guia de l’usuari
31
Funcions
s
Configuració de la Impressora
• Funcions estàndard a la pàgina 31
• Configuracions a la pàgina 31
• Opcions de la Impressora a la pàgina 32
Funcions estàndard
La Impressora inclou nombroses funcions per a satisfer les seves necessitats d’ impressió i còpia:
• Funcionalitat de còpia, impressió y escanejat a e-mail
• Velocitat màxima d’impressió de 35 pàgines por minut, en paper comú de mida Carta
• 600 x 600 ppp
• Impressió automàtica a dues cares
• Panell de control amb pantalla tàctil en color
• Alimentador automàtic de document a dues cares (DADF) amb capacitat per a 110 fulls
• 1 GB de memòria RAM
• Interfície de dispositiu extern
• Xerox
®
Extensible Interface Platform
• Disc dur que permet utilitzar funcions per a feines especials, formularis
addicionals i
macros
• PCL 6
• Connexió Ethernet 10/100/1000Base-TX
Configuracions
La Impressora està disponible en dues Configuracions.
Configuració Descripció
Dues safates de paper i suport Les safates 1 y 2, que admeten un màxim de 520 fulls cada una, per
a mides estàndard de fins A3, 11 x 17 polsades.
La safata 5 (especial), que admet fins a 50 fulls, per a mides
personalitzades de fins a 11 x 17 polsades (A3).
Dos safates de paper y un mòdul de
safata doble
Les safates 1 y 2, que admeten un màxim de 520 fulls cada una, per
a mides estàndard de fins a A3, 11 x 17 polsades.
La safata 3, que admet un màxim de 870 fulls, per a mides
estàndard fins A4, 8.5 x 11 polsades.
La safata 4, que admet un màxim de 1130 fulls, per a mides
estàndard fins A4, 8.5 x 11 polsades.
La safata 5 (especial), que admet fins 50 fulls, per a mides
personalitzades de fins 11 x 17 polsades (A3).

32
Impressora multifunció sèrie WorkCentre 5300
Guia de l’usuari
F
uncions
Opcions de la Impressora
Fax
• Fax d’una línia amb fax d’Internet
• Fax de tres línies amb fax d’Internet
• Fax de servidor
• Fax VoIP
Escanejat
• Escanejat a e-mail, a carpeta, a PC i a escriptori
• Escanejar a/Imprimir des de USB
• Escanejat de xarxa
• Fulls de flux de treball
• Vistes prèvies en miniatura
• Alta comprensió MRC
• PDF de recerca
Acabadora
• Acabadora d’oficina integral
• Acabadora d’oficina LX amb les opcions de perforació i realitzador de fulletons
• Grapadora manual
Seguretat
• Kit de seguretat de dades
• Xerox
®
Secure Access Unified ID System
• Comptabilitat de xarxa basada en feines
• Autenticació mitjançant Targeta d’ accés comú (CAC)
• Firma digital
• S\MIME
• FIPS 140-2
Altres
• PostScript
• Superfície de treball
• Safata de sobres
• Alimentador de alta capacitat
Si desitja més informació, consulti www.xerox.com/office/WC53XXsupplies.

Impressora multifunció sèrie WorkCentre 5300
Guia de l’usuari
33
Funcions
s
Mode d’estalvi d’energia
El mode d’estalvi d’energia redueix el consum energètic de la Impressora quan es manté inactiva
durant un temps determinat.
La Impressora entra en el mode de baix consumo transcorregut un període de temps determinat. Si no
s’envien feines durant un període de temps predeterminat addicional, la Impressora entra en el mode
de repòs. En ambdós modes, la pantalla tàctil es manté fosca i el botó Estalvi d’energia està il·luminat.
Premi el botó d’estalvi d’energia per a que la Impressora reinici el funcionament. Si la Impressora rep
un treball o s’accedeix a ella des de Serveis d’Internet de CentreWare, també sortirà del mode d’estalvi
d’energia.
Per a obtenir més informació, consulti la Guia de l’ administrador del sistema a
www.xerox.com/office/WC53XXdocs.

34
Impressora multifunció sèrie WorkCentre 5300
Guia de l’usuari
F
uncions
6
7
8
Panell de control
Aquesta secció inclou:
• Disseny del panell de control a la pàgina 34
• Informació de la Impressora a la pàgina 35
Disseny del panell de control
1 2 3 4 5
1
GHI
4
ABC
2
JKL
5
DEF
3
MNO
6
PQ RS
7
TUV
8
0
C
WXY Z
9
#
9
16 15 14 13 12 11 10
wc53xx-103
Element Descripció
1 Base de serveis Premi aquest botó per a accedir a les funcions de còpia, escanejat i fax a
la pantalla tàctil.
2 Pantalla tàctil Mostra informació i proporciona accés a les funcions de la
Impressora.
3 Connexió/Desconnexió Per a accedir a les funcions protegides mitjançant clau, premi aquest
botó i introdueixi el nom d’usuari i la clau des del teclat de la
pantalla tàctil. Premi el botó de nou per desconnectar-se.
4 Idioma Premi aquest botó per caviar l’ idioma de la pantalla tàctil i de les
opcions del teclat.
5 Botó Estalvi d’energia Si la Impressora està en el mode de baix consum, premi el botó per
entrar en el mode normal.
6 Interrompre impressió Para
momentàniament
la feina de còpia en curs per a processar una
feina més urgent.

Impressora multifunció sèrie WorkCentre 5300
Guia de l’usuari
35
Funcions
s
Element Descripció
7 Esborrar-ho tot Premi aquest botó dues vegades para esborrar totes les opcions de la
feina actual. Seleccioni Confirmar en la pantalla tàctil per a restablir
les opcions prefixades.
8 Parar Premi aquest botó per interrompre les feines de còpia, escanejat o
fax. En la pantalla tàctil, premi Reprendre per a continuar la feina o
Eliminar per cancel·lar-la.
9 Començar Premi aquest botó per iniciar una feina de còpia, escanejat o fax.
10 C Esborra valors numèrics o l’ últim dígit introduït mitjançant les
tecles alfanumèriques.
11 Pausa de marcatge Insereix una pausa en el número de fax.
12 Tecles alfanumèriques Introdueix informació alfanumèrica.
13 Serveis Premi aquest botó per accedir a les opcions de la funció seleccionada
com a còpia, escanejat i fax en la pantalla tàctil.
14 Estat de feines Premi aquest botó per veure una llista de les feines actives i acabades
en la pantalla tàctil.
15 Estat de la màquina Premi aquest botó per veure l’estat dels subministraments, informació
de la Impressora, etc. a la pantalla tàctil.
16 Port de memòria USB Connexió de la unitat Flash USB
Informació de la Impressora
La Impressora proporciona informació de l’estat a la pantalla tàctil del panell de control i en informes
impresos. La pantalla tàctil també ofereix informació de facturació i ús. Si desitja
més informació,
consulti Informació de facturació i ús a la pàgina 161.
Estat de feines
Consulti l’estat de feines per comprovar i gestionar les feines:
1. Premi el botó Estat de feines en el panell de control de la Impressora.
2. Premi les fitxes Treballs actius o Treballs finalitzats.
3. Seleccioni la categoria desitjada a la llista desplegable Totes les feines.
4. Premi la feina desitjada de la llista per veure els detalls. Pot imprimir un informe de la feina si
prem els botons Imprimir aquest informe d’historial de feines o Imprimir aquest informe
de treball.
5. Per accedir a altres tipus de feines, premi la fitxa Treballs impr. protegida/Mes i, a
continuació, esculli entre les següents opcions:
• Impressió protegida
• Joc de mostra
• Impressió diferida
• Impressió de cobrament
• Carpeta pública

36
Impressora multifunció sèrie WorkCentre 5300
Guia de l’usuari
F
uncions
Informes
Els informes es poden imprimir des del panell de control.
Per imprimir un informe:
1. En el panell de control, premi el botó Estat de la màquina.
2. Premi Imprimir informes i, a continuació, esculli la categoria desitjada.
Nota: L’Informe de configuració proporciona informació sobre la configuració actual de la
Impressora, i és molt útil per l’anàlisi de la xarxa i la resolució general de problemes.
3. A la pantalla següent, seleccioni l’informe desitjat i, a continuació, premi el botó
d’Iniciar.
Comptabilitat
La comptabilitat permet realitzar un seguiment de la facturació i controlar l’accés de cada usuari a les
funcions de còpia, escanejat i fax. Quan la comptabilitat està activada, els usuaris han d’ introduir el
seu ID d’usuari per utilitzar una funció controlada. Les funcions controlades venen identificades
mitjançant el símbol d’un candau una clau.
L’administrador del sistema ha de crear els comptes d’usuari i configurar la comptabilitat.
1. En la pantalla tàctil, premi el botó de la funció desitjada.
2. Apareixerà el teclat de la pantalla tàctil. Introdueixi la ID d’usuari proporcionada per
l’administrador del sistema i premi Intro.
La ID d’usuari apareix a l’angle superior dret de la pantalla tàctil.
3. Per desconnectar-se, premi
Connexió/Desconnexió
,
seleccioni la ID d’usuari i, a
continuació, Desconnexió.
Per obtenir més informació, consulti la Guia de l ‘administrador del sistema a
www.xerox.com/office/WC53XXdocs.

Impressora multifunció sèrie WorkCentre 5300
Guia de l’usuari
37
Funcions
s
Més informació
Consulti los recursos següents para obtenir més informació sobre la Impressora.
Informació Font
Guia d’ ús ràpid
Entregat amb la Impressora
Guia de l ‘usuari (PDF) Software and Documentation disc (disc software i
documentació)
www.xerox.com/office/WC53XXdocs
Guia de l ‘administrador del sistema
www.xerox.com/office/WC53XXdocs
Recommended Media List (Llistat de
suports recomanats)
www.xerox.com/paper (EE. UU.)
www.xerox.com/europaper
(Europa)
Controladors i descàrregues www.xerox.com/office/WC53XXdrivers
Assistent d’Ajuda en línia www.xerox.com/office/WC53XXsupport
Assistència tècnica www.xerox.com/office/WC53XXsupport

38
Impressora multifunció sèrie WorkCentre 5300
Guia de l’usuari
F
uncions

Impressora multifunció sèrie WorkCentre 5300
Guia de l’ usuari
39
Instal·lació y
3
configuració
Aquest capítol inclou:
• Generalitats sobre la instal·lació i configuració a la pàgina 40
• Connexió física a la pàgina 40
• Encesa de la Impressora a la pàgina 40
• Apagada de la Impressora a la pàgina 42
• Instal·lació del software a la pàgina 45
• Ús dels Serveis d’ Internet de CentreWare a la pàgina 49
Consulti també:
Assistent d’Ajuda en línia a www.xerox.com/office/WC53XXsupport.
Guia de l’ administrador del sistema a www.xerox.com/office/WC53XXdocs.

40
Impressora multifunció sèrie WorkCentre 5300
Guia de l’ usuari
I
n
s
t
al
·lac
ió
i
con
figu
r
ac
ió
Generalitats sobre la instal·lació i
configuració
Abans d’ utilitzar la Impressora haurà de:
1. Assegurar-se de que la Impressora està correctament connectada i encesa.
2. Instal·lar utilitats i controladors de software.
3. Configurar el software.
Connexió física
Es pot connectar a la Impressora a través d’una xarxa. Connecti la Impressora a una línia telefònica
dedicada i en funcionament pel fax opcional. Els cables de comunicació no es subministren amb la
Impressora i han d’adquirir-se per separat.
Para connectar físicament la Impressora:
1. Connecti el cable d’alimentació a la Impressora i a la presa elèctrica.
2. Endolli un extrem del cable Ethernet de categoria 5 o superior al port Ethernet de la part
posterior de la Impressora. Connecti l’altre extrem del cable al port de xarxa.
3. Si està instal·lada l’opció de fax, connecti’l a una línia de telèfon que funcioni mitjançant el
cable RJ11 estàndard.
Encesa de la Impressora
La Impressora compta amb dos interruptors d’alimentació, l’ interruptor d’ alimentació principal, situat
darrera de la porta frontal i l’ interruptor d’alimentació visible en la safata central inferior.

Impressora multifunció sèrie WorkCentre 5300
Guia de l’ usuari
41
Ins
t
al·
l
ació
i configu
r
ació
Acti
v
a
ció
de
l
‘
alime
n
t
a
ció
principal
L’alimentació principal de la impressora es controla mitjançant l‘interruptor d’alimentació principal.
L’alimentació principal ha de deixar-se activada pera que la impressora funcioni amb normalitat i
només ha de desactivar-se per a connectar un cable a la impressora o netejar la impressora.
PREC
A
UCIONS:
• Para evitar danyar la unitat de disc dur interna de la Impressora o provocar errors de
funcionament d’aquesta, activi primer l’alimentació principal mitjançant l’interruptor
d’alimentació principal.
• No desconnecti l’alimentació principal immediatament després de connectar-la. Si ho fa,
podria danyar la unitat de disc dur interna de la Impressora o provocar un funcionament
erroni de la Impressora.
1. Obri la porta frontal.
wc53xx-015
2. Premi l’ interruptor d’ alimentació principal per col·locar-lo en la posició d’ encès.
wc53xx-011

42
Impressora multifunció sèrie WorkCentre 5300
Guia de l’ usuari
I
n
s
t
al
·lac
ió
i
con
figu
r
ac
ió
3. Tanqui la porta frontal.
4. Premi l’interruptor d’alimentació, visible en la safata central inferior, per situar-lo en la
posició d’encesa i encendre la Impressora.
La
Impressora
tarda
aproximadament
35
segons
en
escalfar-se
abans d’estar
disponible
pel seu ús.
Nota: si està connectada l’acabadora d’oficina LX opcional, l’interruptor d’alimentació està
situat darrera d’ una porta de plàstic transparent a la coberta de transport/safata central de
l’acabadora.
wc53xx-008
wc53xx-009
Interruptor d’alimentació Interruptor d’alimentació amb l’acabadora
d’oficina LX opcional
Apagada de la Impressora
Premi l’interruptor d’alimentació, visible en la safata central inferior, para situar-lo a la posició de apagat
i apagar la Impressora. Abans de que s’apagui la Impressora, es produeixen una sèrie de processos
interns.
Notes:
• Abans de apagar la Impressora, esperi cinc segons després que finalitzi el treball
actiu.
• Si està connectada l’acabadora d’oficina LX opcional, l’interruptor d’alimentació està
situat darrera d’una porta de plàstic transparent en la coberta de transport/safata
central de l’acabadora.
wc53xx-013
wc53xx-012
Interruptor d’alimentació Interruptor d’alimentació amb l’acabadora
d’oficina LX opcional

Impressora multifunció sèrie WorkCentre 5300
Guia de l’ usuari
43
Ins
t
al·
l
ació
i configu
r
ació
Desactivació de l’alimentació principal
L’alimentació principal de la Impressora es controla mitjançant l’interruptor d’alimentació
principal. L’alimentació principal ha de deixar-se activada per a que la Impressora funcioni amb
normalitat i només ha de desactivar-se per connectar un cable a la Impressora o netejar la
Impressora.
PRECAUCIONS:
• No apagui l’alimentació principal mentre s’estigui processant una feina o estigui
parpellejant el botó d’estalvi d’energia. Si ho fa, podria danyar la unitat de disc dur
interna de la Impressora o provocar un funcionament erroni de la Impressora.
• Apagui l’alimentació principal abans de desconnectar el cable d’alimentació. Si desconnecta
el cable d’alimentació amb l’alimentació principal encesa, podria danyar la unitat de disc
dur interna de la Impressora o provocar un funcionament erroni de
la Impressora.
• No desactivi l’alimentació principal immediatament després d’ activar-la. Si ho fa, podria
danyar la unitat de disc dur interna de la Impressora o provocar un funcionament erroni de
la Impressora.
• No desactivi l’alimentació principal immediatament després d’ apagar l’interruptor
d’alimentació. Si ho fa, podria danyar la unitat de disc dur interna de la Impressora o
provocar un funcionament erroni de la Impressora. Abans d’apagar l’alimentació principal,
esperi 10 segons després de l’ enfosquiment de la pantalla tàctil.
1. Asseguri’s de que l’interruptor d’alimentació, visible en la safata central inferior, està en la posició
d’apagat.
2. Obri la porta
frontal.
wc53xx-015
3. Premi l’interruptor d’alimentació principal per a col·locar-lo en la posició d’apagat.
4. Tanqui la porta frontal.
wc53xx-014

44
Impressora multifunció sèrie WorkCentre 5300
Guia de l’ usuari
I
n
s
t
al
·lac
ió
i
configu
r
ac
ió
Assignació d’una adreça de xarxa
Si la xarxa utilitza un servidor DHCP, la Impressora obtindrà automàticament una adreça de xarxa. Per
assignar una adreça IP estàtica, configurar les opcions de servidor DNS o configurar altres opcions de
TCP/IP, consulti la Guia de l ‘administrador del sistema a www.xerox.com/office/WC53XXdocs.

Impressora multifunció sèrie WorkCentre 5300
Guia de l’ usuari
45
Ins
t
al·
l
ació
i configu
r
ació
Instal·lació del software
Aquesta secció inclou:
• Requisits del sistema operatiu a la pàgina 45
• Instal·lació de controladors i utilitats a Windows a la pàgina 45
• Instal·lació de controladors i utilitats a Macintosh a la pàgina 46
• Controladors UNIX i Linux a la pàgina 48
Requisits del sistema operatiu
• Windows XP SP1 y posterior, Windows Vista, Windows 7, Windows Server 2003,
Windows Server 2008 R2.
• Macintosh OS X versió 10.5 o posterior.
• UNIX i Linux: consulti www.xerox.com/office/WC53XXdrivers.
Instal·lació de controladors i utilitats a Windows
Per accedir a totes les funcions de la Impressora, haurà de:
• Instal·lar el controlador d’impressió de Xerox
®
• Si s’ha instal·lat la funció d’escanejat, instal·lar el controlador d’escanejat de Xerox
®
instal·lació d’ una Impressora de xarxa
Abans d’ instal·lar controladors, comprovi que la Impressora estigui endollada, encesa, connectada a
una xarxa activa i que tingui una adreça IP vàlida.
Per instal·lar el controlador:
1. Introdueixi el Software and Documentation disc (disc software i documentació) en la unitat de
CD o DVD del PC.
2. L’ instal·lador s’iniciarà automàticament, a no ser que l’execució automàtica estigui desactivada
en el PC.
Nota: si no s’inicia l’ instal·lador, vagi a la unitat de CD y faci doble clic a Setup.exe. si el
Software and Documentation disc (disc software i documentació) no està disponible, pot
descarregar el controlador més recent de www.xerox.com/office/WC53XXdrivers.
3. Si desitja canviar l’ idioma, faci clic a Idioma, seleccioni un idioma de la llista i faci clic en
Acceptar.
4. Faci clic en Instal·lar controladors i després a Instal·lar controladors d’ impressió i escanejat.
5. Faci clic a Accepto per acceptar l’ Acord de llicencia.
6. Seleccioni la Impressora en la llista d ‘Impressores detectades i faci clic a Instal·lar.

46
Impressora multifunció sèrie WorkCentre 5300
Guia de l’ usuari
I
n
s
t
al
·lac
ió
i
configu
r
ac
ió
7. Si la Impressora no apareix a la llista d’ Impressores detectades:
a. Faci clic a Adreça IP o nom DNS a la part superior de la finestra.
b. Escrigui l’adreça o el nom de la Impressora i faci clic a Buscar. Si no apareix l’adreça
IP, consulti Localització de la direcció IP de la Impressora a la pàgina 49.
c. Quan aparegui la Impressora a la finestra, faci clic a Següent.
8. Seleccioni el controlador d’impressió desitjat:
• PostScript
• PCL 6
9. Si s’ha instal·lat escanejat, faci clic en el controlador d’ escanejat desitjat:
• TWAIN
• WIA
10. Si s’ha instal·lat escanejat, seleccioni Utilitat d’ escanejat de Xerox.
11. Faci clic a Instal·lar.
12. Quan hagi finalitzat la instal·lació, faci clic a Finalitzar.
instal·lació de controladors i utilitats a Macintosh
Per accedir a totes les funcions de la Impressora, haurà de:
• Instal·lar los controladors d’impressió i escanejat
• Si fos necessari, afegir una Impressora
Abans d’ instal·lar controladors, comprovi que la Impressora estigui endollada, encesa, connectada a
una xarxa activa i que tingui una adreça IP vàlida.
instal·lació dels controladors d’ impressió i escanejat
Nota: els controladors d’ impressió i escanejat s’instal·len simultàniament.
Per instal·lar el controlador d’impressió y escanejat:
1. Introdueixi el Software and Documentation disc (disc software i documentació) a la unitat de CD
o DVD del PC.
Nota: si el Software and
Documentation
disc (disc software i
documentació)
no està disponible, pot
descarregar el controlador més recent de www.xerox.com/office/WC53XXdrivers.
2. Obri la carpeta Mac i, a continuació, obri la carpeta Mac OS 10.5+Universal PS.
3. Obri l’ arxiu .dmg.
4. Obri el CD de WorkCentre 5325/5330/5335.
5. Faci clic a Continuar tres vegades.
6. Faci clic a Accepto per acceptar l’ Acord de llicencia.
7. Faci clic a Instal·lar.
8. Introdueixi la clau i faci clic a Acceptar.

Impressora multifunció sèrie WorkCentre 5300
Guia de l’ usuari
47
Ins
t
al·
l
ació
i configu
r
ació
9. Si la Impressora no apareix a la llista d’ Impressores detectades:
a. Faci clic en Introdueixi manualment l’adreça de xarxa o el nom de la Impressora a la part
superior de la finestra.
b. Escrigui l’adreça o el nom de la Impressora i esperi a que el PC la trobi. Si no coneix
l’adreça IP de la Impressora, consulti Localització de l’adreça IP de la Impressora a la
pàgina 49.
c. Faci clic en Continuar.
10. Faci clic a Acceptar pel missatge de cua de la Impressora.
11. Si ho desitja, seleccioni les caselles de verificació Establir Impressora com a predeterminada i
Imprimir pàgina de prova.
12. Faci clic a Continuar i després faci clic a Tancar.
13. En el menú Apple, obri Preferències del Sistema i després Impressió i Fax.
14. Faci clic a la fitxa Impressió, faci clic a la Impressora de la llista i després faci clic a
Configuració de la Impressora.
15. Faci clic a Opcions instal·lables i confirmi que apareixen les opcions instal·lades en la Impressora.
16. Si es realitzen canvis, faci clic a Aplicar canvis per tancar la finestra i sortir de Preferències del
Sistema.
La Impressora ja està preparada per ser utilitzada.
Addició d’una Impressora a Macintosh OS X, versió 10.5
1. Obri la carpeta Aplicacions i després faci doble clic a Preferències del Sistema.
2. Faci clic a Impressió i Fax.
3. Faci clic en el botó de signe més situat sota la llista d’ Impressores instal·lades.
4. Escrigui l’adreça IP o el nom de host de la Impressora.
5. Escrigui un nom de cua per la Impressora o deixi’l en blanc per utilitzar la cua predeterminada.
6. Faci clic a la Impressora i després a Afegir.
Nota: si la xarxa no ha detectat la Impressora, asseguri’s de que la Impressora està encensa i que
el cable Ethernet està correctament connectat.
Si desitja connectar-se especificant l’adreça IP de la Impressora:
1. Obri la carpeta Aplicacions en el Dock i després faci clic a la icona Preferències del Sistema.
2. Faci clic en Impressió i Fax.
3. Faci clic en el botó de signe més situat sota la llista d’ Impressores instal·lades.
4. Faci clic en Impressora IP.
5. Faci clic en IPP, Ptrencatcol LPD (Line Printer
Daemon)
o HP Jet Direct - Socket en la llista Protocol.
6. En el camp Adreça, escrigui l’adreça IP de la Impressora.
7. Introdueixi un nom per la Impressora.
8. Introdueixi una ubicació per la Impressora.
9. Faci clic en el controlador desitjat a la llista desplegable Imprimir amb.
10. Faci clic en el model de la Impressora i, a continuació, faci clic en Afegir.

48
Impressora multifunció sèrie WorkCentre 5300
Guia de l’ usuari
I
n
s
t
al
·lac
ió
i
configu
r
ac
ió
Controladors UNIX i Linux
Els controladors UNIX i Linux compatibles es troben a www.xerox.com/office/WCWC53XXdrivers. Per
obtenir més informació, consulti la Guia de l’ administrador del sistema a
www.xerox.com/office/WC53XXdocs.
Altres controladors
També estan disponibles els següents controladors per Windows a:
www.xerox.com/office/WC53XXdrivers.
• Xerox Global Print Driver: s’utilitza per imprimir en qualsevol Impressora PCL o PostScript de
la seva xarxa, incloses les d’altre fabricants. El controlador s’ autoconfigura per la Impressora
que seleccioni.
• Xerox Mobile Express Driver: s’utilitza per imprimir en qualsevol Impressora PostScript de la seva
xarxa, incloses les d’altres fabricants. El controlador es configura automàticament per adaptar-se
a la Impressora seleccionada cada vegada que s’imprimeixi. Si viatja amb freqüència als
mateixos llocs, pot desar les Impressores que més utilitzi en una ubicació i el controlador
recordarà la seva configuració.

Impressora multifunció sèrie WorkCentre 5300
Guia de l’ usuari
49
Ins
t
al·
l
ació
i configu
r
ació
Ús dels Serveis d’Internet de CentreWare
Serveis d’Internet de CentreWare permet accedir al servidor web incorporat a la Impressora. Permet
administrar, configurar y supervisar Impressores de forma senzilla utilitzant un servidor web en un PC
de xarxa.
Serveis d’Internet de CentreWare permet:
• Accedir a l’estat de la Impressora, a la configuració y a les opcions de seguretat.
• Comprovar l’ estat dels subministraments des del PC.
• Accedir a registres de comptabilitat de feines per assignar costos d’impressió i planificar la
compra de subministraments.
• Recuperar arxius de documents escanejats emmagatzemats a la Impressora.
Nota: algunes opcions de la Impressora han d’activar-se mitjançant Serveis d’Internet de
CentreWare. A no ser que l’administrador del sistema hagi desblocat la Impressora, haurà
connectar-se com administrador per accedir a aquestes opcions.
Serveis d’Internet de CentreWare requereix:
• Un navegador web y una connexió TCP/IP entre la Impressora y la xarxa(en entorns
Windows, Macintosh o UNIX).
• JavaScript ha d’estar activat en el navegador web. Si JavaScript està desactivat, apareix un
missatge d’advertència i és possible que Serveis d’Internet de CentreWare no
funcioni correctament.
• La Impressora ha de tenir activats els protocols TCP/IP y HTTP.
Per obtenir més informació, consulti la Guia de l ‘administrador del sistema a
www.xerox.com/office/WC53XXdocs.
Localització de l’adreça IP de la Impressora
Per utilitzar Serveis d’Internet de CentreWare se requereix l’adreça IP de la Impressora. Segons la
configuració de la Impressora, és possible que l’adreça IP es mostri a la pantalla tàctil del panell de
control. Alternativament, l’adreça IP s’imprimeixi a la secció Opcions de comunicació de l’ Informe de
configuració.
Per imprimir l’Informe de configuració:
1. En el panell de control, premi el botó Estat de la màquina.
2. Seleccioni la fitxa Informació de la màquina i després, seleccioni Imprimir informes.
3. Premi Informes d’ Impressora, premi Informe de configuració i després premi el botó verd
Començar del panell de control.
4. Quan s’ imprimeixi l‘informe, seleccioni Tancar.

50
Impressora multifunció sèrie WorkCentre 5300
Guia de l’ usuari
I
n
s
t
al
·lac
ió
i
configu
r
ac
ió
Accés a Serveis d’ Internet de CentreWare
1. Comprovi que la Impressora estigui encesa.
2. En el PC, obri el navegador web.
3. Escrigui l’adreça IP de la Impressora en el camp d’adreça del navegador web.
Apareix la pàgina de benvinguda de Serveis d’ Internet de CentreWare.

Impressora multifunció sèrie WorkCentre 5300
Guia de l’ usuari
51
Impressió
4
Aquest capítol inclou:
• Generalitats d’impressió a la pàgina 52
• Materials d’impressió admesos a la pàgina 53
• Tipus i gramatges de paper admesos a la pàgina 55
• Mides de paper estàndard admesos a la pàgina 55
• Mides de paper personalitzades admeses a la pàgina 56
• Col·locació del material d’impressió a la pàgina 57
• Impressió en suports especials a la pàgina 66
• Selecció d’opcions d’impressió a la pàgina 68
• Impressió en ambdues cares del paper a la pàgina 71
• Selecció del paper a la pàgina 73
• Impressió de varies pàgines en un full (Varies en 1) a la pàgina 74
• Impressió de fulletons a la pàgina 75
• impressió d’ insercions a la pàgina 80
• impressió de cobertes a la pàgina 78
• impressió d’excepcions a la pàgina 81
• Ajustament a escala a la pàgina 82
• impressió de marques d’ aigua a la pàgina 83
• impressió d’imatges de mirall a Windows a la pàgina 85
• Creació i emmagatzemament de mides personalitzades a la pàgina 86
• Notificació de finalització de la feina a Windows a la pàgina 87
• Impressió des d’ una unitat Flash USB a la pàgina 88
• Impressió de tipus especials de treballs a la pàgina 89

52
Impressora multifunció sèrie WorkCentre 5300
Guia de l ‘usuari
Im
p
ressió
Generalitats d’impressió
1. Seleccioni el material d’impressió adequat.
2. Col·loqui el material d’impressió en la safata. En la pantalla tàctil de la Impressora, especifiqui la
mida , el color i el tipus.
3. Accedeixi a les opcions d’impressió des de l’aplicació de software. En la majoria de les
aplicacions, es necessari prémer CTRL+P para Windows, o bé CMD+P para Macintosh.
4. Seleccioni la Impressora en la llista.
5. Para accedir a les opcions del controlador d’impressió, seleccioni Propietats o Preferències en
Windows, o bé Funcions Xerox a Macintosh. El nom del botó pot variar depenent de la seva
aplicació.
6. Modifiqui les opcions del controlador d’impressió com correspongui i, a continuació, faci clic en
Acceptar.
7. Per enviar la feina a la Impressora, faci clic a Imprimir.
Consulti també:
Col·locació del material d’impressió a la pàgina 57
Selecció d’opcions d’impressió a la pàgina 68
Impressió en ambdues cares del paper a la pàgina 71
Impressió en suports especials a la pàgina 66

Impressora multifunció sèrie WorkCentre 5300
Guia de l’ usuari
53
Impressió
n
Materials d’impressió admesos
Aquesta secció inclou:
• Materials d’impressió recomanats a la pàgina 53
• Directrius generals per la col·locació del material d’impressió a la pàgina 53
• Materials d’impressió que poden danyar la Impressora a la pàgina 54
• Directrius d’emmagatzematge de paper a la pàgina 54
• Tipus i gramatges de paper admesos a la pàgina 55
• Mides de paper estàndard admeses a la pàgina 55
• Mides de paper personalitzades admeses a la pàgina 56
La Impressora està dissenyada per ser utilitzada amb una gran varietat de suports. Segueixi les
directrius d’aquest apartat para garantir la millor qualitat d’impressió, així com per evitar embussos.
Per obtenir els resultats òptims, utilitzi els materials d’impressió de Xerox
®
que s’especifiquen per la
Impressora.
Materials d’impressió recomanats
Per obtenir una llista completa dels materials d’impressió recomanats, visiti:
•
www.xerox.com/paper
Recommended Media List (Llista de suports recomanats) (EE.UU.)
•
www.xerox.com/europaper
Recommended Media List (Llista de suports recomanats)
(Europa)
Comanda de materials d’impressió
Per realitzar comandes de paper o de materials d’impressió especials, posis en contacte amb un
distribuïdor local o visiti www.xerox.com/office/WC53XXsupplies.
PRECAUCIÓ: La garantía, l’ acord de servei i la Total Satisfaction Guarantee (Garantia de
satisfacció total) de Xerox
®
no cobreixen els danys ocasionats por l’ ús de tipus de paper i suports
especials no admesos. La Total Satisfaction Guarantee (Garantía de satisfacció total) està
disponible en Estats Units i Canadà. La cobertura pot variar fora d’aquestes zones. Per més detalls,
posis en contacte amb el seu representant local.
Directrius generals per la col·locació del material d’impressió
Segueixi les directrius indicades a continuació a l’hora de col·locar paper i altres materials d’impressió
en les safates corresponents:
• No imprimeixi en fulls d’etiquetes que estiguin incompletes.
• Utilitzi només sobres de paper. Imprimeixi els sobres només per una cara.
• No carregui en excés les safates de paper.
• Col·loqui les guies de paper de manera que s’ajustin a la mida del paper.

54
Impressora multifunció sèrie WorkCentre 5300
Guia de l ‘usuari
Im
p
ressió
• Asseguri’s de seleccionar el tipus de paper adequat a la pantalla tàctil de la Impressora després
de col·locar paper a la safata.
• Confirmi la mida, el color i el tipus a la pantalla tàctil de la Impressora.
Materials d’impressió que poden danyar la Impressora
La Impressora està dissenyada per utilitzar una gran varietat de tipus de paper i materials d’impressió
pels treballs. No obstant, alguns suports poden provocar una mala qualitat d’impressió, un augment
dels embussos de paper, i fins i tots danys a la Impressora.
No utilitzi els següents materials d’impressió:
• Materials rugosos o porosos
• Paper de injecció de tinta
• Paper brillant o estucat
• Paper que s’ha fotocopiat
• Paper que s’ha doblegat o arrugat
• Paper retallat o foradat
• Paper grapat
• Sobres amb finestres, tanques metàl·liques, costures laterals o adhesius amb tires
que es desenganxin.
• Sobres encoixinats
• Suports de plàstic
Directrius d’emmagatzematge del paper
Proporcionar unes bones condicions de emmagatzematge pel paper i altres materials
d’impressió ajuda a optimitzar la qualitat d’impressió.
• Emmagatzemi el paper en un lloc fosc, fresc i relativament sec. La majoria de tipus de paper
poden deteriorar-se pels efectes de la llum ultraviolada i la llum directa. La llum ultraviolada, que
emeten el sol i les llums fluorescents, es particularment perjudicial pel paper.
• La intensitat i la durada de l’exposició del paper a la llum directa hauran de reduir-se al màxim.
• Mantingui una temperatura i humitat relativa constants.
• Eviti emmagatzemar el paper en altells, cuines, garatges o soterranis. La humitat acostuma a
acumular-se en aquests llocs.
• Emmagatzemi el paper en posició horitzontal en plataformes, cartons o arxivadors.
• Eviti desar menjar o begudes en el lloc on emmagatzema o manipula el paper.
• No obri els paquets de paper tancats fins que els vagi a col·locar a la Impressora. Mantingui el
paper en el embalatge original. L’embolcall del paper normalment conté un revestiment interior
que protegeix el paper de los canvis d’humitat.
• Alguns suports especials venen embalats en bosses de plàstic que es poden tornar a tancar
hermèticament. Emmagatzemi els materials d’impressió en el seu embalatge fins que vagi a
utilitzar-los. Mantingui els suports que no utilitzi en el embalatge tancat amb la finalitat de
protegir-los.
La página se está cargando ...

56
Impressora multifunció sèrie WorkCentre 5300
Guia de l ‘usuari
Im
p
ressió
Número de safata
Mides estàndard europees
Mides estàndard
nordamericanes
Safates 3 y 4 (mòdul de
safata doble) y safata 6
(alimentador de alta
capacitat)
• A4 (210 x 297 mm)
• JIS B5 (182 x 257 mm)
• Carta (8.5 x 11 pols)
• Executive (7.25 x 10.5 pols)
Només safata 5 (especial) • A4 (210 x 297 mm)
• A3 (297 x 420 mm)
• A5 (148 x 210 mm)
• A6 (105 x 148 mm)
• JIS B6 (128 x 182 mm)
• JIS B5 (182 x 257 mm)
• JIS B4 (257 x 364 mm)
• Separador A4 (223 x 297 mm)
• Postal 100 x 148 (100 x 148 mm)
• Postal 148 x 200 (148 x 200 mm)
• 215 x 315 (215 x 315 mm)
• Sobre DL (110 x 220 mm)
• Sobre C5 (162 x 229 mm)
• Carta (8.5 x 11 pols)
• Extra Oficio (8.5 x 14 pols)
• Tabloide (11 x 17 pols)
• Postal 4 x 6 (4 x 6 pols)
• 5 x 7 (5 x 7 pols)
• Statement (5.5 x 8.5 pols)
• Executive (7.25 x 10.5 pols)
• 8 x 10 (8 x 10 pols)
• 8.5 x 13 (8.5 x 13 pols)
• 9 x 11 (9 x 11 pols)
• Sobre nº 10 (4.1 x 9.5 pols)
• Sobre Monarch (3.9 x 7.5 pols)
• Commercial 10 (4.1 x 9.5 pols)
Mides de paper personalitzades admeses
Safates Intervals de mides personalitzades
Safates 1 y 2 • Amplada: 140–297 mm (5.5–11.7 pols)
• Longitud: 182–432 mm (7.2–17 pols)
• És possible especificar los mides de paper personalitzat en
increments de 1 mm.
Safata 5 (especial) • Amplada: 89–297 mm (3.5–11.7 pols)
• Longitud: 98–432 mm (3.9–17 pols)
• És possible especificar los mides de paper personalitzat en
increments de 1 mm.

Impressora multifunció sèrie WorkCentre 5300
Guia de l’ usuari
57
Impressió
n
Col·locació del material d’impressió
Aquesta secció
inclou:
• Col·locació de paper a les safates 1 y 2 a la pàgina 57
• Col·locació de paper a les safates 3 y 4 a la pàgina 59
• Configuració de la safata 6 a la pàgina 60
• Càrrega de paper a la safata 6 a la pàgina 62
• Col·locació de paper en la safata 5 (especial) a la pàgina 62
• Col·locació de sobres en la safata 5 (especial) a la pàgina 64
• Col·locació de sobres en la safata para sobres a la pàgina 64
• Impressió en suports especials a la pàgina 66
Seleccioni la safata adequada en funció del tipus de suport que vagi a utilitzar. Si desitja més
informació, consulti Materials d’impressió admesos a la pàgina 53.
Nota: A més dels tipus de material d’impressió estàndard, la Impressora permet la selecció de fins
a cinc tipus de materials d’impressió personalitzats.
Per imprimir a més velocitat, col·loqui paper com a màxim de 305 mm (12 pols) de longitud amb
alimentació per la vora llarga (ABL). Col·loqui paper de més de 305 mm (12 pols) de longitud amb
alimentació per la vora curta (ABC).
Col·locació de paper a les safates 1 y 2
Les safates 1 y 2 admeten como màxim aproximadament 520 fulls de paper de 80 g/m².
• La safata 1 admet paper de gramatge d’ entre 60 g/m² y 105 g/m².
• La safata 2 admet paper de gramatge d’ entre 60 g/m² y 215 g/m².

58
Impressora multifunció sèrie WorkCentre 5300
Guia de l ‘usuari
Im
p
ressió
Per col·locar paper a les safates 1 y 2:
1. Estiri la safata de paper en direcció a vostè.
wc53xx-021
AVÍS: no obri totes les safates al mateix temps. La Impressora podria bolcar-se cap endavant i fer-
li mal.
wc53xx-031
2. Abans de col·locar paper a les safates, airegi les vores per separar els fulls que puguin estar
enganxats. Això redimeix les possibilitats d’embús.
3. Si és necessari, mogui les guies de la safata de paper cap a l’ exterior per col·locar el paper. Per
ajustar les guies lateral i frontal, pressioni la palanca situada a cada guia i llisqui les guies fins la
nova posició. Alliberi les palanques per assegurar les guies a la seva posició.
wc53xx-027

Impressora multifunció sèrie WorkCentre 5300
Guia de l’ usuari
59
Impressió
n
4. Col·loqui el paper al costat esquerre de la safata.
wc53xx-028
Nota: No col·loqui paper per sobre de la línia d’ompliment. Si ho fa, poden produir-se embussos.
5. Ajust les guies de manera que freguin les vores de la pila de paper.
wc53xx-029
6. Empenyi la safata fins a introduir-la totalment a la Impressora.
7. Si es necessari, seleccioni la mida, tipus o color de paper a la pantalla tàctil de la Impressora i, a
continuació, premi Confirmar.
8. Si no ha canviat el tipus de suport d’impressió, premi Confirmar a la pantalla tàctil.
Col·locació de paper a les safates 3 y 4
La safata 3 admet com a màxim aproximadament 870 fulls de 80 g/m², B5 JIS/A4
(Executive/Carta). La safata 4 admet com a màxim aproximadament 1130 fulls de 80 g/m²,
B5/Executive o A4/Carta.
Les safates 3 y 4 admeten paper de gramatge de entre 60 g/m² y 215 g/m².
Per col·locar paper en les safates 3 y 4:
1. Estiri de la safata fins que arribi al límit.
2. Airegi les vores de paper abans de col·locar-lo a les safates. Aquest procediment separa els
fulls de paper que puguin estar enganxats i redueix les possibilitats de que es produeixin
embussos de paper.
Nota: Per evitar embussos de paper i problemes d’alimentació, no tregui el paper del paquet fins
que sigui necessari.

60
Impressora multifunció sèrie WorkCentre 5300
Guia de l ‘usuari
Im
p
ressió
3. Ajust el paper contra la vora posterior esquerra de la safata, com es mostra.
Nota: No col·loqui paper per sobre de la línia d’ompliment. Si ho fa, poden produir-se embussos.
wc53xx-120
4. Ajust les guies de manera que freguin les vores de la pila de paper.
5. Tanqui la safata.
6. Comprovi la mida, el tipus y el color del paper. Canviï la selecció si hi hagués algun
paràmetre incorrecte.
7. A la pantalla tàctil de la Impressora, toqui Confirmar.
Configuració de la safata 6
La safata 6 és un alimentador d’ alta capacitat d’ús exclusiu. Ha d’estar configurada para admetre el
paper que es fa servir. Si la safata no s’ha utilitzat mai, s’ha de configurar segons la mida de paper
desitjada. Si es canvia la mida del paper, ha de tornar a configurar la safata d’acord amb la nova mida
de paper.
Abans de canviar la configuració del mòdul, compari la mida del paper amb la de la configuració de la
safata 6. Si les mides de paper coincideixen, no es necessari realitzar cap ajust.

Impressora multifunció sèrie WorkCentre 5300
Guia de l’ usuari
61
Impressió
n
1. Retiri el clau que subjecta la placa espaiadora a la part posterior de la safata.
2. Aixequi la placa espaiadora per extreure-la.
3. Col·loqui les pestanyes de la part inferior de la placa en les ranures de la part inferior del calaix
que corresponen a la mida del paper.
4. Llisqui la part superior de la placa espaiadora per encaixar la clavilla de la part posterior de la
safata en el forat corresponent de la placa.
5. Col·loqui el clau para fixar la placa espaiadora.
6. Repeteixi els passos 1 a 5 per la placa espaiadora a la part frontal de la safata 6.
7. Busqui la clavilla a la part superior de la porta lateral.
8. Aixequi la clavilla y guiï-la fins la mida de paper desitjat en la ranura de la part superior de la
porta lateral.
9. Deixi anar la clavilla per fixar-la en la posició adequada.
wc53xx-112
wc53xx-113

62
Impressora multifunció sèrie WorkCentre 5300
Guia de l ‘usuari
Im
p
ressió
Càrrega de paper en la safata 6
La safata 6 (alimentador d’alta capacitat) admet com a màxim
aproximadament
2000 fulls de
80 g/m² i gramatges d’entre 60 g/m² y 215 g/m².
Per col·locar paper en la safata 6:
1. Extregui la safata 6 fins el límit.
2. Obri la porta lateral fins el límit.
3. Airegi les vores del paper abans de col·locar-lo en les safates. Aquest procediment separa les
fulls de paper que puguin estar enganxats i redueix les possibilitats de que es produeixin
embussos de paper.
Nota: Per evitar embussos de paper i problemes d’alimentació, no tregui el paper del paquet fins
que sigui necessari.
4. Ajusti el paper contra el costat dret de la safata.
Per paper preimprès, amb capçalera o foradat:
• Col·loqui la cara d’impressió (pàgina 1) cara amunt.
• Col·loqui el paper foradat amb los forats orientats cap a la part dreta de la safata.
• Col·loqui el capçalera o la part superior de la pàgina cap a la part frontal de la safata.
wc53xx-114
Nota: No col·loqui paper per sobre de la línia de d’ompliment. Si ho fa, poden produir-se embussos.
5. Llisqui les guies de manera que freguin les vores del paper.
6. Tanqui la safata.
7. Comprovi la mida, el tipus i el color del paper. Canviï la selecció si hi hagués algun
paràmetre incorrecte.
8. A la pantalla tàctil de la Impressora, toqui Confirmar.
Col·locació de paper a la safata 5 (especial)
Pot utilitzar la safata especial per a diversos tipus de suports i mides personalitzades.
Fonamentalment, està destinada a feines petites amb suports especials. La safata especial està
situada al costat esquerre de la Impressora. Inclou una extensió de safata para paper de mida més
gran. Després de col·locar el paper en la safata especial, comprovi que les opcions de la safata que
apareixen en la pantalla tàctil coincideixen amb la mida y el tipus de paper utilitzats.

Impressora multifunció sèrie WorkCentre 5300
Guia de l’ usuari
63
Impressió
n
La safata 5 (safata especial) admet com a màxim aproximadament 50 fulls de 80 g/m² i
gramatges de entre 60 g/m² y 215 g/m².
Per col·locar paper a la safata 5 (especial):
1. Per obrir la safata 5, giri-la cap a fora. En caso de mides de paper més grans, estiri de l‘extensió capa
fora fins que arribi al límit.
wc53xx-102
2. Introdueixi el paper por la vora curta o per la vora llarga. Les mides grans de paper només es
poden introduir per la vora curta en primer lloc.
3. Ajusti les guies de forma que freguin les vores de la pila.
wc53xx-024
wc53xx-025
Nota: No col·loqui paper per sobre de la línia d’ompliment. Si ho fa, poden produir-se embussos.
4. Si es necessari, seleccioni la mida, tipus o color de paper a la pantalla tàctil de la Impressora i, a
continuació, premi Confirmar.
5. Si no ha canviat el tipus de suport d’impressió, toqui Confirmar a la pantalla tàctil.

64
Impressora multifunció sèrie WorkCentre 5300
Guia de l ‘usuari
Im
p
ressió
Col·locació de sobres en la safata 5 (especial)
La safata 5 (especial) admet sobres C5, DL, Monarch i Commercial 10.
La safata 5 (especial) admet sobres de gramatge comprès entre 75 g/m² y 90 g/m². Per
col·locar sobres en la safata 5 (especial):
1. Introdueixi els sobres a la safata 5 (especial) amb alimentació per la vora llarga (ABL) i les
solapes cap amunt i cap a la Impressora.
2. Ajusti les guies de manera que freguin les vores de la pila.
Nota: Para evitar embussos, no col·loqui sobres por encima de la línia d’ompliment màxim.
3. Seleccioni un mida de sobre en la pantalla tàctil de la Impressora i, a continuació,
premi Confirmar.
Configuració de la safata per sobres
La safata per sobres opcional admet més sobres que la safata especial. La safata per sobres substitueix
la safata 1 de la Impressora i ha configurar-se abans del seu ús. Si la safata per sobres està instal·lada,
la safata 1 estàndard no es podrà fer servir.
La funció ha de ser configurada per l’ administrador del sistema. Per obtenir més informació,
consulti la Guia de l’ administrador del sistema a www.xerox.com/office/WC53XXdocs.
Col·locació de sobres a la safata per sobres
Aquesta safata admet sobres de tipus Monarch, Commercial 10, ISO C-5, DL i de mida personalitzada
de entre 148 x 241 mm (5.8 x 9.5 pols) y 98 x 162 mm (3.9 x 6.4 pols). La mida del sobre ha
d’especificar-se des de la pantalla tàctil.
La safata per sobres opcional admet gramatges compresos entre 75 g/m² y 90 g/m². Para
col·locar sobres en la safata para sobres:
1. Estiri la safata per sobres cap a vostè.
wc53xx-030

Impressora multifunció sèrie WorkCentre 5300
Guia de l’ usuari
65
Impressió
n
2. Si es necessari, mogui les guies de la safata per col·locar el paper. Per ajustar les guies lateral i
frontal, pressioni la palanca situada en cada guia i llisqui les guies fins la nova posició. Alliberi les
palanques per assegurar les guies en la seva posició.
wc53xx-033
3. Col·loqui los sobres amb les solapes cap avall. Les solapes han d’estar tancades i introduir-se por
la vora anterior, cap a la part esquerra de la safata.
Notes:
• La impressió apareixerà en la cara que està cap amunt.
• No col·loqui sobres per sobre de la línia d’ompliment. Si ho fa, poden
produir-se embussos.
wc53xx-032
4. Ajusti les guies a la safata para sobres de manera que freguin les vores de la pila.
wc53xx-035
5. Empenyi la safata fins a introduir-la totalment a la Impressora.
6. Si ha canviat la mida de sobre: a la pantalla tàctil premi Canviar opcions, seleccioni la mida del
sobre de la Impressora, premi Desar i, per últim, Confirmar.
7. Si va a col·locar més sobres de la mateixa mida, premi Confirmar en la pantalla tàctil.

66
Impressora multifunció sèrie WorkCentre 5300
Guia de l ‘usuari
Im
p
ressió
Impressió en suports especials
Aquesta secció inclou:
• Impressió en sobres a la pàgina 66
• Impressió en etiquetes a la pàgina 67
• Creació y emmagatzematge de mides personalitzades a la pàgina 86
Impressió en sobres
Los sobres se poden imprimir des de la safata 5 (especial) o des de la safata per sobres opcional,
situada a la posició de la safata 1.
Directrius
• Que la impressió de los sobres sigui satisfactòria depèn de la qualitat i fabricació dels mateixos.
Si no obté els resultats esperats, provi una altra marca.
• Mantingui una temperatura i humitat relativa constants.
• Conservi los sobres que no utilitzi en l’embalatge original per evitar l’excés o la falta d’ humitat, que
poden afectar a la qualitat d’impressió i formar arrugues. Una humitat excessiva pot fer que els
sobres s’enganxin abans de la impressió o durant la mateixa.
• No utilitzi sobres encoixinats.
Per imprimir sobres:
1. Col·loqui los sobres en la safata desitjada.
2. En el controlador d’impressió, realitzi una de les accions següents:
• Seleccioni Sobre com a tipus de paper.
• Seleccioni Safata 5 (especial) com a origen del paper.
• Amb la safata per sobres opcional en la posició de la safata 1, seleccioni Safata 1
com a origen del
paper.
Nota: A l ‘imprimir sobres, és possible que es produeixin arrugues o relleus.
PRECAUCIÓ: No utilitzi mai sobres amb finestres o tanques metàl·liques, ja que poden danyar la
Impressora. Els danys ocasionats per l’ús de sobres no admesos no estan coberts per la garantía, l’
acord de servei ni la Total Satisfaction Guarantee (Garantia de satisfacció total) de Xerox
®
. La
Total Satisfaction Guarantee (Garantía de satisfacció total) està disponible a Estats Units i
Canadà. La cobertura pot variar fora d’aquestes zones. Per més detalls, posis en contacte amb el
seu representant local.
La página se está cargando ...

68
Impressora multifunció sèrie WorkCentre 5300
Guia de l ‘usuari
Im
p
ressió
Selecció d’opcions d’impressió
Les opcions d’impressió es troben en Preferències d’impressió a Windows, i a Funcions
Xerox a Macintosh. Entre les opcions d’impressió, s’inclouen paràmetres per la impressió a
2 cares, el format de pàgina i la qualitat d’impressió.
• Configuració d’opcions d’impressió predeterminades per Windows a la pàgina 68
• Selecció d’opcions d’impressió per una feina individual a Windows a la pàgina 69
• Emmagatzematge d’un conjunt d’opcions d’impressió utilitzades habitualment a Windows a la
pàgina 69
• Selecció d’opcions d’acabat a Windows a la pàgina 69
• Selecció d’opcions per una feina individual a Macintosh a la pàgina 69
• Emmagatzematge d’un conjunt d’opcions d’impressió utilitzades habitualment a
Macintosh a la pàgina 70
• Selecció d’opcions d’acabat en Macintosh a la pàgina 70
L’Ajuda està disponible en totes les fitxes del controlador d’impressió de Windows. Per obtenir més
informació sobre les opcions del controlador d’impressió de Windows, faci clic en el botó Ajuda, que
apareix a la cantonada inferior esquerra de les fitxes de la finestra Propietats o de la finestra
Preferències d’impressió.
L’ Ajuda està disponible en tots los menús Macintosh. Per obtenir més informació sobre les opcions
del controlador d’impressió de Macintosh, faci clic en el botó Ajuda, situat a la cantonada inferior
esquerra de tots los quadres de diàleg d’impressió.
Configuració d’opcions d’impressió predeterminades para Windows
Quan s’imprimeixi des d’una aplicació de software, la Impressora utilitza les opcions especificades en
la finestra Preferències d’impressió. L’usuari pot especificar les opcions d’impressió que utilitzi amb
més freqüència i desar-les per no haver de canviar-les cada vegada que imprimeixi.
Per canviar les preferències d’impressió:
1. Faci clic en el botó Inici de Windows, seleccioni Configuració i, a continuació, faci clic en
Impressores y faxos.
2. A la finestra Impressores i faxos, faci clic amb el botó dret en la icona de la Impressora i, a
continuació, en Preferències d’impressió.
3. Faci clic en les fitxes de la finestra Preferències d’impressió, seleccioni les opcions desitjades i, per
últim, faci clic en Acceptar.
Nota: Per obtenir més informació sobre de les opcions d’impressió de Windows, faci clic en el botó
Ajuda, que apareix a la cantonada inferior esquerra de les fitxes de la finestra Preferències
d’impressió.

Impressora multifunció sèrie WorkCentre 5300
Guia de l’ usuari
69
Impressió
n
Selecció d’opcions d’impressió para una feina individual a Windows
Si desitja utilitzar opcions d’impressió especials per un treball determinat, canviï les preferències
d’impressió abans de enviar el treball a la Impressora. Aquestes opcions substitueixen les opcions
d’impressió predeterminades només en el treball actual.
1. Amb el document obert en l’aplicació, faci clic en Arxiu i a continuació a Imprimir.
2. Seleccioni la Impressora. Per obrir la finestra Propietats, faci clic a Propietats. Faci clic a les fitxes de
la finestra Propietats i seleccioni les opcions desitjades.
3. Faci clic a Acceptar per desar les opcions i tancar la finestra Propietats.
4. Imprimeixi el treball.
Emmagatzematge d’un conjunt d’opcions d’impressió utilitzades
habitualment a Windows
Pot adjudicar un nom a un grup d’opcions d’impressió i desar-lo per aplicar-les amb rapidesa a altres
treballs d’impressió en el futur.
Para desar un grup d’opcions d’impressió:
1. Amb el document obert en l’aplicació, faci clic en Arxiu i després a Imprimir.
2. Seleccioni la Impressora i, a continuació, faci clic en Propietats. Faci clic en les fitxes de la finestra
Propietats y seleccioni les opcions desitjades.
3. Faci clic en Configuració desada en la part inferior de la finestra Propietats i, a
continuació, en Desar com.
4. Especifiqui un nombre pel grup d’opcions d’impressió y faci clic en Acceptar.
El grup d’opcions es desa i es mostra en la llista. Per imprimir amb aquestes opcions,
seleccioni el nombre en la llista.
Selecció d’opcions de acabat a Windows
Si la Impressora té instal·lada l’acabadora d’oficina integrada opcional o l’acabadora d’oficina LX
opcional, les opcions d’ acabat es seleccionen en el controlador d’impressió.
Per seleccionar característiques d’acabat en el controlador d’impressió:
1. Faci clic en la fitxa Paper/Sortida.
2. Faci clic en la fletxa situada a la dreta de la secció Acabat i, a continuació, seleccioni les opcions
d’acabat desitjades.
Selecció d’opcions para un treball individual en Macintosh
Si desitja utilitzar opcions d’impressió especials para un treball determinat, canviï les opcions abans
d’enviar el treball a la Impressora.
1. Amb el document obert en l’aplicació, faci clic a Arxiu i a continuació a Imprimir.
2. En la llista d’ Impressores, seleccioni el seu modelo.
3. En el menú Còpies i pàgines, seleccioni Funcions Xerox.
4. En les llistes desplegables, seleccioni les opcions d’impressió desitjades.
5. Per imprimir el treball, faci clic a Imprimir.

70
Impressora multifunció sèrie WorkCentre 5300
Guia de l ‘usuari
Im
p
ressió
Emmagatzematge d’un conjunto d’opcions d’impressió utilitzades
habitualment en Macintosh
Pot definir un grup d’opcions d’impressió i desar-lo para aplicar les opcions amb rapidesa a altres
treballs d’impressió en el futur.
Per desar un grup d’opcions d’impressió:
1. Amb el document obert en l’aplicació, faci clic en Arxiu i després a Imprimir.
2. En la llista d’ Impressores, seleccioni el seu modelo.
3. En les llistes desplegables del quadre de diàleg d’impressió, seleccioni les opcions desitjades.
4. Faci clic en el menú Preajustos i, a continuació, a Desar com.
5. Especifiqui un nom per les opcions d’impressió y faci clic a OK.
El grup d’opcions es desarà i apareixerà en la llista Preajustos. Per imprimir amb aquestes
opcions, seleccioni el nombre en la llista.
Selecció d’opcions d’acabat en Macintosh
Si la Impressora té instal·lada l’acabadora d’oficina integrada opcional o l’acabadora d’oficina LX
opcional, les opcions d’acabat, como el grapat o l’ estriat, es seleccionen en el controlador d’impressió.
Per seleccionar característiques d’acabat en el controlador d’impressió Macintosh:
1. En el controlador d’impressió, faci clic en el menú Còpies i pàgines i, a continuació,
seleccioni Funcions Xerox.
2. En el quadre de diàleg Paper/Sortida, faci clic en la fletxa situada a la dreta de la secció
Acabat i, a continuació, seleccioni les opcions desitjades.

Impressora multifunció sèrie WorkCentre 5300
Guia de l’ usuari
71
Impressió
n
Impressió en ambdues cares del paper
• Tipus de suport para la impressió automàtica a dues cares a la pàgina 71
• Impressió d’un document a dues cares a la pàgina 72
• Opcions de format de pàgina per la impressió a dues cares a la pàgina 72
Tipus de suport para la impressió automàtica a dues cares
La Impressora pot imprimir automàticament por les 2 cares els documents que s’imprimeixen
mitjançant els tipus de paper admesos. Abans d’imprimir un document a dues cares, comprovi que el
paper sigui del tipus i el pes admesos.
Paper de gramatge entre 60 g/m² y 169 g/m² se pot utilitzar para la impressió automàtica a dues cares.
Los Tipus de paper següents se poden usar para la impressió automàtica a dues cares:
• Comú
• Amb capçalera
• Cartolina
• Reciclat
• Preimprès
• Amb forats
• Lleuger
Els següents tipus de paper i materials d’impressió no poden utilitzar-se per la impressió a dues
cares:
• Cara 2 (paper prèviament utilitzat o imprès mitjançant làser)
• Sobres
• Etiquetes
• Qualsevol material d’impressió especial encunyat com, per exemple, les targetes de visita.
• Cartolina gruixuda
• Bond
Si desitja més informació, consulti Materials d’impressió recomanats a la pàgina 53.

72
Impressora multifunció sèrie WorkCentre 5300
Guia de l ‘usuari
Im
p
ressió
Impressió d’un document a dues cares
Les opcions d’impressió automàtica a dos cares s’especifiquen en el controlador d’impressió. Para la
orientació horitzontal o vertical, s’utilitzen les opcions de l’aplicació.
Windows
1. Faci clic en la fitxa Paper/Sortida.
2. En Impressió a 2 cares, faci clic en Impressió a 2 cares o en Impressió a 2 cares, gir per la
vora curta.
Macintosh
1. En el quadre de diàleg Imprimir, faci clic en Funcions Xerox.
2. En Impressió a 2 cares, faci clic en Impressió a 2 cares o en Impressió a 2 cares, gir per vora
curta.
Opcions de format de pàgina para la impressió a dues cares
L’usuari pot especificar el format de pàgina para la impressió a dos cares, lo que determinarà com es
passaran les pàgines. Aquestes opcions substitueixen a les opcions d’orientació de pàgina de
l’aplicació.
Vertical
Horitzontal
Vertical
Impressió a 2 cares
Vertical
Impressió a 2 cares, gir
per vora curta
Horitzontal
Impressió a 2 cares
Horitzontal
Impressió a 2 cares, gir
per vora curta
Windows
1. En el controlador d’impressió, faci clic en la fitxa Format/Marca d’aigua.
2. En Opcions de format de pàgina, faci clic en Vertical, Horitzontal o Horitzontal girada.
3. En Opcions de format de pàgina, faci clic en Impressió a 2 cares o Impressió a 2 cares, gir per
vora curta
4. Faci clic a Acceptar.
Macintosh
1. En l’aplicació, faci clic a l’orientació de pàgina Vertical, Horitzontal o Horitzontal girada.
2. En el quadre de diàleg Imprimir, seleccioni Funcions Xerox en el menú Còpies i pàgines.
3. Faci clic en Impressió a 2 cares o Impressió a 2 cares, gir per vora curta.

Impressora multifunció sèrie WorkCentre 5300
Guia de l’ usuari
73
Impressió
n
Selecció del paper
Quan enviï el treball a la Impressora, pot optar por que la Impressora seleccioni automàticament el
paper que utilitzarà d’acord amb la mida del document i el tipus i el color del paper seleccionat, o be
pot seleccionar una safata específica que tingui el paper desitjat.
Windows
1. En el controlador d’impressió, faci clic en la fitxa Paper/Sortida.
2. Para especificar un mida de paper, faci clic en la fletxa situada en el camp Paper i seleccioni
Altres mides. A la finestra Mida del paper, seleccioni una de les opcions del menú Mida del paper
de sortida i faci clic en Acceptar.
3. Per canviar el color del paper, faci clic en la fletxa situada en el camp Paper. En el menú
Altre color, seleccioni el color del paper.
4. Per canviar el tipus de paper, faci clic en la fletxa situada en el camp Paper. En el menú
Altre tipus, seleccioni el tipus de paper.
5. Para especificar una safata, faci clic en la fletxa situada en el camp Paper. En el menú
Seleccionar per safata, seleccioni la safata.
Macintosh
1. En el quadre de diàleg Imprimir, faci clic en el menú Còpies i pàgines i, a continuació, en
Alimentador de paper.
2. En la llista desplegable Totes les pàgines des de, faci clic en Selecció automàtica per
seleccionar el paper d’acord amb les opcions de la seva aplicació, o bé seleccioni una
safata específica.

74
Impressora multifunció sèrie WorkCentre 5300
Guia de l ‘usuari
Im
p
ressió
Impressió de varies pàgines en un full
(Varies en 1)
Quan imprimeixi un document de varies pàgines, pot imprimir més d’una pàgina en un sol full de
paper. Es possible imprimir una, dos, quatre, sis, nou o setze pàgines en cada cara.
1
2
3
4
Windows
1. En el controlador d’impressió, faci clic en la fitxa Format/Marca d’aigua.
2. Faci clic a Pàgines per full (Varies en 1).
3. Faci clic en el botó que correspongui al número de pàgines que desitja que apareguin en cada
cara del full.
4. Faci clic en Acceptar.
Macintosh
1. En el quadre de diàleg Imprimir, faci clic en el menú Còpies i pàgines i, a continuació, en
Disposició.
2. Seleccioni un número en Pàgines per full i una opció per Orientació.

Impressora multifunció sèrie WorkCentre 5300
Guia de l’ usuari
75
Impressió
n
Impressió de fulletons
Amb la impressió a dues cares, pot imprimir un document en forma de llibre petit. Pot crear fulletons
per qualsevol mida de paper que admeti la impressió a dues cares. El controlador redueix de forma
automàtica la imatge de cada pàgina i imprimeixi quatre imatges per cada full de paper (dues en
cada cara). Les pàgines s’imprimeixen en l’ordre adequat per a que es puguin doblegar i grapar amb la
finalitat de crear un fulletó.
Nota: Els fulletons es poden crear mitjançant paper A4/210 mm x 297 mm (8.5 x 11 pols),i paper
A3/297 mm x 420 mm (11 x 17 pols).
Quan imprimeixi fulletons amb el controlador Windows PostScript o Macintosh, és possible especificar
el marge interior i el desplaçament.
• Marge interior: especifica la distancia horitzontal (en punts) entre les imatges de la pàgina.
Un punto es 0.35 mm (1/72 pols).
• Desplaçament: especifica en quina mida les imatges de la pàgina es desplacen cap a fora (en
dècimes de punto). D’aquesta manera, es compensa el gruix del paper doblegat que, de lo
contrari, pot ocasionar que les imatges de la pàgina es desplacin una mica cap a fora al
doblegar els fulls. Pot seleccionar un valor comprès entre 0 y 1 punto.
Marge interior Desplaçament

76
Impressora multifunció sèrie WorkCentre 5300
Guia de l ‘usuari
Im
p
ressió
Selecció de la impressió de fulletons mitjançant un realitzador de fulletons
Windows
1. En el controlador d’impressió, faci clic en la fitxa Paper/Sortida, faci clic en la fletxa situada a la
dreta d’acabat i, a continuació, faci clic en Creació de fulletons.
2. En la finestra Creació de fulletons, en Acabat de fulletó, realitzi un dels passos següents:
• Faci clic en No: sense plegar ni grapar.
• Faci clic en Plegat de fulletó: plegat doble (5 fulls com a màxim).
• Faci clic en Plegat i grapat de fulletó: plegat i grapat de fulletó (15 fulls com a
màxim).
3. En Format de fulletó, realitzi un dels passos següents:
• Si el document ja té format de fulletó, faci clic en No.
• Per organitzar les pàgines en un fulletó, faci clic en Format de fulletó. Si ho desitja, faci clic
en Imprimir vores de pàgina.
4. La mida del paper se seleccionarà automàticament. Per especificar manualment la mida del
paper, en Mida de paper de fulletó, desactivi la casella Seleccionar automàticament, faci clic en
la fletxa cap avall i seleccioni la mida del paper.
5. En el controlador PostScript, els valors de desplaçament i marge interior s’estableixen
automàticament. Per especificar-los manualment, faci clic en les fletxes de Marge interior i
Desplaçament.
6. Faci clic en Acceptar.
Macintosh
1. En el quadre de diàleg Imprimir, faci clic en Còpies i pàgines, Funcions Xerox i, per últim, en
Paper/Sortida.
2. Faci clic en la fletxa situada a la dreta d’acabat i, a continuació, seleccioni Creació de
fulletons.
3. En el quadre de diàleg Creació de fulletons, en Acabat de fulletó, realitzi un dels passos
següents:
• Faci clic en No: sin plegar ni grapar.
• Faci clic en Plegat de fulletó: plegat doble (5 fulls como màxim).
• Faci clic en Plegat i grapat de fulletó: plegat i grapat de fulletó (15 fulls com a
màxim).
4. En Format de fulletó, realitzi un dels passos següents:
• Si el document ja té format de fulletó, faci clic en No.
• Per organitzar les pàgines en un fulletó, faci clic en Format de fulletó. Si ho desitja, faci clic
en Imprimir vores de pàgina.
5. La mida del paper se seleccionarà automàticament. Per especificar manualment la mida del
paper, en Mida de paper de fulletó, faci clic en la fletxa cap avall i seleccioni la mida del paper.
6. Els valors de desplaçament i marge interior se s’estableixen automàticament. Per especificar-
los manualment, faci clic en les fletxes de Marge interior i Desplaçament.
7. Faci clic en Acceptar.

Impressora multifunció sèrie WorkCentre 5300
Guia de l’ usuari
77
Impressió
n
Selecció de la impressió de fulletons sense un realitzador de fulletons
Windows
1. En el controlador d’impressió, faci clic en la fitxa Format/Marca d’aigua.
2. Faci clic en l’opció Format de fulletó i, a continuació, en Opcions de fulletó.
3. La mida del paper es seleccionarà automàticament. Per especificar manualment la mida del
paper, en Mida de paper de fulletó, desactivi la casella, faci clic en la fletxa cap avall i seleccioni la
mida de paper desitjat.
4. Per desactivar Marges de fulletó, faci clic en la fletxa cap avall i, a continuació, en No.
5. En el controlador PostScript, els valors de desplaçament y marge interior s‘estableixen
automàticament. Per especificar-los manualment, faci clic en les fletxes de Marge interior i
Desplaçament.
6. Faci clic en Acceptar.
7. Si ho desitja, seleccioni Imprimir vores de pàgina en la llista desplegable.
8. Faci clic en Acceptar.
Macintosh
1. En el quadre de diàleg Imprimir, faci clic en Còpies i pàgines, Funcions Xerox i, per últim, en
Format/Marca aigua.
2. En Format de fulletó, faci clic en Activat.
3. Faci clic en Opcions de fulletó.
4. La mida del paper se seleccionarà automàticament. Per especificar manualment la mida del
paper, en Mida de paper de fulletó, desactivi la casella Seleccionar automàticament, faci clic en la
fletxa cap avall i seleccioni la mida del paper.
5. Els valors de desplaçament i marge interior s’estableixen automàticament. Per especificar-
los manualment, faci clic en les fletxes de Marge interior y Desplaçament.
6. Faci clic en Acceptar.
7. Si ho desitja, faci clic en Imprimir vores de pàgina.
8. Faci clic en Acceptar.

78
Impressora multifunció sèrie WorkCentre 5300
Guia de l ‘usuari
Im
p
ressió
Impressió de cobertes
Una coberta és la primera o l’última pàgina d’un document. Pot escollir entre diferents orígens del
paper per la coberta i per la resta del document. Per exemple, pot utilitzar paper amb el capçalera de l’
empresa per la primera pàgina del document, o bé utilitzar cartolina per la primera i l’ última pàgina
d’un informe.
• Utilitzi la safata de paper adequada com a origen per imprimir les cobertes.
• Asseguri’s de que la coberta té la mateixa mida que el paper utilitzat per la resto del
document.
Si especifica en el controlador d’impressió un mida diferent a la de la safata que seleccioni com
a origen per la coberta, aquesta s’ imprimirà en el mateix paper que la resta del document.
Disposa de les següents opcions de coberta:
• Sense cobertes: imprimeix la primera i última pàgina del document utilitzant la mateixa safata
que per la resta del document.
• Només anterior: imprimeix la primera pàgina en el paper de la safata especificada.
• Només posterior: imprimeix la primera pàgina en el paper de la safata especificada.
• Anterior i posterior: Iguals: les cobertes anterior i posterior s’imprimeixen des de la mateixa safata.
• Anterior i posterior: Diferents: les cobertes anterior i posterior s’ imprimeixen des de
safates diferents.
Coberta Opcions d’impressió Pàgines impreses en la coberta
Anterior Impressió a 1 cara Pàgina 1
Impressió a 2 cares Pàgines 1 y 2
Posterior Impressió a 1 cara Última pàgina
Impressió a dues cares (pàgines imparells) Última pàgina
Impressió a dues cares (pàgines parells) Últimes dues pàgines
Per a que el revers de la coberta anterior es mantingui en blanc quan s’utilitzi la impressió a dues cares,
la pàgina dos del document ha d’estar en blanc. Per a que la coberta posterior del document es
mantingui en blanc, consulti la següent taula per la inserció de pàgines en blanc.
Opcions
d’impressió
Última pàgina
de
text
Pàgines en blanc
Impressió a 1 cara
Afegeixi una pàgina en blanc al final del document.
Impressió a 2 cares Imparells Afegeixi dues pàgines en blanc al final del document.
Pares Afegeixi una pàgina en blanc al final del document.

Impressora multifunció sèrie WorkCentre 5300
Guia de l’ usuari
79
Impressió
n
Windows
1. En el controlador d’impressió, faci clic en la fitxa Pàgines especials.
2. Faci clic en Afegir cobertes.
3. En la finestra Afegir cobertes, faci clic en les opcions desitjades i en Acceptar.
Macintosh
1. En el quadre de diàleg Imprimir, faci clic en Còpies i pàgines, en Funcions Xerox , per últim,
en Afegir cobertes.
2. Faci clic en les opcions Abans de o Després de el document.
3. Faci clic en les opcions desitjades i, a continuació, en Acceptar.

80
Impressora multifunció sèrie WorkCentre 5300
Guia de l ‘usuari
Im
p
ressió
Impressió de insercions
Una inserció es una pàgina o full de separació que se pot inserir al final d’un treball d’impressió,
entre les còpies del treball o després de cada pàgina. Ha d’especificar la safata que s’ utilitzarà com
a origen per les insercions.
• Opcions d’inserció: col·loqui la inserció Després de pàgina(s) o Abans de pàgina(s).
• Quantitat d’insercions: especifica el número de pàgines que s’inserirà en cada lloc.
• Pàgina(s): especifica el lloc, és dir, la pàgina o l’ interval de pàgines, on es col·locaran les insercions.
Separi mitjançant comes les pàgines individuals o els intervals de pàgines. Especifiqui els intervals
amb un guió. Per exemple, per afegir insercions darrera les pàgines 1, 6,
9, 10 i 11, escrigui 1, 6, 9–11.
• Paper: el camp Paper mostra la mida, color i tipus de paper predeterminats en Usar opcions del
treball per les pàgines d’ inserció. Per canviar el paper que s’utilitzarà amb les pàgines d’inserció,
faci clic en la fletxa cap avall situada a la dreta del camp Paper i realitzi seleccions entre les
següents opcions del menú:
• Altres mides: faci clic en aquesta opció i, a continuació, en la mida de paper desitjat per les
pàgines d’ inserció.
• Altre color: faci clic en aquesta opció i, a continuació, en el color de paper desitjat per les
pàgines d’inserció.
• Altre tipus: faci clic en aquesta opció i, a continuació, en el tipus de paper que se usarà per les
pàgines d’inserció.
• Opcions del treball: mostra els atributs del paper per la major part del document.
Windows
1. En el controlador d’impressió, faci clic en la fitxa Pàgines especials i, a continuació, en
Afegir insercions.
2. En la finestra Afegir insercions, seleccioni les opcions desitjades y faci clic en Acceptar.
Macintosh
1. En el quadre de diàleg Imprimir, faci clic en Còpies i pàgines, Funcions Xerox i, per últim, en
Pàgines especials.
2. Faci clic en Afegir insercions.
3. Seleccioni les opcions desitjades i, a continuació, faci clic a OK.

Impressora multifunció sèrie WorkCentre 5300
Guia de l’ usuari
81
Impressió
n
Impressió d’excepcions
Pot especificar característiques diferents per qualsevol pàgina del treball d’impressió que no hagi
de seguir les opcions generals.
Per exemple, el seu treball d’impressió conté 30 pàgines per imprimir en paper de mida estàndard i dues
pàgines en una altra mida. En la finestra Afegir excepcions, estableixi les característiques d’aquestes
dues excepcions y seleccioni la mida de paper alternatiu.
• Pàgina(s): permet especificar la ubicació (la pàgina o l’ interval de pàgines) en la que es col·locaran
les insercions. Separi mitjançant comes les pàgines individuals o els intervals de pàgines.
Especifiqui els intervals mitjançant un guió. Per exemple, per afegir insercions
darrera les
pàgines 1,
6, 9, 10 i 11, escrigui: 1, 6, 9–11.
• Paper: el camp Paper mostra la mida, color y tipus de paper predeterminats en Usar opcions del
treball para les excepcions. Per canviar el paper que s ‘utilitzarà amb les excepcions, faci clic en la
fletxa cap avall situada a la dreta del camp Paper i seleccioni entre les opcions següents del menú:
• Altres mides: faci clic en aquesta opció i, a continuació, en la mida de paper desitjat per les
excepcions.
• Altre color: faci clic en aquesta opció i, a continuació, en el color de paper desitjat per les
excepcions.
• Altre tipus: faci clic en aquesta opció i, a continuació, en el tipus de paper o material
d’impressió desitjat per les excepcions.
• Impressió a 2 cares: faci clic en la fletxa avall i, a continuació, en l’opció d’impressió a dos cares
desitjada:
• Impressió a 1 cara: només imprimeix excepcions en la cara
u.
• Impressió a 2 cares: imprimeix les excepcions en ambdues cares del full de paper amb les
imatges disposades de tal manera que el treball pugui
enquadernar-se
por la vora llarga del
full.
• Impressió a 2 cares, gir vora curta: imprimeix les excepcions en ambdues cares del full de
paper amb les imatges disposades de manera que el treball pugui enquadernar-se por la vora
curta del full.
• Opcions del treball: mostra els atributs del paper per la major part del document.
Windows
1. En el controlador d’impressió, faci clic en la fitxa Pàgines especials.
2. Faci clic en Afegir excepcions.
3. Faci clic en les opcions desitjades i, a continuació, en Acceptar.
Macintosh
1. En el quadre de diàleg Imprimir, faci clic en Còpies i pàgines i Funcions Xerox.
2. Faci clic en Pàgines especials i, a continuació, en Afegir excepcions.
3. Faci clic en les opcions desitjades i, a continuació, en Acceptar.

82
Impressora multifunció sèrie WorkCentre 5300
Guia de l ‘usuari
Im
p
ressió
Ajust a escala
Per reduir o augmentar les imatges de la pàgina impresa, seleccioni un valor de escala comprès entre el
25% y el 400%. El valor predeterminat es 100%.
Windows
1. En el controlador d’impressió, faci clic en la fitxa Paper/Sortida.
2. Faci clic en la fletxa cap avall situada a la dreta del camp Paper i, a continuació, faci clic en Altres
mides.
3. En la finestra Mida del paper, faci clic en la fletxa situada a la dreta d’opcions d’escala i, a
continuació, faci clic en una de les opcions següents:
• Ajustar a escala automàticament per ajustar a escala des d’una mida de paper
estàndard a altre.
• Ajustar a escala
manualment
per ajustar a escala mitjançant el percentatge que especifiqui
en el camp corresponent
Macintosh
1. En l’aplicació, faci clic en Arxiu i Ajustar pàgina.
2. En el camp Escala, escrigui el percentatge de escala desitjat.
3. Faci clic en Acceptar.

Impressora multifunció sèrie WorkCentre 5300
Guia de l’ usuari
83
Impressió
n
Impressió de marques d ‘aigua
Una marca d’aigua és text addicional que se pot imprimir en una o varies pàgines. Per exemple,
termes com Esborrar i Confidencial, que potser desitgi incloure en una pàgina abans de la seva
distribució, es poden inserir en forma de marca d’aigua.
La funció de marca d’aigua, permet realitzar les següents accions:
• Crear una marca d’aigua.
• Editar el text, la densitat, la ubicació i l’angle d’una marca d’aigua existent.
• Col·locar una marca d’aigua en la primera pàgina o en totes les pàgines del document.
• Imprimir una marca d’aigua en primer o segon pla o fusionar-la amb el treball d’impressió.
• Utilitzar una imatge per la marca d’aigua.
• Imprimir l’ hora com a marca d’aigua.
Nota: No totes les aplicacions admeten la impressió de marques d’
aigua.
Windows
1. En el controlador d’impressió, faci clic en la fitxa Format/Marca d’aigua.
• Faci clic en la fletxa cap avall situada juntament a Marca d’aigua i, a continuació,
seleccioni la marca d’aigua desitjada.
• Per modificar una marca d’aigua existent, faci clic en la fletxa cap avall situada juntament a
Marca d’aigua, faci clic en Editar, seleccioni les opcions desitjades en la finestra Editor de
marca d’aigua i faci clic en Acceptar.
• Per crear una nova marca d’aigua, faci clic en la fletxa cap avall situada juntament a Marca
d’aigua, faci clic en Nova, seleccioni les opcions desitjades en la finestra Editor de marca
d’aigua i faci clic en Acceptar.
2. Per seleccionar opcions d’impressió de marques d’aigua, faci clic en la fletxa cap avall situada
juntament a Marca d’aigua, faci clic en Opcions i, finalment, faci clic en les opcions d’impressió
desitjades.

84
Impressora multifunció sèrie WorkCentre 5300
Guia de l ‘usuari
Im
p
ressió
Macintosh
1. En el quadre de diàleg Imprimir, faci clic en Còpies i pàgines i, a continuació, en
Funcions Xerox.
• Faci clic en la fletxa cap avall situada juntament a Marca d’aigua i, a continuació,
seleccioni la marca d’aigua desitjada.
• Per modificar una marca d’aigua, faci clic en la fletxa cap avall situada juntament a Marca
d’aigua, faci clic en Editar, seleccioni les opcions desitjades en el quadre de diàleg Editor de
marca d’aigua i faci clic en Acceptar.
• Per crear una nova marca d’aigua, faci clic en la fletxa cap avall situada juntament a
Marca d’aigua, faci clic en Nova, seleccioni les opcions desitjades en el quadre de
diàleg Editor de marca d’aigua y faci clic en Acceptar.
2. Per seleccionar opcions d’impressió de marques d’aigua, faci clic en la fletxa cap avall situada
juntament a Marca d’aigua, faci clic a Opcions i, per últim, faci clic en les opcions d’impressió
desitjades.

Impressora multifunció sèrie WorkCentre 5300
Guia de l’ usuari
85
Impressió
n
Impressió d’ imatges de mirall a Windows
Si l’opció PostScript està instal·lada, pot imprimir pàgines como una imatge de mirall. Les
imatges es reflexen d’esquerra a dreta a l’imprimir-les.
1. En el controlador d’impressió, faci clic en la fitxa Avançada.
2. Faci clic en el signo més (+) d’opcions d’imatge, en Impressió invertida i, a continuació, a Sí.

86
Impressora multifunció sèrie WorkCentre 5300
Guia de l ‘usuari
Im
p
ressió
Creació i emmagatzematge de
mides personalitzades
Pot imprimir en paper de mida personalitzada des de les safates 1, 2, 3, 4 i 5 (especial). Les opcions
de paper de mida personalitzada es desen en el controlador d’impressió i estan disponibles per a
que pugui seleccionar-les en totes les aplicacions.
Nota: Si desitja més informació, consulti Col·locació del material d’impressió a la pàgina 57.
Windows
1. Faci clic en la fitxa Paper/Sortida.
2. Faci clic en la fletxa situada a la dreta del camp Paper i, a continuació, faci clic en
Altres mides.
3. En la finestra Mida del paper, faci clic en la fletxa situada a la dreta de Mida del paper de sortida i, a
continuació, faci clic en Nou.
4. En la finestra Nova mida personalitzada, escrigui un nom en el camp Nom i especifiqui
les dimensions en los camps Amplada i Alçada.
5. Faci clic en Acceptar dues vegades.
Macintosh
1. En l’aplicació, faci clic en Arxiu i Ajustar pàgina.
2. En la llista desplegable Mida del paper, faci clic en Gestionar mides personalitzades.
3. Faci clic en el botó + per afegir una nova mida de pàgina personalitzada.
4. Faci doble clic en el nom Sense títol i, a continuació, escrigui un nom per la mida
personalitzat.
5. Introdueixi les dimensiones en los camps Alçada i Amplada.
6. Faci clic en Marges de la Impressora i faci una de les accions següents:
• Seleccioni Definit per l’usuari i, a continuació, introdueixi valors de marge
personalitzats.
• Per utilitzar els marges predeterminats, seleccioni la seva impressora en la llista.
7. Faci clic en Acceptar.

Impressora multifunció sèrie WorkCentre 5300
Guia de l’ usuari
87
Impressió
n
Notificació de finalització del treball a
Windows
Si ho desitja, pot rebre una notificació quan acabi la impressió del treball. A la cantonada inferior
dreta de la pantalla del PC, apareixerà un missatge indicant el nom del treball i de la Impressora des
d’ on es va imprimir.
Nota: Aquesta funció només està disponible si la Impressora està connectada a un PC amb
Windows a través de la xarxa
1. En el controlador d’impressió, faci clic en el botó Més estat, situat en la part inferior de les fitxes.
2. En la finestra Estat, faci clic a Notificació i després a la notificació desitjada.
3. Faci clic a la X de la cantonada superior dreta de la finestra.

88
Impressora multifunció sèrie WorkCentre 5300
Guia de l ‘usuari
Im
p
ressió
Impressió des d’una unitat Flash USB
Els arxius PDF, TIFF i XPS es poden imprimir directament des d’una unitat Flash USB.
Notes:
• L’opció d’impressió mitjançant USB ha de ser activada per l’ administrador del
sistema.
• El port USB i el lector de suports magnètics no es poden utilitzar al mateix temps.
Si el cable del lector de suports magnètics està connectat, retireu-lo abans de fer
servir el port USB del panell de control.
Per imprimir des d’una unitat Flash USB:
1. Insereixi una unitat Flash USB en el port USB del panell de control. Apareix la finestra
Dispositiu USB detectat.
2. Premi Impressió de disc: Text.
3. Per imprimir arxius individualment, premi Seleccionar en la llista.
4. Premi la carpeta desitjada. Per baixar de directori un nivell, premi Següent. Per pujar de
directori un nivell, premi Anterior.
5. Toqui els arxius desitjats.
6. Per seleccionar un grup d’arxius, realitzi una d’aquestes accions:
• Per imprimir tots els arxius, toqui Seleccionar tot i, a continuació, toqui Desar.
• Si desitja seleccionar un grup d’arxius per imprimir-los, premi Seleccionar sèrie i, a
continuació, indiqui els nombres d’arxiu amb els botons més o menys (+/–). A
continuació, toqui Desar.
7. Si ho desitja, esculli opcions en les llistes desplegables Subministrament de paper, Impressió a 2
cares i
Pàgines por cara.
8. Per imprimir els arxius, premi el botó verd Iniciar.

Impressora multifunció sèrie WorkCentre 5300
Guia de l’ usuari
89
Impressió
n
Impressió de tipus especials de treballs
Pot assignar els següents tipus especials de treballs des de controladors d’impressió de
Windows o Macintosh.
• Impressió o eliminació de treballs d’impressió protegida a la pàgina 89
• Impressió d’un joc de mostra a la pàgina 90
• Impressió diferida a la pàgina 90
• Impressió de cobrament a la pàgina 91
• Emmagatzematge d’un treball d’impressió a la Impressora a la pàgina 91
• Enviament d’un treball d’impressió a una màquina de fax a la pàgina 92
Impressió o eliminació de treballs d’impressió protegida
L’opció Impressió protegida permet imprimir un treball després de seleccionar la identificació d’usuari i
clau en el panell de control de la Impressora.
Windows
1. En el controlador d’impressió, faci clic en Paper/Sortida, faci clic en el menú Tipus de treball i, per
últim, en Impressió protegida.
2. En la finestra Impressió protegida, escrigui una clau de accés que tingui entre 1 i 12 dígits i
confirmi-la.
3. Faci clic en Acceptar.
Macintosh
1. En el quadre de diàleg d’impressió, faci clic en Còpies i pàgines i, a continuació, en
Funcions
Xerox
.
2. En el menú Tipus de treball, seleccioni Impressió protegida.
3. Escrigui una clau d’ accés que tingui entre 1 i 12 dígits i confirmi-la.
4. Faci clic a OK.
Impressió o eliminació de documents d’impressió protegida en la Impressora
PRECAUCIÓ: Una vegada que hagi eliminat un treball, no podrà recuperar-lo.
1. En el panell de control, premi el botó Estat de treballs.
2. Premi la fitxa Treballs impr. protegida/Més i, a continuació, Impressió protegida.
3. Seleccioni la seva identificació d’ usuari a la llista i, a continuació, premi Llista treballs.
4. Introdueixi la seva clau d’accés mitjançant el teclat alfanumèric i, a continuació,
premi Confirmar.
5. Seleccioni el document en la llista de treballs. Si ho desitja, introdueixi la quantitat de còpies
mitjançant el teclat alfanumèric.

90
Impressora multifunció sèrie WorkCentre 5300
Guia de l ‘usuari
Im
p
ressió
6. Seleccioni Imprimir.
7. Per eliminar el treball, premi Eliminar.
Impressió d’un joc de mostra
L’opció Joc de mostra permet enviar un treball de múltiples còpies, imprimir una còpia de mostra del
treball i retenir les demés còpies del treball en la Impressora. Després d’ examinar la còpia de
mostra, pot alliberar o eliminar les còpies restants.
Windows
1. En la finestra Imprimir, en Nombre de còpies, escrigui un número o faci clic en les fletxes.
2. Faci clic en Propietats, Paper/Sortida, Tipus de treball i, per últim, en Joc de mostra.
3. Faci clic en Acceptar.
Macintosh
1. En el quadre de diàleg d’impressió, faci clic en Còpies i pàgines i, a continuació, en
Funcions
Xerox
.
2. Faci clic en el menú Tipus de treball i, a continuació, en Joc de mostra.
Impressió o eliminació d’un treball en la Impressora
PRECAUCIÓ: Una vegada que hagi eliminat un treball, no podrà
recuperar-lo.
1. En el panell de control, premi el botó Estat de treballs.
2. Premi la fitxa Treballs impr. protegida/Més i, a continuació, Joc de mostra.
3. Seleccioni la seva identificació d’usuari en la llista i, a continuació, premi Llista treballs.
4. Seleccioni el document en la llista de treballs. Si ho desitja, introdueixi la quantitat de còpies
mitjançant el teclat alfanumèric.
5. Premi Alliberar.
6. Per eliminar el treball, premi Eliminar.
Impressió diferida
Un treball d’impressió es pot aplaçar fins 24 hores, comptades a partir de l’hora d’enviament del treball
original. Introdueixi l’hora a la que desitja que s’imprimeixi el treball. Pot utilitzar la modalitat de 12 o
de 24 hores.
Windows
1. En el controlador d’impressió, faci clic en Paper/Sortida, faci clic en el menú Tipus de treball i, per
últim, faci clic en Impressió diferida.
2. En Hora d’impressió, escrigui l’hora desitjada o faci clic en les fletxes i, a
continuació,
en Acceptar.
3. Faci clic en Acceptar.

Impressora multifunció sèrie WorkCentre 5300
Guia de l’ usuari
91
Impressió
n
Macintosh
1. En el quadre de diàleg d’impressió, faci clic en Còpies i pàgines i, a continuació, en
Funcions Xerox.
2. Faci clic en el menú Tipus de treball i després en Impressió diferida.
3. Faci clic en les fletxes per establir l’hora d’impressió i després faci clic en OK.
Impressió de cobrament
Quan aquesta funció està activada, només es poden imprimir els treballs d’usuaris autenticats. La
funció ha de ser configurada por l’administrador del sistema. Per obtenir més informació,
consulti la Guia de l’administrador del sistema en www.xerox.com/office/WC53XXdocs.
Per imprimir mitjançant aquesta funció:
1. Imprimeixi el treball des de la seva aplicació.
2. En el panell de control de la Impressora, premi el botó Iniciar/Tancar sessió.
3. Utilitzi la pantalla tàctil del teclat per introduir la seva identificació d’usuari i, a continuació, premi
Intro.
4. Si es necessari, introdueixi la clau, i premi Intro.
5. Premi el botó Estat de treballs, seleccioni la fitxa Treballs impr. protegida/Més i, a
continuació, premi Impressió de cobrament.
6. Seleccioni l’usuari desitjat i, a continuació, Llista treballs.
7. Si es necessari, introdueixi la clau, i premi Confirmar.
8. Premi el treball que va a imprimir o eliminar.
9. Si ho desitja, especifiqui el nombre de jocs d’impressió mitjançant el teclat alfanumèric i premi
Imprimir.
Després la impressió, s’eliminarà el
treball.
10. Per eliminar-lo sense imprimir-lo, premi Eliminar.
PRECAUCIÓ: Una vegada que hagi eliminat un treball, no podrà recuperar-lo.
11. Quan hagi finalitzat, premi el botó Iniciar/Tancar sessió i, a continuació, Finalitzar sessió.
Emmagatzematge d’un treball d’impressió a la Impressora
L’opció Desar arxiu en la carpeta emmagatzema el treball d’impressió en una carpeta de la
Impressora. És possible imprimir el treball des del panell de control de la Impressora. El treball no s’
elimina
automàticament
després de la impressió, però es pot eliminar manualment des del panell
de control.

92
Impressora multifunció sèrie WorkCentre 5300
Guia de l ‘usuari
Im
p
ressió
Windows
1. En el controlador d’impressió, faci clic en Paper/Sortida, faci clic en el menú Tipus de treball i, per
últim, faci clic en Desar arxiu en la carpeta.
2. En la finestra Desar arxiu en la carpeta, realitzi una de les accions següents:
• Faci clic en la fletxa situada a la dreta de Nom del treball i, a continuació, en Utilitzar nom
de document.
• Elimini el text del camp Nom del treball i escrigui un altre nom.
3. Per seleccionar un nombre de carpeta, realitzi una d’aquestes accions:
• Faci clic en la fletxa situada a la dreta de Nombre de carpeta i, a continuació,
seleccioni un nombre de carpeta en la llista.
• Elimini el text del camp Número de carpeta y escrigui altre número.
4. Para crear un treball protegit desat:
a. Seleccioni la casella Treball protegit desat.
b. Escrigui una clau que tingui entre 1 i 20 dígits i confirmi-la.
5. Faci clic en Acceptar tres vegades.
El treball s’emmagatzemarà en la Impressora.
Macintosh
1. En el quadre de diàleg d’impressió, faci clic en Còpies i pàgines i, a continuació, en
Funcions Xerox.
2. Faci clic en el menú Tipus de treball i, a continuació, en Desar arxiu en la carpeta.
3. En el quadre de diàleg Desar arxiu en la carpeta, escrigui un nom pel treball.
4. Seleccioni una carpeta en la Impressora.
5. Si ho desitja, introdueixi informació pel treball protegit.
6. Faci clic en OK.
7. Faci clic en Imprimir.
El treball s’emmagatzemarà a la Impressora.
Impressió o eliminació d’un treball en la Impressora
1. En el panell de control, premi el botó Estat de treballs.
2. Premi la fitxa Treballs impr. protegida/Més i, a continuació, Carpeta pública.
3. Premi el treball que vol imprimir o eliminar.
4. Si cal, introdueixi la clau, i premi Confirmar.
5. Si ho desitja, especifiqui el nombre de jocs d’impressió mitjançant el teclat alfanumèric i premi
Imprimir.
6. Per eliminar-lo sense imprimir-lo, premi Eliminar.
Enviament d’un treball d’impressió a una màquina de fax
Consulti Enviament de fax des de el PC a la pàgina 148.

Impressora multifunció sèrie WorkCentre
5300
Guia de l ‘usua
ri
93
Còpia
5
Aquest capítol inclou:
• Còpia bàsica a la pàgina 94
• Ajust de les opcions de còpia a la pàgina 96
Consulti també:
Guia de l’administrador del sistema en
www.xerox.com/office/WC53XXdocs
per obtenir
més informació sobre l’administració de funcions de còpia.

94
Impressora multifunció sèrie WorkCentre 5300
Guia de l ‘usuari
C
o
p
ia
Còpia bàsica
Per realitzar còpies:
1. En el panell de control de la Impressora, premi el botó Esborrar tot per eliminar les opcions de
còpia anteriors.
2. Col·loqui el document original. Utilitzi el vidre d’exposició para realitzar còpies individuals o quan
utilitzi paper que no es pugui alimentar des de l’alimentador de documents. Utilitzi l’alimentador
de documents para originals d’una o varis fulls.
Vidre d’exposició
.
wc53xx-020
• Aixequi la tapa de l’alimentador de
documents i col·loqui l’original
cap avall,
ajustat a l’ angle posterior esquerre del vidre
d’exposició.
• El paper ha d’estar alineat amb la mida de
paper corresponent marcat a la vora del
vidre.
• El vidre d’exposició admet mides de paper de
entre 15 x 15 mm (0.59 x 0.59 pols) a 297 x
432 mm (11.6 x 17 pols).
• El vidre d’ exposició detecta
automàticament los mides de
paper estàndard.
PRECAUCIÓ: A l ‘escanejar un document enquadernat, eviti forçar la coberta de l ‘alimentador
de documents per a que tanqui. Si ho fa, podria danyar la coberta de l’ alimentador de
documents.

Impressora multifunció sèrie WorkCentre
5300
Guia de l ‘usua
ri
95
C
o
p
ia
Alimentador de documents
wc53xx-018
wc53xx-019
• Col·loqui els originals boca amunt, amb
la primera pàgina a dalt.
• L’indicador de confirmació
s’il·lumina quan els originals estan
correctament col·locats.
• Col·loqui les guies de paper de forma que
s’ajustin a la mida de els originals.
• L’alimentador de documents admet
gramatges de 38 g/m² a 128 g/m² per a
còpies a una cara, i de 50 g/m² a 128 g/m²
per a còpies a 2 cares.
• L’alimentador de documents admet
mides de paper de 125 x 85 mm
(4.9 x 3.3 pols) a una cara o 125 x 110 mm
(4.9 x 4.3 pols) a dues cares a 297 x 432 mm
(11.6 x 17 pols).
• La capacitat màxima de l’alimentador es de
aproximadament 110 fulls de 80 g/m².
• L’alimentador de documents detecta
automàticament los mides de paper
estàndard.
3. En la pantalla tàctil del panell de control, premi Còpia.
4. Utilitzi el teclat alfanumèric del panell de control per introduir el número de còpies. El número de
còpies apareix a l’angle superior dret de la pantalla tàctil.
• Per corregir el número de còpies introduïda mitjançant el teclat alfanumèric, premi el
botó C i torni a introduir el número.
• Per interrompre un treball de còpia, premi el botó vermell Aturar en el panell de control. En la
pantalla tàctil, premi Reprendre per continuar el treball o Cancel·lar per cancel·lar el treball
per complet.
5. Si ho desitja, canviï les opcions de còpia. Per més informació, consulti Ajustament de les opcions
de còpia a la pàgina 96.
6. Premi el botó verd Iniciar en el panell de control.

96
Impressora multifunció sèrie WorkCentre 5300
Guia de l ‘usuari
C
o
p
ia
Ajustament de les opcions de còpia
Aquesta secció inclou:
• Configuració bàsica a la pàgina 96
• Ajusts de qualitat d’imatge a la pàgina 100
• Ajust de format a la pàgina 101
• Ajusts del format de sortida a la pàgina 105
• Còpia avançada a la pàgina 111
Configuració bàsica
La fitxa Còpia apareix al polsar el botó Còpia en la pantalla tàctil. Utilitzi la fitxa Còpia per canviar les
següents opcions bàsiques:
• Reducció o ampliació de la imatge a la pàgina 96
• Selecció de la safata para les còpies a la pàgina 97
• Especificació de còpies o originals a dues cares a la pàgina 97
• Còpies classificades a la pàgina 98
• Còpies sense classificar a la pàgina 98
• Grapat de còpies a la pàgina 98
• Estriat de còpies a la pàgina 99
• Perforació de les còpies a la pàgina 99
• Creació de fulletons a la pàgina 100
Reducció o ampliació de la imatge
Per reduir o ampliar la imatge:
1. Seleccioni Còpia en la pantalla tàctil.
2. Per reduir o ampliar la imatge de forma proporcional, realitzi el següent:
• Premi els botons més o menys (+/–).
• Premi Reduir/Ampliar i després premi els botons més o menys (+/–).
3. Per reduir o ampliar la imatge
proporcionalment
en un percentatge predeterminat; per exemple, per
ajustar-la a una mida de paper:
a. Premi Reduir/Ampliar.
b. Seleccioni % proporcional i, a continuació, seleccioni un dels botons % predeterminat.
Nota: També pot utilitzar els botons de fletxa per canviar el percentatge.
c. Per centrar la imatge a la pàgina, premi Autocentrar.
d. Premi Desar.

Impressora multifunció sèrie WorkCentre
5300
Guia de l ‘usua
ri
97
C
o
p
ia
4. Per reduir o ampliar l’amplada i la longitud de la imatge en diferents percentatges:
a. Seleccioni Reduir/Ampliar i, a continuació, seleccioni % X-Y independentment.
b. Premi els botons de fletxa de percentatge d’amplada per canviar l’amplada (eix X) de la
imatge.
c. Premi els botons de fletxa de percentatge de longitud per canviar la longitud (eix Y) de la
imatge.
Nota: També pot reduir o ampliar una imatge polsant un dels Valors predeterminats. d. Per
centrar la imatge a la pàgina, premi Autocentrar.
e. Premi Desar.
Selecció de la safata per les còpies
La Impressora selecciona automàticament la safata de paper que ha d’utilitzar-se per copiar en
funció de les opcions establertes per l’administrador del sistema. Per utilitzar un tipus de paper
diferent per copiar en paper amb capçalera, en paper de color o en mides de paper diferents,
seleccioni la safata de paper que conté el paper desitjat.
Per seleccionar la safata:
1. Seleccioni Còpia en la pantalla tàctil.
2. Seleccioni la safata desitjada en Subministrament de paper.
3. Per utilitzar una altra safata:
a. Seleccioni Més.
b. Premi la safata desitjada en la llista.
c. Premi Desar.
Especificació de còpies o originals a dues cares
L’alimentador de documents y el vidre d’exposició es poden utilitzar per copiar una o ambdues
cares de els originals a dos cares.
Per copiar ambdues cares d’un original a 2 cares:
1. Seleccioni Còpia en la pantalla tàctil.
2. En Còpia a 2 cares, seleccioni 2 –> 2 cares.
3. Premi el botó verd Iniciar.
L’alimentador de documents còpia automàticament ambdues cares d’un original a 2 cares.
Nota: A l’ utilitzar el vidre d’exposició per les còpies a dues cares, apareix un missatge en la part
superior de la pantalla tàctil quan arriba el moment de col·locar el següent original en el vidre.
Altres opcions disponibles en Còpia a 2 cares son:
• 1 –> 1 cara: només escaneja una cara de els originals i genera còpies a una cara.
• 1 –> 2 cares: només escaneja una cara de els originals i genera còpies a dues cares.
• 2 –> 1 cara: escaneja ambdues cares dels originals i genera còpies a una cara.
• Girar cara 2: gira la imatge de la segona cara de les còpies a dues cares 180 graus.

98
Impressora multifunció sèrie WorkCentre 5300
Guia de l ‘usuari
C
o
p
ia
Còpies classificades
Pot classificar automàticament els treballs de còpia de múltiples pàgines. Per exemple, si
realitza tres
còpies a una cara d’un document de sis pàgines, les còpies s’imprimiran en el següent ordre:
1, 2, 3, 4, 5, 6; 1, 2, 3, 4, 5, 6; 1, 2, 3, 4, 5, 6
Per classificar els treballs:
1. Seleccioni Còpia en la pantalla tàctil.
2. En Sortida de còpies, seleccioni Classificades.
Còpies sense classificar
Les còpies sense classificar s’imprimiran en el següent ordre:
1, 1, 1, 2, 2, 2, 3, 3, 3, 4, 4, 4, 5, 5, 5, 6, 6, 6
Per no classificar els treballs:
1. Seleccioni Còpia en la pantalla tàctil.
2. En Sortida de còpies, seleccioni Sense classificar.
Nota: si hi ha una acabadora instal·lada, premi Més i després premi Sense
classificar
.
Per escollir còpies sense classificar amb separadors:
1. A Sortida de còpies, seleccioni Sense classificar amb separadors.
2. Per escollir la safata que conté els
separadors,
premi Subministrament de paper i després premi
Desar.
Per escollir les opcions d’ Apilat amb desplaçament sense una acabadora:
1. En Sortida de còpies, seleccioni Més i després Sortida/Desplaçament.
2. Premi Apilat amb desplaçament, premi el valor desitjat y després Desar.
3. Premi Desar.
Per escollir les opcions d’apilat amb desplaçament amb una acabadora:
1. En Sortida de còpies, premi Més i, a continuació, Apilat amb desplaçament.
2. Premi el valor desitjat y després premi Desar.
Grapat de còpies
Si la Impressora compta amb l’acabadora d’oficina integral opcional, les còpies es poden grapar
automàticament amb una grapa. L’acabadora d’oficina LX permet grapar automàticament amb
dues grapes.
Per seleccionar l’opció de grapat:
1. Seleccioni Còpia en la pantalla tàctil.
2. En Sortida de còpies, seleccioni Classificades/1 grapa.

Impressora multifunció sèrie WorkCentre
5300
Guia de l ‘usua
ri
99
C
o
p
ia
3. Per seleccionar altres opcions de grapat, seleccioni Més.
Nota: Les opcions de grapat depenen de l’orientació d’alimentació del paper (per la vora llarga o
per la vora curta). Si l’opció de grapat desitjada no està disponible, seleccioni Subministrament
de paper i esculli la safata adequada.
a. A Grapa, seleccioni 1 grapa, 2 grapes o 2 grapes, superior. La pantalla mostra la
ubicació de la grapa a la pàgina.
b. Si fos necessari, seleccioni Subministrament de paper per seleccionar la safata carregada
amb el paper adequat.
c. Premi Desar.
Estriat de còpies
Si la Impressora disposa d’acabadora d’oficina LX amb l’opció de realitzador de fulletons, les còpies es
poden estriar automàticament. Posteriorment podrà plegar les còpies per crear un fulletó.
Nota: Les opcions d’estriat depenen de la mida del paper y de l’orientació d’alimentació. El paper
ha d’alimentar-se des d’una safata que tingui paper carregat per alimentació per la vora curta. Si
el botó d’estriat o l’opció d’estriat desitjada no estan disponibles, seleccioni Subministrament de
paper i esculli la safata adequada.
1. Seleccioni Còpia en la pantalla tàctil.
2. En Sortida de còpies, seleccioni Estriat i després Estriat simple.
3. Per estriar i apilar cada pàgina por separat, en Pàgina para estriar, premi Estriar una pàgina per
vegada o premi Estriar com a joc. Si ho desitja, quan estigui seleccionat Estriar com a joc,
seleccioni Grapar per grapar les pàgines per l’estria.
4. Premi Desar.
Perforació de les còpies
Si la Impressora disposa d’ Acabadora d’oficina LX amb l’opció de perforació, les còpies es poden
perforar automàticament.
Nota: Les opcions de perforació depenen de la mida del paper i de l’orientació d’alimentació. El
paper pot alimentar-se des d’una safata que contingui paper carregat per alimentació per la vora
curta o per la vora llarga. Si l’opció de perforació desitjada no està disponible, seleccioni
Subministrament de paper i esculli la safata que contingui el paper amb l’orientació adequada.
1. Seleccioni Còpia en la pantalla tàctil.
2. En Sortida de còpies, seleccioni Més.
3. En Perforació, seleccioni 2 forats, 3 forats o 4 forats. Seleccioni Superior si ho desitja.
Nota: Les opcions de perforació varien segons la configuració de la Impressora.
4. Premi Desar.

C
o
p
ia
100
Impressora multifunció sèrie WorkCentre 5300
Guía de l’ usuario
Creació de fulletons
Les còpies es poden imprimir amb forma de fulletó. Les imatges de la pàgina es redueixen per
imprimir dues imatges en cada una de les cares de la pàgina impresa. Les pàgines poden
posteriorment plegar-se i grapar-se manualment. Amb l’ acabadora d’oficina LX, les pàgines es poden
estriar i grapar automàticament. Si desitja més informació, consulti Creació de fulletons a la pàgina
105.
Ajustos de qualitat d’imatge
Utilitzi la fitxa Qualitat d’imatge per canviar les següents opcions de qualitat d’imatge:
• Especificació del tipus d’original a la pàgina 100
• Ajust de la foscor i la nitidesa a la pàgina 100
• Supressió automàtica de variacions de fons a la pàgina 101
Especificació del tipus d’original
La Impressora optimitza la qualitat d’imatge de les còpies basant-se en el tipus d’imatges del
document original i en com es va crear l’original.
Per especificar el tipus d’original:
1. Seleccioni Còpia en la pantalla tàctil i, a continuació, seleccioni la fitxa Qualitat d’imatge.
2. Seleccioni Tipus d’original.
3. En la finestra Tipus d’original:
a. En la part esquerra de la finestra, seleccioni el tipus de contingut del document original.
b. Si ho sap, seleccioni com es va produir l’original.
c. Premi Desar.
Ajust de la foscor i la nitidesa
Pot aclarir o enfosquir les còpies y ajustar la nitidesa.
Per ajustar aquestes opcions d’imatge:
1. En la pantalla tàctil, seleccioni Còpia i, a continuació, seleccioni la fitxa Qualitat d’imatge.
2. Seleccioni Opcions d’imatge.

C
o
p
ia
Impressora multifunció sèrie WorkCentre 5300
Guía de l ‘usuari
101
3. En la finestra Opcions d’imatge:
a. Per aclarir o enfosquir la imatge, premi el punter de Clar/Fosc i mogui’l cap a Més clar o
Més fosc.
b. Per donar més nitidesa a la imatge o atenuar-la, premi el punter de Nitidesa i mogui’l cap a
Nítida o Tènue.
c. Premi Desar.
Supressió automàtica de variacions de fons
Si utilitza originals impresos en paper fi, es possible que el text o les imatges impreses per una cara
del paper es transparentin por l’altra cara. Utilitzi Supressió automàtica per minimitzar la visibilitat
dels colores de fons en les còpies.
Per canviar aquesta opció:
1. Seleccioni Còpia en la pantalla tàctil i, a continuació, seleccioni la fitxa Qualitat d’imatge.
2. Seleccioni Millora de la imatge.
3. En Supressió del fons, seleccioni Supressió automàtica.
4. Premi Desar.
Ajust de format
Utilitzi la fitxa Ajust de format per canviar les següents opcions:
• Còpia de llibres a la pàgina 101
• Còpies de llibres a 2 cares a la pàgina 102
• Especificació de la mida de l ‘original a la pàgina 103
• Esborrat de vores de còpies a la pàgina 103
• Desplaçament de la imatge a la pàgina 104
• Gir de la imatge a la pàgina 104
• Inversió de la imatge a la pàgina 105
• Especificació de l’orientació de l ‘original a la pàgina 105
Còpia de llibres
Quan copiï un llibre, una revista o un document encadarnat, pot copiar les pàgines
esquerra o
dreta, o
bé ambdues, en una full de paper.
Ha d’ utilitzar el vidre d’exposició per copiar llibres, revistes o altres documents encadarnats. No
col·loqui originals encadarnats a l’alimentador de documents.
Notes:
• Aquesta funció i Còpies de llibres a 2 cares a la pàgina 102 no es poden activar al
mateix temps.
• Els documents que no tenen mida estàndard no es poden dividir correctament en dues
pàgines.

C
o
p
ia
102
Impressora multifunció sèrie WorkCentre 5300
Guía de l’ usuario
Per copiar pàgines d’un llibre o altre document enquadernat:
1. Seleccioni Còpia en la pantalla tàctil i, a continuació, seleccioni la fitxa Ajust de format.
2. Seleccioni Còpia de llibre. En la pantalla següent, premi Sí.
a. Per copiar ambdues pàgines d’un llibre obert per ordre de pàgina, premi Ambdues pàgines.
Para especificar la quantitat d’espai situat entre l’ area d’imatge i l’enquadernació que ha
d’esborrar l’opció Esborrat de vores inter., premi els botons més o menys (+/–).
b. Per copiar només la pàgina esquerra d’un llibre obert, premi Només pàgina esquerra. Per
especificar la quantitat d’espai situat entre l’àrea d’imatge i l’enquadernació que ha
d’esborrar l’opció Esborrat vores inter., premi els botons més o menys (+/–).
c. Per copiar només la pàgina dreta d’un llibre obert, premi Només pàgina dreta. Para
especificar la quantitat d’espai situat entre l’àrea d’imatge i l’enquadernació que ha
d’esborrar l’opció Esborrat de vores inter., premi els botons més o menys (+/–).
3. Premi Desar.
Nota: Les pàgines oposades d’un document encadarnat han de col·locar-se amb orientació
horitzontal en el vidre d’exposició, tal i com es mostra en la pantalla tàctil.
Còpies de llibres a 2 cares
Aquesta funció permet realitzar dos còpies de pàgines oposades del document original encadarnat.
Notes:
• Aquesta funció i Còpia de llibres a la pàgina 101 no es poden activar al mateix temps.
• Per realitzar còpies de llibres, revistes o fulletons, ha d’utilitzar el vidre d’exposició. No
col·loqui originals encadarnats en l’alimentador de documents.
• Els documents que no tenen mida estàndard no es poden dividir correctament en dos
pàgines.
Per copiar pàgines d’un llibre o altre document enquadernat:
1. Seleccioni Còpia en la pantalla tàctil i, a continuació, seleccioni la fitxa Ajust de format.
2. Premi Còpia de llibre a 2 cares. En la pantalla següent, premi Sí.
3. Para especificar les pàgines inicial i final de la còpia, premi Pàgina inicial y final.
• Para Pàgina inicial: premi Pàgina esquerra o Pàgina dreta.
• Para Pàgina final: premi Pàgina esquerra o Pàgina dreta.
4. Per especificar la quantitat d’espai situat entre l’ àrea d’imatge y l’enquadernació que ha
d’esborrar l’opció Esborrat vores inter., premi els botons més o menys (+/–).
5. Premi Desar.

C
o
p
ia
Impressora multifunció sèrie WorkCentre 5300
Guía de l ‘usuari
103
Especificació de la mida de l’original
Para especificar la mida de l’original amb el fi de que es copiï l’ àrea correcta:
1. En la pantalla tàctil, seleccioni Còpia i, a continuació, seleccioni la fitxa Ajust de format.
2. Seleccioni Mida de l’original.
a. La Impressora pot fer un escanejat previ de la primera pàgina de els originals para
determinar l’ àrea de còpia. Premi Autodetecció.
b. Si l’ àrea que es va a copiar coincideix amb un mida de paper específic, premi Entrada
manual de la mida i, a continuació, seleccioni la mida de paper desitjat. Per veure la llista
completa, premi les fletxes de desplaçament.
c. Si l’original conté pàgines de diferents mides, premi Originals de varies mides.
3. Premi Desar.
Esborrat de vores de còpies
Per esborrar el contingut de les vores de les còpies, especifiqui la quantitat d’esborrat en les vores
dreta, esquerra, superior i inferior.
Per esborrar les vores de les còpies:
1. Seleccioni Còpia en la pantalla tàctil i, a continuació, seleccioni la fitxa Ajust de format.
2. Seleccioni Esborrat de vores.
3. Per esborrar la mateixa quantitat en totes les vores:
a. Seleccioni Tots les vores.
b. Premi els botons més o menys (+/–).
4. Per especificar diferents proporcions per les vores:
a. Seleccioni Vores individuals.
b. Per cadascuna de les vores, premi els botons més o menys (+/–).
c. Si ha seleccionat còpies a dos cares: per especificar la quantitat que ha d’esborrar-se de cada
vora en la cara 2, premi els botons més o menys (+/–) o premi Mirall de cara 1.
5. Per cancel·lar l’esborrat de vores, premi De vora a vora.
6. Para especificar l’orientació amb la que està col·locat l’ original en l’alimentador de documents o el
vidre d’exposició, premi Orientació de l’original i, a continuació, premi Imatges en vertical o
Imatges en horitzontal (a dalt a l’ esquerra). Per últim, premi Desar.
Nota: Si es van desar prèviament valors predeterminats, com el d’esborrat d’orificis o d’
esborrat de capçalera/peu de pàgina, pot polsar el valor predeterminat a la cantonada
inferior esquerra de la finestra.
7. Premi Desar.

C
o
p
ia
104
Impressora multifunció sèrie WorkCentre 5300
Guía de l’ usuario
Desplaçament de la imatge
Pot canviar la ubicació de la imatge a la pàgina de còpia. Això resulta útil quan la mida de la imatge és
més petita que el de la pàgina.
Els originals han d’estar situats correctament per a que el desplaçament d’imatge funcioni
correctament. Si desitja més informació, consulti Còpia bàsica a la pàgina 94.
• Alimentador de documents: col·loqui els originals boca a dalt, de manera que entri primer la vora
esquerra (llarg) en l’alimentador.
• Vidre d’exposició: col·loqui els originals amb la cara cap avall, a la cantonada posterior
esquerra del vidre d’exposició, amb la vora llarga cap a l’esquerra.
Per canviar la ubicació de la imatge:
1. Seleccioni Còpia en la pantalla tàctil i, a continuació, seleccioni la fitxa Ajust de format.
2. Seleccioni Desplaçament d’imatge.
3. Per centrar la imatge a la pàgina, premi Autocentrar.
4. Per especificar la posició de la imatge:
a. Seleccioni Desplaçament de marges.
b. Para especificar la quantitat de desplaçament A dalt/A baix i Dreta/Esquerra per la cara 1,
premi els botons més o menys (+/–).
c. Si ha seleccionat còpies a dues cares: per especificar la quantitat que ha d’esborrar-se de
cada vora en la cara 2, premi els botons més o menys (+/–) o premi Mirall de cara 1.
5. Per especificar l’orientació en la que està col·locat l’original en l’alimentador de documents o el
vidre d’exposició, premi Orientació de l’original i, a continuació, premi Imatges en vertical o
Imatges en horitzontal (a dalt a l’ esquerra). Per últim, premi Desar.
Nota: Si s’han desat valors predeterminats anteriorment, seleccioni el valor predeterminat a la
cantonada inferior esquerra de la finestra.
6. Premi Desar.
Giro de la imatge
Si l’orientació del paper que està col·locat en la safata seleccionada difereix de l’orientació de
l’original, la Impressora gira automàticament la còpia per a que s’ajusti al paper.
1. Seleccioni Còpia en la pantalla tàctil i, a continuació, seleccioni la fitxa Ajust de format.
2. Premi Gir d’imatge i, a continuació, seleccioni entre les opcions següents:
• Per cancel·lar el giro, premi No.
• Per aplicar un gir automàtic a la còpia de l’original amb el fi de que s’ajusti al paper
seleccionat, premi Sí, sempre.
• Per a que la còpia de l’original giri automàticament quan està seleccionada l’opció
Selecció automàtica paper o % Auto, premi Sí, quan en
Auto
.
3. Premi Desar.

C
o
p
ia
Impressora multifunció sèrie WorkCentre 5300
Guía de l ‘usuari
105
Inversió de la imatge
Els originals es poden imprimir com a imatges de mirall. Això reflexa cada imatge de l’esquerra a la
dreta a la pàgina.
Els originals es poden imprimir com a imatges negatives; la imatge positiva s’imprimeix com un
negatiu.
Per invertir imatges:
1. Seleccioni Còpia en la pantalla tàctil i, a continuació, seleccioni la fitxa Ajust de format.
2. Per crear imatges de mirall, premi Invertir imatge i després premi Imatge de mirall. El valor
predeterminat és Imatge normal, que no crea una imatge mirall.
3. Per obtenir imatges negatives, seleccioni Imatge negativa. El valor predeterminat és Imatge
positiva, que no imprimeix la imatge en negatiu.
4. Premi Desar.
Especificació de l’orientació de l’original
Ajusti aquestes opcions per permetre que la Impressora orienti correctament la imatge a l ‘utilitzar
altres ajustos de format:
1. Seleccioni Còpia en la pantalla tàctil i, a continuació, seleccioni la fitxa Ajust de format.
2. Seleccioni Orientació original.
3. Premi Imatges en vertical o Imatges en horitzontal (a dalt a l’ esquerra).
4. Premi Desar.
Ajustos del format de sortida
Utilitzi la fitxa Format de sortida para realitzar los canvis següents:
• Creació de fulletons a la pàgina 100
• Incorporació de cobertes a la pàgina 106
• Disseny de pàgina a la pàgina 107
• Creació de pòsters a la pàgina 108
• Addició d’anotacions a la pàgina 108
• Inserció de marques d’aigua a la pàgina 109
• Còpia de targeta d’identificació a la pàgina 110
Creació de fulletons
Les còpies es poden imprimir amb forma de fulletó. Les imatges de la pàgina es redueixen per
imprimir dues imatges en cada una de les cares de la pàgina impresa. A continuació, les pàgines es
poden plegar i grapar manualment o, amb l’acabadora adequada, es poden estriar i grapar de
forma automàtica.
Nota: En aquest mode, la Impressora no imprimirà les còpies fins que s’hagin escanejat tots
els originals.

C
o
p
ia
106
Impressora multifunció sèrie WorkCentre 5300
Guía de l’ usuario
Para crear un fulletó:
1. Seleccioni Còpia en la pantalla tàctil i, a continuació, seleccioni la fitxa Format de sortida.
2. Premi Creació de fulletons i, a continuació, Opcions de fulletó, Sí.
3. En Original, premi Originals a 1 cara, Originals a 2 cares o A 2 cares, Girar cara 2.
4. Si està instal·lada l’opció d’acabadora d’oficina LX amb l’opció de realitzador de fulletons,
premi Estriar y grapar, No, Estriar y grapar o Només estriat.
5. Pot afegir marges en l’ àrea d’enquadernació central para compensar el gruix del fulletó:
a. Premi Desplaç. enquadernació i després premi els botons més o menys (+/–) per establir el
desplaçament.
b. Premi Desar.
6. Per afegir cobertes, premi Cobertes i, a continuació, Coberta en blanc, Imprimir en
ambdues o Cober. a 1 cara Impressió fora.
• Premi la safata que contingui paper per la coberta i la safata que contingui el paper pel
cos del document. Premi Desar.
• Per imprimir la còpia de la última pàgina de l’original en la coberta posterior en el cas de
Coberta en blanc i Imprimir en ambdues, premi Última pàgina coberta pòster. i, a
continuació, Desar.
7. Para subdividir un fulletó gran en subjocs, premi Dividir impressions i, a continuació, premi Sí.
8. Para especificar el número de fulls de cada subjoc, premi els botons més o menys (+/–) i
després premi Desar.
9. La funció Apilat amb desplaçament col·loca cada joc de pàgines impreses lleugerament a
l’esquerra o a la dreta del joc anterior para facilitar la seva separació.
a. Premi Sortida/Desplaçament.
b. Premi Band. central: Superior o Band. central: Inferior. Per estriat automàtic, premi
Band. central dreta.
c. Premi Apilat amb desplaçament i, a continuació, Valor predeterminat del sistema, Sense
desplaçament
,
Desplaçar per jocs o Desplaçar per treballs i, per últim, premi Desar.
10. Premi Desar.
Incorporació de cobertes
Per afegir cobertes a un treball de còpia, seleccioni diferents safates per la primera i l’última pàgina.
Aquestes safates es poden carregar amb material d’impressió més gruixut o amb paper de color o
preimprès. Les cobertes poden estar impreses o en blanc.
Nota: El paper utilitzat per les cobertes ha de tenir la mateixa mida que l’ utilitzat per la resta
del document.
Per seleccionar els tipus de coberta i la safata que s’utilitzarà per aquest fi:
1. Seleccioni Còpia en la pantalla tàctil i, a continuació, seleccioni la fitxa Format de sortida.
2. Premi Cobertes.

C
o
p
ia
Impressora multifunció sèrie WorkCentre 5300
Guía de l ‘usuari
107
3. Per incloure una coberta anterior i una altra posterior que utilitzin la mateixa safata i
opcions d’impressió:
a. Premi Cobertes anterior i posterior.
b. Premi una opció d’impressió per la coberta: Coberta en blanc, Cobertes a 1 cara o
Imprimir en ambdues.
c. Premi la safata que s’utilitzarà per les cobertes i, a continuació, premi la safata que s’utilitzarà
pel cos del document.
4. Per incloure només una coberta anterior o una coberta posterior:
a. Seleccioni Només coberta anterior o Només coberta posterior.
b. Premi una opció d’impressió per la coberta: Coberta en blanc, Cobertes a 1 cara o
Imprimir en ambdues.
c. Premi la safata que s’ utilitzarà para les cobertes i, a continuació, premi la safata que
s‘utilitzarà para el cos del document.
5. Premi Desar.
Disseny de pàgina
Es possible copiar vàries pàgines originals en una cara d’una full. La mida de les imatges de les pàgines
es redueix proporcionalment per a que s’ ajustin al paper seleccionat.
Per copiar vàries pàgines en una full:
1. Seleccioni Còpia en la pantalla tàctil i, a continuació, seleccioni la fitxa Format de sortida.
2. Premi Disseny de pàgina.
3. Premi Pàgines per cara.
4. Per seleccionar el número de pàgines originals para cada full de paper, premi 2 pàgines,
4 pàgines o 8 pàgines. Para 4 en 1 u 8 en 1, premi l’opció d’Ordre de lectura desitjada.
5. Per canviar l’orientació de les còpies, premi Orientació de l’original i, a continuació, premi
Imatges en vertical o Imatges en horitzontal. Per últim, premi Desar.
6. Para repetir la mateixa imatge en una pàgina, premi Repetir imatge.
a. Premi 2 vegades, 4 vegades o 8 vegades.
b. Paer calcular automàticament el número de vegades que la imatge es repetirà vertical o
horitzontalment en funció de la mida del document, la mida del paper i la proporció
d’ampliació/reducció, premi Autorrepetir.
c. Per especificar el número de vegades que ha de repetir-se la imatge vertical o
horitzontalment, premi Repetició variable i després premi els botons més o menys (+/–). Pot
repetir una imatge verticalment d’ 1 a 23 vegades (columnes), i horitzontalment de 1 a 33
vegades (files).
• Per ordenar les imatges de manera uniforme a la pàgina, premi Espaiat uniforme.
• Para ordenar les imatges sense espais entre elles, premi Una amb l’altra.
d. Per canviar l’orientació de les còpies, premi Orientació de l’original i, a continuació, premi
Imatges en vertical o Imatges en horitzontal. Per últim, premi Desar.

C
o
p
ia
108
Impressora multifunció sèrie WorkCentre 5300
Guía de l’ usuario
Creació de pòsters
Pot crear una còpia de gran mida d’un original repartint-la entre varis fulls de paper.
Posteriorment, haurà de muntar les pàgines per formar un pòster fent servir cinta adhesiva.
Per crear un pòster:
1. Seleccioni Còpia en la pantalla tàctil i, a continuació, seleccioni la fitxa Format de sortida.
2. Premi Disseny de pàgina.
3. Seleccioni Pòster.
4. Premi Mida de sortida i després premi la mida desitjat pel pòster.
5. Per seleccionar els percentatges d’augment de la amplada y la longitud de manera
independent, premi % d’ampliació y després premi els botons més o menys (+/–). Per
establir l’ amplada i la longitud proporcionalment, premi % X-Y dependent.
6. Per seleccionar la safata de paper, seleccioni Subministrament de paper, esculli la safata
desitjada y seleccioni Desar.
Addició d’anotacions
Les anotacions, como los números de pàgina y la data, es poden afegir a les còpies de forma
automàtica.
Per afegir anotacions:
1. Seleccioni Còpia en la pantalla tàctil i, a continuació, seleccioni la fitxa Format de sortida.
2. Seleccioni Anotacions.
3. Per inserir un comentari:
a. Seleccioni Comentari i, a continuació, seleccioni Sí.
b. En la pantalla següent, premi el comentari que desitgi de la llista de comentaris desats.
c. Per crear un comentari, premi un comentari <Disponible> i després premi Editar. Utilitzi el
teclat de la pantalla tàctil para escriure el nou comentari i, després, premi Desar.
d. Premi Aplicar a i, a continuació, Només primera pàgina, Totes les pàgines o Totes les
pàgines excepte la primera. Per últim, premi Desar.
e. Per seleccionar la ubicació del comentari a la pàgina, premi Posició i, després, premi el lloc
desitjat.
f. Premi Desar dos vegades.
4. Para inserir la data actual:
a. Seleccioni Data i, a continuació, seleccioni Sí.
b. Seleccioni el format que desitja utilitzar para la data.
c. Per seleccionar les pàgines on apareixerà la data, premi Aplicar a, a continuació, premi
Només primera pàgina, Totes les pàgines o Totes les pàgines excepte la primera i,
finalment, premi Desar.
d. Per seleccionar l’ ubicació de la data a la pàgina, premi Posició i, després, seleccioni el lloc
desitjat.
e. Premi Desar dues vegades.

C
o
p
ia
Impressora multifunció sèrie WorkCentre 5300
Guía de l ‘usuari
109
5. Para inserir números de pàgina:
a. Seleccioni Nombres de pàgina i, a continuació, seleccioni Sí.
b. Per introduir el número de pàgina inicial, premi els botons més o menys (+/–).
c. Per seleccionar les pàgines on apareixerà el número, premi Aplicar a, a
continuació,
premi
Totes les pàgines o Totes les pàgines excepte la primera i, finalment, premi Desar.
d. Per seleccionar l’ubicació de la data a la pàgina, premi Posició i, després, seleccioni el lloc
desitjat.
e. Premi Desar dos vegades.
6. Para inserir un segell de Bates:
a. Seleccioni Segell de Bates i, a continuació, seleccioni Sí.
b. Premi un prefix emmagatzemat per fer-lo servir com a Segell de Bates. Per crear un nou
prefix, premi un prefix <Disponible> y després premi Editar. Utilitzi el teclat de la pantalla
tàctil per escriure el nou prefix i, després, premi Desar.
c. Per introduir el número de pàgina inicial, premi els botons més o menys (+/–). d.
Per seleccionar les pàgines on apareixerà el segell de Bates, premi Aplicar a, a
continuació, premi totes les pàgines o totes les pàgines excepte la primera i,
finalment, premi Desar.
e. Per seleccionar la ubicació del segell de Bates a la pàgina, premi Posició, seleccioni el lloc
desitjat i, per últim, premi Desar.
f. Per especificar el número de dígits, premi Número de dígits. Per seleccionar el número mínim de
dígits necessaris, premi Autodesignar i, a continuació, Desar. Per seleccionar un número
específic de dígits, premi
Assignació
manual i, a
continuació,
utilitzi els botons més o menys
(+/–) per afegir un màxim de 9 zeros inicials. Per últim, premi Desar.
g. Premi Desar.
7. Per especificar l’orientació amb la que està col·locat l’original en l’alimentador de documents
o el vidre d’exposició, premi Orientació de l’original i, a continuació, premi Imatges en
vertical o Imatges en horitzontal.
8. Per canviar el format utilitzat amb les anotacions:
a. Premi Format y estilo.
b. Per seleccionar la mida de la font en punts, premi els botons més o menys (+/–). c.
Premi el color que desitgi para la font.
d. Per seleccionar la ubicació de les notacions en la segona cara a l ‘imprimir còpies a dues
cares, premi Igual que la cara 1 o Mirall de cara 1.
e. Premi Desar.
9. Premi Desar.
Inserció de marques d’aigua
Es possible incloure una marca d’aigua a sota de la imatge original de les còpies. Se pot afegir
informació, com a text predeterminat, la data y hora y el número de sèrie de la Impressora.
1. Seleccioni Còpia en la pantalla tàctil i, a continuació, seleccioni la fitxa Format de sortida.
2. Premi Marca d’aigua.
3. Per afegir un número de control, premi Número de control i premi Afegir. Per seleccionar el número
inicial, premi els botons més o menys (+/–).

C
o
p
ia
110
Impressora multifunció sèrie WorkCentre 5300
Guía de l ‘usuari
4. Premi Desar.
5. Per afegir una marca d’aigua guardada, premi Marques d’aigua desades i, a continuació, Sí.
Premi una de les marques d’aigua de la llista i, a continuació, Desar.
6. Per imprimir la data i l’hora actuals en les còpies, premi Data y hora, premi Afegir y després
Desar.
7. Per imprimir el número de sèrie de la Impressora en les còpies, premi Número de sèrie, premi
Afegir y després Desar.
8. La imatge de la marca d’aigua té menys
intensitat
per a que el contingut de la pàgina es pugui
veure. Per a que la marca d’aigua estigui visible en les còpies utilitzades com a originals, premi
Efecte de marca d’aigua i, a continuació, premi Contorn. Per últim, premi Desar.
9. Premi Desar.
Còpia de targeta de identificació
Aquesta funció permet copiar ambdues cares d’un original de mida petit, per exemple, una targeta
d’identificació, en el mateix costat de la pàgina.
1. Obri l’alimentador de documents i col·loqui la targeta a la cantonada superior esquerra del vidre
d’exposició.
Nota: Separi la targeta lleugerament de la cantonada superior esquerra del vidre d’exposició per
capturar la imatge de la targeta al complet.
2. tanqui l’alimentador de documents, seleccioni Còpia en la pantalla tàctil i, a continuació,
seleccioni la fitxa Format de sortida.
3. Premi Còpia targeta ID, premi Sí i després premi Desar.
4. Per escanejar la cara u, premi el botó verd Iniciar.
5. Per escanejar la cara dos, doni la volta a la targeta sin canviar la seva ubicació en el vidre
d’exposició i després premi Iniciar en la pantalla tàctil.
Ambdues cares de la targeta s’imprimiran en el mateix costat del full de paper.

C
o
p
ia
Impressora multifunció sèrie WorkCentre 5300
Guía de l ‘usuari
111
Còpia avançada
Utilitzi la fitxa Preparació del treball per canviar les opcions següents:
• Preparació d’un treball a la pàgina 111
• Impressió d’una còpia de mostra a la pàgina 113
• Combinació de jocs d’originals a la pàgina 113
• Eliminar fora/Eliminar dins a la pàgina 114
• Desar opcions de còpia a la pàgina 114
• Recuperació d’opcions de còpia desades a la pàgina 115
• Utilització de Superposició de formularis a la pàgina 115
Preparació d’un treball
Aquesta funció permet realitzar treballs de còpia complexes que incloguin diferents originals que
requereixin diferents opcions de còpia. Cada “segment” pot tenir diferents opcions de còpia. Una
vegada programats i escanejats tots els segments, les imatges de pàgina es desen de forma temporal
en la Impressora. Després s’imprimeix el treball de còpia complet.
Per preparar un treball de còpia amb múltiples segments:
1. Seleccioni Còpia en la pantalla tàctil.
2. Programi i escanegi el primer segment:
a. Col·loqui els originals en l’alimentador de documents o en el vidre d’exposició para el primer
segment.
b. Premi les opcions de còpia desitjades para el primer segment.
c. Seleccioni la fitxa Preparació de treball.
d. Premi el botó Preparar treball, premi Sí y després premi Desar.
e. Per escanejar el primer joc d’originals, premi el botó verd Iniciar del panell de control.
Apareixerà la pantalla Còpia en la pantalla
tàctil.
3. Programi i escanegi segments addicionals:
a. Col·loqui els originals en l’alimentador de documents o en el vidre d’exposició pel següent
segment i després premi Original següent.
b. A l’imprimir treballs a dues cares, la pàgina inicial del següent segment s’estableix
mitjançant Inici de capítol. Per establir la pàgina inicial del següent segment a dos cares,
premi Inici de capítol i després esculli entre les següents opcions:
• No: la primera pàgina del següent segment s’imprimeix en la següent cara disponible.
• Sí: la primera pàgina del següent segment s’ imprimeix en la cara 1 d’un nou full de
paper.
• Pàgines per cara: Pàgina nova: si el primer segment té un número de pàgines
imparell, el segon segment iniciarà en la cara 1. Si el primer segment té un número
de pàgines parell, el segon segment iniciarà en la cara 2.

C
o
p
ia
112
Impressora multifunció sèrie WorkCentre 5300
Guía de l ‘usuari
c. Premi Canviar opcions. Premi les opcions para el segment.
d. Per escanejar el següent joc d’originals, premi el botó verd Iniciar del panell de control.
4. Per cada segment addicional que desitgi copiar, repeteixi el pas 3.
5. Quan s’hagin escanejat tots los segments, en la pantalla Còpia, premi Últim original.
S’imprimirà tot el treball de còpia.
Nota: Donat que tots els segments s’imprimeixen com un treball, pot seleccionar opcions per
aplicar-les a tot el treball; per exemple, cobertes o creació de fulletons.
Per seleccionar opcions de Preparar treball:
1. Premi Còpia en la pantalla tàctil i, a continuació, premi la fitxa Preparació de treball.
2. Premi Preparar treball i, a continuació, Sí.
3. Seleccioni entre les següents opcions:
a. Sortida de còpies: premi les opcions Subministrament de paper, Grapat, Classificació i
Sortida/Desplaçament
i, per últim, Desar.
b. Creació de fulletons: consulti Cremació de fulletons a la pàgina 100. Seleccioni les opcions
desitjades i després premi Desar.
c. Cobertes: consulti Incorporació de cobertes a la pàgina 106. Seleccioni les opcions
desitjades i després premi Desar.
d. Anotacions: consulti Addició d’anotacions a la pàgina 108. Seleccioni les opcions
desitjades i després premi Desar.
e. Separadors de segments: para inserir pàgines de separació entre segments, premi
Separadors de segments i, a continuació, esculli entre les opcions següents:
• Sense separadors: no s’ inseriran separadors. Premi Desar.
• Separadors en blanc: s’ inseriran separadors en blanc. Per especificar el número de
separadors, premi els botons més o menys (+/–) i després premi Desar.
• Separadors a 1 cara, Només cara 1: la primera pàgina pels documents carregats es
copiarà en la cara anterior d’un separador. Premi Desar.
• Separadors a 1 cara, Només cara 2: la primera pàgina pels documents carregats es
copiarà en la cara posterior d’un separador. Premi Desar.
• Separadors a dues cares: les dues primeres pàgines dels documents carregats es
copiaran en cada una de les cares d’un separador. Premi Desar.
f. Marques d’aigua: consulti Inserció de marques d’aigua a la pàgina 109. Seleccioni
opcions i, a continuació, premi Desar.
4. Premi Desar.

C
o
p
ia
Impressora multifunció sèrie WorkCentre 5300
Guía de l ‘usuari
113
Impressió d’una còpia de mostra
En els treballs de còpia complexes, es útil imprimir una còpia de prova abans d’imprimir totes les
còpies. Aquesta funció imprimeix una còpia i reté les còpies restants. Després d’inspeccionar la mostra,
es poden imprimir la resta de les còpies amb les mateixes opcions o, si es considera oportú, es poden
cancel·lar la resta de còpies.
Nota: La còpia de mostra es comptabilitza com a part de la quantitat total de còpies
seleccionada. Per exemple, al copiar un llibre, si s’ ha seleccionat realitzar tres còpies, s’imprimirà
una còpia del llibre i les altres dues còpies es retindran fins que s’alliberin per la seva impressió.
Per imprimir la còpia de mostra:
1. Seleccioni Còpia en la pantalla tàctil i, a continuació, seleccioni les opcions de còpia
desitjades.
2. Seleccioni la fitxa Preparació del treball.
3. Seleccioni Treball de mostra i, a continuació, seleccioni Sí.
4. Premi Desar.
5. Premi el botó verd Iniciar en el panell de control. S’imprimeix el joc de mostra.
Per imprimir les còpies restants o eliminar el treball:
1. Per imprimir les còpies restants del treball, premi Iniciar o premi el botó verd Iniciar
del panell de control.
2. Si la còpia de mostra no es satisfactòria, seleccioni Eliminar.
Combinació de jocs d’originals
Si el número d’originals excedeix la capacitat de l’alimentador de documents, pot combinar los jocs
en un treball.
Per seleccionar Combinar jocs d’originals:
1. Seleccioni Còpia en la pantalla tàctil. Premi les opcions de còpia desitjades y després introdueixi el
número de còpies fent servir el teclat alfanumèric del panell de control.
2. Premi la fitxa Preparació de treball i, a continuació, premi Combinar jocs d’originals.
3. Premi Sí i, a continuació, Desar.
4. Col·loqui el primer joc d’originals en l’alimentador de documents.
5. Premi el botó verd Iniciar en el panell de control. La còpia s’ iniciarà.
Apareixerà la pantalla Còpia en la pantalla tàctil.
6. Escanegi els jocs addicionals:
a. Col·loqui els originals del següent joc en l’alimentador de documents.
b. En la pantalla Còpia, premi Original següent.
c. Premi Iniciar en la pantalla tàctil o premi el botó verd Iniciar del panell de control.
El treball de còpia continuarà.

C
o
p
ia
114
Impressora multifunció sèrie WorkCentre 5300
Guía de l ‘usuari
7. Per cada joc addicional, repeteixi el pas 6.
8. Quan s’hagi copiat l’ últim joc, premi Últim original en la pantalla Combinar jocs d’originals.
S’imprimiran les còpies finals.
9. Per cancel·lar el treball, premi Eliminar.
Eliminar fora/Eliminar dins
Aquesta funció permet eliminar tot el que està dins o fora dl’ àrea rectangular especificada. Es
possible especificar l’eliminació de tres àrees com a màxim.
Per seleccionar les àrees que va a eliminar:
1. Premi Còpia en la pantalla tàctil i, a continuació, premi la fitxa Preparació de treball.
2. Premi Eliminar fora/Eliminar dins.
3. Per eliminar tot el que està fora dl’ àrea especificada al realitzar la còpia:
a. Premi Eliminar fora.
b. L’ àrea queda definida por el rectangle format entre els punts, tal i como mostra la pantalla
tàctil. Premi Àrea 1 i, a continuació, premi cada coordenada en la pantalla tàctil. Utilitzi el
teclat alfanumèric del panell de control per introduir els valors de coordenades para X1, X2,
i1 e Y2. Quan s’hagin introduït tots els valors,
premi
Desar
.
c. Per aplicar l’ àrea eliminada per la còpia a dues cares, en Originals, premi Ambdues cares,
Només cara 1 o Només
cara 2.
d. Premi Desar.
e. Es possible especificar àrees addicionals seleccionant Àrea 2 y Àrea 3.
4. Per eliminar tot el que està dins dl’ àrea especificada al realitzar la còpia:
a. Premi Eliminar dins.
b. L’ àrea queda definida pel rectangle format entre els punts, tal i como mostra la pantalla
tàctil. Premi Àrea 1 i, a continuació, premi cada coordenada en la pantalla tàctil. Utilitzi el
teclat alfanumèric del panell de control per introduir els valors de coordenades para X1, X2,
i1 e Y2. Quan s’ hagin introduït tots els valors,
premi
Desar
.
c. Para aplicar l’ àrea eliminada para la còpia a dos cares, en Originals, premi Ambdues cares,
Només cara 1 o Només
cara 2. d. Premi Desar.
e. Es possible especificar àrees addicionals seleccionant Àrea 2 y Àrea 3.
Desar opcions de còpia
Per utilitzar una determinada combinació d’opcions de còpia en futurs treballs de còpia, les opcions
poden desar-se amb un nombre i recuperar-se pel seu ús amb altres treballs de còpia.
Per desar les opcions de còpia actuals:
1. En la pantalla tàctil, seleccioni Còpia.
2. Seleccioni la fitxa Preparació del treball i després, seleccioni Desar valors actuals.

C
o
p
ia
Impressora multifunció sèrie WorkCentre 5300
Guía de l ‘usuari
115
3. Amb el teclat de la pantalla tàctil, introdueixi un nombre para els valors desats.
4. Premi Desar.
Recuperació d’opcions de còpia desades
Es possible recuperar i utilitzar opcions de còpia desades prèviament para el treball actual.
Nota: Per desar les opcions de còpia amb un nombre, consulti Desar opcions de còpia a la pàgina
114.
Para recuperar valors desats:
1. En la pantalla tàctil, seleccioni Còpia.
2. Seleccioni la fitxa Preparació del treball i després, seleccioni Recuperar valors desats.
3. Seleccioni el valor desat que desitgi.
Nota: Per eliminar un valor desat, seleccioni’l i després premi el botó Eliminar valors.
4. Premi Recuperar. Els valors desats es carreguen para el treball de còpia actual.
Utilització de Superposició de formularis
Aquesta funció permet desar el primer original escanejat como una imatge de formulari en la
memòria i sobreposar-lo en els originals següents.
Per activar Superposició de formularis:
1. En la pantalla tàctil, seleccioni Còpia.
2. Premi la fitxa Preparació de treball i seleccioni Superposició de formularis.
3. Premi Sí.
4. Premi Desar.

C
o
p
ia
116
Impressora multifunció sèrie WorkCentre 5300
Guía de l ‘usuari

Impressora multifunció serie WorkCentre 5300
Guía de l’ usuari
117
Escanejat
6
Aquest capítol inclou:
• Generalitats de l ‘escanejat a la pàgina 118
• Col·locació de documents originals a la pàgina 119
• Emmagatzematge d’un escanejat en una carpeta a la pàgina 120
• Impressió d’arxius desats en la Impressora a la pàgina 121
• Impressió d’arxius emmagatzemats mitjançant Serveis d’Internet de CentreWare a la
pàgina 122
• Escanejat a un dipòsit d’arxius de xarxa a la pàgina 126
• Escanejat a una adreça d’ e-mail a la pàgina 127
• Escanejat a un equip a la pàgina 129
• Escanejat a directori base a la pàgina 130
• Emmagatzematge en una unitat Flash USB a la pàgina 131
• Configuració d’opcions d’escanejat a la pàgina 132
• Ús de la Utilitat d’escanejat de Xerox® a la pàgina 136
Consulti també:
Guia de l’administrador del sistema en
www.xerox.com/office/WC53XXdocs
per obtenir més
informació sobre com configurar l’ escanejat.

118
Impressora multifunció sèrie WorkCentre 5300
Guia de l ‘usuari
Escanejat
Generalitats de l’ escanejat
L’ escanejat és una funció opcional de la Impressora que permet utilitzar diversos mètodes per
escanejar i emmagatzemar un document original. El procediment d’escanejat utilitzat amb la
Impressora difereix del procediment dels escàners d’escriptori. Donat que la Impressora es connecta
normalment a una xarxa en comptes de directament a un sol PC, pot seleccionar un destí per la
imatge escanejada en la Impressora.
La funció d’escanejat permet escanejar un document y emmagatzemar la imatge en qualsevol dels
destins següents:
• Carpeta de la unitat de disc dur de la Impressora
• Dipòsit de documents d’un servidor de xarxa
• Adreça d’e-mail
• Equip Windows
• Directori base
• Unitat Flash USB
• Equip amb Utilitat d’escanejat de Xerox
®
• Aplicació que utilitzi TWAIN o WIA
Notes
• La Impressora ha d’estar connectada a la xarxa per recuperar un arxiu d’escanejat.
• Les funcions d’escanejat requereixen la instal·lació dels controladors d’escanejat.
Per obtenir més informació, consulti Instal·lació del software a la pàgina
45.
• Abans d’utilitzar la funció d’escanejat, és necessari activar-la. Per obtenir més
informació, consulti la Guia de l’administrador del sistema en
www.xerox.com/office/WC53XXdocs.
• Els treballs d’impressió, còpia i fax poden processar-se mentre s’escanegen
documents originals o descarreguen arxius del disc dur de la Impressora.

Impressora multifunció serie WorkCentre 5300
Guía de l’ usuari
119
Esca
nejat
Col·locació de documents originals
Totes les tasques d’escanejat comencen per la col·locació del document original a la Impressora. Pot fer
servir el vidre d’exposició pels treballs d’una pàgina, o bé per documents originals que no es puguin
processar des de l’alimentador de documents. Faci servir l’alimentador de documents pels treballs
d’una o varies pàgines.
Ús del vidre d’exposició
Aixequi la coberta de l’alimentador de documents i col·loqui l’ original boca avall, cap a la cantonada
posterior esquerra del vidre d’exposició, tal como mostra la il·lustració.
wc53xx-020
PRECAUCIÓ: A l ‘escanejar un document encadarnat, eviti forçar la coberta de l’alimentador de
documents per a que tanqui. Si ho fa, podria danyar la coberta de l’alimentador de documents.
Ús de l’alimentador de documents
Col·loqui lo originals boca dalt. Col·loqui les guies de paper de forma que s’ ajustin als originals.
wc53xx-018
wc53xx-019

Escanejat
120
Impressora multifunció serie WorkCentre 5300
Guía de l’ usuari
Emmagatzematge d’un escanejat en
una carpeta
Aquesta secció inclou:
• Escanejat a una carpeta a la pàgina 120
• Impressió d’arxius desats en la Impressora a la pàgina 121
• Ús dels fulls de flux de treball a la pàgina 122
• Impressió d’arxius emmagatzemats mitjançant Serveis d’Internet de CentreWare a la
pàgina 122
• Recuperació de documents escanejats en l’equip mitjançant Serveis d’Internet de
CentreWare a la pàgina 123
• Creació d’una carpeta a la pàgina 124
• Eliminació d’una carpeta a la pàgina 125
Desar un arxiu escanejat en una carpeta es el mode d’escanejat més senzill. Un document escanejat en
la Impressora es desa como arxiu en una carpeta en la unitat de disc dur de la Impressora. Pot imprimir
l’arxiu o copiar l’arxiu desat en l’ equip mitjançant un navegador web i Serveis d’ Internet de
CentreWare.
Les carpetes estan accessibles per tots los usuaris, a no ser que estiguin protegides mitjançant clau.
Si desitja més informació, consulti Creació d’una carpeta a la pàgina 124.
Nota: L’ escanejat a una carpeta ha de ser activat por l’administrador del sistema.
Escanejat a una carpeta
Para desar un arxiu escanejat en una carpeta:
1. Col·loqui l’original en el vidre d’exposició o en l’alimentador de documents.
2. Premi el botó Base de serveis.
3. En la pantalla tàctil de la Impressora, premi Desar en carpeta.
4. Seleccioni la carpeta desitjada. Si demana una clau, introdueixi-la mitjançant el teclat
alfanumèric y toqui Confirmar en la pantalla tàctil.
5. Per modificar les opcions d’escanejat, utilitzi els quatre menús que apareixen en la part
inferior de la pantalla tàctil: Escanejat en color, Escanejat a 2 cares, Tipus d’original i
Predeterminats d’escanejat. Si desitja més informació, consulti Configuració d’opcions
d’escanejat a la pàgina 132.
6. Premi el botó verd Iniciar. La pantalla de progrés Desar en carpeta apareixerà en la pantalla
tàctil.
Quan el treball d’escanejat s’hagi completat, la pantalla tàctil tornarà a mostrar la fitxa Desar en
carpeta. L’arxiu s’emmagatzema en la carpeta del disc dur de la Impressora. Pot imprimir l’arxiu
o recuperar-lo en l’equip mitjançant Serveis d’Internet de CentreWare.

Esca
nejat
Impressora multifunció serie WorkCentre 5300
Guia de l’ usuari
121
Impressió d’arxius desats a la Impressora
Per imprimir un arxiu desat en una carpeta de la Impressora:
1. Premi el botó Base de serveis.
2. En la pantalla tàctil de la Impressora, premi Enviar de la carpeta.
3. Seleccioni la carpeta desitjada. Si demana una clau, introdueixi la clau mitjançant el teclat
alfanumèric i després premi Confirmar en la pantalla tàctil.
4. Seleccioni l’arxiu desitjat en la llista d’arxius. Per imprimir diversos arxius,
seleccionant-los sucessivament.
Nota: Para veure una vista prèvia en miniatura de l’arxiu, en la llista desplegable
Llista, seleccioni Miniatura.
5. Seleccioni Imprimir.
6. Seleccioni les opcions que desitgi de entre les següents: Subministrament de paper, Impressió a
2 cares o Destí de sortida.
7. Per establir el número de còpies, premi Nº impressions i després introdueixi la quantitat
desitjada utilitzant el teclat alfanumèric.
8. Seleccioni Imprimir.
Opcions addicionals d’ Enviar de la carpeta
1. Per veure una vista prèvia ampliada de l’arxiu:
a. Premi l’arxiu desitjat en la llista d’arxius de la pantalla tàctil.
b. Premi Detalls del document. En la llista desplegable Pàgina entera, premi Vista ampliada.
Premi els botons de desplaçament para examinar la vista prèvia
ampliada.
c. Per girar la vista prèvia, seleccioni el gir desitjat de la llista desplegable Sin girar.
Nota: El fet de que es giri la vista prèvia no implica que es giri la sortida impresa.
d. Quan hagi acabat, premi Tancar.
2. Para ver un resumen de la informació de l’arxiu:
a. Premi l’arxiu desitjat en la llista d’arxius de la pantalla tàctil.
b. Premi Repàs.
c. Quan hagi acabat, premi Tancar.
3. Per eliminar un arxiu:
a. Premi l’arxiu que desitja eliminar en la llista d’arxius de la pantalla tàctil.
b. Premi Eliminar dues vegades.
4. Per canviar el nombre d’un arxiu:
a. Premi l’arxiu desitjat en la llista d’arxius de la pantalla tàctil.
b. Premi Detalls del document.
c. Premi Canviar nom del document.
d. Introdueixi el nou nom utilitzant el teclat de la pantalla tàctil.
e. Premi Desar i, a continuació, Tancar.

Escanejat
122
Impressora multifunció serie WorkCentre 5300
Guía de l’ usuari
5. Para accedir a opcions de flux de treball:
a. Si s’han creat fulls de flux de treball, premi Opcions de flux de treball. E mostrarà el full de flux
de treball vinculat a la carpeta en aquell moment.
b. Per realitzar canvis en les Opcions de flux de treball, premi Crear/Canviar vincle o
Seleccionar full flux de treball.
Ús de les full de flux de treball
Els fulls de flux de treball permeten executar una sèrie d’accions registrades, com Enviar com a fax o
Imprimir, en un arxiu desat en una carpeta. L’administrador del sistema crea els
fulls de
flux de
treball i els emmagatzema en la Impressora, des d’ on l’usuari pot vincular-les a un arxiu desat.
Per obtenir més informació, consulti la Guia de l’administrador del sistema en
www.xerox.com/office/WC53XXdocs.
Impressió d’arxius emmagatzemats mitjançant Serveis d’ Internet
de CentreWare
1. En el PC, obri el navegador web.
2. Escrigui l’adreça IP de la Impressora en la barra de d’adreça del navegador web i, a
continuació, premi Intro per obrir Serveis d’Internet de CentreWare.
Nota: Si no sap l’adreça IP de la Impressora, consulti Localització de la Dirección IP de la
Impressora a la pàgina 49.
3. Faci clic en la fitxa Escanejat.
4. En el panell de navegació d’escanejat, situat en la part esquerra de la pàgina, faci clic en
Carpeta.
5. En la llista Carpeta, faci clic en la carpeta desitjada. Si cal, introdueixi la clau de la
carpeta i
després faci clic en Aplicar.
Apareixerà la pàgina Llista de documents de la carpeta.
6. Seleccioni l’arxiu desitjat.
7. Desplaci la pàgina per veure la secció Imprimir document.
8. Seleccioni les opcions d’impressió que desitgi de entre les següents: Subministrament de paper,
Destí de sortida, Quantitat, Impressió a 2 cares o Impressió per lot.
9. Faci clic en Imprimir document.

Esca
nejat
Impressora multifunció serie WorkCentre 5300
Guia de l’ usuari
123
Recuperació de documents escanejats en l’equip mitjançant
Serveis d’ Internet de CentreWare
Els arxius desats es recuperen copiant-los de la carpeta de la Impressora al disc dur del PC.
1. En el PC, obri el navegador web.
2. Escrigui l’adreça IP de la Impressora en la barra d’adreça del navegador web i, a
continuació, premi Intro per obrir Serveis d’Internet de CentreWare.
Nota: Si sap l’adreça IP de la Impressora, consulti Localització de l’adreça IP de la Impressora a
la pàgina 49.
3. Faci clic en la fitxa Escanejat.
4. En el panell de navegació d’escanejat, situat en la part esquerra de la pàgina, faci clic a
Carpeta.
5. En la llista Carpeta, faci clic en la carpeta desitjada. Si cal, introdueixi la clau de la
carpeta i
després
faci clic en Aplicar.
Apareixerà la pàgina Llista de documents de la carpeta.
Nota: Si cal, desplacis cap avall per veure tots els arxius.
6. Seleccioni l’arxiu desitjat.
7. Desplaçant-se cap avall per mostrar Recuperant format. En la llista desplegable Recuperant
format, faci clic en el format d’arxiu desitjat. Si ho desitja, seleccioni les opcions de format d’arxiu
fent servir les caselles de verificació i les llistes desplegables. Les opcions varien en funció del
format d’arxiu.
8. Faci clic en Recuperar.
9. A la pàgina Recuperar documents de la carpeta, faci clic en el vincle corresponent a l’arxiu
seleccionat.
10. Faci clic en Desar, seleccioni la ubicació de emmagatzematge desitjada i després faci clic en
Desar.
11. Si un arxiu desat ja no es necessari:
a. Seleccioni l’arxiu desitjat.
b. En la part superior dreta de la pàgina, faci clic en Eliminar.
c. Quan se li indiqui, faci clic en Acceptar.
Opcions addicionals de recuperació d’arxius
Al recuperar un arxiu desat estan disponibles les següents opcions:
1. Para recuperar una sola pàgina d’un document de múltiples pàgines, seleccioni Recuperar
pàgina, Activat. En el camp Número de pàgina, escrigui el número de pàgina.
2. Per afegir una vista en miniatura al fer servir el format XPS, seleccioni la casella de verificació
Afegir miniatura, Activat.

Escanejat
124
Impressora multifunció serie WorkCentre 5300
Guía de l’ usuari
3. Per aplicar MRC comprensió alta a arxius PDF y XPS, seleccioni la casella de verificació MRC
comprensió alta, Activat. Seleccioni la qualitat desitjada de la llista desplegable Qualitat.
4. Per crear un arxiu PDF o XPS apte per recerques de text:
a. Seleccioni Tatxo de recerca, Activat.
b. En la llista desplegable Idioma de l’original, seleccioni el idioma.
c. Para aplicar Comprensió de text, en la llista desplegable Comprensió de text,
seleccioni Activada.
Creació d’una carpeta
Para crear una carpeta des de la pantalla tàctil de la Impressora:
1. En el panell de control, premi el botó Estat de la màquina.
2. Premi la fitxa Eines i, seguidament, en Funcions, premi Crear carpeta.
3. Premi una carpeta <Disponible>.
4. Per assignar una clau a la carpeta:
a. En Comprovar clau carpeta, premi Sí.
b. Introdueixi la clau utilitzant el teclat alfanumèric.
c. Premi Desar.
5. Assigni atributs de carpeta:
• Premi Nom de la carpeta. Introdueixi el nom utilitzant el teclat de la pantalla tàctil i després
premi Desar.
• Premi Elim. docum. després recuper., premi Sí o No y després Desar.
• Premi Eliminar docum. caducats, premi Sí o No y després Desar.
• Premi Vincular full flux treb. carp. y després premi Finalitzar vincle o Crear/Canviar vincle.
Para crear una carpeta mitjançant Serveis d’Internet de CentreWare:
1. En el PC, obri el navegador web.
2. Escrigui l’adreça IP de la Impressora en la barra d’adreça del navegador web i, a
continuació, premi Intro per obrir Serveis d’ Internet de CentreWare.
Nota: Si no sap la IP de la Impressora, consulti Localització de l’adreça IP de la Impressora a la
pàgina 49.
3. Faci clic en la fitxa Escanejat.
4. En el panell de navegació d’escanejat, situat en la part esquerra de la pàgina, faci clic a
Carpeta.
5. En la llista Carpeta, faci clic en Crear para una carpeta <Disponible>.
Nota: Desplacis per la pàgina si es necessari per veure les carpetes disponibles.
6. Assigni atributs de carpeta:
• Nom de la carpeta: escrigui el nombre.
• Elim. docum. després recuper.: activa-la o desactiva-la.
• Eliminar docum. caducats: activa-la o desactiva-la.

Esca
nejat
Impressora multifunció serie WorkCentre 5300
Guia de l’ usuari
125
7. Para assignar una clau a la carpeta:
a. Escrigui la clau en el camp Clau de la carpeta.
b. Torni a escriure la clau en el camp Tornar a introduir la clau.
c. En la llista desplegable Comprovar clau de la carpeta, seleccioni Sempre, Desar o
Imprimir/Eliminar
.
A partir d’aquest moment podrà utilitzar r la carpeta. El seu contingut es desarà en la unitat de disc dur
de la Impressora. La carpeta apareixerà en la pantalla tàctil de la Impressora i en la llista de carpetes
en Serveis d’Internet de CentreWare.
Eliminació d’una carpeta
PRECAUCIÓ: Els arxius de la carpeta s’eliminaran.
Per eliminar una carpeta des de la pantalla tàctil de la Impressora:
1. En el panell de control, premi el botó Estat de la màquina.
2. Premi la fitxa Eines i, seguidament, a Funcions, premi Crear carpeta.
3. Seleccioni la carpeta desitjada.
4. Si demana una clau, introdueixi la clau mitjançant el teclat alfanumèric i després premi Confirmar.
5. Premi Eliminar carpeta i després premi Eliminar.
Per eliminar una carpeta mitjançant Serveis d’Internet de CentreWare:
1. En el PC, obri el navegador web.
2. Escrigui l’adreça IP de la Impressora en la barra de d’adreça del navegador web i, a
continuació, premi Intro per obrir Serveis d’Internet de CentreWare.
Nota: Si no sap l’adreça IP de la Impressora, consulti Localització de l’adreça IP de la
Impressora a la pàgina 49.
3. Faci clic en la fitxa Escanejat.
4. En el panell de navegació d’escanejat, situat en la part esquerra de la pàgina, faci clic en
Carpeta.
Nota: Si és necessari, desplacis cap avall para veure totes les carpetes.
5. En la llista Carpeta, faci clic en Eliminar en la carpeta que desitja eliminar.
Nota: Si la carpeta conté arxius, serà necessari eliminar-los per poder eliminar la carpeta.
6. Faci clic en Acceptar. Si és necessari, introdueixi la clau de la carpeta y després faci clic en Aplicar.

Escanejat
126
Impressora multifunció serie WorkCentre 5300
Guía de l’ usuari
Escanejat a un dipòsit d’arxius de xarxa
L’ escanejat a un dipòsit d’arxius de xarxa es una funció d’escanejat de xarxa. Els documents que
escanegi s’enviaran al dipòsit de documents del servidor de xarxa que hagi configurat l’administrador
del sistema. Una plantilla, que també crea l’administrador del sistema, defineix les opcions
d’escanejat i el destí de la imatge escanejada.
Notes:
• L’administrador del sistema es el responsable de configurar l’ escanejat a un dipòsit
d’arxius de xarxa.
• Les plantilles han de crear-se mitjançant Serveis d’Internet de CentreWare. Per obtenir
més informació, consulti la Guia de l’administrador del sistema a
www.xerox.com/office/WC53XXdocs.
Per utilitzar la funció d’escanejat a un dipòsit d’arxius de xarxa:
1. Col·loqui l’original en el vidre d’exposició o en l’alimentador de documents.
2. En el panell de control, premi el botó Base de serveis.
3. Premi Escanejat de xarxa.
4. Premi la plantilla que desitgi.
5. Per substituir les opcions d’escanejat de la plantilla:
• Per opcions d’escanejat, utilitzi els quatre menús que apareixen en la part inferior de la
pantalla tàctil: Escanejat en color, Escanejat a 2 cares, Tipus d’original y Predeterminats
d’escanejat. Si desitja més informació, consulti Configuració d’opcions d’escanejat a la
pàgina 132.
• Per utilitzar altres opcions d’escanejat, utilitzi les tres fitxes de la part superior de la pantalla
tàctil. Si desitja més informació, consulti Opcions addicionals d’escanejat a la pàgina 133.
6. Premi el botó verd Iniciar.

Esca
nejat
Impressora multifunció serie WorkCentre 5300
Guia de l’ usuari
127
Escanejat a una adreça d’e-mail
L’ escanejat a una adreça d’e-mail envia els documents escanejats como arxius adjunts d’e-mail.
Nota: Aquesta funció ha de ser activada por l’administrador del
sistema.
Para enviar una imatge escanejada a una adreça d’e-mail:
1. Col·loqui l’original en el vidre d’exposició o en l’alimentador de documents.
2. En el panell de control, premi el botó Base de serveis.
3. Premi E-mail.
4. Especifiqui el destinatari mitjançant un de los procediments següents:
• Premi Nou destinatari: escrigui l’adreça d’e-mail completa utilitzant el teclat de la pantalla
tàctil, premi Afegir y després Tancar.
• Premi Llibreta d’adreces. A continuació, seleccioni el tipus de llibreta d’adreces.
Buscar en la xarxa para buscar en la llibreta d’adreces de xarxa. Buscar en pública per
buscar en la llibreta d’adreces pública. Llista totes les entrades públiques per
seleccionar un destinatari de les entrades de totes les llibertes d’adreces públiques.
5. Repeteixi el pas 4 per afegir més destinataris a la llista. Quan hagi afegit tots los
destinataris a la llista, premi Tancar.
6. E proporcionarà un assumpte predeterminat para el correu electrònic. Per canviar el assumpte,
premi
Assumpte. Utilitzi el teclat de la pantalla tàctil per escriure el nou assumpte i després premi Desar.
7. Per modificar les opcions d’escanejat, premi los quatre menús que apareixen en la part
inferior del panell de control: Escanejat en color, Escanejat a 2 cares, Tipus d’original y
Predeterminats d’escanejat. Si desitja més informació, consulti Configuració d’opcions
d’escanejat a la pàgina 132.
8. Premi el botó verd Iniciar.
Configuració d’opcions d’e-mail
Pot anular les opcions de plantilla creades por l’administrador del sistema i canviar les
següents opcions d’e-mail:
• Nom de l’arxiu
• Format d’arxiu
• Respondre a
• Confirmacions de lectura
Per canviar les opcions d’e-mail Nom de l’arxiu, Missatge o Respondre a:
1. En el panell de control de la Impressora, premi el botó Base de serveis.
2. Premi E-mail i, a continuació, la fitxa Opcions d’e-mail.
3. Premi Nombre de l’arxiu, Missatge o Respondre a. Elimini o modifiqui el text utilitzant el teclat
de la pantalla tàctil.
4. Premi Desar.

Escanejat
128
Impressora multifunció serie WorkCentre 5300
Guía de l’ usuari
Per canviar el format de l’arxiu:
1. En el panell de control de la Impressora, premi el botó Base de serveis.
2. Premi E-mail i, a continuació, la fitxa Opcions d’e-mail.
3. Premi Format de l’arxiu i, a continuació, seleccioni el tipus d’arxiu desitjat. Al seleccionar un format
d’arxiu, es mostra la seva descripció.
4. Per acceptar el format d’arxiu, premi Desar.
Per sol·licitar una confirmació de lectura:
1. En el panell de control de la Impressora, premi el botó Base de serveis.
2. Premi E-mail i, a continuació, la fitxa Opcions d’e-mail.
3. Premi Confirmacions de lectura i, a continuació, Sí.
4. Premi Desar.

Esca
nejat
Impressora multifunció serie WorkCentre 5300
Guia de l’ usuari
129
Escanejat a un equip
La funció Escanejar a PC permet escanejar un document al PC.
Nota: Aquesta funció ha de ser activada per l’administrador del sistema.
Per utilitzar la funció Escanejar a PC:
1. Col·loqui l’original en el vidre d’exposició o en l’alimentador de documents.
2. En el panell de control, premi el botó Base de serveis.
3. Premi Escanejar a PC.
4. Premi Protocoll de transferència i, a continuació, FTP, SMB o SMB (format UNC). Per últim, premi
Desar.
5. Premi Servidor, Desar en, Nombre de usuari y Clau. Utilitzi el teclat de la pantalla tàctil per
introduir dades en cada opció. Premi Desar.
Nota: Si el nombre del servidor estava desat prèviament, premi Llibreta d’adreces, premi el
servidor desitjat, premi Afegir i després premi Tancar.
6. Per modificar les opcions d’escanejat, premi los quatre menús que apareixen en la part
inferior de la pantalla tàctil: Escanejat en color, Escanejat a 2 cares, Tipus d’original i
Predeterminats d’escanejat. Si desitja més informació, consulti Configuració d’opcions
d’escanejat a la pàgina 132.
7. Premi el botó verd Iniciar.
8. Accedeixi a la imatge escanejada des del PC.

Escanejat
130
Impressora multifunció serie WorkCentre 5300
Guía de l’ usuari
Escanejat a directori base
La funció Escanejar a base permet escanejar un document al directori base. L’administrador del
sistema és el responsable de definir l’adreça de xarxa del directori base.
Nota: Aquesta funció ha de ser configurada por l’administrador del sistema.
Per utilitzar la funció Escanejar a base:
1. Col·loqui l’original en el vidre d’exposició o en l’alimentador de documents.
2. En el panell de control, premi el botó Base de serveis.
3. Premi Escanejat de xarxa.
4. Premi la plantilla creada por l’administrador del sistema.
5. La plantilla defineix les opcions d’escanejat i el destí de la imatge. Per modificar les opcions
d’escanejat, premi els quatre menús que apareixen en la part inferior de la pantalla tàctil:
Escanejat en color, Escanejat a 2 cares, Tipus d’original i Predeterminats d’escanejat. Si
desitja més informació, consulti Configuració d’opcions d’escanejat a la pàgina 132.
6. Premi el botó verd Iniciar.
Per obtenir més informació, consulti la Guia de l’administrador del sistema a
www.xerox.com/office/WC53XXdocs.

Esca
nejat
Impressora multifunció serie WorkCentre 5300
Guía de l’ usuari
131
Emmagatzematge en una unitat Flash USB
La funció Desar en USB permet escanejar un document i desar-lo en una unitat Flash USB
mitjançant el port USB del panell de control de la Impressora.
Notes:
• Aquesta funció ha de ser activada por l’administrador del sistema.
• Aquesta funció no es pot utilitzar si està connectat un lector de targetes.
Per utilitzar la funció Desar en USB:
1. Col·loqui l’original en el vidre d’exposició o en l’alimentador de documents.
2. Introdueixi una unitat Flash USB en el port USB del panell de control. Apareix la finestra
Dispositiu USB detectat.
3. Premi Desar en USB.
4. Premi Desar en.
5. Seleccioni la carpeta desitjada.
• Para baixar de directori un nivell, premi Següent.
• Para pujar de directori un nivell, premi Anterior.
6. Per seleccionar la ubicació de emmagatzematge, premi Desar.
7. Per modificar les opcions d’escanejat, premi els quatre menús que apareixen en la part
inferior de la pantalla tàctil: Escanejat en color, Escanejat a 2 cares, Tipus d’original i
Predeterminats d’escanejat. Si desitja més informació, consulti Configuració d’opcions
d’escanejat a la pàgina 132.
8. Per canviar qualsevol de les opcions d’escanejat, utilitzi les tres fitxes de la part
superior de
la
pantalla tàctil. Si desitja més informació, consulti Opcions addicionals d’escanejat a la pàgina
133.
9. Per escanejar l’original y desar l’arxiu, premi el botó verd Iniciar.
PRECAUCIONS:
• No tregui la unitat Flash USB mentre se estigui desant un arxiu. Podrien produir-se danys en
els arxius desats.
• Tregui la unitat Flash USB abans de apagar la Impressora.
10. Premi el botó Base de serveis i, a continuació, tregui la unitat Flash USB.
Per imprimir arxius desats en una unitat Flash USB, consulti Impressió des d’una unitat
Flash USB a la pàgina 88.

Escanejat
132
Impressora multifunció serie WorkCentre 5300
Guía de l’ usuari
Configuració d’opcions d’escanejat
Aquesta secció inclou:
• Opcions d’escanejat a la pàgina 132
• Opcions addicionals d’escanejat a la pàgina 133
Opcions d’escanejat
És possible ajustar l’ escanejat mitjançant paràmetres opcionals. Després de seleccionar el mètode
d’escanejat desitjat, utilitzi els quatre menús de la part inferior de la pantalla tàctil del panell de
control per canviar les següents opcions d’escanejat:
• Escanejat en color
• 2 Escanejat a 2 cares
• Tipus d’original
• Predeterminats d’escanejat
Per modificar les opcions d’escanejat:
1. En el panell de control de la Impressora, premi Base de serveis.
2. Premi el mètode d’escanejat desitjat.
3. Premi les opcions desitjades dels quatre menús situats en la part inferior de la pantalla tàctil.
Opció Utilització
Configuració d’escanejat en color Substitueix la detecció automàtica. Estableixi’l amb les
opcions Color, Blanc i negre o Escala de grisos.
Configuració d’originals a 1 ó 2 cares Utilitzi l’alimentador de documents per escanejar originals a
dos cares. Seleccioni l’ escanejat a dues cares per escanejar
ambdues cares del paper i produir una imatge de
varies pàgines.
Si el document original no se pot processar a través de
l’alimentador de documents, utilitzi el vidre d’exposició per
realitzar manualment l’ escanejat a 2 cares.
Configuració de Tipus d’original Esculli entre Foto i text, Text o Foto.
Configuració de Predeterminats d’escanejat Esculli entre Compartir e imprimir, Document d’arxiu, OCR,
Imprès. de alta qualitat o Escanejat senzill.

Esca
nejat
Impressora multifunció serie WorkCentre 5300
Guía de l’ usuari
133
Opcions addicionals d’escanejat
Hi ha opcions addicionals d’escanejat que permeten controlar amb precisió el procés d’escanejat. Molts
d’aquests paràmetres opcionals anul·len els paràmetres automàtics. En la pantalla tàctil trobarà
instruccions per utilitzar aquestes opcions.
Després seleccionar el mètode d’escanejat desitjat, utilitzi les fitxes de la part superior de la pantalla
tàctil per canviar les següents opcions d’escanejat:
• Opcions avançades
• Ajust de format
• Opcions d’arxivat
Opcions avançades
Les opcions avançades permeten controlar les opcions d’imatge, les millores d’imatge, la
resolució d’escanejat, la mida d’arxiu, les fotografies i la supressió d’ombres.
Per utilitzar les opcions avançades:
1. En el panell de control de la Impressora, premi Base de serveis.
2. Premi el mètode d’escanejat desitjat.
3. Premi la fitxa Opcions avançades.
4. Premi l’opció desitjada.
Opció Utilització
Opcions d’imatge Esculli entre Clar/Fosc o Nitidesa, Tènue.
Millora d’imatge Esculli entre Supressió automàtica o Contrast.
Resolució Esculli entre 200 ppp a 600 ppp.
Qualitat/Mida de l’arxiu Esculli entre bona qualitat d’imatge amb mida d’arxiu petit,
major qualitat d’imatge amb mida d’arxiu més gran o màxima
qualitat d’imatge amb la major mida d’arxiu.
Fotografies Millora l’aparença d’originals de fotografies escanejats.
Escanejat en color ha de configurarse amb el valor Color.
Supressió d’ombres Esculli Supressió automàtica para ocultar el color de fons i el
traspintat d’imatge amb l’ escanejat en color.

Escanejat
134
Impressora multifunció serie WorkCentre 5300
Guía de l’ usuari
Ajust de format
L’ ajust de format ofereix opcions addicionals d’orientació de l’original, mida de l’original, esborrat
de vores, Escanejat de llibre i Reduir/Ampliar.
Per utilitzar Ajust de format:
1. En el panell de control de la Impressora, premi Base de serveis.
2. Premi el mètode d’escanejat desitjat.
3. Premi la fitxa Ajust de format.
4. Premi l’opció desitjada.
Opció Utilització
Orientació de l’original Esculli entre Imatges en vertical o Imatges en horitzontal.
Mida de l’original Esculli entre Autodetecció, Entrada manual de la mida o Originals
de varies mides.
Esborrat de vores Esculli entre Totes les vores, De vora a vora, Vores individuals o un
valor predeterminat creat prèviament. Introdueixi el valor utilitzant
els botons més o menys (+/–).
Escanejat de llibre Esculli entre Pàg. esq., després dta., Pàg. dta., després esq. o
Pàg. super., després infer. Introdueixi el valor de esborrat de
vores interiors utilitzant els botons més o menys (+/–).
Reduir/Ampliar Esculli entre % proporcional, un valor predeterminat o Entrar
mida de sortida. Introdueixi el valor utilitzant els botons més o
menys (+/–).

Esca
nejat
Impressora multifunció serie WorkCentre 5300
Guía de l’ usuari
135
Opcions d’arxivat
Les opcions d’arxivat proporcionen opcions addicionals per assignar nombre a les imatges, escollir
formats d’imatge, afegir metadades i el procediment que ha de seguir-se si el nombre d’un arxiu ja
existent.
Per utilitzar les opcions d’arxivat:
1. En el panell de control de la Impressora, premi Base de serveis.
2. Premi el mètode d’escanejat desitjat.
3. Premi la fitxa Opcions d’arxivat.
4. Premi l’opció desitjada.
Opció Utilització
Nombre de l’arxiu Introdueixi un prefix de nombre d’arxiu.
Format d’arxiu Esculli entre PDF (Només imatge o De recerca), PDF/A (Només
imatge o De recerca), TIFF multipàgina, TIFF (1 arxiu para cada
pàgina), JPEG (1 arxiu para cada pàgina) o XPS (Només imatge o
De recerca).
Esculli Mètode de comprensió, MRC comprensió alta u
Optimitzar para vista ráp. web.
Metadades Assigni metadades descriptives a una imatge escanejada.
Si l’arxiu ja existeix Esculli entre No desar, Canviar nombre arxiu nou, Sobreescriure
l’arxiu existent, Afegir al final de la carpeta existent, Afegir Data al
nombre de l’arxiu.
Nombre de iniciar sessió Introdueixi el nombre de connexió si és necessari.
Clau Introdueixi la clau si és necessari.
Conflictes de nom de l’arxiu Esculli entre No desar, Canviar nom d’arxiu, Sobreescriure l’arxiu
existent, Afegir a carpeta existent o Afegir Data al nombre de
l’arxiu.

Escanejat
136
Impressora multifunció serie WorkCentre 5300
Guía de l’ usuari
Ús de la Utilitat d’escanejat de Xerox
®
Aquesta secció inclou:
• Descripció general a la pàgina 136
• Creació d’una plantilla d’escanejat a la pàgina 137
• Escanejat a una plantilla a la pàgina 138
• Utilitat d’escanejat de xarxa 3 a la pàgina 138
• Importació d’arxius escanejats a una aplicació a la pàgina 139
La Utilitat d’escanejat de Xerox
®
permet escanejar imatges de la Impressora directament a
l’equip. Les imatges escanejades no s’emmagatzemen en la Impressora.
Notes:
• Per utilitzar la Utilitat d’escanejat de Xerox
®
, ha d’ instal·lar los controladors
d’escanejat. Per obtenir més informació, consulti la Guia de l’administrador del
sistema en www.xerox.com/office/WC53XXdocs.
• Haurà de crear una plantilla d’escanejat abans d’ utilitzar la Utilitat d’escanejat de
Xerox
®
.
Descripció general
En els passos següents es resumeix l’ Ús de la Utilitat d’escanejat de Xerox
®
:
1. Creï una plantilla d’escanejat de la Utilitat d’escanejat de Xerox
®
en el seu equip.
• La plantilla conté instruccions d’escanejat, como les opcions de color, el format d’arxiu y la
resolució.
• Una vegada creada la plantilla, les dades d’aquesta s’envien a la Impressora i es desen en
ella para pel seu ús posterior.
2. Escanegi un original en la Impressora.
• Seleccioni la plantilla desitjada utilitzant la pantalla tàctil de la Impressora.
• Escanegi l’original.
• Quan finalitzi l’ escanejat, la imatge s’enviarà de la Impressora al PC.
3. Utilitzi la Utilitat d’escanejat de Xerox
®
para administrar les imatges escanejades en
l’equip:
• Ver les imatges en miniatura.
• Copiar les imatges en carpetes d’arxius del PC.
• Incloure imatges como arxius adjunts d’e-mail.

Esca
nejat
Impressora multifunció serie WorkCentre 5300
Guía de l’ usuari
137
Creació d’una plantilla d’escanejat
Les plantilles d’escanejat contenen instruccions d’escanejat, com les opcions de color, el format d’arxiu i
la resolució. Pot especificar opcions addicionals para mantenir imatges en miniatura, o be seleccionar
una carpeta de destí per a que a l’ escanejar les imatges es copiïn automàticament en la carpeta
designada del PC.
Per descarregar imatges al PC o importar imatges a aplicacions a través de TWAIN o WIA, ha de
crear una plantilla d’escanejat.
Para crear una nova plantilla d’escanejat de la Utilitat d’escanejat de Xerox
®
o editar una
plantilla existent:
1. Accedeixi a la Utilitat d’escanejat de Xerox
®
en l’equip:
• Windows: en la barra de tasques, faci clic amb el botó dret del ratolí en la icona d’ Utilitat
d’escanejat de Xerox. Seleccioni Obrir Utilitat d’escanejat de Xerox. Si la icona no
apareix en la barra de tasques, faci clic en el botó Inicio, seleccioni Tots els programes (o
Programes, si utilitza la vista clàssica de Windows), seleccioni Xerox Office Printing >
Escanejat > Utilitat d’escanejat de Xerox.
• Macintosh: desplacis fins Aplicacions > Xerox > Utilitat d’escanejat de Xerox i, a
continuació, faci doble clic en la Utilitat d’escanejat de Xerox.
2. Faci clic en Opcions d’escanejat y seleccioni una de les opcions següents:
• Para ver la imatge escanejada tant en la fitxa Escanejar a e-mail com en la fitxa Copiar a
carpeta, faci clic en Ver la imatge en la Utilitat d’escanejat de Xerox.
• Per desar automàticament les imatges escanejades en una carpeta concreta sense obrir la
Utilitat d’escanejat de Xerox, faci clic en Enviar imatge directament a la carpeta. Para més
detalles, consulti la Ajuda de la Utilitat d’escanejat de Xerox.
3. Seleccioni les opcions que desitgi para la plantilla: Color, Blanc i negre, Mida de l’original,
Resolució, Tipus d’original, Format d’arxiu i Cares a escanejar.
4. Seleccioni una de les opcions següents:
• Per crear una plantilla nova per les opcions seleccionades: escrigui el nom de la plantilla
nova en la llista desplegable Configuració guardada de la plantilla. Faci clic en Desar.
• Para editar una plantilla existent amb les opcions que ha seleccionat: esculli una plantilla en la
llista desplegable Configuració guardada de la plantilla. Faci clic en Desar.
Nota: Los nombres de plantilla no admeten espais.
La plantilla apareixerà en la llista de plantilles de la fitxa Escanejat de xarxa en la pantalla tàctil de
la Impressora i en Llista de documents de la carpeta en Serveis d’Internet de CentreWare.

Escanejat
138
Impressora multifunció serie WorkCentre 5300
Guía de l’ usuari
Escanejat a una plantilla
Col·loqui el document original en l’alimentador de documents o en el vidre d’exposició de la
Impressora.
1. En el panell de control, premi Base de serveis.
2. Premi Escanejat de xarxa.
3. Premi la plantilla que desitgi. Para crear una plantilla, consulti Creació d’una plantilla
d’escanejat a la pàgina 137.
Nota: Les opcions seleccionades amb Serveis d’Internet de CentreWare es poden invalidar
mitjançant la pantalla tàctil de la Impressora.
4. Per modificar les opcions d’escanejat, premi los quatre menús que apareixen en la part
inferior de la pantalla tàctil: Escanejat en color, Escanejat a 2 cares, Tipus d’original i
Predeterminats d’escanejat. Si desitja més informació, consulti Configuració d’opcions
d’escanejat a la pàgina 132.
5. Premi el botó verd Iniciar. Apareixerà la pantalla de progrés en la pantalla tàctil. Quan finalitzi
l’escanejat, la pantalla tàctil tornarà a mostrar la fitxa Escanejat de xarxa. L’arxiu es desa en la
carpeta seleccionada de l’equip.
Nota: És possible que necessiti una clau d’accés per utilitzar la funció d’escanejat a una
plantilla. Per obtenir la clau, posis en contacte amb l’administrador del sistema. Per obtenir
més informació, consulti la Guia de l’administrador del sistema a
www.xerox.com/office/WC53XXdocs.
Utilitat d’escanejat de xarxa 3
La Utilitat d’escanejat de xarxa 3 permet enviar les imatges escanejades directament a l’equip para
facilitar l’administració i la distribució de els arxius d’imatges escanejades. Abans de usar la utilitat, ha
d’ activar SNMP, SOAP i WebDAV.
1. En Serveis d’Internet de CentreWare, faci clic en Propietats > Connectivitat > Opcions del
port.
2. Juntament amb SNMP, SOAP i WebDAV, seleccioni Activat.
A partir de aquest moment, pot instal·lar i utilitzar la utilitat d’escanejat.

Esca
nejat
Impressora multifunció serie WorkCentre 5300
Guía de l’ usuari
139
Importació d’arxius escanejats a una aplicació
Es poden importar imatges escanejades de la Impressora a una aplicació Windows o Macintosh
del PC. Para descarregar imatges al PC o importar imatges a aplicacions a través de TWAIN o WIA, ha
de crear una plantilla d’escanejat. Para més detalles, consulti l’ Ajuda de la Utilitat d’escanejat de
Xerox.
Aquesta secció inclou:
• Importació d’imatges escanejades a una aplicació de Windows (TWAIN) a la pàgina 139
• Ús de l’administrador d’imatges WIA en una aplicació de Windows a la pàgina 139
• Ús de la Utilitat d’escanejat de Xerox en una aplicació de Macintosh OS X (TWAIN) a la pàgina
140
Importació d’imatges escanejades a una aplicació de Windows (TWAIN)
Per importar imatges escanejades a una aplicació de Windows 2000, Windows XP, Windows
Vista y
Windows Server 2003:
1. Obri l’arxiu en el que desitja col·locar la imatge.
2. Faci clic en l’opció de menú de l’aplicació que permet obtenir la imatge escanejada. Per exemple,
si va a col·locar una imatge en un document de Microsoft Word 2003:
a. Faci clic en Inserir.
b. Faci clic en Imatge.
c. Faci clic en Des d’ escàner o càmera.
d. Faci clic en l’ escàner i, a continuació, faci clic en Personalitzar inserció.
La finestra de la Utilitat d’escanejat de Xerox mostrarà miniatures de les imatges escanejades. La
data i hora en les que les va escanejar a imatge figuren en la part inferior de cada miniatura. Si
situa el ratolí sobre una miniatura, apareixerà un missatge emergent que inclou informació como
la resolució y la mida de l’arxiu d’imatge. Si una imatge escanejada recentment no apareix, faci
clic en Actualitzar.
3. Faci clic en la imatge que desitja importar.
4. Faci clic en Recuperar. Una còpia de la imatge es transferirà a la ubicació de la seva aplicació.
Si desitja eliminar les imatges seleccionades, faci clic en Eliminar.
Ús de l’administrador d’imatges WIA en una aplicació de Windows
Para importar imatges escanejades a una aplicació mitjançant l’administrador d’imatges WIA en
Windows XP, Windows Vista y Windows Server 2003:
1. Obri l’arxiu en el que desitja col·locar la imatge.
2. Per obtenir la imatge escanejada, seleccioni l’opció del menú de l’aplicació. Per exemple, si va a
col·locar una imatge en un document de Microsoft Word 2003:
a. Faci clic en Inserir.
b. Seleccioni Imatge.
c. Seleccioni Des d’escàner o càmera.
d. Seleccioni l’ escàner i, a continuació, faci clic en Acceptar.

Escanejat
140
Impressora multifunció serie WorkCentre 5300
Guía de l’ usuari
3. Obri la carpeta per ver miniatures de les imatges escanejades.
4. Para ver los detalles d’un arxiu d’imatge:
a. Seleccioni la imatge.
b. Faci clic en Ver informació de la imatge. El quadre de diàleg Propietats mostra la mida de
l’arxiu y la data y hora en que la imatge va ser escanejada.
c. Faci clic en Acceptar.
d. Faci clic en la imatge que desitja importar.
5. Faci clic en Obtenir imatges.
Una còpia de la imatge es transferirà a la ubicació seleccionada en la seva
aplicació. Nota: Si desitja eliminar les imatges seleccionades, faci clic en Eliminar.
Ús de la Utilitat d’escanejat de Xerox en una aplicació de
Macintosh OS X (TWAIN)
Para importar imatges escanejades a una aplicació:
1. Obri l’arxiu en el que desitja col·locar la imatge.
2. Seleccioni l’ element de menú de l’aplicació para adquirir la imatge. Per exemple, si va a
col·locar una imatge en un document de Microsoft Word para Macintosh:
a. Faci clic en Inserir. b.
Seleccioni Imatge.
c. Seleccioni Des d’ escàner o càmera.
d. Seleccioni l’ escàner i, a continuació, faci clic en Adquirir.
Les fitxes Escanejar a e-mail i Copiar a carpeta de la Utilitat d’escanejat de Xerox mostren
miniatures de les imatges. A la dreta de la miniatura, es mostra informació sobre cada imatge,
inclosa la plantilla utilitzada, la resolució, la mida de l’arxiu d’imatge i el nom i les opcions del perfil.
3. Faci clic en la imatge que desitja importar.
4. Faci clic en Importar. Una còpia de la imatge es transferirà a la ubicació seleccionada en la seva
aplicació. Si desitja eliminar les imatges seleccionades, faci clic en Eliminar.
Nota: Per obtenir més informació, faci clic a Ajuda.

Impressora multifunció serie WorkCentre
5300
Guía de l’ usua
ri
141
Fax
7
Aquest capítol inclou:
• Descripció general del fax a la pàgina 142
• Enviament d’un fax a la pàgina 144
• Fax de servidor a la pàgina 146
• Enviament d’un fax d’Internet a la pàgina 147
• Enviament de fax des de el PC a la pàgina 148
• Recepció de faxos a la pàgina 149
• Selecció de les opcions de fax a la pàgina 150
• Addició d’entrades a la llibreta d’adreces a la pàgina 154
• Creació de comentaris de fax a la pàgina 157

F
a
x
142
Impressora multifunció serie WorkCentre 5300
Guía de l ‘usuari
Descripció general del fax
El fax es una funció opcional de la Impressora que permet utilitzar diversos mètodes para enviar por fax
un document original.
• Fax interno: el document s’escaneja i s’envia directament a una màquina de fax.
• Fax de servidor: el document s’escaneja y s’envia a través d’una xarxa Ethernet a un servidor de
fax, que seguidament envia el fax a una màquina de fax.
• Fax d’Internet: el document s’escaneja i s’envia per e-mail a un receptor.
• Enviament del fax des de el PC: el treball d’impressió actual s’envia como un fax mitjançant
el controlador d’impressió.
Nota: La funció de fax ha d’ activar-la l’administrador del sistema per a que estigui disponible. Per
obtenir més informació, consulti la Guia de l’administrador del sistema a
www.xerox.com/office/WC53XXdocs.

F
a
x
Impressora multifunció serie WorkCentre 5300
Guía de l‘usuari
143
Col·locació de documents originals
Salvo en el caso de Enviament de fax des de el PC, les tasques de fax comencen por col·locar el
document original en la Impressora. Utilitzi el vidre d’exposició para els treballs d’una pàgina, o bé
per documents originals que no se puguin processar des de l’alimentador de documents. Utilitzi
l’alimentador de documents para els treballs d’una o varies pàgines.
Vidre d’exposició
Aixequi la coberta de l’alimentador de documents i col·loqui l’original boca avall, cap a la cantonada
posterior esquerra del vidre d’exposició, tal como mostra la il·lustració.
wc53xx-020
PRECAUCIÓ: Al escanejar un document enquadernat, eviti forçar la coberta de l’alimentador de
documents per a que tanqui. Si ho fa, podria danyar la coberta de l’alimentador de documents.
Alimentador de documents
Col·loqui lo originals boca dalt. Col·loqui les guies de paper de forma que s’ajustin a els originals.
wc53xx-018
wc53xx-019

F
a
x
144
Impressora multifunció serie WorkCentre 5300
Guía de l ‘usuari
Enviament d’un fax
Per enviar un fax mitjançant el Fax intern de la Impressora:
1. Col·loqui l’original en el vidre d’exposició o en l’alimentador de documents.
2. En el panell de control, premi Base de serveis.
3. Premi Fax.
4. Per seleccionar manualment el número de fax del destinatari, realitzi una d’aquestes accions:
• Introdueixi el número de fax mitjançant el teclat alfanumèric i, a continuació,
premi Afegir.
• Premi Nous destinat..., escrigui el número mitjançant el teclat de la pantalla tàctil, premi
Afegir i després
Tancar
.
5. Per utilitzar un número prèviament emmagatzemat en la llibreta d’adreces:
a. Premi Llibreta d’adreces.
b. Premi Llistar totes les entrades públiques o Llistar totes les entrades de grup en la
llista desplegable.
c. Premi les fletxes per desplaçar-se per la llista.
d. Premi l’adreça que desitgi.
e. Premi Afegir i, a continuació, Tancar.
Notes:
• Per utilitzar la llibreta d’adreces, és necessari que hagi introduït prèviament les adreces.
Si desitja més informació, consulti Addició d’entrades a la llibreta d’adreces a la
pàgina 154.
• La marcació en cadena pot realitzar-se des de la llista d’adreces individuals de la llibreta
d’adreces. Si desitja més informació, consulti Marcació en cadena a la pàgina 155.
6. Per incloure una coberta:
• Premi Coberta i, a continuació, Imprimir coberta.
• Per afegir un comentari creat prèviament, premi Comentaris i en Comentari del destinatari
o Comentari del remitent, premi un comentari i, a continuació, Desar. Si desitja més
informació, consulti Creació de comentaris de fax a la pàgina 157.
• Premi Desar.
7. Ajust les opcions de fax, si fora necessari. Si desitja més informació, consulti Selecció de les
opcions de fax a la pàgina 150.
8. Premi el botó verd Iniciar. La Impressora escaneja les pàgines i transmet el document una vegada
escanejades totes les pàgines.

F
a
x
Impressora multifunció serie WorkCentre 5300
Guía de l‘usuari
145
Inserció de pauses en números de fax
Alguns números de fax requereixen una o varies pauses durant la seqüència de marcació.
Para inserir una pausa en un número de fax:
1. Utilitzi el teclat alfanumèric per introduir el número de fax.
2. Premi el botó Pausa de marcació en el panell de control para inserir una pausa, mitjançant un
guió, en la posició desitjada.
3. Acabi de introduir el número de fax.

F
a
x
146
Impressora multifunció serie WorkCentre 5300
Guía de l ‘usuari
Fax de servidor
Quan s’utilitza el fax de servidor, el document s’escaneja i envia a un servidor de fax de la xarxa. A
continuació, el servidor de fax transmet el document una màquina de fax a través d’una línia
telefònica.
Notes:
• Abans de enviar faxos de servidor, es necessari activar el servei y configurar un servidor de
fax.
• El fax de servidor no pot utilitzar-se al mateix temps que la funció de fax. Quan el fax de
servidor està en ús, el botó Fax de la pantalla tàctil activa el fax de servidor.
• El fax de servidor no pot utilitzar-se al mateix temps que la funció de fax d’Internet.
Quan el fax de servidor està en ús, el botó Fax d’Internet de la pantalla tàctil no està
disponible.
Enviament d’un fax de servidor
1. Col·loqui l’original en el vidre d’exposició o en l’alimentador de documents.
2. En el panell de control, premi Base de serveis.
3. Premi Fax.
4. Introdueixi el número mitjançant el teclat alfanumèric i, a continuació, premi Afegir.
5. Premi Nous destinat..., escrigui el número mitjançant el teclat de la pantalla tàctil, premi
Afegir i, a continuació, premi Tancar.
6. Per utilitzar un número prèviament emmagatzemat en la llibreta d’adreces:
a. Premi Llibreta d’adreces.
b. Premi les fletxes per desplaçar-se per la llista.
c. Premi l’adreça que desitgi.
d. Premi Afegir i, a continuació, Tancar.
7. Ajusti les opcions de fax, si fora necessari. Si desitja més informació, consulti Selecció de les
opcions de fax a la pàgina 150.
8. Premi el botó verd Iniciar. La Impressora escaneja les pàgines i transmet el document de fax una
vegada escanejades totes les pàgines.

F
a
x
Impressora multifunció serie WorkCentre 5300
Guía de l‘usuari
147
Enviament d’un fax d’Internet
Si té un servidor SMTP (e-mail) connectat a la xarxa, pot enviar un document a una adreça d’e-mail.
Aquesta funció elimina la necessitat de fer servir una línia telefònica dedicada. A l’ enviar un fax
d’Internet, el document s’escaneja i envia a una adreça d’e-mail.
PRECAUCIÓ: Para poder utilitzar el servei Fax d’Internet, és necessari activar-lo i configurar un
servidor SMTP. Per obtenir més informació, consulti la Guia de l’administrador del sistema a
www.xerox.com/office/WC53XXdocs.
Para enviar un fax d’Internet:
1. Col·loqui l’original en el vidre d’exposició o en l’alimentador de documents.
2. En la pantalla tàctil de la Impressora, premi Base de Serveis i, a continuació, Fax d’Internet.
3. Premi Nou destinatari.
4. Per introduir la adreça d’e-mail del destinatari, realitzi una d’aquestes accions:
• Introdueixi l’adreça mitjançant el teclat de la pantalla tàctil i, a continuació, premi
Afegir. Repeteixi els passos per cada destinatari i premi Tancar.
• Premi Llibreta d’adreces, seleccioni l’adreça desitjada en la llista de desplaçament i, per últim,
premi Afegir. Quan hagi agregat tots los destinataris, premi Tancar.
5. Ajust les opcions de fax, si fora necessari. Si desitja més informació, consulti Selecció de les
opcions de fax a la pàgina 150.
6. Premi el botó verd Iniciar. La Impressora escaneja les pàgines i transmet el document com a dades
adjuntes d’un e-mail una vegada que s’han escanejat totes les pàgines.

F
a
x
148
Impressora multifunció serie WorkCentre 5300
Guía de l ‘usuari
Enviament de fax des de el PC
Un document emmagatzemat a l’equip pot enviar-se como fax mitjançant el controlador d’impressió.
Nota: Para enviar un fax des de el PC, la funció de fax ha d’estar instal·lada en la Impressora y ha
de ser activada por l’administrador del sistema.
1. En l’aplicació de software, faci clic en Arxiu i, a continuació, en Imprimir.
2. Seleccioni la Impressora en la llista.
3. Per accedir a les opcions del controlador d’impressió, seleccioni Propietats o Preferències en
Windows, o be Funcions Xerox en Macintosh. El nombre del botó pot variar depenent de la seva
aplicació.
4. Seleccioni les funcions de la Impressora.
• Windows: faci clic en la fitxa Paper/Sortida.
• Macintosh: faci clic en Còpies i pàgines i, a continuació, faci clic en Funcions Xerox.
5. Faci clic en el menú Tipus de treball i després en Fax.
6. Faci clic en Afegir destinatari.
7. Introdueixi el nombre y el número de fax del destinatari. Si fora necessari, introdueixi
més informació.
8. Si ho desitja, faci clic en la fitxa Portada, esculli una opció i faci clic en Acceptar.
9. Si ho desitja, faci clic en la fitxa Opcions, esculli opcions i, a continuació, faci clic en Acceptar.
10. Faci clic en Acceptar.
11. Enviï el fax:
• Windows: faci clic en Acceptar.
• Macintosh: faci clic en Imprimir.
Per obtenir més informació, faci clic en el botó Ajuda en la finestra Fax.

F
a
x
Impressora multifunció serie WorkCentre 5300
Guía de l‘usuari
149
Rebuda de faxos
L’administrador del sistema ha de configurar la Impressora per a que pugui rebre e imprimir faxos
mitjançant fax intern, fax de servidor i fax d’Internet. Per obtenir més informació, consulti la Guia de
l’administrador del sistema a www.xerox.com/office/WC53XXdocs.

F
a
x
150
Impressora multifunció sèrie WorkCentre 5300
Guía de l’ usuari
Selecció de les opcions de fax
Aquesta secció inclou:
• Configuració del enviament de faxos a dos cares a la pàgina 150
• Selecció del tipus d’original a la pàgina 150
• Configuració de la resolució de fax a la pàgina 150
• Ajust de la qualitat d’imatge a la pàgina 150
• Ajust de format a la pàgina 151
• Opcions de fax addicionals a la pàgina 152
• Creació de comentaris de fax a la pàgina 157
Configuració del enviament de faxos a dos cares
1. Seleccioni Fax en la pantalla tàctil.
2. Premi Escanejat a 2 cares i, a continuació, seleccioni l’opció que desitgi: A 1 cara, A 2 cares o
A 2 cares, Girar cara 2.
3. Si desitja utilitzar més opcions, premi Escanejat a 2 cares i, a continuació, premi Més:
• Premi A 2 cares o A 2 cares, Girar cara 2.
• Premi 1ª full a 1 cara.
Selecció del tipus d’original
1. Seleccioni Fax en la pantalla tàctil.
2. Premi Tipus d’original i, a continuació, l’opció desitjada (Text, Fotografia i text o Foto).
Configuració de la resolució de fax
1. Seleccioni Fax en la pantalla tàctil.
2. Premi Resolució i, a continuació, esculli l’opció desitjada:
• Estàndard (200 x 100 ppp)
• Fina (200 ppp)
• Superfina (400 ppp)
• Superfina (600 ppp)
Nota: Para el fax de servidor, premi Estàndard o Fina.
Ajust de la qualitat d’imatge
Clar/Fosc
1. Premi Fax en la pantalla tàctil.
2. Premi Clar/Fosc i, a continuació, seleccioni la fletxa esquerra para enfosquir la imatge o la fletxa
dreta per aclarir-la.

F
a
x
Impressora multifunción serie WorkCentre 5300
Guía de l’ usuari
151
Millora de la imatge: Supressió automàtica
Si envia por fax originals impresos en paper fi, és possible que les imatges impreses per una cara del
paper es vegin per l’altra cara. Utilitzi la supressió automàtica per reduir aquest problema.
1. Seleccioni Fax en la pantalla tàctil.
2. Seleccioni la fitxa Qualitat d’imatge i, a continuació, Millora de la imatge.
3. Seleccioni Supressió automàtica.
4. Para ajustar de forma manual del contrast de la imatge (la diferencia entre les àrees clares i
fosques d’una imatge), seleccioni Contrast manual y després seleccioni el punter para ajustar
el nivell de contrast. L’opció predeterminada es Contrast automàtic.
5. Seleccioni Desar.
Ajust de format
Les opcions de format permetin ajustar la mida de l’original, establir l’ escanejat de pàgines para el fax
de llibre, i reduir o ampliar la imatge del fax.
Ajust de la mida original
1. Seleccioni Fax en la pantalla tàctil.
2. Seleccioni la fitxa Ajust del disseny i seleccioni Mida de l’original.
3. Esculli una de les següents opcions:
• Autodetecció: permet identificar automàticament els originals de mida estàndard.
• Entrada manual de la mida: permet establir de forma manual l’ àrea d’escanejat
utilitzant les dimensiones de paper estàndard.
• Originals de varies mides: permet escanejar originals de diverses mides estàndard.
4. Seleccioni Desar.
Fax de llibre
1. Seleccioni Fax en la pantalla tàctil.
2. Seleccioni la fitxa Ajust del disseny i seleccioni Fax de llibre.
3. Esculli una de les següents opcions:
• Desactivar (predeterminat)
• Pàgina esq., després dta. i, a continuació, premi Ambdues pàgines, Només pàgina esquerra o
Només pàgina
dreta
.
• Pàgina dta., després esq. i, a continuació, premi Ambdues pàgines, Només pàgina esquerra o
Només pàgina
dreta
.
• Pàg. super., després infer. i, a continuació, premi Ambdues pàgines, Només pàgina superior
o
Només pàgina
inferior
.
4. Premi Desar.

F
a
x
152
Impressora multifunció sèrie WorkCentre 5300
Guía de l’ usuari
Reduir/Ampliar
1. Premi Fax en la pantalla tàctil.
2. Premi la fitxa Ajust de format i, a continuació, Reduir/Ampliar.
3. Premi un percentatge predeterminat, o be els botons més y menys (+/–) para especificar
un percentatge variable.
4. Premi Desar.
Opcions de fax addicionals
Les opcions de fax addicionals permeten especificar la forma de transmissió del fax.
Nota: Salvo en el caso d’inici diferit, aquestes opcions no estan disponibles para el fax de
servidor.
Para ajustar les opcions:
1. En la pantalla tàctil, premi Fax i, a continuació, la fitxa Opcions de fax.
2. Premi l’opció desitjada, la configuració desitjada i, a continuació, Desar.
Opció Valors
Opcions de confirmació No, imprimir informe després de cada transmissió de fax
Velocitat inicial G3 Auto, Forçar 4800 bps
Enviament prioritari/Inici diferit Enviament prioritari: No, Sí.
Inici diferit: No, Hora específica (seleccioni Hora específica i, a
continuació, les opcions desitjades)
Text de capçalera de transmissió No, Mostrar capçalera
Jocs d’impressió del
destinatari
1 joc, Varis jocs (polsar Varis jocs i, a continuació, utilitzar els botons
més o menys "+/–" per establir la quantitat)
Pàgines per cara
No, Sí (polsar els botons més o menys "+/–" per establir la
quantitat)
Carpeta remota Enviar a carpeta: No, Sí, Número de carpeta, Clau de la carpeta
(permet enviar un arxiu directament a una carpeta d’una màquina de
fax remota; per això, és necessari establir el número de carpeta y la
clau de carpeta mitjançant el teclat alfanumèric)
Codi F No, Sí (Codi F es un mètode de transmissió d’arxius que se activa al
establir el codi F i la clau de la carpeta mitjançant el teclat alfanumèric
o el teclat de la pantalla tàctil)

F
a
x
Impressora multifunción serie WorkCentre 5300
Guía de l’ usuari
153
Més opcions de fax
Hi ha més opcions de fax opcionals. Para ajustar les opcions:
1. En la pantalla tàctil, premi Fax i, a continuació, la fitxa Més opcions de fax.
2. Premi l’opció desitjada, la configuració desitjada i, a continuació, Desar.
Nota: Aquestes opcions no estan disponibles para Fax de servidor.
Opció Valors
Sondeig remot No, Sondejar dispositiu remot (recupera els arxius emmagatzemats en
una màquina de fax remota mitjançant la funció Carpeta remota)
Desar para sondeig No, Desar per sondeig públic i Desar para sondeig protegit (els
documents de fax emmagatzemats en la Impressora estaran
disponibles para el sondeig remot al activar el sondeig públic o el
sondeig local protegit i, seguidament, polsar la carpeta i l’arxiu)
Penjat (Enviament/Recepció manual)
Enviament manual: polsar Penjat, Enviament manual i, a continuació,
usar el teclat de la pantalla tàctil per introduir el destí i la clau
Recepció manual: polsar Penjat, Recepció manual i, a
continuació, polsar el botó verd Iniciar
Opcions de fax d’Internet
Hi ha més opcions disponibles de Fax d’Internet. Para ajustar les opcions:
1. En la pantalla tàctil, premi Fax d’Internet i, a continuació, la fitxa Opcions de fax d’Internet.
2. Premi l’opció desitjada, la configuració desitjada i, a continuació, Desar.
Opció Valors
Informe de justificant de recepció Opcions de confirmació: No, imprimir informe després de cada
transmissió de fax
Configuracions de lectura: No, sol·licitar confirmació de lectura del
servidor de fax del destinatari
Perfil de fax d’Internet TIFF-S: fer servir per originals A4, 210 x 297 mm (8.5 x 11 in.)
amb resolució estàndard o fina
TIFF-F o TIFF-J: fer servir per originals A3, 297 x 420 mm (11 x 17 in.)
amb resolució superfina
Pàgines per cara
No, Sí (polsar els botons més o menys "+/–" per establir la
quantitat)
Velocitat inicial G3 Auto, Forçar 4800 bps, G4 Auto
Text de capçalera de transmissió No, Mostrar capçalera
Nota: Per obtenir més informació, consulti la Guia de l’administrador del sistema en
www.xerox.com/office/WC53XXdocs.

F
a
x
154
Impressora multifunció sèrie WorkCentre 5300
Guía de l’ usuari
Addició d’entrades a la llibreta d’adreces
Aquesta secció inclou:
• Addició d’una adreça individual a la pàgina 154
• Eliminació d’una adreça individual a la pàgina 154
• Addició d’un grup a la pàgina 155
• Eliminació d’un grup a la pàgina 155
• Marcació en cadena a la pàgina 155
La llibreta d’adreces permet emmagatzemar adreces d’e-mail, servidor, fax y fax d’Internet. Les
adreces es poden emmagatzemar per persones individuals o grups de varies persones.
Nota: Les entrades de la llibreta d’adreces també es poden gestionar en Serveis d’Internet de
CentreWare. Per obtenir més informació, consulti la Guia de l’administrador del sistema en
www.xerox.com/office/WC53XXdocs.
Addició d’una adreça individual
1. En el panell de control, premi el botó Esta de la màquina.
2. En la pantalla tàctil, premi la fitxa Eines.
3. Premi Configuració i calibració, Configuració i, per últim, Afegir entrada de llibreta
d’adreces.
4. En la pantalla següent, premi una adreça <disponible> en la llista de desplaçament.
5. Premi Tipus d’adreça, seleccioni el tipus d’adreça desitjada i, per últim, premi Desar.
Cada tipus de llibreta d’adreces requereix una configuració diferent.
6. Premi los elements desitjats de la llista, introdueixi informació mitjançant el teclat
alfanumèric o
el
teclat de la pantalla tàctil i, a continuació, premi Desar.
7. Quan hagi configurat totes les opcions desitjades, premi Desar para completar la entrada de la
llibreta d’adreces.
Eliminació d’una adreça individual
1. En el panell de control, premi el botó Estat de la màquina.
2. En la pantalla tàctil, premi la fitxa Eines.
3. Premi Configuració i calibració, Configuració i, per últim, Afegir entrada de llibreta
d’adreces.
4. En la pantalla següent, premi l’adreça desitjada en la llista de desplaçament.
5. Premi Eliminar entrada i després premi Eliminar per confirmar.

F
a
x
Impressora multifunción serie WorkCentre 5300
Guía de l’ usuari
155
Addició d’un grup
Para crear un grup para enviar faxos a varis destinataris individuals: Els grups poden incloure
destinataris individuals desats prèviament o entrades de grups.
Nota: Les entrades de persones individuals han de configurarse abans de ser definides.
1. En el panell de control, premi el botó Estat de la màquina.
2. En la pantalla tàctil, premi la fitxa Eines.
3. Premi Configuració i calibració, Configuració i, per últim, Crear destinataris del grup de fax.
4. En la pantalla següent, premi un grup <disponible> en la llista de desplaçament.
5. En la pantalla següent, premi el camp Nombre de grup, introdueixi un nombre para el grup
mitjançant el teclat de la pantalla tàctil i, a continuació, premi Desar.
6. Premi el camp Marcació ràpida e introdueixi el número de la persona desitjada mitjançant el
teclat alfanumèric.
7. Premi Afegir a aquest grup.
8. Repeteixi els passos 6 y 7 fins que hagi afegit a tots els membres del grup.
9. Quan hagi inclòs totes les entrades, premi Desar y Tancar.
Eliminació d’un grup
1. En el panell de control, premi el botó Estat de la màquina.
2. En la pantalla tàctil, premi la fitxa Eines.
3. Premi Configuració i calibració, Configuració i, per últim, Crear destinataris del grup de fax.
4. En la pantalla següent, premi el grup desitjat en la llista de desplaçament.
5. Premi Eliminar i torni a polsar Eliminar para confirmar.
Marcació en cadena
La marcació en cadena crea un sol número de telèfon de destinatari de fax al incloure dos o més
números de fax en un sol número de fax. Per exemple, el codi de zona o el número d’extensió es poden
emmagatzemar separats del resto del número de telèfon. Accedeixi a la marcació en cadena des de la
llibreta d’adreces.
1. En la pantalla tàctil, seleccioni Fax.
2. Premi Llibreta d’adreces.
3. Premi Llistar totes les entrades públiques en la llista desplegable.
4. Premi Marcació en cadena.
5. Per afegir números, realitzi una de les següents accions:
a. Premi la entrada de marcació ràpida que desitgi en la llista. Premi les fletxes de
desplaçament si fora necessari.
b. Introdueixi un número mitjançant el teclat alfanumèric.
c. Premi el botó del teclat, introdueixi un número mitjançant el teclat de la pantalla tàctil i, a
continuació, premi Desar.

F
a
x
156
Impressora multifunció sèrie WorkCentre 5300
Guía de l’ usuari
6. Premi Afegir. Els números s’afegeixen junts a la Llista de destinataris.
7. Premi Desar. El número combinat apareix como un únic destinatari en la llista Destinatari(s).
8. Seleccioni Tancar.
Ara ja pot enviar el fax.

F
a
x
Impressora multifunción serie WorkCentre 5300
Guía de l’ usuari
157
Creació de comentaris de fax
1. En el panell de control, premi el botó Estat de la màquina.
2. En la pantalla tàctil, premi la fitxa Eines.
3. Premi Configuració i, a continuació, Afegir comentari de fax.
4. En la pantalla següent, premi un comentari <disponible> en la llista de desplaçament.
5. Introdueixi el comentari mitjançant el teclat de la pantalla tàctil i, a continuació,
premi Desar.
6. Seleccioni Tancar.
El comentari ja està preparat pel
seu ús.

F
a
x
158
Impressora multifunció sèrie WorkCentre 5300
Guía de l’ usuari

Impressora multifunció sèrie WorkCentre
5300
Guía de l’ usua
ri
159
Manteniment
8
Aquest capítol inclou:
• Manteniment i neteja a la pàgina 160
• Comandes de subministraments a la pàgina 165

160
Impressora multifunció sèrie WorkCentre 5300
Guía de l’ usuari
Man
t
eniment
Manteniment i neteja
Aquesta secció inclou:
• Precaucions generals a la pàgina 160
• Localització del número de sèrie a la pàgina 161
• Informació de facturació Ús a la pàgina 161
• Neteja de la Impressora a la pàgina 162
• Instal·lació de grapes a la pàgina 167
Consulti també:
Seguretat a la pàgina
11
Precauciones generals
AVISOS:
• NO utilitzi dissolvents químics forts ni orgànics, NI productes netejadors d’aerosol per
netejar la Impressora. NO evoqui líquids directament en ninguna àrea. Segueixi
estrictament les indicacions incloses en aquesta publicació a l’hora de utilitzar
subministraments i materials de neteja. Mantingui tots los productes de neteja fora de
l’abast dels
nens.
• Algunes peces internes de la Impressora poden estar calentes. Tingui cura quan les
cobertes i portes estan obertes.
• NO utilitzi netejadors en envases de polarització a pressió en el exterior ni en el interior de la
Impressora. Alguns envasos de polarització a pressió contenen barreges explosives i no són
apropiats per utilitzar-los en aparells electrònics. El seu ús comporta riscos d’explosió i
incendi.
• NO retiri cobertes ni protectors que estiguin clavats. No hi ha res sota aquestes tapes o
protectors que pugui arreglar l’usuari. NO realitzi cap procediment de
manteniment
que NO
estigui
específicament
descrit en la documentació que acompanya a la Impressora.
Para evitar que es faci malbé la Impressora, recordi les directrius següents:
• No col·loqui res a sobre de la Impressora.
• No deixi les cobertes i portes obertes por un període de temps prolongat, sobre tot en llocs
molt il·luminats. La exposició a la llum pot danyar los cartutxos del cilindre.
• No obri cobertes ni portes durant la impressió.
• No inclini la Impressora mentre estigui funcionant.
• No toqui els contactes elèctrics, los engranatges ni els dispositius làser. Si ho fa, podria danyar la
Impressora y deteriorar la qualitat d’impressió.
• Asseguris de que les parts que tregui durant la neteja tornen a estar al seu lloc quan endolli la
Impressora.

M
a
n
t
en
im
en
t
Impressora multifunció sèrie WorkCentre
5300
Guía de l’ usua
ri
161
Localització del número de sèrie
Al sol·licitar subministraments o la assistència tècnica de Xerox, se li demanarà el número de sèrie de la
Impressora. Pot veure el número de sèrie de la Impressora a través de la pantalla tàctil:
1. Premi el botó Estat de la màquina.
2. Apareixerà la fitxa Informació de la màquina. El número de sèrie apareix a l’esquerra de la
pantalla Informació de la màquina.
Si el número de sèrie no pot veure’s en la pantalla tàctil de la Impressora, el podrà trobar en l’ interior
de la Impressora. Obri la coberta A del costat esquerre de la Impressora. El número de sèrie està
situat a l’esquerra.
Informació de facturació Ús
La pantalla Informació de facturació mostra informació sobre facturació i ús de la Impressora.
1. Premi el botó Estat de la màquina.
2. Seleccioni la fitxa Informació de facturació.
En la part esquerra de la pantalla apareixen els comptadors del total d’impressions.
Per obtenir més informació:
1. Seleccioni Comptadors d’ús i seleccioni la fletxa cap avall per escollir el comptador desitjat.
Seleccioni les fletxes de desplaçament per veure tota a llista.
2. Seleccioni Tancar.

Man
t
eniment
162
Impressora multifunció sèrie WorkCentre 5300
Guía de l’ usuari
Neteja de la Impressora
• Neteja del vidre d’exposició i la coberta d’originals a la pàgina 162
• Neteja del exterior a la pàgina 163
• Neteja de los rodets de l’alimentador de documents a la pàgina 163
• Comandes de subministraments a la pàgina 165
Neteja del vidre d’exposició i la coberta d’originals
Per assegurar la qualitat òptima d’impressió, netegi les àrees de vidre de la Impressora amb
regularitat. Es la forma de evitar que taques, ratllades o altres marques es transfereixin del vidre al
paper a l’ escanejar documents.
Per netejar el vidre d’exposició i el vidre CVT situat a la seva esquerra, utilitzi un drap sense pèl
lleugerament els elements amb netejador antiestàtic de Xerox
®
o altre netejador de vidres no
abrasiu adequat.
wc53xx-065 wc53xx-067
Per netejar la cara inferior de la coberta de documents y l’alimentador de documents, utilitzi un drap
sense pèl líquid netejador de Xerox
®
o el quitapelícula de Xerox
®
.
wc53xx-064

M
a
n
t
en
im
en
t
Impressora multifunció sèrie WorkCentre
5300
Guía de l’ usua
ri
163
Neteja del exterior
La neteja regular del panell de control i la pantalla tàctil els mantindran sense pols ni brutícia. Per
eliminar empremtes dactilars i taques, netegi la pantalla tàctil i el panell de control amb un drap suau i
sense pèl.
wc53xx-100
Per netejar l’alimentador de documents, les safates de sortida, les safates de paper i les parts exteriors
de la Impressora, utilitzi un drap lleugerament els elements.
wc53xx-063
Neteja dels rodets de l’alimentador de documents
La brutícia de els rodets de l’alimentador de documents pot originar embussos de paper y deteriorar
la qualitat d’impressió. Para un rendiment òptim, netegi els rodets de l’alimentador de documents una
vegada al mes.
1. Aixequi la palanca i obri l’alimentador de documents fins que s’aturi.
wc53xx-062

Man
t
eniment
164
Impressora multifunció sèrie WorkCentre 5300
Guía de l’ usuari
2. Netegi els rodets, mentre los gira, amb un drap net, suau i sense pèl humitejat amb agua.
wc53xx-068
PRECAUCIÓ: No utilitzi alcohol ni productes químics per netejar els rodets d’alimentació de
documents.
3. Tanqui la coberta superior fins que s’acobli al seu lloc. Asseguris de que la coberta queda
completament tancada.

M
a
n
t
en
im
en
t
Impressora multifunció sèrie WorkCentre
5300
Guía de l’ usua
ri
1
65
Comandes de subministraments
Aquesta secció inclou:
• Consumibles a la pàgina 165
• Elements de manteniment de rutina a la pàgina 165
• Quan fer una comanda de subministraments a la pàgina 166
• Reciclatge de subministraments a la pàgina 166
De vegada en Quan, es necessari sol·licitar alguns consumibles i elements de
manteniment
de rutina.
Cada entrada de subministraments inclou les seves instruccions d’instal·lació.
Consumibles
Utilitzi tòner original de Xerox
®
.
Nota: los subministraments inclouen instruccions d’instal·lació.
PRECAUCIÓ: Utilitzar tòner que no sigui tòner original de Xerox
®
pot afectar a la qualitat
d’impressió i a la fiabilitat de la Impressora. Es l’ únic tòner dissenyat i fabricat sota els estrictes
controls de qualitat de Xerox para Ús específic amb aquesta Impressora.
Elements de manteniment de rutina
Els elements de manteniment de rutina son peces de la Impressora amb una vida útil limitada que
requereixen una substitució periòdica. Els elements de recanvi poden ser peces o kits. Els elements de
manteniment de rutina acostumen ser substituïts pel.
A continuació s’enumeren els elements de manteniment rutinari:
• Cartutx de cilindro
• Contenidor de residus de la perforadora
• Cartutx de grapes
• Cartutx de grapes pel realitzador de fulletons

Man
t
eniment
166
Impressora multifunció sèrie WorkCentre 5300
Guía de l’ usuari
Quan fer una comanda de subministraments
El panell de control de la Impressora mostra un missatge d’avis Quan el subministrament està pròxim
a esgotar-se. Comprovi que té a mà subministraments de recanvi. Es important demanar
subministraments quan apareixen els primers missatges para evitar interrupcions en la impressió. La
pantalla tàctil mostra un missatge de error quan es necessari reemplaçar el subministrament.
Encarregui los subministraments al seu distribuïdor local o a través del lloc web de subministraments
de Xerox, en l’adreça: www.xerox.com/office/WC53XXsupplies.
PRECAUCIÓN: No es recomana l’ús de subministraments que no siguin de Xerox
®
. La garantía,
l’acord de servei y la Total Satisfaction Guarantee (Garantía de satisfacció total) de Xerox
®
no
cobreixen els danys, el mal funcionament ni la disminució del rendiment ocasionats per l’ Ús de
subministraments que no són originals de Xerox
®
o el Ús de subministraments Xerox
®
que no son
específics para aquesta Impressora. La garantía Total Satisfaction Guarantee (Garantía
de
satisfacció
total) està disponible en Estats Units i Canadà. La cobertura pot variar fora d’aquestes
zones. Para més detalles, posis en contacte amb el seu representant local.
Reciclatge de subministraments
Per obtenir informació sobre els programes de reciclatge de subministraments de Xerox
®
,
vagi a www.xerox.com/gwa.
Alguns elements de manteniment de rutina inclouen una etiqueta de devolució franquejada.
Utilitzi-la per tornar els components per reciclatge en la seva caixa original.

M
a
n
t
en
im
en
t
Impressora multifunció sèrie WorkCentre
5300
Guía de l’ usua
ri
167
Instal·lació de grapes
Si la Impressora compta amb l’acabadora d’oficina integral o amb l’acabadora d’oficina LX amb
realitzador de fulletons opcional, el panell de control mostra un missatge Quan s’esgota el cartutx de
grapes i es necessari substituir-lo.
Aquesta secció inclou:
• Substitució de grapes en l’acabadora d’oficina integrada a la pàgina 167
• Substitució de les grapes de la grapadora principal en l’acabadora d’oficina LX a la pàgina 169
• Substitució de les grapes del realitzador de fulletons en l’acabadora d’oficina LX a la pàgina 171
Substitució de grapes en l’acabadora d’oficina integrada
AVIS: no faci aquest procediment mentre la Impressora estigui copiant o imprimint.
1. Obri la coberta anterior de l’acabadora.
wc53xx-044
2. Per extreure el cartutx de grapes, subjecti’l per la nansa taronja situada en la part frontal del
cartutx i estiri amb força cap a fora per extreure’l.
wc53xx-045

Man
t
eniment
168
Impressora multifunció sèrie WorkCentre 5300
Guía de l’ usuari
3. Revisi l’ interior de l’acabadora por si queda alguna grapa solta i retiri-la si es el cas.
wc53xx-046
4. Apreti els dos costats del bloc de grapes (1) i tregui’l del cartutx (2).
2
1
1
wc53xx-047
5. Insereixi el extremo anterior del nou bloc de grapes en el cartutx de grapes (1) i baixi a
continuació l’ extrem posterior (2).
2
1
6. Introdueixi el cartutx de grapes en l’acabadora.
7. Tanqui la coberta anterior de l’acabadora.
wc53xx 048
wc53xx-049

M
a
n
t
en
im
en
t
Impressora multifunció sèrie WorkCentre
5300
Guía de l’ usua
ri
169
Substitució de les grapes de la grapadora principal en
l’acabadora d’oficina LX
AVIS: no faci aquest procediment mentre la Impressora estigui copiant o imprimint.
1. Obri la coberta anterior de l’acabadora.
wc53xx-050
2. El cartutx de grapes està dins l’ armari de l’acabadora. Estiri de la unitat de grapat cap a
vostè fins que s’aturi
3. Empenti la unitat de grapat cap a la dreta.
wc53xx-051
4. Tregui el cartutx de grapes subjectant la llengüeta taronja situada en R1 i estirant d’ ella
fermament cap a vostè.
wc53xx-052

Man
t
eniment
170
Impressora multifunció sèrie WorkCentre 5300
Guía de l’ usuari
5. Apreti els dos costats dels blocs de grapes (1) i extregui’l del cartutx (2).
2
1
1
wc53xx-047
6. Insereixi el extremo anterior del nou bloc de grapes en el cartutx de grapes (1) i baixi a
continuació l’extrem posterior (2).
2
1
wc53xx_048
7. Subjecti el cartutx de grapes per la llengüeta taronja i introdueixi’l en la unitat de grapat fins que
encaixi.
8. Tanqui la coberta anterior de l’acabadora.
wc53xx-052

M
a
n
t
en
im
en
t
Impressora multifunció sèrie WorkCentre
5300
Guía de l’ usua
ri
171
Substitució de les grapes del realitzador de fulletons en l’acabadora
d’oficina LX
Nota: el realitzador de fulletons utilitza dos cartutxos de grapes identificats como R2 y R3. El
grapat de fulletons requereix que los dos cartutxos continguin grapes.
AVIS: no faci aquest procediment mentre la Impressora estigui copiant o imprimint.
1. Obri la coberta lateral del realitzador de fulletons.
wc53xx-054
2. Si no estan visibles els cartutxos de grapes, apreti els panells verticals a esquerra i dreta de
l’obertura i llisqui’ls cap al centre fins que se s’aturin.
wc53xx-055
3. Subjecti les llengüetes taronges de ambos costats del cartutx de grapes i estiri del cartutx per
extreure’l de la grapadora.
wc53xx-056

Man
t
eniment
172
Impressora multifunció sèrie WorkCentre 5300
Guía de l’ usuari
4. Subjecti les llengüetes de color taronja situades a ambos costats del cartutx de grapes nou e
introdueixi’l en la grapadora en la posició original.
Nota: si experimenta algun problema al inserir el cartutx, assegui’s de que el col·loca amb les
llengüetes de color taronja orientades cap amunt.
wc53xx-057
Nota: el realitzador de fulletons utilitza dos cartutxos de grapes. El grapat de fulletons requereix
que els dos cartutxos tinguin grapes.
5. Repeteixi els passos 3 i 4 amb el altre cartutx de grapes.
6. Tanqui la coberta lateral del realitzador de fulletons.

Impressora multifunció sèrie WorkCentre
5300
Guía de l’ usua
ri
173
Solució de problemes
9
Aquest capítol inclou:
• Missatges del panell de control a la pàgina 174
• Solució de problemes generals a la pàgina 175
• Eliminació d’embussos de paper a la pàgina 178
• Eliminació d’embussos de grapes a la pàgina 194
• Problemes de qualitat d’impressió a la pàgina 201
• Problemes de còpia i escanejat a la pàgina 202
• Problemes de fax a la pàgina 203
• Obtenció d’ajuda a la pàgina 206

174
Impressora multifunció sèrie WorkCentre 5300
Guía de l’ usuari
Solució
de
p
r
ob
l
e
m
es
Missatges del panell de control
La pantalla tàctil del panell de control proporciona informació i ajuda para solucionar problemes. Quan
es produeixi una condició d’error o advertència, la pantalla tàctil mostrarà un missatge. La pantalla
tàctil també pot mostrar un gràfic animat que indica la ubicació del problema, como per exemple, el
lloc on s’ha produït un embús de paper.
Els problemes que impedeixen el correcte funcionament de la Impressora tenen associats codis
d’error. Aquests codis l’ajudaran a identificar el component específic que té el problema. Els errors i
l’historial d’errors es poden recuperar en qualsevol moment.
Para veure una llista dels missatges de error que s’han mostrat en la Impressora:
1. Premi el botó Estat de la màquina.
2. En la pantalla tàctil de la Impressora, toqui Errors.
3. Premi Errors actuals, Missatges actuals o Historial d’errors.
4. Seleccioni Tancar.

Impressora multifunció sèrie WorkCentre
5300
Guía de l’ usua
ri
175
Solució
de
problemes
Solució de problemes generals
En aquesta secció s’inclouen procediments que l’ajudaran a localitzar i resoldre problemes. Alguns
problemes e s resolen simplement reiniciant la Impressora.
Per reiniciar la Impressora, consulti Apagat de la Impressora a la pàgina 42.
Si el problema no es resol al reiniciar la Impressora, consulti la taula d’ aquesta secció que més
s’aproximi al problema.
• La Impressora no s’encén a la pàgina 175
• La impressió triga massa a la pàgina 176
• La Impressora se reinicia o s’apaga amb freqüència a la pàgina 176
• La Impressora emet sons no habituals a la pàgina 176
• Problemes amb la impressió a dues cares a la pàgina 177
• Errors de l’ escàner a la pàgina 177
La Impressora no s’encén
Causes probables Solucions
L’interruptor elèctric no està ben encès. Apagui la Impressora mitjançant l’interruptor d’alimentació
visible en la safata central inferior. Esperi dos minuts i, a
continuació, encengui la Impressora.
Asseguri’s de que l’interruptor d’alimentació principal
ubicat darrera la coberta anterior de la
Impressora estigui
encès.
El cable d’alimentació no està ben
endollat a la presa de corrent.
Apagui la Impressora i endolli el cable d’alimentació
amb fermesa a la presa elèctrica.
Hi ha algun problema en la presa de corrent a
la que està connectada la Impressora.
Endolli un altre aparell electrònic a la presa de corrent i
observi si funciona correctament.
Provi en una altra presa de corrent.
La Impressora està connectada a una toma
amb un voltatge o freqüència que no
correspon amb les seves especificacions.
Utilitzi una font d’alimentació que compleixi les
especificacions que figuren en Especificacions elèctriques a
la pàgina 214.
PRECAUCIÓ: Endolli el cable de tres fils (amb presa de terra) directament a una presa CA
connectada a terra. No utilitzi ninguna regleta de connexions. Si es necessari, contacti amb un
electricista autoritzat per a que instal·li una presa elèctrica correctament connectada a terra.

176
Impressora multifunció sèrie WorkCentre 5300
Guía de l’ usuari
Solució
de
p
r
ob
l
e
m
es
La impressió tarda massa
Causes probables Soluciones
La Impressora està configurada en un
mode d’impressió més lent (per exemple,
para cartolina).
Imprimir en materials d’impressió especials requereix més
temps. Asseguri’s de que s’hagi configurat correctament el
tipus de suport tant en el controlador d’impressió com en el
panell de control de la Impressora.
La Impressora està en mode d’estalvi
d’energia.
En el mode d’estalvi d’energia, el inicio de la impressió
tarda més.
El treball és molt complex. Esperi. No es necessari fer res.
La Impressora es reinicia o s’apaga amb freqüència
Causes probables Soluciones
El cable d’alimentació no està ben
endollat a la presa de corrent.
Apagui la Impressora, verifiqui que el cable
d’alimentació està ben endollat a la Impressora i a
la presa de corrent, i encengui la Impressora.
S’ha produït un error en el sistema. Posis en contacte amb el representant local de Xerox i
indiqui-li la informació de l ‘error. Revisi l’ historial d’errors.
Si desitja més informació, consulti Missatges del panell de
control a la pàgina 206.
La Impressora emet sorolls no habituals
Causes probables Soluciones
La safata no està correctament instal·lada. Obri i tanqui la safata que està utilitzant en la
impressió.
Hi ha un obstacle o restos de brutícia dins de
la Impressora.
Apagui la Impressora i elimini l’obstacle o les restes de
brutícia. Si no pot eliminar-los, psis en contacte amb el
representant de Xerox.

Impressora multifunció sèrie WorkCentre
5300
Guía de l’ usua
ri
177
Solució
de
problemes
Problemes amb la impressió a dues cares
Causes probables Soluciones
El suport d’impressió o los paràmetres no
són correctes.
Asseguri’s de utilitzar el suport d’impressió correcte. Si
desitja més informació, consulti Materials d’impressió
admesos a la pàgina 53. Los sobres, les etiquetes, el paper
brillant i la cartolina gruixuda no es poden utilitzar amb la
impressió a 2 cares.
En el controlador d’impressió, seleccioni Impressió a
2 cares.
Errors de l ‘escàner
Causes probables Soluciones
L’ escàner no es comunica. Apagui la Impressora mitjançant l’interruptor
d’alimentació visible en la safata central inferior. Esperi
dos minuts i, a continuació, encengui la Impressora.
Si el problema no se soluciona, posis en contacte amb el
representant local de Xerox.

178
Impressora multifunció sèrie WorkCentre 5300
Guía de l’ usuari
Solució
de
p
r
ob
l
e
m
es
Eliminació d’embussos de paper
Quan es produeix un embús, la pantalla tàctil del panell de control mostra un gràfic animat que indica
la ubicació del embús.
Aquesta secció inclou:
• Eliminació d’embussos de paper en les safates 1, 2, 3 ó 4 a la pàgina 179
• Eliminació d’embussos de paper en la safata 5 (especial) a la pàgina 179
• Eliminació d’embussos en l’alimentador de documents a la pàgina 180
• Eliminació d’embussos de paper en la coberta A a la pàgina 182
• Eliminació d’embussos de paper en la coberta B a la pàgina 184
• Eliminació d’embussos de paper en la coberta C a la pàgina 184
• Eliminació d’embussos de paper en el mòdul a 2 cares D a la pàgina 185
• Eliminació d’embussos de paper en la coberta E a la pàgina 186
• Eliminació d’embussos de paper en l’acabadora d’oficina integral a la pàgina 187
• Eliminació d’embussos de paper en l’acabadora d’oficina LX a la pàgina 187
• Eliminació d’embussos de perforacions en l’acabadora d’oficina LX a la pàgina 189
• Eliminació d’embussos de paper a la pàgina 191
Para evitar danys, retiri sempre el paper embussat amb compte i sense rasgar-lo. Intenti treure el
paper en la mateixa direcció en que normalment se desplaça dins de la Impressora. Els fragments de
paper que puguin quedar en la Impressora, por petits que siguin, poden obstruir el recorregut del
paper i provocar altres problemes d’alimentació. No torni a utilitzar paper que s’hagi embussat.
Nota: La cara impresa de les pàgines embussades pot tacar, i el tòner adherir-se a les mans. Al
retirar el paper, no toqui la cara impresa. Asseguri’s de no derramar tòner en el interior de
la Impressora.
AVIS: si es taca accidentalment de tòner, sacsegi’l amb compte. Si queda tòner a la roba, utilitzi
aigua freda, mai calenta, per aclarir-lo. Si es taca la pell amb tòner, netegis amb aigua freda i amb
sabó suau. Si li entra tòner als ulls, renti-se’ls immediatament amb aigua freda i vagi
al metge.

Impressora multifunció sèrie WorkCentre
5300
Guía de l’ usua
ri
179
Solució
de
problemes
Eliminació d’embussos de paper en les safates 1, 2, 3 ó 4
1. Estiri de la safata en direcció cap a vostè fins que s’aturi.
2. Retiri el paper de la safata.
wc53xx-079
wc53xx-080
3. Si el paper s’ha trencat, tregui completament la safata i comprovi bé que no queden trossos
de paper en l’ interior de la Impressora.
4. Torni a col·locar el paper intacte en la safata i introdueixi la safata fins el límit.
5. En la pantalla tàctil de la Impressora, toqui Confirmar.
Eliminació d’embussos de paper en la safata 5 (especial)
1. Tregui el paper embussat de la safata. Asseguri’s de que no hi hagi cap full en l’ àrea
d’entrada d’alimentació del paper on la safata es connecta a la Impressora.
wc53xx-081
2. Si el paper està trencat, comprovi si queda algun fragmento en el interior de la Impressora.

Solució
de
p
r
ob
l
e
m
es
180
Impressora multifunció sèrie WorkCentre 5300
Guía de l’ usuari
3. Torni a carregar la safata amb paper que no estigui danyat. La vora davantera del paper ha de
tocar lleugerament l’entrada d’alimentació del paper.
wc7120-082
4. Seleccioni Confirmar en la pantalla tàctil de la Impressora.
Eliminació d’embussos en l’alimentador de documents
1. Aixequi la palanca i obri la coberta superior de l’alimentador de documents fins que
s’aturi.
wc53xx-062
2. Si el paper no està embussat en l’alimentador,es tiri’l en la direcció indicada.
wc53xx-092

Solució
de
problemes
Impressora multifunció sèrie WorkCentre
5300
Guía de l’ usua
ri
181
3. Si el missatge de la pantalla tàctil indica que giri la roda, faci-ho per expulsar el paper. Estiri
suaument el paper per retirar-lo de l’alimentador de documents.
wc53xx-093
4. Si el missatge de la pantalla tàctil de la Impressora indica que obri la coberta interna, aixequi la
palanca verda i, a continuació, obri la coberta interna.
wc53xx-094
5. Giri la roda per expulsar el paper en direcció ascendent. Estiri suaument el paper per retirar-lo
de l’alimentador de documents.
wc53xx-095
6. Tanqui la coberta interna i, a continuació, l’alimentador de documents fins que s’acobli al seu lloc.
Asseguri’s de que els laterals de la coberta estiguin completament tacats.
7. Si el paper embussat no està a la vista, aixequi l’alimentador de documents. Retiri el paper que
pugui estar embussat sota l’alimentador de documents o el vidre d’exposició.
8. Tanqui l’alimentador de documents.

Solució
de
p
r
ob
l
e
m
es
182
Impressora multifunció sèrie WorkCentre 5300
Guía de l’ usuari
9. Si el paper embussat no està a la vista, aixequi l’alimentador de documents i retiri el paper.
wc53xx-096
10. Torni a col·locar l’alimentador de documents en la seva posició original.
11. Per reprendre l’ escanejat de documents, asseguri’s de que el paper no estigui trencat, arrugat ni
doblegat i, a continuació, torni a col·locar el document, incloses les pàgines escanejades
prèviament. La Impressora ometrà automàticament les pàgines escanejades prèviament
procedirà a escanejar les restants.
PRECAUCIÓ: Els documents arrugats o doblegats poden provocar embussos i danyar la
Impressora. Per escanejar-los, utilitzi el vidre d’exposició.
Eliminació d’embussos de paper en la coberta A
AVIS: no realitzi aquest procediment mentre la Impressora està copiant o imprimint.
AVIS: l’ àrea al voltant del fusor pot estar calenta. Tingui cura de no prendre mal.
PRECAUCIÓ: No toqui la corretja de transferència negra brillant situada en l’ interior de la
coberta. Si es toca, pot danyar-se o deteriorar la qualitat d’imatge.
1. Si es necessari, obri la safata 5 (1). Mentre aixeca la palanca de alliberació (2), obri la
coberta A (3).
.
wc53xx-069

Solució
de
problemes
Impressora multifunció sèrie WorkCentre
5300
Guía de l’ usua
ri
183
2. Si la vora del paper embussat surt per la safata de sortida, retiri el paper estirant-lo en la direcció
indicada.
Nota: Si el paper s’ha trencat, retiri tots los trossos de la Impressora.
3. Retiri el paper embussat.
wc53xx-070
Nota: Si el paper s’ha trencat, retiri tots los trossos de la Impressora.
wc53xx-071
4. Si el paper està embussat en la unitat del fusor, retiri’l en la direcció indicada. Pot utilitzar la
palanca A1 para sacar el paper del fusor.
AVIS: l’ àrea al voltant del fusor pot estar calenta. Tingui cura de no fer-se mal.
5. Tanqui la coberta A.
wc53xx-072

Solució
de
p
r
ob
l
e
m
es
184
Impressora multifunció sèrie WorkCentre 5300
Guía de l’ usuari
Eliminació d’embussos de paper en la coberta B
1. Si es necessari, tanqui la safata 5 (especial).
2. Aixequi la palanca i obri la coberta B.
3. Retiri el paper embussat.
Notes:
wc53xx-074
• El paper pot estar embussat en el interior de la Impressora. Comprovi
minuciosament si hi ha paper embussat i, en cas afirmatiu, retiri’l.
• Si el paper s’ha trencat, retiri tots los trossos de la Impressora.
4. Tanqui la coberta B.
wc53xx-075
Eliminació d’embussos de paper en la coberta C
1. Si es necessari, tanqui la safata 5 (especial).
2. Aixequi la palanca i obri la coberta C.
wc53xx-073

Solució
de
problemes
Impressora multifunció sèrie WorkCentre
5300
Guía de l’ usua
ri
185
3. Retiri el paper embussat.
Notes:
• El paper pot estar embussat en el interior de la Impressora. Comprovi
minuciosament si hi ha paper embussat i, en caso afirmatiu, retiri’l.
• Si el paper s’ha trencat, retiri tots los trossos de la Impressora.
4. Tanqui la coberta C.
wc53xx-076
Eliminació d’embussos de paper en el mòdul a 2 cares D
1. Si es necessari, obri la safata 5 (1). Mentre aixeca la palanca d’ alliberació (2), obri la
coberta D del mòdul a 2 cares (3).
.
2. Retiri el paper embussat.
wc53xx-083
Nota: Si el paper s’ha trencat, retiri tots los trossos de la Impressora.
wc53xx-084

Solució
de
p
r
ob
l
e
m
es
186
Impressora multifunció sèrie WorkCentre 5300
Guía de l’ usuari
3. Tanqui la coberta D del mòdul a 2 cares (1) i, a continuació, la safata 5 (2).
wc53xx-085
Eliminació d’embussos de paper en la coberta E
AVIS: no realitzi aquest procediment mentre la Impressora està copiant o imprimint.
AVIS: l’ àrea al voltant del fusor pot estar calent. Tingui cura de no fer-se mal.
PRECAUCIÓ: No toqui la corretja de transferència negra brillant situada en el interior de la
coberta. Si es toca, pot danyar-se o deteriorar la qualitat d’imatge.
1. Si es necessari, obri la safata 5 (1). Mentre aixeca la palanca de alliberació (2), obri la
coberta A (3).
.
2. Aixequi la palanca i obri la coberta E.
wc53xx-069
wc53xx-077

Solució
de
problemes
Impressora multifunció sèrie WorkCentre
5300
Guía de l’ usua
ri
187
3. Retiri el paper embussat.
Nota: Si el paper s’ha trencat, retiri tots los trossos de la Impressora.
4. Tanqui la coberta E.
5. Tanqui la coberta A.
wc53xx-078
Eliminació d’embussos de paper en l’acabadora d’oficina integral
1. Obri la coberta superior de l’acabadora (1). Giri la roda (2) i retiri el paper estirant-lo en la direcció
indicada (3).
Nota: Si el paper s’ha trencat, retiri tots los trossos de la Impressora.
1
3
2
2. Tanqui la coberta superior de l’acabadora.
wc53xx-086
Eliminació d’embussos de paper en l’acabadora d’oficina LX
Aquesta secció inclou:
• Embussos de paper sota la coberta superior a la pàgina 188
• Embussos de paper en el transport de l’acabadora a la pàgina 189

Solució
de
p
r
ob
l
e
m
es
188
Impressora multifunció sèrie WorkCentre 5300
Guía de l’ usuari
Embussos de paper sota la coberta superior
1. Per obrir la coberta superior de l’acabadora, estiri de la palanca cap amunt.
wc53xx-087
2. Retiri el paper embussat.
wc53xx-088
Nota: Si el paper s’ha trencat, retiri tots los trossos de la Impressora.
3. Tanqui la coberta superior de l’acabadora.
wc53xx-089

Solució
de
problemes
Impressora multifunció sèrie WorkCentre
5300
Guía de l’ usua
ri
189
Embussos de paper en el transport de l’acabadora
1. Aixequi la coberta del transport de l’acabadora per obrir-la.
Nota: La coberta té una frontisa i no pot retirar-se de la Impressora.
2. Retiri el paper embussat.
wc53xx-090
Nota: Si el paper s’ha trencat, retiri tots los trossos de la Impressora.
3. Tanqui la coberta del transport de l’acabadora.
wc53xx-091
Eliminació d’embussos de perforacions en l’acabadora d’oficina LX
1. Aixequi la coberta de transport de l’acabadora per obrir-la i després obri la coberta de
transport anterior.
Nota: Les cobertes són articulades i no poden retirar-se de la Impressora.
wc53xx-058

Solució
de
p
r
ob
l
e
m
es
190
Impressora multifunció sèrie WorkCentre 5300
Guía de l’ usuari
2. Retiri el contenidor de residus de la perforadora de l’ àrea R4.
3. Buidi el contenidor.
wc53xx-059
Nota: Sempre que es retiri el contenidor de restes, és necessari buidar-lo abans de tornar a
instal·lar-lo a la Impressora.
wc53xx-060
4. Insereixi el contenidor lliscant-lo dins de l’acabadora.
5. Localitzi qualsevol fragmento de paper embussat i retiri’l.
wc53xx-061
6. Tanqui la coberta de transport anterior i, a continuació, la coberta de transport de l’acabadora.

Solució
de
problemes
Impressora multifunció sèrie WorkCentre
5300
Guía de l’ usua
ri
191
Eliminació d’embussos de paper
La Impressora està dissenyada per operar amb un nombre d’embussos molt reduït, sempre que
s’utilitzin els tipus materials d’impressió admesos por Xerox
®
. Altres tipus de paper poden provocar una
major freqüència d’embussos. Si un suport compatible s’embussa amb feculència en un àrea en
particular, és possible que sigui necessari netejar-la o reparar-la.
Aquesta secció conté informació d’ ajuda para els problemes següents:
• La Impressora alimenta varis fulls a la vegada a la pàgina 191
• El missatge d’embús de paper no desapareix a la pàgina 191
• Embussos en la unitat d’impressió a dues cares a la pàgina 192
• Embussos en l’alimentador de documents a la pàgina 192
La Impressora alimenta vàries fulls a la vegada
Causes probables Soluciones
La safata de paper està massa plena Tregui una mica de paper. No carregui la safata per sobre
de la línia d’ompliment.
Les vores anteriors del paper no
estan alineades.
Tregui el suport, alinii les vores anteriors i torni a
col·locar-lo.
El paper està humit. Tregui el suport de la safata y col·loqui un suport nou
que estigui sec.
Hi ha massa electricitat estàtica. Utilitzi un paquet de paper nou.
Material d’impressió no admès. Utilitzi exclusivament materials d’impressió aprovats por
Xerox. Consulti Materials d’impressió admesos a la pàgina
53.
El missatge de embús de paper no desapareix
Causes probables Solucions
Part del paper segueix embussat en la
Impressora.
Torni a comprovar la ruta del paper i asseguri’s d’ haver
retirat tot el paper embussat.

Solució
de
p
r
ob
l
e
m
es
192
Impressora multifunció sèrie WorkCentre 5300
Guía de l’ usuari
Embussos en la unitat d’impressió a dos cares
Causes probables Solucions
S’estan utilitzant materials d’impressió de la
mida, gruix o tipus incorrectes.
Utilitzi exclusivament materials d’impressió aprovats por
Xerox. Para més informació, consulti Materials d’impressió
admesos a la pàgina 53.
Torni a comprovar la ruta del paper en el mòdul a 2
cares y asseguri’s de haver retirat tot el paper embussat.
Asseguri’s de que no barreja tipus de paper diferents en
la safata.
No utilitzi la impressió a 2 cares amb sobres, etiquetes ni
cartolina gruixuda.
Embussos en l’alimentador de documents
Causes probables Solucions
S’estan utilitzant materials d’impressió de la
mida, gruix o tipus incorrectes.
No utilitzi suports no admesos.
Utilitzi exclusivament materials d’impressió aprovats por
Xerox. Consulti Materials d’impressió admesos a la pàgina
53.
S’ha sobrepassat la capacitat màxima de
carga de l’alimentador de documents.
Col·loqui menys documents en l’alimentador de
documents.
Les guies de l’alimentador de documents estan
mal ajustades.
Asseguri’s de que les guies del paper s’adapten
còmodament al suport d’impressió col·locat en
l’alimentador de documents.
Problemes d’alimentació del paper
Causes probables Solucions
El suport d’impressió no està ben col·locat en la
safata.
Retiri el suport d’impressió mal col·locat i torni a carregar-
lo en la safata. Asseguri’s de que s’han ajustat
correctament les guies del paper en la safata.
El número de fulls de la safata sobrepassa la
capacitat màxima permesa.
Retiri el paper sobrant i no sobrepassi la línia d’ompliment.
Les guies del paper no estan ben ajustades al
mida del suport d’impressió.
Ajusti les guies del paper de la safata per a que
s’ajustin al mida del suport d’impressió.
S’ha carregat paper arrugat la safata. Retiri el paper, aplani’l i torni a carregar-lo. Si el problema
persisteix, no utilitzi aquell paper.
El paper està humit. Tregui el paper humit i col·loqui paper que estigui sec.

Solució
de
problemes
Impressora multifunció sèrie WorkCentre
5300
Guía de l’ usua
ri
193
Causes probables Solucions
S’estan utilitzant materials d’impressió de la
mida, gruix o tipus incorrectes.
No utilitzi suports no admesos.
Utilitzi materials d’impressió aprovats por Xerox.
Consulti Materials d’impressió admesos a la pàgina
53.
El full d’etiquetes té una orientació
incorrecta a la safata.
Col·loqui les fulls d’etiquetes d’acord amb les
instruccions del fabricant.
L’orientació de los sobres de la safata 5
(especial) és incorrecta.
Col·loqui los sobres cap avall en la safata 5 (especial) amb
les solapes obertes, de manera que s’introdueixin per la
vora anterior.

Solució
de
p
r
ob
l
e
m
es
194
Impressora multifunció sèrie WorkCentre 5300
Guía de l’ usuari
Eliminació d’embussos de grapes
Aquesta secció inclou:
• Eliminació d’embussos de grapes en l’acabadora d’oficina integra a la pàgina 194
• Eliminació d’embussos de grapes principals en l’acabadora d’oficina LX a la pàgina 196
• Eliminació d’embussos de grapes del realitzador de fulletons en l’acabadora d’oficina LX a la
pàgina 198
Eliminació d’embussos de grapes en l’acabadora d’oficina integra
AVIS: no realitzi aquest procediment mentre la Impressora estigui copiant o imprimint.
1. Obri la porta de l’acabadora.
wc53xx-044
2. Subjecti el cartutx de grapes per la nansa taronja i estiri amb fermesa cap a fora per extreure’l.
wc53xx-045

Solució
de
problemes
Impressora multifunció sèrie WorkCentre
5300
Guía de l’ usua
ri
195
3. Examini l’ interior de l’acabadora por si queda alguna grapa solta i retiri-la si és el caso.
wc53xx-046
4. Obri l’ abraçadora del cartutx de grapes estirant amb fermesa en la direcció senyalada.
wc53xx-097
5. Tregui les grapes embussades (1) i baixi l’abraçadora en la direcció senyalada fins que arribi a la
posició de bloqueig (2).
AVIS: les grapes embussades tenen puntes afilades. Tingui cura al retirar-les.
2
1
wc53xx-098

Solució
de
p
r
ob
l
e
m
es
196
Impressora multifunció sèrie WorkCentre 5300
Guía de l’ usuari
6. Subjecti el cartutx de grapes per la nansa taronja i introdueixi’l a la unitat del cartutx de grapes fins
que encaixi.
7. Tanqui la porta davantera de l’acabadora.
wc53xx-049
Eliminació d’embussos de grapes principals en l’acabadora d’oficina LX
AVIS: no realitzi aquest procediment mentre la Impressora estigui copiant o imprimint.
1. Obri la porta davantera de l’acabadora.
wc53xx-050
2. La grapadora es troba en l’ interior de l’ armari de l’acabadora. Estiri de la grapadora en
direcció a vostè fins que arribi al límit.
3. Empenyi-la cap a la dreta.
wc53xx-051

Solució
de
problemes
Impressora multifunció sèrie WorkCentre
5300
Guía de l’ usua
ri
197
4. Subjecti el cartutx de grapes per taronja i estiri-la amb fermesa en cap a vostè per extreure’l.
wc53xx-052
5. Examini l’ interior de l’acabadora por si queda alguna grapa i retiri-la si es el cas.
wc53xx-053
6. Obri l’ abraçadera del cartutx de grapes estirant amb fermesa en la direcció senyalada.
wc53xx-097
AVIS: les grapes embussades tenen puntes afilades. Tingui cura al retirar-les.

Solució
de
p
r
ob
l
e
m
es
198
Impressora multifunció sèrie WorkCentre 5300
Guía de l’ usuari
7. Tregui es grapes embussades (1) i baixi l’abraçadora en la direcció senyalada fins que arribi a la
posició de bloqueig (2).
2
1
wc53xx-098
8. Subjecti el cartutx de grapes per la nansa taronja i introdueixi’l en la grapadora fins que s’acobli al
seu lloc.
9. Tanqui la porta davantera de l’acabadora.
wc53xx-099
Eliminació d’embussos de grapes del realitzador de fulletons en
l’acabadora d’oficina LX
La grapadora del realitzador de fulletons utilitza dos cartutxos de grapes identificats como R2 y R3.
El grapat de fulletons requereix que no hi hagi grapes embussades en cap de los dos cartutxos.
AVIS: no realitzi aquest procediment mentre la Impressora estigui copiant o imprimint.
1. Obri la coberta lateral del realitzador de fulletons.
wc53xx-054

Solució
de
problemes
Impressora multifunció sèrie WorkCentre
5300
Guía de l’ usua
ri
199
2. Si no estan visibles els cartutxos de grapes, apreti els panells verticals a esquerra i dreta de
l’obertura i llisqui’ls suaument cap al centre fins que se s’aturin.
wc53xx-055
3. Subjecti les llengüetes taronges situades a ambos costats del cartutx de grapes i estiri del cartutx
per extreure’l de la grapadora.
wc53xx-056
AVIS: les grapes embussades tenen puntes afilades. Tingui cura al retirar-les.
4. Estiri les grapes embussades en la direcció senyalada para extreure-les.
wc53xx-101

Solució
de
p
r
ob
l
e
m
es
200
Impressora multifunció sèrie WorkCentre 5300
Guía de l’ usuari
5. Subjecti les llengüetes taronges situades a ambdós costats del cartutx de grapes nou i introdueixi’l
en la grapadora en la posició original.
Nota: Si experimenta algun problema a l ‘inserir el cartutx, asseguri’s de que el col·loca amb les
llengüetes de color taronja orientades cap amunt.
wc53xx-057
6. Si no es veuen grapes embussades, repeteixi els passos 3 a 5 amb l‘ altre cartutx de grapes.
7. Tanqui la coberta lateral del realitzador de fulletons.

Solució
de
problemes
Impressora multifunció sèrie WorkCentre
5300
Guía de l’ usua
ri
201
Problemes de qualitat d’impressió
PRECAUCIÓ: La garantía, l’acord de servei y la Total Satisfaction Guarantee (Garantía de
satisfacció total) de Xerox
®
no cobreixen los danys causats por la utilització de paper o suports
especials no admesos. La garantía Total Satisfaction Guarantee (Garantía de satisfacció total) està
disponible en Estats Units i Canadà. La cobertura pot variar fora d’aquestes zones. Per més
detalles, posis en contacte amb el seu representant local.
Nota: Per millorar la qualitat d’impressió, els cartutxos de tòner de molts dels models d’equips
estan dissenyats para deixar de funcionar en un punt determinat.

Solució
de
p
r
ob
l
e
m
es
202
Impressora multifunció sèrie WorkCentre 5300
Guía de l’ usuari
Problemes de còpia i escanejat
Si la qualitat de còpia o escanejat és deficient, seleccioni el símptoma més semblant d’ entre els que
apareixen en la taula següent per corregir el problema.
Si la qualitat de còpia no millora després de seguir les instruccions corresponents, posis en contacte
amb el Servei d’assistència al client de Xerox o el seu distribuïdor local.
Símptoma Solució
Només apareixen línies o ratlles en les
còpies realitzades des de l’alimentador
de documents.
El vidre d’exposició té restos de brutícia. Al realitzar l’
escanejat, el paper de l’alimentador de documents
arrossega les restes i crea línies o ratlles. Netegi totes les
superfícies de vidre amb un drap que no deixi borrissol.
Apareixen punts en les còpies realitzades des
del vidre d’exposició.
El vidre d’exposició té restes de brutícia. Al realitzar
l’escanejat, les restes creen un punt en la imatge. Netegi
totes les superfícies de vidre amb un drap que no deixi
borrissol.
La cara posterior de l’original se ve en el
document de còpia o escanejat.
Còpia: activi la supressió de fons.
Escanejat: activi la supressió de fons.
La imatge es massa clara o fosca. Còpia: utilitzi les opcions de qualitat d’imatge per aclarir o
enfosquir la imatge.
Escanejat: utilitzi la fitxa d’opcions avançades per aclarir
o enfosquir les còpies, o be ajustar el contrast.
Los colores escanejats estan apagats. Comprovi que s’ha configurat el tipus
d’original correcte.

Solució
de
problemes
Impressora multifunció sèrie WorkCentre
5300
Guía de l’ usua
ri
203
Problemes de fax
Si el fax no se pot enviar o rebre correctament, consulti la taula següent y realitzi els procediments
indicats. Si el fax segueix sense poder enviar-se o rebre ‘s e correctament, fins i tot després de seguir els
procediments descrits, posis en contacte amb el seu representant de Xerox.
Aquesta secció inclou:
• Problemes a l ‘enviar faxos a la pàgina 203
• Problemes al rebre faxos a la pàgina 204
Problemes a l ‘enviar faxos
Símptoma Causa Solució
El document no s’escaneja
des de l’alimentador
de documents.
El document es massa gruixut, fino o
petit.
Utilitzi el vidre d’exposició para
enviar el fax.
El document s’escaneja en
sentit obliquo.
Les guies de l’alimentador de
documents no estan ajustades a
l’amplada del document.
Ajusti les guies d’acord a
l’amplada del document.
El fax que ha rebut el
destinatari està borrós.
El document està mal col·locat. Col·loqui el
document correctament.
El vidre d’exposició està brut. Netegi el vidre d’exposició.
El text del document es
massa clar.
Ajusti la resolució. Ajusti el
contrast.
Pot haver un problema en
la connexió telefònica.
Comprovi la línia telefònica i
torni a enviar el fax.
Pot haver un problema en la
màquina de fax del remitent.
Faci una còpia para comprovar si la
Impressora funciona correctament;
en cas afirmatiu, demani al
destinatari que faci comprovacions
en la seva màquina
de fax.
El fax que ha rebut el
destinatari està en blanc.
El document es va
col·locar
incorrectament.
Alimentador de documents:
col·loqui el document que va a
enviar por fax amb la cara
d’impressió cap amunt.
Vidre d’exposició: col·loqui el
document que va a enviar por fax
amb la cara d’impressió cap avall.

Solució
de
p
r
ob
l
e
m
es
204
Impressora multifunció sèrie WorkCentre 5300
Guía de l’ usuari
Símptoma Causa Solució
El fax no s’ha transmès. El número de fax pot ser
incorrecte.
Verifiqui el número de fax.
La línia telefònica pot estar
mal connectada.
Comprovi la connexió de la
línia telefònica. Si està
desconnectada, connecti-
la
.
Pot haver un problema en la
màquina de fax del destinatari.
Posis en contacte amb el
destinatari.
Problemes al rebre faxos
Símptoma Causa Solució
El fax rebut està en blanc. Pot haver un problema amb la
connexió telefònica o amb la
màquina de fax de l’ emissor.
Comprovi si la Impressora realitza
còpies netes. En cas afirmatiu,
demani al remitent que torni a enviar
el fax.
És possible que el remitent
hagi col·locat les
pàgines incorrectament.
Posis en contacte amb el
remitent.
La Impressora contesta a
la trucada, però no
accepta cap dada
d’entrada.
No hi ha memòria suficient. Si el treball conté varis elements
gràfics, és possible que la Impressora
no tingui suficient memòria. La
Impressora no respon quan té poca
memòria. Elimini els documents i
treballs emmagatzemats i esperi a
que acabi el treball en curs. Això
augmentarà la memòria disponible.
La mida del fax rebut es més
reduït
Pot que el subministrament de paper
de la Impressora no coincideixi amb
la mida del document enviat.
Confirmi la mida original de els
documents. Els documents poden
reduir-se segons el subministrament
de paper disponible en la Impressora.

Solució
de
problemes
Impressora multifunció sèrie WorkCentre
5300
Guía de l’ usua
ri
205
Símptoma Causa Solució
No es poden rebre faxos
automàticament.
La Impressora està configurada
para rebre faxos manualment.
Configuri la Impressora per
la recepció automàtica.
La memòria està plena. Col·loqui paper, si s’ha acabat,
imprimeixi els faxos
emmagatzemats en memòria.
La línia telefònica està
mal connectada.
Comprovi la connexió de la
línia telefònica. Si està
desconnectada, connecti-la.
Pot ser que hi hagi un problema amb
la màquina de fax del destinatari.
Realitzi una còpia per comprovar que
la Impressora funciona
correctament. Si la còpia
s’imprimeix
de forma satisfactòria, demani al
destinatari que comprovi la seva
màquina de fax.

Solució
de
p
r
ob
l
e
m
es
206
Impressora multifunció sèrie WorkCentre 5300
Guía de l’ usuari
Obtenció d’ajuda
Aquesta secció inclou:
• Missatges del panell de control a la pàgina 206
• Alertes a la pàgina 206
• Assistent d’ Ajuda en línia a la pàgina 206
• Recursos web a la pàgina 207
Missatges del panell de control
Xerox proporciona varies eines de diagnòstic automàtic que ajuden a proporcionar i mantenir la
qualitat d’impressió.
El panell de control proporciona informació i ajuda per la solució de problemes. Quan es produeix una
condició d’error o advertència, la pantalla tàctil del panell de control mostra un missatge para
informar-li del problema. En molts casos, la pantalla tàctil també mostra un gràfic animat que l’indica
la ubicació del problema, como per exemple, el lloc on s’ha produït un embús de paper.
Alertes
Les alertes proporcionen missatges e instruccions per ajudar-li a resoldre problemes. Les alertes es
poden veure en:
• La pàgina Estat en Serveis d’Internet de CentreWare.
• Totes les fitxes de la finestra Propietats del controlador d’impressió. Per obtenir
informació d’estat detallada, faci clic en Més estat.
Assistent d’Ajuda en línia
L’ Assistent d’Ajuda en línia és una base de dades que proporciona instruccions i assistència per la
solució de problemes de la Impressora. Trobarà solucions per problemes relatius a la qualitat
d’impressió o de còpia, los embussos, la instal·lació de software, etc.
Per obtenir accés a l’ Assistent d’ Ajuda en línia, vagi a www.xerox.com/office/WC53XXsupport.

Solució
de
problemes
Impressora multifunció sèrie WorkCentre
5300
Guía de l’ usua
ri
207
Recursos web
Recurs Vincle
La informació de assistència tècnica sobre la
seva Impressora inclou Assistència tècnica
en línia, Recommended Media List (Llistat
de suports recomanats), Assistent d’ Ajuda
en línia, descarregues de controladors,
documentació i molt més:
www.xerox.com/office/WC53XXsupport
Consumibles per la Impressora www.xerox.com/office/WC53XXsupplies
Recurs d’ eines i informació, com plantilles
d’impressió, consells útils i funcions
personalitzades
per atendre les seves
necessitats particulars
www.xerox.com/office/businessresourcecenter
Centro d’assistència i vendes local www.xerox.com/office/worldambtacts
Registre de la Impressora www.xerox.com/office/register
Fitxes de dades de seguretat, en anglès
només, per identificar los materials i tenir
informació sobre com manipular i
emmagatzemar los materials perillosos
www.xerox.com/msds (EE. UU. i
Canada)
www.xerox.com/environment_europe
(Unió Europea)
Informació sobre el reciclatge
de subministraments
www.xerox.com/gwa
Informació sobre el reciclatge de
la Impressora
www.xerox.com/environment
(EE. UU.
i Canadà)
www.xerox.com/environment_europe
(Unió Europea)

Solució
de
p
r
ob
l
e
m
es
208
Impressora multifunció sèrie WorkCentre 5300
Guía de l’ usuari

Impressora multifunció sèrie WorkCentre
5300
Guía de l’ usua
ri
209
Especificacions de
10
la Impressora
Aquest capítol inclou:
• Especificacions físiques a la pàgina 210
• Especificacions mediambientals a la pàgina 213
• Especificacions elèctriques a la pàgina 214
• Especificacions de rendiment a la pàgina 215
• Especificacions del controlador a la pàgina 216
Per conèixer les especificacions sobre els materials d’impressió i les capacitats, consulti
Materials d’impressió admesos a la pàgina 53.

210
Impressora multifunció sèrie WorkCentre 5300
Guía de l’ usuari
Especifi
c
a
cions
de
la
imp
r
esso
r
a
Especificacions físiques
Unitat bàsica
• Amplada: 596 mm (23.5 polsades) amb la safata especial cerrada
• Profunditat: 640 mm (25.1 polsades)
• Altura: 1115 mm (43.9 polsades)
• Pes: 85 kg (187.4 lliures) amb suport
100 kg (220.5 lliures) amb el mòdul de safata
doble
Unitat bàsica amb l’acabadora d’oficina integral
• Amplada: 642 mm (25.3 polsades)
• Profunditat: 640 mm (25.1 polsades)
• Altura: 1115 mm (43.9 polsades)
• Pes: 97 kg (213.8 lliures) amb suport
112 kg (246.9 lliures) amb el mòdul de safata
doble
Unitat bàsica amb alimentador d’alta capacitat
• Amplada: 932 mm (36.7 polsades)
• Profunditat: 648 mm (25.5 polsades)
• Altura: 1115 mm (43.9 polsades)
• Pes: 129 kg (284.4 lliures) amb el mòdul de safata doble
Unitat bàsica amb l’acabadora d’oficina LX y el realitzador de fulletons
• Amplada: 1239 mm (36.7 polsades) amb la safata especial cerrada
• Profunditat: 651 mm (25.6 polsades)
• Altura: 1115 mm (43.9 polsades)
• Pes: 122.2 kg (269.4 lliures) amb suport
137.2 kg (302.5 lliures) amb el mòdul de safata
doble
Unitat bàsica amb l’acabadora d’oficina LX, el realitzador de fulletons
i l’alimentador d’alta capacitat
• Amplada: 1575 mm (62 polsades) amb la safata especial cerrada
• Profunditat: 659 mm (26 polsades)
• Altura: 1115 mm (43.9 polsades)
• Pes: 166.2 kg (366.4 lliures) amb el mòdul de safata doble

Especifi
c
acio
n
s
de
la
imp
r
ess
o
ra
Impressora multifunció sèrie WorkCentre
5300
Guía de l’ usua
ri
211
Requisits d’espai
Requisits d’espai per la configuració bàsica
Nota: Els requisits d’espai no canvien amb la incorporació de l’acabadora
integrada opcional.
10
cm
(3.9
in.)
30.7 cm
(12.1 in.)
206.7
cm
(81.4
in.)
177.8 cm
(70.0 in.)
wc53xx-117
Requisits d’espai amb l’acabadora d’oficina LX i el realitzador de fulletons
10 cm
(3.9 in.)
88.5 cm
(34.8 in.)
206.7 cm
(81.4 in.)
217.4 cm
(86.0 in.)
wc53xx-118

Especifi
c
a
cions
de
la
imp
r
esso
r
a
212
Impressora multifunció sèrie WorkCentre 5300
Guía de l’ usuari
Requisits d’espai amb l’acabadora d’oficina LX, el realitzador de
fulletons i l’alimentador d’alta capacitat
10 cm
(3.9 in.)
88.5 cm
(34.8 in.)
206.7 cm
(81.4 in.)
217.4 cm
(86.0 in.)
wc53xx-119

Especifi
c
acio
n
s
de
la
imp
r
ess
o
ra
Impressora multifunció sèrie WorkCentre
5300
Guía de l’ usua
ri
213
Especificacions mediambientals
Temperatura
Funcionament: de 10 °C a 28 °C (de 50 °F a 83 °F)
Quan la humitat es del 85%, la temperatura ha ser de 28 °C (83 °F) o inferior.
Humitat relativa
En funcionament: de 15% a 85%
Quan la temperatura es de 32 °C (90 °F), la humitat ha de ser de 62.5% o inferior.

Especifi
c
a
cions
de
la
imp
r
esso
r
a
214
Impressora multifunció sèrie WorkCentre 5300
Guía de l’ usuari
Especificacions elèctriques
• 120 V CA, +/- 10%, 60 Hz. Consum d’energia: 1.58 kW com a màxim
• 220–240 V CA, +/- 10%, 50 Hz. Consum d’energia: 1.76 kW com a màxim para 220 V CA,
1.92 kW como màxim para 240 V CA
• Producte amb la qualificació E
NERGY
S
TAR

Especifi
c
acio
n
s
de
la
imp
r
ess
o
ra
Impressora multifunció sèrie WorkCentre
5300
Guía de l’ usua
ri
215
Especificacions de rendiment
Resolució
Mode de còpia: 600 x 600 ppp
Mode d’impressió, alta velocitat: 600 x 600 ppp
Mode d’impressió, alta qualitat: 1200 x 1200 ppp
Velocitat d’impressió
Les velocitats d’impressió en pàgines por minuto (ppm) es proporcionen per impressions amb
alimentació per la vora llarga (ABL) en paper de mida A4 o Carta.
Modelo de la Impressora Velocidad d’impressió
Impressora multifunció WorkCentre 5325 25 ppm
Impressora multifunció WorkCentre 5330 30 ppm
Impressora multifunció WorkCentre 5335 35 ppm

Especifi
c
a
cions
de
la
imp
r
esso
r
a
216
Impressora multifunció sèrie WorkCentre 5300
Guía de l’ usuari
Especificacions del controlador
Processador
667 MHz
Memòria
• 1 GB de memòria RAM estàndard
• 2 GB de memòria RAM amb el kit PostScript opcional
Interfície
Connexió Ethernet 10/100/1000Base-TX

Impressora multifunció sèrie WorkCentre 5300
Guía de l’ usuari
217
Informació sobre
A
normatives
Aquest capítol inclou:
• Normativa bàsica a la pàgina 218
• Normativa sobre la còpia d’originals a la pàgina 220
• Normativa de enviament de fax a la pàgina 223
• Fitxes de dades de seguretat a la pàgina 227
• Mode d’estalvi d’energia a la pàgina 228

218
Impressora multifunció sèrie WorkCentre 5300
Guía de l’ usuari
I
n
f
ormació
sob
r
e
normati
v
es
Normativa bàsica
Xerox ha provat aquest producte d’acord a la normativa sobre emissions electromagnètiques i
immunitat. L’ objecte d’aquesta normativa es mitigar les interferències causades o rebudes pel
producte en un entorn d’oficina habitual.
Estats Units (Normativa FCC)
S’ha comprovat que aquest equip compleix amb els límits d’un dispositiu digital de Classe A, d’acord
amb l’ Apartat 15 de les Normes FCC. Aquests límits s’han establert per proporcionar una protecció
adequada contra interferències perjudicials quan l’equip s’utilitza en un entorn comercial. Aquest equip
genera, utilitza i pot irradiar energia de radiofreqüència. Si no s’instal·la ‘ utilitza d’acord amb aquestes
instruccions, pot provocar interferències perjudicials amb les comunicacions de radio. L’ús d’ aquest
equip en una zona residencial pot provocar interferències perjudicials, en aquest cas l’usuari haurà de
corregir les interferències pel seu compte.
Les modificacions o els canvis realitzats en aquest dispositiu sense l’autorització de Xerox poden
anular l’autorització de l’usuari per utilitzar-lo.
Nota: Para garantir el compliment de la Secció 15 de les Normes FCC, utilitzi cables
d’interfície apuntalats.
Canadà (normativa)
Aquest aparell digital de classe A compleix amb la norma canadenca ICES-003.
Cet appareil numérique de la classe A est conforme à la norme NMB-003 du Canada.
Unió Europea
PRECAUCIÓ: Aquest es un producte de Classe B. Aquest producte pot provocar
radiointerferències en entorns domèstics, el que pot obligar a l’ usuari a prendre mesures
adequades.
La marca de CE que porta aquest producte significa que Xerox declara el compliment
de les següents directives aplicables de la Unió Europea en les dates indicades:
• 12 de desembre de 2006: Directiva 2006/95/CE sobre límits de tensió
• 15 de desembre de 2004: Directiva 2004/108/CE sobre
compatibilitat electromagnètica
• 9 de març de 1999: Directiva 1999/5/CE sobre equips radioelèctrics i equips
terminals de telecomunicació
Si aquest producte s’ utilitza correctament, d’acord amb les instruccions de l’usuari, no és perillós ni pel
consumidor ni per l’ entorn.

Impressora multifunció sèrie WorkCentre 5300
Guía de l’ usuari
219
In
f
o
rmació
s
o
b
r
e
normati
v
es
Per garantir el compliment de la normativa europea, s’han d’utilitzar cables de
interfície blindats.
Si desitja obtenir una còpia firmada de la Declaracions de conformitat d’aquest producte, posis en
contacte amb Xerox.
Alliberament d’ozó
Durant la impressió s’allibera una petita quantitat d’ozó. Aquesta quantitat es el suficientment petita
com per a que no ocasioni danys personals. No obstant, asseguri’s de que la sala on vagi a utilitzar-se
el sistema tingui una ventilació adequada, sobre tot si va a imprimir grans volums de material, o si el
sistema s’utilitzarà d’una manera continuada durant un període de temps prolongat.
Altres normatives
Turquia (normativa RoHS)
En compliment de l’article 7 (d), certifiquem que “es compleix amb la normativa EEE”.
"EEE yönetmeliğine uygundur."

I
n
f
ormació
sob
r
e
normati
v
es
220
Impressora multifunció sèrie WorkCentre 5300
Guía de l’ usuari
Normativa sobre la còpia d’originals
Estats Units
El Congres prohibeix, mitjançant una llei, la reproducció dels elements aquí enumerats en
determinades circumstàncies.
Es poden imposar multes i penes de presó als responsables de fer
aquestes reproduccions.
1. Bons o valors del govern de Estats Units, como:
• Certificats de deute
• Moneda de bancs nacionals
• Cupons de bons
• Bitllets bancaris de la Reserva Federal
• Certificats de dipòsit de plata
• Certificats de dipòsit d’or
• Bons d’Estats Units
• Pagarés del tresor
• Bitllets de la Reserva Federal
• Bitllets fraccionaris
• Certificats de dipòsit
• Paper moneda
• Bons i obligacions de determinades agències governamentals, como la FHA, etc.
• Bons (els bons d’estalvis de EE. UU. Només poden ser fotografiats amb finalitats publicitàries
en relació amb la campanya per la seva venta).
• Timbre intern. Si es necessari reproduir un document legal en el que hi hagi un timbre mata
segellat, es podrà fer sempre que la reproducció del document tingui finalitats legals.
• Segells de correu, mata segellats o sense mata segellar. Los segells de correu es poden
fotografiar, amb finalitats filatèliques, sempre que la
reproducció
sigui en blanc i negre i la
seva mida sigui inferior al
75% o superior al 150% de l’original.
• Girs postals
• Lletres, txecs o efectes monetaris expedits per funcionaris autoritzats d’
Estats Units
.
• Segells i altres exponents de valor, amb qualsevol denominació, que hagin estat o puguin ser
emesos mitjançant alguna llei del Congres.
• Certificats d’indemnitzacions per veterans de les Guerres Mundials.
2. Bons o valors de qualsevol govern, banc o corporació de l’ estranger.
3. Material protegit per drets d’autor, a menys que s’obtingui permís del propietari dels drets d’ autor,
o la realització de còpies estigui dins l’estipulat en la llei de drets de autor respecto a la
reproducció per "Ús just" o de biblioteques. Pot obtenir més informació sobre aquestes disposicions
en l’ Oficina del Dret de Autor de los Estats Units, Biblioteca del Congrés, Washington, D.C. 20559.
Sol·liciti la circular R21.
4. Certificat de ciutadania o naturalització. Els certificats de naturalització d’estrangers poden
fotocopiar-se.

In
f
o
rmació
s
o
b
r
e
normati
v
es
Impressora multifunció sèrie WorkCentre
5300
Guía de l’ usua
ri
221
5. Passaports. Els passaports estrangers poden fotocopiar-se.
6. Papers d’ immigració.
7. Targetes de registro de reclutament.
8. Papers del servei de reclutament selectiu que porten la següent informació de registre.
• Ingrés o guanys
• Document judicial
• Condició física o mental
• Estat de dependència
• Servei militar anterior
Excepció: els certificats de baixa militar d’Estats Units poden fotografiar-se.
9. Insígnies, targetes d’identificació o peses exhibits por personal militar o membres de varis
Departaments Federals, como el FBI, el Tresor, etc. A menys que la fotografia hagi estat
encarregada pel responsable del departament.
La reproducció dels següents documents també es il·legal en alguns estats:
• Permisos d’ automòbil
• Permisos de conduir
• Certificats de titularitats d’ automòbils
La llista anterior no contempla tots los casos. No s’admet cap responsabilitat derivada del seu
contingut o exactitud. En cas de dubte, consulti al seu advocat.
Canadà
El Parlamento prohibeix, mitjançant una llei, la reproducció dels elements aquí enumerats en
determinades
circumstancies. Es poden imposar multes i penes de presó als
responsables
de fer
aquestes reproduccions.
1. Bitllets bancaris o paper moneda.
2. Bons o valors d’un govern o banc.
3. Lletres o vals del Tresor.
4. El segell públic de Canadà (o una de les seves províncies), un organisme públic o autoritat de
Canadà o un tribunal.
5. Les proclames, dictàmens, regulacions, mandats o avisos d’aquests (amb la falsa pretensió de que
han estat impresos por la Queens Printer per Canadà o por una altra impremta equivalent per
una província).
6. Les marques, segells, embolcall o dissenys utilitzats por o en nom del Govern de Canadà (o una de
les seves províncies), el govern d’un altre estat o un departament, junta, comissió o agencia
establerts pel Govern de Canadà o d’una província o un govern d’un altre estat.
7. Timbre imprès o adhesiu utilitzat amb finalitat de recaptació per part del Govern de Canadà o
d’una província o pel govern d’un altre estat.
8. Documents o registres que estan a càrrec de funcionaris que tenen el deure de realitzar o emetre
còpies certificades i es pretengui fer passar una còpia falsa per una certificació autèntica.
9. Material amb copyright o marques comercials, sense el consentiment del propietari.

I
n
f
ormació
sob
r
e
normati
v
es
222
Impressora multifunció sèrie WorkCentre 5300
Guía de l’ usuari
La llista anterior se facilita a mode orientatiu, però no contempla tots els casos. No s’admet cap
responsabilitat derivada del seu contingut o exactitud. En cas de dubte, consulti al seu advocat.
Altres països
• La còpia de documents pot ser il·legal en el seu país. Es poden imposat multes i penes de presó
als responsables de fer aquestes reproduccions.
• Moneda de curso legal
• Bitllets bancaris i txecs
• Bons o valors de bancs o governs
• Passaports i targetes d’identitat
• Material amb copyright o marques comercials, sin el consentiment del propietari
• Segells de correus i altres instruments negociables
Aquesta llista no contempla tots los casos. No s’admet ninguna responsabilitat derivada del seu
contingut o exactitud. En caso de dubte, consulti al seu assessor jurídic.

In
f
o
rmació
s
o
b
r
e
normati
v
es
Impressora multifunció sèrie WorkCentre
5300
Guía de l’ usua
ri
223
Normativa de enviament de fax
Estats Units
Requisits d’encapçalament para el enviament de fax
La Llei de protecció al consumidor de serveis telefònics (Telephone Ambsumer Protection Act) de
1991 estableix que es il·legal utilitzar un ordenador o altre dispositiu electrònic (inclosa una màquina
de fax) para enviar missatges, a menys que el missatge contingui en el marge superior o inferior de
cada una de les pàgines transmeses, o be en la primera pàgina, la data i hora de enviament, la
identificació de la empresa, entitat o particular que envia el missatge, així com el número
de telèfon
de
la màquina d’enviament de l’empresa, entitat o particular. El número de telèfon proporcionat no pot
ser un número 900 ni cap altre número el cost del qual excedeixi la tarifa de transmissió local o de
llarga distancia.
Per programar aquesta informació en la màquina, consulti la documentació del client i segueixi els
passos que es faciliten.
Informació de l ‘acoblador de dades
Aquest equip compleix la Part 68 de la normativa i els requisits FCC adoptats pel Consell Administratiu
de Connexions de Terminals (Administrative Council for Terminal Attachments, ACTA). En la coberta de
l’equip hi ha una etiqueta que, a més d’una altra informació, inclou un identificador de producte amb el
format US:AAAEQ##TXXXX. Si es necessari, ha de proporcionar aquest número a la companyia
telefònica.
La clavilla i el connector per connectar aquest equip al cablejat de les instal·lacions i a la xarxa
telefònica han de complir la Part 68 de la normativa i els requisits de la FCC adoptats pel ACTA. Amb el
producte, se subministra un cable telefònic compatible que té un endoll modular. Està dissenyat per la
connexió a un connector modular que també es compatible. Consulti les instruccions d’ instal·lació per
obtenir més informació.
Pot connectar la màquina de forma segura al connector modular ÚSC RJ-11C mitjançant el cable de
línia telefònica compatible (amb endoll modular) que se subministra en el kit d’ instal·lació. Consulti les
instruccions d’instal·lació per obtenir més informació.
El número d’equivalència de timbre (Ringer Equivalence Number, REN) s’ utilitza para determinar el
número de dispositius que es poden connectar a la línia telefònica. Si hi ha masses REN en una línia
telefònica, és possible que los dispositius no sonen en una trucada entrant. En la majoria de les zones, la
suma de números REN no ha de ser superior a cinc(5.0). Per assegurar-se del número de dispositius que
poden connectar-se a una línia, segons el número total de números REN, posis en contacte amb la
companyia telefònica local. Para los productes aprovats després del 23 de juliol de
2001, el número REN per aquest producte forma part del identificador del producte que té el format
US:AAAEQ##TXXXX. Els dígits representats mitjançant ## equivalen al número REN sin punto decimal
(p. ex., 03 indicaria un REN de 0.3). Para productes anteriors, el número REN es mostra per separat en la
etiqueta.

I
n
f
ormació
sob
r
e
normati
v
es
224
Impressora multifunció sèrie WorkCentre 5300
Guía de l’ usuari
Per sol·licitar el servei adequat a la companyia telefònica local, és possible que hagi de facilitar els codis
que s’ indican a continuació:
• Codi de interfície de la instal·lació (FIC) = 02LS2
• Codi de comanda de servei (SOC) = 9.0Y
AVIS: pregunti a la companyia telefònica local sobre el tipus de connector modular instal·lat a la
seva línia. La connexió d’aquesta màquina a un connector no autoritzat podria danyar l’equip de
la companyia telefònica. Vostè, i no Xerox, assumirà qualsevol responsabilitat que es derivi dels
danys provocats per la connexió d’aquesta màquina a un connector no autoritzat.
Si aquest equip de Xerox
®
perjudica a la xarxa telefònica, la companyia telefònica l’ avisarà por
atalentat de que pot ser necessari interrompre el servei temporalment. Si el preavís no es factible, la
companyia telefònica informarà al client l’abans possible. Així mateix, se l’advertirà de que té dret a
presentar una reclamació a la FCC si ho considera oportú.
La companyia telefònica pot fer canvis en les seves instal·lacions, equips, operacions o
procediments que podrien afectar al funcionament de l’equip. Si passa això, l’avisarà per
atalentat per a que pugui realitzar els canvis necessaris a fi de mantenir el servei sense
interrupcions.
Si aquest equip de Xerox
®
experimenta algun problema, posis en contacte amb el centre de servei
adequat per obtenir informació sobre reparacions i garanties. Els detalls figuren en la màquina o en la
Guia de l’usuari. Si l’equip provoca algun dany en la xarxa telefònica, la companyia telefònica podria
sol·licitar-li que el desconnecti fins que el problema s’hagi solucionat.
Les reparacions de la màquina només han de realitzar-les un representant de Xerox o un proveïdor
de serveis Xerox autoritzat. Això es aplicable durant el període de garantía de servei i una vegada
finalitzat el mateix. Si es realitza alguna reparació no autoritzada, se anul·larà el temps restant del
període de garantía.
Aquest equip no ha d’utilitzar-se en línies compartides. La connexió a un servei de línia compartida està
subjecta a les tarifes
corresponents
en vigor. Per obtenir més informació, posis en contacte amb la
comissió estatal de serveis públics de
telecomunicacions,
la comissió de serveis publico o la comissió de
corporacions.
Si la seva oficina disposa d’un sistema especial d’alarma connectat a la línia telefònica, asseguri’s de
que la instal·lació d’ aquest equip de Xerox
®
no la desactivi.
Si té algun dubte sobre els elements que poden desactivar el sistema de alarma, consulti a la
companyia telefònica o a un instal·lador autoritzat.
Canadà
Nota: La etiqueta de Industry Canada identifica los equips certificats. Aquesta certificació
significa que l’equip compleix tots els requisits de seguretat i funcionament de la xarxa de
telecomunicacions, tal com s’indica en els documents apropiats de requisits tècnics de l’equip
terminal. El Departament no pot garantir que el funcionament de l’equip compleixi les
expectatives del client.

In
f
o
rmació
s
o
b
r
e
normati
v
es
Impressora multifunció sèrie WorkCentre
5300
Guía de l’ usua
ri
225
Abans d’ instal·lar aquest equip, l’usuari ha de comprovar que té permís per connectar-se a les
instal·lacions de la companyia local de telecomunicacions. Tanmateix, l’equip ha d’instal·lar-se
mitjançant un mètode de connexió admès. El client ha de saber que el compliment de les condicions
anteriors podria no impedir una degradació de la qualitat del servei en alguns casos.
Les reparacions d’ equips certificats seran coordinades pel representant designat pel proveïdor.
Qualsevol reparació o modificació que l’usuari dugui a terme en aquest equip, o el seu mal
funcionament, pot ser motivo per a que la empresa de telecomunicacions exigeixi que l’usuari
desconnecti l’equip.
Los usuaris han d’assegurar-se per la seva seguretat de que les connexions elèctriques a terra de les
preses d’alimentació elèctrica, de les línies telefòniques i dels sistemes interns de canonades
metàl·liques, estiguin connectades. Aquesta precaució pot ser especialment important en zones rurals.
AVIS: los usuaris no han d’ intentar fer les connexions por sí mateixos, sinó que
han de posar-se
en
contacte amb l ‘organisme adequat per inspecciones elèctriques o amb un electricista, segons
correspongui.
El número d’equivalència de timbre (Ringer Equivalence Number, REN) assignat a cada terminal
indica el número màxim de terminals que es poden connectar a una interfície telefònica. La
terminació d’una interfície pot consistir en qualsevol combinació de dispositius, amb l’ únic requisit
de que la suma de números REN de tots los dispositius no excedeixi de 5. Per conèixer el valor de
REN canadenca, consulti la etiqueta de l’equip.
Europa
Directiva sobre equips radioelèctrics i equips terminals de telecomunicació
El facsímil ha estat homologat de conformitat amb la Decisió 1999/5/CE del Consell para la connexió
paneuropea d’un terminal simple a la xarxa telefònica pública commumutada (RTPC). No obstant, a la
vista de les diferencies que existeixen entre les RTPC que s’ofereixen en diferents països, la
homologació no constitueix por sí sola una garantía incondicional de funcionament satisfactori en tots
los punts de terminació de la xarxa d’una RTPC.
En caso de sorgir algun problema, posis en contacte en primer lloc amb el proveïdor de l’equip.
Aquest producte s’ha provat i compleix la norma europea ES 203 021-1, -2, -3 relativa a equips
terminals que s’utilitzen en xarxa de telefonia pública commutada analògica en el marc econòmic
europeu. Aquest producte inclou una configuració del codi de país ajustable por l’usuari. Consulti la
documentació del client per conèixer aquest procediment. Els codis de país han d’ establir-se abans de
connectar el sistema a la xarxa.
Nota: Tot i que aquest sistema pot utilitzar la marcació por polsos (desconnexió de bucle) o por
tons multi freqüència (DTMF), es recomana que es configuri per fer servir la senyalització DTMF. La
senyalització DTMF ofereix un establiment de trucada fiable i més ràpid. La modificació d’ aquest
producte o la connexió a un software o un aparell de control externs sense autorització de Xerox,
anul·larà el certificat.

I
n
f
ormació
sob
r
e
normati
v
es
226
Impressora multifunció sèrie WorkCentre 5300
Guía de l’ usuari
Sudáfrica
Aquest mòdem ha d’utilitzar-se juntament amb un dispositiu aprovat de protecció envers a
pujades de tensió.

In
f
o
rmació
s
o
b
r
e
normati
v
es
Impressora multifunció sèrie WorkCentre
5300
Guía de l’ usua
ri
227
Fitxes de dades de seguretat
Para ver el Informe de seguretat de materials relatiu a la seva Impressora, vagi
a: Amèrica del Nord: www.xerox.com/msds
Unió Europea: www.xerox.com/environment_europe
Els números de telèfon del Centro d’ Assistència al Client poden consolar-se en
www.xerox.com/office/worldambtacts.

I
n
f
ormació
sob
r
e
normati
v
es
228
Impressora multifunció sèrie WorkCentre 5300
Guía de l’ usuari
Mode d’estalvi d’energia
Com a soci de E
NERGY
S
TAR
, Xerox Corporation ha establert que la configuració bàsica d’ aquesta
Impressora compleix amb les directrius d’estalvi d’energia de E
NERGY
S
TAR
.
E
NERGY
S
TAR
i el símbol de E
NERGY
S
TAR
son marques registrades als Estats Units.
El programa de equips d’oficina de E
NERGY
S
TAR
es resultat de l’esforç conjunto dels governs de Estats
Units, la Unió Europea i Japó i del sector industrial de equips d’oficina amb el fi de fomentar l’ús de
copiadores, Impressores, faxos, equips multifunció, PC personals y pantalles
energèticament
eficients.
Reduir el consum energètic del producte contribueix a la lluita contra la contaminació, la pluja àcida i
los canvis climàtics a llarg plaç al disminuir les emissions produïdes quan es genera electricitat.
Los equips E
NERGY
S
TAR
de Xerox
®
venen configurats de fàbrica. La Impressora se subministrarà amb el
temporitzador fixat en 1 minuto per passar al mode d’estalvi d’energia després d’imprimir o copiar
l’últim treball. Per més informació sobre aquesta funció, consulti la Guia de l’administrador del sistema.

Impresora multifunción serie WorkCentre 5300
Guía del usuario
229
Reciclatge i eliminació
B
de productes
Aquest capítol inclou directrius i informació sobre reciclatge i eliminació para:
• Tots els països a la pàgina 230
• Nordeamèrica a la pàgina 230
• Unió Europea a la pàgina 230
• Altres països a la pàgina 232

230
Impresora multifunción serie WorkCentre 5300
Guía del usuario
R
e
ciclatge
i
elim
i
n
ació
de
p
r
oduc
t
es
Directrius i informació
Tots los països
Si vostè es el responsable de llençar el producte Xerox
®
, tingui en compte que el producte pot contenir
plom, perclorat y altres materials l’eliminació dels quals pot estar regulada por raons
mediambientals.
La presencia d’aquests materials compleix en totalment la normativa internacional aplicable en el
moment en que es va comercialitzar aquest producte. Per obtenir informació sobre el reciclatge i
l’eliminació del producte, posis en contacte amb les autoritats locals.
Perclorat: aquest producte pot contenir un o més dispositius amb perclorat, per exemple, les
bateries. Pot ser que sigui necessari manipular-lo mitjançant algun procediment especial; consulti
www.dtsc.ca.gov/hazardouswaste/perchlorate.
Nordamèrica
Xerox disposa d’un programa para la recollida la reutilització o reciclatge dels equips. Posis en contacte
amb el representant de ventes de Xerox
(1-800-ASK-XEROX)
per determinar si aquest producte Xerox
®
forma part del programa. Para més informació sobre els programes mediambientals de Xerox
®
, visiti
www.xerox.com/environment
o posis en contacte amb les autoritats locals per obtenir informació
sobre el reciclatge i l’eliminació d’equips.
Unió Europea
Directiva 2002/96/CE (RAEE)
Alguns equips es poden utilitzar tant en l’àmbit domèstic o privat como en l’ àmbit
professional o de negocis.
Àmbit domèstic o privat
Si l’equip té aquest símbol, indica que no ha de desfer-se’n utilitzant els
mateixos mitjans que fa servir pels residus domèstics.
En compliment de la legislació europea, els equips elèctric i electrònics que es vagin a llençar
han de separar-se dels residus domèstics.
En l’ àmbit domèstic dels estats membres de la UE, existeixen punts de recollida designats per dipositar
los aparells elèctrics i electrònics sense cap cost. Per obtenir informació, posis en contacte amb les
autoritats locals.

Impresora multifunción serie WorkCentre 5300
Guía del usuario
231
Reciclatge i eliminació de
productes
En alguns estats membres de la UE, quan es compra un equip nou, és possible que el distribuïdor local
tingui l’ obligació de retirar l’equip sense cobrar res. Posis en contacte amb el seu distribuïdor per
obtenir informació.
Àmbit professional o de negocis
Si l’equip té aquest símbol, indica que ha de desfer-se’n d’acord amb els
procediments aplicables del seu país.
En compliment de la legislació europea, los equips elèctrics i electrònics que es vagin a llençar
han de gestionar-se segons els procediments establerts.
Abans de llençar l’equip, posis en contacte amb el seu distribuïdor local o representant de Xerox per
obtenir informació sobre el procediment de recollida dels equips que han arribat al final de la seva
vida útil.
Informació para los usuaris sobre la recollida i eliminació d’equips
antics i bateries gastades
L’exhibició d’aquests símbols en els productes o en la documentació que els
acompanya significa que els productes elèctrics o electrònics i les bateries
que hagin arribat al final de la seva vida útil no han de barrejar-se amb
altres residus domèstics.
Amb la finalitat de que els productes antics i les bateries gastades
segueixin el procediment adequat de recollida i reciclatge, dipositi’ls en els
punts de recollida establerts per aquest fi segons la Directiva 2002/96/CE y
la Directiva 2006/66/CE.
A l’ eliminar aquest productes i bateries seguint el procediment apropiat,
està contribuint a protegir recursos de gran importància i a evitar els
possibles efectes nocius que una manipulació incorrecta podria tenir sobre
la salut de les persones i el medi ambient.
Per obtenir més informació sobre la recollida i reciclatge de productes
antics i bateries, posis en contacte amb les autoritats locals, el servei de
recollida de residus o el punto de venta on va adquirir
els articles.
La incorrecta eliminació de estos productes podria donar lloc a l’aplicació de
multes d’acord amb la legislació nacional.

232
Impresora multifunción serie WorkCentre 5300
Guía del usuario
R
e
ciclatge
i
elim
i
n
ació
de
p
r
oduc
t
es
Per empreses de la Unión Europea
Si desitja desfer-se d’ equips elèctrics o electrònics, posis en contacte amb el seu distribuïdor per
obtenir més informació.
Informació sobre l’eliminació de productes en països que estan fora de la
Unión Europea
Aquests símbols son únicament aplicables en la Unió Europea. Si desitja llençar aquests components,
posis en contacte amb les autoritats locals o un distribuïdor per saber quin es el
procediment adequat.
Nota sobre el símbol de bateria
El símbol del contenidor tatxat pot anar acompanyat d’un símbol
químic. Això indica la conformitat amb los requisits de la directiva.
Hg
Extracció de les bateries
Les bateries només han ser substituïdes por un centro de servei autoritzat pel fabricant.
Altres països
Per obtenir informació, posis en contacte amb les autoritats locals.
Transcripción de documentos
Xerox WorkCentre 5325 / 5330 / 5335 Impressora Multifunció Xerox WorkCentre 5325 / 5330 / 5335 ® Guia de l’usuari ® © 2011 Xerox Corporation. Reservats tots els drets. Drets d’obra no publicada reservats d’acord amb les lleis de propietat privada i intel·lectual d’Estats Units. El contingut d’aquesta obra no pot reproduir-se de cap manera sense el permís de Xerox Corporation. La protecció de drets d’autor que es declara inclou tot tipus de materials i informació subjecta la protecció de drets d’autor, ara permesos per la llei judicial o estatutària, o atorgats en el successiu, incloent, sense límit, el material generat pels programes de software que es mostren en la pantalla, como estils, plantilles, iambes, pantalles, vistes, etc. XEROX® y XEROX y Design®, Phaser®, PhaserSMART®, CentreWare®, PrintingScout®, Walk-Up®, WorkCentre®, FreeFlow®, SMARTsend®, Scan to PC Desktop®, MeterAssistant®, SuppliesAssistant®, Xerox Secure Access Unified ID System®, Xerox Extensible Interface Platform®, ColorQube®, Global Print Driver® y Mobile Express Driver® són marques comercials de Xerox Corporation a Estats Units i/o en altres països. Adobe® Reader®, Adobe® Type Manager®, ATM™, Flash®, Macromedia®, Photoshop® y PostScript® són marques comercials de Adobe Systems Incorporated en Estats Units i/o en altres païsoss. Apple®, AppleTalk®, Bonjour®, EtherTalk®, Macintosh®, Mac OS® y TrueType® són marques comercials de Apple Inc. registrades en Estats Units i en altres països. HP-GL®, HP-UX® y PCL® són marques comercials de Hewlett-Packard Corporation en Estats Units i/o en altres països. IBM® y AIX® són marques comercials d’ International Business Machines Corporation a Estats Units i/o en altres països. Microsoft®, Windows Vista®, Windows® y Windows Server® són marques comercials de Microsoft Corporation a Estats Units i en altres països. Novell®, NetWare®, NDPS®, NDS®, IPX™ i Novell Distributed Print Services™ són marques comercials de Novell, Inc. a Estats Units i en altres països. SGI® y IRIX® són marques comercials de Siliamb Graphics International Corp. o de les seves filials a Estats Units i/o en altres països. SunSM, Sun Microsystems™ y Solaris™ són marques comercials de Sun Microsystems, Inc. a Estats Units i en altres països. UNIX® és una marca comercial a Estats Units i en altres països, que s’atorga amb llicència exclusivament a través de X/Open Company Limited. Com a soci d’ENERGY STAR®, Xerox Corporation ha establert que aquest producte compleix amb les directrius d’estalvi d’ energia de ENERGY STAR. El nombre i el logotip de ENERGY STAR son marques registrades en EE. UU. Versió 1.0: setembre de 2011 Contingut 1 Seguretat Seguretat elèctrica Subministrament elèctric Cable d’ alimentació Apagat de emergència Cable de línia telefònica Seguretat de manteniment Símbols de la impressora Certificat de seguretat del producte Informació de contacte sobre salut i seguretat mediambiental 2 Funcions Abans d’utilitzar la impressora Centre d’Assistència de Xerox Unitat Flash USB d’inici Peces de la impressora Vista frontal esquerra Cobertes Vista posterior esquerra Alimentador de documents Components interns Opció d’acabadora d’oficina integral Opcions d’alimentador d’alta capacitat i acabadora d’oficina LX Funcions estàndard Configuracions Opcions de la impressora Mode d’estalvi d’ energia Panell de control Disseny del panell de control Informació de la impressora Comptabilitat 3 12 12 12 13 13 16 17 18 19 22 22 22 23 24 25 26 27 28 29 30 31 31 32 33 34 34 35 36 Instal·lació y configuració Aspectes generals sobre la instal·lació i configuració Connexió física Encesa de la impressora Apagada de la impressora Assignació d’una adreça de xarxa 40 40 40 42 44 Impressora multifunció sèrie WorkCentre 5300 Guia de l’usuari usuario 3 Contingut Instal·lació del software Requisits del sistema operatiu Instal·lació de controladors i utilitats amb Windows Instal·lació de controladors i utilitats amb Macintosh Adició d’una impressora en Macintosh OS X, versió 10.5 Controladors UNIX i Linux Ús dels Serveis d’Internet de CentreWare Localització de l’adreça IP de la impressora Accés a Serveis d’Internet de CentreWare 4 Impressió Aspectes generals de la impressió Materials d’ impressió admesos Materials d’ impressió recomanats Directrius generals per la col·locació del material d’impressió Materials d’impressió que poden danyar la impressora Directrius d’emmagatzemament del paper Tipus y gramatges de paper admesos Mides de paper estàndard admeses Mides de paper personalitzades admeses Col·locació del material d’impressió Col·locació de paper en les safates 1 y 2 Col·locació de paper en les safates 3 y 4 Configuració de la safata 6 Càrrega de paper en la safata 6 Col·locació de paper en la safata 5 (especial) Col·locació de sobres en la safata 5 (especial) Configuració de la safata sobres Col·locació de sobres en la safata per sobres Impressió en suports especials Impressió en sobres Impressió en etiquetes Selecció d’opcions d’impressió Impressió en ambdues cares del paper Tipus de suport per a la impressió automàtica a dues cares Impressió d’un document a dues cares Opcions de format de pàgina per a la impressió a dues cares Selecció del paper Windows Macintosh Impressió de diverses pàgines en un full (Diverses en 1) Windows Macintosh Impressió de fulletons Selecció de la impressió de fulletons mitjançant un realitzador de fulletons Selecció de la impressió de fulletons sin un realitzador de fulletons 4 45 45 45 46 47 48 49 49 50 Impressora multifunció sèrie WorkCentre 5300 Guia de l’usuari 52 53 53 53 54 54 55 55 56 57 57 59 60 62 62 64 64 64 66 66 67 68 71 71 72 72 73 73 73 74 74 74 75 76 77 Contingut Impressió de cobertes Windows Macintosh Impressió de insercions Windows Macintosh Impressió d’excepcions Windows Macintosh Ajust a escala Windows Macintosh Impressió de marques d’aigua Windows Macintosh Impressió d’imatges de mirall a Windows Creació i emmagatzemament de mides personalitzades Windows Macintosh Notificació de finalització de la tasca a Windows Impressió des d’una unitat Flash USB Impressió de tipus especials de feines Impressió o eliminació de feines d’impressió protegida Impressió d’un joc de mostra Impressió diferida Impressió de cobrament Emmagatzemament d’ una feina d’impressió en la impressora Enviament d’una feina de impressió a una màquina de fax 5 78 79 79 80 80 80 81 81 81 82 82 82 83 83 84 85 86 86 86 87 88 89 89 90 90 91 91 92 Còpia Còpia bàsica Vidre d’exposició Alimentador de documents Ajustos de les opcions de còpia Configuració bàsica Ajustos de qualitat d’ imatge Ajustos de format Ajustos del format de sortida Còpia avançada Preparació d’una nova feina Impressió d’una còpia de mostra Combinació de jocs d’originals Eliminar fora/Eliminar dins Desar opcions de còpia Recuperació d’ opcions de còpia desades Ús de Superposició de formularis 94 94 95 96 96 100 101 105 111 111 113 113 114 114 115 115 Impressora multifunció sèrie WorkCentre 5300 Guia de l’usuari usuario 5 Contingut 6 Escanejat Generalitats de l’ escanejat 118 Col·locació de documents originals 119 Ús del vidre d’exposició 119 Ús de l’alimentador de documents 119 Emmagatzemament d’un escanejat en una carpeta 120 Escanejat a una carpeta 120 Impressió d’ arxius desats en la impressora 121 Ús del full de flux de treball 122 Impressió d’ arxius emmagatzemats mitjançant Serveis d’Internet de CentreWare 122 Recuperació de documents escanejats a l‘equip mitjançant Serveis d’ Internet de CentreWare 123 Creació d’una carpeta 124 Eliminació d’una carpeta 125 Escanejat a un dipòsit d’arxius de xarxa 126 Escanejat a una adreça d’ e-mail 127 Configuració d’ opcions d’ e-mail 127 Escanejat a un equip 129 Escanejat a directori base 130 Emmagatzemament en una unitat Flash USB 131 Configuració d’opcions d’ escanejat 132 132 Opcions d’ escanejat Opcions addicionals d’ escanejat 133 Opcions avançades 133 Ús de la Utilitat d’ escanejat de Xerox® 136 136 Descripció general Creació d’una plantilla d’ escanejat 137 Escanejat a una plantilla 138 Utilitat d’ escanejat de xarxa 3 138 Importació d’ arxius escanejats en una aplicació 139 7 Fax Descripció general del fax Col·locació de documents originals Vidre d’ exposició Alimentador de documents Enviament d’un fax Inserció de pauses en números de fax Fax de servidor Enviament d’un fax de servidor Enviament d’un fax d’ Internet Enviament de faxos des del PC Rebuda de fax 6 Impressora multifunció sèrie WorkCentre 5300 Guia de l’usuari 142 143 143 143 144 145 146 146 147 148 149 Contingut Selecció de les opcions de fax Configuració de l’enviament de fax a dues cares Selecció del tipus d’original Configuració de la resolució de fax Ajust de la qualitat d’imatge Ajust de format Opcions de fax addicionals Més opcions de fax Opcions de fax d’ Internet Addició d’entrades a la llibreta d’adreces Addició d’una adreça individual Eliminació d’una adreça individual Addició d’ un grup Eliminació d’un grup Marcatge en cadena Creació de comentaris de fax 8 Manteniment Manteniment i neteja Precaucions generals Localització del nombre de sèrie Informació de facturació ús Neteja de la impressora Neteja del vidre d’exposició i la coberta d’originals Neteja de l’exterior Neteja dels rodets de l’alimentador de documents Comandes de subministraments Consumibles Elements de manteniment de rutina Quan fer una comanda de subministraments Reciclatge de subministraments Instal·lació de grapes Substitució de grapes en l’acabadora d’oficina integrada Substitució de les grapes de la grapadora principal en la acabadora d’ oficina LX Substitució de les grapes del realitzador de fulletons en l’acabadora d’oficina LX 9 150 150 150 150 150 151 152 153 153 154 154 154 155 155 155 157 160 160 161 161 162 162 163 163 165 165 165 166 166 167 167 169 171 Solució de problemes Missatges del penell de control Solució de problemes generals La impressora no s’encén La impressió triga massa La impressora es reinicia o s’apaga amb freqüència La impressora emet sorolls no habituals Problemes amb la impressió a dues cares Errors de l’ escàner 174 175 175 176 176 176 177 177 Impressora multifunció sèrie WorkCentre 5300 Guia de l’usuari usuario 7 Contingut Eliminació d’embussos de paper Eliminació d’embussos de paper en les safates1, 2, 3 ó 4 Eliminació d’embussos de paper en la safata 5 (especial) Eliminació d’embussos en l’ alimentador de documents Eliminació d’embussos de paper en la coberta A Eliminació d’embussos de paper en la coberta B Eliminació d’embussos de paper en la coberta C Eliminació d’embussos de paper en el mòdul a 2 cares D Eliminació d’embussos de paper en la coberta E Eliminació d’embussos de paper en l’acabadora d’oficina integral Eliminació d’embussos de paper en l’acabadora d’oficina LX Eliminació d’embussos de perforacions en l’acabadora d’oficina LX Eliminació d’embussos de paper Eliminació d’embussos de grapes Eliminació d’embussos de grapes en l’acabadora d’oficina integra Eliminació d’embussos de grapes principals en l’acabadora d’oficina LX Eliminació d’embussos de grapes del realitzador de fulletons en la Acabadora d’oficina LX Problemes de qualitat d’impressió Problemes de còpia i escanejat Problemes de fax Problemes a l’ enviar faxos Problemes al rebre faxos Obtenció d’ajuda Missatges del panell de control Alertes Assistent d’Ajuda en línia Recursos web 178 179 179 180 182 184 184 185 186 187 187 189 191 194 194 196 198 201 202 203 203 204 206 206 206 206 207 10 Especificacions de la impressora Especificacions físiques Unitat bàsica Unitat bàsica amb l’acabadora d’oficina integral Unitat bàsica amb alimentador d’ alta capacitat Unitat bàsica amb l’acabadora d’oficina LX i el realitzador de fulletons Unitat bàsica amb l’acabadora d’oficina LX, el realitzador de fulletons y l’ alimentador d’alta capacitat Requisits d’espai Especificacions mediambientals Temperatura Humitat relativa Especificacions elèctriques Especificacions de rendiment Resolució Velocitat d’ impressió 8 Impressora multifunció sèrie WorkCentre 5300 Guia de l’usuari 210 210 210 210 210 210 211 213 213 213 214 215 215 215 Contingut Especificacions del controlador Processador Memòria Interfície A Informació sobre normatives Normativa bàsica Estats Units (Normativa FCC) Canadà (normativa) Unió Europea Alliberament d’ ozó Altres normatives Normativa sobre la còpia d’ originals Estats Units Canadà Altres països Normativa de enviament de faxos Estats Units Canadà Europa Sudàfrica Fitxes de dades de seguretat Mode d’estalvi d’energia B 216 216 216 216 218 218 218 218 219 219 220 220 221 222 223 223 224 225 226 227 228 Reciclatge i eliminació de productes Directrius i informació Tots els països Nord-Amèrica Unió Europea Altres països 230 230 230 230 232 Impressora multifunció sèrie WorkCentre 5300 Guia de l’usuari usuario 9 Contingut 10 Impressora multifunció sèrie WorkCentre 5300 Guia de l’usuari 1 Seguretat Aquest capítol inclou: • Seguretat elèctrica a la pàgina 12 • Seguretat durant el funcionament a la pàgina 14 • Seguretat de manteniment a la pàgina 16 • Símbols de la impressora a la pàgina 17 • Certificat de seguretat del producte a la pàgina 18 • Informació de contacte sobre salut i seguretat mediambiental a la pàgina 19 La impressora i els subministraments recomanats s’ han dissenyat i provat per que compleixin estrictes requisits de seguretat. Prestar atenció a la informació següent garantirà el funcionament segur de la seva impressora de forma continuada. Impressora multifunció sèrie WorkCentre 5300 Guia de l’ usuari 11 Seguretat Seguretat Elèctrica AVISOS: • No introdueixi objectes com grapes o clips de paper, en les ranures o obertures de la impressora. Si fa contacte amb algun punt amb càrrega elèctrica o si curtcircuita algun component, podria produir-se un incendi o una descarrega elèctrica. • No tregui les cobertes o dispositius de seguretat que estan subjectes amb cargols, a no ser que vulgui instal·lar algun equip opcional i s’ hagi indicat expressament que ho faci. Quan es realitzen aquestes instal·lacions, la impressora ha d’ estar apagada. Desconnecti el cable d’ alimentació elèctrica quan tregui les cobertes i els dispositius de seguretat per a instal·lar algun equip opcional. A excepció de les opcions instal·lables per l’ usuari, els components que es troben darrera d’aquestes cobertes no requereixen cap tipus de manteniment o servei per part de l ‘usuari. Abans de retirar el cable d’alimentació, és necessari apagar la impressora. Per a obtenir instruccions sobre com apagar la impressora, consulti Encesa de la impressora a la pàgina 40. Les situacions següents representen un risc per la seva seguretat: • El cable d’alimentació està danyat o ras. • S’ha vessat líquid a la impressora. • La impressora està exposada a l’agua. Si es produeix alguna d’aquestes condicions: 1. Apagui la impressora d’immediat. 2. Desconnecti el cable d’alimentació de la presa elèctrica. 3. Truqui a un representant autoritzat de Xerox. Subministrament elèctric La impressora ha de fer servir el tipus de subministrament elèctric recomanat en l’etiqueta de la placa de dades de la impressora. Si no sap si el subministrament elèctric compleix amb els requisits, contacti amb un tècnic electricista autoritzat. AVÍS: la impressora ha d’estar connectada a un circuit de posada a terra de protecció. La impressora se subministra amb un endoll que té una clavilla de posada a terra de protecció. Aquest endoll només encaixa en una presa de connexió a terra. Aquesta és una mesura de seguretat. Si no pot introduir l’endoll a la presa elèctrica, posi en contacte amb un tècnic electricista autoritzat per a que li canviï la presa elèctrica. Cable d’alimentació • • 12 Connecti sempre l’ equip a una presa amb la deguda connexió a terra. Si té dubtes, posis en contacte amb un tècnic electricista autoritzat per a que comprovi la presa. Utilitzi el cable d’alimentació subministrat amb la impressora. Impressora multifunció sèrie WorkCentre 5300 Guia de l’usuari Seguretat • • • • No utilitzi un endoll adaptador a terra per a connectar la impressora a una presa elèctrica que no tingui un terminal de connexió a terra. No utilitzi un cable allargador ni una regleta de connexions. No posi la impressora en un lloc on es pugui trepitjar el cable d’alimentació elèctrica. No col·loqui objectes sobre el cable d’alimentació elèctrica. El cable d’ alimentació va unit a la impressora mitjançant un endoll a la part posterior. Si es necessari desconnectar per complet l’ alimentació elèctrica de la impressora, desendolli el cable d’alimentació de la presa elèctrica. Abans de retirar el cable d’alimentació, és necessari apagar la impressora. Para obtenir instruccions sobre com apagar la impressora, consulti Apagada de la impressora a la pàgina 42. Apagada d’emergència Si es produeix alguna de les següents situacions, apagui la impressora immediatament i desconnecti el cable d’alimentació de la presa elèctrica. Posis en contacte amb un representant autoritzat de Xerox para solucionar el problema: • La impressora desprèn olors o fa sorolls no habituals. • El cable d’alimentació està danyat o esfilagarsat. • Un disjuntor, fusible o altre dispositiu de seguretat ha saltat. • S’ha vessat líquid en la impressora. • La impressora està exposada a agua. • Alguna peça de la impressora està malmesa. Cable de línia telefònica AVÍS: per reduir el risc d’ incendis, utilitzi només un cable de línia de telecomunicacions AWG (American Wire Gauge) del n.º 26 o un calibre superior. Seguretat del làser Aquesta impressora compleix les normes de rendiment per a impressores làser establertes per organismes governamentals, nacionals i internacionals, i té la certificació de producte làser de classe 1. La impressora no emet llum perillosa, ja que el seu feix està totalment confinat en tots els modes de manteniment i ús pel client. AVÍS: l’ ús de controls, ajustos o procediments que no siguin els especificats en aquest manual pot provocar una exposició perillosa a la radiació. Impressora multifunció sèrie WorkCentre 5300 Guia de l’ usuari 13 Seguretat Seguretat durant el funcionament La seva impressora i els subministraments s’ han dissenyat i provat per a que compleixin estrictes requisits de seguretat. Aquest inclouen l’examen i aprovació per un organisme de seguretat i el compliment de les normes mediambientals establertes. Si para atenció a les següents normes de seguretat, contribuirà a que la seva impressora funcioni contínuament de forma segura. Ubicació de la impressora • • • • • • • • No bloquegi ni tapi les ranures o obertures de la impressora. Aquestes obertures tenen com a funció ventilar la impressora i evitar que s’escalfi en excés. Col·loqui la impressora en un lloc on hi hagi espai suficient pel seu correcte funcionament i manteniment. Col·loqui la impressora en un lloc sense pols. No emmagatzemi ni utilitzi la impressora en un lloc on hi hagi unes condicions extremes de calor, fred o humitat. Per conèixer les especificacions mediambientals de rendiment òptim, consulti Especificacions mediambientals a la pàgina 213. Col·loqui la impressora en una superfície anivellada i sòlida, sense vibracions, capaç de resistir el peso de la impressora. El pes bàsic de la impressora, sense materials d’embalatge, es d’uns 115 kg (253.5 lliures). No col·loqui la impressora a prop d’una font de calor. Per evitar danyar els components sensibles a la llum, no exposi la impressora a la llum directa del sol. No dipositi la impressora en un lloc on estigui directament exposada a la corrent d’aire fred d’un aparell d’aire condicionat. Directrius de funcionament Quan la impressora estigui imprimint: • No extregui la safata d’origen de paper que hagi seleccionat des del controlador d’impressió o des del panell de control. • No obri les portes. • No mogui la impressora. • Mantingui les mans, el cabell, la corbata, etc. Lluny dels rodets d’alimentació i sortida. 14 Impressora multifunció sèrie WorkCentre 5300 Guia de l’usuari Seguretat Subministraments de la impressora • • Utilitzi els subministraments dissenyats específicament per la impressora. L’ús de materials no adequats pot produir un rendiment deficient i originar situacions de perill. Segueixi totes les advertències i instruccions indicades a la impressora, opcions i subministraments o en la documentació entregada amb ells. PRECAUCIÓ: No es recomana l’ús de subministraments que no siguin de Xerox®. La garantia, l’ acord de servei i la Total Satisfaction Guarantee (Garantía de satisfacció total) de Xerox® no cobreixen els danys, el mal funcionament ni la disminució del rendiment ocasionats per l’ús de subministraments que no són originals de Xerox® o l’ús de subministraments Xerox® que no són específics per aquesta impressora. La garantia Total Satisfaction Guarantee (Garantía de satisfacció total) està disponible a Estats Units i Canadà. La cobertura pot variar fora d’aquestes zones. Per a més detalls, posis en contacte amb el seu representant local. Impressora multifunció sèrie WorkCentre 5300 Guia de l’ usuari 15 Seguretat Seguretat de manteniment • • • 16 No realitzi cap procediment de manteniment que no estigui específicament descrit en la documentació que acompanya a la impressora. No utilitzi netejadors en aerosol. Utilitzi per la neteja un drap que no deixi borrissol. No cremi cap consumible o element de manteniment de rutina. Per a obtenir informació sobre els programes de reciclatge de subministrament de Xerox®, vagi a www.xerox.com/gwa. Impressora multifunció sèrie WorkCentre 5300 Guia de l’usuari Seguretat Símbols de la impressora Símbol Descripció Atenció o Precaució: Si no fa cas a aquestes advertències, poden produir-se danys greus o fins i tot la mort. Si no fa cas a aquestes advertències, poden produir-se danys en les seves pertinències. Superfície calenta per dins o sobre la impressora. Tingui cura per evitar lesions personals. No toqui els components que tinguin aquest símbol, ja que pot patir danys personals. No cremar. Superfície calenta. Esperi el temps indicat abans de la seva manipulació. Impressora multifunció sèrie WorkCentre 5300 Guia de l’ usuari 17 Seguretat Certificat de seguretat del producte Aquest producte compta amb la certificació del següent organisme d’acord amb les normes de seguretat indicades: Organismo Norma TUV UL60950 TUV IEC60950 18 Impressora multifunció sèrie WorkCentre 5300 Guia de l’usuari Seguretat Informació de contacte sobre salut i seguretat mediambiental Per obtenir més informació mediambiental, de salut i de seguretat respecte aquest producte i el subministraments de Xerox®, posis en contacte amb: EE.UU.: 1-800-828-6571 Canadà: 1-800-828-6571 www.xerox.com/environment Europa: +44 1707 353 434 www.xerox.com/environment_europe Impressora multifunció sèrie WorkCentre 5300 Guia de l’ usuari 19 Seguretat 20 Impressora multifunció sèrie WorkCentre 5300 Guia de l’usuari Funcions 2 Aquest capítol inclou: • Abans d’utilitzar la Impressora a la pàgina 22 • Peces de la Impressora a la pàgina 23 • Configuració de la Impressora a la pàgina 31 • Panell de control a la pàgina 34 • Més informació a la pàgina 37 Impressora multifunció sèrie WorkCentre 5300 Guia de l’usuari 21 Funcions Abans d’utilitzar la Impressora Centre d’Assistència de Xerox Si necessita assistència durant la instal·lació del producte o després de la mateixa, visiti el lloc web de Xerox para obtenir assistència y solucions en línia. www.xerox.com/office/worldambtacts Si necessita més ajuda, posis en contacte amb els nostres especialistes del Centre d’ Assistència de Xerox. Quan es va instal·lar el producte, és possible que li proporcionessin el número de telèfon d’un representant local. Per raons pràctiques y per a referència futura, escrigui el número de telèfon a l’espai que es proporciona a continuació. Número de telèfon del Centro de Assistència o del representant local: n.º Centro d’Assistència de Xerox a EE. UU.: 1-800-821-2797 Centro d’Assistència de Xerox a Canadà: 1-800-93-XEROX (1-800-939-3769) Si necessita assistència addicional para fer servir la Impressora: 1. Consulti aquesta Guia de l’usuari. 2. Posis en contacte amb l’operador principal. 3. Visiti el nostre lloc web de clients a www.xerox.com/office/WC53XXsupport o posis en contacte amb el Centre d’Assistència de Xerox. Quan es posi en contacte amb Xerox, tingui a mà el número de sèrie de la Impressora. El Centre d’Assistència li sol·licitarà la informació següent: una descripció del problema, el número de sèrie de la Impressora y el codi d’error (si n’hi hagués), a més del nom i la ubicació de la seva empresa. Per localitzar el número de sèrie, realitzi els passos que s’indiquen a continuació: 1. En el panell de control, premi el botó Estat de la màquina. 2. Apareixerà la fitxa Informació de la màquina. El número de sèrie apareix a la part esquerra de la pantalla tàctil. Si el número de sèrie no es pot veure a la pantalla tàctil de la Impressora, el podrà localitzar a l’interior de la Impressora. Obri la coberta A del costat esquerre de la Impressora. El número de sèrie està situat a l’esquerra. Unitat Flash USB d’inicialització Durant la instal·lació de la Impressora, un representant de Xerox l’ iniciarà mitjançant una unitat Flash USB que conté el software de configuració. Després de la instal·lació, el representant emmagatzema la unitat en un compartiment a la safata 1. 22 Impressora multifunció sèrie WorkCentre 5300 Guia de l’usuari Funcions s Peces de la Impressora Aquesta secció inclou: • Vista frontal esquerra a la pàgina 24 • Cobertes a la pàgina 25 • Vista posterior esquerra a la pàgina 26 • Alimentador de documents a la pàgina 27 • Components interns a la pàgina 28 • Opció d’acabadora d’oficina integral a la pàgina 29 • Opcions d’ alimentador d’ alta capacitat i acabadora d’oficina LX a la pàgina 30 Impressora multifunció sèrie WorkCentre 5300 Guia de l’usuari 23 Funcions Vista frontal esquerra 4 5 3 6 7 8 2 9 1 10 wc53xx-001 1. Peu d’ajust 6. Safata central superior 2. Safata 5 (especial) 7. Safata central inferior 3. Suport per llapis 8. Interruptor d’alimentació 4. Llapis 9. Safates 1, 2, 3 y 4 5. Panell de control 10. Rodetes de bloqueig 24 Impressora multifunció sèrie WorkCentre 5300 Guia de l’usuari Funcions s Cobertes 6 5 4 3 7 2 1 wc53xx-111 1. Coberta C 5. Coberta E 2. Coberta B 6. Coberta de documents 3. Coberta D 7. Coberta frontal 4. Coberta A Impressora multifunció sèrie WorkCentre 5300 Guia de l’usuari 25 Funcions Vista posterior esquerra LINE3 1 LINE2 2 4 TEL LINE1 3 5 6 7 8 9 10 11 12 wc53xx_002 1. Línia 3 7. Port USB, només Fax 2. Línia 2 8. Dispositiu USB, equip a Impressora 3. Línia 1 9. Dispositiu USB, assistència/manteniment de so 4. Telèfon 10. Interfície d’un altre fabricant, extern 5. Ethernet 10/100Base-TX, xarxa Standard 11. Ethernet 10/100/1000Base-TX, xarxa gigabit 6. Port USB, lector de targetes opcional 12. Botó de reinicio 26 Impressora multifunció sèrie WorkCentre 5300 Guia de l’usuari Funcions s Alimentador de documents 1 2 3 4 5 6 7 8 9 wc53xx-004 10 wc53xx-104 1. Indicador de confirmació 6. Safata de l’alimentador de documents 2. Palanca 7. Bloqueig de documents 3. Coberta esquerra 8. Safata de sortida de documents 4. Coberta interna 9. Vidre CVT (transport de velocitat constant) 5. Guies del document 10. Vidre d’exposició Impressora multifunció sèrie WorkCentre 5300 Guia de l’usuari 27 Funcions Components interns 1 2 3 wc53xx-003 1. Tòner 2. Interruptor d’alimentació principal 28 Impressora multifunció sèrie WorkCentre 5300 Guia de l’usuari 3. Cartutx de cilindre Funcions s Opció d’acabadora d’oficina integral 3 2 4 5 1 wc53xx-007 1. Cartutx de grapes 4. Safata central 2. Coberta frontal 5. Acabadora d’oficina integral 3. Coberta superior Impressora multifunció sèrie WorkCentre 5300 Guia de l’usuari 29 Funcions Opcions d’alimentador d’alta capacitat i acabadora d’oficina LX 6 7 8 4 9 10 11 12 13 3 14 5 2 15 1 wc53xx-006 1. Alimentador d’alta capacitat, opcional 9. 2. Coberta de transport frontal 10. Coberta superior 3. Contenidor de residus de la perforadora 11. Safata de l’acabadora 4. Perforadora, opcional 12. Unitat estriadora, opcional 5. Coberta de transport de l’acabadora/Safata central 13. Cartutx de grapes principal 6. Suplement de safata 14. Coberta frontal 7. Unitat de fulletons, opcional 15. Acabadora d’oficina LX 8. Coberta lateral de la unitat de fulletons 30 Impressora multifunció sèrie WorkCentre 5300 Guia de l’usuari Cartutx de grapes de fulletons Funcions s Configuració de la Impressora • • • Funcions estàndard a la pàgina 31 Configuracions a la pàgina 31 Opcions de la Impressora a la pàgina 32 Funcions estàndard La Impressora inclou nombroses funcions per a satisfer les seves necessitats d’ impressió i còpia: • Funcionalitat de còpia, impressió y escanejat a e-mail • Velocitat màxima d’impressió de 35 pàgines por minut, en paper comú de mida Carta • 600 x 600 ppp • Impressió automàtica a dues cares • Panell de control amb pantalla tàctil en color • Alimentador automàtic de document a dues cares (DADF) amb capacitat per a 110 fulls • 1 GB de memòria RAM • Interfície de dispositiu extern • • • • Xerox® Extensible Interface Platform Disc dur que permet utilitzar funcions per a feines especials, formularis addicionals i macros PCL 6 Connexió Ethernet 10/100/1000Base-TX Configuracions La Impressora està disponible en dues Configuracions. Configuració Descripció Dues safates de paper i suport Les safates 1 y 2, que admeten un màxim de 520 fulls cada una, per a mides estàndard de fins A3, 11 x 17 polsades. La safata 5 (especial), que admet fins a 50 fulls, per a mides personalitzades de fins a 11 x 17 polsades (A3). Dos safates de paper y un mòdul de safata doble Les safates 1 y 2, que admeten un màxim de 520 fulls cada una, per a mides estàndard de fins a A3, 11 x 17 polsades. La safata 3, que admet un màxim de 870 fulls, per a mides estàndard fins A4, 8.5 x 11 polsades. La safata 4, que admet un màxim de 1130 fulls, per a mides estàndard fins A4, 8.5 x 11 polsades. La safata 5 (especial), que admet fins 50 fulls, per a mides personalitzades de fins 11 x 17 polsades (A3). Impressora multifunció sèrie WorkCentre 5300 Guia de l’usuari 31 Funcions Opcions de la Impressora Fax • • • • Fax d’una línia amb fax d’Internet Fax de tres línies amb fax d’Internet Fax de servidor Fax VoIP Escanejat • • • • • • • Escanejat a e-mail, a carpeta, a PC i a escriptori Escanejar a/Imprimir des de USB Escanejat de xarxa Fulls de flux de treball Vistes prèvies en miniatura Alta comprensió MRC PDF de recerca Acabadora • • • Acabadora d’oficina integral Acabadora d’oficina LX amb les opcions de perforació i realitzador de fulletons Grapadora manual Seguretat • • • • • • • Kit de seguretat de dades Xerox® Secure Access Unified ID System Comptabilitat de xarxa basada en feines Autenticació mitjançant Targeta d’ accés comú (CAC) Firma digital S\MIME FIPS 140-2 Altres • • • • PostScript Superfície de treball Safata de sobres Alimentador de alta capacitat Si desitja més informació, consulti www.xerox.com/office/WC53XXsupplies. 32 Impressora multifunció sèrie WorkCentre 5300 Guia de l’usuari Funcions s Mode d’estalvi d’energia El mode d’estalvi d’energia redueix el consum energètic de la Impressora quan es manté inactiva durant un temps determinat. La Impressora entra en el mode de baix consumo transcorregut un període de temps determinat. Si no s’envien feines durant un període de temps predeterminat addicional, la Impressora entra en el mode de repòs. En ambdós modes, la pantalla tàctil es manté fosca i el botó Estalvi d’energia està il·luminat. Premi el botó d’estalvi d’energia per a que la Impressora reinici el funcionament. Si la Impressora rep un treball o s’accedeix a ella des de Serveis d’Internet de CentreWare, també sortirà del mode d’estalvi d’energia. Per a obtenir més informació, consulti la Guia de l’ administrador del sistema a www.xerox.com/office/WC53XXdocs. Impressora multifunció sèrie WorkCentre 5300 Guia de l’usuari 33 Funcions Panell de control Aquesta secció inclou: • Disseny del panell de control a la pàgina 34 • Informació de la Impressora a la pàgina 35 Disseny del panell de control 1 2 3 4 ABC 5 6 7 8 9 DEF 1 2 3 GHI JKL MNO 4 5 6 PQRS TUV WXYZ 7 8 9 0 # C 16 15 14 13 12 11 10 wc53xx-103 Element Descripció 1 Base de serveis Premi aquest botó per a accedir a les funcions de còpia, escanejat i fax a la pantalla tàctil. 2 Pantalla tàctil Mostra informació i proporciona accés a les funcions de la Impressora. 3 Connexió/Desconnexió Per a accedir a les funcions protegides mitjançant clau, premi aquest botó i introdueixi el nom d’usuari i la clau des del teclat de la pantalla tàctil. Premi el botó de nou per desconnectar-se. 4 Idioma Premi aquest botó per caviar l’ idioma de la pantalla tàctil i de les opcions del teclat. 5 Botó Estalvi d’energia Si la Impressora està en el mode de baix consum, premi el botó per entrar en el mode normal. 6 Interrompre impressió Para momentàniament la feina de còpia en curs per a processar una feina més urgent. 34 Impressora multifunció sèrie WorkCentre 5300 Guia de l’usuari Funcions s Element Descripció 7 Esborrar-ho tot Premi aquest botó dues vegades para esborrar totes les opcions de la feina actual. Seleccioni Confirmar en la pantalla tàctil per a restablir les opcions prefixades. 8 Parar Premi aquest botó per interrompre les feines de còpia, escanejat o fax. En la pantalla tàctil, premi Reprendre per a continuar la feina o Eliminar per cancel·lar-la. 9 Començar Premi aquest botó per iniciar una feina de còpia, escanejat o fax. 10 C Esborra valors numèrics o l’ últim dígit introduït mitjançant les tecles alfanumèriques. 11 Pausa de marcatge Insereix una pausa en el número de fax. 12 Tecles alfanumèriques Introdueix informació alfanumèrica. 13 Serveis Premi aquest botó per accedir a les opcions de la funció seleccionada com a còpia, escanejat i fax en la pantalla tàctil. 14 Estat de feines Premi aquest botó per veure una llista de les feines actives i acabades en la pantalla tàctil. 15 Estat de la màquina Premi aquest botó per veure l’estat dels subministraments, informació de la Impressora, etc. a la pantalla tàctil. 16 Port de memòria USB Connexió de la unitat Flash USB Informació de la Impressora La Impressora proporciona informació de l’estat a la pantalla tàctil del panell de control i en informes impresos. La pantalla tàctil també ofereix informació de facturació i ús. Si desitja més informació, consulti Informació de facturació i ús a la pàgina 161. Estat de feines Consulti l’estat de feines per comprovar i gestionar les feines: 1. Premi el botó Estat de feines en el panell de control de la Impressora. 2. Premi les fitxes Treballs actius o Treballs finalitzats. 3. Seleccioni la categoria desitjada a la llista desplegable Totes les feines. 4. Premi la feina desitjada de la llista per veure els detalls. Pot imprimir un informe de la feina si prem els botons Imprimir aquest informe d’historial de feines o Imprimir aquest informe de treball. 5. Per accedir a altres tipus de feines, premi la fitxa Treballs impr. protegida/Mes i, a continuació, esculli entre les següents opcions: • Impressió protegida • Joc de mostra • Impressió diferida • Impressió de cobrament • Carpeta pública Impressora multifunció sèrie WorkCentre 5300 Guia de l’usuari 35 Funcions Informes Els informes es poden imprimir des del panell de control. Per imprimir un informe: 1. En el panell de control, premi el botó Estat de la màquina. 2. Premi Imprimir informes i, a continuació, esculli la categoria desitjada. Nota: L’Informe de configuració proporciona informació sobre la configuració actual de la Impressora, i és molt útil per l’anàlisi de la xarxa i la resolució general de problemes. 3. A la pantalla següent, seleccioni l’informe desitjat i, a continuació, premi el botó d’Iniciar. Comptabilitat La comptabilitat permet realitzar un seguiment de la facturació i controlar l’accés de cada usuari a les funcions de còpia, escanejat i fax. Quan la comptabilitat està activada, els usuaris han d’ introduir el seu ID d’usuari per utilitzar una funció controlada. Les funcions controlades venen identificades mitjançant el símbol d’un candau una clau. L’administrador del sistema ha de crear els comptes d’usuari i configurar la comptabilitat. 1. En la pantalla tàctil, premi el botó de la funció desitjada. 2. Apareixerà el teclat de la pantalla tàctil. Introdueixi la ID d’usuari proporcionada per l’administrador del sistema i premi Intro. La ID d’usuari apareix a l’angle superior dret de la pantalla tàctil. 3. Per desconnectar-se, premi Connexió/Desconnexió, seleccioni la ID d’usuari i, a continuació, Desconnexió. Per obtenir més informació, consulti la Guia de l ‘administrador del sistema a www.xerox.com/office/WC53XXdocs. 36 Impressora multifunció sèrie WorkCentre 5300 Guia de l’usuari Funcions s Més informació Consulti los recursos següents para obtenir més informació sobre la Impressora. Informació Font Guia d’ ús ràpid Entregat amb la Impressora Guia de l ‘usuari (PDF) Software and Documentation disc (disc software i documentació) www.xerox.com/office/WC53XXdocs Guia de l ‘administrador del sistema www.xerox.com/office/WC53XXdocs Recommended Media List (Llistat de suports recomanats) www.xerox.com/paper (EE. UU.) www.xerox.com/europaper (Europa) Controladors i descàrregues www.xerox.com/office/WC53XXdrivers Assistent d’Ajuda en línia www.xerox.com/office/WC53XXsupport Assistència tècnica www.xerox.com/office/WC53XXsupport Impressora multifunció sèrie WorkCentre 5300 Guia de l’usuari 37 Funcions 38 Impressora multifunció sèrie WorkCentre 5300 Guia de l’usuari 3 Instal·lació y configuració Aquest capítol inclou: • Generalitats sobre la instal·lació i configuració a la pàgina 40 • Connexió física a la pàgina 40 • Encesa de la Impressora a la pàgina 40 • Apagada de la Impressora a la pàgina 42 • Instal·lació del software a la pàgina 45 • Ús dels Serveis d’ Internet de CentreWare a la pàgina 49 Consulti també: Assistent d’Ajuda en línia a www.xerox.com/office/WC53XXsupport. Guia de l’ administrador del sistema a www.xerox.com/office/WC53XXdocs. Impressora multifunció sèrie WorkCentre 5300 Guia de l’ usuari 39 Instal·lació i configuració Generalitats sobre la instal·lació i configuració Abans d’ utilitzar la Impressora haurà de: 1. Assegurar-se de que la Impressora està correctament connectada i encesa. 2. Instal·lar utilitats i controladors de software. 3. Configurar el software. Connexió física Es pot connectar a la Impressora a través d’una xarxa. Connecti la Impressora a una línia telefònica dedicada i en funcionament pel fax opcional. Els cables de comunicació no es subministren amb la Impressora i han d’adquirir-se per separat. Para connectar físicament la Impressora: 1. Connecti el cable d’alimentació a la Impressora i a la presa elèctrica. 2. Endolli un extrem del cable Ethernet de categoria 5 o superior al port Ethernet de la part posterior de la Impressora. Connecti l’altre extrem del cable al port de xarxa. 3. Si està instal·lada l’opció de fax, connecti’l a una línia de telèfon que funcioni mitjançant el cable RJ11 estàndard. Encesa de la Impressora La Impressora compta amb dos interruptors d’alimentació, l’ interruptor d’ alimentació principal, situat darrera de la porta frontal i l’ interruptor d’alimentació visible en la safata central inferior. 40 Impressora multifunció sèrie WorkCentre 5300 Guia de l’ usuari Instal·lació i configuració Activació del ‘alimentació principal L’alimentació principal de la impressora es controla mitjançant l‘interruptor d’alimentació principal. L’alimentació principal ha de deixar-se activada pera que la impressora funcioni amb normalitat i només ha de desactivar-se per a connectar un cable a la impressora o netejar la impressora. 1. PRECAUCIONS: • Para evitar danyar la unitat de disc dur interna de la Impressora o provocar errors de funcionament d’aquesta, activi primer l’alimentació principal mitjançant l’interruptor d’alimentació principal. • No desconnecti l’alimentació principal immediatament després de connectar-la. Si ho fa, podria danyar la unitat de disc dur interna de la Impressora o provocar un funcionament erroni de la Impressora. Obri la porta frontal. wc53xx-015 2. Premi l’ interruptor d’ alimentació principal per col·locar-lo en la posició d’ encès. wc53xx-011 Impressora multifunció sèrie WorkCentre 5300 Guia de l’ usuari 41 Instal·lació i configuració 3. 4. Tanqui la porta frontal. Premi l’interruptor d’alimentació, visible en la safata central inferior, per situar-lo en la posició d’encesa i encendre la Impressora. La Impressora tarda aproximadament 35 segons en escalfar-se abans d’estar disponible pel seu ús. Nota: si està connectada l’acabadora d’oficina LX opcional, l’interruptor d’alimentació està situat darrera d’ una porta de plàstic transparent a la coberta de transport/safata central de l’acabadora. wc53xx-008 Interruptor d’alimentació wc53xx-009 Interruptor d’alimentació amb l’acabadora d’oficina LX opcional Apagada de la Impressora Premi l’interruptor d’alimentació, visible en la safata central inferior, para situar-lo a la posició de apagat i apagar la Impressora. Abans de que s’apagui la Impressora, es produeixen una sèrie de processos interns. Notes: • • Abans de apagar la Impressora, esperi cinc segons després que finalitzi el treball actiu. Si està connectada l’acabadora d’oficina LX opcional, l’interruptor d’alimentació està situat darrera d’una porta de plàstic transparent en la coberta de transport/safata central de l’acabadora. wc53xx-013 Interruptor d’alimentació 42 Impressora multifunció sèrie WorkCentre 5300 Guia de l’ usuari wc53xx-012 Interruptor d’alimentació amb l’acabadora d’oficina LX opcional Instal·lació i configuració Desactivació de l’alimentació principal L’alimentació principal de la Impressora es controla mitjançant l’interruptor d’alimentació principal. L’alimentació principal ha de deixar-se activada per a que la Impressora funcioni amb normalitat i només ha de desactivar-se per connectar un cable a la Impressora o netejar la Impressora. PRECAUCIONS: • No apagui l’alimentació principal mentre s’estigui processant una feina o estigui parpellejant el botó d’estalvi d’energia. Si ho fa, podria danyar la unitat de disc dur interna de la Impressora o provocar un funcionament erroni de la Impressora. • Apagui l’alimentació principal abans de desconnectar el cable d’alimentació. Si desconnecta el cable d’alimentació amb l’alimentació principal encesa, podria danyar la unitat de disc dur interna de la Impressora o provocar un funcionament erroni de la Impressora. • No desactivi l’alimentació principal immediatament després d’ activar-la. Si ho fa, podria danyar la unitat de disc dur interna de la Impressora o provocar un funcionament erroni de la Impressora. • No desactivi l’alimentació principal immediatament després d’ apagar l’interruptor d’alimentació. Si ho fa, podria danyar la unitat de disc dur interna de la Impressora o provocar un funcionament erroni de la Impressora. Abans d’apagar l’alimentació principal, esperi 10 segons després de l’ enfosquiment de la pantalla tàctil. 1. Asseguri’s de que l’interruptor d’alimentació, visible en la safata central inferior, està en la posició d’apagat. 2. Obri la porta frontal. wc53xx-015 3. Premi l’interruptor d’alimentació principal per a col·locar-lo en la posició d’apagat. wc53xx-014 4. Tanqui la porta frontal. Impressora multifunció sèrie WorkCentre 5300 Guia de l’ usuari 43 Instal·lació i configuració Assignació d’una adreça de xarxa Si la xarxa utilitza un servidor DHCP, la Impressora obtindrà automàticament una adreça de xarxa. Per assignar una adreça IP estàtica, configurar les opcions de servidor DNS o configurar altres opcions de TCP/IP, consulti la Guia de l ‘administrador del sistema a www.xerox.com/office/WC53XXdocs. 44 Impressora multifunció sèrie WorkCentre 5300 Guia de l’ usuari Instal·lació i configuració Instal·lació del software Aquesta secció inclou: • Requisits del sistema operatiu a la pàgina 45 • Instal·lació de controladors i utilitats a Windows a la pàgina 45 • Instal·lació de controladors i utilitats a Macintosh a la pàgina 46 • Controladors UNIX i Linux a la pàgina 48 Requisits del sistema operatiu • • • Windows XP SP1 y posterior, Windows Vista, Windows 7, Windows Server 2003, Windows Server 2008 R2. Macintosh OS X versió 10.5 o posterior. UNIX i Linux: consulti www.xerox.com/office/WC53XXdrivers. Instal·lació de controladors i utilitats a Windows Per accedir a totes les funcions de la Impressora, haurà de: • Instal·lar el controlador d’impressió de Xerox® • Si s’ha instal·lat la funció d’escanejat, instal·lar el controlador d’escanejat de Xerox® instal·lació d’ una Impressora de xarxa Abans d’ instal·lar controladors, comprovi que la Impressora estigui endollada, encesa, connectada a una xarxa activa i que tingui una adreça IP vàlida. Per instal·lar el controlador: 1. Introdueixi el Software and Documentation disc (disc software i documentació) en la unitat de CD o DVD del PC. 2. L’ instal·lador s’iniciarà automàticament, a no ser que l’execució automàtica estigui desactivada en el PC. Nota: si no s’inicia l’ instal·lador, vagi a la unitat de CD y faci doble clic a Setup.exe. si el Software and Documentation disc (disc software i documentació) no està disponible, pot descarregar el controlador més recent de www.xerox.com/office/WC53XXdrivers. 3. 4. 5. 6. Si desitja canviar l’ idioma, faci clic a Idioma, seleccioni un idioma de la llista i faci clic en Acceptar. Faci clic en Instal·lar controladors i després a Instal·lar controladors d’ impressió i escanejat. Faci clic a Accepto per acceptar l’ Acord de llicencia. Seleccioni la Impressora en la llista d ‘Impressores detectades i faci clic a Instal·lar. Impressora multifunció sèrie WorkCentre 5300 Guia de l’ usuari 45 Instal·lació i configuració 7. Si la Impressora no apareix a la llista d’ Impressores detectades: a. Faci clic a Adreça IP o nom DNS a la part superior de la finestra. b. Escrigui l’adreça o el nom de la Impressora i faci clic a Buscar. Si no apareix l’adreça IP, consulti Localització de la direcció IP de la Impressora a la pàgina 49. c. Quan aparegui la Impressora a la finestra, faci clic a Següent. 8. Seleccioni el controlador d’impressió desitjat: • PostScript • PCL 6 9. Si s’ha instal·lat escanejat, faci clic en el controlador d’ escanejat desitjat: • TWAIN • WIA 10. Si s’ha instal·lat escanejat, seleccioni Utilitat d’ escanejat de Xerox. 11. Faci clic a Instal·lar. 12. Quan hagi finalitzat la instal·lació, faci clic a Finalitzar. instal·lació de controladors i utilitats a Macintosh Per accedir a totes les funcions de la Impressora, haurà de: • Instal·lar los controladors d’impressió i escanejat • Si fos necessari, afegir una Impressora Abans d’ instal·lar controladors, comprovi que la Impressora estigui endollada, encesa, connectada a una xarxa activa i que tingui una adreça IP vàlida. instal·lació dels controladors d’ impressió i escanejat Nota: els controladors d’ impressió i escanejat s’instal·len simultàniament. Per instal·lar el controlador d’impressió y escanejat: 1. Introdueixi el Software and Documentation disc (disc software i documentació) a la unitat de CD o DVD del PC. Nota: si el Software and Documentation disc (disc software i documentació) no està disponible, pot descarregar el controlador més recent de www.xerox.com/office/WC53XXdrivers. 2. 3. 4. 5. 6. 7. 8. 46 Obri la carpeta Mac i, a continuació, obri la carpeta Mac OS 10.5+Universal PS. Obri l’ arxiu .dmg. Obri el CD de WorkCentre 5325/5330/5335. Faci clic a Continuar tres vegades. Faci clic a Accepto per acceptar l’ Acord de llicencia. Faci clic a Instal·lar. Introdueixi la clau i faci clic a Acceptar. Impressora multifunció sèrie WorkCentre 5300 Guia de l’ usuari Instal·lació i configuració 9. 10. 11. 12. 13. 14. 15. 16. Si la Impressora no apareix a la llista d’ Impressores detectades: a. Faci clic en Introdueixi manualment l’adreça de xarxa o el nom de la Impressora a la part superior de la finestra. b. Escrigui l’adreça o el nom de la Impressora i esperi a que el PC la trobi. Si no coneix l’adreça IP de la Impressora, consulti Localització de l’adreça IP de la Impressora a la pàgina 49. c. Faci clic en Continuar. Faci clic a Acceptar pel missatge de cua de la Impressora. Si ho desitja, seleccioni les caselles de verificació Establir Impressora com a predeterminada i Imprimir pàgina de prova. Faci clic a Continuar i després faci clic a Tancar. En el menú Apple, obri Preferències del Sistema i després Impressió i Fax. Faci clic a la fitxa Impressió, faci clic a la Impressora de la llista i després faci clic a Configuració de la Impressora. Faci clic a Opcions instal·lables i confirmi que apareixen les opcions instal·lades en la Impressora. Si es realitzen canvis, faci clic a Aplicar canvis per tancar la finestra i sortir de Preferències del Sistema. La Impressora ja està preparada per ser utilitzada. Addició d’una Impressora a Macintosh OS X, versió 10.5 1. 2. 3. 4. 5. 6. Obri la carpeta Aplicacions i després faci doble clic a Preferències del Sistema. Faci clic a Impressió i Fax. Faci clic en el botó de signe més situat sota la llista d’ Impressores instal·lades. Escrigui l’adreça IP o el nom de host de la Impressora. Escrigui un nom de cua per la Impressora o deixi’l en blanc per utilitzar la cua predeterminada. Faci clic a la Impressora i després a Afegir. Nota: si la xarxa no ha detectat la Impressora, asseguri’s de que la Impressora està encensa i que el cable Ethernet està correctament connectat. Si desitja connectar-se especificant l’adreça IP de la Impressora: 1. Obri la carpeta Aplicacions en el Dock i després faci clic a la icona Preferències del Sistema. 2. Faci clic en Impressió i Fax. 3. Faci clic en el botó de signe més situat sota la llista d’ Impressores instal·lades. 4. Faci clic en Impressora IP. 5. Faci clic en IPP, Ptrencatcol LPD (Line Printer Daemon) o HP Jet Direct - Socket en la llista Protocol. 6. En el camp Adreça, escrigui l’adreça IP de la Impressora. 7. Introdueixi un nom per la Impressora. 8. Introdueixi una ubicació per la Impressora. 9. Faci clic en el controlador desitjat a la llista desplegable Imprimir amb. 10. Faci clic en el model de la Impressora i, a continuació, faci clic en Afegir. Impressora multifunció sèrie WorkCentre 5300 Guia de l’ usuari 47 Instal·lació i configuració Controladors UNIX i Linux Els controladors UNIX i Linux compatibles es troben a www.xerox.com/office/WCWC53XXdrivers. Per obtenir més informació, consulti la Guia de l’ administrador del sistema a www.xerox.com/office/WC53XXdocs. Altres controladors També estan disponibles els següents controladors per Windows a: www.xerox.com/office/WC53XXdrivers. • Xerox Global Print Driver: s’utilitza per imprimir en qualsevol Impressora PCL o PostScript de la seva xarxa, incloses les d’altre fabricants. El controlador s’ autoconfigura per la Impressora que seleccioni. • Xerox Mobile Express Driver: s’utilitza per imprimir en qualsevol Impressora PostScript de la seva xarxa, incloses les d’altres fabricants. El controlador es configura automàticament per adaptar-se a la Impressora seleccionada cada vegada que s’imprimeixi. Si viatja amb freqüència als mateixos llocs, pot desar les Impressores que més utilitzi en una ubicació i el controlador recordarà la seva configuració. 48 Impressora multifunció sèrie WorkCentre 5300 Guia de l’ usuari Instal·lació i configuració Ús dels Serveis d’Internet de CentreWare Serveis d’Internet de CentreWare permet accedir al servidor web incorporat a la Impressora. Permet administrar, configurar y supervisar Impressores de forma senzilla utilitzant un servidor web en un PC de xarxa. Serveis d’Internet de CentreWare permet: • Accedir a l’estat de la Impressora, a la configuració y a les opcions de seguretat. • Comprovar l’ estat dels subministraments des del PC. • Accedir a registres de comptabilitat de feines per assignar costos d’impressió i planificar la compra de subministraments. • Recuperar arxius de documents escanejats emmagatzemats a la Impressora. Nota: algunes opcions de la Impressora han d’activar-se mitjançant Serveis d’Internet de CentreWare. A no ser que l’administrador del sistema hagi desblocat la Impressora, haurà connectar-se com administrador per accedir a aquestes opcions. Serveis d’Internet de CentreWare requereix: • Un navegador web y una connexió TCP/IP entre la Impressora y la xarxa(en entorns Windows, Macintosh o UNIX). • JavaScript ha d’estar activat en el navegador web. Si JavaScript està desactivat, apareix un missatge d’advertència i és possible que Serveis d’Internet de CentreWare no funcioni correctament. • La Impressora ha de tenir activats els protocols TCP/IP y HTTP. Per obtenir més informació, consulti la Guia de l ‘administrador del sistema a www.xerox.com/office/WC53XXdocs. Localització de l’adreça IP de la Impressora Per utilitzar Serveis d’Internet de CentreWare se requereix l’adreça IP de la Impressora. Segons la configuració de la Impressora, és possible que l’adreça IP es mostri a la pantalla tàctil del panell de control. Alternativament, l’adreça IP s’imprimeixi a la secció Opcions de comunicació de l’ Informe de configuració. Per imprimir l’Informe de configuració: 1. En el panell de control, premi el botó Estat de la màquina. 2. Seleccioni la fitxa Informació de la màquina i després, seleccioni Imprimir informes. 3. Premi Informes d’ Impressora, premi Informe de configuració i després premi el botó verd Començar del panell de control. 4. Quan s’ imprimeixi l‘informe, seleccioni Tancar. Impressora multifunció sèrie WorkCentre 5300 Guia de l’ usuari 49 Instal·lació i configuració Accés a Serveis d’ Internet de CentreWare 1. 2. 3. 50 Comprovi que la Impressora estigui encesa. En el PC, obri el navegador web. Escrigui l’adreça IP de la Impressora en el camp d’adreça del navegador web. Apareix la pàgina de benvinguda de Serveis d’ Internet de CentreWare. Impressora multifunció sèrie WorkCentre 5300 Guia de l’ usuari 4 Impressió Aquest capítol inclou: • Generalitats d’impressió a la pàgina 52 • Materials d’impressió admesos a la pàgina 53 • Tipus i gramatges de paper admesos a la pàgina 55 • Mides de paper estàndard admesos a la pàgina 55 • Mides de paper personalitzades admeses a la pàgina 56 • Col·locació del material d’impressió a la pàgina 57 • Impressió en suports especials a la pàgina 66 • Selecció d’opcions d’impressió a la pàgina 68 • Impressió en ambdues cares del paper a la pàgina 71 • Selecció del paper a la pàgina 73 • Impressió de varies pàgines en un full (Varies en 1) a la pàgina 74 • Impressió de fulletons a la pàgina 75 • impressió d’ insercions a la pàgina 80 • impressió de cobertes a la pàgina 78 • impressió d’excepcions a la pàgina 81 • Ajustament a escala a la pàgina 82 • impressió de marques d’ aigua a la pàgina 83 • impressió d’imatges de mirall a Windows a la pàgina 85 • Creació i emmagatzemament de mides personalitzades a la pàgina 86 • Notificació de finalització de la feina a Windows a la pàgina 87 • Impressió des d’ una unitat Flash USB a la pàgina 88 • Impressió de tipus especials de treballs a la pàgina 89 Impressora multifunció sèrie WorkCentre 5300 Guia de l’ usuari 51 Impressió Generalitats d’impressió 1. 2. 3. 4. 5. 6. 7. Seleccioni el material d’impressió adequat. Col·loqui el material d’impressió en la safata. En la pantalla tàctil de la Impressora, especifiqui la mida , el color i el tipus. Accedeixi a les opcions d’impressió des de l’aplicació de software. En la majoria de les aplicacions, es necessari prémer CTRL+P para Windows, o bé CMD+P para Macintosh. Seleccioni la Impressora en la llista. Para accedir a les opcions del controlador d’impressió, seleccioni Propietats o Preferències en Windows, o bé Funcions Xerox a Macintosh. El nom del botó pot variar depenent de la seva aplicació. Modifiqui les opcions del controlador d’impressió com correspongui i, a continuació, faci clic en Acceptar. Per enviar la feina a la Impressora, faci clic a Imprimir. Consulti també: Col·locació del material d’impressió a la pàgina 57 Selecció d’opcions d’impressió a la pàgina 68 Impressió en ambdues cares del paper a la pàgina 71 Impressió en suports especials a la pàgina 66 52 Impressora multifunció sèrie WorkCentre 5300 Guia de l ‘usuari Impressió n Materials d’impressió admesos Aquesta secció inclou: • Materials d’impressió recomanats a la pàgina 53 • Directrius generals per la col·locació del material d’impressió a la pàgina 53 • Materials d’impressió que poden danyar la Impressora a la pàgina 54 • Directrius d’emmagatzematge de paper a la pàgina 54 • Tipus i gramatges de paper admesos a la pàgina 55 • Mides de paper estàndard admeses a la pàgina 55 • Mides de paper personalitzades admeses a la pàgina 56 La Impressora està dissenyada per ser utilitzada amb una gran varietat de suports. Segueixi les directrius d’aquest apartat para garantir la millor qualitat d’impressió, així com per evitar embussos. Per obtenir els resultats òptims, utilitzi els materials d’impressió de Xerox® que s’especifiquen per la Impressora. Materials d’impressió recomanats Per obtenir una llista completa dels materials d’impressió recomanats, visiti: • www.xerox.com/paper Recommended Media List (Llista de suports recomanats) (EE.UU.) • www.xerox.com/europaper Recommended Media List (Llista de suports recomanats) (Europa) Comanda de materials d’impressió Per realitzar comandes de paper o de materials d’impressió especials, posis en contacte amb un distribuïdor local o visiti www.xerox.com/office/WC53XXsupplies. PRECAUCIÓ: La garantía, l’ acord de servei i la Total Satisfaction Guarantee (Garantia de satisfacció total) de Xerox ® no cobreixen els danys ocasionats por l’ ús de tipus de paper i suports especials no admesos. La Total Satisfaction Guarantee (Garantía de satisfacció total) està disponible en Estats Units i Canadà. La cobertura pot variar fora d’aquestes zones. Per més detalls, posis en contacte amb el seu representant local. Directrius generals per la col·locació del material d’impressió Segueixi les directrius indicades a continuació a l’hora de col·locar paper i altres materials d’impressió en les safates corresponents: • No imprimeixi en fulls d’etiquetes que estiguin incompletes. • Utilitzi només sobres de paper. Imprimeixi els sobres només per una cara. • No carregui en excés les safates de paper. • Col·loqui les guies de paper de manera que s’ajustin a la mida del paper. Impressora multifunció sèrie WorkCentre 5300 Guia de l’ usuari 53 Impressió • • Asseguri’s de seleccionar el tipus de paper adequat a la pantalla tàctil de la Impressora després de col·locar paper a la safata. Confirmi la mida, el color i el tipus a la pantalla tàctil de la Impressora. Materials d’impressió que poden danyar la Impressora La Impressora està dissenyada per utilitzar una gran varietat de tipus de paper i materials d’impressió pels treballs. No obstant, alguns suports poden provocar una mala qualitat d’impressió, un augment dels embussos de paper, i fins i tots danys a la Impressora. No utilitzi els següents materials d’impressió: • Materials rugosos o porosos • Paper de injecció de tinta • Paper brillant o estucat • Paper que s’ha fotocopiat • Paper que s’ha doblegat o arrugat • Paper retallat o foradat • Paper grapat • Sobres amb finestres, tanques metàl·liques, costures laterals o adhesius amb tires que es desenganxin. • Sobres encoixinats • Suports de plàstic Directrius d’emmagatzematge del paper Proporcionar unes bones condicions de emmagatzematge pel paper i altres materials d’impressió ajuda a optimitzar la qualitat d’impressió. • Emmagatzemi el paper en un lloc fosc, fresc i relativament sec. La majoria de tipus de paper poden deteriorar-se pels efectes de la llum ultraviolada i la llum directa. La llum ultraviolada, que emeten el sol i les llums fluorescents, es particularment perjudicial pel paper. • La intensitat i la durada de l’exposició del paper a la llum directa hauran de reduir-se al màxim. • Mantingui una temperatura i humitat relativa constants. • Eviti emmagatzemar el paper en altells, cuines, garatges o soterranis. La humitat acostuma a acumular-se en aquests llocs. • Emmagatzemi el paper en posició horitzontal en plataformes, cartons o arxivadors. • Eviti desar menjar o begudes en el lloc on emmagatzema o manipula el paper. • No obri els paquets de paper tancats fins que els vagi a col·locar a la Impressora. Mantingui el paper en el embalatge original. L’embolcall del paper normalment conté un revestiment interior que protegeix el paper de los canvis d’humitat. • Alguns suports especials venen embalats en bosses de plàstic que es poden tornar a tancar hermèticament. Emmagatzemi els materials d’impressió en el seu embalatge fins que vagi a utilitzar-los. Mantingui els suports que no utilitzi en el embalatge tancat amb la finalitat de protegir-los. 54 Impressora multifunció sèrie WorkCentre 5300 Guia de l ‘usuari Impressió Número de safata Mides estàndard europees Mides estàndard nordamericanes Safates 3 y 4 (mòdul de safata doble) y safata 6 (alimentador de alta capacitat) • • A4 (210 x 297 mm) JIS B5 (182 x 257 mm) • • Carta (8.5 x 11 pols) Executive (7.25 x 10.5 pols) Només safata 5 (especial) • • • • • • • • • • • • • A4 (210 x 297 mm) A3 (297 x 420 mm) A5 (148 x 210 mm) A6 (105 x 148 mm) JIS B6 (128 x 182 mm) JIS B5 (182 x 257 mm) JIS B4 (257 x 364 mm) Separador A4 (223 x 297 mm) Postal 100 x 148 (100 x 148 mm) Postal 148 x 200 (148 x 200 mm) 215 x 315 (215 x 315 mm) Sobre DL (110 x 220 mm) Sobre C5 (162 x 229 mm) • • • • • • • • • • • • • Carta (8.5 x 11 pols) Extra Oficio (8.5 x 14 pols) Tabloide (11 x 17 pols) Postal 4 x 6 (4 x 6 pols) 5 x 7 (5 x 7 pols) Statement (5.5 x 8.5 pols) Executive (7.25 x 10.5 pols) 8 x 10 (8 x 10 pols) 8.5 x 13 (8.5 x 13 pols) 9 x 11 (9 x 11 pols) Sobre nº 10 (4.1 x 9.5 pols) Sobre Monarch (3.9 x 7.5 pols) Commercial 10 (4.1 x 9.5 pols) Mides de paper personalitzades admeses Safates Intervals de mides personalitzades Safates 1 y 2 • • • Amplada: 140–297 mm (5.5–11.7 pols) Longitud: 182–432 mm (7.2–17 pols) És possible especificar los mides de paper personalitzat en increments de 1 mm. Safata 5 (especial) • • • Amplada: 89–297 mm (3.5–11.7 pols) Longitud: 98–432 mm (3.9–17 pols) És possible especificar los mides de paper personalitzat en increments de 1 mm. 56 Impressora multifunció sèrie WorkCentre 5300 Guia de l ‘usuari Impressió n Col·locació del material d’impressió Aquesta secció inclou: • Col·locació de paper a les safates 1 y 2 a la pàgina 57 • Col·locació de paper a les safates 3 y 4 a la pàgina 59 • Configuració de la safata 6 a la pàgina 60 • Càrrega de paper a la safata 6 a la pàgina 62 • Col·locació de paper en la safata 5 (especial) a la pàgina 62 • Col·locació de sobres en la safata 5 (especial) a la pàgina 64 • Col·locació de sobres en la safata para sobres a la pàgina 64 • Impressió en suports especials a la pàgina 66 Seleccioni la safata adequada en funció del tipus de suport que vagi a utilitzar. Si desitja més informació, consulti Materials d’impressió admesos a la pàgina 53. Nota: A més dels tipus de material d’impressió estàndard, la Impressora permet la selecció de fins a cinc tipus de materials d’impressió personalitzats. Per imprimir a més velocitat, col·loqui paper com a màxim de 305 mm (12 pols) de longitud amb alimentació per la vora llarga (ABL). Col·loqui paper de més de 305 mm (12 pols) de longitud amb alimentació per la vora curta (ABC). Col·locació de paper a les safates 1 y 2 Les safates 1 y 2 admeten como màxim aproximadament 520 fulls de paper de 80 g/m². • La safata 1 admet paper de gramatge d’ entre 60 g/m² y 105 g/m². • La safata 2 admet paper de gramatge d’ entre 60 g/m² y 215 g/m². Impressora multifunció sèrie WorkCentre 5300 Guia de l’ usuari 57 Impressió Per col·locar paper a les safates 1 y 2: 1. Estiri la safata de paper en direcció a vostè. wc53xx-021 AVÍS: no obri totes les safates al mateix temps. La Impressora podria bolcar-se cap endavant i ferli mal. wc53xx-031 2. 3. Abans de col·locar paper a les safates, airegi les vores per separar els fulls que puguin estar enganxats. Això redimeix les possibilitats d’embús. Si és necessari, mogui les guies de la safata de paper cap a l’ exterior per col·locar el paper. Per ajustar les guies lateral i frontal, pressioni la palanca situada a cada guia i llisqui les guies fins la nova posició. Alliberi les palanques per assegurar les guies a la seva posició. wc53xx-027 58 Impressora multifunció sèrie WorkCentre 5300 Guia de l ‘usuari Impressió n 4. Col·loqui el paper al costat esquerre de la safata. wc53xx-028 Nota: No col·loqui paper per sobre de la línia d’ompliment. Si ho fa, poden produir-se embussos. 5. Ajust les guies de manera que freguin les vores de la pila de paper. 6. 7. Empenyi la safata fins a introduir-la totalment a la Impressora. Si es necessari, seleccioni la mida, tipus o color de paper a la pantalla tàctil de la Impressora i, a continuació, premi Confirmar. Si no ha canviat el tipus de suport d’impressió, premi Confirmar a la pantalla tàctil. wc53xx-029 8. Col·locació de paper a les safates 3 y 4 La safata 3 admet com a màxim aproximadament 870 fulls de 80 g/m², B5 JIS/A4 (Executive/Carta). La safata 4 admet com a màxim aproximadament 1130 fulls de 80 g/m², B5/Executive o A4/Carta. Les safates 3 y 4 admeten paper de gramatge de entre 60 g/m² y 215 g/m². Per col·locar paper en les safates 3 y 4: 1. Estiri de la safata fins que arribi al límit. 2. Airegi les vores de paper abans de col·locar-lo a les safates. Aquest procediment separa els fulls de paper que puguin estar enganxats i redueix les possibilitats de que es produeixin embussos de paper. Nota: Per evitar embussos de paper i problemes d’alimentació, no tregui el paper del paquet fins que sigui necessari. Impressora multifunció sèrie WorkCentre 5300 Guia de l’ usuari 59 Impressió 3. Ajust el paper contra la vora posterior esquerra de la safata, com es mostra. Nota: No col·loqui paper per sobre de la línia d’ompliment. Si ho fa, poden produir-se embussos. wc53xx-120 4. Ajust les guies de manera que freguin les vores de la pila de paper. 5. 6. Tanqui la safata. Comprovi la mida, el tipus y el color del paper. Canviï la selecció si hi hagués algun paràmetre incorrecte. A la pantalla tàctil de la Impressora, toqui Confirmar. 7. Configuració de la safata 6 La safata 6 és un alimentador d’ alta capacitat d’ús exclusiu. Ha d’estar configurada para admetre el paper que es fa servir. Si la safata no s’ha utilitzat mai, s’ha de configurar segons la mida de paper desitjada. Si es canvia la mida del paper, ha de tornar a configurar la safata d’acord amb la nova mida de paper. Abans de canviar la configuració del mòdul, compari la mida del paper amb la de la configuració de la safata 6. Si les mides de paper coincideixen, no es necessari realitzar cap ajust. 60 Impressora multifunció sèrie WorkCentre 5300 Guia de l ‘usuari Impressió n 1. 2. 3. 4. 5. 6. 7. 8. 9. Retiri el clau que subjecta la placa espaiadora a la part posterior de la safata. Aixequi la placa espaiadora per extreure-la. Col·loqui les pestanyes de la part inferior de la placa en les ranures de la part inferior del calaix que corresponen a la mida del paper. Llisqui la part superior de la placa espaiadora per encaixar la clavilla de la part posterior de la safata en el forat corresponent de la placa. Col·loqui el clau para fixar la placa espaiadora. Repeteixi els passos 1 a 5 per la placa espaiadora a la part frontal de la safata 6. Busqui la clavilla a la part superior de la porta lateral. Aixequi la clavilla y guiï-la fins la mida de paper desitjat en la ranura de la part superior de la porta lateral. Deixi anar la clavilla per fixar-la en la posició adequada. wc53xx-112 wc53xx-113 Impressora multifunció sèrie WorkCentre 5300 Guia de l’ usuari 61 Impressió Càrrega de paper en la safata 6 La safata 6 (alimentador d’alta capacitat) admet com a màxim aproximadament 2000 fulls de 80 g/m² i gramatges d’entre 60 g/m² y 215 g/m². Per col·locar paper en la safata 6: 1. Extregui la safata 6 fins el límit. 2. Obri la porta lateral fins el límit. 3. Airegi les vores del paper abans de col·locar-lo en les safates. Aquest procediment separa les fulls de paper que puguin estar enganxats i redueix les possibilitats de que es produeixin embussos de paper. Nota: Per evitar embussos de paper i problemes d’alimentació, no tregui el paper del paquet fins que sigui necessari. 4. Ajusti el paper contra el costat dret de la safata. Per paper preimprès, amb capçalera o foradat: • Col·loqui la cara d’impressió (pàgina 1) cara amunt. • Col·loqui el paper foradat amb los forats orientats cap a la part dreta de la safata. • Col·loqui el capçalera o la part superior de la pàgina cap a la part frontal de la safata. wc53xx-114 Nota: No col·loqui paper per sobre de la línia de d’ompliment. Si ho fa, poden produir-se embussos. 5. 6. 7. 8. Llisqui les guies de manera que freguin les vores del paper. Tanqui la safata. Comprovi la mida, el tipus i el color del paper. Canviï la selecció si hi hagués algun paràmetre incorrecte. A la pantalla tàctil de la Impressora, toqui Confirmar. Col·locació de paper a la safata 5 (especial) Pot utilitzar la safata especial per a diversos tipus de suports i mides personalitzades. Fonamentalment, està destinada a feines petites amb suports especials. La safata especial està situada al costat esquerre de la Impressora. Inclou una extensió de safata para paper de mida més gran. Després de col·locar el paper en la safata especial, comprovi que les opcions de la safata que apareixen en la pantalla tàctil coincideixen amb la mida y el tipus de paper utilitzats. 62 Impressora multifunció sèrie WorkCentre 5300 Guia de l ‘usuari Impressió n La safata 5 (safata especial) admet com a màxim aproximadament 50 fulls de 80 g/m² i gramatges de entre 60 g/m² y 215 g/m². Per col·locar paper a la safata 5 (especial): 1. Per obrir la safata 5, giri-la cap a fora. En caso de mides de paper més grans, estiri de l‘extensió capa fora fins que arribi al límit. wc53xx-102 2. Introdueixi el paper por la vora curta o per la vora llarga. Les mides grans de paper només es poden introduir per la vora curta en primer lloc. 3. Ajusti les guies de forma que freguin les vores de la pila. wc53xx-024 wc53xx-025 Nota: No col·loqui paper per sobre de la línia d’ompliment. Si ho fa, poden produir-se embussos. 4. 5. Si es necessari, seleccioni la mida, tipus o color de paper a la pantalla tàctil de la Impressora i, a continuació, premi Confirmar. Si no ha canviat el tipus de suport d’impressió, toqui Confirmar a la pantalla tàctil. Impressora multifunció sèrie WorkCentre 5300 Guia de l’ usuari 63 Impressió Col·locació de sobres en la safata 5 (especial) La safata 5 (especial) admet sobres C5, DL, Monarch i Commercial 10. La safata 5 (especial) admet sobres de gramatge comprès entre 75 g/m² y 90 g/m². Per col·locar sobres en la safata 5 (especial): 1. Introdueixi els sobres a la safata 5 (especial) amb alimentació per la vora llarga (ABL) i les solapes cap amunt i cap a la Impressora. 2. Ajusti les guies de manera que freguin les vores de la pila. Nota: Para evitar embussos, no col·loqui sobres por encima de la línia d’ompliment màxim. 3. Seleccioni un mida de sobre en la pantalla tàctil de la Impressora i, a continuació, premi Confirmar. Configuració de la safata per sobres La safata per sobres opcional admet més sobres que la safata especial. La safata per sobres substitueix la safata 1 de la Impressora i ha configurar-se abans del seu ús. Si la safata per sobres està instal·lada, la safata 1 estàndard no es podrà fer servir. La funció ha de ser configurada per l’ administrador del sistema. Per obtenir més informació, consulti la Guia de l’ administrador del sistema a www.xerox.com/office/WC53XXdocs. Col·locació de sobres a la safata per sobres Aquesta safata admet sobres de tipus Monarch, Commercial 10, ISO C-5, DL i de mida personalitzada de entre 148 x 241 mm (5.8 x 9.5 pols) y 98 x 162 mm (3.9 x 6.4 pols). La mida del sobre ha d’especificar-se des de la pantalla tàctil. La safata per sobres opcional admet gramatges compresos entre 75 g/m² y 90 g/m². Para col·locar sobres en la safata para sobres: 1. Estiri la safata per sobres cap a vostè. wc53xx-030 64 Impressora multifunció sèrie WorkCentre 5300 Guia de l ‘usuari Impressió n 2. Si es necessari, mogui les guies de la safata per col·locar el paper. Per ajustar les guies lateral i frontal, pressioni la palanca situada en cada guia i llisqui les guies fins la nova posició. Alliberi les palanques per assegurar les guies en la seva posició. wc53xx-033 3. Col·loqui los sobres amb les solapes cap avall. Les solapes han d’estar tancades i introduir-se por la vora anterior, cap a la part esquerra de la safata. Notes: • • La impressió apareixerà en la cara que està cap amunt. No col·loqui sobres per sobre de la línia d’ompliment. Si ho fa, poden produir-se embussos. wc53xx-032 4. Ajusti les guies a la safata para sobres de manera que freguin les vores de la pila. wc53xx-035 5. 6. 7. Empenyi la safata fins a introduir-la totalment a la Impressora. Si ha canviat la mida de sobre: a la pantalla tàctil premi Canviar opcions, seleccioni la mida del sobre de la Impressora, premi Desar i, per últim, Confirmar. Si va a col·locar més sobres de la mateixa mida, premi Confirmar en la pantalla tàctil. Impressora multifunció sèrie WorkCentre 5300 Guia de l’ usuari 65 Impressió Impressió en suports especials Aquesta secció inclou: • Impressió en sobres a la pàgina 66 • Impressió en etiquetes a la pàgina 67 • Creació y emmagatzematge de mides personalitzades a la pàgina 86 Impressió en sobres Los sobres se poden imprimir des de la safata 5 (especial) o des de la safata per sobres opcional, situada a la posició de la safata 1. Directrius • • • • Que la impressió de los sobres sigui satisfactòria depèn de la qualitat i fabricació dels mateixos. Si no obté els resultats esperats, provi una altra marca. Mantingui una temperatura i humitat relativa constants. Conservi los sobres que no utilitzi en l’embalatge original per evitar l’excés o la falta d’ humitat, que poden afectar a la qualitat d’impressió i formar arrugues. Una humitat excessiva pot fer que els sobres s’enganxin abans de la impressió o durant la mateixa. No utilitzi sobres encoixinats. Per imprimir sobres: 1. Col·loqui los sobres en la safata desitjada. 2. En el controlador d’impressió, realitzi una de les accions següents: • Seleccioni Sobre com a tipus de paper. • Seleccioni Safata 5 (especial) com a origen del paper. • Amb la safata per sobres opcional en la posició de la safata 1, seleccioni Safata 1 com a origen del paper. Nota: A l ‘imprimir sobres, és possible que es produeixin arrugues o relleus. PRECAUCIÓ: No utilitzi mai sobres amb finestres o tanques metàl·liques, ja que poden danyar la Impressora. Els danys ocasionats per l’ús de sobres no admesos no estan coberts per la garantía, l’ acord de servei ni la Total Satisfaction Guarantee (Garantia de satisfacció total) de Xerox®. La Total Satisfaction Guarantee (Garantía de satisfacció total) està disponible a Estats Units i Canadà. La cobertura pot variar fora d’aquestes zones. Per més detalls, posis en contacte amb el seu representant local. 66 Impressora multifunció sèrie WorkCentre 5300 Guia de l ‘usuari Impressió Selecció d’opcions d’impressió Les opcions d’impressió es troben en Preferències d’impressió a Windows, i a Funcions Xerox a Macintosh. Entre les opcions d’impressió, s’inclouen paràmetres per la impressió a 2 cares, el format de pàgina i la qualitat d’impressió. • Configuració d’opcions d’impressió predeterminades per Windows a la pàgina 68 • Selecció d’opcions d’impressió per una feina individual a Windows a la pàgina 69 • Emmagatzematge d’un conjunt d’opcions d’impressió utilitzades habitualment a Windows a la pàgina 69 • Selecció d’opcions d’acabat a Windows a la pàgina 69 • Selecció d’opcions per una feina individual a Macintosh a la pàgina 69 • Emmagatzematge d’un conjunt d’opcions d’impressió utilitzades habitualment a Macintosh a la pàgina 70 • Selecció d’opcions d’acabat en Macintosh a la pàgina 70 L’Ajuda està disponible en totes les fitxes del controlador d’impressió de Windows. Per obtenir més informació sobre les opcions del controlador d’impressió de Windows, faci clic en el botó Ajuda, que apareix a la cantonada inferior esquerra de les fitxes de la finestra Propietats o de la finestra Preferències d’impressió. L’ Ajuda està disponible en tots los menús Macintosh. Per obtenir més informació sobre les opcions del controlador d’impressió de Macintosh, faci clic en el botó Ajuda, situat a la cantonada inferior esquerra de tots los quadres de diàleg d’impressió. Configuració d’opcions d’impressió predeterminades para Windows Quan s’imprimeixi des d’una aplicació de software, la Impressora utilitza les opcions especificades en la finestra Preferències d’impressió. L’usuari pot especificar les opcions d’impressió que utilitzi amb més freqüència i desar-les per no haver de canviar-les cada vegada que imprimeixi. Per canviar les preferències d’impressió: 1. Faci clic en el botó Inici de Windows, seleccioni Configuració i, a continuació, faci clic en Impressores y faxos. 2. A la finestra Impressores i faxos, faci clic amb el botó dret en la icona de la Impressora i, a continuació, en Preferències d’impressió. 3. Faci clic en les fitxes de la finestra Preferències d’impressió, seleccioni les opcions desitjades i, per últim, faci clic en Acceptar. Nota: Per obtenir més informació sobre de les opcions d’impressió de Windows, faci clic en el botó Ajuda, que apareix a la cantonada inferior esquerra de les fitxes de la finestra Preferències d’impressió. 68 Impressora multifunció sèrie WorkCentre 5300 Guia de l ‘usuari Impressió n Selecció d’opcions d’impressió para una feina individual a Windows Si desitja utilitzar opcions d’impressió especials per un treball determinat, canviï les preferències d’impressió abans de enviar el treball a la Impressora. Aquestes opcions substitueixen les opcions d’impressió predeterminades només en el treball actual. 1. Amb el document obert en l’aplicació, faci clic en Arxiu i a continuació a Imprimir. 2. Seleccioni la Impressora. Per obrir la finestra Propietats, faci clic a Propietats. Faci clic a les fitxes de la finestra Propietats i seleccioni les opcions desitjades. 3. Faci clic a Acceptar per desar les opcions i tancar la finestra Propietats. 4. Imprimeixi el treball. Emmagatzematge d’un conjunt d’opcions d’impressió utilitzades habitualment a Windows Pot adjudicar un nom a un grup d’opcions d’impressió i desar-lo per aplicar-les amb rapidesa a altres treballs d’impressió en el futur. Para desar un grup d’opcions d’impressió: 1. Amb el document obert en l’aplicació, faci clic en Arxiu i després a Imprimir. 2. Seleccioni la Impressora i, a continuació, faci clic en Propietats. Faci clic en les fitxes de la finestra Propietats y seleccioni les opcions desitjades. 3. Faci clic en Configuració desada en la part inferior de la finestra Propietats i, a continuació, en Desar com. 4. Especifiqui un nombre pel grup d’opcions d’impressió y faci clic en Acceptar. El grup d’opcions es desa i es mostra en la llista. Per imprimir amb aquestes opcions, seleccioni el nombre en la llista. Selecció d’opcions de acabat a Windows Si la Impressora té instal·lada l’acabadora d’oficina integrada opcional o l’acabadora d’oficina LX opcional, les opcions d’ acabat es seleccionen en el controlador d’impressió. Per seleccionar característiques d’acabat en el controlador d’impressió: 1. Faci clic en la fitxa Paper/Sortida. 2. Faci clic en la fletxa situada a la dreta de la secció Acabat i, a continuació, seleccioni les opcions d’acabat desitjades. Selecció d’opcions para un treball individual en Macintosh Si desitja utilitzar opcions d’impressió especials para un treball determinat, canviï les opcions abans d’enviar el treball a la Impressora. 1. Amb el document obert en l’aplicació, faci clic a Arxiu i a continuació a Imprimir. 2. En la llista d’ Impressores, seleccioni el seu modelo. 3. En el menú Còpies i pàgines, seleccioni Funcions Xerox. 4. En les llistes desplegables, seleccioni les opcions d’impressió desitjades. 5. Per imprimir el treball, faci clic a Imprimir. Impressora multifunció sèrie WorkCentre 5300 Guia de l’ usuari 69 Impressió Emmagatzematge d’un conjunto d’opcions d’impressió utilitzades habitualment en Macintosh Pot definir un grup d’opcions d’impressió i desar-lo para aplicar les opcions amb rapidesa a altres treballs d’impressió en el futur. Per desar un grup d’opcions d’impressió: 1. Amb el document obert en l’aplicació, faci clic en Arxiu i després a Imprimir. 2. En la llista d’ Impressores, seleccioni el seu modelo. 3. En les llistes desplegables del quadre de diàleg d’impressió, seleccioni les opcions desitjades. 4. Faci clic en el menú Preajustos i, a continuació, a Desar com. 5. Especifiqui un nom per les opcions d’impressió y faci clic a OK. El grup d’opcions es desarà i apareixerà en la llista Preajustos. Per imprimir amb aquestes opcions, seleccioni el nombre en la llista. Selecció d’opcions d’acabat en Macintosh Si la Impressora té instal·lada l’acabadora d’oficina integrada opcional o l’acabadora d’oficina LX opcional, les opcions d’acabat, como el grapat o l’ estriat, es seleccionen en el controlador d’impressió. Per seleccionar característiques d’acabat en el controlador d’impressió Macintosh: 1. En el controlador d’impressió, faci clic en el menú Còpies i pàgines i, a continuació, seleccioni Funcions Xerox. 2. En el quadre de diàleg Paper/Sortida, faci clic en la fletxa situada a la dreta de la secció Acabat i, a continuació, seleccioni les opcions desitjades. 70 Impressora multifunció sèrie WorkCentre 5300 Guia de l ‘usuari Impressió n Impressió en ambdues cares del paper • • • Tipus de suport para la impressió automàtica a dues cares a la pàgina 71 Impressió d’un document a dues cares a la pàgina 72 Opcions de format de pàgina per la impressió a dues cares a la pàgina 72 Tipus de suport para la impressió automàtica a dues cares La Impressora pot imprimir automàticament por les 2 cares els documents que s’imprimeixen mitjançant els tipus de paper admesos. Abans d’imprimir un document a dues cares, comprovi que el paper sigui del tipus i el pes admesos. Paper de gramatge entre 60 g/m² y 169 g/m² se pot utilitzar para la impressió automàtica a dues cares. Los Tipus de paper següents se poden usar para la impressió automàtica a dues cares: • Comú • Amb capçalera • Cartolina • Reciclat • Preimprès • Amb forats • Lleuger Els següents tipus de paper i materials d’impressió no poden utilitzar-se per la impressió a dues cares: • Cara 2 (paper prèviament utilitzat o imprès mitjançant làser) • Sobres • Etiquetes • Qualsevol material d’impressió especial encunyat com, per exemple, les targetes de visita. • Cartolina gruixuda • Bond Si desitja més informació, consulti Materials d’impressió recomanats a la pàgina 53. Impressora multifunció sèrie WorkCentre 5300 Guia de l’ usuari 71 Impressió Impressió d’un document a dues cares Les opcions d’impressió automàtica a dos cares s’especifiquen en el controlador d’impressió. Para la orientació horitzontal o vertical, s’utilitzen les opcions de l’aplicació. Windows 1. 2. Faci clic en la fitxa Paper/Sortida. En Impressió a 2 cares, faci clic en Impressió a 2 cares o en Impressió a 2 cares, gir per la vora curta. Macintosh 1. 2. En el quadre de diàleg Imprimir, faci clic en Funcions Xerox. En Impressió a 2 cares, faci clic en Impressió a 2 cares o en Impressió a 2 cares, gir per vora curta. Opcions de format de pàgina para la impressió a dues cares L’usuari pot especificar el format de pàgina para la impressió a dos cares, lo que determinarà com es passaran les pàgines. Aquestes opcions substitueixen a les opcions d’orientació de pàgina de l’aplicació. Vertical Vertical Impressió a 2 cares Vertical Impressió a 2 cares, gir per vora curta Horitzontal Horitzontal Impressió a 2 cares Horitzontal Impressió a 2 cares, gir per vora curta Windows 1. 2. 3. 4. En el controlador d’impressió, faci clic en la fitxa Format/Marca d’aigua. En Opcions de format de pàgina, faci clic en Vertical, Horitzontal o Horitzontal girada. En Opcions de format de pàgina, faci clic en Impressió a 2 cares o Impressió a 2 cares, gir per vora curta Faci clic a Acceptar. Macintosh 1. 2. 3. 72 En l’aplicació, faci clic a l’orientació de pàgina Vertical, Horitzontal o Horitzontal girada. En el quadre de diàleg Imprimir, seleccioni Funcions Xerox en el menú Còpies i pàgines. Faci clic en Impressió a 2 cares o Impressió a 2 cares, gir per vora curta. Impressora multifunció sèrie WorkCentre 5300 Guia de l ‘usuari Impressió n Selecció del paper Quan enviï el treball a la Impressora, pot optar por que la Impressora seleccioni automàticament el paper que utilitzarà d’acord amb la mida del document i el tipus i el color del paper seleccionat, o be pot seleccionar una safata específica que tingui el paper desitjat. Windows 1. 2. 3. 4. 5. En el controlador d’impressió, faci clic en la fitxa Paper/Sortida. Para especificar un mida de paper, faci clic en la fletxa situada en el camp Paper i seleccioni Altres mides. A la finestra Mida del paper, seleccioni una de les opcions del menú Mida del paper de sortida i faci clic en Acceptar. Per canviar el color del paper, faci clic en la fletxa situada en el camp Paper. En el menú Altre color, seleccioni el color del paper. Per canviar el tipus de paper, faci clic en la fletxa situada en el camp Paper. En el menú Altre tipus, seleccioni el tipus de paper. Para especificar una safata, faci clic en la fletxa situada en el camp Paper. En el menú Seleccionar per safata, seleccioni la safata. Macintosh 1. 2. En el quadre de diàleg Imprimir, faci clic en el menú Còpies i pàgines i, a continuació, en Alimentador de paper. En la llista desplegable Totes les pàgines des de, faci clic en Selecció automàtica per seleccionar el paper d’acord amb les opcions de la seva aplicació, o bé seleccioni una safata específica. Impressora multifunció sèrie WorkCentre 5300 Guia de l’ usuari 73 Impressió Impressió de varies pàgines en un full (Varies en 1) Quan imprimeixi un document de varies pàgines, pot imprimir més d’una pàgina en un sol full de paper. Es possible imprimir una, dos, quatre, sis, nou o setze pàgines en cada cara. 1 2 3 4 Windows 1. 2. 3. 4. En el controlador d’impressió, faci clic en la fitxa Format/Marca d’aigua. Faci clic a Pàgines per full (Varies en 1). Faci clic en el botó que correspongui al número de pàgines que desitja que apareguin en cada cara del full. Faci clic en Acceptar. Macintosh 1. 2. 74 En el quadre de diàleg Imprimir, faci clic en el menú Còpies i pàgines i, a continuació, en Disposició. Seleccioni un número en Pàgines per full i una opció per Orientació. Impressora multifunció sèrie WorkCentre 5300 Guia de l ‘usuari Impressió n Impressió de fulletons Amb la impressió a dues cares, pot imprimir un document en forma de llibre petit. Pot crear fulletons per qualsevol mida de paper que admeti la impressió a dues cares. El controlador redueix de forma automàtica la imatge de cada pàgina i imprimeixi quatre imatges per cada full de paper (dues en cada cara). Les pàgines s’imprimeixen en l’ordre adequat per a que es puguin doblegar i grapar amb la finalitat de crear un fulletó. Nota: Els fulletons es poden crear mitjançant paper A4/210 mm x 297 mm (8.5 x 11 pols),i paper A3/297 mm x 420 mm (11 x 17 pols). Quan imprimeixi fulletons amb el controlador Windows PostScript o Macintosh, és possible especificar el marge interior i el desplaçament. • Marge interior: especifica la distancia horitzontal (en punts) entre les imatges de la pàgina. Un punto es 0.35 mm (1/72 pols). • Desplaçament: especifica en quina mida les imatges de la pàgina es desplacen cap a fora (en dècimes de punto). D’aquesta manera, es compensa el gruix del paper doblegat que, de lo contrari, pot ocasionar que les imatges de la pàgina es desplacin una mica cap a fora al doblegar els fulls. Pot seleccionar un valor comprès entre 0 y 1 punto. Marge interior Desplaçament Impressora multifunció sèrie WorkCentre 5300 Guia de l’ usuari 75 Impressió Selecció de la impressió de fulletons mitjançant un realitzador de fulletons Windows 1. 2. 3. 4. 5. 6. En el controlador d’impressió, faci clic en la fitxa Paper/Sortida, faci clic en la fletxa situada a la dreta d’acabat i, a continuació, faci clic en Creació de fulletons. En la finestra Creació de fulletons, en Acabat de fulletó, realitzi un dels passos següents: • Faci clic en No: sense plegar ni grapar. • Faci clic en Plegat de fulletó: plegat doble (5 fulls com a màxim). • Faci clic en Plegat i grapat de fulletó: plegat i grapat de fulletó (15 fulls com a màxim). En Format de fulletó, realitzi un dels passos següents: • Si el document ja té format de fulletó, faci clic en No. • Per organitzar les pàgines en un fulletó, faci clic en Format de fulletó. Si ho desitja, faci clic en Imprimir vores de pàgina. La mida del paper se seleccionarà automàticament. Per especificar manualment la mida del paper, en Mida de paper de fulletó, desactivi la casella Seleccionar automàticament, faci clic en la fletxa cap avall i seleccioni la mida del paper. En el controlador PostScript, els valors de desplaçament i marge interior s’estableixen automàticament. Per especificar-los manualment, faci clic en les fletxes de Marge interior i Desplaçament. Faci clic en Acceptar. Macintosh 1. 2. 3. 4. 5. 6. 7. 76 En el quadre de diàleg Imprimir, faci clic en Còpies i pàgines, Funcions Xerox i, per últim, en Paper/Sortida. Faci clic en la fletxa situada a la dreta d’acabat i, a continuació, seleccioni Creació de fulletons. En el quadre de diàleg Creació de fulletons, en Acabat de fulletó, realitzi un dels passos següents: • Faci clic en No: sin plegar ni grapar. • Faci clic en Plegat de fulletó: plegat doble (5 fulls como màxim). • Faci clic en Plegat i grapat de fulletó: plegat i grapat de fulletó (15 fulls com a màxim). En Format de fulletó, realitzi un dels passos següents: • Si el document ja té format de fulletó, faci clic en No. • Per organitzar les pàgines en un fulletó, faci clic en Format de fulletó. Si ho desitja, faci clic en Imprimir vores de pàgina. La mida del paper se seleccionarà automàticament. Per especificar manualment la mida del paper, en Mida de paper de fulletó, faci clic en la fletxa cap avall i seleccioni la mida del paper. Els valors de desplaçament i marge interior se s’estableixen automàticament. Per especificarlos manualment, faci clic en les fletxes de Marge interior i Desplaçament. Faci clic en Acceptar. Impressora multifunció sèrie WorkCentre 5300 Guia de l ‘usuari Impressió n Selecció de la impressió de fulletons sense un realitzador de fulletons Windows 1. 2. 3. 4. 5. 6. 7. 8. En el controlador d’impressió, faci clic en la fitxa Format/Marca d’aigua. Faci clic en l’opció Format de fulletó i, a continuació, en Opcions de fulletó. La mida del paper es seleccionarà automàticament. Per especificar manualment la mida del paper, en Mida de paper de fulletó, desactivi la casella, faci clic en la fletxa cap avall i seleccioni la mida de paper desitjat. Per desactivar Marges de fulletó, faci clic en la fletxa cap avall i, a continuació, en No. En el controlador PostScript, els valors de desplaçament y marge interior s‘estableixen automàticament. Per especificar-los manualment, faci clic en les fletxes de Marge interior i Desplaçament. Faci clic en Acceptar. Si ho desitja, seleccioni Imprimir vores de pàgina en la llista desplegable. Faci clic en Acceptar. Macintosh 1. 2. 3. 4. 5. 6. 7. 8. En el quadre de diàleg Imprimir, faci clic en Còpies i pàgines, Funcions Xerox i, per últim, en Format/Marca aigua. En Format de fulletó, faci clic en Activat. Faci clic en Opcions de fulletó. La mida del paper se seleccionarà automàticament. Per especificar manualment la mida del paper, en Mida de paper de fulletó, desactivi la casella Seleccionar automàticament, faci clic en la fletxa cap avall i seleccioni la mida del paper. Els valors de desplaçament i marge interior s’estableixen automàticament. Per especificarlos manualment, faci clic en les fletxes de Marge interior y Desplaçament. Faci clic en Acceptar. Si ho desitja, faci clic en Imprimir vores de pàgina. Faci clic en Acceptar. Impressora multifunció sèrie WorkCentre 5300 Guia de l’ usuari 77 Impressió Impressió de cobertes Una coberta és la primera o l’última pàgina d’un document. Pot escollir entre diferents orígens del paper per la coberta i per la resta del document. Per exemple, pot utilitzar paper amb el capçalera de l’ empresa per la primera pàgina del document, o bé utilitzar cartolina per la primera i l’ última pàgina d’un informe. • Utilitzi la safata de paper adequada com a origen per imprimir les cobertes. • Asseguri’s de que la coberta té la mateixa mida que el paper utilitzat per la resto del document. Si especifica en el controlador d’impressió un mida diferent a la de la safata que seleccioni com a origen per la coberta, aquesta s’ imprimirà en el mateix paper que la resta del document. Disposa de les següents opcions de coberta: • Sense cobertes: imprimeix la primera i última pàgina del document utilitzant la mateixa safata que per la resta del document. • Només anterior: imprimeix la primera pàgina en el paper de la safata especificada. • Només posterior: imprimeix la primera pàgina en el paper de la safata especificada. • Anterior i posterior: Iguals: les cobertes anterior i posterior s’imprimeixen des de la mateixa safata. • Anterior i posterior: Diferents: les cobertes anterior i posterior s’ imprimeixen des de safates diferents. Coberta Opcions d’impressió Pàgines impreses en la coberta Anterior Impressió a 1 cara Pàgina 1 Impressió a 2 cares Pàgines 1 y 2 Impressió a 1 cara Última pàgina Impressió a dues cares (pàgines imparells) Última pàgina Impressió a dues cares (pàgines parells) Últimes dues pàgines Posterior Per a que el revers de la coberta anterior es mantingui en blanc quan s’utilitzi la impressió a dues cares, la pàgina dos del document ha d’estar en blanc. Per a que la coberta posterior del document es mantingui en blanc, consulti la següent taula per la inserció de pàgines en blanc. Opcions d’impressió Última pàgina de text Impressió a 1 cara Impressió a 2 cares 78 Pàgines en blanc Afegeixi una pàgina en blanc al final del document. Imparells Afegeixi dues pàgines en blanc al final del document. Pares Afegeixi una pàgina en blanc al final del document. Impressora multifunció sèrie WorkCentre 5300 Guia de l ‘usuari Impressió n Windows 1. 2. 3. En el controlador d’impressió, faci clic en la fitxa Pàgines especials. Faci clic en Afegir cobertes. En la finestra Afegir cobertes, faci clic en les opcions desitjades i en Acceptar. Macintosh 1. 2. 3. En el quadre de diàleg Imprimir, faci clic en Còpies i pàgines, en Funcions Xerox , per últim, en Afegir cobertes. Faci clic en les opcions Abans de o Després de el document. Faci clic en les opcions desitjades i, a continuació, en Acceptar. Impressora multifunció sèrie WorkCentre 5300 Guia de l’ usuari 79 Impressió Impressió de insercions Una inserció es una pàgina o full de separació que se pot inserir al final d’un treball d’impressió, entre les còpies del treball o després de cada pàgina. Ha d’especificar la safata que s’ utilitzarà com a origen per les insercions. • Opcions d’inserció: col·loqui la inserció Després de pàgina(s) o Abans de pàgina(s). • Quantitat d’insercions: especifica el número de pàgines que s’inserirà en cada lloc. • Pàgina(s): especifica el lloc, és dir, la pàgina o l’ interval de pàgines, on es col·locaran les insercions. Separi mitjançant comes les pàgines individuals o els intervals de pàgines. Especifiqui els intervals amb un guió. Per exemple, per afegir insercions darrera les pàgines 1, 6, 9, 10 i 11, escrigui 1, 6, 9–11. • Paper: el camp Paper mostra la mida, color i tipus de paper predeterminats en Usar opcions del treball per les pàgines d’ inserció. Per canviar el paper que s’utilitzarà amb les pàgines d’inserció, faci clic en la fletxa cap avall situada a la dreta del camp Paper i realitzi seleccions entre les següents opcions del menú: • Altres mides: faci clic en aquesta opció i, a continuació, en la mida de paper desitjat per les pàgines d’ inserció. • Altre color: faci clic en aquesta opció i, a continuació, en el color de paper desitjat per les pàgines d’inserció. • Altre tipus: faci clic en aquesta opció i, a continuació, en el tipus de paper que se usarà per les pàgines d’inserció. • Opcions del treball: mostra els atributs del paper per la major part del document. Windows 1. 2. En el controlador d’impressió, faci clic en la fitxa Pàgines especials i, a continuació, en Afegir insercions. En la finestra Afegir insercions, seleccioni les opcions desitjades y faci clic en Acceptar. Macintosh 1. 2. 3. 80 En el quadre de diàleg Imprimir, faci clic en Còpies i pàgines, Funcions Xerox i, per últim, en Pàgines especials. Faci clic en Afegir insercions. Seleccioni les opcions desitjades i, a continuació, faci clic a OK. Impressora multifunció sèrie WorkCentre 5300 Guia de l ‘usuari Impressió n Impressió d’excepcions Pot especificar característiques diferents per qualsevol pàgina del treball d’impressió que no hagi de seguir les opcions generals. Per exemple, el seu treball d’impressió conté 30 pàgines per imprimir en paper de mida estàndard i dues pàgines en una altra mida. En la finestra Afegir excepcions, estableixi les característiques d’aquestes dues excepcions y seleccioni la mida de paper alternatiu. • Pàgina(s): permet especificar la ubicació (la pàgina o l’ interval de pàgines) en la que es col·locaran les insercions. Separi mitjançant comes les pàgines individuals o els intervals de pàgines. Especifiqui els intervals mitjançant un guió. Per exemple, per afegir insercions darrera les pàgines 1, 6, 9, 10 i 11, escrigui: 1, 6, 9–11. • Paper: el camp Paper mostra la mida, color y tipus de paper predeterminats en Usar opcions del treball para les excepcions. Per canviar el paper que s ‘utilitzarà amb les excepcions, faci clic en la fletxa cap avall situada a la dreta del camp Paper i seleccioni entre les opcions següents del menú: • Altres mides: faci clic en aquesta opció i, a continuació, en la mida de paper desitjat per les excepcions. • Altre color: faci clic en aquesta opció i, a continuació, en el color de paper desitjat per les excepcions. • Altre tipus: faci clic en aquesta opció i, a continuació, en el tipus de paper o material d’impressió desitjat per les excepcions. • Impressió a 2 cares: faci clic en la fletxa avall i, a continuació, en l’opció d’impressió a dos cares desitjada: • Impressió a 1 cara: només imprimeix excepcions en la cara u. • Impressió a 2 cares: imprimeix les excepcions en ambdues cares del full de paper amb les imatges disposades de tal manera que el treball pugui enquadernar-se por la vora llarga del full. • Impressió a 2 cares, gir vora curta: imprimeix les excepcions en ambdues cares del full de paper amb les imatges disposades de manera que el treball pugui enquadernar-se por la vora curta del full. • Opcions del treball: mostra els atributs del paper per la major part del document. Windows 1. 2. 3. En el controlador d’impressió, faci clic en la fitxa Pàgines especials. Faci clic en Afegir excepcions. Faci clic en les opcions desitjades i, a continuació, en Acceptar. Macintosh 1. 2. 3. En el quadre de diàleg Imprimir, faci clic en Còpies i pàgines i Funcions Xerox. Faci clic en Pàgines especials i, a continuació, en Afegir excepcions. Faci clic en les opcions desitjades i, a continuació, en Acceptar. Impressora multifunció sèrie WorkCentre 5300 Guia de l’ usuari 81 Impressió Ajust a escala Per reduir o augmentar les imatges de la pàgina impresa, seleccioni un valor de escala comprès entre el 25% y el 400%. El valor predeterminat es 100%. Windows 1. 2. 3. En el controlador d’impressió, faci clic en la fitxa Paper/Sortida. Faci clic en la fletxa cap avall situada a la dreta del camp Paper i, a continuació, faci clic en Altres mides. En la finestra Mida del paper, faci clic en la fletxa situada a la dreta d’opcions d’escala i, a continuació, faci clic en una de les opcions següents: • Ajustar a escala automàticament per ajustar a escala des d’una mida de paper estàndard a altre. • Ajustar a escala manualment per ajustar a escala mitjançant el percentatge que especifiqui en el camp corresponent Macintosh 1. 2. 3. 82 En l’aplicació, faci clic en Arxiu i Ajustar pàgina. En el camp Escala, escrigui el percentatge de escala desitjat. Faci clic en Acceptar. Impressora multifunció sèrie WorkCentre 5300 Guia de l ‘usuari Impressió n Impressió de marques d ‘aigua Una marca d’aigua és text addicional que se pot imprimir en una o varies pàgines. Per exemple, termes com Esborrar i Confidencial, que potser desitgi incloure en una pàgina abans de la seva distribució, es poden inserir en forma de marca d’aigua. La funció de marca d’aigua, permet realitzar les següents accions: • Crear una marca d’aigua. • Editar el text, la densitat, la ubicació i l’angle d’una marca d’aigua existent. • Col·locar una marca d’aigua en la primera pàgina o en totes les pàgines del document. • Imprimir una marca d’aigua en primer o segon pla o fusionar-la amb el treball d’impressió. • Utilitzar una imatge per la marca d’aigua. • Imprimir l’ hora com a marca d’aigua. Nota: No totes les aplicacions admeten la impressió de marques d’aigua. Windows 1. 2. En el controlador d’impressió, faci clic en la fitxa Format/Marca d’aigua. • Faci clic en la fletxa cap avall situada juntament a Marca d’aigua i, a continuació, seleccioni la marca d’aigua desitjada. • Per modificar una marca d’aigua existent, faci clic en la fletxa cap avall situada juntament a Marca d’aigua, faci clic en Editar, seleccioni les opcions desitjades en la finestra Editor de marca d’aigua i faci clic en Acceptar. • Per crear una nova marca d’aigua, faci clic en la fletxa cap avall situada juntament a Marca d’aigua, faci clic en Nova, seleccioni les opcions desitjades en la finestra Editor de marca d’aigua i faci clic en Acceptar. Per seleccionar opcions d’impressió de marques d’aigua, faci clic en la fletxa cap avall situada juntament a Marca d’aigua, faci clic en Opcions i, finalment, faci clic en les opcions d’impressió desitjades. Impressora multifunció sèrie WorkCentre 5300 Guia de l’ usuari 83 Impressió Macintosh 1. 2. 84 En el quadre de diàleg Imprimir, faci clic en Còpies i pàgines i, a continuació, en Funcions Xerox. • Faci clic en la fletxa cap avall situada juntament a Marca d’aigua i, a continuació, seleccioni la marca d’aigua desitjada. • Per modificar una marca d’aigua, faci clic en la fletxa cap avall situada juntament a Marca d’aigua, faci clic en Editar, seleccioni les opcions desitjades en el quadre de diàleg Editor de marca d’aigua i faci clic en Acceptar. • Per crear una nova marca d’aigua, faci clic en la fletxa cap avall situada juntament a Marca d’aigua, faci clic en Nova, seleccioni les opcions desitjades en el quadre de diàleg Editor de marca d’aigua y faci clic en Acceptar. Per seleccionar opcions d’impressió de marques d’aigua, faci clic en la fletxa cap avall situada juntament a Marca d’aigua, faci clic a Opcions i, per últim, faci clic en les opcions d’impressió desitjades. Impressora multifunció sèrie WorkCentre 5300 Guia de l ‘usuari Impressió n Impressió d’ imatges de mirall a Windows Si l’opció PostScript està instal·lada, pot imprimir pàgines como una imatge de mirall. Les imatges es reflexen d’esquerra a dreta a l’imprimir-les. 1. En el controlador d’impressió, faci clic en la fitxa Avançada. 2. Faci clic en el signo més (+) d’opcions d’imatge, en Impressió invertida i, a continuació, a Sí. Impressora multifunció sèrie WorkCentre 5300 Guia de l’ usuari 85 Impressió Creació i emmagatzematge de mides personalitzades Pot imprimir en paper de mida personalitzada des de les safates 1, 2, 3, 4 i 5 (especial). Les opcions de paper de mida personalitzada es desen en el controlador d’impressió i estan disponibles per a que pugui seleccionar-les en totes les aplicacions. Nota: Si desitja més informació, consulti Col·locació del material d’impressió a la pàgina 57. Windows 1. 2. 3. 4. 5. Faci clic en la fitxa Paper/Sortida. Faci clic en la fletxa situada a la dreta del camp Paper i, a continuació, faci clic en Altres mides. En la finestra Mida del paper, faci clic en la fletxa situada a la dreta de Mida del paper de sortida i, a continuació, faci clic en Nou. En la finestra Nova mida personalitzada, escrigui un nom en el camp Nom i especifiqui les dimensions en los camps Amplada i Alçada. Faci clic en Acceptar dues vegades. Macintosh 1. 2. 3. 4. 5. 6. 7. 86 En l’aplicació, faci clic en Arxiu i Ajustar pàgina. En la llista desplegable Mida del paper, faci clic en Gestionar mides personalitzades. Faci clic en el botó + per afegir una nova mida de pàgina personalitzada. Faci doble clic en el nom Sense títol i, a continuació, escrigui un nom per la mida personalitzat. Introdueixi les dimensiones en los camps Alçada i Amplada. Faci clic en Marges de la Impressora i faci una de les accions següents: • Seleccioni Definit per l’usuari i, a continuació, introdueixi valors de marge personalitzats. • Per utilitzar els marges predeterminats, seleccioni la seva impressora en la llista. Faci clic en Acceptar. Impressora multifunció sèrie WorkCentre 5300 Guia de l ‘usuari Impressió n Notificació de finalització del treball a Windows Si ho desitja, pot rebre una notificació quan acabi la impressió del treball. A la cantonada inferior dreta de la pantalla del PC, apareixerà un missatge indicant el nom del treball i de la Impressora des d’ on es va imprimir. Nota: Aquesta funció només està disponible si la Impressora està connectada a un PC amb Windows a través de la xarxa 1. 2. 3. En el controlador d’impressió, faci clic en el botó Més estat, situat en la part inferior de les fitxes. En la finestra Estat, faci clic a Notificació i després a la notificació desitjada. Faci clic a la X de la cantonada superior dreta de la finestra. Impressora multifunció sèrie WorkCentre 5300 Guia de l’ usuari 87 Impressió Impressió des d’una unitat Flash USB Els arxius PDF, TIFF i XPS es poden imprimir directament des d’una unitat Flash USB. Notes: • • L’opció d’impressió mitjançant USB ha de ser activada per l’ administrador del sistema. El port USB i el lector de suports magnètics no es poden utilitzar al mateix temps. Si el cable del lector de suports magnètics està connectat, retireu-lo abans de fer servir el port USB del panell de control. Per imprimir des d’una unitat Flash USB: 1. Insereixi una unitat Flash USB en el port USB del panell de control. Apareix la finestra Dispositiu USB detectat. 2. Premi Impressió de disc: Text. 3. Per imprimir arxius individualment, premi Seleccionar en la llista. 4. Premi la carpeta desitjada. Per baixar de directori un nivell, premi Següent. Per pujar de directori un nivell, premi Anterior. 5. Toqui els arxius desitjats. 6. Per seleccionar un grup d’arxius, realitzi una d’aquestes accions: • Per imprimir tots els arxius, toqui Seleccionar tot i, a continuació, toqui Desar. • Si desitja seleccionar un grup d’arxius per imprimir-los, premi Seleccionar sèrie i, a continuació, indiqui els nombres d’arxiu amb els botons més o menys (+/–). A continuació, toqui Desar. 7. Si ho desitja, esculli opcions en les llistes desplegables Subministrament de paper, Impressió a 2 cares i Pàgines por cara. 8. Per imprimir els arxius, premi el botó verd Iniciar. 88 Impressora multifunció sèrie WorkCentre 5300 Guia de l ‘usuari Impressió n Impressió de tipus especials de treballs Pot assignar els següents tipus especials de treballs des de controladors d’impressió de Windows o Macintosh. • Impressió o eliminació de treballs d’impressió protegida a la pàgina 89 • Impressió d’un joc de mostra a la pàgina 90 • Impressió diferida a la pàgina 90 • Impressió de cobrament a la pàgina 91 • Emmagatzematge d’un treball d’impressió a la Impressora a la pàgina 91 • Enviament d’un treball d’impressió a una màquina de fax a la pàgina 92 Impressió o eliminació de treballs d’impressió protegida L’opció Impressió protegida permet imprimir un treball després de seleccionar la identificació d’usuari i clau en el panell de control de la Impressora. Windows 1. 2. 3. En el controlador d’impressió, faci clic en Paper/Sortida, faci clic en el menú Tipus de treball i, per últim, en Impressió protegida. En la finestra Impressió protegida, escrigui una clau de accés que tingui entre 1 i 12 dígits i confirmi-la. Faci clic en Acceptar. Macintosh 1. 2. 3. 4. En el quadre de diàleg d’impressió, faci clic en Còpies i pàgines i, a continuació, en Funcions Xerox. En el menú Tipus de treball, seleccioni Impressió protegida. Escrigui una clau d’ accés que tingui entre 1 i 12 dígits i confirmi-la. Faci clic a OK. Impressió o eliminació de documents d’impressió protegida en la Impressora PRECAUCIÓ: Una vegada que hagi eliminat un treball, no podrà recuperar-lo. 1. 2. 3. 4. 5. En el panell de control, premi el botó Estat de treballs. Premi la fitxa Treballs impr. protegida/Més i, a continuació, Impressió protegida. Seleccioni la seva identificació d’ usuari a la llista i, a continuació, premi Llista treballs. Introdueixi la seva clau d’accés mitjançant el teclat alfanumèric i, a continuació, premi Confirmar. Seleccioni el document en la llista de treballs. Si ho desitja, introdueixi la quantitat de còpies mitjançant el teclat alfanumèric. Impressora multifunció sèrie WorkCentre 5300 Guia de l’ usuari 89 Impressió 6. 7. Seleccioni Imprimir. Per eliminar el treball, premi Eliminar. Impressió d’un joc de mostra L’opció Joc de mostra permet enviar un treball de múltiples còpies, imprimir una còpia de mostra del treball i retenir les demés còpies del treball en la Impressora. Després d’ examinar la còpia de mostra, pot alliberar o eliminar les còpies restants. Windows 1. 2. 3. En la finestra Imprimir, en Nombre de còpies, escrigui un número o faci clic en les fletxes. Faci clic en Propietats, Paper/Sortida, Tipus de treball i, per últim, en Joc de mostra. Faci clic en Acceptar. Macintosh 1. 2. En el quadre de diàleg d’impressió, faci clic en Còpies i pàgines i, a continuació, en Funcions Xerox. Faci clic en el menú Tipus de treball i, a continuació, en Joc de mostra. Impressió o eliminació d’un treball en la Impressora PRECAUCIÓ: Una vegada que hagi eliminat un treball, no podrà recuperar-lo. 1. 2. 3. 4. 5. 6. En el panell de control, premi el botó Estat de treballs. Premi la fitxa Treballs impr. protegida/Més i, a continuació, Joc de mostra. Seleccioni la seva identificació d’usuari en la llista i, a continuació, premi Llista treballs. Seleccioni el document en la llista de treballs. Si ho desitja, introdueixi la quantitat de còpies mitjançant el teclat alfanumèric. Premi Alliberar. Per eliminar el treball, premi Eliminar. Impressió diferida Un treball d’impressió es pot aplaçar fins 24 hores, comptades a partir de l’hora d’enviament del treball original. Introdueixi l’hora a la que desitja que s’imprimeixi el treball. Pot utilitzar la modalitat de 12 o de 24 hores. Windows 1. 2. 3. 90 En el controlador d’impressió, faci clic en Paper/Sortida, faci clic en el menú Tipus de treball i, per últim, faci clic en Impressió diferida. En Hora d’impressió, escrigui l’hora desitjada o faci clic en les fletxes i, a continuació, en Acceptar. Faci clic en Acceptar. Impressora multifunció sèrie WorkCentre 5300 Guia de l ‘usuari Impressió n Macintosh 1. 2. 3. En el quadre de diàleg d’impressió, faci clic en Còpies i pàgines i, a continuació, en Funcions Xerox. Faci clic en el menú Tipus de treball i després en Impressió diferida. Faci clic en les fletxes per establir l’hora d’impressió i després faci clic en OK. Impressió de cobrament Quan aquesta funció està activada, només es poden imprimir els treballs d’usuaris autenticats. La funció ha de ser configurada por l’administrador del sistema. Per obtenir més informació, consulti la Guia de l’administrador del sistema en www.xerox.com/office/WC53XXdocs. Per imprimir mitjançant aquesta funció: 1. Imprimeixi el treball des de la seva aplicació. 2. En el panell de control de la Impressora, premi el botó Iniciar/Tancar sessió. 3. Utilitzi la pantalla tàctil del teclat per introduir la seva identificació d’usuari i, a continuació, premi Intro. 4. Si es necessari, introdueixi la clau, i premi Intro. 5. Premi el botó Estat de treballs, seleccioni la fitxa Treballs impr. protegida/Més i, a continuació, premi Impressió de cobrament. 6. Seleccioni l’usuari desitjat i, a continuació, Llista treballs. 7. Si es necessari, introdueixi la clau, i premi Confirmar. 8. Premi el treball que va a imprimir o eliminar. 9. Si ho desitja, especifiqui el nombre de jocs d’impressió mitjançant el teclat alfanumèric i premi Imprimir. Després la impressió, s’eliminarà el treball. 10. Per eliminar-lo sense imprimir-lo, premi Eliminar. PRECAUCIÓ: Una vegada que hagi eliminat un treball, no podrà recuperar-lo. 11. Quan hagi finalitzat, premi el botó Iniciar/Tancar sessió i, a continuació, Finalitzar sessió. Emmagatzematge d’un treball d’impressió a la Impressora L’opció Desar arxiu en la carpeta emmagatzema el treball d’impressió en una carpeta de la Impressora. És possible imprimir el treball des del panell de control de la Impressora. El treball no s’ elimina automàticament després de la impressió, però es pot eliminar manualment des del panell de control. Impressora multifunció sèrie WorkCentre 5300 Guia de l’ usuari 91 Impressió Windows 1. 2. 3. 4. 5. En el controlador d’impressió, faci clic en Paper/Sortida, faci clic en el menú Tipus de treball i, per últim, faci clic en Desar arxiu en la carpeta. En la finestra Desar arxiu en la carpeta, realitzi una de les accions següents: • Faci clic en la fletxa situada a la dreta de Nom del treball i, a continuació, en Utilitzar nom de document. • Elimini el text del camp Nom del treball i escrigui un altre nom. Per seleccionar un nombre de carpeta, realitzi una d’aquestes accions: • Faci clic en la fletxa situada a la dreta de Nombre de carpeta i, a continuació, seleccioni un nombre de carpeta en la llista. • Elimini el text del camp Número de carpeta y escrigui altre número. Para crear un treball protegit desat: a. Seleccioni la casella Treball protegit desat. b. Escrigui una clau que tingui entre 1 i 20 dígits i confirmi-la. Faci clic en Acceptar tres vegades. El treball s’emmagatzemarà en la Impressora. Macintosh 1. 2. 3. 4. 5. 6. 7. En el quadre de diàleg d’impressió, faci clic en Còpies i pàgines i, a continuació, en Funcions Xerox. Faci clic en el menú Tipus de treball i, a continuació, en Desar arxiu en la carpeta. En el quadre de diàleg Desar arxiu en la carpeta, escrigui un nom pel treball. Seleccioni una carpeta en la Impressora. Si ho desitja, introdueixi informació pel treball protegit. Faci clic en OK. Faci clic en Imprimir. El treball s’emmagatzemarà a la Impressora. Impressió o eliminació d’un treball en la Impressora 1. 2. 3. 4. 5. 6. En el panell de control, premi el botó Estat de treballs. Premi la fitxa Treballs impr. protegida/Més i, a continuació, Carpeta pública. Premi el treball que vol imprimir o eliminar. Si cal, introdueixi la clau, i premi Confirmar. Si ho desitja, especifiqui el nombre de jocs d’impressió mitjançant el teclat alfanumèric i premi Imprimir. Per eliminar-lo sense imprimir-lo, premi Eliminar. Enviament d’un treball d’impressió a una màquina de fax Consulti Enviament de fax des de el PC a la pàgina 148. 92 Impressora multifunció sèrie WorkCentre 5300 Guia de l ‘usuari Còpia 5 Aquest capítol inclou: • Còpia bàsica a la pàgina 94 • Ajust de les opcions de còpia a la pàgina 96 Consulti també: Guia de l’administrador del sistema en www.xerox.com/office/WC53XXdocs per obtenir més informació sobre l’administració de funcions de còpia. Impressora multifunció sèrie WorkCentre 5300 Guia de l ‘usuari 93 Copia Còpia bàsica Per realitzar còpies: 1. En el panell de control de la Impressora, premi el botó Esborrar tot per eliminar les opcions de còpia anteriors. 2. Col·loqui el document original. Utilitzi el vidre d’exposició para realitzar còpies individuals o quan utilitzi paper que no es pugui alimentar des de l’alimentador de documents. Utilitzi l’alimentador de documents para originals d’una o varis fulls. Vidre d’exposició . • • • • wc53xx-020 Aixequi la tapa de l’alimentador de documents i col·loqui l’original cap avall, ajustat a l’ angle posterior esquerre del vidre d’exposició. El paper ha d’estar alineat amb la mida de paper corresponent marcat a la vora del vidre. El vidre d’exposició admet mides de paper de entre 15 x 15 mm (0.59 x 0.59 pols) a 297 x 432 mm (11.6 x 17 pols). El vidre d’ exposició detecta automàticament los mides de paper estàndard. PRECAUCIÓ: A l ‘escanejar un document enquadernat, eviti forçar la coberta de l ‘alimentador de documents per a que tanqui. Si ho fa, podria danyar la coberta de l’ alimentador de documents. 94 Impressora multifunció sèrie WorkCentre 5300 Guia de l ‘usuari Copia Alimentador de documents • • • • wc53xx-018 • wc53xx-019 • • 3. 4. 5. 6. Col·loqui els originals boca amunt, amb la primera pàgina a dalt. L’indicador de confirmació s’il·lumina quan els originals estan correctament col·locats. Col·loqui les guies de paper de forma que s’ajustin a la mida de els originals. L’alimentador de documents admet gramatges de 38 g/m² a 128 g/m² per a còpies a una cara, i de 50 g/m² a 128 g/m² per a còpies a 2 cares. L’alimentador de documents admet mides de paper de 125 x 85 mm (4.9 x 3.3 pols) a una cara o 125 x 110 mm (4.9 x 4.3 pols) a dues cares a 297 x 432 mm (11.6 x 17 pols). La capacitat màxima de l’alimentador es de aproximadament 110 fulls de 80 g/m². L’alimentador de documents detecta automàticament los mides de paper estàndard. En la pantalla tàctil del panell de control, premi Còpia. Utilitzi el teclat alfanumèric del panell de control per introduir el número de còpies. El número de còpies apareix a l’angle superior dret de la pantalla tàctil. • Per corregir el número de còpies introduïda mitjançant el teclat alfanumèric, premi el botó C i torni a introduir el número. • Per interrompre un treball de còpia, premi el botó vermell Aturar en el panell de control. En la pantalla tàctil, premi Reprendre per continuar el treball o Cancel·lar per cancel·lar el treball per complet. Si ho desitja, canviï les opcions de còpia. Per més informació, consulti Ajustament de les opcions de còpia a la pàgina 96. Premi el botó verd Iniciar en el panell de control. Impressora multifunció sèrie WorkCentre 5300 Guia de l ‘usuari 95 Copia Ajustament de les opcions de còpia Aquesta secció inclou: • Configuració bàsica a la pàgina 96 • Ajusts de qualitat d’imatge a la pàgina 100 • Ajust de format a la pàgina 101 • Ajusts del format de sortida a la pàgina 105 • Còpia avançada a la pàgina 111 Configuració bàsica La fitxa Còpia apareix al polsar el botó Còpia en la pantalla tàctil. Utilitzi la fitxa Còpia per canviar les següents opcions bàsiques: • Reducció o ampliació de la imatge a la pàgina 96 • Selecció de la safata para les còpies a la pàgina 97 • Especificació de còpies o originals a dues cares a la pàgina 97 • Còpies classificades a la pàgina 98 • Còpies sense classificar a la pàgina 98 • Grapat de còpies a la pàgina 98 • Estriat de còpies a la pàgina 99 • Perforació de les còpies a la pàgina 99 • Creació de fulletons a la pàgina 100 Reducció o ampliació de la imatge Per reduir o ampliar la imatge: 1. Seleccioni Còpia en la pantalla tàctil. 2. Per reduir o ampliar la imatge de forma proporcional, realitzi el següent: • Premi els botons més o menys (+/–). • Premi Reduir/Ampliar i després premi els botons més o menys (+/–). 3. Per reduir o ampliar la imatge proporcionalment en un percentatge predeterminat; per exemple, per ajustar-la a una mida de paper: a. Premi Reduir/Ampliar. b. Seleccioni % proporcional i, a continuació, seleccioni un dels botons % predeterminat. Nota: També pot utilitzar els botons de fletxa per canviar el percentatge. c. d. 96 Per centrar la imatge a la pàgina, premi Autocentrar. Premi Desar. Impressora multifunció sèrie WorkCentre 5300 Guia de l ‘usuari Copia 4. Per reduir o ampliar l’amplada i la longitud de la imatge en diferents percentatges: a. Seleccioni Reduir/Ampliar i, a continuació, seleccioni % X-Y independentment. b. Premi els botons de fletxa de percentatge d’amplada per canviar l’amplada (eix X) de la imatge. c. Premi els botons de fletxa de percentatge de longitud per canviar la longitud (eix Y) de la imatge. Nota: També pot reduir o ampliar una imatge polsant un dels Valors predeterminats. d. Per centrar la imatge a la pàgina, premi Autocentrar. e. Premi Desar. Selecció de la safata per les còpies La Impressora selecciona automàticament la safata de paper que ha d’utilitzar-se per copiar en funció de les opcions establertes per l’administrador del sistema. Per utilitzar un tipus de paper diferent per copiar en paper amb capçalera, en paper de color o en mides de paper diferents, seleccioni la safata de paper que conté el paper desitjat. Per seleccionar la safata: 1. Seleccioni Còpia en la pantalla tàctil. 2. Seleccioni la safata desitjada en Subministrament de paper. 3. Per utilitzar una altra safata: a. Seleccioni Més. b. Premi la safata desitjada en la llista. c. Premi Desar. Especificació de còpies o originals a dues cares L’alimentador de documents y el vidre d’exposició es poden utilitzar per copiar una o ambdues cares de els originals a dos cares. Per copiar ambdues cares d’un original a 2 cares: 1. Seleccioni Còpia en la pantalla tàctil. 2. En Còpia a 2 cares, seleccioni 2 –> 2 cares. 3. Premi el botó verd Iniciar. L’alimentador de documents còpia automàticament ambdues cares d’un original a 2 cares. Nota: A l’ utilitzar el vidre d’exposició per les còpies a dues cares, apareix un missatge en la part superior de la pantalla tàctil quan arriba el moment de col·locar el següent original en el vidre. Altres opcions disponibles en Còpia a 2 cares son: • 1 –> 1 cara: només escaneja una cara de els originals i genera còpies a una cara. • 1 –> 2 cares: només escaneja una cara de els originals i genera còpies a dues cares. • 2 –> 1 cara: escaneja ambdues cares dels originals i genera còpies a una cara. • Girar cara 2: gira la imatge de la segona cara de les còpies a dues cares 180 graus. Impressora multifunció sèrie WorkCentre 5300 Guia de l ‘usuari 97 Copia Còpies classificades Pot classificar automàticament els treballs de còpia de múltiples pàgines. Per exemple, si realitza tres còpies a una cara d’un document de sis pàgines, les còpies s’imprimiran en el següent ordre: 1, 2, 3, 4, 5, 6; 1, 2, 3, 4, 5, 6; 1, 2, 3, 4, 5, 6 Per classificar els treballs: 1. Seleccioni Còpia en la pantalla tàctil. 2. En Sortida de còpies, seleccioni Classificades. Còpies sense classificar Les còpies sense classificar s’imprimiran en el següent ordre: 1, 1, 1, 2, 2, 2, 3, 3, 3, 4, 4, 4, 5, 5, 5, 6, 6, 6 Per no classificar els treballs: 1. Seleccioni Còpia en la pantalla tàctil. 2. En Sortida de còpies, seleccioni Sense classificar. Nota: si hi ha una acabadora instal·lada, premi Més i després premi Sense classificar. Per escollir còpies sense classificar amb separadors: 1. A Sortida de còpies, seleccioni Sense classificar amb separadors. 2. Per escollir la safata que conté els separadors, premi Subministrament de paper i després premi Desar. Per escollir les opcions d’ Apilat amb desplaçament sense una acabadora: 1. En Sortida de còpies, seleccioni Més i després Sortida/Desplaçament. 2. Premi Apilat amb desplaçament, premi el valor desitjat y després Desar. 3. Premi Desar. Per escollir les opcions d’apilat amb desplaçament amb una acabadora: 1. En Sortida de còpies, premi Més i, a continuació, Apilat amb desplaçament. 2. Premi el valor desitjat y després premi Desar. Grapat de còpies Si la Impressora compta amb l’acabadora d’oficina integral opcional, les còpies es poden grapar automàticament amb una grapa. L’acabadora d’oficina LX permet grapar automàticament amb dues grapes. Per seleccionar l’opció de grapat: 1. Seleccioni Còpia en la pantalla tàctil. 2. En Sortida de còpies, seleccioni Classificades/1 grapa. 98 Impressora multifunció sèrie WorkCentre 5300 Guia de l ‘usuari Copia 3. Per seleccionar altres opcions de grapat, seleccioni Més. Nota: Les opcions de grapat depenen de l’orientació d’alimentació del paper (per la vora llarga o per la vora curta). Si l’opció de grapat desitjada no està disponible, seleccioni Subministrament de paper i esculli la safata adequada. a. b. c. A Grapa, seleccioni 1 grapa, 2 grapes o 2 grapes, superior. La pantalla mostra la ubicació de la grapa a la pàgina. Si fos necessari, seleccioni Subministrament de paper per seleccionar la safata carregada amb el paper adequat. Premi Desar. Estriat de còpies Si la Impressora disposa d’acabadora d’oficina LX amb l’opció de realitzador de fulletons, les còpies es poden estriar automàticament. Posteriorment podrà plegar les còpies per crear un fulletó. Nota: Les opcions d’estriat depenen de la mida del paper y de l’orientació d’alimentació. El paper ha d’alimentar-se des d’una safata que tingui paper carregat per alimentació per la vora curta. Si el botó d’estriat o l’opció d’estriat desitjada no estan disponibles, seleccioni Subministrament de paper i esculli la safata adequada. 1. 2. 3. 4. Seleccioni Còpia en la pantalla tàctil. En Sortida de còpies, seleccioni Estriat i després Estriat simple. Per estriar i apilar cada pàgina por separat, en Pàgina para estriar, premi Estriar una pàgina per vegada o premi Estriar com a joc. Si ho desitja, quan estigui seleccionat Estriar com a joc, seleccioni Grapar per grapar les pàgines per l’estria. Premi Desar. Perforació de les còpies Si la Impressora disposa d’ Acabadora d’oficina LX amb l’opció de perforació, les còpies es poden perforar automàticament. Nota: Les opcions de perforació depenen de la mida del paper i de l’orientació d’alimentació. El paper pot alimentar-se des d’una safata que contingui paper carregat per alimentació per la vora curta o per la vora llarga. Si l’opció de perforació desitjada no està disponible, seleccioni Subministrament de paper i esculli la safata que contingui el paper amb l’orientació adequada. 1. 2. 3. Seleccioni Còpia en la pantalla tàctil. En Sortida de còpies, seleccioni Més. En Perforació, seleccioni 2 forats, 3 forats o 4 forats. Seleccioni Superior si ho desitja. Nota: Les opcions de perforació varien segons la configuració de la Impressora. 4. Premi Desar. Impressora multifunció sèrie WorkCentre 5300 Guia de l ‘usuari 99 Copia Creació de fulletons Les còpies es poden imprimir amb forma de fulletó. Les imatges de la pàgina es redueixen per imprimir dues imatges en cada una de les cares de la pàgina impresa. Les pàgines poden posteriorment plegar-se i grapar-se manualment. Amb l’ acabadora d’oficina LX, les pàgines es poden estriar i grapar automàticament. Si desitja més informació, consulti Creació de fulletons a la pàgina 105. Ajustos de qualitat d’imatge Utilitzi la fitxa Qualitat d’imatge per canviar les següents opcions de qualitat d’imatge: • Especificació del tipus d’original a la pàgina 100 • Ajust de la foscor i la nitidesa a la pàgina 100 • Supressió automàtica de variacions de fons a la pàgina 101 Especificació del tipus d’original La Impressora optimitza la qualitat d’imatge de les còpies basant-se en el tipus d’imatges del document original i en com es va crear l’original. Per especificar el tipus d’original: 1. Seleccioni Còpia en la pantalla tàctil i, a continuació, seleccioni la fitxa Qualitat d’imatge. 2. Seleccioni Tipus d’original. 3. En la finestra Tipus d’original: a. En la part esquerra de la finestra, seleccioni el tipus de contingut del document original. b. c. Si ho sap, seleccioni com es va produir l’original. Premi Desar. Ajust de la foscor i la nitidesa Pot aclarir o enfosquir les còpies y ajustar la nitidesa. Per ajustar aquestes opcions d’imatge: 1. En la pantalla tàctil, seleccioni Còpia i, a continuació, seleccioni la fitxa Qualitat d’imatge. 2. Seleccioni Opcions d’imatge. 100 Impressora multifunció sèrie WorkCentre 5300 Guía de l’ usuario Copia 3. En la finestra Opcions d’imatge: a. Per aclarir o enfosquir la imatge, premi el punter de Clar/Fosc i mogui’l cap a Més clar o Més fosc. b. Per donar més nitidesa a la imatge o atenuar-la, premi el punter de Nitidesa i mogui’l cap a Nítida o Tènue. c. Premi Desar. Supressió automàtica de variacions de fons Si utilitza originals impresos en paper fi, es possible que el text o les imatges impreses per una cara del paper es transparentin por l’altra cara. Utilitzi Supressió automàtica per minimitzar la visibilitat dels colores de fons en les còpies. Per canviar aquesta opció: 1. Seleccioni Còpia en la pantalla tàctil i, a continuació, seleccioni la fitxa Qualitat d’imatge. 2. Seleccioni Millora de la imatge. 3. En Supressió del fons, seleccioni Supressió automàtica. 4. Premi Desar. Ajust de format Utilitzi la fitxa Ajust de format per canviar les següents opcions: • Còpia de llibres a la pàgina 101 • Còpies de llibres a 2 cares a la pàgina 102 • Especificació de la mida de l ‘original a la pàgina 103 • Esborrat de vores de còpies a la pàgina 103 • Desplaçament de la imatge a la pàgina 104 • Gir de la imatge a la pàgina 104 • Inversió de la imatge a la pàgina 105 • Especificació de l’orientació de l ‘original a la pàgina 105 Còpia de llibres Quan copiï un llibre, una revista o un document encadarnat, pot copiar les pàgines esquerra o dreta, o bé ambdues, en una full de paper. Ha d’ utilitzar el vidre d’exposició per copiar llibres, revistes o altres documents encadarnats. No col·loqui originals encadarnats a l’alimentador de documents. Notes: • • Aquesta funció i Còpies de llibres a 2 cares a la pàgina 102 no es poden activar al mateix temps. Els documents que no tenen mida estàndard no es poden dividir correctament en dues pàgines. Impressora multifunció sèrie WorkCentre 5300 Guía de l ‘usuari 101 Copia Per copiar pàgines d’un llibre o altre document enquadernat: 1. Seleccioni Còpia en la pantalla tàctil i, a continuació, seleccioni la fitxa Ajust de format. 2. Seleccioni Còpia de llibre. En la pantalla següent, premi Sí. a. Per copiar ambdues pàgines d’un llibre obert per ordre de pàgina, premi Ambdues pàgines. Para especificar la quantitat d’espai situat entre l’ area d’imatge i l’enquadernació que ha d’esborrar l’opció Esborrat de vores inter., premi els botons més o menys (+/–). b. Per copiar només la pàgina esquerra d’un llibre obert, premi Només pàgina esquerra. Per especificar la quantitat d’espai situat entre l’àrea d’imatge i l’enquadernació que ha d’esborrar l’opció Esborrat vores inter., premi els botons més o menys (+/–). c. Per copiar només la pàgina dreta d’un llibre obert, premi Només pàgina dreta. Para especificar la quantitat d’espai situat entre l’àrea d’imatge i l’enquadernació que ha d’esborrar l’opció Esborrat de vores inter., premi els botons més o menys (+/–). 3. Premi Desar. Nota: Les pàgines oposades d’un document encadarnat han de col·locar-se amb orientació horitzontal en el vidre d’exposició, tal i com es mostra en la pantalla tàctil. Còpies de llibres a 2 cares Aquesta funció permet realitzar dos còpies de pàgines oposades del document original encadarnat. Notes: • • • Aquesta funció i Còpia de llibres a la pàgina 101 no es poden activar al mateix temps. Per realitzar còpies de llibres, revistes o fulletons, ha d’utilitzar el vidre d’exposició. No col·loqui originals encadarnats en l’alimentador de documents. Els documents que no tenen mida estàndard no es poden dividir correctament en dos pàgines. Per copiar pàgines d’un llibre o altre document enquadernat: 1. Seleccioni Còpia en la pantalla tàctil i, a continuació, seleccioni la fitxa Ajust de format. 2. Premi Còpia de llibre a 2 cares. En la pantalla següent, premi Sí. 3. Para especificar les pàgines inicial i final de la còpia, premi Pàgina inicial y final. • Para Pàgina inicial: premi Pàgina esquerra o Pàgina dreta. • Para Pàgina final: premi Pàgina esquerra o Pàgina dreta. 4. Per especificar la quantitat d’espai situat entre l’ àrea d’imatge y l’enquadernació que ha d’esborrar l’opció Esborrat vores inter., premi els botons més o menys (+/–). 5. Premi Desar. 102 Impressora multifunció sèrie WorkCentre 5300 Guía de l’ usuario Copia Especificació de la mida de l’original Para especificar la mida de l’original amb el fi de que es copiï l’ àrea correcta: 1. En la pantalla tàctil, seleccioni Còpia i, a continuació, seleccioni la fitxa Ajust de format. 2. Seleccioni Mida de l’original. a. La Impressora pot fer un escanejat previ de la primera pàgina de els originals para determinar l’ àrea de còpia. Premi Autodetecció. b. Si l’ àrea que es va a copiar coincideix amb un mida de paper específic, premi Entrada manual de la mida i, a continuació, seleccioni la mida de paper desitjat. Per veure la llista completa, premi les fletxes de desplaçament. c. Si l’original conté pàgines de diferents mides, premi Originals de varies mides. 3. Premi Desar. Esborrat de vores de còpies Per esborrar el contingut de les vores de les còpies, especifiqui la quantitat d’esborrat en les vores dreta, esquerra, superior i inferior. Per esborrar les vores de les còpies: 1. Seleccioni Còpia en la pantalla tàctil i, a continuació, seleccioni la fitxa Ajust de format. 2. Seleccioni Esborrat de vores. 3. Per esborrar la mateixa quantitat en totes les vores: a. Seleccioni Tots les vores. b. Premi els botons més o menys (+/–). 4. Per especificar diferents proporcions per les vores: a. Seleccioni Vores individuals. b. Per cadascuna de les vores, premi els botons més o menys (+/–). c. Si ha seleccionat còpies a dos cares: per especificar la quantitat que ha d’esborrar-se de cada vora en la cara 2, premi els botons més o menys (+/–) o premi Mirall de cara 1. 5. Per cancel·lar l’esborrat de vores, premi De vora a vora. 6. Para especificar l’orientació amb la que està col·locat l’ original en l’alimentador de documents o el vidre d’exposició, premi Orientació de l’original i, a continuació, premi Imatges en vertical o Imatges en horitzontal (a dalt a l’ esquerra). Per últim, premi Desar. Nota: Si es van desar prèviament valors predeterminats, com el d’esborrat d’orificis o d’ esborrat de capçalera/peu de pàgina, pot polsar el valor predeterminat a la cantonada inferior esquerra de la finestra. 7. Premi Desar. Impressora multifunció sèrie WorkCentre 5300 Guía de l ‘usuari 103 Copia Desplaçament de la imatge Pot canviar la ubicació de la imatge a la pàgina de còpia. Això resulta útil quan la mida de la imatge és més petita que el de la pàgina. Els originals han d’estar situats correctament per a que el desplaçament d’imatge funcioni correctament. Si desitja més informació, consulti Còpia bàsica a la pàgina 94. • Alimentador de documents: col·loqui els originals boca a dalt, de manera que entri primer la vora esquerra (llarg) en l’alimentador. • Vidre d’exposició: col·loqui els originals amb la cara cap avall, a la cantonada posterior esquerra del vidre d’exposició, amb la vora llarga cap a l’esquerra. Per canviar la ubicació de la imatge: 1. Seleccioni Còpia en la pantalla tàctil i, a continuació, seleccioni la fitxa Ajust de format. 2. Seleccioni Desplaçament d’imatge. 3. Per centrar la imatge a la pàgina, premi Autocentrar. 4. Per especificar la posició de la imatge: a. Seleccioni Desplaçament de marges. b. Para especificar la quantitat de desplaçament A dalt/A baix i Dreta/Esquerra per la cara 1, premi els botons més o menys (+/–). c. Si ha seleccionat còpies a dues cares: per especificar la quantitat que ha d’esborrar-se de cada vora en la cara 2, premi els botons més o menys (+/–) o premi Mirall de cara 1. 5. Per especificar l’orientació en la que està col·locat l’original en l’alimentador de documents o el vidre d’exposició, premi Orientació de l’original i, a continuació, premi Imatges en vertical o Imatges en horitzontal (a dalt a l’ esquerra). Per últim, premi Desar. Nota: Si s’han desat valors predeterminats anteriorment, seleccioni el valor predeterminat a la cantonada inferior esquerra de la finestra. 6. Premi Desar. Giro de la imatge Si l’orientació del paper que està col·locat en la safata seleccionada difereix de l’orientació de l’original, la Impressora gira automàticament la còpia per a que s’ajusti al paper. 1. Seleccioni Còpia en la pantalla tàctil i, a continuació, seleccioni la fitxa Ajust de format. 2. Premi Gir d’imatge i, a continuació, seleccioni entre les opcions següents: • Per cancel·lar el giro, premi No. • Per aplicar un gir automàtic a la còpia de l’original amb el fi de que s’ajusti al paper seleccionat, premi Sí, sempre. • Per a que la còpia de l’original giri automàticament quan està seleccionada l’opció Selecció automàtica paper o % Auto, premi Sí, quan en Auto. 3. Premi Desar. 104 Impressora multifunció sèrie WorkCentre 5300 Guía de l’ usuario Copia Inversió de la imatge Els originals es poden imprimir com a imatges de mirall. Això reflexa cada imatge de l’esquerra a la dreta a la pàgina. Els originals es poden imprimir com a imatges negatives; la imatge positiva s’imprimeix com un negatiu. Per invertir imatges: 1. Seleccioni Còpia en la pantalla tàctil i, a continuació, seleccioni la fitxa Ajust de format. 2. Per crear imatges de mirall, premi Invertir imatge i després premi Imatge de mirall. El valor predeterminat és Imatge normal, que no crea una imatge mirall. 3. Per obtenir imatges negatives, seleccioni Imatge negativa. El valor predeterminat és Imatge positiva, que no imprimeix la imatge en negatiu. 4. Premi Desar. Especificació de l’orientació de l’original Ajusti aquestes opcions per permetre que la Impressora orienti correctament la imatge a l ‘utilitzar altres ajustos de format: 1. Seleccioni Còpia en la pantalla tàctil i, a continuació, seleccioni la fitxa Ajust de format. 2. Seleccioni Orientació original. 3. Premi Imatges en vertical o Imatges en horitzontal (a dalt a l’ esquerra). 4. Premi Desar. Ajustos del format de sortida Utilitzi la fitxa Format de sortida para realitzar los canvis següents: • Creació de fulletons a la pàgina 100 • Incorporació de cobertes a la pàgina 106 • Disseny de pàgina a la pàgina 107 • Creació de pòsters a la pàgina 108 • Addició d’anotacions a la pàgina 108 • Inserció de marques d’aigua a la pàgina 109 • Còpia de targeta d’identificació a la pàgina 110 Creació de fulletons Les còpies es poden imprimir amb forma de fulletó. Les imatges de la pàgina es redueixen per imprimir dues imatges en cada una de les cares de la pàgina impresa. A continuació, les pàgines es poden plegar i grapar manualment o, amb l’acabadora adequada, es poden estriar i grapar de forma automàtica. Nota: En aquest mode, la Impressora no imprimirà les còpies fins que s’hagin escanejat tots els originals. Impressora multifunció sèrie WorkCentre 5300 Guía de l ‘usuari 105 Copia Para crear un fulletó: 1. Seleccioni Còpia en la pantalla tàctil i, a continuació, seleccioni la fitxa Format de sortida. 2. Premi Creació de fulletons i, a continuació, Opcions de fulletó, Sí. 3. En Original, premi Originals a 1 cara, Originals a 2 cares o A 2 cares, Girar cara 2. 4. Si està instal·lada l’opció d’acabadora d’oficina LX amb l’opció de realitzador de fulletons, premi Estriar y grapar, No, Estriar y grapar o Només estriat. 5. Pot afegir marges en l’ àrea d’enquadernació central para compensar el gruix del fulletó: a. Premi Desplaç. enquadernació i després premi els botons més o menys (+/–) per establir el desplaçament. b. Premi Desar. 6. Per afegir cobertes, premi Cobertes i, a continuació, Coberta en blanc, Imprimir en ambdues o Cober. a 1 cara Impressió fora. • Premi la safata que contingui paper per la coberta i la safata que contingui el paper pel cos del document. Premi Desar. • Per imprimir la còpia de la última pàgina de l’original en la coberta posterior en el cas de Coberta en blanc i Imprimir en ambdues, premi Última pàgina coberta pòster. i, a continuació, Desar. 7. Para subdividir un fulletó gran en subjocs, premi Dividir impressions i, a continuació, premi Sí. 8. Para especificar el número de fulls de cada subjoc, premi els botons més o menys (+/–) i després premi Desar. 9. La funció Apilat amb desplaçament col·loca cada joc de pàgines impreses lleugerament a l’esquerra o a la dreta del joc anterior para facilitar la seva separació. a. Premi Sortida/Desplaçament. b. Premi Band. central: Superior o Band. central: Inferior. Per estriat automàtic, premi Band. central dreta. c. Premi Apilat amb desplaçament i, a continuació, Valor predeterminat del sistema, Sense desplaçament, Desplaçar per jocs o Desplaçar per treballs i, per últim, premi Desar. 10. Premi Desar. Incorporació de cobertes Per afegir cobertes a un treball de còpia, seleccioni diferents safates per la primera i l’última pàgina. Aquestes safates es poden carregar amb material d’impressió més gruixut o amb paper de color o preimprès. Les cobertes poden estar impreses o en blanc. Nota: El paper utilitzat per les cobertes ha de tenir la mateixa mida que l’ utilitzat per la resta del document. Per seleccionar els tipus de coberta i la safata que s’utilitzarà per aquest fi: 1. Seleccioni Còpia en la pantalla tàctil i, a continuació, seleccioni la fitxa Format de sortida. 2. Premi Cobertes. 106 Impressora multifunció sèrie WorkCentre 5300 Guía de l’ usuario Copia 3. 4. 5. Per incloure una coberta anterior i una altra posterior que utilitzin la mateixa safata i opcions d’impressió: a. Premi Cobertes anterior i posterior. b. Premi una opció d’impressió per la coberta: Coberta en blanc, Cobertes a 1 cara o Imprimir en ambdues. c. Premi la safata que s’utilitzarà per les cobertes i, a continuació, premi la safata que s’utilitzarà pel cos del document. Per incloure només una coberta anterior o una coberta posterior: a. Seleccioni Només coberta anterior o Només coberta posterior. b. Premi una opció d’impressió per la coberta: Coberta en blanc, Cobertes a 1 cara o Imprimir en ambdues. c. Premi la safata que s’ utilitzarà para les cobertes i, a continuació, premi la safata que s‘utilitzarà para el cos del document. Premi Desar. Disseny de pàgina Es possible copiar vàries pàgines originals en una cara d’una full. La mida de les imatges de les pàgines es redueix proporcionalment per a que s’ ajustin al paper seleccionat. Per copiar vàries pàgines en una full: 1. Seleccioni Còpia en la pantalla tàctil i, a continuació, seleccioni la fitxa Format de sortida. 2. Premi Disseny de pàgina. 3. Premi Pàgines per cara. 4. Per seleccionar el número de pàgines originals para cada full de paper, premi 2 pàgines, 4 pàgines o 8 pàgines. Para 4 en 1 u 8 en 1, premi l’opció d’Ordre de lectura desitjada. 5. Per canviar l’orientació de les còpies, premi Orientació de l’original i, a continuació, premi Imatges en vertical o Imatges en horitzontal. Per últim, premi Desar. 6. Para repetir la mateixa imatge en una pàgina, premi Repetir imatge. a. Premi 2 vegades, 4 vegades o 8 vegades. b. Paer calcular automàticament el número de vegades que la imatge es repetirà vertical o horitzontalment en funció de la mida del document, la mida del paper i la proporció d’ampliació/reducció, premi Autorrepetir. c. Per especificar el número de vegades que ha de repetir-se la imatge vertical o horitzontalment, premi Repetició variable i després premi els botons més o menys (+/–). Pot repetir una imatge verticalment d’ 1 a 23 vegades (columnes), i horitzontalment de 1 a 33 vegades (files). • Per ordenar les imatges de manera uniforme a la pàgina, premi Espaiat uniforme. • Para ordenar les imatges sense espais entre elles, premi Una amb l’altra. d. Per canviar l’orientació de les còpies, premi Orientació de l’original i, a continuació, premi Imatges en vertical o Imatges en horitzontal. Per últim, premi Desar. Impressora multifunció sèrie WorkCentre 5300 Guía de l ‘usuari 107 Copia Creació de pòsters Pot crear una còpia de gran mida d’un original repartint-la entre varis fulls de paper. Posteriorment, haurà de muntar les pàgines per formar un pòster fent servir cinta adhesiva. Per crear un pòster: 1. Seleccioni Còpia en la pantalla tàctil i, a continuació, seleccioni la fitxa Format de sortida. 2. Premi Disseny de pàgina. 3. Seleccioni Pòster. 4. Premi Mida de sortida i després premi la mida desitjat pel pòster. 5. Per seleccionar els percentatges d’augment de la amplada y la longitud de manera independent, premi % d’ampliació y després premi els botons més o menys (+/–). Per establir l’ amplada i la longitud proporcionalment, premi % X-Y dependent. 6. Per seleccionar la safata de paper, seleccioni Subministrament de paper, esculli la safata desitjada y seleccioni Desar. Addició d’anotacions Les anotacions, como los números de pàgina y la data, es poden afegir a les còpies de forma automàtica. Per afegir anotacions: 1. Seleccioni Còpia en la pantalla tàctil i, a continuació, seleccioni la fitxa Format de sortida. 2. Seleccioni Anotacions. 3. Per inserir un comentari: a. Seleccioni Comentari i, a continuació, seleccioni Sí. b. En la pantalla següent, premi el comentari que desitgi de la llista de comentaris desats. Per crear un comentari, premi un comentari <Disponible> i després premi Editar. Utilitzi el teclat de la pantalla tàctil para escriure el nou comentari i, després, premi Desar. d. Premi Aplicar a i, a continuació, Només primera pàgina, Totes les pàgines o Totes les pàgines excepte la primera. Per últim, premi Desar. e. Per seleccionar la ubicació del comentari a la pàgina, premi Posició i, després, premi el lloc desitjat. f. Premi Desar dos vegades. Para inserir la data actual: a. Seleccioni Data i, a continuació, seleccioni Sí. b. Seleccioni el format que desitja utilitzar para la data. c. Per seleccionar les pàgines on apareixerà la data, premi Aplicar a, a continuació, premi Només primera pàgina, Totes les pàgines o Totes les pàgines excepte la primera i, finalment, premi Desar. d. Per seleccionar l’ ubicació de la data a la pàgina, premi Posició i, després, seleccioni el lloc desitjat. e. Premi Desar dues vegades. c. 4. 108 Impressora multifunció sèrie WorkCentre 5300 Guía de l’ usuario Copia 5. 6. 7. 8. 9. Para inserir números de pàgina: a. Seleccioni Nombres de pàgina i, a continuació, seleccioni Sí. b. Per introduir el número de pàgina inicial, premi els botons més o menys (+/–). c. Per seleccionar les pàgines on apareixerà el número, premi Aplicar a, a continuació, premi Totes les pàgines o Totes les pàgines excepte la primera i, finalment, premi Desar. d. Per seleccionar l’ubicació de la data a la pàgina, premi Posició i, després, seleccioni el lloc desitjat. e. Premi Desar dos vegades. Para inserir un segell de Bates: a. Seleccioni Segell de Bates i, a continuació, seleccioni Sí. b. Premi un prefix emmagatzemat per fer-lo servir com a Segell de Bates. Per crear un nou prefix, premi un prefix <Disponible> y després premi Editar. Utilitzi el teclat de la pantalla tàctil per escriure el nou prefix i, després, premi Desar. c. Per introduir el número de pàgina inicial, premi els botons més o menys (+/–). d. Per seleccionar les pàgines on apareixerà el segell de Bates, premi Aplicar a, a continuació, premi totes les pàgines o totes les pàgines excepte la primera i, finalment, premi Desar. e. Per seleccionar la ubicació del segell de Bates a la pàgina, premi Posició, seleccioni el lloc desitjat i, per últim, premi Desar. f. Per especificar el número de dígits, premi Número de dígits. Per seleccionar el número mínim de dígits necessaris, premi Autodesignar i, a continuació, Desar. Per seleccionar un número específic de dígits, premi Assignació manual i, a continuació, utilitzi els botons més o menys (+/–) per afegir un màxim de 9 zeros inicials. Per últim, premi Desar. g. Premi Desar. Per especificar l’orientació amb la que està col·locat l’original en l’alimentador de documents o el vidre d’exposició, premi Orientació de l’original i, a continuació, premi Imatges en vertical o Imatges en horitzontal. Per canviar el format utilitzat amb les anotacions: a. Premi Format y estilo. b. Per seleccionar la mida de la font en punts, premi els botons més o menys (+/–). c. Premi el color que desitgi para la font. d. Per seleccionar la ubicació de les notacions en la segona cara a l ‘imprimir còpies a dues cares, premi Igual que la cara 1 o Mirall de cara 1. e. Premi Desar. Premi Desar. Inserció de marques d’aigua Es possible incloure una marca d’aigua a sota de la imatge original de les còpies. Se pot afegir informació, com a text predeterminat, la data y hora y el número de sèrie de la Impressora. 1. Seleccioni Còpia en la pantalla tàctil i, a continuació, seleccioni la fitxa Format de sortida. 2. Premi Marca d’aigua. 3. Per afegir un número de control, premi Número de control i premi Afegir. Per seleccionar el número inicial, premi els botons més o menys (+/–). Impressora multifunció sèrie WorkCentre 5300 Guía de l ‘usuari 109 Copia 4. 5. 6. 7. 8. 9. Premi Desar. Per afegir una marca d’aigua guardada, premi Marques d’aigua desades i, a continuació, Sí. Premi una de les marques d’aigua de la llista i, a continuació, Desar. Per imprimir la data i l’hora actuals en les còpies, premi Data y hora, premi Afegir y després Desar. Per imprimir el número de sèrie de la Impressora en les còpies, premi Número de sèrie, premi Afegir y després Desar. La imatge de la marca d’aigua té menys intensitat per a que el contingut de la pàgina es pugui veure. Per a que la marca d’aigua estigui visible en les còpies utilitzades com a originals, premi Efecte de marca d’aigua i, a continuació, premi Contorn. Per últim, premi Desar. Premi Desar. Còpia de targeta de identificació Aquesta funció permet copiar ambdues cares d’un original de mida petit, per exemple, una targeta d’identificació, en el mateix costat de la pàgina. 1. Obri l’alimentador de documents i col·loqui la targeta a la cantonada superior esquerra del vidre d’exposició. Nota: Separi la targeta lleugerament de la cantonada superior esquerra del vidre d’exposició per capturar la imatge de la targeta al complet. 2. 3. 4. 5. 110 tanqui l’alimentador de documents, seleccioni Còpia en la pantalla tàctil i, a continuació, seleccioni la fitxa Format de sortida. Premi Còpia targeta ID, premi Sí i després premi Desar. Per escanejar la cara u, premi el botó verd Iniciar. Per escanejar la cara dos, doni la volta a la targeta sin canviar la seva ubicació en el vidre d’exposició i després premi Iniciar en la pantalla tàctil. Ambdues cares de la targeta s’imprimiran en el mateix costat del full de paper. Impressora multifunció sèrie WorkCentre 5300 Guía de l ‘usuari Copia Còpia avançada Utilitzi la fitxa Preparació del treball per canviar les opcions següents: • Preparació d’un treball a la pàgina 111 • Impressió d’una còpia de mostra a la pàgina 113 • Combinació de jocs d’originals a la pàgina 113 • Eliminar fora/Eliminar dins a la pàgina 114 • Desar opcions de còpia a la pàgina 114 • Recuperació d’opcions de còpia desades a la pàgina 115 • Utilització de Superposició de formularis a la pàgina 115 Preparació d’un treball Aquesta funció permet realitzar treballs de còpia complexes que incloguin diferents originals que requereixin diferents opcions de còpia. Cada “segment” pot tenir diferents opcions de còpia. Una vegada programats i escanejats tots els segments, les imatges de pàgina es desen de forma temporal en la Impressora. Després s’imprimeix el treball de còpia complet. Per preparar un treball de còpia amb múltiples segments: 1. Seleccioni Còpia en la pantalla tàctil. 2. Programi i escanegi el primer segment: a. Col·loqui els originals en l’alimentador de documents o en el vidre d’exposició para el primer segment. b. Premi les opcions de còpia desitjades para el primer segment. 3. c. Seleccioni la fitxa Preparació de treball. d. Premi el botó Preparar treball, premi Sí y després premi Desar. e. Per escanejar el primer joc d’originals, premi el botó verd Iniciar del panell de control. Apareixerà la pantalla Còpia en la pantalla tàctil. Programi i escanegi segments addicionals: a. Col·loqui els originals en l’alimentador de documents o en el vidre d’exposició pel següent segment i després premi Original següent. b. A l’imprimir treballs a dues cares, la pàgina inicial del següent segment s’estableix mitjançant Inici de capítol. Per establir la pàgina inicial del següent segment a dos cares, premi Inici de capítol i després esculli entre les següents opcions: • No: la primera pàgina del següent segment s’imprimeix en la següent cara disponible. • Sí: la primera pàgina del següent segment s’ imprimeix en la cara 1 d’un nou full de paper. • Pàgines per cara: Pàgina nova: si el primer segment té un número de pàgines imparell, el segon segment iniciarà en la cara 1. Si el primer segment té un número de pàgines parell, el segon segment iniciarà en la cara 2. Impressora multifunció sèrie WorkCentre 5300 Guía de l ‘usuari 111 Copia 4. 5. c. Premi Canviar opcions. Premi les opcions para el segment. d. Per escanejar el següent joc d’originals, premi el botó verd Iniciar del panell de control. Per cada segment addicional que desitgi copiar, repeteixi el pas 3. Quan s’hagin escanejat tots los segments, en la pantalla Còpia, premi Últim original. S’imprimirà tot el treball de còpia. Nota: Donat que tots els segments s’imprimeixen com un treball, pot seleccionar opcions per aplicar-les a tot el treball; per exemple, cobertes o creació de fulletons. Per seleccionar opcions de Preparar treball: 1. Premi Còpia en la pantalla tàctil i, a continuació, premi la fitxa Preparació de treball. 2. Premi Preparar treball i, a continuació, Sí. 3. Seleccioni entre les següents opcions: a. Sortida de còpies: premi les opcions Subministrament de paper, Grapat, Classificació i Sortida/Desplaçament i, per últim, Desar. b. Creació de fulletons: consulti Cremació de fulletons a la pàgina 100. Seleccioni les opcions desitjades i després premi Desar. c. Cobertes: consulti Incorporació de cobertes a la pàgina 106. Seleccioni les opcions desitjades i després premi Desar. d. Anotacions: consulti Addició d’anotacions a la pàgina 108. Seleccioni les opcions desitjades i després premi Desar. e. Separadors de segments: para inserir pàgines de separació entre segments, premi Separadors de segments i, a continuació, esculli entre les opcions següents: • Sense separadors: no s’ inseriran separadors. Premi Desar. • Separadors en blanc: s’ inseriran separadors en blanc. Per especificar el número de separadors, premi els botons més o menys (+/–) i després premi Desar. • Separadors a 1 cara, Només cara 1: la primera pàgina pels documents carregats es copiarà en la cara anterior d’un separador. Premi Desar. • Separadors a 1 cara, Només cara 2: la primera pàgina pels documents carregats es copiarà en la cara posterior d’un separador. Premi Desar. • Separadors a dues cares: les dues primeres pàgines dels documents carregats es copiaran en cada una de les cares d’un separador. Premi Desar. f. Marques d’aigua: consulti Inserció de marques d’aigua a la pàgina 109. Seleccioni opcions i, a continuació, premi Desar. 4. Premi Desar. 112 Impressora multifunció sèrie WorkCentre 5300 Guía de l ‘usuari Copia Impressió d’una còpia de mostra En els treballs de còpia complexes, es útil imprimir una còpia de prova abans d’imprimir totes les còpies. Aquesta funció imprimeix una còpia i reté les còpies restants. Després d’inspeccionar la mostra, es poden imprimir la resta de les còpies amb les mateixes opcions o, si es considera oportú, es poden cancel·lar la resta de còpies. Nota: La còpia de mostra es comptabilitza com a part de la quantitat total de còpies seleccionada. Per exemple, al copiar un llibre, si s’ ha seleccionat realitzar tres còpies, s’imprimirà una còpia del llibre i les altres dues còpies es retindran fins que s’alliberin per la seva impressió. Per imprimir la còpia de mostra: 1. Seleccioni Còpia en la pantalla tàctil i, a continuació, seleccioni les opcions de còpia desitjades. 2. Seleccioni la fitxa Preparació del treball. 3. Seleccioni Treball de mostra i, a continuació, seleccioni Sí. 4. Premi Desar. 5. Premi el botó verd Iniciar en el panell de control. S’imprimeix el joc de mostra. Per imprimir les còpies restants o eliminar el treball: 1. Per imprimir les còpies restants del treball, premi Iniciar o premi el botó verd Iniciar del panell de control. 2. Si la còpia de mostra no es satisfactòria, seleccioni Eliminar. Combinació de jocs d’originals Si el número d’originals excedeix la capacitat de l’alimentador de documents, pot combinar los jocs en un treball. Per seleccionar Combinar jocs d’originals: 1. Seleccioni Còpia en la pantalla tàctil. Premi les opcions de còpia desitjades y després introdueixi el número de còpies fent servir el teclat alfanumèric del panell de control. 2. Premi la fitxa Preparació de treball i, a continuació, premi Combinar jocs d’originals. 3. Premi Sí i, a continuació, Desar. 4. Col·loqui el primer joc d’originals en l’alimentador de documents. 5. Premi el botó verd Iniciar en el panell de control. La còpia s’ iniciarà. Apareixerà la pantalla Còpia en la pantalla tàctil. 6. Escanegi els jocs addicionals: a. Col·loqui els originals del següent joc en l’alimentador de documents. b. En la pantalla Còpia, premi Original següent. c. Premi Iniciar en la pantalla tàctil o premi el botó verd Iniciar del panell de control. El treball de còpia continuarà. Impressora multifunció sèrie WorkCentre 5300 Guía de l ‘usuari 113 Copia 7. 8. 9. Per cada joc addicional, repeteixi el pas 6. Quan s’hagi copiat l’ últim joc, premi Últim original en la pantalla Combinar jocs d’originals. S’imprimiran les còpies finals. Per cancel·lar el treball, premi Eliminar. Eliminar fora/Eliminar dins Aquesta funció permet eliminar tot el que està dins o fora dl’ àrea rectangular especificada. Es possible especificar l’eliminació de tres àrees com a màxim. Per seleccionar les àrees que va a eliminar: 1. Premi Còpia en la pantalla tàctil i, a continuació, premi la fitxa Preparació de treball. 2. Premi Eliminar fora/Eliminar dins. 3. Per eliminar tot el que està fora dl’ àrea especificada al realitzar la còpia: a. Premi Eliminar fora. b. L’ àrea queda definida por el rectangle format entre els punts, tal i como mostra la pantalla tàctil. Premi Àrea 1 i, a continuació, premi cada coordenada en la pantalla tàctil. Utilitzi el teclat alfanumèric del panell de control per introduir els valors de coordenades para X1, X2, i1 e Y2. Quan s’hagin introduït tots els valors, premi Desar. c. Per aplicar l’ àrea eliminada per la còpia a dues cares, en Originals, premi Ambdues cares, Només cara 1 o Només cara 2. d. Premi Desar. e. Es possible especificar àrees addicionals seleccionant Àrea 2 y Àrea 3. 4. Per eliminar tot el que està dins dl’ àrea especificada al realitzar la còpia: a. Premi Eliminar dins. b. L’ àrea queda definida pel rectangle format entre els punts, tal i como mostra la pantalla tàctil. Premi Àrea 1 i, a continuació, premi cada coordenada en la pantalla tàctil. Utilitzi el teclat alfanumèric del panell de control per introduir els valors de coordenades para X1, X2, i1 e Y2. Quan s’ hagin introduït tots els valors, premi Desar. c. Para aplicar l’ àrea eliminada para la còpia a dos cares, en Originals, premi Ambdues cares, Només cara 1 o Només cara 2. d. Premi Desar. e. Es possible especificar àrees addicionals seleccionant Àrea 2 y Àrea 3. Desar opcions de còpia Per utilitzar una determinada combinació d’opcions de còpia en futurs treballs de còpia, les opcions poden desar-se amb un nombre i recuperar-se pel seu ús amb altres treballs de còpia. Per desar les opcions de còpia actuals: 1. En la pantalla tàctil, seleccioni Còpia. 2. Seleccioni la fitxa Preparació del treball i després, seleccioni Desar valors actuals. 114 Impressora multifunció sèrie WorkCentre 5300 Guía de l ‘usuari Copia 3. 4. Amb el teclat de la pantalla tàctil, introdueixi un nombre para els valors desats. Premi Desar. Recuperació d’opcions de còpia desades Es possible recuperar i utilitzar opcions de còpia desades prèviament para el treball actual. Nota: Per desar les opcions de còpia amb un nombre, consulti Desar opcions de còpia a la pàgina 114. Para recuperar valors desats: 1. En la pantalla tàctil, seleccioni Còpia. 2. Seleccioni la fitxa Preparació del treball i després, seleccioni Recuperar valors desats. 3. Seleccioni el valor desat que desitgi. Nota: Per eliminar un valor desat, seleccioni’l i després premi el botó Eliminar valors. 4. Premi Recuperar. Els valors desats es carreguen para el treball de còpia actual. Utilització de Superposició de formularis Aquesta funció permet desar el primer original escanejat como una imatge de formulari en la memòria i sobreposar-lo en els originals següents. Per activar Superposició de formularis: 1. En la pantalla tàctil, seleccioni Còpia. 2. Premi la fitxa Preparació de treball i seleccioni Superposició de formularis. 3. Premi Sí. 4. Premi Desar. Impressora multifunció sèrie WorkCentre 5300 Guía de l ‘usuari 115 Copia 116 Impressora multifunció sèrie WorkCentre 5300 Guía de l ‘usuari 6 Escanejat Aquest capítol inclou: • Generalitats de l ‘escanejat a la pàgina 118 • Col·locació de documents originals a la pàgina 119 • Emmagatzematge d’un escanejat en una carpeta a la pàgina 120 • Impressió d’arxius desats en la Impressora a la pàgina 121 • Impressió d’arxius emmagatzemats mitjançant Serveis d’Internet de CentreWare a la pàgina 122 • Escanejat a un dipòsit d’arxius de xarxa a la pàgina 126 • Escanejat a una adreça d’ e-mail a la pàgina 127 • Escanejat a un equip a la pàgina 129 • Escanejat a directori base a la pàgina 130 • Emmagatzematge en una unitat Flash USB a la pàgina 131 • Configuració d’opcions d’escanejat a la pàgina 132 • Ús de la Utilitat d’escanejat de Xerox® a la pàgina 136 Consulti també: Guia de l’administrador del sistema en www.xerox.com/office/WC53XXdocs per obtenir més informació sobre com configurar l’ escanejat. Impressora multifunció serie WorkCentre 5300 Guía de l’ usuari 117 Escanejat Generalitats de l’ escanejat L’ escanejat és una funció opcional de la Impressora que permet utilitzar diversos mètodes per escanejar i emmagatzemar un document original. El procediment d’escanejat utilitzat amb la Impressora difereix del procediment dels escàners d’escriptori. Donat que la Impressora es connecta normalment a una xarxa en comptes de directament a un sol PC, pot seleccionar un destí per la imatge escanejada en la Impressora. La funció d’escanejat permet escanejar un document y emmagatzemar la imatge en qualsevol dels destins següents: • Carpeta de la unitat de disc dur de la Impressora • Dipòsit de documents d’un servidor de xarxa • Adreça d’e-mail • Equip Windows • Directori base • Unitat Flash USB • Equip amb Utilitat d’escanejat de Xerox® • Aplicació que utilitzi TWAIN o WIA Notes • • • • 118 La Impressora ha d’estar connectada a la xarxa per recuperar un arxiu d’escanejat. Les funcions d’escanejat requereixen la instal·lació dels controladors d’escanejat. Per obtenir més informació, consulti Instal·lació del software a la pàgina 45. Abans d’utilitzar la funció d’escanejat, és necessari activar-la. Per obtenir més informació, consulti la Guia de l’administrador del sistema en www.xerox.com/office/WC53XXdocs. Els treballs d’impressió, còpia i fax poden processar-se mentre s’escanegen documents originals o descarreguen arxius del disc dur de la Impressora. Impressora multifunció sèrie WorkCentre 5300 Guia de l ‘usuari Escanejat Col·locació de documents originals Totes les tasques d’escanejat comencen per la col·locació del document original a la Impressora. Pot fer servir el vidre d’exposició pels treballs d’una pàgina, o bé per documents originals que no es puguin processar des de l’alimentador de documents. Faci servir l’alimentador de documents pels treballs d’una o varies pàgines. Ús del vidre d’exposició Aixequi la coberta de l’alimentador de documents i col·loqui l’ original boca avall, cap a la cantonada posterior esquerra del vidre d’exposició, tal como mostra la il·lustració. wc53xx-020 PRECAUCIÓ: A l ‘escanejar un document encadarnat, eviti forçar la coberta de l’alimentador de documents per a que tanqui. Si ho fa, podria danyar la coberta de l’alimentador de documents. Ús de l’alimentador de documents Col·loqui lo originals boca dalt. Col·loqui les guies de paper de forma que s’ ajustin als originals. wc53xx-018 wc53xx-019 Impressora multifunció serie WorkCentre 5300 Guía de l’ usuari 119 Escanejat Emmagatzematge d’un escanejat en una carpeta Aquesta secció inclou: • Escanejat a una carpeta a la pàgina 120 • Impressió d’arxius desats en la Impressora a la pàgina 121 • Ús dels fulls de flux de treball a la pàgina 122 • Impressió d’arxius emmagatzemats mitjançant Serveis d’Internet de CentreWare a la pàgina 122 • Recuperació de documents escanejats en l’equip mitjançant Serveis d’Internet de CentreWare a la pàgina 123 • Creació d’una carpeta a la pàgina 124 • Eliminació d’una carpeta a la pàgina 125 Desar un arxiu escanejat en una carpeta es el mode d’escanejat més senzill. Un document escanejat en la Impressora es desa como arxiu en una carpeta en la unitat de disc dur de la Impressora. Pot imprimir l’arxiu o copiar l’arxiu desat en l’ equip mitjançant un navegador web i Serveis d’ Internet de CentreWare. Les carpetes estan accessibles per tots los usuaris, a no ser que estiguin protegides mitjançant clau. Si desitja més informació, consulti Creació d’una carpeta a la pàgina 124. Nota: L’ escanejat a una carpeta ha de ser activat por l’administrador del sistema. Escanejat a una carpeta Para desar un arxiu escanejat en una carpeta: 1. Col·loqui l’original en el vidre d’exposició o en l’alimentador de documents. 2. Premi el botó Base de serveis. 3. En la pantalla tàctil de la Impressora, premi Desar en carpeta. 4. Seleccioni la carpeta desitjada. Si demana una clau, introdueixi-la mitjançant el teclat alfanumèric y toqui Confirmar en la pantalla tàctil. 5. Per modificar les opcions d’escanejat, utilitzi els quatre menús que apareixen en la part inferior de la pantalla tàctil: Escanejat en color, Escanejat a 2 cares, Tipus d’original i Predeterminats d’escanejat. Si desitja més informació, consulti Configuració d’opcions d’escanejat a la pàgina 132. 6. Premi el botó verd Iniciar. La pantalla de progrés Desar en carpeta apareixerà en la pantalla tàctil. Quan el treball d’escanejat s’hagi completat, la pantalla tàctil tornarà a mostrar la fitxa Desar en carpeta. L’arxiu s’emmagatzema en la carpeta del disc dur de la Impressora. Pot imprimir l’arxiu o recuperar-lo en l’equip mitjançant Serveis d’Internet de CentreWare. 120 Impressora multifunció serie WorkCentre 5300 Guía de l’ usuari Escanejat Impressió d’arxius desats a la Impressora Per imprimir un arxiu desat en una carpeta de la Impressora: 1. Premi el botó Base de serveis. 2. En la pantalla tàctil de la Impressora, premi Enviar de la carpeta. 3. Seleccioni la carpeta desitjada. Si demana una clau, introdueixi la clau mitjançant el teclat alfanumèric i després premi Confirmar en la pantalla tàctil. 4. Seleccioni l’arxiu desitjat en la llista d’arxius. Per imprimir diversos arxius, seleccionant-los sucessivament. Nota: Para veure una vista prèvia en miniatura de l’arxiu, en la llista desplegable Llista, seleccioni Miniatura. 5. 6. 7. 8. Seleccioni Imprimir. Seleccioni les opcions que desitgi de entre les següents: Subministrament de paper, Impressió a 2 cares o Destí de sortida. Per establir el número de còpies, premi Nº impressions i després introdueixi la quantitat desitjada utilitzant el teclat alfanumèric. Seleccioni Imprimir. Opcions addicionals d’ Enviar de la carpeta 1. Per veure una vista prèvia ampliada de l’arxiu: a. Premi l’arxiu desitjat en la llista d’arxius de la pantalla tàctil. b. Premi Detalls del document. En la llista desplegable Pàgina entera, premi Vista ampliada. Premi els botons de desplaçament para examinar la vista prèvia ampliada. c. Per girar la vista prèvia, seleccioni el gir desitjat de la llista desplegable Sin girar. Nota: El fet de que es giri la vista prèvia no implica que es giri la sortida impresa. 2. 3. 4. d. Quan hagi acabat, premi Tancar. Para ver un resumen de la informació de l’arxiu: a. Premi l’arxiu desitjat en la llista d’arxius de la pantalla tàctil. b. Premi Repàs. c. Quan hagi acabat, premi Tancar. Per eliminar un arxiu: a. Premi l’arxiu que desitja eliminar en la llista d’arxius de la pantalla tàctil. b. Premi Eliminar dues vegades. Per canviar el nombre d’un arxiu: a. Premi l’arxiu desitjat en la llista d’arxius de la pantalla tàctil. b. c. d. Premi Detalls del document. Premi Canviar nom del document. Introdueixi el nou nom utilitzant el teclat de la pantalla tàctil. e. Premi Desar i, a continuació, Tancar. Impressora multifunció serie WorkCentre 5300 Guia de l’ usuari 121 Escanejat 5. Para accedir a opcions de flux de treball: a. Si s’han creat fulls de flux de treball, premi Opcions de flux de treball. E mostrarà el full de flux de treball vinculat a la carpeta en aquell moment. b. Per realitzar canvis en les Opcions de flux de treball, premi Crear/Canviar vincle o Seleccionar full flux de treball. Ús de les full de flux de treball Els fulls de flux de treball permeten executar una sèrie d’accions registrades, com Enviar com a fax o Imprimir, en un arxiu desat en una carpeta. L’administrador del sistema crea els fulls de flux de treball i els emmagatzema en la Impressora, des d’ on l’usuari pot vincular-les a un arxiu desat. Per obtenir més informació, consulti la Guia de l’administrador del sistema en www.xerox.com/office/WC53XXdocs. Impressió d’arxius emmagatzemats mitjançant Serveis d’ Internet de CentreWare 1. 2. En el PC, obri el navegador web. Escrigui l’adreça IP de la Impressora en la barra de d’adreça del navegador web i, a continuació, premi Intro per obrir Serveis d’Internet de CentreWare. Nota: Si no sap l’adreça IP de la Impressora, consulti Localització de la Dirección IP de la Impressora a la pàgina 49. 3. 4. 5. 6. 7. 8. 9. 122 Faci clic en la fitxa Escanejat. En el panell de navegació d’escanejat, situat en la part esquerra de la pàgina, faci clic en Carpeta. En la llista Carpeta, faci clic en la carpeta desitjada. Si cal, introdueixi la clau de la carpeta i després faci clic en Aplicar. Apareixerà la pàgina Llista de documents de la carpeta. Seleccioni l’arxiu desitjat. Desplaci la pàgina per veure la secció Imprimir document. Seleccioni les opcions d’impressió que desitgi de entre les següents: Subministrament de paper, Destí de sortida, Quantitat, Impressió a 2 cares o Impressió per lot. Faci clic en Imprimir document. Impressora multifunció serie WorkCentre 5300 Guía de l’ usuari Escanejat Recuperació de documents escanejats en l’equip mitjançant Serveis d’ Internet de CentreWare Els arxius desats es recuperen copiant-los de la carpeta de la Impressora al disc dur del PC. 1. En el PC, obri el navegador web. 2. Escrigui l’adreça IP de la Impressora en la barra d’adreça del navegador web i, a continuació, premi Intro per obrir Serveis d’Internet de CentreWare. Nota: Si sap l’adreça IP de la Impressora, consulti Localització de l’adreça IP de la Impressora a la pàgina 49. 3. 4. 5. Faci clic en la fitxa Escanejat. En el panell de navegació d’escanejat, situat en la part esquerra de la pàgina, faci clic a Carpeta. En la llista Carpeta, faci clic en la carpeta desitjada. Si cal, introdueixi la clau de la carpeta i després faci clic en Aplicar. Apareixerà la pàgina Llista de documents de la carpeta. Nota: Si cal, desplacis cap avall per veure tots els arxius. 6. 7. Seleccioni l’arxiu desitjat. Desplaçant-se cap avall per mostrar Recuperant format. En la llista desplegable Recuperant format, faci clic en el format d’arxiu desitjat. Si ho desitja, seleccioni les opcions de format d’arxiu fent servir les caselles de verificació i les llistes desplegables. Les opcions varien en funció del format d’arxiu. 8. Faci clic en Recuperar. 9. A la pàgina Recuperar documents de la carpeta, faci clic en el vincle corresponent a l’arxiu seleccionat. 10. Faci clic en Desar, seleccioni la ubicació de emmagatzematge desitjada i després faci clic en Desar. 11. Si un arxiu desat ja no es necessari: a. Seleccioni l’arxiu desitjat. b. En la part superior dreta de la pàgina, faci clic en Eliminar. c. Quan se li indiqui, faci clic en Acceptar. Opcions addicionals de recuperació d’arxius Al recuperar un arxiu desat estan disponibles les següents opcions: 1. Para recuperar una sola pàgina d’un document de múltiples pàgines, seleccioni Recuperar pàgina, Activat. En el camp Número de pàgina, escrigui el número de pàgina. 2. Per afegir una vista en miniatura al fer servir el format XPS, seleccioni la casella de verificació Afegir miniatura, Activat. Impressora multifunció serie WorkCentre 5300 Guia de l’ usuari 123 Escanejat 3. 4. Per aplicar MRC comprensió alta a arxius PDF y XPS, seleccioni la casella de verificació MRC comprensió alta, Activat. Seleccioni la qualitat desitjada de la llista desplegable Qualitat. Per crear un arxiu PDF o XPS apte per recerques de text: a. Seleccioni Tatxo de recerca, Activat. b. En la llista desplegable Idioma de l’original, seleccioni el idioma. c. Para aplicar Comprensió de text, en la llista desplegable Comprensió de text, seleccioni Activada. Creació d’una carpeta Para crear una carpeta des de la pantalla tàctil de la Impressora: 1. En el panell de control, premi el botó Estat de la màquina. 2. Premi la fitxa Eines i, seguidament, en Funcions, premi Crear carpeta. 3. Premi una carpeta <Disponible>. 4. Per assignar una clau a la carpeta: a. En Comprovar clau carpeta, premi Sí. b. Introdueixi la clau utilitzant el teclat alfanumèric. 5. c. Premi Desar. Assigni atributs de carpeta: • Premi Nom de la carpeta. Introdueixi el nom utilitzant el teclat de la pantalla tàctil i després premi Desar. • Premi Elim. docum. després recuper., premi Sí o No y després Desar. • Premi Eliminar docum. caducats, premi Sí o No y després Desar. • Premi Vincular full flux treb. carp. y després premi Finalitzarvincle o Crear/Canviar vincle. Para crear una carpeta mitjançant Serveis d’Internet de CentreWare: 1. En el PC, obri el navegador web. 2. Escrigui l’adreça IP de la Impressora en la barra d’adreça del navegador web i, a continuació, premi Intro per obrir Serveis d’ Internet de CentreWare. Nota: Si no sap la IP de la Impressora, consulti Localització de l’adreça IP de la Impressora a la pàgina 49. 3. 4. 5. Faci clic en la fitxa Escanejat. En el panell de navegació d’escanejat, situat en la part esquerra de la pàgina, faci clic a Carpeta. En la llista Carpeta, faci clic en Crear para una carpeta <Disponible>. Nota: Desplacis per la pàgina si es necessari per veure les carpetes disponibles. 6. 124 Assigni atributs de carpeta: • Nom de la carpeta: escrigui el nombre. • Elim. docum. després recuper.: activa-la o desactiva-la. • Eliminar docum. caducats: activa-la o desactiva-la. Impressora multifunció serie WorkCentre 5300 Guía de l’ usuari Escanejat 7. Para assignar una clau a la carpeta: a. Escrigui la clau en el camp Clau de la carpeta. b. Torni a escriure la clau en el camp Tornar a introduir la clau. c. En la llista desplegable Comprovar clau de la carpeta, seleccioni Sempre, Desar o Imprimir/Eliminar. A partir d’aquest moment podrà utilitzar r la carpeta. El seu contingut es desarà en la unitat de disc dur de la Impressora. La carpeta apareixerà en la pantalla tàctil de la Impressora i en la llista de carpetes en Serveis d’Internet de CentreWare. Eliminació d’una carpeta PRECAUCIÓ: Els arxius de la carpeta s’eliminaran. Per eliminar una carpeta des de la pantalla tàctil de la Impressora: 1. En el panell de control, premi el botó Estat de la màquina. 2. Premi la fitxa Eines i, seguidament, a Funcions, premi Crear carpeta. 3. Seleccioni la carpeta desitjada. 4. Si demana una clau, introdueixi la clau mitjançant el teclat alfanumèric i després premi Confirmar. 5. Premi Eliminar carpeta i després premi Eliminar. Per eliminar una carpeta mitjançant Serveis d’Internet de CentreWare: 1. En el PC, obri el navegador web. 2. Escrigui l’adreça IP de la Impressora en la barra de d’adreça del navegador web i, a continuació, premi Intro per obrir Serveis d’Internet de CentreWare. Nota: Si no sap l’adreça IP de la Impressora, consulti Localització de l’adreça IP de la Impressora a la pàgina 49. 3. 4. Faci clic en la fitxa Escanejat. En el panell de navegació d’escanejat, situat en la part esquerra de la pàgina, faci clic en Carpeta. Nota: Si és necessari, desplacis cap avall para veure totes les carpetes. 5. En la llista Carpeta, faci clic en Eliminar en la carpeta que desitja eliminar. Nota: Si la carpeta conté arxius, serà necessari eliminar-los per poder eliminar la carpeta. 6. Faci clic en Acceptar. Si és necessari, introdueixi la clau de la carpeta y després faci clic en Aplicar. Impressora multifunció serie WorkCentre 5300 Guia de l’ usuari 125 Escanejat Escanejat a un dipòsit d’arxius de xarxa L’ escanejat a un dipòsit d’arxius de xarxa es una funció d’escanejat de xarxa. Els documents que escanegi s’enviaran al dipòsit de documents del servidor de xarxa que hagi configurat l’administrador del sistema. Una plantilla, que també crea l’administrador del sistema, defineix les opcions d’escanejat i el destí de la imatge escanejada. Notes: • • L’administrador del sistema es el responsable de configurar l’ escanejat a un dipòsit d’arxius de xarxa. Les plantilles han de crear-se mitjançant Serveis d’Internet de CentreWare. Per obtenir més informació, consulti la Guia de l’administrador del sistema a www.xerox.com/office/WC53XXdocs. Per utilitzar la funció d’escanejat a un dipòsit d’arxius de xarxa: 1. Col·loqui l’original en el vidre d’exposició o en l’alimentador de documents. 2. En el panell de control, premi el botó Base de serveis. 3. Premi Escanejat de xarxa. 4. Premi la plantilla que desitgi. 5. Per substituir les opcions d’escanejat de la plantilla: • Per opcions d’escanejat, utilitzi els quatre menús que apareixen en la part inferior de la pantalla tàctil: Escanejat en color, Escanejat a 2 cares, Tipus d’original y Predeterminats d’escanejat. Si desitja més informació, consulti Configuració d’opcions d’escanejat a la pàgina 132. • Per utilitzar altres opcions d’escanejat, utilitzi les tres fitxes de la part superior de la pantalla tàctil. Si desitja més informació, consulti Opcions addicionals d’escanejat a la pàgina 133. 6. Premi el botó verd Iniciar. 126 Impressora multifunció serie WorkCentre 5300 Guía de l’ usuari Escanejat Escanejat a una adreça d’e-mail L’ escanejat a una adreça d’e-mail envia els documents escanejats como arxius adjunts d’e-mail. Nota: Aquesta funció ha de ser activada por l’administrador del sistema. Para enviar una imatge escanejada a una adreça d’e-mail: 1. Col·loqui l’original en el vidre d’exposició o en l’alimentador de documents. 2. En el panell de control, premi el botó Base de serveis. 3. Premi E-mail. 4. Especifiqui el destinatari mitjançant un de los procediments següents: • Premi Nou destinatari: escrigui l’adreça d’e-mail completa utilitzant el teclat de la pantalla tàctil, premi Afegir y després Tancar. • Premi Llibreta d’adreces. A continuació, seleccioni el tipus de llibreta d’adreces. Buscar en la xarxa para buscar en la llibreta d’adreces de xarxa. Buscar en pública per buscar en la llibreta d’adreces pública. Llista totes les entrades públiques per seleccionar un destinatari de les entrades de totes les llibertes d’adreces públiques. 5. Repeteixi el pas 4 per afegir més destinataris a la llista. Quan hagi afegit tots los destinataris a la llista, premi Tancar. 6. E proporcionarà un assumpte predeterminat para el correu electrònic. Per canviar el assumpte, premi Assumpte. Utilitzi el teclat de la pantalla tàctil per escriure el nou assumpte i després premi Desar. 7. Per modificar les opcions d’escanejat, premi los quatre menús que apareixen en la part inferior del panell de control: Escanejat en color, Escanejat a 2 cares, Tipus d’original y Predeterminats d’escanejat. Si desitja més informació, consulti Configuració d’opcions d’escanejat a la pàgina 132. 8. Premi el botó verd Iniciar. Configuració d’opcions d’e-mail Pot anular les opcions de plantilla creades por l’administrador del sistema i canviar les següents opcions d’e-mail: • Nom de l’arxiu • Format d’arxiu • Respondre a • Confirmacions de lectura Per canviar les opcions d’e-mail Nom de l’arxiu, Missatge o Respondre a: 1. En el panell de control de la Impressora, premi el botó Base de serveis. 2. Premi E-mail i, a continuació, la fitxa Opcions d’e-mail. 3. Premi Nombre de l’arxiu, Missatge o Respondre a. Elimini o modifiqui el text utilitzant el teclat de la pantalla tàctil. 4. Premi Desar. Impressora multifunció serie WorkCentre 5300 Guia de l’ usuari 127 Escanejat Per canviar el format de l’arxiu: 1. En el panell de control de la Impressora, premi el botó Base de serveis. 2. Premi E-mail i, a continuació, la fitxa Opcions d’e-mail. 3. Premi Format de l’arxiu i, a continuació, seleccioni el tipus d’arxiu desitjat. Al seleccionar un format d’arxiu, es mostra la seva descripció. 4. Per acceptar el format d’arxiu, premi Desar. Per sol·licitar una confirmació de lectura: 1. En el panell de control de la Impressora, premi el botó Base de serveis. 2. Premi E-mail i, a continuació, la fitxa Opcions d’e-mail. 3. Premi Confirmacions de lectura i, a continuació, Sí. 4. Premi Desar. 128 Impressora multifunció serie WorkCentre 5300 Guía de l’ usuari Escanejat Escanejat a un equip La funció Escanejar a PC permet escanejar un document al PC. Nota: Aquesta funció ha de ser activada per l’administrador del sistema. Per utilitzar la funció Escanejar a PC: 1. Col·loqui l’original en el vidre d’exposició o en l’alimentador de documents. 2. En el panell de control, premi el botó Base de serveis. 3. Premi Escanejar a PC. 4. Premi Protocoll de transferència i, a continuació, FTP, SMB o SMB (format UNC). Per últim, premi Desar. 5. Premi Servidor, Desar en, Nombre de usuari y Clau. Utilitzi el teclat de la pantalla tàctil per introduir dades en cada opció. Premi Desar. Nota: Si el nombre del servidor estava desat prèviament, premi Llibreta d’adreces, premi el servidor desitjat, premi Afegir i després premi Tancar. 6. 7. 8. Per modificar les opcions d’escanejat, premi los quatre menús que apareixen en la part inferior de la pantalla tàctil: Escanejat en color, Escanejat a 2 cares, Tipus d’original i Predeterminats d’escanejat. Si desitja més informació, consulti Configuració d’opcions d’escanejat a la pàgina 132. Premi el botó verd Iniciar. Accedeixi a la imatge escanejada des del PC. Impressora multifunció serie WorkCentre 5300 Guia de l’ usuari 129 Escanejat Escanejat a directori base La funció Escanejar a base permet escanejar un document al directori base. L’administrador del sistema és el responsable de definir l’adreça de xarxa del directori base. Nota: Aquesta funció ha de ser configurada por l’administrador del sistema. Per utilitzar la funció Escanejar a base: 1. Col·loqui l’original en el vidre d’exposició o en l’alimentador de documents. 2. En el panell de control, premi el botó Base de serveis. 3. Premi Escanejat de xarxa. 4. Premi la plantilla creada por l’administrador del sistema. 5. La plantilla defineix les opcions d’escanejat i el destí de la imatge. Per modificar les opcions d’escanejat, premi els quatre menús que apareixen en la part inferior de la pantalla tàctil: Escanejat en color, Escanejat a 2 cares, Tipus d’original i Predeterminats d’escanejat. Si desitja més informació, consulti Configuració d’opcions d’escanejat a la pàgina 132. 6. Premi el botó verd Iniciar. Per obtenir més informació, consulti la Guia de l’administrador del sistema a www.xerox.com/office/WC53XXdocs. 130 Impressora multifunció serie WorkCentre 5300 Guía de l’ usuari Escanejat Emmagatzematge en una unitat Flash USB La funció Desar en USB permet escanejar un document i desar-lo en una unitat Flash USB mitjançant el port USB del panell de control de la Impressora. Notes: • • Aquesta funció ha de ser activada por l’administrador del sistema. Aquesta funció no es pot utilitzar si està connectat un lector de targetes. Per utilitzar la funció Desar en USB: 1. Col·loqui l’original en el vidre d’exposició o en l’alimentador de documents. 2. Introdueixi una unitat Flash USB en el port USB del panell de control. Apareix la finestra Dispositiu USB detectat. 3. Premi Desar en USB. 4. Premi Desar en. 5. Seleccioni la carpeta desitjada. • Para baixar de directori un nivell, premi Següent. • Para pujar de directori un nivell, premi Anterior. 6. Per seleccionar la ubicació de emmagatzematge, premi Desar. 7. Per modificar les opcions d’escanejat, premi els quatre menús que apareixen en la part inferior de la pantalla tàctil: Escanejat en color, Escanejat a 2 cares, Tipus d’original i Predeterminats d’escanejat. Si desitja més informació, consulti Configuració d’opcions d’escanejat a la pàgina 132. 8. Per canviar qualsevol de les opcions d’escanejat, utilitzi les tres fitxes de la part superior de la pantalla tàctil. Si desitja més informació, consulti Opcions addicionals d’escanejat a la pàgina 133. 9. Per escanejar l’original y desar l’arxiu, premi el botó verd Iniciar. PRECAUCIONS: • No tregui la unitat Flash USB mentre se estigui desant un arxiu. Podrien produir-se danys en els arxius desats. • Tregui la unitat Flash USB abans de apagar la Impressora. 10. Premi el botó Base de serveis i, a continuació, tregui la unitat Flash USB. Per imprimir arxius desats en una unitat Flash USB, consulti Impressió des d’una unitat Flash USB a la pàgina 88. Impressora multifunció serie WorkCentre 5300 Guía de l’ usuari 131 Escanejat Configuració d’opcions d’escanejat Aquesta secció inclou: • Opcions d’escanejat a la pàgina 132 • Opcions addicionals d’escanejat a la pàgina 133 Opcions d’escanejat És possible ajustar l’ escanejat mitjançant paràmetres opcionals. Després de seleccionar el mètode d’escanejat desitjat, utilitzi els quatre menús de la part inferior de la pantalla tàctil del panell de control per canviar les següents opcions d’escanejat: • Escanejat en color • 2 Escanejat a 2 cares • Tipus d’original • Predeterminats d’escanejat Per modificar les opcions d’escanejat: 1. En el panell de control de la Impressora, premi Base de serveis. 2. Premi el mètode d’escanejat desitjat. 3. Premi les opcions desitjades dels quatre menús situats en la part inferior de la pantalla tàctil. Opció Utilització Configuració d’escanejat en color Substitueix la detecció automàtica. Estableixi’l amb les opcions Color, Blanc i negre o Escala de grisos. Configuració d’originals a 1 ó 2 cares Utilitzi l’alimentador de documents per escanejar originals a dos cares. Seleccioni l’ escanejat a dues cares per escanejar ambdues cares del paper i produir una imatge de varies pàgines. Si el document original no se pot processar a través de l’alimentador de documents, utilitzi el vidre d’exposició per realitzar manualment l’ escanejat a 2 cares. Configuració de Tipus d’original Esculli entre Foto i text, Text o Foto. Configuració de Predeterminats d’escanejat Esculli entre Compartir e imprimir, Document d’arxiu, OCR, Imprès. de alta qualitat o Escanejat senzill. 132 Impressora multifunció serie WorkCentre 5300 Guía de l’ usuari Escanejat Opcions addicionals d’escanejat Hi ha opcions addicionals d’escanejat que permeten controlar amb precisió el procés d’escanejat. Molts d’aquests paràmetres opcionals anul·len els paràmetres automàtics. En la pantalla tàctil trobarà instruccions per utilitzar aquestes opcions. Després seleccionar el mètode d’escanejat desitjat, utilitzi les fitxes de la part superior de la pantalla tàctil per canviar les següents opcions d’escanejat: • Opcions avançades • Ajust de format • Opcions d’arxivat Opcions avançades Les opcions avançades permeten controlar les opcions d’imatge, les millores d’imatge, la resolució d’escanejat, la mida d’arxiu, les fotografies i la supressió d’ombres. Per utilitzar les opcions avançades: 1. En el panell de control de la Impressora, premi Base de serveis. 2. Premi el mètode d’escanejat desitjat. 3. Premi la fitxa Opcions avançades. 4. Premi l’opció desitjada. Opció Utilització Opcions d’imatge Esculli entre Clar/Fosc o Nitidesa, Tènue. Millora d’imatge Esculli entre Supressió automàtica o Contrast. Resolució Esculli entre 200 ppp a 600 ppp. Qualitat/Mida de l’arxiu Esculli entre bona qualitat d’imatge amb mida d’arxiu petit, major qualitat d’imatge amb mida d’arxiu més gran o màxima qualitat d’imatge amb la major mida d’arxiu. Fotografies Millora l’aparença d’originals de fotografies escanejats. Escanejat en color ha de configurarse amb el valor Color. Supressió d’ombres Esculli Supressió automàtica para ocultar el color de fons i el traspintat d’imatge amb l’ escanejat en color. Impressora multifunció serie WorkCentre 5300 Guía de l’ usuari 133 Escanejat Ajust de format L’ ajust de format ofereix opcions addicionals d’orientació de l’original, mida de l’original, esborrat de vores, Escanejat de llibre i Reduir/Ampliar. Per utilitzar Ajust de format: 1. En el panell de control de la Impressora, premi Base de serveis. 2. Premi el mètode d’escanejat desitjat. 3. Premi la fitxa Ajust de format. 4. Premi l’opció desitjada. Opció Utilització Orientació de l’original Esculli entre Imatges en vertical o Imatges en horitzontal. Mida de l’original Esculli entre Autodetecció, Entrada manual de la mida o Originals de varies mides. Esborrat de vores Esculli entre Totes les vores, De vora a vora, Vores individuals o un valor predeterminat creat prèviament. Introdueixi el valor utilitzant els botons més o menys (+/–). Escanejat de llibre Esculli entre Pàg. esq., després dta., Pàg. dta., després esq. o Pàg. super., després infer. Introdueixi el valor de esborrat de vores interiors utilitzant els botons més o menys (+/–). Reduir/Ampliar Esculli entre % proporcional, un valor predeterminat o Entrar mida de sortida. Introdueixi el valor utilitzant els botons més o menys (+/–). 134 Impressora multifunció serie WorkCentre 5300 Guía de l’ usuari Escanejat Opcions d’arxivat Les opcions d’arxivat proporcionen opcions addicionals per assignar nombre a les imatges, escollir formats d’imatge, afegir metadades i el procediment que ha de seguir-se si el nombre d’un arxiu ja existent. Per utilitzar les opcions d’arxivat: 1. En el panell de control de la Impressora, premi Base de serveis. 2. Premi el mètode d’escanejat desitjat. 3. Premi la fitxa Opcions d’arxivat. 4. Premi l’opció desitjada. Opció Utilització Nombre de l’arxiu Introdueixi un prefix de nombre d’arxiu. Format d’arxiu Esculli entre PDF (Només imatge o De recerca), PDF/A (Només imatge o De recerca), TIFF multipàgina, TIFF (1 arxiu para cada pàgina), JPEG (1 arxiu para cada pàgina) o XPS (Només imatge o De recerca). Esculli Mètode de comprensió, MRC comprensió alta u Optimitzar para vista ráp. web. Metadades Assigni metadades descriptives a una imatge escanejada. Si l’arxiu ja existeix Esculli entre No desar, Canviar nombre arxiu nou, Sobreescriure l’arxiu existent, Afegir al final de la carpeta existent, Afegir Data al nombre de l’arxiu. Nombre de iniciar sessió Introdueixi el nombre de connexió si és necessari. Clau Introdueixi la clau si és necessari. Conflictes de nom de l’arxiu Esculli entre No desar, Canviar nom d’arxiu, Sobreescriure l’arxiu existent, Afegir a carpeta existent o Afegir Data al nombre de l’arxiu. Impressora multifunció serie WorkCentre 5300 Guía de l’ usuari 135 Escanejat Ús de la Utilitat d’escanejat de Xerox® Aquesta secció inclou: • Descripció general a la pàgina 136 • Creació d’una plantilla d’escanejat a la pàgina 137 • Escanejat a una plantilla a la pàgina 138 • Utilitat d’escanejat de xarxa 3 a la pàgina 138 • Importació d’arxius escanejats a una aplicació a la pàgina 139 La Utilitat d’escanejat de Xerox® permet escanejar imatges de la Impressora directament a l’equip. Les imatges escanejades no s’emmagatzemen en la Impressora. Notes: • • Per utilitzar la Utilitat d’escanejat de Xerox®, ha d’ instal·lar los controladors d’escanejat. Per obtenir més informació, consulti la Guia de l’administrador del sistema en www.xerox.com/office/WC53XXdocs. Haurà de crear una plantilla d’escanejat abans d’ utilitzar la Utilitat d’escanejat de Xerox®. Descripció general En els passos següents es resumeix l’ Ús de la Utilitat d’escanejat de Xerox®: 1. 2. 3. 136 Creï una plantilla d’escanejat de la Utilitat d’escanejat de Xerox® en el seu equip. • La plantilla conté instruccions d’escanejat, como les opcions de color, el format d’arxiu y la resolució. • Una vegada creada la plantilla, les dades d’aquesta s’envien a la Impressora i es desen en ella para pel seu ús posterior. Escanegi un original en la Impressora. • Seleccioni la plantilla desitjada utilitzant la pantalla tàctil de la Impressora. • Escanegi l’original. • Quan finalitzi l’ escanejat, la imatge s’enviarà de la Impressora al PC. Utilitzi la Utilitat d’escanejat de Xerox® para administrar les imatges escanejades en l’equip: • Ver les imatges en miniatura. • Copiar les imatges en carpetes d’arxius del PC. • Incloure imatges como arxius adjunts d’e-mail. Impressora multifunció serie WorkCentre 5300 Guía de l’ usuari Escanejat Creació d’una plantilla d’escanejat Les plantilles d’escanejat contenen instruccions d’escanejat, com les opcions de color, el format d’arxiu i la resolució. Pot especificar opcions addicionals para mantenir imatges en miniatura, o be seleccionar una carpeta de destí per a que a l’ escanejar les imatges es copiïn automàticament en la carpeta designada del PC. Per descarregar imatges al PC o importar imatges a aplicacions a través de TWAIN o WIA, ha de crear una plantilla d’escanejat. Para crear una nova plantilla d’escanejat de la Utilitat d’escanejat de Xerox® o editar una plantilla existent: 1. Accedeixi a la Utilitat d’escanejat de Xerox® en l’equip: • Windows: en la barra de tasques, faci clic amb el botó dret del ratolí en la icona d’ Utilitat d’escanejat de Xerox. Seleccioni Obrir Utilitat d’escanejat de Xerox. Si la icona no apareix en la barra de tasques, faci clic en el botó Inicio, seleccioni Tots els programes (o Programes, si utilitza la vista clàssica de Windows), seleccioni Xerox Office Printing > Escanejat > Utilitat d’escanejat de Xerox. • Macintosh: desplacis fins Aplicacions > Xerox > Utilitat d’escanejat de Xerox i, a continuació, faci doble clic en la Utilitat d’escanejat de Xerox. 2. Faci clic en Opcions d’escanejat y seleccioni una de les opcions següents: • Para ver la imatge escanejada tant en la fitxa Escanejar a e-mail com en la fitxa Copiar a carpeta, faci clic en Ver la imatge en la Utilitat d’escanejat de Xerox. • Per desar automàticament les imatges escanejades en una carpeta concreta sense obrir la Utilitat d’escanejat de Xerox, faci clic en Enviar imatge directament a la carpeta. Para més detalles, consulti la Ajuda de la Utilitat d’escanejat de Xerox. 3. Seleccioni les opcions que desitgi para la plantilla: Color, Blanc i negre, Mida de l’original, Resolució, Tipus d’original, Format d’arxiu i Cares a escanejar. 4. Seleccioni una de les opcions següents: • Per crear una plantilla nova per les opcions seleccionades: escrigui el nom de la plantilla nova en la llista desplegable Configuració guardada de la plantilla. Faci clic en Desar. • Para editar una plantilla existent amb les opcions que ha seleccionat: esculli una plantilla en la llista desplegable Configuració guardada de la plantilla. Faci clic en Desar. Nota: Los nombres de plantilla no admeten espais. La plantilla apareixerà en la llista de plantilles de la fitxa Escanejat de xarxa en la pantalla tàctil de la Impressora i en Llista de documents de la carpeta en Serveis d’Internet de CentreWare. Impressora multifunció serie WorkCentre 5300 Guía de l’ usuari 137 Escanejat Escanejat a una plantilla Col·loqui el document original en l’alimentador de documents o en el vidre d’exposició de la Impressora. 1. En el panell de control, premi Base de serveis. 2. Premi Escanejat de xarxa. 3. Premi la plantilla que desitgi. Para crear una plantilla, consulti Creació d’una plantilla d’escanejat a la pàgina 137. Nota: Les opcions seleccionades amb Serveis d’Internet de CentreWare es poden invalidar mitjançant la pantalla tàctil de la Impressora. 4. 5. Per modificar les opcions d’escanejat, premi los quatre menús que apareixen en la part inferior de la pantalla tàctil: Escanejat en color, Escanejat a 2 cares, Tipus d’original i Predeterminats d’escanejat. Si desitja més informació, consulti Configuració d’opcions d’escanejat a la pàgina 132. Premi el botó verd Iniciar. Apareixerà la pantalla de progrés en la pantalla tàctil. Quan finalitzi l’escanejat, la pantalla tàctil tornarà a mostrar la fitxa Escanejat de xarxa. L’arxiu es desa en la carpeta seleccionada de l’equip. Nota: És possible que necessiti una clau d’accés per utilitzar la funció d’escanejat a una plantilla. Per obtenir la clau, posis en contacte amb l’administrador del sistema. Per obtenir més informació, consulti la Guia de l’administrador del sistema a www.xerox.com/office/WC53XXdocs. Utilitat d’escanejat de xarxa 3 La Utilitat d’escanejat de xarxa 3 permet enviar les imatges escanejades directament a l’equip para facilitar l’administració i la distribució de els arxius d’imatges escanejades. Abans de usar la utilitat, ha d’ activar SNMP, SOAP i WebDAV. 1. En Serveis d’Internet de CentreWare, faci clic en Propietats > Connectivitat > Opcions del port. 2. Juntament amb SNMP, SOAP i WebDAV, seleccioni Activat. A partir de aquest moment, pot instal·lar i utilitzar la utilitat d’escanejat. 138 Impressora multifunció serie WorkCentre 5300 Guía de l’ usuari Escanejat Importació d’arxius escanejats a una aplicació Es poden importar imatges escanejades de la Impressora a una aplicació Windows o Macintosh del PC. Para descarregar imatges al PC o importar imatges a aplicacions a través de TWAIN o WIA, ha de crear una plantilla d’escanejat. Para més detalles, consulti l’ Ajuda de la Utilitat d’escanejat de Xerox. Aquesta secció inclou: • Importació d’imatges escanejades a una aplicació de Windows (TWAIN) a la pàgina 139 • Ús de l’administrador d’imatges WIA en una aplicació de Windows a la pàgina 139 • Ús de la Utilitat d’escanejat de Xerox en una aplicació de Macintosh OS X (TWAIN) a la pàgina 140 Importació d’imatges escanejades a una aplicació de Windows (TWAIN) Per importar imatges escanejades a una aplicació de Windows 2000, Windows XP, Windows Vista y Windows Server 2003: 1. Obri l’arxiu en el que desitja col·locar la imatge. 2. Faci clic en l’opció de menú de l’aplicació que permet obtenir la imatge escanejada. Per exemple, si va a col·locar una imatge en un document de Microsoft Word 2003: a. Faci clic en Inserir. 3. 4. b. Faci clic en Imatge. c. Faci clic en Des d’ escàner o càmera. d. Faci clic en l’ escàner i, a continuació, faci clic en Personalitzar inserció. La finestra de la Utilitat d’escanejat de Xerox mostrarà miniatures de les imatges escanejades. La data i hora en les que les va escanejar a imatge figuren en la part inferior de cada miniatura. Si situa el ratolí sobre una miniatura, apareixerà un missatge emergent que inclou informació como la resolució y la mida de l’arxiu d’imatge. Si una imatge escanejada recentment no apareix, faci clic en Actualitzar. Faci clic en la imatge que desitja importar. Faci clic en Recuperar. Una còpia de la imatge es transferirà a la ubicació de la seva aplicació. Si desitja eliminar les imatges seleccionades, faci clic en Eliminar. Ús de l’administrador d’imatges WIA en una aplicació de Windows Para importar imatges escanejades a una aplicació mitjançant l’administrador d’imatges WIA en Windows XP, Windows Vista y Windows Server 2003: 1. Obri l’arxiu en el que desitja col·locar la imatge. 2. Per obtenir la imatge escanejada, seleccioni l’opció del menú de l’aplicació. Per exemple, si va a col·locar una imatge en un document de Microsoft Word 2003: a. Faci clic en Inserir. b. c. d. Seleccioni Imatge. Seleccioni Des d’escàner o càmera. Seleccioni l’ escàner i, a continuació, faci clic en Acceptar. Impressora multifunció serie WorkCentre 5300 Guía de l’ usuari 139 Escanejat 3. 4. 5. Obri la carpeta per ver miniatures de les imatges escanejades. Para ver los detalles d’un arxiu d’imatge: a. Seleccioni la imatge. b. Faci clic en Ver informació de la imatge. El quadre de diàleg Propietats mostra la mida de l’arxiu y la data y hora en que la imatge va ser escanejada. c. Faci clic en Acceptar. d. Faci clic en la imatge que desitja importar. Faci clic en Obtenir imatges. Una còpia de la imatge es transferirà a la ubicació seleccionada en la seva aplicació. Nota: Si desitja eliminar les imatges seleccionades, faci clic en Eliminar. Ús de la Utilitat d’escanejat de Xerox en una aplicació de Macintosh OS X (TWAIN) Para importar imatges escanejades a una aplicació: 1. Obri l’arxiu en el que desitja col·locar la imatge. 2. Seleccioni l’ element de menú de l’aplicació para adquirir la imatge. Per exemple, si va a col·locar una imatge en un document de Microsoft Word para Macintosh: a. Faci clic en Inserir. b. Seleccioni Imatge. c. Seleccioni Des d’ escàner o càmera. d. Seleccioni l’ escàner i, a continuació, faci clic en Adquirir. Les fitxes Escanejar a e-mail i Copiar a carpeta de la Utilitat d’escanejat de Xerox mostren miniatures de les imatges. A la dreta de la miniatura, es mostra informació sobre cada imatge, inclosa la plantilla utilitzada, la resolució, la mida de l’arxiu d’imatge i el nom i les opcions del perfil. 3. Faci clic en la imatge que desitja importar. 4. Faci clic en Importar. Una còpia de la imatge es transferirà a la ubicació seleccionada en la seva aplicació. Si desitja eliminar les imatges seleccionades, faci clic en Eliminar. Nota: Per obtenir més informació, faci clic a Ajuda. 140 Impressora multifunció serie WorkCentre 5300 Guía de l’ usuari 7 Fax Aquest capítol inclou: • Descripció general del fax a la pàgina 142 • Enviament d’un fax a la pàgina 144 • Fax de servidor a la pàgina 146 • Enviament d’un fax d’Internet a la pàgina 147 • Enviament de fax des de el PC a la pàgina 148 • Recepció de faxos a la pàgina 149 • Selecció de les opcions de fax a la pàgina 150 • Addició d’entrades a la llibreta d’adreces a la pàgina 154 • Creació de comentaris de fax a la pàgina 157 Impressora multifunció serie WorkCentre 5300 Guía de l’ usuari 141 Fax Descripció general del fax El fax es una funció opcional de la Impressora que permet utilitzar diversos mètodes para enviar por fax un document original. • Fax interno: el document s’escaneja i s’envia directament a una màquina de fax. • Fax de servidor: el document s’escaneja y s’envia a través d’una xarxa Ethernet a un servidor de fax, que seguidament envia el fax a una màquina de fax. • Fax d’Internet: el document s’escaneja i s’envia per e-mail a un receptor. • Enviament del fax des de el PC: el treball d’impressió actual s’envia como un fax mitjançant el controlador d’impressió. Nota: La funció de fax ha d’ activar-la l’administrador del sistema per a que estigui disponible. Per obtenir més informació, consulti la Guia de l’administrador del sistema a www.xerox.com/office/WC53XXdocs. 142 Impressora multifunció serie WorkCentre 5300 Guía de l ‘usuari Fax Col·locació de documents originals Salvo en el caso de Enviament de fax des de el PC, les tasques de fax comencen por col·locar el document original en la Impressora. Utilitzi el vidre d’exposició para els treballs d’una pàgina, o bé per documents originals que no se puguin processar des de l’alimentador de documents. Utilitzi l’alimentador de documents para els treballs d’una o varies pàgines. Vidre d’exposició Aixequi la coberta de l’alimentador de documents i col·loqui l’original boca avall, cap a la cantonada posterior esquerra del vidre d’exposició, tal como mostra la il·lustració. wc53xx-020 PRECAUCIÓ: Al escanejar un document enquadernat, eviti forçar la coberta de l’alimentador de documents per a que tanqui. Si ho fa, podria danyar la coberta de l’alimentador de documents. Alimentador de documents Col·loqui lo originals boca dalt. Col·loqui les guies de paper de forma que s’ajustin a els originals. wc53xx-018 wc53xx-019 Impressora multifunció serie WorkCentre 5300 Guía de l‘usuari 143 Fax Enviament d’un fax Per enviar un fax mitjançant el Fax intern de la Impressora: 1. Col·loqui l’original en el vidre d’exposició o en l’alimentador de documents. 2. En el panell de control, premi Base de serveis. 3. Premi Fax. 4. Per seleccionar manualment el número de fax del destinatari, realitzi una d’aquestes accions: • Introdueixi el número de fax mitjançant el teclat alfanumèric i, a continuació, premi Afegir. • Premi Nous destinat..., escrigui el número mitjançant el teclat de la pantalla tàctil, premi Afegir i després Tancar. 5. Per utilitzar un número prèviament emmagatzemat en la llibreta d’adreces: a. Premi Llibreta d’adreces. b. Premi Llistar totes les entrades públiques o Llistar totes les entrades de grup en la llista desplegable. c. Premi les fletxes per desplaçar-se per la llista. d. Premi l’adreça que desitgi. e. Premi Afegir i, a continuació, Tancar. Notes: • 6. 7. 8. 144 Per utilitzar la llibreta d’adreces, és necessari que hagi introduït prèviament les adreces. Si desitja més informació, consulti Addició d’entrades a la llibreta d’adreces a la pàgina 154. • La marcació en cadena pot realitzar-se des de la llista d’adreces individuals de la llibreta d’adreces. Si desitja més informació, consulti Marcació en cadena a la pàgina 155. Per incloure una coberta: • Premi Coberta i, a continuació, Imprimir coberta. • Per afegir un comentari creat prèviament, premi Comentaris i en Comentari del destinatari o Comentari del remitent, premi un comentari i, a continuació, Desar. Si desitja més informació, consulti Creació de comentaris de fax a la pàgina 157. • Premi Desar. Ajust les opcions de fax, si fora necessari. Si desitja més informació, consulti Selecció de les opcions de fax a la pàgina 150. Premi el botó verd Iniciar. La Impressora escaneja les pàgines i transmet el document una vegada escanejades totes les pàgines. Impressora multifunció serie WorkCentre 5300 Guía de l ‘usuari Fax Inserció de pauses en números de fax Alguns números de fax requereixen una o varies pauses durant la seqüència de marcació. Para inserir una pausa en un número de fax: 1. Utilitzi el teclat alfanumèric per introduir el número de fax. 2. Premi el botó Pausa de marcació en el panell de control para inserir una pausa, mitjançant un guió, en la posició desitjada. 3. Acabi de introduir el número de fax. Impressora multifunció serie WorkCentre 5300 Guía de l‘usuari 145 Fax Fax de servidor Quan s’utilitza el fax de servidor, el document s’escaneja i envia a un servidor de fax de la xarxa. A continuació, el servidor de fax transmet el document una màquina de fax a través d’una línia telefònica. Notes: • • • Abans de enviar faxos de servidor, es necessari activar el servei y configurar un servidor de fax. El fax de servidor no pot utilitzar-se al mateix temps que la funció de fax. Quan el fax de servidor està en ús, el botó Fax de la pantalla tàctil activa el fax de servidor. El fax de servidor no pot utilitzar-se al mateix temps que la funció de fax d’Internet. Quan el fax de servidor està en ús, el botó Fax d’Internet de la pantalla tàctil no està disponible. Enviament d’un fax de servidor 1. 2. 3. 4. 5. 6. 7. 8. 146 Col·loqui l’original en el vidre d’exposició o en l’alimentador de documents. En el panell de control, premi Base de serveis. Premi Fax. Introdueixi el número mitjançant el teclat alfanumèric i, a continuació, premi Afegir. Premi Nous destinat..., escrigui el número mitjançant el teclat de la pantalla tàctil, premi Afegir i, a continuació, premi Tancar. Per utilitzar un número prèviament emmagatzemat en la llibreta d’adreces: a. Premi Llibreta d’adreces. b. Premi les fletxes per desplaçar-se per la llista. c. Premi l’adreça que desitgi. d. Premi Afegir i, a continuació, Tancar. Ajusti les opcions de fax, si fora necessari. Si desitja més informació, consulti Selecció de les opcions de fax a la pàgina 150. Premi el botó verd Iniciar. La Impressora escaneja les pàgines i transmet el document de fax una vegada escanejades totes les pàgines. Impressora multifunció serie WorkCentre 5300 Guía de l ‘usuari Fax Enviament d’un fax d’Internet Si té un servidor SMTP (e-mail) connectat a la xarxa, pot enviar un document a una adreça d’e-mail. Aquesta funció elimina la necessitat de fer servir una línia telefònica dedicada. A l’ enviar un fax d’Internet, el document s’escaneja i envia a una adreça d’e-mail. PRECAUCIÓ: Para poder utilitzar el servei Fax d’Internet, és necessari activar-lo i configurar un servidor SMTP. Per obtenir més informació, consulti la Guia de l’administrador del sistema a www.xerox.com/office/WC53XXdocs. Para enviar un fax d’Internet: 1. Col·loqui l’original en el vidre d’exposició o en l’alimentador de documents. 2. En la pantalla tàctil de la Impressora, premi Base de Serveis i, a continuació, Fax d’Internet. 3. Premi Nou destinatari. 4. Per introduir la adreça d’e-mail del destinatari, realitzi una d’aquestes accions: • Introdueixi l’adreça mitjançant el teclat de la pantalla tàctil i, a continuació, premi Afegir. Repeteixi els passos per cada destinatari i premi Tancar. • Premi Llibreta d’adreces, seleccioni l’adreça desitjada en la llista de desplaçament i, per últim, premi Afegir. Quan hagi agregat tots los destinataris, premi Tancar. 5. Ajust les opcions de fax, si fora necessari. Si desitja més informació, consulti Selecció de les opcions de fax a la pàgina 150. 6. Premi el botó verd Iniciar. La Impressora escaneja les pàgines i transmet el document com a dades adjuntes d’un e-mail una vegada que s’han escanejat totes les pàgines. Impressora multifunció serie WorkCentre 5300 Guía de l‘usuari 147 Fax Enviament de fax des de el PC Un document emmagatzemat a l’equip pot enviar-se como fax mitjançant el controlador d’impressió. Nota: Para enviar un fax des de el PC, la funció de fax ha d’estar instal·lada en la Impressora y ha de ser activada por l’administrador del sistema. En l’aplicació de software, faci clic en Arxiu i, a continuació, en Imprimir. Seleccioni la Impressora en la llista. Per accedir a les opcions del controlador d’impressió, seleccioni Propietats o Preferències en Windows, o be Funcions Xerox en Macintosh. El nombre del botó pot variar depenent de la seva aplicació. 4. Seleccioni les funcions de la Impressora. • Windows: faci clic en la fitxa Paper/Sortida. • Macintosh: faci clic en Còpies i pàgines i, a continuació, faci clic en Funcions Xerox. 5. Faci clic en el menú Tipus de treball i després en Fax. 6. Faci clic en Afegir destinatari. 7. Introdueixi el nombre y el número de fax del destinatari. Si fora necessari, introdueixi més informació. 8. Si ho desitja, faci clic en la fitxa Portada, esculli una opció i faci clic en Acceptar. 9. Si ho desitja, faci clic en la fitxa Opcions, esculli opcions i, a continuació, faci clic en Acceptar. 10. Faci clic en Acceptar. 11. Enviï el fax: • Windows: faci clic en Acceptar. • Macintosh: faci clic en Imprimir. 1. 2. 3. Per obtenir més informació, faci clic en el botó Ajuda en la finestra Fax. 148 Impressora multifunció serie WorkCentre 5300 Guía de l ‘usuari Fax Rebuda de faxos L’administrador del sistema ha de configurar la Impressora per a que pugui rebre e imprimir faxos mitjançant fax intern, fax de servidor i fax d’Internet. Per obtenir més informació, consulti la Guia de l’administrador del sistema a www.xerox.com/office/WC53XXdocs. Impressora multifunció serie WorkCentre 5300 Guía de l‘usuari 149 Fax Selecció de les opcions de fax Aquesta secció inclou: • Configuració del enviament de faxos a dos cares a la pàgina 150 • Selecció del tipus d’original a la pàgina 150 • Configuració de la resolució de fax a la pàgina 150 • Ajust de la qualitat d’imatge a la pàgina 150 • Ajust de format a la pàgina 151 • Opcions de fax addicionals a la pàgina 152 • Creació de comentaris de fax a la pàgina 157 Configuració del enviament de faxos a dos cares 1. 2. 3. Seleccioni Fax en la pantalla tàctil. Premi Escanejat a 2 cares i, a continuació, seleccioni l’opció que desitgi: A 1 cara, A 2 cares o A 2 cares, Girar cara 2. Si desitja utilitzar més opcions, premi Escanejat a 2 cares i, a continuació, premi Més: • Premi A 2 cares o A 2 cares, Girar cara 2. • Premi 1ª full a 1 cara. Selecció del tipus d’original 1. 2. Seleccioni Fax en la pantalla tàctil. Premi Tipus d’original i, a continuació, l’opció desitjada (Text, Fotografia i text o Foto). Configuració de la resolució de fax 1. 2. Seleccioni Fax en la pantalla tàctil. Premi Resolució i, a continuació, esculli l’opció desitjada: • Estàndard (200 x 100 ppp) • Fina (200 ppp) • Superfina (400 ppp) • Superfina (600 ppp) Nota: Para el fax de servidor, premi Estàndard o Fina. Ajust de la qualitat d’imatge Clar/Fosc 1. 2. 150 Premi Fax en la pantalla tàctil. Premi Clar/Fosc i, a continuació, seleccioni la fletxa esquerra para enfosquir la imatge o la fletxa dreta per aclarir-la. Impressora multifunció sèrie WorkCentre 5300 Guía de l’ usuari Fax Millora de la imatge: Supressió automàtica Si envia por fax originals impresos en paper fi, és possible que les imatges impreses per una cara del paper es vegin per l’altra cara. Utilitzi la supressió automàtica per reduir aquest problema. 1. Seleccioni Fax en la pantalla tàctil. 2. Seleccioni la fitxa Qualitat d’imatge i, a continuació, Millora de la imatge. 3. Seleccioni Supressió automàtica. 4. Para ajustar de forma manual del contrast de la imatge (la diferencia entre les àrees clares i fosques d’una imatge), seleccioni Contrast manual y després seleccioni el punter para ajustar el nivell de contrast. L’opció predeterminada es Contrast automàtic. 5. Seleccioni Desar. Ajust de format Les opcions de format permetin ajustar la mida de l’original, establir l’ escanejat de pàgines para el fax de llibre, i reduir o ampliar la imatge del fax. Ajust de la mida original 1. 2. 3. 4. Seleccioni Fax en la pantalla tàctil. Seleccioni la fitxa Ajust del disseny i seleccioni Mida de l’original. Esculli una de les següents opcions: • Autodetecció: permet identificar automàticament els originals de mida estàndard. • Entrada manual de la mida: permet establir de forma manual l’ àrea d’escanejat utilitzant les dimensiones de paper estàndard. • Originals de varies mides: permet escanejar originals de diverses mides estàndard. Seleccioni Desar. Fax de llibre 1. 2. 3. 4. Seleccioni Fax en la pantalla tàctil. Seleccioni la fitxa Ajust del disseny i seleccioni Fax de llibre. Esculli una de les següents opcions: • Desactivar (predeterminat) • Pàgina esq., després dta. i, a continuació, premi Ambdues pàgines, Només pàgina esquerra o Només pàgina dreta. • Pàgina dta., després esq. i, a continuació, premi Ambdues pàgines, Només pàgina esquerra o Només pàgina dreta. • Pàg. super., després infer. i, a continuació, premi Ambdues pàgines, Només pàgina superior o Només pàgina inferior. Premi Desar. Impressora multifunción serie WorkCentre 5300 Guía de l’ usuari 151 Fax Reduir/Ampliar 1. 2. 3. 4. Premi Fax en la pantalla tàctil. Premi la fitxa Ajust de format i, a continuació, Reduir/Ampliar. Premi un percentatge predeterminat, o be els botons més y menys (+/–) para especificar un percentatge variable. Premi Desar. Opcions de fax addicionals Les opcions de fax addicionals permeten especificar la forma de transmissió del fax. Nota: Salvo en el caso d’inici diferit, aquestes opcions no estan disponibles para el fax de servidor. Para ajustar les opcions: 1. En la pantalla tàctil, premi Fax i, a continuació, la fitxa Opcions de fax. 2. Premi l’opció desitjada, la configuració desitjada i, a continuació, Desar. Opció Valors Opcions de confirmació No, imprimir informe després de cada transmissió de fax Velocitat inicial G3 Auto, Forçar 4800 bps Enviament prioritari/Inici diferit Enviament prioritari: No, Sí. Inici diferit: No, Hora específica (seleccioni Hora específica i, a continuació, les opcions desitjades) Text de capçalera de transmissió No, Mostrar capçalera Jocs d’impressió del destinatari 1 joc, Varis jocs (polsar Varis jocs i, a continuació, utilitzar els botons més o menys "+/–" per establir la quantitat) Pàgines per cara No, Sí (polsar els botons més o menys "+/–" per establir la quantitat) Carpeta remota Enviar a carpeta: No, Sí, Número de carpeta, Clau de la carpeta (permet enviar un arxiu directament a una carpeta d’una màquina de fax remota; per això, és necessari establir el número de carpeta y la clau de carpeta mitjançant el teclat alfanumèric) Codi F No, Sí (Codi F es un mètode de transmissió d’arxius que se activa al establir el codi F i la clau de la carpeta mitjançant el teclat alfanumèric o el teclat de la pantalla tàctil) 152 Impressora multifunció sèrie WorkCentre 5300 Guía de l’ usuari Fax Més opcions de fax Hi ha més opcions de fax opcionals. Para ajustar les opcions: 1. En la pantalla tàctil, premi Fax i, a continuació, la fitxa Més opcions de fax. 2. Premi l’opció desitjada, la configuració desitjada i, a continuació, Desar. Nota: Aquestes opcions no estan disponibles para Fax de servidor. Opció Valors Sondeig remot No, Sondejar dispositiu remot (recupera els arxius emmagatzemats en una màquina de fax remota mitjançant la funció Carpeta remota) Desar para sondeig No, Desar per sondeig públic i Desar para sondeig protegit (els documents de fax emmagatzemats en la Impressora estaran disponibles para el sondeig remot al activar el sondeig públic o el sondeig local protegit i, seguidament, polsar la carpeta i l’arxiu) Penjat (Enviament/Recepció manual) Enviament manual: polsar Penjat, Enviament manual i, a continuació, usar el teclat de la pantalla tàctil per introduir el destí i la clau Recepció manual: polsar Penjat, Recepció manual i, a continuació, polsar el botó verd Iniciar Opcions de fax d’Internet Hi ha més opcions disponibles de Fax d’Internet. Para ajustar les opcions: 1. En la pantalla tàctil, premi Fax d’Internet i, a continuació, la fitxa Opcions de fax d’Internet. 2. Premi l’opció desitjada, la configuració desitjada i, a continuació, Desar. Opció Valors Informe de justificant de recepció Opcions de confirmació: No, imprimir informe després de cada transmissió de fax Configuracions de lectura: No, sol·licitar confirmació de lectura del servidor de fax del destinatari Perfil de fax d’Internet TIFF-S: fer servir per originals A4, 210 x 297 mm (8.5 x 11 in.) amb resolució estàndard o fina TIFF-F o TIFF-J: fer servir per originals A3, 297 x 420 mm (11 x 17 in.) amb resolució superfina Pàgines per cara No, Sí (polsar els botons més o menys "+/–" per establir la quantitat) Velocitat inicial G3 Auto, Forçar 4800 bps, G4 Auto Text de capçalera de transmissió No, Mostrar capçalera Nota: Per obtenir més informació, consulti la Guia de l’administrador del sistema en www.xerox.com/office/WC53XXdocs. Impressora multifunción serie WorkCentre 5300 Guía de l’ usuari 153 Fax Addició d’entrades a la llibreta d’adreces Aquesta secció inclou: • Addició d’una adreça individual a la pàgina 154 • Eliminació d’una adreça individual a la pàgina 154 • Addició d’un grup a la pàgina 155 • Eliminació d’un grup a la pàgina 155 • Marcació en cadena a la pàgina 155 La llibreta d’adreces permet emmagatzemar adreces d’e-mail, servidor, fax y fax d’Internet. Les adreces es poden emmagatzemar per persones individuals o grups de varies persones. Nota: Les entrades de la llibreta d’adreces també es poden gestionar en Serveis d’Internet de CentreWare. Per obtenir més informació, consulti la Guia de l’administrador del sistema en www.xerox.com/office/WC53XXdocs. Addició d’una adreça individual 1. 2. 3. 4. 5. 6. 7. En el panell de control, premi el botó Esta de la màquina. En la pantalla tàctil, premi la fitxa Eines. Premi Configuració i calibració, Configuració i, per últim, Afegir entrada de llibreta d’adreces. En la pantalla següent, premi una adreça <disponible> en la llista de desplaçament. Premi Tipus d’adreça, seleccioni el tipus d’adreça desitjada i, per últim, premi Desar. Cada tipus de llibreta d’adreces requereix una configuració diferent. Premi los elements desitjats de la llista, introdueixi informació mitjançant el teclat alfanumèric o el teclat de la pantalla tàctil i, a continuació, premi Desar. Quan hagi configurat totes les opcions desitjades, premi Desar para completar la entrada de la llibreta d’adreces. Eliminació d’una adreça individual 1. 2. 3. 4. 5. 154 En el panell de control, premi el botó Estat de la màquina. En la pantalla tàctil, premi la fitxa Eines. Premi Configuració i calibració, Configuració i, per últim, Afegir entrada de llibreta d’adreces. En la pantalla següent, premi l’adreça desitjada en la llista de desplaçament. Premi Eliminar entrada i després premi Eliminar per confirmar. Impressora multifunció sèrie WorkCentre 5300 Guía de l’ usuari Fax Addició d’un grup Para crear un grup para enviar faxos a varis destinataris individuals: Els grups poden incloure destinataris individuals desats prèviament o entrades de grups. Nota: Les entrades de persones individuals han de configurarse abans de ser definides. 1. 2. 3. 4. 5. 6. 7. 8. 9. En el panell de control, premi el botó Estat de la màquina. En la pantalla tàctil, premi la fitxa Eines. Premi Configuració i calibració, Configuració i, per últim, Crear destinataris del grup de fax. En la pantalla següent, premi un grup <disponible> en la llista de desplaçament. En la pantalla següent, premi el camp Nombre de grup, introdueixi un nombre para el grup mitjançant el teclat de la pantalla tàctil i, a continuació, premi Desar. Premi el camp Marcació ràpida e introdueixi el número de la persona desitjada mitjançant el teclat alfanumèric. Premi Afegir a aquest grup. Repeteixi els passos 6 y 7 fins que hagi afegit a tots els membres del grup. Quan hagi inclòs totes les entrades, premi Desar y Tancar. Eliminació d’un grup 1. 2. 3. 4. 5. En el panell de control, premi el botó Estat de la màquina. En la pantalla tàctil, premi la fitxa Eines. Premi Configuració i calibració, Configuració i, per últim, Crear destinataris del grup de fax. En la pantalla següent, premi el grup desitjat en la llista de desplaçament. Premi Eliminar i torni a polsar Eliminar para confirmar. Marcació en cadena La marcació en cadena crea un sol número de telèfon de destinatari de fax al incloure dos o més números de fax en un sol número de fax. Per exemple, el codi de zona o el número d’extensió es poden emmagatzemar separats del resto del número de telèfon. Accedeixi a la marcació en cadena des de la llibreta d’adreces. 1. En la pantalla tàctil, seleccioni Fax. 2. Premi Llibreta d’adreces. 3. Premi Llistar totes les entrades públiques en la llista desplegable. 4. Premi Marcació en cadena. 5. Per afegir números, realitzi una de les següents accions: a. Premi la entrada de marcació ràpida que desitgi en la llista. Premi les fletxes de desplaçament si fora necessari. b. Introdueixi un número mitjançant el teclat alfanumèric. c. Premi el botó del teclat, introdueixi un número mitjançant el teclat de la pantalla tàctil i, a continuació, premi Desar. Impressora multifunción serie WorkCentre 5300 Guía de l’ usuari 155 Fax 6. 7. 8. 156 Premi Afegir. Els números s’afegeixen junts a la Llista de destinataris. Premi Desar. El número combinat apareix como un únic destinatari en la llista Destinatari(s). Seleccioni Tancar. Ara ja pot enviar el fax. Impressora multifunció sèrie WorkCentre 5300 Guía de l’ usuari Fax Creació de comentaris de fax 1. 2. 3. 4. 5. 6. En el panell de control, premi el botó Estat de la màquina. En la pantalla tàctil, premi la fitxa Eines. Premi Configuració i, a continuació, Afegir comentari de fax. En la pantalla següent, premi un comentari <disponible> en la llista de desplaçament. Introdueixi el comentari mitjançant el teclat de la pantalla tàctil i, a continuació, premi Desar. Seleccioni Tancar. El comentari ja està preparat pel seu ús. Impressora multifunción serie WorkCentre 5300 Guía de l’ usuari 157 Fax 158 Impressora multifunció sèrie WorkCentre 5300 Guía de l’ usuari Manteniment 8 Aquest capítol inclou: • Manteniment i neteja a la pàgina 160 • Comandes de subministraments a la pàgina 165 Impressora multifunció sèrie WorkCentre 5300 Guía de l’ usuari 159 Manteniment Manteniment i neteja Aquesta secció inclou: • Precaucions generals a la pàgina 160 • Localització del número de sèrie a la pàgina 161 • Informació de facturació Ús a la pàgina 161 • Neteja de la Impressora a la pàgina 162 • Instal·lació de grapes a la pàgina 167 Consulti també: Seguretat a la pàgina 11 Precauciones generals AVISOS: • NO utilitzi dissolvents químics forts ni orgànics, NI productes netejadors d’aerosol per netejar la Impressora. NO evoqui líquids directament en ninguna àrea. Segueixi estrictament les indicacions incloses en aquesta publicació a l’hora de utilitzar subministraments i materials de neteja. Mantingui tots los productes de neteja fora de l’abast dels nens. • Algunes peces internes de la Impressora poden estar calentes. Tingui cura quan les cobertes i portes estan obertes. • NO utilitzi netejadors en envases de polarització a pressió en el exterior ni en el interior de la Impressora. Alguns envasos de polarització a pressió contenen barreges explosives i no són apropiats per utilitzar-los en aparells electrònics. El seu ús comporta riscos d’explosió i incendi. • NO retiri cobertes ni protectors que estiguin clavats. No hi ha res sota aquestes tapes o protectors que pugui arreglar l’usuari. NO realitzi cap procediment de manteniment que NO estigui específicament descrit en la documentació que acompanya a la Impressora. Para evitar que es faci malbé la Impressora, recordi les directrius següents: • No col·loqui res a sobre de la Impressora. • No deixi les cobertes i portes obertes por un període de temps prolongat, sobre tot en llocs molt il·luminats. La exposició a la llum pot danyar los cartutxos del cilindre. • No obri cobertes ni portes durant la impressió. • No inclini la Impressora mentre estigui funcionant. • No toqui els contactes elèctrics, los engranatges ni els dispositius làser. Si ho fa, podria danyar la Impressora y deteriorar la qualitat d’impressió. • Asseguris de que les parts que tregui durant la neteja tornen a estar al seu lloc quan endolli la Impressora. 160 Impressora multifunció sèrie WorkCentre 5300 Guía de l’ usuari Manteniment Localització del número de sèrie Al sol·licitar subministraments o la assistència tècnica de Xerox, se li demanarà el número de sèrie de la Impressora. Pot veure el número de sèrie de la Impressora a través de la pantalla tàctil: 1. Premi el botó Estat de la màquina. 2. Apareixerà la fitxa Informació de la màquina. El número de sèrie apareix a l’esquerra de la pantalla Informació de la màquina. Si el número de sèrie no pot veure’s en la pantalla tàctil de la Impressora, el podrà trobar en l’ interior de la Impressora. Obri la coberta A del costat esquerre de la Impressora. El número de sèrie està situat a l’esquerra. Informació de facturació Ús La pantalla Informació de facturació mostra informació sobre facturació i ús de la Impressora. 1. Premi el botó Estat de la màquina. 2. Seleccioni la fitxa Informació de facturació. En la part esquerra de la pantalla apareixen els comptadors del total d’impressions. Per obtenir més informació: 1. Seleccioni Comptadors d’ús i seleccioni la fletxa cap avall per escollir el comptador desitjat. Seleccioni les fletxes de desplaçament per veure tota a llista. 2. Seleccioni Tancar. Impressora multifunció sèrie WorkCentre 5300 Guía de l’ usuari 161 Manteniment Neteja de la Impressora • • • • Neteja del vidre d’exposició i la coberta d’originals a la pàgina 162 Neteja del exterior a la pàgina 163 Neteja de los rodets de l’alimentador de documents a la pàgina 163 Comandes de subministraments a la pàgina 165 Neteja del vidre d’exposició i la coberta d’originals Per assegurar la qualitat òptima d’impressió, netegi les àrees de vidre de la Impressora amb regularitat. Es la forma de evitar que taques, ratllades o altres marques es transfereixin del vidre al paper a l’ escanejar documents. Per netejar el vidre d’exposició i el vidre CVT situat a la seva esquerra, utilitzi un drap sense pèl lleugerament els elements amb netejador antiestàtic de Xerox® o altre netejador de vidres no abrasiu adequat. wc53xx-065 wc53xx-067 Per netejar la cara inferior de la coberta de documents y l’alimentador de documents, utilitzi un drap sense pèl líquid netejador de Xerox® o el quitapelícula de Xerox®. wc53xx-064 162 Impressora multifunció sèrie WorkCentre 5300 Guía de l’ usuari Manteniment Neteja del exterior La neteja regular del panell de control i la pantalla tàctil els mantindran sense pols ni brutícia. Per eliminar empremtes dactilars i taques, netegi la pantalla tàctil i el panell de control amb un drap suau i sense pèl. wc53xx-100 Per netejar l’alimentador de documents, les safates de sortida, les safates de paper i les parts exteriors de la Impressora, utilitzi un drap lleugerament els elements. wc53xx-063 Neteja dels rodets de l’alimentador de documents La brutícia de els rodets de l’alimentador de documents pot originar embussos de paper y deteriorar la qualitat d’impressió. Para un rendiment òptim, netegi els rodets de l’alimentador de documents una vegada al mes. 1. Aixequi la palanca i obri l’alimentador de documents fins que s’aturi. wc53xx-062 Impressora multifunció sèrie WorkCentre 5300 Guía de l’ usuari 163 Manteniment 2. Netegi els rodets, mentre los gira, amb un drap net, suau i sense pèl humitejat amb agua. wc53xx-068 PRECAUCIÓ: No utilitzi alcohol ni productes químics per netejar els rodets d’alimentació de documents. 3. 164 Tanqui la coberta superior fins que s’acobli al seu lloc. Asseguris de que la coberta queda completament tancada. Impressora multifunció sèrie WorkCentre 5300 Guía de l’ usuari Manteniment Comandes de subministraments Aquesta secció inclou: • Consumibles a la pàgina 165 • Elements de manteniment de rutina a la pàgina 165 • Quan fer una comanda de subministraments a la pàgina 166 • Reciclatge de subministraments a la pàgina 166 De vegada en Quan, es necessari sol·licitar alguns consumibles i elements de manteniment de rutina. Cada entrada de subministraments inclou les seves instruccions d’instal·lació. Consumibles Utilitzi tòner original de Xerox®. Nota: los subministraments inclouen instruccions d’instal·lació. PRECAUCIÓ: Utilitzar tòner que no sigui tòner original de Xerox® pot afectar a la qualitat d’impressió i a la fiabilitat de la Impressora. Es l’ únic tòner dissenyat i fabricat sota els estrictes controls de qualitat de Xerox para Ús específic amb aquesta Impressora. Elements de manteniment de rutina Els elements de manteniment de rutina son peces de la Impressora amb una vida útil limitada que requereixen una substitució periòdica. Els elements de recanvi poden ser peces o kits. Els elements de manteniment de rutina acostumen ser substituïts pel. A continuació s’enumeren els elements de manteniment rutinari: • Cartutx de cilindro • Contenidor de residus de la perforadora • Cartutx de grapes • Cartutx de grapes pel realitzador de fulletons Impressora multifunció sèrie WorkCentre 5300 Guía de l’ usuari 165 Manteniment Quan fer una comanda de subministraments El panell de control de la Impressora mostra un missatge d’avis Quan el subministrament està pròxim a esgotar-se. Comprovi que té a mà subministraments de recanvi. Es important demanar subministraments quan apareixen els primers missatges para evitar interrupcions en la impressió. La pantalla tàctil mostra un missatge de error quan es necessari reemplaçar el subministrament. Encarregui los subministraments al seu distribuïdor local o a través del lloc web de subministraments de Xerox, en l’adreça: www.xerox.com/office/WC53XXsupplies. PRECAUCIÓN: No es recomana l’ús de subministraments que no siguin de Xerox®. La garantía, l’acord de servei y la Total Satisfaction Guarantee (Garantía de satisfacció total) de Xerox® no cobreixen els danys, el mal funcionament ni la disminució del rendiment ocasionats per l’ Ús de subministraments que no són originals de Xerox® o el Ús de subministraments Xerox® que no son específics para aquesta Impressora. La garantía Total Satisfaction Guarantee (Garantía de satisfacció total) està disponible en Estats Units i Canadà. La cobertura pot variar fora d’aquestes zones. Para més detalles, posis en contacte amb el seu representant local. Reciclatge de subministraments Per obtenir informació sobre els programes de reciclatge de subministraments de Xerox®, vagi a www.xerox.com/gwa. Alguns elements de manteniment de rutina inclouen una etiqueta de devolució franquejada. Utilitzi-la per tornar els components per reciclatge en la seva caixa original. 166 Impressora multifunció sèrie WorkCentre 5300 Guía de l’ usuari Manteniment Instal·lació de grapes Si la Impressora compta amb l’acabadora d’oficina integral o amb l’acabadora d’oficina LX amb realitzador de fulletons opcional, el panell de control mostra un missatge Quan s’esgota el cartutx de grapes i es necessari substituir-lo. Aquesta secció inclou: • Substitució de grapes en l’acabadora d’oficina integrada a la pàgina 167 • Substitució de les grapes de la grapadora principal en l’acabadora d’oficina LX a la pàgina 169 • Substitució de les grapes del realitzador de fulletons en l’acabadora d’oficina LX a la pàgina 171 Substitució de grapes en l’acabadora d’oficina integrada AVIS: no faci aquest procediment mentre la Impressora estigui copiant o imprimint. 1. Obri la coberta anterior de l’acabadora. 2. Per extreure el cartutx de grapes, subjecti’l per la nansa taronja situada en la part frontal del cartutx i estiri amb força cap a fora per extreure’l. wc53xx-044 wc53xx-045 Impressora multifunció sèrie WorkCentre 5300 Guía de l’ usuari 167 Manteniment 3. Revisi l’ interior de l’acabadora por si queda alguna grapa solta i retiri-la si es el cas. wc53xx-046 4. Apreti els dos costats del bloc de grapes (1) i tregui’l del cartutx (2). 2 1 1 wc53xx-047 5. Insereixi el extremo anterior del nou bloc de grapes en el cartutx de grapes (1) i baixi a continuació l’ extrem posterior (2). 2 1 wc53xx 048 6. Introdueixi el cartutx de grapes en l’acabadora. wc53xx-049 7. 168 Tanqui la coberta anterior de l’acabadora. Impressora multifunció sèrie WorkCentre 5300 Guía de l’ usuari Manteniment Substitució de les grapes de la grapadora principal en l’acabadora d’oficina LX AVIS: no faci aquest procediment mentre la Impressora estigui copiant o imprimint. 1. Obri la coberta anterior de l’acabadora. wc53xx-050 2. 3. El cartutx de grapes està dins l’ armari de l’acabadora. Estiri de la unitat de grapat cap a vostè fins que s’aturi Empenti la unitat de grapat cap a la dreta. wc53xx-051 4. Tregui el cartutx de grapes subjectant la llengüeta taronja situada en R1 i estirant d’ ella fermament cap a vostè. wc53xx-052 Impressora multifunció sèrie WorkCentre 5300 Guía de l’ usuari 169 Manteniment 5. Apreti els dos costats dels blocs de grapes (1) i extregui’l del cartutx (2). 2 1 1 wc53xx-047 6. Insereixi el extremo anterior del nou bloc de grapes en el cartutx de grapes (1) i baixi a continuació l’extrem posterior (2). 2 1 wc53xx_048 7. Subjecti el cartutx de grapes per la llengüeta taronja i introdueixi’l en la unitat de grapat fins que encaixi. wc53xx-052 8. 170 Tanqui la coberta anterior de l’acabadora. Impressora multifunció sèrie WorkCentre 5300 Guía de l’ usuari Manteniment Substitució de les grapes del realitzador de fulletons en l’acabadora d’oficina LX Nota: el realitzador de fulletons utilitza dos cartutxos de grapes identificats como R2 y R3. El grapat de fulletons requereix que los dos cartutxos continguin grapes. AVIS: no faci aquest procediment mentre la Impressora estigui copiant o imprimint. 1. Obri la coberta lateral del realitzador de fulletons. 2. Si no estan visibles els cartutxos de grapes, apreti els panells verticals a esquerra i dreta de l’obertura i llisqui’ls cap al centre fins que se s’aturin. 3. Subjecti les llengüetes taronges de ambos costats del cartutx de grapes i estiri del cartutx per extreure’l de la grapadora. wc53xx-054 wc53xx-055 wc53xx-056 Impressora multifunció sèrie WorkCentre 5300 Guía de l’ usuari 171 Manteniment 4. Subjecti les llengüetes de color taronja situades a ambos costats del cartutx de grapes nou e introdueixi’l en la grapadora en la posició original. Nota: si experimenta algun problema al inserir el cartutx, assegui’s de que el col·loca amb les llengüetes de color taronja orientades cap amunt. wc53xx-057 Nota: el realitzador de fulletons utilitza dos cartutxos de grapes. El grapat de fulletons requereix que els dos cartutxos tinguin grapes. 5. 6. 172 Repeteixi els passos 3 i 4 amb el altre cartutx de grapes. Tanqui la coberta lateral del realitzador de fulletons. Impressora multifunció sèrie WorkCentre 5300 Guía de l’ usuari Solució de problemes 9 Aquest capítol inclou: • Missatges del panell de control a la pàgina 174 • Solució de problemes generals a la pàgina 175 • Eliminació d’embussos de paper a la pàgina 178 • Eliminació d’embussos de grapes a la pàgina 194 • Problemes de qualitat d’impressió a la pàgina 201 • Problemes de còpia i escanejat a la pàgina 202 • Problemes de fax a la pàgina 203 • Obtenció d’ajuda a la pàgina 206 Impressora multifunció sèrie WorkCentre 5300 Guía de l’ usuari 173 Solució de problemes Missatges del panell de control La pantalla tàctil del panell de control proporciona informació i ajuda para solucionar problemes. Quan es produeixi una condició d’error o advertència, la pantalla tàctil mostrarà un missatge. La pantalla tàctil també pot mostrar un gràfic animat que indica la ubicació del problema, como per exemple, el lloc on s’ha produït un embús de paper. Els problemes que impedeixen el correcte funcionament de la Impressora tenen associats codis d’error. Aquests codis l’ajudaran a identificar el component específic que té el problema. Els errors i l’historial d’errors es poden recuperar en qualsevol moment. Para veure una llista dels missatges de error que s’han mostrat en la Impressora: 1. Premi el botó Estat de la màquina. 2. En la pantalla tàctil de la Impressora, toqui Errors. 3. Premi Errors actuals, Missatges actuals o Historial d’errors. 4. Seleccioni Tancar. 174 Impressora multifunció sèrie WorkCentre 5300 Guía de l’ usuari Solució de problemes Solució de problemes generals En aquesta secció s’inclouen procediments que l’ajudaran a localitzar i resoldre problemes. Alguns problemes e s resolen simplement reiniciant la Impressora. Per reiniciar la Impressora, consulti Apagat de la Impressora a la pàgina 42. Si el problema no es resol al reiniciar la Impressora, consulti la taula d’ aquesta secció que més s’aproximi al problema. • La Impressora no s’encén a la pàgina 175 • La impressió triga massa a la pàgina 176 • La Impressora se reinicia o s’apaga amb freqüència a la pàgina 176 • La Impressora emet sons no habituals a la pàgina 176 • Problemes amb la impressió a dues cares a la pàgina 177 • Errors de l’ escàner a la pàgina 177 La Impressora no s’encén Causes probables Solucions L’interruptor elèctric no està ben encès. Apagui la Impressora mitjançant l’interruptor d’alimentació visible en la safata central inferior. Esperi dos minuts i, a continuació, encengui la Impressora. Asseguri’s de que l’interruptor d’alimentació principal ubicat darrera la coberta anterior de la Impressora estigui encès. El cable d’alimentació no està ben endollat a la presa de corrent. Apagui la Impressora i endolli el cable d’alimentació amb fermesa a la presa elèctrica. Hi ha algun problema en la presa de corrent a la que està connectada la Impressora. Endolli un altre aparell electrònic a la presa de corrent i observi si funciona correctament. Provi en una altra presa de corrent. La Impressora està connectada a una toma amb un voltatge o freqüència que no correspon amb les seves especificacions. Utilitzi una font d’alimentació que compleixi les especificacions que figuren en Especificacions elèctriques a la pàgina 214. PRECAUCIÓ: Endolli el cable de tres fils (amb presa de terra) directament a una presa CA connectada a terra. No utilitzi ninguna regleta de connexions. Si es necessari, contacti amb un electricista autoritzat per a que instal·li una presa elèctrica correctament connectada a terra. Impressora multifunció sèrie WorkCentre 5300 Guía de l’ usuari 175 Solució de problemes La impressió tarda massa Causes probables Soluciones La Impressora està configurada en un mode d’impressió més lent (per exemple, para cartolina). Imprimir en materials d’impressió especials requereix més temps. Asseguri’s de que s’hagi configurat correctament el tipus de suport tant en el controlador d’impressió com en el panell de control de la Impressora. La Impressora està en mode d’estalvi d’energia. En el mode d’estalvi d’energia, el inicio de la impressió tarda més. El treball és molt complex. Esperi. No es necessari fer res. La Impressora es reinicia o s’apaga amb freqüència Causes probables Soluciones El cable d’alimentació no està ben endollat a la presa de corrent. Apagui la Impressora, verifiqui que el cable d’alimentació està ben endollat a la Impressora i a la presa de corrent, i encengui la Impressora. S’ha produït un error en el sistema. Posis en contacte amb el representant local de Xerox i indiqui-li la informació de l ‘error. Revisi l’ historial d’errors. Si desitja més informació, consulti Missatges del panell de control a la pàgina 206. La Impressora emet sorolls no habituals Causes probables Soluciones La safata no està correctament instal·lada. Obri i tanqui la safata que està utilitzant en la impressió. Hi ha un obstacle o restos de brutícia dins de la Impressora. Apagui la Impressora i elimini l’obstacle o les restes de brutícia. Si no pot eliminar-los, psis en contacte amb el representant de Xerox. 176 Impressora multifunció sèrie WorkCentre 5300 Guía de l’ usuari Solució de problemes Problemes amb la impressió a dues cares Causes probables Soluciones El suport d’impressió o los paràmetres no són correctes. Asseguri’s de utilitzar el suport d’impressió correcte. Si desitja més informació, consulti Materials d’impressió admesos a la pàgina 53. Los sobres, les etiquetes, el paper brillant i la cartolina gruixuda no es poden utilitzar amb la impressió a 2 cares. En el controlador d’impressió, seleccioni Impressió a 2 cares. Errors de l ‘escàner Causes probables Soluciones L’ escàner no es comunica. Apagui la Impressora mitjançant l’interruptor d’alimentació visible en la safata central inferior. Esperi dos minuts i, a continuació, encengui la Impressora. Si el problema no se soluciona, posis en contacte amb el representant local de Xerox. Impressora multifunció sèrie WorkCentre 5300 Guía de l’ usuari 177 Solució de problemes Eliminació d’embussos de paper Quan es produeix un embús, la pantalla tàctil del panell de control mostra un gràfic animat que indica la ubicació del embús. Aquesta secció inclou: • Eliminació d’embussos de paper en les safates 1, 2, 3 ó 4 a la pàgina 179 • Eliminació d’embussos de paper en la safata 5 (especial) a la pàgina 179 • Eliminació d’embussos en l’alimentador de documents a la pàgina 180 • Eliminació d’embussos de paper en la coberta A a la pàgina 182 • Eliminació d’embussos de paper en la coberta B a la pàgina 184 • Eliminació d’embussos de paper en la coberta C a la pàgina 184 • Eliminació d’embussos de paper en el mòdul a 2 cares D a la pàgina 185 • Eliminació d’embussos de paper en la coberta E a la pàgina 186 • Eliminació d’embussos de paper en l’acabadora d’oficina integral a la pàgina 187 • Eliminació d’embussos de paper en l’acabadora d’oficina LX a la pàgina 187 • Eliminació d’embussos de perforacions en l’acabadora d’oficina LX a la pàgina 189 • Eliminació d’embussos de paper a la pàgina 191 Para evitar danys, retiri sempre el paper embussat amb compte i sense rasgar-lo. Intenti treure el paper en la mateixa direcció en que normalment se desplaça dins de la Impressora. Els fragments de paper que puguin quedar en la Impressora, por petits que siguin, poden obstruir el recorregut del paper i provocar altres problemes d’alimentació. No torni a utilitzar paper que s’hagi embussat. Nota: La cara impresa de les pàgines embussades pot tacar, i el tòner adherir-se a les mans. Al retirar el paper, no toqui la cara impresa. Asseguri’s de no derramar tòner en el interior de la Impressora. AVIS: si es taca accidentalment de tòner, sacsegi’l amb compte. Si queda tòner a la roba, utilitzi aigua freda, mai calenta, per aclarir-lo. Si es taca la pell amb tòner, netegis amb aigua freda i amb sabó suau. Si li entra tòner als ulls, renti-se’ls immediatament amb aigua freda i vagi al metge. 178 Impressora multifunció sèrie WorkCentre 5300 Guía de l’ usuari Solució de problemes Eliminació d’embussos de paper en les safates 1, 2, 3 ó 4 1. Estiri de la safata en direcció cap a vostè fins que s’aturi. wc53xx-079 2. Retiri el paper de la safata. 3. Si el paper s’ha trencat, tregui completament la safata i comprovi bé que no queden trossos de paper en l’ interior de la Impressora. Torni a col·locar el paper intacte en la safata i introdueixi la safata fins el límit. En la pantalla tàctil de la Impressora, toqui Confirmar. wc53xx-080 4. 5. Eliminació d’embussos de paper en la safata 5 (especial) 1. Tregui el paper embussat de la safata. Asseguri’s de que no hi hagi cap full en l’ àrea d’entrada d’alimentació del paper on la safata es connecta a la Impressora. 2. Si el paper està trencat, comprovi si queda algun fragmento en el interior de la Impressora. wc53xx-081 Impressora multifunció sèrie WorkCentre 5300 Guía de l’ usuari 179 Solució de problemes 3. Torni a carregar la safata amb paper que no estigui danyat. La vora davantera del paper ha de tocar lleugerament l’entrada d’alimentació del paper. wc7120-082 4. Seleccioni Confirmar en la pantalla tàctil de la Impressora. Eliminació d’embussos en l’alimentador de documents 1. Aixequi la palanca i obri la coberta superior de l’alimentador de documents fins que s’aturi. 2. Si el paper no està embussat en l’alimentador,es tiri’l en la direcció indicada. wc53xx-062 wc53xx-092 180 Impressora multifunció sèrie WorkCentre 5300 Guía de l’ usuari Solució de problemes 3. Si el missatge de la pantalla tàctil indica que giri la roda, faci-ho per expulsar el paper. Estiri suaument el paper per retirar-lo de l’alimentador de documents. wc53xx-093 4. Si el missatge de la pantalla tàctil de la Impressora indica que obri la coberta interna, aixequi la palanca verda i, a continuació, obri la coberta interna. 5. Giri la roda per expulsar el paper en direcció ascendent. Estiri suaument el paper per retirar-lo de l’alimentador de documents. 6. Tanqui la coberta interna i, a continuació, l’alimentador de documents fins que s’acobli al seu lloc. Asseguri’s de que els laterals de la coberta estiguin completament tacats. Si el paper embussat no està a la vista, aixequi l’alimentador de documents. Retiri el paper que pugui estar embussat sota l’alimentador de documents o el vidre d’exposició. Tanqui l’alimentador de documents. wc53xx-094 wc53xx-095 7. 8. Impressora multifunció sèrie WorkCentre 5300 181 Guía de l’ usuari Solució de problemes 9. Si el paper embussat no està a la vista, aixequi l’alimentador de documents i retiri el paper. wc53xx-096 10. Torni a col·locar l’alimentador de documents en la seva posició original. 11. Per reprendre l’ escanejat de documents, asseguri’s de que el paper no estigui trencat, arrugat ni doblegat i, a continuació, torni a col·locar el document, incloses les pàgines escanejades prèviament. La Impressora ometrà automàticament les pàgines escanejades prèviament procedirà a escanejar les restants. PRECAUCIÓ: Els documents arrugats o doblegats poden provocar embussos i danyar la Impressora. Per escanejar-los, utilitzi el vidre d’exposició. Eliminació d’embussos de paper en la coberta A AVIS: no realitzi aquest procediment mentre la Impressora està copiant o imprimint. AVIS: l’ àrea al voltant del fusor pot estar calenta. Tingui cura de no prendre mal. PRECAUCIÓ: No toqui la corretja de transferència negra brillant situada en l’ interior de la coberta. Si es toca, pot danyar-se o deteriorar la qualitat d’imatge. 1. Si es necessari, obri la safata 5 (1). Mentre aixeca la palanca de alliberació (2), obri la coberta A (3). . wc53xx-069 182 Impressora multifunció sèrie WorkCentre 5300 Guía de l’ usuari Solució de problemes 2. Si la vora del paper embussat surt per la safata de sortida, retiri el paper estirant-lo en la direcció indicada. Nota: Si el paper s’ha trencat, retiri tots los trossos de la Impressora. wc53xx-070 3. Retiri el paper embussat. Nota: Si el paper s’ha trencat, retiri tots los trossos de la Impressora. wc53xx-071 4. Si el paper està embussat en la unitat del fusor, retiri’l en la direcció indicada. Pot utilitzar la palanca A1 para sacar el paper del fusor. AVIS: l’ àrea al voltant del fusor pot estar calenta. Tingui cura de no fer-se mal. wc53xx-072 5. Tanqui la coberta A. Impressora multifunció sèrie WorkCentre 5300 183 Guía de l’ usuari Solució de problemes Eliminació d’embussos de paper en la coberta B 1. 2. Si es necessari, tanqui la safata 5 (especial). Aixequi la palanca i obri la coberta B. 3. Retiri el paper embussat. wc53xx-074 Notes: • • El paper pot estar embussat en el interior de la Impressora. Comprovi minuciosament si hi ha paper embussat i, en cas afirmatiu, retiri’l. Si el paper s’ha trencat, retiri tots los trossos de la Impressora. wc53xx-075 4. Tanqui la coberta B. Eliminació d’embussos de paper en la coberta C 1. 2. Si es necessari, tanqui la safata 5 (especial). Aixequi la palanca i obri la coberta C. wc53xx-073 184 Impressora multifunció sèrie WorkCentre 5300 Guía de l’ usuari Solució de problemes 3. Retiri el paper embussat. Notes: • • El paper pot estar embussat en el interior de la Impressora. Comprovi minuciosament si hi ha paper embussat i, en caso afirmatiu, retiri’l. Si el paper s’ha trencat, retiri tots los trossos de la Impressora. wc53xx-076 4. Tanqui la coberta C. Eliminació d’embussos de paper en el mòdul a 2 cares D 1. Si es necessari, obri la safata 5 (1). Mentre aixeca la palanca d’ alliberació (2), obri la coberta D del mòdul a 2 cares (3). . wc53xx-083 2. Retiri el paper embussat. Nota: Si el paper s’ha trencat, retiri tots los trossos de la Impressora. wc53xx-084 Impressora multifunció sèrie WorkCentre 5300 185 Guía de l’ usuari Solució de problemes 3. Tanqui la coberta D del mòdul a 2 cares (1) i, a continuació, la safata 5 (2). wc53xx-085 Eliminació d’embussos de paper en la coberta E AVIS: no realitzi aquest procediment mentre la Impressora està copiant o imprimint. AVIS: l’ àrea al voltant del fusor pot estar calent. Tingui cura de no fer-se mal. PRECAUCIÓ: No toqui la corretja de transferència negra brillant situada en el interior de la coberta. Si es toca, pot danyar-se o deteriorar la qualitat d’imatge. 1. Si es necessari, obri la safata 5 (1). Mentre aixeca la palanca de alliberació (2), obri la coberta A (3). . wc53xx-069 2. Aixequi la palanca i obri la coberta E. wc53xx-077 186 Impressora multifunció sèrie WorkCentre 5300 Guía de l’ usuari Solució de problemes 3. Retiri el paper embussat. Nota: Si el paper s’ha trencat, retiri tots los trossos de la Impressora. wc53xx-078 4. 5. Tanqui la coberta E. Tanqui la coberta A. Eliminació d’embussos de paper en l’acabadora d’oficina integral 1. Obri la coberta superior de l’acabadora (1). Giri la roda (2) i retiri el paper estirant-lo en la direcció indicada (3). Nota: Si el paper s’ha trencat, retiri tots los trossos de la Impressora. 1 3 2 wc53xx-086 2. Tanqui la coberta superior de l’acabadora. Eliminació d’embussos de paper en l’acabadora d’oficina LX Aquesta secció inclou: • Embussos de paper sota la coberta superior a la pàgina 188 • Embussos de paper en el transport de l’acabadora a la pàgina 189 Impressora multifunció sèrie WorkCentre 5300 187 Guía de l’ usuari Solució de problemes Embussos de paper sota la coberta superior 1. Per obrir la coberta superior de l’acabadora, estiri de la palanca cap amunt. wc53xx-087 wc53xx-088 2. Retiri el paper embussat. Nota: Si el paper s’ha trencat, retiri tots los trossos de la Impressora. wc53xx-089 3. 188 Tanqui la coberta superior de l’acabadora. Impressora multifunció sèrie WorkCentre 5300 Guía de l’ usuari Solució de problemes Embussos de paper en el transport de l’acabadora 1. Aixequi la coberta del transport de l’acabadora per obrir-la. Nota: La coberta té una frontisa i no pot retirar-se de la Impressora. wc53xx-090 2. Retiri el paper embussat. Nota: Si el paper s’ha trencat, retiri tots los trossos de la Impressora. wc53xx-091 3. Tanqui la coberta del transport de l’acabadora. Eliminació d’embussos de perforacions en l’acabadora d’oficina LX 1. Aixequi la coberta de transport de l’acabadora per obrir-la i després obri la coberta de transport anterior. Nota: Les cobertes són articulades i no poden retirar-se de la Impressora. wc53xx-058 Impressora multifunció sèrie WorkCentre 5300 189 Guía de l’ usuari Solució de problemes 2. Retiri el contenidor de residus de la perforadora de l’ àrea R4. wc53xx-059 3. Buidi el contenidor. Nota: Sempre que es retiri el contenidor de restes, és necessari buidar-lo abans de tornar a instal·lar-lo a la Impressora. wc53xx-060 4. Insereixi el contenidor lliscant-lo dins de l’acabadora. wc53xx-061 5. 6. 190 Localitzi qualsevol fragmento de paper embussat i retiri’l. Tanqui la coberta de transport anterior i, a continuació, la coberta de transport de l’acabadora. Impressora multifunció sèrie WorkCentre 5300 Guía de l’ usuari Solució de problemes Eliminació d’embussos de paper La Impressora està dissenyada per operar amb un nombre d’embussos molt reduït, sempre que s’utilitzin els tipus materials d’impressió admesos por Xerox®. Altres tipus de paper poden provocar una major freqüència d’embussos. Si un suport compatible s’embussa amb feculència en un àrea en particular, és possible que sigui necessari netejar-la o reparar-la. Aquesta secció conté informació d’ ajuda para els problemes següents: • La Impressora alimenta varis fulls a la vegada a la pàgina 191 • El missatge d’embús de paper no desapareix a la pàgina 191 • Embussos en la unitat d’impressió a dues cares a la pàgina 192 • Embussos en l’alimentador de documents a la pàgina 192 La Impressora alimenta vàries fulls a la vegada Causes probables Soluciones La safata de paper està massa plena Tregui una mica de paper. No carregui la safata per sobre de la línia d’ompliment. Les vores anteriors del paper no estan alineades. Tregui el suport, alinii les vores anteriors i torni a col·locar-lo. El paper està humit. Tregui el suport de la safata y col·loqui un suport nou que estigui sec. Hi ha massa electricitat estàtica. Utilitzi un paquet de paper nou. Material d’impressió no admès. Utilitzi exclusivament materials d’impressió aprovats por Xerox. Consulti Materials d’impressió admesos a la pàgina 53. El missatge de embús de paper no desapareix Causes probables Solucions Part del paper segueix embussat en la Impressora. Torni a comprovar la ruta del paper i asseguri’s d’ haver retirat tot el paper embussat. Impressora multifunció sèrie WorkCentre 5300 Guía de l’ usuari 191 Solució de problemes Embussos en la unitat d’impressió a dos cares Causes probables Solucions S’estan utilitzant materials d’impressió de la mida, gruix o tipus incorrectes. Utilitzi exclusivament materials d’impressió aprovats por Xerox. Para més informació, consulti Materials d’impressió admesos a la pàgina 53. Torni a comprovar la ruta del paper en el mòdul a 2 cares y asseguri’s de haver retirat tot el paper embussat. Asseguri’s de que no barreja tipus de paper diferents en la safata. No utilitzi la impressió a 2 cares amb sobres, etiquetes ni cartolina gruixuda. Embussos en l’alimentador de documents Causes probables Solucions S’estan utilitzant materials d’impressió de la mida, gruix o tipus incorrectes. No utilitzi suports no admesos. Utilitzi exclusivament materials d’impressió aprovats por Xerox. Consulti Materials d’impressió admesos a la pàgina 53. S’ha sobrepassat la capacitat màxima de carga de l’alimentador de documents. Col·loqui menys documents en l’alimentador de documents. Les guies de l’alimentador de documents estan mal ajustades. Asseguri’s de que les guies del paper s’adapten còmodament al suport d’impressió col·locat en l’alimentador de documents. Problemes d’alimentació del paper Causes probables Solucions El suport d’impressió no està ben col·locat en la safata. Retiri el suport d’impressió mal col·locat i torni a carregarlo en la safata. Asseguri’s de que s’han ajustat correctament les guies del paper en la safata. El número de fulls de la safata sobrepassa la capacitat màxima permesa. Retiri el paper sobrant i no sobrepassi la línia d’ompliment. Les guies del paper no estan ben ajustades al mida del suport d’impressió. Ajusti les guies del paper de la safata per a que s’ajustin al mida del suport d’impressió. S’ha carregat paper arrugat la safata. Retiri el paper, aplani’l i torni a carregar-lo. Si el problema persisteix, no utilitzi aquell paper. El paper està humit. Tregui el paper humit i col·loqui paper que estigui sec. 192 Impressora multifunció sèrie WorkCentre 5300 Guía de l’ usuari Solució de problemes Causes probables Solucions S’estan utilitzant materials d’impressió de la mida, gruix o tipus incorrectes. No utilitzi suports no admesos. Utilitzi materials d’impressió aprovats por Xerox. Consulti Materials d’impressió admesos a la pàgina 53. El full d’etiquetes té una orientació incorrecta a la safata. Col·loqui les fulls d’etiquetes d’acord amb les instruccions del fabricant. L’orientació de los sobres de la safata 5 (especial) és incorrecta. Col·loqui los sobres cap avall en la safata 5 (especial) amb les solapes obertes, de manera que s’introdueixin per la vora anterior. Impressora multifunció sèrie WorkCentre 5300 Guía de l’ usuari 193 Solució de problemes Eliminació d’embussos de grapes Aquesta secció inclou: • Eliminació d’embussos de grapes en l’acabadora d’oficina integra a la pàgina 194 • Eliminació d’embussos de grapes principals en l’acabadora d’oficina LX a la pàgina 196 • Eliminació d’embussos de grapes del realitzador de fulletons en l’acabadora d’oficina LX a la pàgina 198 Eliminació d’embussos de grapes en l’acabadora d’oficina integra AVIS: no realitzi aquest procediment mentre la Impressora estigui copiant o imprimint. 1. Obri la porta de l’acabadora. 2. Subjecti el cartutx de grapes per la nansa taronja i estiri amb fermesa cap a fora per extreure’l. wc53xx-044 wc53xx-045 194 Impressora multifunció sèrie WorkCentre 5300 Guía de l’ usuari Solució de problemes 3. Examini l’ interior de l’acabadora por si queda alguna grapa solta i retiri-la si és el caso. wc53xx-046 4. Obri l’ abraçadora del cartutx de grapes estirant amb fermesa en la direcció senyalada. 5. Tregui les grapes embussades (1) i baixi l’abraçadora en la direcció senyalada fins que arribi a la posició de bloqueig (2). wc53xx-097 AVIS: les grapes embussades tenen puntes afilades. Tingui cura al retirar-les. 2 1 wc53xx-098 Impressora multifunció sèrie WorkCentre 5300 Guía de l’ usuari 195 Solució de problemes 6. Subjecti el cartutx de grapes per la nansa taronja i introdueixi’l a la unitat del cartutx de grapes fins que encaixi. wc53xx-049 7. Tanqui la porta davantera de l’acabadora. Eliminació d’embussos de grapes principals en l’acabadora d’oficina LX AVIS: no realitzi aquest procediment mentre la Impressora estigui copiant o imprimint. 1. Obri la porta davantera de l’acabadora. 2. La grapadora es troba en l’ interior de l’ armari de l’acabadora. Estiri de la grapadora en direcció a vostè fins que arribi al límit. Empenyi-la cap a la dreta. wc53xx-050 3. wc53xx-051 196 Impressora multifunció sèrie WorkCentre 5300 Guía de l’ usuari Solució de problemes 4. Subjecti el cartutx de grapes per taronja i estiri-la amb fermesa en cap a vostè per extreure’l. wc53xx-052 5. Examini l’ interior de l’acabadora por si queda alguna grapa i retiri-la si es el cas. 6. Obri l’ abraçadera del cartutx de grapes estirant amb fermesa en la direcció senyalada. wc53xx-053 wc53xx-097 AVIS: les grapes embussades tenen puntes afilades. Tingui cura al retirar-les. Impressora multifunció sèrie WorkCentre 5300 Guía de l’ usuari 197 Solució de problemes 7. Tregui es grapes embussades (1) i baixi l’abraçadora en la direcció senyalada fins que arribi a la posició de bloqueig (2). 2 1 wc53xx-098 8. Subjecti el cartutx de grapes per la nansa taronja i introdueixi’l en la grapadora fins que s’acobli al seu lloc. wc53xx-099 9. Tanqui la porta davantera de l’acabadora. Eliminació d’embussos de grapes del realitzador de fulletons en l’acabadora d’oficina LX La grapadora del realitzador de fulletons utilitza dos cartutxos de grapes identificats como R2 y R3. El grapat de fulletons requereix que no hi hagi grapes embussades en cap de los dos cartutxos. AVIS: no realitzi aquest procediment mentre la Impressora estigui copiant o imprimint. 1. Obri la coberta lateral del realitzador de fulletons. wc53xx-054 198 Impressora multifunció sèrie WorkCentre 5300 Guía de l’ usuari Solució de problemes 2. Si no estan visibles els cartutxos de grapes, apreti els panells verticals a esquerra i dreta de l’obertura i llisqui’ls suaument cap al centre fins que se s’aturin. wc53xx-055 3. Subjecti les llengüetes taronges situades a ambos costats del cartutx de grapes i estiri del cartutx per extreure’l de la grapadora. wc53xx-056 AVIS: les grapes embussades tenen puntes afilades. Tingui cura al retirar-les. 4. Estiri les grapes embussades en la direcció senyalada para extreure-les. wc53xx-101 Impressora multifunció sèrie WorkCentre 5300 Guía de l’ usuari 199 Solució de problemes 5. Subjecti les llengüetes taronges situades a ambdós costats del cartutx de grapes nou i introdueixi’l en la grapadora en la posició original. Nota: Si experimenta algun problema a l ‘inserir el cartutx, asseguri’s de que el col·loca amb les llengüetes de color taronja orientades cap amunt. wc53xx-057 6. 7. 200 Si no es veuen grapes embussades, repeteixi els passos 3 a 5 amb l‘ altre cartutx de grapes. Tanqui la coberta lateral del realitzador de fulletons. Impressora multifunció sèrie WorkCentre 5300 Guía de l’ usuari Solució de problemes Problemes de qualitat d’impressió PRECAUCIÓ: La garantía, l’acord de servei y la Total Satisfaction Guarantee (Garantía de satisfacció total) de Xerox® no cobreixen los danys causats por la utilització de paper o suports especials no admesos. La garantía Total Satisfaction Guarantee (Garantía de satisfacció total) està disponible en Estats Units i Canadà. La cobertura pot variar fora d’aquestes zones. Per més detalles, posis en contacte amb el seu representant local. Nota: Per millorar la qualitat d’impressió, els cartutxos de tòner de molts dels models d’equips estan dissenyats para deixar de funcionar en un punt determinat. Impressora multifunció sèrie WorkCentre 5300 201 Guía de l’ usuari Solució de problemes Problemes de còpia i escanejat Si la qualitat de còpia o escanejat és deficient, seleccioni el símptoma més semblant d’ entre els que apareixen en la taula següent per corregir el problema. Si la qualitat de còpia no millora després de seguir les instruccions corresponents, posis en contacte amb el Servei d’assistència al client de Xerox o el seu distribuïdor local. Símptoma Solució Només apareixen línies o ratlles en les còpies realitzades des de l’alimentador de documents. El vidre d’exposició té restos de brutícia. Al realitzar l’ escanejat, el paper de l’alimentador de documents arrossega les restes i crea línies o ratlles. Netegi totes les superfícies de vidre amb un drap que no deixi borrissol. Apareixen punts en les còpies realitzades des del vidre d’exposició. El vidre d’exposició té restes de brutícia. Al realitzar l’escanejat, les restes creen un punt en la imatge. Netegi totes les superfícies de vidre amb un drap que no deixi borrissol. La cara posterior de l’original se ve en el document de còpia o escanejat. Còpia: activi la supressió de fons. Escanejat: activi la supressió de fons. La imatge es massa clara o fosca. Còpia: utilitzi les opcions de qualitat d’imatge per aclarir o enfosquir la imatge. Escanejat: utilitzi la fitxa d’opcions avançades per aclarir o enfosquir les còpies, o be ajustar el contrast. Los colores escanejats estan apagats. Comprovi que s’ha configurat el tipus d’original correcte. 202 Impressora multifunció sèrie WorkCentre 5300 Guía de l’ usuari Solució de problemes Problemes de fax Si el fax no se pot enviar o rebre correctament, consulti la taula següent y realitzi els procediments indicats. Si el fax segueix sense poder enviar-se o rebre ‘s e correctament, fins i tot després de seguir els procediments descrits, posis en contacte amb el seu representant de Xerox. Aquesta secció inclou: • Problemes a l ‘enviar faxos a la pàgina 203 • Problemes al rebre faxos a la pàgina 204 Problemes a l ‘enviar faxos Símptoma Causa Solució El document no s’escaneja des de l’alimentador de documents. El document es massa gruixut, fino o petit. Utilitzi el vidre d’exposició para enviar el fax. El document s’escaneja en sentit obliquo. Les guies de l’alimentador de documents no estan ajustades a l’amplada del document. Ajusti les guies d’acord a l’amplada del document. El fax que ha rebut el destinatari està borrós. El document està mal col·locat. Col·loqui el document correctament. El vidre d’exposició està brut. Netegi el vidre d’exposició. El text del document es massa clar. Ajusti la resolució. Ajusti el contrast. Pot haver un problema en la connexió telefònica. Comprovi la línia telefònica i torni a enviar el fax. Pot haver un problema en la màquina de fax del remitent. Faci una còpia para comprovar si la Impressora funciona correctament; en cas afirmatiu, demani al destinatari que faci comprovacions en la seva màquina de fax. El document es va col·locar incorrectament. Alimentador de documents: col·loqui el document que va a enviar por fax amb la cara d’impressió cap amunt. Vidre d’exposició: col·loqui el document que va a enviar por fax amb la cara d’impressió cap avall. El fax que ha rebut el destinatari està en blanc. Impressora multifunció sèrie WorkCentre 5300 203 Guía de l’ usuari Solució de problemes Símptoma Causa Solució El fax no s’ha transmès. El número de fax pot ser incorrecte. Verifiqui el número de fax. La línia telefònica pot estar mal connectada. Comprovi la connexió de la línia telefònica. Si està desconnectada, connectila. Posis en contacte amb el destinatari. Pot haver un problema en la màquina de fax del destinatari. Problemes al rebre faxos Símptoma Causa Solució El fax rebut està en blanc. Pot haver un problema amb la connexió telefònica o amb la màquina de fax de l’ emissor. Comprovi si la Impressora realitza còpies netes. En cas afirmatiu, demani al remitent que torni a enviar el fax. És possible que el remitent hagi col·locat les pàgines incorrectament. Posis en contacte amb el remitent. La Impressora contesta a la trucada, però no accepta cap dada d’entrada. No hi ha memòria suficient. Si el treball conté varis elements gràfics, és possible que la Impressora no tingui suficient memòria. La Impressora no respon quan té poca memòria. Elimini els documents i treballs emmagatzemats i esperi a que acabi el treball en curs. Això augmentarà la memòria disponible. La mida del fax rebut es més reduït Pot que el subministrament de paper de la Impressora no coincideixi amb la mida del document enviat. Confirmi la mida original de els documents. Els documents poden reduir-se segons el subministrament de paper disponible en la Impressora. 204 Impressora multifunció sèrie WorkCentre 5300 Guía de l’ usuari Solució de problemes Símptoma Causa Solució No es poden rebre faxos automàticament. La Impressora està configurada para rebre faxos manualment. Configuri la Impressora per la recepció automàtica. La memòria està plena. Col·loqui paper, si s’ha acabat, imprimeixi els faxos emmagatzemats en memòria. La línia telefònica està mal connectada. Comprovi la connexió de la línia telefònica. Si està desconnectada, connecti-la. Pot ser que hi hagi un problema amb la màquina de fax del destinatari. Realitzi una còpia per comprovar que la Impressora funciona correctament. Si la còpia s’imprimeix de forma satisfactòria, demani al destinatari que comprovi la seva màquina de fax. Impressora multifunció sèrie WorkCentre 5300 205 Guía de l’ usuari Solució de problemes Obtenció d’ajuda Aquesta secció inclou: • Missatges del panell de control a la pàgina 206 • Alertes a la pàgina 206 • Assistent d’ Ajuda en línia a la pàgina 206 • Recursos web a la pàgina 207 Missatges del panell de control Xerox proporciona varies eines de diagnòstic automàtic que ajuden a proporcionar i mantenir la qualitat d’impressió. El panell de control proporciona informació i ajuda per la solució de problemes. Quan es produeix una condició d’error o advertència, la pantalla tàctil del panell de control mostra un missatge para informar-li del problema. En molts casos, la pantalla tàctil també mostra un gràfic animat que l’indica la ubicació del problema, como per exemple, el lloc on s’ha produït un embús de paper. Alertes Les alertes proporcionen missatges e instruccions per ajudar-li a resoldre problemes. Les alertes es poden veure en: • La pàgina Estat en Serveis d’Internet de CentreWare. • Totes les fitxes de la finestra Propietats del controlador d’impressió. Per obtenir informació d’estat detallada, faci clic en Més estat. Assistent d’Ajuda en línia L’ Assistent d’Ajuda en línia és una base de dades que proporciona instruccions i assistència per la solució de problemes de la Impressora. Trobarà solucions per problemes relatius a la qualitat d’impressió o de còpia, los embussos, la instal·lació de software, etc. Per obtenir accés a l’ Assistent d’ Ajuda en línia, vagi a www.xerox.com/office/WC53XXsupport. 206 Impressora multifunció sèrie WorkCentre 5300 Guía de l’ usuari Solució de problemes Recursos web Recurs Vincle La informació de assistència tècnica sobre la seva Impressora inclou Assistència tècnica en línia, Recommended Media List (Llistat de suports recomanats), Assistent d’ Ajuda en línia, descarregues de controladors, documentació i molt més: www.xerox.com/office/WC53XXsupport Consumibles per la Impressora www.xerox.com/office/WC53XXsupplies Recurs d’ eines i informació, com plantilles d’impressió, consells útils i funcions personalitzades per atendre les seves necessitats particulars www.xerox.com/office/businessresourcecenter Centro d’assistència i vendes local www.xerox.com/office/worldambtacts Registre de la Impressora www.xerox.com/office/register Fitxes de dades de seguretat, en anglès només, per identificar los materials i tenir informació sobre com manipular i emmagatzemar los materials perillosos www.xerox.com/msds (EE. UU. i Canada) www.xerox.com/environment_europe (Unió Europea) Informació sobre el reciclatge de subministraments www.xerox.com/gwa Informació sobre el reciclatge de la Impressora www.xerox.com/environment (EE. UU. i Canadà) www.xerox.com/environment_europe (Unió Europea) Impressora multifunció sèrie WorkCentre 5300 207 Guía de l’ usuari Solució de problemes 208 Impressora multifunció sèrie WorkCentre 5300 Guía de l’ usuari Especificacions de la Impressora 10 Aquest capítol inclou: • Especificacions físiques a la pàgina 210 • Especificacions mediambientals a la pàgina 213 • Especificacions elèctriques a la pàgina 214 • Especificacions de rendiment a la pàgina 215 • Especificacions del controlador a la pàgina 216 Per conèixer les especificacions sobre els materials d’impressió i les capacitats, consulti Materials d’impressió admesos a la pàgina 53. Impressora multifunció sèrie WorkCentre 5300 Guía de l’ usuari 209 Especificacions de la impressora Especificacions físiques Unitat bàsica • • • • Amplada: 596 mm (23.5 polsades) amb la safata especial cerrada Profunditat: 640 mm (25.1 polsades) Altura: 1115 mm (43.9 polsades) Pes: 85 kg (187.4 lliures) amb suport 100 kg (220.5 lliures) amb el mòdul de safata doble Unitat bàsica amb l’acabadora d’oficina integral • • • • Amplada: 642 mm (25.3 polsades) Profunditat: 640 mm (25.1 polsades) Altura: 1115 mm (43.9 polsades) Pes: 97 kg (213.8 lliures) amb suport 112 kg (246.9 lliures) amb el mòdul de safata doble Unitat bàsica amb alimentador d’alta capacitat • • • • Amplada: 932 mm (36.7 polsades) Profunditat: 648 mm (25.5 polsades) Altura: 1115 mm (43.9 polsades) Pes: 129 kg (284.4 lliures) amb el mòdul de safata doble Unitat bàsica amb l’acabadora d’oficina LX y el realitzador de fulletons • • • • Amplada: 1239 mm (36.7 polsades) amb la safata especial cerrada Profunditat: 651 mm (25.6 polsades) Altura: 1115 mm (43.9 polsades) Pes: 122.2 kg (269.4 lliures) amb suport 137.2 kg (302.5 lliures) amb el mòdul de safata doble Unitat bàsica amb l’acabadora d’oficina LX, el realitzador de fulletons i l’alimentador d’alta capacitat • • • • 210 Amplada: 1575 mm (62 polsades) amb la safata especial cerrada Profunditat: 659 mm (26 polsades) Altura: 1115 mm (43.9 polsades) Pes: 166.2 kg (366.4 lliures) amb el mòdul de safata doble Impressora multifunció sèrie WorkCentre 5300 Guía de l’ usuari Especificacions de la impressora Requisits d’espai Requisits d’espai per la configuració bàsica Nota: Els requisits d’espai no canvien amb la incorporació de l’acabadora integrada opcional. 10 cm (3.9 in.) 206.7 cm (81.4 in.) 30.7 cm (12.1 in.) 177.8 cm (70.0 in.) wc53xx-117 Requisits d’espai amb l’acabadora d’oficina LX i el realitzador de fulletons 88.5 cm (34.8 in.) 10 cm (3.9 in.) 206.7 cm (81.4 in.) 217.4 cm (86.0 in.) wc53xx-118 Impressora multifunció sèrie WorkCentre 5300 Guía de l’ usuari 211 Especificacions de la impressora Requisits d’espai amb l’acabadora d’oficina LX, el realitzador de fulletons i l’alimentador d’alta capacitat 88.5 cm (34.8 in.) 10 cm (3.9 in.) 206.7 cm (81.4 in.) 217.4 cm (86.0 in.) wc53xx-119 212 Impressora multifunció sèrie WorkCentre 5300 Guía de l’ usuari Especificacions de la impressora Especificacions mediambientals Temperatura Funcionament: de 10 °C a 28 °C (de 50 °F a 83 °F) Quan la humitat es del 85%, la temperatura ha ser de 28 °C (83 °F) o inferior. Humitat relativa En funcionament: de 15% a 85% Quan la temperatura es de 32 °C (90 °F), la humitat ha de ser de 62.5% o inferior. Impressora multifunció sèrie WorkCentre 5300 Guía de l’ usuari 213 Especificacions de la impressora Especificacions elèctriques • • • 214 120 V CA, +/- 10%, 60 Hz. Consum d’energia: 1.58 kW com a màxim 220–240 V CA, +/- 10%, 50 Hz. Consum d’energia: 1.76 kW com a màxim para 220 V CA, 1.92 kW como màxim para 240 V CA Producte amb la qualificació ENERGY STAR Impressora multifunció sèrie WorkCentre 5300 Guía de l’ usuari Especificacions de la impressora Especificacions de rendiment Resolució Mode de còpia: 600 x 600 ppp Mode d’impressió, alta velocitat: 600 x 600 ppp Mode d’impressió, alta qualitat: 1200 x 1200 ppp Velocitat d’impressió Les velocitats d’impressió en pàgines por minuto (ppm) es proporcionen per impressions amb alimentació per la vora llarga (ABL) en paper de mida A4 o Carta. Modelo de la Impressora Velocidad d’impressió Impressora multifunció WorkCentre 5325 25 ppm Impressora multifunció WorkCentre 5330 30 ppm Impressora multifunció WorkCentre 5335 35 ppm Impressora multifunció sèrie WorkCentre 5300 Guía de l’ usuari 215 Especificacions de la impressora Especificacions del controlador Processador 667 MHz Memòria • • 1 GB de memòria RAM estàndard 2 GB de memòria RAM amb el kit PostScript opcional Interfície Connexió Ethernet 10/100/1000Base-TX 216 Impressora multifunció sèrie WorkCentre 5300 Guía de l’ usuari Informació sobre normatives A Aquest capítol inclou: • Normativa bàsica a la pàgina 218 • Normativa sobre la còpia d’originals a la pàgina 220 • Normativa de enviament de fax a la pàgina 223 • Fitxes de dades de seguretat a la pàgina 227 • Mode d’estalvi d’energia a la pàgina 228 Impressora multifunció sèrie WorkCentre 5300 Guía de l’ usuari 217 Informació sobre normatives Normativa bàsica Xerox ha provat aquest producte d’acord a la normativa sobre emissions electromagnètiques i immunitat. L’ objecte d’aquesta normativa es mitigar les interferències causades o rebudes pel producte en un entorn d’oficina habitual. Estats Units (Normativa FCC) S’ha comprovat que aquest equip compleix amb els límits d’un dispositiu digital de Classe A, d’acord amb l’ Apartat 15 de les Normes FCC. Aquests límits s’han establert per proporcionar una protecció adequada contra interferències perjudicials quan l’equip s’utilitza en un entorn comercial. Aquest equip genera, utilitza i pot irradiar energia de radiofreqüència. Si no s’instal·la ‘ utilitza d’acord amb aquestes instruccions, pot provocar interferències perjudicials amb les comunicacions de radio. L’ús d’ aquest equip en una zona residencial pot provocar interferències perjudicials, en aquest cas l’usuari haurà de corregir les interferències pel seu compte. Les modificacions o els canvis realitzats en aquest dispositiu sense l’autorització de Xerox poden anular l’autorització de l’usuari per utilitzar-lo. Nota: Para garantir el compliment de la Secció 15 de les Normes FCC, utilitzi cables d’interfície apuntalats. Canadà (normativa) Aquest aparell digital de classe A compleix amb la norma canadenca ICES-003. Cet appareil numérique de la classe A est conforme à la norme NMB-003 du Canada. Unió Europea PRECAUCIÓ: Aquest es un producte de Classe B. Aquest producte pot provocar radiointerferències en entorns domèstics, el que pot obligar a l’ usuari a prendre mesures adequades. La marca de CE que porta aquest producte significa que Xerox declara el compliment de les següents directives aplicables de la Unió Europea en les dates indicades: • 12 de desembre de 2006: Directiva 2006/95/CE sobre límits de tensió • 15 de desembre de 2004: Directiva 2004/108/CE sobre compatibilitat electromagnètica • 9 de març de 1999: Directiva 1999/5/CE sobre equips radioelèctrics i equips terminals de telecomunicació Si aquest producte s’ utilitza correctament, d’acord amb les instruccions de l’usuari, no és perillós ni pel consumidor ni per l’ entorn. 218 Impressora multifunció sèrie WorkCentre 5300 Guía de l’ usuari Informació sobre normatives Per garantir el compliment de la normativa europea, s’han d’utilitzar cables de interfície blindats. Si desitja obtenir una còpia firmada de la Declaracions de conformitat d’aquest producte, posis en contacte amb Xerox. Alliberament d’ozó Durant la impressió s’allibera una petita quantitat d’ozó. Aquesta quantitat es el suficientment petita com per a que no ocasioni danys personals. No obstant, asseguri’s de que la sala on vagi a utilitzar-se el sistema tingui una ventilació adequada, sobre tot si va a imprimir grans volums de material, o si el sistema s’utilitzarà d’una manera continuada durant un període de temps prolongat. Altres normatives Turquia (normativa RoHS) En compliment de l’article 7 (d), certifiquem que “es compleix amb la normativa EEE”. "EEE yönetmeliğine uygundur." Impressora multifunció sèrie WorkCentre 5300 Guía de l’ usuari 219 Informació sobre normatives Normativa sobre la còpia d’originals Estats Units El Congres prohibeix, mitjançant una llei, la reproducció dels elements aquí enumerats en determinades circumstàncies. Es poden imposar multes i penes de presó als responsables de fer aquestes reproduccions. 1. Bons o valors del govern de Estats Units, como: • Certificats de deute • Moneda de bancs nacionals • Cupons de bons • Bitllets bancaris de la Reserva Federal • Certificats de dipòsit de plata • Certificats de dipòsit d’or • Bons d’Estats Units • Pagarés del tresor • Bitllets de la Reserva Federal • Bitllets fraccionaris • Certificats de dipòsit • Paper moneda • Bons i obligacions de determinades agències governamentals, como la FHA, etc. • Bons (els bons d’estalvis de EE. UU. Només poden ser fotografiats amb finalitats publicitàries en relació amb la campanya per la seva venta). • Timbre intern. Si es necessari reproduir un document legal en el que hi hagi un timbre mata segellat, es podrà fer sempre que la reproducció del document tingui finalitats legals. • Segells de correu, mata segellats o sense mata segellar. Los segells de correu es poden fotografiar, amb finalitats filatèliques, sempre que la reproducció sigui en blanc i negre i la seva mida sigui inferior al 75% o superior al 150% de l’original. • Girs postals • Lletres, txecs o efectes monetaris expedits per funcionaris autoritzats d’ Estats Units. • Segells i altres exponents de valor, amb qualsevol denominació, que hagin estat o puguin ser emesos mitjançant alguna llei del Congres. • Certificats d’indemnitzacions per veterans de les Guerres Mundials. 2. Bons o valors de qualsevol govern, banc o corporació de l’ estranger. 3. Material protegit per drets d’autor, a menys que s’obtingui permís del propietari dels drets d’ autor, o la realització de còpies estigui dins l’estipulat en la llei de drets de autor respecto a la reproducció per "Ús just" o de biblioteques. Pot obtenir més informació sobre aquestes disposicions en l’ Oficina del Dret de Autor de los Estats Units, Biblioteca del Congrés, Washington, D.C. 20559. Sol·liciti la circular R21. 4. Certificat de ciutadania o naturalització. Els certificats de naturalització d’estrangers poden fotocopiar-se. 220 Impressora multifunció sèrie WorkCentre 5300 Guía de l’ usuari Informació sobre normatives 5. 6. 7. 8. 9. Passaports. Els passaports estrangers poden fotocopiar-se. Papers d’ immigració. Targetes de registro de reclutament. Papers del servei de reclutament selectiu que porten la següent informació de registre. • Ingrés o guanys • Document judicial • Condició física o mental • Estat de dependència • Servei militar anterior Excepció: els certificats de baixa militar d’Estats Units poden fotografiar-se. Insígnies, targetes d’identificació o peses exhibits por personal militar o membres de varis Departaments Federals, como el FBI, el Tresor, etc. A menys que la fotografia hagi estat encarregada pel responsable del departament. La reproducció dels següents documents també es il·legal en alguns estats: • Permisos d’ automòbil • Permisos de conduir • Certificats de titularitats d’ automòbils La llista anterior no contempla tots los casos. No s’admet cap responsabilitat derivada del seu contingut o exactitud. En cas de dubte, consulti al seu advocat. Canadà El Parlamento prohibeix, mitjançant una llei, la reproducció dels elements aquí enumerats en determinades circumstancies. Es poden imposar multes i penes de presó als responsables de fer aquestes reproduccions. 1. Bitllets bancaris o paper moneda. 2. Bons o valors d’un govern o banc. 3. Lletres o vals del Tresor. 4. El segell públic de Canadà (o una de les seves províncies), un organisme públic o autoritat de Canadà o un tribunal. 5. Les proclames, dictàmens, regulacions, mandats o avisos d’aquests (amb la falsa pretensió de que han estat impresos por la Queens Printer per Canadà o por una altra impremta equivalent per una província). 6. Les marques, segells, embolcall o dissenys utilitzats por o en nom del Govern de Canadà (o una de les seves províncies), el govern d’un altre estat o un departament, junta, comissió o agencia establerts pel Govern de Canadà o d’una província o un govern d’un altre estat. 7. Timbre imprès o adhesiu utilitzat amb finalitat de recaptació per part del Govern de Canadà o d’una província o pel govern d’un altre estat. 8. Documents o registres que estan a càrrec de funcionaris que tenen el deure de realitzar o emetre còpies certificades i es pretengui fer passar una còpia falsa per una certificació autèntica. 9. Material amb copyright o marques comercials, sense el consentiment del propietari. Impressora multifunció sèrie WorkCentre 5300 Guía de l’ usuari 221 Informació sobre normatives La llista anterior se facilita a mode orientatiu, però no contempla tots els casos. No s’admet cap responsabilitat derivada del seu contingut o exactitud. En cas de dubte, consulti al seu advocat. Altres països • • • • • • • La còpia de documents pot ser il·legal en el seu país. Es poden imposat multes i penes de presó als responsables de fer aquestes reproduccions. Moneda de curso legal Bitllets bancaris i txecs Bons o valors de bancs o governs Passaports i targetes d’identitat Material amb copyright o marques comercials, sin el consentiment del propietari Segells de correus i altres instruments negociables Aquesta llista no contempla tots los casos. No s’admet ninguna responsabilitat derivada del seu contingut o exactitud. En caso de dubte, consulti al seu assessor jurídic. 222 Impressora multifunció sèrie WorkCentre 5300 Guía de l’ usuari Informació sobre normatives Normativa de enviament de fax Estats Units Requisits d’encapçalament para el enviament de fax La Llei de protecció al consumidor de serveis telefònics (Telephone Ambsumer Protection Act) de 1991 estableix que es il·legal utilitzar un ordenador o altre dispositiu electrònic (inclosa una màquina de fax) para enviar missatges, a menys que el missatge contingui en el marge superior o inferior de cada una de les pàgines transmeses, o be en la primera pàgina, la data i hora de enviament, la identificació de la empresa, entitat o particular que envia el missatge, així com el número de telèfon de la màquina d’enviament de l’empresa, entitat o particular. El número de telèfon proporcionat no pot ser un número 900 ni cap altre número el cost del qual excedeixi la tarifa de transmissió local o de llarga distancia. Per programar aquesta informació en la màquina, consulti la documentació del client i segueixi els passos que es faciliten. Informació de l ‘acoblador de dades Aquest equip compleix la Part 68 de la normativa i els requisits FCC adoptats pel Consell Administratiu de Connexions de Terminals (Administrative Council for Terminal Attachments, ACTA). En la coberta de l’equip hi ha una etiqueta que, a més d’una altra informació, inclou un identificador de producte amb el format US:AAAEQ##TXXXX. Si es necessari, ha de proporcionar aquest número a la companyia telefònica. La clavilla i el connector per connectar aquest equip al cablejat de les instal·lacions i a la xarxa telefònica han de complir la Part 68 de la normativa i els requisits de la FCC adoptats pel ACTA. Amb el producte, se subministra un cable telefònic compatible que té un endoll modular. Està dissenyat per la connexió a un connector modular que també es compatible. Consulti les instruccions d’ instal·lació per obtenir més informació. Pot connectar la màquina de forma segura al connector modular ÚSC RJ-11C mitjançant el cable de línia telefònica compatible (amb endoll modular) que se subministra en el kit d’ instal·lació. Consulti les instruccions d’instal·lació per obtenir més informació. El número d’equivalència de timbre (Ringer Equivalence Number, REN) s’ utilitza para determinar el número de dispositius que es poden connectar a la línia telefònica. Si hi ha masses REN en una línia telefònica, és possible que los dispositius no sonen en una trucada entrant. En la majoria de les zones, la suma de números REN no ha de ser superior a cinc(5.0). Per assegurar-se del número de dispositius que poden connectar-se a una línia, segons el número total de números REN, posis en contacte amb la companyia telefònica local. Para los productes aprovats després del 23 de juliol de 2001, el número REN per aquest producte forma part del identificador del producte que té el format US:AAAEQ##TXXXX. Els dígits representats mitjançant ## equivalen al número REN sin punto decimal (p. ex., 03 indicaria un REN de 0.3). Para productes anteriors, el número REN es mostra per separat en la etiqueta. Impressora multifunció sèrie WorkCentre 5300 Guía de l’ usuari 223 Informació sobre normatives Per sol·licitar el servei adequat a la companyia telefònica local, és possible que hagi de facilitar els codis que s’ indican a continuació: • Codi de interfície de la instal·lació (FIC) = 02LS2 • Codi de comanda de servei (SOC) = 9.0Y AVIS: pregunti a la companyia telefònica local sobre el tipus de connector modular instal·lat a la seva línia. La connexió d’aquesta màquina a un connector no autoritzat podria danyar l’equip de la companyia telefònica. Vostè, i no Xerox, assumirà qualsevol responsabilitat que es derivi dels danys provocats per la connexió d’aquesta màquina a un connector no autoritzat. Si aquest equip de Xerox® perjudica a la xarxa telefònica, la companyia telefònica l’ avisarà por atalentat de que pot ser necessari interrompre el servei temporalment. Si el preavís no es factible, la companyia telefònica informarà al client l’abans possible. Així mateix, se l’advertirà de que té dret a presentar una reclamació a la FCC si ho considera oportú. La companyia telefònica pot fer canvis en les seves instal·lacions, equips, operacions o procediments que podrien afectar al funcionament de l’equip. Si passa això, l’avisarà per atalentat per a que pugui realitzar els canvis necessaris a fi de mantenir el servei sense interrupcions. Si aquest equip de Xerox® experimenta algun problema, posis en contacte amb el centre de servei adequat per obtenir informació sobre reparacions i garanties. Els detalls figuren en la màquina o en la Guia de l’usuari. Si l’equip provoca algun dany en la xarxa telefònica, la companyia telefònica podria sol·licitar-li que el desconnecti fins que el problema s’hagi solucionat. Les reparacions de la màquina només han de realitzar-les un representant de Xerox o un proveïdor de serveis Xerox autoritzat. Això es aplicable durant el període de garantía de servei i una vegada finalitzat el mateix. Si es realitza alguna reparació no autoritzada, se anul·larà el temps restant del període de garantía. Aquest equip no ha d’utilitzar-se en línies compartides. La connexió a un servei de línia compartida està subjecta a les tarifes corresponents en vigor. Per obtenir més informació, posis en contacte amb la comissió estatal de serveis públics de telecomunicacions, la comissió de serveis publico o la comissió de corporacions. Si la seva oficina disposa d’un sistema especial d’alarma connectat a la línia telefònica, asseguri’s de que la instal·lació d’ aquest equip de Xerox® no la desactivi. Si té algun dubte sobre els elements que poden desactivar el sistema de alarma, consulti a la companyia telefònica o a un instal·lador autoritzat. Canadà Nota: La etiqueta de Industry Canada identifica los equips certificats. Aquesta certificació significa que l’equip compleix tots els requisits de seguretat i funcionament de la xarxa de telecomunicacions, tal com s’indica en els documents apropiats de requisits tècnics de l’equip terminal. El Departament no pot garantir que el funcionament de l’equip compleixi les expectatives del client. 224 Impressora multifunció sèrie WorkCentre 5300 Guía de l’ usuari Informació sobre normatives Abans d’ instal·lar aquest equip, l’usuari ha de comprovar que té permís per connectar-se a les instal·lacions de la companyia local de telecomunicacions. Tanmateix, l’equip ha d’instal·lar-se mitjançant un mètode de connexió admès. El client ha de saber que el compliment de les condicions anteriors podria no impedir una degradació de la qualitat del servei en alguns casos. Les reparacions d’ equips certificats seran coordinades pel representant designat pel proveïdor. Qualsevol reparació o modificació que l’usuari dugui a terme en aquest equip, o el seu mal funcionament, pot ser motivo per a que la empresa de telecomunicacions exigeixi que l’usuari desconnecti l’equip. Los usuaris han d’assegurar-se per la seva seguretat de que les connexions elèctriques a terra de les preses d’alimentació elèctrica, de les línies telefòniques i dels sistemes interns de canonades metàl·liques, estiguin connectades. Aquesta precaució pot ser especialment important en zones rurals. AVIS: los usuaris no han d’ intentar fer les connexions por sí mateixos, sinó que han de posar-se en contacte amb l ‘organisme adequat per inspecciones elèctriques o amb un electricista, segons correspongui. El número d’equivalència de timbre (Ringer Equivalence Number, REN) assignat a cada terminal indica el número màxim de terminals que es poden connectar a una interfície telefònica. La terminació d’una interfície pot consistir en qualsevol combinació de dispositius, amb l’ únic requisit de que la suma de números REN de tots los dispositius no excedeixi de 5. Per conèixer el valor de REN canadenca, consulti la etiqueta de l’equip. Europa Directiva sobre equips radioelèctrics i equips terminals de telecomunicació El facsímil ha estat homologat de conformitat amb la Decisió 1999/5/CE del Consell para la connexió paneuropea d’un terminal simple a la xarxa telefònica pública commumutada (RTPC). No obstant, a la vista de les diferencies que existeixen entre les RTPC que s’ofereixen en diferents països, la homologació no constitueix por sí sola una garantía incondicional de funcionament satisfactori en tots los punts de terminació de la xarxa d’una RTPC. En caso de sorgir algun problema, posis en contacte en primer lloc amb el proveïdor de l’equip. Aquest producte s’ha provat i compleix la norma europea ES 203 021-1, -2, -3 relativa a equips terminals que s’utilitzen en xarxa de telefonia pública commutada analògica en el marc econòmic europeu. Aquest producte inclou una configuració del codi de país ajustable por l’usuari. Consulti la documentació del client per conèixer aquest procediment. Els codis de país han d’ establir-se abans de connectar el sistema a la xarxa. Nota: Tot i que aquest sistema pot utilitzar la marcació por polsos (desconnexió de bucle) o por tons multi freqüència (DTMF), es recomana que es configuri per fer servir la senyalització DTMF. La senyalització DTMF ofereix un establiment de trucada fiable i més ràpid. La modificació d’ aquest producte o la connexió a un software o un aparell de control externs sense autorització de Xerox, anul·larà el certificat. Impressora multifunció sèrie WorkCentre 5300 Guía de l’ usuari 225 Informació sobre normatives Sudáfrica Aquest mòdem ha d’utilitzar-se juntament amb un dispositiu aprovat de protecció envers a pujades de tensió. 226 Impressora multifunció sèrie WorkCentre 5300 Guía de l’ usuari Informació sobre normatives Fitxes de dades de seguretat Para ver el Informe de seguretat de materials relatiu a la seva Impressora, vagi a: Amèrica del Nord: www.xerox.com/msds Unió Europea: www.xerox.com/environment_europe Els números de telèfon del Centro d’ Assistència al Client poden consolar-se en www.xerox.com/office/worldambtacts. Impressora multifunció sèrie WorkCentre 5300 Guía de l’ usuari 227 Informació sobre normatives Mode d’estalvi d’energia Com a soci de ENERGY STAR, Xerox Corporation ha establert que la configuració bàsica d’ aquesta Impressora compleix amb les directrius d’estalvi d’energia de ENERGY STAR. ENERGY STAR i el símbol de ENERGY STAR son marques registrades als Estats Units. El programa de equips d’oficina de ENERGY STAR es resultat de l’esforç conjunto dels governs de Estats Units, la Unió Europea i Japó i del sector industrial de equips d’oficina amb el fi de fomentar l’ús de copiadores, Impressores, faxos, equips multifunció, PC personals y pantalles energèticament eficients. Reduir el consum energètic del producte contribueix a la lluita contra la contaminació, la pluja àcida i los canvis climàtics a llarg plaç al disminuir les emissions produïdes quan es genera electricitat. Los equips ENERGY STAR de Xerox® venen configurats de fàbrica. La Impressora se subministrarà amb el temporitzador fixat en 1 minuto per passar al mode d’estalvi d’energia després d’imprimir o copiar l’últim treball. Per més informació sobre aquesta funció, consulti la Guia de l’administrador del sistema. 228 Impressora multifunció sèrie WorkCentre 5300 Guía de l’ usuari Reciclatge i eliminació de productes B Aquest capítol inclou directrius i informació sobre reciclatge i eliminació para: • Tots els països a la pàgina 230 • Nordeamèrica a la pàgina 230 • Unió Europea a la pàgina 230 • Altres països a la pàgina 232 Impresora multifunción serie WorkCentre 5300 Guía del usuario 229 Reciclatge i eliminació de productes Directrius i informació Tots los països Si vostè es el responsable de llençar el producte Xerox®, tingui en compte que el producte pot contenir plom, perclorat y altres materials l’eliminació dels quals pot estar regulada por raons mediambientals. La presencia d’aquests materials compleix en totalment la normativa internacional aplicable en el moment en que es va comercialitzar aquest producte. Per obtenir informació sobre el reciclatge i l’eliminació del producte, posis en contacte amb les autoritats locals. Perclorat: aquest producte pot contenir un o més dispositius amb perclorat, per exemple, les bateries. Pot ser que sigui necessari manipular-lo mitjançant algun procediment especial; consulti www.dtsc.ca.gov/hazardouswaste/perchlorate. Nordamèrica Xerox disposa d’un programa para la recollida la reutilització o reciclatge dels equips. Posis en contacte amb el representant de ventes de Xerox (1-800-ASK-XEROX) per determinar si aquest producte Xerox® forma part del programa. Para més informació sobre els programes mediambientals de Xerox®, visiti www.xerox.com/environment o posis en contacte amb les autoritats locals per obtenir informació sobre el reciclatge i l’eliminació d’equips. Unió Europea Directiva 2002/96/CE (RAEE) Alguns equips es poden utilitzar tant en l’àmbit domèstic o privat como en l’ àmbit professional o de negocis. Àmbit domèstic o privat Si l’equip té aquest símbol, indica que no ha de desfer-se’n utilitzant els mateixos mitjans que fa servir pels residus domèstics. En compliment de la legislació europea, els equips elèctric i electrònics que es vagin a llençar han de separar-se dels residus domèstics. En l’ àmbit domèstic dels estats membres de la UE, existeixen punts de recollida designats per dipositar los aparells elèctrics i electrònics sense cap cost. Per obtenir informació, posis en contacte amb les autoritats locals. 230 Impresora multifunción serie WorkCentre 5300 Guía del usuario Reciclatge i eliminació de productes En alguns estats membres de la UE, quan es compra un equip nou, és possible que el distribuïdor local tingui l’ obligació de retirar l’equip sense cobrar res. Posis en contacte amb el seu distribuïdor per obtenir informació. Àmbit professional o de negocis Si l’equip té aquest símbol, indica que ha de desfer-se’n d’acord amb els procediments aplicables del seu país. En compliment de la legislació europea, los equips elèctrics i electrònics que es vagin a llençar han de gestionar-se segons els procediments establerts. Abans de llençar l’equip, posis en contacte amb el seu distribuïdor local o representant de Xerox per obtenir informació sobre el procediment de recollida dels equips que han arribat al final de la seva vida útil. Informació para los usuaris sobre la recollida i eliminació d’equips antics i bateries gastades L’exhibició d’aquests símbols en els productes o en la documentació que els acompanya significa que els productes elèctrics o electrònics i les bateries que hagin arribat al final de la seva vida útil no han de barrejar-se amb altres residus domèstics. Amb la finalitat de que els productes antics i les bateries gastades segueixin el procediment adequat de recollida i reciclatge, dipositi’ls en els punts de recollida establerts per aquest fi segons la Directiva 2002/96/CE y la Directiva 2006/66/CE. A l’ eliminar aquest productes i bateries seguint el procediment apropiat, està contribuint a protegir recursos de gran importància i a evitar els possibles efectes nocius que una manipulació incorrecta podria tenir sobre la salut de les persones i el medi ambient. Per obtenir més informació sobre la recollida i reciclatge de productes antics i bateries, posis en contacte amb les autoritats locals, el servei de recollida de residus o el punto de venta on va adquirir els articles. La incorrecta eliminació de estos productes podria donar lloc a l’aplicació de multes d’acord amb la legislació nacional. Impresora multifunción serie WorkCentre 5300 Guía del usuario 231 Reciclatge i eliminació de productes Per empreses de la Unión Europea Si desitja desfer-se d’ equips elèctrics o electrònics, posis en contacte amb el seu distribuïdor per obtenir més informació. Informació sobre l’eliminació de productes en països que estan fora de la Unión Europea Aquests símbols son únicament aplicables en la Unió Europea. Si desitja llençar aquests components, posis en contacte amb les autoritats locals o un distribuïdor per saber quin es el procediment adequat. Nota sobre el símbol de bateria El símbol del contenidor tatxat pot anar acompanyat d’un símbol químic. Això indica la conformitat amb los requisits de la directiva. Hg Extracció de les bateries Les bateries només han ser substituïdes por un centro de servei autoritzat pel fabricant. Altres països Per obtenir informació, posis en contacte amb les autoritats locals. 232 Impresora multifunción serie WorkCentre 5300 Guía del usuario-
 1
1
-
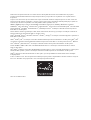 2
2
-
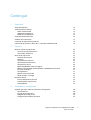 3
3
-
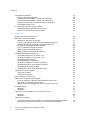 4
4
-
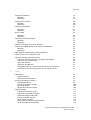 5
5
-
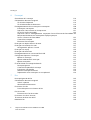 6
6
-
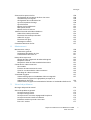 7
7
-
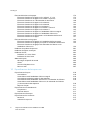 8
8
-
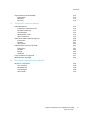 9
9
-
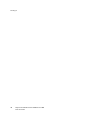 10
10
-
 11
11
-
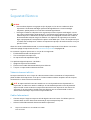 12
12
-
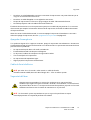 13
13
-
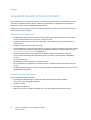 14
14
-
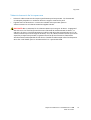 15
15
-
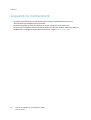 16
16
-
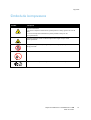 17
17
-
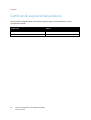 18
18
-
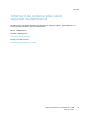 19
19
-
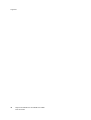 20
20
-
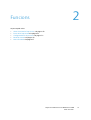 21
21
-
 22
22
-
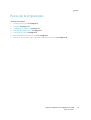 23
23
-
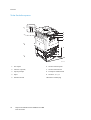 24
24
-
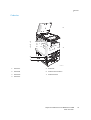 25
25
-
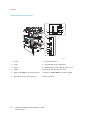 26
26
-
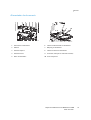 27
27
-
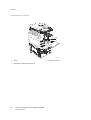 28
28
-
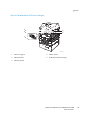 29
29
-
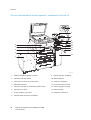 30
30
-
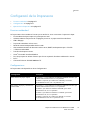 31
31
-
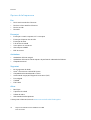 32
32
-
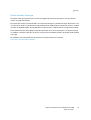 33
33
-
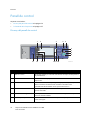 34
34
-
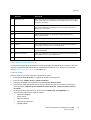 35
35
-
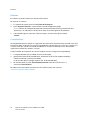 36
36
-
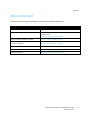 37
37
-
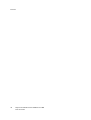 38
38
-
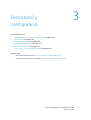 39
39
-
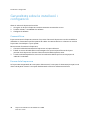 40
40
-
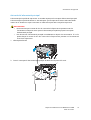 41
41
-
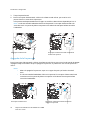 42
42
-
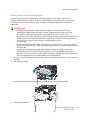 43
43
-
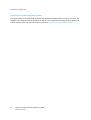 44
44
-
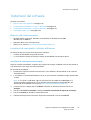 45
45
-
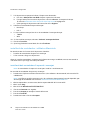 46
46
-
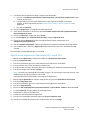 47
47
-
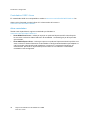 48
48
-
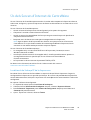 49
49
-
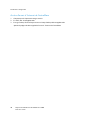 50
50
-
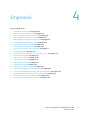 51
51
-
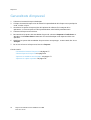 52
52
-
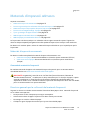 53
53
-
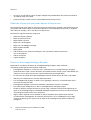 54
54
-
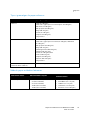 55
55
-
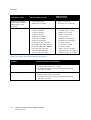 56
56
-
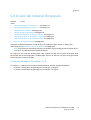 57
57
-
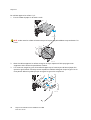 58
58
-
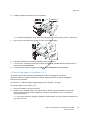 59
59
-
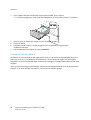 60
60
-
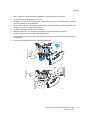 61
61
-
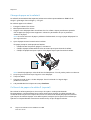 62
62
-
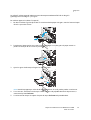 63
63
-
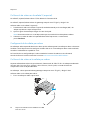 64
64
-
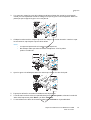 65
65
-
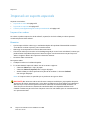 66
66
-
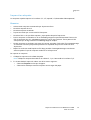 67
67
-
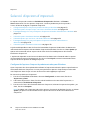 68
68
-
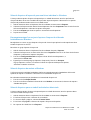 69
69
-
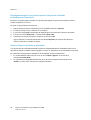 70
70
-
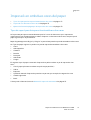 71
71
-
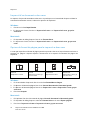 72
72
-
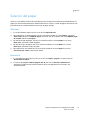 73
73
-
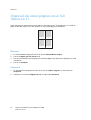 74
74
-
 75
75
-
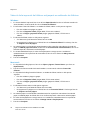 76
76
-
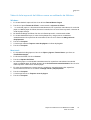 77
77
-
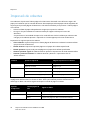 78
78
-
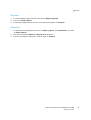 79
79
-
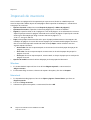 80
80
-
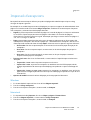 81
81
-
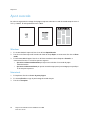 82
82
-
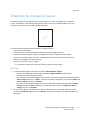 83
83
-
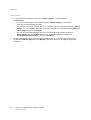 84
84
-
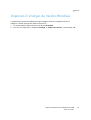 85
85
-
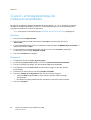 86
86
-
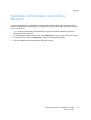 87
87
-
 88
88
-
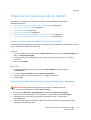 89
89
-
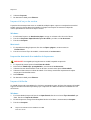 90
90
-
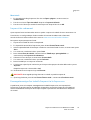 91
91
-
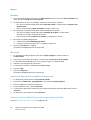 92
92
-
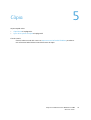 93
93
-
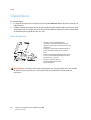 94
94
-
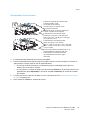 95
95
-
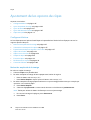 96
96
-
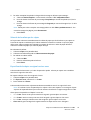 97
97
-
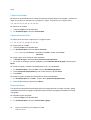 98
98
-
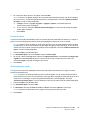 99
99
-
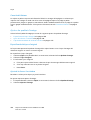 100
100
-
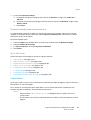 101
101
-
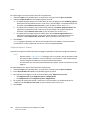 102
102
-
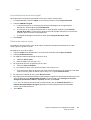 103
103
-
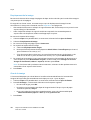 104
104
-
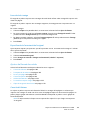 105
105
-
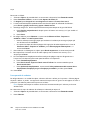 106
106
-
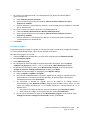 107
107
-
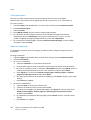 108
108
-
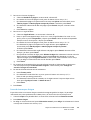 109
109
-
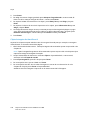 110
110
-
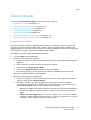 111
111
-
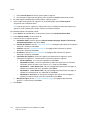 112
112
-
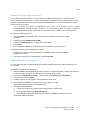 113
113
-
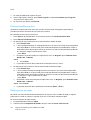 114
114
-
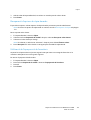 115
115
-
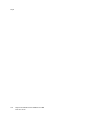 116
116
-
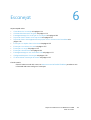 117
117
-
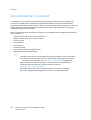 118
118
-
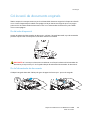 119
119
-
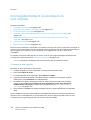 120
120
-
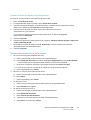 121
121
-
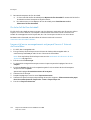 122
122
-
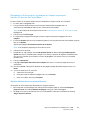 123
123
-
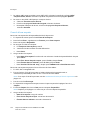 124
124
-
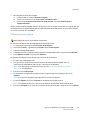 125
125
-
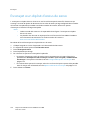 126
126
-
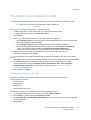 127
127
-
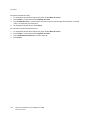 128
128
-
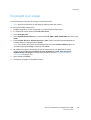 129
129
-
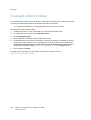 130
130
-
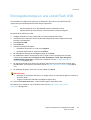 131
131
-
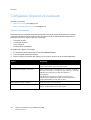 132
132
-
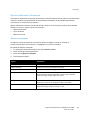 133
133
-
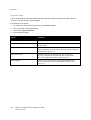 134
134
-
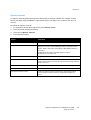 135
135
-
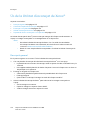 136
136
-
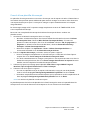 137
137
-
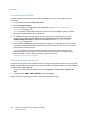 138
138
-
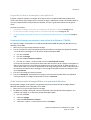 139
139
-
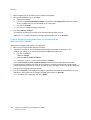 140
140
-
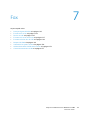 141
141
-
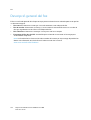 142
142
-
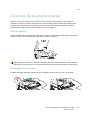 143
143
-
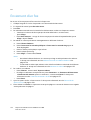 144
144
-
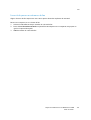 145
145
-
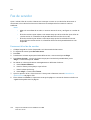 146
146
-
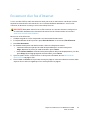 147
147
-
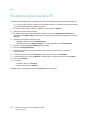 148
148
-
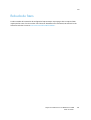 149
149
-
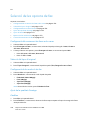 150
150
-
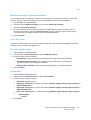 151
151
-
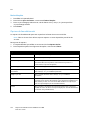 152
152
-
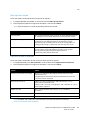 153
153
-
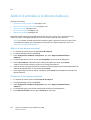 154
154
-
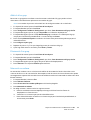 155
155
-
 156
156
-
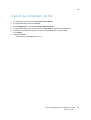 157
157
-
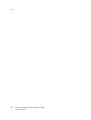 158
158
-
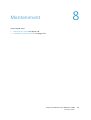 159
159
-
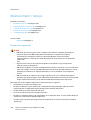 160
160
-
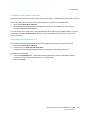 161
161
-
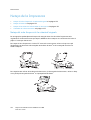 162
162
-
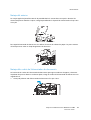 163
163
-
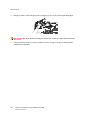 164
164
-
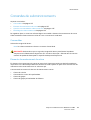 165
165
-
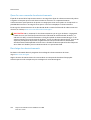 166
166
-
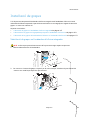 167
167
-
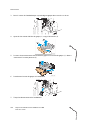 168
168
-
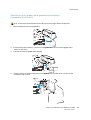 169
169
-
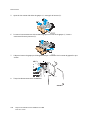 170
170
-
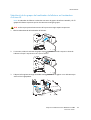 171
171
-
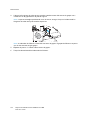 172
172
-
 173
173
-
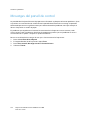 174
174
-
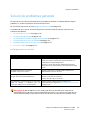 175
175
-
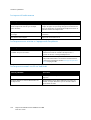 176
176
-
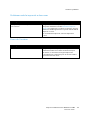 177
177
-
 178
178
-
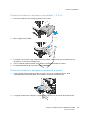 179
179
-
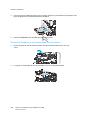 180
180
-
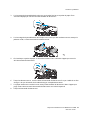 181
181
-
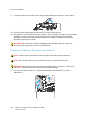 182
182
-
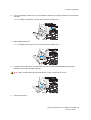 183
183
-
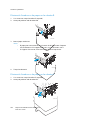 184
184
-
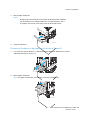 185
185
-
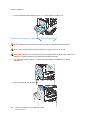 186
186
-
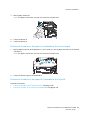 187
187
-
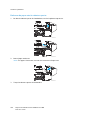 188
188
-
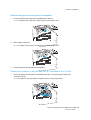 189
189
-
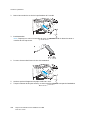 190
190
-
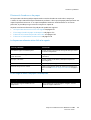 191
191
-
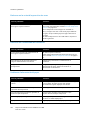 192
192
-
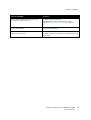 193
193
-
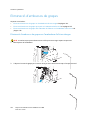 194
194
-
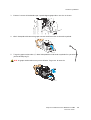 195
195
-
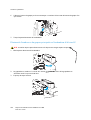 196
196
-
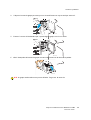 197
197
-
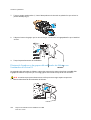 198
198
-
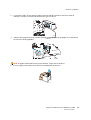 199
199
-
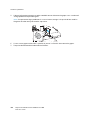 200
200
-
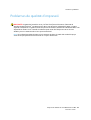 201
201
-
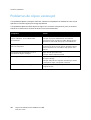 202
202
-
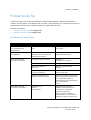 203
203
-
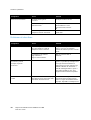 204
204
-
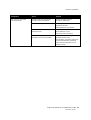 205
205
-
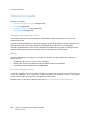 206
206
-
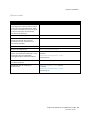 207
207
-
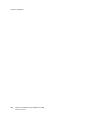 208
208
-
 209
209
-
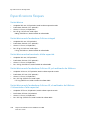 210
210
-
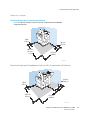 211
211
-
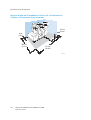 212
212
-
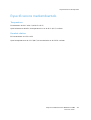 213
213
-
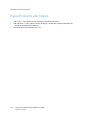 214
214
-
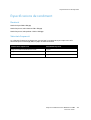 215
215
-
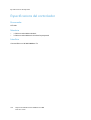 216
216
-
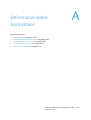 217
217
-
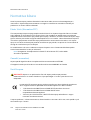 218
218
-
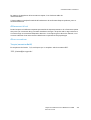 219
219
-
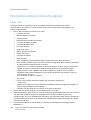 220
220
-
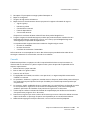 221
221
-
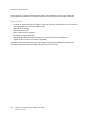 222
222
-
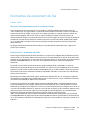 223
223
-
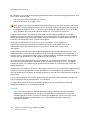 224
224
-
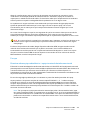 225
225
-
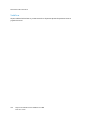 226
226
-
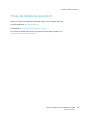 227
227
-
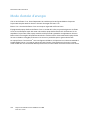 228
228
-
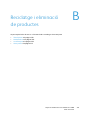 229
229
-
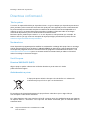 230
230
-
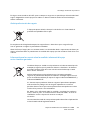 231
231
-
 232
232
Documentos relacionados
-
Xerox 7830/7835/7845/7855 Guía del usuario
-
Xerox 7830/7835/7845/7855 Guía del usuario
-
Xerox 7220/7225 Guía del usuario
-
Xerox 5325/5330/5335 Guía del usuario
-
Xerox 7970i Guía del usuario
-
Xerox 7220i/7225i Guía del usuario
-
Xerox 4250 Guía del usuario
-
Xerox AltaLink B8045 / B8055 / B8065 / B8075 / B8090 Guía del usuario
-
Xerox AltaLink B8145 / B8155 / B8170 Guía del usuario
-
Xerox VersaLink C7020/C7025/C7030 Guía del usuario