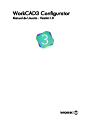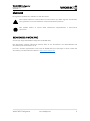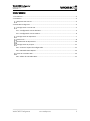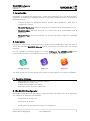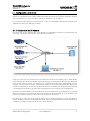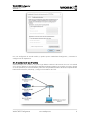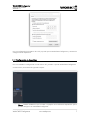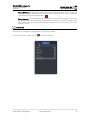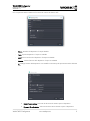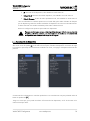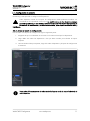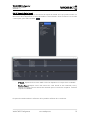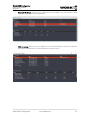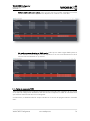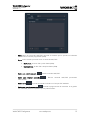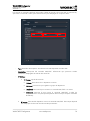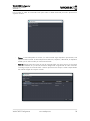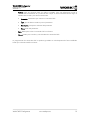WorkCAD3 Configurator
Manual de Usuario - Versión1.0

WorkCAD3 Configurator
MANUAL DE USUARIO
VERSION 1.0
WorkCAD3 Configurator www.workpro.es 2
SÍMBOLOS
Los siguientes símbolos son utilizados en este documento:
Este símbolo notifica al usuario sobre las instrucciones que deben seguirse estrictamente
para garantizar la correcta instalación o funcionamiento del producto.
Este símbolo notifica al usuario sobre información complementaria o instrucciones
opcionales.
BIENVENIDO A WORK PRO
Gracias por elegir WorkCAD3 Configurator de WORK PRO.
Este documento contiene información esencial sobre el uso del software. Lea detenidamente este
documento para familiarizarse con él.
Por favor, consulte regularmente el sitio web de WORK PRO para descargar la última versión del
documento y actualizaciones de software: https://www.workpro.es/

WorkCAD3 Configurator
MANUAL DE USUARIO
VERSION 1.0
WorkCAD3 Configurator www.workpro.es 3
CONTENIDO
1. Introducción ...................................................................................................................................... 4
2. Instalación ......................................................................................................................................... 4
Requisitos del sistema ............................................................................................................... 4
3. WorkCAD3 Configurator ................................................................................................................... 4
Configuración a nivel de red ...................................................................................................... 5
3.1.1. Configuración con IP dinámica .................................................................................... 5
3.1.2. Configuración con IP estática ...................................................................................... 6
Configuración de dispositivos .................................................................................................... 7
Device info ................................................................................................................................. 8
Actualización de dispositivos ................................................................................................... 10
Configuración de proyecto ....................................................................................................... 11
3.5.1. Acceso a layouts de configuración ............................................................................ 11
3.5.2. Network Status Report .............................................................................................. 12
Envío de comandos OSC .......................................................................................................... 14
3.6.1. Editor de comandos OSC ........................................................................................... 17

WorkCAD3 Configurator
MANUAL DE USUARIO
VERSION 1.0
WorkCAD3 Configurator www.workpro.es 4
1. Introducción
WorkCAD3 es el software de configuración y control para dispositivos de la serie BlueLine MKII y
LightMouse de WORK PRO. WorkCAD3 presenta las siguientes novedades respecto a su predecesor
WorkCAD Designer:
- Inclusión de todos los dispositivos BlueLine, BlueLine MKII, LightMouse y WPE para su
configuración y control.
- WorkCAD3 Configurator. Aplicación dedicada a la configuración de los dispositivos en red.
- WorkCAD3 Editor. Aplicación dedicada a la creación de layouts personalizables para el
usuario final.
- WorkCAD3 Player. Aplicación dedicada a la ejecución de layouts creados con workCAD3
Editor.
2. Instalación
Descargue la última versión de WorkCAD3 de la página web de WORK PRO y haga click sobre el
archivo de instalación WorkCAD3_Setup.exe siga las indicaciones del asistente para una correcta
instalación.
Una vez realizada la instalación diríjase a la carpeta C:\Program Files (x86)\WorkCAD3 donde
encontrará los ejecutables de las diferentes aplicaciones que conforman WorkCAD3:
Si lo desea puede crear accesos directos para acceder a los ejecutables con una mayor comodidad.
Requisitos del sistema
- Sistema operativo Windows 7 (32 bits) o superior.
- 256MB libres en su disco duro.
- 2 GB de memoria RAM como mínimo.
- Resolución mínima de pantalla 1280 x 960.
3. WorkCAD3 Configurator
WorkCAD3 Configurator es la aplicación que le permitirá realizar la configuración de los dispositivos
que conforman su instalación. Permitiéndole:
- Configuración a nivel de red.
- Actualización de firmware.
- Configuración de cada dispositivo según sus características.
Editor.exe
Configurator.exe
Player.exe

WorkCAD3 Configurator
MANUAL DE USUARIO
VERSION 1.0
WorkCAD3 Configurator www.workpro.es 5
Configuración a nivel de red
Los dispositivos BlueLine MKII y LightMouse pueden trabajar con IP dinámica o con IP estática. Por
defecto, los dispositivos traen ambos modos activados, de manera que primero intentarán conectar
con su IP dinámica y, si no lo consiguen, intentarán conectar con su IP estática.
Lo primero que debe de hacer es interconectar su PC con workCAD3 Configurator instalado y los
dispositivos a configurar mediante un switch.
Para hacer uso de una configuración con IP dinámica, su LAN deberá contener un servidor DHCP que
se encargue de asignar direcciones IP a los diferentes dispositivos.
Tenga en cuenta que una configuración con IP dinámica puede ser arriesgada ya que, dependiendo
de la configuración del servidor DHCP, éste puede entregar a los dispositivos direcciones IP diferentes
cada vez que estos se reinicien. De manera que, si tenemos comandos OSC programados para ser
enviados a direcciones IP concretas, o estamos haciendo uso de la aplicación WorkCAD3 Player para
controlar los dispositivos, al renovarse las direcciones IP los comandos OSC programados no llegarán
a los dispositivos de destino o la aplicación workCAD3 Player no conectará con los dispositivos.
Por tanto, es recomendable que en caso de hacer uso de la IP dinámica en los dispositivos, el servidor
DHCP se configure para asignar las direcciones IP según la dirección MAC de cada dispositivo, de
manera que siempre reciban la misma dirección IP por parte del servidor.
Por otro lado, si desea que su PC también trabaje con IP dinámica diríjase en su PC (Windows) al
Centro de Redes y Recursos compartidos/Conexión: Ethernet/ Propiedades del Protocolo de Internet 4
(TCP/IPv4) y configure la dirección IP de su PC como dinámica.
3.1.1.
Configuración con IP dinámica

WorkCAD3 Configurator
MANUAL DE USUARIO
VERSION 1.0
WorkCAD3 Configurator www.workpro.es 6
Una vez configurado el servidor DHCP ya puede ejecutar WorkCAD3 Configurator y comenzar la
configuración de dispositivos.
Si desea trabajar con IP estática, en primer lugar deberá cambiar la dirección IP de su PC a la subred
en la que por defecto se encuentran los dispositivos BlueLine Digital (10.0.0.0/8). Por tanto, diríjase
en su PC (Windows) al Centro de Redes y Recursos compartidos/Conexión: Ethernet/ Propiedades del
Protocolo de Internet 4 (TCP/IPv4) y configure la IP estática de su PC.
3.1.2.
Configuración con IP estática

WorkCAD3 Configurator
MANUAL DE USUARIO
VERSION 1.0
WorkCAD3 Configurator www.workpro.es 7
Una vez configurada la IP estática de su PC ya puede ejecutar WorkCAD3 Configurator y comenzar la
configuración de dispositivos.
Configuración de dispositivos
Una vez realizada la configuración a nivel IP de su PC, proceda a ejecutar WorkCAD3 Configurator.
A continuación, encontrará los siguientes campos:
- Library. Pestaña mediante la que acceder a ejemplos de los diferentes dispositivos que se
pueden configurar con workCAD3 Configurator.

WorkCAD3 Configurator
MANUAL DE USUARIO
VERSION 1.0
WorkCAD3 Configurator www.workpro.es 8
- Detected Devices. Pestaña donde aparecerán todos los dispositivos de su LAN. En el caso de
que alguno de estos dispositivos no se encuentre en la misma subred que su PC, aparecerá
un símbolo de exclamación indicándolo.
- Project Inspector. Área donde aparecen los dispositivos que deseamos configurar. Para pasar
los dispositivos de
Detected Devices
a
Project Inspector
deberá hacer doble click sobre ellos.
Solo podrán pasar al
Project Inspector
aquellos dispositivos que se encuentren en la misma
subred que su PC.
Device info
Antes de empezar a configurar los dispositivos con su layout de configuración a través del Project
Inspector es recomendable su configuración a nivel de IP y nombre.
Para ello pulse sobre el botón de
Info
situado a su derecha.

WorkCAD3 Configurator
MANUAL DE USUARIO
VERSION 1.0
WorkCAD3 Configurator www.workpro.es 9
Una vez pulsado sobre el botón
Info
se abrirá la ventana de
Device Info
.
- Name. Nombre del dispositivo. Campo editable.
- Type. Tipo de dispositivo. Campo no editable
- MAC. Dirección física del dispositivo. Campo no editable.
- Version. Versión firmware del dispositivo. Campo no editable
- IP. Configuración IP del dispositivo. Para modificar esta área pulse previamente sobre el botón
Edit
:
• Static IP radio button. Selección de dirección IP estática para el dispositivo.
• Dynamic IP radio button. Selección de dirección IP dinámica para el dispositivo.

WorkCAD3 Configurator
MANUAL DE USUARIO
VERSION 1.0
WorkCAD3 Configurator www.workpro.es 10
• IP. Dirección IP del dispositivo, solo editable en modo
Static IP
.
• Subnet Mask. Máscara subred del dispositivo, solo editable en modo
Static IP
.
• Default Gateway. Puerta de enlace predeterminada, solo editable en
modo Static IP
.
Una vez realizados los cambios oportunos en el modo
Edit
, pulse sobre el botón de
OK
para
que el dispositivo guarde los cambios realizados. El dispositivo se reiniciará automáticamente.
Si desea descartar los cambios realizados pulse sobre el botón
Cancel
.
Realice la configuración oportuna para todos sus dispositivos.
Hay que recalcar que, aunque cada dispositivo viene por defecto con su dirección
IP estática y dinámica activada, una vez se elija una de las dos en el modo de
Edit
,
el dispositivo solo trabajará con el tipo de IP elegida.
Actualización de dispositivos
Si existe una actualización de firmware para su dispositivo, WorkCAD3 Configurator le advertirá de
ello con el icono de
Update
. Pulse sobre el icono para actualizar el dispositivo. Una barra de carga
le mostrará el porcentaje de actualización realizado. Por favor, no apague el dispositivo durante este
proceso.
Si existe más de un dispositivo a actualizar podrá hacer una actualización conjunta pulsando sobre el
botón de
Update All
.
Tenga en cuenta que, para poder actualizar el firmware de los dispositivos, su PC ha de estar en la
misma subred que éstos.

WorkCAD3 Configurator
MANUAL DE USUARIO
VERSION 1.0
WorkCAD3 Configurator www.workpro.es 11
Configuración de proyecto
Tras realizar las actualizaciones de firmware y modificaciones de nombre e IP (en el caso de que sean
necesarias), puede proceder a configurar los dispositivos.
Cada dispositivo consta de un layout de configuración donde podremos modificar sus
características. Es importante recalcar que las modificaciones de los dispositivos siempre
quedarán guardadas en ellos mismos, sirviendo la aplicación WorkCAD3 Configurator de
herramienta de modificación y no de almacenamiento, para dispositivos BlueLine MKII y
LightMouse.
Para acceder a los layouts de configuración siga los siguientes pasos:
1. Asegúrese de que su ordenador se encuentra en la misma subred que los dispositivos.
2. Haga doble click sobre los dispositivos a los que desea acceder para subirlos al Project
inspector.
3. Una vez subidos al Project inspector, haga click sobre el dispositivo y el layout de configuración
se mostrará.
Pasar saber el funcionamiento de cada uno de los layouts acuda al manual individual de
cada dispositivo.
3.5.1.
Acceso a layouts de configuración

WorkCAD3 Configurator
MANUAL DE USUARIO
VERSION 1.0
WorkCAD3 Configurator www.workpro.es 12
WorkCAD3 Configurator posee una herramienta de reporte de estado con la que podrá acceder a la
información de los dispositivos en forma de listado e incluso editarla si fuese necesario. Para acceder
a este reporte, pulse sobre el botón
- IP Report. Reporte de direcciones MAC e IP de los dispositivos. El campo de IP es editable.
- BlueLine Report. Reporte acerca del número de canal donde se está emitiendo, zona y
volumen. El campo volumen solo tendrá contenido para el caso de los receptores. Todos los
campos son editables.
El reporte de estado también le informara de los posibles conflictos de su instalación.
3.5.2.
Network Status Report

WorkCAD3 Configurator
MANUAL DE USUARIO
VERSION 1.0
WorkCAD3 Configurator www.workpro.es 13
- Repeated IP address. Indica que hay alguna dirección IP repetida. Para solucionarlo cambie
la IP repetida de alguno de los dispositivos.
- Different subnet. Indica que hay un dispositivo en otra subred distinta a la del PC. Cambie la
dirección IP del dispositivo a la subred donde se encuentra su PC.

WorkCAD3 Configurator
MANUAL DE USUARIO
VERSION 1.0
WorkCAD3 Configurator www.workpro.es 14
- Multiple senders with same source. Indica que tiene más de un sender emitiendo en el mismo
canal. Cambie el canal de alguno de los dispositivos en conflicto a un canal libre.
- No sender on source 0 acting as IGMP querier. Indica que no existe ningún IGMP querier en
la red. Cambie el canal de alguno de los dispositivos al 0. Para más información acuda al
manual
OSC and Network set up manual
.
Envío de comandos OSC
Todos aquellos dispositivos que admitan programación de comandos OSC constarán de una sección
en su layout de configuración dedicada a ello. Esta sección incorporará un editor de comandos OSC
que facilitará enormemente esta tarea al integrador.
A continuación, se detallan todos los campos incluidos en la sección de programación de comandos
OSC:

WorkCAD3 Configurator
MANUAL DE USUARIO
VERSION 1.0
WorkCAD3 Configurator www.workpro.es 15
- Bank: Banco de comandos UDP/OSC asociado al elemento que lo ejecutará. El elemento
será un GPI o un botón programable (SPS8).
- Event: Indica cuándo queremos enviar el comando UDP/OSC.
• On Activate. Al cerrar GPI o pulsar botón (SPS8).
• On Deactivate. Al abrir GPI o despulsar botón (SPS8).
- Botón para añadir comando : Añadir comando UDP/OSC.
- Botón para Eliminar comando : Eliminar comando UDP/OSC previamente
seleccionado.
- Botón de test : Ejecuta los mandos incluidos en el campo OSC Methods.
- Botón para guardar comandos : Guarda la programación de comandos. Si no guarda
los comandos, estos no se podrán ejecutar posteriormente.

WorkCAD3 Configurator
MANUAL DE USUARIO
VERSION 1.0
WorkCAD3 Configurator www.workpro.es 16
Para añadir un comando UDP/OSC pulse sobre el botón de añadir y seleccione UDP. A continuación,
aparecerá el comando a editar, pulse sobre la flecha para desplegar los campos a editar.
- Type: Protocolo de transporte. Actualmente solo está disponible el modo UDP.
- Description: Descripción del comando UDP/OSC. Información que aparecerá cuando
cerremos el desplegable de edición del comando.
- IP Address:
• 1º Campo, tipo de dirección IP:
▪ Unicast: Dirección IP de un dispositivo concreto.
▪ Multicast: Dirección IP que engloba un grupo de dispositivos.
▪ Loopback: Dirección IP para enviarse un comando UDP/OSC a sí mismo.
▪ Broadcast: Dirección IP para enviar el comando UDP/OSC a todos los
dispositivos de la red. (Solo para dispositivos de terceros que acepten comandos
Broadcast).
• 2º campo. Selección del dispositivo a enviar el comando UDP/OSC. Este campo depende
del campo tipo de dirección IP seleccionada previamente:
1
2
3

WorkCAD3 Configurator
MANUAL DE USUARIO
VERSION 1.0
WorkCAD3 Configurator www.workpro.es 17
▪ Unicast: Aparecerán todos los dispositivos de la lista
Detected Devices
.
Seleccione el dispositivo al que desea enviar el comando. Si selecciona custom
será para un dispositivo de terceros, no incluido en la lista.
▪ Multicast: El campo desaparece, ya que no puede seleccionar ningún dispositivo
concreto.
▪ LoopBack: El campo desaparece, el comando se envía a él mismo.
▪ Broadcast: El campo desaparece ya que no puede seleccionar ningún dispositivo
concreto.
• 3º campo. Indica la dirección IP a la que se enviará el comando. Depende del campo
tipo de dirección IP:
▪ Unicast: Dirección IP del dispositivo seleccionado en el campo 2º, o en el caso
de elegir custom la que el usuario introduzca.
▪ Multicast: 239.192.0.100 (no editable), establecida por protocolo.
▪ LoopBack: 127.0.0.1 (no editable), establecida por protocolo.
▪ Broadcast: 255.255.255.255 (no editable), establecida por protocolo.
- Foreign Port: Puerto de destino. Se configura automáticamente a excepción del caso
Unicast/Custom.
- Local Port: Puerto local de recepción. Se configura automáticamente a excepción del caso
Unicast/Custom.
- Data: Campo donde aparecerá el comando UDP/OSC a enviar. Se rellena automáticamente
a excepción del caso Unicast/Custom.
- OSC: Botón para entrar al editor de comandos OSC.
Mediante el editor de comandos OSC podrá acceder a todos los comandos OSC existentes para
controlar los dispositivos BlueLine y LightMouse de una forma rápida e intuitiva. A continuación, se
muestra cómo hacer uso de éste.
3.6.1.
Editor de comandos OSC

WorkCAD3 Configurator
MANUAL DE USUARIO
VERSION 1.0
WorkCAD3 Configurator www.workpro.es 18
Para acceder al editor de comandos OSC pulse sobre el botón dedicado para ello. Aparecerá la
siguiente ventana:
- Device. Si está trabajando en Unicast y ha seleccionado algún dispositivo previamente, éste
aparecerá seleccionado. Si está trabajando en Multicast, Loopback, o Broadcast, el dispositivo
tendrá que ser seleccionado por usted manualmente.
- Method. Campo para seleccionar el tipo de comando OSC que quiere enviar. En el manual
OSC and Network set up manual
encontrará desglosado el significado de cada comando.
Tras elegir el tipo de comando OSC a utilizar aparecerán los campos a editar. Dependiendo
del método elegido los campos variarán.

WorkCAD3 Configurator
MANUAL DE USUARIO
VERSION 1.0
WorkCAD3 Configurator www.workpro.es 19
- Address. Path del comando OSC que define el método. Para más información acudir al
manual
OSC and Network set up manual
. Este campo se rellena automáticamente según el
método seleccionado y los valores introducidos.
• Parameter. Parámetros que contiene el comando OSC.
• Type. Tipo de dato a introducir para el parámetro.
• Description. Descripción adicional del parámetro.
• Value. Valor del parámetro.
- Save. Botón para salvar el comando OSC en el banco.
- Cancel. Botón para cancelar y salir del editor de comandos OSC.
La programación de comandos OSC se quedará guardada en cada dispositivo de forma indefinida
hasta que se decida modificar o borrar.

WorkCAD3 Configurator
MANUAL DE USUARIO
VERSION 1.0
WorkCAD3 Configurator www.workpro.es 20
-
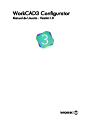 1
1
-
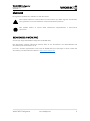 2
2
-
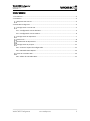 3
3
-
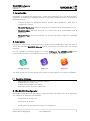 4
4
-
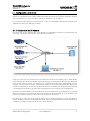 5
5
-
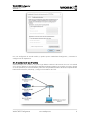 6
6
-
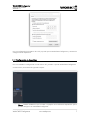 7
7
-
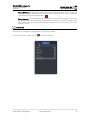 8
8
-
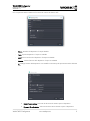 9
9
-
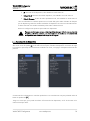 10
10
-
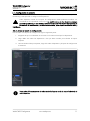 11
11
-
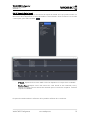 12
12
-
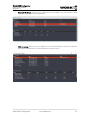 13
13
-
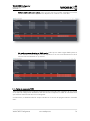 14
14
-
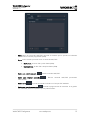 15
15
-
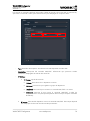 16
16
-
 17
17
-
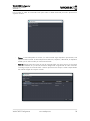 18
18
-
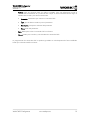 19
19
-
 20
20
Work-pro WPE 24 Manual de usuario
- Tipo
- Manual de usuario
- Este manual también es adecuado para
Artículos relacionados
-
Work-pro BLR2 A PLUS MKII Manual de usuario
-
Work-pro LM SERIAL Manual de usuario
-
Work-pro BLR2 A PLUS MKII Manual de usuario
-
Work-pro BLS2 SD MKII Manual de usuario
-
Work-pro BLR2 A PLUS MKII Manual de usuario
-
Work-pro BLR2 MKII Manual de usuario
-
Work-pro BLS2 LITE MKII Manual de usuario
-
Work-pro BLR2 LITE MKII Manual de usuario
-
Work-pro LM 5 Manual de usuario
-
 Work Pro SCPRO 4A BL Manual de usuario
Work Pro SCPRO 4A BL Manual de usuario