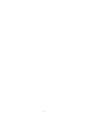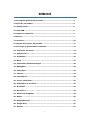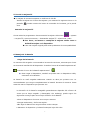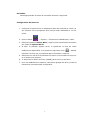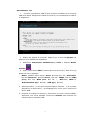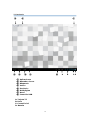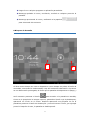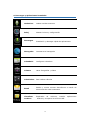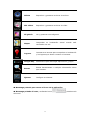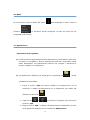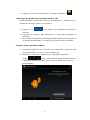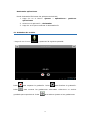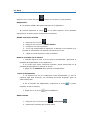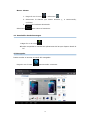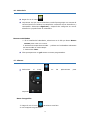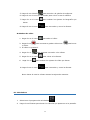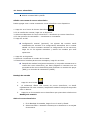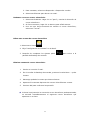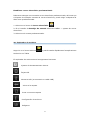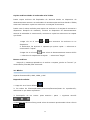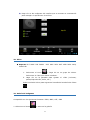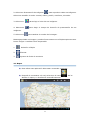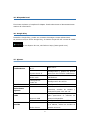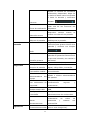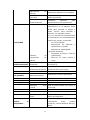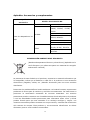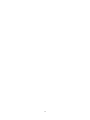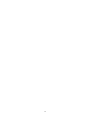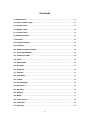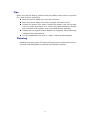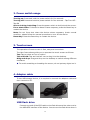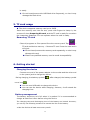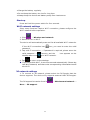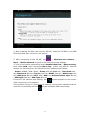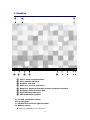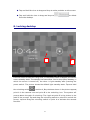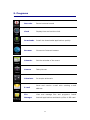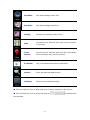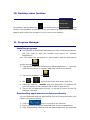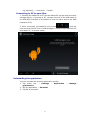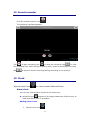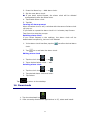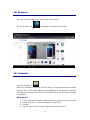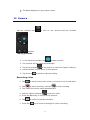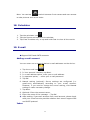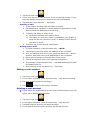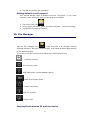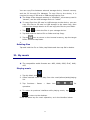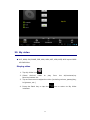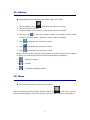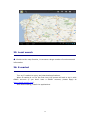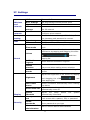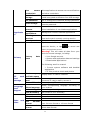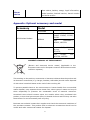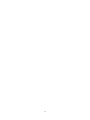Primux Serie Basic 10 Manual de usuario
- Categoría
- Tabletas
- Tipo
- Manual de usuario
Este manual también es adecuado para

MANUAL DE USUARIO
Para más información visite nuestra web www.primux.es
ESPAÑOL / ENGLISH

2

3
INDICE
1. Descripción gráfica del producto ....................................................... 5
2. Botón de encendido ........................................................................... 6
3. Pantalla táctil .................................................................................... 6
4. Cable USB .......................................................................................... 6
5. Empleo de tarjeta TF ......................................................................... 7
6. Batería .............................................................................................. 7
7. Escritorio ........................................................................................... 10
8. Interfaz de bloqueo de pantalla ........................................................ 11
9. Descargas y Aplicaciones Instaladas ................................................. 12
10. Funciones del menú ........................................................................ 14
11. Aplicaciones .................................................................................... 14
12. Grabadora ....................................................................................... 16
13. Reloj ................................................................................................ 17
14. Instalación desde Descargas ......................................................... 18
15. Navegador ....................................................................................... 18
16. Calendario ....................................................................................... 19
17. Cámara ............................................................................................ 19
18. Calculadora ..................................................................................... 20
19. Correo electrónico ........................................................................... 21
20. Explorador de archivos .................................................................... 23
21. Mi música ....................................................................................... 24
22. Mis vídeos ...................................................................................... 24
23. Galería de imágenes ...................................................................... 25
24. Mapas ............................................................................................ 26
25. Búsqueda local ................................................................................ 27
26. Google Play .................................................................................... 27
27. Ajustes ............................................................................................ 27

4
Consejos de seguridad
Al utilizar el dispositivo, por favor tenga en cuenta las siguientes cuestiones
básicas de seguridad. Estas advertencias reducirán los incendios, las descargas
eléctricas y los riesgos de lesión:
● No deje que el producto se humedezca bajo la lluvia.
● Por favor mantenga el dispositivo alejado de la luz solar directa y los
objetos de calor.
● Proteja el cable de alimentación. Cuando se conecte el cable de
alimentación, no deje que se pise o se coloquen objetos encima. Preste
atención a la protección de los equipos de conexión.
● Utilice el adaptador de corriente original para cargar su dispositivo;
cualquier otro podría dañarlo.
● No desmonte el equipo ni intente repararlo usted mismo.
Equipo de limpieza
Toque la pantalla con cuidado. Para limpiar las huellas o el polvo en la pantalla,
es mejor usar un paño suave para instrumentos como la cámara. No usar algodón
para limpiar el polvo.

5
1. Descripción gráfica del producto

6
2. Botón de encendido
Encender:mantenga pulsado el botón de encendido durante 3 segundos.
Apagado : mantenga pulsado el botón de encendido durante 3 segundos
→seleccione apagar
Encendido y apagado de la pantalla :pulse el botón de encendido para encender
o apagar la pantalla
Apagado forzoso: Si el dispositivo no responde, mantenga pulsado el botón de
encendido durante 6 segundos para apagarlo.
Advertencia: Sólo en casos excepcionales y en emergencias, el apagado del
dispositivo debe realizarse con normalidad de acuerdo con las instrucciones previas.
Botón de reseteo: Al pulsar el botón de reseteo, el dispositivo se apagará. Para
volver a utilizarlo, sólo tendrá que encenderlo de nuevo.
3. Pantalla táctil
Lea las siguientes instrucciones para un buen manejo de la pantalla táctil:
1. Haga clic en cualquiera de los iconos que aparecen en la pantalla.
2. Elija uno de los iconos y mantenga pulsado. De este modo podrá arrastrar el
icono que desee al menú del escritorio.
3. Los iconos se pueden colocar en diferentes interfaces de pantalla deslizando
el icono entre ellos.
☆
☆☆
☆
Para proteger la pantalla, no coloque ningún objeto encima del
dispositivo.
4. Cable USB
Antes de usar un dispositivo USB, conecte el cable a su ordenador.
Cable OTG Cable USB
Disco duro
Conecte su disco duro con su cable OTG.
No conecte y desconecte su disco duro repetidamente o se dañará.

7
5. Uso de la tarjeta TF
☆
☆☆
☆
La tarjeta de memoria soporta un máximo de 32 GB.
Inserte la tarjeta en el lector de tarjetas y se mostrará el siguiente icono en la
pantalla Cuando termine de leerse el contenido de la misma, ya la puede
usar.
Cancelar la tarjeta TF
Cerrar todos los programas o documentos de la tarjeta. Seleccione → ajustes
→ tarjeta TF y memoria interna → desinstalar tarjeta TF,seleccionar y salir.
☆
☆☆
☆ Por favor, no inserte o manipule la tarjeta varias veces o
dañará la tarjeta o el dispositivo.
☆
☆☆
☆ Use una tarjeta original para evitar problemas de incompatibilidad.
6. Manejo de la batería
Carga de la batería
Un extremo del cargador va conectado a la toma de corriente, mientras que el otro
se conecta al interfaz DC del dispositivo. Cuando el icono de la batería aparezca así:
Cuando el icono de la batería aparezca así:
☆
☆☆
☆
Para cargar el dispositivo, también se puede usar un dispositivo USB y
conectarlo al ordenador.
La batería no está cargada totalmente cuando se abre por primera vez. Le
recomendamos que cargue completamente la batería durante al menos 4 horas
antes de usar su dispositivo por primera vez.
La duración de la batería recargable generalmente depende del número de
veces que se haya cargado y descargado. Sin embargo, puede seguir los
siguientes consejos para una mayor duración de la batería.
● Usar el dispositivo al menos una vez por semana.
● Cargar totalmente y de forma regular.
● No dejar la batería sin carga durante mucho tiempo.
● Mantener el dispositivo y la batería siempre lejos del calor.

8
Encendido
Mantenga pulsado el botón de encendido durante 4 segundos.
Configuración de internet.
1. Configure la red WI-FI en su dispositivo antes de comenzar a usarlo, ya
que muchos de los programas que incluye están destinados a un uso
online.
2. Pulse el botón ,→ ajustes → Conexiones inalámbricas y redes.
3. Seleccione primero activar Wi-Fi y elija la red a la que desea conectarse
por medio de Ajustes Wi-Fi.
4. Al abrir la pestaña Ajustes Wi-Fi, le aparecerá la lista de redes
inalámbricas disponibles. Si le aparece el siguiente icono → deberá
introducir la clave que corresponda para conectarse a internet.
5. Seleccione su red Wi-Fi Introduzca la clave si es necesario haga clic
en el enlace que aparece.
6. 5. Seleccione el botón de Inicio (HOME) para volver al escritorio.
7. Si su red inalámbrica no aparece, seleccione agregar red Wi-Fi y cubra la
información necesaria para configurarla.

9
Herramientas 3G
1. Conecte el dispositivo USB 3G que contiene el software a la conexión
USB de la Tablet. Después de realizar la conexión, se encenderá la luz LED en
el dispositivo
2. Realice los ajustes de conexión. Haga clic en el icono de Ajustes que
aparece en la pantalla del dispositivo
3. Seleccione Conexiones inalámbricas y redes y después Redes
móviles
4. Elija a continuación APN (“nombre de punto de acceso”). Esto es lo que
aparecerá en su pantalla:
Name:3GWAP / APN: 3gnet / Proxy:
::
:Not set/ Port:80 / Username:
::
:
Not set/ Password:Not set/ Server:Not set/ MMSC: Not set / MMS
proxy Not set/ MMS port: Not set / MCC:460/ MNC:01/
Authentication type:Not set/ APN type:Not set/
5. Seleccione Menú( icono de la esquina superior derecha, o en el propio
dispositivo, el botón Menú).Se desplegará un nuevo menú. Seleccione
Nuevo APN.
6. Después de realizar los ajustes y seleccionar de nuevo el botón MENU,
aparecerá una nueva pantalla. Seleccione Guardar para finalizar los
cambios para el software USB.

10
7. Escritorio
③
③③
③ ②
②②
② ①
①①
①
④
④④
④ ⑤
⑤⑤
⑤ ⑥
⑥⑥
⑥ ⑦
⑦⑦
⑦ ⑧
⑧⑧
⑧ A B C D
①
①①
①: Aplicaciones
②
②②
②: Buscador de voz
③
③③
③: Búsqueda
④
④④
④: Volver
⑤
⑤⑤
⑤: Escritorio
⑥
⑥⑥
⑥: Multipágina
⑦
⑦⑦
⑦: Menu
⑧
⑧⑧
⑧: Conexión USB
A: Tarjeta TF
B: Hora
C: Conexión 3G
D: Batería

11
☆
☆☆
☆
Haga clic en cualquier programa o aplicación para abrirla.
☆
☆☆
☆
Mantenga pulsado el icono y arrástrelo, muévalo a cualquier parte de la
pantalla.
☆
☆☆
☆
Mantenga presionado el icono y arrástrelo a la papelera
para eliminarlo del escritorio.
8 Bloqueo de Pantalla
Si lleva mucho tiempo sin usar su dispositivo o poco tiempo sin pulsar el botón de
encendido, se activará el modo standby. Hay dos modos de hibernación: el primero
es una hibernación prolongada, de forma que la pantalla del dispositivo se apaga, y
será necesario presionar el botón para acceder a la pantalla en standby.
Como en el ejemplo de la imagen superior, pulsando el botón rojo de desbloqueo,
aparecerá un círculo en el centro. Después aparecerá una pequeña luz en la
pantalla presione el botón de desbloqueo y moverlo hacia el círculo, por ejemplo
punto B. Después de esto, la pantalla se desbloqueará.
B
A

12
9. Descargas y Aplicaciones Instaladas
Grabadora Grabar sonidos externos
Reloj Mostrar la hora y configuración
Descargas
Instalación y descarga rápida de aplicaciones
Navegador Conectarse al navegador
Calendario Configurar calendario
Cámara Hacer fotografías y vídeos
Calculadora Para realizar cálculos
Email
Recibir y enviar correos electrónicos a través de
direcciones de email existentes.
Visualizar
archivos
Explorador de archivos, instalar aplicaciones
Android y recuperar los archivos SD.

13
Música Reproducir y gestionar archivos de música.
Mis vídeos Reproducir y gestionar archivos de vídeo.
Mi galería Ver y gestionar mis imágenes.
Mapas
Comprobar su localización actual cuando esté
conectado a la red.
Lugares
Conectarse a internet para comprobar su localización
y los lugares que desee cercanos a la misma.
Google Play Identificarse para descargar aplicaciones, juegos…
Buscar
Buscar herramientas o cualquier información online
que necesite.
Ajustes Configure su sistema.
☆
☆☆
☆ Mantenga pulsado para mover el icono de la aplicación.
☆
☆☆
☆ Mantenga pulsado el icono y arrástrelo hacia para borrarlo
del menú.

14
10. Menú
En el escritorio, utilice el botón del menú para desplegar el menú como se
muestra: el escritorio puede configurar la lista de iconos de los
programas más usados.
11. Aplicaciones
Instalación de programas
☆
☆☆
☆
Puede encontrar algunas aplicaciones Android muy interesantes. Sólo tiene
que abrir el navegador y buscar “Aplicaciones Android” para saber cuáles
están disponibles. Las aplicaciones Android que compra o descarga se
pueden instalar en el dispositivo.
☆
☆☆
☆
Las aplicaciones Android que descargue se guardarán en . Puede
instalarlos con facilidad:
1. Copie el archivo .apk que quiere instalar en la tarjeta SD o en la
memoria, o instale las aplicaciones en el dispositivo por medio del
software de terceros.
2. Haga clic en o y encuentre la carpeta, que incluye los
archivos .apk
3. Elija un archivo .apk → instalar. Las aplicaciones se instalarán y el icono
de la aplicación aparecerá en el interfaz de Aplicaciones.

15
4. Haga clic en el icono para ejecutar o finalizar la aplicación
Descargar programas directamente desde la red
Puede descargar aplicaciones Android directamente e instalarlas en el
dispositivo de forma rápida y conveniente.
1. Haga clic en para buscar las aplicaciones Android en
internet.
2. Introducir la dirección web, seleccione el enlace para descargar la
aplicación.
3. Al terminar la instalación, mantenga pulsada la aplicación (se guarda en
el historial de descargas). Haga clic y seleccione abrir instalar.
Conectar al PC y guardar archivos
1. Conectar la Tablet con el PC a través de un cable USB. Un extremo es el
puerto USB OTG, y el otro, el puerto USB del PC.
2. Después de conectarlo, aparecerá en la pantalla la siguiente
imagen . Pulse y seleccione Encender Almacenamiento
USB para transmitir los datos entre el PC y la Tablet tal y como se
muestra abajo.

16
Desinstalar aplicaciones
Puede desinstalar fácilmente las aplicaciones Android:
1. Haga clic en el Menú→ ajustes → aplicaciones→ gestionar
aplicaciones
2. Seleccione la aplicación →desinstalar
3. Haga clic en Sí para confirmar la desinstalación.
12. Grabadora de sonidos
- Haga clic en el icono y aparecerá la siguiente pantalla:
Pulsa para empezar la grabación. Pulsa para finalizar la grabación.
Pulsa para mostrar las grabaciones efectuadas. Seleccione un archivo
guardado para reproducirlo. Pulsa para realizar ajustes en las grabaciones.

17
13. Reloj
Haga clic en el icono del reloj . Puede ver la fecha y hora actuales.
Despertador
1. Se pueden añadir diferentes alarmas en el dispositivo.
2. Cuando aparezca el icono en la parte superior de la pantalla,
significa que al menos tiene configurada una alarma.
Añadir una nueva alarma
1. Haga clic en el icono
2. Haga clic en el menú→ añadir alarma
3. Configure una nueva alarma
4. Si no has configurado la repetición, la alarma no se repetirá y se
borrará la información. La alarma sólo sonará una vez.
5. Haga clic para empezar a usar su alarma.
Detener el sonido de la alarma
1. Cuando llegue la hora a la que puso el despertador, aparecerá la
pantalla del despertador en su dispositivo.
2. Si quiere que suene cada diez minutos, puede seleccionar en la
pantalla para posponer la alarma de nuevo.
3. Haga clic en Cancelar para detener el despertador.
Inicie el despertador
5. La alarma que se ha configurado como despertador (y que se
repetirá cada diez minutos), se cancelará de forma temporal, pero no
estará eliminada.
6. En el interfaz del despertador, seleccione el icono si quiere
empezar a usar la alarma,
7. Haga clic en el icono para restablecer.
Editar alarma
1. Haga clic en el icono de reloj →seleccione 。
2. Seleccione la alarma que quiera editar

18
Borrar alarma
1. Haga clic en el icono → seleccione 。
2. Seleccione la alarma que desee eliminar y, a continuación,
confirme.
3. Seleccione la alarma eliminada.
Seleccione para volver al escritorio.
14. Instalación desde Descargas
1 Haga clic en el icono .
2 Puede comprobar e instalar las aplicaciones de las que dispone desde el
PC.
15.Navegador
Puede acceder a internet a través del navegador.
Haga clic en el icono para acceder a internet.

19
16. Calendario
☆
☆☆
☆
Haga clic en el icono
☆
☆☆
☆
La primera vez que use el calendario, tendrá que agregar una cuenta de
correo electrónico. Rellene los campos de cuenta de correo electrónico y
contraseña. Seleccione Siguiente, y después de configurar su correo
electrónico ya podrá usar el calendario.
Nuevas actividades
1. En el interfaz del calendario, seleccione en el día que desee Nuevo
evento para crear uno nuevo.
2. Seleccione tiempo de actividad y rellene con los detalles relevantes
de la actividad en cada campo.
3. Seleccione Listo.
☆
☆☆
☆
Días que aparecen en gris tienen eventos programados.
17. Cámara
☆
☆☆
☆
Seleccione el icono en las aplicaciones para
empezar.
Hacer fotografías
3. Haga clic en el icono
para hacer una foto
4. Las imagines se guardarán

20
5. Haga clic en el botón para acceder a la galería de imágenes.
6. Haga clic en el icono de retroceder para volver a usar la cámara.
7. Haga clic en el icono para realizar los ajustes de fotografía que
desee.
8. Haga clic en el icono para retroceder y cerrar la cámara.
Grabadora de vídeo
1. Haga clic en el icono para abrir el vídeo.
2. Haga clic en para comenzar a grabar. Seleccione para borrar
el vídeo.
3. El vídeo se guardará.
4. Haga clic en para empezar a acceder a los vídeos.
5. Haga clic en el icono para volver a la cámara.
6. Haga clic en para realizar los ajustes de vídeo que desee.
9. Haga clic en el icono para retroceder y cerrar la cámara.
Nota: Antes de usar la cámara inserte la tarjeta de memoria.
18. Calculadora
1. Seleccione el programa de calculadora
2. Haga clic en Eliminar para borrar los cálculos que aparecen en la pantalla.

21
19. Correo electrónico
☆
☆☆
☆ Admite cuentas POP3 y SMTP.
Añadir una cuenta de correo electrónico
Puede agregar una o varias cuentas de correo electrónico a su dispositivo.
1. Haga clic en el icono de Correo electrónico
2. En el interfaz de cuentas, haga clic en Siguiente.
3. Seleccione Opciones de correo electrónico→ introduzca su correo electrónico.
4. En las opciones de contraseña → introduzca su contraseña.
5. Haga clic en OK.
☆
☆☆
☆
Configuración manual (opcional): los ajustes del servidor están
establecidos de acuerdo a la configuración automática de su cuenta
GMAIL. Si fuera necesario cambiar la configuración de los servicios,
haga clic en los ajustes manuales y realice los cambios que sean
oportunos.
1. Haga clic en Siguiente.
2. Opcional: introduzca el nombre de la cuenta.
3. Introduzca el nombre para enviar mensajes y haga clic en Listo.
☆
☆☆
☆
Después de realizar los ajustes necesarios, si no puede conectarse a su
cuenta de correo electrónico, por favor póngase en contacto con sus
proveedores de correo electrónico para confirmar su servidor de apoyo
(POP) y su acuerdo de transmisión (SMTP).
Bandeja de entrada
1. Haga clic en el icono
2. Si solamente añade una cuenta de correo electrónico, se abrirá
rápidamente. En caso contrario, la aplicación tardará unos pocos segundos
más en abrirse.
3. Haga clic en la cuenta de correo electrónico que quiera abrir Seleccione
Bandeja de entrada.
Abrir el correo electrónico
1. En la Bandeja de entrada, haga clic en el email y ábralo.
2. Seleccione Abrir o Guardar si desea que se almacene en su tarjeta
de memoria.

22
3. Para contestar, seleccione Responder o Responder a todos.
4. Seleccione Eliminar para borrar un email.
Redactar un nuevo correo electrónico
1. Seleccione Redactar. Haga clic en “para” y escriba la dirección de
correo electrónico.
2. Si fuera necesario, haga clic en Asunto para añadir asunto.
3. Una vez que haya terminado de escribir el correo electrónico,
seleccione “enviar”
Editar una cuenta de correo electrónico
1. Seleccione el icono
2 Elija “Configuración de Cuentas” en el Menú.
3 Después de completar los ajustes pulse para volver a la
pantalla de Bandeja de entrada
Eliminar cuenta de correo electrónico
1 Pinche en icono de E-mail.
2 En el interfaz de Bandeja de entrada, presione la tecla Menu → pulse
Cuenta.
3 Mantenga pulsado la cuenta que desea eliminar.
4 Aparecerá la ventana Opciones de cuenta. Pulse Eliminar cuenta.
5 Presione OK para confirmar la operación
☆
☆☆
☆
Si borra los ajustes de la cuenta de correo electrónico predeterminada,
se activará automáticamente el siguiente correo electrónico que
aparezca en su lista.

23
Establecer correo electrónico predeterminado
Debe tener siempre una cuenta de correo electrónico predeterminada, de forma que
si dispone de múltiples cuentas de correo electrónico, puede elegir cualquiera de
ellas como predeterminada.
1. Seleccione el icono de Correo electrónico .
2. En el interfaz de Bandeja de entrada seleccione MENU → ajustes de correo
electrónico.
3. Selecciona la cuenta predeterminada.
20. Explorador de archivos
Haga clic en el icono Archivos y podrá instalar rápidamente las aplicaciones
Android en su Tablet
El explorador de archivos tiene las siguientes funciones:
Ajustes de almacenamiento interno
Tarjeta SD
Memoria USD (es necesario un cable USB)
Volver a la carpeta
Crear una nueva carpeta
Configuración de archivos
Imágenes

24
Copiar archivos desde el ordenador a la Tablet.
Puede copiar archivos del Explorador de Archivos desde un dispositivo de
almacenamiento externo a su ordenador. Si necesita copiar archivos desde su Tablet,
antes será necesario copiar los archivos a una tarjeta de memoria.
Puede usar el mismo método para copiar sus archivos en la tarjeta de memoria o
dispositivo. Después de realizarlo, conecte su dispositivo de almacenamiento
externo al ordenador. A continuación, comience a copiar los archivos en la carpeta
que desee.
1.Haga clic en el icono o para encontrar los archivos en su
dispositivo.
2. Seleccione los archivos o capetas que quiere copiar → seleccione a
continuación “copiar”
3.Haga clic en el icono para volver al almacenamiento interno del PC
→ seleccione la carpeta de la tarjeta → seleccione “Pegar”
Borrar archivos
Haga clic y mantenga pulsado en el archivo o carpeta, pinche en “borrar” y a
continuación pulse OK para eliminarlo.
21. Música
Soporta formatos MP3, WAV, WMA, y AAC
Reproducir música
1. Haga clic en el icono Música
2. De todos los álbumes/artistas/directorios/favoritos/listas de reproducción,
seleccione lo que desea reproducir.
3. Descripción de los iconos: pista anterior→ parar → siguiente canción
4. Mientras reproduce música, puede volver al escritorio presionando Volver o Inicio

25
☆
☆☆
☆
Haga clic en las imágenes del interfaz que se muestra a continuación
para manejar el reproductor de música.
22. Vídeo
☆
☆☆
☆ Soporta: AVI
、
WMV
、
RM
、
RMVB
、
3GP
、
MKV
、
MP4
、
ASF
、
VOB
、
MPG
、
MOV,
1080P HD.
1. Seleccione el icono → haga clic en un grupo de videos.
Seleccione el vídeo que desea visualizar.
2. Haga clic en la pantalla para ajustar el vídeo (volumen,
pausa/reproducción, brillo, etc.)
Pulse la tecla de Volver para regresar al interfaz de la Galería de vídeos
23. Galería de imágenes
Compatible con los siguientes formatos: JPEG
、
BMP
、
GIF
、
PNG
1. Seleccione el icono y entre en la galería.

26
2. Seleccione Presentación de imágenes para reproducir todas sus imágenes.
Seleccione también el modo: normal, clásico, pasión, romántico, divertido…
3. Seleccione para elegir el color de sus imágenes.
4. Seleccione para elegir el tiempo de duración de presentación de sus
imágenes.
5. Seleccione para cambiar el nombre de la imagen.
Mantenga pulsado una imagen y se abrirá una ventana con múltiples opciones como
borrar imagen o cambiar Fondo de pantalla.
1. Selección múltiple
2. Eliminar
3. Ajustes de fondo de escritorio
24. Mapas
☆
☆☆
☆
Para utilizar esta aplicación debe estar conectado a internet.
☆
☆☆
☆
Después de conectarse a la red, seleccione el icono . Así se
abrirán el mapa y su localización automáticamente.

27
25. Búsqueda local
Funciones similares a la aplicación Mapas. Puede seleccionar el almacenamiento
masivo de información.
26. Google Play
Para abrir Google Play, puede ser necesario descargar ciertas aplicaciones.
La primera vez que utilice Google Play, el sistema requerirá una cuenta de GMAIL.
(si no dispone de una, solicítela en http://www.gmail.com).
27. Ajustes
Redes
inalámbricas Wi-Fi
Abrir Wi-Fi
Ajustes de Wi-Fi
Configuración y gestión de puntos
de acceso de conexión inalámbrica.
Modo vuelo
Inhabilitar toda conexión
inalámbrica.
Configuración
redes 3G
Configuración de red 3G
Red Ethernet Configuración de red Ethernet.
Seleccionar
ajustes
Seleccionar ADSL como red,
introducir nombre de usuario y
contraseña para usar esa red.
USB
Memoria USB
Configuración de su dispositivo USB
para aprovechar el máximo de
memoria disponible.
ADB Configure su USB para ADB
Sonido
Modo silencio
Excepto las aplicaciones multimedia
y la alarma, todos los sonidos se
pueden silenciar.

28
Volumen
Ajustar el volumen de elementos
multimedia, despertador. Haga clic
y deslice la barra hacia la izquierda
o hacia la derecha y seleccione
Aceptar.
Tonos de notificación
Seleccione los tonos que desee para
cada una de las funciones del
dispositivo.
Selección sonora
Reproducir sonidos cuando se
realiza una selección de pantalla.
Bloqueo de pantalla
Reproducir sonidos al bloquear y
desbloquear la pantalla.
Pantalla
Brillo
Haga clic y deslice hacia la izquierda
o derecha para ajustar el brillo de la
pantalla y confirme con Aceptar
Pantalla giratoria
Cuando gire el dispositivo, la
pantalla se ajustará a la dirección en
la que esté colocado, sea vertical u
horizontal.
Reposo Ajustar el estado de reposo.
Seguridad
Configuración
bloqueo de pantalla
Bloquee la pantalla con un trazado
digital, código PIN o contraseña.
Contraseñas visibles
Muestra la contraseña a medida que
va escribiendo.
Seleccione
administradores del
equipo
Añada o elimine administradores
del aparato.
Uso credenciales de
seguridad
Permite a aplicaciones acceder a
certificaciones seguras y
credenciales.
Instalar desde USB
Instalar certificados cifrados desde
USB.
Configuración
contraseña
Configure o cambie la contraseña de
almacenamiento de credenciales.
Borrar
almacenamiento
Borre el almacenamiento de
credenciales de todos los
contenidos y restaure sus
contraseñas.
Aplicación
Fuentes desconocidas
Permite instalación de aplicaciones
que no sean Google Play.

29
Aplicaciones de
manejo
Administre aplicaciones instaladas.
Servicios en
ejecución
Vea y controle los servicios que se
están ejecutando.
Desarrolladores
Configure opciones para
desarrolladores de aplicaciones.
Privacidad
Reseteo de
información de
fábrica
Pinche en “Limpiar toda la
información” en el aparato. Pulse
Reset para resetear el equipo o
pulse “Volver” para cancelar y
retornar a la pantalla anterior
Warning! Esta acción eliminará toda
la información del almacenamiento
interno del equipo, incluyendo:
- Tu cuenta Google
- Información de sistemas y
aplicaciones y ajustes
- Aplicaciones descargadas
No serán borradas:
- Programas recientes y lotes de
aplicaciones
- Archivos TF, como música y
fotos
Tarjeta TF y
almacenamiento
Espacio total y
disponible
Compruébelo cuando este insertada
la tarjeta TF.
Desmontar tarjeta TF
Desmonte la tarjeta TF para
eliminarla de forma segura.
Formato
Idioma y teclado
de pantalla Seleccione idioma
Seleccione el idioma que desee.
Teclado Android Configure el teclado de pantalla.
Diccionario Agregue palabras a su diccionario.
Fecha y hora Configuración fecha Ajuste la fecha.
Selección zona
horaria
Elija la zona horaria que mejor le
convenga
Configuración hora Ajuste la hora.
Formato de hora Elija entre el formato 24h y 12h.
Selección formato
fecha
Elija el formato de la fecha que
desee que aparezca.
Sobre el
dispositivo
Vea estado, uso de batería,
información legal, modelo
numérico, versión Android, Kernel y
Build.

30
Apéndice. Accesorios y complementos
Descripción de
accesorios
Modelo de accesorio NO
Lista de adaptadores 3G
USB
TD-SCDMA
WCDMA
Huawei E230, E176G,
E160E, E182G, E1782,
E1750
ZTE MF633BP-1,
MF633, MF637U.
EVDO
Huawei E150, EC1231,
EC122, EC156 EC1270,
ZTE AC580, ZTE AC2736,
AC2746.
ELIMINACIÓN CORRECTA DEL PRODUCTO
(Residuos de aparatos eléctricos y electrónicos) (Aplicable en la
Unión Europea y en países europeos con sistemas de recogida
selectiva de residuos)
La presencia de este símbolo en el producto, accesorios o material informativo que
lo acompañan, indica que al finalizar su vida útil ni el producto ni sus accesorios
electrónicos (cargador, cables, etc.) deberán eliminarse junto con otros residuos
domésticos.
Para evitar los posibles daños al medio ambiente o a la salud humana, separe estos
productos de otros tipos de residuos y recíclelos correctamente. De esta forma se
promueve la reutilización sostenible de recursos materiales. Los usuarios
particulares pueden contactar con el establecimiento donde adquirieron el producto
o con las autoridades locales pertinentes para informarse sobre cómo y dónde
pueden llevarlo para que sea sometido a un reciclaje ecológico y seguro. Los
usuarios comerciales pueden contactar con su proveedor y consultar las condiciones
del contrato de compra. Este producto y sus accesorios electrónicos no deben
eliminarse junto a otros residuos comerciales.

31
DECLARACIÓN DE CONFORMIDAD
Primux Trading S.L., Tecnópole, Edificio CEI, 32900
Ourense.
Declara que este producto:
PRIMUX BASIC TABLET 10
Cumple con las disposiciones de la Directiva 1999/5/CE sobre Equipos de
Terminales de Radio y Telecomunicaciones (R&TTE), de la Directiva 95/2006/CE de
Seguridad Eléctrica de Equipos de Baja Tensión y de la Directiva 2004/108/CEE de
Compatibilidad Electromagnética, de acuerdo con:
- EN 300328 V1.7.1:2006
- EN 301489-01 V1.8.1:2008
- EN 301489-17 V2.1.1:2009
- EN 60950-1/A12:2011
- EN 55024:2010
- EN 55022/A2:2010
- EN 61000-3-2/A1:2009
- EN 61000-3-3:2008
- EN 62311:2008
Ourense, 7 de Junio de 2013
José Morán López
CEO

32

33
U S E R M A N U A L
ENGLISH

34

35
Contents
1. Appearance ........................................................................................ 37
2. Power switch usage ........................................................................... 37
3. Touch screen ...................................................................................... 38
4. Adapter cable ..................................................................................... 38
5. TF card usage ..................................................................................... 39
6. Getting started ................................................................................... 39
7. Desktop .............................................................................................. 42
8. Locking desktop ................................................................................. 43
9. Programs ........................................................................................... 44
10. Desktop menu function .................................................................... 46
11. Program Manager ............................................................................. 46
12. Sound recorder ................................................................................. 48
13. Clock ................................................................................................ 48
14. Downloads ....................................................................................... 49
15. Browser ............................................................................................ 50
16. Calendar ........................................................................................... 50
17. Camera ............................................................................................. 51
18. Calculator ......................................................................................... 52
19. E-mail ............................................................................................... 52
20. File Manager ..................................................................................... 54
21. My music .......................................................................................... 55
22. My video ........................................................................................... 56
23. Gallery .............................................................................................. 57
24. Maps ................................................................................................. 57
25. Local search ..................................................................................... 58
26. E-market .......................................................................................... 58
27. Settings ............................................................................................ 59

36
Tips
When you use this device, please follow the safety notice below to prevent
fire, electric shock and injury.
●
Keep the device away from rain and moisture.
●
Keep the device away from direct sunlight and heat source.
●
Protect the power cord. When connect the power cord, do not step
onto it or place any object on it, which may cause extrusion. Protect
the connector of the power cord connected devices specially.
●
Please use the original power adapter for charging. Nonconforming
chargers may cause harms.
●
Do not disassemble the shell or repair it without authorization.
Cleaning
Handle the screen gently. To clear the fingerprints or dust on the screen,
use soft cloth dedicated for camera lens instead of gauze.

37
1. Appearance

38
2. Power switch usage
Turning on: Press and hold the power switch for five seconds
Turning off: Press and hold the power switch for five seconds – Tap Turn Off –
Tap OK
Screen locking/unlocking: Press the power switch to lock/unlock the screen.
Force shut-down: If the device doesn’t have response, press the Reset key to
restart the device.
Note: Do not force shut down the device unless necessary. Under normal
condition, please follow the normal procedure to turn off the device.
Reset key: Press the Reset key to restart the device.
3. Touch screen
The operation of touch screen is fast, easy and convenient.
The User Instructions guide you to operate the touch screen as follows:
Tap: Tap to select an icon or option.
Tap and hold: Tap and hold an icon to drag it to the desktop.
Drag and drop: Drag and drop on the desktop to switch among different
interfaces.
☆
☆☆
☆ To avoid scratching or breaking the screen, do not put any object on it.
4. Adapter cable
To use USB storage device, it is required to connect the adapter cable and
then connect to PC.
OTG cable USB cable
USB flash drive
Connect one end of the OTG cable to the flash drive and the other end to
the USB OTG interface of the device. You can use the flash drive when it

39
is ready.
☆
☆☆
☆
Do not insert/remove the USB flash drive frequently, or else it may
damage the flash drive.
5. TF card usage
☆
☆☆
☆ The device supports memory card up to 32GB.
Insert the memory card into the slot, press with fingers to clamp it; the
screen will show Preparing SD card, and the TF card is ready for use when
the characters disappear. You can operate when the card is ready.
Removing TF card
Close all programs or files opened from the memory card. Tap →
TF card and device memory → Remove TF card. Press the card and it
will eject.
☆
☆☆
☆ Do not insert/remove the memory card repeatedly, or else it may
damage the card.
☆
☆☆
☆ Please use qualified memory card to avoid incompatibility.
6. Getting started
Charging the device
Connect one end of the power adapter to the socket and the other end
to the power jack to charge the device.
During charging, the battery symbol is ; after charged, the battery symbol
turns into
.
☆
☆☆
☆ You can use USB cable to charge the device.
☆
☆☆
☆ You can use the device while charging; however, it will extend the
charging time.
Battery management
The battery electricity isn’t full when it is packed. It is recommended to
charge at least four hours before using the device.
The charging time and discharging time of the battery are limited. However,
you can try the following measures to extend the life of the battery.
● Use the device at least once every week.

40
● Charge the battery regularly.
● Do not keep the battery too low for long time.
● Always keep the device and battery away from heat source.
Start-up
Press and hold the power switch for four seconds.
Wi-Fi network settings
Since many functions require Wi-Fi connection, please configure the
Wi-Fi network before operation.
1. Click → Wireless and network.
2. Select to turn on Wi-Fi.
The device will automatically scan and list all available Wi-Fi networks.
If the Wi-Fi connection has icon, you need to enter the valid
password.
3. Tap a Wi-Fi connection → if password is required, please enter the
valid password → tap Connect, and the icon appears on the
desktop after connecting to Wi-Fi network.
4. Tap to return to the desktop.
☆
☆☆
☆ If you set to hide Wi-Fi, it won’t be scanned automatically. Please tap
Add Wi-Fi Network, and then enter corresponding information to add
the Wi-Fi.
3G network settings
1. To connect to 3G network, please select the 3G Doogle that the
device supports. The device only supports external USB 3G Doogles.
The 3G support list can be found in → Wireless and network →
More → 3G support.

41
2. After installing the SIM card into the 3G NIC, install the 3G NIC to the USB
OTG cable and then connect to the device;
3. After connecting to the 3G NIC, tap → Wireless and network →
More → Mobile network to perform 3G Internet access settings.
4. Turn on the mobile network and select Enabled data flow → Data roaming,
then select APN, enter and select Menu key: create new APN for Internet
access. For China Unicom 3G Internet access, please set as follows:
Name: 3GWAP / APN: 3gnet / Proxy: Not set/ Port: 80 / Username: Not
set/ Password: Not set / Server: Not set / MMSC: Not set / MMC proxy: Not
set / MMC port: Not set / MCC: 460 / MNC: 01/ Authentication type: Not set
/ APN type: Not set / APN type: Not set
Connect to 3G network after setting; the symbol appears on the screen
after connecting to 3G network.
If the symbol is grey, it is scanning the network; blue symbol indicates that the
network is connected, and the symbol indicates data transmitting.

42
7. Desktop
③
③③
③ ②
②②
② ①
①①
①
④
④④
④ ⑤
⑤⑤
⑤ ⑥
⑥⑥
⑥ ⑦
⑦⑦
⑦ ⑧
⑧⑧
⑧ A B C D
①
①①
①: Tap to view all applications
②
②②
②: Voice search shortcut
③
③③
③: Browser shortcut
④
④④
④: Return to current operation
⑤
⑤⑤
⑤: Return to desktop directly from the program interface
⑥
⑥⑥
⑥: Multipage task selection key
⑦
⑦⑦
⑦: Menu function shortcut
⑧
⑧⑧
⑧: USB connection symbol
A: TF card connection status
B: Current time
C: 3G/WIFI connection signal symbol
D: Battery status
☆
☆☆
☆ Tap any application icon to run it.

43
☆
☆☆
☆ Tap and hold the icon to drag and drop to other position on the screen.
☆
☆☆
☆ Tap and hold the icon to drag and drop to to delete
from the desktop.
8. Locking desktop
If the PC won’t be used for a long time, or the power switch is tapped, the device
enters standby state. The standby has two states. One is deep-sleep standby, in
which the screen is turned off; the other is light standby after pressing the
power switch. The picture shows the default light standby state. Tap and hold
the unlocking switch , and the A, B symbols as shown in the picture appear;
point A is the camera icon and point B is the unlocking icon. The system will
prompt about the path of unlocking. The ripple at point B in the picture is the
path of the prompt. Tap and drag the unlocking switch to point B to unlock the
screen, tap and drag the unlocking switch to point A to activate the camera
function.
B
A

44
9. Programs
Recorder Record external sound
Clock Display time and set the clock
Downloads Install the downloaded applications quickly
Browser Connect to Internet browser
Calendar Set the calendar of the event
Camera Take pictures
Calculator Do simple arithmetic
E-mail
Send and receive e-mail with existing e-mail
address
File
Manager
View and manage files and programs. Install
Android applications and back up files in SD card.

45
My Music Play and manage music files
My Video Play and manage video files
Gallery Browse and manage picture files
Map
Connect to the Internet and view current position
in the map
Local
Search
Connect to the Internet and view the information
of the facilities near current position
E-market Log in and download system application
Search Enter the desired data directly
Settings Perform personalized setting
☆
☆☆
☆ Tap and hold the icon to drag and drop to other position on the screen.
☆
☆☆
☆ Tap and hold the icon to drag and drop to to delete from
the desktop.

46
10. Desktop menu function
On desktop, tap the Menu key to show the menu list and
perform the operation. At the same time, set common programs on desktop by
tapping and holding the program icon to move to the desktop;
11. Program Manager
Installing programs
☆
☆☆
☆ It is possible to download interesting and free Android applications.
You just need to start the browser and search for “Android
applications”.
You can install the purchased or downloaded Android applications
quickly through .
1. Copy desired .apk files to SD card or USB storage device → insert the
card into the device or connect USB flash drive to the device.
2. Tap the file manager icon .
3. Tap or and find the folder that saves .apk files.
4. Select an .apk file → Install. After the application is installed, the
icon will appear in the interface that shows all applications.
5. Tap to run the application directly, or tap OK to return to the File
Manager interface.
Downloading applications from Internet directly
You can download Android applications from the Internet directly, and
install in the device quickly.
1. Click the icon to connect to the Internet.
2. Enter the URL and tap the download link of desired application.
3. After downloading, tap and hold the downloaded files (in download

47
log interface), → click Open → Install.
Connecting to PC to save files
1. Connect the tablet PC to PC and the tablet PC can be used as mobile
storage device; to connect to PC, connect one end of the USB cable to
the USB OTG interface of the tablet PC and the other end to the USB
interface of PC;
2. After connected, the tablet PC will prompt , click the
icon and then select Turn on USB storage to transmit data between PC
and tablet PC, as shown below:
Uninstalling the application
You can uninstall the Android application quickly.
1. Tap Menu key → Settings → Application → Manage
applications.
2. Tap an application → Uninstall.
3. Tap OK to uninstall.

48
12. Sound recorder
Click the sound recorder icon .
The following interface appears
Tap to start recording, tap to stop the recording, tap to view
the recording files, which will be named by time; select a recording file to play;
tap to perform sound recording setting according to the prompt.
13. Clock
Tap the clock icon to view current date and time.
Alarm clock
You can set several alarm clocks at the same time.
☆
☆☆
☆
When the icon appears in the upper status bar of the screen, at
least one alarm clock is activated.
Adding alarm clock
1. Tap the clock icon .

49
2. Press the Menu key → Add alarm clock.
3. Set the new alarm clock.
☆
☆☆
☆ If you don’t select Repeat, the alarm clock will be deleted
automatically after the alarm time.
4. Tap Enable alarm clock.
5. Tap OK.
Turning off alarm prompt
When the alarm time is out, a window with the name of alarm clock
will pop up.
If you want to repeat the alarm clock in 10 minutes, tap Snooze.
Tap Cancel to stop the prompt.
Enabling alarm clock
If you select Repeat in the settings, the alarm clock will be
deactivated temporarily, but won’t be deleted.
1. In the alarm clock interface, tap the icon after desired alarm
clock.
2. Tap
to re-activate the alarm clock.
Editing alarm clock
1. Tap the clock icon , → tap .
2. Tap a desired alarm clock → edit.
Deleting alarm clock
1. Tap the clock icon , → tap .
2. Tap desired alarm clock and enter.
3. Tap Delete.
Tap to return to the desktop.
14. Downloads
1. Tap the download icon .
2. View currently downloaded applications in PC, select and install.

50
15. Browser
You can connect to the Internet through the browser.
Tap the browser icon on desktop to access the Internet:
16. Calendar
Tap the calendar icon .
When the calendar is used for the first time, you need to add an Exchange
account. Enter the e-mail address and password of the account, tap Next
and follow the prompt the finish the account setting, and then the calendar
is available.
New event
1. In the Calendar interface, tap the date you want to create an event.
2. Select the time → enter the details in each field.
3. Tap OK.
4. Tap the Menu key to select desired calendar interface.

51
☆
☆☆
☆
The dates displayed in grey have events.
17. Camera
Tap the camera icon to turn on the camera and the interface
appears.
Taking pictures
1. In the camera interface, tap to take pictures.
2. The pictures will be saved automatically.
3. Tap the thumbnail of the picture to view the original in Gallery.
4. Press the Back key to return to the camera.
5. Tap the icon to perform camera setting.
Recording video
1. Tap to switch to the video mode, in which you can record video.
2. Tap to start recording, and tap to stop recording.
3. The video files will be saved automatically.
4. Tap the video thumbnail to play the video.
5. Press the Back key to return to the camera.
6. Tap to switch to camera interface.
7. Press the key to perform settings for video recording.

52
Note: You can tap to switch between front camera and rear camera
to take pictures and record video.
18. Calculator
1. Tap the calculator icon
2. Tap the figures and operators to calculate.
3. Tap Clear to delete one, or tap and hold Clear to clear all the results.
19. E-mail
☆
☆☆
☆Support POP3 and SMTP accounts.
Adding e-mail account
You can enter one or several desired e-mail addresses on the device.
1. Tap the e-mail icon .
2. In Your account interface, tap Next.
3. In e-mail address option, enter your e-mail address.
4. In password option, → enter your e-mail password.
5. Tap OK.
6. Manual setting (optional): Server settings are configured (i.e.
gmail.com) automatically according to your e-mail account.
However, if you need to change the server setting, click Manual
setting to make necessary change.
7. Tap Next.
8. Optional: Enter the account name.
9. Enter the name of the message → Tap OK.
☆
☆☆
☆
After setting, if you can’t access a free e-mail account, please check
with your e-mail service provider whether their server support POP
and SMTP protocol.
Inbox

53
1. Tap the e-mail icon .
2. If you only set one e-mail account, it will be opened directly. If you
have set several accounts the account list will be displayed.
3. Tap desired e-mail account → tap Inbox.
Opening e-mail
1. In the Inbox interface, tap and open an e-mail.
2. For attachment, tap Open to start respective application, or tap
Save to save the attachment to SD card.
3. To Reply, tap Reply or Reply to all.
a) Write the message you want to send.
b) Tap Send to send the e-mail immediately; tap Drafts to
save but do not send the e-mail, or delete directly but do
not save or send.
4. To delete the e-mail directly, tap Delete.
Writing new e-mail
1. In Inbox interface, press the Menu key → Write.
2. Tap Send to, and then enter the address of the recipient.
3. Or if you want to send a cc or bcc, press the Menu key → Add cc
and bcc, and enter the e-mail addresses of the recipients.
4. Enter desired subject in the title bar of the e-mail.
5. Tap Write option to enter your personal information.
6. If necessary, press the Menu key → tap Add attachment to add
the attachment file.
7. After writing, press the Menu key → tap Send.
Editing e-mail account
1. Tap the e-mail icon .
2. In the Inbox interface, press the Menu key → tap Account setting.
3. Set your e-mail account accordingly.
4. Tap to return to the Inbox interface.
Deleting e-mail account
☆
☆☆
☆ If you delete the default account, the next e-mail account in the list
will be set to default automatically.
1. Tap the e-mail icon .
2. In the Inbox interface, press the Menu key → tap Account.
3. Tap and hold the account you want to delete.
4. In the popup Account option window, tap Delete account.

54
5. Tap OK to confirm the operation.
Setting default e-mail account
You should always have a default account. Therefore, if you have
several e-mail accounts, you can set anyone to default.
1. Tap the e-mail icon .
2. In the Inbox interface, press the Menu key tap → Account setting.
3. Tap Default account to select it.
20. File Manager
Tap the file manager icon to view the files in all storage devices
(internal memory, SD card, USB storage), and install Android applications
to the device quickly.
The icons in the top of the screen have the following functions:
Internal memory
Your memory card
USB flash drive (needs adapter cable)
Back to previous folder
Create new folder
Set file content
Picture files
Copying files between PC and the device

55
You can copy files between external storage device, internal memory
and the PC through File Manager. To copy files to the device, it is
required to copy to SD card or USB storage device first.
☆
☆☆
☆
The folder of the internal memory is “LocalDisk”, the memory card is
“sdcard”, and the USB storage device is “udisk”.
☆
☆☆
☆
To copy files from SD card or USB storage to the device, you can
copy the files to SD card or USB storage in the same way, then
connect the storage device to PC and copy the files to your folder.
1. Tap or to show the files in your storage device.
2. Tap and hold the desired file or folder and tap Copy.
3. Tap the icon to return to the internal memory, tap the target
folder and then tap Paste.
4.
Deleting files
Tap and hold the file or folder, tap Delete and then tap OK to delete.
21. My music
☆
☆☆
☆
The compatible audio formats are: MP3, WMA, OGG, FLAC, WAV,
ACC
Playing music
1. Tap My Music icon .
2. Select desired music to play from the music/album/artist/playing
list.
3. Tap Previous→ Pause → Next icon for
operation.
4. To return to previous interface while playing music, tap or
to return to the desktop.
Press the Menu key for music operation, as in the interface below:

56
22. My video
☆
☆☆
☆ AVI, WMV, RM, RMVB, 3GP, MKV, MP4, ASF, VOB, MPG, MOV up to 1080P
HD-Definition
Playing video
1. Tap My Video icon .
2. Select desired video to play from the all/contents/my
favorite/custom list.
3. Tap on the screen to adjust the video (including volume, pause/play,
brightness, etc.)
4. Press the Back key or tap the icon to return to My Video
interface.

57
23. Gallery
☆
☆☆
☆ Compatible picture formats are: JPEG, BMP, GIF, PNG
1. Tap the gallery icon
and then tap a picture group.
2. Tap a picture to browse.
3. Press the Back key to return to the picture group interface.
4. Tap the icon to play the lantern slides. The lantern slide modes
include common, classic, dynamic, sweet, warm and party.
5. Tap to arrange the pictures by color
6. Tap to arrange the pictures by time.
7. Tap to arrange the pictures by name.
Enter a picture group, tap and hold a picture to enter multiple choices state,
in which you can delete pictures and switch dynamic wallpaper
1. -- Multiple choices
2. -- Delete
3. -- Dynamic wallpaper switch
24. Maps
☆
☆☆
☆ This function requires Internet connection.
After connecting to the Internet, tap the map icon to open your current
position automatically; as shown below, you can search desired information;

58
25. Local search
☆
☆☆
☆
Similar to the map function, it can save a large number of environmental
information
26. E-market
Turn on E-market to query and download applications.
When E-market is run for the first time, the system will ask to log in with
GMAIL account (if you don’t have a GMAIL account, please apply at
http://gmail.google.com).
After downloading, install the applications.

59
27. Settings
Wireless
and
network
Wi-Fi Turn on Wi-Fi
Wi-Fi settings Set and manage wireless access point
Flight mode Turn off wireless connection
3G network
settings Set 3G network
Wired
network Configure wired network
Dial-up
setting
Access the Internet through ADSL dial-up. Enter
the username and password to connect
USB
Mass storage Configure USB to mass storage
ADB Configure USB to ADB
Sound
Silent mode
All sounds are disabled except media and alarm
clock
Volume
Adjust the volume of media, alarm clock and
notification by tapping and dragging the slider
, and then
tapping OK
Notification
ringtone
Select desired notification ringtone
Audible
selection Play sound when making screen selection
Screen lock
sounds
Play sound when locking and unlocking the
screen
Display
Brightness
Adjust the brightness of the screen by tapping
and dragging the slider , and
then tapping OK
Auto-rotate
screen
Switch orientation automatically when rotating
the device
Screen time-out
Adjust the delay before the screen
automatically turns off
System
hibernate
Adjust the delay before the system
automatically hibernates
Security
Set up screen
lock Lock screen with a pattern, PIN, or password
Visible
passwords Show password as you type
Select device
administrators
Add or remove device administrators

60
Use secure
credentials
Allow applications to access secure certifications
and other credentials
Install from USB
storage Install encrypted certificates from USB storage
Set password Set or change the credential storage password
Clear storage
Clear credential storage of all contents and
reset its password.
Applicatio
n
Unknown
sources Allow installation of non-Market applications
Manage
applications
Manage and remove installed applications
Running
services View and control currently running service
Development Set options for application development
Privacy
Factory data
reset
Tap to clear all data in your device. Tap Reset to
reset the device, or tap to cancel and
return to previous screen
Warning! This will erase all data from your
device’s internal storage, including:
~ Your Google account
~ System and application data and settings
~ Downloaded applications
The following won’t be erased:
~ Current system software and bundled
applications
~ TF files, such as music and photos
TF card
and
storage
Total space,
available space
Display when TF card is inserted
Unmount TF
card Unmount TF card to safely remove it
Format TF card Format (erase) TF card
Language
and
keypad
Select language
Select corresponding language according to
your location
Android keypad Screen keypad setting
User dictionary Add words to user dictionary
Date and
time
Set date Set the date
Select time zone
Select time zone.
Set time Set the time
Use 24-hour
format User 24-hour format or 12-hour format
Select date
format Select date format

61
About
device
View status, battery usage, legal information,
model number, Android version, kernel version
and build version
Appendix: Optional accessory and model
Accessory Model
3G Wireless Modem
TD-SCDMA
WCDMA
Huawei E230, E176G,
E160E, E182G, E1782,
E1750
ZTE MF633BP-1,
MF633, MF637U.
EVDO
Huawei E150, EC1231,
EC122, EC156
EC1270,
ZTE AC580, ZTE
AC2736, AC2746.
CORRECT DISPOSAL OF THIS PRODUCT
(Electric and electronic device waste) (Applicable in the
European Union and in European countries with selective waste
collection systems).
This marking on the product, accessories or literature indicates that the product and
its electronic accessories (e.g. charger, headset, USB cable) should not be disposed
of with other household waste at the end of their working life.
To prevent possible harm to the environment or human health from uncontrolled
waste disposal, easy separate these items from other types of waste and recycle
them responsibly to promote the sustainable reuse of material resources.
Household users should contact either the retailer where they purchased this
product, or their local government office, for details of where and how they can take
these items for environmentally safe recycling.
Business users should contact their supplier and check the terms and conditions of
the purchase contract. This product and its electronic accessories should not be
mixed with other commercial wastes for disposal.

62
DECLARATION OF CONFORMITY
Primux Trading S.L., Tecnópole, Edificio CEI, 32900
Ourense.
Warrants that this product:
PRIMUX BASIC TABLET 10
Complies with the provisions of Directive 1999/5/CE on Radio and
Telecommunications Terminal Equipment (R&TTE) of Directive 95/2006/CE on the
Electrical Safety of Low Voltage Equipment and Directive 2004/108/CEE on
Electromagnetic Compatibility with the standards:
- EN 300328 V1.7.1:2006
- EN 301489-01 V1.8.1:2008
- EN 301489-17 V2.1.1:2009
- EN 60950-1/A12:2011
- EN 55024:2010
- EN 55022/A2:2010
- EN 61000-3-2/A1:2009
- EN 61000-3-3:2008
- EN 62311:2008
Ourense, 7 de Junio de 2013
José Morán López
CEO

63

-
 1
1
-
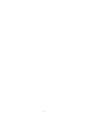 2
2
-
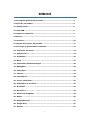 3
3
-
 4
4
-
 5
5
-
 6
6
-
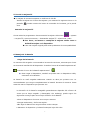 7
7
-
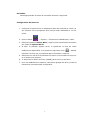 8
8
-
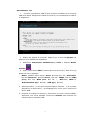 9
9
-
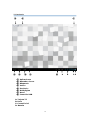 10
10
-
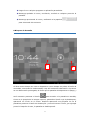 11
11
-
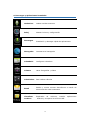 12
12
-
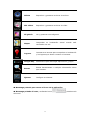 13
13
-
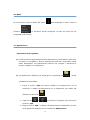 14
14
-
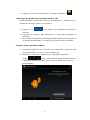 15
15
-
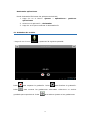 16
16
-
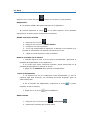 17
17
-
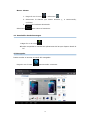 18
18
-
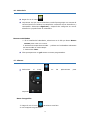 19
19
-
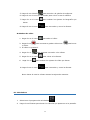 20
20
-
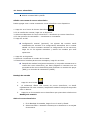 21
21
-
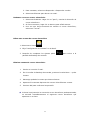 22
22
-
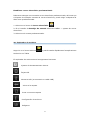 23
23
-
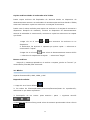 24
24
-
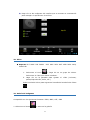 25
25
-
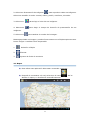 26
26
-
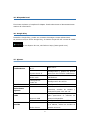 27
27
-
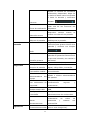 28
28
-
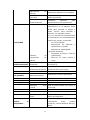 29
29
-
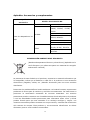 30
30
-
 31
31
-
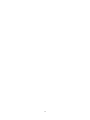 32
32
-
 33
33
-
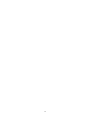 34
34
-
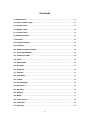 35
35
-
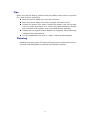 36
36
-
 37
37
-
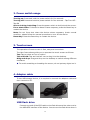 38
38
-
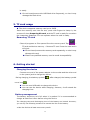 39
39
-
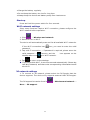 40
40
-
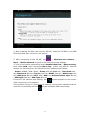 41
41
-
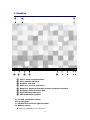 42
42
-
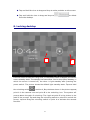 43
43
-
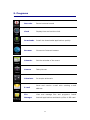 44
44
-
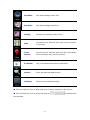 45
45
-
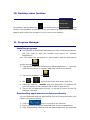 46
46
-
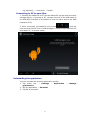 47
47
-
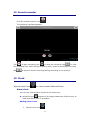 48
48
-
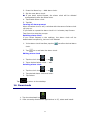 49
49
-
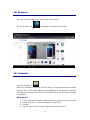 50
50
-
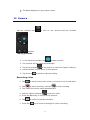 51
51
-
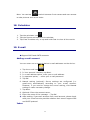 52
52
-
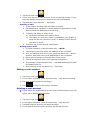 53
53
-
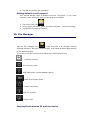 54
54
-
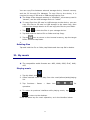 55
55
-
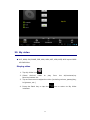 56
56
-
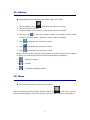 57
57
-
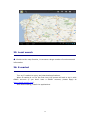 58
58
-
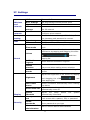 59
59
-
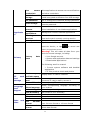 60
60
-
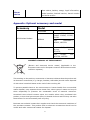 61
61
-
 62
62
-
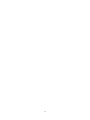 63
63
-
 64
64
Primux Serie Basic 10 Manual de usuario
- Categoría
- Tabletas
- Tipo
- Manual de usuario
- Este manual también es adecuado para
en otros idiomas
- English: Primux Serie Basic 10 User manual