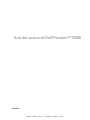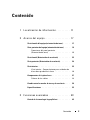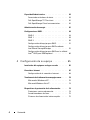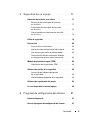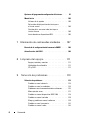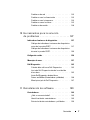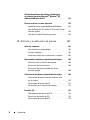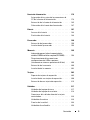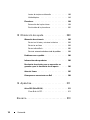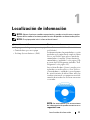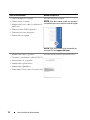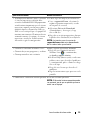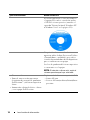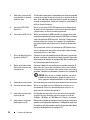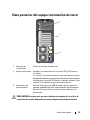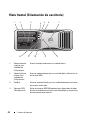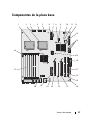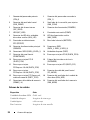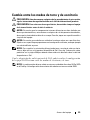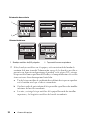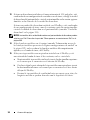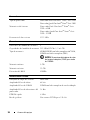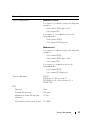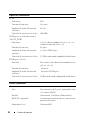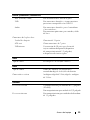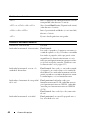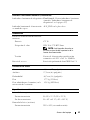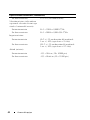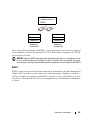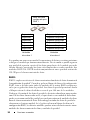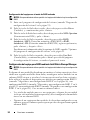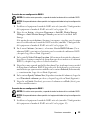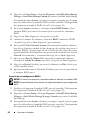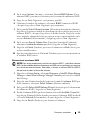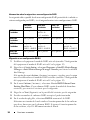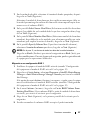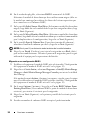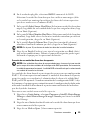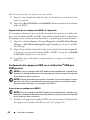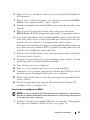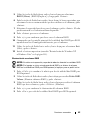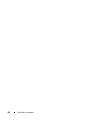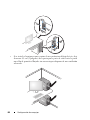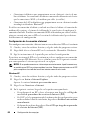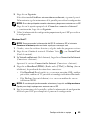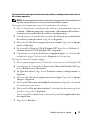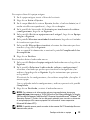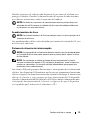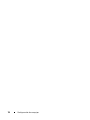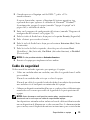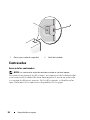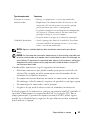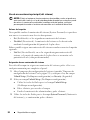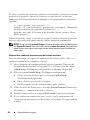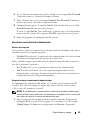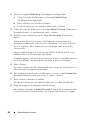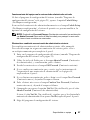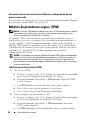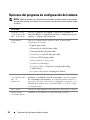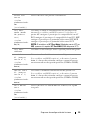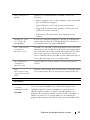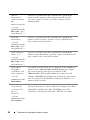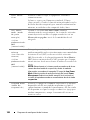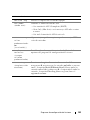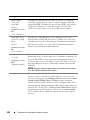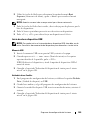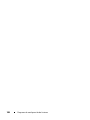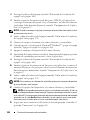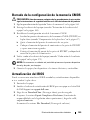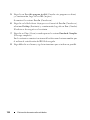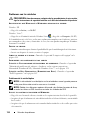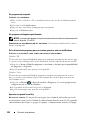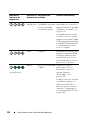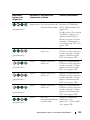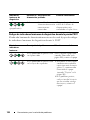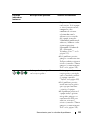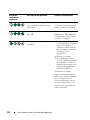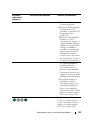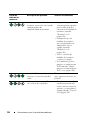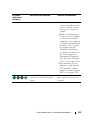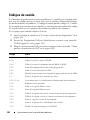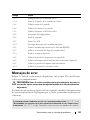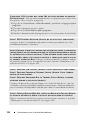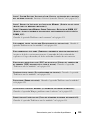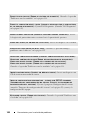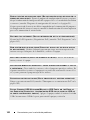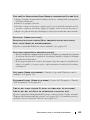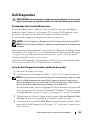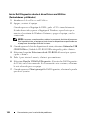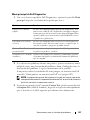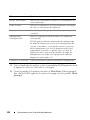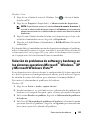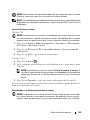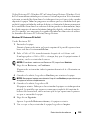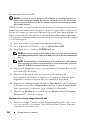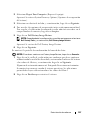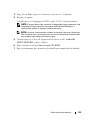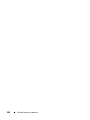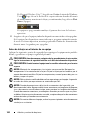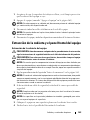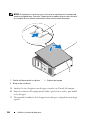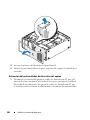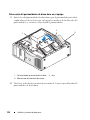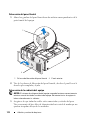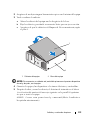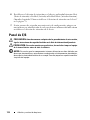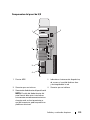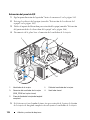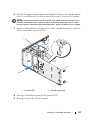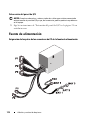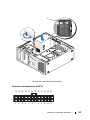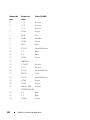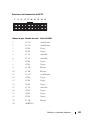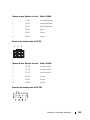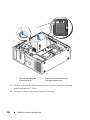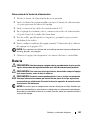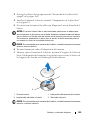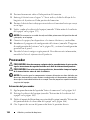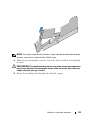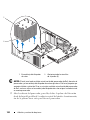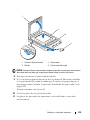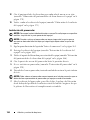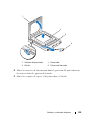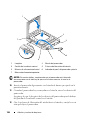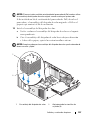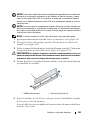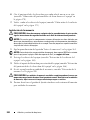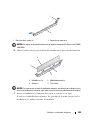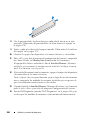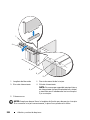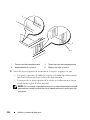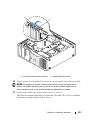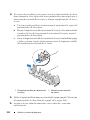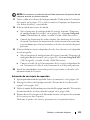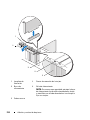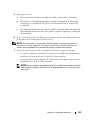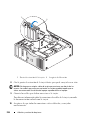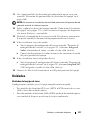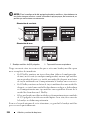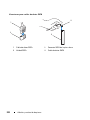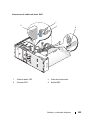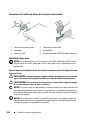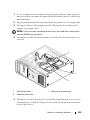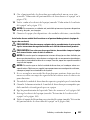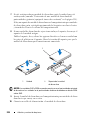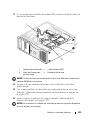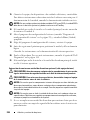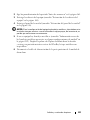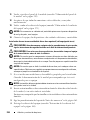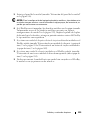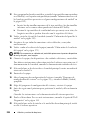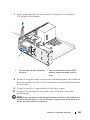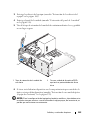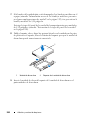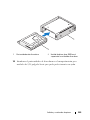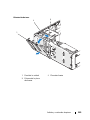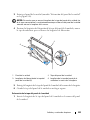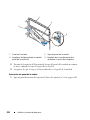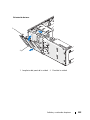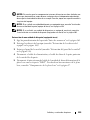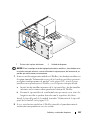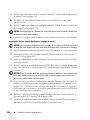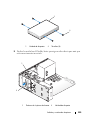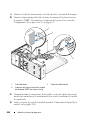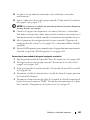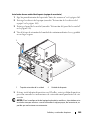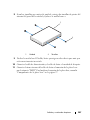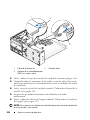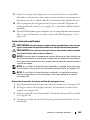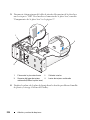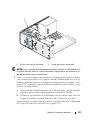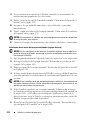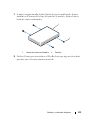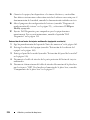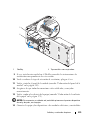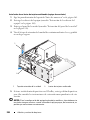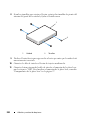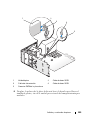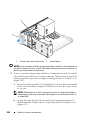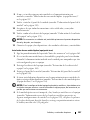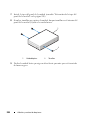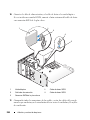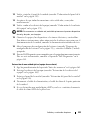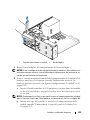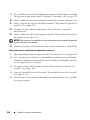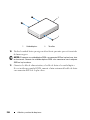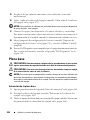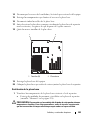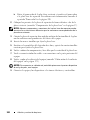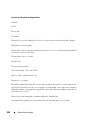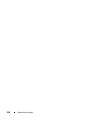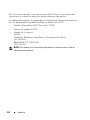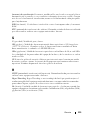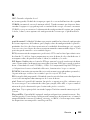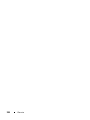www.dell.com | support.dell.com
Guía del usuario de Dell Precision™ T5400
Modelo DCTA

Notas, avisos y precauciones
NOTA: Una NOTA proporciona información importante que le ayudará a utilizar
mejor el equipo.
AVISO: Un AVISO indica la posibilidad de daños en el hardware o la pérdida de
datos, e informa de cómo evitar el problema.
PRECAUCIÓN: Un mensaje de PRECAUCIÓN indica el riesgo de daños materiales,
lesiones o incluso la muerte.
____________________
La información contenida en este documento puede modificarse sin previo aviso.
© 2007 Dell Inc. Todos los derechos reservados.
Queda estrictamente prohibida su reproducción del modo que sea sin el consentimiento por escrito de
Dell Inc..
Marcas comerciales utilizadas en este texto: Dell, el logotipo de DELL, Dell Precision y Dell OpenManage
son marcas comerciales de Dell Inc.; Intel, Speedstep, y Xeon son marcas comerciales de Intel Corporation;
Microsoft, Windows, y Windows Vista son marcas comerciales o marcas comerciales registradas de Microsoft
Corporation en Estados Unidos y otros países.
Otras marcas y otros nombres comerciales pueden utilizarse en este documento para hacer referencia
a las entidades que los poseen o a sus productos. Dell Inc. renuncia a cualquier interés sobre la propiedad
de marcas y nombres comerciales que no sean los suyos.
Modelo DCTA
Agosto 2007 N/P NX046 Rev. A00

Contenido 3
Contenido
1 Localización de información . . . . . . . . . . 11
2 Acerca del equipo
. . . . . . . . . . . . . . . . . . 17
Vista frontal del equipo (orientación de torre) . . . . . 17
Vista posterior del equipo (orientación de torre)
. . . . 19
Conectores del panel posterior
(Orientación de torre)
. . . . . . . . . . . . . . . 20
Vista frontal (Orientación de escritorio)
. . . . . . . . 22
Vista posterior (Orientación de escritorio)
. . . . . . . 24
Vista interior
. . . . . . . . . . . . . . . . . . . . . . . 25
Vista interior – Compartimiento para unidades de
disco duro girado hacia fuera
. . . . . . . . . . . 26
Componentes de la placa base
. . . . . . . . . . . . . 27
Colores de los cables
. . . . . . . . . . . . . . . 28
Cambio entre los modos de torre y de escritorio
. . . . 29
Especificaciones
. . . . . . . . . . . . . . . . . . . . 35
3 Funciones avanzadas . . . . . . . . . . . . . . . 43
Control de la tecnología LegacySelect . . . . . . . . . 43

4 Contenido
Capacidad Administrativa . . . . . . . . . . . . . . . . 43
Formato de estándares de alerta
. . . . . . . . . 43
Dell OpenManage™ IT Assistant
. . . . . . . . . 45
Dell OpenManage Client Instrumentation
. . . . . 45
Administración de energía
. . . . . . . . . . . . . . . 45
Configuraciones RAID
. . . . . . . . . . . . . . . . . . 48
RAID 0
. . . . . . . . . . . . . . . . . . . . . . . 48
RAID 1
. . . . . . . . . . . . . . . . . . . . . . . 49
RAID 5
. . . . . . . . . . . . . . . . . . . . . . . 50
Configuración del equipo para RAID
. . . . . . . . 51
Configuración del equipo para RAID mediante
Intel Matrix Storage Manager
. . . . . . . . . . . 52
Configuración del equipo para RAID con la utilidad
Intel
®
RAID para ROM opcional . . . . . . . . . . 60
4 Configuración de su equipo . . . . . . . . . . 65
Instalación del equipo en un lugar cerrado . . . . . . 65
Conexión a Internet
. . . . . . . . . . . . . . . . . . . 67
Configuración de la conexión a Internet
. . . . . . 68
Transferencia de la información a un equipo nuevo
. . . . 70
Microsoft
®
Windows
®
XP . . . . . . . . . . . . . 70
Microsoft Windows Vista™
. . . . . . . . . . . . 74
Dispositivos de protección de la alimentación
. . . . . 74
Protectores contra sobretensión
. . . . . . . . . 74
Acondicionadores de línea
. . . . . . . . . . . . . 75
Sistemas de alimentación ininterrumpida
. . . . . 75

Contenido 5
5 Seguridad de su equipo . . . . . . . . . . . . . 77
Detección de intrusión en el chasis . . . . . . . . . . 77
Extracción del interruptor de intrusión
en el chasis
. . . . . . . . . . . . . . . . . . . . . 77
Sustitución del interruptor de intrusión
en el chasis
. . . . . . . . . . . . . . . . . . . . . 78
Cómo restablecer el detector de intrusión
en el chasis
. . . . . . . . . . . . . . . . . . . . . 78
Cable de seguridad
. . . . . . . . . . . . . . . . . . . 79
Contraseñas
. . . . . . . . . . . . . . . . . . . . . . . 80
Acerca de las contraseñas
. . . . . . . . . . . . 80
Uso de una contraseña principal (del sistema)
. . . . 82
Uso de una contraseña de administrador
. . . . . 85
Desactivación de una contraseña olvidada
y configuración de una nueva contraseña
. . . . 88
Módulo de plataforma seguro (TPM)
. . . . . . . . . . 88
Habilitación de la función de TPM
. . . . . . . . . 88
Software de gestión de la seguridad
. . . . . . . . . . 89
Activación del software de gestión
de la seguridad
. . . . . . . . . . . . . . . . . . . 89
Uso del software de gestión de la seguridad
. . . . . 89
Software de seguimiento del equipo
. . . . . . . . . . 89
En caso de pérdida o robo del equipo
. . . . . . . . . 90
6
Programa de configuración del sistema
. . . 91
Información general . . . . . . . . . . . . . . . . . . . 91
Acceso al programa de configuración del sistema
. . . . 91

6 Contenido
Opciones del programa de configuración del sistema
. . . . 92
Menú Inicio
. . . . . . . . . . . . . . . . . . . . . . . 103
Valores de la opción
. . . . . . . . . . . . . . . . 103
Selección del dispositivo de inicio para
el inicio actual
. . . . . . . . . . . . . . . . . . . 104
Cambio de la secuencia de inicio para
inicios futuros
. . . . . . . . . . . . . . . . . . . 104
Inicio desde un dispositivo USB
. . . . . . . . . . 105
7
Eliminación de contraseñas olvidadas
. . . . 107
Borrado de la configuración de la memoria CMOS . . . . 109
Actualización del BIOS
. . . . . . . . . . . . . . . . . 109
8 Limpieza del equipo . . . . . . . . . . . . . . . . 111
Equipo, teclado y monitor . . . . . . . . . . . . . 111
Unidad de disco flexible
. . . . . . . . . . . . . . 111
CD y DVD
. . . . . . . . . . . . . . . . . . . . . . 111
9 Solución de problemas . . . . . . . . . . . . . 113
Solución de problemas . . . . . . . . . . . . . . . . . 113
Problemas con la batería
. . . . . . . . . . . . . . 113
Problemas con las unidades
. . . . . . . . . . . . 114
Problemas con el correo electrónico e Internet
. . . . 115
Mensajes de error
. . . . . . . . . . . . . . . . . 117
Problemas con el dispositivo IEEE 1394
. . . . . . 118
Problemas con el teclado
. . . . . . . . . . . . . 119
Bloqu y problemas con el software
. . . . . . . .
119
Problemas con la memoria
. . . . . . . . . . . . . 121
Problemas con el ratón
. . . . . . . . . . . . . . . 122

Contenido 7
Problemas de red . . . . . . . . . . . . . . . . . 123
Problemas con la alimentación
. . . . . . . . . . 123
Problemas con la impresora
. . . . . . . . . . . . 124
Problemas con el escáner
. . . . . . . . . . . . . 125
Problemas de sonido
. . . . . . . . . . . . . . . . 126
10 Herramientas para la solución
de problemas . . . . . . . . . . . . . . . . . . . . . 127
Indicadores luminosos de diagnóstico . . . . . . . . . 127
Códigos de indicadores luminosos de diagnóstico
antes de la prueba POST
. . . . . . . . . . . . . . 127
Códigos de indicadores luminosos de diagnóstico
durante la prueba POST
. . . . . . . . . . . . . . 130
Códigos de sonido
. . . . . . . . . . . . . . . . . . . . 136
Mensajes de error
. . . . . . . . . . . . . . . . . . . . 137
Dell Diagnostics
. . . . . . . . . . . . . . . . . . . . . 145
Cuándo debe utilizarse Dell Diagnostics
. . . . . 145
Inicio de Dell Diagnostics desde la unidad de
disco duro
. . . . . . . . . . . . . . . . . . . . . 145
Iniciar Dell Diagnostics desde el disco
Drivers and Utilities (Controladores y utilidades)
. . . . 146
Menú principal de Dell Diagnostics
. . . . . . . . 147
11 Reinstalación de software . . . . . . . . . . 149
Controladores . . . . . . . . . . . . . . . . . . . . . . 149
¿Qué es un controlador?
. . . . . . . . . . . . . . 149
Identificación de controladores
. . . . . . . . . . 149
Reinstalación de controladores y utilidades
. . . . 150

8 Contenido
Solución de problemas de software y hardware en
los sistemas operativos Microsoft
®
Windows
®
XP
y Microsoft Windows Vista™
. . . . . . . . . . . . . . . 151
Restauración del sistema operativo
. . . . . . . . . . 152
Use de Restaurar sistema de Microsoft
Windows
. . . 152
Uso de Restaurar PC de Dell™ y Factory Image
Restore de Dell
. . . . . . . . . . . . . . . . . . . 154
Uso del disco del Sistema operativo
. . . . . . . . 158
12 Adición y sustitución de piezas . . . . . . 161
Antes de comenzar . . . . . . . . . . . . . . . . . . . 161
Herramientas recomendadas
. . . . . . . . . . . 161
Apagar el equipo
. . . . . . . . . . . . . . . . . . 161
Antes de trabajar en el interior de su equipo
. . . 162
Extracción de la cubierta y el panel frontal del equipo
. . . . 163
Extracción de la cubierta del equipo
. . . . . . . . 163
Extracción del panel frontal
. . . . . . . . . . . . 165
Extracción del portaunidades de disco
duro del equipo
. . . . . . . . . . . . . . . . . . . 166
Colocación de la cubierta y el panel frontal del equipo
. . . . 169
Colocación del portaunidades de disco duro
en el equipo
. . . . . . . . . . . . . . . . . . . . . 170
Colocación del panel frontal
. . . . . . . . . . . . 172
Colocación de la cubierta del equipo
. . . . . . . 172
Panel de E/S
. . . . . . . . . . . . . . . . . . . . . . . 174
Componentes del panel de E/S
. . . . . . . . . . . 175
Extracción del panel de E/S
. . . . . . . . . . . . 176
Colocación del panel de E/S
. . . . . . . . . . . . 178

Contenido 9
Fuente de alimentación . . . . . . . . . . . . . . . . . 178
Asignación de las patas de los conectores de
CC de la fuente de alimentación
. . . . . . . . . . 178
Extracción de la fuente de alimentación
. . . . . 185
Colocación de la fuente de alimentación
. . . . . 187
Batería
. . . . . . . . . . . . . . . . . . . . . . . . . . 187
Acerca de la batería
. . . . . . . . . . . . . . . . 188
Sustitución de la batería
. . . . . . . . . . . . . . 188
Procesador
. . . . . . . . . . . . . . . . . . . . . . . 190
Extracción del procesador
. . . . . . . . . . . . . 190
Instalación del procesador
. . . . . . . . . . . . 194
Memoria
. . . . . . . . . . . . . . . . . . . . . . . . . 198
Información general sobre la memoria de los
módulos DIMM con búfer completo (FB-DIMM)
. . . . 198
Direccionamiento de la memoria con
configuraciones de 4 GB o superiores
(únicamente en sistemas operativos de 32 bits)
. . . 200
Extracción de la memoria
. . . . . . . . . . . . . 200
Instalación de la memoria
. . . . . . . . . . . . . 202
Tarjetas
. . . . . . . . . . . . . . . . . . . . . . . . . 205
Soporte de tarjetas de expansión
. . . . . . . . . 205
Instalación de una tarjeta de expansión
. . . . . . 206
Extracción de una tarjeta de expansión
. . . . . . 213
Unidades
. . . . . . . . . . . . . . . . . . . . . . . . . 217
Unidades del equipo de torre
. . . . . . . . . . . 217
Unidades del equipo de escritorio
. . . . . . . . . 218
Conectores del cable de datos de la tarjeta
controladora
. . . . . . . . . . . . . . . . . . . . 224
Unidad de disco duro
. . . . . . . . . . . . . . . 224
Paneles de la unidad
. . . . . . . . . . . . . . . . 248
Unidad de disco flexible
. . . . . . . . . . . . . . 254

10 Contenido
Lector de tarjetas multimedia . . . . . . . . . . . 269
Unidad óptica
. . . . . . . . . . . . . . . . . . . . 284
Placa base
. . . . . . . . . . . . . . . . . . . . . . . . 298
Extracción de la placa base
. . . . . . . . . . . . 298
Sustitución de la placa base
. . . . . . . . . . . . 301
13 Obtención de ayuda . . . . . . . . . . . . . . . 303
Obtención de asistencia . . . . . . . . . . . . . . . . . 303
Servicio al cliente y asistencia técnica
. . . . . . 304
Servicios en línea
. . . . . . . . . . . . . . . . . 304
Servicio AutoTech
. . . . . . . . . . . . . . . . . 305
Servicio automatizado de estado de pedidos
. . . . 306
Problemas con su pedido
. . . . . . . . . . . . . . . . 306
Información sobre productos
. . . . . . . . . . . . . . 306
Devolución de artículos para su reparación en
garantía o para la devolución de su importe
. . . . . . 306
Antes de llamar
. . . . . . . . . . . . . . . . . . . . . 307
Cómo ponerse en contacto con Dell
. . . . . . . . . . 309
14 Apéndice . . . . . . . . . . . . . . . . . . . . . . . . 311
Aviso FCC (Sólo EE.UU.) . . . . . . . . . . . . . . . . . 311
Clase B de la FCC
. . . . . . . . . . . . . . . . . . 311
Glosario. . . . . . . . . . . . . . . . . . . . . . . . . . . . . 313

Localización de información 11
Localización de información
NOTA: Algunas funciones o medios son opcionales y pueden no incluirse en su equipo.
Algunos de los medios o funciones pueden no estar disponibles en determinados países.
NOTA: El equipo puede incluir información adicional.
¿Qué está buscando? Dónde encontrarlo
• Un programa de diagnóstico para mi equipo
• Controladores para mi equipo
• Desktop System Software (DSS)
Disco Drivers and Utilities (Controladores
y utilidades)
La documentación y los controladores ya están
instalados en el equipo. Puede emplear el disco
Drivers and Utilities
para volver a instalar los
controladores (consulte "Reinstalación de
controladores y utilidades" en la página 150)
o ejecute los Dell Diagnostics (consulte "Dell
Diagnostics" en la página 145).
Los archivos Readme (léame) pueden estar
incluidos en su disco Drivers and Utilities
(Controladores y utilidades) para disponer
de actualizaciones de última hora sobre los
cambios técnicos de su equipo o material de
consulta destinado a los técnicos o usuarios
avanzados.
NOTA:
Los controladores y las actualizaciones
de la documentación pueden encontrarse en
support.dell.com
.

12 Localización de información
• Cómo configurar el equipo
• Cómo cuidar el equipo
• Información básica sobre la solución de
problemas
• Cómo ejecutar Dell Diagnostics
• Cómo instalar una impresora
• Cómo abrir mi equipo
Guía de referencia rápida
NOTA: Este documento puede ser opcional
y es posible que no se suministre con el equipo.
NOTA: Este documento está disponible en
formato PDF en support.dell.com.
• Información sobre la garantía
• Términos y condiciones (sólo en EE.UU.)
• Instrucciones de seguridad
• Información reglamentaria
• Información ergonómica
• Contrato de licencia para el usuario final
Guía de información del producto Dell™
¿Qué está buscando? Dónde encontrarlo

Localización de información 13
• Etiqueta de servicio y código de servicio
rápido
•Etiqueta de licencia de Microsoft Windows
Etiqueta de servicio y licencia de
Microsoft
®
Windows
®
Estas etiquetas se encuentran en el equipo.
• Utilice la etiqueta de servicio para
identificar su equipo cuando utilice
support.dell.com
o se ponga en contacto
con el servicio de soporte técnico.
• Escriba el código de servicio urgente para
dirigir su llamada cuando se ponga en
contacto con el servicio de asistencia.
NOTA: Como medida de refuerzo de la
seguridad, la recientemente diseñada etiqueta
de la licencia de Microsoft Windows incorpora
una parte que aparenta faltar o "agujero" para
evitar que se quite.
¿Qué está buscando? Dónde encontrarlo

14 Localización de información
• Soluciones: consejos y sugerencias para la
solución de problemas, artículos de técnicos,
cursos en línea y preguntas frecuentes
• Comunidad: conversaciones en línea con
otros clientes de Dell
• Actualizaciones: información de actualización
para componentes, como la memoria, la
unidad de disco duro y el sistema operativo
• Atención al cliente: información de
contacto, llamada al servicio de asistencia
técnica y estado de los pedidos, información
sobre garantías y reparaciones
• Servicio y asistencia: estado de las llamadas
al servicio de asistencia técnica e historial de
asistencia, contrato de servicio y conversaciones
en línea con la asistencia técnica
• El servicio Dell Technical Update:
proporciona notificación proactiva
mediante correo electrónico de
actualizaciones de software y hardware
para el equipo
• Consulta: documentación del equipo,
información de la configuración del
equipo, especificaciones de productos
y documentos técnicos
• Descargas: controladores certificados,
parches y actualizaciones de software
Sitio Web de soporte técnico de Dell:
support.dell.com
NOTA: Seleccione su región o sector
empresarial para ver la página de asistencia
correspondiente.
¿Qué está buscando? Dónde encontrarlo

Localización de información 15
• Desktop System Software (DSS): si reinstala
el sistema operativo, también debe
reinstalar
la utilidad DSS. DSS proporciona
actualizaciones importantes para el sistema
operativo y soporte para los procesadores,
unidades ópticas, dispositivos USB, etc.
DSS es necesario para que el equipo Dell
funcione correctamente. El software detecta
automáticamente el equipo y el sistema
operativo e instala las actualizaciones
adecuadas según la configuración.
Para descargar Desktop System Software:
1
Vaya a
support.dell.com
, seleccione la
región o segmento empresarial y escriba
su etiqueta de servicio.
2
Seleccione
Drivers & Downloads
(Controladores y descargas) y haga
clic en
Go
(Ir).
3
Haga clic en su sistema operativo y busque
la palabra clave
Notebook System Software
.
NOTA: La interfaz para el usuario de
support.dell.com puede variar dependiendo
de las selecciones que efectúe.
• Cómo usar Microsoft Windows Vista™
• Cómo trabajar con programas y archivos
• Cómo personalizar mi escritorio
Ayuda y soporte técnico de Windows
1
Haga clic en el botón de inicio de
Windows Vista y, a continuación,
en
Ayuda y soporte técnico
.
2
En
Search Help
(Buscar ayuda), escriba una
palabra o frase que describa el problema
y, a continuación, pulse <Entrar> o haga
clic en la lupa.
3
Haga clic en el tema que describa el
problema.
4
Siga las instrucciones que aparecen en la
pantalla.
• Cómo volver a instalar mi sistema operativo
Disco del sistema operativo
NOTA: El disco del sistema operativo puede
ser opcional, por lo que es posible que no se
envíe con el equipo.
¿Qué está buscando? Dónde encontrarlo

16 Localización de información
El sistema operativo ya está instalado en
el equipo. Para volver a instalarlo, utilice
el CD del sistema operativo (consulte el
apartado "Reinstalación de Windows XP
o Windows Vista" en la página 158).
Después de volver a instalar el sistema
operativo, utilice el disco Drivers and Utilities
(Controladores y utilidades) para volver
a instalar los controladores de los dispositivos
que se incluían con su equipo.
La clave de producto del sistema operativo
se encuentra en el equipo.
NOTA: El color de su disco varía según el
sistema operativo que haya solicitado.
• Cómo usar Linux
• Foros de conversación por correo
electrónico de usuarios de productos
Dell Precision™ y del sistema operativo
Linux
• Información adicional relativa a Linux
y a mi equipo Dell Precision
Páginas web de Linux con soporte de Dell
• Linux.dell.com
• Lists.us.dell.com/mailman/listinfo/linux-
precision
¿Qué está buscando? Dónde encontrarlo

Acerca del equipo 17
Acerca del equipo
Vista frontal del equipo (orientación de torre)
1 Compartimiento superior
para unidades de
5,25 pulgadas
Use este compartimento para la unidad óptica.
2 Compartimiento inferior
para unidades de
5,25 pulgadas
Use este compartimento para una unidad óptica opcional.
3 FlexBay Use este compartimiento para una tercera unidad de disco
duro opcional (SATA o SAS), una unidad de disquete o un
lector de tarjetas multimedia.
1
2
3
4
5
6
7
8
9
10
11
12

18 Acerca del equipo
4 Indicador luminoso de
actividad de la unidad
de disco duro
El indicador luminoso de la unidad de disco duro se enciende
cuando el equipo lee o graba datos en la unidad de disco
duro. Este indicador luminoso también puede encenderse
cuando un dispositivo, como por ejemplo la unidad de CD,
está en funcionamiento.
5 Conector IEEE 1394
(opcional)
Utilice el conector IEEE 1394 opcional para dispositivos
de datos de alta velocidad como cámaras de vídeo digital
y dispositivos de almacenamiento externo.
6 Conectores USB 2.0 (2)
Utilice los conectores USB frontales para dispositivos que
conecte ocasionalmente, como memorias USB flash o cámaras,
o para dispositivos USB de inicio. Consulte "Programa de
configuración del sistema" en la página 91 para obtener
más información sobre cómo iniciar desde un dispositivo
USB.
Se recomienda utilizar los conectores USB posteriores
para los dispositivos que están conectados habitualmente,
como impresoras y teclados.
7 Placa de identificación
giratoria de Dell™
Para girar la placa de identificación de Dell para la conversión
de torre a escritorio: retire el panel frontal (consulte "Extracción
de la cubierta del equipo" en la página 163), délo la vuelta y gire
el asa de plástico detrás de la placa.
8 Botón de alimentación,
Indicador luminoso de
alimentación
Presione el botón de encendido para encender el equipo. El
indicador del centro de este botón indica el estado de
alimentación. Para obtener más información, consulte el
apartado "Controles e indicadores luminosos" en la página 40.
AVISO: Para evitar la pérdida de datos, no utilice
el botón de encendido para apagar el equipo. En su
lugar, apague el equipo mediante el sistema operativo.
9
Conector para auriculares
Use el conector para auriculares para conectar unos auriculares.
10 Conector de micrófono Utilice el conector para micrófono para conectar un
micrófono de PC para la entrada de voz o música a un
programa de sonido o de telefonía.
11 Indicador luminoso de
enlace de red
El indicador luminoso de enlace de red está encendido
cuando hay una conexión correcta entre una red de
10 Mbps, 100 Mbps o 1 000 Mbps (o 1 Gbps) y el equipo.
12 Indicadores luminosos
de diagnóstico (4)
Utilice estos indicadores luminosos como ayuda para solucionar
problemas del equipo basándose en el código de diagnóstico.
Para obtener más información, consulte el apartado "Indicadores
luminosos de diagnóstico" en la página 127.

Acerca del equipo 19
Vista posterior del equipo (orientación de torre)
PRECAUCIÓN: Asegúrese de que no está bloqueada ninguna de las rejillas de
ventilación del sistema. Bloquearlas ocasionará importantes problemas térmicos.
1 Conector de
alimentación
Inserte el cable de alimentación.
2 Ranuras para tarjeta Acceda a los conectores de las tarjetas PCI y PCI Express
instaladas.
Las ranuras de cuatro conectores centrales admiten tarjetas
de longitud completa y las ranuras de conector en la parte superior
o inferior (una ranura x8 PCI Express, cableada como x4, y una
tarjeta PCI-X) admiten tarjetas de media longitud.
3 Conectores del
panel posterior
Enchufe los dispositivos USB de audio y de otro tipo en el
conector apropiado (consulte "Conectores del panel posterior
(Orientación de torre)" en la página 20) para obtener más
información.
1
2
3

20 Acerca del equipo
Conectores del panel posterior (Orientación de torre)
1 conector paralelo Conecte un dispositivo paralelo, como una impresora, al conector
paralelo. Si tiene una impresora USB, enchúfela en un conector
USB.
El conector paralelo integrado se desactiva automáticamente
si el equipo detecta una tarjeta instalada que contiene un conector
paralelo configurado en la misma dirección. Para obtener más
información, consulte el apartado "Opciones del programa de
configuración del sistema" en la página 92.
2 Conector para
ratón PS/2
Enchufe un ratón estándar PS/2 en el conector verde para ratón.
Antes de conectar un ratón al equipo, apague el equipo y todos
los dispositivos conectados. Si tiene un ratón USB, enchúfelo
en un conector USB.
3 Conector de línea
de entrada
Utilice el conector azul de línea de entrada para conectar un
dispositivo de reproducción, como un reproductor MP3, reproductor
de CD o un VCR.
En equipos con tarjeta de sonido, utilice el conector de la tarjeta.
4 Conector de línea
de salida
Utilice el conector verde de línea de salida para conectar la mayoría
de los altavoces a amplificadores integrados.
En equipos con tarjeta de sonido, utilice el conector de la tarjeta.
5 Indicador luminoso
de integridad del
enlace
Luz verde: existe una conexión correcta entre una red a 10 Mbps
y el equipo.
Luz naranja: existe una conexión correcta entre una red a 100 Mbps
y el equipo.
Amarillo: existe una conexión correcta entre una red a 1 000 Mbps
(o 1 Gbps) y el equipo.
Luz apagada: el equipo no detecta ninguna conexión física a la red.
12357
8
10
9
46

Acerca del equipo 21
6 Conector del
adaptador de red
Para conectar el equipo a una red o un dispositivo de banda ancha,
enchufe un extremo del cable de red en una toma de red, en un
dispositivo de red o en un dispositivo de banda ancha. Conecte
el otro extremo del cable de red al conector del adaptador de
red del equipo. Cuando el cable de red se haya enchufado
correctamente, oirá un clic.
no enchufe un cable telefónico en el conector de red.
En equipos con una tarjeta de conector de red adicional, use
los conectores de la tarjeta y de la parte posterior del equipo al
configurar varias conexiones de red (como una intranet y extranet
independiente).
Se recomienda utilizar cables y conectores de la categoría 5 para
la red. Si debe utilizar la categoría 3 para cables, fuerce la velocidad
de la red a 10 Mbps para garantizar un funcionamiento fiable.
7 Indicador luminoso
de actividad de la
red
Emite una luz amarilla parpadeante cuando el equipo transmite
o recibe datos a través de la red. Si hay un gran volumen de
tráfico en la red, la luz del indicador luminoso puede parecer
fija en lugar de parpadeante.
8 Conectores serie (2)
Conecte un dispositivo serie, como por ejemplo un dispositivo
de bolsillo, al puerto serie. Si es necesario, la dirección de este
puerto se puede modificar a través de "Programa de configuración
del sistema" en la página 91.
9 Teclado ratón PS/2 Si tiene un teclado estándar PS/2, enchúfelo en el conector para
teclado violeta. Si tiene un teclado USB, enchúfelo en un conector
USB.
10 Conectores
USB 2.0 (5)
Se recomienda utilizar los conectores USB frontales para
dispositivos que conecte ocasionalmente, como memorias
USB flash o cámaras, o para dispositivos USB de inicio.
Utilice los conectores USB posteriores para los dispositivos que
están conectados habitualmente, como impresoras y teclados.

22 Acerca del equipo
Vista frontal (Orientación de escritorio)
1 Compartimiento
superior para
unidades de
5,25 pulgadas
Use este compartimento para la unidad óptica.
2 Compartimiento
inferior para
unidades de
5,25 pulgadas
Use este compartimento para una unidad óptica adicional o un
disco duro SATA.
3 FlexBay Use este compartimiento para una unidad de disquete o un lector
de tarjetas multimedia.
4 Conector IEEE
1394 (opcional)
Utilice el conector IEEE 1394 opcional para dispositivos de datos
de alta velocidad como cámaras de vídeo digital y dispositivos
de almacenamiento externo.
1 23
5
67
8
9101112
4

Acerca del equipo 23
5 Conectores
USB 2.0 (2)
Utilice los conectores USB frontales para dispositivos que conecte
ocasionalmente, como memorias USB flash o cámaras, o para
dispositivos USB de inicio. Consulte "Programa de configuración
del sistema" en la página 91 para obtener más información sobre
cómo iniciar desde un dispositivo USB.
Se recomienda utilizar los conectores USB posteriores para
los dispositivos que están conectados habitualmente, como
impresoras y teclados.
6 Indicador de
actividad del
disco duro
El indicador luminoso de la unidad de disco duro se enciende
cuando el equipo lee o graba datos en la unidad de disco duro.
Este indicador luminoso también puede encenderse cuando un
dispositivo, como por ejemplo el reproductor de CD, está en
funcionamiento.
7 Placa de
identificación
giratoria de Dell™
Para girar la placa de identificación de Dell para la conversión
de torre a escritorio: retire el
panel frontal (consulte
"Extracción
del panel frontal" en la página 165
)
, délo la vuelta y gire el asa
de plástico detrás de la placa.
8 Botón de
alimentación,
Indicador
luminoso de
alimentación
Presione el botón de encendido para encender el equipo. El ndicador
del centro de este botón indica el estado de alimentación. Para
obtener más información, consulte el apartado
"Indicadores
luminosos de diagnóstico" en la página 127
.
AVISO: Para evitar la pérdida de datos, no utilice el botón
de encendido para apagar el equipo. En su lugar, apague
el equipo mediante el sistema operativo.
9 Conector para
auriculares
Use el conector para auriculares para conectar unos auriculares.
10 Conector para
micrófono
Utilice el conector para micrófono para conectar un micrófono
de PC para la entrada de voz o música a un programa de sonido
o de telefonía.
11 Indicador luminoso
de enlace de red
El indicador luminoso de enlace de red está encendido cuando
hay una conexión correcta entre una red de 10 Mbps, 100 Mbps
o 1 000 Mbps (o 1 Gbps) y el equipo.
12 Indicadores
luminosos de
diagnóstico (4)
Utilice estos indicadores luminosos como ayuda para solucionar
problemas del equipo basándose en el código de diagnóstico.
Para obtener más información, consulte el apartado "Indicadores
luminosos de diagnóstico" en la página 127.

24 Acerca del equipo
Vista posterior (Orientación de escritorio)
1 Conectores del
panel posterior
Enchufe los dispositivos serie, USB y de otro tipo en el
conector
apropiado
.
2 Ranuras para
tarjeta
Acceda a los conectores de las tarjetas PCI y PCI Express
instaladas.
Las ranuras 2-4 admiten tarjetas de longitud completa:
• Dos ranuras PCI Express x16
• Una ranura PCI
Las ranuras 1, 5 y 6 admiten tarjetas de longitud media:
• Dos ranuras PCI-X
• Una ranura PCI Express x8
3 Conector de
alimentación
Inserte el cable de alimentación.
1 2 3

Acerca del equipo 25
Vista interior
1 Fuente de alimentación 2 Compartimiento giratorio para
unidades de disco duro
3 FlexBay 4 Compartimiento inferior para
unidades de 5,25 pulgadas
5 Compartimiento superior para
unidades de 5,25 pulgadas
1
2
3
4
5

26 Acerca del equipo
Vista interior – Compartimiento para unidades de
disco duro girado hacia fuera
1 Fuente de alimentación 2 Placa base 3 Ventilador de la memoria
4 Ventilador frontal 5 Ventilador de la tarjeta
1
2
4
5
3

Acerca del equipo 27
Componentes de la placa base
34567 112891
13
14
15
16
18
19
20
17
12
212223
25
27
28
10
26
24

28 Acerca del equipo
Colores de los cables
1 Conector del procesador primario
(CPU_0)
2 Conector del procesador secundario
(CPU_1)
3 Conector del ventilador frontal
(FAN_FRONT)
4 Ventilador de la canastilla para tarjetas
(FAN_CCAG)
5 Conector del altavoz interno
(INT_SPKR)
6 Conector de alimentación (POWER2)
7 USB (INT_USB) 8 Puente de contraseña (PSWD)
9 Conector de LED de la unidad de
disco duro auxiliar (AUX_LED)
10 LED de alimentación auxiliar
(AUX_PWR)
11 Puente de restablecimiento
RTC (RTCRST)
12 Zócalo de la batería (BATTERY)
13 Conector de alimentación principal
(POWER1)
14 Conectores SATA
(SATA_2, SATA_3, SATA_4)
15 Conectores SATA (SATA_0, SATA_1) 16 Unidad de disquete (DSKT)
17 Conector del panel frontal
(FRONTPANEL)
18 Ranura para tarjeta PCI-X (SLOT6_PCIX)
19 Ranura para tarjeta PCI-X
(SLOT5_PCIX)
20 Cabezal de intrusión en el chasis
(INTRUDER)
21 Ranura para tarjeta
PCI Express 2.0 x16 (SLOT4_PCIE)
22 Ranura para tarjeta PCI (SLOT3_PCI)
23 Ranura para tarjeta
PCI Express 2.0 x16 (SLOT2_PCIE)
24 Conector de audio del panel frontal
(FP_AUDIO)
25 Ranura para tarjeta PCI Express x8,
cableada como x4 (SLOT1_PCIE)
26 Conector del ventilador de la unidad de
disco duro (FAN_HDD)
27 Conectores del módulo de memoria
(DIMM_1-8)
28 Conector del ventilador de la memoria
(FAN_MEM)
Dispositivo Color
Unidad de disco duro SATA Cable azul
Unidad de disquete Lengüeta de tiro negra
Unidad óptica cable naranja
Panel anterior Lengüeta de tiro amarilla

Acerca del equipo 29
Cambio entre los modos de torre y de escritorio
PRECAUCIÓN: Antes de comenzar cualquiera de los procedimientos de esta sección,
siga las instrucciones de seguridad incluidas en la
Guía de información del producto
.
PRECAUCIÓN: Para evitar una descarga eléctrica, desenchufe siempre el equipo
de la toma eléctrica antes de abrir la cubierta.
AVISO: Para evitar que los componentes internos del equipo resulten dañados por
descargas electrostáticas, antes de tocar cualquiera de sus componentes electrónicos,
descargue la electricidad estática de su cuerpo. Para ello, toque una superficie metálica
sin pintar del equipo.
AVISO: Para evitar que se dañe una unidad, no la coloque sobre una superficie dura.
Déjela en una superficie que proporcione una amortiguación suficiente, como por ejemplo
una almohadilla de espuma.
NOTA: Para cambiar la orientación del equipo de torre a escritorio o de escritorio
a torre, debe utilizar un kit opcional disponible de Dell. Consulte "Información sobre
productos" en la página 306 para obtener información más detallada sobre la solicitud
de productos a Dell.
Con la adquisición de un kit opcional de Dell, podrá cambiar la configuración
del equipo Dell Precision entre los modos de escritorio y de torre.
NOTA: La configuración de torre admite una tercera unidad de disco duro SAS o SATA
en el FlexBay. La configuración de escritorio sólo admite una tercera unidad SATA.

30 Acerca del equipo
1
Siga los procedimientos del apartado "Antes de comenzar" en la página 161.
2
Extraiga la cubierta del equipo (consulte "Extracción de la cubierta del equipo"
en la página 163).
3
Si desea convertir una configuración de torre a una de escritorio, busque la
pieza de fijación de la tarjeta de repuesto ubicada junto al ventilador de la
tarjeta, tire de la lengüeta de retención del metal circundante y retírela del
chasis.
Orientación de escritorio
Orientación de torre

Acerca del equipo 31
4
Extraiga el panel de la unidad (consulte "Extracción del panel de la unidad"
en la página 248).
5
Prepare el nuevo panel de la unidad del equipo añadiendo o extrayendo las
tapas que necesite (consulte "Paneles de la unidad" en la página 248).
Si hay tornillos de repuesto en el panel de la unidad antigua, puede utilizarlos
para el nuevo panel de la unidad.
6
Si hay bandejas metálicas en el equipo (consulte "Información acerca de las
bandejas metálicas presentes en algunas configuraciones de unidad" en la
página 219), tire para extraer una bandeja metálica del compartimento óptico
o, en el modo de torre, del FlexBay.
1 Pieza de fijación de la tarjeta de repuesto 2 Ventilador de la tarjeta
1
2

32 Acerca del equipo
7
Si hay bandejas metálicas en el equipo y está convirtiendo del modo de
escritorio al de torre (consulte "Información acerca de las bandejas metálicas
presentes en algunas configuraciones de unidad" en la página 219), extraiga
la tapa metálica con respiradero del FlexBay si el compartimento está vacío o
tiene un tercer disco duro opcional instalado:
a
Tire de la tapa metálica de ventilación hacia delante hasta que su superficie
esté al mismo nivel que el chasis circundante.
b
Gire hacia arriba la parte inferior de la tapa metálica para liberar los tornillos
inferiores del metal circundante.
c
Levante y extraiga la tapa metálica del equipo liberando los tornillos
superiores y las lengüetas metálicas del metal circundante.
1 Bandeja metálica de 5,25 pulgadas 2 Tapa metálica con respiradero
Orientación de escritorio
Orientación de torre
1
2

Acerca del equipo 33
8
Extraiga todas las unidades instaladas en los compartimientos para unidades
ópticas (consulte "Unidad óptica" en la página 284).
9
Si hay una unidad instalada en el FlexBay, extráigala (consulte "Tarjetas" en
la página 205).
10
Gire la placa de identificación de Dell mediante el asa de plástico de la parte
posterior del panel frontal hasta que la placa de identificación esté orientada
correctamente.
11
Reinstale todas las unidades ópticas en la nueva orientación (consulte "Unidad
óptica" en la página 284).
12
Si tiene instalado una unidad de disquete o un lector de tarjetas multimedia
en el FlexBay, vuelva a instalarlo en la nueva orientación (consulte "Lector
de tarjetas multimedia" en la página 269).
1 FlexBay 2 Tapa metálica con respiradero
2
1

34 Acerca del equipo
13
Si tiene un disco duro instalado en el compartimento de 5,25 pulgadas y está
cambiando de una configuración de escritorio a una de torre, extraiga la unidad
de disco duro del portaunidades e instale cuatro tormillos en los cuatro agujeros
frontales en los laterales de la unidad de disco duro.
Si tiene una unidad de disco duro instalada en el FlexBay y está cambiando
de una configuración de torre a una de escritorio, quite los cuatro tornillos
e instale la unidad de disco duro en el portaunidades (consulte "Unidad de
disco duro" en la página 224).
NOTA: Los tornillos de la unidad de disco duro o el portaunidades de disco duro pueden
solicitarse a Dell. Consulte el apartado "Cómo ponerse en contacto con Dell" en la
página 309.
14
Si hay bandejas metálicas en el equipo (consulte "Información acerca de
las bandejas metálicas presentes en algunas configuraciones de unidad" en
la página 219), vuelva a colocar las bandejas metálicas del compartimento
óptico o, en el modo de torre, del FlexBay.
15
Si hay una tapa metálica con respiradero instalada en el FlexBay y está
convirtiendo del modo de torre al de escritorio, vuelva a instalarla:
a
Manteniendo la tapa metálica inclinada, inserte los dos tornillos superiores
en la ranura que se encuentra en el interior del FlexBay.
b
Gire hacia abajo la parte inferior de la tapa metálica con respiradero e inserte
los dos tornillos inferiores en la ranura que se encuentra en el área abierta
debajo del FlexBay.
c
Presione la tapa metálica de ventilación hasta que encaje en su sitio y las
lengüetas metálicas queden alineadas con la superficie del chasis.

Acerca del equipo 35
16
Instale el panel de la unidad (consulte "Colocación del panel de la unidad"
en la página 252).
17
Vuelva a colocar la cubierta del equipo (consulte "Extracción de la cubierta
del equipo" en la página 163).
18
Ejecute "Dell Diagnostics" en la página 145 para comprobar que el equipo
funciona correctamente.
Especificaciones
NOTA: Las ofertas pueden variar según la región. Para obtener más información sobre
la configuración del equipo, haga clic en Inicio→ Ayuda y soporte técnico y seleccione
la opción para ver la información acerca de su equipo.
1 FlexBay 2 Tapa metálica con respiradero
2
1

36 Acerca del equipo
Procesador
Tipo de procesador Procesador Dual-Core Intel
®
Xeon
®
Serie 5200
Procesador Quad-Core Intel
®
Xeon
®
Serie 5400
Memoria caché interna Procesador Dual-Core Intel
®
Xeon
®
Serie
5200 - 6 MB
Procesador Quad-Core Intel
®
Xeon
®
Serie
5400 - 12 MB
Frecuencia de bus externa 1333 MHz
Memoria
Conectores de módulo de memoria
8
Capacidades del módulo de memoria 512 MB o ECC de 1, 2 o 4 GB
Tipo de memoria
SDRAM DDR2 con búfer completo a 667 MHz,
DIMM con búfer completo (FBD)
AVISO: Se requieren disipadores de calor
de longitud completa (FLHS) para todos
los DIMMs.
Memoria mínima 1 GB
Memoria máxima 32 GB
Dirección del BIOS F0000h
Información del sistema
Conjunto de chips del sistema
Intel 5400
Amplitud del bus de datos 64 bits
Amplitud del bus de DRAM DIMM con búfer completo de canal cuádruple
Amplitud del bus de direcciones del
procesador
38 Bits
EPROM rápida 8 Mbit
Bus de gráficos Dos ranuras PCI Express 2.0 x16

Acerca del equipo 37
Expansión
Tarjetas compatibles Modo de escritorio:
Las ranuras 2-4 admiten tarjetas de longitud
completa:
• Dos ranuras PCI Express x16
• Una ranura PCI
Las ranuras 1, 5 y 6 admiten tarjetas de
longitud media:
• Dos ranuras PCI-X
• Una ranura PCI Express x8
Modo de torre:
Las ranuras 2-5 admiten tarjetas de longitud
completa:
• Una ranura PCI-X
• Dos ranuras PCI Express x16
• Una ranura PCI
Las ranuras 1 y 6 admiten tarjetas de
longitud media:
• Una ranura PCI-X
• Una ranura PCI Express x8
Tarjetas admitidas PCI 2.3
PCI Express 1.0A en ranura 1
PCI Express 2.0 x 16 en ranuras 2 y 4
PCI-X 2.0A
PCI:
Conector
Uno
Tamaño del conector
120 patas
Amplitud de datos del conector
(máxima)
32 bits
Velocidad de transferencia de bus 133 MB/s

38 Acerca del equipo
PCI-X:
Conectores
Dos
Tamaño del conector
188 patas
Amplitud de datos del conector
(máxima)
64 bits
Velocidad de transferencia de bus
800 MB/s
PCI Express x8 cableada como x4
(SLOT1_PCIE)
Conectores
Una x8 (admite modos/tarjetas x8, x4 y x1,
ancho máximo del enlace: x4)
Tamaño del conector
98 patas
Amplitud de datos del conector
(máxima)
4 carriles PCI Express
Velocidad de transferencia de bus 2,5 GB/s/carril/sentido (amplitud de banda bruta)
PCI Express 2.0 x16
Conector
Dos ranuras x16 (admiten los modos/tarjetas
x16, x8, x4 y x1)
Tamaño del conector
164 patas
Amplitud de datos del conector
(máxima)
16 carriles PCI Express
Velocidad de transferencia de bus
5 GB/s/carril/sentido (amplitud de banda bruta)
Puertos y conectores
Conectores externos
Serie
Dos conectores de 9 patas, compatibles con
el estándar 16550C
Paralelo
Conector de 25 orificios (bidireccional)
IEEE 1394 (opcional)
Un conector frontal de 6 patas y un conector
posterior de 6 patas
Adaptador de red
Conector RJ45
Expansión
(continuación)

Acerca del equipo 39
PS/2 (teclado y ratón)
Dos miniconectores DIN de 6 patas
USB
Dos conectores frontales y cinco conectores
posteriores compatibles con USB 2.0
Audio
Dos conectores frontales para el micrófono
ylos auriculares;
Dos conectores posteriores para entrada y salida
de línea
Conectores de la placa base
Unidad de disquete
Conector de 34 patas
ATA serie
Cinco conectores de 7 patas
USB interno
Un conector de 10 patas para lector de
tarjetas multimedia opcional (dispositivo
de compartimiento de 3,5 pulgadas)
o dispositivo de inicio seguro
Vídeo
Tipo de vídeo PCI Express 2.0 x16 (dos ranuras)
Audio
Tipo de audio Codec de audio de alta definición y
controlador digital Azalia/Alta definición
Conversión a estéreo Analógico a digital de 24 bits; digital a analógico
de 24 bits
Unidades
De acceso externo Un compartimiento para unidades de 3,5 pulgadas
(FlexBay)
Dos compartimientos para unidades de 5,25 pulgadas
De acceso interno Dos compartimientos para unidades de disco duro
de 3,5 pulgadas
Puertos y conectores
(continuación)

40 Acerca del equipo
Combinaciones de teclas
<F2> Inicia el programa de configuración del sistema
incorporado (sólo durante el inicio)
<F12> o <Ctrl><Alt><F8>
Abre el menú
Boot Device (Dispositivo de inicio)
(sólo durante el inicio)
<Ctrl><Alt><F10> Inicia la partición de utilidades (si está instalada)
durante el inicio
<F5> Ejecuta los diagnósticos integrados
Controles e indicadores luminosos
Control de alimentación Pulsador
Indicador luminoso de alimentación Panel frontal:
Luz verde: si parpadea, el equipo se encuentra en
estado de reposo; si es fija, el estado es encendido
Luz ámbar: si parpadea, indica que puede existir
un problema de alimentación interno; si es fija,
indica que un dispositivo funciona incorrectamente
o está mal instalado (consulte "Problemas con
la alimentación" en la página 123)
Indicador luminoso de acceso a la
unidad de disco duro
Panel frontal: Luz verde: se enciende cuando
el equipo lee o escribe datos en la unidad de
disco duro. Este indicador luminoso también
puede encenderse cuando un dispositivo, como
la unidad óptica, está en funcionamiento
Indicadores luminosos de integridad
de la red
Panel posterior: Indicador verde para
funcionamiento con 10 Mb, indicador naranja
para funcionamiento con 100 Mb, indicador
amarillo para funcionamiento con 1000 Mb
(1 Gb)
Panel frontal: Luz verde fija si hay conexión
de red
Indicador luminoso de actividad Panel posterior: Luz amarilla parpadeante si
hay actividad en la red

Acerca del equipo 41
Indicadores luminosos de diagnóstico Panel frontal: Cuatro indicadores luminosos
(consulte "Indicadores luminosos de
diagnóstico" en la página 127)
Indicador luminoso de alimentación
en modo de espera
AUX_PWR en la placa base
Alimentación
Fuente de alimentación de corriente
continua
Potencia
875 W
Disipación de calor
1094 W ó 3732 BTU/hora
NOTA: La disipación de calor se
calcula en función de la potencia de la
fuente de alimentación.
Tensión
Fuente de alimentación con detección
automática: de 90 V a 265 V a 50/60 Hz
Batería de reserva Batería de tipo botón de litio CR2032 de 3 V
Características físicas
Altura 44,8 cm (17,6 pulgadas)
Anchura 17,1 cm (6,8 pulgadas)
Profundidad 46,7 cm (18,4 pulgadas)
Peso 17,7 kg (39 libras)
Peso admitido por el monitor (en la
orientación de escritorio)
45,4 kg (100 libras)
Especificaciones ambientales
Intervalo de temperatura
En funcionamiento
De 10° a 35 °C (50° a 95 ºF)
En almacenamiento
De -40° a 65 °C (-40° a 149 ºF)
Humedad relativa (máxima)
En funcionamiento
20% a 80% (sin condensación)
Controles e indicadores luminosos
(continuación)

42 Acerca del equipo
En almacenamiento
5% a 95% (sin condensación)
Vibración máxima (utilizando un
espectro de vibración aleatoria que
simula el entorno del usuario)
En funcionamiento
De 5 a 350 Hz a 0,0002 G
2
/Hz
En almacenamiento
De 5 a 500 Hz a 0,001–0,01 G
2
/Hz
Impacto máximo
En funcionamiento
40 G +/- 5% con duración del impulso de
2 ms +/- 10% (equivalente a 51 cm/s)
En almacenamiento
105 G +/- 5% con duración del impulso de
2 ms +/- 10% (equivalente a 127 cm/s)
Altitud (máxima)
En funcionamiento
-15,2 a 3048 m (-50 a 10 000 pies)
En almacenamiento
-15,2 a 10 668 m (-50 a 35 000 pies)
Especificaciones ambientales
(continuación)

Funciones avanzadas 43
Funciones avanzadas
Control de la tecnología LegacySelect
El control de la tecnología LegacySelect ofrece soluciones con soporte total de legado,
con soporte parcial de legado o sin soporte de legado basadas en plataformas comunes,
imágenes del disco duro y procedimientos de ayuda. El control se proporciona al
administrador mediante el programa Configuración del sistema, Dell OpenManage™
IT Assistant o la integración personalizada en fábrica de Dell.
LegacySelect permite a los administradores activar o desactivar electrónicamente
conectores y dispositivos de soportes que incluyen conectores USB y serie, un
conector paralelo, una unidad de disquete, ranuras para PCI y un ratón PS/2. Los
conectores y dispositivos de medios que se desactivan dejan libres los recursos.
Para que los cambios se hagan efectivos, se debe reiniciar el equipo.
Capacidad Administrativa
Formato de estándares de alerta
El formato de estándares de alerta (Alert Standard Format, ASF) es un estándar
de administración DMTF que especifica técnicas de alerta "previas al sistema
operativo" o "sin sistema operativo". Este estándar está diseñado para generar
una alerta ante condiciones potenciales de error y de riesgo para la seguridad
cuando el sistema operativo se encuentra en estado de reposo o el equipo está
apagado. El ASF está diseñado para sustituir tecnologías de alerta previas que
funcionan sin el sistema operativo.

44 Funciones avanzadas
El equipo admite las siguientes alertas ASF:
Para obtener más información sobre la aplicación de ASF de Dell, consulte las
publicaciones
ASF User's Guide
(Guía del usuario de ASF) y
ASF Administrator's
Guide
(Guía del administrador de ASF), disponibles en la página web de asistencia
de Dell (
support.dell.com
).
Alerta Descripción
Chassis: Chassis Intrusion
- Physical Security
Violation/ Chassis
Intrusion - Physical
Security Violation Event
Cleared
Se ha abierto el chasis del equipo o se ha borrado
la alerta de intrusión al chasis.
Boot: Failure to Boot to BIOS
El BIOS no ha completado la carga en el inicio.
Password: System Password
Violation
La contraseña del sistema no es válida (la alerta
se produce después de tres intentos fallidos).
CPU: CPU DOA Alert/CPU DOA
Alert Cleared
El procesador no funciona.
Heartbeats: Entity Presence
Se han transmitido latidos periódicos a fin de
comprobar la presencia del sistema.
Temperature: Generic
Critical Temperature
Problem
La temperatura del equipo está fuera de los límites.
Voltage: Generic Critical
Voltage Problem
El voltaje de los reguladores integrados de voltaje
ha superado el límite.
Power Supply: Critical
Power Supply Problem
El voltaje de la fuente de alimentación del equipo
ha superado el límite.
Cooling Device: Generic
Critical Fan Failure
La velocidad del ventilador (rpm) ha superado
el límite.
Connectivity: Conectividad
de Ethernet activada/
Conectividad de Ethernet
desactivada
Se ha activado o desactivado la conectividad
Ethernet.

Funciones avanzadas 45
Dell OpenManage™ IT Assistant
IT Assistant configura, administra y supervisa equipos y otros dispositivos de
una red corporativa. IT Assistant gestiona activos, configuraciones, eventos
(alertas) y la seguridad de los equipos que poseen software de administración
estándar de la industria. Admite instrumentación que cumpla los estándares
de la industria SNMP, DMI y CIM.
El software Dell OpenManage Client Instrumentation, basado en en DMI y CIM,
está disponible para el equipo. Para obtener información sobre IT Assistant,
consulte la publicación Dell OpenManage IT Assistant User's Guide (Guía del
usuario de Dell OpenManage IT Assistant), disponible en la página Web de
asistencia de Dell (support.dell.com).
Dell OpenManage Client Instrumentation
Dell OpenManage Client Instrumentation es un software que permite a programas
de administración remota como IT Assistant realizar lo siguiente:
• Acceder a información sobre el equipo, como cuántos procesadores tiene y qué
sistema operativo ejecuta.
• Supervisar el estado del equipo, por ejemplo, mediante la escucha de las alertas
térmicas de las sondas de temperatura o las alertas de error del disco duro
procedentes de los dispositivos de almacenamiento.
• Cambiar el estado del equipo, por ejemplo, actualizando el BIOS o apagando
el equipo de forma remota.
Un sistema gestionado es el que tiene configurado el software Dell OpenManage
Client Instrumentation en una red que utiliza IT Assistant. Para obtener información
sobre Dell OpenManage Client Instrumentation, consulte la publicación
Dell
OpenManage Client Instrumentation User's Guide
(Guía del usuario de Dell
OpenManage Client Instrumentation), disponible en la página Web de asistencia de
Dell (
support.dell.com
).
Administración de energía
Es posible configurar el equipo de modo que consuma menos energía cuando el
usuario no lo está utilizando. Puede controlar el consumo de energía a través del
sistema operativo instalado en el equipo y de determinadas opciones del programa
Configuración del sistema (consulte "Administración de energía" en la página 45).
Estos periodos en que se ahorra energía se denominan "modos de reposo".

46 Funciones avanzadas
NOTA: Todos los componentes instalados en el equipo deben admitir las funciones
de modo de hibernación o espera y deben tener cargados los dispositivos adecuados
para entrar en uno de estos modos de reposo. Para obtener más información,
consulte la documentación del fabricante de cada componente.
•
Modo de espera
. En este modo de reposo, la energía se reduce o se apaga
para la mayoría de los componentes. Sin embargo, la memoria del sistema
permanece activa.
NOTA: El modo de hibernación sólo se admite en equipos con 4 GB de RAM
o menos.
•
Hibernación
. En este modo de reposo, se reduce el consumo de energía al
mínimo ya que se graban todos los datos de la memoria del sistema en la
unidad de disco duro y, a continuación, se interrumpe la alimentación del
sistema. Al salir de este modo, se reinicia el equipo y se restaura el contenido
de la memoria. El funcionamiento del equipo se reanuda en el punto en
que se quedó al entrar en el modo de hibernación.
•
Apagado
. En este modo de reposo se interrumpe la alimentación del equipo,
excepto una pequeña cantidad auxiliar. Mientras el equipo permanezca
enchufado en una toma eléctrica, se podrá iniciar de forma automática
o remota. Por ejemplo, la opción
Auto Power On
(Encendido automático)
del programa Configuración del sistema (consulte "Administración de energía"
en la página 45) permite iniciar el equipo automáticamente a una hora
determinada. Asimismo, el administrador de red puede iniciar un equipo
de forma remota utilizando un evento de administración de energía, como la
activación remota.
En la tabla siguiente se enumeran los modos de reposo y los métodos que pueden
utilizarse para salir de cada modo.
Modo de reposo Sistemas de activación (Windows XP)
Modo de espera • Pulse el botón de encendido
• Encendido automático
• Mueva el ratón o haga clic con él
•Escriba con el teclado
• Actividad de dispositivo USB
• Evento de administración de energía

Funciones avanzadas 47
NOTA: Para obtener más información sobre la administración de energía, consulte
la documentación del sistema operativo.
Tecnología Hyper-Threading y multinúcleo
Hyper-Threading es una tecnología de Intel que mejora el rendimiento global del
equipo, ya que permite que un procesador físico funcione como dos procesadores
lógicos, con lo que pueden realizarse determinadas tareas simultáneamente. Los
procesadores multinúcleo contienen dos o más unidades informáticas físicas en el
interior de una única CPU, con lo que se consigue una mayor eficacia computacional
y una mejor capacidad multitarea. Intel ha aplicado esta tecnología a sus procesadores
Dual-Core y Quad-Core. Estos procesadores tienen dos y cuatro unidades informáticas
respectivamente. Se recomienda utilizar el sistema operativo Microsoft Windows XP
Service Pack 1 (SP1) o posterior o Windows Vista, que están optimizados para
aprovechar las ventajas de estas tecnologías.
Aunque muchos programas se pueden beneficiar de la tecnología Hyper-Threading
y multinúcleo, es posible que algunos no hayan sido optimizados para dicho
fin y puedan requerir una actualización del fabricante del software. Para obtener
actualizaciones e información sobre el uso de la tecnología Hyper-Threading
o multinúcleo con el software del que dispone, póngase en contacto con el fabricante
del software. Para determinar si su equipo utiliza tecnología Hyper-
Threading,
compruebe la opción de Hyper-Threading del programa de configuración del
sistema que se encuentra en la ficha Performance (Rendimiento). (Consulte
"Programa de configuración del sistema" en la página 91).
Hibernación • Pulse el botón de encendido
• Encendido automático
• Evento de administración de energía
Apagado • Pulse el botón de encendido
• Encendido automático
• Evento de administración de energía
Modo de reposo Sistemas de activación (Windows XP)

48 Funciones avanzadas
Configuraciones RAID
En esta sección se proporciona información general sobre la configuración RAID que
puede haber seleccionado al adquirir el equipo. Si bien existen diferentes configuraciones
RAID disponibles en el sector informático para distintos tipos de uso, Dell ofrece
RAID 0, RAID 1 o RAID 5 para el equipo Dell Precision.
La configuración RAID 0 se recomienda para los programas de alto rendimiento,
mientras que la configuración RAID 1 se recomienda para los usuarios que prioricen
una alta integridad de los datos. Una configuración RAID 5 proporciona integridad
de los datos y alto rendimiento.
los niveles de RAID no implican ninguna relación
de jerarquía. La configuración RAID 5 no es necesariamente mejor ni peor que la
configuración RAID 0.
La controladora RAID Intel del equipo sólo puede crear una configuración
RAID 0 mediante dos o tres unidades físicas. Si hay una tercera unidad, ésta
puede formar parte de una configuración RAID 0 con el programa de configuración
Intel RAID. Si tiene tres unidades y dos están en el nivel de configuración
RAID 1, la tercera unidad debe usarse como una de repuesto para la configuración
RAID (consulte "Creación de una unidad de disco duro de repuesto" en la
página 59). Una matriz RAID 5 debe estar formada por tres unidades.
Todas las unidades deben ser del mismo tipo; no pueden mezclarse unidades
SAS y SATA en una matriz RAID. Además, estas unidades deben tener el mismo
tamaño para garantizar que la unidad más grande no contenga espacio sin asignar
(y, por tanto, inutilizable).
RAID 0
RAID 0 emplea una técnica de almacenamiento denominada "configuración de datos
por bandas" que proporciona una alta velocidad de acceso a los datos. La división
de datos en bloques es un método de escritura de franjas o segmentos consecutivos
de datos en las unidades físicas para crear una unidad virtual de gran tamaño. Este
tipo de configuración permite que una unidad lea datos mientras la otra está buscando
y leyendo el bloque siguiente.

Funciones avanzadas 49
Otra ventaja de la configuración RAID 0 es que aprovecha al máximo la capacidad
de las unidades. Si tiene dos unidades de 120 GB instaladas, dispondrá de 240 GB
para almacenar datos.
AVISO: Dado que RAID 0 no proporciona redundancia de datos, si se produce un error
en una unidad, tampoco será posible acceder a los datos de la otra unidad. Por tanto,
realice copias de seguridad periódicamente cuando utilice una configuración RAID 0.
RAID 1
RAID 1 emplea una técnica de almacenamiento de redundancia de datos denominada
"duplicación". Cuando se escriben datos en la unidad principal, se duplican—o reflejan—
en
la otra unidad. La configuración RAID 1 sacrifica las altas velocidades de acceso
a los datos en beneficio de las ventajas que proporciona en relación con la redundancia
de datos.
Unidad de
disco duro 1
Segmento 1
Segmento 3
Segmento 5
Unidad de
disco duro 2
Segmento 2
Segmento 4
Segmento 6
RAID ATA serie
configurada para
RAID 0

50 Funciones avanzadas
Si se produce un error en una unidad, las operaciones de lectura y escritura posteriores
se dirigen a la unidad que funciona correctamente. De este modo, es posible regenerar
una unidad de repuesto a partir de los datos procedentes de la unidad que no ha
fallado. Además, puesto que los datos están duplicados en ambas unidades, dos
unidades RAID 1 de 120 GB tendrán conjuntamente una capacidad máxima de
120 GB para el almacenamiento de datos.
RAID 5
RAID 5 emplea una técnica de almacenamiento redundante de datos denominada
"comprobación de paridad". Cuando se graba un bloque de datos en la configuración
RAID, éstos se dividen entre todas las unidades de la matriz RAID excepto una,
en la que se graban los datos de paridad. Los datos de paridad permiten calcular
el bloque entero de datos divididos en caso de que falle una de las unidades.
Dado que el tamaño de los datos de paridad es bastante reducido en comparación
con el de los datos almacenados reales, el equivalente a una unidad de disco duro
puede servir como unidad de paridad para cualquier número de unidades de disco
duro de almacenamiento de datos. Sin embargo, no todos los datos de paridad se
almacenan en la misma unidad. Así, al grabar cada nuevo bloque de datos en la
configuración RAID, las distintas unidades pueden actuar alternativamente como
unidades de almacenamiento de datos y unidades de paridad.
Unidad de
disco duro 1
Segmento 1
Segmento 2
Segmento 3
Unidad de
disco duro 2
Segmento 4
Segmento 5
Segmento 6
Segmento 1 duplicado
Segmento 2 duplicado
Segmento 3 duplicado
Segmento 4 duplicado
Segmento 5 duplicado
Segmento 6 duplicado
RAID ATA serie
configurada para
RAID 1

Funciones avanzadas 51
Como los datos están divididos en la configuración RAID, igual que sucede en
una configuración RAID 0, se puede acceder a ellos rápidamente. Además, gracias
a los datos de paridad, si falla una sola unidad, ésta puede regenerarse mediante
los datos de paridad de las otras unidades. La cantidad de espacio de almacenamiento
de datos disponible para tres unidades RAID 5 de 120 GB es de 240 GB, ya que
el equivalente a una unidad está reservado para los datos de paridad. Se requiere
un mínimo de tres unidades para crear una configuración RAID 5.
Configuración del equipo para RAID
Puede ser que en un momento dado desee configurar el equipo para RAID, si
no seleccionó una configuración RAID al adquirir el equipo. Para definir una
configuración RAID, debe tener al menos dos unidades de disco duro instaladas
en el equipo. Para obtener instrucciones sobre cómo instalar una unidad de disco
duro, consulte "Tarjetas" en la página 205.
Para configurar una unidad de disco duro al volumen RAID, utilice la utilidad
Intel RAID Option ROM antes de instalar el sistema operativo en el disco duro.
Debe configurar el equipo con el modo de RAID activada antes de iniciar los
procedimientos de configuración RAID indicados en este documento.
Unidad de
disco duro 1
mitad del bloque de datos 1
datos de paridad para el bloque 2
mitad del bloque de datos 3
datos de paridad para el bloque 4
mitad del bloque de datos 5
mitad del bloque de datos 6
RAID ATA serie
configurada para
RAID 5
datos de paridad para el bloque 1
mitad del bloque de datos 2
mitad del bloque de datos 3
mitad del bloque de datos 4
datos de paridad para el bloque 5
mitad del bloque de datos 6
mitad del bloque de datos 1
mitad del bloque de datos 2
datos de paridad para el bloque 3
mitad del bloque de datos 4
mitad del bloque de datos 5
datos de paridad para el bloque 6
Unidad de
disco duro 2
Unidad de
disco duro 3

52 Funciones avanzadas
Configuración del equipo con el modo de RAID activada
NOTA: Este procedimiento sólo es posible si el equipo solicitado incluye la configuración
RAID.
1
Entre en el programa de configuración del sistema (consulte "Programa de
configuración del sistema" en la página 91).
2
Pulse las teclas de flecha hacia arriba y hacia abajo para resaltar
Drives
(Unidades) y, a continuación, pulse <Intro>.
3
Pulse las teclas de flecha hacia arriba y hacia abajo para resaltar
SATA Operation
(Funcionamiento SATA) y pulse <Intro>.
4
Pulse las teclas de flecha izquierda y derecha para resaltar
RAID
Autodetect /AHCI
(Detección automática RAID/AHCI) o
RAID
Autodetect/ ATA
(Detección automática RAID/ATA), según sus preferencias;
pulse <Intro>, y después <Esc>.
Para obtener más información sobre las opciones de RAID, consulte "Opciones
del programa de configuración del sistema" en la página 92.
5
Pulse las teclas de flecha izquierda y derecha para resaltar
Save/Exit
(Guardar/Salir) y, a continuación, pulse <Intro> para salir del programa
de configuración del sistema y reanudar el proceso de inicio.
Configuración del equipo para RAID mediante Intel Matrix Storage Manager
NOTA: Este procedimiento sólo es posible si el equipo solicitado incluye la configuración
RAID.
Si dispone de una unidad de disco duro que contiene el sistema operativo y desea
añadir una segunda unidad de disco duro y reconfigurar ambas unidades en un
volumen RAID sin que se pierdan el sistema operativo ni los datos existentes,
debe utilizar la opción de migración para obtener una configuración RAID 0
(consulte "Migración a una configuración RAID 0" en la página 56), una
configuración RAID 1 (consulte "Migración a una configuración RAID 1" en la
página 57
) o una configuración RAID 5 (
consulte "Migración a una configuración
RAID 5" en la página 58). Cree un nuevo volumen sólo si:
• Va a añadir dos unidades nuevas a un equipo que ya dispone de una unidad
(en la que está instalado el sistema operativo) y desea configurar las dos unidades
nuevas en un volumen RAID.
• Dispone de un equipo con dos unidades de disco duro configuradas en un
volumen, pero en el volumen queda espacio que desea designar como segundo
volumen RAID.

Funciones avanzadas 53
Creación de una configuración RAID 0
AVISO: Al realizar esta operación, se perderán todos los datos de las unidades RAID.
NOTA: Este procedimiento sólo es posible si el equipo solicitado incluye la configuración
RAID.
1
Establezca el equipo en el modo de RAID activada (consulte "Configuración
del equipo con el modo de RAID activada" en la página 52).
2
Haga clic en
Inicio
y seleccione
Programas
→
Intel(R) Matrix Storage
Manager
→
Intel Matrix Storage Console
para iniciar la utilidad Intel
Storage.
Si la opción de menú
Actions
(Acciones) no aparece, significa que el equipo
no está establecido en el modo de RAID activada (consulte "Configuración
del equipo con el modo de RAID activada" en la página 52).
3
En el menú
Actions
(Acciones), seleccione
Create RAID Volume
(Crear
volumen RAID) para iniciar el asistente para la creación de volúmenes RAID
y después haga clic en
Next
(Siguiente).
4
En la pantalla
Select Volume Location
(Seleccionar ubicación de volumen),
haga clic en la primera unidad de disco duro que desea incluir en el volumen
RAID 0 y después haga clic en la flecha derecha.
5
Haga clic en una segunda unidad de disco duro. Para añadir una tercera unidad
de disco duro al volumen RAID 0, haga clic en la flecha derecha y en la tercera
unidad hasta que aparezcan tres unidades en la ventana
Selected
(Seleccionado)
y, a continuación, haga clic en
Next
(Siguiente).
6
En la ventana
Specify Volume Size
(Especificar tamaño del volumen), haga clic
en el
Tamaño de volumen
que desee y después haga clic en
Next
(Siguiente).
7
Haga clic en
Finish
(Finalizar) para crear el volumen o en
Back
(Atrás) para
realizar modificaciones.
Creación de una configuración RAID 1
AVISO: Al realizar esta operación, se perderán todos los datos de las unidades RAID.
NOTA: Este procedimiento sólo es posible si el equipo solicitado incluye la configuración
RAID.
1
Establezca el equipo en el modo de RAID activada (consulte "Configuración
del equipo con el modo de RAID activada" en la página 52).

54 Funciones avanzadas
2
Haga clic en el botón
Inicio
y seleccione
Programas
→
Intel(R) Matrix Storage
Manager
→
Intel Matrix Storage Console
para iniciar la utilidad Intel
®
Storage.
Si la opción de menú
Actions
(Acciones) no aparece, significa que el equipo
no está establecido en el modo de RAID activada (consulte "Configuración
del equipo con el modo de RAID activada" en la página 52).
3
En el menú
Actions
(Acciones), seleccione
Create RAID Volume
(Crear
volumen RAID) para iniciar el asistente para la creación de volúmenes
RAID.
4
Haga clic en
Next
(Siguiente) en la primera pantalla.
5
Confirme el nombre del volumen, seleccione
RAID 1
como nivel RAID
y después haga clic en
Next
(Siguiente) para continuar.
6
En la pantalla
Select Volume Location
(Seleccionar ubicación de volumen),
haga clic en la primera unidad de disco duro que desea utilizar para crear el
volumen RAID 1 y después haga clic en la flecha derecha. Haga clic en una
segunda unidad de disco duro hasta que aparezcan dos unidades en la ventana
Selected
(Seleccionado), y a continuación haga clic en
Next
(Siguiente).
7
En la ventana
Specify Volume Size
(Especificar tamaño del volumen),
seleccione el
tamaño de volumen
que desee y haga clic en
Next
(Siguiente).
8
Haga clic en
Finish
(Finalizar) para crear el volumen o en
Back
(Atrás) para
realizar modificaciones.
9
Siga los procedimientos de Microsoft Windows para crear una partición en
el volumen RAID nuevo.
Creación de una configuración RAID 5
AVISO: Al realizar esta operación, se perderán todos los datos de las unidades RAID.
NOTA: Este procedimiento sólo es posible si el equipo solicitado incluye la configuración
RAID.
1
Establezca el equipo en el modo de RAID activada (consulte "Configuración
del equipo con el modo de RAID activada" en la página 52).
2
Haga clic en el botón
Inicio
y seleccione
Programas
→
Intel(R) Matrix Storage
Manager
→
Intel Matrix Storage Manager Console
para iniciar la utilidad
Intel Storage.
3
Si la opción de menú
Actions
(Acciones) no aparece, significa que el equipo
no está establecido en el modo de RAID activada (consulte "Configuración
del equipo con el modo de RAID activada" en la página 52).

Funciones avanzadas 55
4
En el menú
Actions
(Acciones), seleccione
Create RAID Volume
(Crear
volumen RAID) para iniciar el asistente para la creación de volúmenes RAID.
5
Haga clic en
Next
(Siguiente) en la primera pantalla.
6
Confirme el nombre del volumen, seleccione
RAID 5
como nivel RAID
y después haga clic en
Next
(Siguiente) para continuar.
7
En la pantalla
Select Volume Location
(Seleccionar ubicación de volumen),
haga clic en la primera unidad de disco duro que desea utilizar para crear el
volumen RAID 5 y después haga clic en la flecha derecha. Haga clic en dos
o tres unidades adicionales hasta que aparezcan tres o cuatro unidades en la
ventana
Selected
(Seleccionado), y luego haga clic en
Next
(Siguiente).
8
En la ventana
Specify Volume Size
(Especificar tamaño del volumen),
seleccione el
tamaño de volumen
que desee y haga clic en
Next
(Siguiente).
9
Haga clic en
Finish
(Finalizar) para crear el volumen o en
Back
(Atrás) para
realizar modificaciones.
10
Siga los procedimientos de Microsoft Windows para crear una partición en
el volumen RAID nuevo.
Eliminación de un volumen RAID
AVISO: Con este procedimiento se elimina el volumen RAID 1, se divide el volumen
RAID 1 en dos unidades de disco duro que no son RAID con una partición y se conservan
los archivos de datos existentes. Ahora bien, si elimina un volumen RAID 0 o RAID 5,
desaparecerán todos los datos del volumen.
1
Haga clic en el botón
Inicio
y seleccione
Programas
→
Intel(R) Matrix Storage
Manager
→
Intel Matrix Storage Manager Console
para iniciar la utilidad
Intel Storage.
2
Haga clic con el botón derecho del ratón en el icono del
volumen
RAID que
desea eliminar y seleccione
Delete Volume
(Eliminar volumen).
3
En la pantalla
Delete RAID Volume Wizard
(Asistente para la eliminación
de volúmenes RAID), haga clic en
Next
(Siguiente).
4
Resalte el volumen RAID que desea eliminar en la casilla
Available
(Disponible),
haga clic en el botón de flecha derecha para mover el volumen RAID resaltado
a la casilla
Selected
(Seleccionado) y después haga clic en
Next
(Siguiente).
5
Haga clic en
Finish
(Finalizar) para eliminar el volumen.

56 Funciones avanzadas
Información sobre la migración a una configuración RAID
La migración sólo es posible desde una configuración RAID preinstalada si solicitó su
sistema configurado para RAID y si está migrando entre ciertas configuraciones RAID.
Migración a una configuración RAID 0
1
Establezca el equipo en el modo de RAID activada (consulte "Configuración
del equipo con el modo de RAID activada" en la página 52).
2
Haga clic en el botón
Inicio
y seleccione
Programas
→
Intel(R) Matrix Storage
Manager
→
Intel Matrix Storage Manager Console
para iniciar la utilidad
Intel Storage.
Si la opción de menú
Actions
(Acciones) no aparece, significa que el equipo
no está establecido en el modo de RAID activada (consulte "Configuración
del equipo con el modo de RAID activada" en la página 52).
3
En el menú
Actions
(Acciones), seleccione
Create RAID Volume From
Existing Hard Drive
(Crear volumen RAID a partir de unidad de disco duro
existente) para
iniciar el asistente para la migración.
4
Haga clic en
Next
(Siguiente) en la pantalla del asistente para la migración.
5
Escriba un nombre de volumen RAID o acepte el predeterminado.
6
En el cuadro desplegable, seleccione
RAID 0
como nivel de RAID.
Seleccione un tamaño de banda similar al tamaño promedio de los archivos
que desea almacenar en el volumen RAID. Si ignora el tamaño promedio
de los archivos, elija 128 KB como tamaño de banda.
RAID 0 de
2 unidades
RAID 0 de
3 unidades
RAID 1 de
2 unidades
RAID 5 de
3 unidades
RAID 0 de
2 unidades
No es aplicable Migración
posible de
2 a 3 unidades
No es posible No es posible
RAID 0 de
3 unidades
No es posible No es aplicable No es posible No es posible
RAID 1 de
2 unidades
Migración
posible de
RAID 1 a RAID 0
Migración
posible de
RAID 1 a RAID 0
No es aplicable Migración
posible de
RAID 1 a RAID 5
RAID 5 de
3 unidades
No es posible No es posible No es posible No es aplicable

Funciones avanzadas 57
7
En el cuadro desplegable, seleccione el tamaño de banda apropiado y después
haga clic en
Next
(Siguiente).
Seleccione la unidad de disco duro que desea utilizar como origen (debe ser
la unidad que contenga los archivos de datos o del sistema operativo que desea
conservar en el volumen RAID).
8
En la pantalla
Select Source Hard Drive
(Seleccionar unidad de disco duro
origen), haga doble clic en la unidad desde la que desea migrar los datos y haga
clic en
Next
(Siguiente).
9
En la pantalla
Select Member Hard Drive
(Seleccionar unidad de disco duro
miembro), haga doble clic en las unidades para seleccionar aquellas que serán
miembros para ampliar la matriz de bandas y haga clic en
Next
(Siguiente).
10
En la pantalla
Specify Volume Size
(Especificar tamaño del volumen),
seleccione el
tamaño de volumen
que desee y haga clic en
Next
(Siguiente).
AVISO: En el paso 11, se eliminarán todos los datos de la unidad miembro.
11
Haga clic en
Finish
(Finalizar) para iniciar la migración o en
Back
(Atrás) para
realizar modificaciones. Durante el proceso de migración, puede seguir utilizando
el equipo para las operaciones habituales.
Migración a una configuración RAID 1
1
Establezca el equipo en el modo de RAID activada (consulte "Configuración
del equipo con el modo de RAID activada" en la página 52).
2
Haga clic en el botón
Inicio
y seleccione
Programas
→
Intel(R) Matrix Storage
Manager
→
Intel Matrix Storage Manager Console
para iniciar la utilidad
Intel Storage.
Si la opción de menú
Actions
(Acciones) no aparece, significa que el equipo
no está establecido en el modo de RAID activada (consulte "Configuración
del equipo con el modo de RAID activada" en la página 52).
3
En el menú
Actions
(Acciones), haga clic en
Create RAID Volume From
Existing Hard Drive
(Crear volumen RAID a partir de unidad de disco duro
existente) para iniciar el asistente para la migración.
4
Haga clic en
Next
(Siguiente) en la primera pantalla del asistente para la
migración.
5
Escriba un nombre de volumen RAID o acepte el predeterminado.

58 Funciones avanzadas
6
En el cuadro desplegable, seleccione
RAID 1
como nivel de RAID.
Seleccione la unidad de disco duro que desea utilizar como origen (debe ser
la unidad que contenga los archivos de datos o del sistema operativo que
desea conservar en el volumen RAID).
7
En la pantalla
Select Source Hard Drive
(Seleccionar unidad de disco duro
origen), haga doble clic en la unidad desde la que desea migrar los datos y haga
clic en
Next
(Siguiente).
8
En la pantalla
Select Member Hard Drive
(Seleccionar unidad de disco duro
miembro), haga doble clic en la unidad miembro que se utilizará como modelo
para la duplicación en la configuración y haga clic en
Next
(Siguiente).
9
En la pantalla
Specify Volume Size
(Especificar tamaño del volumen),
seleccione el tamaño de volumen que desee y haga clic en
Next
(Siguiente).
AVISO: En el paso 10, se eliminarán todos los datos de la unidad miembro.
10
Haga clic en
Finish
(Finalizar) para iniciar la migración o en
Back
(Atrás)
para realizar modificaciones. Durante el proceso de migración, puede seguir
utilizando el equipo para las operaciones habituales.
Migración a una configuración RAID 5
1
Establezca el equipo en el modo de RAID activada (consulte "Configuración
del equipo con el modo de RAID activada" en la página 52).
2
Haga clic en el botón
Inicio
y seleccione
Programas
→
Intel(R) Matrix Storage
Manager
→
Intel Matrix Storage Manager Console
para iniciar la utilidad
Intel Storage.
Si la opción de menú
Actions
(Acciones) no aparece, significa que el equipo
no está establecido en el modo de RAID activada (consulte "Configuración
del equipo con el modo de RAID activada" en la página 52).
3
En el menú
Actions
(Acciones), haga clic en
Create RAID Volume From
Existing Hard Drive
(Crear volumen RAID a partir de unidad de disco duro
existente) para iniciar el asistente para la migración.
4
Haga clic en
Next
(Siguiente) en la primera pantalla del asistente para la
migración.
5
Escriba un nombre de volumen RAID o acepte el predeterminado.

Funciones avanzadas 59
6
En el cuadro desplegable, seleccione
RAID 5
como nivel de RAID.
Seleccione la unidad de disco duro que desea utilizar como origen (debe
ser la unidad que contenga los archivos de datos o del sistema operativo
que desea conservar en el volumen RAID).
7
En la pantalla
Select Source Hard Drive
(Seleccionar unidad de disco duro
origen), haga doble clic en la unidad desde la que desea migrar los datos y haga
clic en
Next
(Siguiente).
8
En la pantalla
Select Member Hard Drive
(Seleccionar unidad de disco duro
miembro), haga doble clic en las dos o tres unidades miembro que utilizará
en la configuración y haga clic en
Next
(Siguiente).
9
En la pantalla
Specify Volume Size
(Especificar tamaño del volumen),
seleccione el tamaño de volumen que desee y haga clic en
Next
(Siguiente).
AVISO: En el paso 10, se eliminarán todos los datos de la unidad miembro.
10
Haga clic en
Finish
(Finalizar) para iniciar la migración o en
Back
(Atrás)
para realizar modificaciones. Durante el proceso de migración, puede seguir
utilizando el equipo para las operaciones habituales.
Creación de una unidad de disco duro de repuesto
AVISO: Una unidad de disco duro de repuesto debe tener al menos el mismo tamaño
que la mayor de las dos unidades de la configuración RAID que admite. De lo contrario,
la unidad de repuesto no funcionará. La utilidad RAID no le notificará que ha seleccionado
una unidad de tamaño insuficiente.
Las unidades de disco duro de repuesto pueden crearse con una configuración
RAID 1. El sistema operativo no reconoce la unidad de disco duro de repuesto,
pero ésta puede verse mediante el administrador de discos o la utilidad Intel
RAID para ROM opcional. Cuando un miembro de la configuración RAID 1 deja
de funcionar, el equipo regenera automáticamente la configuración de duplicación
utilizando la unidad de disco duro de repuesto como sustitución del miembro
que ha dejado de funcionar.
Para marcar una unidad como unidad de repuesto:
1
Haga clic en el botón
Inicio
y seleccione
Programas
→
Intel(R) Matrix Storage
Manager
→
Intel Matrix Storage Manager Console
para iniciar la utilidad
Intel Storage.
2
Haga clic con el botón derecho del ratón en la unidad de disco duro que desea
marcar como unidad de repuesto.
3
Haga clic en
Mark as Spare
(Marcar como repuesto).

60 Funciones avanzadas
Para eliminar la marca de repuesto de una unidad:
1
Haga clic con el botón derecho del ratón en el icono de la unidad de disco
duro de repuesto.
2
Haga clic en
Reset Hard Drive to Non-RAID
(Restaurar unidad de disco duro
como no RAID).
Regeneración de una configuración RAID 1 ó 5 degradada
Si el equipo no dispone de una unidad de disco duro de repuesto y ha notificado
que existe un volumen RAID 1 o RAID 5 degradado, la duplicación de redundancia
del equipo en una unidad de disco duro nueva se puede regenerar manualmente:
1
Haga clic en el botón
Inicio
y seleccione
Programas
→
Intel(R) Matrix Storage
Manager
→
Intel Matrix Storage Manager Console
para iniciar la utilidad
Intel Storage.
2
Haga clic con el botón derecho del ratón en la unidad de disco duro disponible
en la que desea regenerar el volumen RAID 1 o RAID 5 y haga clic en
Rebuild
to this Disk
(Regenerar en este disco).
3
Es posible seguir utilizando el equipo mientras se regenera el volumen
RAID 1 ó 5.
Configuración del equipo para RAID con la utilidad Intel
®
RAID para
ROM opcional
AVISO: Si crea una configuración RAID mediante este procedimiento, se perderán los
datos de las unidades de disco duro. Antes de continuar, realice una copia de seguridad
de los datos que desea conservar.
AVISO: Utilice el procedimiento siguiente únicamente si está reinstalando el sistema
operativo. No utilice el procedimiento siguiente para migrar una configuración de
almacenamiento existente a una configuración RAID 0.
Creación de una configuración RAID 0
AVISO: Si crea una configuración RAID mediante este procedimiento, se perderán los
datos de las unidades de disco duro. Antes de continuar, realice una copia de seguridad
de los datos que desea conservar.
1
Establezca el equipo en el modo de RAID activada (consulte "Configuración
del equipo con el modo de RAID activada" en la página 52).

Funciones avanzadas 61
2
Pulse <Ctrl><i> cuando se le solicite que abra la utilidad Intel
RAID para
ROM opcional.
3
Pulse las teclas de flecha hacia arriba y hacia abajo para resaltar
Create RAID
Volume
(Crear volumen RAID) y pulse <Intro>.
4
Introduzca un nombre de volumen RAID o acepte el predeterminado y pulse
<Intro>.
5
Pulse las teclas de flecha hacia arriba y hacia abajo para seleccionar
RAID0(Stripe)
(RAID0[Configuración por bandas]) y luego pulse <Intro>.
6
Si hay más de dos unidades de disco duro disponibles, pulse las teclas de flecha
hacia arriba y hacia abajo y la barra espaciadora para seleccionar las dos o tres
unidades que desea utilizar en la configuración y pulse <Intro>.
Seleccione un tamaño de banda similar al tamaño promedio de los archivos que
desea almacenar en el volumen RAID. Si ignora el tamaño promedio de los
archivos, elija 128 KB como tamaño de banda.
7
Pulse las teclas de flecha hacia arriba y hacia abajo para cambiar el tamaño
de la banda y pulse <Intro>.
8
Seleccione la capacidad que desea para el volumen y pulse <Intro>. El valor
predeterminado es el tamaño máximo disponible.
9
Pulse <Intro> para crear el volumen.
10
Pulse <y> para confirmar que desea crear el volumen RAID.
11
Compruebe que la pantalla principal de la utilidad Intel RAID para ROM
opcional muestra la configuración correcta para el volumen.
12
Pulse las teclas de flecha hacia arriba y hacia abajo para seleccionar
Exit
(Salir)
y pulse <Intro>.
13
Instale el sistema operativo (consulte "Reinstalación de Windows XP
o Windows Vista" en la página 158).
Creación de una configuración RAID 1
AVISO: Si crea una configuración RAID mediante este procedimiento, se perderán los
datos de las unidades de disco duro. Antes de continuar, realice una copia de seguridad
de los datos que desea conservar.
1
Establezca el equipo en el modo de RAID activada (consulte "Configuración
del equipo con el modo de RAID activada" en la página 52).

62 Funciones avanzadas
2
Pulse <Ctrl><i> cuando se le solicite que abra la utilidad Intel RAID para
ROM opcional.
3
Utilice las teclas de flecha hacia arriba y hacia abajo para resaltar
Create RAID
Volume
(Crear volumen RAID) y pulse <Intro>.
4
Introduzca un nombre de volumen RAID o acepte el predeterminado y pulse
<Intro>.
5
Utilice las teclas de flecha hacia arriba y hacia abajo para seleccionar
RAID1(Mirror)
(RAID1[Duplicar]) y luego pulse <Intro>.
6
Si hay más de dos unidades de disco duro disponibles, pulse las teclas de flecha
hacia arriba y hacia abajo y la barra espaciadora para seleccionar las dos unidades
que desea utilizar en el volumen y pulse <Intro>.
7
Seleccione la capacidad que desea para el volumen y pulse <Intro>. El valor
predeterminado es el tamaño máximo disponible.
8
Pulse <Intro> para crear el volumen.
9
Pulse <y> para confirmar que desea crear el volumen RAID.
10
Compruebe que la pantalla principal de la utilidad Intel RAID para ROM
opcional muestra la configuración correcta para el volumen.
11
Utilice las teclas de flecha hacia arriba y hacia abajo para seleccionar
Exit
(Salir) y pulse <Intro>.
12
Instale el sistema operativo (consulte "Reinstalación de Windows XP
o Windows Vista" en la página 158).
Creación de una configuración RAID 5
AVISO: Si crea una configuración RAID mediante este procedimiento, se perderán los
datos de las unidades de disco duro. Antes de continuar, realice una copia de seguridad
de los datos que desea conservar.
1
Establezca el equipo en el modo de RAID activada (consulte "Configuración
del equipo con el modo de RAID activada" en la página 52).
2
Pulse <Ctrl><i> cuando se le solicite que abra la utilidad Intel RAID para
ROM opcional.
3
Utilice las teclas de flecha hacia arriba y hacia abajo para resaltar
Create RAID
Volume
(Crear volumen RAID) y pulse <Intro>.
4
Introduzca un nombre de volumen RAID o acepte el predeterminado y pulse
<Intro>.

Funciones avanzadas 63
5
Utilice las teclas de flecha hacia arriba y hacia abajo para seleccionar
RAID5(Mirror)
(RAID5[Duplicar]) y luego pulse <Intro>.
6
Pulse las teclas de flecha hacia arriba y hacia abajo y la barra espaciadora para
seleccionar las tres o cuatro unidades que desea utilizar en el volumen y pulse
<Intro>.
7
Seleccione la capacidad que desea para el volumen y pulse <Intro>. El valor
predeterminado es el tamaño máximo disponible.
8
Pulse <Intro> para crear el volumen.
9
Pulse <y> para confirmar que desea crear el volumen RAID.
10
Compruebe que la pantalla principal de la utilidad Intel RAID para ROM
opcional muestra la configuración correcta para el volumen.
11
Utilice las teclas de flecha hacia arriba y hacia abajo para seleccionar
Exit
(Salir) y pulse <Intro>.
12
Instale el sistema operativo (consulte "Reinstalación de Windows XP
o Windows Vista" en la página 158).
Eliminación de un volumen RAID
AVISO: Al realizar esta operación, se perderán todos los datos de las unidades RAID.
AVISO: Si el equipo se inicia actualmente desde RAID y se elimina el volumen
RAID en la utilidad Intel RAID para ROM opcional, el equipo ya no se podrá iniciar.
1
Pulse <Ctrl><i> cuando se le solicite que abra la utilidad Intel RAID para
ROM opcional.
2
Utilice las teclas de flecha hacia arriba y hacia abajo para resaltar
Delete RAID
Volume
(Eliminar volumen RAID) y pulse <Intro>.
3
Utilice las teclas de flecha hacia arriba y hacia abajo para resaltar el volumen
RAID que desea eliminar y pulse <Delete> (Eliminar).
4
Pulse <y> para confirmar la eliminación del volumen RAID.
5
Pulse <Esc> para salir de la utilidad Intel RAID para ROM opcional.

64 Funciones avanzadas

Configuración de su equipo 65
Configuración de su equipo
Instalación del equipo en un lugar cerrado
La instalación del equipo en un lugar cerrado puede restringir el flujo de aire
y afectar a su rendimiento, posiblemente sobrecalentándolo. Cuando instale
el equipo en un lugar de estas características, siga las pautas que se indican
a continuación:
AVISO: Las especificaciones de temperatura de funcionamiento indicadas en este
manual reflejan la temperatura ambiente máxima de trabajo. Al instalar el equipo en
un lugar cerrado es preciso tener en cuenta la temperatura ambiental. Por ejemplo,
si la temperatura ambiente es de 25 °C (77 °F), dependiendo de las especificaciones
del equipo, sólo dispondrá de un margen de 5° a 10 °C (9° a 18 °F) antes de alcanzar
la temperatura máxima de funcionamiento. Para obtener información sobre las
especificaciones del equipo, consulte "Especificaciones" en la página 35.
• Deje que haya una distancia de separación de 10,2 cm (4 pulgadas) como
mínimo en todos los laterales del equipo que facilitan la ventilación para
permitir que el aire que se necesita ofrezca la ventilación adecuada.
• Si el lugar cerrado tiene puertas, deberán ser de un tipo que permitan al menos
el 30 por ciento de flujo de aire (por la parte de atrás y la de delante).

66 Configuración de su equipo
• Si se instala el equipo en una esquina de un escritorio o debajo de éste, deje
al menos 5,1 cm (2 pulgadas) de espacio por la parte de atrás hasta la pared
con el fin de permitir el flujo de aire necesario para disponer de una ventilación
adecuada.

Configuración de su equipo 67
AVISO: No instale el equipo en un lugar cerrado que no permita el flujo del aire. La
restricción del flujo de aire afecta al rendimiento del equipo, haciendo posiblemente
que se sobrecaliente.
Conexión a Internet
NOTA: Los ISP y sus ofertas varían según el país.
Para más información sobre solución de problemas y problemas de correo electrónico
e Internet, consulte "Problemas con el correo electrónico e Internet" en la
página 115. Para conectarse a Internet, se necesita un módem o una conexión
de red y un proveedor de servicios de Internet (ISP). El ISP ofrecerá una o varias
de las siguientes opciones de conexión a Internet:
• Conexiones ADSL que proporcionan acceso a Internet de alta velocidad a través
de la línea telefónica existente o un servicio de telefonía móvil. Con una
conexión ADSL, se puede acceder a Internet y utilizar el teléfono en una
sola línea simultáneamente.
• Conexiones de módem por cable que proporcionan acceso a Internet de alta
velocidad a través de la línea de TV por cable local.
• Conexiones de módem por satélite que proporcionan acceso a Internet de alta
velocidad a través de un sistema de televisión por satélite.

68 Configuración de su equipo
• Conexiones telefónicas que proporcionan acceso a Internet a través de una
línea telefónica. Las conexiones telefónicas son considerablemente más lentas
que las conexiones ADSL y de módem por cable (o satélite).
• Conexiones de LAN inalámbrica que proporcionan acceso a Internet usando
tecnología inalámbrica Bluetooth
®
.
Si utiliza una conexión telefónica, enchufe una línea telefónica al conector de
módem del equipo y a la toma de teléfono de la pared antes de configurar la
conexión a Internet. Si utiliza una conexión ADSL o de módem por cable o satélite,
póngase en contacto con su ISP o el servicio de telefonía móvil para obtener
instrucciones de configuración.
Configuración de la conexión a Internet
Para configurar una conexión a Internet con un acceso directo al ISP en el escritorio:
1
Guarde y cierre los archivos abiertos y salga de todos los programas activos.
2
Haga doble clic en el icono ISP en el escritorio de Microsoft
®
Windows
®
.
3
Siga las instrucciones de la pantalla para realizar la configuración.
Si no tiene un icono de ISP en el escritorio o si desea configurar una conexión
a Internet con un ISP diferente, lleve a cabo los pasos de la siguiente sección
que correspondan al sistema operativo de su equipo.
NOTA: Si no puede conectarse a Internet pero anteriormente sí podía conectarse,
es posible que el ISP haya interrumpido el servicio. Póngase en contacto con el ISP
para comprobar el estado del servicio o intente conectar más tarde.
Windows XP
1
Guarde y cierre los archivos abiertos y salga de todos los programas activos.
2
Haga clic en
Inicio
→
Internet Explorer
.
Aparece la ventana
Asistente para conexión nueva
.
3
Haga clic en
Conectarse a Internet
.
4
En la siguiente ventana, haga clic en la opción correspondiente:
• Si no dispone de un ISP y desea seleccionar uno, haga clic en
Elegir de
una lista de proveedores de servicios de Internet (ISP)
.
• Si el ISP ya le ha proporcionado la información de configuración, pero
no ha recibido el disco de instalación, haga clic en
Establecer mi conexión
manualmente
.
• Si dispone de un disco, haga clic en
Usar el CD que tengo de un proveedor
de servicios de Internet (ISP)
.

Configuración de su equipo 69
5
Haga clic en
Siguiente
.
Si ha seleccionado
Establecer mi conexión manualmente
, siga con el paso 6.
De lo contrario, siga las instrucciones de la pantalla para realizar la configuración.
NOTA: Si no sabe qué tipo de conexión seleccionar, póngase en contacto con su ISP.
6
Haga clic en la opción apropiada de
¿Cómo desea conectar a Internet?
y, a continuación, haga clic en
Siguiente
.
7
Utilice la información de configuración proporcionada por el ISP para realizar
la configuración.
Windows Vista™
NOTA: Tenga preparada la información del ISP. Si no tiene un ISP, el asistente
Conectarse a Internet puede servirle de ayuda para conseguir uno.
1
Guarde y cierre los archivos abiertos y salga de todos los programas activos.
2
Haga clic en el botón de inicio de Windows Vista , y en
Control Panel
(Panel de control).
3
En
Network and Internet
(Red e Internet), haga clic en
Connect to the Internet
(Conectarse a Internet).
Aparecerá la ventana
Connect to the Internet
(Conectarse a Internet).
4
Haga clic en
Broadband (PPPoE)
(Banda ancha [PPPoE]) o
Dial-up
(Acceso
telefónico), dependiendo de cómo desee conectarse:
• Elija
Broadband
(Banda ancha) si va a usar una conexión ADSL, módem
por satélite, módem de TV por cable o tecnología inalámbrica Bluetooth.
• Elija
Dial-up
(Acceso telefónico) si va a usar un módem de acceso
telefónico o RDSI.
NOTA: Si no sabe qué tipo de conexión seleccionar, haga clic en Help me choose
(Ayuda para elegir) o póngase en contacto con su ISP.
5
Siga las instrucciones de la pantalla y utilice la información de configuración
facilitada por el ISP para completar el proceso de configuración.

70 Configuración de su equipo
Transferencia de la información a un equipo nuevo
Puede hacer uso de los "asistentes" del sistema operativo para obtener ayuda
con el fin de transferir archivos y otros datos de un equipo a otro, como podría
ser, por ejemplo, de un equipo antiguo a otro nuevo. Para obtener instrucciones,
consulte la siguiente sección que corresponda al sistema operativo del equipo
que esté utilizando.
Microsoft
®
Windows
®
XP
El sistema operativo de Microsoft
Windows XP proporciona un Asistente para
transferencia de archivos y configuraciones para mover datos de un equipo de
origen a otro nuevo. Puede transferir los tipos de datos siguientes:
• Mensajes de correo electrónico
• Configuraciones de barras de herramientas
• Tamaños de ventana
• Marcadores de Internet
Puede transferir los datos al equipo nuevo a través de una conexión serie o de
red, o puede guardarlos en un medio extraíble, como un CD grabable, para realizar
la transferencia al ordenador nuevo.
NOTA: Puede transferir información del equipo antiguo al equipo nuevo conectando
directamente un cable serie a los puertos de entrada/salida (E/S) de los dos equipos.
Para transferir datos a través de una conexión serie, debe acceder a la utilidad
Conexiones de red desde el Panel de control y realizar los pasos de configuración
adicionales, como configurar una conexión avanzada y designar el equipo host y el
equipo invitado.
Para obtener instrucciones sobre la configuración de una conexión directa por cable
entre dos equipos, consulte en Microsoft Knowledge Base el artículo número nº 305621,
que se titula How to Set Up a Direct Cable Connection Between Two Computers Windows XP
(Cómo configurar una conexión por cable directa entre dos equipo en XP). Es posible
que esta información no se encuentre disponible en determinados países.
Para transferir información a un equipo nuevo, debe ejecutar el Asistente para
transferencia de archivos y configuraciones. Puede utilizar disco del sistema
operativo opcional para este proceso o puede crear un disco del asistente con
el Asistente para transferencia de archivos y configuraciones.

Configuración de su equipo 71
Ejecución del Asistente para transferencia de archivos y configuraciones con el disco
del sistema operativo
NOTA: Este procedimiento necesita el disco del sistema operativo. Se trata de un disco
opcional y es posible que no se incluya con determinados equipos.
Para preparar el equipo nuevo para la transferencia de archivos:
1
Abra el Asistente para transferencia de archivos y configuraciones: haga clic
en
Inicio
→
Todos los programas
→
Accesorios
→
Herramientas del sistema
→
Asistente para transferencia de archivos y configuraciones
.
2
Cuando aparezca la pantalla de bienvenida del
Asistente para transferencia
de archivos y configuraciones
, haga clic en
Siguiente
.
3
En la pantalla
¿Es éste su equipo nuevo o el antiguo?
, haga clic en
Equipo
nuevo
→
Siguiente
.
4
En la pantalla
¿Tiene un CD de Windows XP?
, haga clic en
Utilizaré el
asistente desde el CD de Windows XP
→
Siguiente
.
5
Cuando aparezca la pantalla
Diríjase al equipo antiguo
, vaya al ordenador
antiguo o de origen.
No
haga clic en
Siguiente
en esta ocasión.
Para copiar datos del equipo antiguo:
1
En el equipo antiguo, inserte el disco del
sistema operativo
de Windows XP.
2
Cuando aparezca la pantalla de
bienvenida a Microsoft Windows XP
, haga
clic en
Realizar tareas adicionales
.
3
En
¿Qué desea hacer?
, haga clic en
Transferir archivos y configuraciones
→
Siguiente
.
4
En la pantalla
¿Es éste su equipo nuevo o el antiguo?
, haga clic en
Equipo
antiguo
→
Siguiente
.
5
En la pantalla
Seleccione un método de transferencia
, haga clic en el método
de transferencia que desee.
6
En la pantalla
¿Elija qué desea transferir?
, seleccione los elementos que desea
transferir y haga clic en
Siguiente
.
Una vez copiada la información, se mostrará la pantalla
Completando la fase
de recopilación
.
7
Haga clic en
Finalizar
.

72 Configuración de su equipo
Para transferir datos al ordenador nuevo:
1
En la pantalla
Diríjase al equipo antiguo
del ordenador nuevo, haga clic en
Siguiente
.
2
En la pantalla
¿Seleccione la ubicación de archivos y configuraciones?
,
seleccione el método que prefiera para transferir la configuración y los
archivos y luego haga clic en
Siguiente
.
El asistente lee las configuraciones y los archivos recopilados y los aplica al
nuevo equipo.
Una vez aplicados todas las configuraciones y archivos, aparecerá en la pantalla
Completado
.
3
Haga clic en
Finalizado
y reinicie el ordenador nuevo.
Ejecución del Asistente para transferencia de archivos y configuraciones sin el
disco del sistema operativo
Para ejecutar el Asistente para transferencia de archivos y configuraciones sin
el disco del sistema operativo, debe crear un disco del asistente que le permitirá
crear un archivo de imágenes de copia de seguridad para los medios extraíbles.
Para crear un disco del asistente, utilice el nuevo equipo con Windows XP y realice
los pasos siguientes:
1
Abra el Asistente para transferencia de archivos y configuraciones: haga clic
en
Inicio
→
Todos los programas
→
Accesorios
→
Herramientas del sistema
→
Asistente para transferencia de archivos y configuraciones
.
2
Cuando aparezca la pantalla de bienvenida del
Asistente para transferencia de
archivos y configuraciones
, haga clic en
Siguiente
.
3
En la pantalla
¿Es éste su equipo nuevo o el antiguo?
, haga clic en
Equipo
nuevo
→
Siguiente
.
4
En la pantalla
¿Tiene un CD de Windows XP?
, haga clic en
Deseo crear un
disco del asistente en la siguiente unidad
→
Siguiente.
5
Inserte el medio extraíble, como un CD grabable, y haga clic en
Aceptar
.
6
Cuando finalice la creación del disco y aparezca el mensaje
Diríjase al
equipo antiguo
,
no
haga clic en
Siguiente
.
7
Diríjase al ordenador antiguo.

Configuración de su equipo 73
Para copiar datos del equipo antiguo:
1
En el equipo antiguo, inserte el disco del asistente.
2
Haga clic en
Inicio
→
Ejecutar
.
3
En el campo
Abrir
de la ventana
Ejecutar
, localice el archivo
fastwiz
(en el
medio extraíble correspondiente) y haga clic en
Aceptar
.
4
En la pantalla de bienvenida del
Asistente para transferencia de archivos
y configuraciones
, haga clic en
Siguiente
.
5
En la pantalla
¿Es éste su equipo nuevo o el antiguo?
, haga clic en
Equipo
antiguo
→
Siguiente
.
6
En la pantalla
Seleccione un método de transferencia
, haga clic en el método
de transferencia que desee.
7
En la pantalla
Elija qué desea transferir
, seleccione los elementos que desea
transferir y haga clic en
Siguiente
.
Una vez copiada la información, se mostrará la pantalla
Completando la fase
de recopilación
.
8
Haga clic en
Finalizar
.
Para transferir datos al ordenador nuevo:
1
En la pantalla
Diríjase al equipo antiguo
del ordenador nuevo, haga clic en
Siguiente
.
2
En la pantalla
¿Seleccione la ubicación de archivos y configuraciones?
,
seleccione el método que prefiera para transferir la configuración y los
archivos y luego haga clic en
Siguiente
. Siga las instrucciones que aparecen
en la pantalla.
El asistente lee las configuraciones y los archivos recopilados y los aplica al
nuevo equipo.
Una vez aplicados todas las configuraciones y archivos, aparecerá en la pantalla
Completado
.
3
Haga clic en
Finalizado
y reinicie el ordenador nuevo.
NOTA: Para obtener más información sobre este procedimiento, busque en
support.dell.com el documento nº 154781 (What Are The Different Methods To Transfer
Files From My Old Computer To My New Dell™ Computer Using the Microsoft
®
Windows
®
XP
Operating System? [¿Cuáles son los diferentes métodos para transferir archivos de
mi antiguo equipo a mi nuevo equipo de Dell utilizando el sistema operativo
Microsoft Windows
XP?]).
NOTA: Es posible que no pueda acceder al documento Dell™ Knowledge Base en
determinados países.

74 Configuración de su equipo
Microsoft Windows Vista™
1
Haga clic en el botón de inicio de Windows Vista y, a continuación, en
Transfer files and settings
(Transferir archivos y configuraciones)
→
Start
Windows Easy Transfer
(Iniciar Transferencia fácil de Windows).
2
En el cuadro de diálogo
Control de cuentas de usuario
, haga clic en
Continue
(Continuar).
3
Haga clic en
Start a new transfer
(Iniciar una nueva transferencia) o en
Continue a transfer in progress
(Continuar una transferencia en curso).
Siga las instrucciones mostradas en pantalla por el asistente para Transferencia
fácil de Windows.
Dispositivos de protección de la alimentación
Existen varios dispositivos que protegen contra las interrupciones y las fluctuaciones
de la alimentación eléctrica:
• Supresores de sobretensión
• Acondicionadores de línea
• Sistemas de alimentación ininterrumpida (SAI)
Protectores contra sobretensión
Los supresores de picos de tensión y los enchufes múltiples equipados con protección
contra picos de tensión ayudan a evitar los daños en el equipo ocasionados por
sobretensiones que pueden producirse durante las tormentas eléctricas o después
de interrupciones en la alimentación eléctrica. Algunos fabricantes de supresores
de sobretensiones proporcionan cobertura de garantía para cierto tipo de daños.
Lea con atención la garantía del dispositivo al elegir un supresor de sobretensiones.
Un dispositivo con una clasificación en julios más alta ofrece más protección.
Compare las clasificaciones en julios para determinar la efectividad relativa de
los diferentes dispositivos.
AVISO: La mayoría de los supresores de sobretensiones no protegen contra las
fluctuaciones e interrupciones de la alimentación eléctrica causadas por rayos. Cuando
se produzca una tormenta con aparato eléctrico, desconecte la línea telefónica de
la toma de teléfono de pared y desenchufe el equipo de la toma de alimentación eléctrica.

Configuración de su equipo 75
Muchos supresores de sobretensión disponen de una toma de teléfono para
proteger el módem. Consulte la documentación del supresor de sobretensiones
para obtener instrucciones sobre la conexión del módem.
AVISO: No todos los supresores de sobretensiones ofrecen protección para el
adaptador de red. Desconecte el cable de red de la toma de red de pared durante
las tormentas con aparato eléctrico.
Acondicionadores de línea
AVISO: Los acondicionadores de línea no protegen contra las interrupciones de la
alimentación eléctrica.
Los acondicionadores de línea están diseñados para mantener la tensión de CA a un
nivel bastante constante.
Sistemas de alimentación ininterrumpida
AVISO: La interrupción de la alimentación eléctrica mientras se están guardando datos
en la unidad de disco duro puede provocar que se pierdan datos o que el archivo
resulte dañado.
NOTA: Para prolongar al máximo el tiempo de funcionamiento de la batería,
conecte únicamente el equipo al SAI. Los demás dispositivos, como la impresora,
pueden ser conectados a un enchufe múltiple independiente que proporcione
protección contra sobretensiones.
Los sistemas SAI protegen contra fluctuaciones e interrupciones de la alimentación
eléctrica. Los dispositivos SAI contienen una batería que proporciona alimentación
eléctrica temporal a los dispositivos conectados cuando se interrumpe la alimentación
eléctrica. La batería se carga siempre que haya alimentación de CA disponible.
Consulte la documentación del fabricante del SAI para obtener información sobre
el tiempo de funcionamiento de la batería y asegurarse de que el dispositivo
está aprobado por Underwriters Laboratories (UL).

76 Configuración de su equipo

Seguridad de su equipo 77
Seguridad de su equipo
Detección de intrusión en el chasis
PRECAUCIÓN: Antes de comenzar cualquiera de los procedimientos de esta sección,
siga las instrucciones de seguridad incluidas en la
Guía de información del producto
.
PRECAUCIÓN: Para evitar una descarga eléctrica, desenchufe siempre el equipo
de la toma eléctrica antes de abrir la cubierta.
AVISO: Para evitar que los componentes internos del equipo resulten dañados por
descargas electrostáticas, antes de tocar cualquiera de sus componentes electrónicos,
descargue la electricidad estática de su cuerpo. Para ello, toque una superficie
metálica sin pintar del equipo.
Extracción del interruptor de intrusión en el chasis
1
Siga los procedimientos del apartado "Antes de comenzar" en la
página 161.
2
Extraiga la cubierta del equipo (consulte "Extracción de la cubierta del
equipo" en la página 163).
3
Desconecte el cable del interruptor de intrusión en el chasis de la placa
base.
Fíjese en la colocación del cable del interruptor de intrusión en el chasis al
extraerlo del chasis. Puede haber unos ganchos que fijen el cable en su
posición dentro del chasis.
4
Extraiga el interruptor de intrusión en el chasis de su ranura y retire del
equipo el interruptor y el cable conectado a éste.

78 Seguridad de su equipo
Sustitución del interruptor de intrusión en el chasis
1
Deslice con suavidad el interruptor de intrusión en el chasis en su ranura
y vuelva a conectar el cable a la placa base.
2
Vuelva a colocar la cubierta del equipo (consulte "Colocación de la
cubierta del equipo" en la página 172).
AVISO: Para conectar un cable de red, enchúfelo primero en el puerto
o dispositivo de red y, después, en el equipo.
3
Conecte el equipo y los dispositivos a las tomas eléctricas y enciéndalos.
Cómo restablecer el detector de intrusión en el chasis
1
Encienda (o reinicie) el equipo.

Seguridad de su equipo 79
2
Cuando aparezca el logotipo azul de DELL™, pulse <F2>
inmediatamente.
Si espera demasiado y aparece el logotipo del sistema operativo, siga
esperando hasta que aparezca el escritorio de Microsoft
®
Windows
®
.
A continuación, apague el equipo (consulte "Apagar el equipo" en la
página 161) e inténtelo de nuevo.
3
Entre en el programa de configuración del sistema (consulte "Programa de
configuración del sistema" en la página 91).
4
Pulse las teclas de flecha hacia abajo para ir a la opción
Security
(Seguridad).
5
Pulse <Intro> para acceder al menú.
6
Pulse la tecla de flecha hacia abajo para seleccionar
Intrusion Alert
(Alerta
de intrusión).
7
Pulse las teclas de flecha izquierda y derecha para seleccionar
Reset
(Restablecer),
On
(Activado),
On-Silent
(Activado silencioso), o
Disabled
(Desactivado).
NOTA: El valor predeterminado es Activado silencioso.
8
Reinicie el equipo para implementar los cambios.
Cable de seguridad
Utilice uno de los métodos siguientes para proteger el equipo:
• Utilice un candado solo o un candado y un cable de seguridad con el anillo
para candado.
El uso de un candado sólo evita que se abra el equipo.
El uso de un cable de seguridad atado alrededor de un objeto fijo junto con
un candado evita el transporte no autorizado del equipo.
• Coloque un dispositivo antirrobo de los que se venden en los establecimientos
comerciales en la ranura para cable de seguridad de la parte posterior del
equipo.
NOTA: Antes de comprar un dispositivo contra robos, asegúrese de que
funcionará con la ranura para el cable de seguridad del equipo.
Los dispositivos antirrobo suelen incluir un lazo de cable metálico trenzado
con un dispositivo de bloqueo que se abre con una llave. La documentación
que se incluye con el dispositivo contiene instrucciones para su instalación.

80 Seguridad de su equipo
Contraseñas
Acerca de las contraseñas
NOTA: Las contraseñas están desactivadas cuando se recibe el equipo.
Una contraseña principal (o del sistema), una contraseña del administrador
y una contraseña de unidad de disco duro impiden el acceso no autorizado
a su equipo de diferentes maneras. En la tabla siguiente se identifican los
tipos y funciones de las contraseñas disponibles en el equipo.
1 Ranura para cable de seguridad 2 Anillo del candado
222
1

Seguridad de su equipo 81
NOTA: Algunas unidades de disco duro no admiten contraseñas para discos
duros.
AVISO: Las funciones de contraseña proporcionan un alto nivel de seguridad para
los datos almacenados en el equipo o en la unidad de disco duro. Sin embargo, no
son infalibles. Si requiere más seguridad, debe adquirir y utilizar formas adicionales
de protección, como tarjetas smart, programas de cifrado de datos o tarjetas PC
con funciones de cifrado.
Cuando utilice contraseñas, siga las siguientes instrucciones:
• Seleccione contraseñas que pueda recordar, pero que no sean fáciles de
adivinar. Por ejemplo, no utilice como contraseñas los nombres de los
miembros de su familia o mascotas.
• Se recomienda encarecidamente no anotar sus contraseñas; memorícelas.
Sin embargo, si decide anotarla, asegúrese de guardarla en un lugar seguro.
• No comunique las contraseñas a otras personas.
• Asegúrese de que nadie le observa antes de introducir su contraseña.
Si olvida alguna de las contraseñas, póngase en contacto con Dell (consulte el
apartado "Cómo ponerse en contacto con Dell" en la página 309). Por su
propia protección, el personal de soporte técnico de Dell le pedirá alguna
prueba de su identidad para asegurarse de que sólo una persona autorizada
pueda utilizar el equipo.
Tipo de contraseña Funciones
Principal (o sistema)
• Protege el equipo frente a accesos no autorizados
Administrador
• Proporciona a los administradores del sistema o a los
integrantes del servicio técnico acceso a los equipos
para repararlos o para volver a configurarlos
• Le permite restringir el acceso al programa de configuración
del sistema de la misma manera que una contraseña
principal restringe el acceso al equipo
• Se puede utilizar en lugar de la contraseña principal
Unidad de disco duro
• Ayuda a proteger los datos de la unidad de disco duro
o de una unidad de disco duro externa (si se usa una)
frente a accesos no autorizados

82 Seguridad de su equipo
Uso de una contraseña principal (del sistema)
AVISO: Si deja el equipo en funcionamiento y desatendido y no ha asignado una
contraseña del sistema, o si lo deja desbloqueado de modo que cualquiera pueda
desactivar la contraseña cambiando la configuración del puente, cualquier
persona podrá acceder a los datos almacenados en la unidad de disco duro.
Valores de la opción
No es posible cambiar la contraseña del sistema (System Password) ni especificar
una nueva si se muestra una de estas dos opciones:
•
Set
(Establecida): se ha asignado una contraseña del sistema.
•
Disabled
(Desactivada): la contraseña del sistema se ha desactivado
mediante la configuración del puente de la placa base.
Sólo es posible asignar una contraseña del sistema cuando se muestra la opción
siguiente:
•
Not Set
(No establecida): no se ha asignado ninguna contraseña del
sistema, y el puente de contraseña de la placa base se encuentra en la
posición activada (valor predeterminado).
Asignación de una contraseña del sistema
Para salir del campo sin asignar una contraseña del sistema, pulse <Esc> en
cualquier momento para completar el paso 5.
1
Abra el programa de configuración del sistema (consulte "Programa de
configuración del sistema" en la página 91) y verifique si hay un campo
Unlock Setup
(Desbloquear configuración) en
Security
(Seguridad).
2
Si hay un campo
Unlock Setup
(Desbloquear configuración):
a
Utilice las teclas de flecha para ir al campo
Unlock Setup
(Desbloquear configuración).
b
Pulse <Intro> para acceder al campo.
c
Escriba la contraseña de administrador y pulse <Intro>.
3
Utilice las teclas de flecha para ir al campo
System
Password
(Contraseña
del sistema) y, a continuación, pulse <Intro>.

Seguridad de su equipo 83
4
Escriba la nueva contraseña en el campo
New Password
(Contraseña nueva).
Puede utilizar hasta 15 caracteres. Para borrar un carácter mientras
introduce su contraseña, pulse la tecla <Retroceso> o la tecla de flecha
hacia la izquierda. En la contraseña no se distingue entre mayúsculas
yminúsculas.
Algunas combinaciones de teclas no son válidas. Si utiliza una de estas
combinaciones, el altavoz emitirá un sonido.
Conforme oprime cada tecla de caracteres (o la barra espaciadora para un
espacio en blanco), un indicador de posición aparece en el campo.
5
Pulse <Intro>.
Si la nueva contraseña del sistema tiene menos de 15 caracteres, se
rellenará todo el campo con marcadores.
6
Para confirmar la contraseña, escríbala otra vez en el campo
Confirm New
Password
(Confirmar contraseña nueva) y pulse <Intro>.
7
Pulse <Intro> cuando se le solicite.
El valor de la contraseña del sistema pasa a ser
Set
(Establecida).
8
Salga del programa de configuración del sistema.
La protección por contraseña entra en vigor cuando se reinicia el equipo.
Escritura de la contraseña del sistema
Cuando inicie o reinicie el equipo, aparecerá el mensaje siguiente en la pantalla:
Escriba la contraseña del sistema y pulse <Intro>.
Escriba la contraseña:
Si ha asignado una contraseña de administrador, el equipo aceptará la
contraseña de administrador como contraseña del sistema alternativa.
Si escribe una contraseña del sistema incorrecta o incompleta, aparecerá el
mensaje siguiente en la pantalla:
** Contraseña incorrecta. **

84 Seguridad de su equipo
Si vuelve a escribir una contraseña incorrecta o incompleta, aparecerá el mismo
mensaje en la pantalla. A partir de la tercera vez que vuelva a escribir una
contraseña del sistema incorrecta o incompleta, el equipo mostrará el mensaje
siguiente:
** Contraseña incorrecta. **
Number of unsuccessful password attempts:
(Número de
intentos incorrectos de especificar la contraseña:)
3
System halted!
(El sistema se ha detenido.)
Must power down
(Debe apagarse).
Incluso después de apagar y encender el equipo, el mensaje anterior se mostrará
cada vez que escriba una contraseña del sistema incorrecta o incompleta.
NOTA: Puede utilizar Password Changes (Cambios de contraseña) en combinación
con System Password (Contraseña del sistema) y Admin Password (Contraseña de
administrador) para lograr una mayor protección del equipo frente a cambios no
autorizados.
Eliminación o cambio de una contraseña del sistema existente
Para salir del campo sin asignar una contraseña del sistema, pulse <Esc> en
cualquier momento para completar el paso 5.
1
Abra el programa de configuración del sistema (consulte "Programa de
configuración del sistema" en la página 91) y verifique si hay un campo
Unlock Setup
(Desbloquear configuración) en
Security
(Seguridad).
2
Si hay un campo
Unlock Setup
(Desbloquear configuración):
a
Utilice las teclas de flecha para ir al campo
Unlock Setup
(Desbloquear configuración).
b
Pulse <Intro> para acceder al campo.
c
Escriba la contraseña de administrador y pulse <Intro>.
3
Utilice las teclas de flecha para ir al campo
System
Password
(Contraseña
del sistema) y, a continuación, pulse <Intro>.
4
Escriba la contraseña en el campo
Old Password
(Contraseña anterior).
5
Si va a cambiar una contraseña que ya exista, siga las instrucciones de
"Asignación de una contraseña del sistema" en la página 82, empezando en
el paso 4.

Seguridad de su equipo 85
6
Si va a eliminar una contraseña, pulse <Intro> en el campo
New Password
(Contraseña nueva), dejando el campo en blanco.
7
Pulse <Intro> otra vez en el campo
Confirm New Password
(Confirmar
contraseña nueva), dejando el campo en blanco.
8
Compruebe que aparece la opción
Not Set
(No establecida) para el valor
System Password
(Contraseña del sistema).
Si tiene el valor
Not Set
(No establecida), significa que se ha eliminado la
contraseña del sistema. Si
no
aparece
Not Set
, repita del paso 3 al paso 8.
9
Salga del programa de configuración del sistema.
Uso de una contraseña de administrador
Valores de la opción
No se puede cambiar la contraseña de administrador ni introducir una nueva
cuando se muestra la opción siguiente:
•
Disabled
(Desactivada): la contraseña de administrador se ha desactivado
mediante la configuración del puente de la placa base.
Sólo es posible asignar una contraseña de administrador cuando se muestra
una de las opciones siguientes:
•
Set
(Establecida): se ha asignado una contraseña de administrador.
•
Not Set
(No establecida): no se ha asignado ninguna contraseña de
administrador, y el puente de contraseña de la placa base se encuentra en
la posición activada (valor predeterminado).
Asignación de una contraseña de administrador
La contraseña de administrador puede ser la misma que la contraseña del
sistema.
Para salir del campo sin asignar una contraseña del sistema, pulse
<Esc> antes de completar el paso 5.
NOTA: Si son diferentes, se puede utilizar la contraseña de administrador como
contraseña del sistema alternativa. Sin embargo, no se puede utilizar la contraseña
del sistema en lugar de la contraseña de administrador.
1
Abra el programa de configuración del sistema (consulte "Programa de
configuración del sistema" en la página 91) y verifique si hay un campo
Unlock Setup
(Desbloquear configuración) en
Security
(Seguridad).

86 Seguridad de su equipo
2
Si hay un campo
Unlock Setup
(Desbloquear configuración):
a
Utilice las teclas de flecha para ir al campo
Unlock Setup
(Desbloquear configuración).
b
Pulse <Intro> para acceder al campo.
c
Escriba la contraseña de administrador y pulse <Intro>.
3
Utilice las teclas de flecha para ir al campo
Admin
Password
(Contraseña
de administrador) y, a continuación, pulse <Intro>.
4
Escriba la nueva contraseña en el campo
New Password
(Contraseña
nueva).
Puede utilizar hasta 15 caracteres. Para borrar un carácter mientras
introduce su contraseña, pulse la tecla <Retroceso> o la tecla de flecha
hacia la izquierda. En la contraseña no se distingue entre mayúsculas
y minúsculas.
Algunas combinaciones de teclas no son válidas. Si utiliza una de estas
combinaciones, el altavoz emitirá un sonido.
Conforme oprime cada tecla de caracteres (o la barra espaciadora para un
espacio en blanco), un indicador de posición aparece en el campo.
5
Pulse <Intro>.
Si la nueva contraseña del administrador tiene menos de 15 caracteres, se
rellenará todo el campo con marcadores.
6
Para confirmar la contraseña, escríbala otra vez en el campo
Confirm New
Password
(Confirmar contraseña nueva) y pulse <Intro>.
7
Pulse <Intro> cuando se le solicite.
El valor de la contraseña de administrador pasa a ser
Set
(Establecida).
8
Salga del programa de configuración del sistema.
Los cambios realizados en
Admin Password
(Contraseña de administrador)
se hacen efectivos inmediatamente (no es necesario reiniciar el equipo).

Seguridad de su equipo 87
Funcionamiento del equipo con la contraseña de administrador activada
Al abrir el programa de configuración del sistema (consulte "Programa de
configuración del sistema" en la página 91), aparece la opción
Unlock Setup
(Desbloquear configuración).
Si no escribe la contraseña de administrador correcta en el campo
Unlock Setup
(Desbloquear configuración), el sistema le permite ver, pero no modificar, las
opciones de configuración del sistema.
NOTA: Puede utilizar Password Changes (Cambios de contraseña) en combinación
con Admin Password (Contraseña de administrador) para proteger la contraseña
del sistema frente a cambios no autorizados.
Eliminación o cambio de una contraseña de administrador existente
Para cambiar una contraseña de administrador existente, debe conocerla.
Para salir del campo sin asignar una contraseña del sistema, pulse <Esc>
en cualquier momento para completar el paso 5.
1
Entre en el programa de configuración del sistema (consulte "Programa de
configuración del sistema" en la página 91).
2
Utilice las teclas de flecha para ir al campo
Admin
Password
(Contraseña
de administrador) y, a continuación, pulse <Intro>.
3
Escriba la contraseña en el campo
Old Password
(Contraseña anterior).
4
Si va a cambiar una contraseña que ya exista, siga las instrucciones de
"Asignación de una contraseña de administrador" en la página 85,
empezando en el paso 4.
5
Si va a eliminar una contraseña, pulse <Intro> en el campo
New Password
(Contraseña nueva), dejando el campo en blanco.
6
Pulse <Intro> otra vez en el campo
Confirm New Password
(Confirmar
contraseña nueva), dejando el campo en blanco.
7
Compruebe que aparece la opción
Not Set
(No establecida) para el valor
Admin Password
(Contraseña de administrador).
Si tiene el valor
Not Set
(No establecida), significa que se ha eliminado la
contraseña de administrador. Si
no
aparece
Not Set
, repita del paso 3 al paso 8.
8
Salga del programa de configuración del sistema.

88 Seguridad de su equipo
Desactivación de una contraseña olvidada y configuración de una
nueva contraseña
Para restablecer la contraseña del sistema o del administrador, consulte "Módulo
de plataforma seguro (TPM)" en la página 88.
Módulo de plataforma seguro (TPM)
NOTA: La función TPM admite la codificación sólo si el sistema operativo la admite.
Para obtener más información, consulte la documentación del software y los
archivos de ayuda que acompañan al software.
La función TPM es una función de seguridad basada en hardware que se
puede utilizar para crear y gestionar claves de codificación generadas por el
equipo. Cuando se utiliza en combinación con el software de seguridad, la
función TPM mejora la seguridad existente del equipo y de la red mediante
la habilitación de funciones tales como la protección de archivos y de correo
electrónico. La función TPM se habilita mediante una opción de
Configuración del sistema.
AVISO: Para proteger sus claves de codificación y datos TPM, siga los procedimientos
de realización de copias de seguridad documentados en la Guía de introducción
a Broadcom Secure Foundation. En el caso de que las copias de seguridad no
fueran completas o se hubiesen perdido o dañado, Dell no podrá ayudarle a recuperar
los datos codificados.
Habilitación de la función de TPM
1
Para activar el TPM:
a
Reinicie el equipo y pulse <F2> durante la autoprueba de encendido
para entrar en el programa de instalación del sistema.
b
Seleccione
Security
(Seguridad)
→
TPM Security
(Seguridad TMP)
ypulse <Intro>.
c
En
TPM Security
, seleccione
On
(Activada) y pulse <Intro>.
d
Pulse <Esc> para salir del programa de instalación.
e
Si se le indica, haga clic en
Save/Exit
(Guardar/Salir).
2
Active el programa de instalación de TPM:
a
Reinicie el equipo y pulse <F2> durante la autoprueba de encendido
para Intro en el programa de instalación del sistema.
b
Seleccione
Security
(Seguridad)
→
TPM Activation
(Activación
TMP) y pulse <Intro>.
c
En
TPM Activation
, seleccione
Activate
(Activar) y pulse <Intro>.

Seguridad de su equipo 89
NOTA: Sólo tiene que activar el programa una vez.
d
Una vez completado el proceso, el equipo se reinicia automáticamente
o le pide que lo reinicie.
Software de gestión de la seguridad
El software de gestión de la seguridad está diseñado para usar cuatro
funciones diferentes con objeto de ayudar en la seguridad del equipo:
• Gestión de inicios de sesión
• Autenticación previa al inicio (usando un lector de huellas dactilares,
smart card o contraseña)
•Cifrado
• Gestión de la información privada
Activación del software de gestión de la seguridad
NOTA: Primero deberá habilitar el TPM con objeto de que el software de gestión
de la seguridad tenga plena funcionalidad.
1
Habilite la función de TPM (consulte el apartado "Habilitación de la
función de TPM" en la página 88).
2
Cargue el software de gestión de la seguridad.
Uso del software de gestión de la seguridad
Para obtener información acerca de la forma de usar el software y las
diferentes funciones de seguridad, consulte la Guía de inicio del software:
Haga clic en Inicio
→
Todos los programas
→
Wave EMBASSY Trust Suite
→
Guía de inicio.
Software de seguimiento del equipo
El software de seguimiento le puede permitir localizar su equipo en caso de
pérdida o robo. Este software es opcional y puede adquirirlo cuando realice el
pedido de su equipo Dell™ o bien puede ponerse en contacto con su representante
de ventas de Dell para obtener información sobre este componente de seguridad.
NOTA: Es posible que el software de seguimiento informático no esté disponible en
determinados países.

90 Seguridad de su equipo
NOTA: Si dispone de este software y pierde el equipo o se lo roban, debe ponerse
en contacto con la empresa que ofrece el servicio de seguimiento para informarles
sobre este hecho.
En caso de pérdida o robo del equipo
• Póngase en contacto con cualquier comisaría para informar de la pérdida
o el robo del equipo. Incluya el número de la etiqueta de servicio en su
descripción del aparato. Pida que se asigne un número de caso y anótelo
junto con el nombre, dirección y el número de teléfono de la comisaría de
policía encargada del caso. Si es posible, averigüe el nombre del oficial de
investigación.
NOTA: Si sabe en qué lugar ha perdido o le han robado el equipo, póngase en
contacto con la comisaría de dicha zona. Si desconoce el lugar concreto, póngase
en contacto con la comisaría de policía más cerca a su domicilio.
• Si el equipo pertenece a una empresa, indique cuál es la compañía de seguros
de dicha empresa.
• Póngase en contacto con el servicio de asistencia al cliente de Dell para
informar de la pérdida del equipo. Proporcione el número de la etiqueta de
servicio, el número del caso y el nombre, la dirección y el número de teléfono
de la comisaría de policía donde denunció la pérdida o robo. Si es posible,
indique el nombre del oficial de investigación.
El representante de atención al cliente de Dell registrará su informe bajo el
número de la etiqueta de servicio y lo marcará como un equipo perdido o robado.
Si alguien llama a Dell para obtener asistencia técnica y proporciona el
número de su etiqueta de servicio, el equipo será identificado automáticamente
como un equipo perdido o robado. El representante intentará obtener el
número de teléfono y la dirección del interlocutor. A continuación, Dell se
pondrá en contacto con la comisaría de policía donde usted denunció la
pérdida o el robo del equipo.

Programa de configuración del sistema 91
Programa de configuración del sistema
Información general
Use la configuración del sistema como se indica a continuación:
• Modificar la información de configuración del sistema después de haber
añadido, cambiado o quitado hardware del equipo
• Establecer o cambiar una opción seleccionable por el usuario, como la
contraseña de usuario
• Leer la cantidad de memoria actual o definir el tipo de unidad de disco
duro instalado
Antes de utilizar el programa de configuración del sistema, se recomienda
anotar la información de las pantallas de configuración del sistema para poder
utilizarla posteriormente.
AVISO: A menos que sea un usuario experto, no cambie la configuración de este
programa. Algunos cambios pueden hacer que el equipo no funcione correctamente.
Acceso al programa de configuración del sistema
1
Encienda (o reinicie) el equipo.
2
Cuando aparezca el logotipo azul de DELL™, debe esperar a que aparezca
el mensaje F2.
3
Cuando aparezca dicha solicitud, pulse <F2> inmediatamente.
NOTA: La solicitud de F2 indica que el teclado se ha inicializado. Esta solicitud
puede aparecer muy rápidamente, por lo que debe estar atento para verlo y pulsar
<F2>. Si pulsa <F2> antes de que se le solicite, la pulsación de tecla no tendrá
ningún efecto.
4
Si espera demasiado y aparece el logotipo del sistema operativo, siga
esperando hasta que aparezca el escritorio de Microsoft
®
Windows
®
.
A continuación, apague el equipo y vuelva a intentarlo.

92 Programa de configuración del sistema
Opciones del programa de configuración del sistema
NOTA: Según el equipo y los dispositivos instalados, es posible que los elementos
enumerados en esta sección no se encuentren o no aparezcan exactamente como
se indica.
Sistema
System Info
(Información
del sistema)
Muestra el nombre del equipo, el número de versión y la
fecha del BIOS, la etiqueta de servicio, el código de servicio
rápido y la etiqueta de inventario.
Processor
Info
Muestra la información siguiente sobre el procesador
instalado en el sistema:
• Tipo de procesador
• Frecuencia de reloj del procesador
• Velocidad de bus del procesador
•Tamaño de la
caché L2 del procesador
• Número de
ID del procesador
• Famila, modelo y clasificación
• Versión de microcódigo
• Si el procesador es compatible con
Hyperthreading
o
Multinúcleo
• Si el procesador admite
tecnología de 64 bits
Memory Info
(Información
de la
memoria)
Muestra la cantidad de memoria instalada, la velocidad de la
memoria, el modo de canal de la memoria y una descripción
de la tecnología de memoria. Esta opción también muestra
una tabla en la que se describe el tamaño de la memoria, si el
módulo de memoria tiene capacidad ECC, si es dual, el tipo
y la organización.
PCI Info Muestra el contenido de cada ranura PCI, PCI Express y PCI-X.
Date/Time
(Fecha/Hora)
Controla el calendario y el reloj interno del sistema.

Programa de configuración del sistema 93
Boot
Sequence
(Secuencia
de inicio)
(Valor
predeterminado:
Diskette
drive)
Determina el orden en que el sistema busca los dispositivos
de inicio cuando se inicia.
NOTA: Si se inserta un dispositivo de inicio y se reinicia el
equipo, aparecerá esta opción en el menú de configuración del
sistema. Para que el inicio se realice desde un dispositivo de
memoria USB, seleccione el dispositivo y muévalo hasta la
primera posición de la lista.
Unidades
Diskette
Drive
(Unidad de
disquete)
(Valor
predeterminado:
Internal)
Activa y desactiva las unidades de disquete y establece el
permiso de lectura para la unidad de disquete interna. Off
(Desactivar) desactiva todas las unidades de disquete. USB
desactiva la unidad de disquete interna y activa una unidad de
disquete USB si se ha activado el controlador USB y se ha
conectado una unidad USB. Internal (Interna) activa la
unidad de disquete interna. Read Only (Sólo lectura) activa
el controlador de la unidad interna y concede el permiso de
sólo lectura para la unidad de disquete interna.
NOTA: Los sistemas operativos compatibles con USB reconocerán
las unidades de disquete USB independientemente de esta
configuración.
SATA 0 a 4
(Valor
predeterminado:
On
[Activado])
Activa (On) o desactiva (Off) las unidades SATA.
Muestra el tipo de controlador (SATA), el número de puerto
que utiliza la unidad, el número de ID de la unidad y la
capacidad.
NOTA: SATA 4 puede estar activado o desactivado cuando
SATA Operation está configurado como RAID Autodetect/AHCI
(Autodetección RAID/AHCI). En otros modos, este campo podría
no tener funcionalidad. Si este es el caso, el texto en el campo
SATA 4 sería el siguiente:
This SATA port is disabled because the
system has been configured for ATA mode.

94 Programa de configuración del sistema
SATA
Operation
(Valor
predeterminado:
RAID Autodet
ect/ AHCI)
Determina el modo de funcionamiento de la controladora
SATA integrada. RAID Autodetect/ AHCI (Detección
automática RAID/AHCI): RAID si las unidades están
firmadas, de lo contrario AHCI. RAID Autodetect/ATA
(Detección automática RAID/ATA): RAID si las unidades
están firmadas, de lo contrario ATA. RAID On (RAID
activado): SATA está configurado para RAID en todos los
inicios.
SMART
Reporting
(Valor
predeterminado:
Off)
Controla si se informa de los errores de las unidades
integradas durante el inicio.
Dispositivos integrados
Integrated
NIC (NIC
integrada)
(Valor
predeterminado:
On
[Activado])
Activa o desactiva la controladora NIC integrada. Los valores
posibles son On (Activado), Off (Desactivado), On w/RPL
(Activar con RPL) u On w/ PXE (Activar con PXE). Cuando
las opciones On w/ PXE (Activar con PXE) u On w/RPL
(Activar con RPL) están activas, si el servidor de red no
dispone de una rutina de inicio, el equipo intentará iniciarse
desde el siguiente dispositivo especificado en la lista de
secuencia de inicio.
Integrated
Audio
(Valor
predeterminado:
On
[Activado])
Activa (On) o desactiva (Off) la controladora de audio
integrada. También puede seleccionar Auto para usar la
controladora adicional de audio.
USB
Controller
(Controlador
USB)
(Valor
predeterminado:
On
[Activado])
Activa o desactiva la controladora USB interna. No Boot (Sin
inicio) activa la controladora pero desactiva la posibilidad de
iniciar desde un dispositivo USB.
NOTA: Los sistemas operativos con compatibilidad USB
reconocerán las unidades de disco USB independientemente
de la opción No Boot (Sin inicio).

Programa de configuración del sistema 95
Front USB
Ports
(Valor
predeterminado:
On
[Activado])
Activa o desactiva los puertos USB frontales.
LPT Port
Mode (Modo
de puerto
LPT)
(Valor
predeterminado:
PS/2)
Determina el modo de funcionamiento del puerto paralelo
interno. Si se establece en
Off
(Desactivar), se desactiva el
puerto.
AT
configura el puerto para la compatibilidad con AT.
PS/2
configura el puerto para la compatibilidad con PS/2.
EPP
configura el puerto para el protocolo bidireccional EPP.
ECP
configura el puerto para el protocolo bidireccional ECP.
NOTA: Si establece el LPT Port Mode (Modo de puerto LPT) en
ECP, aparecerá la opción LPT Port DMA (DMA de puerto LPT).
LPT Port
Address
Determina la dirección que utiliza el puerto paralelo integrado.
Serial Port
#1 (Puerto
serie nº 1)
(Valor
predeterminado:
Auto)
Determina el modo de funcionamiento del puerto serie.
Si se establece en Off (Desactivar), se desactiva el puerto.
Auto, el valor predeterminado, configura automáticamente
un conector con una designación particular (COM1 o COM3).
Serial Port
#2 (Puerto
serie nº 1)
(Valor
predeterminado:
Auto)
Determina el modo de funcionamiento del puerto serie.
Si se establece en Off (Desactivar), se desactiva el puerto.
Auto, el valor predeterminado, configura automáticamente
un conector con una designación particular (COM2 o COM4).
PS/2 Mouse
Port
(Valor
predeterminado:
On
[Activado])
Activa o desactiva la controladora de ratón PS/2 de legado
integrada.

96 Programa de configuración del sistema
Vídeo
Primary
Video (Vídeo
principal)
(Valor
predeterminado:
PEG)
Esta opción especifica qué controladora de vídeo es la
principal, PCI o PEG. PEG es el valor adecuado para tarjetas
gráficas (o de otro tipo) PCI Express.
Rendimiento
SpeedStep
(Valor
predeterminado:
Off
[Desactivado])
Activa Intel
®
SpeedStep
®
en todos los procesadores
compatibles del equipo. Esta opción cambia el consumo
de energía y la frecuencia del procesador.
NOTA: Esta opción puede no estar disponible en su equipo.
VT for Direct
I/O (VT para
E/S directa)
(Valor
predeterminado:
Off
[Desactivado])
Especifica si un monitor virtual (VMM) puede usar
algunas de las posibilidades adicionales de hardware que
proporciona la Intel Virtualization Technology para E/S
directa.
Virtualization
(Valor
predeterminado:
Off
[Desactivado])
Especifica si un monitor de máquina virtual (VMM)
puede utilizar las capacidades de hardware adicionales
proporcionadas por la tecnología Intel Virtualization.
Limit CPUID
Value
(Valor
predeterminado:
Off
[Desactivado])
Limita el valor máximo que admitirá la función CPUID
estándar del procesador. Algunos sistemas operativos no
podrán instalarse si la función CPUID máxima admitida
es mayor que 3.

Programa de configuración del sistema 97
HDD Acoustic
Mode
Optimiza el rendimiento de la unidad y los niveles
acústicos.
• Bypass (Ignorar): no se realiza ninguna acción (requerido
para las unidades antiguas)
• Quiet (Silencio): más lento, pero más silencioso)
• Suggested (Recomendado): permite al fabricante de la
unidad seleccionar el modo
• Performance (Rendimiento): más rápido, pero más
ruidoso
Snoop Filter
(Filtro de
búsqueda)
Al activar el filtro de búsqueda se mejora el rendimiento
reduciendo el tráfico de la búsqueda del bus anterior en
las configuraciones de procesador doble.
ACL Prefetch
(Captura
previa ACL)
Cuando está activado, el precapturador de líneas de caché
adicionales capta las dos líneas de caché que comprenden
un par de líneas de caché cuando determina que los datos
que se necesitan no se encuentran actualmente en su
caché. Cuando está desactivado, el procesador solo captará
la línea de caché que necesita el procesador.
HW Prefetch
(Captura
previa HW)
Captura un línea extra de datos en L2 desde memoria
externa.
FSB
Optimization
(Optimización
FSB)
Permite a los usuarios activar o desactivar la optimización
en las aplicaciones de bus anterior con banda ancha alta.
Security
Unlock Setup
(Valor
predeterminado:
Locked)
Cuando se utiliza una contraseña de administrador, el usuario
tiene acceso para modificar los valores del programa de
configuración del sistema. Introduzca la contraseña de
administrador cuando se le solicite para desbloquear el
programa de configuración del sistema. Si no se introduce la
contraseña correcta, el usuario podrá ver los campos del
programa de configuración del sistema, pero no modificarlos.

98 Programa de configuración del sistema
Admin
Password
(Contraseña
de
administración)
(Valor
predeterminado:
Not Set [Sin
establecer])
Muestra el estado actual de la función de seguridad por
contraseña del programa de configuración del sistema
y permite asignar y verificar una nueva contraseña de
administrador.
System
Password
(Valor
predeterminado:
Not Set [Sin
establecer])
Muestra el estado actual de la función de seguridad por
contraseña del sistema y permite asignar y confirmar una
nueva contraseña del sistema.
Contraseña
SATA 0-n
(Valor
predeterminado:
Not Set [Sin
establecer])
Muestra el estado actual de la función de seguridad por
contraseña del disco duro y permite asignar y confirmar una
nueva contraseña al nuevo disco duro.
Password
Changes
(Cambios de
contraseña)
(Valor
predeterminado:
Unlocked)
Determina la interacción entre la contraseña del sistema y la
contraseña de administrador. Locked (Bloqueada) impide
que un usuario que no tenga una contraseña del
administrador válida pueda modificar la contraseña del
sistema. Unlocked (Desbloqueada) permite que un usuario
con una contraseña del sistema válida pueda modificar la
contraseña del sistema.
Chassis
Intrusion
(Intrusión
en el
chasis)
(Valor
predeterminado:
On-Silent)
Si esta opción está activada, en el próximo inicio del equipo
alertará al usuario si se abre la cubierta del equipo.
Los valores
disponibles son
On (Activado),
On-Silent (Activado
silencioso)
(valor predeterminado) y
Off (Desactivado).

Programa de configuración del sistema 99
Intrusion
Alert
Reconoce y elimina una alerta de intrusión en el chasis.
TPM Security
(Valor
predeterminado:
Off
[Desactivado])
Activa o desactiva el dispositivo de seguridad Trusted
Platform Module (Módulo de plataforma segura).
Execute
Disable
(Valor
predeterminado:
On
[Activado])
Activa o desactiva la tecnología de protección de memoria
Execute Disable.
Computrace
®
Activa o desactiva la interfaz del módulo BIOS del servicio
opcional Computrace de Absolute Software.
Administración de energía
AC Recovery
(Valor
predeterminado:
Off
[Desactivado])
Determina cómo responde el sistema cuando se restablece la
alimentación de CA después de un corte del suministro
eléctrico. Off (Desactivar) indica al sistema que permanezca
apagado cuando se restablezca la alimentación. Para encender
el sistema, deberá presionar el botón de encendido situado en
el panel frontal. On (Activar) indica al sistema que se
encienda cuando se restablezca la alimentación. Last
(Último) indica al sistema que vuelva al último estado de
alimentación en el que se encontraba justo antes de que se
apagara.
Auto Power
On
(Encendido
automático)
(Valor
predeterminado:
Off
[Desactivado])
Hace que el equipo se encienda automáticamente. Si se
establece el valor Off (Desactivar), se desactiva esta función.
Everyday (Todos los días) enciende el equipo todos los días a
la hora definida en Auto Power Time (Hora de encendido
automático). Weekdays (Días laborables) enciende el sistema
todos los días de lunes a viernes a la hora definida en Auto
Power Time (Hora de encendido automático).
NOTA: Esta función no tiene ningún efecto si se apaga el
equipo mediante una regleta de enchufes o un protector contra
sobretensiones.

100 Programa de configuración del sistema
Auto Power
Time
Establece la hora a la que el equipo debe encenderse
automáticamente.
La hora se expresa en el formato estándar de 12 horas
(horas:minutos). Cambie la hora de inicio pulsando las teclas
de flecha derecha o izquierda para aumentar o disminuir los
números, o escríbalos en los campos de fecha y hora.
Low Power
Mode (Modo
de poca
energía)
(Valor
predeterminado:
Off
[Desactivado])
Cuando se selecciona
Low Power Mode
(Modo de
administración de energía mínima), los eventos de activación
remota dejarán de encender el equipo cuando éste esté
en
hibernación
o
apagado
a través de la controladora de red
integrada.
Remote
Wakeup
(Activación
remota)
(Valor
predeterminado:
Off
[Desactivado])
Esta opción permite que el sistema se encienda cuando un
módem compatible con la activación remota o una controladora
de interfaz de red (NIC) recibe una señal de activación.
Off
(Desactivado) es el valor predeterminado.
On w/ Boot to
NIC
(Activar con inicio desde la NIC) permite que el equipo
intente iniciarse desde una red antes de utilizar la secuencia de
inicio.
NOTA: Normalmente, el sistema puede encenderse de forma
remota desde el modo de suspensión, desde el modo de
hibernación o cuando está apagado. Si la opción Low Power
Mode (Administración de energía mínima) (del menú Power
Management (Administración de energía)) está activada, el
sistema sólo puede encenderse remotamente desde el modo
suspensión.
Suspend Mode
(Modo de
suspensión)
Establece el equipo en el modo de suspensión. Las opciones
disponibles son S1, un estado de suspensión en el que el
equipo funciona en modo de bajo consumo, y S3, un estado
de suspensión en el que la energía se reduce o se apaga para
muchos componentes, aunque la memoria del sistema se
mantiene activa.

Programa de configuración del sistema 101
Mantenimiento
Service Tag Muestra la etiqueta de servicio del equipo.
ASF Mode
(Modo ASF)
Controla la administración de ASF.
• On: función de ASF 2.0 completo (RMCP)
• Alert Only (Sólo alerta): envía mensajes ASF sobre eventos
o errores
• Off: toda la función de ASF desactivada
SERR Message
Valor
predeterminado:
On
[Activado])
Algunas tarjetas gráficas requieren que los mensajes SERR
estén desactivados.
Load
Defaults
(Cargar
valores
predeterminados)
Restablece los valores predeterminados de fábrica de las
opciones del programa de configuración del sistema.
Event Log
(Registro de
eventos)
Permite ver el registro de eventos. Las entradas leídas se
marcan con R, mientras que las entradas no leídas se marcan
con U. La opción Mark All Entries Read (Marcar todas las
entradas como leídas) coloca una R a la izquierda de todas las
entradas. La opción Clear Log (Borrar registro) borra el
registro de eventos.

102 Programa de configuración del sistema
Comportamiento de la POST
Fast Boot
(Inicio
rápido)
Valor
predeterminado:
On
[Activado])
Cuando esta opción está activada, se reduce el tiempo de
inicio del equipo gracias a que se omiten algunos pasos de
compatibilidad. Cuando está desactivada (Off), no se omite
ningún paso durante el inicio del equipo. El valor On
(Activar) permite iniciar el sistema con mayor rapidez.
Numlock Key
(Tecla Bloq
Num)
Valor
predeterminado:
On
[Activado])
Determina la función de las teclas numéricas de la parte
derecha del teclado. Off (Desactivar) indica a las teclas del
teclado numérico de la derecha que funcionen como flechas.
On (Activar) indica a las teclas del teclado numérico de la
derecha que funcionen como números.
OS Install
(Valor
predeterminado:
Off
[Desactivado])
Determina la cantidad máxima de memoria del sistema
disponible para el sistema operativo. Cuando esta opción está
desactivada (Off), el sistema operativo dispone de toda la
memoria del sistema. Cuando está activada (On), el sistema
operativo dispone de una cantidad de memoria máxima de
256 MB.
NOTA: Algunos sistemas operativos no pueden instalarse con
más de 2 GB de memoria del sistema.
POST Hotkeys Determina si la pantalla de inicio de sesión debe mostrar un
mensaje con la secuencia de pulsaciones de tecla necesaria
para abrir el programa de configuración o la función de inicio
rápido. Setup & Boot Menu (Configuración y menú de
inicio) muestra los dos mensajes (F2 = configuración y F12 =
menú de inicio). Setup (Configuración) muestra únicamente el
mensaje F2 = Setup (F2 = Configuración). Boot Menu (Menú
de inicio) muestra únicamente el mensaje de inicio rápido,
(F12 = Boot Menu). None (Ninguno) no muestra ningún
mensaje.

Programa de configuración del sistema 103
Menú Inicio
Esta función permite cambiar la secuencia de arranque de los dispositivos.
Valores de la opción
•
Onboard or USB Floppy Drive
(Unidad de disquete USB o integrada):
El
equipo intenta iniciarse desde la unidad de disquete. Si el disquete
insertado en la unidad no es de inicio, si no hay ningún disquete en la
unidad o si no se ha instalado ninguna unidad de disquete en el equipo, se
genera un mensaje de error.
•
Hard Drive
(Unidad de disco duro,
listado por número de serie en modo
AHCI): El equipo intenta iniciarse desde la unidad de disco duro seleccionada.
NOTA: En modo AHCI, se enumeran todas las unidades de disco duro de inicio, no
sólo la unidad de inicio.
•
Onboard or USB CD-ROM Drive
(Dispositivo de CD-ROM USB o integrado):
E
l equipo intenta iniciarse desde la unidad de CD-ROM. Si no hay ningún
CD en la unidad, o si el CD no contiene ningún sistema operativo, el equipo
genera un mensaje de error.
•
USB Device
(Dispositivo USB): I
nserte el dispositivo de memoria en un
puerto USB y reinicie el equipo. Cuando aparezca
F12 = Boot Menu
(Menú de inicio) en la esquina superior derecha de la pantalla, pulse
<F12>. El BIOS detecta el dispositivo y añade la opción USB al menú de
inicio.
NOTA: Para poder iniciar el sistema desde un dispositivo USB, éste debe ser de
inicio. Consulte la documentación del dispositivo para determinar si es de inicio.
Keyboard
Errors
(Errores de
teclado)
Cuando se establece en Report (Informar) (activado) y se detecta
un error durante la POST, el BIOS mostrará el mensaje de
error y le pedirá que pulse <F1> para continuar o bien <F2>
para entrar en la configuración del sistema.
Si se establece en Do Not Report (No notificar) y se detecta
un error durante la POST, el BIOS mostrará un mensaje de
error y continuará iniciando el sistema.

104 Programa de configuración del sistema
Selección del dispositivo de inicio para el inicio actual
Puede utilizar esta función, por ejemplo, para reiniciar el equipo desde un
dispositivo USB, como una unidad de disquete, una memoria USB o una
unidad de CD-RW.
NOTA: Si va a iniciar el equipo desde una unidad de disquete USB, antes debe
definir la unidad de disquete con el valor USB en el programa de configuración del
sistema (consulte "Opciones del programa de configuración del sistema" en la
página 92).
1
Si va a iniciar el equipo desde un dispositivo USB, conecte dicho dispositivo
al conector USB (consulte "Acerca del equipo" en la página 17).
2
Encienda (o reinicie) el equipo.
3
Cuando aparezca
F2 = Setup, F12 = Boot Menu
en la esquina superior
derecha de la pantalla, pulse <F12>.
Si tarda demasiado y aparece el logotipo del sistema operativo, espere hasta
que se muestre el escritorio de Microsoft Windows. Entonces, apague el
equipo y vuelva a intentarlo.
Aparecerá un menú.
4
Utilice las teclas de flecha hacia arriba y hacia abajo para ir al
menú de
dispositivos de inicio
y pulse <Intro> para seleccionar la opción.
5
Aparece el
menú de dispositivos de inicio
, donde se enumeran todos los
dispositivos de inicio disponibles.
6
Utilice las teclas de flecha hacia arriba y hacia abajo para ir al dispositivo
(que se utilizará sólo para el inicio actual).
7
Pulse <Intro> para seleccionar el dispositivo.
Por ejemplo, si desea que el equipo se inicie desde una memoria USB, resalte
USB Device
(Dispositivo USB) y pulse <Intro>.
NOTA: Para poder iniciar el sistema desde un dispositivo USB, éste debe ser de
inicio. Consulte la documentación del dispositivo para determinar si es de inicio.
Cambio de la secuencia de inicio para inicios futuros
1
Entre en el programa de configuración del sistema (consulte "Programa de
configuración del sistema" en la página 91).

Programa de configuración del sistema 105
2
Utilice las teclas de flecha para seleccionar la opción de menú
Boot
Sequence
(Secuencia de inicio) y pulse <Intro> para acceder al menú
emergente.
NOTA: Anote la secuencia de arranque actual por si desea restaurarla.
3
Pulse las teclas de flecha hacia arriba y hacia abajo para desplazarse por la
lista de dispositivos.
4
Pulse la barra espaciadora para activar o desactivar un dispositivo.
5
Pulse <U> y <D> para subir o bajar un dispositivo en la lista.
Inicio desde un dispositivo USB
NOTA: Para poder iniciar el sistema desde un dispositivo USB, éste debe ser de
inicio. Consulte la documentación del dispositivo para determinar si es de inicio.
Memoria USB
1
Inserte la memoria USB en un puerto USB y reinicie el equipo.
2
Cuando aparezca
F12 = Boot Menu
(Menú de inicio) en la esquina
superior derecha de la pantalla, pulse <F12>.
El BIOS detecta el dispositivo y añade la opción de dispositivo USB al
menú de inicio.
3
Consulte el apartado "Selección del dispositivo de inicio para el inicio
actual" en la página 104.
Unidad de disco flexible
1
En el programa de configuración del sistema, establezca la opción
Diskette
Drive
(Unidad de disquete) en
USB
.
2
Guarde los cambios y salga del programa de configuración del sistema.
3
Conecte la unidad de disquete USB, inserte un medio de inicio y reinicie el
sistema.
4
Consulte el apartado "Selección del dispositivo de inicio para el inicio
actual" en la página 104.

106 Programa de configuración del sistema

Eliminación de contraseñas olvidadas 107
Eliminación de contraseñas olvidadas
PRECAUCIÓN: Antes de comenzar cualquiera de los procedimientos de esta sección,
siga las instrucciones de seguridad incluidas en la
Guía de información del producto
.
AVISO: Este proceso borra la contraseña del administrador y la contraseña del sistema.
1
Siga los procedimientos del apartado "Antes de comenzar" en la página 161.
Puente Configuración Descripción
PSWD Las funciones de contraseña están
activadas (valor predeterminado).
Las funciones de contraseña están
desactivadas.
RTCRST El reloj en tiempo real no se ha
restablecido (valor predeterminado).
El reloj en tiempo real se está
restableciendo.
puenteado no puenteado

108 Eliminación de contraseñas olvidadas
2
Extraiga la cubierta del equipo (consulte "Extracción de la cubierta del
equipo" en la página 163).
3
Localice el puente de contraseña de dos patas (PSWD) en la placa base
y extraiga el conector del puente. Deje el conector a un lado. Para obtener
ayuda sobre la localización del puente, consulte "Componentes de la placa
base" en la página 27.
NOTA: Cuando se entrega el equipo, el conector del puente de contraseña está en
el puente de contraseña.
4
Vuelva a colocar la cubierta del equipo (consulte "Colocación de la cubierta
del equipo" en la página 172).
5
Conecte el equipo y el monitor a las tomas eléctricas y enciéndalos.
6
Cuando aparezca el escritorio de Microsoft
®
Windows
®
, apague el equipo
(consulte "Apagar el equipo" en la página 161).
7
Apague el monitor y desconéctelo de la toma eléctrica.
8
Desenchufe de la toma eléctrica el cable de alimentación del equipo y presione
el botón de encendido para conectar a tierra la placa base.
9
Extraiga la cubierta del equipo (consulte "Extracción de la cubierta del
equipo" en la página 163).
10
Localice el puente de contraseña de dos patas en la placa base y conecte el
conector del puente a las patas para volver a activar la función de contraseña.
Para obtener más información, consulte "Componentes de la placa base" en
la página 27.
11
Vuelva a colocar la cubierta del equipo (consulte "Colocación de la cubierta
del equipo" en la página 172).
AVISO: Para conectar un cable de red, enchúfelo primero en el puerto o dispositivo
de red y, después, en el equipo.
12
Conecte el equipo y los dispositivos a las tomas eléctricas y enciéndalos.
NOTA: Este procedimiento permite activar la función de contraseña. Al abrir el
programa Configuración del sistema (consulte
"Programa de configuración del sistema"
en la página 91)
, las opciones de contraseña del sistema y de contraseña de administrador
aparecen con el valor Not Set (No establecida), lo que significa que la función de
contraseña está activada pero no se ha asignado ninguna contraseña.
13
Asigne una nueva contraseña del sistema o de configuración. Consulte el
apartado "Contraseñas" en la página 80.

Eliminación de contraseñas olvidadas 109
Borrado de la configuración de la memoria CMOS
PRECAUCIÓN: Antes de comenzar cualquiera de los procedimientos de esta sección,
siga las instrucciones de seguridad incluidas en la
Guía de información del producto
.
1
Siga los procedimientos del apartado "Antes de comenzar" en la página 161.
2
Extraiga la cubierta del equipo (consulte "Extracción de la cubierta del
equipo" en la página 163).
3
Restablezca la configuración actual de la memoria CMOS:
a
Localice los puentes de contraseña y de la memoria CMOS (RTCRST) en
la placa base (consulte "Componentes de la placa base" en la página 27).
b
Quite el conector del puente de contraseña de sus patas.
c
Coloque el conector del puente de contraseña en las patas de RTCRST
y espere unos cinco segundos.
d
Extraiga el conector del puente de las patas de RTCRST y colóquelo de
nuevo en las patas de la contraseña.
4
Vuelva a colocar la cubierta del equipo (consulte "Colocación de la cubierta
del equipo" en la página 172).
AVISO: Para conectar un cable de red, enchúfelo primero en el puerto o dispositivo
de red y, después, en el equipo.
5
Conecte el equipo y los dispositivos a las tomas eléctricas y enciéndalos.
Actualización del BIOS
Puede ser necesario actualizar el BIOS cuando hay actualizaciones disponibles
o si se cambia la placa base.
1
Encienda el equipo.
2
Localice el archivo de actualización del BIOS para su equipo en el sitio Web
de Dell Support en
support.dell.com
.
3
Haga clic en
Download Now
(Descargar ahora) para descargarlo.
4
Si aparece la ventana
Export Compliance Disclaimer
(Limitación de
responsabilidades en la legislación sobre exportaciones), haga clic en
Sí,
acepto el contrato
.
Se mostrará la ventana
File Download
(Descarga de archivos).

110 Eliminación de contraseñas olvidadas
5
Haga clic en
Save this program to disk
(Guardar este programa en disco)
y, a continuación, haga clic en
OK
(Aceptar).
Se mostrará la ventana
Save In
(Guardar en).
6
Haga clic en la flecha hacia abajo para ver el menú de
Save In
(Guardar en),
seleccione
Desktop
(Escritorio) y, a continuación, haga clic en
Save
(Guardar).
El archivo se descargará en el escritorio.
7
Haga clic en Close (Cerrar) cuando aparezca la ventana
Download Complete
(Descarga completa).
En el escritorio se mostrará un icono del archivo con el mismo nombre que
el archivo de actualización del BIOS descargado.
8
Haga doble clic en el icono y siga las instrucciones que se indican en pantalla.

Limpieza del equipo 111
Limpieza del equipo
PRECAUCIÓN: Antes de comenzar cualquiera de los procedimientos de esta sección,
siga las instrucciones de seguridad incluidas en la
Guía de información del producto
.
Equipo, teclado y monitor
PRECAUCIÓN: Antes de limpiar el equipo, desconéctelo de la toma eléctrica. Limpie
el equipo con un paño suave humedecido con agua. No utilice limpiadores en aerosol
o líquidos, que podrían contener sustancias inflamables.
Utilice aire comprimido para eliminar el polvo de las teclas del teclado.
Unidad de disco flexible
AVISO: No limpie los cabezales de las unidades con un bastoncillo de algodón.
Puede desalinear accidentalmente los cabezales y provocar que la unidad deje
de funcionar.
Limpie la unidad de disquete utilizando uno de los estuches de limpieza
disponibles en el mercado. Estos estuches incluyen disquetes previamente
tratados para eliminar los contaminantes que se acumulan con el
funcionamiento normal.
CD y DVD
AVISO: Utilice siempre aire comprimido para limpiar la lente de la unidad óptica
y siga las instrucciones que se incluyen con el producto de aire comprimido. No
toque la lente de la unidad.
Si observa algún problema, como saltos, en la calidad de reproducción de los
CD o DVD, límpielos.
1
Sujete el disco por su borde exterior. También puede tocar el borde interior
del orificio central.
AVISO: Para evitar que se dañe la superficie, no limpie con un movimiento circular
alrededor del disco.

112 Limpieza del equipo
2
Con un paño suave y sin pelusa, frote suavemente la parte inferior del disco
(la cara sin etiqueta) en línea recta, desde el centro al borde exterior.
Para la suciedad difícil de eliminar, pruebe con agua o una solución diluida
de agua y jabón suave. También puede adquirir productos comerciales para
la limpieza de discos, que proporcionan cierta protección contra el polvo, las
huellas dactilares y los arañazos. Los productos de limpieza para CD también
pueden utilizarse en DVD.

Solución de problemas 113
Solución de problemas
Solución de problemas
Al solucionar problemas del quipo, tenga en cuenta estas sugerencias:
• Si ha añadido o ha extraído una pieza antes de que empezara el problema,
revise los procedimientos de instalación y asegúrese de que dicha pieza está
instalada correctamente.
• Si un dispositivo periférico no funciona, asegúrese de que está conectado
adecuadamente.
• Si aparece un mensaje de error en la pantalla, anote el mensaje exacto. Este
mensaje puede ayudar al personal de asistencia técnica a diagnosticar y corregir
el problema.
• Si un programa muestra un mensaje de error, consulte la documentación de
dicho programa.
NOTA: Los procedimientos en este documento fueron escritos para la vista
predeterminada de Windows, por lo que podrían no funcionar si cambia el equipo
Dell™ a la vista clásica de Windows.
Problemas con la batería
PRECAUCIÓN: Existe el peligro de que una batería nueva explote si no se instala
correctamente. Sustituya la batería únicamente por una del mismo tipo o de un tipo
equivalente recomendado por el fabricante. Deseche las baterías agotadas de acuerdo
con las instrucciones del fabricante.
PRECAUCIÓN: Antes de comenzar cualquiera de los procedimientos de esta sección,
siga las instrucciones de seguridad incluidas en la
Guía de información del producto
.
S
USTITUYA LA BATERÍA: Si debe restablecer repetidamente la fecha y la hora después de
encender el equipo, o si se muestra una fecha o una hora incorrectas durante el inicio,
sustituya la batería. Si la batería aún no funciona correctamente, póngase en contacto
con Dell (consulte "Cómo ponerse en contacto con Dell" en la página 309).

114 Solución de problemas
Problemas con las unidades
PRECAUCIÓN: Antes de comenzar cualquiera de los procedimientos de esta sección,
siga las instrucciones de seguridad incluidas en la
Guía de información del producto
.
A
SEGÚRESE DE QUE MICROSOFT
®
WINDOWS
®
RECONOCE LA UNIDAD:
Windows XP:
• Haga clic en
Inicio
y en
Mi PC
.
Windows Vista™:
• Haga clic en el botón de inicio de Windows Vista , y haga clic en
Computer
(Mi PC).
Si la unidad no está en la lista, realice una exploración completa con el software antivirus
para comprobar si hay virus y eliminarlos. A veces, los virus pueden impedir que Windows
reconozca la unidad.
P
RUEBE LA UNIDAD:
• Introduzca otro disco para eliminar la posibilidad de que la unidad original esté defectuosa.
• Inserte un disquete de inicio y reinicie el equipo.
LIMPIE LA UNIDAD O EL DISCO: Consulte el apartado "Limpieza del equipo" en la
página 111.
C
OMPRUEBE LAS CONEXIONES DE LOS CABLES
EJECUTE EL SOLUCIONADOR DE PROBLEMAS DE HARDWARE: Consulte el apartado
"Solución de problemas de software y hardware en los sistemas operativos
Microsoft® Windows® XP y Microsoft Windows Vista™" en la página 151.
E
JECUTE LOS DELL DIAGNOSTICS (DIAGNÓSTICOS DELL): Consulte el apartado
"Dell Diagnostics" en la página 145.
Problemas de la unidad óptica
NOTA: La vibración de la unidad óptica a alta velocidad es normal y puede provocar
ruido, pero dicho ruido no indica un error en la unidad.
NOTA: Debido a las diferentes regiones del mundo y los distintos formatos de disco,
no todos los títulos en DVD funcionan en todas las unidades de DVD.
A
JUSTE EL CONTROL DE VOLUMEN DE WINDOWS:
• Haga clic en el icono de altavoz, situado en la esquina inferior derecha de la pantalla.
• Asegúrese de que el volumen está activado haciendo clic en la barra deslizante y arrastrándola
hacia arriba.
• Asegúrese de que el volumen no está enmudecido haciendo clic en las casillas que estén
seleccionadas.

Solución de problemas 115
Problemas para grabar en una unidad óptica
CIERRE LOS OTROS PROGRAMAS: Durante el proceso de escritura, la unidad óptica
deberá recibir un flujo de datos continuo. Si el flujo se interrumpe, se producirá un
error. Intente cerrar todos los programas antes de grabar en la unidad óptica.
A
PAGUE EL MODO DE ESPERA DE WINDOWS ANTES DE GRABAR EN UN DISCO:
Consulte "Administración de energía" en la página 45 o busque la palabra clave standby
en el Centro de ayuda y soporte técnico de Windows para obtener información sobre
los modos de administración de energía.
Problemas con la unidad de disco duro
EJECUTE UNA COMPROBACIÓN DEL DISCO:
Windows XP:
1
Haga clic en
Inicio
y en
Mi PC
.
2
Haga clic con el botón derecho del ratón en
Disco local C:
.
3
Haga clic en
Propiedades
→
Herramientas
→
Comprobar ahora
.
4
Haga clic en
Scan for and attempt recovery of bad sectors
(Examinar e intentar recuperar
los sectores defectuosos) y en
Inicio
.
Windows Vista:
1
Haga clic en
Inicio
y en
PC
.
2
Haga clic con el botón derecho del ratón en
Disco local C:
.
3
Haga clic en
Propiedades
→
Herramientas
→
Comprobar ahora
.
Es posible que aparezca la ventana
Control de cuentas de usuario
. Si es usted un
administrador del equipo, haga clic en
Continuar
; en caso contrario, póngase en
contacto con su administrador para continuar con la acción que desee.
4
Siga las instrucciones que aparecen en la pantalla.
Problemas con el correo electrónico e Internet
PRECAUCIÓN: Antes de comenzar cualquiera de los procedimientos de esta sección,
siga las instrucciones de seguridad incluidas en la
Guía de información del producto
.
C
OMPRUEBE LA CONFIGURACIÓN DE SEGURIDAD DE MICROSOFT OUTLOOK
®
E
XPRESS: Si no puede abrir los archivos adjuntos del correo electrónico:
1
En Outlook Express, haga clic en
Herramientas
→
Opciones
→
Seguridad
.
2
Haga clic en
No permitir que se guarden o abran archivos adjuntos
para deseleccionar
la casilla, si lo precisa.

116 Solución de problemas
COMPRUEBE LA CONEXIÓN DE LA LÍNEA TELEFÓNICA
COMPRUEBE LA TOMA TELEFÓNICA
CONECTE EL MÓDEM DIRECTAMENTE A LA TOMA TELEFÓNICA DE PARED
UTILICE OTRA LÍNEA TELEFÓNICA:
• Verifique que la línea de teléfono está conectada a la clavija del módem (la clavija tiene
una etiqueta verde o un icono con forma de conector al lado).
• Asegúrese de que oye un clic al insertar el conector de la línea telefónica en el módem.
• Desconecte la línea telefónica del módem y conéctela a un teléfono. Después escuche
el tono de marcar.
• Si dispone de otros dispositivos telefónicos que comparten la línea, por ejemplo, un
contestador automático, una máquina de fax, un protector contra sobretensiones o un
divisor de línea, omítalos y utilice el teléfono para conectar el módem directamente
a la toma telefónica de pared. Si utiliza una línea cuya longitud sea de 3 metros o más,
pruebe con una línea más corta.
EJECUTE LA HERRAMIENTA DE DIAGNÓSTICO DEL MÓDEM:
Windows XP:
1
Haga clic en
Inicio
→
Todos los
programas
→
Asistente del módem
.
2
Siga las instrucciones que aparecen en la pantalla para identificar y resolver los problemas
del módem. El Asistente del módem no está disponible en algunos equipos.
Windows Vista:
1
Haga clic en
Inicio
→
Todos los programas
→
Herramienta de diagnóstico del
módem
.
2
Siga las instrucciones que aparecen en la pantalla para identificar y resolver los problemas
del módem. Los diagnósticos del módem no están disponibles en todos los equipos.
COMPRUEBE QUE EL MÓDEM SE COMUNICA CON WINDOWS:
Windows XP:
1
Haga clic en
Inicio
→
Panel de control
→
Impresoras y otro hardware
→
Opciones de
teléfono y módem
→
Módems
.
2
Haga clic en el puerto COM de su módem
→
Propiedades
→
Diagnósticos
→
Consultar
módem
para verificar que el módem está en comunicación con Windows.
Si todos los comandos reciben respuestas, significa que el módem funciona correctamente.

Solución de problemas 117
Windows Vista:
1
Haga clic en
Inicio
→
Panel de control
→
Hardware y sonido
→
Opciones de teléfono y
módem
→
Módems
.
2
Haga clic en el puerto COM de su módem
→
Propiedades
→
Diagnósticos
→
Consultar
módem
para verificar que el módem está en comunicación con Windows.
Si todos los comandos reciben respuestas, significa que el módem funciona correctamente.
COMPRUEBE QUE ESTÁ CONECTADO A INTERNET: Asegúrese de que está abonado
a un proveedor de Internet. Con el programa de correo electrónico Outlook Express
abierto, haga clic en Archivo. Si se ha seleccionado Trabajar sin conexión, haga clic en
la marca de comprobación para eliminarla y conectarse a Internet. Si necesita ayuda,
póngase en contacto con el proveedor de servicios de Internet.
Mensajes de error
PRECAUCIÓN: Antes de comenzar cualquiera de los procedimientos de esta sección,
siga las instrucciones de seguridad incluidas en la
Guía de información del producto
.
Si el mensaje de error que aparece no figura en la lista siguiente, consulte la
documentación del sistema operativo o del programa que se estaba ejecutando
cuando ha aparecido el mensaje.
A FILENAME CANNOT CONTAIN ANY OF THE FOLLOWING CHARACTERS: \ / : * ? “ < > |
(U
N NOMBRE DE ARCHIVO NO PUEDE CONTENER NINGUNO DE LOS CARACTERES
SIGUIENTES: \ / : * ? “ < > |): No utilice estos caracteres en nombres de archivo.
A
REQUIRED
.DLL
FILE
WAS
NOT
FOUND
(N
O
SE
ENCONTRÓ
EL
ARCHIVO
.DLL
REQUERIDO
):
Falta un archivo fundamental en el programa que intenta abrir. Para quitar y volver
a instalar el programa:
Windows XP:
1
Haga clic en
Inicio
→
Panel de control
→
Agregar o quitar programas
→
Programas
yfunciones
.
2
Seleccione el programa que desee quitar.
3
Haga clic en
Desinstalar
.
4
Consulte la documentación del programa para ver las instrucciones de instalación.
Windows Vista:
1
Haga clic en
Inicio
→
Panel de control
→
Programas
→
Programas y funciones
.
2
Seleccione el programa que desee quitar.
3
Haga clic en
Desinstalar
.
4
Consulte la documentación del programa para ver las instrucciones de instalación.

118 Solución de problemas
letra de unidad
:\ IS NOT ACCESSIBLE. THE DEVICE IS NOT READY (NO SE PUEDE
ACCEDER A X: EL DISPOSITIVO NO ESTÁ LISTO): La unidad no puede leer el disco.
Inserte un disco en la unidad y vuelva a intentarlo.
I
NSERT BOOTABLE MEDIA (INSERTE UN MEDIO DE ARRANQUE): Inserte un disquete,
un CD o un DVD de inicio.
N
ON-SYSTEM DISK OR DISK ERROR (ERROR DEL DISCO O DE UN DISCO QUE NO ES DEL
SISTEMA): Extraiga el disquete de la unidad y reinicie el equipo.
N
OT ENOUGH MEMORY OR RESOURCES. CLOSE SOME PROGRAMS AND TRY AGAIN (NO
HAY SUFICIENTE MEMORIA O RECURSOS. CIERRE ALGUNOS PROGRAMAS YVUELVA
A INTENTARLO): Cierre todas las ventanas y abra el programa que desee utilizar. En
algunos casos deberá reiniciar el equipo para restaurar los recursos del sistema. Si es
así, ejecute primero el programa que desea utilizar.
O
PERATING SYSTEM NOT FOUND (NO SE ENCUENTRA EL SISTEMA OPERATIVO):
Póngase en contacto con Dell (consulte "Cómo ponerse en contacto con Dell" en la
página 309).
Problemas con el dispositivo IEEE 1394
PRECAUCIÓN: Antes de comenzar cualquiera de los procedimientos de esta sección,
siga las instrucciones de seguridad incluidas en la
Guía de información del producto
.
NOTA: Su equipo admite sólo IEEE 1394a estándar.
A
SEGÚRESE DE QUE EL CABLE DEL DISPOSITIVO IEEE 1394 ESTÉ CORRECTAMENTE
INSERTADO EN EL DISPOSITIVO Y EN EL CONECTOR DEL EQUIPO
ASEGÚRESE DE QUE EL DISPOSITIVO IEEE 1394 ESTÁ ACTIVADO EN LA CONFIGURACIÓN
DEL SISTEMA: Consulte el apartado "Opciones del programa de configuración del
sistema" en la página 92.
A
SEGÚRESE DE QUE WINDOWS RECONOCE EL DISPOSITIVO IEEE 1394:
Windows XP:
1
Haga clic en
Inicio
y, a continuación, en
Panel de control
.
2
En
Elija una categoría
, haga clic en
Rendimiento y mantenimiento
→
Sistema
→
Propiedades del sistema
→
Hardware
→
Administrador de dispositivos
.
Windows Vista:
1
Haga clic en
Inicio
→
Panel de control
→
Hardware y sonido
.
2
Haga clic en
Administrador de dispositivos
.
Si el dispositivo IEEE 1394 figura en la lista, Windows lo reconocerá.
S
I TIENE PROBLEMAS CON ALGÚN DISPOSITIVO IEEE 1394 DE DELL: Póngase en
contacto con Dell (consulte "Cómo ponerse en contacto con Dell" en la página 309).
S
I TIENE PROBLEMAS CON UN DISPOSITIVO IEEE 1394 NO PROPORCIONADO POR
D
ELL: Póngase en contacto con el fabricante del dispositivo IEEE 1394.

Solución de problemas 119
Problemas con el teclado
PRECAUCIÓN: Antes de comenzar cualquiera de los procedimientos de esta sección,
siga las instrucciones de seguridad incluidas en la
Guía de información del producto
.
C
OMPRUEBE EL CABLE DEL TECLADO:
• Asegúrese de que el cable del teclado está firmemente conectado al equipo.
• Apague el equipo, vuelva a conectar el cable del teclado como se muestra en el esquema
de configuración y, a continuación, reinicie el equipo.
• Asegúrese de que el cable no está dañado o pelado y compruebe si las patas de los conectores
están dobladas o rotas. Enderece las patas que estén torcidas.
• Quite los alargadores del teclado y conecte el teclado directamente al equipo.
PRUEBE EL TECLADO:
Conecte al equipo un teclado que funcione correctamente y pruébelo.
EJECUTE EL SOLUCIONADOR DE PROBLEMAS DE HARDWARE: Consulte el apartado
"Solución de problemas de software y hardware en los sistemas operativos
Microsoft
® Windows® XP y Microsoft Windows Vista™" en la página 151.
Bloqu y problemas con el software
PRECAUCIÓN: Antes de comenzar cualquiera de los procedimientos de esta sección,
siga las instrucciones de seguridad incluidas en la
Guía de información del producto
.
El equipo no se enciende
COMPRUEBE LOS INDICADORES LUMINOSOS DE DIAGNÓSTICO: Consulte el apartado
"Indicadores luminosos de diagnóstico" en la página 127.
A
SEGÚRESE DE QUE EL CABLE DE ALIMENTACIÓN ESTÁ FIRMEMENTE CONECTADO AL
ORDENADOR Y A LA TOMA ELÉCTRICA
El equipo no responde
AVISO: Si no puede completar el proceso de cierre del sistema operativo, es posible
que se pierdan datos.
A
PAGUE EL EQUIPO: Si no puede conseguir que responda pulsando una tecla o moviendo
el ratón, pulse el botón de alimentación durante unos 8 ó 10 segundos como mínimo
(hasta que se apague el equipo). A continuación, reinicie el equipo.

120 Solución de problemas
Un programa no responde
FINALICE EL PROGRAMA:
1
Pulse <Ctrl><Mayús><Esc> simultáneamente para acceder al Administrador de
tareas.
2
Seleccione la ficha
Aplicaciones
.
3
Haga clic para seleccionar el programa que no responde.
4
Haga clic en
Finalizar tarea
.
Un programa se bloquea repetidamente
NOTA:
La mayoría de software incluye instrucciones de instalación en su documentación
o en un disquete, CD o DVD.
COMPRUEBE LA DOCUMENTACIÓN DEL SOFTWARE: En caso necesario, desinstale y vuelva a
instalar el programa.
Se ha diseñado un programa para un sistema operativo anterior de Windows
EJECUTE EL ASISTENTE PARA COMPATIBILIDAD DE PROGRAMAS:
Windows XP:
El Asistente para compatibilidad de programas configura un programa de manera que
se ejecute en un entorno similar a los entornos de sistemas operativos que no son XP.
1
Haga clic en
Inicio
→
Todos los programas
→
Accesorios
→
Asistente para compatibilidad
de programas
→
Siguiente
.
2
Siga las instrucciones que aparecen en la pantalla.
Windows Vista:
El Asistente para compatibilidad de programas configura un programa de manera
que se ejecute en un entorno similar a los entornos de sistemas operativos que no
son Windows Vista.
1
Haga clic en
Inicio
→
Panel de control
→
Programas
→
Usar un programa más
antiguo con esta versión de Windows
.
2
En la pantalla de bienvenida, haga clic en
Siguiente
.
3
Siga las instrucciones que aparecen en la pantalla.
Aparece una pantalla azul fija
APAGUE EL EQUIPO: Si no puede conseguir que responda pulsando una tecla
o moviendo el ratón, pulse el botón de alimentación durante unos 8 ó 10 segundos
como mínimo (hasta que se apague el equipo). A continuación, reinicie el equipo.

Solución de problemas 121
Otros problemas de software
COMPRUEBE LA DOCUMENTACIÓN DEL SOFTWARE O PÓNGASE EN CONTACTO CON EL
FABRICANTE DE SOFTWARE PARA OBTENER INFORMACIÓN SOBRE LA SOLUCIÓN DE
PROBLEMAS:
• Asegúrese de que el programa sea compatible con el sistema operativo instalado en el
equipo.
• Asegúrese de que el equipo cumple los requisitos mínimos de hardware necesarios
para ejecutar el software. Consulte la documentación del software para obtener más
información.
• Asegúrese de el programa esté instalado y configurado correctamente.
• Compruebe que los controladores de dispositivo no sean incompatibles con el programa.
• En caso necesario, desinstale y vuelva a instalar el programa.
REALICE INMEDIATAMENTE UNA COPIA DE SEGURIDAD DE LOS ARCHIVOS
U
TILICE
UN
PROGRAMA
DE
DETECCIÓN
DE
VIRUS
PARA
COMPROBAR
LA
UNIDAD
DE
DISCO
DURO
,
LOS
DISQUETES
, CD
Y
DVD
GUARDE Y CIERRE TODOS LOS ARCHIVOS O PROGRAMAS ABIERTOS Y APAGUE EL EQUIPO
A TRAVÉS DEL MENÚ INICIO
Problemas con la memoria
PRECAUCIÓN: Antes de comenzar cualquiera de los procedimientos de esta sección,
siga las instrucciones de seguridad incluidas en la
Guía de información del producto
.
S
I RECIBE UN MENSAJE QUE INDICA QUE LA MEMORIA ES INSUFICIENTE:
• Guarde y cierre todos los archivos abiertos y salga de todos los programas que estén
abiertos y no utilice para ver si así se resuelve el problema.
• Consulte la documentación del software para ver los requisitos mínimos de memoria.
Si es necesario, instale memoria adicional (consulte "Instalación de la memoria" en la
página 202).
• Vuelva a colocar los módulos de memoria (consulte "Memoria" en la página 198) para
asegurarse de que el equipo se comunica correctamente con la memoria.
• Ejecute los Dell Diagnostics (Diagnósticos Dell) (consulte "Dell Diagnostics" en la
página 145).

122 Solución de problemas
SI TIENE OTROS PROBLEMAS CON LA MEMORIA:
• Vuelva a colocar los módulos de memoria (consulte "Memoria" en la página 198) para
asegurarse de que el equipo se comunica correctamente con la memoria.
• Asegúrese de que sigue las pautas de instalación de la memoria (consulte "Instalación
de la memoria" en la página 202).
• Asegúrese de que la memoria que está usando es compatible con su equipo. Para obtener
información sobre el tipo de memoria admitida por el equipo, consulte "Memoria" en
la página 198.
• Ejecute los Dell Diagnostics (Diagnósticos Dell) (consulte "Dell Diagnostics" en la
página 145).
Problemas con el ratón
PRECAUCIÓN: Antes de comenzar cualquiera de los procedimientos de esta sección,
siga las instrucciones de seguridad incluidas en la
Guía de información del producto
.
C
OMPRUEBE EL CABLE DEL RATÓN:
• Asegúrese de que el cable no está dañado o pelado y compruebe si las patas de los conectores
están dobladas o rotas. Enderece las patas que estén torcidas.
• Quite los alargadores del ratón y conecte éste directamente al equipo.
• Verifique que el cable del ratón esté conectado como se muestra en el esquema de
configuración del equipo.
REINICIE EL EQUIPO:
1
Pulse <Ctrl><Esc> simultáneamente para mostrar el menú
Inicio
.
2
Pulse <
u>
,
utilice las teclas de flecha hacia arriba y hacia abajo
para seleccionar
Apagar
o
Tur n O ff
(Apagar) y, a continuación, pulse <Intro>.
3
Después de apagarse el equipo, vuelva a conectar el cable del ratón como se muestra en
el esquema de configuración.
4
Encienda el equipo.
PRUEBE EL RATÓN:
Conecte al equipo un ratón que funcione correctamente y, a continuación,
pruébelo.
COMPRUEBE LA CONFIGURACIÓN DEL RATÓN:
Windows XP:
1
Haga clic en
Inicio
→
Panel de control
→
Mouse
(Ratón).
2
Ajuste los valores según precise.
Windows Vista:
1
Haga clic en
Inicio
→
Panel de control
→
Hardware y sonido
→
Mouse
(Ratón).
2
Ajuste los valores según precise.

Solución de problemas 123
V
UELVA
A
INSTALAR
EL
CONTROLADOR
DEL
RATÓN
:
Consulte el apartado
"Controladores"
en la página 149.
E
JECUTE EL SOLUCIONADOR DE PROBLEMAS DE HARDWARE: Consulte el apartado
"Solución de problemas de software y hardware en los sistemas operativos
Microsoft® Windows® XP y Microsoft Windows Vista™" en la página 151.
Problemas de red
PRECAUCIÓN: Antes de comenzar cualquiera de los procedimientos de esta sección,
siga las instrucciones de seguridad incluidas en la
Guía de información del producto
.
C
OMPRUEBE EL CONECTOR DEL CABLE DE RED: Asegúrese de que el cable de red esté
firmemente insertado en la toma de red de la pared y en la toma de red de la parte posterior
del equipo.
C
OMPRUEBE LOS INDICADORES LUMINOSOS DE RED EN LA PARTE POSTERIOR DEL
ORDENADOR: Si el indicador luminoso de integridad del enlace está apagado (consulte
"Controles e indicadores luminosos" en la página 40), no hay comunicación de red.
Sustituya el cable de red.
R
EINICIE EL EQUIPO Y CONÉCTESE DE NUEVO A LA RED
COMPRUEBE LA CONFIGURACIÓN DE LA RED: Póngase en contacto con el administrador
de red o la persona que ha configurado la red para verificar que la configuración de red
es correcta y que la red funciona.
E
JECUTE EL SOLUCIONADOR DE PROBLEMAS DE HARDWARE: Consulte el
apartado "Solución de problemas de software y hardware en los sistemas operativos
Microsoft® Windows® XP y Microsoft Windows Vista™" en la página 151.
Problemas con la alimentación
PRECAUCIÓN: Antes de comenzar cualquiera de los procedimientos de esta sección,
siga las instrucciones de seguridad incluidas en la
Guía de información del producto
.
E
L INDICADOR LUMINOSO DE ALIMENTACIÓN EMITE UNA LUZ VERDE Y EL EQUIPO
NO RESPONDE: Consulte el apartado "Indicadores luminosos de diagnóstico" en la
página 127.
E
L INDICADOR LUMINOSO DE ALIMENTACIÓN EMITE UNA LUZ VERDE PARPADEANTE:
El ordenador se encuentra en modo de espera. Pulse una tecla del teclado, mueva el ratón
o pulse el botón de encendido para reanudar el funcionamiento normal.
E
L INDICADOR LUMINOSO DE ALIMENTACIÓN ESTÁ APAGADO: El ordenador está apagado
o no recibe alimentación.
• Vuelva a conectar el cable de alimentación a su conector, situado en la parte posterior
del equipo, y a la toma eléctrica.

124 Solución de problemas
• Puentee los dispositivos de protección de la alimentación, las regletas de enchufes y los
alargadores de alimentación para comprobar que el equipo se enciende correctamente.
• Asegúrese de que las regletas de enchufes que se utilicen estén conectadas a una toma
eléctrica y que estén encendidas.
• Asegúrese de que la toma eléctrica funciona; para ello, pruébela con otro dispositivo,
por ejemplo, una lámpara.
• Asegúrese de que el cable de alimentación principal y el cable del panel frontal están
conectados firmemente a la placa base (consulte "Componentes de la placa base" en la
página 27).
EL INDICADOR LUMINOSO DE ALIMENTACIÓN EMITE UNA LUZ ÁMBAR PARPADEANTE:
El equipo recibe alimentación eléctrica, pero puede haber un problema interno de
alimentación.
• Asegúrese de que el conmutador de selección de la tensión coincide con la alimentación
de CA de su zona (si procede).
• Asegúrese de que todos los componentes y cables están correctamente conectados en
la placa base (consulte "Componentes de la placa base" en la página 27).
EL INDICADOR LUMINOSO DE ALIMENTACIÓN EMITE UNA LUZ ÁMBAR FIJA: Puede haber
un dispositivo que no funcione correctamente o que esté instalado de forma incorrecta.
• Compruebe que el cable de alimentación del procesador esté debidamente conectado
al conector de alimentación de la placa base (POWER2) (consulte "Componentes de
la placa base" en la página 27).
• Extraiga los módulos de memoria y vuelva a instalarlos (consulte "Memoria" en la
página 198).
ELIMINE LAS INTERFERENCIAS: Algunas de las causas de las interferencias son:
• Alargadores de alimentación, de teclado y de ratón.
• Demasiados dispositivos conectados a la misma regleta de enchufes.
• Varias regletas de enchufes conectadas a la misma toma eléctrica.
Problemas con la impresora
PRECAUCIÓN: Antes de comenzar cualquiera de los procedimientos de esta sección,
siga las instrucciones de seguridad incluidas en la
Guía de información del producto
.
NOTA: Si necesita asistencia técnica para la impresora, póngase en contacto con
el fabricante.
C
OMPRUEBE LA DOCUMENTACIÓN DE LA IMPRESORA: Consulte la documentación de
la impresora para obtener información sobre configuración y solución de problemas.

Solución de problemas 125
COMPRUEBE QUE LA IMPRESORA ESTÁ ENCENDIDA
COMPRUEBE LAS CONEXIONES DE LOS CABLES DE LA IMPRESORA:
• Consulte la documentación de la impresora para obtener información sobre las conexiones
de los cables.
• Asegúrese de que los cables de la impresora están debidamente conectados a ésta y al equipo.
PRUEBE LA TOMA DE ALIMENTACIÓN ELÉCTRICA: Asegúrese de que la toma eléctrica
funciona; para ello, pruébela con otro dispositivo, por ejemplo, una lámpara.
C
OMPRUEBE QUE WINDOWS RECONOCE LA IMPRESORA:
Windows XP:
1
Haga clic en
Inicio
→
Panel de control
→
Impresoras y otro hardware
→
Ver impresoras
o impresoras fax instaladas
.
2
Si la impresora aparece en la lista, haga clic con el botón derecho del ratón en el icono
de la impresora.
3
Haga clic en
Propiedades
→
Puertos
. Para utilizar una impresora paralelo, asegúrese de
que el valor de la opción
Imprimir en los siguientes puertos
es
LPT1 (puerto de impresora)
.
Para utilizar una impresora USB, asegúrese de que el valor de la opción
Imprimir en los
siguientes puertos
es
USB
.
Windows Vista:
1
Haga clic en
Inicio
→
Panel de control
→
Hardware y sonido
→
Impresora
.
2
Si la impresora aparece en la lista, haga clic con el botón derecho del ratón en el icono
de la impresora.
3
Haga clic en
Propiedades
y en
Puertos
.
4
Ajuste la configuración, según sea necesario.
5
Vuelva a instalar el controlador de la impresora.
NOTA: Consulte la documentación de la impresora para obtener información sobre
la reinstalación del controlador.
Problemas con el escáner
PRECAUCIÓN: Antes de comenzar cualquiera de los procedimientos de esta sección,
siga las instrucciones de seguridad incluidas en la
Guía de información del producto
.
NOTA: Si necesita asistencia técnica con su escáner, póngase en contacto con el
fabricante del mismo.
C
OMPRUEBE LA DOCUMENTACIÓN DEL ESCÁNER: Consulte la documentación del escáner
para obtener información acerca de la configuración y la solución de problemas.
D
ESBLOQUEE EL ESCÁNER: Asegúrese de que el escáner no está bloqueado (si éste dispone
de una lengüeta o un botón de bloqueo).

126 Solución de problemas
REINICIE EL EQUIPO Y VUELVA A PROBAR EL ESCÁNER
COMPRUEBE LAS CONEXIONES DE LOS CABLES:
• Consulte la documentación del escáner para obtener información acerca de la conexión
de cables.
• Asegúrese de que los cables del escáner estén conectados de manera segura al escáner
y al equipo.
COMPRUEBE QUE MICROSOFT WINDOWS RECONOCE EL ESCÁNER:
Windows XP:
1
Haga clic en
Inicio
→
Panel de control
→
Impresoras y otro hardware
→
Escáneres
y cámaras
.
2
Si el escáner aparece en la lista, significa que Windows reconoce el escáner.
Windows Vista:
1
Haga clic en
Inicio
→
Panel de control
→
Hardware y sonido
→
Escáneres y cámaras
.
2
Si el escáner aparece en la lista, significa que Windows reconoce el escáner.
VUELVA A INSTALAR EL CONTROLADOR DEL ESCÁNER: Consulte la documentación
incluida con el escáner para obtener instrucciones.
Problemas de sonido
PRECAUCIÓN: Antes de comenzar cualquiera de los procedimientos de esta sección,
siga las instrucciones de seguridad incluidas en la
Guía de información del producto
.
A
JUSTE EL CONTROL DE VOLUMEN DE WINDOWS: Haga clic o doble clic en el icono
de altavoz situado en la esquina inferior derecha de la pantalla. Asegúrese de que ha subido
el volumen y no ha silenciado el sonido.
P
RUEBE LA TOMA DE ALIMENTACIÓN ELÉCTRICA: Asegúrese de que la toma eléctrica
funciona; para ello, pruébela con otro dispositivo, por ejemplo, una lámpara.
E
LIMINE LAS POSIBLES INTERFERENCIAS: Apague las luces fluorescentes, lámparas
halógenas o ventiladores cercanos para comprobar si se producen interferencias.
V
UELVA
A
INSTALAR
EL
CONTROLADOR
DE
SONIDO
:
Consulte el apartado "Controladores"
en la página 149.
E
JECUTE EL SOLUCIONADOR DE PROBLEMAS DE HARDWARE: Consulte el apartado
"Solución de problemas de software y hardware en los sistemas operativos
Microsoft® Windows® XP y Microsoft Windows Vista™" en la página 151.

Herramientas para la solución de problemas 127
Herramientas para la solución de
problemas
Indicadores luminosos de diagnóstico
PRECAUCIÓN: Antes de comenzar cualquiera de los procedimientos de esta sección,
siga las instrucciones de seguridad incluidas en la
Guía de información del producto
.
Para ayudarle a solucionar un problema, el equipo dispone de cuatro indicadores
luminosos marcados como "1", "2", "3" y "4" en el panel frontal. Estos indicadores
pueden estar apagados o ser de color verde. Cuando el equipo se inicia normalmente,
los indicadores luminosos parpadean. Si el equipo presenta anomalías, el patrón
de los indicadores luminosos, así como el del botón de encendido, le ayudan
a identificar el problema. Estos indicadores también reflejan estados de reposo.
Códigos de indicadores luminosos de diagnóstico antes de la prueba POST
Indicadores
luminosos de
diagnóstico
Indicador de
alimentación
Descripción del
problema
Solución recomendada
off El equipo está
apagado o en modo
de hibernación de
Windows.
Presione el botón de encendido
para encender el equipo.
Si el equipo no se enciende,
asegúrese de que el indicador
luminoso de alimentación del
panel frontal está encendido.
Si el indicador de alimentación
está apagado, asegúrese de
que el equipo esté conectado
a una toma eléctrica que
funcione y pulse el botón
de alimentación.
Si todavía no se ha resuelto
el problema, póngase en
contacto con Dell para
obtener asistencia técnica
(consulte "Cómo ponerse
en contacto con Dell" en la
página 309).

128 Herramientas para la solución de problemas
Luz verde
parpadeante
El equipo se encuentra
en modo de consumo
eléctrico reducido
o estado de reposo.
Utilice uno de los métodos
adecuados para reactivar el
equipo. Consulte el apartado
"Funciones avanzadas" en
la página 43.
Si el problema no se resuelve
e intenta activar el equipo
mediante un ratón o teclado
USB, sustitúyalos por un ratón
o teclado PS/2 que funcionen
y a continuación intente
activar el equipo.
Verde Ninguna.
El hardware del sistema parece
funcionar con normalidad.
Cualquier problema que
puede haber parece estar
relacionado con el sistema
operativo o el software.
(parpadeantes)
Ámbar No se está ejecutando
el BIOS.
Asegúrese de que el
procesador esté bien
instalado y reinicie el
equipo (consulte
"Procesador" en la
página 190).
Si todavía no se ha resuelto
el problema, póngase en
contacto con Dell para
obtener asistencia técnica
(consulte "Cómo ponerse
en contacto con Dell" en la
página 309).
Indicadores
luminosos de
diagnóstico
Indicador de
alimentación
Descripción del
problema
Solución recomendada

Herramientas para la solución de problemas 129
(parpadeantes)
Luz ámbar
parpadeante
Posible error de la fuente
de alimentación o del
cable de alimentación.
Realice los procedimientos
descritos en "Problemas
con la alimentación" en la
página 123.
Si todavía no se ha resuelto
el problema, póngase en
contacto con Dell para
obtener asistencia técnica
(consulte "Cómo ponerse
en contacto con Dell" en la
página 309).
(parpadeantes)
Ámbar Posible error en la
placa base.
Póngase en contacto con
Dell para recibir asistencia
técnica (consulte "Cómo
ponerse en contacto con
Dell" en la página 309).
(parpadeantes)
Ámbar Posible error en la
placa base.
Póngase en contacto con
Dell para recibir asistencia
técnica (consulte "Cómo
ponerse en contacto con
Dell" en la página 309).
(parpadeantes)
Ámbar Posible error en la
placa base.
Póngase en contacto con
Dell para recibir asistencia
técnica (consulte "Cómo
ponerse en contacto con
Dell" en la página 309).
(parpadeantes)
Ámbar Posible error en la
placa base.
Póngase en contacto con
Dell para recibir asistencia
técnica (consulte "Cómo
ponerse en contacto con
Dell" en la página 309).
(parpadeantes)
Ámbar Hay una
incompatibilidad con
el procesador.
Consulte "Solución de
problemas" en la
página 113 y "Procesador"
en la página 190.
Indicadores
luminosos de
diagnóstico
Indicador de
alimentación
Descripción del
problema
Solución recomendada

130 Herramientas para la solución de problemas
Códigos de indicadores luminosos de diagnóstico durante la prueba POST
El indicador luminoso de alimentación muestra una luz verde fija para los códigos
de indicadores luminosos de diagnóstico durante la POST.
(parpadeantes)
Ámbar Los cables de
alimentación no están
correctamente
conectados.
Compruebe que los dos
cables de la fuente de
alimentación estén
enchufados a la placa base.
Patrón de
indicadores
luminosos
Descripción del problema Solución recomendada
Se ha producido un posible error
en el procesador.
Vuelva a instalar el procesador
(consulte "Procesador" en la
página 190) y reinicie el equipo.
Se ha producido un posible error
en la tarjeta de expansión.
1
Determine si existe algún
conflicto extrayendo una
tarjeta (que no sea la tarjeta
gráfica) y a continuación
reiniciando el equipo
(consulte "Tarjetas" en la
página 205).
2
Si el problema persiste,
vuelva a instalar la tarjeta
que ha extraído, extraiga
otra tarjeta y reinicie el
equipo.
Indicadores
luminosos de
diagnóstico
Indicador de
alimentación
Descripción del
problema
Solución recomendada

Herramientas para la solución de problemas 131
3 Repita este proceso para
cada tarjeta. Si el equipo
se inicia correctamente,
compruebe si hay
conflictos
de recursos
relacionados con la
última tarjeta extraída
del equipo (consulte
"Solución de problemas de
software y hardware en los
sistemas operativos
Microsoft® Windows®
XP y Microsoft
Windows Vista™" en la
página 151).
4
Si el problema persiste,
póngase en contacto con
Dell para solicitar asistencia
técnica (consulte "Cómo
ponerse en contacto con
Dell" en la página 309).
Se ha producido un posible error
en la tarjeta gráfica.
1
Si el equipo incluye una
tarjeta gráfica, extráigala,
vuelva a instalarla y reinicie
el equipo (consulte
"Tarjetas" en la página 205).
2
Si el problema persiste,
instale una tarjeta gráfica
que sepa que funcione
y reinicie el equipo.
3
Si el problema persiste o el
equipo incluye gráficos
integrados, póngase
en
contacto con Dell para
solicitar asistencia
técnica (consulte "Cómo
ponerse en contacto con
Dell" en la página 309).
Patrón de
indicadores
luminosos
Descripción del problema Solución recomendada

132 Herramientas para la solución de problemas
Se ha producido un posible error
en la unidad de disquete o de
disco duro.
Vuelva a conectar todos los
cables de alimentación y de
datos, y reinicie el equipo.
Se ha producido un posible error
de USB.
Vuelva a instalar todos los
dispositivos USB, compruebe
las conexiones de los cables
y reinicie el equipo.
No se detecta ningún módulo de
memoria.
1
Vuelva a colocar los módulos
de memoria para asegurarse
de que el equipo se
comunica
correctamente
con la memoria (consulte
"Memoria" en la
página 198).
2
Reinicie el equipo.
3
Si el problema persiste,
extraiga todos los módulos
de memoria e instale un
módulo de memoria en el
conector del módulo de
memoria DIMM_1.
4
Reinicie el equipo.
Aparece un mensaje donde se
indica que, como la memoria
no está emparejada, el
sistema funcionará con un
menor rendimiento y una
capacidad de corrección de
errores reducida.
Patrón de
indicadores
luminosos
Descripción del problema Solución recomendada

Herramientas para la solución de problemas 133
5
Presione <F1> para iniciar
el sistema operativo.
6
Ejecute los Dell Diagnostics
(Diagnósticos Dell)
(consulte el apartado "Dell
Diagnostics" en la
página 145).
7
Si la prueba del módulo de
memoria se realiza
correctamente, apague el
equipo (consulte "Apagar el
equipo" en la página 161),
extraiga el módulo de
memoria y, a continuación,
repita el proceso con los
módulos de memoria
restantes hasta que ocurra
un error durante el inicio
o la prueba de diagnóstico.
Si el primer módulo de
memoria probado es
defectuoso, repita el
proceso con los módulos
de memoria restantes para
asegurarse de que los otros
módulos no son defectuosos.
8
Cuando identifique el
módulo de memoria
defectuoso,
póngase en
contacto con Dell
para
obtener un módulo de
repuesto (consulte
"Cómo
ponerse en contacto con
Dell" en la página 309).
Error en la placa base. Póngase en contacto con
Dell para recibir asistencia
técnica (consulte "Cómo
ponerse en contacto con
Dell" en la página 309).
Patrón de
indicadores
luminosos
Descripción del problema Solución recomendada

134 Herramientas para la solución de problemas
Se detectan los módulos de
memoria, pero existe un error de
configuración o de
compatibilidad de memoria.
• Asegúrese de que no
existen requisitos especiales
para la colocación del
conector o del módulo de
memoria (consulte
"Memoria" en la
página 198).
• Compruebe que los
módulos de memoria
que está instalando sean
compatibles con su
equipo (consulte
"Memoria" en la
página 198).
• Vuelva a instalar los
módulos de memoria
y reinicie el equipo.
• Si el problema persiste,
póngase en contacto con
Dell (c
onsulte "Cómo
ponerse en contacto con
Dell" en la página 309)
.
Actividad del sistema de rutina
anterior a la inicialización del
vídeo.
Preste atención al monitor
por si aparecen mensajes en
pantalla.
Se ha producido un posible error
en la tarjeta de expansión.
1
Determine si existe algún
conflicto retirando una
tarjeta (no una tarjeta de
gráficos) y reiniciando el
equipo (consulte "Tarjetas"
en la página 205).
Patrón de
indicadores
luminosos
Descripción del problema Solución recomendada

Herramientas para la solución de problemas 135
2
Si el problema persiste,
vuelva a instalar la tarjeta
que ha extraído, extraiga
otra tarjeta y reinicie el
equipo.
3
Repita este proceso para
cada tarjeta. Si el equipo
se inicia correctamente,
compruebe si hay conflictos
de recursos relacionados con
la última tarjeta extraída
del equipo (consulte
"Solución de problemas
de software y hardware en
los sistemas operativos
Microsoft® Windows®
XP y Microsoft Windows
Vista™" en la página 151).
4
Si el problema persiste,
póngase en contacto con
Dell (
consulte "Cómo
ponerse en contacto con
Dell" en la página 309)
.
Actividad del sistema de rutina
anterior a la inicialización del
vídeo.
Preste atención al monitor
por si aparecen mensajes en
pantalla.
Patrón de
indicadores
luminosos
Descripción del problema Solución recomendada

136 Herramientas para la solución de problemas
Códigos de sonido
Si el monitor no puede mostrar errores o problemas, es posible que el equipo emita
una serie de sonidos durante el inicio. Esta serie de sonidos, denominada códigos
de sonido, identifica un problema. Un código de sonido posible (código 1-3-1) consta
de un sonido, una secuencia de tres sonidos y, a continuación, otro sonido. Este código
de sonido indica que el equipo ha detectado un problema de memoria.
Si el equipo emite sonidos durante el inicio:
1
Anote el código de sonido en la "Lista de verificación de diagnósticos" en la
página 308.
2
Ejecute los Diagnósticos Dell para identificar un caso más serio (consulte
"Dell Diagnostics" en la página 145).
3
Póngase en contacto con Dell para recibir asistencia técnica (consulte "Cómo
ponerse en contacto con Dell" en la página 309).
Código Causa
1-1-2 Fallo en un registro del microprocesador
1-1-3 Fallo de lectura/escritura NVRAM
1-1-4 Fallo en la suma de comprobación del BIOS en ROM
1-2-1 Error del temporizador de intervalos programable
1-2-2 Fallo en la inicialización de DMA
1-2-3 Fallo de lectura /escritura en el registro de páginas del sistema de DMA
1-3 Error de la prueba de la memoria de vídeo
1-3-1 a 2-4-4 La memoria no se está utilizando o identificando adecuadamente
1-3-2 Problema con la memoria
3-1-1 Fallo en el registro DMA esclavo
3-1-2 Error del registro DMA maestro
3-1-3 Fallo en el registro maestro de enmascaramiento de interrupciones
3-1-4 Fallo en el registro esclavo de enmascaramiento de interrupciones
3-2-2 Error de carga del vector de interrupción
3-2-4 Error de la prueba de la controladora del teclado
3-3-1 Pérdida de alimentación para la NVRAM

Herramientas para la solución de problemas 137
Mensajes de error
Rellene la "Lista de verificación de diagnósticos" en la página 308 a medida que
realiza estas comprobaciones.
PRECAUCIÓN: Antes de realizar cualquiera de los procedimientos descritos en
esta sección, siga las instrucciones de seguridad incluidas en la
Guía de información
del producto
.
Si el mensaje que aparece no figura en la lista siguiente, consulte la documentación
del sistema operativo o la del programa que se estaba ejecutando cuando apareció
el mensaje.
3-3-2 Configuración de NVRAM no válida
3-3-4 Error de la prueba de la memoria de vídeo
3-4-1 Fallo de inicio de la pantalla
3-4-2 Fallo en el retrazo de la pantalla
3-4-3 Fallo de búsqueda de ROM de vídeo
4-2-1 Sin pulsos del temporizador
4-2-2 Error de apagado
4-2-3 Error Gate A20
4-2-4 Interrupción inesperada en modo protegido
4-3-1 Fallo de memoria por encima de la dirección 0FFFFh
4-3-3 Fallo en el contador del chip del temporizador 2
4-3-4 Reloj de tiempo real parado
4-4-1 Fallo en la prueba de un puerto serie o paralelo
4-4-2 Falló la descompresión de los datos hacia la memoria duplicada
4-4-3 Fallo en la prueba del coprocesador matemático
4-4-4 Fallo de la prueba de la memoria caché
A
FILENAME
CANNOT
CONTAIN
ANY
OF
THE
FOLLOWING
CHARACTERS
: \ / : * ? “ < > |
(UN NOMBRE DE ARCHIVO NO PUEDE CONTENER NINGUNO DE LOS CARACTERES
SIGUIENTES: \ / : * ? “ < > |): No utilice estos caracteres en nombres de archivo.
Código Causa

138 Herramientas para la solución de problemas
A REQUIRED. DLL FILE WAS NOT FOUND (NO SE HA ENCONTRADO UN ARCHIVO.
DLL
NECESARIO): Falta un archivo fundamental en el programa que intenta abrir.
Para quitar y volver a instalar el programa:
1
Haga clic en el botón
Inicio
, en
Panel de control
y, por último, en
Agregar o quitar
programas
.
2
Seleccione el programa que desee quitar.
3
Haga clic en el icono
Cambiar o quitar programas
.
4
Consulte la documentación del programa para ver las instrucciones de instalación.
ALERT! CPU FAN NOT DETECTED (ALERTA: NO SE DETECTA EL VENTILADOR):
Asegúrese de que
el ventilador de refrigeración y la cubierta para flujo de aire se han
instalado correctamente
y funcionan.
A
LERT
! P
REVIOUS
ATTEMPTS
AT
BOOTING
THIS
SYSTEM
HAVE
FAILED
AT
CHECKPOINT
[
nnnn
] (ALERTA: NO SE PUDIERON REALIZAR LOS INTENTOS ANTERIORES DE INICIAR
EL SISTEMA EN EL PUNTO DE CONTROL). PARA OBTENER AYUDA PARA RESOLVER
EL PROBLEMA, ANOTE ESTE PUNTO DE CONTROL Y PÓNGASE EN CONTACTO CON
EL SOPORTE TÉCNICO DE DELL: Póngase en contacto con Dell e indique el código
de punto de control (nnnn) al técnico de asistencia (consulte "Cómo ponerse en
contacto con Dell" en la página 309).
ALERT! PREVIOUS FAN FAILURES (ALERTA: FALLOS PREVIOS DEL VENTILADOR):
A
LERT! PREVIOUS PROCESSOR THERMAL FAILURE (ALERTA: FALLO TÉRMICO
PREVIO DEL PROCESADOR):
A
LERT! PREVIOUS SHUTDOWN DUE TO THERMAL EVENT (ALERTA: APAGADO
ANTERIOR DEBIDO AUN EVENTO TÉRMICO):
Asegúrese de que no hay nada que bloquee las válvulas de flujo de aire y que los
ventiladores están bien instalados y funcionan correctamente. Asimismo, compruebe
que el ensamblaje del disipador de calor del procesador esté instalado correctamente.
ALERT! PREVIOUS REBOOT WAS DUE TO VOLTAGE REGULATOR FAILURE (ALERTA:
EL REINICIO ANTERIOR SE DEBIÓ A UN FALLO DEL REGULADOR DE TENSIÓN):
Póngase en contacto con Dell para recibir asistencia técnica (consulte el apartado
"Cómo ponerse en contacto con Dell" en la página 309).

Herramientas para la solución de problemas 139
ALERT! SYSTEM BATTERY VOLTAGE IS LOW (ALERTA: LA TENSIÓN DE LA BATERÍA
DEL SISTEMA ES BAJA): Sustituya la batería (consulte "Batería" en la página 187).
ALERT! UNABLE TO INITIALIZE ALL INSTALLED MEMORY (ALERTA: NO SE PUEDE
INICIAR TODA LA MEMORIA INSTALADA):
A
LERT! UNCORRECTABLE MEMORY ERROR PREVIOUSLY DETECTED IN DIMM_X/Y
(A
LERTA: ERROR DE MEMORIA INCORREGIBLE ANTERIORMENTE DETECTADO EN
DIMM_X/Y):
Consulte el apartado "Problemas con la memoria" en la página 121.
A
TTACHMENT
FAILED
TO
RESPOND
(N
O
RESPONDIÓ
EL
DISPOSITIVO
):
Consulte el
apartado
"Problemas con las unidades" en la página 114.
BAD COMMAND OR FILE NAME (COMANDO O NOMBRE DE ARCHIVO INCORRECTOS):
Asegúrese de haber escrito correctamente el comando, de haber colocado los
espacios en el lugar adecuado y de haber utilizado el nombre de ruta correcto.
BAD ERROR-CORRECTION CODE (ECC) ON DISK READ (CÓDIGO DE CORRECCIÓN
DE ERRORES [ECC] INCORRECTO AL LEER EL DISCO): Consulte el apartado
"Problemas con las unidades" en la página 114
.
CONTROLLER HAS FAILED (EL CONTROLADOR HA FALLADO): Consulte el apartado
"Problemas con las unidades" en la página 114
.
DATA ERROR (ERROR DE DATOS): Consulte el apartado "Problemas con las unidades"
en la página 114
.
DECREASING AVAILABLE MEMORY (LA MEMORIA DISPONIBLE DISMINUYE):
Consulte el apartado "Bloqu y problemas con el software" en la página 119.
DISKETTE DRIVE 0 SEEK FAILURE (FALLO DE BÚSQUEDA EN UNIDAD DE DISQUETE 0):
Consulte el apartado "Problemas con las unidades" en la página 114.

140 Herramientas para la solución de problemas
DISKETTE READ FAILURE (ERROR DE LECTURA DEL DISQUETE): Consulte el apartado
"Problemas con las unidades" en la página 114
.
DISKETTE SUBSYSTEM RESET FAILED (ERROR AL REINICIALIZAR EL SUBSISTEMA
DE LA UNIDAD DE DISQUETE): Ejecute Dell Diagnostics. (Consulte "Dell Diagnostics"
en la página 145).
DISKETTE WRITE-PROTECTED (DISQUETE PROTEGIDO CONTRA ESCRITURA): Deslice
la lengüeta de protección contra escritura hacia la posición de apertura.
DRIVE NOT READY (LA UNIDAD NO ESTÁ LISTA): Inserte un disquete en la unidad.
ERROR GATE A20 (ERROR EN GATE A20): Consulte el apartado "Bloqu y
problemas con el software" en la página 119.
HARD-DISK CONFIGURATION ERROR (ERROR DE CONFIGURACIÓN DEL DISCO DURO):
H
ARD-DISK CONTROLLER FAILURE (ERROR DEL CONTROLADOR DE DISCO DURO):
H
ARD-DISK DRIVE FAILURE (ERROR DE LA UNIDAD DE DISCO DURO):
H
ARD-DISK DRIVE FAILURE (ERROR DE LA UNIDAD DE DISCO DURO):
Consulte el apartado "Problemas con las unidades" en la página 114.
INSERT BOOTABLE MEDIA (INSERTE UN MEDIO DE INICIO): Inserte un disquete o un
CD de inicio u otro medio de inicio.
INVALID CONFIGURATION INFORMATION - PLEASE RUN SETUP PROGRAM
(I
NFORMACIÓN DE CONFIGURACIÓN NO VÁLIDA. EJECUTE EL PROGRAMA DE
CONFIGURACIÓN DEL SISTEMA): Ejecute el programa Configuración del sistema
(consulte "Programa de configuración del sistema" en la página 91) y corrija la
configuración del equipo.
KEYBOARD FAILURE (ERROR DEL TECLADO): Consulte el apartado "Problemas con
el teclado" en la página 119.

Herramientas para la solución de problemas 141
M
EMORY
ADDRESS
LINE
FAILURE
AT
address
,
READ
value
EXPECTING
value
(E
RROR
DE LA LÍNEA DE DIRECCIÓN DE MEMORIA EN DIRECCIÓN, VALOR LEÍDO, VALOR
ESPERADO): Consulte el apartado
"Problemas con la memoria" en la página 121
.
MEMORY ALLOCATION ERROR (ERROR DE ASIGNACIÓN DE MEMORIA):
1
Apague el equipo, espere 30 segundos y reinícielo.
2
Intente ejecutar el programa nuevamente.
3
Si aparece de nuevo el mensaje de error, consulte la documentación del software para
obtener sugerencias adicionales sobre solución de problemas.
MEMORY DATA LINE FAILURE AT
address
, READ
value
EXPECTING
value
(ERROR
DE LA LÍNEA DE DATOS DE MEMORIA EN DIRECCIÓN, VALOR DE LECTURA, VALOR
ESPERADO):
M
EMORY DOUBLE WORD LOGIC FAILURE AT
address
, READ
value
EXPECTING
value
(ERROR LÓGICO DE PALABRA DE DOBLE MEMORIA EN DIRECCIÓN, VALOR
LEÍDO, VALOR ESPERADO):
M
EMORY ODD/EVEN LOGIC FAILURE AT
address
, READ
value
EXPECTING
value
(ERROR LÓGICO PAR/IMPAR DE MEMORIA EN DIRECCIÓN, VALOR LEÍDO, VALOR
ESPERADO):
M
EMORY WRITE/READ FAILURE AT
address
, READ
value
EXPECTING
value
(E
RROR DE ESCRITURA/LECTURA DE MEMORIA EN DIRECCÓN, VALOR LEÍDO,
VALOR ESPERADO):
M
EMORY SIZE IN CMOS INVALID (TAMAÑO DE MEMORIA EN CMOS NO VÁLIDO):
Consulte el apartado "Problemas con la memoria" en la página 121.
NO BOOT DEVICE AVAILABLE (NO HAY NINGÚN DISPOSITIVO DE INICIALIZACIÓN
DISPONIBLE):
• Si la unidad de disquete es el dispositivo de inicio, asegúrese de que hay un disquete
de inicio en la unidad.
• Si la unidad de disco duro es el dispositivo de inicio, asegúrese de que los cables están
conectados y de que la unidad está instalada correctamente y dividida en particiones
como dispositivo de inicio.
• Abra el programa de configuración del sistema y asegúrese de que la información de
la secuencia de inicio es correcta (consulte "Programa de configuración del sistema"
en la página 91).

142 Herramientas para la solución de problemas
NO BOOT SECTOR ON HARD-DISK DRIVE (NO HAY NINGÚN SECTOR DE INICIO EN LA
UNIDAD DE DISCO
DURO
)
:
Ejecute el programa de configuración del sistema y asegúrese
de que la información
de configuración del equipo relativa a la unidad de disco duro
es correcta
(consulte "Programa de configuración del sistema" en la página 91)
.
Si sigue apareciendo el mensaje tras haber comprobado que la información del programa
de configuración del sistema es correcta, consulte la documentación del sistema operativo
para ver la información de reinstalación.
NO TIMER TICK INTERRUPT (NO HAY INTERRUPCIÓN DE TIC DE TEMPORIZADOR):
Ejecute los Dell Diagnostics (Diagnósticos Dell) (consulte "Dell Diagnostics" en la
página 145).
NON-SYSTEM DISK OR DISK ERROR (ERROR DEL DISCO O DE UN DISCO QUE NO
ES DEL SISTEMA): Cambie el disquete por uno que tenga un sistema operativo de
inicio o extraiga el disquete de la unidad A y reinicie el equipo.
NOT A BOOT DISKETTE (NO ES UN DISQUETE DE INICIO): Inserte un medio de
inicio y reinicie el equipo.
NOT ENOUGH MEMORY OR RESOURCES. CIERRE ALGUNOS PROGRAMAS Y VUELVA
A INTENTARLO: Cierre todas las ventanas y abra el programa que desee utilizar. En
algunos casos deberá reiniciar el equipo para restaurar los recursos del sistema. Si es
así, ejecute primero el programa que desea utilizar.
OPERATING SYSTEM NOT FOUND (NO SE ENCUENTRA EL SISTEMA OPERATIVO):
Póngase en contacto con Dell (consulte "Cómo ponerse en contacto con Dell" en la
página 309).
PLEASE CONNECT USB KEYBOARD/MOUSE TO USB PORTS ON THE BACK OF
THE COMPUTER (CONECTE EL TECLADO/RATÓN USB EN LOS PUERTOS USB DE
LA PARTE POSTERIOR DEL EQUIPO): Apague el equipo, enchufe el ratón o el teclado
USB a los conectores USB de la parte posterior del equipo y reinícielo.

Herramientas para la solución de problemas 143
P
LUG
AND
P
LAY
C
ONFIGURATION
E
RROR
(E
RROR
DE
CONFIGURACIÓN
P
LUG
AND
P
LAY
):
1
Apague el equipo, desconéctelo del enchufe eléctrico y, a continuación, extraiga todas
las tarjetas menos una.
2
Conecte el equipo y reinícielo.
3
Si vuelve a aparecer el mensaje, significa que la tarjeta instalada funciona mal. Si
no vuelve a aparecer el mensaje, apague el equipo y vuelva a insertar otra tarjeta.
4
Repita este proceso hasta que identifique la tarjeta que no funciona correctamente.
READ FAULT (ERROR DE LECTURA):
R
EQUESTED SECTOR NOT FOUND (NO SE ENCUENTRA SECTOR SOLICITADO):
R
ESET FAILED (ERROR DE RESTABLECIMENTO):
Consulte el apartado "Problemas con las unidades" en la página 114.
SECTOR NOT FOUND (NO SE ENCUENTRA SECTOR):
• Ejecute la utilidad de comprobación de errores de Windows para comprobar la estructura
de archivos del disco o de la unidad de disco duro. Consulte la Ayuda de Windows
para obtener instrucciones.
• Si hay un gran número de sectores defectuosos, haga una copia de respaldo de los
datos (si es posible) y después vuelva a aplicar formato a la unidad de disco duro
o al disquete.
SEEK ERROR (ERROR DE BÚSQUEDA): Consulte el apartado "Problemas con las
unidades" en la página 114.
SHUTDOWN FAILURE (ERROR DE APAGADO): Ejecute Dell Diagnostics. Consulte
"Dell Diagnostics" en la página 145.
TIME-OF-DAY CLOCK STOPPED (EL RELOJ DE TIEMPO REAL SE HA PARADO):
T
IME-OF-DAY NOT SET (NO SE HA ESTABLECIDO LA HORA DEL DÍA):
Ejecute el programa Configuración del sistema y corrija la fecha o la hora (consulte
"Programa de configuración del sistema" en la página 91). Si el problema persiste,
sustituya la batería (consulte "Batería" en la página 187).

144 Herramientas para la solución de problemas
T
IMER
CHIP
COUNTER
2
FAILED
(F
ALLÓ
EL
CONTADOR
2
DEL
CHIP
DEL
TEMPORIZADOR
):
Ejecute Dell Diagnostics. (Consulte "Dell Diagnostics" en la página 145).
UNEXPECTED INTERRUPT IN PROTECTED MODE (INTERRUPCIÓN INESPERADA EN
MODO PROTEGIDO): Ejecute los Dell Diagnostics (Diagnósticos Dell) (consulte
"Dell Diagnostics" en la página 145).
WARNING: DELL'S DISK MONITORING SYSTEM HAS DETECTED THAT DRIVE [0/1]
ON THE IDE CONTROLLER IS OPERATING OUTSIDE OF NORMAL SPECIFICATIONS.
I
T IS ADVISABLE TO IMMEDIATELY BACK UP YOUR DATA AND REPLACE YOUR
HARD DRIVE BY CALLING YOUR SUPPORT DESK OR DELL (ADVERTENCIAEL SISTEMA
DE SUPERVISIÓN DE DISCOS DE DELL HA DETECTADO QUE LA UNIDAD [0/1] DEL
CONTROLADOR IDE [PRINCIPAL/SECUNDARIA] FUNCIONA FUERA DE LAS
ESPECIFICACIONES NORMALES. SE RECOMIENDA QUE HAGA UNA COPIA DE
SEGURIDAD DE LOS DATOS INMEDIATAMENTE Y QUE REEMPLACE LA UNIDAD DE
DISCO DURO LLAMANDO AL SERVICIO DE ASISTENCIA TÉCNICA DE DELL): Si no
tiene una unidad de repuesto disponible de inmediato y la unidad defectuosa no es la
única unidad de inicio, abra el programa Configuración del sistema (consulte
"Programa de configuración del sistema" en la página 91) y cambie el valor correspondiente
a
la unidad por None (Ninguna). A continuación, extraiga la unidad del equipo.
WRITE FAULT (ERROR DE ESCRITURA):
W
RITE
FAULT
ON
SELECTED
DRIVE
(E
RROR
DE
ESCRITURA
EN
UNIDAD
SELECCIONADA
):
Consulte el apartado "Problemas con las unidades" en la página 114.
<drive letter>
:\ IS NOT ACCESSIBLE. THE DEVICE IS NOT READY (NO SE PUEDE
ACCEDER A X:\\. EL DISPOSITIVO NO ESTÁ LISTO): La unidad de disquete no
puede leer el disco. Inserte un disquete en la unidad y vuelva a intentarlo.

Herramientas para la solución de problemas 145
Dell Diagnostics
PRECAUCIÓN: Antes de comenzar cualquiera de los procedimientos de esta sección,
siga las instrucciones de seguridad incluidas en la
Guía de información del producto
.
Cuándo debe utilizarse Dell Diagnostics
Si tiene problemas con el equipo, realice las pruebas del apartado "Bloqu y
problemas con el software" en la página 119 y ejecute Dell Diagnostics antes
de ponerse en contacto con Dell para solicitar asistencia técnica.
Se recomienda imprimir estos procesos antes de empezar.
AVISO: Los Dell Diagnostics (Diagnósticos Dell) funcionan sólo en equipos Dell™.
NOTA: El disco Drivers and Utilities es opcional y es posible que no se entregue con
el equipo.
Abra el programa Configuración del sistema (consulte
"Programa de configuración
del sistema" en la página 91), revise la información de configuración del equipo
y asegúrese de que el dispositivo que desea probar aparece en el programa
Configuración del sistema y está activo.
Inicie los Dell Diagnostics (Diagnósticos de Dell) desde el disco duro o desde
el disco Drivers and Utilities (Controladores y utilidades).
Inicio de Dell Diagnostics desde la unidad de disco duro
1
Encienda (o reinicie) el equipo.
2
Cuando aparezca el logotipo de DELL™, pulse <F12> inmediatamente.
NOTA: Si aparece un mensaje indicando que no se ha encontrado ninguna partición
para la utilidad de diagnóstico, ejecute Dell Diagnostics desde el soporte disco
Drivers and Utilities. Consulte el apartado "Iniciar Dell Diagnostics desde el disco
Drivers and Utilities (Controladores y utilidades)" en la página 146.
Si espera demasiado y aparece el logotipo del sistema operativo, siga esperando
hasta que aparezca el escritorio de Microsoft
®
Windows
®
. Después apague
el equipo (consulte "Apagar el equipo" en la página 161) y vuelva a intentarlo.
3
Cuando aparezca la lista de dispositivos de inicio, seleccione
Boot to Utility
Partition
(Iniciar en la partición de la utilidad) y pulse <Intro>.
4
Cuando aparezca la pantalla
Main Menu
(Menú principal) (consulte "Menú
principal de Dell Diagnostics" en la página 147), seleccione la prueba que
desee ejecutar.

146 Herramientas para la solución de problemas
Iniciar Dell Diagnostics desde el disco Drivers and Utilities
(Controladores y utilidades)
1
Introduzca el
disco Drivers and Utilities
.
2
Apague y reinicie el equipo.
Cuando aparezca el logotipo de DELL, pulse <F12> inmediatamente.
Si tarda demasiado y aparece el logotipo de Windows, espere hasta que se
muestre el escritorio de Windows. Entonces, apague el equipo y vuelva
aintentarlo.
NOTA: Los pasos a continuación cambian la secuencia de inicio sólo una vez.
En el siguiente inicio, el equipo se iniciará con los dispositivos especificados en
el programa de configuración del sistema.
3
Cuando aparezca la lista de dispositivos de inicio, seleccione
Onboard or USB
CD-ROM Drive
(Unidad de CD-ROM USB o integrada)y pulse <Intro>.
4
Seleccione la opción
Seleccionar desde CD-ROM
del menú que aparece
y pulse <Intro>.
5
Pulse
1
para iniciar el menú y <Intro> para continuar.
6
Seleccione
Run the 32 Bit Dell Diagnostics
(Ejecutar los Dell Diagnostics
de 32 bits) en la lista numerada. Si se enumeran varias versiones, seleccione
la más adecuada para su equipo.
7
Cuando aparezca el
Menú principal
de Dell Diagnostics, seleccione la prueba
que desea ejecutar.

Herramientas para la solución de problemas 147
Menú principal de Dell Diagnostics
1
Una vez se hayan cargado los Dell Diagnostics y aparezca la pantalla
Menú
principal
, haga clic en el botón de la opción que desea.
2
Si se detecta un problema durante una prueba, aparece un mensaje con el
código de error y una descripción del problema. Anote el código de error y la
descripción del problema, y siga las instrucciones de la pantalla.
Si no puede resolver la condición del error, póngase en contacto con Dell
(consulte "Cómo ponerse en contacto con Dell" en la página 309).
NOTA: La etiqueta de servicio del equipo está situada en la parte superior de
cada pantalla de prueba. Si se pone en contacto con Dell, el servicio de asistencia
técnica le solicitará la etiqueta de servicio.
3
Si ejecuta una prueba desde la opción
Custom Test
(prueba personalizada)
o
Symptom Tree
(árbol de síntomas), haga clic en la pestaña correspondiente
que se describe en la tabla siguiente para obtener más información.
Opción Función
Express Test (Prueba
rápida)
Realiza una comprobación rápida de los dispositivos. Esta
prueba suele tardar de 10 a 20 minutos y no requiere ninguna
acción por parte del usuario. Ejecute primero Express Test
(prueba rápida) para incrementar la posibilidad de rastrear
el problema rápidamente.
Extended Test (Prueba
extensa)
Realiza una comprobación exhaustiva de los dispositivos.
Esta prueba suele durar una hora o más, y requiere que el
usuario responda a preguntas periódicamente.
Custom Test (Prueba
personalizada)
Comprueba un dispositivo específico. Puede personalizar
las pruebas que desee ejecutar.
Symptom Tree (Árbol de
síntomas)
Enumera los síntomas más comunes encontrados y permite
seleccionar una prueba en función del síntoma del problema
que ha surgido.

148 Herramientas para la solución de problemas
4
Una vez finalizadas las pruebas, si está ejecutando los Dell Diagnostics desde
el soporte
disco Drivers and Utilities
,
extráigalo.
5
Cierre la pantalla de la prueba para volver al
Main
Menu
(Menú principal).
Para salir de Dell Diagnostics y reiniciar el equipo, cierre la pantalla
Menú
principal
.
Ficha Función
Results (Resultados) Muestra los resultados de la prueba y las condiciones de
error encontradas.
Errors (Errores) Muestra las condiciones de error encontradas, los códigos
de error y la descripción del problema.
Help (Ayuda) Describe la prueba y puede indicar los requisitos para
ejecutarla.
Configuration
(Configuración)
Muestra la configuración de hardware del dispositivo
seleccionado.
Dell Diagnostics obtiene información de configuración
de todos los dispositivos a partir de la configuración del
sistema, la memoria y varias pruebas internas, y muestra
dicha información en la lista de dispositivos del panel
izquierdo de la pantalla. es posible que en la lista de
dispositivos no se muestren los nombres de todos los
componentes instalados en el equipo ni de todos los
dispositivos conectados a él.
Parameters (Parámetros) Permite personalizar la prueba cambiando su configuración.

Reinstalación de software 149
Reinstalación de software
Controladores
¿Qué es un controlador?
Un controlador es un programa que controla un dispositivo, como por ejemplo una
impresora, un ratón o un teclado. Todos los dispositivos necesitan un controlador.
Un controlador funciona como traductor entre el dispositivo y los programas que
lo utilizan. Cada dispositivo posee un conjunto propio de comandos especializados
que sólo su controlador puede reconocer.
Dell suministra el equipo con los controladores necesarios ya instalados: no se
precisa ninguna otra instalación ni configuración.
AVISO: El disco Drivers and Utilities (Controladores y utilidades) puede contener
controladores para sistemas operativos no instalados en el equipo. Asegúrese de
que está instalando el software adecuado para el sistema operativo.
Muchos controladores, como los de teclado, vienen incluidos en el sistema operativo
Microsoft Windows. Deberá instalar controladores en los casos siguientes:
• Si actualiza el sistema operativo.
• Si reinstala el sistema operativo.
• Si conecta o instala un dispositivo nuevo.
Identificación de controladores
Si experimenta problemas con algún dispositivo, determine si el origen del
problema es el controlador y, en caso necesario, actualícelo.

150 Reinstalación de software
Microsoft
®
Windows
®
XP
1
Haga clic en
Inicio
→
Panel de control
.
2 En Elija una categoría, haga clic en Rendimiento y mantenimiento y en
Sistema.
3
En la ventana
Propiedades del sistema
, haga clic en la ficha
Hardware
y en
Administrador de dispositivos
.
Microsoft Windows Vista™
1
Haga clic en el botón de inicio de Windows Vista , y clic con el botón
derecho en
PC
.
2
Haga clic en
Properties
(Propiedades)
→
Administrador de dispositivos
.
NOTA: Es posible que aparezca la ventana Control de cuentas de usuario. Si
es usted un administrador del equipo, haga clic en Continuar; en caso contrario,
póngase en contacto con su administrador para continuar.
Desplácese por la lista para ver si algún dispositivo presenta un signo de exclamación
(un círculo amarillo con el signo [!]) en el icono del dispositivo.
Si hay un signo de admiración junto al nombre del dispositivo, posiblemente
tendrá que reinstalar el controlador o instalar uno nuevo (consulte "Reinstalación
de controladores y utilidades" en la página 150).
Reinstalación de controladores y utilidades
AVISO: El sitio Web de soporte técnico de Dell en support.dell.com y el disco Drivers
and Utilities proporcionan controladores aprobados para los equipos Dell™. Si instala
controladores obtenidos de otras fuentes, puede que el equipo no funcione correctamente.
Cómo usar la desinstalación del controlador de dispositivo de Windows
Si se produce un problema en el equipo después de instalar o actualizar un
controlador, utilice la función Desinstalación del controlador de dispositivo
de Windows para restaurar la versión previamente instalada del controlador.
Windows XP:
1
Haga clic en
Inicio
→
Mi PC
→
Propiedades
→
Hardware
→
Administrador
de dispositivos
.
2
Haga clic con el botón derecho del ratón en el dispositivo para el que se ha
instalado el controlador nuevo y haga clic en
Propiedades
.
3
Haga clic en la ficha
Controladores
→
Desinstalar controlador
.

Reinstalación de software 151
Windows Vista:
1
Haga clic en el botón de inicio de Windows Vista ,
y clic con el botón
derecho en
PC
.
2
Haga clic en
Properties
(Propiedades)
→
Administrador de dispositivos
.
NOTA: Es posible que aparezca la ventana Control de cuentas de usuario. Si
es usted un administrador del equipo, haga clic en Continuar; en caso contrario,
póngase en contacto con su administrador para entrar en el Administrador de
dispositivos.
3
Haga clic con el botón derecho del ratón en el dispositivo para el que se ha
instalado el controlador nuevo y haga clic en
Propiedades
.
4
Haga clic en la ficha
Drivers
(Controladores)
→
Roll Back Driver
(Desinstalar
controlador).
Si la función Volver al controlador anterior de dispositivos no soluciona el problema,
utilice la función Restaurar el sistema (consulte el apartado "Restauración del
sistema operativo" en la página 152) para volver al estado operativo existente
en el equipo antes de la instalación del nuevo controlador.
Solución de problemas de software y hardware en
los sistemas operativos Microsoft
®
Windows
®
XP
y Microsoft Windows Vista™
Si un dispositivo no se detecta durante la configuración del sistema operativo
o se detecta pero no está configurado correctamente, puede utilizar el Agente
de solución de errores de hardware para solucionar la incompatibilidad.
Para iniciar el solucionador de problemas de hardware:
Windows XP:
1
Haga clic en
Inicio
→
Ayuda y soporte técnico
.
2
Escriba
hardware troubleshooter
(solucionador de problemas de
hardware) en el campo de búsqueda y pulse <Intro> para iniciar la búsqueda.
3
En la sección
Resolver un problema
, haga clic en
Solucionador de problemas
de hardware
.
4
En la lista del
Solucionador de problemas de hardware
, seleccione la opción
que mejor describa el problema y haga clic en
Siguiente
para continuar con
los restantes pasos de la solución del problema.

152 Reinstalación de software
Windows Vista:
1
Haga clic en el botón de inicio de Windows Vista , y en
Help and Support
(Ayuda y soporte técnico).
2
Escriba
hardware troubleshooter
(solucionador de problemas de
hardware) en el campo de búsqueda y pulse <Intro> para iniciar la búsqueda.
3
En los resultados de la búsqueda seleccione la opción que mejor describa el
problema y sigua el resto de pasos para solucionarlo.
Restauración del sistema operativo
Dispone de los métodos siguientes para restaurar el sistema operativo:
• La función System Restore (Restaurar sistema) devuelve el equipo a un estado
operativo anterior sin que esto afecte a los archivos de datos. Utilice Restaurar
Sistema como la primera solución para recuperar su sistema operativo y conservar
los archivos de datos.
• Restaurar PC de Dell por Symantec (disponible en Windows XP) y Factory
Image Restore de Dell (disponible en Windows Vista) devuelven la unidad de
disco duro al estado operativo que había al adquirir el equipo. Ambas funciones
borran permanentemente todos los datos de la unidad de disco duro y quitan
cualquier aplicación que se haya instalado después de haber recibido el equipo.
Use Restaurar PC de Dell o Factory Image Restore de Dell únicamente si
Restaurar sistema no soluciona su problema en el sistema operativo.
• Si ha recibido un disco del
Sistema operativo
con el equipo, puede utilizarlo
para restaurar el sistema operativo. Sin embargo, utilizar el disco del
sistema
operativo
también provoca la eliminación de todos los datos de la unidad
de disco duro. Utilícelo
sólo
si la función Restaurar sistema no resolvió el
problema del sistema operativo.
Use de Restaurar sistema de Microsoft
Windows
El sistema operativo Windows proporciona la opción Restaurar sistema, que
permite volver a un estado operativo anterior del equipo (sin que ello afecte
a los archivos de datos) si, al realizar cambios en el hardware, en el software
o en otros valores del sistema, el equipo se encuentra en un estado operativo
no deseado. Cualquier cambio que haga Restaurar sistema en el equipo será
totalmente reversible.

Reinstalación de software 153
AVISO: Realice copias de seguridad periódicas de los archivos de datos. La función
Restaurar sistema no supervisa ni recupera los archivos de datos.
NOTA:
Los procedimientos en este documento fueron escritos para la vista predeterminada
de Windows, por lo que podrían no funcionar si cambia el equipo Dell™ a la vista clásica
de Windows.
Inicio de Restaurar sistema
Windows XP:
AVISO: Antes de restaurar el equipo a un estado operativo anterior, guarde y cierre
los archivos abiertos y salga de los programas activos. No modifique, abra ni suprima
ningún archivo ni programa hasta que la restauración del sistema haya finalizado.
1
Haga clic en
Inicio
→
Todos los programas
→
Accesorios
→
Herramientas
del sistema
→
Restaurar sistema
.
2
Haga clic en
Restaurar el PC a un estado anterior
o
Crear un punto de
restauración
.
3
Haga clic en
Next
y siga el resto de instrucciones.
Windows Vista:
1
Haga clic en
Inicio
.
2
En el cuadro de iniciar búsqueda escriba
Restaurar sistema
y pulse
<Intro>.
NOTA: Es posible que aparezca la ventana Control de cuentas de usuario. Si
es usted un administrador del equipo, haga clic en Continuar; en caso contrario,
póngase en contacto con su administrador para continuar con la acción que
desee.
3
Haga clic en
Siguiente
y siga las restantes indicaciones de la pantalla.
En el caso de que Restaurar sistema no resuelva el problema, puede deshacer la
última restauración del sistema.
Cómo deshac er la última restauración del sistema
AVISO: Antes de deshacer la última restauración del sistema, guarde y cierre todos
los archivos abiertos y cierre todos los programas. No modifique, abra ni suprima
ningún archivo ni programa hasta que la restauración del sistema haya finalizado.

154 Reinstalación de software
Windows XP:
1
Haga clic en
Inicio
→
Todos los programas
→
Accesorios
→
Herramientas
del sistema
→
Restaurar sistema
.
2
Seleccione
Deshacer la última restauración
y haga clic en
Siguiente
.
Windows Vista:
1
Haga clic en
Inicio
.
2
En el cuadro de iniciar búsqueda escriba
Restaurar sistema
y pulse
<Intro>.
3
Seleccione
Deshacer la última restauración
y haga clic en
Siguiente
.
Activación de la función Restaurar sistema
NOTA: Windows Vista no deshabilita Restaurar sistema, independientemente de
que haya poco espacio en disco. Por tanto, los siguientes pasos sólo se aplicarán
a Windows XP.
Si reinstala Windows XP con menos de 200 MB de espacio libre disponible en
el disco duro, se desactivará automáticamente la función Restaurar sistema.
Para ver si la función Restaurar sistema está activada:
1
Haga clic en
Inicio
→
Panel de
control
→
Mantenimiento y rendimiento
→
Sistema
.
2
Haga clic en la ficha
Restaurar sistema
y asegúrese de que
Desactivar Restaurar
el sistema
no esta seleccionado.
Uso de Restaurar PC de Dell™ y Factory Image Restore de Dell
AVISO: Al utilizar Restaurar PC o Factory Image Restore de Dell se borrarán
permanentemente todos los datos de la unidad de disco duro y se eliminarán los
programas o controladores instalados después de haber recibido el equipo. Si es
posible, cree una copia de seguridad de todos los datos antes de utilizar estas opciones.
Use Restaurar PC o Factory Image Restore de Dell únicamente si Restaurar sistema
no soluciona su problema en el sistema operativo.
NOTA: Es posible que Restaurar PC de Dell por Symantec y Factory Image Restore
de Dell no estén disponibles en determinados países o determinados equipos.

Reinstalación de software 155
Utilice Restaurar PC (Windows XP) o Factory Image Restore (Windows Vista)
de Dell como último método para restaurar el sistema operativo. Estas funciones
restauran su unidad de disco duro al estado operativo en el que estaba cuando
adquirió el equipo. Todos los programas o archivos que haya añadido desde que
recibió el equipo, incluidos los archivos de datos, se eliminarán de forma permanente
de la unidad de disco duro. Los archivos de datos pueden ser documentos, hojas
de cálculo, mensajes de correo electrónico, fotografías digitales, archivos de música,
etc. Si es posible, cree una copia de seguridad de todos los datos antes de utilizar
las funciones Restaurar PC o Factory Image Restore.
Windows XP: Restaurar PC de Dell
Uso de Restaurar PC:
1
Encienda el equipo.
Durante el proceso de inicio, en la parte superior de la pantalla aparecerá una
barra azul con el texto
www.dell.com
.
2
Pulse <Ctrl><F11> inmediatamente después de ver la barra azul.
Si no logra pulsar <Ctrl><F11> a tiempo, deje que el equipo termine el
reinicio y vuelva a reiniciarlo de nuevo.
AVISO: Si no desea continuar con Restaurar PC, haga clic en Reiniciar.
3
Haga clic en
Restaurar
y en
Confirmar
.
El proceso de restauración tardará aproximadamente de 6 a 10 minutos en
finalizar.
4
Cuando se le solicite, haga clic en
Finalizar
para reiniciar el equipo.
NOTA: No apague el equipo manualmente. Haga clic en Finalizar y espere hasta que
el equipo se reinicie completamente.
5
Cuando se le solicite, haga clic en
Sí
.
El equipo se reinicia. Dado que se ha restaurado el equipo a su estado operativo
original, las pantallas que aparecen, como por ejemplo la del contrato de
licencia del usuario final, son las mismas que las que aparecieron la primera
vez que se encendió el equipo.
6
Haga clic en
Siguiente
.
Aparece la pantalla
Restaurar sistema
y el equipo se reinicia.
7
Una vez que se haya reiniciado el equipo, haga clic en
Aceptar
.

156 Reinstalación de software
Eliminación de Restaurar PC:
AVISO: Al eliminar la función Restaurar PC de Dell de la unidad de disco duro, se
eliminará de manera permanente del equipo la utilidad Restaurar PC. Después de
eliminar la función Restaurar PC de Dell, no podrá utilizarla para restaurar el sistema
operativo del equipo.
Dell PC Restore restaura la unidad de disco duro al estado operativo en que se
encontraba en el momento de adquirir el equipo. Es aconsejable no eliminar PC
Restore del equipo, ni siquiera para obtener espacio de disco duro adicional. Si
elimina la función Restaurar PC de la unidad de disco duro, nunca podrá volver
a recuperarla ni tampoco utilizarla para devolver el sistema operativo del equipo
a su estado original.
1
Inicie una sesión en el equipo como administrador local.
2
En el Explorador de Windows, vaya a
c:\dell\utilities\DSR
.
3
Haga doble clic en el archivo
DSRIRRemv2.exe
.
NOTA: Si no inicia el equipo como administrador local, aparecerá un mensaje
indicándole que debe hacerlo. Haga clic en
Salir
e inicie la sesión como administrador
local.
NOTA: Si la partición para la función Restaurar PC no existe en la unidad de disco
duro, aparecerá un mensaje indicando que no se ha encontrado la partición.
Haga clic en Salir; no hay partición que suprimir.
4
Haga clic en
Aceptar
para retirar la partición para la función Restaurar PC
de la unidad de disco duro.
5
Haga clic en
Sí
cuando aparezca un mensaje de confirmación.
La partición de PC Restore se eliminará y el espacio de disco que quede
disponible se sumará al espacio libre de la unidad de disco duro.
6
Haga clic con el botón derecho del ratón en
Disco local (C)
en el Explorador
de Windows, haga clic en
Propiedades
y observe el valor de
Espacio libre
.
Si ha aumentado, el espacio de disco adicional está disponible.
7
Haga clic en
Finalizar
para cerrar la ventana
Eliminación de la función
Restaurar PC
y reiniciar el equipo.
Windows Vista: Factory Image Restore de Dell
1
Encienda el equipo. Cuando aparezca el logotipo de Dell, pulse <F8> varias
veces para acceder a la ventana Vista Advanced Boot Options (Opciones
avanzadas de inicio de Vista).

Reinstalación de software 157
2
Seleccione
Repair Your Computer
(Reparar el equipo).
Aparecerá la ventana System Recovery Options (Opciones de recuperación
del sistema).
3
Seleccione un diseño de teclado y, a continuación, haga clic en
Siguiente
.
4
Para acceder a las opciones de recuperación, inicie sesión como usuario local.
Para acceder a la indicación de comando, escriba
administrador
en el
campo Nombre de usuario y haga clic en
Aceptar
.
5
Haga clic en
Dell Factory Image Restore
.
NOTA: Dependiendo de la configuración, es posible que tenga que seleccionar
Dell Factory Tools y, a continuación, Dell Factory Image Restore.
Aparecerá la ventana de Dell Factory Image Restore.
6
Haga clic en
Siguiente
.
Se mostrará la pantalla de confirmación de borrado de datos.
AVISO: Si no desea continuar con Factory Image Restore, haga clic en Cancelar.
7
Haga clic en la casilla de verificación para confirmar que desea continuar
reformateando la unidad de disco duro y restaurando el software del sistema
a los valores de fábrica y, a continuación, haga clic en
Siguiente
.
El proceso de restauración comenzará. Esto puede llevar cinco o más minutos.
Se mostrará un mensaje cuando el sistema operativo y las aplicaciones
preinstaladas hayan sido restaurados a los valores de fábrica.
8
Haga clic en
Finalizar
para reiniciar el sistema.

158 Reinstalación de software
Uso del disco del Sistema operativo
Antes de comenzar
Si está considerando volver a instalar el sistema operativo de Windows para corregir
un problema con un controlador instalado recientemente, inténtelo primero
utilizando Volver al controlador anterior de dispositivos Windows. Consulte
el apartado "Cómo usar la desinstalación del controlador de dispositivo de
Windows" en la página 150. Si con esto no se soluciona el problema, utilice la
función Restaurar sistema para que el sistema operativo vuelva al estado anterior
a la instalación del nuevo controlador de dispositivo. Consulte el apartado "Use
de Restaurar sistema de Microsoft Windows" en la página 152.
AVISO: Antes de llevar a cabo la instalación, haga una copia de seguridad de todos
los archivos de datos en el disco duro principal. En las configuraciones convencionales
de disco duro, la unidad de disco duro principal es la primera unidad que detecta el
equipo.
Para volver a instalar Windows, necesitará los elementos siguientes:
•Disco del
Sistema operativo
de Dell™
•CD
Drivers and Utilities
(Controladores y utilidades) de Dell
NOTA: El disco Drivers and Utilities (Controladores y utilidades) contiene controladores
que fueron instalados durante el montaje del equipo. Utilice el disco Drivers and
Utilities de Dell para cargar todos los controladores necesarios. En función de la
región desde la que se realizó el pedido del equipo, o de si los solicitó, es posible
que no se le entreguen los discos Drivers and Utilities y Sistema operativo con el
equipo.
Reinstalación de Windows XP o Windows Vista
El proceso de reinstalación puede tardar entre una y dos horas. Una vez finalizada
la reinstalación del sistema operativo, deberá reinstalar los controladores de
dispositivo y el software antivirus, entre otros.
AVISO: El disco del sistema operativo proporciona opciones para volver a instalar
Windows XP. Estas opciones pueden llegar a sobrescribir archivos y pueden afectar
a las aplicaciones instaladas en la unidad de disco duro. Por lo tanto, se recomienda
no reinstalar Windows XP a menos que se lo indique un representante del servicio
de asistencia técnica de Dell.
1
Guarde y cierre los archivos que tenga abiertos y salga de todos los programas.
2
Introduzca el disco del
sistema operativo
.

Reinstalación de software 159
3
Haga clic en
Salir
si aparece el mensaje
Instalar Windows
.
4
Reinicie el equipo.
Cuando aparezca el logotipo de DELL, pulse <F12> inmediatamente.
NOTA: Si espera demasiado y aparece el logotipo del sistema operativo, siga
esperando hasta que aparezca el escritorio de Microsoft
®
Windows
®
; a
continuación, apague el equipo e inténtelo de nuevo.
NOTA: Los pasos a continuación cambian la secuencia de inicio sólo una vez.
En el siguiente inicio, el equipo se iniciará con los dispositivos especificados
en el programa de configuración del sistema.
5
Cuando aparezca la lista de dispositivos de inicio, resalte
Unidad de
CD/DVD/CD-RW
y pulse <Intro>.
6
Pulse cualquier tecla para
Iniciar desde CD-ROM
.
7
Siga las instrucciones que aparecen en la pantalla para completar la instalación.

160 Reinstalación de software

Adición y sustitución de piezas 161
Adición y sustitución de piezas
Antes de comenzar
En este capítulo se describen los procedimientos para extraer e instalar los
componentes del equipo. A menos que se señale lo contrario, cada procedimiento
asume que existen las siguientes condiciones:
• Ha llevado a cabo los pasos de los apartados "Apagar el equipo" en la
página 161 y "Antes de trabajar en el interior de su equipo" en la
página 162.
• Ha leído la información de seguridad en la
Guía de información del producto
de Dell™.
• Se puede sustituir un componente o, si se ha adquirido por separado, instalarlo
realizando el procedimiento de extracción en orden inverso.
Herramientas recomendadas
Para llevar a cabo los procedimientos descritos en este documento, es posible
que necesite las herramientas siguientes:
• Destornillador plano pequeño
• Pequeño destornillador Phillips
• Una punta trazadora de plástico pequeña
Apagar el equipo
AVISO: Para evitar la pérdida de datos, guarde y cierre todos los archivos abiertos
y salga de todos los programas abiertos antes de apagar el equipo.
1
Cierre el sistema operativo:
a
Guarde y cierre los archivos que tenga abiertos y salga de todos los
programas.
b
En el sistema operativo Microsoft
®
Windows
®
XP
, haga clic en
Inicio
→
Apagar
→
Apagar
.

162 Adición y sustitución de piezas
En Microsoft Windows Vista™,
haga clic en el botón de inicio de Windows
Vista , haga clic en la flecha de la esquina inferior derecha del menú
de inicio como se muestra más abajo y, a continuación, haga clic en
Shut
Down
(Apagar).
El equipo se apaga cuando concluye el proceso de cierre del sistema
operativo.
2
Asegúrese de que el equipo y todos los dispositivos conectados están apagados.
Si el equipo y los dispositivos conectados no se apagaron automáticamente
al cerrar el sistema operativo, mantenga pulsado el botón de alimentación
durante unos 4 segundos para apagarlos.
Antes de trabajar en el interior de su equipo
Aplique las siguientes pautas de seguridad para proteger el equipo contra posibles
daños y garantizar su propia seguridad personal.
PRECAUCIÓN: Antes de comenzar cualquiera de los procedimientos de esta sección,
siga las instrucciones de seguridad incluidas en la
Guía de información del producto
.
PRECAUCIÓN: Cuando levante el equipo tome las medidas adecuadas para levantar
su peso.
AVISO: Manipule los componentes y las tarjetas con precaución. No toque los
componentes ni los contactos de la tarjeta. Sujete la tarjeta por los bordes o por el
soporte de montaje metálico. Sujete los componentes, como el procesador, por sus
bordes y no por sus patas.
AVISO: Sólo un técnico certificado debe realizar reparaciones en el equipo. La garantía
no cubre los daños por reparaciones no autorizadas por Dell.
AVISO: Cuando desconecte un cable, tire de su conector o de la pestaña y no
directamente del cable. Algunos cables tienen conectores con lengüetas de bloqueo;
si va a desconectar un cable de este tipo, antes presione las lengüetas de bloqueo.
Cuando desconecte conectores, manténgalos alineados para evitar que sus patas
se doblen. Asimismo, antes de conectar un cable, asegúrese de que los dos conectores
estén orientados y alineados correctamente.
AVISO: Para evitar daños en el equipo, realice los pasos siguientes antes de comenzar
a trabajar en su interior.

Adición y sustitución de piezas 163
1
Asegúrese de que la superficie de trabajo sea llana y esté limpia para evitar
que la cubierta del equipo se raye.
2
Apague el equipo (consulte "Apagar el equipo" en la página 161).
AVISO: Para desconectar un cable de red, desconecte primero el cable del equipo
y, a continuación, del dispositivo de red.
3
Desconecte todos los cables telefónicos o de red del equipo.
AVISO: Para evitar daños en la placa base, deberá retirar la batería principal antes
de revistar el equipo.
4
Desconecte el equipo y todos los dispositivos conectados de las tomas eléctricas.
Extracción de la cubierta y el panel frontal del equipo
Extracción de la cubierta del equipo
PRECAUCIÓN: Antes de comenzar cualquiera de los procedimientos de esta sección,
siga las instrucciones de seguridad incluidas en la
Guía de información del producto
.
PRECAUCIÓN: Para evitar una descarga eléctrica, desenchufe siempre el equipo
de la toma eléctrica antes de extraer la cubierta.
AVISO: Para evitar que los componentes internos del equipo resulten dañados por
descargas electrostáticas, antes de tocar cualquiera de sus componentes electrónicos,
descargue la electricidad estática de su cuerpo. Para ello, toque una superficie metálica
sin pintar del equipo.
1
Siga los procedimientos del apartado "Antes de comenzar" en la página 161.
AVISO: Si se abre la cubierta del equipo mientras está en funcionamiento, éste podría
apagarse repentinamente, con la consiguiente pérdida de datos de los programas
que estuvieran abiertos. El sistema de refrigeración del equipo no puede funcionar
correctamente cuando se extrae la cubierta.
2
Si ha instalado un cable de seguridad, retírelo de la ranura para cable de
seguridad.
AVISO: Asegúrese de que hay espacio suficiente para abrir la cubierta (al menos
30 cm de espacio en el escritorio).
AVISO: La superficie en la que trabaja debe estar nivelada y protegida para evitar
que se rayen el equipo o la superficie.
3
Coloque el equipo en una superficie plana con la cubierta hacia arriba.
4
Deslice hacia atrás el pestillo de liberación de la cubierta.

164 Adición y sustitución de piezas
NOTA: El equipo que se muestra en las ilustraciones siguientes está configurado
como un equipo de torre. Consulte "Cambio entre los modos de torre y de escritorio"
en la página 29 para obtener información sobre la orientación del equipo.
5
Localice las tres lengüetas con bisagras situadas en el borde del equipo.
6
Sujete la cubierta del equipo por los lados y gírela hacia arriba, apoyándola
en las bisagras.
7
Desenganche la cubierta de las lengüetas con bisagras y deposítela en un lugar
seguro.
1 Pestillo de liberación de la cubierta 2 Cubierta del equipo
3 Bisagras de la cubierta
2
3
1

Adición y sustitución de piezas 165
AVISO: El sistema de refrigeración del equipo no puede funcionar correctamente
mientras no esté instalada la cubierta del equipo. No intente iniciar el equipo sin
haber colocado antes la cubierta.
Extracción del panel frontal
PRECAUCIÓN: Antes de comenzar cualquiera de los procedimientos de esta sección,
siga las instrucciones de seguridad incluidas en la
Guía de información del producto
.
PRECAUCIÓN: Para evitar una descarga eléctrica, desenchufe siempre el equipo
de la toma eléctrica antes de extraer la cubierta.
AVISO: Para evitar que los componentes internos del equipo resulten dañados por
descargas electrostáticas, antes de tocar cualquiera de sus componentes electrónicos,
descargue la electricidad estática de su cuerpo. Para ello, toque una superficie metálica
sin pintar del equipo.
1
Siga los procedimientos del apartado "Antes de comenzar" en la página 161.
2
Siga los procedimientos del apartado "Extracción de la cubierta del equipo"
en la página 163.
NOTA: El equipo que se muestra en las ilustraciones siguientes está configurado
como un equipo de torre. Consulte "Cambio entre los modos de torre y de escritorio"
en la página 29 para obtener información sobre la orientación del equipo.

166 Adición y sustitución de piezas
3
Levante la palanca de liberación del panel frontal.
4
Deslice el panel frontal hacia la parte superior del equipo y levántelo para
extraerlo.
Extracción del portaunidades de disco duro del equipo
1
Desconecte el extremo del grupo de cables de alimentación P3 que está
conectado al mecanismo de retención de la tarjeta: presione el pestillo de
liberación de los conectores del grupo de cables de alimentación P3 que
se encuentra junto a la fuente de alimentación y desconecte los dos conectores.

Adición y sustitución de piezas 167
2
Presione la lengüeta de liberación del mecanismo de retención de la tarjeta
y gire dicho mecanismo hasta que descanse sobre el portaunidades de disco
duro giratorio.

168 Adición y sustitución de piezas
3
Presione hacia abajo el mecanismo de retención de tarjeta hasta que encaje
en su sitio y quede bloqueado contra el portaunidades de disco duro.

Adición y sustitución de piezas 169
4
Sujete el asa del portaunidades de disco duro y gire el portaunidades para
extraerlo del chasis de forma que esté a un ángulo inferior a 180º con respecto
a su posición original.
Colocación de la cubierta y el panel frontal del equipo
PRECAUCIÓN: Antes de comenzar cualquiera de los procedimientos de esta sección,
siga las instrucciones de seguridad incluidas en la
Guía de información del producto
.
PRECAUCIÓN: Para evitar una descarga eléctrica, desenchufe siempre el equipo
de la toma eléctrica antes de abrir la cubierta.
AVISO: Para evitar que los componentes internos del equipo resulten dañados por
descargas electrostáticas, antes de tocar cualquiera de sus componentes electrónicos,
descargue la electricidad estática de su cuerpo. Para ello, toque una superficie metálica
sin pintar del equipo.

170 Adición y sustitución de piezas
Colocación del portaunidades de disco duro en el equipo
1
Sujete el asa del portaunidades de disco duro y gire el portaunidades para volver
a colocarlo en el chasis hasta que las lengüetas metálicas de los laterales del
portaunidades se asienten y dejen fijado el portaunidades.
2
Tire hacia arriba del mecanismo de retención de la tarjeta para liberarlo del
portaunidades de disco duro.
1 Portaunidades giratorio de disco duro 2 Asa
3 Mecanismo de retención de tarjeta
3
2
1

Adición y sustitución de piezas 171
3
Gire el mecanismo de retención de la tarjeta hasta recuperar su posición original
y empuje la punta para que la lengüeta encaje en su sitio.
4
Vuelva a conectar los dos extremos del grupo de cables de alimentación P3 que
está conectado al mecanismo de retención de la tarjeta.
1 Lengüeta del mecanismo
de retención de tarjeta
2 Mecanismo de retención
de tarjeta
3 Portaunidades giratorio de
disco duro
3
1
2

172 Adición y sustitución de piezas
Colocación del panel frontal
1
Alinee los ganchos del panel frontal con los orificios correspondientes de la
parte frontal del equipo.
2
Tire de la palanca de liberación del panel frontal y deslice el panel hacia la
derecha para acoplarlo y fijarlo.
Colocación de la cubierta del equipo
AVISO: El sistema de refrigeración del equipo no puede funcionar correctamente
mientras no esté instalada la cubierta del equipo. No intente iniciar el equipo sin
haber colocado antes la cubierta.
1
Asegúrese de que todos los cables están conectados y retírelos del paso.
Tire suavemente de los cables de alimentación hacia usted de modo que no
queden atrapados debajo de las unidades.
1 Palanca de liberación del panel frontal 2 Panel anterior
2
1

Adición y sustitución de piezas 173
2
Asegúrese de no dejar ninguna herramienta o pieza en el interior del equipo.
3
Vuelva a colocar la cubierta:
a
Alinee la cubierta del equipo con las lengüetas de la base.
b
Baje la cubierta y presiónela suavemente hasta que encaje en su sitio.
c
Asegúrese de que la cubierta está bloqueada. En caso contrario, repita
el paso 3.
AVISO: Para conectar un cable de red, enchúfelo primero en el puerto o dispositivo
de red y, después, en el equipo.
4
Conecte el equipo y los dispositivos a las tomas eléctricas y enciéndalos.
5
Después de abrir y cerrar la cubierta, el detector de intrusión en el chasis
(si está activado) mostrará el mensaje siguiente en la pantalla la próxima
vez que se inicie el equipo:
ALERT! Cover was previously removed
(Alerta: la cubierta se
ha quitado anteriormente).
1 Cubierta del equipo 2 Base del equipo
2
1

174 Adición y sustitución de piezas
6
Restablezca el detector de intrusión en el chasis cambiando Intrusion Alert
(Alerta de intrusión) a Enabled (Activado) o Enabled-Silent (Activado silencioso).
Consulte el apartado "Cómo restablecer el detector de intrusión en el chasis"
en la página 78.
7
Si otra persona ha asignado una contraseña de configuración, póngase en
contacto con su administrador de red para obtener información sobre cómo
restablecer el detector de intrusión en el chasis.
Panel de E/S
PRECAUCIÓN: Antes de comenzar cualquiera de los procedimientos de esta sección,
siga las instrucciones de seguridad incluidas en la
Guía de información del producto
.
PRECAUCIÓN: Para evitar una descarga eléctrica, desenchufe siempre el equipo
de la toma eléctrica antes de abrir la cubierta.
AVISO: Para evitar que los componentes internos del equipo resulten dañados por
descargas electrostáticas, antes de tocar cualquiera de sus componentes electrónicos,
descargue la electricidad estática de su cuerpo. Para ello, toque una superficie metálica
sin pintar del equipo.

Adición y sustitución de piezas 175
Componentes del panel de E/S
1 Puertos USB 2 Indicadores luminosos de diagnóstico,
de acceso a la unidad de disco duro
y de integridad de la red
3 Conector para auriculares 4 Conector para micrófono
5
Conector de diodo térmico del panel frontal
NOTA: El cable del diodo térmico del
panel frontal debe estar instalado en
este conector en todo momento mientras
el equipo esté en funcionamiento ya
que, de lo contrario, podrían producirse
problemas térmicos.
2
3
4
1
5

176 Adición y sustitución de piezas
Extracción del panel de E/S
1
Siga los procedimientos del apartado "Antes de comenzar" en la página 161.
2
Extraiga la cubierta del equipo (consulte "Extracción de la cubierta del
equipo" en la página 163).
3
Deslice el soporte del disco duro para extraerlo del equipo (consulte "Extracción
del portaunidades de disco duro del equipo" en la página 166).
4
Desconecte de la placa base el conector del ventilador de la tarjeta.
5
Si el sistema está en el modo de torre, tire para extraerla de la pieza de fijación
de la tarjeta de longitud completa situada junto al ventilador de la tarjeta.
1 Ventilador de la tarjeta 2 Cable del ventilador de la tarjeta
3 Conector del ventilador de la tarjeta
(FAN_CCAG en la placa base)
4 Ventilador frontal
5 Pieza de fijación de la tarjeta de longitud
completa
3
5
2
1
4

Adición y sustitución de piezas 177
6
Presione la lengüeta situada entre el ventilador de la tarjeta y el ventilador frontal
hacia el ventilador de la tarjeta mientras lo levanta y lo extrae del equipo.
AVISO: Anote atentamente la colocación de cada cable antes de desconectarlo,
de modo que pueda volver a colocar cada uno de ellos correctamente. Un cable
incorrectamente colocado o desconectado podría generar problemas en el equipo.
7
Anote la colocación de cada uno de los cables cuando desconecte todos los
cables conectados al panel de E/S.
8
Extraiga el tornillo de montaje del panel de E/S.
9 Extraiga el panel de E/S del equipo.
1 Panel de E/S 2 Tornillo de montaje
1
2

178 Adición y sustitución de piezas
Colocación del panel de E/S
AVISO: Asegúrese de volver a colocar todos los cables que estaban conectados
originariamente al panel de E/S ya que, de lo contrario, podrían producirse problemas
en el equipo.
1
Siga las instrucciones de "Extracción del panel de E/S" en la página 176 en
sentido inverso.
Fuente de alimentación
Asignación de las patas de los conectores de CC de la fuente de alimentación

Adición y sustitución de piezas 179
Conectores de alimentación de CC P1
1 Tornillos de fuente de alimentación (4)
1
13 14 15 16 17 18 19 20 21 22 23 24
1 2 3 4 567 89101112

180 Adición y sustitución de piezas
Número de
pata
Nombre de
señal
Cable 18-AWG
1 3,3 V Naranja
2 3,3 V Naranja
3 3,3 V Naranja
4COMNegro
5POKGris
65VSBMorado
7COMNegro
8M12Azul
9 12 VD Amarillo/blanco
10 5 V Rojo
11 5 V Rojo
12 COM Negro
13 ABIERTO
14 3,3 VSE Naranja
15 3,3 V Naranja
16 12 VD Amarillo/blanco
17 PSON Verde
18 12 VD Amarillo/blanco
19 COM Negro
20 COM Negro
21 FALLO DEL
VENTILADOR
Marrón
22 5 V Rojo
23 5 V Rojo
24 COM Negro

Adición y sustitución de piezas 181
Conectores de alimentación de CC P2
Número de pata Nombre de señal Cable 18-AWG
1 12 VC Azul/blanco
2 12 VC Azul/blanco
3COMNegro
4COMNegro
5 12 VA Amarillo
6 12 VA Amarillo
7COMNegro
8COMNegro
912 VBBlanco
10 12 VB Blanco
11 12 VC Azul/blanco
12 COM Negro
13 COM Negro
14 COM Negro
15 12 VA Amarillo
16 COM Negro
17 COM Negro
18 COM Negro
19 12 VB Blanco
20 ABIERTO
78910123456
67 68 69 2011 12 13 14 15 66

182 Adición y sustitución de piezas
Conector de alimentación de CC P3
Conector de alimentación de CC P5
Número de pata Nombre de señal Cable 18-AWG
1COMNegro
2 12 VC Azul/blanco
3 12 VC Azul/blanco
4COMNegro
5COMNegro
65 V Rojo
75 V Rojo
8 3,3 V Naranja
9 12 VC Azul/blanco
10 COM Negro
11 COM Negro
12 5 V Rojo
789101112
123456
456
123

Adición y sustitución de piezas 183
Conector de alimentación de CC P6
Conector de alimentación de CC FD5
Número de pata Nombre de señal Cable 18-AWG
1 12 VD Amarillo/blanco
2 12 VD Amarillo/blanco
3 12 VD Amarillo/blanco
4COMNegro
5COMNegro
6COMNegro
Número de pata Nombre de señal Cable 18-AWG
1 12 VE Azul/amarillo
2 12 VE Azul/amarillo
3 12 VE Azul/amarillo
4COMNegro
5COMNegro
6COMNegro
456
123

184 Adición y sustitución de piezas
Compartimento 1 del conector de alimentación de CC (PATA)
Compartimentos 1, 2 y 3 del conector de alimentación de CC (SATA)
Número de pata Nombre de señal Cable 18-AWG
15 V Rojo
2COMNegro
3COMNegro
4 12 VC Azul/blanco
Número de pata Nombre de señal Cable 18-AWG
1 12 VC Azul/blanco
2COMNegro
3COMNegro
45 V Rojo
Número de pata Nombre de señal Cable 18-AWG
1 3,3 V Naranja
2COMNegro
35V Rojo
4COMNegro
5 12 VC Azul/blanco
54321

Adición y sustitución de piezas 185
Extracción de la fuente de alimentación
PRECAUCIÓN: Antes de realizar cualquiera de los procedimientos descritos en esta
sección, siga las instrucciones de seguridad incluidas en la
Guía de información
del producto
.
PRECAUCIÓN: Para evitar una descarga eléctrica, desenchufe siempre el equipo
de la toma eléctrica antes de abrir la cubierta.
AVISO: Para evitar que los componentes internos del equipo resulten dañados por
descargas electrostáticas, antes de tocar cualquiera de sus componentes electrónicos,
descargue la electricidad estática de su cuerpo. Para ello, toque una superficie metálica
sin pintar del equipo.
1
Siga los procedimientos del apartado "Antes de comenzar" en la página 161.
2
Extraiga la cubierta del equipo. Consulte el apartado "Extracción de la
cubierta del equipo" en la página 163.
3
Desconecte los cables de la fuente de alimentación.
4 Extraiga los cuatro tornillos que fijan la fuente de alimentación a la parte
posterior del chasis del equipo.

186 Adición y sustitución de piezas
5 Deslice la fuente de alimentación hacia la parte frontal del equipo
aproximadamente 2,5 cm.
6 Extraiga la fuente de alimentación del equipo.
1 Tornillos de fuente de
alimentación (4)
2 Conector de canalización del
cable de alimentación
1
2

Adición y sustitución de piezas 187
Colocación de la fuente de alimentación
1 Deslice la fuente de alimentación hasta su posición.
2 Vuelva a colocar los cuatro tornillos que fijan la fuente de alimentación
a la parte posterior del chasis del equipo.
3 Vuelva a conectar los cables de alimentación de CC.
4 En el equipo de escritorio, vuelva a conectar los cables de alimentación
a la parte lateral de la unidad de disco duro.
5 Pase los cables por debajo de las lengüetas y presiónelas para cerrarlas
alrededor de los cables.
6 Vuelva a colocar la cubierta del equipo (consulte "Colocación de la cubierta
del equipo" en la página 172).
AVISO: Para conectar un cable de red, enchúfelo primero en el puerto o dispositivo
de red y, después, en el equipo.
7
Conecte el equipo y los dispositivos a las tomas eléctricas y enciéndalos.
Batería
PRECAUCIÓN: Antes de comenzar cualquiera de los procedimientos de esta sección,
siga las instrucciones de seguridad incluidas en la
Guía de información del producto
.
PRECAUCIÓN: Para evitar una descarga eléctrica, desenchufe siempre el equipo
de la toma eléctrica antes de abrir la cubierta.
PRECAUCIÓN: Una batería nueva puede explotar si no se instala correctamente.
Sustituya la batería únicamente por una del mismo tipo o de un tipo equivalente
recomendado por el fabricante. Deseche las baterías agotadas de acuerdo con las
instrucciones del fabricante.
AVISO: Para evitar que los componentes internos del equipo resulten dañados por
descargas electrostáticas, antes de tocar cualquiera de sus componentes electrónicos,
descargue la electricidad estática de su cuerpo. Para ello, toque una superficie metálica
sin pintar del equipo.

188 Adición y sustitución de piezas
Acerca de la batería
Una batería de tipo botón mantiene la configuración del equipo, así como la
información de fecha y hora. La batería puede durar varios años.
Probablemente deba sustituir la batería si restablece repetidamente la información
de fecha y hora después de encender el equipo o si aparece uno de los mensajes
siguientes:
Time-of-day not set - please run SETUP program (Hora del
día no establecida – ejecute el programa de configuración del sistema)
O bien
Invalid configuration information -
please run SETUP program (Información de configuración no válida;
ejecute el programa de configuración del sistema)
O bien
Strike the F1 key to continue,
F2 to run the setup utility (Pulse F1 para continuar, F2 para
ejecutar la utilidad de configuración)
Para determinar si necesita sustituir la batería, vuelva a introducir la fecha y la
hora en el programa de configuración del sistema y salga de éste para guardar la
información. Apague el equipo y desconéctelo de la toma de alimentación eléctrica
durante unas horas; a continuación, vuelva a conectarlo y abra el programa
Configuración del sistema (consulte "Programa de configuración del sistema"
en la página 91)
. Si la fecha y la hora no son correctas en el programa Configuración
del sistema, sustituya la batería.
El equipo puede funcionar sin batería; sin embargo, sin ella, la información de
configuración se borra si el equipo se apaga o se desconecta de la toma eléctrica.
En este caso, deberá abrir el programa Configuración del sistema (consulte
"Programa de configuración del sistema" en la página 91) y restablecer las
opciones de configuración.
Sustitución de la batería
1
Si aún no lo ha hecho, anote la información de configuración contenida en el
programa de configuración del sistema (consulte
"Programa de configuración
del sistema" en la página 91
).
2
Siga los procedimientos del apartado "Antes de comenzar" en la página 161.

Adición y sustitución de piezas 189
3
Extraiga la cubierta del equipo (consulte "Extracción de la cubierta del
equipo" en la página 163).
4
Localice el zócalo de la batería (consulte "Componentes de la placa base"
en la página 27).
5
Si es necesario, desconecte los cables que bloquean el acceso al zócalo de la
batería.
AVISO: Si levanta la batería de su zócalo haciendo palanca con un objeto romo,
procure no tocar la placa base con el objeto. Asegúrese de que introduce el objeto
entre la batería y el zócalo antes de intentar hacer palanca para extraer la batería.
De lo contrario, puede dañar la placa base al extraer el zócalo haciendo palanca
o al romper las pistas de circuito de dicha placa.
AVISO: Para evitar daños en el conector de la batería, sustente firmemente el conector
mientras extrae la batería.
6
Presione firmemente sobre el lado positivo del conector.
7
Mientras sujeta el conector de la batería, presione la lengüeta de la batería
hacia el lado positivo del conector y haga palanca para extraer la batería de
las lengüetas de fijación en el lado negativo del conector.
AVISO: Para evitar daños en el conector de la batería, sustente firmemente el conector
mientras sustituye la batería.
1 Sistema, batería 2 Lado positivo del conector de la batería
3 Lengüeta del zócalo de la batería 4 Zócalo de la batería
2
4
1
3

190 Adición y sustitución de piezas
8
Presione firmemente sobre el lado positivo del conector.
9
Sostenga la batería con el signo "+" hacia arriba y deslícela debajo de las
lengüetas de fijación en el lado positivo del conector.
10
Presione la batería hacia abajo para insertarla en el conector hasta que encaje
en su lugar.
11
Vuelva a colocar la cubierta del equipo (consulte "Colocación de la cubierta
del equipo" en la página 172).
AVISO: Para conectar un cable de red, enchúfelo primero en el dispositivo de red
y, después, en el equipo.
12
Conecte el equipo y los dispositivos a las tomas eléctricas y enciéndalos.
13
Introduzca el programa de configuración del sistema (consulte
"Programa
de configuración del sistema" en la página 91
) y restaure la configuración
guardada en el paso 1.
14
Deseche la batería antigua según proceda. Para obtener más información,
consulte la
Guía de información del producto
.
Procesador
PRECAUCIÓN: Antes de comenzar cualquiera de los procedimientos de esta sección,
siga las instrucciones de seguridad incluidas en la
Guía de información del producto
.
PRECAUCIÓN: Para evitar una descarga eléctrica, desenchufe siempre el equipo
de la toma eléctrica antes de abrir la cubierta.
AVISO: Para evitar que los componentes internos del equipo resulten dañados por
descargas electrostáticas, antes de tocar cualquiera de sus componentes electrónicos,
descargue la electricidad estática de su cuerpo. Para ello, toque una superficie metálica
sin pintar del equipo.
Extracción del procesador
1
Siga los procedimientos del apartado "Antes de comenzar" en la página 161.
2
Extraiga la cubierta del equipo (consulte "Extracción de la cubierta del
equipo" en la página 163).
3
Deslice el soporte del disco duro para extraerlo del equipo (consulte "Extracción
del portaunidades de disco duro del equipo" en la página 166).
4
Gire la puerta de acceso del procesador hasta la posición abierta.

Adición y sustitución de piezas 191
NOTA: Para aflojar los dos tornillos cautivos a ambos lados del ensamblaje del disipador
de calor, necesitará un destornillador Phillips largo.
5
Afloje los cuatro tornillos cautivos a los lados del ensamblaje del disipador
de calor.
PRECAUCIÓN: El ensamblaje del disipador de calor puede alcanzar una temperatura
muy elevada durante el funcionamiento normal. Antes de tocarlo, deje transcurrir
tiempo suficiente para que se enfríe.
6
Retire el ensamblaje del disipador de calor del equipo.

192 Adición y sustitución de piezas
AVISO: Si está instalando un kit de actualización del procesador de Dell, devuelva el
procesador y el ensamblaje del disipador de calor originales a Dell en el paquete que
contenía el kit de sustitución. Si no va a instalar un kit de actualización del procesador
de Dell, vuelva a utilizar el ensamblaje del disipador de calor original cuando instale
un nuevo procesador.
7
Abra la cubierta del procesador; para ello, deslice la palanca de liberación
desde debajo del pestillo de la cubierta central del zócalo. A continuación,
tire de la palanca hacia atrás para liberar el procesador.
1 Ensamblaje del disipador
de calor
2 Alojamiento de los tornillos
de sujeción (4)
1
2

Adición y sustitución de piezas 193
AVISO:
Cuando sustituya el procesador, no toque ninguna de las patas que se encuentran
dentro del zócalo ni deje que caiga ningún objeto sobre las patas del zócalo.
8
Extraiga suavemente el procesador del zócalo.
9
Si va a instalar un procesador nuevo, deje la palanca de liberación extendida
en la posición de liberación de modo que el zócalo esté preparado para el
nuevo procesador. Consulte el apartado "Instalación del procesador" en la
página 194.
Después continúe con el paso 10.
10
Cierre la puerta de acceso al procesador.
11 Asegúrese de que todos los conectores están cableados y encajados
correctamente.
1 Cubierta del procesador 2 Procesador
3 Zócalo 4 Palanca de liberación
1
2
3
4

194 Adición y sustitución de piezas
12
Gire el portaunidades de disco duro para colocarlo de nuevo en su sitio
(consulte "Colocación del portaunidades de disco duro en el equipo" en la
página 170).
13
Vuelva a colocar la cubierta del equipo (consulte "Colocación de la cubierta
del equipo" en la página 172).
Instalación del procesador
AVISO: Descargue la electricidad estática de su cuerpo. Para ello, toque una superficie
metálica sin pintar de la parte posterior del equipo.
AVISO: Cuando sustituya el procesador, no toque ninguna de las patas que se
encuentran dentro del zócalo ni deje que caiga ningún objeto sobre las patas del
zócalo.
1
Siga los procedimientos del apartado "Antes de comenzar" en la página 161.
2
Extraiga la cubierta del equipo (consulte "Extracción de la cubierta del
equipo" en la página 163).
3
Deslice el soporte del disco duro para extraerlo del equipo (consulte "Extracción
del portaunidades de disco duro del equipo" en la página 166).
4
Gire la puerta de acceso del procesador hasta la posición abierta.
5
Si va a sustituir un procesador, (consulte "Extracción del procesador" en la
página 190).
6
Desembale el nuevo procesador, teniendo cuidado de no tocar la parte inferior
de éste.
AVISO: Debe colocar el procesador correctamente en el zócalo para evitar que se
dañen de forma permanente el procesador y el equipo cuando lo encienda.
7
Abra la cubierta del procesador; para ello, deslice la palanca de liberación
desde debajo del pestillo de la cubierta central del zócalo. Asegúrese de que
la palanca de liberación esté completamente extendida.

Adición y sustitución de piezas 195
8
Alinee las muescas de alineamiento frontal y posterior del procesador con
las muescas frontal y posterior del zócalo.
9
Alinee las esquinas de la pata -1 del procesador y el zócalo.
1 Cubierta del procesador 2 Procesador
3 Zócalo 4 Palanca de liberación
1
2
3
4

196 Adición y sustitución de piezas
AVISO: Para evitar daños, asegúrese de que el procesador está alineado
correctamente con el zócalo y no ejerza una fuerza excesiva al instalar el
procesador.
10
Inserte el procesador ligeramente en el zócalo de forma que quede en la
posición correcta.
11 Cuando el procesador haya encajado en el zócalo, cierre la cubierta del
procesador.
Asegúrese de que la lengüeta de la cubierta del procesador queda debajo
del pestillo de la cubierta central en el zócalo.
12 Gire la palanca de liberación del zócalo hacia el zócalo y encájela en su
sitio para fijar el procesador.
1 Lengüeta 2 Zócalo del procesador
3 Pestillo de la cubierta central 4 Palanca de liberación del zócalo
5 Muesca de alineamiento frontal 6 Indicador de pata 1 del procesador y zócalo
7 Muesca de alineamiento posterior
2
4
6
5
7
1
3

Adición y sustitución de piezas 197
AVISO: Si no va a instalar un kit de actualización del procesador de Dell, vuelva a utilizar
el ensamblaje de disipador de calor original cuando sustituya el procesador.
Si ha instalado un kit de sustitución del procesador de Dell, devuelva el
procesador y el ensamblaje del disipador de calor originales a Dell en el
paquete que contenía el kit de sustitución.
13 Instale el ensamblaje del disipador de calor:
a Vuelva a colocar el ensamblaje del disipador de calor en el soporte
correspondiente.
b Gire el ensamblaje del disipador de calor hacia abajo en dirección
a la base del equipo y apriete los cuatro tornillos cautivos.
AVISO: Asegúrese de que el ensamblaje del disipador de calor queda colocado de
forma correcta y fijado.
1 Ensamblaje del disipador de calor 2 Alojamiento de los tornillos de
sujeción (4)
1
2

198 Adición y sustitución de piezas
14
Cierre la puerta de acceso al procesador.
15
Asegúrese de que todos los conectores están cableados y encajados
correctamente.
16
Gire el portaunidades de disco duro para colocarlo de nuevo en su sitio
(consulte "Colocación del portaunidades de disco duro en el equipo" en la
página 170).
17
Vuelva a colocar la cubierta del equipo (consulte "Colocación de la cubierta
del equipo" en la página 172).
AVISO: Para conectar un cable de red, enchúfelo primero en el puerto o dispositivo
de red y, después, en el equipo.
18
Conecte el equipo y los dispositivos a los enchufes eléctricos y enciéndalos.
Memoria
El equipo admite únicamente memoria DDR2 ECC con búfer completo. Para
obtener información sobre el tipo de memoria admitida por el equipo, consulte
"Especificaciones" en la página 35.
AVISO: Antes de instalar nuevos módulos de memoria, descargue el BIOS más reciente
para el equipo en la página Web de soporte de Dell, en support.dell.com.
NOTA: La memoria adquirida a Dell está cubierta por la garantía del equipo.
Información general sobre la memoria de los módulos DIMM con búfer
completo (FB-DIMM)
Para obtener un rendimiento óptimo, es preciso instalar los módulos DIMM con búfer
completo (FB-DIMM) en grupos de cuatro coincidentes. Esto permite una
operación de canal cuádruple y proporciona el mayor ancho de banda de memoria.
Los grupos de cuatro deben coincidir en tamaño, certificación y organización.
Esta
información se puede encontrar, generalmente, en la etiqueta de FB-DIMM. Por
ejemplo, la etiqueta de cada FB-DIMM de un grupo de cuatro puede indicar
lo siguiente: 1G 2R x8, donde 1G representa el tamaño del módulo de memoria,
2R representa el número de certificaciones y x8 representa la organización.
AVISO: Se requieren disipadores de calor de longitud completa (FLHS) para los DIMM
a 667 MHz.

Adición y sustitución de piezas 199
Instalación de la memoria
Los módulos de memoria DDR2 con búfer completo también pueden instalarse
en pares, en cuyo caso el equipo continuará funcionando pero con una ligera
disminución del rendimiento. Los pares de memoria deben ser iguales en tamaño,
certificación y organización.
Instale los módulos de memoria en el orden que indican sus etiquetas en la placa
base; los grupos coincidentes de cuatro deben instalarse primero en las ranuras
DIMM 1 a 4 y, a continuación, en las ranuras DIMM 5 a 8 de la placa base. Los
pares de memoria deben instalarse en las ranuras DIMM_1 y DIMM_2, a continuación
DIMM_3 y DIMM_4 y así sucesivamente.
AVISO: No instale módulos de memoria que no sean EEC o sin búfer. Si lo hace, es
posible que el equipo no se inicie.
NOTA: Las ranuras para DIMM 1-4 tienen pasadores blancos para una mejor
identificación. Los DIMM 5-8 tienen pasadores negros.
1 Módulo DIMM con búfer completo 2 Etiqueta de información
1
2

200 Adición y sustitución de piezas
Direccionamiento de la memoria con configuraciones de 4 GB o superiores
(únicamente en sistemas operativos de 32 bits)
Este equipo admite un máximo de 32 GB de memoria si hay instalados ocho
módulos DIMM de 4 GB. Los sistemas operativos actuales de 32-bits, como
Microsoft
®
Windows
®
XP y Windows Vista, pueden utilizar un máximo de 4 GB
de espacio de direcciones; sin embargo, la cantidad de memoria disponible para
el sistema operativo es inferior a la que está instalada. Algunos de los componentes
internos del equipo requieren un espacio de direcciones dentro del intervalo de
4 GB. El espacio de direcciones reservado para estos componentes no puede
ser utilizado por la memoria del equipo.
Los componentes siguientes requieren espacio de direcciones de memoria:
• ROM del sistema
•APIC
• Dispositivos PCI integrados, como conectores de red y controladores SCSI
•Tarjetas PCI
• Tarjeta gráfica
• Tarjetas PCI Express (si procede)
Al iniciarse el sistema, el BIOS identifica los componentes que requieren espacio
de direcciones. El BIOS calcula de forma dinámica la cantidad de espacio de
direcciones reservado que se necesita. A continuación, el BIOS resta de los 4 GB
el espacio de direcciones reservado a fin de determinar la cantidad de espacio
que se puede utilizar.
• Si el total de memoria del equipo instalada es inferior al espacio de direcciones
que se puede utilizar, toda la memoria instalada del equipo estará disponible
para que la use sólo el sistema operativo.
• Si el total de memoria del equipo instalada es igual o superior al espacio de
direcciones que se puede utilizar, una parte de la memoria instalada no estará
disponible para que la use el sistema operativo.
Extracción de la memoria
PRECAUCIÓN: Antes de comenzar cualquiera de los procedimientos de esta sección,
siga las instrucciones de seguridad incluidas en la
Guía de información del producto
.

Adición y sustitución de piezas 201
AVISO: Si extrae los módulos de memoria originales del equipo durante una ampliación
de memoria, manténgalos separados de los módulos de memoria nuevos, aunque
éstos los haya adquirido a Dell. Si es posible, no empareje un módulo de memoria
original con un módulo de memoria nuevo. Si lo hace, puede que el equipo no se inicie
correctamente.
AVISO: Para evitar que los componentes internos del equipo resulten dañados por
descargas electrostáticas, antes de tocar cualquiera de sus componentes electrónicos,
descargue la electricidad estática de su cuerpo. Para ello, toque una superficie metálica
sin pintar del chasis del equipo.
NOTA: La memoria adquirida a Dell está cubierta por la garantía del equipo.
1
Siga los procedimientos del apartado "Antes de comenzar" en la página 161.
2
Extraiga la cubierta del equipo (consulte "Extracción de la cubierta del
equipo" en la página 163).
3
Deslice el soporte del disco duro para extraerlo del equipo (consulte
"Colocación
del portaunidades de disco duro en el equipo" en la página 170).
PRECAUCIÓN: Los módulos de memoria con búfer completo pueden alcanzar una
temperatura muy elevada durante el funcionamiento normal. Antes de tocar los módulos
de memoria, deje transcurrir tiempo suficiente para que se enfríen.
4
Presione hacia fuera el gancho de fijación situado en cada extremo del conector
para módulos de memoria.
5
Sujete el módulo y tire de él hacia arriba para extraer el módulo de memoria
de la tarjeta vertical de memoria.
Si resulta difícil extraer un módulo del conector, muévalo con cuidado hacia
adelante y hacia atrás.
1 Módulo de memoria 2 Ganchos de fijación (2)
2
1

202 Adición y sustitución de piezas
6
Gire el portaunidades de disco duro para colocarlo de nuevo en su sitio
(consulte "Colocación del portaunidades de disco duro en el equipo" en
la página 170).
7
Vuelva a colocar la cubierta del equipo (consulte "Colocación de la cubierta
del equipo" en la página 172).
Instalación de la memoria
PRECAUCIÓN: Antes de comenzar cualquiera de los procedimientos de esta sección,
siga las instrucciones de seguridad incluidas en la
Guía de información del producto
.
AVISO: Para evitar que los componentes internos del equipo resulten dañados por
descargas electrostáticas, antes de tocar cualquiera de sus componentes electrónicos,
descargue la electricidad estática de su cuerpo. Para ello, toque una superficie metálica
sin pintar del chasis del equipo.
1
Siga los procedimientos del apartado "Antes de comenzar" en la página 161.
AVISO: Antes de instalar nuevos módulos de memoria, descargue el BIOS más reciente
para el equipo en la página Web de soporte de Dell, en support.dell.com.
2
Extraiga la cubierta del equipo (consulte "Extracción de la cubierta del
equipo" en la página 163).
3
Deslice el soporte del disco duro para extraerlo del equipo (consulte "Extracción
del portaunidades de disco duro del equipo" en la página 166).
4
Si está reemplazando un módulo de memoria, consulte "Extracción de la
memoria" en la página 200.
PRECAUCIÓN: Los módulos de memoria con búfer completo pueden alcanzar una
temperatura muy elevada durante el funcionamiento normal. Antes de tocar los módulos
de memoria, deje transcurrir tiempo suficiente para que se enfríen.
5
Presione hacia fuera el gancho de fijación situado en cada extremo del conector
para módulos de memoria.

Adición y sustitución de piezas 203
AVISO: Se requieren disipadores de calor de longitud completa (FLHS) para los DIMM
a 667 MHz.
6
Alinee la muesca de la parte inferior del módulo con el travesaño del conector.
AVISO: Para evitar que se dañe el módulo de memoria, presiónelo hacia abajo en línea
recta insertándolo en el conector, aplicando la misma fuerza en cada extremo del módulo.
7
Inserte el módulo en el conector hasta que se asiente en su lugar.
Si inserta el módulo correctamente, los ganchos de fijación encajan en las
hendiduras de ambos extremos del módulo.
1 Ganchos de fijación (2) 2 Conector de memoria
1 Hendiduras (2) 2 Módulo de memoria
3 Muesca 4 Travesaño
1
2
3
2
1
4

204 Adición y sustitución de piezas
8
Gire el portaunidades de disco duro para colocarlo de nuevo en su sitio
(consulte "Colocación del portaunidades de disco duro en el equipo" en
la página 170).
9
Vuelva a colocar la cubierta del equipo (consulte "Colocación de la cubierta
del equipo" en la página 172).
10
Conecte el equipo y los dispositivos a las tomas eléctricas y enciéndalos.
11
Pulse <F2> para abrir el programa de configuración del sistema y compruebe
los valores listados en
Memory Info
(Información de la memoria).
El equipo debe haber cambiado el valor de
Installed Memory
(Memoria
instalada) para reconocer la memoria recién instalada. Verifique el nuevo
total. Si es correcto, vaya al paso 13.
12
Si la cantidad de memoria total es incorrecta, apague el equipo y los dispositivos
y desconéctelos de las tomas eléctricas.
Vuelva al paso 1 de este procedimiento, pero en lugar de instalar memoria
nueva, compruebe los módulos de memoria instalados para asegurarse de
que están colocados correctamente en los zócalos.
13
Cuando el total de la
Installed Memory
(Memoria del sistema) sea el correcto,
pulse la tecla <Esc> para salir del programa Configuración del sistema.
14
Ejecute Dell Diagnostics (consulte "Dell Diagnostics" en la página 145) para
verificar que los módulos de memoria estén funcionando correctamente.

Adición y sustitución de piezas 205
Tarjetas
PRECAUCIÓN: Antes de comenzar cualquiera de los procedimientos de esta sección,
siga las instrucciones de seguridad incluidas en la
Guía de información del producto
.
PRECAUCIÓN: Para evitar una descarga eléctrica, desenchufe siempre el equipo
de la toma eléctrica antes de abrir la cubierta.
AVISO: Para evitar que los componentes internos del equipo resulten dañados por
descargas electrostáticas, antes de tocar cualquiera de sus componentes electrónicos,
descargue la electricidad estática de su cuerpo. Para ello, toque una superficie metálica
sin pintar del equipo.
Soporte de tarjetas de expansión
Su equipo Dell™ cuenta con las ranuras para tarjetas PCI y PCI Express siguientes:
• Una ranura para tarjeta PCI
• Una ranura para tarjeta PCI Express x16
• Dos ranuras para tarjeta PCI Express x8 (cableadas x4)
• Dos ranuras para tarjeta PCI-X
Modo de escritorio: Las ranuras 2 a 4 admiten tarjetas de longitud completa
(una ranura PCI Express x16, una ranura PCI Express x8 y una ranura PCI)
y las ranuras 1, 5 y 6 admiten tarjetas de longitud media (dos ranuras PCI-X
y una ranura PCI Express x8).
Modo de torre: Las ranuras 2 a 5 admiten tarjetas de longitud completa (una
ranura PCI-X, una ranura PCI Express x8, una ranura PCI Express x16 y una
ranura PCI) y las ranuras 1 y 6 admiten tarjetas de longitud media (una ranura
PCI-X y una ranura PCI Express x8).

206 Adición y sustitución de piezas
Si va a instalar o sustituir una tarjeta PCI, PCI Express o PCI-X, consulte "Instalación
de una tarjeta de expansión" en la página 206. Si va a extraer pero no a sustituir
una tarjeta PCI, PCI Express o PCI-X, consulte "Extracción de una tarjeta de
expansión" en la página 213.
Antes de instalar una tarjeta, consulte la documentación incluida con la tarjeta
para obtener información sobre la configuración de la tarjeta, las conexiones
internas u otras opciones de personalización del equipo. Si va a sustituir una
tarjeta, desinstale el controlador existente de la tarjeta.
Instalación de una tarjeta de expansión
1
Siga los procedimientos del apartado "Antes de comenzar" en la página 161.
2
Extraiga la cubierta del equipo (consulte "Extracción de la cubierta del
equipo" en la página 163).
3
Deslice el soporte del disco duro para extraerlo del equipo (consulte "Extracción
del portaunidades de disco duro del equipo" en la página 166).
4
Presione hacia sí las lengüetas de liberación situadas en la puerta de retención
de la tarjeta para abrir la puerta.
Dado que la puerta está cautiva, permanecerá en la posición abierta.

208 Adición y sustitución de piezas
AVISO: Asegúrese de que libera la lengüeta de fijación para desencajar la tarjeta.
Si no se extrae la tarjeta correctamente, la placa base puede sufrir daños.
1 Lengüeta de liberación 2 Puerta de retención de la tarjeta
3 Barra de alineamiento 4 Guía de alineamiento
NOTA: Para una mayor seguridad, extraiga la barra
de alineamiento (un tornillo colocado boca abajo)
y atorníllela con el lado derecho hacia arriba para
fijar una tarjeta.
5 Cubrerranuras
2
5
4
3
1

Adición y sustitución de piezas 209
6
Si va a sustituir una tarjeta que ya está instalada en el equipo, extraiga la tarjeta:
a
Si es necesario, desconecte todos los cables conectados a la tarjeta.
b
Si la tarjeta es de longitud completa, presione la lengüeta de liberación
situada en el extremo de las guías de alineamiento en la carcasa del ventilador.
c
Si el conector dispone de una lengüeta de liberación, presione la lengüeta
de liberación mientras sujeta la tarjeta por las esquinas superiores y extráigala
del conector.
7
Prepare la tarjeta para su instalación.
Consulte la documentación incluida con la tarjeta para obtener información
sobre la configuración de la tarjeta, las conexiones internas u otras opciones
de personalización del equipo.
PRECAUCIÓN: Algunos adaptadores de red inician automáticamente el equipo
cuando se conectan a una red. A fin de evitar descargas eléctricas, asegúrese de
desenchufar el equipo de la toma eléctrica antes de instalar las tarjetas.
8
Si la tarjeta es de longitud completa, alinéela entre las guías de la tarjeta de
plástico en la carcasa del ventilador de la tarjeta.
9
Coloque la tarjeta de modo que quede alineada con la ranura y que la lengüeta
de fijación (si la hay) quede alineada con la ranura de fijación.
10
Coloque la tarjeta en el conector y presione hacia abajo firmemente. Asegúrese
de que la tarjeta quede completamente insertada en la ranura.
Si hay una lengüeta de liberación en la ranura de la tarjeta, tire de ella.

210 Adición y sustitución de piezas
11
Antes de cerrar la puerta de retención de la tarjeta, asegúrese de que:
• Las partes superiores de todas las tarjetas y de todos los cubrerranuras
quedan al mismo nivel que la barra de alineamiento.
• La muesca de la parte superior de la tarjeta o el cubrerranuras encaja
alrededor de la guía de alineamiento.
NOTA: Para una mayor seguridad, extraiga la barra de alineamiento (un tornillo
colocado boca abajo) y atorníllela con el lado derecho hacia arriba para fijar
una tarjeta.
1 Tarjeta insertada completamente 2 Tarjeta no insertada completamente
3 Soporte dentro de la ranura 4 Soporte fuera de la ranura
1
2
4
3

Adición y sustitución de piezas 211
12
Gire la puerta de retención de la tarjeta hasta que quede encajada en su sitio.
AVISO: No haga pasar ningún cable de tarjeta por encima o por detrás de las
tarjetas. Los cables que pasan por encima de las tarjetas pueden impedir que se
cierre correctamente la cubierta del equipo o pueden dañar el equipo.
13
Conecte los cables que deban conectarse a la tarjeta.
Para obtener información sobre las conexiones de cables de la tarjeta, consulte
la documentación incluida con la tarjeta.
1 Puerta de retención de la tarjeta 2 Lengüeta de liberación
1
2

212 Adición y sustitución de piezas
14
Si la tarjeta fue instalada en una ranura cercana al portaunidades de disco
duro, compruebe si hay algún cable u otra protuberancia que impida que el
mecanismo de retención de la tarjeta se coloque completamente. Si este es
el caso:
a
Tire hacia arriba para liberar el mecanismo de retención de la tarjeta del
portaunidades de disco duro.
b
Busque el dispositivo extraíble de retención de la tarjeta (si hay uno instalado)
situado en la base del mecanismo de retención de la tarjeta, junto al
portaunidades de disco duro.
c
Sujete el dispositivo extraíble de retención de la tarjeta con los dedos pulgar
e índice y presione la parte saliente mientras retira el dispositivo extraíble
del mecanismo de retención de la tarjeta.
15
Deslice el soporte del disco duro para extraerlo del equipo (consulte "Extracción
del portaunidades de disco duro del equipo" en la página 166).
16
Asegúrese de que todos los conectores están cableados y encajados
correctamente.
1 Dispositivo extraíble de retención de
la tarjeta
2 Mecanismo de retención
de tarjeta
2
1

Adición y sustitución de piezas 213
AVISO: Para conectar un cable de red, enchúfelo primero en el dispositivo de red
y después enchufe el cable en el equipo.
17
Vuelva a colocar la cubierta del equipo (consulte "Colocación de la cubierta
del equipo" en la página 172) y vuelva a conectar el equipo y los dispositivos
a las tomas eléctricas, y enciéndalos.
18
Si ha instalado una tarjeta de sonido:
a
Abra el programa de configuración del sistema (consulte
"Programa
de configuración del sistema" en la página 91
), seleccione
Integrated
Audio
(Controlador de audio) y cambie el valor a
Off
(Desactivar).
b
Conecte los dispositivos de audio externos a los conectores de la tarjeta
de sonido. No conecte los dispositivos de audio externos a los conectores
para micrófono, para altavoz/auriculares o de línea de entrada del panel
posterior.
19
Si ha instalado una tarjeta adaptadora de red y desea desactivar el adaptador
de red integrado:
a
Abra el programa de configuración del sistema (consulte
"Programa de
configuración del sistema" en la página 91
), seleccione
Integrated NIC
(NIC integrada) y cambie el valor a
Off
(Desactivar).
b
Conecte el cable de red a los conectores de las tarjetas adaptadoras de
red. No conecte el cable de red al conector de red del panel posterior.
20
Instale los controladores necesarios para la tarjeta como se describe en la
documentación de la tarjeta.
Extracción de una tarjeta de expansión
1
Siga los procedimientos del apartado "Antes de comenzar" en la página 161.
2
Extraiga la cubierta del equipo (consulte "Extracción de la cubierta del
equipo" en la página 163).
3
Deslice el soporte del disco duro para extraerlo del equipo (consulte "Extracción
del portaunidades de disco duro del equipo" en la página 166).
4
Presione hacia sí las lengüetas de liberación situadas en la puerta de retención
de la tarjeta para abrir la puerta.
Dado que la puerta está cautiva, permanecerá en la posición abierta.

214 Adición y sustitución de piezas
1 Lengüeta de
liberación
2 Puerta de retención de la tarjeta
3 Barra de
alineamiento
4 Guía de alineamiento
NOTA: Para una mayor seguridad, extraiga la barra
de alineamiento (un tornillo colocado boca abajo)
y atorníllela con el lado derecho hacia arriba para
fijar una tarjeta.
5 Cubrerranuras
2
5
4
3
1

Adición y sustitución de piezas 215
5
Extraiga la tarjeta:
a
Si es necesario, desconecte todos los cables conectados a la tarjeta.
b
Si la tarjeta es de longitud completa, presione la lengüeta de liberación
situada en el extremo de las guías de alineamiento en la carcasa del
ventilador.
c
Si el conector dispone de una lengüeta de liberación, presione la lengüeta de
liberación mientras sujeta la tarjeta por las esquinas superiores y extráigala
del conector.
6
Si va a extraer la tarjeta de forma permanente, instale un cubrerranuras en
la abertura de la ranura para tarjetas vacía.
NOTA: Para mantener la certificación FCC del equipo, es necesario instalar un
cubrerranuras en las aberturas vacías de las ranuras para tarjetas. Además, los
cubrerranuras protegen de la entrada de polvo y suciedad en el equipo.
7
Antes de cerrar la puerta de retención de la tarjeta, asegúrese de que:
• Las partes superiores de todas las tarjetas y de todos los cubrerranuras
quedan al mismo nivel que la barra de alineamiento.
• La muesca de la parte superior de cada tarjeta o el cubrerranuras encaja
alrededor de la guía de alineamiento.
NOTA: Para una mayor seguridad, extraiga la barra de alineamiento (un tornillo
colocado boca abajo) y atorníllela con el lado derecho hacia arriba para fijar
una tarjeta.

216 Adición y sustitución de piezas
8
Gire la puerta de retención de la tarjeta hasta que quede encajada en su sitio.
AVISO: No haga pasar ningún cable de tarjeta por encima o por detrás de las
tarjetas. Los cables que pasan por encima de las tarjetas pueden impedir que se
cierre correctamente la cubierta del equipo o pueden dañar el equipo.
9
Conecte los cables que deban conectarse a la tarjeta.
Para obtener información sobre las conexiones de cables de la tarjeta, consulte
la documentación incluida con la tarjeta.
10
Asegúrese de que todos los conectores están cableados y encajados
correctamente.
1
Puerta de retención de la tarjeta
2
Lengüeta de liberación
1
2

Adición y sustitución de piezas 217
11
Gire el portaunidades de disco duro para colocarlo de nuevo en su sitio
(consulte "Extracción del portaunidades de disco duro del equipo" en la
página 166).
AVISO: Para conectar un cable de red, enchúfelo primero en el dispositivo de red
y después enchufe el cable en el equipo.
12
Vuelva a colocar la cubierta del equipo (consulte "Colocación de la cubierta
del equipo" en la página 172) y vuelva a conectar el equipo y los dispositivos
a las tomas eléctricas, y enciéndalos.
13
Desinstale el controlador de la tarjeta extraída. Para obtener instrucciones
al respecto, consulte la documentación proporcionada con la tarjeta.
14
Si ha extraído una tarjeta de sonido:
a
Abra el programa de configuración del sistema (consulte
"Programa de
configuración del sistema" en la página 91
), seleccione
Integrated
Audio
(Controlador de audio) y cambie el valor a
On
(Activar).
b
Conecte los dispositivos de audio externos en los conectores de audio
del panel posterior del equipo.
15
Si ha extraído una tarjeta adaptadora de red:
a
Abra el programa de configuración del sistema (consulte
"Programa de
configuración del sistema" en la página 91
), seleccione
Integrated NIC
(NIC integrado) y cambie el valor a
On
(Activar).
16
Conecte el cable de red al conector de red del panel posterior del equipo.
Unidades
Unidades del equipo de torre
Configuraciones posibles para el equipo completamente ocupado:
• Tres unidades de disco duro ATA serie (SATA) o SCSI conectadas en serie
(SAS) y hasta dos unidades ópticas.
• Hasta dos unidades de disco duro (SAS o SATA) con hasta dos unidades ópticas
y una unidad de disquete o un lector de tarjetas multimedia.

218 Adición y sustitución de piezas
Unidades del equipo de escritorio
Configuraciones posibles para el equipo completamente ocupado:
• Hasta tres unidades de disco duro SATA o dos SAS (internas) y una SATA,
una unidad óptica y una unidad de disquete o un lector de tarjeta multimedia
• Hasta dos unidades de disco duro, hasta dos unidades ópticas y una unidad
de disquete o un lector de tarjetas multimedia
1 Compartimiento superior para unidades
de 5,25 pulgadas (admite una unidad
óptica)
2 Compartimiento superior para unidades
de 5,25 pulgadas (admite una unidad
óptica)
3 FlexBay (contiene una tercera unidad
opcional de disco duro, de disquete
o lector de tarjetas multimedia)
4 Portaunidades de disco duro giratorio
(contiene dos unidades SAS o SATA)
1
3
4
2

Adición y sustitución de piezas 219
Información acerca de las bandejas metálicas presentes en algunas configuraciones
de unidad
En algunas configuraciones de equipo, existen bandejas metálicas en los
compartimientos para unidades del equipo. Si en la configuración del equipo
hay bandejas metálicas, éstas son necesarias y siempre deben estar instaladas
en los compartimientos correspondientes.
1 Compartimiento superior para unidades
de 5,25 pulgadas (admite una unidad
óptica)
2 Compartimiento inferior para unidades
de 5,25 pulgadas (contiene unidad
óptica o unidad de disco duro SATA
opcionales)
3 Portaunidades de disco duro giratorio
(contiene dos unidades SAS o SATA)
4 FlexBay (contiene unidad de disquete
o lector de tarjetas multimedia opcionales)
1
2
3
4

220 Adición y sustitución de piezas
AVISO: Si en la configuración del equipo hay bandejas metálicas, éstas deben estar
instaladas siempre mientras se esté utilizando el equipo ya que, de lo contrario, es
posible que no funcione correctamente.
Tenga en cuenta estos tres casos en los que se retira una bandeja metálica pero
no se reemplaza de inmediato:
• Si el FlexBay contiene un tercer disco duro (sólo en la configuración
de torre) o está vacío (en cualquier configuración) con una tapa metálica
con respiradero al frente y se instala una unidad de disquete o un lector
de tarjeta multimedia en el compartimento, la bandeja no es necesaria.
• Si el FlexBay contiene un lector de tarjeta multimedia o una unidad de
disquete y se instala una unidad de disco duro en su lugar, se debe colocar
en el compartimento una tapa metálica con respiradero al frente de la
unidad de disco duro en el FlexBay.
• Si hay una bandeja metálica instalada en el compartimento para unidades
de 5,25 pulgadas e instala una unidad óptica en su sitio, no se necesita
la bandeja en dicho compartimento.
Si no es el caso de ninguna de estas situaciones, se guardará la bandeja metálica
para ser usada posteriormente.
1 Bandeja metálica de 5,25 pulgadas 2 Tapa metálica con respiradero
Orientación de escritorio
Orientación de torre
1
2

Adición y sustitución de piezas 221
Si quita una unidad de disquete, un lector de tarjeta multimedia o una unidad
óptica de su equipo, necesitará instalar una bandeja metálica en su lugar. Si
no está instalada una bandeja metálica en ninguno de estos casos, es posible
que el equipo no funcione correctamente. Póngase en contacto con Dell si
necesita otra bandeja (consulte "Cómo ponerse en contacto con Dell" en la
página 309).
Pautas generales de instalación de las unidades
AVISO: Si en la configuración del equipo hay bandejas metálicas, éstas deben estar
instaladas siempre mientras se esté utilizando el equipo ya que, de lo contrario, es
posible que no funcione correctamente.
Cuando instale una unidad, conecte dos cables, un cable de CC de la fuente
de alimentación y un cable de datos, a la parte posterior de la unidad. El otro
extremo del cable de datos se conectará a una tarjeta de expansión o a la placa
base. La mayoría de los conectores tienen unas marcas para que se inserten
correctamente; por ejemplo, una muesca o una pata que falta en un conector
coincide con una lengüeta o un orificio relleno del otro conector.
Conectores del cable de alimentación
Al conectar un cable de datos, sujete el cable por el conector en cada extremo
y presione firmemente en el conector. Al desconectar un cable de datos, sujete
el cable por el conector en cada extremo y tire firmemente hasta que el conector
se desenganche.
1 Cable de alimentación 2 Conector de entrada de
alimentación
1
2

222 Adición y sustitución de piezas
Conectores para cables de datos SATA
1 Cable de datos SATA 2 Conector SATA de la placa base
3 Unidad SATA 4 Cable de datos SATA
1
2
3
4

Adición y sustitución de piezas 223
Conectores de cables de datos SAS
1 Cable de datos SAS 2 Cable de alimentación
3 Conector SAS 4 Unidad SAS
2
1
3
4

224 Adición y sustitución de piezas
Conectores del cable de datos de la tarjeta controladora
Unidad de disco duro
AVISO: Se recomienda utilizar únicamente cables SAS adquiridos de Dell. No se
garantiza que los cables adquiridos a otros fabricantes sean compatibles con los
equipos Dell.
Extracción de una unidad de disco duro del portaunidades giratorio (equipo de torre
o de escritorio)
PRECAUCIÓN: Antes de comenzar cualquiera de los procedimientos de esta sección,
siga las instrucciones de seguridad incluidas en la
Guía de información del producto
.
PRECAUCIÓN: Para evitar una descarga eléctrica, desenchufe siempre el equipo
de la toma eléctrica antes de abrir la cubierta.
AVISO: Para evitar que los componentes internos del equipo resulten dañados por
descargas electrostáticas, antes de tocar cualquiera de sus componentes electrónicos,
descargue la electricidad estática de su cuerpo. Para ello, toque una superficie metálica
sin pintar del equipo.
AVISO: Para evitar que se dañe la unidad de disco duro, no la coloque sobre una
superficie dura. Déjela en una superficie que proporcione una amortiguación suficiente,
como por ejemplo una almohadilla de espuma.
1 Conector de alimentación 2 Conector de datos SAS
3 Mediador 4 Unidad SAS
5 Conector SAS 6 Tarjeta controladora SAS PCI Express opcional
1
2
5
4
6
3

Adición y sustitución de piezas 225
1
Si va a reemplazar una unidad de disco duro que contiene datos que desea
conservar, realice una copia de seguridad de los archivos antes de iniciar este
procedimiento.
2
Siga los procedimientos del apartado "Antes de comenzar" en la página 161.
3
Extraiga la cubierta del equipo (consulte "Extracción de la cubierta del
equipo" en la página 163).
AVISO: Si sólo se instala una unidad de disco duro, ésta debe estar conectada al
conector SATA0 de la placa base.
4
Desconecte el cable de alimentación de la unidad de disco duro que vaya
aextraer.
5
Desconecte el cable de datos de la unidad de disco duro que vaya a extraer.
No desconecte el cable de datos para una unidad de disco duro sin instalar
desde la placa base.
1 Conector de datos 2 Conector de alimentación
3 Unidad de disco duro
3
1
2

226 Adición y sustitución de piezas
6
Deslice el soporte del disco duro para extraerlo del equipo (consulte
"Colocación del portaunidades de disco duro en el equipo" en la
página 170).
7
Presione las lengüetas azules en los extremos del soporte de la unidad de disco
duro una hacia la otra y tire de la unidad para extraerla del compartimiento para
unidades de disco duro.
Si va a instalar una unidad en el compartimiento para unidades, consulte
"Instalación de una unidad de disco duro en el portaunidades giratorio
(equipo de torre o de escritorio)" en la página 227.
8
Asegúrese de que todos los conectores están cableados y encajados
correctamente.
1 Lengüetas azules (2) 2 Unidad de disco duro en el compartimiento
para unidades de disco duro principal
3 Compartimiento para
unidades de disco duro
secundario
1
2
3

Adición y sustitución de piezas 227
9
Gire el portaunidades de disco duro para colocarlo de nuevo en su sitio
(consulte "Colocación del portaunidades de disco duro en el equipo" en la
página 170).
10
Vuelva a colocar la cubierta del equipo (consulte "Colocación de la cubierta
del equipo" en la página 172).
AVISO: Para conectar un cable de red, enchúfelo primero en el puerto o dispositivo
de red y, después, en el equipo.
11
Conecte el equipo y los dispositivos a los enchufes eléctricos y enciéndalos.
Instalación de una unidad de disco duro en el portaunidades giratorio (equipo de
torre o de escritorio)
PRECAUCIÓN: Antes de comenzar cualquiera de los procedimientos de esta sección,
siga las instrucciones de seguridad incluidas en la
Guía de información del producto
.
PRECAUCIÓN: Para evitar una descarga eléctrica, desenchufe siempre el equipo
de la toma eléctrica antes de abrir la cubierta.
AVISO: Para evitar que los componentes internos del equipo resulten dañados por
descargas electrostáticas, antes de tocar cualquiera de sus componentes electrónicos,
descargue la electricidad estática de su cuerpo. Para ello, toque una superficie metálica
sin pintar del equipo.
AVISO: Para evitar que se dañe la unidad de disco duro, no la coloque sobre una
superficie dura. Déjela en una superficie que proporcione una amortiguación suficiente,
como por ejemplo una almohadilla de espuma.
1
Si va a reemplazar una unidad de disco duro que contiene datos que desea
conservar, realice una copia de seguridad de los archivos antes de iniciar este
procedimiento.
2
Desembale la unidad de disco duro de repuesto y prepárela para la instalación.
3
Consulte la documentación de la unidad de disco duro para comprobar que
dicha unidad está configurada para su equipo.
4
Siga los procedimientos del apartado "Antes de comenzar" en la página 161.
5
Extraiga la cubierta del equipo (consulte "Extracción de la cubierta del
equipo" en la página 163).
6
Deslice el soporte del disco duro para extraerlo del equipo (consulte "Extracción
del portaunidades de disco duro del equipo" en la página 166).

228 Adición y sustitución de piezas
7
Si está sustituyendo una unidad de disco duro, quite la unidad que está
sustituyendo (consulte "Extracción de una unidad de disco duro del
portaunidades giratorio (equipo de torre o de escritorio)" en la página 224).
Si hay un soporte de unidad de disco duro en el compartimiento para unidades
de disco duro vacío, extráigalo presionando las lengüetas una hacia la otra
y tirando de él hacia el exterior del compartimiento.
8
Si una unidad de disco duro de
repuesto
no incluye el soporte, desencaje el
soporte de la unidad antigua.
Doble el soporte, abra y alinee los agujeros laterales en la nueva unidad con
las patas de plástico en el soporte; libere la tensión del soporte para que la
unidad de disco duro quede correctamente conectada.
AVISO: Las unidades SAS y SATA no pueden mezclarse en el portaunidades giratorio
de disco duro. Las unidades en el portaunidades de disco duro deben ser discos SATA
o bien SAS.
9
Inserte la unidad de disco duro en el compartimiento para unidades de disco
duro hasta que encaje en su sitio.
10
Conecte un cable de alimentación a la unidad de disco duro.
1 Unidad 2 Soporte de la unidad
de disco duro
1
2

Adición y sustitución de piezas 229
11
Si va a instalar una unidad de disco duro SATA, conecte el cable de datos a la
unidad de disco duro.
AVISO: Si sólo se instala una unidad de disco duro, ésta debe estar conectada al
conector SATA0 de la placa base.
12
Asegúrese de que todos los conectores están cableados y encajados
correctamente.
13
Gire el portaunidades de disco duro para colocarlo de nuevo en su sitio
(consulte "Colocación del portaunidades de disco duro en el equipo" en
la página 170).
14
Vuelva a colocar la cubierta del equipo (consulte "Colocación de la
cubierta del equipo" en la página 172).
AVISO: Para conectar un cable de red, enchúfelo primero en el puerto o dispositivo
de red y, después, en el equipo.
1 Conector de corriente P3 2 Cable de datos SATA
3 Cable de alimentación
del disco duro
4 Unidad de disco duro
2
3
4
1

230 Adición y sustitución de piezas
15
Conecte el equipo y los dispositivos a los enchufes eléctricos y enciéndalos.
Para obtener instrucciones sobre cómo instalar el software necesario para el
funcionamiento de la unidad, consulte la documentación incluida con ésta.
AVISO: En una configuración mixta de dos unidades SAS y una SATA, la unidad SATA
debe de ser la de inicio (primaria) y debe instalarse en el FlexBay.
16
Si la unidad que acaba de instalar es la unidad principal, inserte un medio
de inicio en la unidad A.
17
Abra el programa de configuración del sistema (consulte
"Programa de
configuración del sistema" en la página 91
), y actualice la
Drive
(Unidad)
apropiada.
18
Salga del programa de configuración del sistema y reinicie el equipo.
19
Antes de seguir con el próximo paso, particione la unidad y déle un formato
lógico.
Consulte las instrucciones en la documentación del sistema operativo.
20
Pruebe el disco duro. Para ver más instrucciones, consulte el apartado "Dell
Diagnostics" en la página 145.
21
Si la unidad que acaba de instalar es la unidad de disco duro principal, instale
en ella el sistema operativo.
Extracción de una tercera unidad de disco duro opcional (sólo equipo de torre)
PRECAUCIÓN: Antes de comenzar cualquiera de los procedimientos de esta sección,
siga las instrucciones de seguridad incluidas en la
Guía de información del producto
.
PRECAUCIÓN: Para evitar una descarga eléctrica, desenchufe siempre el equipo
de la toma eléctrica antes de abrir la cubierta.
AVISO: Para evitar que los componentes internos del equipo resulten dañados por
descargas electrostáticas, antes de tocar cualquiera de sus componentes electrónicos,
descargue la electricidad estática de su cuerpo. Para ello, toque una superficie metálica
sin pintar del equipo.
AVISO: Para evitar que se dañe la unidad de disco duro, no la coloque sobre una
superficie dura. Déjela en una superficie que proporcione una amortiguación suficiente,
como por ejemplo una almohadilla de espuma.
1
Si va a reemplazar una unidad de disco duro que contiene datos que desea
conservar, realice una copia de seguridad de los archivos antes de iniciar este
procedimiento.

Adición y sustitución de piezas 231
2
Siga los procedimientos del apartado "Antes de comenzar" en la página 161.
3
Extraiga la cubierta del equipo (consulte "Extracción de la cubierta del
equipo" en la página 163).
4
Extraiga el panel de la unidad (consulte "Extracción del panel de la unidad"
en la página 248).
AVISO: Si en la configuración del equipo hay bandejas metálicas, éstas deben estar
instaladas siempre mientras se esté utilizando el equipo ya que, de lo contrario, es
posible que no funcione correctamente.
5
Si en su equipo hay bandejas metálicas (consulte "Información acerca de
las bandejas metálicas presentes en algunas configuraciones de unidad" en
la página 219). Desplace la palanca de la placa deslizante hacia la derecha
y retenga su posición mientras extrae del FlexBay la tapa metálica con
respiradero.
6
Desconecte el cable de alimentación de la parte posterior de la unidad de
disco duro.

232 Adición y sustitución de piezas
7
Desconecte el cable de datos de la parte posterior de la unidad de disco duro
y del conector de la placa base.
Si está conectado a una tarjeta y no quiere reinstalar la unidad, coloque el
cable de datos a un lateral.
8
Desplace la palanca de la placa deslizante hacia la derecha para liberar el
tornillo de pivote y extraiga la unidad del FlexBay.
1 Palanca de la placa deslizante 2 Cable de datos SATA
3 Cable de alimentación 4 Fuente de alimentación
5 Conector SATA de la placa base 6 Unidad de disco duro SATA opcional en
FlexBay
2
3
4
5
6
1

Adición y sustitución de piezas 233
9
Guarde la unidad en un lugar seguro.
AVISO: Si en la configuración del equipo hay bandejas metálicas, éstas deben estar
instaladas siempre mientras se esté utilizando el equipo ya que, de lo contrario, es posible
que no funcione correctamente.
10
Si no va a instalar ninguna otra unidad en el compartimiento para unidades
y si en su equipo hay bandejas metálicas (consulte "Información acerca de las
bandejas metálicas presentes en algunas configuraciones de unidad" en la
página 219), reinstale la tapa metálica con respiradero en el FlexBay y en el
espacio vacío por debajo.
a
Inserte los dos tornillos superiores de la tapa metálica y los dos tornillos
inferiores en las ranuras correspondientes dentro del FlexBay.
b
Presione la tapa metálica de ventilación hasta que encaje en su sitio y las
lengüetas metálicas queden alineadas con la superficie del chasis.
Instale la tapa del panel de la unidad (consulte "Colocación de la tapa del
panel de la unidad" en la página 251).
1 Palanca de la placa
deslizante
2 Tercera unidad de disco duro opcional
en FlexBay
1
2

234 Adición y sustitución de piezas
11
Vuelva a instalar el panel de la unidad (consulte "Colocación del panel de
la unidad" en la página 252).
12
Asegúrese de que todos los conectores están cableados y encajados
correctamente.
13
Vuelva a colocar la cubierta del equipo (consulte "Colocación de la cubierta
del equipo" en la página 172).
AVISO: Para conectar un cable de red, enchúfelo primero en el puerto o dispositivo
de red y, después, en el equipo.
14
Conecte el equipo y los dispositivos a los enchufes eléctricos y enciéndalos.
Instalación de una tercera unidad de disco duro opcional (sólo equipo de torre)
PRECAUCIÓN: Antes de comenzar cualquiera de los procedimientos de esta sección,
siga las instrucciones de seguridad incluidas en la
Guía de información del producto
.
PRECAUCIÓN: Para evitar una descarga eléctrica, desenchufe siempre el equipo
de la toma eléctrica antes de abrir la cubierta.
AVISO: Para evitar que los componentes internos del equipo resulten dañados por
descargas electrostáticas, antes de tocar cualquiera de sus componentes electrónicos,
descargue la electricidad estática de su cuerpo. Para ello, toque una superficie metálica
sin pintar del equipo.
AVISO: Para evitar que se dañe la unidad de disco duro, no la coloque sobre una
superficie dura. Déjela en una superficie que proporcione una amortiguación suficiente,
como por ejemplo una almohadilla de espuma.
1
Si va a instalar una unidad nueva, desembálela y prepárela para la instalación.
Consulte la documentación de la unidad para comprobar que ésta está
configurada para su equipo.
NOTA: Los tornillos del paso siguiente deben insertarse en los cuatro orificios frontales
para poder instalar la unidad.
2
Inserte cuatro tornillos en los cuatro orificios frontales ubicados en los laterales
de la unidad, si no están todavía instalados.
En otro caso, compruebe que los tornillos están instalados en los cuatro orificios
frontales.
3
Siga los procedimientos del apartado "Antes de comenzar" en la página 161.
4
Extraiga la cubierta del equipo (consulte "Extracción de la cubierta del
equipo" en la página 163).

Adición y sustitución de piezas 235
5
Extraiga el panel de la unidad (consulte "Extracción del panel de la unidad"
en la página 248).
AVISO: Si en la configuración del equipo hay bandejas metálicas, éstas deben estar
instaladas siempre mientras se esté utilizando el equipo ya que, de lo contrario, es
posible que no funcione correctamente.
6
Si el FlexBay no está ocupado y hay bandejas metálicas en el equipo (consulte
"Información acerca de las bandejas metálicas presentes en algunas
configuraciones de unidad" en la página 219), desplace la palanca de la placa
deslizante hacia la derecha y retenga su posición mientras extrae del FlexBay
la tapa metálica con respiradero.
7
Si ya tiene una
unidad de disquete
o
lector de tarjeta multimedia
instalada en el
FlexBay, retírela (consulte "Extracción de una unidad de disquete (equipo de
torre)" en la página 255 o "Extracción de un lector de tarjetas multimedia
(equipo de torre)" en la página 269).
8
Si ya tiene una
unidad de disquete
instalada en el FlexBay, retírela (consulte
"Extracción de una tercera unidad de disco duro opcional (sólo equipo de
torre)" en la página 230).
9
Deslice suavemente la unidad hasta que quede bien encajada en el FlexBay;
la unidad se encaja primero en dos muescas.

236 Adición y sustitución de piezas
10
Conecte un cable de alimentación a la parte posterior de la unidad de disco
duro.
11
Conecte un cable de datos a la parte posterior de la unidad de disco duro y si
es una unidad SATA, conecte el otro extremo del cable al conector SATA_2
de la placa base.
1 Palanca de la placa
deslizante
2 Tercera unidad de disco duro opcional
en FlexBay
1
2

Adición y sustitución de piezas 237
AVISO: Si en la configuración del equipo hay bandejas metálicas, éstas deben estar
instaladas siempre mientras se esté utilizando el equipo ya que, de lo contrario, es
posible que no funcione correctamente.
1 Palanca de la placa deslizante 2 Cable de datos SATA
3 Cable de alimentación 4 Fuente de alimentación
5 Conector SATA de la placa base 6 Unidad de disco duro SATA opcional en
FlexBay
2
3
4
5
6
1

238 Adición y sustitución de piezas
12
Si en su equipo hay bandejas metálicas, reinstale la tapa metálica con respiradero
en el FlexBay y en el espacio vacío por debajo (consulte "Información acerca de
las bandejas metálicas presentes en algunas configuraciones de unidad" en
la página 219):
a
Inserte los dos tornillos superiores de la tapa metálica y los dos tornillos
inferiores en las ranuras correspondientes dentro del FlexBay.
b
Presione la tapa metálica de ventilación hasta que encaje en su sitio y las
lengüetas metálicas queden alineadas con la superficie del chasis.
13
Vuelva a instalar el panel de la unidad (consulte "Colocación del panel de la
unidad" en la página 252).
14
Asegúrese de que todos los conectores están cableados y encajados
correctamente.
15
Vuelva a colocar la cubierta del equipo (consulte "Colocación de la cubierta
del equipo" en la página 172).
AVISO: Para conectar un cable de red, enchúfelo primero en el puerto o dispositivo
de red y, después, en el equipo.
16
Conecte el equipo y los dispositivos a los enchufes eléctricos y enciéndalos.
Para obtener instrucciones sobre cómo instalar el software necesario para el
funcionamiento de la unidad, consulte la documentación incluida con ésta.
17
Si la unidad que acaba de instalar es la unidad principal, inserte un medio de
inicio en la unidad A.
18
Encienda el equipo.
19
Abra el programa de configuración del sistema (consulte
"Programa de
configuración del sistema" en la página 91
), y actualice la
Drive
(Unidad)
apropiada.
20
Salga del programa de configuración del sistema y reinicie el equipo.
21
Antes de seguir con el próximo paso, particione la unidad y déle un formato
lógico.
Consulte las instrucciones en la documentación del sistema operativo.
22
Pruebe el disco duro. Para ver más instrucciones, consulte el apartado "Dell
Diagnostics" en la página 145.
23
Si la unidad que acaba de instalar es la unidad de disco duro principal, instale
en ella el sistema operativo.

Adición y sustitución de piezas 239
Extracción de una tercera unidad de disco duro SATA opcional (sólo equipo de escritorio)
PRECAUCIÓN: Antes de comenzar cualquiera de los procedimientos de esta sección,
siga las instrucciones de seguridad que se encuentran en la
Guía de información
del producto
.
PRECAUCIÓN: Para evitar una descarga eléctrica, desenchufe siempre el equipo
de la toma eléctrica antes de extraer la cubierta.
1
Siga los procedimientos del apartado "Antes de comenzar" en la página 161.
2
Extraiga la cubierta del equipo (consulte "Extracción de la cubierta y el panel
frontal del equipo" en la página 163).
3
Extraiga el panel de la unidad (consulte "Extracción del panel de la unidad"
en la página 248).
4
Tire de la tapa de retención de la unidad de escritorio mediante el asa y guárdela
en un lugar seguro.

240 Adición y sustitución de piezas
5
Desconecte el cable de alimentación de la parte posterior de la unidad de disco
duro.
6
Desconecte el cable de datos de la parte posterior de la unidad de disco duro
y del conector de la placa base.
1 Tapa de retención de la unidad de
escritorio
2 Cable de alimentación
3 Cable de datos SATA 4 Conector SATA de la placa base
5 Tercera unidad de disco duro
SATA opcional en portaunidades
de disco duro
2
3
4
5
1

Adición y sustitución de piezas 241
7
Retire el portaunidades de disco duro de la bandeja de la unidad de
5,25 pulgadas deslizándola.
8
Presione las lengüetas azules situadas en los extremos del soporte de la unidad de
disco duro una hacia la otra y tire de la unidad para extraerla del portaunidades
de disco duro.
9
Guarde la unidad y el portaunidades en un lugar seguro.
10
Asegúrese de que todos los conectores están cableados y encajados
correctamente.
AVISO: Si en la configuración del equipo hay bandejas metálicas, éstas deben estar
instaladas siempre mientras se esté utilizando el equipo ya que, de lo contrario, es
posible que no funcione correctamente.
1 Tapa de retención de la unidad de
escritorio
2 Tercera unidad de disco duro SATA
opcional en portaunidades de disco
duro
2
1

242 Adición y sustitución de piezas
11
Si no va a instalar otra unidad en el compartimiento para unidades, coloque
una tapa en el panel de la unidad, (consulte "Colocación de la tapa del panel
de la unidad" en la página 251).
Si en su equipo hay bandejas metálicas (consulte "Información acerca de
las bandejas metálicas presentes en algunas configuraciones de unidad" en
la página 219), instale el compartimento para unidades de 5,25 pulgadas en
su lugar: Alinee los tornillos en los rieles metálicos y empuje la bandeja
hacia atrás hasta que encaje en su sitio.
12
Si va a instalar otra unidad en el compartimiento para unidades ópticas, consulte
el procedimiento adecuado.
13
Vuelva a colocar la tapa de retención de la unidad de escritorio y pliegue el
asa.
14
Vuelva a instalar el panel de la unidad (consulte "Colocación del panel de
la unidad" en la página 252).
15
Vuelva a colocar la cubierta del equipo (consulte "Colocación de la cubierta
del equipo" en la página 172).
AVISO: Para conectar un cable de red, enchúfelo primero en el puerto o dispositivo
de red y, después, en el equipo.
16
Conecte el equipo y los dispositivos a los enchufes eléctricos y enciéndalos.
Instalación de una tercera unidad de disco duro SATA opcional (sólo escritorio)
PRECAUCIÓN: Antes de comenzar cualquiera de los procedimientos de esta sección,
siga las instrucciones de seguridad que se encuentran en la
Guía de información
del producto
.
PRECAUCIÓN: Para evitar una descarga eléctrica, desenchufe siempre el equipo
de la toma eléctrica antes de extraer la cubierta.
AVISO: La instalación de una quinta unidad de disco duro SATA en uno de los
compartimientos para unidades de 5,25 pulgadas debe realizarse en el portaunidades
de disco duro que se suministra.
1
Si va a instalar una unidad nueva, desembálela y prepárela para la instalación.
Consulte la documentación de la unidad para comprobar que ésta está
configurada para su equipo.
2
Siga los procedimientos del apartado "Antes de comenzar" en la página 161.

Adición y sustitución de piezas 243
3
Extraiga la cubierta del equipo (consulte "Extracción de la cubierta del
equipo" en la página 163).
4
Extraiga el panel de la unidad (consulte "Extracción del panel de la unidad"
en la página 248).
5
Tire de la tapa de retención de la unidad de escritorio mediante el asa y guárdela
en un lugar seguro.
6
Si tiene instalado otro dispositivo en el compartimiento para unidades de
óptica, extraiga dicho dispositivo (consulte "Extracción de una unidad óptica
(equipo de escritorio)" en la página 291).
AVISO: Si en la configuración del equipo hay bandejas metálicas, éstas deben estar
instaladas siempre mientras se esté utilizando el equipo ya que, de lo contrario, es
posible que no funcione correctamente.
1 Tapa de retención de la unidad de
escritorio
2 Tercera unidad de disco duro SATA
opcional en portaunidades de disco
duro
2
1

244 Adición y sustitución de piezas
7
Si la bandeja de la unidad óptica está desocupada y hay bandejas metálicas en el
equipo (consulte "Información acerca de las bandejas metálicas presentes
en algunas configuraciones de unidad" en la página 219), tire para retirar la
bandeja metálica de 5,25 pulgadas.
Extraiga la tapa del panel de la unidad del compartimiento para unidades
de 5,25 pulgadas (consulte "Extracción de la tapa del panel de la unidad"
en la página 250).
8
Doble el soporte, abra y alinee los agujeros laterales en la unidad con las patas
de plástico en el soporte; libere la tensión del soporte para que la unidad de
disco duro quede correctamente conectada.
9
Inserte la unidad de disco del soporte de la unidad de disco duro en el
portaunidades de disco duro.
1 Unidad de disco duro 2 Soporte de la unidad de disco duro
2
1

Adición y sustitución de piezas 245
10
Introduzca el portaunidades de disco duro en el compartimiento para
unidades de 5,25 pulgadas hasta que quede perfectamente encajado.
1 Portaunidades de disco duro 2 Unidad de disco duro SATA en el
soporte de la unidad de disco duro
2
1

246 Adición y sustitución de piezas
11
Vuelva a colocar la tapa de retención de la unidad de escritorio y pliegue el asa.
12
Conecte un cable de alimentación a la unidad de disco duro.
1 Tapa de retención de la unidad de
escritorio
2 Tercera unidad de disco duro SATA
opcional en portaunidades de disco
duro
2
1

Adición y sustitución de piezas 247
13
Conecte el cable de datos a la parte posterior de la unidad y al conector de
la placa base.
14
Asegúrese de que todos los conectores están cableados y encajados
correctamente.
15
Vuelva a instalar el panel de la unidad (consulte "Colocación del panel de la
unidad" en la página 252).
16
Vuelva a colocar la cubierta del equipo (consulte "Colocación de la cubierta
del equipo" en la página 172).
1 Cable de alimentación 2 Cable de datos SATA
3 Conector SATA de la placa base 4 Tercera unidad de disco duro SATA opcional
en portaunidades de disco duro
1
2
3
4

248 Adición y sustitución de piezas
AVISO: Para conectar un cable de red, enchúfelo primero en el puerto o dispositivo
de red y, después, en el equipo.
17
Conecte el equipo y los dispositivos a los enchufes eléctricos y enciéndalos.
Para obtener instrucciones sobre cómo instalar el software necesario para el
funcionamiento de la unidad, consulte la documentación incluida con ésta.
18
Si la unidad que acaba de instalar es la unidad principal, inserte un medio de
inicio en la unidad A.
19
Encienda el equipo.
20
Abra el programa de configuración del sistema (consulte
"Programa de
configuración del sistema" en la página 91
), y actualice la
Drive
(Unidad)
apropiada.
21
Salga del programa de configuración del sistema y reinicie el equipo.
22
Antes de seguir con el próximo paso, particione la unidad y déle un formato
lógico.
23
Consulte las instrucciones en la documentación del sistema operativo.
Paneles de la unidad
PRECAUCIÓN: Antes de comenzar cualquiera de los procedimientos de esta sección,
siga las instrucciones de seguridad que se encuentran en la
Guía de información
del producto
.
PRECAUCIÓN: Para evitar una descarga eléctrica, desenchufe siempre el equipo
de la toma eléctrica antes de extraer la cubierta.
Extracción del panel de la unidad
1
Siga los procedimientos del apartado "Antes de comenzar" en la página 161.
2
Extraiga el panel frontal (consulte "Extracción del panel frontal" en la
página 165).
3
Desplace la palanca de la placa deslizante hacia la base del equipo hasta que
el panel de la unidad se abra.

Adición y sustitución de piezas 249
1 Panel de la unidad 2 Placa deslizante
3 Palanca de la placa
deslizante
1
2
3
Orientación de torre

250 Adición y sustitución de piezas
4
Mueva el panel de la unidad hacia fuera y libérelo de sus bisagras laterales.
5
Guarde el panel de la unidad en un lugar seguro.
Extracción de la tapa del panel de la unidad
AVISO: Las tapas del panel de la unidad pueden contener tornillos. Puede ajustar
los tornillos a las nuevas unidades que no tengan ningún tornillo.
1
Siga los procedimientos del apartado "Antes de comenzar" en la página 161.
2
Extraiga la cubierta del equipo (consulte "Extracción de la cubierta del
equipo" en la página 163).
1 Placa deslizante 2 Palanca de la placa deslizante
3 Panel de la unidad
3
1
2
Orientación de escritorio

Adición y sustitución de piezas 251
3
Extraiga el panel de la unidad (consulte "Extracción del panel de la unidad"
en la página 248).
AVISO: Para evitar que se rompa la lengüeta de la tapa del panel de la unidad, tire
de la tapa como máximo 1 cm aproximadamente para liberarla del panel de la unidad
antes de extraer la lengüeta de la ranura.
4
Presione las lengüetas de liberación de la tapa del panel de la unidad y mueva
la tapa lo suficiente para se liberen las lengüetas de liberación.
5
Extraiga la lengüeta de la tapa del panel de la unidad de la ranura de la lengüeta.
6
Guarde la tapa del panel de la unidad en un lugar seguro.
Colocación de la tapa del panel de la unidad
1
Inserte la lengüeta de la tapa del panel de la unidad en la ranura del panel
de la unidad.
1 Panel de la unidad 2 Tapa del panel de la unidad
3 Lengüetas de liberación de la tapa del
panel de la unidad (2)
4 Lengüeta de la tapa del panel de la
unidad en la ranura de la lengüeta
1
2
3
4

252 Adición y sustitución de piezas
2
Presione las lengüetas de liberación de la tapa del panel de la unidad una contra
la otra y coloque la tapa del panel de la unidad.
3
Asegúrese de que la tapa está bien colocada en el panel de la unidad.
Colocación del panel de la unidad
1
Siga los procedimientos del apartado "Antes de comenzar" en la página 161.
1 Panel de la unidad 2 Tapa del panel de la unidad
3 Lengüetas de liberación de la tapa del
panel de la unidad (2)
4 Lengüeta de la tapa del panel de la
unidad en la ranura de la lengüeta
1
2
3
4

Adición y sustitución de piezas 253
1 Lengüetas del panel de la unidad 2 Panel de la unidad
2
Orientación de torre
1

254 Adición y sustitución de piezas
2
Alinee las lengüetas del panel de la unidad con las bisagras laterales de la puerta.
3
Gire el panel de la unidad hacia el equipo hasta que encaje.
4
Vuelva a colocar el panel frontal (consulte "Colocación del panel frontal"
en la página 172).
5
Vuelva a colocar la cubierta del equipo (consulte "Colocación de la cubierta
del equipo" en la página 172).
Unidad de disco flexible
PRECAUCIÓN: Antes de comenzar cualquiera de los procedimientos de esta sección,
siga las instrucciones de seguridad incluidas en la
Guía de información del producto
.
PRECAUCIÓN: Para evitar una descarga eléctrica, desenchufe siempre el equipo
de la toma eléctrica antes de abrir la cubierta.
1 Panel de la unidad 2 Lengüetas del panel de la unidad
1
2
Orientación de escritorio

Adición y sustitución de piezas 255
AVISO: Para evitar que los componentes internos del equipo resulten dañados por
descargas electrostáticas, antes de tocar cualquiera de sus componentes electrónicos,
descargue la electricidad estática de su cuerpo. Para ello, toque una superficie metálica
sin pintar del equipo.
NOTA: Si va a añadir una unidad de disquete a su equipo de torre, consulte "Instalación
de una unidad de disquete (equipo de torre)" en la página 258.
NOTA: Si va a añadir una unidad de disquete a su equipo de escritorio, consulte
"Instalación de una unidad de disquete (equipo de escritorio)" en la página 265.
Extracción de una unidad de disquete (equipo de torre)
1
Siga los procedimientos del apartado "Antes de comenzar" en la página 161.
2
Extraiga la cubierta del equipo (consulte "Extracción de la cubierta del
equipo" en la página 163).
3
Extraiga el panel de la unidad (consulte "Extracción del panel de la unidad"
en la página 248).
4
Desconecte el cable de alimentación y el cable de datos de la parte posterior
de la unidad de disquete.
5
Desconecte el otro extremo del cable de la unidad de disco del conector de la
placa base con la etiqueta "DSKT". Para localizar los conectores de la placa
base, consulte "Componentes de la placa base" en la página 27.

256 Adición y sustitución de piezas
6
Desplace la palanca de la placa deslizante hacia la derecha para liberar el
tornillo de pivote y extraiga la unidad del FlexBay.
1 Palanca de la placa deslizante 2 Cable de datos
3 Cable de alimentación 4 Conector de la unidad de
disquete (DSKT en la placa base)
2
3
4
1

Adición y sustitución de piezas 257
AVISO: Si en la configuración del equipo hay bandejas metálicas, éstas deben estar
instaladas siempre mientras se esté utilizando el equipo ya que, de lo contrario, es
posible que no funcione correctamente.
7
Si no va a instalar ninguna otra unidad en el FlexBay y hay bandejas metálicas en
el equipo (consulte "Información acerca de las bandejas metálicas presentes
en algunas configuraciones de unidad" en la página 219), instale la tapa
metálica con respiradero en el FlexBay y en el espacio vacío por debajo:
a
Inserte los dos tornillos superiores de la tapa metálica y los dos tornillos
inferiores en las ranuras correspondientes dentro del FlexBay.
b
Presione la tapa metálica de ventilación hasta que encaje en su sitio y las
lengüetas metálicas queden alineadas con la superficie del chasis.
Instale la tapa del panel de la unidad (consulte "Colocación de la tapa del
panel de la unidad" en la página 251).
8
Si va a instalar otra unidad en el FlexBay, consulte el procedimiento de
instalación correspondiente en esta sección.
1 Palanca de la placa deslizante 2 Unidad de disquete
1
2

258 Adición y sustitución de piezas
9
Vuelva a instalar el panel de la unidad (consulte "Colocación del panel de
la unidad" en la página 252).
10
Asegúrese de que todos los conectores están cableados y encajados
correctamente.
11
Vuelva a colocar la cubierta del equipo (consulte "Colocación de la cubierta
del equipo" en la página 172).
AVISO: Para conectar un cable de red, enchúfelo primero en el puerto o dispositivo
de red y, después, en el equipo.
12
Conecte el equipo y los dispositivos a los enchufes eléctricos y enciéndalos.
Instalación de una unidad de disquete (equipo de torre)
AVISO: Una configuración de torre con 3 unidades de disco duro no admite una unidad
de disquete, puesto que la tercera unidad de disco duro está instalada en el FlexBay.
1
Siga los procedimientos del apartado "Antes de comenzar" en la página 161.
2
Extraiga la cubierta del equipo (consulte "Extracción de la cubierta del
equipo" en la página 163).
3
Extraiga el panel de la unidad (consulte "Extracción del panel de la unidad"
en la página 248).
4
Si tiene instalado otro dispositivo en el FlexBay, extraiga dicho dispositivo;
para ello, consulte las instrucciones de extracción correspondientes de esta
sección.
AVISO: Si en la configuración del equipo hay bandejas metálicas, éstas deben estar
instaladas siempre mientras se esté utilizando el equipo ya que, de lo contrario, es
posible que no funcione correctamente.
5
Si hay bandejas metálicas en el equipo (consulte "Información acerca de las
bandejas metálicas presentes en algunas configuraciones de unidad" en la
página 219, y el FlexBay no está ocupado, desplace la palanca de la placa
deslizante hacia la derecha y retenga su posición mientras extrae del FlexBay
la tapa metálica con respiradero.
6
Retire la tapa del panel de la unidad FlexBay (consulte "Extracción de la
tapa del panel de la unidad" en la página 250).
7
Si no hay tornillos que sujeten la unidad, extraiga los tornillos de pivote del
interior del panel de la unidad y fíjelos a la unidad nueva.

Adición y sustitución de piezas 259
8
Deslice la unidad en el FlexBay hasta que oiga un clic o hasta que note que
está correctamente insertada.
1 Unidad de disquete 2 Tornillos (4)
1 Palanca de la placa deslizante 2 Unidad de disquete
1
2
2
1

260 Adición y sustitución de piezas
9
Conecte el cable de alimentación y el cable de datos a la unidad de disquete.
10
Conecte el otro extremo del cable de datos al conector de la placa base con
la etiqueta "DSKT". Para localizar el conector de la placa base, consulte
"Componentes de la placa base" en la página 27.
11
Compruebe todas las conexiones de los cables y retire los cables del paso de
manera que no obstruyan la circulación del aire entre el ventilador y las rejillas
de ventilación.
12
Vuelva a instalar el panel de la unidad (consulte "Colocación del panel de la
unidad" en la página 252).
1 Cable de datos 2 Cable de alimentación
3 Conector de la placa base de la unidad
de disquete (DSKT en la placa base)
1
2
3

Adición y sustitución de piezas 261
13
Asegúrese de que todos los conectores están cableados y encajados
correctamente.
14
Vuelva a colocar la cubierta del equipo (consulte "Colocación de la cubierta
del equipo" en la página 172).
AVISO: Para conectar un cable de red, enchúfelo primero en el puerto o dispositivo
de red y, después, en el equipo.
15
Conecte el equipo y los dispositivos a las tomas eléctricas y enciéndalos.
Para obtener instrucciones sobre cómo instalar el software necesario para el
funcionamiento de la unidad, consulte la documentación incluida con ésta.
16
Abra el programa de configuración del sistema (consulte
"Programa de
configuración del sistema" en la página 91
), y seleccione la
Drive
(Unidad)
apropiada.
17
Ejecute Dell Diagnostics para comprobar que el equipo funciona correctamente.
Consulte el apartado "Dell Diagnostics" en la página 145.
Extracción de una unidad de disquete (equipo de escritorio)
1
Siga los procedimientos del apartado "Antes de comenzar" en la página 161.
2
Extraiga la cubierta del equipo (consulte "Extracción de la cubierta del
equipo" en la página 163).
3
Extraiga el panel de la unidad (consulte "Extracción del panel de la unidad"
en la página 248).
4
Desconecte el cable de alimentación y el cable de datos de la parte posterior
de la unidad de disquete.
5
Desconecte el otro extremo del cable de la unidad de disco del conector de
la placa base con la etiqueta "DSKT". Para localizar los conectores de la placa
base, consulte "Componentes de la placa base" en la página 27.

262 Adición y sustitución de piezas
6
Tire de la tapa de retención de la unidad de escritorio mediante el asa
y guárdela en un lugar seguro.
1 Cable de alimentación 2 Cable de datos
3 Conector de la unidad de disquete
(DSKT en la placa base)
1
2
3

Adición y sustitución de piezas 263
7
Retire la unidad de disquete del FlexBay.
8
Si no va a instalar ninguna otra unidad en el FlexBay y hay bandejas
metálicas en el equipo (consulte "Información acerca de las bandejas
metálicas presentes en algunas configuraciones de unidad" en la
página 219), instale la tapa metálica con respiradero en el FlexBay y en
el espacio vacío por debajo:
a
Manteniendo la tapa metálica inclinada, inserte los dos tornillos superiores
en la ranura que se encuentra en el interior del FlexBay.
b
Gire hacia abajo la parte inferior de la tapa metálica con respiradero e inserte
los dos tornillos inferiores en la ranura que se encuentra en el área abierta
debajo del FlexBay.
c
Presione la tapa metálica de ventilación hasta que encaje en su sitio y las
lengüetas metálicas queden alineadas con la superficie del chasis.
A continuación, instale la tapa del panel de la unidad (consulte "Colocación
de la tapa del panel de la unidad" en la página 251).
1 Tapa de retención de la unidad 2 Unidad de disquete
1
2

264 Adición y sustitución de piezas
9
Si va a instalar otra unidad en el FlexBay, consulte las instrucciones de
instalación correspondiente de esta sección.
10
Vuelva a colocar la tapa de retención de la unidad de escritorio y pliegue el asa.
11
Vuelva a instalar el panel de la unidad (consulte "Colocación del panel de la
unidad" en la página 252).
12
Asegúrese de que todos los conectores están cableados y encajados
correctamente.
13
Vuelva a colocar la cubierta del equipo (consulte "Colocación de la cubierta
del equipo" en la página 172).
AVISO: Para conectar un cable de red, enchúfelo primero en el puerto o dispositivo
de red y, después, en el equipo.
14
Conecte el equipo y los dispositivos a los enchufes eléctricos y enciéndalos.
1 FlexBay 2 Tapa metálica con respiradero
2
1

Adición y sustitución de piezas 265
Instalación de una unidad de disquete (equipo de escritorio)
1
Siga los procedimientos del apartado "Antes de comenzar" en la página 161.
2
Extraiga la cubierta del equipo (consulte "Extracción de la cubierta del
equipo" en la página 163).
3
Extraiga el panel de la unidad (consulte "Extracción del panel de la unidad"
en la página 248).
4
Tire de la tapa de retención de la unidad de escritorio mediante el asa y guárdela
en un lugar seguro.
5
Si tiene instalado otro dispositivo en el FlexBay, extraiga dicho dispositivo;
para ello, consulte las instrucciones de extracción correspondientes de esta
sección.
AVISO: Si en la configuración del equipo hay bandejas metálicas, éstas deben estar
instaladas siempre mientras se esté utilizando el equipo ya que, de lo contrario, es
posible que no funcione correctamente.
1 Tapa de retención de la unidad 2 Unidad de disquete
1
2

266 Adición y sustitución de piezas
6
Si el FlexBay no está ocupado y hay bandejas metálicas en el equipo (consulte
"Información acerca de las bandejas metálicas presentes en algunas
configuraciones de unidad" en la página 219), extraiga la tapa metálica con
respiradero:
a
Tire de la tapa metálica de ventilación hacia delante hasta que su superficie
esté al mismo nivel que el chasis circundante.
b
Gire hacia arriba la parte inferior de la tapa metálica para liberar los tornillos
inferiores del metal circundante.
c
Levante y extraiga la tapa metálica del equipo liberando los tornillos
superiores y las lengüetas metálicas del metal circundante.
7
Retire la tapa del panel de la unidad FlexBay (consulte "Extracción de la tapa
del panel de la unidad" en la página 250).
1 FlexBay 2 Tapa metálica con respiradero
2
1

Adición y sustitución de piezas 267
8
Si no hay tornillos que sujeten la unidad, extraiga los tornillos de pivote del
interior del panel de la unidad y fíjelos a la unidad nueva.
9
Deslice la unidad en el FlexBay hasta que oiga un clic o hasta que note que
está correctamente insertada.
10
Conecte el cable de alimentación y el cable de datos a la unidad de disquete.
11
Conecte el otro extremo del cable de datos al conector de la placa base
con la etiqueta "DSKT". Para localizar el conector de la placa base, consulte
"Componentes de la placa base" en la página 27.
1 Unidad 2 Tornillos
1
2

268 Adición y sustitución de piezas
12
Vuelva a colocar la tapa de retención de la unidad de escritorio y pliegue el asa.
13
Compruebe todas las conexiones de los cables y retire los cables del paso de
manera que no obstruyan la circulación del aire entre el ventilador y las rejillas
de ventilación.
14
Vuelva a instalar el panel de la unidad (consulte "Colocación del panel de la
unidad" en la página 252).
15
Asegúrese de que todos los conectores están cableados y encajados
correctamente.
16
Vuelva a colocar la cubierta del equipo (consulte "Colocación de la cubierta
del equipo" en la página 172).
AVISO: Para conectar un cable de red, enchúfelo primero en el puerto o dispositivo
de red y, después, en el equipo.
1 Cable de alimentación 2 Cable de datos
3 Conector de la unidad de disquete
(DSKT en la placa base)
1
2
3

Adición y sustitución de piezas 269
17
Conecte el equipo y los dispositivos a las tomas eléctricas y enciéndalos.
Para obtener instrucciones sobre cómo instalar el software necesario para el
funcionamiento de la unidad, consulte la documentación incluida con ésta.
18
Abra el programa de configuración del sistema (consulte
"Programa de
configuración del sistema" en la página 91
), y seleccione la
Drive
(Unidad)
apropiada.
19
Ejecute Dell Diagnostics para comprobar que el equipo funciona correctamente.
Para ver más instrucciones, consulte el apartado "Dell Diagnostics" en la
página 145.
Lector de tarjetas multimedia
PRECAUCIÓN: Antes de comenzar cualquiera de los procedimientos de esta sección,
siga las instrucciones de seguridad incluidas en la
Guía de información del producto
.
PRECAUCIÓN: Para evitar una descarga eléctrica, desenchufe siempre el equipo
de la toma eléctrica antes de abrir la cubierta.
AVISO: Para evitar que los componentes internos del equipo resulten dañados por
descargas electrostáticas, antes de tocar cualquiera de sus componentes electrónicos,
descargue la electricidad estática de su cuerpo. Para ello, toque una superficie metálica
sin pintar del equipo.
NOTA: Si va a añadir un lector de tarjetas multimedia a su equipo de torre, consulte
"Instalación de un lector de tarjetas multimedia (equipo de torre)" en la página 272.
NOTA: Si va a añadir un lector de tarjetas multimedia a su equipo de escritorio,
consulte "Instalación de un lector de tarjetas multimedia (equipo de escritorio)"
en la página 280.
Extracción de un lector de tarjetas multimedia (equipo de torre)
1
Siga los procedimientos del apartado "Antes de comenzar" en la página 161.
2
Extraiga la cubierta del equipo (consulte "Extracción de la cubierta del
equipo" en la página 163).
3
Extraiga el panel de la unidad (consulte "Extracción del panel de la unidad"
en la página 248).
4
Desconecte el cable de interfaz de la parte posterior del lector de tarjetas
multimedia.

270 Adición y sustitución de piezas
5
Desconecte el otro extremo del cable de interfaz del conector de la placa base
con la etiqueta "USB". Para localizar el conector de la placa base, consulte
"Componentes de la placa base" en la página 27.
6
Desplace la palanca de la placa deslizante hacia la derecha para liberar el tornillo
de pivote y extraiga el lector del FlexBay.
1 Palanca de la placa deslizante 2 Cable de interfaz
3 Conector del lector de tarjetas
multimedia (USB en la placa base)
4 Lector de tarjetas multimedia
2
3
4
1

Adición y sustitución de piezas 271
AVISO: Si en la configuración del equipo hay bandejas metálicas, éstas deben estar
instaladas siempre mientras se esté utilizando el equipo ya que, de lo contrario, es
posible que no funcione correctamente.
7
Si no va a instalar ninguna otra unidad en el compartimento de la unidad
y hay bandejas metálicas en el equipo (consulte "Información acerca de las
bandejas metálicas presentes en algunas configuraciones de unidad" en la
página 219), reinstale la tapa metálica con respiradero en el FlexBay y en el
espacio vacío por debajo:
a
Inserte los dos tornillos superiores de la tapa metálica y los dos tornillos
inferiores en las ranuras correspondientes dentro del FlexBay.
b
Presione la tapa metálica de ventilación hasta que encaje en su sitio y las
lengüetas metálicas queden alineadas con la superficie del chasis.
A continuación, instale la tapa del panel de la unidad (consulte "Colocación
de la tapa del panel de la unidad" en la página 251).
1 Palanca de la placa deslizante 2 Lector de tarjetas multimedia
1
2

272 Adición y sustitución de piezas
8
Si va a instalar otra unidad en el FlexBay, consulte las instrucciones de
instalación correspondiente de esta sección.
9
Vuelva a instalar el panel de la unidad (consulte "Colocación del panel de la
unidad" en la página 252).
10
Asegúrese de que todos los conectores están cableados y encajados
correctamente.
11
Vuelva a colocar la cubierta del equipo (consulte "Colocación de la cubierta
del equipo" en la página 172).
AVISO: Para conectar un cable de red, enchúfelo primero en el puerto o dispositivo
de red y, después, en el equipo.
12
Conecte el equipo y los dispositivos a los enchufes eléctricos y enciéndalos.
Instalación de un lector de tarjetas multimedia (equipo de torre)
AVISO: En una configuración de torre con 3 unidades de disco duro no admite un
lector de tarjetas multimedia, puesto que la tercera unidad de disco duro debe estar
instalada en el FlexBay.
1
Siga los procedimientos del apartado "Antes de comenzar" en la página 161.
2
Extraiga la cubierta del equipo (consulte "Extracción de la cubierta del
equipo" en la página 163).
3
Extraiga el panel de la unidad (consulte "Extracción del panel de la unidad"
en la página 248).
4
Si tiene instalado otro dispositivo en el FlexBay, extraiga dicho dispositivo;
para ello, consulte las instrucciones de extracción correspondientes de esta
sección.
AVISO: Si en la configuración del equipo hay bandejas metálicas, éstas deben estar
instaladas siempre mientras se esté utilizando el equipo ya que, de lo contrario, es
posible que no funcione correctamente.
5
Si hay bandejas metálicas en el equipo (consulte "Información acerca de
las bandejas metálicas presentes en algunas configuraciones de unidad" en
la página 219), y el FlexBay no está ocupado, desplace la palanca de la
placa deslizante hacia la derecha y retenga su posición mientras extrae del
FlexBay la tapa metálica con respiradero.
6
Retire la tapa del panel de la unidad FlexBay (consulte "Extracción de la
tapa del panel de la unidad" en la página 250).

Adición y sustitución de piezas 273
7
Si no hay ningún tornillo fijado al lector de tarjetas multimedia, busque
tornillos en el interior de la tapa del panel de la unidad y fíjelos al nuevo
lector de tarjetas multimedia.
8
Deslice el lector para insertarlo en el FlexBay hasta que oiga un clic o hasta
que note que está correctamente insertado.
1 Lector de tarjetas multimedia 2 Tornillos
1
2

274 Adición y sustitución de piezas
9
Conecte el cable de interfaz al lector de tarjetas multimedia.
10
Conecte el otro extremo del cable de interfaz al conector de la placa base
con la etiqueta "USB." Para localizar los conectores de la placa base, consulte
"Componentes de la placa base" en la página 27.
1 Palanca de la placa deslizante 2 Lector de tarjetas multimedia
2
1

Adición y sustitución de piezas 275
11
Compruebe todas las conexiones de los cables y retire los cables del paso de
manera que no obstruyan la circulación del aire entre el ventilador y las rejillas
de ventilación.
12
Vuelva a instalar el panel de la unidad (consulte "Colocación del panel de la
unidad" en la página 252).
13
Asegúrese de que todos los conectores están cableados y encajados
correctamente.
14
Vuelva a colocar la cubierta del equipo (consulte "Colocación de la cubierta
del equipo" en la página 172).
AVISO: Para conectar un cable de red, enchúfelo primero en el puerto o dispositivo
de red y, después, en el equipo.
1 Cable de interfaz 2 Conector del lector de tarjetas
multimedia (USB en la placa base)
3 Lector de tarjetas multimedia
1
2
3

276 Adición y sustitución de piezas
15
Conecte el equipo y los dispositivos a las tomas eléctricas y enciéndalos.
Para obtener instrucciones sobre cómo instalar el software necesario para el
funcionamiento de la unidad, consulte la documentación incluida con ésta.
16
Abra el programa de configuración del sistema (consulte
"Programa de
configuración del sistema" en la página 91
), y seleccione el
USB para
Flexbay
apropiado.
17
Ejecute Dell Diagnostics para comprobar que el equipo funciona
correctamente. Para ver más instrucciones, consulte el apartado "Dell
Diagnostics" en la página 145.
Extracción de un lector de tarjetas multimedia (equipo de escritorio)
1
Siga los procedimientos del apartado "Antes de comenzar" en la página 161.
2
Extraiga la cubierta del equipo (consulte "Extracción de la cubierta del
equipo" en la página 163).
3
Extraiga el panel de la unidad (consulte "Extracción del panel de la unidad"
en la página 248).
4
Desconecte el cable de interfaz de la parte posterior del lector de tarjetas
multimedia.
5
Desconecte el otro extremo del cable de interfaz del conector de la placa base
con la etiqueta "USB". Para localizar el conector de la placa base, consulte
"Componentes de la placa base" en la página 27.

Adición y sustitución de piezas 277
6
Tire de la tapa de retención de la unidad de escritorio mediante el asa y guárdela
en un lugar seguro.
1 Cable de interfaz 2 Conector del lector de tarjetas
multimedia (USB en la placa base)
3 Lector de tarjetas multimedia
1
3
2

278 Adición y sustitución de piezas
7
Extraiga el lector de tarjetas multimedia.
8
Si no va a instalar ninguna otra unidad en el FlexBay y hay bandejas
metálicas en el equipo (consulte "Información acerca de las bandejas
metálicas presentes en algunas configuraciones de unidad" en la
página 219), instale la tapa metálica con respiradero en el FlexBay y en
el espacio vacío por debajo:
a
Manteniendo la tapa metálica inclinada, inserte los dos tornillos superiores
en la ranura que se encuentra en el interior del FlexBay.
b
Gire hacia abajo la parte inferior de la tapa metálica con respiradero e inserte
los dos tornillos inferiores en la ranura que se encuentra en el área abierta
debajo del FlexBay.
c
Presione la tapa metálica de ventilación hasta que encaje en su sitio y las
lengüetas metálicas queden alineadas con la superficie del chasis.
A continuación, instale la tapa del panel de la unidad (consulte "Colocación
de la tapa del panel de la unidad" en la página 251).
1 Tapa de retención de la unidad 2 Lector de tarjetas multimedia
2
1

Adición y sustitución de piezas 279
9
Si va a instalar otra unidad en el FlexBay, consulte las instrucciones de
instalación correspondiente de esta sección.
10
Vuelva a colocar la tapa de retención de escritorio y pliegue el asa.
11
Vuelva a instalar el panel de la unidad (consulte "Colocación del panel de la
unidad" en la página 252).
12
Asegúrese de que todos los conectores están cableados y encajados
correctamente.
13
Vuelva a colocar la cubierta del equipo (consulte "Colocación de la cubierta
del equipo" en la página 172).
AVISO: Para conectar un cable de red, enchúfelo primero en el puerto o dispositivo
de red y, después, en el equipo.
14
Conecte el equipo y los dispositivos a los enchufes eléctricos y enciéndalos.
1 FlexBay 2 Tapa metálica con respiradero
2
1

280 Adición y sustitución de piezas
Instalación de un lector de tarjetas multimedia (equipo de escritorio)
1
Siga los procedimientos del apartado "Antes de comenzar" en la página 161.
2
Extraiga la cubierta del equipo (consulte "Extracción de la cubierta del
equipo" en la página 163).
3
Extraiga el panel de la unidad (consulte "Extracción del panel de la unidad"
en la página 248).
4
Tire de la tapa de retención de la unidad de escritorio mediante el asa y guárdela
en un lugar seguro.
5
Si tiene instalado otro dispositivo en el FlexBay, extraiga dicho dispositivo;
para ello, consulte las instrucciones de extracción correspondientes de esta
sección.
AVISO: Si en la configuración del equipo hay bandejas metálicas, éstas deben estar
instaladas siempre mientras se esté utilizando el equipo ya que, de lo contrario, es
posible que no funcione correctamente.
1 Tapa de retención de la unidad 2 Lector de tarjetas multimedia
1
2

Adición y sustitución de piezas 281
6
Si el FlexBay no está ocupado y hay bandejas metálicas en el equipo (consulte
"Información acerca de las bandejas metálicas presentes en algunas
configuraciones de unidad" en la página 219), extraiga la tapa metálica con
respiradero del FlexBay:
a
Tire de la tapa metálica de ventilación hacia delante hasta que su superficie
esté al mismo nivel que el chasis circundante.
b
Gire hacia arriba la parte inferior de la tapa metálica para liberar los tornillos
inferiores del metal circundante.
c
Levante y extraiga la tapa metálica del equipo liberando los tornillos
superiores y las lengüetas metálicas del metal circundante.
7
Retire la tapa del panel de la unidad FlexBay (consulte "Extracción de la tapa
del panel de la unidad" en la página 250).
1 FlexBay 2 Tapa metálica con respiradero
2
1

282 Adición y sustitución de piezas
8
Si no hay tornillos que sujeten el lector, extraiga los tornillos de pivote del
interior del panel de la unidad y fíjelos al lector nuevo.
9
Deslice el lector hasta que oiga un clic o hasta que note que la unidad está
correctamente insertada.
10
Conecte el cable de interfaz al lector de tarjetas multimedia.
11
Conecte el otro extremo del cable de interfaz al conector de la placa base
con la etiqueta "USB". Para localizar el conector de la placa base, consulte
"Componentes de la placa base" en la página 27.
1 Unidad 2 Tornillos
1
2

Adición y sustitución de piezas 283
12
Vuelva a colocar la tapa de retención de la unidad de escritorio y pliegue el asa.
13
Compruebe todas las conexiones de los cables y retire los cables del paso de
manera que no obstruyan la circulación del aire entre el ventilador y las rejillas
de ventilación.
14
Vuelva a instalar el panel de la unidad (consulte "Colocación del panel de
la unidad" en la página 252).
15
Asegúrese de que todos los conectores están cableados y encajados
correctamente.
1 Cable de interfaz 2 Conector del lector de tarjetas
multimedia (USB en la placa base)
3 Lector de tarjetas multimedia
3
2
1

284 Adición y sustitución de piezas
16
Vuelva a colocar la cubierta del equipo (consulte "Colocación de la cubierta
del equipo" en la página 172).
AVISO: Para conectar un cable de red, enchúfelo primero en el puerto o dispositivo
de red y, después, en el equipo.
17
Conecte el equipo y los dispositivos a las tomas eléctricas y enciéndalos.
Para obtener instrucciones sobre cómo instalar el software necesario para el
funcionamiento de la unidad, consulte la documentación incluida con ésta.
18
Abra el programa de configuración del sistema (consulte
"Programa de
configuración del sistema" en la página 91
), y seleccione el
USB para
Flexbay
apropiado.
19
Ejecute Dell Diagnostics para comprobar que el equipo funciona correctamente.
Para ver más instrucciones, consulte el apartado "Dell Diagnostics" en la
página 145.
Unidad óptica
PRECAUCIÓN: Antes de comenzar cualquiera de los procedimientos de esta sección,
siga las instrucciones de seguridad incluidas en la
Guía de información del producto
.
PRECAUCIÓN: Para evitar una descarga eléctrica, desenchufe siempre el equipo
de la toma eléctrica antes de abrir la cubierta.
AVISO: Para evitar que los componentes internos del equipo resulten dañados por
descargas electrostáticas, antes de tocar cualquiera de sus componentes electrónicos,
descargue la electricidad estática de su cuerpo. Para ello, toque una superficie metálica
sin pintar del equipo.
Extracción de una unidad óptica (equipo de torre)
1
Siga los procedimientos del apartado "Dell Diagnostics" en la página 145.
2
Extraiga la cubierta del equipo (consulte "Extracción de la cubierta del
equipo" en la página 163).
3
Extraiga el panel de la unidad (consulte "Extracción del panel de la unidad"
en la página 248).
4
Desconecte el cable de alimentación y el cable de datos de la parte posterior
de la unidad.
5
Si va a desinstalar una unidad óptica SATA y no la va a sustituir, desconecte el
cable de datos SATA de la placa base.

Adición y sustitución de piezas 285
6
Desplace la palanca de la placa deslizante hacia la derecha para liberar el
tornillo de pivote y tire de la unidad para extraerla del compartimiento para
unidades.
1 Unidad óptica 2 Cable de datos SATA
3 Cable de alimentación 4 Cable de datos SATA
5 Conector SATA de la placa base
3
2
4
5
1

286 Adición y sustitución de piezas
AVISO: Si en la configuración del equipo hay bandejas metálicas, éstas deben estar
instaladas siempre mientras se esté utilizando el equipo ya que, de lo contrario, es
posible que no funcione correctamente.
7
Si no va a instalar ninguna otra unidad en el compartimento de la unidad
y hay bandejas metálicas en el equipo (consulte "Información acerca de las
bandejas metálicas presentes en algunas configuraciones de unidad" en la
página 219):
a
Inserte la bandeja metálica de 5,25 pulgadas en su sitio, alinee los tornillos
en los rieles metálicos y empuje la bandeja hacia atrás hasta que encaje
en su sitio.
NOTA: Puede adquirir en Dell la tapa metálica para el compartimento de la
unidad óptica. Consulte el apartado "Cómo ponerse en contacto con Dell" en
la página 309.
b
Instale una tapa del panel de la unidad en el compartimento de la
unidad (consulte "Colocación de la tapa del panel de la unidad" en la
página 251).
1 Palanca de la placa deslizante 2 Unidad óptica
1
2

Adición y sustitución de piezas 287
8
Si no va a instalar ninguna otra unidad en el compartimiento para
unidades, consulte "Instalación de una unidad óptica (equipo de torre)"
en la página 287.
9
Vuelva a instalar el panel de la unidad (consulte "Colocación del panel de la
unidad" en la página 252).
10
Asegúrese de que todos los conectores están cableados y encajados
correctamente.
11
Vuelva a colocar la cubierta del equipo (consulte "Colocación de la cubierta
del equipo" en la página 172).
AVISO: Para conectar un cable de red, enchúfelo primero en el puerto o dispositivo
de red y, después, en el equipo.
12
Conecte el equipo y los dispositivos a los enchufes eléctricos y enciéndalos.
Instalación de una unidad óptica (equipo de torre)
1
Siga los procedimientos del apartado "Antes de comenzar" en la página 161.
2
Si va a instalar una unidad nueva, desembálela y prepárela para la instalación.
Consulte la documentación incluida con la unidad para comprobar que ésta
está configurada para su equipo.
3
Extraiga la cubierta del equipo (consulte "Extracción de la cubierta del
equipo" en la página 163).
4
Extraiga el panel de la unidad (consulte "Extracción del panel de la unidad"
en la página 248).
5
Si tiene instalado otro dispositivo en el compartimiento para unidades de
óptica, extraiga dicho dispositivo (consulte "Extracción de una unidad óptica
(equipo de torre)" en la página 284).
AVISO: Si en la configuración del equipo hay bandejas metálicas, éstas deben estar
instaladas siempre mientras se esté utilizando el equipo ya que, de lo contrario, es
posible que no funcione correctamente.
6
Si la unidad óptica no está ocupada y hay bandejas metálicas en el equipo
(consulte "Información acerca de las bandejas metálicas presentes en
algunas configuraciones de unidad" en la página 219), desplace la palanca
de la placa deslizante hacia la derecha y retenga su posición mientras extrae
la bandeja metálica de 5,25 pulgadas.

288 Adición y sustitución de piezas
7
Instale la tapa del panel de la unidad (consulte "Extracción de la tapa del
panel de la unidad" en la página 250).
8
Si no hay tornillos que sujeten la unidad, busque tornillos en el interior del
panel de la unidad y fíjelos a la unidad nueva.
9
Deslice la unidad hasta que oiga un clic o hasta que note que está insertada
de forma segura.
1 Unidad óptica 2 Tornillos
1
2

Adición y sustitución de piezas 289
1 Tapa de retención de la unidad 2 Unidad óptica
1
2

290 Adición y sustitución de piezas
10
Conecte el cable de alimentación y el cable de datos a la unidad óptica.
Si va a instalar una unidad SATA, conecte el otro extremo del cable de datos
a un conector SATA de la placa base.
11
Compruebe todas las conexiones de los cables y retire los cables del paso de
manera que no obstruyan la circulación del aire entre el ventilador y las rejillas
de ventilación.
1 Unidad óptica 2 Cable de datos SATA
3 Cable de alimentación 4 Cable de datos SATA
5 Conector SATA de la placa base
3
2
4
5
1

Adición y sustitución de piezas 291
12
Vuelva a instalar el panel de la unidad (consulte "Colocación del panel de la
unidad" en la página 252).
13
Asegúrese de que todos los conectores están cableados y encajados
correctamente.
14
Vuelva a colocar la cubierta del equipo (consulte "Colocación de la cubierta
del equipo" en la página 172).
AVISO: Para conectar un cable de red, enchúfelo primero en el puerto o dispositivo
de red y, después, en el equipo.
15
Conecte el equipo y los dispositivos a las tomas eléctricas y enciéndalos.
Para obtener instrucciones sobre cómo instalar el software necesario para el
funcionamiento de la unidad, consulte la documentación incluida con ésta.
16
Abra el programa de configuración del sistema (consulte "Programa de
configuración del sistema" en la página 91), y actualice la
Drive
(Unidad)
apropiada.
17
Ejecute Dell Diagnostics para comprobar que el equipo funciona correctamente.
Para ver más instrucciones, consulte el apartado "Dell Diagnostics" en la
página 145.
Extracción de una unidad óptica (equipo de escritorio)
1
Siga los procedimientos del apartado "Antes de comenzar" en la página 161.
2
Extraiga la cubierta del equipo (consulte "Extracción de la cubierta del
equipo" en la página 163).
3
Extraiga el panel de la unidad (consulte "Extracción del panel de la unidad"
en la página 248).
4
Desconecte el cable de alimentación y el cable de datos de la parte posterior
de la unidad.
5
Si va a desinstalar una unidad óptica SATA y no la va a sustituir, desconecte
el cable de datos SATA de la placa base.

292 Adición y sustitución de piezas
6
Tire de la tapa de retención de la unidad de escritorio mediante el asa y guárdela
en un lugar seguro.
1 Unidad óptica 2 Cable de alimentación
3 Cable de datos SATA 4 Cable de datos SATA
5 Conector SATA de la placa base
3
4
2
5
1

Adición y sustitución de piezas 293
7
Retire la unidad óptica del compartimento de la unidad óptica.
AVISO: Si en la configuración del equipo hay bandejas metálicas, éstas deben estar
instaladas siempre mientras se esté utilizando el equipo ya que, de lo contrario, es
posible que no funcione correctamente.
8
Si no va a instalar ninguna otra unidad en el compartimento de la unidad y hay
bandejas metálicas en el equipo (consulte"Información acerca de las
bandejas metálicas presentes en algunas configuraciones de unidad" en la
página 219):
a
Inserte la bandeja metálica de 5,25 pulgadas en su sitio, alinee los tornillos
en los rieles metálicos y empuje la bandeja hacia atrás hasta que encaje
en su sitio.
NOTA: Puede adquirir en Dell la tapa metálica para el compartimento de la unidad
óptica. Consulte el apartado "Cómo ponerse en contacto con Dell" en la página 309.
b
Instale una tapa del panel de la unidad en el compartimento de la
unidad (consulte "Colocación de la tapa del panel de la unidad" en
la página 251).
1 Tapa de retención de la unidad 2 Unidad óptica
1
2

294 Adición y sustitución de piezas
9
Si va a instalar otra unidad en el compartimiento para unidades ópticas, consulte
"Instalación de una unidad óptica (equipo de escritorio)" en la página 294.
10
Vuelva a colocar la tapa de retención de la unidad de escritorio y pliegue el asa.
11
Vuelva a instalar el panel de la unidad (consulte "Colocación del panel de la
unidad" en la página 252).
12
Asegúrese de que todos los conectores están cableados y encajados
correctamente.
13
Vuelva a colocar la cubierta del equipo (consulte "Colocación de la cubierta
del equipo" en la página 172).
AVISO: Para conectar un cable de red, enchúfelo primero en el puerto o dispositivo
de red y, después, en el equipo.
14
Conecte el equipo y los dispositivos a los enchufes eléctricos y enciéndalos.
Instalación de una unidad óptica (equipo de escritorio)
1
Siga los procedimientos del apartado "Antes de comenzar" en la página 161.
2
Si va a instalar una unidad nueva, desembálela y prepárela para la instalación.
Consulte la documentación incluida con la unidad para comprobar que ésta
está configurada para su equipo.
3
Extraiga la cubierta del equipo (consulte "Extracción de la cubierta del
equipo" en la página 163).
4
Extraiga el panel de la unidad (consulte "Extracción del panel de la unidad"
en la página 248).
5
Tire de la tapa de retención de la unidad de escritorio mediante el asa y guárdela
en un lugar seguro.

Adición y sustitución de piezas 295
6
Si tiene instalado otro dispositivo en el compartimiento para unidades ópticas,
extraiga dicho dispositivo (consulte
"Extracción de una unidad óptica (equipo
de escritorio)" en la página 291).
AVISO: Si en la configuración del equipo hay bandejas metálicas, éstas deben estar
instaladas siempre mientras se esté utilizando el equipo ya que, de lo contrario, es
posible que no funcione correctamente.
7
Si la bandeja de la unidad óptica está desocupada y hay bandejas metálicas en el
equipo (consulte "Información acerca de las bandejas metálicas presentes
en algunas configuraciones de unidad" en la página 219), tire para retirar la
bandeja metálica de 5,25 pulgadas.
8
Instale la tapa del panel de la unidad (consulte "Extracción de la tapa del
panel de la unidad" en la página 250).
9
Si no hay tornillos que sujeten la unidad, extraiga los tornillos de pivote del
interior del panel de la unidad y fíjelos a la unidad nueva.
1 Tapa de retención de la unidad 2 Unidad óptica
1
2

296 Adición y sustitución de piezas
10
Deslice la unidad hasta que oiga un clic o hasta que note que está insertada
de forma segura.
AVISO: Si conecta una unidad óptica SATA a un conector HDD en la placa base, ésta
no funcionará. Conecte las unidades ópticas SATA a los conectores con la etiqueta
SATA en la placa base.
11
Conecte el cable de alimentación y el cable de datos a la unidad óptica.
Si va a instalar una unidad SATA, conecte el otro extremo del cable de datos
a un conector SATA de la placa base.
1 Unidad óptica 2 Tornillos
1
2

Adición y sustitución de piezas 297
12
Vuelva a colocar la tapa de retención de la unidad de escritorio y pliegue el asa.
13
Compruebe todas las conexiones de los cables y retire los cables del paso de
manera que no obstruyan la circulación del aire entre el ventilador y las rejillas
de ventilación.
14
Vuelva a instalar el panel de la unidad (consulte "Colocación del panel de
la unidad" en la página 252).
1 Cable de alimentación 2 Cable de datos SATA
3 Conector de datos SATA de la placa base
2
3
1

298 Adición y sustitución de piezas
15
Asegúrese de que todos los conectores están cableados y encajados
correctamente.
16
Vuelva a colocar la cubierta del equipo (consulte "Colocación de la cubierta
del equipo" en la página 172).
AVISO: Para conectar un cable de red, enchúfelo primero en el puerto o dispositivo
de red y, después, en el equipo.
17
Conecte el equipo y los dispositivos a las tomas eléctricas y enciéndalos.
Para obtener instrucciones sobre cómo instalar el software necesario para el
funcionamiento de la unidad, consulte la documentación incluida con ésta.
18
Abra el programa de configuración del sistema (consulte "Programa de
configuración del sistema" en la página 91), y actualice la
Drive
(Unidad)
apropiada.
19
Ejecute Dell Diagnostics para comprobar que el equipo funciona correctamente.
Para ver más instrucciones, consulte el apartado "Dell Diagnostics" en la
página 145.
Placa base
PRECAUCIÓN: Antes de comenzar cualquiera de los procedimientos de esta sección,
siga las instrucciones de seguridad incluidas en la
Guía de información del producto
.
PRECAUCIÓN: Para evitar una descarga eléctrica, desenchufe siempre el equipo
de la toma eléctrica antes de abrir la cubierta.
AVISO: Para evitar que los componentes internos del equipo resulten dañados por
descargas electrostáticas, antes de tocar cualquiera de sus componentes electrónicos,
descargue la electricidad estática de su cuerpo. Para ello, toque una superficie metálica
sin pintar del equipo.
Extracción de la placa base
1
Siga los procedimientos del apartado "Antes de comenzar" en la página 161.
2
Extraiga la cubierta del equipo (consulte "Extracción de la cubierta del
equipo" en la página 163).
3
Deslice el soporte del disco duro para extraerlo del equipo (consulte "Extracción
del portaunidades de disco duro del equipo" en la página 166).

Adición y sustitución de piezas 299
4
Extraiga el ensamblaje de la puerta de acceso al procesador:
a
Retire el tornillo verde que une la puerta de acceso del procesador a la
placa base y al chasis del equipo.
b
Retire el ensamblaje de la puerta de acceso al procesador del equipo.
5
Use un destornillador Phillips largo para aflojar los dos tornillos cautivos a ambos
lados del ensamblaje del disipador de calor.
PRECAUCIÓN: El ensamblaje del disipador de calor puede alcanzar una temperatura
muy elevada durante el funcionamiento normal. Antes de tocarlo, deje transcurrir
tiempo suficiente para que se enfríe.
6
Retire el ensamblaje del disipador de calor del equipo.
7
Desconecte el conector de altavoz opcional (si está instalado) de la placa base.
8
Desconecte de la placa base el conector FAN_CCAG del ventilador de la tarjeta
(consulte "Componentes de la placa base" en la página 27).
1 Ensamblaje del disipador de calor 2 Alojamiento de los tornillos de
sujeción (4)
2
1

300 Adición y sustitución de piezas
9
Desconecte de la placa base el conector FAN_FRONT del ventilador frontal
(consulte "Componentes de la placa base" en la página 27).
10
Si el sistema está en el modo de torre, tire para extraerla de la pieza de fijación
de la tarjeta de longitud completa situada junto al ventilador de la tarjeta.
11
Desconecte los conectores Power1 y Power2 de la placa base (consulte
"Componentes de la placa base" en la página 27).
12
Retire los cables de la guía de cables en el ventilador frontal.
13
Presione la lengüeta situada entre el ventilador de la tarjeta y el ventilador frontal
hacia el ventilador de la tarjeta mientras lo levanta y lo extrae del equipo.
1 Ventilador de la tarjeta 2 Cable del ventilador de la tarjeta
3 Conector de la placa base del
ventilador de la tarjeta (FAN_CCAG)
4 Ventilador frontal
5 Pieza de fijación de la tarjeta de
longitud completa
3
5
2
1
4

Adición y sustitución de piezas 301
14
Desenrosque la carcasa del ventilador y levántela para extraerla del equipo.
15
Extraiga los componentes que limitan el acceso a la placa base.
16
Desconecte todos los cables de la placa base.
17
Antes de extraer la placa base, compare visualmente la placa base de repuesto
con la existente y asegúrese de que dispone de la placa correcta.
18
Quite los nueve tornillos de la placa base.
19
Extraiga la placa base del equipo.
20
Coloque la placa base que acaba de extraer junto a la placa base de repuesto.
Sustitución de la placa base
1
Transfiera los componentes de la placa base existente a la de repuesto:
a
Extraiga los módulos de memoria e instálelos en la placa de repuesto
(consulte "Memoria" en la página 198).
PRECAUCIÓN: El procesador y el ensamblaje del disipador de calor pueden alcanzar
temperaturas elevadas. Para evitar quemaduras, antes de tocarlos asegúrese de
que ha transcurrido el tiempo suficiente para que ambos se hayan enfriado.
1 Tornillos (9) 2 Placa base
12

302 Adición y sustitución de piezas
b
Retire el procesador de la placa base existente y transfiera el procesador
a la placa base de repuesto. Para obtener más información, consulte el
apartado "Procesador" en la página 190.
2
Coloque los puentes de la placa de repuesto de forma idéntica a los de la
placa existente (consulte "Componentes de la placa base" en la página 27).
NOTA: Algunos componentes y conectores de la placa base de repuesto pueden
encontrarse en ubicaciones diferentes que los conectores correspondientes de la
placa base existente.
3
Oriente la placa de repuesto alineando los orificios de los tornillos de la placa
con los orificios correspondientes del chasis del equipo.
4
Inserte los nueve tornillos que fijan la placa base.
5
Sustituya el ensamblaje del disipador de calor y apriete los cuatro tornillos
cautivos para fijarlo a la placa base.
6
Vuelva a colocar los componentes y los cables que ha extraído de la placa base.
7
Vuelva a conectar todos los cables a sus conectores en la parte posterior del
equipo.
8
Vuelva a colocar la cubierta del equipo (consulte "Colocación de la cubierta
del equipo" en la página 172).
AVISO: Para conectar un cable de red, enchúfelo primero en el puerto o dispositivo
de red y, después, en el equipo.
9
Conecte el equipo y los dispositivos a las tomas eléctricas y enciéndalos.

Obtención de ayuda 303
Obtención de ayuda
Obtención de asistencia
PRECAUCIÓN: Si necesita quitar la cubierta del equipo, compruebe primero que
están desenchufados los cables de alimentación del equipo y del módem.
Si tiene problemas con su equipo, puede realizar los siguientes pasos para
diagnosticar y solucionar el problema:
1
Consulte el apartado "Solución de problemas" en la página 113 para obtener
información y ver los procedimientos relacionados con el problema que está
experimentando con el equipo.
2
Consulte el apartado "Dell Diagnostics" en la página 145 para ver los
procedimientos relativos a cómo ejecutar Dell Diagnostics.
3
Rellene la "Lista de verificación de diagnósticos" en la página 308.
4
Consulte la amplia gama de servicios en línea de Dell disponibles en su página
web de asistencia (
support.dell.com
) para obtener ayuda sobre la instalación
y los procedimientos de solución de problemas. Consulte el apartado "Servicios
en línea" en la página 304 para ver una lista más amplia del soporte en línea
de Dell.
5
Si los pasos descritos anteriormente no han resuelto el problema, consulte
el apartado "Cómo ponerse en contacto con Dell" en la página 309.
NOTA: Llame al servicio de asistencia técnica desde un teléfono situado al lado
del equipo o en éste para que puedan guiarle en los procedimientos necesarios.
NOTA: Es posible que el sistema de código de servicio rápido de Dell no esté disponible
en todos los países.

304 Obtención de ayuda
Cuando el sistema telefónico automatizado de Dell se lo solicite, marque el código
de servicio rápido para dirigir su llamada directamente al personal de asistencia
apropiado. Si no tiene un código de servicio rápido, abra la carpeta Dell Accesories
(Accesorios Dell), haga doble clic en el icono Express Service Code (Código
de servicio rápido) y siga las instrucciones que se indican.
Para obtener instrucciones acerca del uso del servicio de asistencia de Dell, consulte
"Servicio al cliente y asistencia técnica" en la página 304.
NOTA: Puede que algunos de los servicios que se describen a continuación no estén
disponibles en todas las ubicaciones fuera del área continental de EE.UU. Llame a un
representante local de Dell para obtener información sobre disponibilidad.
Servicio al cliente y asistencia técnica
El servicio de asistencia de Dell está disponible para responder sus preguntas sobre
el hardware Dell™. Nuestro personal de asistencia utiliza diagnósticos computarizados
para proporcionar respuestas rápidas y precisas.
Para ponerse en contacto con el servicio de asistencia de Dell, consulte el apartado
"Antes de llamar" en la página 307 y, a continuación, vea la información de
contacto de su zona o visite support.dell.com.
Servicios en línea
Puede aprender de productos y servicios Dell en los sitios web siguientes:
www.dell.com
www.dell.com/ap
(únicamente para países asiáticos y del Pacífico)
www.dell.com/jp
(únicamente para Japón)
www.euro.dell.com
(únicamente para Europa)
www.dell.com/la
(únicamente para países de Latinoamérica y Caribe)
www.dell.ca
(únicamente para Canadá)

Obtención de ayuda 305
Puede acceder al servicio de asistencia de Dell a través de los siguientes sitios
Web y direcciones de correo electrónico:
• Sitios web de soporte técnico de Dell
support.dell.com
support.jp.dell.com
(únicamente para Japón)
support.euro.dell.com
(únicamente para Europa)
• Direcciones de correo electrónico de soporte técnico de Dell
[email protected] (únicamente para países de Latinoamérica y Caribe)
[email protected] (sólo para países asiáticos y del Pacífico)
• Direcciones de correo electrónico de marketing y ventas de Dell
(sólo para países asiáticos y del Pacífico)
[email protected] (únicamente para Canadá)
• Protocolo de transferencia de archivos (FTP) anónimo
ftp.dell.com
Regístrese como usuario:
anonymous
(anónimo) y utilice su dirección de correo
electrónico como contraseña.
Servicio AutoTech
El servicio automatizado de asistencia de Dell, AutoTech, proporciona respuestas
grabadas a las preguntas más frecuentes de los clientes de Dell sobre sus equipoes
portátiles y de escritorio.
Cuando llame a AutoTech, utilice un teléfono de tonos para seleccionar los temas
relativos a sus preguntas. Para conocer el número de teléfono al que llamar en
su región, consulte el apartado "Cómo ponerse en contacto con Dell" en la
página 309.

306 Obtención de ayuda
Servicio automatizado de estado de pedidos
Para comprobar el estado de un pedido de cualquier producto Dell que haya
solicitado, puede dirigirse a support.dell.com o llamar al servicio automatizado
de comprobación de estado de los pedidos. Un contestador automático le solicitará
los datos necesarios para localizar el pedido e informarle sobre su estado. Para
conocer el número de teléfono al que llamar en su región, consulte el apartado
"Cómo ponerse en contacto con Dell" en la página 309.
Problemas con su pedido
Si tiene algún problema con un pedido (por ejemplo, si falta alguna pieza, hay piezas
equivocadas o la factura es incorrecta), póngase en contacto con el departamento de
atención al cliente de Dell. Tenga a mano la factura o el albarán cuando haga la
llamada. Para conocer el número de teléfono al que llamar en su región, consulte el
apartado "Cómo ponerse en contacto con Dell" en la página 309.
Información sobre productos
Si necesita información sobre otros productos disponibles de Dell o si desea
realizar un pedido, visite la página web de Dell en www.dell.com. Para saber
el número de teléfono al que debe llamar para hablar con un especialista en
ventas, consulte el apartado "Cómo ponerse en contacto con Dell" en la
página 309.
Devolución de artículos para su reparación en
garantía o para la devolución de su importe
Prepare todos los artículos que vaya a devolver, ya sea para su reparación bajo
garantía o para su abono, de la manera siguiente:
1
Llame a Dell para obtener un número de autorización para devolución de
material y anótelo de manera clara y destacada en el exterior de la caja.
Para conocer el número de teléfono al que llamar en su región, consulte el
apartado "Cómo ponerse en contacto con Dell" en la página 309.
2
Adjunte una copia de la factura y una carta que describa el motivo de la
devolución.

Obtención de ayuda 307
3
Incluya una copia de la Lista de verificación de diagnósticos (consulte "Lista
de verificación de diagnósticos" en la página 308) indicando las pruebas que
ha ejecutado y todos los mensajes de error mostrados por los Dell Diagnostics
(consulte el apartado "Dell Diagnostics" en la página 145).
4
Si la devolución es para obtener un abono, incluya todos los accesorios que
pertenezcan a los artículos que desea devolver (cables de alimentación, disquetes
de software, guías, etc.).
5
Embale el equipo que vaya a devolver en el embalaje original (o uno
equivalente).
El usuario se responsabiliza de los gastos de envío. Asimismo, tiene la obligación
de asegurar el producto devuelto y asumir el riesgo en caso de pérdida durante
el envío a Dell. No se aceptará el envío de paquetes a portes debidos.
Cualquier devolución que no satisfaga los requisitos indicados no será aceptada
por el departamento de recepción de Dell y le será devuelta.
Antes de llamar
NOTA: Cuando llame, tenga a mano su código de servicio rápido. Este código contribuirá
a que el sistema de asistencia telefónica automatizada de Dell gestione de manera
más eficiente su llamada. Puede que también requiera la etiqueta de servicio (situada
en la parte posterior o inferior del equipo).
Recuerde rellenar la Lista de verificación de diagnósticos (consulte "Lista de
verificación de diagnósticos" en la página 308). Si es posible, encienda el equipo
antes de llamar a Dell para solicitar asistencia y haga la llamada desde un teléfono
que esté cerca de éste. Es posible que se le pida que escriba algunos comandos
con el teclado, que proporcione información detallada durante las operaciones
o que pruebe otros procedimientos para solucionar problemas que únicamente
pueden realizarse con el equipo. Asegúrese de tener a mano la documentación
del equipo.
PRECAUCIÓN: Antes de trabajar en el interior de su equipo, siga las instrucciones
de seguridad que se encuentran en la publicación
Guía de información
del producto
.

308 Obtención de ayuda
Lista de verificación de diagnósticos
Nombre:
Fecha:
Dirección:
Teléfono:
Etiqueta de servicio (código de barras en la parte posterior o inferior del equipo):
Código de servicio rápido:
Número de autorización para devolución de material (si se lo ha proporcionado un
técnico de asistencia de Dell):
Sistema operativo y versión:
Dispositivos:
Tarjetas de expansión:
¿Está conectado a una red? Sí/No
Red, versión y adaptador de red:
Programas y versiones:
Consulte la documentación del sistema operativo para determinar el contenido de los
archivos de inicio del sistema. Si el equipo está conectado a una impresora, imprima
todos los archivos. Si no puede imprimirlos, tome nota del contenido de cada archivo
antes de llamar a Dell.
Mensaje de error, código de sonido o código de diagnóstico:
Descripción del problema y procedimientos de solución que ha realizado:

Obtención de ayuda 309
Cómo ponerse en contacto con Dell
Para clientes de Estados Unidos, llame al 800.WWW.DELL (800.999.3355).
NOTA: Si no tiene una conexión a Internet activa, puede encontrar información en
la factura de compra, el albarán o el catálogo de productos de Dell.
Dell facilita diversas opciones de soporte y servicio en línea y por teléfono. La
disponibilidad varía en función del país y el producto. Es posible que algunos
de los servicios no se encuentren disponibles en su área. Para ponerse en contacto
con Dell por problemas de ventas, soporte técnico o del servicio de atención al
cliente:
1
Visite
support.dell.com
.
2
Verifique su país o región en el menú desplegable
Elija un país/región
de la
parte inferior de la página.
3
Haga clic en
Contacte con nosotros
de la parte izquierda de la página.
4 Seleccione el enlace del servicio o soporte que necesite.
5
Elija el método para ponerse en contacto con Dell que le resulte más
conveniente.

310 Obtención de ayuda

Apéndice 311
Apéndice
Aviso FCC (Sólo EE.UU.)
Clase B de la FCC
Este equipo genera, utiliza y puede emitir energía por radiofrecuencia y, si no
se instala y utiliza de acuerdo con el manual de instrucciones del fabricante, puede
provocar interferencias en la recepción de radio y televisión. Este equipo se ha
probado y cumple con los límites establecidos para los dispositivos digitales
de clase B, de conformidad con lo dispuesto en la Sección 15 de la Normativa
de la FCC.
Este dispositivo cumple con el Apartado 15 de la Normativa de la FCC. El
funcionamiento depende de las dos condiciones siguientes:
1
Este dispositivo no debe provocar interferencias perjudiciales.
2
Este dispositivo debe aceptar cualquier interferencia recibida, incluidas aquellas
que puedan provocar un funcionamiento no deseado.
AVISO: Las regulaciones de la FCC estipulan que los cambios o modificaciones no
aprobados expresamente por Dell Inc. pueden anular la autorización del usuario para
utilizar este equipo.
Estos límites están diseñados para proporcionar una protección razonable contra
interferencias perjudiciales en un entorno residencial. No obstante, no se garantiza
que no ocurran interferencias en una instalación en particular. Si este equipo
provoca interferencias en la recepción de emisiones de radio o televisión, lo que
se determina encendiendo y apagando el equipo, intente corregir las interferencias
por medio de una o más de las medidas siguientes:
• Cambie la orientación de la antena de recepción.
• Vuelva a ubicar el sistema con respecto al receptor.
• Aleje el sistema del receptor.
• Enchufe el sistema en otra toma de forma que el equipo y el receptor se hallen
en circuitos derivados diferentes.

312 Apéndice
Si es necesario, consulte a un representante de Dell Inc. o a un técnico con
experiencia en radio/televisión para obtener consejos adicionales.
La información siguiente se proporciona en el dispositivo o dispositivos cubiertos
en este documento de conformidad con las normas de la FCC:
• Nombre del producto: Dell™ Precision™ T5400
• Número de modelo: DCTA
• Nombre de la empresa:
Dell Inc.
Worldwide Regulatory Compliance & Environmental Affairs
One Dell Way
Round Rock, TX 78682 USA
512-338-4400
NOTA: Para obtener más información reglamentaria, consulte nuestra Guía de
información del producto.

Glosario 313
Glosario
Los términos que se describen en este glosario son únicamente a título informativo,
y pueden describir o no las funciones incluidas en su equipo.
A
acceso directo. Icono que proporciona un acceso rápido a programas, archivos, carpetas
y unidades que se utilizan con frecuencia. Si coloca un acceso directo en el escritorio de
Windows y hace doble clic en el icono, podrá abrir la carpeta o el archivo correspondiente
sin necesidad de buscarlo. Los iconos de acceso directo no cambian la ubicación de los
archivos. Si elimina un acceso directo, el archivo original no se verá afectado. Asimismo,
puede cambiar el nombre de un icono de acceso directo.
ACPI (interfaz avanzada de configuración y energía). Especificación de administración
de energía que permite a los sistemas operativos de Microsoft
®
Windows
®
colocar un
equipo en modo de espera o modo de hibernación con el fin de reducir el consumo de
la energía eléctrica asignada a cada dispositivo conectado.
adaptador de red. Chip que proporciona capacidades de red. Un equipo puede incluir
un adaptador de red en la placa base, o bien una PC Card que contenga un adaptador.
El adaptador de red también se conoce como NIC (controladora de interfaz de red).
AGP (puerto para gráficos acelerados). Puerto dedicado para gráficos que permite utilizar
la memoria del sistema para tareas relacionadas con vídeo. El AGP produce una imagen
de vídeo uniforme y de color verdadero gracias a una interfaz más rápida entre los circuitos
de vídeo y la memoria del equipo.
AHCI (Interfaz avanzada de controlador host). Interfaz para controlador de host de unidad
de disco duro SATA que permite al controlador de almacenamiento habilitar tecnologías
como Native Command Queuing (NCQ) y conexión en caliente.
ALS. sigla de "ambient light sensor" (sensor de luz ambiente). Función que sirve para
controlar el brillo de la pantalla.
archivo "readme". Archivo de texto incluido con un paquete de software o con un producto
de hardware. Normalmente, los archivos Léame (o Readme) proporcionan información
sobre la instalación y describen mejoras o correcciones del producto que aún no se han
incluido en la documentación.
ASF (formato de estándares de alerta). Estándar para definir un mecanismo de notificación
de alertas de hardware y software a una consola de administración. El ASF está diseñado
para ser independiente de la plataforma y del sistema operativo.

314 Glosario
asignación de memoria. proceso por el que el equipo asigna direcciones de memoria
a ubicaciones físicas durante el inicio. De este modo, los dispositivos y el software pueden
identificar la información a la que el procesador puede acceder.
Á
área de notificación. Sección de la barra de tareas de Windows que contiene los iconos
que proporcionan acceso rápido a los programas y a las utilidades del equipo, como el
reloj, el control de volumen y el estado de la impresora. También se conoce como bandeja
del sistema.
B
BIOS. sigla de "basic input/output system" (sistema básico de entrada/salida). Programa
(o utilidad) que sirve de interfaz entre el hardware del equipo y el sistema operativo. No
cambie la configuración a menos que conozca cuáles son sus efectos en el ordenador.
También se conoce como configuración del sistema.
bit. La unidad de datos más pequeña que puede interpretar un equipo.
Bluetooth
®
, tecnología inalámbrica. Estándar de tecnología inalámbrica para dispositivos
interconectados de corto alcance (9 metros [29 pies]) que permite a los dispositivos
activados reconocerse entre sí automáticamente.
Blu-ray Disc™ (BD). tecnología de almacenamiento óptico que ofrece una capacidad de
hasta 50 GB, resolución completa de vídeo de 1080p (se necesita HDTV) y hasta 7.1 canales
de sonido envolvente nativo sin comprimir.
bps (bits por segundo). Unidad estándar para medir la velocidad de transmisión de datos.
BTU (unidad térmica británica). Medición de generación de calor.
bus local. Bus de datos que proporciona un rápido flujo de información entre los dispositivos
y el microprocesador.
bus. Vía de comunicación entre los componentes de un equipo.
byte. Unidad básica de almacenamiento de datos utilizada por el equipo.
Generalmente, un byte equivale a 8 bits.
C
C (Centígrados). Sistema de medición de temperatura según el cual 0 °C es el punto
de congelación y 100 °C el de ebullición del agua.
CA. sigla de "corriente alterna". Forma de electricidad que suministra alimentación al
ordenador cuando se enchufa el cable de alimentación del adaptador de CA en una toma
eléctrica.

Glosario 315
caché. Mecanismo especial de almacenamiento de alta velocidad que puede ser una sección
reservada de la memoria principal o un dispositivo independiente de almacenamiento
de alta velocidad. La memoria caché mejora la eficiencia de muchas operaciones del
procesador.
caché L1. Memoria caché primaria almacenada dentro del microprocesador.
caché L2. Memoria caché secundaria que puede ser externa respecto al microprocesador
o incorporada dentro de su arquitectura.
carné. Documento internacional para aduanas que facilita las importaciones temporales
a países extranjeros. También denominado pasaporte para mercancías.
carpeta. Término empleado para describir el espacio de una unidad o disco en el que se
organizan y agrupan los archivos. Los archivos de una carpeta se pueden ver y ordenar
de varias formas, por ejemplo, alfabéticamente, por fecha o por tamaño.
CD-R (disco compacto grabable). Tipo de CD que se puede grabar. En un CD-R, los datos
sólo se pueden grabar una vez. Una vez grabados, no será posible borrarlos ni regrabarlos.
CD-RW (disco compacto reescribible). Tipo de CD que se puede grabar muchas veces.
En un CD-RW, es posible grabar los datos y, posteriormente, borrarlos o regrabarlos.
CMOS. tipo de circuito electrónico. Los equipos utilizan una pequeña cantidad de
memoria CMOS alimentada por pila para conservar la fecha, hora y las opciones de
configuración del sistema.
COA (certificado de autenticidad). Código alfanumérico de Windows impreso en una
etiqueta adherida al equipo. También se denomina clave de producto o ID de producto.
Código de servicio rápido. Código numérico impreso en una etiqueta adherida al equipo
Dell™. Deberá utilizar el código de servicio rápido cuando solicite asistencia a Dell. Es
posible que este servicio no esté disponible en algunos países.
compartimento de medios. Compartimento que admite dispositivos como unidades ópticas,
una segunda batería o un módulo Dell TravelLite™.
compartimento para módulos. Consulte compartimento para medios.
conector DIN. Conector redondo de seis patas que cumple los estándares DIN (Deutsche
Industrie-Norm); normalmente se utiliza para conectar cables PS/2 de teclado o de ratón.
conector paralelo. Puerto de E/S que se suele utilizar para conectar una impresora en
paralelo al equipo. También se conoce como puerto LPT.
conector serie. Puerto de E/S que se utiliza con frecuencia para conectar dispositivos al
equipo, por ejemplo, un dispositivo digital portátil o una cámara digital.
configuración del sistema. Utilidad que sirve de interfaz entre el hardware del equipo
y el sistema operativo. Permite establecer las opciones que pueden seleccionar el usuario
en el BIOS, como la fecha y la hora o la contraseña del sistema. No cambie la configuración
de este programa a menos que sepa cuáles serán sus efectos en el equipo.

316 Glosario
controlador de dispositivos. Consulte controlador.
controlador. Chip que controla la transferencia de datos entre el microprocesador y la
memoria, o entre el microprocesador y los dispositivos.
controlador. Software que permite al sistema operativo controlar un dispositivo, por ejemplo,
una impresora. Muchos dispositivos no funcionan correctamente si no se ha instalado
el controlador adecuado en el equipo.
controladora de vídeo. Circuitos de una tarjeta de vídeo o de la tarjeta del sistema (en
equipos con controladora de vídeo integrada) que proporcionan al equipo las capacidades
de vídeo, junto con el monitor.
creación de bandas de disco. Técnica que permite extender los datos en varias unidades de
disco duro. La configuración de discos por bandas puede acelerar las operaciones en las
que se recuperan datos del almacenamiento en disco. Los equipos que utilizan esta técnica
suelen permitir que los usuarios seleccionen el tamaño de la unidad de datos o el ancho
de banda.
CRIMM (módulo de continuidad de memoria en línea Rambus). Módulo especial que
no dispone de chips de memoria y que se usa para rellenar ranuras RIMM que no estén
ocupadas.
cursor. Marcador en pantalla que indica dónde tendrá lugar la siguiente acción que se
ejecute con el teclado, el ratón táctil o el ratón normal. Generalmente consiste en una
línea continua que parpadea, en un carácter de subrayado o en una pequeña flecha.
D
DDR SDRAM (memoria SDRAM de velocidad de transferencia de datos doble). Tipo
de memoria SDRAM que dobla el ciclo de ráfaga de datos, mejorando el rendimiento
del sistema.
DDR2 SDRAM (memoria 2 SDRAM de velocidad de transferencia de datos doble). Tipo
de memoria DDR SDRAM que utiliza un sistema de carga de 4 bits y otros cambios en
la arquitectura para estimular la velocidad de la memoria a más de 400 MHz.
DIMM (módulo de memoria de doble línea). Tarjeta de circuito impreso con chips de
memoria que la conectan a un módulo de memoria de la placa base.
dirección de E/S. dirección en la RAM que está asociada a un dispositivo específico (como
un conector serie, un conector paralelo o una ranura de expansión) y que permite la
comunicación del procesador con ese dispositivo.
dirección de memoria. Ubicación específica de la RAM en la que se almacenan datos
temporalmente.
disipador de calor. Placa de metal existente sobre algunos microprocesadores que ayuda
a disipar el calor.

Glosario 317
dispositivo de acoplamiento. proporciona una replicación de puertos, organización de
cables y funciones de seguridad para adaptar el portátil a un espacio de trabajo de escritorio.
dispositivo. Hardware como una unidad de disco, una impresora o un teclado instalado
o conectado al equipo.
DMA (acceso directo a memoria). Canal que permite que se realicen ciertos tipos de
transferencia de datos entre la memoria RAM y un dispositivo sin la intervención del
microprocesador.
DMTF (Grupo de trabajo de administración distribuida). Consorcio de compañías de
hardware y software que desarrollan estándares de administración para entornos de escritorio,
red, empresa e Internet distribuidos.
doble núcleo. tecnología en la que hay dos unidades informáticas físicas dentro de un
único paquete de procesador, aumentando así el rendimiento del equipo y la capacidad
multitarea.
dominio. Grupo de equipos, programas y dispositivos de una red que se administran como
una unidad con reglas y procedimientos comunes y para que lo utilice un grupo específico
de usuarios. Un usuario se conecta a un dominio para acceder a los recursos.
DRAM (memoria dinámica de acceso aleatorio). Memoria que almacena información
en circuitos integrados que contienen condensadores.
DSL (línea de suscriptor digital). Tecnología que proporciona una conexión a Internet
constante y de alta velocidad a través de una línea telefónica analógica.
duración de la batería. Período de tiempo (en años) durante el que la batería de un equipo
portátil se puede agotar y recargar.
DVD+RW (DVD regrabables). Tipo de DVD regrabable. En un DVD+RW, es posible
grabar los datos y, posteriormente, borrarlos o regrabarlos. La tecnología DVD+RW es
diferente de la tecnología DVD-RW.
DVD-R ( DVD grabable). Tipo de DVD que se puede grabar. En un DVD-R, los datos
sólo se pueden grabar una vez. Una vez grabados, no será posible borrarlos ni regrabarlos.
DVI (interfaz de vídeo digital). Estándar para la transmisión digital entre un equipo y una
pantalla de vídeo digital.
E
ECC (verificación y corrección de errores). Tipo de memoria que incluye circuitos
especiales para comprobar la exactitud de los datos a medida que entran en la memoria
ysalen de la misma.
ECP (puerto de capacidades extendidas). Diseño de puerto paralelo que proporciona
una mejor transmisión bidireccional de datos. Similar al EPP, el ECP utiliza el acceso
directo a la memoria para transferir datos y, con frecuencia, mejora el rendimiento.

318 Glosario
editor de texto. Programa que se utiliza para crear y modificar archivos que sólo contienen
texto; por ejemplo, el Bloc de notas de Windows utiliza un editor de texto. Los editores
de texto no suelen ofrecer la funcionalidad de ajuste de palabra o de formato (la opción
para subrayar, cambiar fuentes, etc.).
EIDE (electrónica mejorada de dispositivos integrados). Versión mejorada de la interfaz
IDE para unidades de disco duro y de CD.
EMI (interferencia electromagnética). Interferencia eléctrica causada por la radiación
electromagnética.
ENERGY STAR
®
. Requisitos de la Agencia de protección medioambiental que disminuyen
el consumo general de electricidad.
EPP (puerto paralelo mejorado). Diseño de conexión en paralelo que permite la transmisión
bidireccional de datos.
E/S (entrada/salida). Operación o dispositivo que introduce y extrae datos del equipo.
Los teclados e impresoras son dispositivos de E/S.
ESD (descarga electrostática). Descarga brusca de electricidad estática. La ESD puede
dañar los circuitos integrados del ordenador y del equipo de comunicaciones.
Etiqueta de servicio. Etiqueta de código de barras del equipo que lo identifica cuando
se accede al sitio Web de soporte técnico de Dell support.dell.com o cuando se llama
a Dell para solicitar soporte técnico o atención al cliente.
ExpressCard. Tarjeta de E/S extraíble que cumple el estándar PCMCIA. Algunos de los
tipos más habituales de ExpressCard son los módems y los adaptadores de red. Las tarjetas
ExpressCard admiten PCI Express y USB 2.0 estándar.
F
Fahrenheit. Escala de medición de temperatura según la cual 32 °F es el punto de
congelación y 212 °F el de ebullición del agua.
FBD (fully-buffered DIMM). DIMM con chips DDR2 DRAM y un búfer de memoria
avanzado (AMB) que acelera la comunicación entre los chips DDR2 SDRAM y el sistema.
FCC (Comisión federal de comunicaciones). Agencia de Estados Unidos responsable
de hacer cumplir las normativas en materia de comunicaciones que determinan la cantidad
de radiación que pueden emitir los PC y otros equipos electrónicos.
fondo de pantalla. Diseño o imagen de fondo en el escritorio de Windows. El papel tapiz
se cambia a través del Panel de control de Windows. También puede digitalizar su fotografía
favorita y utilizarla como papel tapiz.
formato. Proceso de preparación de una unidad o disco para el almacenamiento de archivos.
Cuando se formatea una unidad o un disco, la información existente se pierde.

Glosario 319
frecuencia de actualización. Frecuencia, medida en Hz, con la cual se recargan las líneas
horizontales de la pantalla (a veces también se denomina frecuencia vertical). Cuanto
más alta sea la frecuencia de actualización, menor será la fluctuación de vídeo perceptible
por el ojo humano.
FSB (bus frontal). Vía de datos e interfaz física entre el microprocesador y la memoria
RAM.
FTP (protocolo de transferencia de archivos). Protocolo estándar de Internet utilizado
para intercambiar archivos entre equipos conectados a Internet.
G
G (gravedad). Medida de peso y fuerza.
GB (gigabyte). Medida de almacenamiento de datos equivalente a 1024 megabytes
(1 073 741 824 bytes). Cuando se refiere al almacenamiento en unidades de disco
duro, normalmente se redondea a 1 000 000 000 bytes.
GHz (gigahercio). Medida de frecuencia equivalente a mil millones de Hz, o a mil MHz.
Las velocidades de los procesadores del equipo, de los buses y de las interfaces se suelen
medir en GHz.
GUI (interfaz gráfica de usuario). Software que interactúa con el usuario por medio
de menús, ventanas e iconos. La mayoría de los programas que funcionan con sistemas
operativos Windows disponen de interfaces gráficas de usuario.
H
HTTP (protocolo de transferencia de hipertexto). Protocolo utilizado para intercambiar
archivos entre equipos conectados a Internet.
Hyper-Threading. Hyper-Threading es una tecnología de Intel que puede mejorar el
rendimiento global del equipo permitiendo funcionar a un procesador físico como dos
procesadores lógicos, capaces de realizar ciertas tareas simultáneamente.
Hz (hercio). Unidad de medida de frecuencia que equivale a 1 ciclo por segundo. Los
equipos y dispositivos electrónicos suelen medirse en kilohercios (kHz), megahercios (MHz),
gigahercios (GHz) o terahercios (THz).

320 Glosario
I
IC (circuito integrado). Mina semiconductora o chip, en el que se fabrican miles o millones
de pequeños componentes electrónicos para su uso en equipos informáticos, de audio
y de vídeo.
IDE. sigla de "integrated device electronics" (electrónica de dispositivos integrados).
Interfaz para dispositivos de almacenamiento masivo en los que la controladora está
integrada en la unidad de disco duro o de CD.
IEEE 1394 (Instituto de Ingenieros Electrónicos y Eléctricos, Inc.). Bus serie de alto
rendimiento utilizado para conectar al equipo dispositivos compatibles con IEEE 1394,
como cámaras digitales y reproductores de DVD.
integrado. Generalmente se refiere a componentes ubicados físicamente en la placa base
del equipo. También se conoce como incorporado.
IrDA.
sigla de "Infrared Data Association" (Asociación de Datos por Infrarrojos). Organización
que crea estándares internacionales para las comunicaciones por infrarrojos.
IRQ. sigla de "interrupt request" (petición de interrupción). Ruta electrónica asignada a un
dispositivo específico para que éste pueda comunicarse con el procesador. Cada conexión
del dispositivo debe tener una IRQ asignada. Si bien dos dispositivos pueden compartir
la misma asignación de IRQ, no pueden utilizarse ambos dispositivos simultáneamente.
ISP. sigla de "Internet service provider" (proveedor de servicios de Internet). Compañía
que proporciona acceso a su servidor host para conectarse directamente a Internet, enviar
y recibir correo electrónico y acceder a páginas web. Normalmente el ISP proporciona
un paquete de software, un nombre de usuario y números de teléfono de acceso por una
cuota determinada.
K
Kb (kilobit). unidad de datos que equivale a 1024 bits. Unidad de medida de la capacidad
de los circuitos integrados de memoria.
KB (kilobyte). Unidad de datos equivalente a 1024 bytes; con frecuencia se habla de
1000 bytes para hacer referencia a un kilobyte.
kHz (kilohercio). Medida de frecuencia equivalente a 1000 Hz.

Glosario 321
L
LAN (red de área local). Red de equipos que abarca una pequeña área. Normalmente, una
LAN comprende un edificio o unos cuantos edificios próximos entre sí. Puede conectarse
una LAN a otra LAN situada a cualquier distancia a través de líneas telefónicas y ondas
de radio para formar una red de área amplia (WAN).
LCD (pantalla de cristal líquido). La tecnología utilizada en las pantallas de los equipos
portátiles y en las televisiones planas.
lector de huellas dactilares. Sensor de bandas que usa la huella dactilar única para
autentificar la identidad de los usuarios con el fin de asegurar el equipo.
LED (diodo emisor de luz). Componente electrónico que emite luz para indicar el estado
del equipo.
LPT (terminal de impresión de línea). Nombre que recibe una conexión en paralelo a una
impresora o a otro dispositivo paralelo.
M
Mb (megabit). Medida de la capacidad de los chips de memoria equivalente a 1024 Kb.
MB (megabyte). Medida de almacenamiento de datos equivalente a 1 048 576 bytes.
1 MB es igual a 1024 KB. Cuando se refiere al almacenamiento en unidades de disco
duro, normalmente se redondea a 1 000 000 bytes.
Mbps (megabits por segundo). Un millón de bits por segundo. Esta unidad de medida
suele utilizarse para velocidades de transmisión de módems y redes.
MB/seg (megabytes por segundo). Un millón de bytes por segundo. Generalmente, esta
unidad de medida se utiliza para velocidades de transferencia de datos.
memoria de vídeo. Memoria formada por chips de memoria dedicados a funciones de
vídeo. Por lo general, la memoria de vídeo es más rápida que la memoria del sistema. La
cantidad de memoria de vídeo instalada afecta principalmente al número de colores que
un programa puede mostrar.
memoria. área de almacenamiento de datos temporal del interior del equipo. Puesto que
los datos de la memoria no son permanentes, se recomienda guardar con frecuencia los
archivos mientras se trabaja con ellos, y guardarlos siempre antes de apagar el equipo. El
equipo puede contener diferentes formas de memoria; por ejemplo, RAM, ROM y memoria
de vídeo. A menudo, la palabra memoria se utiliza como sinónimo de RAM.
método abreviado de teclado. Comando que requiere que se pulsen varias teclas
simultáneamente.
MHz (megahercio). Medida de frecuencia equivalente a 1 millón de ciclos por segundo.
Las velocidades de los procesadores del equipo, de los buses y de las interfaces se suelen
medir en MHz.

322 Glosario
microprocesador. Chip del equipo que interpreta y ejecuta instrucciones de un programa.
A veces también se denomina CPU (unidad central de proceso).
Mini PCI. Estándar para dispositivos periféricos integrados con énfasis en las
comunicaciones, como módems y NIC. Una minitarjeta PCI es una tarjeta externa
de tamaño reducido que ofrece las mismas funciones que una tarjeta de expansión
PCI estándar.
minitarjeta. tarjeta pequeña diseñada para los dispositivos periféricos, como por ejemplo
las NIC de comunicaciones. Una minitarjeta ofrece las mismas funciones que una tarjeta
de expansión PCI estándar.
módem
. Dispositivo que permite que el equipo se comunique con otros mediante líneas
telefónicas analógicas. Existen tres tipos de módem. externo, PC Card e interno. Generalmente,
el módem se utiliza para conectarse a Internet e intercambiar mensajes de correo electrónico.
modo de espera. Modo de administración de energía que cierra todas las operaciones
innecesarias del equipo para ahorrar energía.
modo de gráficos. Modo de vídeo que puede definirse en términos de x píxeles horizontales
por y píxeles verticales por z colores. Los modos de gráficos pueden mostrar una variedad
ilimitada de formas y fuentes.
modo de hibernación. Modo de administración de energía que guarda todo el contenido
de la memoria en un espacio reservado del disco duro y apaga el equipo. Cuando se reinicia
el ordenador, se recupera automáticamente la información de la memoria que se ha guardado
en el disco duro.
modo de pantalla dual. Configuración de la pantalla que permite utilizar un segundo
monitor como extensión de la pantalla. También se conoce como modo de pantalla extendida.
modo de pantalla extendida. Configuración de la pantalla que permite utilizar un segundo
monitor como extensión de la misma. También se conoce como modo de pantalla dual.
modo de vídeo. Modo que describe la forma en que se muestran el texto y los gráficos
en un monitor. El software orientado a gráficos (como los sistemas operativos Windows)
funciona en modos de vídeo que pueden definirse en términos de x píxeles horizontales
por y píxeles verticales por z colores. El software orientado a caracteres (por ejemplo,
los editores de texto) funciona en modos de vídeo que pueden definirse en términos
de x columnas por y filas de caracteres.
módulo de memoria. Pequeña tarjeta de circuito impreso que contiene chips de memoria
y se conecta a la placa base.
módulo de viaje. Dispositivo de plástico diseñado para acoplarse en el interior del
compartimento modular y reducir el peso del equipo.
MP (megapíxel). Medida de resolución de imagen que se utiliza para las cámaras digitales.
ms (milisegundo). Medida de tiempo que equivale a una milésima de segundo. Los tiempos
de acceso de los dispositivos de almacenamiento suelen medirse en milisegundos.

Glosario 323
N
NIC. Consulte adaptador de red.
ns (nanosegundo). Medida de tiempo que equivale a una milmillonésima de segundo.
NVRAM (memoria de acceso aleatorio no volátil). Tipo de memoria que almacena datos
cuando el equipo está apagado o pierde su suministro de energía externo. La memoria
NVRAM se usa para mantener la información de configuración del equipo, por ejemplo
la fecha, la hora y otras opciones de configuración del sistema que se pueden definir.
P
panel de control. Utilidad de Windows que permite modificar los valores de configuración
del sistema operativo y del hardware, por ejemplo, valores de configuración de la pantalla.
partición. Área física de almacenamiento en la unidad de disco duro que está asignada
a una o a varias áreas lógicas de almacenamiento conocidas como unidades lógicas. Cada
partición puede contener varias unidades lógicas.
PCI (interconexión de componentes periféricos). PCI es un bus local que admite rutas
de datos de 32 y 64 bits, lo que proporciona una ruta de datos de alta velocidad entre el
microprocesador y dispositivos como el vídeo, las unidades y las redes.
PCI Express. Modificación en la interfaz PCI que aumenta la tasa de transferencia de datos
entre el procesador y los dispositivos conectados al mismo. PCI Express puede transferir
datos a velocidades de entre 250 MB/s y 4 GB/s. Si el conjunto de chips de PCI Express
y el dispositivo alcanzan velocidades diferentes, funcionarán a la que sea menor.
PCMCIA (Asociación internacional de tarjetas de memoria para ordenadores personales).
Organización que establece los estándares para las tarjetas PC Card.
PIO (entrada/salida programada). Método de transferencia de datos entre dos dispositivos
a través del microprocesador como parte de la ruta de datos.
píxel. Punto en la pantalla del monitor. Los píxeles se organizan en filas y columnas para
crear una imagen. Una resolución de vídeo (por ejemplo, 800 x 600) se expresa como el
número de píxeles horizontales por el número de píxeles verticales.
placa base. Tarjeta principal de circuito del equipo. También conocida como tarjeta del
sistema.
Plug-and-Play. Capacidad del equipo de configurar dispositivos automáticamente. Esta
función permite la instalación y configuración automáticas de dispositivos, así como la
compatibilidad de éstos con el hardware existente, si el BIOS, el sistema operativo y todos
los dispositivos son compatibles con Plug and Play.

324 Glosario
POST (autoprueba de encendido). Programas de diagnóstico, cargados automáticamente
por la BIOS, que llevan a cabo pruebas básicas en los principales componentes del equipo,
como la memoria, los discos duros y el vídeo. Si no se detectan problemas durante la POST,
el ordenador prosigue con el inicio.
programa de configuración
. Programa utilizado para instalar y configurar hardware y software.
El programa
setup.exe
o
install.exe
está incluido en la mayoría de paquetes de software
de Windows. El
Programa de instalación
es distinto a la
Configuración del sistema
.
protector contra sobretensiones. Evita que los picos de tensión, como los que ocurren
durante una tormenta eléctrica, entren en el equipo a través del enchufe eléctrico. Los
protectores contra sobrevoltajes no protegen contra los rayos ni las bajadas de tensión,
que se producen cuando el nivel de voltaje cae más de un 20 por ciento respecto al nivel
normal de la línea de CA.
Las conexiones de red no están protegidas por los protectores contra sobrevoltajes.
Desconecte siempre el cable del conector de red durante una tormenta con aparato
eléctrico.
protegido contra escritura. Archivos o dispositivos que no se pueden modificar. Utilice
la protección contra escritura si desea impedir que se modifiquen o se destruyan los datos.
Para proteger contra escritura un disquete de 3,5 pulgadas, deslice su lengüeta de protección
hacia la posición abierta.
PS/2 (personal system/2). Tipo de conector al que se conecta un teclado, ratón o teclado
numérico compatibles con PS/2.
PXE (entorno de ejecución previo al inicio). Estándar WfM (Wired for Management)
que permite configurar e iniciar remotamente equipos en red sin sistema operativo.
R
RAID (matriz redundante de discos independientes). Método para proporcionar la
redundancia de datos. Algunas de las implementaciones basadas en RAID más habituales
son RAID 0, RAID 1, RAID 5, RAID 10 y RAID 50.
RAM (memoria de acceso aleatorio). Área primaria de almacenamiento temporal para
instrucciones de programas y datos. La información almacenada en la RAM se pierde
cuando se apaga el equipo.
ranura de expansión. Conector de la placa base (en algunos equipos) en el que se inserta
una tarjeta de expansión que la conecta al bus del sistema.
resolución de vídeo. Consulte resolución.
resolución. Nitidez y claridad de imagen que proporciona una impresora o que presenta
un monitor. Cuanto más alta sea la resolución, más nítida será la imagen.

Glosario 325
RFI. sigla de "radio frequency interference" (interferencia de radiofrecuencia). Interferencia
que se genera en radiofrecuencias comunes, de 10 KHz a 100 000 MHz. Las radiofrecuencias
están en el extremo más bajo del espectro de frecuencia electromagnética y tienen más
posibilidades de ser objeto de interferencias que las radiaciones de frecuencia más alta,
como las de infrarrojos y de luz.
ROM (memoria de sólo lectura). Memoria que almacena datos y programas que el equipo
no puede eliminar y en los que no puede escribir. La memoria ROM, a diferencia de la
RAM, conserva su contenido después de que se apague el ordenador. Algunos programas
fundamentales para el funcionamiento del ordenador residen en la memoria ROM.
RPM (revoluciones por minuto). El número de revoluciones que se producen por minuto.
La velocidad de las unidades de disco duro suele medirse en rpm.
RTC (reloj de tiempo real). Reloj alimentado a batería de la placa base que conserva la
fecha y la hora después de apagar el equipo.
RTCRST (restablecimiento del reloj de tiempo real). Puente de placa base de algunos
equipos que se puede utilizar a menudo para solucionar problemas.
S
salida TV y de S-vídeo. Conector utilizado para conectar una TV o un dispositivo de sonido
digital al equipo.
SAS (serial attached SCSI ). Versión serie más rápida de la interfaz SCSI (en contraposición
a la arquitectura en paralelo SCSI original).
SATA (ATA serie). Versión serie más rápida de la interfaz ATA (IDE).
ScanDisk. Utilidad de Microsoft que comprueba los archivos, las carpetas y la superficie
del disco duro en busca de errores. ScanDisk suele ejecutarse cuando se reinicia el equipo
después de que éste haya dejado de responder.
SCSI (interfaz de sistemas informáticos pequeños). Interfaz de alta velocidad para conectar
dispositivos a un equipo, como unidades de disco duro, unidades CD, impresoras y escáneres.
La SCSI puede conectar muchos dispositivos con una única controladora. A cada dispositivo
se accede mediante un número de identificación individual en el bus de la controladora
SCSI.
SDRAM (memoria dinámica sincrónica de acceso aleatorio). Tipo de DRAM sincronizada
con la velocidad de reloj adecuada del microprocesador.
secuencia de inicio. Especifica el orden de los dispositivos desde los que el equipo intenta
iniciarse.
sensor de infrarrojos. Puerto que permite la transmisión de datos entre el equipo y los
dispositivos compatibles con infrarrojos sin utilizar una conexión de cable.

326 Glosario
SIM (Módulo de identificación de suscriptor). Una tarjeta SIM contiene un microchip
que cifra las transmisiones de voz y de datos. Las tarjetas SIM se pueden utilizar en
teléfonos y equipos portátiles.
smart card
. Tarjeta que se incorpora con un microprocesador y un chip de memoria. Las
tarjetas inteligentes pueden utilizarse para autenticar a un usuario en ordenadores compatibles
con tarjetas inteligentes.
software antivirus. Programa diseñado para identificar, aislar o eliminar virus del equipo.
soporte de inicio
. CD, DVD o disquete que puede utilizarse para iniciar un equipo. Asegúrese
de tener siempre un CD, DVD o disquete de inicio disponible por si se daña la unidad
de disco duro o por si el equipo tiene un virus. El soporte
Drivers and Utilities
(Controladores
y utilidades) es un ejemplo de soporte de inicio.
sólo lectura. se refiere a datos o archivos que se pueden ver, pero que no se pueden modificar
ni eliminar. Un archivo puede tener un tipo de acceso de sólo lectura si:
• Reside en un disquete, CD o DVD protegido físicamente contra escritura.
• Se encuentra en un directorio de la red y el administrador del sistema ha asignado
derechos sólo a determinadas personas.
S/PDIF (interfaz digital de Sony/Philips). Formato de archivo de transferencia de sonido
que permite la transferencia de sonido de un archivo a otro sin necesidad de conversión
a un formato análogo, lo que podría ir en detrimento de la calidad del archivo.
Strike Zone™. Área reforzada de la base de la plataforma que protege la unidad de disco
duro como un dispositivo de amortiguación cuando un equipo sufre un impacto fuerte
o una caída (tanto si el equipo está encendido como si está apagado).
SVGA (matriz de gráficos de súper vídeo). Estándar de vídeo para tarjetas y controladores.
Las resoluciones SVGA más comunes son 800 x 600 y 1024 x 768.
El número de colores y la resolución que puede mostrar un programa depende de las
capacidades del monitor, la controladora de vídeo y sus controladores, y de la cantidad
de memoria de vídeo instalada en el ordenador.
SXGA (supermatriz de gráficos ampliados). Estándar de vídeo para tarjetas y controladores
que admite resoluciones de hasta 1280 x 1024.
SXGA+ (supermatriz de gráficos ampliados plus). Estándar de vídeo para tarjetas
y controladores que admite resoluciones de hasta 1400 x 1050.
T
TAPI (interfaz de programación de aplicaciones de telefonía). Permite a los programas
de Windows funcionar con una gran variedad de dispositivos de telefonía, incluidos los
de voz, datos, fax y vídeo.

Glosario 327
tarjeta de expansión. Tarjeta de circuito impreso que se instala en una ranura de expansión
en la placa base de algunos equipos para ampliar su capacidad. Las tarjetas de vídeo, de
módem y de sonido son tarjetas de expansión.
tarjeta PC Card. Tarjeta de E/S extraíble que cumple el estándar PCMCIA. Algunos de
los tipos más habituales de PC Card son los módems y los adaptadores de red.
tarjeta PC Card extendida. Tarjeta PC Card que sobresale de la ranura para tarjetas PC
Card cuando se instala.
tiempo de funcionamiento de la batería. Período de tiempo (en minutos u horas) que
la batería de un equipo portátil conserva su carga mientras lo alimenta.
TPM (módulo de plataforma seguro). Característica de seguridad basada en hardware
que al combinarse con el software de seguridad refuerza la seguridad de la red y los equipos
habilitando funciones como la protección de archivos y correos electrónicos.
U
UAC (control de cuentas de usuario). función de seguridad de Microsoft Windows Vista™
que, cuando está habilitada, ofrece una capa de seguridad adicional entre las cuentas
de usuario y el acceso a la configuración del sistema operativo.
UMA (asignación de memoria unificada). Memoria del sistema asignada dinámicamente
al vídeo.
unidad de CD-RW. Unidad que puede leer discos compactos y grabar en discos CD-RW
(regrabables) y en discos CD-R (grabables). En los discos CD-RW se puede grabar varias
veces, mientras que en los discos CD-R sólo se puede grabar una vez.
unidad de CD-RW/DVD. Unidad, a veces denominada unidad combinada, que puede
leer discos compactos y discos DVD, y grabar en discos CD-RW (regrabables) y en discos
CD-R (grabables). En los discos CD-RW se puede grabar varias veces, mientras que en
los discos CD-R sólo se puede grabar una vez.
unidad de disco duro. Unidad que lee y escribe datos en un disco duro. Los términos "unidad
de disco duro" y "disco duro" suelen utilizarse indistintamente.
Unidad DVD+RW. Unidad que puede leer los DVD y la mayoría de discos compactos,
así como escribir en discos DVD+RW (DVD regrabables).
unidad óptica. Unidad que utiliza tecnología óptica para leer y escribir datos de discos CD,
DVD o DVD+RW. Son unidades ópticas las unidades de CD, DVD, CD-RW y combinadas
CD-RW/DVD, por ejemplo.
unidad Zip. Unidad de disco de alta capacidad desarrollada por Iomega Corporation
que utiliza discos extraíbles de 3,5 pulgadas denominados discos Zip. Los discos Zip
son un poco más grandes que los disquetes normales, aproximadamente el doble de
gruesos y pueden almacenar hasta 100 MB de datos.

328 Glosario
UPS (alimentación ininterrumpible). Fuente de alimentación de seguridad que se utiliza
cuando se produce una interrupción de la alimentación o una caída a un nivel de tensión
inaceptable. Un SAI mantiene el equipo en funcionamiento durante un periodo de tiempo
limitado mientras no hay alimentación eléctrica. Los SAI generalmente proporcionan
protección contra sobretensión y también pueden ofrecer regulación de la tensión. Los
SAI pequeños proporcionan alimentación de batería durante varios minutos, a fin de
permitir el cierre del equipo.
USB (bus serie universal). Interfaz de hardware para dispositivos de baja velocidad, por
ejemplo un teclado, ratón, palanca de mando, escáner, juego de altavoces o impresora,
dispositivos de banda ancha (módems ADSL y de cable), dispositivos de imágenes o de
almacenamiento compatibles con USB. Los dispositivos se conectan directamente a un
zócalo de cuatro patas del ordenador o a un concentrador de varios puertos que se conecta
al ordenador. Los dispositivos USB pueden conectarse y desconectarse mientras el equipo
está encendido, y también pueden conectarse entre sí formando una cadena tipo margarita.
UTP (par trenzado sin blindaje). Describe un tipo de cable usado en la mayoría de las
redes telefónicas y en algunas redes informáticas. Los pares de cables no apantallados
están trenzados como protección contra las interferencias electromagnéticas, en lugar
de utilizar un revestimiento metálico en cada par de cables como medida de protección
contra las interferencias.
UXGA (ultramatriz de gráficos ampliados). Estándar de vídeo para tarjetas y controladores
que admite resoluciones de hasta 1600 x 1200.
V
V (voltio). Medida del potencial eléctrico o de la fuerza electromotriz. Se produce 1 V en
una resistencia de 1 ohmio cuando pasa por ella una corriente de 1 amperio.
velocidad de bus. Velocidad en MHz, que indica la rapidez de transferencia de información
del bus.
velocidad de reloj. Velocidad, en MHz, que indica la rapidez con la que pueden funcionar
los componentes del equipo conectados al bus del sistema.
virus. Programa diseñado para ocasionar problemas o destruir datos almacenados en un
equipo. Un programa de virus pasa de un equipo a otro a través de un disco infectado,
software descargado de Internet o archivos que se adjuntan en los mensajes de correo
electrónico. Cuando se inicia un programa infectado, también se inicia el virus asociado.
Un tipo común de virus es el de inicio, que se almacena en los sectores de inicio de un
disquete. Si se deja el disquete en la unidad al apagar el ordenador y después se inicia el
ordenador, éste se infecta cuando lee los sectores de inicio del disquete en busca del sistema
operativo. Una vez que el ordenador está infectado, el virus de inicio puede reproducirse en
todos los disquetes en los que se lea o grabe en ese ordenador hasta que se erradique el virus.

Glosario 329
W
W (vatio). Medida de potencia eléctrica. Un vatio es 1 amperio de corriente que fluye
a1voltio.
WHr (vatio-hora). Unidad de medida usada normalmente para indicar la capacidad
aproximada de una batería. Por ejemplo, una batería de 66 Wh puede suministrar 66 W de
potencia durante 1 hora o 33 W durante 2 horas.
WLAN. Red de área local inalámbrica. Conjunto de equipos interconectados que se
comunican a través de las ondas usando puntos de acceso o enrutadores inalámbricos
para tener acceso a Internet.
WWAN. Red inalámbrica de área amplia. Red de datos de alta velocidad inalámbrica
que utiliza tecnología móvil y cubre un área geográfica mayor que una WLAN.
WXGA. sigla de "wide-aspect extended graphics array" (matriz de gráficos ampliada
de aspecto ancho). Estándar de vídeo para tarjetas y controladoras de vídeo que admite
resoluciones de hasta 1280 x 800.
X
XGA (matriz de gráficos ampliados). Estándar de vídeo para tarjetas y controladores que
admite resoluciones de hasta 1024 x 768.
Z
ZIF (zero insertion force). Tipo de zócalo o conector que permite instalar o quitar un
chip informático sin aplicar ninguna presión al chip o al zócalo correspondiente.
Zip. Formato común de compresión de datos. Los archivos que han sido comprimidos
con el formato Zip se denominan archivos Zip y suelen tener la extensión de nombre de
archivo .zip. Una clase especial de archivo comprimido zip es el archivo autoextraíble, que
tiene una extensión de nombre de archivo
.exe
. Puede descomprimir un archivo autoextraíble
haciendo doble clic en él.

330 Glosario
-
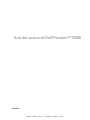 1
1
-
 2
2
-
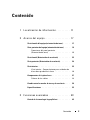 3
3
-
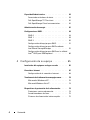 4
4
-
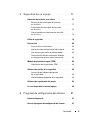 5
5
-
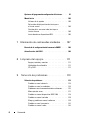 6
6
-
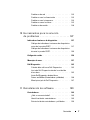 7
7
-
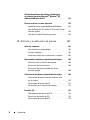 8
8
-
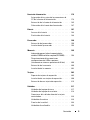 9
9
-
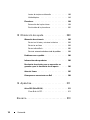 10
10
-
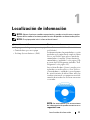 11
11
-
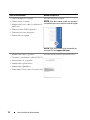 12
12
-
 13
13
-
 14
14
-
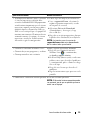 15
15
-
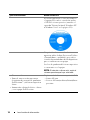 16
16
-
 17
17
-
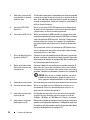 18
18
-
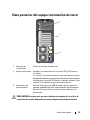 19
19
-
 20
20
-
 21
21
-
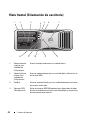 22
22
-
 23
23
-
 24
24
-
 25
25
-
 26
26
-
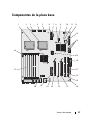 27
27
-
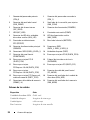 28
28
-
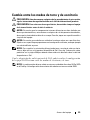 29
29
-
 30
30
-
 31
31
-
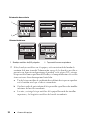 32
32
-
 33
33
-
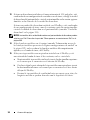 34
34
-
 35
35
-
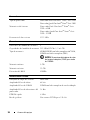 36
36
-
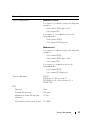 37
37
-
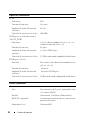 38
38
-
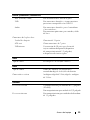 39
39
-
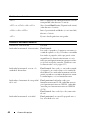 40
40
-
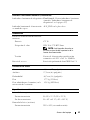 41
41
-
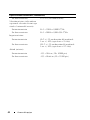 42
42
-
 43
43
-
 44
44
-
 45
45
-
 46
46
-
 47
47
-
 48
48
-
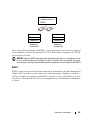 49
49
-
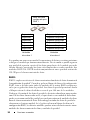 50
50
-
 51
51
-
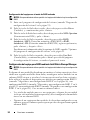 52
52
-
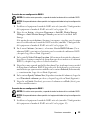 53
53
-
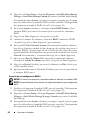 54
54
-
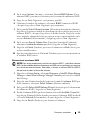 55
55
-
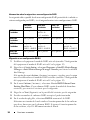 56
56
-
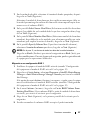 57
57
-
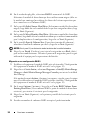 58
58
-
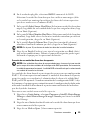 59
59
-
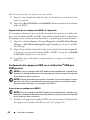 60
60
-
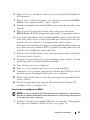 61
61
-
 62
62
-
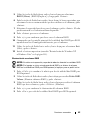 63
63
-
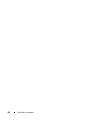 64
64
-
 65
65
-
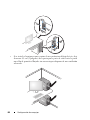 66
66
-
 67
67
-
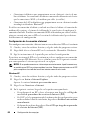 68
68
-
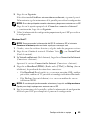 69
69
-
 70
70
-
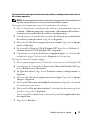 71
71
-
 72
72
-
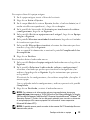 73
73
-
 74
74
-
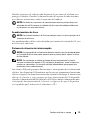 75
75
-
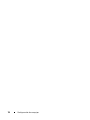 76
76
-
 77
77
-
 78
78
-
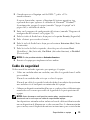 79
79
-
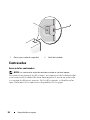 80
80
-
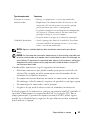 81
81
-
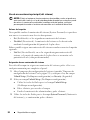 82
82
-
 83
83
-
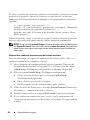 84
84
-
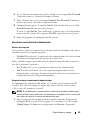 85
85
-
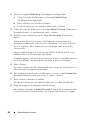 86
86
-
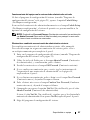 87
87
-
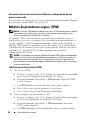 88
88
-
 89
89
-
 90
90
-
 91
91
-
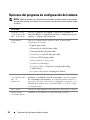 92
92
-
 93
93
-
 94
94
-
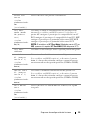 95
95
-
 96
96
-
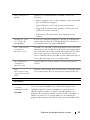 97
97
-
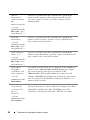 98
98
-
 99
99
-
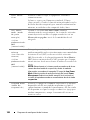 100
100
-
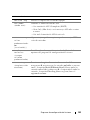 101
101
-
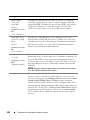 102
102
-
 103
103
-
 104
104
-
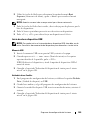 105
105
-
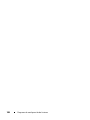 106
106
-
 107
107
-
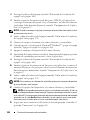 108
108
-
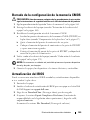 109
109
-
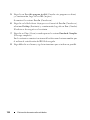 110
110
-
 111
111
-
 112
112
-
 113
113
-
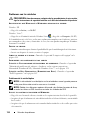 114
114
-
 115
115
-
 116
116
-
 117
117
-
 118
118
-
 119
119
-
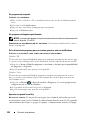 120
120
-
 121
121
-
 122
122
-
 123
123
-
 124
124
-
 125
125
-
 126
126
-
 127
127
-
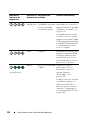 128
128
-
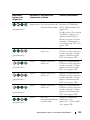 129
129
-
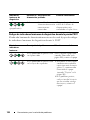 130
130
-
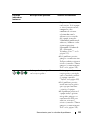 131
131
-
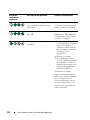 132
132
-
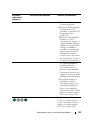 133
133
-
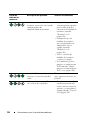 134
134
-
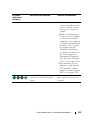 135
135
-
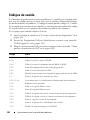 136
136
-
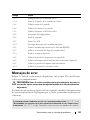 137
137
-
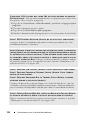 138
138
-
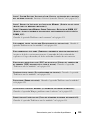 139
139
-
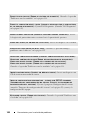 140
140
-
 141
141
-
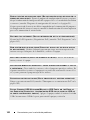 142
142
-
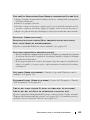 143
143
-
 144
144
-
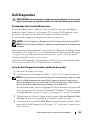 145
145
-
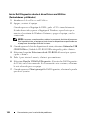 146
146
-
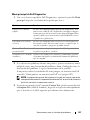 147
147
-
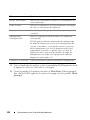 148
148
-
 149
149
-
 150
150
-
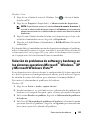 151
151
-
 152
152
-
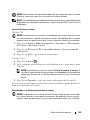 153
153
-
 154
154
-
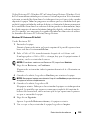 155
155
-
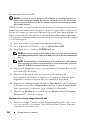 156
156
-
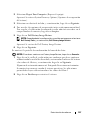 157
157
-
 158
158
-
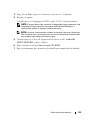 159
159
-
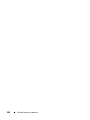 160
160
-
 161
161
-
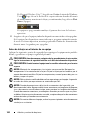 162
162
-
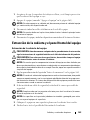 163
163
-
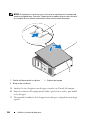 164
164
-
 165
165
-
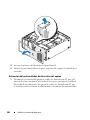 166
166
-
 167
167
-
 168
168
-
 169
169
-
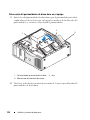 170
170
-
 171
171
-
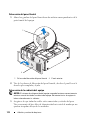 172
172
-
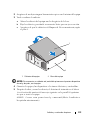 173
173
-
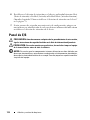 174
174
-
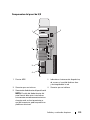 175
175
-
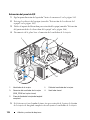 176
176
-
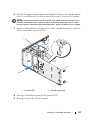 177
177
-
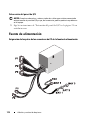 178
178
-
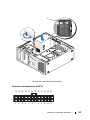 179
179
-
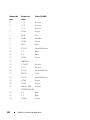 180
180
-
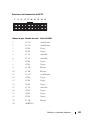 181
181
-
 182
182
-
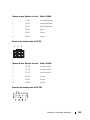 183
183
-
 184
184
-
 185
185
-
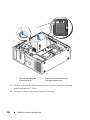 186
186
-
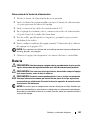 187
187
-
 188
188
-
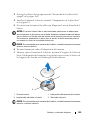 189
189
-
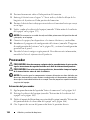 190
190
-
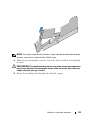 191
191
-
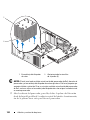 192
192
-
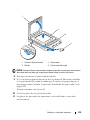 193
193
-
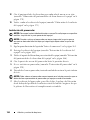 194
194
-
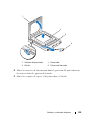 195
195
-
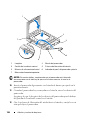 196
196
-
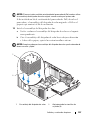 197
197
-
 198
198
-
 199
199
-
 200
200
-
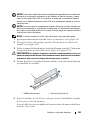 201
201
-
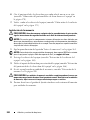 202
202
-
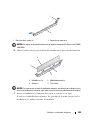 203
203
-
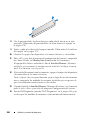 204
204
-
 205
205
-
 206
206
-
 207
207
-
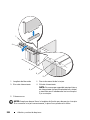 208
208
-
 209
209
-
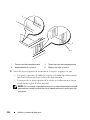 210
210
-
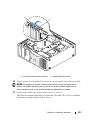 211
211
-
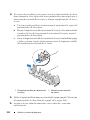 212
212
-
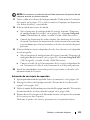 213
213
-
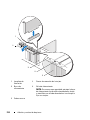 214
214
-
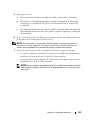 215
215
-
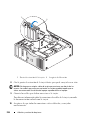 216
216
-
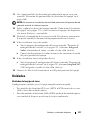 217
217
-
 218
218
-
 219
219
-
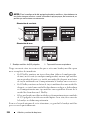 220
220
-
 221
221
-
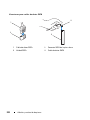 222
222
-
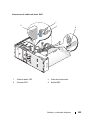 223
223
-
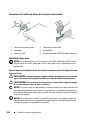 224
224
-
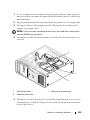 225
225
-
 226
226
-
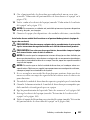 227
227
-
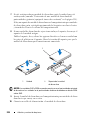 228
228
-
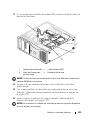 229
229
-
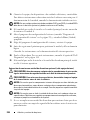 230
230
-
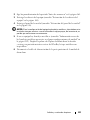 231
231
-
 232
232
-
 233
233
-
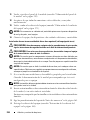 234
234
-
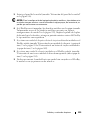 235
235
-
 236
236
-
 237
237
-
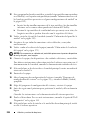 238
238
-
 239
239
-
 240
240
-
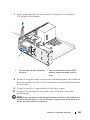 241
241
-
 242
242
-
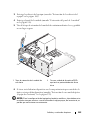 243
243
-
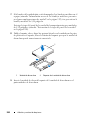 244
244
-
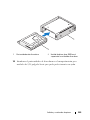 245
245
-
 246
246
-
 247
247
-
 248
248
-
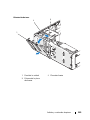 249
249
-
 250
250
-
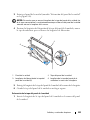 251
251
-
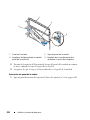 252
252
-
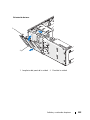 253
253
-
 254
254
-
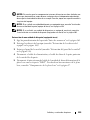 255
255
-
 256
256
-
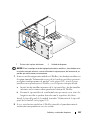 257
257
-
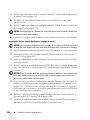 258
258
-
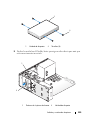 259
259
-
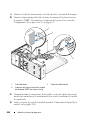 260
260
-
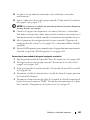 261
261
-
 262
262
-
 263
263
-
 264
264
-
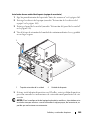 265
265
-
 266
266
-
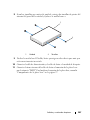 267
267
-
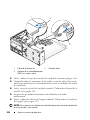 268
268
-
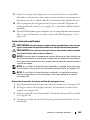 269
269
-
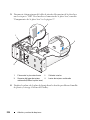 270
270
-
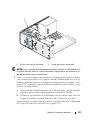 271
271
-
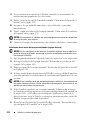 272
272
-
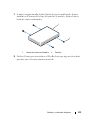 273
273
-
 274
274
-
 275
275
-
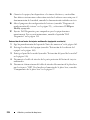 276
276
-
 277
277
-
 278
278
-
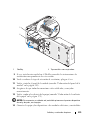 279
279
-
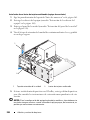 280
280
-
 281
281
-
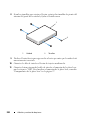 282
282
-
 283
283
-
 284
284
-
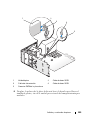 285
285
-
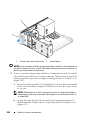 286
286
-
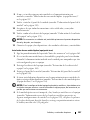 287
287
-
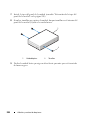 288
288
-
 289
289
-
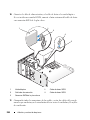 290
290
-
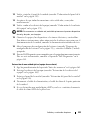 291
291
-
 292
292
-
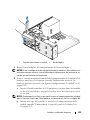 293
293
-
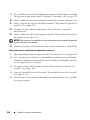 294
294
-
 295
295
-
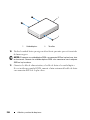 296
296
-
 297
297
-
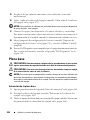 298
298
-
 299
299
-
 300
300
-
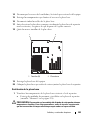 301
301
-
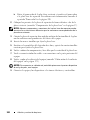 302
302
-
 303
303
-
 304
304
-
 305
305
-
 306
306
-
 307
307
-
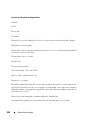 308
308
-
 309
309
-
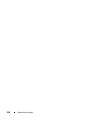 310
310
-
 311
311
-
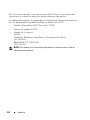 312
312
-
 313
313
-
 314
314
-
 315
315
-
 316
316
-
 317
317
-
 318
318
-
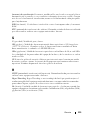 319
319
-
 320
320
-
 321
321
-
 322
322
-
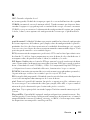 323
323
-
 324
324
-
 325
325
-
 326
326
-
 327
327
-
 328
328
-
 329
329
-
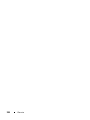 330
330
Artículos relacionados
-
Dell Precision T3400 Guía del usuario
-
Dell OptiPlex GX620 Guía del usuario
-
Dell OPTIPLEX 740 Guía del usuario
-
Dell Precision 490 Guía del usuario
-
Dell Precision 390 El manual del propietario
-
Dell OptiPlex GX520 Guía del usuario
-
Dell OptiPlex GX280 Guía del usuario
-
Dell Precision 380 Guía del usuario
-
Dell XPS 720 El manual del propietario
-
Dell OptiPlex 745 Guía del usuario