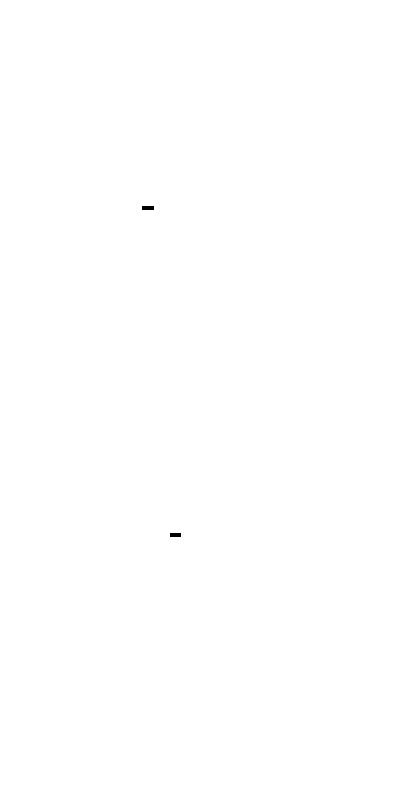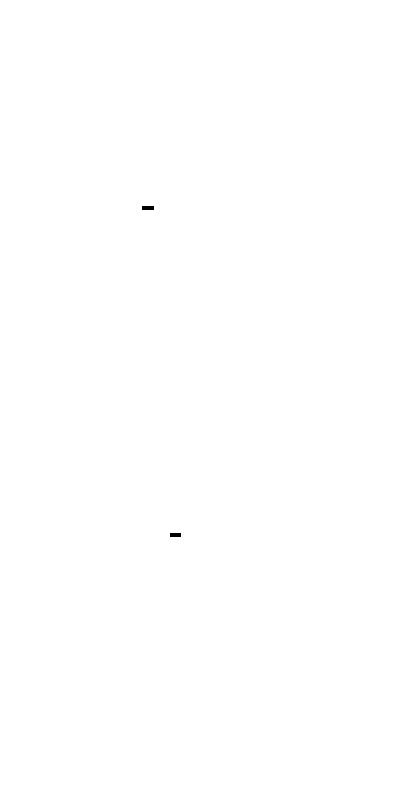
S-12
Número de caracteres ingresados (Bytes)
• Se pueden ingresar hasta 99 bytes de datos para una sola
expresión. Básicamente, cada operación de tecla utiliza hasta un
byte. Una función que requiere de dos operaciones de tecla para
ser ingresada (tal como 1s(sin
–1
)) también utiliza solamente
un solo byte. Tenga en cuenta, sin embargo, que cuando se están
ingresando funciones con el formato matemático, cada ítem que
ingresa utiliza hasta más de un byte. Para mayor información,
vea la parte titulada “Ingresando datos con el formato matemático”.
•Normalmente el cursor de ingreso aparece como una línea vertical
(
I
) u horizontal ( ) recta destellando sobre la pantalla de
presentación. Cuando hay 10 o menos bytes de ingreso restante
en la expresión actual, el cursor cambia su forma a
I
para hacerle
saber. Si aparece el cursor
I
, termine la expresión en un punto
conveniente y calcule el resultado.
k Corrigiendo una expresión
Este sección explica cómo corregir una expresión a medida que la
ingresa. El procedimiento que debe usar depende en si el modo de
ingreso gue ha seleccionado es el modo de inserción o
superposición.
Acerca de los modos de ingreso de inserción o
superposición
Con el modo de inserción, los caracteres visualizados se desplazan
hacia la izquierda para dejar espacio cuando un ingresa un carácter
nuevo. Con el modo de superposión, cualquier carácter nuevo que
ingresa reemplaza el carácter en la posición de cursor actual. El
modo de ingreso inicial fijado por omisión es el de inserción. Puede
cambiarlo al modo de superposión cuando lo necesite.
•El cursor es un línea vertical destellando (
I
) cuando el modo de
inserción se encuentra seleccionado. El cursor es una línea
horizontal destellando ( ) cuando el modo de superposión se
encuentra seleccionado.
•El modo inicial fijado por omisión para el ingreso de formato lineal
es el modo de inserción. Puede cambiar al modo de superposición
presionando 1Y(INS).
•Con el formato matemático, solamente puede usar el modo de
inserción. Presionando 1Y(INS) cuando el formato
matemático se encuentra seleccionado no cambia al modo de
superposición. Para mayor información, vea la parte titulada
“Incorporando un valor dentro de una función”.
• La calculadora cambia automáticamente al modo de inserción
siempre que cambia el formato de entrada/salida desde lineal a
matemático.