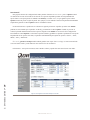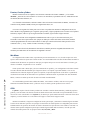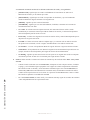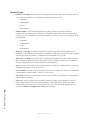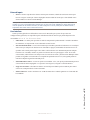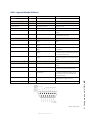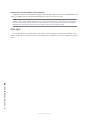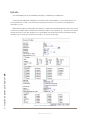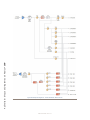Axia Radius Manual de usuario
- Categoría
- Equipo de música suplementario
- Tipo
- Manual de usuario

Sistema de la Consola Radius
Instalación & Guía de Usuario
Manual Rev. 1.3.1 – Julio de 2014
Para la versión 1.0 y superior


Noticias Y Precautiones • iii
© 2015 Axia Audio - Rev 1.3.1
Noticias y Precausiones
EE.UU. CLASE A. EQUIPO E INFORMACIÓN IMPORTANTE PARA EL USUARIO. ADVERTENCIA:
Este equipo genera, utiliza y puede irradiar energía de radiofrecuencia. Si no se instala y utiliza según las
instrucciones de este manual, puede causar interferencias en las comunicaciones por radio. Este equipo cumple con
los límites establecidos para los dispositivos de Clase A, según lo especicado en las reglas de la FCC, Parte 15,
Subparte J, diseñados para proporcionar una protección acertada contra tal interferencia cuando éste tipo de equipo
se utilice en un entorno comercial. La operación de este equipo en un área residencial puede provocar interferencias.
En caso de hacerlo, al usuario le será solicitado eliminar la interferencia bajo su responsabilidad.
NOTA: La interferencia en televisión o en la recepción de radio puede ocurrir si otros dispositivos están
conectados a este equipo sin el uso de cables de interconexión apantallados. Las normas de la FCC exigen el uso de
cables apantallados.
ADVERTENCIA EN CANADÁ:
“Este aparato digital no excede los límites de Clase A para emisiones de ruido de radio establecidas en la
normativa sobre interferencias de radio del Departamento Canadiense de Comunicaciones.” “Le present appareil
numeriQue n’emet pas de bruits radioelectriQues depassant les limites applicables aux appareils numeriQues (de les
Class A) prescrites dans le Reglement sur le brouillage radioelectriQue edicte par le ministere des Communications
du Canada”.
CE CONFORMIDAD DE LA INFORMACIÓN:
Este equipo cumple con los requisitos de las Directivas del Consejo CEE: 93/68/CEE (Marca CE); 73/23/CEE
(Seguridad - directiva de baja tensión); 89/336/CEE (compatibilidad electromagnética). Conformidad declarada en
estas normas: EN50081-1, EN50082-1.
IMPORTANTE INFORMACIÓN DE SEGURIDAD
Para evitar el riesgo de descarga eléctrica: Desconecte el cable eléctrico antes de darle servicio. Si se requiere
el cambio de fusibles, por favor tenga en cuenta: Para una protección continua contra el fuego, reemplace el fusible
solamente del mismo tipo y valor.
PRECAUCIÓN
Las instrucciones de instalación y mantenimiento en este manual son para uso exclusivo de personal calicado.
Para evitar descarga eléctrica, no realice reparaciones que no se encuentren en las instrucciones de funcionamiento a
menos que usted esté calicado para hacerlo. Solicite reparaciones a personal calicado.

Noticias Y Precautiones • iv
© 2015 Axia Audio - Rev 1.3.1
ADVERTENCIA ELÉCTRICA
Para reducir el riesgo de descarga eléctrica, no exponga este producto a la lluvia ni a la humedad. Mantenga los
líquidos alejados de las aberturas de ventilación en la parte superior y posterior de la unidad. No se duche ni se bañe
con la unidad.
Este equipo está diseñado para ser operado desde una fuente de alimentación que incluye una tercera conexión
“polo a tierra”, además de los cables de alimentación. No anule esta característica de seguridad. Además de crear
una situación de peligro potencial, anular este polo a tierra de seguridad evitará que el ltro de ruido en línea
funcione correctamente.
ADVERTENCIA DE VENTILACIÓN
La unidad Axia QOR.16 requiere de un ujo de aire libre para facilitar su ventilación. No bloquee las aberturas
de ventilación en la parte superior y posterior de la unidad. La QOR.32 debe montarse con un cierto espacio dentro
de un bastidor rack o pueden ocurrir daños.
El no permitir la ventilación adecuada puede dañar la unidad o provocar un incendio. No coloque las unidades en
una alfombra, ropa de cama, u otros materiales que podrían interferir con las aberturas de ventilación del panel.

Noticias Y Precautiones • v
© 2015 Axia Audio - Rev 1.3.1
Instalación & Guía de Usuario para
el Sistema de la Consola Radius
© 2014-2015 TLS Corp. Publicado por Axia Audio / TLS Corp. Todos los derechos reservados.
MARCAS REGISTRADAS
Axia Audio, el logotipo y Axia Livewire son marcas registradas de TLS Corp. Todas las demás marcas son
propiedad de sus respectivos titulares.
AVISO
Todas las versiones, reclamaciones de compatibilidad, marcas, etc. de productos de hardware y software que no
sean fabricados por Axia, pero que se encuentren mencionados en este manual o en el material que lo acompaña son
netamente informativos. Axia no realiza promoción de ningún producto en particular para ningún n, ni reclama
ninguna responsabilidad por su funcionamiento o exactitud.
GARANTÍA
Este producto está cubierto por una garantía limitada de cinco años, el texto completo está incluido en la última
sección de este manual.
ACTUALIZACIONES
Las operaciones de RADIUS y QOR.16 están determinadas en gran medida por el software. Actualizaciones
periódicas pueden estar disponibles, para determinar si es el caso, visite periódicamente nuestro sitio web o póngase
en contacto con nosotros para recibir asesoramiento sobres nuevas versiones adecuadas a sus necesidades.
FEEDBACK/RETROALIMENTACIÓN
Aceptamos comentarios sobre cualquier aspecto de los productos o de este manual. En el pasado, muchas
buenas ideas de los usuarios permitieron la revisión de software o nuevos productos. Por favor contáctenos con sus
comentarios.
SERVICIO
Deberá comunicarse con Axia antes de devolver cualquier equipo a servicio de fábrica. Axia emitirá un número
de autorización de devolución, que debe encontrarse escrito en la parte externa de su contenedor de transporte.
Por favor no incluya cables o accesorios a menos que sean solicitados especícamente por el Ingeniero de Soporte
Técnico de Axia. Cerciórese de asegurar adecuadamente el envío por su valor de reposición. Los paquetes sin la
debida autorización podrán denegarse. Los Clientes de EE.UU, deberán ponerse en contacto con soporte técnico
Axia a traves del +1 (216) 241-7225. Todos los demás clientes deberán contactar a su representante local para
obtener este servicio.
Recomendamos insistentemente estar cerca de la unidad en el momento de la llamada, de manera que nuestros
ingenieros de soporte técnico puedan vericar información acerca de su conguración y de las condiciones en las
que ocurrió el problema. Si la unidad requiere regresar a Axia, necesitaremos su número de serial, ubicado en el
panel posterior.

Notices and Cautions • vi
© 2015 Axia Audio - Rev 1.3.1
Servicio al Cliente
POR TELÉFONO / FAX:
• Puede comunicarse con nuestro equipo de soporte 24/7 en cualquier momento llamando al +1 216-622-0247.
• Para facturación u otras preguntas técnicas diferentes a emergencias, llame al +1 216-241-7225 entre las
9:30 AM y las 6:00 PM, Hora del Este EE.UU, de Lunes a Viernes.
• Nuestro número de fax es +1-216-241-4103.
POR E-MAIL:
• Soporte técnico de no emergencias está disponible en [email protected].
• Para todas las otras preguntas, por favor email Inquiry@TelosAlliance.com.
VIA WORLD WIDE WEB:
El sitio Web Axia tiene una variedad de información que puede ser útil para la selección y soporte de producto.
La URL es hp://www.TelosAlliance.com.
REGISTRE SU PRODUCTO
¿Sabía usted que todos los productos Telos Alianza vienen con una garantía de 5 años? Tome un momento para
activar su cobertura en línea en http://telosalliance.com/product-registration/.
AXIA AUDIO
1241 Superior Avenue E.
Cleveland, OH., 44114 USA
+1-216-241-7225 (telefono)
+1-216-241-4103 (fax)
+1-216-622-0247 (Soporte Técnico 24/7)

Tabla de Contenido • vii
© 2015 Axia Audio - Rev 1.3.1
Tabla del Contenido
Noticias y Precausiones . . . . . . . . . . . . . . . . iii
Instalación & Guía de Usuario . . . . . . . . . . . . v
Servicio al Cliente . . . . . . . . . . . . . . . . . . .vi
Nota del Vice Presidente de Axia . . . . . . . . . . .ix
Primeros Pasos . . . . . . . . . . . . . . . . . . . . . . 1
Capítulo Uno: Conguración y Conexiones . . . . . . 3
Introducción . . . . . . . . . . . . . . . . . . . . . . 3
Los Fundamentos. . . . . . . . . . . . . . . . . .3
Asignación de una dirección IP . . . . . . . . . . 4
Notas sobre la Instalación Física . . . . . . . . . 4
QOR.16: Panel Frontal . . . . . . . . . . . . . . . .4
Indicadores del Panel Frontal . . . . . . . . . . . 4
QOR.16: Panel Trasero . . . . . . . . . . . . . . . . 6
Potencia . . . . . . . . . . . . . . . . . . . . . . 6
Audio Analógico y AES . . . . . . . . . . . . . . .7
Entradas de Micrófono . . . . . . . . . . . . . . .7
Conexiones GPIO . . . . . . . . . . . . . . . . . . . 8
Conexiones Ethernet. . . . . . . . . . . . . . . . . .8
Radius Conexiones CANBus . . . . . . . . . . . . 9
Consola . . . . . . . . . . . . . . . . . . . . . . . . 10
Accesorio . . . . . . . . . . . . . . . . . . . . . . . 10
Conguración de la Dirección IP . . . . . . . . . . . 11
Capítulo Dos: Entradas y Salidas . . . . . . . . . . . . 13
Entradas . . . . . . . . . . . . . . . . . . . . . . . . 14
Entradas de Micrófono . . . . . . . . . . . . . . .14
Entradas de Línea Análoga . . . . . . . . . . . . 15
Entradas AES / EBU . . . . . . . . . . . . . . . . 15
¿Qué es un Perl? . . . . . . . . . . . . . . . . . . 15
“Show Proles” . . . . . . . . . . . . . . . . . . . 15
“Source Proles” . . . . . . . . . . . . . . . . . . 15
Conguración de Fuentes . . . . . . . . . . . . . . 16
Salidas Radius . . . . . . . . . . . . . . . . . . . . .27
Tipos de Salidas . . . . . . . . . . . . . . . . . . 27
V-Mixer y V-Mode . . . . . . . . . . . . . . . . . . 28
V-Mixer Controls . . . . . . . . . . . . . . . . . . 28
¿Qué hace el V-Mode? . . . . . . . . . . . . . . . 29
Controles V-Mode . . . . . . . . . . . . . . . . . 30
Adicionando Backfeeds y GPIO . . . . . . . . . . . 30
Capítulo Tres: Operación de la consola . . . . . . . . .33
Vista General . . . . . . . . . . . . . . . . . . . . . 33
Pantalla. . . . . . . . . . . . . . . . . . . . . . .33
Show Proles . . . . . . . . . . . . . . . . . . . .33
Fuentes, Canales y Faders . . . . . . . . . . . . .34
Mix-Minus . . . . . . . . . . . . . . . . . . . . . 34
GPIO . . . . . . . . . . . . . . . . . . . . . . . . 34
Software . . . . . . . . . . . . . . . . . . . . . . 35
Llamadas y Operación. . . . . . . . . . . . . . . . .35
Conguración del Sistema . . . . . . . . . . . . . 42
Controles de Canales de Fuentes Especícas . . . . . 43
“Control Room Operator Mic Channel” . . . . . . 43
“Producer Microphone Channel” . . . . . . . . . .43
“Control Room Guest Microphone Channel” . . . .43
“Studio Microphone Channel” . . . . . . . . . . . 43
“External Microphone Channel” . . . . . . . . . . 44
“Phone Channel” . . . . . . . . . . . . . . . . . . 44
“Codec Channel” . . . . . . . . . . . . . . . . . . 45
“Remote Control” . . . . . . . . . . . . . . . . . . 45
Capítulo Cuatro: Show Proles . . . . . . . . . . . . . 47
Creación de un Show Prole . . . . . . . . . . . . . 47
Creación de un Show . . . . . . . . . . . . . . 47
Captúrelo . . . . . . . . . . . . . . . . . . . . . . . 48
Opciones de Show Prole . . . . . . . . . . . . . . .49
Fader Channels . . . . . . . . . . . . . . . . . . 51
Phone Connection . . . . . . . . . . . . . . . . . 51
Monitor Section. . . . . . . . . . . . . . . . . . .52
External Inputs . . . . . . . . . . . . . . . . . . . 53
User Interface . . . . . . . . . . . . . . . . . . . 53
Record Mode . . . . . . . . . . . . . . . . . . . . 54
External Talk . . . . . . . . . . . . . . . . . . . . 55
Capítulo Cinco: Conguración del GPIO . . . . . . . 57
GPIO Denición de Puertos . . . . . . . . . . . . . .57
GPIO - Lógica del Operador de Micrófonos . . . . . 59
GPIO - Lógica de Micrófonos para Invitados
de la Sala de Control. . . . . . . . . . . . . . . . . .60
GPIO - Lógica de Micrófonos para Invitados
(Monitor 2). . . . . . . . . . . . . . . . . . . . . . .61
GPIO - Lógica de Micrófonos para Productor. . . . .62

Tabla de Contenido • viii
© 2015 Axia Audio - Rev 1.3.1
GPIO - Lógica para Línea de Entrada. . . . . . . . .63
GPIO - Lógica del Codec . . . . . . . . . . . . . . . 64
GPIO - Lógica del Hibrido Telefónico . . . . . . . . 65
GPIO - Lógica del Monitor de la Sala de Control. . .66
GPIO - Lógica del Monitor de Estudio . . . . . . . . 67
GPIO - Logica del Dispositivo de Reproducción
del Computador . . . . . . . . . . . . . . . . . . . . 68
GPIO - Módulo de botones de Usuario / Accesorios del
Panel/ Panel de Rack . . . . . . . . . . . . . . . . . 69
GPIO - Lógica del Dispositivo de Grabación . . . . . 70
Asignación del GPIO a una Fuente . . . . . . . . . . 71
Conexión a Puertos GPIO . . . . . . . . . . . . . . .74
Conexiones de Entrada. . . . . . . . . . . . . . .74
Conexiones de Salidas . . . . . . . . . . . . . . . 75
GPIO Virtual . . . . . . . . . . . . . . . . . . . . 75
Capítulo Seis: Controles Avanzados . . . . . . . . . . 77
Pantallas de Conguración de Radius. . . . . . . . .77
Radius Control Center . . . . . . . . . . . . . . . 77
Capítulo Siete: Creación de Redes para Radius . . . . 87
Entradas . . . . . . . . . . . . . . . . . . . . . . . . 88
Seleccionando un “Source Input” . . . . . . . . . 89
Salidas . . . . . . . . . . . . . . . . . . . . . . . . .90
GPIO. . . . . . . . . . . . . . . . . . . . . . . . . .91
Creación de Redes. . . . . . . . . . . . . . . . . . .91
Apéndice A: Especicaciones Técnicas . . . . . . . . .93
Apéndice B: Bloque de Diagramas de Radius . . . . . 97
Apéndice C: Canal / Guía IP . . . . . . . . . . . . . . 105
Telos Alliance Garantía Limitada . . . . . . . . . . . 109

Nota del Vicepresidente de Axia • ix
© 2015 Axia Audio - Rev 1.3.1
Marty Sacks
Vice Presidente, Axia Audio
Nota del Vicepresidente de Axia
El 2013 marca un año excepcional para Axia - Este año se cumple la primera decada del ‘Estudio Conectado’.
En retrospectiva, es difícil creer que han pasado 10 años desde que una división nueva de Telos tomó todo el
mundo por sorpresa con una idea radical sobre la construcción de estudios de radio a través de Ethernet. En un
momento donde el “state of the art” signicaba audio digital discreto, y una matriz de conmutación era algo que sólo
las más ricas estaciones podían permitirse, Axia sorprendió a todos con la idea de que los dispositivos periféricos de
un estudio desde la consola hasta el procesador de audio podrían estar conectados en red, y que todos pudieran tener
los benecios de una matriz de conmutación – por alrededor de un tercio del costo de la tecnología tradicional.
Cuando lanzamos Axia, el fundador de Telos Steve Church hizo una predicción. “ Hay tres cosas que van a
suceder” Steve nos dijo . “ En primer lugar, la gente va a decir que ‘nunca va a funcionar.’ Cuando se les demuestre
lo contrario, van a decir ‘funciona, pero no lo necesitas.’ Y, por último, cuando vean a Axia tener éxito, van a decir
‘Audio sobre IP? nosotros también lo hacemos!’ “
Steve, como siempre, estaba exacto en el punto donde debía. En 10 años, Axia Livewire se ha convertido en la
tecnología de redes de Audio sobre IP mas popular del mundo, y nuestras mesas de mezcla son las de mayor venta
en el mundo – estan al aire en más de 4,000 estudios, y sigan contando. Usted encontrará equipos Axia por todas
partes: en estaciones de propiedad privada, y grandes grupos dirigidos por los grandes conglomerados. En entidades
públicas bien establecidas y en estaciones internacionales con lincencias recién aprobadas. En las instalaciones
de radiodifusión del gobierno, y estudios podcast. Nos sentimos muy honrados por la conanza que depositan las
emisoras en nosotros - y por su entusiasmo!
Ser primero con nueva tecnología es agradable, pero nunca hemos querido dormirnos en nuestros laureles. Así
que el equipo de Telos de R&D continúa innovando y ampliando el alcance de Audio sobre IP. Las consolas Axia
son las primeras y únicas consolas de Audio por IP que incorporan un conmutador de red precongurado, para
ahorrar a los broadcasters de radiodifusión el esfuerzo y el costo de la adquisición y programación de swithers de
terceros. Nuestras interfaces compactas Xnode AoIP presentan una función de conguración por un solo botón, y
puede funcionar con alimentación de red o alimentación a través de Ethernet (PoE ) para exibilidad y redundancia.
Incluso hemos desarrollado nuestro propio switch de Ethernet sin neceidad de conguración para Livewire – el
xSwitch - para hacer el despliegue de Audio sobre IP más fácil que nunca.
Más de 45 socios de Livewire creen en la visión del ‘estudio conectado’ también. Colectivamente, se hacen
docenas de productos de hardware y software ( que van desde los sistemas de telefonía a los procesadores de audio
hasta automatización programada ) que interactúan directamente con redes Axia a través de Ethernet - haciendo
que las conexiones sean “inteligentes”, y eliminando la necesidad de comprar dispositivos de conversión de audio.
También tenemos como socios, con un audio de alto rendimiento, el estándar de RAVENNA para expandir aún
más las opciones en las redes de los broadcasters. Y hay muchas más grandes ideas nuevas cocinando – asi que
mantenganse en nuestro espacio!
En el análisis nal, el éxito de Axia no se debe a nuestros esfuerzos. Es usted, el profesional en brodcast, que ha
tomado nuestra visión, que utiliza nuestra tecnología en formas que nunca soñamos, y elogiaron nuestros productos
Axia a todos los que escuchan. Les debemos una enorme deuda en agradecimiento. Y nos comprometemos a nunca
dejar de intentar sorprenderles y deleitarles.
Así que aquí brindemos por los próximos 10 años. Adelante y hacia arriba, Salud!

Primeros Pasos • 1
© 2015 Axia Audio - Rev 1.3.1
Primeros Pasos
Los siguientes capítulos de este manual le brindarán una comprensión profunda acerca de las capacidades de su
nueva supercie Radius, desde la instalación hasta sus funciones avanzadas. Esta sección le ayudará a conectar todo
rápidamente, y lo orientará hacia las partes del manual más útiles con un mínimo de esfuerzo.
La supercie Radius consta de los siguientes componentes:
• Radius Main Frame: Modulo de 8 faders con controles maestros y mediciones.
• QOR.16: CPU para montaje en rack con audio I/O y conectores GPIO.
Radius y QOR.16
Haciendo Conexiones
Probablemente ha desempacado sus cajas y está sentado junto a un montón de equipos de Axia, sin saber qué
hacer primero. Esto es lo que necesita saber para comenzar:
1. Empacado con su unidad Radius hay un cable con conectores de 6 pines tipo Molex ™ en cada extremo.
Este es el cable de poder. Conecte el extremo del cable sin la carcasa de protección al puerto ubicado en
la parte inferior de su supercie de control Radius. Conecte el otro extremo del cable al conector marcado
como “CONSOLE” en la parte posterior de la unidad QOR.16.
2. Conecte todas las fuentes de audio (micrófonos, reproductores de CD, etc) a las entradas de su QOR.16.

Primeros Pasos • 2
© 2015 Axia Audio - Rev 1.3.1
3. Conecte amplicadores de monitor, amplicadores de audífonos, etc a las salidas de su QOR.16.
Asegúrese de ajustar todos los amplicadores a su volumen mínimo.
4. Siga las instrucciones que se encuentran en el Capítulo 1 para los pasos de conguración de la dirección IP
en su unidad Radius.
5. Consulte el manual de usuario de cualquier otro Nodo de Audio Axia, para obtener información sobre cómo
congurar direcciones IP en estas unidades.
¿Qué Sigue?
Cuando usted haya terminado de conectar físicamente el hardware de Axia, podrá saltar al Capítulo 2 para tomar
un rápido tutorial sobre la conguración de las fuentes de audio. Una vez hecho esto, usted estará a un paso de estar
al aire!. Seguramente deseará realizar una amplia y profunda lectura sobre todo lo que su nueva consola puede
hacer. He aquí una breve descripción del contenido de los siguientes capítulos:
• Capítulo 1: Conguración y Conexiones explica las conexiones y la conguración básica.
• Capítulo 2: Entradas y Salidas de Radius explica cómo generar perles y construir “backfeeds” para las
fuentes seleccionadas.
• Capítulo 3: Operación de la Radius te lleva detrás de bambalinas para explorar controles y opciones del
operador.
• Capítulo 4: Show Proles ilustra acerca de cómo congurar y guardar “Snapshots” para shows especícos
y personalizados. Estos “Show Proles” pueden ser recuperados cada vez que sea necesario.
• Capítulo 5: GPIO indica cómo asociar comandos lógicos enrutables con cualquier fuente de audio.
• Capítulo 6: Controles Avanzados discute características avanzadas que se establecen en las páginas de
conguración web de Radius.
• Capítulo 7: Red Livewire y Radius indica cómo conectar la consola a una red y obtener los benecios de
los sistemas de estudio en red.
• Apéndices Proveen especicaciones técnicas adicionales y un conjunto completo de diagramas de bloque
como referencia.
Continúe leyendo. Disfrute su Radius.

1: Conguración y Conexiones • 3
© 2015 Axia Audio - Rev 1.3.1
Capítulo Uno:
Configuración y Conexiones
Introducción
Si se encuentra leyendo este manual, es usted probablemente el orgulloso dueño de una consola Radius.
Debe haber leído la sección Primeros Pasos, seguramente ya ha estado pasando audio, y tienen deseos de más
conocimiento. ¡Aquí vamos!
Los Fundamentos
La consola Radius ha sido diseñada para llevarlo al aire lo más pronto posible y con el menor esfuerzo. Es la
consola perfecta de radio independiente (y de redes también - ver Capítulo 7: Red Livewire y Radius para obtener
detalles de su funcionamiento).
Este capítulo cubre como conectar la consola Radius a sus equipos de estudios, tales como micrófonos,
reproductores de CD y otros dispositivos de reproducción de audio. Las salidas de audio de la unidad QOR.16. se
conectan a los monitores de control, pre-escucha de speakers o altavoces, amplicadores de audífonos y dispositivos
de grabación de audio. Estos dispositivos de audio externos pueden ser dispositivos analógicos o tipo AES.
El GPIO (Entradas y Salidas de Propósito General) son puertos que proveen interfaces de control lógico para
dispositivos tales como luces de aire, grabadoras y reproductores de CD.
Los puertos Ethernet de 100 Mbps, pueden ser usados para conectar computadores haciendo correr el driver de
audio IP de Axia, para expandir el sistema adicionando otros dispositivos Livewire de Axia tales como los Nodos de
Audio Axia o equipos de “Axia Partners” (ver http://www.telosalliance.com/axia/partners/para obtener la lista más
reciente de las empresas cuyos equipos se conectan directamente a las redes Axia).
Los puertos Ethernet de 1000 Mbps (Gigabit) se utilizan para conectar otras unidades QOR.16. o a un switch
central Ethernet – tema tratado en el Capítulo 7.
Los conectores de 6 pines tipo Molex se usan para conectar la supercie de su consola Radius a la unidad de
mezcla QOR.16. El receptáculo IEC es para conexión a la red eléctrica CA.
Asignación de una dirección IP
Antes de congurar el hardware de su consola, deberá primero asignarle una dirección IP. Mantenga pulsados los
botones “Meter” y “Clock” durante tres segundos. La pantalla de estudio le mostrará las opciones y el monitor de
control de estudio se utilizará para navegar, seleccione las opciones de dirección IP y cambie los parámetros de valor.
Consulte a su administrador de red si esta inseguro acerca de qué dirección usar.
Cada QOR.16. requiere una única dirección IP ja. La supercie de control Radius es un controlador para
la unidad QOR.16. y comparten las mismas direcciones. Si la consola Radius es independiente, la dirección IP
predeterminada probablemente funcionará. Consulte el Capítulo 7 para más detalles de cuando múltiples Radiuses
(Radii? Radians?) están en uso o cuando una Radius hace parte de una red mayor.

1: Conguración y Conexiones • 4
© 2015 Axia Audio - Rev 1.3.1
Notas sobre la Instalación Física
La unidad QOR.16. viene sin ventilador, por lo cual puede ubicarse en cualquier estudio sin temor a ruidos no
deseados. Estos respiraderos y disipadores de calor tienen un propósito muy importante! Asegúrese de montar su
QOR en un rack con un ujo de aire libre. Se recomienda utilizar un rack ventilado tipo 1RU con espacio encima y
debajo de la QOR.16 para garantizar una ventilación adecuada.
Para instalar la supercie Radius en su estudio, lo único que necesita es una mesa - no requiere recortar la
consola. También puede montar en rack su Radius utilizando el hardware de montaje en rack incluido.
QOR.16: Panel Frontal
El panel indicador de la QOR.16, que se muestra en la siguiente página, es muy simple. No hay controles para
que usted pulse o gire. La conguración e instalación se realiza desde la propia consola o través de la interfaz del
navegador web Radius.
Indicadores del Panel Frontal
A pesar de que no hay botones o diales, el panel frontal cuenta con algunos indicadores de gran utilidad que
muestran las condiciones y el estado de su QOR.16. En todo caso, el VERDE solido indica las condiciones de
funcionamiento normales.
Figura 1-1: QOR.16 – Panel Frontal

1: Conguración y Conexiones • 5
© 2015 Axia Audio - Rev 1.3.1
CHECK
Este es un indicador de estado general de la QOR.16 Si este indicador está en ROJO, verique inmediatamente
en las páginas web condiciones anormales de funcionamiento, tales como excesiva temperatura de la CPU. No pase
por alto este indicador. Tenga en cuenta que es normal que este indicador titile durante el arranque.
LIVEWIRE
Cuando está encendido, indica que los canales Livewire están siendo tomados desde la red. Si las fuentes de red
no se están siendo recibidas, este indicador no se iluminará.
SYNC
Si su Radius hace parte de una red mayor, el VERDE solido indica que la unidad QOR.16 está siendo
sincronizada como secundaria a la red Livewire y que su reloj interno está bloqueado. El VERDE intermitente
indica que los paquetes de sincronización están siendo recibidos, pero que la Radius aún no está bloqueada. Es
normal que el indicador SYNC titile durante varios segundos en el arranque. Si no se “bloquea”, con una solida
luz no titilante, esto puede indicar una incorrecta conguración del switch de red. Verique la conguración de su
switch Ethernet o llame al soporte técnico 24/7 de Axia para asistencia.
MASTER
El VERDE solido indica que la QOR.16 se ha sincronizado como un reloj “Master” a la red Livewire. Este
indicador siempre será verde si se trata de una consola independiente. Si se tienen otros dispositivos Livewire,
deberán reportar “Sync” o “Slave”. Sólo debe haber un dispositivo de reloj “Master” en una red Livewire.
NOTA: Los indicadores MASTER y SYNC normalmente no están encendidos al mismo tiempo mientras la
unidad QOR.16 esté en estado “Master” o “Slave” como principal o secundario. Este principio aplica a
todos los dispositivos Axia Livewire. Cualquier red Livewire tendrá un solo “Master”.
NET 1 y NET 2
Cuando los puertos Gig1 o Gig2 tienen conexiones activas, las lámparas NET1 o NET2 (respectivamente) se
iluminarán. Si un cable de red está conectado a un puerto Gig y la correspondiente lámpara NET está apagada,
signica un problema con la conexión de red.
Cuando un enlace Ethernet se ha restablecido, el NET LED titilará con un ciclo de trabajo del 50 % durante unos
5 segundos mientras se reanuda la actividad de red.
Por favor consulte las guías de conguración del switch Ethernet de Axia para obtener más detalles acerca del
uso de los switches centrales en una red mayor. Las Guías de switch Ethernet pueden encontrarse en nuestro sitio
web TelosAlliance.com/axia/ .
PSU
Los indicadores PSU aseguran que las líneas de suministro de energía de la QOR.16 sean normales. El VERDE
solido indica el estado normal de la fuente de alimentación.
IP
Este indicador se iluminará cuando se detecte conectado al QOR un switch central de Ethernet externo.

1: Conguración y Conexiones • 6
© 2015 Axia Audio - Rev 1.3.1
QOR.16: Panel Trasero
Figura 1-2: QOR.16 – Conexiones del panel trasero
Potencia
El panel trasero de la QOR.16 contiene todos los conectores que se utilizan para el audio I/O, Ethernet,
GPIO, suministro de corriente y las conexiones a su supercie Radius. Los conectores RJ-45 se utilizan para tres
propósitos:
• Entradas y salidas de audio analógicas
• Entradas y salidas de audio AES
• Ethernet (algunos con PoE - Power over Ethernet)
Es importante seguir las convenciones adecuadas para el cableado de estos conectores y evitar confusiones en
las funciones del conector, la conexión de un cable de red a una entrada de audio podría ocasionar un daño.

1: Conguración y Conexiones • 7
© 2015 Axia Audio - Rev 1.3.1
Audio Analógico y AES
Las funciones del conector mostrado en la Figura 1-3 son las mismas para las entradas y salidas analógicas o
tipo AES.
El nivel de audio nominal para las entradas de línea analógicas y salidas es de +4 dBm. Este nivel de audio lo
proveerá con un margen de 20 dB.
Figura 1-3: Funciones RJ-45 Conector de audio del Pin
NOTA: Los conectores RJ-45 señalados y ubicados en el panel posterior de la QOR manejan diferentes
funciones. Asegúrese de utilizarlos sólo para su propósito tal como se describe en esta sección.
Entradas de Micrófono
Hay conectores XLR-F en el panel trasero destinados para la conexión de entradas de micrófono. Estos
conectores utilizan la convención de cableado estándar para conectores de audio XLR de 3 pines. Estos conectores
pueden tener alimentación Phantom de 48 voltios habilitada a través de la página de conguración web de la
QOR.16. Por favor, tome las precauciones adecuadas si conecta en estas entradas algún dispositivo distinto a un
micrófono cuando la alimentación Phantom esté habilitada.

1: Conguración y Conexiones • 8
© 2015 Axia Audio - Rev 1.3.1
Conexiones GPIO
La unidad QOR.16 incluye cuatro puertos GPIO, con pines de salida con la misma conguración que poseen los
puertos GPIO de otros productos de Axia. Por favor, consulte el Capítulo 5: Conguración del GPIO para ver las
funciones de estos puertos y los diagramas de cableado para los conectores DB-15.
Figura 1-4: Pines de salida del Conector GPIO
En la mayoría de los casos, un puerto GPIO se asociará con una sola fuente, como un reproductor de CD,
micrófono de estudio, procesador de audio, etcétera.
El Software opcional Pathnder PC también puede utilizarse para monitorear y controlar el GPIO en
aplicaciones avanzadas.
Las interconexiones a los puertos GPIO variarán dependiendo del tipo de equipo externo usado y si el voltaje es
suministrado por un dispositivo externo. Capítulo 5: Conguración de GPIO provee estos detalles.
Conexiones Ethernet
La QOR.16 tiene tres tipos de conexiones Ethernet y es importante usarlos como se debe ya que el switch
interno Ethernet viene congurado de una manera especíca. Los tipos de conectores disponibles son:
• Puertos estándar 100 Mbps con PoE (Power-over- Ethernet) diseñados para ser utilizados con futuros
accesorios Livewire, los cuales obtienen su energía directamente de sus conexiones Ethernet. Estos puertos
también se pueden utilizar de forma segura con los dispositivos estándar, “non PoE”.
• Puertos estándar 100 Mbps Ethernet se utilizan para conectar un PC u otros dispositivos Livewire a su red
Livewire. Estos dispositivos pueden incluir nodos adicionales o drivers de audio IP para PC.

1: Conguración y Conexiones • 9
© 2015 Axia Audio - Rev 1.3.1
• Dos puertos de 1000 Mbps (Gigabit) se utilizan para conectar otras unidades QOR.16 o, en redes más
grandes, para conexión a un Switch Ethernet central. Tenga en cuenta que estos dos puertos se utilizan
como troncos y no están destinados para la conexión a dispositivos de fuente Livewire tales como nodos
de audio.
Radius Conexiones CANBus
Los Módulos Radius necesitan solo una única fuente de conexión de datos para funcionar. La unidad QOR.16
incluye dos conexiones CANBus requeridas para su uso en conjunción con la supercie de control iQ. El puerto
CANBus es un puerto adicional que está disponible para su uso futuro.
IMPORTANTE: Como cualquier otro dispositivo electrónico, Radius puede verse afectada por la electricidad
estática. El uso de un dispositivo de polo a tierra es altamente recomendado durante la manipulación de la
unidad en la instalación.
La supercie Radius debe estar conectada a un sistema de cableado permanente a polo a tierra de metal u
otro conductor de conexión a tierra usando el terminal de tierra situado en el chasis de la consola. Para las fuentes
terrestres, recomendamos, en orden de preferencia:
• “Puesta a Tierra,” la pesada correa de cobre que se encuentra en las paredes y los pisos de muchos estudios
de radio.
• Polo a tierra de seguridad CA - la “ tercera clavija “ de un toma corriente cercano.
• Un conducto eléctrico soldado.
Cable trenzado # 12 AWG VERDE es el calibre de cable mínimo aceptable para conectar a tierra la consola.
Importante: La conexión de polo a tierra reduce el riesgo de descarga eléctrica al ofrecer un “trayecto de
menor resistencia “ a la corriente eléctrica. Una incorrecta conexión polo a tierra puede resultar en un
riesgo de choque eléctrico.
Consulte a un electricista calicado si tiene dudas acerca de cómo conectar a tierra adecuadamente este
equipo. Si su código eléctrico local prohíbe el uso de una estación en tierra para este propósito, tal como
se describe más arriba, utilice el “Polo a Tierra” permitido por sus regulaciones locales.

1: Conguración y Conexiones • 10
© 2015 Axia Audio - Rev 1.3.1
Consola
Hay un conector de 6 pines tipo Molex que se utilizan para proporcionar alimentación DC de (48 vdc) y datos
CANBus a las supercies de control.
Figura 1-5: Detalles del extremo del cable de datos y comunicación
La supercie Radius debe estar conectada al puerto CONSOLE de la QOR.16 utilizando únicamente los 6
cables-conductores suministrados. Un extremo del cable CanBus dispone de un protector de cables. Conecte este
extremo del cable en la conexión Molex en la parte posterior de la QOR.16. Conecte el otro conector más pequeño
al enchufe Molex de la supercie de control.
Desde que los cables de conexión CANBus incluyen energía, así como datos, hay una restricción de longitud
de aproximadamente 50 pies. Si se requieren cables más largos que los suministrados junto a la consola Radius,
póngase en contacto con su representante de Axia.
Accesorio
El cuarto conector Molex de 6 pines, en el panel posterior de la QOR.16 está etiquetado como “ACCESORY”.
Este es el puerto CANBus que puede utilizarse para distribuir datos y 48 VCC a los módulos switch CANBus
y paneles accesorios. Varios módulos accesorios pueden ser conectados en una conguración en cadena con
terminación en el último panel accesorio. El adaptador Axia CANBus está disponible para convertir el conector
Molex CANBus a conector RJ-45 utilizado en los paneles accesorios de Axia. Con este adaptador podrá simplicar
el cableado de sus accesorios CANBus.

1: Conguración y Conexiones • 11
© 2015 Axia Audio - Rev 1.3.1
¿Qué es CANBus? “Controller Area Network” (CAN) es un bus serial multicast compartido y estándar, desarrol-
lado originalmente en la década de 1980 por Robert Bosch GmbH, para conectar unidades de control electrónico
(ECUs). Aunque fue creado inicialmente para propósitos automotrices, hoy en día se utiliza en muchas aplica-
ciones de control integrado.
El protocolo de comunicaciones CAN está estandarizado en la norma ISO 11898-1 (2003).
Configuración de la Dirección IP
Para acceder a la conguración del sistema de la consola Radius, mantenga pulsado el botón “Meter” y “Clock”
durante tres segundos. La pantalla Studio ahora muestra opciones y el Monitor de control de Studio está disponible
para navegar, seleccionar opciones y cambiar valores en los parámetros. Las opciones disponibles son:
• “IP Address” : Dirección IP
• “Subnet Mask” : Mascara de subred
• “Gateway” : Puerta de enlace
• “Save and Reboot” : Guardar y Reiniciar
Para salir, seleccione EXIT y pulse la función “Studio Monitor Control”.
NOTA: Después de realizar cambios en la conguración de cualquier dirección IP de la QOR.16, se deberá
reiniciar el equipo para que estos cambios surtan efecto.
Conguraciones del “Gateway” en la QOR.16, no son requeridas usualmente; sin embargo, un “Gateway” válido
permite acceder a la conguración de la iQ de forma remota, desde una red externa. Además facilita el uso de un
servidor NTP externo. Introduzca la dirección IP de su router maestro (el que dispone conexiones de red externas)
siempre que reciba la opción de ingresar una dirección “Gateway”.
NOTA: Si su sistema emplea un switch central Ethernet, el switch deberá tener una dirección IP inferior a
cualquiera de sus unidades Radius o switch Edge Ethernet. Esta función correspondiente al estándar IGMP
asegura que el multicast querier es manejado por el switch central, en caso de que este exista. El querier
pasará sin problema a otro switch cuando el switch central se dañe o desconecte.
¿Qué sigue?
A tomar un descanso! Ha terminado la conguración inicial. Cuando esté listo, continúe con el Capítulo 2:
Entradas y Salidas de Radius para a navegar a través de la conguración del software de las entradas y salidas de
su Radius.


2: Entradas y Salidas • 13
© 2015 Axia Audio - Rev 1.3.1
Capítulo Dos:
Entradas y Salidas
En este capítulo se discutirá la forma de congurar las entradas y salidas de su consola Radius utilizando el
navegador web de su ordenador. Mientras navega en este capítulo encontrará útiles los diagramas en bloque
ubicados en el Apéndice B.
La supercie Radius disponen un switch Ethernet integrado y un servidor web para opciones de conguración.
Para acceder, lo único necesario es una computadora conectada a su switch Ethernet. Dado que las direcciones IP
Livewire se manejan sin DHCP, se requiere asegurar que su PC disponga una dirección IP manual en la misma
subred que la QOR.16. Contacte a su administrador de red si no está seguro de cómo congurar una dirección IP ja
en su PC (si se encuentra leyendo esta parte, es probable que este aspecto ya haya sido solucionado por su propia
cuenta).
NOTA: Las interfaces web de Axia han sido probadas en Microsoft (TM) de Internet Explorer, versión 6 o
posterior, pero también trabajan con otros navegadores.
Adobe (TM) de Flash Player es utilizado para algunas funciones de monitoreo en tiempo real, pero no es
esencial para la instalación y conguración. Si está instalado, su bloqueador de pop-up debe estar inhabil-
itado. Adobe Flash Player puede ser descargado en http://get.adobe.com/ashplayer/.
Una vez su PC este correctamente conectado a la red de Axia Livewire, dirija su navegador web a la dirección IP
de su QOR.16. Cuando esté conectado, un nombre de usuario y contraseña será requerido. Por defecto, el nombre de
usuario es “user” y no hay ninguna contraseña.
Primero debemos dirigirnos a la opción “Audio IO Manager” para congurar sus “Inputs” y “Outputs”.
Luego ilustraremos cómo los Source Proles y Show Proles son utilizados en el sistema Radius.

2: Entradas y Salidas • 14
© 2015 Axia Audio - Rev 1.3.1
Entradas
Su QOR.16 tiene varios conectores en el panel posterior para conectar micrófonos, entradas analógicas
estéreo y entradas AES. En el Capítulo 1 se discuten los detalles de estos conectores físicos. Ahora observemos la
conguración software de estas entradas.
La gura 2-1 ilustra la conguración en página web para las entradas de la QOR.16. Existen tres tipos de
entradas.
Figura 2-1: Entradas –Audio IO Manager
Entradas de Micrófono
Los conectores tipo XLR en el panel posterior están destinados a ser utilizados por señales de micrófono. Cada
una de estas entradas tiene los siguientes parámetros:
• “Phantom Power”: Alimentación Phantom de (48 V CC) está activada de forma individual para cada una
de las cuatro entradas de micrófono seleccionando la casilla.
• “PreAmp Gain”: Ganancia de preamplicador es ajustable a un máximo de 65 dB. Esta conguración
permite ajustar el nivel del micrófono antes de cualquier otro procesamiento de señal.

2: Entradas y Salidas • 15
© 2015 Axia Audio - Rev 1.3.1
• “Input Gain”: Ganancia de entrada es ajustable desde -64 hasta +24 dB. Si usted es conservador con su
ganancia de preamplicador, es posible que desee aplicar unos pocos dB de ganancia adicional en esta
etapa.
Entradas de Línea Análoga
Estas ocho entradas son para señales de línea estéreo, conectadas al punto de conexión de línea analógica RJ-45
en el panel posterior. Poseen un solo ajuste.
• “Input Gain” Ganancia de entrada permite una ganancia de -64 a +24 dB.
Entradas AES / EBU
Hay una entrada digital AES / EBU en un conector RJ-45. Esta entrada digital está equipada con conversores
de frecuencia de muestreo, de manera que no se requiere una velocidad de muestreo entrante especíco o un
“Clock” AES.
• Ganancia de entrada le permitirá especicar una ganancia de -127.5 a 0 dB.
Asegúrese de pulsar Apply después de realizar cambios en cada sección de entrada.
Ahora que las entradas se han ajustado adecuadamente a los niveles de audio del sistema, se puede administrar el
audio y la lógica asociativa automática con las diferentes fuentes conectadas a su Radius. Para hacer esto, nosotros
usamos un concepto llamado Proles.
¿Qué es un Perfil?
Un perl es un conjunto de parámetros que son almacenados en la memoria para ser llamados instantáneamente.
El uso de perles hace que la operación de Radius sea rápida e intuitiva. En el diseño de la consola Radius, hay
dos tipos de perles: “Source Proles” y “Show Proles”. Show Proles (Examinado a detalle en el Capítulo 3)
contiene todas las conguraciones “snapshot” que estarían asociadas con el “scene” o “preset”. Esta terminología
es utilizada comúnmente en las industrias de sonido o estudios de grabación.
“Show Proles”
Nuestros Show Proles realizan un seguimiento a los ajustes del bus de monitoreo, asignaciones de canales de
fader, preferencias “jock”, bloqueos y muchos otros parámetros.
Usted utilizará su navegador web dirigido a la dirección IP de su Radius para congurar las opciones Radius
incluyendo ambos tipos de perles.
“Source Proles”
Una de las partes más repetitivas y tediosas en la construcción de un estudio siempre ha sido la vinculación de
“datos” para fuentes de audio. Considere el cableado de los módulos de selección de línea analógicas: Se necesita un
cable para la fuente de audio remoto, un set de cables para “Start”, otro set para “stop” - incluso con routers TDM,
una operación tan aparentemente simple como lógica a menudo resulta no ser tan simple.

2: Entradas y Salidas • 16
© 2015 Axia Audio - Rev 1.3.1
Mix- Minus y la generación IFB también fueron un problema en el pasado. Con demasiada frecuencia se trata
de un proceso complicado que requiere talento para determinar correctamente la asignación de fuentes y buses en el
momento. ¿Cuántas veces audio indeseado ha salido al aire gracias a este procedimiento propenso a errores?
La consola Radius elimina estos dolores de cabeza a través de la emisión de audio automático, de la lógica
y programación de datos en un único ujo de información enrutable. Así como el audio en una red Livewire es
transportado como datos empaquetados, es fácil para nosotros unir otros datos junto con el audio. Esta asociación se
lleva a cabo mediante el uso de Source Proles.
Un Source Prole contiene todos los parámetros que son únicos para una entrada de audio especíca (fuente)
aplicada a una consola Radius en particular. Los Source Proles pueden asignar modicaciones a una entrada de
audio. Características como “Pan”, “Trim” e incluso la selección de fuentes Mix-Minus pueden congurarse en el
Source Prole y automáticamente cargarlas cada vez que esa fuente sea asignada a un fader de la consola Radius.
En resumen la consola Radius se presenta siempre con información completa y consistente acerca de cómo
manejar una entrada (fuente). ¡Su operador no tendrá que preocuparse nunca más por Mix -Minus!
Configuración de Fuentes
La interfaz del navegador web Radius es utilizado para congurar fuentes. Para comenzar:
• Abra el navegador web en su computadora y diríjalo a la dirección IP previamente asignada a su Radius.
• Se le pedirá introducir un nombre de usuario y contraseña. El nombre de usuario predeterminado es “user”.
Deje el campo de contraseña en blanco.
• Seleccione “Sources” para acceder a la página de conguración de fuente.

2: Entradas y Salidas • 17
© 2015 Axia Audio - Rev 1.3.1
Figura 2-2: “Source Proles”
Ahora observará la sección “Sources”, como se muestra en la Figura 2-2. En este ejemplo, muchas de las fuentes
ya han sido conguradas.
Tenga en cuenta que hay tres clases diferentes de fuentes de audio. La mayoría se originan con los conectores
de entrada del panel posterior y son utilizadas localmente en la Radius; algunas fuentes de sonido son obtenidas de
otros dispositivos en la red Livewire, y algunas fuentes de audio (PGM1, PGM2, etc) son generadas internamente.
Con esto ya en mente, hablaremos de la conguración de sus fuentes locales y de cómo hacerlas disponibles para
la asignación de faders.
Creando una nueva fuente “Source”
Su primera opción es denir qué tipo de fuente será congurada, lo cual es importante ya que el GPIO, Mix-
Minus y otros comportamientos de la consola se deciden con base en esta elección. Sus opciones:
• “Operator”, es del tablero de operación de micrófonos. Es la fuente para funciones mic TALK TO. Su
lógica silencia los monitores CR y Preview cuando está en ON.
• “Producer”, se utiliza para la producción de micrófonos en estudio. Está asociado a la lógica GPIO la
cual puede operar las funciones TALK TO desde el panel de producción remoto. También, silencia los
monitores CR y Preview cuando está en ON.
• “CR Guest”, se utiliza para cualquier otro micrófono de invitado en sala de control. Su lógica asociada
silencia automáticamente los monitores CR y Preview cuando está en ON.

2: Entradas y Salidas • 18
© 2015 Axia Audio - Rev 1.3.1
• “Studio Guest”, se utiliza para cualquier micrófono situado en un estudio aparte. Su lógica silencia los
monitores de estudio cuando está en ON.
• “External Mic”, se utiliza para cualquier micrófono situado por fuera del CR o Studio. Funciona como un
micrófono de invitados, pero no incluye ninguna lógica de silenciamiento.
• “Line”, se utiliza para cualquier fuente de entrada de audio, analógica o digital. Un puerto lógico GPIO
puede ser utilizado para proporcionar a la maquina las funciones start/stop cuando se desee.
• “Phone”, dene a esta fuente como un hibrido o un sistema de telefónico de entrada. Un mono mix -minus
viene suministrado automáticamente.
• “Codec marca esta fuente como un códec. Un mono mix–minus dual viene suministrado; Una alimentación
PA (derecha) + un “Talent feed” con talkback (izquierda).
• “Computer Player”, dene esta fuente como procedente de un PC. La Lógica Asociada GPIO puede usarse
para enviar señales de start/stop a un sistema de reproducción.
• “Studio Feed”, dene una fuente que recibe un “backfeed”, y genera una “backfeed” IFB a cambio. Esto
pensado para una fuente de estudio externo al cual desee generar un canal de talkback.
Una vez que haya seleccionado el tipo de fuente, haga clic en el botón “Create” para dirigirse a las opciones de
Source Prole.
La Figura 2-3 muestra la pantalla de opciones de conguración para una típica fuente de micrófono. La Figura
2-4 muestra una fuente Códec que tiene algunas opciones de conguración diferentes, y la Figura 2-5 muestra una
fuente de línea. Las secciones siguientes describen estas conguraciones de Fuente en detalle.

2: Entradas y Salidas • 19
© 2015 Axia Audio - Rev 1.3.1
Figura 2-3: Fuente “Operator Microphone”

2: Entradas y Salidas • 20
© 2015 Axia Audio - Rev 1.3.1
Figura 2-4: Fuente “Códec”

2: Entradas y Salidas • 21
© 2015 Axia Audio - Rev 1.3.1
Figura 2-5: Fuente de Lines “Line Source”

2: Entradas y Salidas • 22
© 2015 Axia Audio - Rev 1.3.1
“Source Type”
Esta es un parámetro de sólo visualización que muestra el tipo de fuente seleccionada en el paso anterior (línea,
códec, etc.)
Acerca de la alimentación de Micrófonos y Audífonos: Radius ofrece varias opciones de audífonos, todos
seleccionables desde el panel de control del monitor. La salida de audífonos proporciona una alimentación
desde la posición del micrófono en el Host (board-op’s) e incluye la capacidad de controlar el bus del Pre-
view en los audífonos.
Hay dos audífonos que se alimentan desde la sección de monitoreo de estudio, uno para el Locutor y uno
para los invitados.
Las salidas “Studio Headphone” envían audio a todas las posiciones del Locutor en estudio. Las posiciones
de Locutor incluyen un canal talkback que el tablero de operación puede utilizar para comunicarse usando
la función Talk To Studio. El audífono del Invitado no incluye talkback.
“Source Name”
Cada Fuente necesita un nombre para su visualización en las pantallas OLED del canal de la consola. Los
nombres pueden tener hasta 10 caracteres de longitud, incluir espacios o caracteres con guiones bajos.
“Source Input”
Esta opción asocia la fuente con una entrada de audio. Puede ser una entrada “Local” en el caso de que se elija
un micrófono local, analógico o AES en el menú desplegable. Esta fuente también puede ser una fuente Livewire lo
que signica que es una fuente de red que se origina a partir de algún otro dispositivo Livewire. Cuando usted elige
Livewire como su “Source Input”, deberá especicar un origen de red. Consulte el Capítulo 7: Redes Livewire
para más detalles.
“Primary Source”
Esta ventana emergente se utiliza para seleccionar la fuente de red Livewire SOLO cuando se ha seleccionado
Livewire como “Source Input”. Consulte el Capítulo 7: Redes Livewire e iQ para más detalles.
“Signal Mode” (Fuentes de no micrófono)
Determina si la fuente se tratará como fuente mono o estéreo.
• “Stereo”, alimenta la señal de entrada L/R en los canales de izquierda a derecha para bus(es) asignado(s).
• “Left”, alimenta el canal izquierdo de entrada a ambos canales de bus(es) asignado(s).
• “Right”, alimenta el canal derecho de entrada a ambos canales de bus(es) asignado(s).
• “Sum”, crea el mono mix L + R de fuente de entrada estéreo y alimenta ambos canales de bus(es)
asignado(s).
“Signal Phase” (Fuentes de no micrófono)
Determina si la fuente mantendrá relación normal o de fase invertida.
“Record Mode”
El bus de grabación es una variación especial del PGM 4 que es post -fader, pero pre ON/OFF. La mezcla del
bus de grabación es controlada por las conguraciones “Record Mode” de cada fuente. Las opciones son:

2: Entradas y Salidas • 23
© 2015 Axia Audio - Rev 1.3.1
• “Stereo”: envía esta fuente en estéreo al bus de grabación “Record bus” (por defecto).
• “Sum to Left”: suma el L+R de esta fuente y envía el sum al canal izquierdo del bus de grabación
“Record bus”.
• “Sum to Right”: suma el L+R de esta fuente y envía el sum al canal derecho del bus de grabación
“Record bus”.
Las dos últimas opciones dan la capacidad de crear un “Split record bus” el cual es comúnmente utilizado para
grabaciones telefónicas. El micrófono del operador “Operator’s mic” puede grabarse a un lado del canal estéreo,
mientras todas las otras fuentes se graban en el otro lado.
“Fader Trim Gain”
Este ajuste le permite especicar la cantidad de ganancia de -25 a +25 dB. “Fader Trim Gain” es aplicado en la
ruta de señal justo antes del fader.
“Equalizer”
Permite activar la función de ecualización para la fuente “EQ” así como denir previamente los ajustes de las
tres bandas de las conguraciones “EQ” para la fuente.
“Panorama Position”
Permite predenir los ajustes de panorama para esta entrada. Panorama “Pan” es variable en 49 pasos, el centro
es 0, extrema izquierda -24 y extrema derecha +24. Esta conguración puede ser ajustada sobre la marcha por el
operador si lo permite la conguración Show Prole.
“Source Availability”
Estas casillas determinan qué faders (u otras entradas) usted permitirá a esta fuente asignar. Por ejemplo, si su
fuente es un “Control Room mic” y sólo desea que aparezca en el fader de la extrema izquierda, deberá marcar
sólo la casilla del Canal 1. Es posible que desee habilitar un reproductor de CD en cualquier fader, por lo que deberá
marcar las casillas de todos los faders.
Es posible que desee evitar que algunas fuentes - especialmente las señales fuera del aire - sean asignadas a un
fader, en este caso deberá desactivar las casillas de todos los faders.
Las dos últimas casillas, “External” y “V–Mixer”, determinan si el “Board-op” tablero de operación estará
disponible para asignar una fuente directamente a los buses “CR Monitor” y “Headphone buses”, o al “Virtual
Mixer”.
Para evitar que una fuente aparezca en las listas de selección de estas entradas, desactive la casilla
correspondiente. En términos generales, deseará restringir fuentes tales como computadores y reproductores de
CD a la asignación de Fader, mientras las fuentes como receptores fuera del aire “off-air receivers” deberán estar
seleccionadas para aparecer solamente en la lista “External monitor”.

2: Entradas y Salidas • 24
© 2015 Axia Audio - Rev 1.3.1
“Fader Mode”
Dene acciones de inicio y de lógica del fader:
• “Normal”, conforma el método de EE.UU de requerir girar manualmente el canal ON y OFF.
• “Fader Start” , sigue el estándar europeo común de activar el canal y lógica de máquina cuando el fader es
movido en ascendentemente- ∞.
• “Fader Start with Arm” funciona como la conguración Normal cuando el fader no está ajustado en su
mínima posición. Cuando el fader está ajustado en la posición mínima, puede ser en un estado armado.
Este estado armado se introduce pulsando el botón de ON (encendido) cuando el fader está abajo. El estado
armado signica que el canal pasará al estado ON cuando el fader se mueva hacia arriba. Cuando este en
el estado armado, la lámpara del canal OFF se iluminará. El canal de la lámpara ON titilará - en largos y
cortos periodos de tiempo.
“Preview Mode”
Le permite elegir si Preview actúa en CUE (pre-fader) o en modo SOLO (post-fader).
“Preview Switching”
Hay dos casillas en esta área. Ninguna de las dos pueden ser seleccionadas. Las opciones son:
• Channel ON turns Preview OFF
• Preview ON turns Channel OFF
“Auto-Start Timer”
Cuando ésta casilla está seleccionada, se iniciará el temporizador, en el momento en que el canal está ON.
“Logic Port”
Permite desactivar la lógica de la máquina GPIO en este dispositivo de audio o habilitarlo en dos modos. Modo
“Exclusive” permite asociar el control GPIO a un solo fader. Modo “Shared” permite a más de un usuario enviar
señales ON/OFF/START a la fuente a través del GPIO.
Una casilla puede opcionalmente activar el modo “GPIO Ready”. Esto permite que los dispositivos como
reproductores de CD o máquinas de cinta puedan indicar al operador su estado READY a través de la luz apagada
del botón OFF. Si un dispositivo está en estado “cueing”, su lámpara OFF no se encenderá. La vinculación de la
lámpara OFF del dispositivo al comando Ready signica que una máquina debe ser localizada y estar lista antes de
que se encienda la lámpara OFF. Si está activado, el indicador OFF se iluminara cuando el fader esté en OFF y el
comando Ready esté activo en el GPIO. Si está desactivado, la lámpara OFF iluminara con normalidad cuando el
fader este en OFF.

2: Entradas y Salidas • 25
© 2015 Axia Audio - Rev 1.3.1
“Feed to Source (Codec, Phone, Studio Feed only)”
Si esta fuente es un teléfono o un Códec y hay un “Backfeed” asociado a los mismos, ésta opción determina qué
contenido de audio se ha enviado de vuelta a la fuente de la consola.
• “Disabled”, - No hay “backfeed” retroalimentación.
• “Auto (Pgm-1/Phone)”, alimenta el bus del Programa 1 (excepto la fuente) cuando el fader de esta fuente
está en ON, y alimenta el Phone bus (excepto la fuente) cuando el fader está en OFF. Recuerde, el Phone
bus es en realidad una variante especial del Program 4. El Phone bus es pre-fader y pre-on/off para permitir
la operación del Speaker-phone a través del Operator’s mic.
• “Program 1”, alimenta siempre el bus del Programa 1, excepto la fuente, independientemente del estado de
encendido/apagado del canal.
• “Program 2”, alimenta el bus del Programa 2, excepto la fuente.
• “Program 3”, alimenta el bus del Programa 3, excepto la fuente.
• “Program 4”, alimenta el bus del Programa 4, excepto la fuente.
• “Phone” alimenta el Phone bus, excepto la fuente. Phone es una variación de pre- fader y del pre-on/off del
Programa 4.
• “Talk Only” es una “ retroalimentación silenciosa” que opera cuando la función Talk To está comprometida,
creando un IFB en la fuente.
“Feed to Source Dim Gain (Codec, Phone, and Studio Feed only)”
Normalmente, el Talkback se envía a través de una retroalimentación de audio atenuado. Si se desea una fuerte
interrupción (El talkback interrumpe el programa de audio), desactive la casilla “Enable”, lo cual silencia el sonido.
Pero quizás a sus deportistas les gustaría tener su programa de sonido atenuado, con un Talkback puesto, de manera
que puedan continuar controlando al aire mientras siguen hablando. En este caso, ingrese un valor de entrada con el
cual atenuar el audio del programa. El rango de ajuste es de 0 dB a -30dB.
Acerca de los buses de PHONE, RECORD y PROGRAM 4: El bus PGM- 4 mix-minus de Radius es un bus
multipropósito que realiza varias actividades a la vez para hacerle la vida más fácil al operador.
Las fuentes asignadas al PGM-4, también son enviadas al RECORD bus, un post-fader especial y salida
pre-on/off que puede ser utilizada para alimentar dispositivos de grabación.
Al mismo tiempo, las fuentes asignadas a PGM-4 se mezclan y envían al PHONE bus. PHONE es un bus
interno que no se alimenta de una salida independiente; en cambio, recoge audio pre-fader PGM-4 y pre-
On/Off y retroalimenta este bus a los interlocutores (excepto a sí mismos, por supuesto) cuando el canal
esta OFF y AUTO es seleccionado como Feed to Source Mode .

2: Entradas y Salidas • 26
© 2015 Axia Audio - Rev 1.3.1
“Live Controls”
Este grupo de botones de conguración de radio permiten funciones en vivo “Live” para el Options control
en cada una de las tiras de los faders de la consola. Las opciones disponibles pueden variar dependiendo del
tipo de fuente. Una opción puede ser denida como Primary o control “Live”, lo que signica que el control
Options variará tan pronto se ajuste la perilla. Por ejemplo, si se ha denido como función primaria PANORAMA
simplemente girando el control Options control encuadrará la fuente.
Las demás funciones se pueden activar o desactivar según la preferencia. Aquellas que están como Enable
podrían ser seleccionadas por el operador “on-the-y” presionando el control Options. Cuando se presione el
control, la pantalla OLED enseñará la lista opciones elegidas como Enable en esta sección de la conguración.
Presionando el control Options se selecciona la opción resaltada y girándolo se ajustará el parámetro de esa opción.
Dependiendo de las opciones activadas, el operador estará habilitado para ajustar las opciones “Source”, “Gain”,
“Mode”, “Pan” y “Backfeed”.
¡Recuerde guardar su trabajo! Podrá también guardar como copia “Save as a Copy” si tiene la intención de
crear otra fuente similar - puede ahorrarse unos cuantos clics de esta manera.
Felicitaciones - usted ya ha creado sus Source Proles. Ahora ya puede abrir una nueva fuente en un fader.
Figura 2-6: Asignando una salida “Output” de la lista

2: Entradas y Salidas • 27
© 2015 Axia Audio - Rev 1.3.1
Salidas Radius
Tipos de Salidas
Ahora que ya hemos congurado fuentes, daremos un vistazo a las salidas de Radius. Radius es un dispositivo
de red como también una consola de mezclas, por tanto es de esperar que tenga dos tipos de salidas, locales y tipo
Livewire (de red).
• “Local Outputs” - Estas salidas corresponden a los conectores de audio del panel posterior de la QOR.16.
Estos son utilizados para conectar monitores de sala de control, Preview Speakers, amplicadores de
audífonos, dispositivos de grabación y por supuesto, su equipo de cadena al aire y procesamiento.
• “Livewire Outputs” - Este es un grupo de cuatro ujos de audio especícos que pueden enviarse desde
su Radius a otros dispositivos en su red Livewire. Consulte el Capítulo 7: Redes Livewire e iQ para más
detalles sobre cómo funciona.
Local Outputs
Su QOR.16 tiene cuatro salidas de línea analógica estéreo y una salida AES. Estas pueden ser conguradas para
entregar:
• Local sources (2 entradas de micrófonos, 8 analógicas y 1 AES / EBU)
• Backfeeds (Retroalimentación) para cualquiera de las fuentes anteriores que están conguradas como
teléfono o códec.
• Cualquiera de las alimentaciones de “Program” o “Monitor” creadas por la QOR.16 (CR monitor,
Studio Monitor, CR Headphones, VMIX, VMODE, etc).
» “Output” - Utilizando el menú desplegable, seleccione la fuente deseada para ser enviada a su salida
local.
» “Output Gain” Ganancia de salida - el nivel de la señal de salida puede ser atenuado para
proporcionar un nivel óptimo en dispositivos externos. El rango de ganancia es de -127.5 (off) a 0.0
dB (ganancia unitaria).
PRECAUCIÓN - Una vez que ha realizado y aplicado una selección, el audio es inmediatamente enviado a
la salida del QOR. Asegúrese de bajar todos los controles de nivel del amplicador para evitar daños en su
equipo - especialmente en sus oídos.

2: Entradas y Salidas • 28
© 2015 Axia Audio - Rev 1.3.1
V-Mixer y V-Mode
El V-Mixer es un mezclador virtual “auxiliar” que puede ser utilizado para mezclar cinco fuentes estéreo y a
partir de esta mezcla, crear otra nueva fuente que puede ser utilizada como otra fuente de audio.
V-Mode es un convertidor de señal que permite manipular algunas fuentes en modo mono. V-Mode tiene una
entrada y una salida, creando así una fuente adicional.
Las salidas V-Mixer y V-Mode son asignadas en la sección “Outputs” y enviadas a la red Livewire. Una vez las
señales V-Mode y V-Mixer hacen parte de la red, se pueden cargar en cualquier fader de consola local o de red, o se
pueden dirigir a cualquier otro destino de red.
V-Mixer Controls
El V-Mixer trabaja independientemente de la consola Radius. El “Static Control” del V-Mixer está disponible a
través de las páginas web.
A pesar de que la “V” en el V-Mixer es sinónimo de “virtual”, se puede de hecho, llevar a cabo una cierta
cantidad de mezclas “Hands on”. Aunque no se tiene control físico de los faders virtuales o interruptores virtuales
ON/OFF, los ajustes realizados harán efecto en el V-Mixer tan pronto se apliquen. Como probablemente usted no
desee operar todo un programa de esta manera, es importante saber que los cambios de V-Mixer realizados “En
tiempo real”, surgirán efecto inmediatamente.
La gura 2-7 muestra la conguración del V-Mixer y V-Mode encontrado en las páginas web. En la parte
superior de la página, se puede ver el sub - mezclador V -Mixer con sus cinco entradas estéreo. Debajo podrá ver la
sección V-Mode. Observemos los controles y veamos lo que hacen.
En la parte superior está el campo V–Mix Master. Éste brinda la opción de asignar un canal Livewire GPIO
para control del V-Mixer. Este número de canal también se le asigna a un puerto GPIO, permitiendo controlar el
ON/OFF de canales Vmix a través del GPIO. La última opción aplica una etapa de ganancia para la mezcla nal de
las cinco entradas.

2: Entradas y Salidas • 29
© 2015 Axia Audio - Rev 1.3.1
Figura 2-7: V-Mixer y V-Mode
Los controles para los canales de entrada del V - Mixer incluyen:
• “Source”: En el menú desplegable, puede seleccionar previamente cualquier fuente denida con un Source
Prole.
• “On”: Simplemente determina el estado ON/OFF del canal individual V -Mixer.
• “Gain”: Esta opción permite especicar el ajuste de ganancia para el canal que va a controlar su nivel de
mezcla. El rango es de -80 dB (en off) a +10 dB. Considere que puede también especicar una ganancia
para el V –Mix Master, la cual es la misma salida del V-Mixer.
En la parte inferior de la sección V-Mix hay un botón “Apply”. Los cambios que realice se guardarán cuando
se pulsa este botón. Asegúrese de guardar los cambios.
¿Qué hace el V-Mode?
Todos los buses de programa en Radius son estéreo. A veces, sin embargo, por circunstancias especiales
requieren sólo un canal de fuente de audio, o una suma mono. V-Mode permite lograr esto fácilmente.

2: Entradas y Salidas • 30
© 2015 Axia Audio - Rev 1.3.1
Controles V-Mode
V-Mode permite realizar manipulaciones especiales continuamente. Los controles son los siguientes:
• “Input Selector”, contiene un menú desplegable que permite seleccionar una variedad de fuentes para cada
entrada V-Mode. Pueden ser elegidas fuentes locales, incluyendo PGM-1/2/3/4 y VMIX.
• “Audio Mode”, es la caja mágica que transforma su corriente estéreo. Pueden ser elegidas cualquiera de las
siguientes opciones:
» Pass Stereo: Pasa a los canales izquierdos y derechos, sin ninguna modicación.
» Mono Sum to L: Crea un mono sum y lo dirige al canal izquierdo únicamente.
» Mono Sum to R: Crea un mono sum y lo dirige al canal derecho únicamente.
» Combine from left to right: Crea una secuencia mono dual sumando los canales izquierdos y
derechos.
La salida de los canales V-Mix y V-Mode puede ser asignados a las salidas como cualquier fuente de audio
normal.
Adicionando Backfeeds y GPIO
Dado que realizar mix-minus y trazar aperturas y cierres se realiza al mismo tiempo que la construcción de un
nuevo Source Prole, revisaremos brevemente estos procedimientos.
Supongamos que ha conectado un híbrido a la entrada analógica número 5 de su Radius. Usted ha ya construido
un Source Prole para ello, y ahora quiere darle una retroalimentación al Mix Minus y establecer un cierre de
contacto GPIO para las funciones “take” y “ drop”. He aquí cómo:
1. Asegúrese qué, en el Source Prole de su híbrido, la opción Source type está congurada como “Phone” y
el Feed to Source está congurada en “Auto (Program 1 / Phone)”.
2. Use su explorador Web para conectarse a la pantalla de salidas (Figura 2-6) y establezca el Mix -Minus
para la salida “Output #5”.
3. Justo a la derecha del campo “Local Output”, verá una lista desplegable. Haga clic en el menú
desplegable donde dice “Output #3” y elija “To Analog 5”, como se muestra en la Figura 2-6. Simplemente
seleccionando “To Analog 5”, Radius enviara un “Backfeed” que es un Mix-Minus de la Entrada “Analog
Input 5” (La salida elegida para enviar esta retroalimentación es ja - elegimos “Output 5” sólo para
este ejemplo).
4. Haga clic en Apply.

2: Entradas y Salidas • 31
© 2015 Axia Audio - Rev 1.3.1
5. Ahora dirija su navegador a la pantalla de conguración “GPIO Conguration” (Figura 2-8). También
puede utilizar un nodo GPIO en lugar de puertos Radius integrados al GPIO; sólo dirija el navegador a la
dirección IP de ese nodo.
6. La pantalla de conguración GPIO utiliza el mismo método de asignación de dispositivos a los puertos
como en otros dispositivos Livewire. Elija un puerto para asignar los cierres de contacto de su canal
telefónico, utilizando la herramienta de la lista y haga clic en Apply. La Figura 2-8 muestra la sección
GPIO de una Radius (Las consolas Axia Element y los nodos GPIO son similares y también disponen ocho
puertos GPIO).
El proceso se ha completado: ha creado un Source Prole para su híbrido telefónico, un Mix-Minus, ha
asignado una salida de audio y asociado un puerto GPIO a sus cierres de contacto asociados a la fuente.
Figura 2-8: Conguración GPIO

2: Entradas y Salidas • 32
© 2015 Axia Audio - Rev 1.3.1
Para conrmar, seleccione la tecla Options en cualquiera de las las de sus faders Radius y cargue su nueva
Phone source. Ahora oprima la tecla Talk justo debajo del fader; podrá observar el cambio de estado en la pantalla
por encima del canal que indica que el operador de micrófonos está hablando por este híbrido telefónico a través de
su canal de retroalimentación.
Ahora mire la pantalla GPIO en su navegador. Identique los indicadores verdes que han aparecido en el puerto
que representa a su híbrido; cambie el canal On y Off, y observará el total cambio de sus pines activos.
¿Qué Sigue?
Cuando esté listo, únase a nosotros en el Capítulo 3: Operación de la Consola, donde mostraremos cómo
utilizar los diferentes controles de la supercie de mezcla Radius.

3: Operación de la consola • 33
© 2015 Axia Audio - Rev 1.3.1
Capítulo Tres:
Operación de la consola
Con la consola Radius, nuestro objetivo es ofrecerle, la más eciente interfaz hombre-máquina, para veloces y
complejos programas donde los operadores deben realizar varias actividades sin equivocarse. Radius trae un nuevo
nivel de control y sosticación al estudio de transmisión, mientras que proporciona, un manejo intuitivo y muy
familiar.
Vista General
La consola Radius ha sido diseñada para operar adecuadamente ubicada en estudios al aire o de producción. Su
limpia interfaz, mejora la velocidad y precisión sin desorden o controles confusos.
En este capítulo, primero brindaremos una amplia visión general de las capacidades de la supercie.
Posteriormente, daremos una explicación detallada de los diferentes controles y funciones.
Pantallas
La consola Radius dispone pantallas de medición. Las mediciones pueden ser conguradas bajo los estándares
de medición VU o PPM.
Radius posee unas pantallas de medición dedicadas para los buses del “Program 1” y “Program 2”, además de
un medidor con múltiples funciones. Este medidor puede alternarse entre “Program 3”, “Program 4” y “Monitor”.
La pantalla LED indicará los valores del medidor.
Adicional a las pantallas de medición, la consola Radius dispone un reloj y un temporizador.
Show Proles
La consola Radius puede recongurarse completamente y de forma instantánea, para adaptarse a diferentes tipos
de programas. Al ubicar cualquiera de los cuatro Show Proles previamente guardados, el productor puede cambiar
la conguración del tablero de un teléfono y un micrófono de sonido intenso para un show en la mañana a un tono
suave para un show de música tranquila - o de cualquier otro tipo - con solo tocar un botón.
Los Show Proles son fácilmente conmutados presionado el botón “Prole”, situado en la parte superior de
la sección Monitor. La construcción y administración de los Show Proles se observará en el Capítulo 4: Show
Proles.

3: Operación de la consola • 34
© 2015 Axia Audio - Rev 1.3.1
Fuentes, Canales y Faders
Durante el transcurso de este capítulo, nos referiremos a menudo a las fuentes “sources” y a los canales
“channels”. ¡Estos dos no son lo mismo! Los “Sources” son micrófonos, reproductores de CD, salidas del sistema
de emisión, híbridos telefónicos, etc.
Los “Channels” normalmente se utilizan cuando se hace referencia a faders lineales de Radius, asociados con
controles on/off, pantallas OLED, botones para asignación de buses, etc.
Los sources se asignan a los faders para su uso al aire o en producción. Durante la conguración inicial, los
Source Proles son programados por el ingeniero para opciones y lógica apropiada (como se indica en los capítulos
anteriores); después, cada vez que se asigna una fuente a un fader, sigue la Fuente Lógica continua.
Los ajustes de fader son recongurados instantáneamente cada vez que se selecciona una fuente, para
acomodarse a este único requerimiento. Por ejemplo, un fader que controle una fuente de micrófono, también
controla apropiadamente los silencios del monitor. Un fader que controla una fuente de línea puede enviar los
comandos “start” y “ stop” cuando el canal se encienda y se apague.
Fuentes como off-air feed (alimentación fuera del aire) también pueden ser asignadas directamente a los
monitores para audiciones sin necesidad de ser asignadas a un fader.
Mix-Minus
La conguración de los Mix-minus, especialmente para las transmisiones en vivo, ha sido siempre uno de los
aspectos más confusos de operar una consola de radio. La consola Radius hace más fácil el Mix–Minus mediante la
automatización del mismo. El operador no tiene que preocuparse más por el envío de una fuente a sí mismo y por
obtener el feedback- simplemente eso no sucederá!
Varias opciones Mix - Minus jas y de auto conmutación son posibles, y son conguradas a cada fuente cuando
los Source Proles han sido denidos por el ingeniero (observe el Capítulo 2 para más detalles). Una vez esta
instalación se ha realizado, ningún otro ajuste es requerido; el operador simplemente usa la fuente. La pantalla de
visualización del estado de un fader indica a los operadores cuando una fuente en particular tiene una salida Mix-
Minus, e incluso les indica que mezcla de audio está siendo retroalimentada.
La consola Radius generará tantas salidas Mix-Minus, como numero de faders, cada uno con su propia
alimentación automatizada Mix-minus. ¡Cada uno de sus seis faders, pueden producir un mix -minus!
GPIO
Capítulo 2, explica cómo las fuentes pueden tener asociados controles GPIO (Entradas y Salidas de propósito
general) y estar asociadas a los mismos. Interfaces GPIO externas están conectadas a la supercie Radius a través
de la red Livewire (más detalles en el Capítulo 7), de manera que puede usted localizar las conexiones físicas de la
máquina, ya sea físicamente cerca a las fuentes del equipo o en una sala de equipos central.
Durante la instalación, el ingeniero congura las fuentes para aceptar y suministrar comandos lógicos mediante
la selección de diferentes opciones. Por ejemplo, los micrófonos de estudio pueden ser congurados para silenciar
automáticamente los speakers del monitor de estudio e iluminar la luz que advierte al aire cuando se enciende. Las
mismas fuentes pueden congurarse para aceptar entradas lógicas GPIO desde los botones, de modo que cada
invitado del estudio puede tener sus propios botones On, Off, Talk, y Mute.

3: Operación de la consola • 35
© 2015 Axia Audio - Rev 1.3.1
La Fuentes de línea pueden ser conguradas para recibir los comandos start y stop de la unidad Radius. Los
mensajes Start / Stop también se pueden pasarse, a través de Ethernet, al sistema de reproducción de un computador.
Software
El sistema operativo Radius utiliza un kernel de Linux incorporado de alto rendimiento que asegura una estricta
operación 24/7. Las actualizaciones de software pueden obtenerse en Axia través de Internet y ser aplicadas por
el ingeniero de la estación. El Soporte de Axia recomienda realizar copias de seguridad o impresiones de los Show
Proles y otros datos de conguración antes de aplicar las nuevas actualizaciones del software.
Llamadas y Operación
Esta sección brinda una “Visión detallada” de la supercie Radius, con descripciones completas de sus controles
y funciones.
Aunque las consolas tienen un número jo de faders, usted no está limitado a ese número de fuentes. Al igual
que su hermano mayor, la consola Element, permite asignar cualquier fuente a cualquier fader. A diferencia de
Element, las mediciones en Radius están incorporadas.
La supercie Radius se presenta de una manera convencional con el monitor y controles auxiliares situados al
lado derecho del modulo. Demos un vistazo a cada una de estas secciones a detalle.
Figura 3-1: Supercie Radius – Callouts

3: Operación de la consola • 36
© 2015 Axia Audio - Rev 1.3.1
1. “Channel OFF Switch”: Actualmente ya conocemos su función.
2. “Channel ON Switch”: ”: El botón ON alterna los canales entre los estados O004E y OFF, las funciones
del canal ON y OFF también proporcionan lógica (iniciar {Start}, detener {Stop}, monitoreo de muting,
etc) de acuerdo al tipo de fuente.
Por ejemplo, si un micrófono de la sala de control es asignado a un fader, los monitores CR y el Preview
Speakers se colocarán en mute cuando el fader se active y cuando las fuentes de micrófono CR estén en
Preview. Si un fader está alojando una fuente de micrófono, pulsando el botón On cuando el fader está ya
en canal mute, proporciona una función de “cough”, hasta que el botón On este liberado.
3. “SOFT Key”: Cada canal tiene un botón multifunción conocido como: “Soft Key”. La pantalla indica qué
función el botón “Soft Key” está controlando. La acción por defecto depende del tipo de entrada asignado
a ese fader y que se denió en el Source Prole. Como funciones comunes de este botón se encuentran:
Mute, Talkback y Phone Hold (Tiempo de espera). Este botón también es utilizado para salir del modo de
edición de canales opcionales “Channel Options”.
4. “PREVIEW Key”: Permite al operador escuchar las fuentes antes de salir al aire. El bus “Preview” de
Radius permite la audición en full estéreo. Source Proles individuales pueden cambiarse de “Preview” a
operación “Solo” (post-fader).
El botón Preview actúa como un interruptor de enganche. Al pulsar momentáneamente cualquier botón
del canal Preview se asignará el canal al “Preview bus”; presionándolo nuevamente retirará el canal de
Preview. Para que el operador pueda escuchar rápidamente varias fuentes, la función Preview puede estar
interconectada: Presionando Preview retirará cualquier otro canal del modo Preview.
Si desea realizar un “Preview” a múltiples canales, mantenga presionado cualquier botón Preview
temporalmente y desactivará la interconexión; otras fuentes pueden ser incluidas a la mezcla preliminar
pulsándolas. Por el contrario, los canales pueden ser removidos de una selección múltiple de Preview
manteniendo pulsado cualquier botón iluminado Preview y anulando la selección de los canales
individuales que desee eliminar de Preview.
La presión momentánea de cualquier botón iluminado Preview eliminará todos los canales del Preview.
La opción de interconexión para el Preview se puede desactivar en cualquier sección del Show Prole de
modo que los usuarios puedan previsualizar las fuentes sin necesidad de mantener presionado el Preview.
El audio del bus Preview alimenta cualquier altavoz dedicado al Preview, y también puede ser enrutado
a los audífonos del operador y a los monitores “CR MONITOR” si así se desea. Los “Preview Speakers”
serán colocados en mute cuando el micrófono “CR Microphone” esté en ON, o sea asignado al bus Preview.

3: Operación de la consola • 37
© 2015 Axia Audio - Rev 1.3.1
5. Channel Information Display: Esta pantalla interactúa con el canal de control “Channel Options” y el
botón Soft key. Su contexto es sensible y puede mostrar diferentes parámetros relevantes para cada fader.
Normalmente, la pantalla mostrará el nombre de la fuente aplicada al fader (“Zephyr”), y la función
asignada al botón Soft key (“TALK”).
Cuando se han editado los parámetros del canal fader, esta pantalla muestra los ajustes de ganancia y pan,
modo, sección de retroalimentación y otros parámetros que dependen del tipo de fuente.
Al ver estos menús, el control de opciones “Options” es pulsado para seleccionar la función, y gira
ajustando el valor.
Justo debajo del nombre de la fuente “Source name” está el estado de la línea (status line). Esta muestra el
estado del canal. Se puede observar en el texto medio. En el ejemplo anterior, está bajo el nombre
“[TALKBACK]”.
Al ver estos menús, el control de opciones (Options) es pulsado para seleccionar la función, y girado para
ajustar el valor.
Justo debajo del Source name está el estado de la línea (status line). Esta muestra el estado del canal. Se
puede observar en el texto medio. En el ejemplo anterior, está bajo el nombre “[TALKBACK]”.

3: Operación de la consola • 38
© 2015 Axia Audio - Rev 1.3.1
A continuación encontrará una lista de los diferentes indicadores de estado y sus signicados:
• [TALK TO CR] - signica que este canal le está hablando al Control Room. Se utiliza en el
Micrófono de invitado y en las fuentes tipo Codec.
• [OP TALKING] - signica que este fader es un operador de micrófonos y que está actualmente
usando el Talkback en lugar de alimentar los Program buses.
• [MUTED] - signica que este canal está silenciado.
• [TALKBACK] - signica que este canal está hablando, el Talk bus se alimenta de la corriente de
retroalimentación de este fader.
• Src - label - Si la fuente tiene una etiqueta asociada, será mostrada. El Source Label es usado
normalmente por sistemas de emisión para indicar nombre de la canción y/o información importante.
Sólo está disponible para las fuentes Livewire.
• Listen Only - La fuente fue cargada solo en modo de escucha. No hay control GPIO disponible para el
dispositivo de origen de esta fuente.
• Used EW - La fuente está siendo usada en cualquier lugar y se encuentra solo en modo de escucha.
Tan pronto como es liberada, volverá a cargarse automáticamente en el modo de control total.
• Src Load Err – Un error se ha producido durante la carga de la fuente. Cargue nuevamente la fuente.
• No Backfeed - Se ha producido un error durante la asignación de retroalimentación para la fuente. Por
ejemplo, no hubo recursos disponibles para asignar la corriente de retroalimentación.
• Src Waiting - signica que una nueva fuente está a la espera de ser cargada. Este estado se acompaña
de un botón que titila en OFF. Gire el canal OFF para cargar una nueva fuente.
6. Fader: El fader controla el volumen de la fuente de entrada. Hay dos modos de fader: fader - start y fader
- normal:
• Cuando el canal es utilizado en el modo fader-start, al desplazar el fader a la parte inferior, el módulo
se apaga, y envía comandos lógicos apropiados a los equipos de la fuente. Desplazando el deslizador
hacia arriba el canal se enciende y envía nuevamente comandos lógicos. En el modo fader-start, los
botones On y Off actúan como indicadores de estado del canal; el boton On no encenderá el canal si
el fader está en la parte inferior de su recorrido. Si se presiona el botón Off mientras se mueve el fader
hacia arriba se suprimirá el encendido del canal On.
• En el modo fader-normal, los status on/off y los comandos start/stop siguen los switches del canal ON
/ OFF independientemente de la posición del fader.

3: Operación de la consola • 39
© 2015 Axia Audio - Rev 1.3.1
7. Program Bus Assignment Keys: Cada canal es asignado a cualquiera de los tres buses de salida
principales seleccionando cualquiera (o todos) los botones de programación del bus. Generalmente,
PGM-1 es la bus principal al aire y otros buses son utilizados para producción u otros requerimientos de
programación. Todas las salidas de programas son funciones post-fader y post on-off.
El cuarto bus funciona como un bus de salida regular, pero ninguna fuente de alimentación PGM - 4 es
también enviada al Record bus que puede alimentar un dispositivo de grabación dedicado, así como un
Phone bus (bus telefónico) que envía audio Mix-Minus a cualquier interlocutor (persona que llame). Estos
buses funcionan de forma independiente pero simultáneamente, permitiendo mucha exibilidad operativa.
• PGM-4 bus de audio de salida post-fader, post-ON/OFF.
• PGM-Record bus de audio de salida post-fader,pre-ON/OFF.
• Phone bus de audio enviado a los interlocutores (llamadas entrantes) pre-fader, pre-ON/OFF.
8. “Channel Options Control”: Este control opera en conjunto con la pantalla fader OLED. Pulsando el
encoder rotativo y seleccionando el modo OPTIONS, se despliegan varias opciones en la pantalla OLED.
Gire para seleccionar la opción deseada y luego pulse para “elegirla”. Una vez alguna opción ha sido
seleccionada, puede girar nuevamente el control para ajustar el valor del parámetro (si lo hay). Pulse el
botón Soft para salir.
En la conguración Web QOR.16 también se puede asignar una función predeterminada para el encoder
rotativo. Hacerlo, permite ajustar las opciones del Fader, controlar la ganancia, controlar la ganancia de
entrada, pan o seleccionar una entrada simplemente girando la perilla.
9. “PGM 1”: Mostrará siempre el nivel de salida correspondiente al bus del programa 1.
10. “PGM 2”: Mostrará siempre el nivel de salida correspondiente al bus del programa 2.
11. “Soft Meter”: Muestra el nivel de salida de un bús que pudo haber sido seleccionado por el operador
mediante el uso del medidor “Meter Select Key (14). Las opciones para este medidor son: PGM 3, 4 ó
Follow Monitor. La tercera medición también tiene un “Check” que advierte a su ingeniero de un estado
anormal que debe ser abordado.
12. “TALK to Backfeed”: Este botón permite al operador realizar un talkback instantaneo a cualquier teléfono
o fuente(s) códec pulsando un solo botón. Al pulsar el botón TALK to backfeed enruta el tablero de
micrófonos del operador a todos backfeeds existentes, es decir: puede comunicarse con un códec o llamada
de alimentación mix-minus simplemente oprimiendo TALK to backfeed.
13. “Record”: Ubica la consola Radius en Record Mode. Monitoreando (CR Headphones) cambiara desde
la fuente actual hacia el Record Bus, el tercer medidor indicará los niveles del Record Bus. Monitores
del Control Room y los Preview Speakers se colocaran en Mute. Presionando una segunda vez el botón
Record lo libera al modo Record Mode y restaura la Radius a su estado anterior.

3: Operación de la consola • 40
© 2015 Axia Audio - Rev 1.3.1
14. “Clock and Timer Display”: Esta pantalla incluye tanto el reloj y como el temporizador. Las secciones del
reloj incluyen un indicador NTP que indica cuando la Radius se sincroniza a un reloj de referencia externa
NTP. La sección del temporizador muestra el tiempo de conteo ascendente que puede ser controlado por el
fader-start o por los controles del temporizador de la Radius.
15. “Meter Key”: Este botón alterna el “Soft” (tercer) medidor entre PGM-3, PGM-4 y MONITOR. Por defecto
se encuentra en PGM-3. Si se observa el letrero en la parte inferior del medidor 3, se podrá observar la
palabra MONITOR iluminada cuando la opción del medidor está congurada como “Follow Monitor”.
16. “Clock Key”: Al pulsar este comando se intercambia el temporizador entre los modos AUTO y MANUAL.
El modo AUTO permite ser reiniciado e iniciado por cualquier fuente que tenga su opción de temporizador
activada. El modo MANUAL ignora esas activaciones y solo sigue a los botones RUN/STOP/RESET.
Tenga en cuenta que incluso si usted está en modo AUTO, los botones run/stop/reset continuaran
funcionando.
Para congurar el reloj, mantenga pulsado el botón Clock durante 6 segundos para ingresar al modo de
ajuste del reloj. El botón Clock se iluminará indicando que su conguración ha sido activada. Suelte el
botón Clock y pulse RUN -STOP para ajustar la pantalla del reloj en modo ascendente y presione RESET
retornar la operación. Pulse el botón Clock de nuevo para guardar la hora actual y para salir de su modo de
ajuste.
Si el NTP está activo y habilitado (a través de la conguración en la página web), el tiempo no podrá
ser ajustado manualmente.”Record”: Ubica la consola Radius en modo grabación. Monitorear (CR
Headphones) permite conmutar la fuente actual al bus “Record Bus”. El tercer medidor muestra los niveles
de grabación del bus “Record bus levels”. Los monitores del Control Room y los Preview Speakers
se silenciaran. Presionando “Record” por segunda el modo grabación será liberado y Radius quedará
restaurada en su estado previo.
17. “Timer Controls”: Presionando RESET el temporizador queda en ceros. Al presionar el botón RUN /
STOP manualmente se inicia y se detiene el conteo del temporizador. El botón RUN / STOP se iluminará
mientras el temporizador esté en marcha.
18. “Prole Key”: Este botón permite seleccionar el Radius Show Prole de un grupo de cuatro perles
pre-congurados. La pantalla OLED de Estudio le indicará que perl (A, B, C o D) se encuentra
actualmente activo. La perilla Studio Monitor será usada para navegar en esta pantalla. Para salir de esta
pantalla, pulse el botón Prole. También manteniendo pulsado el botón Prole durante 5 segundos podrá
volver a cargar el perl actual..

3: Operación de la consola • 41
© 2015 Axia Audio - Rev 1.3.1
19. “STUDIO”: “Studio” aquí se dene como otra sala separada del Control Room, como un estudio de
conversación o una cabina de prensa. Pulsando este control seleccionará la fuente Studio Monitor; ahora
debe girar hasta ajustar el volumen de los speakers. Tenga en cuenta que los monitores de estudio se
silenciarán cuando cualquier Micrófono del estudio este en modo ON
20. “STUDIO Monitor Display”: Esta pantalla OLED indica el volumen y la fuente que está saliendo a sus
monitores de estudio. Esto puede cambiarse con el control STUDIO como se describe anteriormente.
21. “TALK to STUDIO Key”: Este botón push-to-talk permite al operador comunicarse con todos los invitados
de estudio simultáneamente. El operador de micrófonos es enrutado directamente a las salidas de
Audífonos y Monitores (Studio Headphone y Studio Monitor) mientras este botón este pulsado.
22. “Control Room Monitor Display”: Esta es una pantalla OLED sensible que indica el volumen y la fuente
que está saliendo al Control Room monitors, audífonos CR y Preview.
23. “Control Room Monitor Select Keys”: Este grupo de comandos seleccionan la fuente que es enviada a su
“Control Room monitor speakers. El operador puede seleccionar entre PGM 1, PGM 2, PGM 3, PGM 4 o
dos fuentes externas pre-asignadas. Las fuentes externas se utilizan normalmente para los receptores fuera
del aire y se especican en la conguración de la página web.
External 1 y external 2, tienen otra actividad, adicional a su función monitor-select. Si mantiene presionado
cualquiera de estos botones durante 2 segundos, observará que la pantalla Studio OLED y Studio Monitor
permitirán utilizarse para asignar una fuente en tiempo real a una entrada externa especíca. Presione Ext 1
o Ext. 2 de nuevo para salir de este modo de selección.

3: Operación de la consola • 42
© 2015 Axia Audio - Rev 1.3.1
24. “PREVIEW Level Control”: Ajusta el nivel de volumen de la salida Preview conectada al PREVIEW
Speaker de alimentación externa. Tenga en cuenta que el PREVIEW speaker se silenciará cuando
cualquier micrófono CR este activado en ON o cuando se encuentre en modo Record.
25. “PREVIEW in HEADPHONE Key”: Los comandos H / P PREV controlan cuando el audio del bus
Preview es alimentado por el tablero de operación de audífonos y si es así de que manera. Al pulsar este
comando se alternan las siguientes opciones:
• OFF: El operador no escuchará Preview audio en el canal de audífonos.
• ON (Stereo): El audio desde el canal Preview anula la selección Headphone Monitor y es enviado
tanto a los canales izquierdos como derechos del operador de audífonos..
26. “HEADPHONE Level Control”: Al girar ajustar el volumen de los Audifonos. La Fuente de audífonos
sigue la selección del monitor CR.
27. “MONITOR”: Ajusta el nivel de los monitores de la sala de control. Esta salida se silenciará
automáticamente cada vez que cualquier micrófono de la Sala de Control esté en ON o cuando el modo de
grabación esté activo.
Conguración del Sistema
Para acceder a la conguración del sistema de la consola Radius, presione y sostenga los botones Meter y Clock
durante tres segundos. La pantalla Studio mostrará las opciones y el control Studio Monitor se utilizará para navegar,
seleccione las opciones y cambie los parámetros de valor. Las opciones disponibles son:
• IP Address
• Subnet Mask
• Gateway
• Save and Reboot
Para salir, seleccione EXIT y pulse el control de Studio Monitor.

3: Operación de la consola • 43
© 2015 Axia Audio - Rev 1.3.1
Controles de Canales de Fuentes Específicas
Algunas funciones de los faders cambian su comportamiento para adaptarse al tipo de fuente asignada al fader.
Una entrada de micrófono para invitado tiene funciones únicas diferentes de las de la entrada de códec, y así
sucesivamente. En esta sección se explicarán las funciones del canal de acuerdo a cada tipo de fuente de entrada.
“Control Room Operator Mic Channel”
La sala de control del operador de micrófono es el tablero de operación de micrófonos. Siempre se ubicara en
la sala de control, por lo que la activación de un canal designado como el operador de micrófono CR Operator mic,
afecta el CR monitor speaker y el Preview speaker muting.
Cuando el operador oprime el botón Talkback, todos los buses de salida asignados al micrófono de operación de
la sala de control temporalmente se silenciarán, mientras que el audio de su micrófono se dirige al destino Talkback
solicitado. Al soltar el botón las salidas del canal regresan a su normalidad.
Encender el canal “CR Operator mic” mientras que el canal está encendido en ON, silenciará el canal hasta
que el botón se libere, actuando como una función “cough” para el operador a bordo. Los estados Al aire y el
“Speaker Mute” no se ven afectados por esta acción. El canal de operación de micrófono “CR operator microphone”
silenciará los monitores “CR Monitor” (Monitor 1) y los “Preview Speakers” cada vez que el canal este activado en
On o si los botones Preview o Record Mode Engage son seleccionados.
“Producer Microphone Channel”
El micrófono del Productor está destinado para ser utilizado en una posición dentro de la sala de control, en
un programa matutino de entrevistas o donde el productor normalmente toma asiento. Este micrófono imita al
micrófono de la Sala de Control descrito anteriormente, pero no incluye la función “cough”; También, el micrófono
de Productor puede utilizar el Talkback para hablar con el operador a bordo, pero no puede hablar directamente con
el canal Studio talkback.
“Control Room Guest Microphone Channel”
A menudo hay micrófonos en la sala de control, aparte del tablero del operador; es decir, un invitado en el
estudio o tal vez un locutor ubicado físicamente cerca del tablero. Estos micrófonos también controlan el mute o
silenciamiento de la sala de control para el monitoreo de Speakers.
Los canales para micrófonos de invitados, silenciarán los Speakers de la sala de control y los Preview Speakers
en cualquier canal que se encuentre en ON, o si el botón Preview ha sido seleccionado.
“Studio Microphone Channel”
Otro tipo de canal de micrófono es el micrófono de estudio. Este micrófono se encuentra normalmente ubicado
en un lugar a parte de la sala de control - tal vez una cabina de voz en off, un estudio de conversación separado por
un cristal, o una cabina de prensa.
La lógica de los canales para micrófono de estudio es idéntica a la del canal de micrófono para invitados. Los
Speakers del Monitor de Estudio se silencian cuando un canal de micrófono para estudio se enciende, o si se asigna
al Program-4/Record bus.

3: Operación de la consola • 44
© 2015 Axia Audio - Rev 1.3.1
“External Microphone Channel”
Este tipo de micrófono funciona de forma idéntica al micrófono de estudio o micrófono CR de invitados,
excepto porque éste no lleva incorporado ninguna función de silenciamiento del monitor.
“Line Channel”
Los niveles de línea de dispositivos como reproductores de CD, reproductores de cintas, o similares, usan el
Perl de Canal de línea “Line Channel prole”. El Canal de Línea es estéreo, pero el usuario puede cambiar su
modo de entrada a mono, solamente a derecha o a izquierda usando el botón Pan & Mode en la sección Channel
Options del Módulo Maestro.
Los Canales de línea tienen una variedad de funciones de lógica remota disponible en la interfaz GPIO. Los
estados ON y OFF pueden controlarse a distancia, así como el botón de Preview. Cada función tiene su conductor
de luz correspondiente.
También encontrará un comando llamado Ready que iluminará de forma remota la lámpara OFF del canal
Radius y activará el controlador de la lámpara OFF GPIO, permitiendo a los equipos dar señal al operador, con un
botón steady-state OFF (indicando una fuente disponible) o una lámpara titilante en OFF (indicando una fuente
siguiente). Consulte el xNode Node User’s Manual para obtener información sobre la interfaz de las entradas y
salidas del GPIO.
“Phone Channel”
El perl del canal telefónico es usado naturalmente, para fuentes de audio de híbridos telefónicos. Cada canal
telefónico tiene su propia y discreta salida de alimentación de fuente, Mix-Minus.
Cada supercie Radius permite acomodar ocho alimentaciones Mix-Minus automáticamente (uno por fader). Si
el modo de alimentación a la fuente “Feed-to-Source” está congurado como “Auto” (la opción más común - ver
Capítulo 2: Entradas y Salidas de la sección titulada “Source Prole Options”), los interlocutores escucharan la
salida del bus del Program-1, a excepción de sí mismos, cuando los canales asignados estén en ON. Cuando el
canal de llamadas de interlocutores este en OFF, el botón del Talkback del canal se iluminará y se escuchará el
micrófono del operador del tablero enrutado a su alimentación talkback.
Las salidas de alimentación telefónica también se pueden bloquear para retroalimentar sólo PGM- 1 , PGM- 2,
PGM -3 o PGM-4, utilizando las opciones proporcionadas en la construcción del Perl de Origen “Source Prole”
para su híbrido. Este modo de conmutación automática hace que sea muy fácil de preparar a la audiencia que se
comunica y luego llevarla al aire con un mínimo de pulsaciones.

3: Operación de la consola • 45
© 2015 Axia Audio - Rev 1.3.1
“Codec Channel”
El canal “Codec Channel” se utiliza para las fuentes códec. Al igual que el Canal telefónico, cada fuente códec
es traída a su propio canal, y a una salida individual de alimentación (Mix- Minus) proporcionada para cada códec.
Los Canales Códec se pueden encender y apagar de forma remota y suministran el estado on / off a un dispositivo
lógico remoto. Los modos Remote Talk y Remote Mute también son proporcionados permitiendo al locutor tomar
el control usando sus propios paneles On/Off/ Mute/Talk.
La función Talk habilita al corresponsal ubicado por forma remota comunicarse con la operación en estudio
utilizando el bus Talkback. Cuando se activa el Talk, todas las salidas de ese canal se silencian y la fuente de audio
será enviada al bus Talkback; las pantallas mostrarán TALK TO CR. Cuando el usuario deje de hablar, el canal
vuelverá a la normalidad.
Cuando el operador utilice la función Softkey para hablar con el teléfono o la fuente codec, la pantalla mostrará
{TALKBACK}.
Cuando la función mute remoto esté activada, las pantalla mostrara {MUTED} y todas las salidas de los canales
serán silenciadas hasta que el comando se libere.
La salida del Mix - Minus (congurado en la sección “Prole”) normalmente alimenta el programa
“Program–1” hacia el remoto, pero puede cambiar al programa “Program–2,3,4” ó “Phone”. La fuente de
alimentación de salida en un canal Codec es mono dual, ocupando ambos lados del estéreo. La salida izquierda se
utiliza normalmente para la alimentación de los audífonos de corresponsales remotos, y es interrumpida por el audio
del Talkback cuando el operador a bordo habla con el corresponsal remoto. La salida de audio Derecha envía un
programa de audio ininterrumpido (sin talkback) para usar como una alimentación PA.
“Remote Control”
Los Canales de la consola pueden ser encendidos y apagados de forma remota, y suministrarle el estado on/off
a un dispositivo lógico remoto. El Remote Preview también es suministrado, al igual que las lámparas para on,
off y Preview. La pulsación Start y Stop puede ser enviada cuando el canal está en on o en off, respectivamente.
Consulte el Capítulo 5: Conguración del GPIO para obtener información detallada de la interfaz con entradas y
salidas GPIO.
¿Qué sigue?
Ahora que ya es familiar a los controles de la supercie Radius, vamos a aprender a aprovechar el poder de los
Show Proles.


4: Show Proles • 47
© 2015 Axia Audio - Rev 1.3.1
Capítulo Cuatro:
Show Profiles
Si usted ha leído el Capítulo 2: Entradas y Salidas, ya tiene un buen entendimiento de los Source Proles.
De la misma manera en que los Source Proles le permiten determinar cómo se congura un canal individual
cuando una fuente se carga a un fader, Show Proles le permite crear archivos de conguración que determinan el
comportamiento general de la consola, qué fuentes fueron cargadas y los canales que aparecen en - “snapshots” que
se pueden cargar a voluntad para recuperar los ajustes de referencia.
Por ejemplo, podría utilizar Show Proles como un comando de “Regresar a ceros”. Radius es altamente
personalizable; los técnicos pueden cargar nuevas fuentes, cambiar el EQ o hacer otros ajustes durante el show.
Show Proles permite reiniciar la consola a su estado predeterminado para el uso de un siguiente operador.
O bien, puede utilizarse Show Proles para denir diferentes tipos de transmisiones - uno para el show de la
mañana, uno para los segmentos de entrevistas, uno para entrevistas de invitados musicales, uno para operación
automática - sólo necesitan ser cargados para optimizar instantáneamente el tablero y usar en cada situación.
Puede guardar y recuperar hasta cuatro Show Proles personalizando la supercie Radius para diferentes
usuarios o shows.
Creación de un Show Profile
Creación de un Show
La Interfaz web Radius, la cual fue utilizada en la construcción de los perles “Source Proles”, también es
utilizada para construir “Show Proles”, así que asegúrese que su computador esté conectado a la unidad QOR.16 o
a la red Livewire de fácil acceso.
Su Radius es enviada desde la fábrica con un Show Prole predeterminado. Este se carga la primera una vez
que la Radius es encendida; suministrando la “plantilla” que utilizará para la construcción de un Show Prole
personalizado. Usted ha estado, sin duda, explorando su Radius, por lo que es posible que desee volver a cargar la
conguración predeterminada del Show Prole A con el botón de perl ubicado en la sección Radius Master.
Simplemente mantenga presionado el botón A y, después de unos segundos, el perl predeterminado se cargará,
reiniciando la supercie de mezcla a su estado de fábrica.
El primer paso en la construcción de un Show Prole es congurar la consola Radius usando las opciones
Channel Options, Monitor, Headphone, Studio y otras opciones abordo tal como se describe en el Capítulo 3:
Comience asignando una fuente a cada fader usando la perilla Options en la parte superior de cada canal.

4: Show Proles • 48
© 2015 Axia Audio - Rev 1.3.1
Después de haber asignado una fuente para cada fader, puede continuar congurando el resto de las
opciones de Canal:
• “Gain,”
• “Pan / Balance”,
• “Feed to Source”.
Cuando haya congurado todas las opciones de Canal, continúe y realice selecciones de monitor y audífonos
hasta que queden guardadas en Show Proles.
Cuando el tablero este congurado a satisfacción, continúe con la siguiente sección.
Captúrelo!
Es ahora el momento de guardar la conguración como un Show Prole. Introduzca la dirección IP de su Radius
en el navegador Web. Cuando aparezca el menú principal, seleccione Shows en la barra de menú. Es aquí donde
debe dirigirse siempre que requiera capturar, construir o administrar su Show Prole.
Bajo la lista Show Proles, encontrará cuatro perles que guran con tres opciones para cada Show Prole:
• “Edit”. Elija esta opción para editar manualmente cualquier Show Prole existente.
• “Capture”. Tome un “Snapshot” del estado actual de la consola Radius y guárdela para retomarla después.
Esta es la opción que se usará en un momento.
• “Reset”. Elija esta opción cuando quiera construir todo un Show Prole desde cero y reiniciar todos los
parámetros desde su estado o valor predeterminado.

4: Show Proles • 49
© 2015 Axia Audio - Rev 1.3.1
Figura 4-1: Pantalla “Show Proles”
En este momento ya se ha congurado la supercie de Radius, por lo que ahora se puede simplemente “capturar”
la conguración para su uso posterior. Elija “Capture” en el menú. Le será permitido capturar hasta cuatro Show
Proles que están guardados como A, B, C y D. También podrá dar nombres signicativos a estos Show Proles
como se describe en la siguiente sección.
Puede haber algunas opciones que le gustaría modicar, ya que no todas las opciones son accesibles desde
la consola Radius. Trataremos un poco más a profundidad los Show Proles para saber exactamente lo que se
encuentra disponible.
Sugerencia: Como parte del entrenamiento de Radius, enséñele a su equipo de trabajo como usar las
opciones de Canal para asignar fuentes y establecer opciones de monitor.
Permítales ubicar el tablero exactamente como lo deseen, y luego utilice el comando Capture para guar-
dar su trabajo. De esta manera, su equipo tendrá la satisfacción de personalizar su propia conguración
Radius - y usted optimizará su trabajo!
Opciones de Show Profile
Aunque la capacidad de crear un Show Prole utilizando la función “capture” es poderosa, hay unas cuantas
opciones disponibles exclusivamente a través de la interfaz web Radius. Es probable encontrar qué la combinación
de conguración de la consola, captura y edición trabajan muy bien.
Al seleccionar cualquier Show Prole, entrará en la pantalla de edición, como se muestra en la Figura 4-2.
Observe que hay una sección para los faders, así como secciones para Monitores y Entradas externas y algunos
ajustes generales de interfaz. En la parte superior de la página se encuentra el Show Name. Utilícelo para dar al
perl una denominación descriptiva.

4: Show Proles • 50
© 2015 Axia Audio - Rev 1.3.1
Figura 4-2: Opciones del “Show Prole”
Ahora miraremos la conguración individual del Show Prole a detalle.

4: Show Proles • 51
© 2015 Axia Audio - Rev 1.3.1
Fader Channels
Esta sección tiene ajustes para cada canal fader. Cuando un Show Prole especíco es cargado, estas opciones de
conguración son aplicables.
• “SOURCE”: La fuente puede ser modicable usando el botón desplegable. El nombre de la fuente a asignar
se mostrará en la pantalla debajo del fader.
• “ON / OFF”: Especica el estado del canal en ON / OFF cuando el perl es cargado.
• “PGM1/2/3/4”: Determina las asignaciones de bus predeterminadas para este canal cuando se carga el Show
Prole. Al seleccionar una casilla, la fuente será asignada al bus correspondiente.
• “Group Start”: Existen tres conguraciones posibles:
» Independent - Este fader no está asociado con ningún otro fader y funciona de forma independiente.
» Master - Se utiliza para seleccionar un fader como Master o Principal para el inicio de grupo.
» Slave - Se utiliza para seleccionar uno o más faders como Secundarios que seguirán a la acción del
fader que ha sido designado como el Master.
Phone Connection
Esta sección contiene las conguraciones para la conexión a su Radius6 o sistema telefónico Telos VX. (Por
supuesto, su Radius puede ser conectada a cualquier híbrido independiente mediante el uso de las entradas y salidas
en el QOR.16, pero las conguraciones contenidas en esta sección solo funcionan con los sistemas de telefonía
Radius6 o VX.)
Tenga en cuenta que los Source Proles de teléfono Radius contienen conguraciones que son utilizadas para
especicar backfeeds individuales y canales de híbridos para todos los tipos de sistemas de telefonía.
• “Phone Server IP”: Especica el nombre de usuario y la dirección IP de su servidor telefónico Radius6
o Telos VX. La información de acceso está en el formato: user:pass@ip. Por ejemplo, si su nombre de
usuario VX es Marty y su contraseña es “C185”, deberá escribir Marty:[email protected] donde
192.168.0.123 es la dirección IP de su servidor telefónico.
• “Studio Name”: Este es el nombre del estudio, como se ha congurado en el sistema VX.
• “Show Name”: Este puede ser el mismo que el show prole de su Radius por consistencia, pero debe
corresponder a un Show Name congurado en su sistema telefónico VX. Si se deja en blanco, el show
actual VX permanecerá en uso.

4: Show Proles • 52
© 2015 Axia Audio - Rev 1.3.1
Monitor Section
• “Volumen” (-85..0 dB): Puede especicarse la conguración inicial de volumen para las salidas de la lista
que se relaciona a continuación. La conguración predeterminada esta en mute:
» CR Monitor
» CR Headphones
» Preview
» Studio Monitor
• “Volumen Adjust”: Esta casilla determina hasta qué punto se permitirá al operador cambiar las
conguraciones de volumen para las salidas que se relacionan a continuación - útil para el bloqueo de la
consola en un cierto estado durante la operación automática. La función “Allowed” está activada de forma
predeterminada.
» CR Monitor
» CR Headphones
» Preview
» Studio Monitor
• “Dim Gain” (-30..0 dB): La Ganancia Dim puede ser ajustada independiente para el CR Monitor, CR
Headphones y Studio Monitor. Esto determina la cantidad de atenuación que se aplicará cuando el Talkback
esté dirigido a una de estas salidas. La conguración predeterminada es de -12.0 dB.
• “Mute Gain” (-85..0 dB): Puede especicarse la cantidad de atenuación que se produce durante la función
Mute. La función predeterminada está completamente en mute. El Mute puede aplicarse al CR Monitor,
Preview y Studio Monitor pero no podrá aplicarse al CR Headphones.
• “Source”: Permite selecciona la fuente predeterminada para el CR Monitor y Studio Monitor. Las opciones
disponibles son Program 1/2/3/4 y External 1/2.
• “Source Selection”: Se debe evitar que el operador o el locutor de estudio realice cambios en el CR Monitor
o Studio Monitor, cuando la casilla “Allowed” esté sin marcar.
• “Preview In”: Determina en qué momento el Preview será escuchado en un CR Monitor o CR Headphones
además del Preview Speaker.
• “Logic Port”: Utilice esta opción para especicar el número de canal Livewire asignado a los puertos
lógicos (GPIO) utilizados para las funciones CR Monitor y CR Studio Monitor. Estos puertos GPIO
son utilizados para las luces Al aire y otras funciones que se describen en las tablas de GPIO. Por favor,
consulte el Capítulo 5: Conguración de GPIO para más detalles.

4: Show Proles • 53
© 2015 Axia Audio - Rev 1.3.1
External Inputs
• “Source”: Permite especicar dos fuentes externas para monitoreo, además de una fuente externa para
Preview. Tenga en cuenta que el menu desplegable muestra todas las fuentes que se han denido como
fuentes Radius en el Source Prole Manager.
¿Para qué sirve un External Preview? “External» se reere a cualquier fuente no generada dentro del
estudio en el que se está trabajando. Digamos que se tiene una fuente Talkback que desea alimentar al
Preview Speaker de la consola. Para ello, se debe congurar un source prole para el Talkback audio y
especicar esta fuente como un External Preview.
User Interface
necesidades únicas de los diferentes shows.
• “Time Mode”: Se utiliza para especicar el modo de temporizador predeterminado - manual o automático.
En automático, el temporizador se inicia ubicando un canal en ON.
• “Preview Interlock Mode”: Si está seleccionada la opción Enable, pulsando el botón Preview en cualquier
fader causa que cualquier otro botón Preview iluminado se apague, retirándola de la función Preview. El
operador de la consola puede asignar varios faders a la función Preview manteniendo pulsado cualquier
botón Preview encendido, mientras se pulsan otros botones Preview para agregar o restar. Si no están
seleccionados, cada botón Preview trabaja como un switch de activación y desactivación. Múltiples faders
pueden ser asignados a la función Preview simplemente pulsando una sola vez; una segunda pulsación
cancelará cualquier asignación individual previa.
• “Switchable Meter Source”: La tercera opción es un medidor “soft”, esta opción predeterminada puede ser
seleccionada del menú desplegable. Las opciones son: Program 3, Program 4 o Follow Monitor.
• “Logic Port for Timer”: Introduzca el número de canal del puerto GPIO que desea utilizar para control
externo de su temporizador de conteo ascendente.
• “Talk to CR Level”: Utilice un máximo de -30 dB de atenuación o 10 dB de ganancia en el contenido del
bus Talkback.

4: Show Proles • 54
© 2015 Axia Audio - Rev 1.3.1
• “Control Lock Map”: Esta sección incluye varias casillas de selección. Cuando una casilla es marcada,
las acciones seleccionadas son permitidas. Cualquier casilla sin seleccionar, prohíbe al operador acceder a
estas funciones cuando se ha cargado un Show Prole. Las opciones son:
» Meter Source
» Timer Mode
» Timer Controls
» Record Mode
» Talk to backfeeds
» Talk to Studio
» Preview in HP
Como siempre, por favor recuerde presionar Apply al nalizar para guardar los cambios realizados.
Record Mode
El Record Mode (Modo de grabación) tiene cuatro opciones:
• Disabled (Predeterminado)
• Enabled
• CR Ready
• CR Ready with Auto Reset.
Estas opciones controlan las funciones del comando de grabación. Si ninguna opción se ha seleccionado excepto
“Disabled”, un único número de canal Livewire deberá ser asignado al puerto lógico.
Cuando está habilitada, la lógica sigue la tabla GPIO Record Device, encontrada en el capítulo GPIO de
este manual. CR Ready simplemente habilita el primer pin del puerto lógico cuando el botón de grabación está
presionado; CR Ready con Auto Reset (Reinicio automático) realizan lo mismo, pero el pin se reinicia una vez uno
de los micrófonos se encuentra encendido.

4: Show Proles • 55
© 2015 Axia Audio - Rev 1.3.1
External Talk
Si la consola es instalada en una sala de control donde el operador no va estar “Al aire” con un micrófono, esta
opción le ahorrará la necesidad de asignar el tipo de fuente del operador de micrófono a un fader para Talkback a
Codecs o Teléfonos. Asigne la fuente adecuada para External Talk, y sin operador de micrófono cargado a un canal,
el operador podrá aun conectar las funciones Talk a los backfeeds.
¿Qué sigue?
Hemos mencionado muchas veces GPIO en los capítulos anteriores. Únase a nosotros en el Capítulo 5 para
aprender cómo realizar la interfaz de las funciones lógicas de la consola iQ con el mundo real.


4: Conguración del GPIO • 57
© 2015 Axia Audio - Rev 1.3.1
Capítulo Cinco:
Configuración del GPIO
Desde los días en que existieron los switch-giratorios para seleccionar fuentes, ha sido un reto enrutar
adecuadamente la lógica de la máquina junto con el audio. Algunos esquemas complicados han sido divisados en los
últimos años, pero los radiodifusores han querido una manera simple y rápida, de asociar la lógica con el audio en
un entorno enrutable.
Dado que el sistema Axia Audio-IP fue diseñado como una verdadera red informática, fuimos capaces de
empezar con una hoja de papel en blanco el diseño de la primera interfaz de lógica y audio enrutable. A diferencia
de las conexiones lógicas convencionales que requieren cada circuito de comando cableado individualmente,
Axia envía controles de la máquina a través del mismo canal Ethernet por donde viaja el audio, reduciendo la
infraestructura, el costo y el trabajo adicional.
Además de controlar los dispositivos de audio externos, la interfaz Radius GPIO (Entradas y Salidas de
Propósito General) también incluye comandos lógicos para operaciones de rutina, como Luces tally, monitor de
mute (silenciamiento), luces Al Aire y más.
El último capítulo explica los Source Proles y muestra cómo se puede asociar la GPIO a una fuente. Este
último capítulo explica cómo congurar Radius GPIO a una fuente para realizar diferentes funciones. También lo
invitamos a leer el Manual de Usuario “GPIO Node”, para más información a profundidad sobre el tema GPIO.
Nota: La consola Radius se utiliza con una unidad QOR.16 que incluye cuatro puertos GPIO. Los Puertos
GPIO en nodos independientes u otras consolas Axia pueden asociarse a las fuentes Radius si su Radius
hace parte de una red mayor. Consulte el Capítulo 7: Redes Livewire y Radius para más detalles.
GPIO Definición de Puertos
La unidad QOR.16 tiene cuatro conectores DB-15 en el panel trasero. Cada conector (también conocido como
un puerto GPIO) puede asociarse a un dispositivo en su estudio y ofrece cinco entradas opto-aisladas y cinco salidas
opto-aisladas por dispositivo para control de la máquina, lámparas de iluminación y controles de canales remotos.
Los puertos GPIO también pueden ser monitoreados y controlados por nuestro software PathnderPC.
Los puertos GPIO están programados para atender varios tipos diferentes de dispositivos. ¿Cómo un puerto
GPIO “sabe” qué tipo de dispositivo se le ha asignado?
En el capítulo 2, cuando se construyo un Source Prole para híbrido de teléfono, se denió el tipo de fuente
(consulte “Adición de Backfeeds y GPIO para un Source Prole”). Esto es importante, porque cuando se asigna esa
fuente al Fader de una consola, Radius usa la selección del Source Prole para indicar al puerto GPIO qué tipo de
comando debe ser enviado al dispositivo conectado.

4: Conguración del GPIO • 58
© 2015 Axia Audio - Rev 1.3.1
Si Radius “observa” en el Source Prole que el dispositivo asignado es un micrófono, le comunicará al
Nodo GPIO que debe enviar la lógica de los comandos On, Off, Remote, Mute y Remote Talk en los pines
correspondientes. Si “observa” una entrada de línea, le comunicará al Nodo GPIO para enviar los comandos Start,
Stop y Reset, además de cierres para los Ready Lights, etc.
Los puertos GPIO de Axia pueden ofrecer conjuntos de comandos únicos para los siguientes tipos de
dispositivos:
1. Micrófonos (Operador, Invitado, Productor)
2. Entrada de Línea
3. Códec
4. Hibrido Telefónico
5. Dispositivo de reproducción
6. Monitor de la Sala de Control
7. Monitor de Estudio
8. Procesador de Audio
9. Dispositivo de grabación
10. Panel de Botones Accesorios
Las siguientes páginas contienen tablas que explican la función de los pins en cada modo de dispositivo.
Las siguientes páginas contienen tablas que explican la función de los pines en cada dispositivo.

4: Conguración del GPIO • 59
© 2015 Axia Audio - Rev 1.3.1
GPIO - Lógica del Operador de Micrófonos
Nombre Pin Tipo Notas
ENTRADAS
Comando ON 11 Entrada baja activa Enciende el canal.
Comando OFF 12 Entrada baja activa Apaga el canal.
Comando TALK (to Monitor
2 )
13 Entrada baja activa Activa la función TALK TO MON2 y enruta
audio del micrófono al bus Talkback.
Comando MUTE 14 Entrada baja activa Coloca en silencio las salidas de canal.
Comando TALK (para fuentes
en Preview)
15 Entrada baja activa Activa el botón TALK en todas las fuentes
que estén actualmente en Preview y envía el
audio del micrófono al bus Talkback.
SALIDAS
Lámparas ON 1 Colector abierto para
comando lógico
Se ilumina cuando el canal está encendido a
menos que el TALK o MUTE estén activos.
Lámparas OFF 2 Colector abierto para
comando lógico
Se ilumina cuando el canal está apagado.
Lámpara TALK (to Monitor
2 )
3 Colector abierto para
comando lógico
Se ilumina cuando el TALK TO MON2 está
activo.
Lámpara MUTE 4 Colector abierto para
comando lógico
Se ilumina cuando el MUTE esta activo.
Lámpara TALK (para fuentes
en Preview)
5 Colector abierto para
comando lógico
Se ilumina cuando el TALK to PREVIEW
SOURCE está activo.
“POWER & COMMON”
Fuente común 7 Lógica común Conecte al dispositivo polo a tierra o al pin 8.
Lógica común 8 Interna con retorno de 5
voltios
Puede ser conectado al pin 7 si la fuente no
está suministrando lógica común
Lógica + 5 voltios de ali-
mentacion
9 Suministro Lógico, con
fusibles individuales
Puede ser conectado al pin 10 si la fuente no
está suministrando voltaje; se activa única-
mente cuando la fuente ha sido asignada al
canal.
Entrada común 10 Común para todas las 5
entradas
Conecte a la fuente de alimentación del dis-
positivo o al pin 9
NO CONECTADO 6
GPIO v.”ZA” 4/2009

4: Conguración del GPIO • 60
© 2015 Axia Audio - Rev 1.3.1
GPIO - Lógica de Micrófonos para Invitados de la Sala de Control
Nombre Pin Tipo Notas
ENTRADAS
Comando ON 11 Entrada baja activa Enciende el canal.
Comando OFF 12 Entrada baja activa Apaga el canal.
Comando TALK (to CR ) 13 Entrada baja activa Coloca en Mute las salidas de
los canales y enruta la fuente de
audio a los speakers PVW
Comando MUTE 14 Entrada baja activa Coloca en silencio las salidas de
canal.
NO CONECTADO 15
SALIDAS
Lámparas ON 1 Colector abierto para comando
lógico
Se ilumina cuando el canal está
encendido a menos que el TALK o
MUTE estén activos.
Lámparas OFF 2 Colector abierto para comando
lógico
Se ilumina cuando el canal está
apagado.
Lámpara TALK ( to CR ) 3 Colector abierto para comando
lógico
Se ilumina cuando el TALK está
activo.
Lámpara MUTE 4 Colector abierto para comando
lógico
Se ilumina cuando el MUTE esta
activo.
NO CONECTADO 5
“POWER & COMMON”
Fuente común 7 Lógica común Conecte al dispositivo polo a
tierra o al pin 8.
Lógica común 8 Interna con retorno de 5 voltios Puede ser conectado al pin 7 si
la fuente no está suministrando
lógica común
Lógica + 5 voltios de
alimentacion
9 Suministro Lógico, con fusibles
individuales
Puede ser conectado al pin 10
si la fuente no está suminist-
rando voltaje; activa únicamente
cuando la fuente ha sido asignada
al canal.
Fuente de Alimentación 10 Común para todas las 5 entradas Conecta a la fuente de aliment-
ación del dispositivo o al pin 9
NO CONECTADO 6
GPIO v.”ZA” 4/2009

4: Conguración del GPIO • 61
© 2015 Axia Audio - Rev 1.3.1
GPIO - Lógica de Micrófonos para Invitados (Monitor 2)
Nombre Pin Tipo Notas
ENTRADAS
Comando ON 11 Entrada baja activa Enciende el canal.
Comando OFF 12 Entrada baja activa Apaga el canal.
Comando TALK (TO CR ) 13 Entrada baja activa Coloca en Mute las salidas
de los canales y enruta la
fuente de audio a los speak-
ers PVW.
Comando MUTE 14 Entrada baja activa Coloca en silencio las salidas
de canal.
NO CONECTADO 15
SALIDAS
Lámparas ON 1 Colector abierto para comando
lógico
Se ilumina cuando el canal
está encendido a menos que
TALK o MUTE esten activos.
Lámparas OFF 2 Colector abierto para comando
lógico
Se ilumina cuando el canal
está apagado.
Lámpara TALK ( a CR ) 3 Colector abierto para comando
lógico
Se ilumina cuando el TALK
está activo.
Lámpara MUTE 4 Colector abierto para comando
lógico
Se ilumina cuando el MUTE
esta activo.
NO CONECTADO 5
“POWER & COMMON”
Fuente común 7 Lógica común Conecte al dispositivo polo a
tierra o al pin 8.
Lógica común 8 Interna con retorno de 5 voltios Puede ser conectado al pin 7
si la fuente no está suminist-
rando lógica común
Lógica + 5 voltios de ali-
mentacion
9 Suministro Lógico, con fusibles
individuales
Puede ser conectado al pin
10 si la fuente no está sumi-
nistrando voltaje; se activa
únicamente cuando la fuente
ha sido asignada al canal.
Fuente de Alimentación 10 Común para todas las 5 entra-
das
Conecta a la fuente de
alimentación del dispositivo
o al pin 9
NO CONECTADO 6
GPIO v.”ZA” 4/2009

4: Conguración del GPIO • 62
© 2015 Axia Audio - Rev 1.3.1
GPIO - Lógica de Micrófonos para Productor
Nombre Pin Tipo Notas
ENTRADAS
Comando ON 11 Entrada baja activa Enciende el canal.
Comando OFF 12 Entrada baja activa Apaga el canal.
Comando TALK (to Monitor 2) 13 Entrada baja activa Activa la función TALK TO MON2 y enruta
audio del micrófono al bus Talkback.
Comando MUTE 14 Entrada baja activa Coloca en silencio las salidas de canal
Comando TALK (para fuentes
en Preview)
15 Entrada baja activa Activa el botón TALK en todas las fuentes
que estén actualmente en Preview y envía
el audio del micrófono al bus Talkback.
SALIDAS
Lámparas ON 1 Colector abierto para comando
lógico
Se ilumina cuando el canal está en ON a
menos que el TALK o MUTE estén activos.
Lámparas OFF 2 Colector abierto para comando
lógico
Se ilumina cuando el canal está apagado.
Lámpara TALK (to Monitor 2) 3 Colector abierto para comando
lógico
Se ilumina cuando el TALK TO MON2 está
activo.
Lámpara MUTE 4 Colector abierto para comando
lógico
Se ilumina cuando el MUTE esta activo.
Lámpara TALK (para fuentes
en Preview)
5 Colector abierto para comando
lógico
Se ilumina cuando el TALK to PREVIEW
SOURCE está activo.
“POWER & COMMON”
Fuente común 7 Lógica común Conecte al dispositivo polo a tierra o al pin
8.
Lógica común 8 Interna con retorno de 5 voltios Puede ser conectado al pin 7 si la fuente no
está suministrando lógica común
Lógica + 5 voltios de
alimentacion
9 Suministro Lógico, con fusibles
individuales
Puede ser conectado al pin 10 si la fuente
no está suministrando voltaje; activa úni-
camente cuando la fuente ha sido asignada
al canal.
Entrada común 10 Común para todas las 5 entradas Conecte a la fuente de alimentación del
dispositivo o al pin 9
NO CONECTADO 6
GPIO v.”ZA” 4/2009

4: Conguración del GPIO • 63
© 2015 Axia Audio - Rev 1.3.1
GPIO - Lógica para Línea de Entrada
Nombre Pin Tipo Notas
ENTRADAS
Comando ON 11 Entrada baja activa Enciende el canal.
Comando OFF 12 Entrada baja activa Apaga el canal y envía 100 msec
en STOP
Comando PREVIEW 13 Entrada baja activa Enciende el Preview
Comando RESET 14 Entrada baja activa Apaga el canal aunque no el
envío del STOP
Comando READY 15 Entrada baja activa Ilumina la lámpara OFF indicando
la disponibilidad de la fuente.
SALIDAS
Lámparas ON 1 Colector abierto para comando
lógico
Se ilumina cuando el canal está
encendido.
Lámparas OFF 2 Colector abierto para comando
lógico
Se ilumina cuando el canal está
apagado y el READY está activo
Lámpara PREVIEW 3 Colector abierto para comando
lógico
Se ilumina cuando PREVIEW está
en ON
Pulso START 4 Colector abierto para comando
lógico
Cuando el estado del canal cam-
bia de OFF a ON, produce una
pulsación de 100 msec
Pulso STOP 5 Colector abierto para comando
lógico
Cuando el estado del canal cam-
bia de OFF a ON, produce una
pulsación de 100 msec
“POWER & COMMON”
Fuente común 7 Lógica común Conecte al dispositivo polo a
tierra o al pin 8.
Lógica común 8 Interna con retorno de 5 voltios Puede ser conectado al pin 7 si
la fuente no está suministrando
lógica común
Lógica + 5 voltios de
alimentacion
9 Suministro Lógico, con fusibles
individuales
Puede ser conectado al pin 10 si
la fuente no está suministrando
voltaje; activa únicamente cu-
ando la fuente ha sido asignada
al canal.
Fuente de Alimentación 10 Común para todas las 5 entra-
das
Conecta a la fuente de aliment-
ación del dispositivo o al pin 9
NO CONECTADO 6
GPIO v.”ZA” 4/2009

4: Conguración del GPIO • 64
© 2015 Axia Audio - Rev 1.3.1
GPIO - Lógica del Codec
Nombre Pin Tipo Notas
ENTRADAS
Comando ON 11 Entrada baja activa Enciende el canal.
Comando OFF 12 Entrada baja activa Desactiva el canal.
Comando TALK ( to CR ) 13 Entrada baja activa Coloca en Mute las salidas de los canales
y enruta la fuente de audio a los speak-
ers PVW
Comando MUTE 14 Entrada baja activa Coloca en silencio las salidas de canal
Comando TALK (to Source) 15 Entrada baja activa Permite a un botón externo activar la
función del canal TACK TO SOURCE
SALIDAS
Lámparas ON 1 Colector abierto para comando
lógico
Se ilumina cuando el canal está encen-
dido a menos que TALK o MUTE estén
activos.
Lámparas OFF 2 Colector abierto para comando
lógico
Se ilumina cuando el canal está apagado.
Lámpara TALK ( a CR ) 3 Colector abierto para comando
lógico
Se ilumina cuando el TALK está activo.
Lámpara MUTE 4 Colector abierto para comando
lógico
Se ilumina cuando el MUTE esta activo
Lámpara TALK (to SOURCE) 5 Colector abierto para comando
lógico
Se ilumina cuando la función del canal
TALK TO SOURCE esta activada.
“POWER & COMMON”
Fuente común 7 Lógica común Conecte al dispositivo polo a tierra o al
pin 8.
Lógica común 8 Interna con retorno de 5 voltios Puede ser conectado al pin 7 si la fuente
no está suministrando lógica común
Alimentación lógica +5 Volt 9 Suministro Lógico, con fusibles
individuales
Puede ser conectado al pin 10 si la fuente
no está suministrando voltaje; activa
únicamente cuando la fuente ha sido
asignada al canal.
Fuente de Alimentación 10 Común para todas las 5
entradas
Conecte a la fuente de alimentación del
dispositivo o al pin 9
NO CONECTADO 6
GPIO v.”ZA” 4/2009

4: Conguración del GPIO • 65
© 2015 Axia Audio - Rev 1.3.1
GPIO - Lógica del Hibrido Telefónico
Nombre Pin Tipo Notas
ENTRADAS
Comando ON 11 Entrada baja activa Enciende el canal.
Comando OFF 12 Entrada baja activa Apaga el canal.
Comando PREVIEW 13 Entrada baja activa Enciende el Preview
Comando RESET 14 Entrada baja activa Apaga el canal aunque no el envío del
STOP
Comando READY 15 Entrada baja activa Ilumina la lámpara OFF indicando la dis-
ponibilidad de la fuente.
SALIDAS
Lámparas ON 1 Colector abierto para comando
lógico
Se ilumina cuando el canal está encen-
dido.
Lámparas OFF 2 Colector abierto para comando
lógico
Se ilumina cuando el canal está apagado.
Lámpara PREVIEW 3 Colector abierto para comando
lógico
Se ilumina cuando el PREVIEW está
encendido.
Pulso START 4 Colector abierto para comando
lógico
Una pulsación de 100 msec es enviada
cuando el canal es encendido o cuando se
ha seleccionado el PVW.
Pulso STOP 5 Colector abierto para comando
lógico
Cuando el estado del canal cambia de
OFF a ON, produce una pulsación de 100
msec
“POWER & COMMON”
Fuente común 7 Lógica común Conecte al dispositivo polo a tierra o al
pin 8.
Lógica común 8 Interna con retorno de 5 voltios Puede ser conectado al pin 7 si la fuente
no está suministrando lógica común
Alimentación lógica +5 Volt 9 Suministro Lógico, con fusibles
individuales
Puede ser conectado al pin 10 si la fuente
no está suministrando voltaje; activa
únicamente cuando la fuente ha sido
asignada al canal.
Fuente de Alimentación 10 Común para todas las 5 entradas Conecta la fuente de alimentación del
dispositivo de origen o al pin 9
NO CONECTADO 6
GPIO v.”ZA” 4/2009

4: Conguración del GPIO • 66
© 2015 Axia Audio - Rev 1.3.1
GPIO - Lógica del Monitor de la Sala de Control
Nombre Pin Tipo Notas
ENTRADAS
Comando MUTE CR 11 Entrada baja activa Silencia los monitores CR y los Pre-
view speakers.
Comando DIM CR 12 Entrada baja activa Permite la atenuación externa de los
CR Monitor Speakers.
Comando EXT PREVIEW 13 Entrada baja activa Alimenta la entrada de audio externo
para PREVIEW.
Comando TALK TO EXT 14 Entrada baja activa Enciende el modo Talk de Audio
Externo.
No utilizado 15 Entrada baja activa
SALIDAS
Lámparas CR Al aire 1 Colector abierto para comando
lógico
Se ilumina siempre y cuando los CR
monitors estén en silencio.
Lámparas DIM CR 2 Colector abierto para comando
lógico
Se ilumina cuando el monitor de la
sala de control esté ATENUADO
Lámpara PREVIEW 3 Colector abierto para comando
lógico
Se ilumina cuando el modo PREVIEW
está activo.
Lámpara TALK TO EXT 4 Colector abierto para comando
lógico
Se ilumina cuando el modo Talk to
External está activo.
Lámpara activa TALK (to CR) 5 Colector abierto para comando
lógico
Se activa siempre y cuando la fuente
lleve activa la función TALK(a CR)
“POWER & COMMON”
Fuente Común 7 Lógica común Conecte al dispositivo polo a tierra o
al pin 8.
Lógica Común 8 Interna con retorno de 5 voltios Puede ser conectado al pin 7 si la
fuente no está suministrando lógica
común
Alimentación lógica +5 Volt 9 Suministro Lógico, con fusibles
individuales
Puede ser conectado al pin 10 si la
fuente no está suministrando voltaje;
activa únicamente cuando la fuente ha
sido asignada al canal.
Fuente de Alimentación 10 Común para todas las 5
entradas
Conecta la fuente de alimentación del
dispositivo de origen o al pin 9
NO CONECTADO 6
GPIO v.”ZA” 4/2009

4: Conguración del GPIO • 67
© 2015 Axia Audio - Rev 1.3.1
GPIO - Lógica del Monitor de Estudio
Nombre Pin Tipo Notas
ENTRADAS
Comando MUTE de studio 11 Entrada baja activa Permite el silenciamiento externo de
los monitor Speakers de estudio.
Comando DIM estudio/Monitor 2 12 Entrada baja activa Permite la atenuación externa de los
monitor Speakers de estudio.
Comando de activación del
temporizador de eventos
remotos
13 Entrada baja activa Reinicia el temporizador de eventos
desde cero e inicio del conteo.
NO CONECTADO 14
No utilizado 15 Entrada baja activa
SALIDAS
Lámpara de estudio AL AIRE 1 Colector abierto para comando
lógico
Se ilumina siempre y cuando los moni-
tores de estudio estén en silencio.
Lámparas DIM estudio/monitor2 2 Colector abierto para comando
lógico
Se ilumina siempre que el monitor de
estudio este atenuado.
Activación del temporizador de
eventos
3 Colector abierto para comando
lógico
Una pulsación de 100ms es enviada
cuando el temporizador de eventos
inicia en cero.
NO CONECTADO 4
Lámpara TALK TO STUDIO/
MONITOR 2
5 Colector abierto para comando
lógico
Se ilumina cuando la función TALK TO
STUDIO/ MON 2 ha sido activada.
“POWER & COMMON”
Fuente Común 7 Lógica común Conecte al dispositivo polo a tierra o
al pin 8.
Lógica Común 8 Interna con retorno de 5 voltios Puede ser conectado al pin 7 si la
fuente no está suministrando lógica
común
Alimentación lógica +5 Volt 9 Suministro Lógico, con fusibles
individuales
Puede ser conectado al pin 10 si la
fuente no está suministrando voltaje;
activa únicamente cuando la fuente ha
sido asignada al canal.
Fuente de Alimentación 10 Común para todas las 5 entradas Conecta la fuente de alimentación del
dispositivo de origen o al pin 9
NO CONECTADO 6
GPIO v.”ZA” 4/2009

4: Conguración del GPIO • 68
© 2015 Axia Audio - Rev 1.3.1
GPIO - Logica del Dispositivo de Reproducción del Computador
Nombre Pin Tipo Notas
ENTRADAS
Comando ON 11 Entrada baja activa Enciende el canal.
Comando OFF 12 Entrada baja activa Apaga el canal y envía una pulsación
de 100 msec en STOP
Comando PREVIEW 13 Entrada baja activa Enciende el modo Preview
No utilizada 14 Entrada baja activa
Comando READY 15 Entrada baja activa Ilumina la lámpara OFF indicando la
disponibilidad de la fuente.
SALIDAS
Pulso NEXT 1 Colector abierto para comando
lógico
Una pulsación de 100ms es enviada
cuando es presionado el botón ON,
excepto cuando ya esta encendido.
Lámparas OFF 2 Colector abierto para comando
lógico
Se ilumina cuando el canal apagado y
el modo READY están activo.
Lámpara PREVIEW 3 Colector abierto para comando
lógico
Se ilumina cuando el modo PREVIEW
está encendido.
Pulso START 4 Colector abierto para comando
lógico
Una pulsación de 100ms es enviada
cuando el canal esta encendido.
Pulso STOP 5 Colector abierto para comando
lógico
Una pulsación de 100ms es enviada
cuando el canal esta apagado.
“POWER & COMMON”
Fuente Común 7 Lógica común Conecte al dispositivo polo a tierra o
al pin 8.
Lógica Común 8 Interna con retorno de 5 voltios Puede ser conectado al pin 7 si la
fuente no está suministrando lógica
común
Alimentación lógica +5 Volt 9 Suministro Lógico, con fusibles
individuales
Puede ser conectado al pin 10 si la
fuente no está suministrando voltaje;
activa únicamente cuando la fuente ha
sido asignada al canal.
Fuente de Alimentación 10 Común para todas las 5
entradas
Conecta la fuente de alimentación del
dispositivo de origen o al pin 9
NO CONECTADO 6
GPIO v.”ZA” 4/2009

4: Conguración del GPIO • 69
© 2015 Axia Audio - Rev 1.3.1
GPIO - Módulo de botones de Usuario / Accesorios del Panel/ Panel de Rack
Nombre Pin Tipo Notas
ENTRADAS
Lámpara 1 botón de usuario 11 Entrada baja activa Ilumina el botón de usuario 1
Lámpara 2 botón de usuario 12 Entrada baja activa Ilumina el botón de usuario 2
Lámpara 3 botón de usuario 13 Entrada baja activa Ilumina el botón de usuario 3
Lámpara 4 botón de usuario 14 Entrada baja activa Ilumina el botón de usuario 4
Lámpara 5 botón de usuario 15 Entrada baja activa Ilumina el botón de usuario 5
SALIDAS
Botón de usuario switch 1 1 Colector abierto para comando
lógico
Se activa al presionar el botón 1
Botón de usuario switch 2 2 Colector abierto para comando
lógico
Se activa al presionar el botón 2
Botón de usuario switch 3 3 Colector abierto para comando
lógico
Se activa al presionar el botón 3
Botón de usuario switch 4 4 Colector abierto para comando
lógico
Se activa al presionar el botón 4
Botón de usuario switch 5 5 Colector abierto para comando
lógico
Se activa al presionar el botón 5
“POWER & COMMON”
Fuente Común 7 Lógica común Conecte al dispositivo polo a tierra o
al pin 8.
Lógica Común 8 Interna con retorno de 5 voltios Puede ser conectado al pin 7 si la
fuente no está suministrando lógica
común
Alimentación lógica +5 Volt 9 Suministro Lógico, con fusibles
individuales
Puede ser conectado al pin 10 si la
fuente no está suministrando voltaje;
activa únicamente cuando la fuente
ha sido asignada al canal.
Fuente de Alimentación 10 Común para todas las 5 entra-
das
Conecta la fuente de alimentación del
dispositivo de origen o al pin 9
NO CONECTADO 6
GPIO v.”ZA” 4/2009

4: Conguración del GPIO • 70
© 2015 Axia Audio - Rev 1.3.1
GPIO - Lógica del Dispositivo de Grabación
Nombre Pin Tipo Notas
ENTRADAS
No utilizada 11 Entrada baja activa
No utilizada 12 Entrada baja activa
No utilizada 13 Entrada baja activa
No utilizada 14 Entrada baja activa
No utilizada 15 Entrada baja activa
SALIDAS
Lámpara de grabación ON 1 Colector abierto para comando
lógico
Activado siempre que el Modo Gra-
bación este enlazado.
Lámpara de grabación OFF 2 Colector abierto para comando
lógico
Activado siempre que el Modo Gra-
bación NO esté enlazado.
No utilizada 3 Colector abierto para comando
lógico
n/a
Pulso START 4 Colector abierto para comando
lógico
Una pulsación de 100ms es enviada cu-
ando el Modo Grabación esta enlazado.
Pulso STOP 5 Colector abierto para comando
lógico
Una pulsación de 100ms es enviada
cuando el Modo Grabación esta desen-
lazado.
“POWER & COMMON”
Fuente Común 7 Lógica común Conecte al dispositivo polo a tierra o al
pin 8.
Lógica Común 8 Interna con retorno de 5 voltios Puede ser conectado al pin 7 si la fuente
no está suministrando lógica común
Alimentación lógica +5 Volt 9 Suministro Lógico, con fusibles
individuales
Puede ser conectado al pin 10 si la
fuente no está suministrando voltaje;
activa únicamente cuando la fuente ha
sido asignada al canal.
Fuente de Alimentación 10 Común para todas las 5 entradas Conecta la fuente de alimentación del
dispositivo de origen o al pin 9
NO CONECTADO 6
GPIO v.”ZA” 4/2009

4: Conguración del GPIO • 71
© 2015 Axia Audio - Rev 1.3.1
Asignación del GPIO a una Fuente
Como hemos visto al estudiar las páginas anteriores, gran parte del trabajo de asignación lógica a una fuente ha
sido realizado por usted; una vez al puerto GPIO ha sido vinculado a un Source Prole, lo único que queda por hacer
es acoplar los cables uniendo los conectores GPIO DB-15 a la interfaz de control del dispositivo.
Entonces, ¿cómo se debe vincular un puerto GPIO a un Source Prole? Es muy fácil; vamos a hacerlo paso a paso.
Figura 5 – 1 Asignación de Puerto GPIO
NOTA: Este procedimiento presupone que ya se encuentra denido al menos un Source Prole mediante las
instrucciones indicadas en el Capítulo 2.
1. Proceda a abrir el navegador web e introduzca la dirección IP de la consola. Seleccione del menú GPIO
Conguration. Introduzca su contraseña si le es solicitada (el usuario predeterminado es “user”, deje el
campo de contraseña en blanco).
2. Si no se ha asignado previamente ningún puerto GPIO, la pantalla de deniciones GPIO estará en blanco.
Observe los indicadores de estado en la parte superior de la página, mostrando el estado de los pines de
entrada y salida de cada puerto. La opción “ Logic For” dene la forma en que el puerto será usado.
• LWRP: Este puerto sólo se controla a través de un protocolo de control. Los paquetes de software,
como en Pathnder usan este protocolo.
• LIVEWIRE: Especica el número de canal y el puerto que seguirá la lógica asociada con ese canal
(este se utilizará para la lógica del monitor CR).
• SPECIFIED INPUT: Dene un puerto de entrada y el puerto seguirá la lógica de esa entrada.

4: Conguración del GPIO • 72
© 2015 Axia Audio - Rev 1.3.1
3. En caso de utilizar la opción LIVEWIRE, deberá especicarse el número de canal en la columna Livewire
Channel. Esta operación puede realizarse manualmente introduciendo el número, o navegando por la
red de un canal Livewire. Al hacer clic en un icono de la lista, una pequeña ventana emergente se abrirá,
enumerando todas las fuentes de audio disponibles en la red Livewire (Figura 5-2). Seleccione la fuente
que desea asociar con el puerto GPIO haciendo clic sobre ella; la ventana se cerrará y el nombre de la
fuente y el número de canal aparecerá en el cuadro Channel.
Si está utilizando una fuente local, especique la entrada. Si un source prole ha sido creado para controlar
un híbrido telefónico utilizando la entrada Analog 5, seleccione en la lista desplegable Analog 5. Las
funciones del puerto GPIO ahora serán las mismas ilustradas en la Tabla de Lógica del h
Figura 5 – 2: Selección de Fuente GPIO

4: Conguración del GPIO • 73
© 2015 Axia Audio - Rev 1.3.1
4. Proceda a escribir un nombre descriptivo en el campo Name y haga clic en el botón Apply.
5. La fuente que hemos estado usando para esta demostración es un hibrido telefónico; ahora podemos
observar el cambio en el estado de los indicadores tan pronto giramos el canal de on a off, como se
muestra en la Figura 5-3.
Figura 5-3: Indicadores mostrando la actividad del puerto GPIO
Reriéndonos a la Lógica del Híbrido, podemos ver que cuando el canal de Radius está apagado, el
indicador que representa la salida Pin 2 - el comando lógico Off Lamp – está en alto. Encendiendo el canal,
se observa la pulsación del Pin 4 antes de que el Pin 1 se eleve: el GPIO ha enviado la pulsación Start,
y luego ha encendido la lámpara. Si se apaga el canal nuevamente, se observará la pulsación Stop, y el
comando Off Lamp se activara una vez más.
¿Ha visto lo sencillo que fue? Solo con asignar una fuente de audio existente a un puerto GPIO, este se congura
automáticamente para el tipo de dispositivo de audio, y envía los comandos lógicos correspondientes al puerto
cuando la fuente ha sido asignada a un canal Radius.

4: Conguración del GPIO • 74
© 2015 Axia Audio - Rev 1.3.1
Conexión a Puertos GPIO
Conexiones de Entrada
La corriente de estas entradas deben limitarse a menos de 20mA, limitando la corriente mediante el uso de
una resistencia. Se recomienda una fuente de alimentación externa para todas las entradas y salidas (de máximo 24
voltios DC), para evitar cortocircuitos entre los equipos. Sin embargo, es aceptable si el equipo está completamente
aislado, utilizando la corriente a través de los conectores de los puertos GPIO. La Figura 5-4 muestra detalles de
estos dos tipos de conexiones:
Figure 5-4 GPIO Conexiones de Entrada

4: Conguración del GPIO • 75
© 2015 Axia Audio - Rev 1.3.1
Conexiones de Salida
Las salidas de los puertos GPIO son opto-aisladas. La corriente debe limitarse a 100 mA por cada salida, con un
consumo total desde +5 voltios sin exceder 3 amperios. La Figura 5-5 muestra las conexiones recomendadas para
las salidas:
NOTA: Algunos dispositivos externos permiten activar una entrada de control lógico “polo a tierra”. Por
lo tanto, algunos dispositivos podrían no funcionar con un GPO Axia, al no alcanzar satisfactoriamente la
conexión a tierra. La caída de tensión entre el colector y el emisor puede no ser lo sucientemente baja
como para activar el dispositivo, de manera que puede necesitar un relevador externo controlado por el
GPO para ser utilizado como cierre de contacto seco.
Tenga en cuenta que esta sección ha sido brindada como una introducción “rápida” para nodos GPIO de Axia.
Para una comprensión más completa de las opciones y los requisitos del nodo GPIO, es posible que desee leer el
Manual del Usuario Nodo GPIO.
GPIO Virtual
Los puertos virtuales GPIO evitan la necesidad de cablear un pin GPO a un pin GPI con el n de lograr una
función particular. Los puertos virtuales GPIO proporcionan la capacidad de denir hasta cinco pins GPO que
pueden ser “virtualmente cableados” a un solo pin GPI. Normalmente, esto se utiliza en los casos en los que se
desea que una función GPO genere una función GPI diferente. Por favor, consulte las tablas GPIO para determinar
cuáles son esas funciones.
Figura 5-5: GPIO Conexiones de Salida

4: Conguración del GPIO • 76
© 2015 Axia Audio - Rev 1.3.1
Un ejemplo de este tipo de operación “GPIO virtual” es generando el comando TALK TO EXT y EXT
PREVIEW del CR Monitor Logic.
¿Qué sigue?
Cuando se encuentre listo, únanse a nosotros en el Capítulo 6 para un análisis “detenido” de los Controles
Avanzados de Radius.

6: Controles Avanzados • 77
© 2015 Axia Audio - Rev 1.3.1
Capítulo Seis:
Controles Avanzados
En los capítulos anteriores se ha cubierto la conguración básica de Radius. Ahora que se encuentra
familiarizado con la consola, debe considerarse usted un usuario avanzado! En concordancia con su nivel, es el
momento para dar un vistazo a algunas de las opciones de conguración más avanzadas de Radius.
Muchas de las características Radius pueden personalizarse en la conguración del software. Usuarios como
usted nos han brindado grandes ideas para nuevas opciones operativas, algunas de las cuales están incluidas
en nuestras actualizaciones periódicas de software. Con esto en mente, nos esforzamos por mantener nuestra
documentación actualizada tanto como sea posible.
Si existen preguntas que no estén resueltas aquí, lo invitamos a ponerse en contacto con nuestro equipo de
Soporte 24/7:
• Por correo electrónico en la dirección: [email protected]
• Por teléfono al: +1 216-241-7225.
Pantallas de Configuración de Radius
Radius Control Center
La Figura 6-1 muestra la pantalla de inicio para el ingreso a Radius desde su navegador Web. El menú principal
se ubica en el lado izquierdo y da acceso a las opciones y conguraciones. En la ventana principal se puede observar
la versión del software cargado, la información del sistema, las estadísticas de la CPU, y más. Para diagnóstico, esta
pantalla de información es de acceso libre, pero al hacer clic en cualquier encabezado del menú le será solicitada
una contraseña. A continuación aquí se encuentran las opciones relacionadas con la QOR.16 y el switch Ethernet.

6: Controles Avanzados • 78
© 2015 Axia Audio - Rev 1.3.1
Figura 6-1: “Status” en Pantalla
El “Status Screen”
El Status Screen es su página de inicio. Allí se muestran los estados básicos del sistema, así como la información
relacionada con el cargue del software. Puede observarse esta pantalla en la gura 6-1. La información adicional
presentada incluye:
• Información de la versión del software Radius, incluyendo la Versión actual y la de Base.
• Información del sistema incluyendo:
» Versión del Linux kernel.
»
» Utilización de la CPU
» Información de la Red
» Estado de la red y utilización - transmisión y recepción de datos expresados en Mbps.
» Depuración de la Información

6: Controles Avanzados • 79
© 2015 Axia Audio - Rev 1.3.1
• “File System Information” - suministra información a la memoria y al disco de estado sólido para el sistema
operativo. Esta información puede ser solicitada al equipo de soporte técnico de Axia.
Menú de Conguración
Hemos hablado brevemente acerca de las características IP de la pantalla de conguración “Setup Screen” en
los capítulos 1 y 2. Ahora observaremos el resto de las herramientas en esta página como se muestra en la Figura 6-2.
Figura 6-2: “Setup Screen” Pantalla de Conguración

6: Controles Avanzados • 80
© 2015 Axia Audio - Rev 1.3.1
• “Network Conguration”, contiene los campos para la dirección IP de Radius y otras funciones de red.
» “Hostname
Posiblemente desee colocarle el nombre del estudio.
» “IP Address
“Shortcut Key”: La dirección IP puede también congurarse manteniendo presionados los botones Meter y
Clock de la consola. Utilice la opción “Studio Monitor” para navegar y siga las instrucciones para dar una
nueva dirección IP a su Radius.
» “Netmask”: Introduzca su sub-máscara de red aquí. Si no está seguro de cuál es, consulte a su
administrador de red. En la mayoría de los casos es adecuada una máscara de red de 255.255.255.0.
» “Gateway”: Si se tiene un switch central o un “Gateway” que permitir el acceso externamente,
escriba esa dirección en este campo. Se requiere un “Gateway” para conguraciones de direcciones
IP avanzadas y para la conexión a un servidor NTP externo.
NOTA: Es necesario reiniciar cuando se realice algún cambio en los parámetros de red en el menú de con-
guración de Radius.
• “Web Access Password”: De modo predeterminado, el nombre de usuario se establece en “user” y la
contraseña está en blanco. Si desea agregar una contraseña, introdúzcala en ambas casillas y haga clic en
Change. Tenga en cuenta que las contraseñas una vez cambiadas no se verán reejadas en este campo, así
que asegúrese de hacer un registro de todos los cambios de contraseña.
• “Software Update”: Actualización de Software, es aquí donde se carga el nuevo software operativo de
Radius.
» “Software Versions”: Permite ver los paquetes de software actualmente almacenados en la tarjeta
de memoria ash de la consola Radius. El botón de radio color azul se despliega justo al lado de la
imagen “active software”.
» “Change Active Bank”: En el momento en que se desee cambiar el paquete de software activo, haga
clic en el botón de radio junto a la imagen que se desea activar y de nuevo haga clic en este botón.
Reiniciar es necesario para cargar la nueva opción del software.
» “Upload Image”: Regularmente, Axia realiza nuevos paquetes de software disponibles para
su descarga desde AxiaAudio.com/downloads/. Utilice los botones Browse y Upload Image
para instalar un nuevo software, tal como se describe en el Boletín Técnico que acompaña cada
lanzamiento de software. Tenga en cuenta que subir una nueva imagen implicará sobrescribir el
banco inactivo.
» “Reboot” apague la Radius y reiníciela. Es necesario reiniciar después de cambiar el software activo,
o después de cambiar cualquier conguración de red.

6: Controles Avanzados • 81
© 2015 Axia Audio - Rev 1.3.1
Guarde su trabajo! Se recomienda realizar varias copias de seguridad a sus archivos de conguración
siempre que se realice un cambio importante, o esté a punto de realizarlo en su Radius. Siempre que esté
recongurando un Show, un Source Prole conjuntamente o esté apunto de realizar la actualización de un
software, es una buena idea disponer una copia de sus datos importantes.
“Customize Menu”
La página de personalización “Customize” contiene ajustes del reloj “Clock Settings” y funciones de
almacenamiento “Backup/Restore”. Futuras mejoras incluirán características adicionales en esta área.
Figura 6-3: Pantalla de Personalización “Customize”
• “Clock Options”:
» “Clock Format”: Aquí es donde se puede denir si el tiempo se verá en formato de 12 o de 24 horas.
La supercie Radius puede utilizar bien sea el reloj interno o un servidor de tiempo externo para
lectura precisa. El siguiente grupo de conguraciones establecerá en su sincronización horaria el
protocolo NTP (Network Time Protocol).

6: Controles Avanzados • 82
© 2015 Axia Audio - Rev 1.3.1
» “Time Zone Offset”: Especique su offset GMT local en horas y minutos. Por ejemplo, si usted
vive en la zona Este en los EE.UU., su offset GMT será -5 horas, 0 minutos. Si usted vive en Riga,
Letonia, el offset será de 2 horas.
» “DST in effect (+1 hour)”: En aquellas áreas que implementan el horario de verano, esta casilla se
utiliza para informar a su sistema local la necesidad de agregar una hora más.
» “NTP”: Esta casilla se debe seleccionar si la función de su “Radius NTP clock sync” está habilitada.
Para desactivar el servicio NTP, simplemente retire la marcación de la casilla. La otra casilla es
utilizada para introducir la dirección IP del servidor NTP externo. Este servidor puede ser un PC en
su red local o puede ser la dirección IP de un servidor NTP público en Internet. Tenga en cuenta que
debe especicar una dirección IP - el URL no funcionará.
Si desea conectarse a un servidor NTP público o externo, asegúrese de especicar un Gateway
válido en su conguración de IP.
Usted podrá notar si su conexión NTP está funcionando, mediante la observación del indicador NTP
ubicado al lado de la pantalla del reloj en su Radius.
• “Conguration”: Esta es un área muy importante en la conguración de su Radius, ya que aquí es donde se
guardará todo el duro trabajo realizado.
» “Backup Settings”: Todas las conguraciones de la unidad Radius pueden guardarse en una sola
operación y con un backup localizado en su unidad de disco local. Al seleccionar la opción Backup,
verá un navegador indicándole la carpeta donde podrá almacenarlo. El backup se denominará
de acuerdo al nombre del dispositivo, dirección IP y la fecha y hora en que fue realizado. Estas
convenciones de nombres le permiten almacenar varios backups de múltiples dispositivos en el
mismo lugar. El ejemplo de nombre de un backup puede ser Radius 192.168.0.200-2012-03-25_17-
13.xml.
» “Restore Settings”: Para restaurar un backup anterior, utilice el botón browse para localizarlo y
luego seleccione Restore.

6: Controles Avanzados • 83
© 2015 Axia Audio - Rev 1.3.1
“Log, Log History y Log Setup Menus”
La consola Radius mantiene un registro detallado de las acciones de los usuarios y otros eventos del sistema.
Eligiendo la opción log del menú le permite examinar las últimas 100 actividades registradas; seleccionando la
opción log History le permite ver el registro de un día entero y borrar los archivos de registro antiguos si lo desea.
Los archivos de registro más antiguos se eliminan automáticamente tan pronto como el espacio de almacenamiento
lo dictamine.
El menú Log Setup le permite especicar un servidor Syslog externo y congurar el nivel de depuración. Este
menú también le permite elegir a partir de ocho ltros de nivel de gravedad diferentes. Las opciones de ltro (en
orden decreciente) son las siguientes:
• “Emergency”: El sistema esta inutilizable.
• “Alert”: Hay que tomar medidas de inmediato.
• “Critical”: Estado crítico.
• “Error”: Condiciones de error.
• “Warning”: Condiciones de alerta.
• “Notice”: Estado normal pero con una condición signicativa.
• “Informational”: Mensajes informativos.
• “Debug”: Mensajes de depuración.
Utilice esta sección como le sea indicado en Soporte técnico.
“Module Manager”
El modulo de administración, Module Manager despliega información sobre la supercie de control Radius, así
como a los accesorios conectados a la consola. Algunos de estos campos son para diagnóstico; a continuación una
lista de los que puede encontrar más útiles:
• “Address”: Permite observar el número que Axia ha asignado a cada unidad conectada.
• “Type”: Brinda el nombre de trabajo del módulo.
• “State”: Indica cuando esta o no está funcionando el módulo, es decir, la comunicación con la CPU central.
• “Ping”: Indica la respuesta “ping” en ms.
• ”Messages, Idle Time, Uptime”: Todos indican información de diagnóstico relacionada con las
comunicaciones CANbus. El equipo de Soporte técnico podrá solicitar esta información para dar solución a
problemas.
• “Hardware Revision”: Permite observar la versión hardware del módulo Radius.
• “Firmware Version”: Despliega la versión de rmware cargada en el módulo Radius.
• “Upload Firmware Group”: Regularmente, un nuevo módulo rmware puede estar disponible en Axia.
Puede instalarse un nuevo rmware seleccionando un browser y luego cargándolo.

6: Controles Avanzados • 84
© 2015 Axia Audio - Rev 1.3.1
NOTA: La actualización de un módulo lo retira del aire durante el proceso. Como la reproducción de
audio que se realiza a través de los módulos faders continuará ininterrumpidamente, tenga en cuenta que
mientras se actualizan (por lo general, alrededor de 10-15 segundos) usted no podrá ajustar la ganancia o
encender o apagar los faders en el módulo que se encuentra actualizando.
“Brightness Control Menu”
Este menú ofrece varias opciones para la conguración de la iluminación de sus supercies de control. Todos
los valores están expresados en porcentaje. La conguración predeterminada es adecuada para la ambientación en la
mayoría de estudios, sin embargo pueden practicarse ajustes de acuerdo a la necesidad.
“User Modules Menu”
Este menú le permite congurar y utilizar los accesorios Axia SmartSwitch, Film-Cap Button y los accesory
panels con la consola. El Software Axia PathnderPC es utilizado para proporcionar poderosas funciones lógicas
controladas por estos botones.
“GPIO Conguration Menu”
En este menú es donde se conguran las asignaciones para las cuatro conexiones GPIO optoaisladas que se
encuentran en el panel trasero del QOR.16. Para un análisis profundo de esta pantalla y de cómo congurar el GPIO,
por favor consulte el Capítulo 5: GPIO.
“Remote”
La función de remoto disponible a través de la interfaz web le ofrecen muchos de los mismos controles que se
encuentran en la supercie:
• Tendrá la opción de cargar un Show Prole seleccionando el Show en el menú desplegable y pulsando el
botón Load.
• Podrá activar el modo Record.
• Cada canal de fader muestra la opción para cambiar la fuente, cambiar el estado ON, asignaciones para los
cuatro mixes, y Preview State.

6: Controles Avanzados • 85
© 2015 Axia Audio - Rev 1.3.1
Figura 6-4: Pantalla del “Remote”
Para poder cambiar un estado, se debe seleccionar el canal y pulsar el botón Apply para esa la. Este es el
control de un solo canal a la vez. Debajo del Fader Channel section están los controles para los monitores, donde la
fuente y volúmenes de un monitor pueden ser ajustados.
“Prole Manager Menu”
Estos menús permiten construir y administrar Show y Source Proles especícos para la consola Radius.
Consulte el Capítulo 2: Entradas y Salidas y Capítulo 4: Show Proles para obtener más detalles sobre Source y
Show Proles.
“IO Manager Menu”
Estos menús permiten administrar las entradas y salidas de audio de la consola Radius. Consulte el Capítulo 2:
Entradas y Salidas para obtener más detalles sobre la conguración de estos controles.

6: Controles Avanzados • 86
© 2015 Axia Audio - Rev 1.3.1
Conguraciones del Switch Ethernet (Precongurado)
La QOR.16 contiene un switch Ethernet integrado. Este interruptor maneja las funciones de multidifusión de la
consola y la habilita para ser conectada a otros dispositivos a través de su Livewire LAN.
NOTA: Hacemos todo el esfuerzo por mantener nuestros manuales actualizados, pero a veces la Inves-
tigación y el Desarrollo trabaja más rápido que nuestros documentadores. Los Controles documentados
en esta sección pueden variar respecto a los de su equipo. Por favor, póngase en contacto con support@
AxiaAudio.com para recibir explicaciones de cualquier diferencia que pueda encontrar.
¿Qué sigue?
La consola Radius ha sido diseñada para ser la consola perfecta en IP. Pero si desea utilizar su Radius como
parte de una grande red de estudio Livewire? No hay problema! Lo invitamos a leer como congurar las opciones
de red.

7: Creación de Redes para Radius • 87
© 2015 Axia Audio - Rev 1.3.1
Capítulo Siete:
Creación de Redes para Radius
Radius es una consola de difusión única y excelente - pero como todos los productos de radiodifusión de Axia
también tiene capacidades de red.
Axia inventó el audio en red para difusión. A esto lo llamamos Livewire, y Radius utiliza esta capacidad de red
de diferentes maneras:
• La consola Radius puede cargar y utilizar fuentes de otros estudios conectados con su red Livewire.
• Tienen la capacidad de enviar salidas desde la consola Radius a la red Livewire para ser usadas por otros.
• Naturalmente, Radius puede también utilizar lógica GPIO disponible en la red Livewire.
• La red Livewire le permite usar nuestro paquete de software complementario, PathnderPC, para
numerosas funciones avanzadas. La lista de funciones que ofrece PathnderPC está creciendo
continuamente.
• Hasta cuatro consolas Radius pueden ser conguradas en cadena, sin la necesidad de un switch Ethernet
externo, para tomar ventaja de la redundancia de red suministrada por la implementacion del “Spanning
Tree Protocol (STP) standard”.
• Puede manejar sus supercies de control Radius de forma remota utilizando su propia interfaz de
navegador web.
• A través de la red también se puede realizar Conguracion de backup y operaciones de restauración.
Para un análisis más profundo del Livewire, por favor consulte nuestra publicación “Introduction to
Livewire: IP-Audio System Design Refer¬ence and Primer”, “, la cual provee una excelente discusión
sobre Audio-IP y como el estándar Ethernet puede ser utilizado para transportar transmisiones de audio
en tiempo real y audio en el ambiente de un estudio. Esta publicación está disponible en AxiaAudio.com/
manuals/.

7: Creación de Redes para Radius • 88
© 2015 Axia Audio - Rev 1.3.1
Entradas
Su consola Radius tiene un switch Ethernet integrado y construido para radiodifusión.
Cuando esta adecuadamente congurada y conectada a otras consolas Radius (o, en un estudio grande, con
un switch Ethernet “central”), esta conexión de red permite acceder a los recursos de otros dispositivos
conectados a su red.
Radius tiene un Gateway congurable de 8 entradas y 8 salidas para intercambiar datos de audio con el resto de
la red Liveware. Radius puede consumir hasta 8 streams de audio Livewire desde la red, y puede enviar 8 streams
de audio Livewire a la red. Para entender esto, es útil imaginar esta conexión de red como una autopista de alta
velocidad, con 12 carriles que vienen hacia su estudio, y 4, carriles que se alejan.
Figura 7-1: Fuente Códec “Codec Source”

7: Creación de Redes para Radius • 89
© 2015 Axia Audio - Rev 1.3.1
Seleccionando una Fuente de Entrada “Source Input”
En el Capítulo 2: Entradas y Salidas, hablamos de las entradas locales de Radius - aquellas asociadas con los
conectores XLR y RJ-45 en el panel posterior de la unidad QOR.16. Vimos cómo podemos asociar cada una de
estas entradas físicas con un “Source Prole”. El tipo de fuente (“CR mic, Guest mic, códec, phone, etc”) determina
parámetros tales como el “monitor muting” y “backfeeds”.
Cuando cada “Source Prole” es congurado, se tiene una opción para el “Source Input”. Si se selecciona uno
de los conectores del panel posterior, la fuente de la consola se asociará a esa entrada. Si se selecciona “Livewire”,
le estará indicando a la consola Radius que esta fuente no está asociada a una entrada local, pero es una fuente
proveniente de otra parte de la red “Livewire”. Se debe posteriormente asignar esa “Primary Source” mediante el
botón de navegación para seleccionar de una lista de fuentes “Livewire”. Eso es todo lo que hay que hacer!
La Figura 7-1 muestra el ejemplo de una fuente códec que ha sido congurada como un “Livewire Source Input”
con una red “Primary Source”. En este ejemplo, el “Channel Number” de la fuente 1037 viene de un nodo de
Axia llamado AES-103. La fuente tiene una designación de CODEC_1 en ese nodo. La conguración restante del
“Source Prole” es exactamente la misma como si el códec estuviese conectado directamente al QOR.16
En resumen, las fuentes de entrada de su consola Radius pueden congurarse desde cualquiera de los conectores
del panel posterior o hasta 12 fuentes de red Livewire entrantes para un total de 34 fuentes. Estas fuentes de red
pueden ser redenidas en cualquier momento, facilitando un sistema altamente exible!
Figura 7-2: Salidas “Livewire Outputs”

7: Creación de Redes para Radius • 90
© 2015 Axia Audio - Rev 1.3.1
Salidas
La conguración de salidas de su Radius cuenta con dos secciones: una para “Local Outputs” (conectores del
panel posterior) y otra para “Livewire Outputs”. Como es de esperar, los “Local Outputs” se suelen congurar
para alimentar a los dispositivos en estudio como Monitores, Amplicadores de audífonos, etc.
Los “Livewire Outputs” se componen de cuatro “streams” desde su consola Radius para ser enviados a su red
“Livewire”. Estos cuatro “streams” estarán disponibles para otros dispositivos y usuarios en su red.
Figura 7-3: GPIO
Los siguientes parámetros se conguran para cada una de las salidas Livewire Outputs:
• “Output”: Especica la alimentación de audio para ser enviado a la red en cada uno de los canales Livewire.
Las selecciones incluyen:
»
»
Backfeed.
» Salidas VMix o VMode.

7: Creación de Redes para Radius • 91
© 2015 Axia Audio - Rev 1.3.1
• “Name Override”: Permite especicar un nombre (16 caracteres máximo) que describa la consola Radius
para los usuarios de red. Este campo reescribirá el nombre de la fuente especicada en el “Source Prole”.
• “Channel”: La elección de un canal Livewire. Especica un número de canal único entre 1 y 32,767 que
será utilizado por la red Livewire para identicar la red de audio de Radius.
• “Mode:
» “Disabled” - El canal está apagado.
» “Live Stereo” - Seleccione esta opción cuando la salida de audio contenga voces en vivo u otro audio
de alta importancia.
» ”Standard Stereo” – Se elige cuando la salida de audio se compone de pregrabados musicales o
programación.
GPIO
La QOR.16 tiene ocho puertos GPIO físicos presentados en conectores DB-15. A menudo, estos puertos son
asociados a fuentes locales para control de dispositivos tales como reproductores de CD o para control externo de
encendido y apagado de los micrófonos. En estos casos, seleccione la fuente local a la que desea asignar el puerto
GPIO mediante el la casilla desplegable “Logic For”.
A veces, sin embargo, es posible que desee utilizar la lógica GPIO asociada con otra fuente de audio de red
“Livewire”. En este caso, se debe elegir la opción “Livewire” en la casilla desplegable “Logic For”. A continuación
introduzca el numero del canal “Livewire” directamente o utilizando el botón “Livewire” al costado lado derecho
de la pantalla. Al hacer clic en este botón, una ventana emergente le pedirá que seleccione un canal “Livewire”
desde su red; el puerto GPIO se convertirá en la interfaz lógica para la fuente Livewire.
Creación de Redes
Para utilizar la consola Radius en una conguración de red, deberá interconectar el switch Ethernet incorporado
en la QOR.16 y otra QOR.16, o a unos switches Ethernet externos. El switch Ethernet integrado en la QOR.16
diere de un switch central de red de las siguientes maneras:
• El switch Ethernet en una QOR.16 está siempre al “Borde” de una red Livewire mas grande. En el lenguaje
IT, este tipo de switch se reere en realidad a un switch “periférico”.
• Si se tiene una grande red Liveware LAN, usualmente se tendrá un switch central, de alta capacidad que
maneja todas las conexiones de sus dispositivos al “Borde”, incluyendo switches QOR.16. Este switch
central es igual al “core” switch. Usualmente los switches core incluyen Cisco 3750, 4948 y algunas de las
series de switches 6400. El core switch es comúnmente poblado de puertos 1000BT.

7: Creación de Redes para Radius • 92
© 2015 Axia Audio - Rev 1.3.1
Nota IT: Si su sistema emplea un switch central o “Core” Ethernet, el mismo deberá disponer una direc-
ción IP numéricamente inferior respecto a cualquiera de sus unidades Radius o switches Ethernet periféri-
cos. Ésta función del estándar IGMP garantiza que el multicast querier es manejado por el switch central
en caso de existir. La función de querier será transferida a otro switch si el switch central falla o se
desconecta.
Nota de Trabajo en Curso: Simultáneamente a la escritura de estas líneas los detalles de red estaban -
nalizando. Por favor, póngase en contacto con soporte técnico de Axia en support@TelosAlliance.com para
obtener ayuda con la conguración de red.

Apéndice A: Especicaciones Técnicas • 93
© 2015 Axia Audio - Rev 1.3.1
Apéndice A:
Especificaciones Técnicas
Preamplicadores de Micrófono
• Impedancia de la fuente: 150 ohmios
• Impedancia de entrada: 4 k ohmios mínimo, balanceado
• Nivel de Rango Nominal: Ajustable, -75 dBu a -20 dBu
• “Input Headroom”: > 20 dB por encima de la entrada nominal
• Nivel de salida: +4 dBu, nominal
Entradas de Línea Analógica
• Impedancia de entrada: 20 k ohmios
• Nivel de Rango Nominal: Seleccionable, +4 dBu o -10 dBv
• “Input Headroom”: 20 dB por encima de la entrada nominal
Salidas de Línea Analógica
• Impedancia de la fuente de salida: < 50 ohmios balanceados
• Impedancia de carga de salida: 600 ohmios, mínimo
• Nivel de salida nominal: +4 dBu
• Nivel máximo de salida: +24 dBu
Entradas y Salidas de Audio Digital
• Nivel de referencia: +4 dBu (-20 dB FSD)
• Impedancia: 110 Ohm, balanceada (XLR)
• Formato de la señal: AES-3 (AES / EBU)
• AES-3 Cumplimiento de entrada: 24-bits con conversión de frecuencia de muestreo seleccionable, 20 kHz
a 216kHz capacidad de frecuencia de muestreo de entrada.
• AES-3 Cumplimiento de salida: 24-bit
• Referencia digital: Interna (base de tiempo en red) o referencia externa 48 kHz, + / - 2 ppm
• Frecuencia de muestreo interna: 48 kHz
• Frecuencia de muestreo de salida: 48 kHz
• Conversiones A / D: 24 bits, Delta- Sigma, 256x sobremuestreo
• Conversiones D / A: 24-bit, Delta- Sigma, 256x sobremuestreo
• Latencia < 3 ms, “mic in to monitor out”, incluyendo la red y bucle del procesador

Apéndice A: Especicaciones Técnicas • 94
© 2015 Axia Audio - Rev 1.3.1
Respuesta de Frecuencia
• Para cualquier entrada o salida: +0.5/-0.5 dB, 20 Hz a 20 kHz
Rango Dinámico
• De entrada analógica a salida analógica: 102 dB referenciado a 0 dBFS, 105 dB “A” ponderado a 0 dBFS
• Entrada analógica a salida digital: 105 dB referenciado a 0 dBFS
• Entrada digital a salida analógica: 103 dB referenciado a 0 dBFS, 106 dB “A” ponderado
• Entrada digital a salida digital: 125 dB
Ruido de Entrada Equivalente
• Preamplicador de micrófono:-128 DBu, fuente de 150 ohm, -50 dBu nivel de entrada de referencia
Distorsión Armónica Total + Ruido
• Entrada “Pre Mic” a línea de salida analógica: < 0.005 %, 1 kHz, -38 dBu de entrada, +18 dBu salida
• De entrada analógica a salida analógica: < 0.008 %, 1 kHz, +18 dBu de entrada, +18 dBu de salida
• Entrada digital a salida digital: < 0.0003 %, 1 kHz, -20 dBFS
• Entrada digital a salida analógica: < 0.005 %, 1 kHz, -6 dBFS de entrada, 18 dBu de salida
Aislamiento “Crosstalk”, Separación Estéreo y CMRR
• Canal de línea analógica a canal aislado: 90 dB de aislamiento mínimo, 20 Hz a 20 kHz
• Canal de micrófono a canal aislado: 80 dB de aislamiento mínimo, 20 Hz a 20 kHz
• Separación estéreo de línea analógica: 85 dB de aislamiento mínimo, 20 Hz a 20 kHz
• Línea analógica de entrada CMRR:> 50 dB, 20 Hz a 20 kHz
• Micrófono de entrada CMRR: > 50 dB, 20 Hz a 20 kHz
Entrada de la Fuente de Alimentación CA, QOR.16 con la Consola
• Alimentación con detección automática, 90VAC a 240VAC, 50 Hz a 60 Hz, receptáculo IEC, fusible
interno
• Consumo de energía: 100 Watts
Temperaturas de Operación
• -10 Grados C a +40 grados C, < 90 % de humedad, sin condensación
Dimensiones (HxWxD) y Peso
QOR.16: 5.25 x 19 x 15 pulgadas, 15 libras

Apéndice A: Especicaciones Técnicas • 95
© 2015 Axia Audio - Rev 1.3.1
Tabla de Entradas y Salidas
Salidas Principales Tipo Comentarios
Program 1 Estéreo Bus estéreo principal ( Hace mención a “Program”)
Program 2 Estéreo Segundo bus estéreo ( Conocido como “Audition”)
Program 3 Estéreo Tercer bus estéreo (Hace mención a “Utility”)
Program 4 Estéreo Cuarto bus estéreo (a veces referido como Auxiliar)
Program 4 Record Estéreo Variación del Cuarto bus stereo (post fader, pre on/off)
Programa 4 Phone
(Con solo bus interno)
Estéreo Variación del Cuarto bus stereo (pre-fader, pre on/off)
V-Mixer Estéreo “Stereo Submix” - suma de una fuentes estéreo
V-Mode Estéreo Se utiliza para procesar fuentes MONO y crear MONO streams
Salidas relacionadas con el Monitor Tipo Comentarios
CR Monitor Estéreo Relacionado con el “Control Room Monitor Speakers”, la fuente y el
nivel es controlado por el “Monitor 1”
CR Headphone Estéreo Se relaciona con el “Control Room (board op) headphone” la fuente
y el nivel es controlado por el audífono
Studio Monitor Estéreo Relacionado con los “Studio monitor speakers” la fuente y nivel es
controlado por el “Studio Monitor control”
Studio Headphone Talent Estéreo Se relaciona con los “Studio (talent) headphones”, la fuente es la
principal, el nivel de salida jo, con talkback
Studio Headphone Guest Estéreo Relacionado con los “Studio (guest) headphones”, la fuente es la
principal, el nivel de salida jo, sin talkback
Preview Estéreo Permite controlar la conexión y el nivel de los altavoces “Speakers”
externos
Talk to External Mono Permite al operador de micrófonos hablar con otros dispositivos, un
comando lógico ha sido asociado
Talk to CR Audio Mono Permite al mezclador de audio “Talk to CR” dirigirse a un destino
externo
Entradas relacionadas con el Monitor Tipo Comentarios
External Preview Input Estéreo Permite una ruta externa hacia los “Preview Speakers”, un co-
mando lógico ha sido asociado
External Monitor Input 1 Estéreo Permite que una fuente externa sea monitoreada por los CR o los
“studio selectors”
External Monitor Input 2 Estéreo Permite que una fuente externa sea monitoreada por los CR o los
“studio selectors”

Apéndice A: Especicaciones Técnicas • 96
© 2015 Axia Audio - Rev 1.3.1
Fuentes de Entrada Tipo Comentarios
Microphone Input n Mono Las instalaciones comúnmente tienen 2 fuentes de micrófono por
estudio
Analog Line Input n Estéreo Las instalaciones comúnmente tienen entre 4-8 fuentes de línea
analógica por estudio
Digital Line Input n Estéreo Las instalaciones comúnmente tienen entre 2-4 fuentes de línea
digitales por estudio
Salidas relacionadas con la Fuente Tipo Comentarios
Feed-to Source A n Mono La salida Mono mix-minus alimenta del lado izquierdo de la conex-
ión estéreo. Habilita la función “Talk to…”
Feed-to Source B n Mono La salida Mono mix-minus alimenta del lado derecho de la conexión
estéreo. Desactiva la función “Talk to…”

Apéndice B: Bloque de Diagramas de Radius • 97
© 2015 Axia Audio - Rev 1.3.1
Apéndice B:
Bloque de Diagramas de Radius
Figura B-1 Bloque de Diagramas – Operador de Micrófono

Apéndice B: Bloque de Diagramas de Radius • 98
© 2015 Axia Audio - Rev 1.3.1
Figura B-2 Bloque de Diagrama – Micrófono de Invitado “Guest Microphone”

Apéndice B: Bloque de Diagramas de Radius • 99
© 2015 Axia Audio - Rev 1.3.1
Figura B-3 Bloque de Diagrama – Fuente de Línea “Line Source”

Apéndice B: Bloque de Diagramas de Radius • 100
© 2015 Axia Audio - Rev 1.3.1
Figura B-4 Bloque de Diagrama – Fuente Telefónica “Phone Source”

Apéndice B: Bloque de Diagramas de Radius • 101
© 2015 Axia Audio - Rev 1.3.1
Figura B-5 Bloque de Diagrama – Fuente Códec “Codec Source”

Apéndice B: Bloque de Diagramas de Radius • 102
© 2015 Axia Audio - Rev 1.3.1
Figura B-6 Bloque de Diagrama – Salida Master “Master Output”

Apéndice B: Bloque de Diagramas de Radius • 103
© 2015 Axia Audio - Rev 1.3.1
Figura B-7 Bloque de Diagrama – Salida del Monitor “Monitor Output”


Apéndice C: Canal / Guía IP • 105
© 2015 Axia Audio - Rev 1.3.1
Apéndice C:
Canal / Guía IP
La naturaleza ascendente de las redes de audio Axia Livewire hace posible la construcción de sistemas de
cualquier tamaño - desde una sala sencilla hasta un completo multi- estudio.
Dado que los componentes Livewire – Nodos de Audio, Elementos, “StudioEngines”, “PowerStation”, etc
- están conectados vía Ethernet, cada uno de ellos requiere una dirección IP (Protocolo de Internet) única. Las
direcciones IP son de cuatro bytes de largo y están escritas en formato “dotted decimal”, con cada byte representado
decimalmente y separado por un punto. Por ejemplo, en la dirección IP 193.32.216.9, el 193 es el valor para el
primer byte, 32 para el segundo, etc. Un byte puede contener valores de 0 a 255, éste es el rango para cada valor
decimal. Si se ejecuta una red pública, las direcciones IP del host serán asignadas a su organización a través de su
proveedor de Internet y serán repartidas a computadores host individuales por su administrador de red. Éste podrá
suministrarle el número para ser ingresado manualmente, o podrá optar por el DHCP (Dynamic Host Conguration
Protocol) para que su equipo obtenga la dirección automáticamente de otro recurso. Debido a que los dispositivos
Livewire están permanentemente enlazados y porque es más deseable conocer la dirección IP conectada a un nodo
en particular (y tal vez asignarlos en algún tipo de patrón lógico), nosotros no recibimos DHCP en nuestros nodos
hardware. Por lo tanto, usted tendrá que introducir una dirección IP en cada nodo.
El sistema Livewire puede recibir más de 10.000 canales de audio; esto hace necesario dar a cada fuente de
audio o destinatario su propio identicador, llamado Channel ID numbers.
Como puede imaginar, mantener el recorrido de tantas direcciones IP únicas y de Channel ID numbers es un
gran trabajo. Es por ello que en las siguientes páginas, brindaremos guías de trabajo que pueden utilizarse para
realizar un seguimiento a los números asignados.
Una convención lógica que a menudo es utilizada enlazará el número del canal Livewire al último octeto de la
dirección IP del dispositivo. Por ejemplo, si un nodo tiene la siguiente dirección IP 192.168.1.12, los números de los
canales asignados a las 8 fuentes de ese nodo podrían estar entre 1201 y 1208.
Para una explicación más detallada de las direcciones IP, máscaras de subred y problemas relacionados,
sugerimos constantemente acudir a la publicación “Network Engineering For Audio Engineers”, en el capítulo 8
“Introduction to Livewire: IP Audio System Design Reference and Primer”.

Apéndice C: Canal / Guía IP • 106
© 2015 Axia Audio - Rev 1.3.1
Listado para Asignación de Direcciones IP de Axia
UbicaciónNombre del DispositivoDirección IP
. . .
. . .
. . .
. . .
. . .
. . .
. . .
. . .
. . .
. . .
. . .
. . .
. . .
. . .
. . .
. . .
. . .
. . .
. . .
. . .
. . .
. . .
. . .
. . .
. . .
. . .
. . .
. . .
. . .
. . .
. . .
Notas

Apéndice C: Canal / Guía IP • 107
© 2015 Axia Audio - Rev 1.3.1
Listado para asignación de canales de audio Axia – FUENTES
Nombre del Dispositivo
Ubicación del dispositivo Notas
Numero de Identicación
del Canal

Apéndice C: Canal / Guía IP • 108
© 2015 Axia Audio - Rev 1.3.1
Listado para asignación de canales de audio Axia – DESTINATARIOS
Numero de Identicación
del Canal Nombre del Dispositivo Ubicación del dispositivo Notas

Garantía: Garantía Limitada de Telos Alliance • 109
© 2015 Axia Audio - Rev 1.3.1
Garantía:
Garantía Limitada de Telos Alliance
Esta garantía cubre “los Productos”, que se denen como los diferentes equipos de audio, partes, software y
accesorios fabricados, vendidos y / o distribuidos por o en nombre de TLS Corp. y sus empresas aliadas, haciendo
colectivamente negocio como Telos Alliance (en lo sucesivo, “ Telos “) .
Con la excepción de los productos solo-software, los productos tienen garantía de estar libre de defectos en
materiales y mano de obra por un período de cinco (5) años desde la fecha de recepción de dicho producto por
el usuario nal (esa fecha de recepción la “Fecha de recepción “). Artículos de solo-software solamente tienen
garantía de estar libre de defectos en materiales y mano de obra por un período de 90 días a partir de la fecha de
recepción. Telos reparará o reemplazará (a su discreción ) Productos defectuosos devueltos a Telos dentro del
período de garantía, sujeto a las disposiciones y limitaciones establecidas a continuación .
Esta garantía será nula si el producto: ( i) ha sido sometido, directa o indirectamente, a los actos de Dios,
incluyendo (sin limitación) la caída de rayos o los aumentos repentinos resultantes de energía; ( ii) haya sido mal
instalados o mal utilizados, incluyendo (sin limitación ) la falta de utilización de los dispositivos de protección
contra sobretensiones de teléfono y la línea de alimentación; ( iii ) ha sido dañado por accidente o negligencia. Al
igual que con todos los equipos electrónicos sensibles, para ayudar a prevenir el daño y, o pérdida de datos, se
recomienda encarecidamente el uso de un sistema de alimentación ininterrumpida (UPS) con todos nuestros
productos. Los productos de Telos son para utilizarse con dispositivos registrados de interfaz de protección que
cumplan los requisitos reglamentarios en el país de uso.
Esta garantía es nula si el equipo asociado fue comprado u obtenido a través de canales de venta no
autorizados por Telos.
A EXCEPCIÓN DE LA GARANTÍA EXPRESA INDICADA ANTERIORMENTE, TELOS NO
HACE NINGUNA GARANTÍA, EXPLÍCITA O IMPLÍCITA (INCLUIDAS LAS GARANTÍAS DE
COMERCIALIZACIÓN Y APTITUD PARA UN PROPÓSITO PARTICULAR).
En ningún caso, Telos, sus directores, funcionarios, empleados, agentes, propietarios, consultores o asesores (sus
“ aliados”), o de los distribuidores autorizados o sus respectivas aliadas, será responsable de daños incidentales
o consecuentes, o por la pérdida, daño o gasto directa o indirectamente del uso de cualquier producto o la
imposibilidad de utilizar cualquier producto, ya sea por separado o en combinación con otros equipos o materiales, o
por cualquier otra causa.
Para acogerse a esta garantía, el producto debe ser registrado a través de sitio web de Telos (que se encuentra
en: http://telosalliance.com/legal/warranty) al momento de la recepción por parte del usuario nal y el aviso de un
reclamo de garantía debe ser recibido por Telos dentro del período de garantía establecido más arriba y cobertura
de la garantía deben ser autorizadas por Telos. El contacto puede hacerse a través de correo electrónico: support@
telosalliance.com o por teléfono: (+1) 216-241-7225. Si Telos autoriza la realización del servicio de garantía, el
producto defectuoso debe ser enviado a: Telos, 1241 Superior Avenue, Cleveland Ohio 44114 u otro centro de
reparación de la empresa que se haga constar por Telos en el momento del siniestro.

Garantía: Garantía Limitada de Telos Alliance • 110
© 2015 Axia Audio - Rev 1.3.1
Gastos de envío y servicio de garantía:
Si la fecha de la noticación del cliente del reclamo de garantía es recibida por Telos (dicha fecha la “Fecha
de Noticación de Reclamo de Garantía”) está dentro de los primeros 90 días siguientes a la fecha de recepción,
Telos pagará los costos de envío de tal producto garantizado desde y hacia el nal de la ubicación del usuario, y el
costo de reparación o reemplazo de dicho producto garantizado.
Si la Noticación de Demanda de fecha de garantía se produce después de los primeros 90 días siguientes a la
fecha de recepción y antes del nal del segundo (2 º) año, el cliente deberá pagar el ete para devolver el producto
garantizado a Telos. Telos deberá entonces, a su sola discreción, reparar o sustituir el producto garantizado y
devolverlo al usuario nal a expensas de Telos.
Si la Noticación de Demanda de fecha de garantía tiene lugar entre el nal del segundo (2 º) al quinto (5 º) año,
el cliente deberá pagar el ete del producto en garantía desde y hasta la localidad del cliente. Telos entonces, a su
entera discreción, va a reparar o reemplazar el producto cubierto por la garantía bajo cargo de Telos. Telos también
se reserva el derecho, si no es económicamente justicable para reparar el producto garantizado, a ofrecer un
producto de reemplazo de rendimiento y condición comparable directo al cliente a un precio reducido, aceptando el
producto garantizado que fallara como permuta.
El usuario nal será en todos los casos responsable de todos los derechos e impuestos asociados con el envío, la
devolución y el mantenimiento del producto bajo garantía.
Ningún distribuidor, representante o distribuidor de los productos de Telos está autorizado en ninguna
circunstancia para extender, ampliar o modicar de ninguna manera la garantía proporcionada por Telos, y cualquier
intento de hacerlo es nula e invalida y no será efectiva en contra de Telos o sus Filiales .
Unidades fuera de garantías devueltas a la fábrica para su reparación pueden estar sujetas a una tarifa de
evaluación de $500, la cual debe ser pagada por adelantado antes de enviar la unidad a Telos. Si no se requieren
reparaciones, la cuota de $500 será retenida por Telos como un cargo de la evaluación. En caso de reparaciones, la
tarifa de $500 se aplicará al costo total de la reparación.

1241 Superior Ave. • Cleveland, Ohio, 44114, USA • +1.216.241.7225 • TelosAlliance.com
© 2015 TLS Corp. Axia® The Telos Alliance.® All Rights Reserved. A15/16008
Transcripción de documentos
Sistema de la Consola Radius Instalación & Guía de Usuario Manual Rev. 1.3.1 – Julio de 2014 Para la versión 1.0 y superior Noticias y Precausiones EE.UU. CLASE A. EQUIPO E INFORMACIÓN IMPORTANTE PARA EL USUARIO. ADVERTENCIA: Este equipo genera, utiliza y puede irradiar energía de radiofrecuencia. Si no se instala y utiliza según las instrucciones de este manual, puede causar interferencias en las comunicaciones por radio. Este equipo cumple con los límites establecidos para los dispositivos de Clase A, según lo especificado en las reglas de la FCC, Parte 15, Subparte J, diseñados para proporcionar una protección acertada contra tal interferencia cuando éste tipo de equipo se utilice en un entorno comercial. La operación de este equipo en un área residencial puede provocar interferencias. En caso de hacerlo, al usuario le será solicitado eliminar la interferencia bajo su responsabilidad. NOTA: La interferencia en televisión o en la recepción de radio puede ocurrir si otros dispositivos están conectados a este equipo sin el uso de cables de interconexión apantallados. Las normas de la FCC exigen el uso de cables apantallados. ADVERTENCIA EN CANADÁ: “Este aparato digital no excede los límites de Clase A para emisiones de ruido de radio establecidas en la normativa sobre interferencias de radio del Departamento Canadiense de Comunicaciones.” “Le present appareil numeriQue n’emet pas de bruits radioelectriQues depassant les limites applicables aux appareils numeriQues (de les Class A) prescrites dans le Reglement sur le brouillage radioelectriQue edicte par le ministere des Communications du Canada”. CE CONFORMIDAD DE LA INFORMACIÓN: Este equipo cumple con los requisitos de las Directivas del Consejo CEE: 93/68/CEE (Marca CE); 73/23/CEE (Seguridad - directiva de baja tensión); 89/336/CEE (compatibilidad electromagnética). Conformidad declarada en estas normas: EN50081-1, EN50082-1. IMPORTANTE INFORMACIÓN DE SEGURIDAD PRECAUCIÓN Las instrucciones de instalación y mantenimiento en este manual son para uso exclusivo de personal calificado. Para evitar descarga eléctrica, no realice reparaciones que no se encuentren en las instrucciones de funcionamiento a menos que usted esté calificado para hacerlo. Solicite reparaciones a personal calificado. © 2015 Axia Audio - Rev 1.3.1 Noticias Y Precautiones • iii Para evitar el riesgo de descarga eléctrica: Desconecte el cable eléctrico antes de darle servicio. Si se requiere el cambio de fusibles, por favor tenga en cuenta: Para una protección continua contra el fuego, reemplace el fusible solamente del mismo tipo y valor. ADVERTENCIA ELÉCTRICA Para reducir el riesgo de descarga eléctrica, no exponga este producto a la lluvia ni a la humedad. Mantenga los líquidos alejados de las aberturas de ventilación en la parte superior y posterior de la unidad. No se duche ni se bañe con la unidad. Este equipo está diseñado para ser operado desde una fuente de alimentación que incluye una tercera conexión “polo a tierra”, además de los cables de alimentación. No anule esta característica de seguridad. Además de crear una situación de peligro potencial, anular este polo a tierra de seguridad evitará que el filtro de ruido en línea funcione correctamente. ADVERTENCIA DE VENTILACIÓN La unidad Axia QOR.16 requiere de un flujo de aire libre para facilitar su ventilación. No bloquee las aberturas de ventilación en la parte superior y posterior de la unidad. La QOR.32 debe montarse con un cierto espacio dentro de un bastidor rack o pueden ocurrir daños. Noticias Y Precautiones • iv El no permitir la ventilación adecuada puede dañar la unidad o provocar un incendio. No coloque las unidades en una alfombra, ropa de cama, u otros materiales que podrían interferir con las aberturas de ventilación del panel. © 2015 Axia Audio - Rev 1.3.1 Instalación & Guía de Usuario para el Sistema de la Consola Radius © 2014-2015 TLS Corp. Publicado por Axia Audio / TLS Corp. Todos los derechos reservados. MARCAS REGISTRADAS Axia Audio, el logotipo y Axia Livewire son marcas registradas de TLS Corp. Todas las demás marcas son propiedad de sus respectivos titulares. AVISO Todas las versiones, reclamaciones de compatibilidad, marcas, etc. de productos de hardware y software que no sean fabricados por Axia, pero que se encuentren mencionados en este manual o en el material que lo acompaña son netamente informativos. Axia no realiza promoción de ningún producto en particular para ningún fin, ni reclama ninguna responsabilidad por su funcionamiento o exactitud. GARANTÍA Este producto está cubierto por una garantía limitada de cinco años, el texto completo está incluido en la última sección de este manual. ACTUALIZACIONES Las operaciones de RADIUS y QOR.16 están determinadas en gran medida por el software. Actualizaciones periódicas pueden estar disponibles, para determinar si es el caso, visite periódicamente nuestro sitio web o póngase en contacto con nosotros para recibir asesoramiento sobres nuevas versiones adecuadas a sus necesidades. FEEDBACK/RETROALIMENTACIÓN SERVICIO Deberá comunicarse con Axia antes de devolver cualquier equipo a servicio de fábrica. Axia emitirá un número de autorización de devolución, que debe encontrarse escrito en la parte externa de su contenedor de transporte. Por favor no incluya cables o accesorios a menos que sean solicitados específicamente por el Ingeniero de Soporte Técnico de Axia. Cerciórese de asegurar adecuadamente el envío por su valor de reposición. Los paquetes sin la debida autorización podrán denegarse. Los Clientes de EE.UU, deberán ponerse en contacto con soporte técnico Axia a traves del +1 (216) 241-7225. Todos los demás clientes deberán contactar a su representante local para obtener este servicio. Recomendamos insistentemente estar cerca de la unidad en el momento de la llamada, de manera que nuestros ingenieros de soporte técnico puedan verificar información acerca de su configuración y de las condiciones en las que ocurrió el problema. Si la unidad requiere regresar a Axia, necesitaremos su número de serial, ubicado en el panel posterior. © 2015 Axia Audio - Rev 1.3.1 Noticias Y Precautiones • v Aceptamos comentarios sobre cualquier aspecto de los productos o de este manual. En el pasado, muchas buenas ideas de los usuarios permitieron la revisión de software o nuevos productos. Por favor contáctenos con sus comentarios. Servicio al Cliente POR TELÉFONO / FAX: • Puede comunicarse con nuestro equipo de soporte 24/7 en cualquier momento llamando al +1 216-622-0247. • Para facturación u otras preguntas técnicas diferentes a emergencias, llame al +1 216-241-7225 entre las 9:30 AM y las 6:00 PM, Hora del Este EE.UU, de Lunes a Viernes. • Nuestro número de fax es +1-216-241-4103. POR E-MAIL: • Soporte técnico de no emergencias está disponible en [email protected]. • Para todas las otras preguntas, por favor email [email protected]. VIA WORLD WIDE WEB: El sitio Web Axia tiene una variedad de información que puede ser útil para la selección y soporte de producto. La URL es http://www.TelosAlliance.com. REGISTRE SU PRODUCTO ¿Sabía usted que todos los productos Telos Alianza vienen con una garantía de 5 años? Tome un momento para activar su cobertura en línea en http://telosalliance.com/product-registration/. AXIA AUDIO 1241 Superior Avenue E. Cleveland, OH., 44114 USA Notices and Cautions • vi +1-216-241-7225 (telefono) +1-216-241-4103 (fax) +1-216-622-0247 (Soporte Técnico 24/7) © 2015 Axia Audio - Rev 1.3.1 Tabla del Contenido Noticias y Precausiones . . . . . . . . . . . . . . . . iii Instalación & Guía de Usuario . . . . . . . . . . . . v Capítulo Tres: Operación de la consola . . . . . . . . 33 Vista General . . . . . . . . . . . . . . . . . . . . . 33 Servicio al Cliente . . . . . . . . . . . . . . . . . . vi Pantalla . . . . . . . . . . . . . . . . . . . . . . 33 Nota del Vice Presidente de Axia . . . . . . . . . . ix Show Profiles . . . . . . . . . . . . . . . . . . . 33 Primeros Pasos . . . . . . . . . . . . . . . . . . . . . . 1 Fuentes, Canales y Faders . . . . . . . . . . . . 34 Mix-Minus . . . . . . . . . . . . . . . . . . . . . 34 GPIO . . . . . . . . . . . . . . . . . . . . . . . . 34 Capítulo Uno: Configuración y Conexiones . . . . . . 3 Software . . . . . . . . . . . . . . . . . . . . . . 35 Introducción . . . . . . . . . . . . . . . . . . . . . . 3 Llamadas y Operación . . . . . . . . . . . . . . . . 35 Los Fundamentos . . . . . . . . . . . . . . . . . 3 Configuración del Sistema . . . . . . . . . . . . . 42 Asignación de una dirección IP . . . . . . . . . . 4 Controles de Canales de Fuentes Específicas . . . . . 43 Notas sobre la Instalación Física . . . . . . . . . 4 “Control Room Operator Mic Channel” . . . . . . 43 QOR.16: Panel Frontal . . . . . . . . . . . . . . . 4 “Producer Microphone Channel” . . . . . . . . . 43 Indicadores del Panel Frontal . . . . . . . . . . . 4 “Control Room Guest Microphone Channel” . . . 43 QOR.16: Panel Trasero . . . . . . . . . . . . . . . . 6 “Studio Microphone Channel” . . . . . . . . . . . 43 Potencia . . . . . . . . . . . . . . . . . . . . . . 6 “External Microphone Channel” . . . . . . . . . . 44 Audio Analógico y AES . . . . . . . . . . . . . . 7 “Phone Channel” . . . . . . . . . . . . . . . . . . 44 Entradas de Micrófono . . . . . . . . . . . . . . 7 “Codec Channel” . . . . . . . . . . . . . . . . . . 45 Conexiones GPIO . . . . . . . . . . . . . . . . . . . 8 “Remote Control” . . . . . . . . . . . . . . . . . . 45 Conexiones Ethernet . . . . . . . . . . . . . . . . . 8 Radius Conexiones CANBus . . . . . . . . . . . . 9 Consola . . . . . . . . . . . . . . . . . . . . . . . . 10 Capítulo Cuatro: Show Profiles . . . . . . . . . . . . . 47 Creación de un Show Profile . . . . . . . . . . . . . 47 Accesorio . . . . . . . . . . . . . . . . . . . . . . . 10 Creación de un Show . . . . . . . . . . . . . . 47 Configuración de la Dirección IP . . . . . . . . . . . 11 Captúrelo . . . . . . . . . . . . . . . . . . . . . . . 48 Opciones de Show Profile . . . . . . . . . . . . . . 49 Capítulo Dos: Entradas y Salidas . . . . . . . . . . . . 13 Fader Channels . . . . . . . . . . . . . . . . . . 51 Entradas . . . . . . . . . . . . . . . . . . . . . . . . 14 Phone Connection . . . . . . . . . . . . . . . . . 51 Entradas de Micrófono . . . . . . . . . . . . . . 14 Monitor Section . . . . . . . . . . . . . . . . . . 52 Entradas de Línea Análoga . . . . . . . . . . . . 15 External Inputs . . . . . . . . . . . . . . . . . . . 53 Entradas AES / EBU . . . . . . . . . . . . . . . . 15 User Interface . . . . . . . . . . . . . . . . . . . 53 “Show Profiles” . . . . . . . . . . . . . . . . . . . 15 “Source Profiles” . . . . . . . . . . . . . . . . . . 15 Record Mode . . . . . . . . . . . . . . . . . . . . 54 External Talk . . . . . . . . . . . . . . . . . . . . 55 Configuración de Fuentes . . . . . . . . . . . . . . 16 Capítulo Cinco: Configuración del GPIO . . . . . . . 57 Tipos de Salidas . . . . . . . . . . . . . . . . . . 27 GPIO - Lógica del Operador de Micrófonos . . . . . 59 Salidas Radius . . . . . . . . . . . . . . . . . . . . 27 V-Mixer y V-Mode . . . . . . . . . . . . . . . . . . 28 V-Mixer Controls . . . . . . . . . . . . . . . . . . 28 ¿Qué hace el V-Mode? . . . . . . . . . . . . . . . 29 Controles V-Mode . . . . . . . . . . . . . . . . . 30 Adicionando Backfeeds y GPIO . . . . . . . . . . . 30 GPIO Definición de Puertos . . . . . . . . . . . . . 57 GPIO - Lógica de Micrófonos para Invitados de la Sala de Control . . . . . . . . . . . . . . . . . 60 GPIO - Lógica de Micrófonos para Invitados (Monitor 2) . . . . . . . . . . . . . . . . . . . . . . 61 GPIO - Lógica de Micrófonos para Productor . . . . 62 © 2015 Axia Audio - Rev 1.3.1 Tabla de Contenido • vii ¿Qué es un Perfil? . . . . . . . . . . . . . . . . . . 15 GPIO - Lógica para Línea de Entrada . . . . . . . . 63 GPIO - Lógica del Codec . . . . . . . . . . . . . . . 64 GPIO - Lógica del Hibrido Telefónico . . . . . . . . 65 GPIO - Lógica del Monitor de la Sala de Control . . 66 GPIO - Lógica del Monitor de Estudio . . . . . . . . 67 GPIO - Logica del Dispositivo de Reproducción del Computador . . . . . . . . . . . . . . . . . . . . 68 GPIO - Módulo de botones de Usuario / Accesorios del Panel/ Panel de Rack . . . . . . . . . . . . . . . . . 69 GPIO - Lógica del Dispositivo de Grabación . . . . . 70 Asignación del GPIO a una Fuente . . . . . . . . . . 71 Conexión a Puertos GPIO . . . . . . . . . . . . . . . 74 Conexiones de Entrada . . . . . . . . . . . . . . . 74 Conexiones de Salidas . . . . . . . . . . . . . . . 75 GPIO Virtual . . . . . . . . . . . . . . . . . . . . 75 Capítulo Seis: Controles Avanzados . . . . . . . . . . 77 Pantallas de Configuración de Radius . . . . . . . . 77 Radius Control Center . . . . . . . . . . . . . . . 77 Capítulo Siete: Creación de Redes para Radius . . . . 87 Entradas . . . . . . . . . . . . . . . . . . . . . . . . 88 Seleccionando un “Source Input” . . . . . . . . . 89 Salidas . . . . . . . . . . . . . . . . . . . . . . . . 90 GPIO . . . . . . . . . . . . . . . . . . . . . . . . . 91 Creación de Redes . . . . . . . . . . . . . . . . . . 91 Apéndice A: Especificaciones Técnicas . . . . . . . . 93 Apéndice B: Bloque de Diagramas de Radius . . . . . 97 Tabla de Contenido • viii Apéndice C: Canal / Guía IP . . . . . . . . . . . . . . 105 Telos Alliance Garantía Limitada . . . . . . . . . . . 109 © 2015 Axia Audio - Rev 1.3.1 Nota del Vicepresidente de Axia El 2013 marca un año excepcional para Axia - Este año se cumple la primera decada del ‘Estudio Conectado’. En retrospectiva, es difícil creer que han pasado 10 años desde que una división nueva de Telos tomó todo el mundo por sorpresa con una idea radical sobre la construcción de estudios de radio a través de Ethernet. En un momento donde el “state of the art” significaba audio digital discreto, y una matriz de conmutación era algo que sólo las más ricas estaciones podían permitirse, Axia sorprendió a todos con la idea de que los dispositivos periféricos de un estudio desde la consola hasta el procesador de audio podrían estar conectados en red, y que todos pudieran tener los beneficios de una matriz de conmutación – por alrededor de un tercio del costo de la tecnología tradicional. Cuando lanzamos Axia, el fundador de Telos Steve Church hizo una predicción. “ Hay tres cosas que van a suceder” Steve nos dijo . “ En primer lugar, la gente va a decir que ‘nunca va a funcionar.’ Cuando se les demuestre lo contrario, van a decir ‘funciona, pero no lo necesitas.’ Y, por último, cuando vean a Axia tener éxito, van a decir ‘Audio sobre IP? nosotros también lo hacemos!’ “ Steve, como siempre, estaba exacto en el punto donde debía. En 10 años, Axia Livewire se ha convertido en la tecnología de redes de Audio sobre IP mas popular del mundo, y nuestras mesas de mezcla son las de mayor venta en el mundo – estan al aire en más de 4,000 estudios, y sigan contando. Usted encontrará equipos Axia por todas partes: en estaciones de propiedad privada, y grandes grupos dirigidos por los grandes conglomerados. En entidades públicas bien establecidas y en estaciones internacionales con lincencias recién aprobadas. En las instalaciones de radiodifusión del gobierno, y estudios podcast. Nos sentimos muy honrados por la confianza que depositan las emisoras en nosotros - y por su entusiasmo! Más de 45 socios de Livewire creen en la visión del ‘estudio conectado’ también. Colectivamente, se hacen docenas de productos de hardware y software ( que van desde los sistemas de telefonía a los procesadores de audio hasta automatización programada ) que interactúan directamente con redes Axia a través de Ethernet - haciendo que las conexiones sean “inteligentes”, y eliminando la necesidad de comprar dispositivos de conversión de audio. También tenemos como socios, con un audio de alto rendimiento, el estándar de RAVENNA para expandir aún más las opciones en las redes de los broadcasters. Y hay muchas más grandes ideas nuevas cocinando – asi que mantenganse en nuestro espacio! En el análisis final, el éxito de Axia no se debe a nuestros esfuerzos. Es usted, el profesional en brodcast, que ha tomado nuestra visión, que utiliza nuestra tecnología en formas que nunca soñamos, y elogiaron nuestros productos Axia a todos los que escuchan. Les debemos una enorme deuda en agradecimiento. Y nos comprometemos a nunca dejar de intentar sorprenderles y deleitarles. Así que aquí brindemos por los próximos 10 años. Adelante y hacia arriba, Salud! Marty Sacks Vice Presidente, Axia Audio © 2015 Axia Audio - Rev 1.3.1 Nota del Vicepresidente de Axia • ix Ser primero con nueva tecnología es agradable, pero nunca hemos querido dormirnos en nuestros laureles. Así que el equipo de Telos de R&D continúa innovando y ampliando el alcance de Audio sobre IP. Las consolas Axia son las primeras y únicas consolas de Audio por IP que incorporan un conmutador de red preconfigurado, para ahorrar a los broadcasters de radiodifusión el esfuerzo y el costo de la adquisición y programación de swithers de terceros. Nuestras interfaces compactas Xnode AoIP presentan una función de configuración por un solo botón, y puede funcionar con alimentación de red o alimentación a través de Ethernet (PoE ) para flexibilidad y redundancia. Incluso hemos desarrollado nuestro propio switch de Ethernet sin neceidad de configuración para Livewire – el xSwitch - para hacer el despliegue de Audio sobre IP más fácil que nunca. Primeros Pasos Los siguientes capítulos de este manual le brindarán una comprensión profunda acerca de las capacidades de su nueva superficie Radius, desde la instalación hasta sus funciones avanzadas. Esta sección le ayudará a conectar todo rápidamente, y lo orientará hacia las partes del manual más útiles con un mínimo de esfuerzo. La superficie Radius consta de los siguientes componentes: • Radius Main Frame: Modulo de 8 faders con controles maestros y mediciones. • QOR.16: CPU para montaje en rack con audio I/O y conectores GPIO. Radius y QOR.16 Probablemente ha desempacado sus cajas y está sentado junto a un montón de equipos de Axia, sin saber qué hacer primero. Esto es lo que necesita saber para comenzar: 1. Empacado con su unidad Radius hay un cable con conectores de 6 pines tipo Molex ™ en cada extremo. Este es el cable de poder. Conecte el extremo del cable sin la carcasa de protección al puerto ubicado en la parte inferior de su superficie de control Radius. Conecte el otro extremo del cable al conector marcado como “CONSOLE” en la parte posterior de la unidad QOR.16. 2. Conecte todas las fuentes de audio (micrófonos, reproductores de CD, etc) a las entradas de su QOR.16. © 2015 Axia Audio - Rev 1.3.1 Primeros Pasos • 1 Haciendo Conexiones 3. Conecte amplificadores de monitor, amplificadores de audífonos, etc a las salidas de su QOR.16. Asegúrese de ajustar todos los amplificadores a su volumen mínimo. 4. Siga las instrucciones que se encuentran en el Capítulo 1 para los pasos de configuración de la dirección IP en su unidad Radius. 5. Consulte el manual de usuario de cualquier otro Nodo de Audio Axia, para obtener información sobre cómo configurar direcciones IP en estas unidades. ¿Qué Sigue? Cuando usted haya terminado de conectar físicamente el hardware de Axia, podrá saltar al Capítulo 2 para tomar un rápido tutorial sobre la configuración de las fuentes de audio. Una vez hecho esto, usted estará a un paso de estar al aire!. Seguramente deseará realizar una amplia y profunda lectura sobre todo lo que su nueva consola puede hacer. He aquí una breve descripción del contenido de los siguientes capítulos: • Capítulo 1: Configuración y Conexiones explica las conexiones y la configuración básica. • Capítulo 2: Entradas y Salidas de Radius explica cómo generar perfiles y construir “backfeeds” para las fuentes seleccionadas. • Capítulo 3: Operación de la Radius te lleva detrás de bambalinas para explorar controles y opciones del operador. • Capítulo 4: Show Profiles ilustra acerca de cómo configurar y guardar “Snapshots” para shows específicos y personalizados. Estos “Show Profiles” pueden ser recuperados cada vez que sea necesario. • Capítulo 5: GPIO indica cómo asociar comandos lógicos enrutables con cualquier fuente de audio. • Capítulo 6: Controles Avanzados discute características avanzadas que se establecen en las páginas de configuración web de Radius. • Capítulo 7: Red Livewire y Radius indica cómo conectar la consola a una red y obtener los beneficios de los sistemas de estudio en red. • Apéndices Proveen especificaciones técnicas adicionales y un conjunto completo de diagramas de bloque como referencia. Primeros Pasos • 2 Continúe leyendo. Disfrute su Radius. © 2015 Axia Audio - Rev 1.3.1 Capítulo Uno: Configuración y Conexiones Introducción Si se encuentra leyendo este manual, es usted probablemente el orgulloso dueño de una consola Radius. Debe haber leído la sección Primeros Pasos, seguramente ya ha estado pasando audio, y tienen deseos de más conocimiento. ¡Aquí vamos! Los Fundamentos La consola Radius ha sido diseñada para llevarlo al aire lo más pronto posible y con el menor esfuerzo. Es la consola perfecta de radio independiente (y de redes también - ver Capítulo 7: Red Livewire y Radius para obtener detalles de su funcionamiento). Este capítulo cubre como conectar la consola Radius a sus equipos de estudios, tales como micrófonos, reproductores de CD y otros dispositivos de reproducción de audio. Las salidas de audio de la unidad QOR.16. se conectan a los monitores de control, pre-escucha de speakers o altavoces, amplificadores de audífonos y dispositivos de grabación de audio. Estos dispositivos de audio externos pueden ser dispositivos analógicos o tipo AES. El GPIO (Entradas y Salidas de Propósito General) son puertos que proveen interfaces de control lógico para dispositivos tales como luces de aire, grabadoras y reproductores de CD. Los puertos Ethernet de 1000 Mbps (Gigabit) se utilizan para conectar otras unidades QOR.16. o a un switch central Ethernet – tema tratado en el Capítulo 7. Los conectores de 6 pines tipo Molex se usan para conectar la superficie de su consola Radius a la unidad de mezcla QOR.16. El receptáculo IEC es para conexión a la red eléctrica CA. Asignación de una dirección IP Antes de configurar el hardware de su consola, deberá primero asignarle una dirección IP. Mantenga pulsados los botones “Meter” y “Clock” durante tres segundos. La pantalla de estudio le mostrará las opciones y el monitor de control de estudio se utilizará para navegar, seleccione las opciones de dirección IP y cambie los parámetros de valor. Consulte a su administrador de red si esta inseguro acerca de qué dirección usar. Cada QOR.16. requiere una única dirección IP fija. La superficie de control Radius es un controlador para la unidad QOR.16. y comparten las mismas direcciones. Si la consola Radius es independiente, la dirección IP predeterminada probablemente funcionará. Consulte el Capítulo 7 para más detalles de cuando múltiples Radiuses (Radii? Radians?) están en uso o cuando una Radius hace parte de una red mayor. © 2015 Axia Audio - Rev 1.3.1 1: Configuración y Conexiones • 3 Los puertos Ethernet de 100 Mbps, pueden ser usados para conectar computadores haciendo correr el driver de audio IP de Axia, para expandir el sistema adicionando otros dispositivos Livewire de Axia tales como los Nodos de Audio Axia o equipos de “Axia Partners” (ver http://www.telosalliance.com/axia/partners/para obtener la lista más reciente de las empresas cuyos equipos se conectan directamente a las redes Axia). Notas sobre la Instalación Física La unidad QOR.16. viene sin ventilador, por lo cual puede ubicarse en cualquier estudio sin temor a ruidos no deseados. Estos respiraderos y disipadores de calor tienen un propósito muy importante! Asegúrese de montar su QOR en un rack con un flujo de aire libre. Se recomienda utilizar un rack ventilado tipo 1RU con espacio encima y debajo de la QOR.16 para garantizar una ventilación adecuada. Para instalar la superficie Radius en su estudio, lo único que necesita es una mesa - no requiere recortar la consola. También puede montar en rack su Radius utilizando el hardware de montaje en rack incluido. QOR.16: Panel Frontal El panel indicador de la QOR.16, que se muestra en la siguiente página, es muy simple. No hay controles para que usted pulse o gire. La configuración e instalación se realiza desde la propia consola o través de la interfaz del navegador web Radius. Indicadores del Panel Frontal 1: Configuración y Conexiones • 4 A pesar de que no hay botones o diales, el panel frontal cuenta con algunos indicadores de gran utilidad que muestran las condiciones y el estado de su QOR.16. En todo caso, el VERDE solido indica las condiciones de funcionamiento normales. Figura 1-1: QOR.16 – Panel Frontal © 2015 Axia Audio - Rev 1.3.1 CHECK Este es un indicador de estado general de la QOR.16 Si este indicador está en ROJO, verifique inmediatamente en las páginas web condiciones anormales de funcionamiento, tales como excesiva temperatura de la CPU. No pase por alto este indicador. Tenga en cuenta que es normal que este indicador titile durante el arranque. LIVEWIRE Cuando está encendido, indica que los canales Livewire están siendo tomados desde la red. Si las fuentes de red no se están siendo recibidas, este indicador no se iluminará. SYNC Si su Radius hace parte de una red mayor, el VERDE solido indica que la unidad QOR.16 está siendo sincronizada como secundaria a la red Livewire y que su reloj interno está bloqueado. El VERDE intermitente indica que los paquetes de sincronización están siendo recibidos, pero que la Radius aún no está bloqueada. Es normal que el indicador SYNC titile durante varios segundos en el arranque. Si no se “bloquea”, con una solida luz no titilante, esto puede indicar una incorrecta configuración del switch de red. Verifique la configuración de su switch Ethernet o llame al soporte técnico 24/7 de Axia para asistencia. MASTER El VERDE solido indica que la QOR.16 se ha sincronizado como un reloj “Master” a la red Livewire. Este indicador siempre será verde si se trata de una consola independiente. Si se tienen otros dispositivos Livewire, deberán reportar “Sync” o “Slave”. Sólo debe haber un dispositivo de reloj “Master” en una red Livewire. NOTA: Los indicadores MASTER y SYNC normalmente no están encendidos al mismo tiempo mientras la unidad QOR.16 esté en estado “Master” o “Slave” como principal o secundario. Este principio aplica a todos los dispositivos Axia Livewire. Cualquier red Livewire tendrá un solo “Master”. Cuando un enlace Ethernet se ha restablecido, el NET LED titilará con un ciclo de trabajo del 50 % durante unos 5 segundos mientras se reanuda la actividad de red. Por favor consulte las guías de configuración del switch Ethernet de Axia para obtener más detalles acerca del uso de los switches centrales en una red mayor. Las Guías de switch Ethernet pueden encontrarse en nuestro sitio web TelosAlliance.com/axia/ . PSU Los indicadores PSU aseguran que las líneas de suministro de energía de la QOR.16 sean normales. El VERDE solido indica el estado normal de la fuente de alimentación. IP Este indicador se iluminará cuando se detecte conectado al QOR un switch central de Ethernet externo. © 2015 Axia Audio - Rev 1.3.1 1: Configuración y Conexiones • 5 NET 1 y NET 2 Cuando los puertos Gig1 o Gig2 tienen conexiones activas, las lámparas NET1 o NET2 (respectivamente) se iluminarán. Si un cable de red está conectado a un puerto Gig y la correspondiente lámpara NET está apagada, significa un problema con la conexión de red. QOR.16: Panel Trasero Figura 1-2: QOR.16 – Conexiones del panel trasero Potencia 1: Configuración y Conexiones • 6 El panel trasero de la QOR.16 contiene todos los conectores que se utilizan para el audio I/O, Ethernet, GPIO, suministro de corriente y las conexiones a su superficie Radius. Los conectores RJ-45 se utilizan para tres propósitos: • Entradas y salidas de audio analógicas • Entradas y salidas de audio AES • Ethernet (algunos con PoE - Power over Ethernet) Es importante seguir las convenciones adecuadas para el cableado de estos conectores y evitar confusiones en las funciones del conector, la conexión de un cable de red a una entrada de audio podría ocasionar un daño. © 2015 Axia Audio - Rev 1.3.1 Audio Analógico y AES Las funciones del conector mostrado en la Figura 1-3 son las mismas para las entradas y salidas analógicas o tipo AES. El nivel de audio nominal para las entradas de línea analógicas y salidas es de +4 dBm. Este nivel de audio lo proveerá con un margen de 20 dB. Figura 1-3: Funciones RJ-45 Conector de audio del Pin NOTA: Los conectores RJ-45 señalados y ubicados en el panel posterior de la QOR manejan diferentes funciones. Asegúrese de utilizarlos sólo para su propósito tal como se describe en esta sección. Hay conectores XLR-F en el panel trasero destinados para la conexión de entradas de micrófono. Estos conectores utilizan la convención de cableado estándar para conectores de audio XLR de 3 pines. Estos conectores pueden tener alimentación Phantom de 48 voltios habilitada a través de la página de configuración web de la QOR.16. Por favor, tome las precauciones adecuadas si conecta en estas entradas algún dispositivo distinto a un micrófono cuando la alimentación Phantom esté habilitada. © 2015 Axia Audio - Rev 1.3.1 1: Configuración y Conexiones • 7 Entradas de Micrófono Conexiones GPIO La unidad QOR.16 incluye cuatro puertos GPIO, con pines de salida con la misma configuración que poseen los puertos GPIO de otros productos de Axia. Por favor, consulte el Capítulo 5: Configuración del GPIO para ver las funciones de estos puertos y los diagramas de cableado para los conectores DB-15. Figura 1-4: Pines de salida del Conector GPIO En la mayoría de los casos, un puerto GPIO se asociará con una sola fuente, como un reproductor de CD, micrófono de estudio, procesador de audio, etcétera. 1: Configuración y Conexiones • 8 El Software opcional Pathfinder PC también puede utilizarse para monitorear y controlar el GPIO en aplicaciones avanzadas. Las interconexiones a los puertos GPIO variarán dependiendo del tipo de equipo externo usado y si el voltaje es suministrado por un dispositivo externo. Capítulo 5: Configuración de GPIO provee estos detalles. Conexiones Ethernet La QOR.16 tiene tres tipos de conexiones Ethernet y es importante usarlos como se debe ya que el switch interno Ethernet viene configurado de una manera específica. Los tipos de conectores disponibles son: • Puertos estándar 100 Mbps con PoE (Power-over- Ethernet) diseñados para ser utilizados con futuros accesorios Livewire, los cuales obtienen su energía directamente de sus conexiones Ethernet. Estos puertos también se pueden utilizar de forma segura con los dispositivos estándar, “non PoE”. • Puertos estándar 100 Mbps Ethernet se utilizan para conectar un PC u otros dispositivos Livewire a su red Livewire. Estos dispositivos pueden incluir nodos adicionales o drivers de audio IP para PC. © 2015 Axia Audio - Rev 1.3.1 • Dos puertos de 1000 Mbps (Gigabit) se utilizan para conectar otras unidades QOR.16 o, en redes más grandes, para conexión a un Switch Ethernet central. Tenga en cuenta que estos dos puertos se utilizan como troncos y no están destinados para la conexión a dispositivos de fuente Livewire tales como nodos de audio. Radius Conexiones CANBus Los Módulos Radius necesitan solo una única fuente de conexión de datos para funcionar. La unidad QOR.16 incluye dos conexiones CANBus requeridas para su uso en conjunción con la superficie de control iQ. El puerto CANBus es un puerto adicional que está disponible para su uso futuro. IMPORTANTE: Como cualquier otro dispositivo electrónico, Radius puede verse afectada por la electricidad estática. El uso de un dispositivo de polo a tierra es altamente recomendado durante la manipulación de la unidad en la instalación. La superficie Radius debe estar conectada a un sistema de cableado permanente a polo a tierra de metal u otro conductor de conexión a tierra usando el terminal de tierra situado en el chasis de la consola. Para las fuentes terrestres, recomendamos, en orden de preferencia: • “Puesta a Tierra,” la pesada correa de cobre que se encuentra en las paredes y los pisos de muchos estudios de radio. • Polo a tierra de seguridad CA - la “ tercera clavija “ de un toma corriente cercano. • Un conducto eléctrico soldado. Cable trenzado # 12 AWG VERDE es el calibre de cable mínimo aceptable para conectar a tierra la consola. Importante: La conexión de polo a tierra reduce el riesgo de descarga eléctrica al ofrecer un “trayecto de menor resistencia “ a la corriente eléctrica. Una incorrecta conexión polo a tierra puede resultar en un riesgo de choque eléctrico. 1: Configuración y Conexiones • 9 Consulte a un electricista calificado si tiene dudas acerca de cómo conectar a tierra adecuadamente este equipo. Si su código eléctrico local prohíbe el uso de una estación en tierra para este propósito, tal como se describe más arriba, utilice el “Polo a Tierra” permitido por sus regulaciones locales. © 2015 Axia Audio - Rev 1.3.1 Consola Hay un conector de 6 pines tipo Molex que se utilizan para proporcionar alimentación DC de (48 vdc) y datos CANBus a las superficies de control. Figura 1-5: Detalles del extremo del cable de datos y comunicación 1: Configuración y Conexiones • 10 La superficie Radius debe estar conectada al puerto CONSOLE de la QOR.16 utilizando únicamente los 6 cables-conductores suministrados. Un extremo del cable CanBus dispone de un protector de cables. Conecte este extremo del cable en la conexión Molex en la parte posterior de la QOR.16. Conecte el otro conector más pequeño al enchufe Molex de la superficie de control. Desde que los cables de conexión CANBus incluyen energía, así como datos, hay una restricción de longitud de aproximadamente 50 pies. Si se requieren cables más largos que los suministrados junto a la consola Radius, póngase en contacto con su representante de Axia. Accesorio El cuarto conector Molex de 6 pines, en el panel posterior de la QOR.16 está etiquetado como “ACCESORY”. Este es el puerto CANBus que puede utilizarse para distribuir datos y 48 VCC a los módulos switch CANBus y paneles accesorios. Varios módulos accesorios pueden ser conectados en una configuración en cadena con terminación en el último panel accesorio. El adaptador Axia CANBus está disponible para convertir el conector Molex CANBus a conector RJ-45 utilizado en los paneles accesorios de Axia. Con este adaptador podrá simplificar el cableado de sus accesorios CANBus. © 2015 Axia Audio - Rev 1.3.1 ¿Qué es CANBus? “Controller Area Network” (CAN) es un bus serial multicast compartido y estándar, desarrollado originalmente en la década de 1980 por Robert Bosch GmbH, para conectar unidades de control electrónico (ECUs). Aunque fue creado inicialmente para propósitos automotrices, hoy en día se utiliza en muchas aplicaciones de control integrado. El protocolo de comunicaciones CAN está estandarizado en la norma ISO 11898-1 (2003). Configuración de la Dirección IP Para acceder a la configuración del sistema de la consola Radius, mantenga pulsado el botón “Meter” y “Clock” durante tres segundos. La pantalla Studio ahora muestra opciones y el Monitor de control de Studio está disponible para navegar, seleccionar opciones y cambiar valores en los parámetros. Las opciones disponibles son: • “IP Address” : Dirección IP • “Subnet Mask” : Mascara de subred • “Gateway” : Puerta de enlace • “Save and Reboot” : Guardar y Reiniciar Para salir, seleccione EXIT y pulse la función “Studio Monitor Control”. NOTA: Después de realizar cambios en la configuración de cualquier dirección IP de la QOR.16, se deberá reiniciar el equipo para que estos cambios surtan efecto. Configuraciones del “Gateway” en la QOR.16, no son requeridas usualmente; sin embargo, un “Gateway” válido permite acceder a la configuración de la iQ de forma remota, desde una red externa. Además facilita el uso de un servidor NTP externo. Introduzca la dirección IP de su router maestro (el que dispone conexiones de red externas) siempre que reciba la opción de ingresar una dirección “Gateway”. NOTA: Si su sistema emplea un switch central Ethernet, el switch deberá tener una dirección IP inferior a cualquiera de sus unidades Radius o switch Edge Ethernet. Esta función correspondiente al estándar IGMP asegura que el multicast querier es manejado por el switch central, en caso de que este exista. El querier pasará sin problema a otro switch cuando el switch central se dañe o desconecte. A tomar un descanso! Ha terminado la configuración inicial. Cuando esté listo, continúe con el Capítulo 2: Entradas y Salidas de Radius para a navegar a través de la configuración del software de las entradas y salidas de su Radius. © 2015 Axia Audio - Rev 1.3.1 1: Configuración y Conexiones • 11 ¿Qué sigue? Capítulo Dos: Entradas y Salidas En este capítulo se discutirá la forma de configurar las entradas y salidas de su consola Radius utilizando el navegador web de su ordenador. Mientras navega en este capítulo encontrará útiles los diagramas en bloque ubicados en el Apéndice B. La superficie Radius disponen un switch Ethernet integrado y un servidor web para opciones de configuración. Para acceder, lo único necesario es una computadora conectada a su switch Ethernet. Dado que las direcciones IP Livewire se manejan sin DHCP, se requiere asegurar que su PC disponga una dirección IP manual en la misma subred que la QOR.16. Contacte a su administrador de red si no está seguro de cómo configurar una dirección IP fija en su PC (si se encuentra leyendo esta parte, es probable que este aspecto ya haya sido solucionado por su propia cuenta). NOTA: Las interfaces web de Axia han sido probadas en Microsoft (TM) de Internet Explorer, versión 6 o posterior, pero también trabajan con otros navegadores. Adobe (TM) de Flash Player es utilizado para algunas funciones de monitoreo en tiempo real, pero no es esencial para la instalación y configuración. Si está instalado, su bloqueador de pop-up debe estar inhabilitado. Adobe Flash Player puede ser descargado en http://get.adobe.com/flashplayer/. Una vez su PC este correctamente conectado a la red de Axia Livewire, dirija su navegador web a la dirección IP de su QOR.16. Cuando esté conectado, un nombre de usuario y contraseña será requerido. Por defecto, el nombre de usuario es “user” y no hay ninguna contraseña. 2: Entradas y Salidas • 13 Primero debemos dirigirnos a la opción “Audio IO Manager” para configurar sus “Inputs” y “Outputs”. Luego ilustraremos cómo los Source Profiles y Show Profiles son utilizados en el sistema Radius. © 2015 Axia Audio - Rev 1.3.1 Entradas Su QOR.16 tiene varios conectores en el panel posterior para conectar micrófonos, entradas analógicas estéreo y entradas AES. En el Capítulo 1 se discuten los detalles de estos conectores físicos. Ahora observemos la configuración software de estas entradas. La figura 2-1 ilustra la configuración en página web para las entradas de la QOR.16. Existen tres tipos de entradas. 2: Entradas y Salidas • 14 Figura 2-1: Entradas –Audio IO Manager Entradas de Micrófono Los conectores tipo XLR en el panel posterior están destinados a ser utilizados por señales de micrófono. Cada una de estas entradas tiene los siguientes parámetros: • “Phantom Power”: Alimentación Phantom de (48 V CC) está activada de forma individual para cada una de las cuatro entradas de micrófono seleccionando la casilla. • “PreAmp Gain”: Ganancia de preamplificador es ajustable a un máximo de 65 dB. Esta configuración permite ajustar el nivel del micrófono antes de cualquier otro procesamiento de señal. © 2015 Axia Audio - Rev 1.3.1 • “Input Gain”: Ganancia de entrada es ajustable desde -64 hasta +24 dB. Si usted es conservador con su ganancia de preamplificador, es posible que desee aplicar unos pocos dB de ganancia adicional en esta etapa. Entradas de Línea Análoga Estas ocho entradas son para señales de línea estéreo, conectadas al punto de conexión de línea analógica RJ-45 en el panel posterior. Poseen un solo ajuste. • “Input Gain” Ganancia de entrada permite una ganancia de -64 a +24 dB. Entradas AES / EBU Hay una entrada digital AES / EBU en un conector RJ-45. Esta entrada digital está equipada con conversores de frecuencia de muestreo, de manera que no se requiere una velocidad de muestreo entrante específico o un “Clock” AES. • Ganancia de entrada le permitirá especificar una ganancia de -127.5 a 0 dB. Asegúrese de pulsar Apply después de realizar cambios en cada sección de entrada. Ahora que las entradas se han ajustado adecuadamente a los niveles de audio del sistema, se puede administrar el audio y la lógica asociativa automática con las diferentes fuentes conectadas a su Radius. Para hacer esto, nosotros usamos un concepto llamado Profiles. ¿Qué es un Perfil? Un perfil es un conjunto de parámetros que son almacenados en la memoria para ser llamados instantáneamente. El uso de perfiles hace que la operación de Radius sea rápida e intuitiva. En el diseño de la consola Radius, hay dos tipos de perfiles: “Source Profiles” y “Show Profiles”. Show Profiles (Examinado a detalle en el Capítulo 3) contiene todas las configuraciones “snapshot” que estarían asociadas con el “scene” o “preset”. Esta terminología es utilizada comúnmente en las industrias de sonido o estudios de grabación. “Show Profiles” Usted utilizará su navegador web dirigido a la dirección IP de su Radius para configurar las opciones Radius incluyendo ambos tipos de perfiles. “Source Profiles” Una de las partes más repetitivas y tediosas en la construcción de un estudio siempre ha sido la vinculación de “datos” para fuentes de audio. Considere el cableado de los módulos de selección de línea analógicas: Se necesita un cable para la fuente de audio remoto, un set de cables para “Start”, otro set para “stop” - incluso con routers TDM, una operación tan aparentemente simple como lógica a menudo resulta no ser tan simple. © 2015 Axia Audio - Rev 1.3.1 2: Entradas y Salidas • 15 Nuestros Show Profiles realizan un seguimiento a los ajustes del bus de monitoreo, asignaciones de canales de fader, preferencias “jock”, bloqueos y muchos otros parámetros. Mix- Minus y la generación IFB también fueron un problema en el pasado. Con demasiada frecuencia se trata de un proceso complicado que requiere talento para determinar correctamente la asignación de fuentes y buses en el momento. ¿Cuántas veces audio indeseado ha salido al aire gracias a este procedimiento propenso a errores? La consola Radius elimina estos dolores de cabeza a través de la emisión de audio automático, de la lógica y programación de datos en un único flujo de información enrutable. Así como el audio en una red Livewire es transportado como datos empaquetados, es fácil para nosotros unir otros datos junto con el audio. Esta asociación se lleva a cabo mediante el uso de Source Profiles. Un Source Profile contiene todos los parámetros que son únicos para una entrada de audio específica (fuente) aplicada a una consola Radius en particular. Los Source Profiles pueden asignar modificaciones a una entrada de audio. Características como “Pan”, “Trim” e incluso la selección de fuentes Mix-Minus pueden configurarse en el Source Profile y automáticamente cargarlas cada vez que esa fuente sea asignada a un fader de la consola Radius. En resumen la consola Radius se presenta siempre con información completa y consistente acerca de cómo manejar una entrada (fuente). ¡Su operador no tendrá que preocuparse nunca más por Mix -Minus! Configuración de Fuentes La interfaz del navegador web Radius es utilizado para configurar fuentes. Para comenzar: Abra el navegador web en su computadora y diríjalo a la dirección IP previamente asignada a su Radius. • Se le pedirá introducir un nombre de usuario y contraseña. El nombre de usuario predeterminado es “user”. Deje el campo de contraseña en blanco. • Seleccione “Sources” para acceder a la página de configuración de fuente. 2: Entradas y Salidas • 16 • © 2015 Axia Audio - Rev 1.3.1 Figura 2-2: “Source Profiles” Ahora observará la sección “Sources”, como se muestra en la Figura 2-2. En este ejemplo, muchas de las fuentes ya han sido configuradas. Tenga en cuenta que hay tres clases diferentes de fuentes de audio. La mayoría se originan con los conectores de entrada del panel posterior y son utilizadas localmente en la Radius; algunas fuentes de sonido son obtenidas de otros dispositivos en la red Livewire, y algunas fuentes de audio (PGM1, PGM2, etc) son generadas internamente. Creando una nueva fuente “Source” Su primera opción es definir qué tipo de fuente será configurada, lo cual es importante ya que el GPIO, MixMinus y otros comportamientos de la consola se deciden con base en esta elección. Sus opciones: • “Operator”, es del tablero de operación de micrófonos. Es la fuente para funciones mic TALK TO. Su lógica silencia los monitores CR y Preview cuando está en ON. • “Producer”, se utiliza para la producción de micrófonos en estudio. Está asociado a la lógica GPIO la cual puede operar las funciones TALK TO desde el panel de producción remoto. También, silencia los monitores CR y Preview cuando está en ON. • “CR Guest”, se utiliza para cualquier otro micrófono de invitado en sala de control. Su lógica asociada silencia automáticamente los monitores CR y Preview cuando está en ON. © 2015 Axia Audio - Rev 1.3.1 2: Entradas y Salidas • 17 Con esto ya en mente, hablaremos de la configuración de sus fuentes locales y de cómo hacerlas disponibles para la asignación de faders. • “Studio Guest”, se utiliza para cualquier micrófono situado en un estudio aparte. Su lógica silencia los monitores de estudio cuando está en ON. • “External Mic”, se utiliza para cualquier micrófono situado por fuera del CR o Studio. Funciona como un micrófono de invitados, pero no incluye ninguna lógica de silenciamiento. • “Line”, se utiliza para cualquier fuente de entrada de audio, analógica o digital. Un puerto lógico GPIO puede ser utilizado para proporcionar a la maquina las funciones start/stop cuando se desee. • “Phone”, define a esta fuente como un hibrido o un sistema de telefónico de entrada. Un mono mix -minus viene suministrado automáticamente. • “Codec marca esta fuente como un códec. Un mono mix–minus dual viene suministrado; Una alimentación PA (derecha) + un “Talent feed” con talkback (izquierda). • “Computer Player”, define esta fuente como procedente de un PC. La Lógica Asociada GPIO puede usarse para enviar señales de start/stop a un sistema de reproducción. • “Studio Feed”, define una fuente que recibe un “backfeed”, y genera una “backfeed” IFB a cambio. Esto pensado para una fuente de estudio externo al cual desee generar un canal de talkback. Una vez que haya seleccionado el tipo de fuente, haga clic en el botón “Create” para dirigirse a las opciones de Source Profile. 2: Entradas y Salidas • 18 La Figura 2-3 muestra la pantalla de opciones de configuración para una típica fuente de micrófono. La Figura 2-4 muestra una fuente Códec que tiene algunas opciones de configuración diferentes, y la Figura 2-5 muestra una fuente de línea. Las secciones siguientes describen estas configuraciones de Fuente en detalle. © 2015 Axia Audio - Rev 1.3.1 2: Entradas y Salidas • 19 Figura 2-3: Fuente “Operator Microphone” © 2015 Axia Audio - Rev 1.3.1 2: Entradas y Salidas • 20 Figura 2-4: Fuente “Códec” © 2015 Axia Audio - Rev 1.3.1 © 2015 Axia Audio - Rev 1.3.1 2: Entradas y Salidas • 21 Figura 2-5: Fuente de Lines “Line Source” “Source Type” Esta es un parámetro de sólo visualización que muestra el tipo de fuente seleccionada en el paso anterior (línea, códec, etc.) Acerca de la alimentación de Micrófonos y Audífonos: Radius ofrece varias opciones de audífonos, todos seleccionables desde el panel de control del monitor. La salida de audífonos proporciona una alimentación desde la posición del micrófono en el Host (board-op’s) e incluye la capacidad de controlar el bus del Preview en los audífonos. Hay dos audífonos que se alimentan desde la sección de monitoreo de estudio, uno para el Locutor y uno para los invitados. Las salidas “Studio Headphone” envían audio a todas las posiciones del Locutor en estudio. Las posiciones de Locutor incluyen un canal talkback que el tablero de operación puede utilizar para comunicarse usando la función Talk To Studio. El audífono del Invitado no incluye talkback. “Source Name” Cada Fuente necesita un nombre para su visualización en las pantallas OLED del canal de la consola. Los nombres pueden tener hasta 10 caracteres de longitud, incluir espacios o caracteres con guiones bajos. “Source Input” Esta opción asocia la fuente con una entrada de audio. Puede ser una entrada “Local” en el caso de que se elija un micrófono local, analógico o AES en el menú desplegable. Esta fuente también puede ser una fuente Livewire lo que significa que es una fuente de red que se origina a partir de algún otro dispositivo Livewire. Cuando usted elige Livewire como su “Source Input”, deberá especificar un origen de red. Consulte el Capítulo 7: Redes Livewire para más detalles. “Primary Source” Esta ventana emergente se utiliza para seleccionar la fuente de red Livewire SOLO cuando se ha seleccionado Livewire como “Source Input”. Consulte el Capítulo 7: Redes Livewire e iQ para más detalles. “Signal Mode” (Fuentes de no micrófono) Determina si la fuente se tratará como fuente mono o estéreo. • “Stereo”, alimenta la señal de entrada L/R en los canales de izquierda a derecha para bus(es) asignado(s). • “Left”, alimenta el canal izquierdo de entrada a ambos canales de bus(es) asignado(s). 2: Entradas y Salidas • 22 • “Right”, alimenta el canal derecho de entrada a ambos canales de bus(es) asignado(s). • “Sum”, crea el mono mix L + R de fuente de entrada estéreo y alimenta ambos canales de bus(es) asignado(s). “Signal Phase” (Fuentes de no micrófono) Determina si la fuente mantendrá relación normal o de fase invertida. “Record Mode” El bus de grabación es una variación especial del PGM 4 que es post -fader, pero pre ON/OFF. La mezcla del bus de grabación es controlada por las configuraciones “Record Mode” de cada fuente. Las opciones son: © 2015 Axia Audio - Rev 1.3.1 • “Stereo”: envía esta fuente en estéreo al bus de grabación “Record bus” (por defecto). • “Sum to Left”: suma el L+R de esta fuente y envía el sum al canal izquierdo del bus de grabación “Record bus”. • “Sum to Right”: suma el L+R de esta fuente y envía el sum al canal derecho del bus de grabación “Record bus”. Las dos últimas opciones dan la capacidad de crear un “Split record bus” el cual es comúnmente utilizado para grabaciones telefónicas. El micrófono del operador “Operator’s mic” puede grabarse a un lado del canal estéreo, mientras todas las otras fuentes se graban en el otro lado. “Fader Trim Gain” Este ajuste le permite especificar la cantidad de ganancia de -25 a +25 dB. “Fader Trim Gain” es aplicado en la ruta de señal justo antes del fader. “Equalizer” Permite activar la función de ecualización para la fuente “EQ” así como definir previamente los ajustes de las tres bandas de las configuraciones “EQ” para la fuente. “Panorama Position” Permite predefinir los ajustes de panorama para esta entrada. Panorama “Pan” es variable en 49 pasos, el centro es 0, extrema izquierda -24 y extrema derecha +24. Esta configuración puede ser ajustada sobre la marcha por el operador si lo permite la configuración Show Profile. “Source Availability” Estas casillas determinan qué faders (u otras entradas) usted permitirá a esta fuente asignar. Por ejemplo, si su fuente es un “Control Room mic” y sólo desea que aparezca en el fader de la extrema izquierda, deberá marcar sólo la casilla del Canal 1. Es posible que desee habilitar un reproductor de CD en cualquier fader, por lo que deberá marcar las casillas de todos los faders. Las dos últimas casillas, “External” y “V–Mixer”, determinan si el “Board-op” tablero de operación estará disponible para asignar una fuente directamente a los buses “CR Monitor” y “Headphone buses”, o al “Virtual Mixer”. Para evitar que una fuente aparezca en las listas de selección de estas entradas, desactive la casilla correspondiente. En términos generales, deseará restringir fuentes tales como computadores y reproductores de CD a la asignación de Fader, mientras las fuentes como receptores fuera del aire “off-air receivers” deberán estar seleccionadas para aparecer solamente en la lista “External monitor”. © 2015 Axia Audio - Rev 1.3.1 2: Entradas y Salidas • 23 Es posible que desee evitar que algunas fuentes - especialmente las señales fuera del aire - sean asignadas a un fader, en este caso deberá desactivar las casillas de todos los faders. “Fader Mode” Define acciones de inicio y de lógica del fader: • “Normal”, conforma el método de EE.UU de requerir girar manualmente el canal ON y OFF. • “Fader Start” , sigue el estándar europeo común de activar el canal y lógica de máquina cuando el fader es movido en ascendentemente- ∞. • “Fader Start with Arm” funciona como la configuración Normal cuando el fader no está ajustado en su mínima posición. Cuando el fader está ajustado en la posición mínima, puede ser en un estado armado. Este estado armado se introduce pulsando el botón de ON (encendido) cuando el fader está abajo. El estado armado significa que el canal pasará al estado ON cuando el fader se mueva hacia arriba. Cuando este en el estado armado, la lámpara del canal OFF se iluminará. El canal de la lámpara ON titilará - en largos y cortos periodos de tiempo. “Preview Mode” Le permite elegir si Preview actúa en CUE (pre-fader) o en modo SOLO (post-fader). “Preview Switching” Hay dos casillas en esta área. Ninguna de las dos pueden ser seleccionadas. Las opciones son: • Channel ON turns Preview OFF • Preview ON turns Channel OFF “Auto-Start Timer” Cuando ésta casilla está seleccionada, se iniciará el temporizador, en el momento en que el canal está ON. 2: Entradas y Salidas • 24 “Logic Port” Permite desactivar la lógica de la máquina GPIO en este dispositivo de audio o habilitarlo en dos modos. Modo “Exclusive” permite asociar el control GPIO a un solo fader. Modo “Shared” permite a más de un usuario enviar señales ON/OFF/START a la fuente a través del GPIO. Una casilla puede opcionalmente activar el modo “GPIO Ready”. Esto permite que los dispositivos como reproductores de CD o máquinas de cinta puedan indicar al operador su estado READY a través de la luz apagada del botón OFF. Si un dispositivo está en estado “cueing”, su lámpara OFF no se encenderá. La vinculación de la lámpara OFF del dispositivo al comando Ready significa que una máquina debe ser localizada y estar lista antes de que se encienda la lámpara OFF. Si está activado, el indicador OFF se iluminara cuando el fader esté en OFF y el comando Ready esté activo en el GPIO. Si está desactivado, la lámpara OFF iluminara con normalidad cuando el fader este en OFF. © 2015 Axia Audio - Rev 1.3.1 “Feed to Source (Codec, Phone, Studio Feed only)” Si esta fuente es un teléfono o un Códec y hay un “Backfeed” asociado a los mismos, ésta opción determina qué contenido de audio se ha enviado de vuelta a la fuente de la consola. • “Disabled”, - No hay “backfeed” retroalimentación. • “Auto (Pgm-1/Phone)”, alimenta el bus del Programa 1 (excepto la fuente) cuando el fader de esta fuente está en ON, y alimenta el Phone bus (excepto la fuente) cuando el fader está en OFF. Recuerde, el Phone bus es en realidad una variante especial del Program 4. El Phone bus es pre-fader y pre-on/off para permitir la operación del Speaker-phone a través del Operator’s mic. • “Program 1”, alimenta siempre el bus del Programa 1, excepto la fuente, independientemente del estado de encendido/apagado del canal. • “Program 2”, alimenta el bus del Programa 2, excepto la fuente. • “Program 3”, alimenta el bus del Programa 3, excepto la fuente. • “Program 4”, alimenta el bus del Programa 4, excepto la fuente. • “Phone” alimenta el Phone bus, excepto la fuente. Phone es una variación de pre- fader y del pre-on/off del Programa 4. • “Talk Only” es una “ retroalimentación silenciosa” que opera cuando la función Talk To está comprometida, creando un IFB en la fuente. “Feed to Source Dim Gain (Codec, Phone, and Studio Feed only)” Normalmente, el Talkback se envía a través de una retroalimentación de audio atenuado. Si se desea una fuerte interrupción (El talkback interrumpe el programa de audio), desactive la casilla “Enable”, lo cual silencia el sonido. Pero quizás a sus deportistas les gustaría tener su programa de sonido atenuado, con un Talkback puesto, de manera que puedan continuar controlando al aire mientras siguen hablando. En este caso, ingrese un valor de entrada con el cual atenuar el audio del programa. El rango de ajuste es de 0 dB a -30dB. Acerca de los buses de PHONE, RECORD y PROGRAM 4: El bus PGM- 4 mix-minus de Radius es un bus multipropósito que realiza varias actividades a la vez para hacerle la vida más fácil al operador. Las fuentes asignadas al PGM-4, también son enviadas al RECORD bus, un post-fader especial y salida pre-on/off que puede ser utilizada para alimentar dispositivos de grabación. 2: Entradas y Salidas • 25 Al mismo tiempo, las fuentes asignadas a PGM-4 se mezclan y envían al PHONE bus. PHONE es un bus interno que no se alimenta de una salida independiente; en cambio, recoge audio pre-fader PGM-4 y preOn/Off y retroalimenta este bus a los interlocutores (excepto a sí mismos, por supuesto) cuando el canal esta OFF y AUTO es seleccionado como Feed to Source Mode . © 2015 Axia Audio - Rev 1.3.1 “Live Controls” Este grupo de botones de configuración de radio permiten funciones en vivo “Live” para el Options control en cada una de las tiras de los faders de la consola. Las opciones disponibles pueden variar dependiendo del tipo de fuente. Una opción puede ser definida como Primary o control “Live”, lo que significa que el control Options variará tan pronto se ajuste la perilla. Por ejemplo, si se ha definido como función primaria PANORAMA simplemente girando el control Options control encuadrará la fuente. Las demás funciones se pueden activar o desactivar según la preferencia. Aquellas que están como Enable podrían ser seleccionadas por el operador “on-the-fly” presionando el control Options. Cuando se presione el control, la pantalla OLED enseñará la lista opciones elegidas como Enable en esta sección de la configuración. Presionando el control Options se selecciona la opción resaltada y girándolo se ajustará el parámetro de esa opción. Dependiendo de las opciones activadas, el operador estará habilitado para ajustar las opciones “Source”, “Gain”, “Mode”, “Pan” y “Backfeed”. ¡Recuerde guardar su trabajo! Podrá también guardar como copia “Save as a Copy” si tiene la intención de crear otra fuente similar - puede ahorrarse unos cuantos clics de esta manera. 2: Entradas y Salidas • 26 Felicitaciones - usted ya ha creado sus Source Profiles. Ahora ya puede abrir una nueva fuente en un fader. Figura 2-6: Asignando una salida “Output” de la lista © 2015 Axia Audio - Rev 1.3.1 Salidas Radius Tipos de Salidas Ahora que ya hemos configurado fuentes, daremos un vistazo a las salidas de Radius. Radius es un dispositivo de red como también una consola de mezclas, por tanto es de esperar que tenga dos tipos de salidas, locales y tipo Livewire (de red). • “Local Outputs” - Estas salidas corresponden a los conectores de audio del panel posterior de la QOR.16. Estos son utilizados para conectar monitores de sala de control, Preview Speakers, amplificadores de audífonos, dispositivos de grabación y por supuesto, su equipo de cadena al aire y procesamiento. • “Livewire Outputs” - Este es un grupo de cuatro flujos de audio específicos que pueden enviarse desde su Radius a otros dispositivos en su red Livewire. Consulte el Capítulo 7: Redes Livewire e iQ para más detalles sobre cómo funciona. Local Outputs Su QOR.16 tiene cuatro salidas de línea analógica estéreo y una salida AES. Estas pueden ser configuradas para entregar: • Local sources (2 entradas de micrófonos, 8 analógicas y 1 AES / EBU) • Backfeeds (Retroalimentación) para cualquiera de las fuentes anteriores que están configuradas como teléfono o códec. • Cualquiera de las alimentaciones de “Program” o “Monitor” creadas por la QOR.16 (CR monitor, Studio Monitor, CR Headphones, VMIX, VMODE, etc). »» “Output” - Utilizando el menú desplegable, seleccione la fuente deseada para ser enviada a su salida local. »» “Output Gain” Ganancia de salida - el nivel de la señal de salida puede ser atenuado para proporcionar un nivel óptimo en dispositivos externos. El rango de ganancia es de -127.5 (off) a 0.0 dB (ganancia unitaria). 2: Entradas y Salidas • 27 PRECAUCIÓN - Una vez que ha realizado y aplicado una selección, el audio es inmediatamente enviado a la salida del QOR. Asegúrese de bajar todos los controles de nivel del amplificador para evitar daños en su equipo - especialmente en sus oídos. © 2015 Axia Audio - Rev 1.3.1 V-Mixer y V-Mode El V-Mixer es un mezclador virtual “auxiliar” que puede ser utilizado para mezclar cinco fuentes estéreo y a partir de esta mezcla, crear otra nueva fuente que puede ser utilizada como otra fuente de audio. V-Mode es un convertidor de señal que permite manipular algunas fuentes en modo mono. V-Mode tiene una entrada y una salida, creando así una fuente adicional. Las salidas V-Mixer y V-Mode son asignadas en la sección “Outputs” y enviadas a la red Livewire. Una vez las señales V-Mode y V-Mixer hacen parte de la red, se pueden cargar en cualquier fader de consola local o de red, o se pueden dirigir a cualquier otro destino de red. V-Mixer Controls El V-Mixer trabaja independientemente de la consola Radius. El “Static Control” del V-Mixer está disponible a través de las páginas web. A pesar de que la “V” en el V-Mixer es sinónimo de “virtual”, se puede de hecho, llevar a cabo una cierta cantidad de mezclas “Hands on”. Aunque no se tiene control físico de los faders virtuales o interruptores virtuales ON/OFF, los ajustes realizados harán efecto en el V-Mixer tan pronto se apliquen. Como probablemente usted no desee operar todo un programa de esta manera, es importante saber que los cambios de V-Mixer realizados “En tiempo real”, surgirán efecto inmediatamente. La figura 2-7 muestra la configuración del V-Mixer y V-Mode encontrado en las páginas web. En la parte superior de la página, se puede ver el sub - mezclador V -Mixer con sus cinco entradas estéreo. Debajo podrá ver la sección V-Mode. Observemos los controles y veamos lo que hacen. 2: Entradas y Salidas • 28 En la parte superior está el campo V–Mix Master. Éste brinda la opción de asignar un canal Livewire GPIO para control del V-Mixer. Este número de canal también se le asigna a un puerto GPIO, permitiendo controlar el ON/OFF de canales Vmix a través del GPIO. La última opción aplica una etapa de ganancia para la mezcla final de las cinco entradas. © 2015 Axia Audio - Rev 1.3.1 Figura 2-7: V-Mixer y V-Mode Los controles para los canales de entrada del V - Mixer incluyen: • “Source”: En el menú desplegable, puede seleccionar previamente cualquier fuente definida con un Source Profile. • “On”: Simplemente determina el estado ON/OFF del canal individual V -Mixer. En la parte inferior de la sección V-Mix hay un botón “Apply”. Los cambios que realice se guardarán cuando se pulsa este botón. Asegúrese de guardar los cambios. ¿Qué hace el V-Mode? Todos los buses de programa en Radius son estéreo. A veces, sin embargo, por circunstancias especiales requieren sólo un canal de fuente de audio, o una suma mono. V-Mode permite lograr esto fácilmente. © 2015 Axia Audio - Rev 1.3.1 2: Entradas y Salidas • 29 • “Gain”: Esta opción permite especificar el ajuste de ganancia para el canal que va a controlar su nivel de mezcla. El rango es de -80 dB (en off) a +10 dB. Considere que puede también especificar una ganancia para el V –Mix Master, la cual es la misma salida del V-Mixer. Controles V-Mode V-Mode permite realizar manipulaciones especiales continuamente. Los controles son los siguientes: • “Input Selector”, contiene un menú desplegable que permite seleccionar una variedad de fuentes para cada entrada V-Mode. Pueden ser elegidas fuentes locales, incluyendo PGM-1/2/3/4 y VMIX. • “Audio Mode”, es la caja mágica que transforma su corriente estéreo. Pueden ser elegidas cualquiera de las siguientes opciones: »» Pass Stereo: Pasa a los canales izquierdos y derechos, sin ninguna modificación. »» Mono Sum to L: Crea un mono sum y lo dirige al canal izquierdo únicamente. »» Mono Sum to R: Crea un mono sum y lo dirige al canal derecho únicamente. »» Combine from left to right: Crea una secuencia mono dual sumando los canales izquierdos y derechos. La salida de los canales V-Mix y V-Mode puede ser asignados a las salidas como cualquier fuente de audio normal. Adicionando Backfeeds y GPIO Dado que realizar mix-minus y trazar aperturas y cierres se realiza al mismo tiempo que la construcción de un nuevo Source Profile, revisaremos brevemente estos procedimientos. Supongamos que ha conectado un híbrido a la entrada analógica número 5 de su Radius. Usted ha ya construido un Source Profile para ello, y ahora quiere darle una retroalimentación al Mix Minus y establecer un cierre de contacto GPIO para las funciones “take” y “ drop”. He aquí cómo: 1. Asegúrese qué, en el Source Profile de su híbrido, la opción Source type está configurada como “Phone” y el Feed to Source está configurada en “Auto (Program 1 / Phone)”. 2: Entradas y Salidas • 30 2. Use su explorador Web para conectarse a la pantalla de salidas (Figura 2-6) y establezca el Mix -Minus para la salida “Output #5”. 3. Justo a la derecha del campo “Local Output”, verá una lista desplegable. Haga clic en el menú desplegable donde dice “Output #3” y elija “To Analog 5”, como se muestra en la Figura 2-6. Simplemente seleccionando “To Analog 5”, Radius enviara un “Backfeed” que es un Mix-Minus de la Entrada “Analog Input 5” (La salida elegida para enviar esta retroalimentación es fija - elegimos “Output 5” sólo para este ejemplo). 4. Haga clic en Apply. © 2015 Axia Audio - Rev 1.3.1 5. Ahora dirija su navegador a la pantalla de configuración “GPIO Configuration” (Figura 2-8). También puede utilizar un nodo GPIO en lugar de puertos Radius integrados al GPIO; sólo dirija el navegador a la dirección IP de ese nodo. 6. La pantalla de configuración GPIO utiliza el mismo método de asignación de dispositivos a los puertos como en otros dispositivos Livewire. Elija un puerto para asignar los cierres de contacto de su canal telefónico, utilizando la herramienta de la lista y haga clic en Apply. La Figura 2-8 muestra la sección GPIO de una Radius (Las consolas Axia Element y los nodos GPIO son similares y también disponen ocho puertos GPIO). Figura 2-8: Configuración GPIO © 2015 Axia Audio - Rev 1.3.1 2: Entradas y Salidas • 31 El proceso se ha completado: ha creado un Source Profile para su híbrido telefónico, un Mix-Minus, ha asignado una salida de audio y asociado un puerto GPIO a sus cierres de contacto asociados a la fuente. Para confirmar, seleccione la tecla Options en cualquiera de las filas de sus faders Radius y cargue su nueva Phone source. Ahora oprima la tecla Talk justo debajo del fader; podrá observar el cambio de estado en la pantalla por encima del canal que indica que el operador de micrófonos está hablando por este híbrido telefónico a través de su canal de retroalimentación. Ahora mire la pantalla GPIO en su navegador. Identifique los indicadores verdes que han aparecido en el puerto que representa a su híbrido; cambie el canal On y Off, y observará el total cambio de sus pines activos. ¿Qué Sigue? 2: Entradas y Salidas • 32 Cuando esté listo, únase a nosotros en el Capítulo 3: Operación de la Consola, donde mostraremos cómo utilizar los diferentes controles de la superficie de mezcla Radius. © 2015 Axia Audio - Rev 1.3.1 Capítulo Tres: Operación de la consola Con la consola Radius, nuestro objetivo es ofrecerle, la más eficiente interfaz hombre-máquina, para veloces y complejos programas donde los operadores deben realizar varias actividades sin equivocarse. Radius trae un nuevo nivel de control y sofisticación al estudio de transmisión, mientras que proporciona, un manejo intuitivo y muy familiar. Vista General La consola Radius ha sido diseñada para operar adecuadamente ubicada en estudios al aire o de producción. Su limpia interfaz, mejora la velocidad y precisión sin desorden o controles confusos. En este capítulo, primero brindaremos una amplia visión general de las capacidades de la superficie. Posteriormente, daremos una explicación detallada de los diferentes controles y funciones. Pantallas La consola Radius dispone pantallas de medición. Las mediciones pueden ser configuradas bajo los estándares de medición VU o PPM. Radius posee unas pantallas de medición dedicadas para los buses del “Program 1” y “Program 2”, además de un medidor con múltiples funciones. Este medidor puede alternarse entre “Program 3”, “Program 4” y “Monitor”. La pantalla LED indicará los valores del medidor. Adicional a las pantallas de medición, la consola Radius dispone un reloj y un temporizador. La consola Radius puede reconfigurarse completamente y de forma instantánea, para adaptarse a diferentes tipos de programas. Al ubicar cualquiera de los cuatro Show Profiles previamente guardados, el productor puede cambiar la configuración del tablero de un teléfono y un micrófono de sonido intenso para un show en la mañana a un tono suave para un show de música tranquila - o de cualquier otro tipo - con solo tocar un botón. Los Show Profiles son fácilmente conmutados presionado el botón “Profile”, situado en la parte superior de la sección Monitor. La construcción y administración de los Show Profiles se observará en el Capítulo 4: Show Profiles. © 2015 Axia Audio - Rev 1.3.1 3: Operación de la consola • 33 Show Profiles Fuentes, Canales y Faders Durante el transcurso de este capítulo, nos referiremos a menudo a las fuentes “sources” y a los canales “channels”. ¡Estos dos no son lo mismo! Los “Sources” son micrófonos, reproductores de CD, salidas del sistema de emisión, híbridos telefónicos, etc. Los “Channels” normalmente se utilizan cuando se hace referencia a faders lineales de Radius, asociados con controles on/off, pantallas OLED, botones para asignación de buses, etc. Los sources se asignan a los faders para su uso al aire o en producción. Durante la configuración inicial, los Source Profiles son programados por el ingeniero para opciones y lógica apropiada (como se indica en los capítulos anteriores); después, cada vez que se asigna una fuente a un fader, sigue la Fuente Lógica continua. Los ajustes de fader son reconfigurados instantáneamente cada vez que se selecciona una fuente, para acomodarse a este único requerimiento. Por ejemplo, un fader que controle una fuente de micrófono, también controla apropiadamente los silencios del monitor. Un fader que controla una fuente de línea puede enviar los comandos “start” y “ stop” cuando el canal se encienda y se apague. Fuentes como off-air feed (alimentación fuera del aire) también pueden ser asignadas directamente a los monitores para audiciones sin necesidad de ser asignadas a un fader. Mix-Minus La configuración de los Mix-minus, especialmente para las transmisiones en vivo, ha sido siempre uno de los aspectos más confusos de operar una consola de radio. La consola Radius hace más fácil el Mix–Minus mediante la automatización del mismo. El operador no tiene que preocuparse más por el envío de una fuente a sí mismo y por obtener el feedback- simplemente eso no sucederá! 3: Operación de la consola • 34 Varias opciones Mix - Minus fijas y de auto conmutación son posibles, y son configuradas a cada fuente cuando los Source Profiles han sido definidos por el ingeniero (observe el Capítulo 2 para más detalles). Una vez esta instalación se ha realizado, ningún otro ajuste es requerido; el operador simplemente usa la fuente. La pantalla de visualización del estado de un fader indica a los operadores cuando una fuente en particular tiene una salida MixMinus, e incluso les indica que mezcla de audio está siendo retroalimentada. La consola Radius generará tantas salidas Mix-Minus, como numero de faders, cada uno con su propia alimentación automatizada Mix-minus. ¡Cada uno de sus seis faders, pueden producir un mix -minus! GPIO Capítulo 2, explica cómo las fuentes pueden tener asociados controles GPIO (Entradas y Salidas de propósito general) y estar asociadas a los mismos. Interfaces GPIO externas están conectadas a la superficie Radius a través de la red Livewire (más detalles en el Capítulo 7), de manera que puede usted localizar las conexiones físicas de la máquina, ya sea físicamente cerca a las fuentes del equipo o en una sala de equipos central. Durante la instalación, el ingeniero configura las fuentes para aceptar y suministrar comandos lógicos mediante la selección de diferentes opciones. Por ejemplo, los micrófonos de estudio pueden ser configurados para silenciar automáticamente los speakers del monitor de estudio e iluminar la luz que advierte al aire cuando se enciende. Las mismas fuentes pueden configurarse para aceptar entradas lógicas GPIO desde los botones, de modo que cada invitado del estudio puede tener sus propios botones On, Off, Talk, y Mute. © 2015 Axia Audio - Rev 1.3.1 La Fuentes de línea pueden ser configuradas para recibir los comandos start y stop de la unidad Radius. Los mensajes Start / Stop también se pueden pasarse, a través de Ethernet, al sistema de reproducción de un computador. Software El sistema operativo Radius utiliza un kernel de Linux incorporado de alto rendimiento que asegura una estricta operación 24/7. Las actualizaciones de software pueden obtenerse en Axia través de Internet y ser aplicadas por el ingeniero de la estación. El Soporte de Axia recomienda realizar copias de seguridad o impresiones de los Show Profiles y otros datos de configuración antes de aplicar las nuevas actualizaciones del software. Llamadas y Operación Esta sección brinda una “Visión detallada” de la superficie Radius, con descripciones completas de sus controles y funciones. Aunque las consolas tienen un número fijo de faders, usted no está limitado a ese número de fuentes. Al igual que su hermano mayor, la consola Element, permite asignar cualquier fuente a cualquier fader. A diferencia de Element, las mediciones en Radius están incorporadas. Figura 3-1: Superficie Radius – Callouts © 2015 Axia Audio - Rev 1.3.1 3: Operación de la consola • 35 La superficie Radius se presenta de una manera convencional con el monitor y controles auxiliares situados al lado derecho del modulo. Demos un vistazo a cada una de estas secciones a detalle. 1. “Channel OFF Switch”: Actualmente ya conocemos su función. 2. “Channel ON Switch”: ”: El botón ON alterna los canales entre los estados O004E y OFF, las funciones del canal ON y OFF también proporcionan lógica (iniciar {Start}, detener {Stop}, monitoreo de muting, etc) de acuerdo al tipo de fuente. Por ejemplo, si un micrófono de la sala de control es asignado a un fader, los monitores CR y el Preview Speakers se colocarán en mute cuando el fader se active y cuando las fuentes de micrófono CR estén en Preview. Si un fader está alojando una fuente de micrófono, pulsando el botón On cuando el fader está ya en canal mute, proporciona una función de “cough”, hasta que el botón On este liberado. 3. “SOFT Key”: Cada canal tiene un botón multifunción conocido como: “Soft Key”. La pantalla indica qué función el botón “Soft Key” está controlando. La acción por defecto depende del tipo de entrada asignado a ese fader y que se definió en el Source Profile. Como funciones comunes de este botón se encuentran: Mute, Talkback y Phone Hold (Tiempo de espera). Este botón también es utilizado para salir del modo de edición de canales opcionales “Channel Options”. 4. “PREVIEW Key”: Permite al operador escuchar las fuentes antes de salir al aire. El bus “Preview” de Radius permite la audición en full estéreo. Source Profiles individuales pueden cambiarse de “Preview” a operación “Solo” (post-fader). El botón Preview actúa como un interruptor de enganche. Al pulsar momentáneamente cualquier botón del canal Preview se asignará el canal al “Preview bus”; presionándolo nuevamente retirará el canal de Preview. Para que el operador pueda escuchar rápidamente varias fuentes, la función Preview puede estar interconectada: Presionando Preview retirará cualquier otro canal del modo Preview. Si desea realizar un “Preview” a múltiples canales, mantenga presionado cualquier botón Preview temporalmente y desactivará la interconexión; otras fuentes pueden ser incluidas a la mezcla preliminar pulsándolas. Por el contrario, los canales pueden ser removidos de una selección múltiple de Preview manteniendo pulsado cualquier botón iluminado Preview y anulando la selección de los canales individuales que desee eliminar de Preview. 3: Operación de la consola • 36 La presión momentánea de cualquier botón iluminado Preview eliminará todos los canales del Preview. La opción de interconexión para el Preview se puede desactivar en cualquier sección del Show Profile de modo que los usuarios puedan previsualizar las fuentes sin necesidad de mantener presionado el Preview. El audio del bus Preview alimenta cualquier altavoz dedicado al Preview, y también puede ser enrutado a los audífonos del operador y a los monitores “CR MONITOR” si así se desea. Los “Preview Speakers” serán colocados en mute cuando el micrófono “CR Microphone” esté en ON, o sea asignado al bus Preview. © 2015 Axia Audio - Rev 1.3.1 5. Channel Information Display: Esta pantalla interactúa con el canal de control “Channel Options” y el botón Soft key. Su contexto es sensible y puede mostrar diferentes parámetros relevantes para cada fader. Normalmente, la pantalla mostrará el nombre de la fuente aplicada al fader (“Zephyr”), y la función asignada al botón Soft key (“TALK”). Cuando se han editado los parámetros del canal fader, esta pantalla muestra los ajustes de ganancia y pan, modo, sección de retroalimentación y otros parámetros que dependen del tipo de fuente. Al ver estos menús, el control de opciones “Options” es pulsado para seleccionar la función, y gira ajustando el valor. Al ver estos menús, el control de opciones (Options) es pulsado para seleccionar la función, y girado para ajustar el valor. Justo debajo del Source name está el estado de la línea (status line). Esta muestra el estado del canal. Se puede observar en el texto medio. En el ejemplo anterior, está bajo el nombre “[TALKBACK]”. © 2015 Axia Audio - Rev 1.3.1 3: Operación de la consola • 37 Justo debajo del nombre de la fuente “Source name” está el estado de la línea (status line). Esta muestra el estado del canal. Se puede observar en el texto medio. En el ejemplo anterior, está bajo el nombre “[TALKBACK]”. A continuación encontrará una lista de los diferentes indicadores de estado y sus significados: • [TALK TO CR] - significa que este canal le está hablando al Control Room. Se utiliza en el Micrófono de invitado y en las fuentes tipo Codec. • [OP TALKING] - significa que este fader es un operador de micrófonos y que está actualmente usando el Talkback en lugar de alimentar los Program buses. • [MUTED] - significa que este canal está silenciado. • [TALKBACK] - significa que este canal está hablando, el Talk bus se alimenta de la corriente de retroalimentación de este fader. • Src - label - Si la fuente tiene una etiqueta asociada, será mostrada. El Source Label es usado normalmente por sistemas de emisión para indicar nombre de la canción y/o información importante. Sólo está disponible para las fuentes Livewire. • Listen Only - La fuente fue cargada solo en modo de escucha. No hay control GPIO disponible para el dispositivo de origen de esta fuente. • Used EW - La fuente está siendo usada en cualquier lugar y se encuentra solo en modo de escucha. Tan pronto como es liberada, volverá a cargarse automáticamente en el modo de control total. • Src Load Err – Un error se ha producido durante la carga de la fuente. Cargue nuevamente la fuente. • No Backfeed - Se ha producido un error durante la asignación de retroalimentación para la fuente. Por ejemplo, no hubo recursos disponibles para asignar la corriente de retroalimentación. • Src Waiting - significa que una nueva fuente está a la espera de ser cargada. Este estado se acompaña de un botón que titila en OFF. Gire el canal OFF para cargar una nueva fuente. 3: Operación de la consola • 38 6. Fader: El fader controla el volumen de la fuente de entrada. Hay dos modos de fader: fader - start y fader - normal: • Cuando el canal es utilizado en el modo fader-start, al desplazar el fader a la parte inferior, el módulo se apaga, y envía comandos lógicos apropiados a los equipos de la fuente. Desplazando el deslizador hacia arriba el canal se enciende y envía nuevamente comandos lógicos. En el modo fader-start, los botones On y Off actúan como indicadores de estado del canal; el boton On no encenderá el canal si el fader está en la parte inferior de su recorrido. Si se presiona el botón Off mientras se mueve el fader hacia arriba se suprimirá el encendido del canal On. • En el modo fader-normal, los status on/off y los comandos start/stop siguen los switches del canal ON / OFF independientemente de la posición del fader. © 2015 Axia Audio - Rev 1.3.1 7. Program Bus Assignment Keys: Cada canal es asignado a cualquiera de los tres buses de salida principales seleccionando cualquiera (o todos) los botones de programación del bus. Generalmente, PGM-1 es la bus principal al aire y otros buses son utilizados para producción u otros requerimientos de programación. Todas las salidas de programas son funciones post-fader y post on-off. El cuarto bus funciona como un bus de salida regular, pero ninguna fuente de alimentación PGM - 4 es también enviada al Record bus que puede alimentar un dispositivo de grabación dedicado, así como un Phone bus (bus telefónico) que envía audio Mix-Minus a cualquier interlocutor (persona que llame). Estos buses funcionan de forma independiente pero simultáneamente, permitiendo mucha flexibilidad operativa. • PGM-4 bus de audio de salida post-fader, post-ON/OFF. • PGM-Record bus de audio de salida post-fader,pre-ON/OFF. • Phone bus de audio enviado a los interlocutores (llamadas entrantes) pre-fader, pre-ON/OFF. 8. “Channel Options Control”: Este control opera en conjunto con la pantalla fader OLED. Pulsando el encoder rotativo y seleccionando el modo OPTIONS, se despliegan varias opciones en la pantalla OLED. Gire para seleccionar la opción deseada y luego pulse para “elegirla”. Una vez alguna opción ha sido seleccionada, puede girar nuevamente el control para ajustar el valor del parámetro (si lo hay). Pulse el botón Soft para salir. En la configuración Web QOR.16 también se puede asignar una función predeterminada para el encoder rotativo. Hacerlo, permite ajustar las opciones del Fader, controlar la ganancia, controlar la ganancia de entrada, pan o seleccionar una entrada simplemente girando la perilla. 9. “PGM 1”: Mostrará siempre el nivel de salida correspondiente al bus del programa 1. 10. “PGM 2”: Mostrará siempre el nivel de salida correspondiente al bus del programa 2. 12. “TALK to Backfeed”: Este botón permite al operador realizar un talkback instantaneo a cualquier teléfono o fuente(s) códec pulsando un solo botón. Al pulsar el botón TALK to backfeed enruta el tablero de micrófonos del operador a todos backfeeds existentes, es decir: puede comunicarse con un códec o llamada de alimentación mix-minus simplemente oprimiendo TALK to backfeed. 13. “Record”: Ubica la consola Radius en Record Mode. Monitoreando (CR Headphones) cambiara desde la fuente actual hacia el Record Bus, el tercer medidor indicará los niveles del Record Bus. Monitores del Control Room y los Preview Speakers se colocaran en Mute. Presionando una segunda vez el botón Record lo libera al modo Record Mode y restaura la Radius a su estado anterior. © 2015 Axia Audio - Rev 1.3.1 3: Operación de la consola • 39 11. “Soft Meter”: Muestra el nivel de salida de un bús que pudo haber sido seleccionado por el operador mediante el uso del medidor “Meter Select Key (14). Las opciones para este medidor son: PGM 3, 4 ó Follow Monitor. La tercera medición también tiene un “Check” que advierte a su ingeniero de un estado anormal que debe ser abordado. 14. “Clock and Timer Display”: Esta pantalla incluye tanto el reloj y como el temporizador. Las secciones del reloj incluyen un indicador NTP que indica cuando la Radius se sincroniza a un reloj de referencia externa NTP. La sección del temporizador muestra el tiempo de conteo ascendente que puede ser controlado por el fader-start o por los controles del temporizador de la Radius. 15. “Meter Key”: Este botón alterna el “Soft” (tercer) medidor entre PGM-3, PGM-4 y MONITOR. Por defecto se encuentra en PGM-3. Si se observa el letrero en la parte inferior del medidor 3, se podrá observar la palabra MONITOR iluminada cuando la opción del medidor está configurada como “Follow Monitor”. 16. “Clock Key”: Al pulsar este comando se intercambia el temporizador entre los modos AUTO y MANUAL. El modo AUTO permite ser reiniciado e iniciado por cualquier fuente que tenga su opción de temporizador activada. El modo MANUAL ignora esas activaciones y solo sigue a los botones RUN/STOP/RESET. Tenga en cuenta que incluso si usted está en modo AUTO, los botones run/stop/reset continuaran funcionando. Para configurar el reloj, mantenga pulsado el botón Clock durante 6 segundos para ingresar al modo de ajuste del reloj. El botón Clock se iluminará indicando que su configuración ha sido activada. Suelte el botón Clock y pulse RUN -STOP para ajustar la pantalla del reloj en modo ascendente y presione RESET retornar la operación. Pulse el botón Clock de nuevo para guardar la hora actual y para salir de su modo de ajuste. Si el NTP está activo y habilitado (a través de la configuración en la página web), el tiempo no podrá ser ajustado manualmente.”Record”: Ubica la consola Radius en modo grabación. Monitorear (CR Headphones) permite conmutar la fuente actual al bus “Record Bus”. El tercer medidor muestra los niveles de grabación del bus “Record bus levels”. Los monitores del Control Room y los Preview Speakers se silenciaran. Presionando “Record” por segunda el modo grabación será liberado y Radius quedará restaurada en su estado previo. 3: Operación de la consola • 40 17. “Timer Controls”: Presionando RESET el temporizador queda en ceros. Al presionar el botón RUN / STOP manualmente se inicia y se detiene el conteo del temporizador. El botón RUN / STOP se iluminará mientras el temporizador esté en marcha. 18. “Profile Key”: Este botón permite seleccionar el Radius Show Profile de un grupo de cuatro perfiles pre-configurados. La pantalla OLED de Estudio le indicará que perfil (A, B, C o D) se encuentra actualmente activo. La perilla Studio Monitor será usada para navegar en esta pantalla. Para salir de esta pantalla, pulse el botón Profile. También manteniendo pulsado el botón Profile durante 5 segundos podrá volver a cargar el perfil actual.. © 2015 Axia Audio - Rev 1.3.1 19. “STUDIO”: “Studio” aquí se define como otra sala separada del Control Room, como un estudio de conversación o una cabina de prensa. Pulsando este control seleccionará la fuente Studio Monitor; ahora debe girar hasta ajustar el volumen de los speakers. Tenga en cuenta que los monitores de estudio se silenciarán cuando cualquier Micrófono del estudio este en modo ON 20. “STUDIO Monitor Display”: Esta pantalla OLED indica el volumen y la fuente que está saliendo a sus monitores de estudio. Esto puede cambiarse con el control STUDIO como se describe anteriormente. 21. “TALK to STUDIO Key”: Este botón push-to-talk permite al operador comunicarse con todos los invitados de estudio simultáneamente. El operador de micrófonos es enrutado directamente a las salidas de Audífonos y Monitores (Studio Headphone y Studio Monitor) mientras este botón este pulsado. 23. “Control Room Monitor Select Keys”: Este grupo de comandos seleccionan la fuente que es enviada a su “Control Room monitor speakers. El operador puede seleccionar entre PGM 1, PGM 2, PGM 3, PGM 4 o dos fuentes externas pre-asignadas. Las fuentes externas se utilizan normalmente para los receptores fuera del aire y se especifican en la configuración de la página web. External 1 y external 2, tienen otra actividad, adicional a su función monitor-select. Si mantiene presionado cualquiera de estos botones durante 2 segundos, observará que la pantalla Studio OLED y Studio Monitor permitirán utilizarse para asignar una fuente en tiempo real a una entrada externa específica. Presione Ext 1 o Ext. 2 de nuevo para salir de este modo de selección. © 2015 Axia Audio - Rev 1.3.1 3: Operación de la consola • 41 22. “Control Room Monitor Display”: Esta es una pantalla OLED sensible que indica el volumen y la fuente que está saliendo al Control Room monitors, audífonos CR y Preview. 24. “PREVIEW Level Control”: Ajusta el nivel de volumen de la salida Preview conectada al PREVIEW Speaker de alimentación externa. Tenga en cuenta que el PREVIEW speaker se silenciará cuando cualquier micrófono CR este activado en ON o cuando se encuentre en modo Record. 25. “PREVIEW in HEADPHONE Key”: Los comandos H / P PREV controlan cuando el audio del bus Preview es alimentado por el tablero de operación de audífonos y si es así de que manera. Al pulsar este comando se alternan las siguientes opciones: • OFF: El operador no escuchará Preview audio en el canal de audífonos. • ON (Stereo): El audio desde el canal Preview anula la selección Headphone Monitor y es enviado tanto a los canales izquierdos como derechos del operador de audífonos.. 26. “HEADPHONE Level Control”: Al girar ajustar el volumen de los Audifonos. La Fuente de audífonos sigue la selección del monitor CR. 27. “MONITOR”: Ajusta el nivel de los monitores de la sala de control. Esta salida se silenciará automáticamente cada vez que cualquier micrófono de la Sala de Control esté en ON o cuando el modo de grabación esté activo. Configuración del Sistema Para acceder a la configuración del sistema de la consola Radius, presione y sostenga los botones Meter y Clock durante tres segundos. La pantalla Studio mostrará las opciones y el control Studio Monitor se utilizará para navegar, seleccione las opciones y cambie los parámetros de valor. Las opciones disponibles son: • IP Address • Subnet Mask • Gateway • Save and Reboot 3: Operación de la consola • 42 Para salir, seleccione EXIT y pulse el control de Studio Monitor. © 2015 Axia Audio - Rev 1.3.1 Controles de Canales de Fuentes Específicas Algunas funciones de los faders cambian su comportamiento para adaptarse al tipo de fuente asignada al fader. Una entrada de micrófono para invitado tiene funciones únicas diferentes de las de la entrada de códec, y así sucesivamente. En esta sección se explicarán las funciones del canal de acuerdo a cada tipo de fuente de entrada. “Control Room Operator Mic Channel” La sala de control del operador de micrófono es el tablero de operación de micrófonos. Siempre se ubicara en la sala de control, por lo que la activación de un canal designado como el operador de micrófono CR Operator mic, afecta el CR monitor speaker y el Preview speaker muting. Cuando el operador oprime el botón Talkback, todos los buses de salida asignados al micrófono de operación de la sala de control temporalmente se silenciarán, mientras que el audio de su micrófono se dirige al destino Talkback solicitado. Al soltar el botón las salidas del canal regresan a su normalidad. Encender el canal “CR Operator mic” mientras que el canal está encendido en ON, silenciará el canal hasta que el botón se libere, actuando como una función “cough” para el operador a bordo. Los estados Al aire y el “Speaker Mute” no se ven afectados por esta acción. El canal de operación de micrófono “CR operator microphone” silenciará los monitores “CR Monitor” (Monitor 1) y los “Preview Speakers” cada vez que el canal este activado en On o si los botones Preview o Record Mode Engage son seleccionados. “Producer Microphone Channel” El micrófono del Productor está destinado para ser utilizado en una posición dentro de la sala de control, en un programa matutino de entrevistas o donde el productor normalmente toma asiento. Este micrófono imita al micrófono de la Sala de Control descrito anteriormente, pero no incluye la función “cough”; También, el micrófono de Productor puede utilizar el Talkback para hablar con el operador a bordo, pero no puede hablar directamente con el canal Studio talkback. A menudo hay micrófonos en la sala de control, aparte del tablero del operador; es decir, un invitado en el estudio o tal vez un locutor ubicado físicamente cerca del tablero. Estos micrófonos también controlan el mute o silenciamiento de la sala de control para el monitoreo de Speakers. Los canales para micrófonos de invitados, silenciarán los Speakers de la sala de control y los Preview Speakers en cualquier canal que se encuentre en ON, o si el botón Preview ha sido seleccionado. “Studio Microphone Channel” Otro tipo de canal de micrófono es el micrófono de estudio. Este micrófono se encuentra normalmente ubicado en un lugar a parte de la sala de control - tal vez una cabina de voz en off, un estudio de conversación separado por un cristal, o una cabina de prensa. La lógica de los canales para micrófono de estudio es idéntica a la del canal de micrófono para invitados. Los Speakers del Monitor de Estudio se silencian cuando un canal de micrófono para estudio se enciende, o si se asigna al Program-4/Record bus. © 2015 Axia Audio - Rev 1.3.1 3: Operación de la consola • 43 “Control Room Guest Microphone Channel” “External Microphone Channel” Este tipo de micrófono funciona de forma idéntica al micrófono de estudio o micrófono CR de invitados, excepto porque éste no lleva incorporado ninguna función de silenciamiento del monitor. “Line Channel” Los niveles de línea de dispositivos como reproductores de CD, reproductores de cintas, o similares, usan el Perfil de Canal de línea “Line Channel profile”. El Canal de Línea es estéreo, pero el usuario puede cambiar su modo de entrada a mono, solamente a derecha o a izquierda usando el botón Pan & Mode en la sección Channel Options del Módulo Maestro. Los Canales de línea tienen una variedad de funciones de lógica remota disponible en la interfaz GPIO. Los estados ON y OFF pueden controlarse a distancia, así como el botón de Preview. Cada función tiene su conductor de luz correspondiente. También encontrará un comando llamado Ready que iluminará de forma remota la lámpara OFF del canal Radius y activará el controlador de la lámpara OFF GPIO, permitiendo a los equipos dar señal al operador, con un botón steady-state OFF (indicando una fuente disponible) o una lámpara titilante en OFF (indicando una fuente siguiente). Consulte el xNode Node User’s Manual para obtener información sobre la interfaz de las entradas y salidas del GPIO. “Phone Channel” El perfil del canal telefónico es usado naturalmente, para fuentes de audio de híbridos telefónicos. Cada canal telefónico tiene su propia y discreta salida de alimentación de fuente, Mix-Minus. 3: Operación de la consola • 44 Cada superficie Radius permite acomodar ocho alimentaciones Mix-Minus automáticamente (uno por fader). Si el modo de alimentación a la fuente “Feed-to-Source” está configurado como “Auto” (la opción más común - ver Capítulo 2: Entradas y Salidas de la sección titulada “Source Profile Options”), los interlocutores escucharan la salida del bus del Program-1, a excepción de sí mismos, cuando los canales asignados estén en ON. Cuando el canal de llamadas de interlocutores este en OFF, el botón del Talkback del canal se iluminará y se escuchará el micrófono del operador del tablero enrutado a su alimentación talkback. Las salidas de alimentación telefónica también se pueden bloquear para retroalimentar sólo PGM- 1 , PGM- 2, PGM -3 o PGM-4, utilizando las opciones proporcionadas en la construcción del Perfil de Origen “Source Profile” para su híbrido. Este modo de conmutación automática hace que sea muy fácil de preparar a la audiencia que se comunica y luego llevarla al aire con un mínimo de pulsaciones. © 2015 Axia Audio - Rev 1.3.1 “Codec Channel” El canal “Codec Channel” se utiliza para las fuentes códec. Al igual que el Canal telefónico, cada fuente códec es traída a su propio canal, y a una salida individual de alimentación (Mix- Minus) proporcionada para cada códec. Los Canales Códec se pueden encender y apagar de forma remota y suministran el estado on / off a un dispositivo lógico remoto. Los modos Remote Talk y Remote Mute también son proporcionados permitiendo al locutor tomar el control usando sus propios paneles On/Off/ Mute/Talk. La función Talk habilita al corresponsal ubicado por forma remota comunicarse con la operación en estudio utilizando el bus Talkback. Cuando se activa el Talk, todas las salidas de ese canal se silencian y la fuente de audio será enviada al bus Talkback; las pantallas mostrarán TALK TO CR. Cuando el usuario deje de hablar, el canal vuelverá a la normalidad. Cuando el operador utilice la función Softkey para hablar con el teléfono o la fuente codec, la pantalla mostrará {TALKBACK}. Cuando la función mute remoto esté activada, las pantalla mostrara {MUTED} y todas las salidas de los canales serán silenciadas hasta que el comando se libere. La salida del Mix - Minus (configurado en la sección “Profile”) normalmente alimenta el programa “Program–1” hacia el remoto, pero puede cambiar al programa “Program–2,3,4” ó “Phone”. La fuente de alimentación de salida en un canal Codec es mono dual, ocupando ambos lados del estéreo. La salida izquierda se utiliza normalmente para la alimentación de los audífonos de corresponsales remotos, y es interrumpida por el audio del Talkback cuando el operador a bordo habla con el corresponsal remoto. La salida de audio Derecha envía un programa de audio ininterrumpido (sin talkback) para usar como una alimentación PA. “Remote Control” ¿Qué sigue? Ahora que ya es familiar a los controles de la superficie Radius, vamos a aprender a aprovechar el poder de los Show Profiles. © 2015 Axia Audio - Rev 1.3.1 3: Operación de la consola • 45 Los Canales de la consola pueden ser encendidos y apagados de forma remota, y suministrarle el estado on/off a un dispositivo lógico remoto. El Remote Preview también es suministrado, al igual que las lámparas para on, off y Preview. La pulsación Start y Stop puede ser enviada cuando el canal está en on o en off, respectivamente. Consulte el Capítulo 5: Configuración del GPIO para obtener información detallada de la interfaz con entradas y salidas GPIO. Capítulo Cuatro: Show Profiles Si usted ha leído el Capítulo 2: Entradas y Salidas, ya tiene un buen entendimiento de los Source Profiles. De la misma manera en que los Source Profiles le permiten determinar cómo se configura un canal individual cuando una fuente se carga a un fader, Show Profiles le permite crear archivos de configuración que determinan el comportamiento general de la consola, qué fuentes fueron cargadas y los canales que aparecen en - “snapshots” que se pueden cargar a voluntad para recuperar los ajustes de referencia. Por ejemplo, podría utilizar Show Profiles como un comando de “Regresar a ceros”. Radius es altamente personalizable; los técnicos pueden cargar nuevas fuentes, cambiar el EQ o hacer otros ajustes durante el show. Show Profiles permite reiniciar la consola a su estado predeterminado para el uso de un siguiente operador. O bien, puede utilizarse Show Profiles para definir diferentes tipos de transmisiones - uno para el show de la mañana, uno para los segmentos de entrevistas, uno para entrevistas de invitados musicales, uno para operación automática - sólo necesitan ser cargados para optimizar instantáneamente el tablero y usar en cada situación. Puede guardar y recuperar hasta cuatro Show Profiles personalizando la superficie Radius para diferentes usuarios o shows. Creación de un Show Profile Creación de un Show La Interfaz web Radius, la cual fue utilizada en la construcción de los perfiles “Source Profiles”, también es utilizada para construir “Show Profiles”, así que asegúrese que su computador esté conectado a la unidad QOR.16 o a la red Livewire de fácil acceso. El primer paso en la construcción de un Show Profile es configurar la consola Radius usando las opciones Channel Options, Monitor, Headphone, Studio y otras opciones abordo tal como se describe en el Capítulo 3: Comience asignando una fuente a cada fader usando la perilla Options en la parte superior de cada canal. © 2015 Axia Audio - Rev 1.3.1 4: Show Profiles • 47 Su Radius es enviada desde la fábrica con un Show Profile predeterminado. Este se carga la primera una vez que la Radius es encendida; suministrando la “plantilla” que utilizará para la construcción de un Show Profile personalizado. Usted ha estado, sin duda, explorando su Radius, por lo que es posible que desee volver a cargar la configuración predeterminada del Show Profile A con el botón de perfil ubicado en la sección Radius Master. Simplemente mantenga presionado el botón A y, después de unos segundos, el perfil predeterminado se cargará, reiniciando la superficie de mezcla a su estado de fábrica. Después de haber asignado una fuente para cada fader, puede continuar configurando el resto de las opciones de Canal: • “Gain,” • “Pan / Balance”, • “Feed to Source”. Cuando haya configurado todas las opciones de Canal, continúe y realice selecciones de monitor y audífonos hasta que queden guardadas en Show Profiles. Cuando el tablero este configurado a satisfacción, continúe con la siguiente sección. Captúrelo! Es ahora el momento de guardar la configuración como un Show Profile. Introduzca la dirección IP de su Radius en el navegador Web. Cuando aparezca el menú principal, seleccione Shows en la barra de menú. Es aquí donde debe dirigirse siempre que requiera capturar, construir o administrar su Show Profile. Bajo la lista Show Profiles, encontrará cuatro perfiles que figuran con tres opciones para cada Show Profile: • “Edit”. Elija esta opción para editar manualmente cualquier Show Profile existente. • “Capture”. Tome un “Snapshot” del estado actual de la consola Radius y guárdela para retomarla después. Esta es la opción que se usará en un momento. 4: Show Profiles • 48 • “Reset”. Elija esta opción cuando quiera construir todo un Show Profile desde cero y reiniciar todos los parámetros desde su estado o valor predeterminado. © 2015 Axia Audio - Rev 1.3.1 Figura 4-1: Pantalla “Show Profiles” En este momento ya se ha configurado la superficie de Radius, por lo que ahora se puede simplemente “capturar” la configuración para su uso posterior. Elija “Capture” en el menú. Le será permitido capturar hasta cuatro Show Profiles que están guardados como A, B, C y D. También podrá dar nombres significativos a estos Show Profiles como se describe en la siguiente sección. Puede haber algunas opciones que le gustaría modificar, ya que no todas las opciones son accesibles desde la consola Radius. Trataremos un poco más a profundidad los Show Profiles para saber exactamente lo que se encuentra disponible. Sugerencia: Como parte del entrenamiento de Radius, enséñele a su equipo de trabajo como usar las opciones de Canal para asignar fuentes y establecer opciones de monitor. Permítales ubicar el tablero exactamente como lo deseen, y luego utilice el comando Capture para guardar su trabajo. De esta manera, su equipo tendrá la satisfacción de personalizar su propia configuración Radius - y usted optimizará su trabajo! Opciones de Show Profile Al seleccionar cualquier Show Profile, entrará en la pantalla de edición, como se muestra en la Figura 4-2. Observe que hay una sección para los faders, así como secciones para Monitores y Entradas externas y algunos ajustes generales de interfaz. En la parte superior de la página se encuentra el Show Name. Utilícelo para dar al perfil una denominación descriptiva. © 2015 Axia Audio - Rev 1.3.1 4: Show Profiles • 49 Aunque la capacidad de crear un Show Profile utilizando la función “capture” es poderosa, hay unas cuantas opciones disponibles exclusivamente a través de la interfaz web Radius. Es probable encontrar qué la combinación de configuración de la consola, captura y edición trabajan muy bien. 4: Show Profiles • 50 Figura 4-2: Opciones del “Show Profile” Ahora miraremos la configuración individual del Show Profile a detalle. © 2015 Axia Audio - Rev 1.3.1 Fader Channels Esta sección tiene ajustes para cada canal fader. Cuando un Show Profile específico es cargado, estas opciones de configuración son aplicables. • “SOURCE”: La fuente puede ser modificable usando el botón desplegable. El nombre de la fuente a asignar se mostrará en la pantalla debajo del fader. • “ON / OFF”: Especifica el estado del canal en ON / OFF cuando el perfil es cargado. • “PGM1/2/3/4”: Determina las asignaciones de bus predeterminadas para este canal cuando se carga el Show Profile. Al seleccionar una casilla, la fuente será asignada al bus correspondiente. • “Group Start”: Existen tres configuraciones posibles: »» Independent - Este fader no está asociado con ningún otro fader y funciona de forma independiente. »» Master - Se utiliza para seleccionar un fader como Master o Principal para el inicio de grupo. »» Slave - Se utiliza para seleccionar uno o más faders como Secundarios que seguirán a la acción del fader que ha sido designado como el Master. Phone Connection Esta sección contiene las configuraciones para la conexión a su Radius6 o sistema telefónico Telos VX. (Por supuesto, su Radius puede ser conectada a cualquier híbrido independiente mediante el uso de las entradas y salidas en el QOR.16, pero las configuraciones contenidas en esta sección solo funcionan con los sistemas de telefonía Radius6 o VX.) Tenga en cuenta que los Source Profiles de teléfono Radius contienen configuraciones que son utilizadas para especificar backfeeds individuales y canales de híbridos para todos los tipos de sistemas de telefonía. • “Phone Server IP”: Especifica el nombre de usuario y la dirección IP de su servidor telefónico Radius6 o Telos VX. La información de acceso está en el formato: user:pass@ip. Por ejemplo, si su nombre de usuario VX es Marty y su contraseña es “C185”, deberá escribir Marty:[email protected] donde 192.168.0.123 es la dirección IP de su servidor telefónico. • “Studio Name”: Este es el nombre del estudio, como se ha configurado en el sistema VX. 4: Show Profiles • 51 • “Show Name”: Este puede ser el mismo que el show profile de su Radius por consistencia, pero debe corresponder a un Show Name configurado en su sistema telefónico VX. Si se deja en blanco, el show actual VX permanecerá en uso. © 2015 Axia Audio - Rev 1.3.1 Monitor Section • “Volumen” (-85..0 dB): Puede especificarse la configuración inicial de volumen para las salidas de la lista que se relaciona a continuación. La configuración predeterminada esta en mute: »» CR Monitor »» CR Headphones »» Preview »» Studio Monitor • “Volumen Adjust”: Esta casilla determina hasta qué punto se permitirá al operador cambiar las configuraciones de volumen para las salidas que se relacionan a continuación - útil para el bloqueo de la consola en un cierto estado durante la operación automática. La función “Allowed” está activada de forma predeterminada. »» CR Monitor »» CR Headphones »» Preview »» Studio Monitor • “Dim Gain” (-30..0 dB): La Ganancia Dim puede ser ajustada independiente para el CR Monitor, CR Headphones y Studio Monitor. Esto determina la cantidad de atenuación que se aplicará cuando el Talkback esté dirigido a una de estas salidas. La configuración predeterminada es de -12.0 dB. • “Mute Gain” (-85..0 dB): Puede especificarse la cantidad de atenuación que se produce durante la función Mute. La función predeterminada está completamente en mute. El Mute puede aplicarse al CR Monitor, Preview y Studio Monitor pero no podrá aplicarse al CR Headphones. • “Source”: Permite selecciona la fuente predeterminada para el CR Monitor y Studio Monitor. Las opciones disponibles son Program 1/2/3/4 y External 1/2. • “Source Selection”: Se debe evitar que el operador o el locutor de estudio realice cambios en el CR Monitor o Studio Monitor, cuando la casilla “Allowed” esté sin marcar. • “Preview In”: Determina en qué momento el Preview será escuchado en un CR Monitor o CR Headphones además del Preview Speaker. 4: Show Profiles • 52 • “Logic Port”: Utilice esta opción para especificar el número de canal Livewire asignado a los puertos lógicos (GPIO) utilizados para las funciones CR Monitor y CR Studio Monitor. Estos puertos GPIO son utilizados para las luces Al aire y otras funciones que se describen en las tablas de GPIO. Por favor, consulte el Capítulo 5: Configuración de GPIO para más detalles. © 2015 Axia Audio - Rev 1.3.1 External Inputs • “Source”: Permite especificar dos fuentes externas para monitoreo, además de una fuente externa para Preview. Tenga en cuenta que el menu desplegable muestra todas las fuentes que se han definido como fuentes Radius en el Source Profile Manager. ¿Para qué sirve un External Preview? “External» se refiere a cualquier fuente no generada dentro del estudio en el que se está trabajando. Digamos que se tiene una fuente Talkback que desea alimentar al Preview Speaker de la consola. Para ello, se debe configurar un source profile para el Talkback audio y especificar esta fuente como un External Preview. User Interface Varias opciones globales son definidas en esta sección. Recuerde que a pesar de que estas son configuraciones generales, son específicas para cada Show Profile de manera que puede adaptarse a las necesidades únicas de los diferentes shows. • “Time Mode”: Se utiliza para especificar el modo de temporizador predeterminado - manual o automático. En automático, el temporizador se inicia ubicando un canal en ON. • “Preview Interlock Mode”: Si está seleccionada la opción Enable, pulsando el botón Preview en cualquier fader causa que cualquier otro botón Preview iluminado se apague, retirándola de la función Preview. El operador de la consola puede asignar varios faders a la función Preview manteniendo pulsado cualquier botón Preview encendido, mientras se pulsan otros botones Preview para agregar o restar. Si no están seleccionados, cada botón Preview trabaja como un switch de activación y desactivación. Múltiples faders pueden ser asignados a la función Preview simplemente pulsando una sola vez; una segunda pulsación cancelará cualquier asignación individual previa. • “Switchable Meter Source”: La tercera opción es un medidor “soft”, esta opción predeterminada puede ser seleccionada del menú desplegable. Las opciones son: Program 3, Program 4 o Follow Monitor. • “Logic Port for Timer”: Introduzca el número de canal del puerto GPIO que desea utilizar para control externo de su temporizador de conteo ascendente. 4: Show Profiles • 53 • “Talk to CR Level”: Utilice un máximo de -30 dB de atenuación o 10 dB de ganancia en el contenido del bus Talkback. © 2015 Axia Audio - Rev 1.3.1 • “Control Lock Map”: Esta sección incluye varias casillas de selección. Cuando una casilla es marcada, las acciones seleccionadas son permitidas. Cualquier casilla sin seleccionar, prohíbe al operador acceder a estas funciones cuando se ha cargado un Show Profile. Las opciones son: »» Meter Source »» Timer Mode »» Timer Controls »» Record Mode »» Talk to backfeeds »» Talk to Studio »» Preview in HP Como siempre, por favor recuerde presionar Apply al finalizar para guardar los cambios realizados. Record Mode El Record Mode (Modo de grabación) tiene cuatro opciones: • Disabled (Predeterminado) • Enabled • CR Ready • CR Ready with Auto Reset. Estas opciones controlan las funciones del comando de grabación. Si ninguna opción se ha seleccionado excepto “Disabled”, un único número de canal Livewire deberá ser asignado al puerto lógico. 4: Show Profiles • 54 Cuando está habilitada, la lógica sigue la tabla GPIO Record Device, encontrada en el capítulo GPIO de este manual. CR Ready simplemente habilita el primer pin del puerto lógico cuando el botón de grabación está presionado; CR Ready con Auto Reset (Reinicio automático) realizan lo mismo, pero el pin se reinicia una vez uno de los micrófonos se encuentra encendido. © 2015 Axia Audio - Rev 1.3.1 External Talk Si la consola es instalada en una sala de control donde el operador no va estar “Al aire” con un micrófono, esta opción le ahorrará la necesidad de asignar el tipo de fuente del operador de micrófono a un fader para Talkback a Codecs o Teléfonos. Asigne la fuente adecuada para External Talk, y sin operador de micrófono cargado a un canal, el operador podrá aun conectar las funciones Talk a los backfeeds. ¿Qué sigue? 4: Show Profiles • 55 Hemos mencionado muchas veces GPIO en los capítulos anteriores. Únase a nosotros en el Capítulo 5 para aprender cómo realizar la interfaz de las funciones lógicas de la consola iQ con el mundo real. © 2015 Axia Audio - Rev 1.3.1 Capítulo Cinco: Configuración del GPIO Desde los días en que existieron los switch-giratorios para seleccionar fuentes, ha sido un reto enrutar adecuadamente la lógica de la máquina junto con el audio. Algunos esquemas complicados han sido divisados en los últimos años, pero los radiodifusores han querido una manera simple y rápida, de asociar la lógica con el audio en un entorno enrutable. Dado que el sistema Axia Audio-IP fue diseñado como una verdadera red informática, fuimos capaces de empezar con una hoja de papel en blanco el diseño de la primera interfaz de lógica y audio enrutable. A diferencia de las conexiones lógicas convencionales que requieren cada circuito de comando cableado individualmente, Axia envía controles de la máquina a través del mismo canal Ethernet por donde viaja el audio, reduciendo la infraestructura, el costo y el trabajo adicional. Además de controlar los dispositivos de audio externos, la interfaz Radius GPIO (Entradas y Salidas de Propósito General) también incluye comandos lógicos para operaciones de rutina, como Luces tally, monitor de mute (silenciamiento), luces Al Aire y más. El último capítulo explica los Source Profiles y muestra cómo se puede asociar la GPIO a una fuente. Este último capítulo explica cómo configurar Radius GPIO a una fuente para realizar diferentes funciones. También lo invitamos a leer el Manual de Usuario “GPIO Node”, para más información a profundidad sobre el tema GPIO. Nota: La consola Radius se utiliza con una unidad QOR.16 que incluye cuatro puertos GPIO. Los Puertos GPIO en nodos independientes u otras consolas Axia pueden asociarse a las fuentes Radius si su Radius hace parte de una red mayor. Consulte el Capítulo 7: Redes Livewire y Radius para más detalles. La unidad QOR.16 tiene cuatro conectores DB-15 en el panel trasero. Cada conector (también conocido como un puerto GPIO) puede asociarse a un dispositivo en su estudio y ofrece cinco entradas opto-aisladas y cinco salidas opto-aisladas por dispositivo para control de la máquina, lámparas de iluminación y controles de canales remotos. Los puertos GPIO también pueden ser monitoreados y controlados por nuestro software PathfinderPC. Los puertos GPIO están programados para atender varios tipos diferentes de dispositivos. ¿Cómo un puerto GPIO “sabe” qué tipo de dispositivo se le ha asignado? En el capítulo 2, cuando se construyo un Source Profile para híbrido de teléfono, se definió el tipo de fuente (consulte “Adición de Backfeeds y GPIO para un Source Profile”). Esto es importante, porque cuando se asigna esa fuente al Fader de una consola, Radius usa la selección del Source Profile para indicar al puerto GPIO qué tipo de comando debe ser enviado al dispositivo conectado. © 2015 Axia Audio - Rev 1.3.1 4: Configuración del GPIO • 57 GPIO Definición de Puertos Si Radius “observa” en el Source Profile que el dispositivo asignado es un micrófono, le comunicará al Nodo GPIO que debe enviar la lógica de los comandos On, Off, Remote, Mute y Remote Talk en los pines correspondientes. Si “observa” una entrada de línea, le comunicará al Nodo GPIO para enviar los comandos Start, Stop y Reset, además de cierres para los Ready Lights, etc. Los puertos GPIO de Axia pueden ofrecer conjuntos de comandos únicos para los siguientes tipos de dispositivos: 1. Micrófonos (Operador, Invitado, Productor) 2. Entrada de Línea 3. Códec 4. Hibrido Telefónico 5. Dispositivo de reproducción 6. Monitor de la Sala de Control 7. Monitor de Estudio 8. Procesador de Audio 9. Dispositivo de grabación 10. Panel de Botones Accesorios 4: Configuración del GPIO • 58 Las siguientes páginas contienen tablas que explican la función de los pins en cada modo de dispositivo. Las siguientes páginas contienen tablas que explican la función de los pines en cada dispositivo. © 2015 Axia Audio - Rev 1.3.1 GPIO - Lógica del Operador de Micrófonos Nombre Pin Tipo Notas Comando ON 11 Entrada baja activa Enciende el canal. Comando OFF 12 Entrada baja activa Apaga el canal. Comando TALK (to Monitor 2) 13 Entrada baja activa Activa la función TALK TO MON2 y enruta audio del micrófono al bus Talkback. Comando MUTE 14 Entrada baja activa Coloca en silencio las salidas de canal. Comando TALK (para fuentes en Preview) 15 Entrada baja activa Activa el botón TALK en todas las fuentes que estén actualmente en Preview y envía el audio del micrófono al bus Talkback. Lámparas ON 1 Colector abierto para comando lógico Se ilumina cuando el canal está encendido a menos que el TALK o MUTE estén activos. Lámparas OFF 2 Colector abierto para comando lógico Se ilumina cuando el canal está apagado. Lámpara TALK (to Monitor 2) 3 Colector abierto para comando lógico Se ilumina cuando el TALK TO MON2 está activo. Lámpara MUTE 4 Colector abierto para comando lógico Se ilumina cuando el MUTE esta activo. Lámpara TALK (para fuentes en Preview) 5 Colector abierto para comando lógico Se ilumina cuando el TALK to PREVIEW SOURCE está activo. Fuente común 7 Lógica común Conecte al dispositivo polo a tierra o al pin 8. Lógica común 8 Interna con retorno de 5 voltios Puede ser conectado al pin 7 si la fuente no está suministrando lógica común Lógica + 5 voltios de alimentacion 9 Suministro Lógico, con fusibles individuales Puede ser conectado al pin 10 si la fuente no está suministrando voltaje; se activa únicamente cuando la fuente ha sido asignada al canal. Entrada común 10 Común para todas las 5 entradas Conecte a la fuente de alimentación del dispositivo o al pin 9 NO CONECTADO 6 ENTRADAS SALIDAS GPIO v.”ZA” 4/2009 © 2015 Axia Audio - Rev 1.3.1 4: Configuración del GPIO • 59 “POWER & COMMON” GPIO - Lógica de Micrófonos para Invitados de la Sala de Control Nombre Pin Tipo Notas Comando ON 11 Entrada baja activa Enciende el canal. Comando OFF 12 Entrada baja activa Apaga el canal. Comando TALK (to CR ) 13 Entrada baja activa Coloca en Mute las salidas de los canales y enruta la fuente de audio a los speakers PVW Comando MUTE 14 Entrada baja activa Coloca en silencio las salidas de canal. NO CONECTADO 15 ENTRADAS SALIDAS Lámparas ON 1 Colector abierto para comando lógico Se ilumina cuando el canal está encendido a menos que el TALK o MUTE estén activos. Lámparas OFF 2 Colector abierto para comando lógico Se ilumina cuando el canal está apagado. Lámpara TALK ( to CR ) 3 Colector abierto para comando lógico Se ilumina cuando el TALK está activo. Lámpara MUTE 4 Colector abierto para comando lógico Se ilumina cuando el MUTE esta activo. NO CONECTADO 5 4: Configuración del GPIO • 60 “POWER & COMMON” Fuente común 7 Lógica común Conecte al dispositivo polo a tierra o al pin 8. Lógica común 8 Interna con retorno de 5 voltios Puede ser conectado al pin 7 si la fuente no está suministrando lógica común Lógica + 5 voltios de alimentacion 9 Suministro Lógico, con fusibles individuales Puede ser conectado al pin 10 si la fuente no está suministrando voltaje; activa únicamente cuando la fuente ha sido asignada al canal. Fuente de Alimentación 10 Común para todas las 5 entradas Conecta a la fuente de alimentación del dispositivo o al pin 9 NO CONECTADO 6 GPIO v.”ZA” 4/2009 © 2015 Axia Audio - Rev 1.3.1 GPIO - Lógica de Micrófonos para Invitados (Monitor 2) Nombre Pin Tipo Notas Comando ON 11 Entrada baja activa Enciende el canal. Comando OFF 12 Entrada baja activa Apaga el canal. Comando TALK (TO CR ) 13 Entrada baja activa Coloca en Mute las salidas de los canales y enruta la fuente de audio a los speakers PVW. Comando MUTE 14 Entrada baja activa Coloca en silencio las salidas de canal. NO CONECTADO 15 ENTRADAS SALIDAS Lámparas ON 1 Colector abierto para comando lógico Se ilumina cuando el canal está encendido a menos que TALK o MUTE esten activos. Lámparas OFF 2 Colector abierto para comando lógico Se ilumina cuando el canal está apagado. Lámpara TALK ( a CR ) 3 Colector abierto para comando lógico Se ilumina cuando el TALK está activo. Lámpara MUTE 4 Colector abierto para comando lógico Se ilumina cuando el MUTE esta activo. NO CONECTADO 5 Fuente común 7 Lógica común Conecte al dispositivo polo a tierra o al pin 8. Lógica común 8 Interna con retorno de 5 voltios Puede ser conectado al pin 7 si la fuente no está suministrando lógica común Lógica + 5 voltios de alimentacion 9 Suministro Lógico, con fusibles individuales Puede ser conectado al pin 10 si la fuente no está suministrando voltaje; se activa únicamente cuando la fuente ha sido asignada al canal. Fuente de Alimentación 10 Común para todas las 5 entradas Conecta a la fuente de alimentación del dispositivo o al pin 9 NO CONECTADO 6 GPIO v.”ZA” 4/2009 © 2015 Axia Audio - Rev 1.3.1 4: Configuración del GPIO • 61 “POWER & COMMON” GPIO - Lógica de Micrófonos para Productor Nombre Pin Tipo Notas Comando ON 11 Entrada baja activa Enciende el canal. Comando OFF 12 Entrada baja activa Apaga el canal. Comando TALK (to Monitor 2) 13 Entrada baja activa Activa la función TALK TO MON2 y enruta audio del micrófono al bus Talkback. Comando MUTE 14 Entrada baja activa Coloca en silencio las salidas de canal Comando TALK (para fuentes en Preview) 15 Entrada baja activa Activa el botón TALK en todas las fuentes que estén actualmente en Preview y envía el audio del micrófono al bus Talkback. Lámparas ON 1 Colector abierto para comando lógico Se ilumina cuando el canal está en ON a menos que el TALK o MUTE estén activos. Lámparas OFF 2 Colector abierto para comando lógico Se ilumina cuando el canal está apagado. Lámpara TALK (to Monitor 2) 3 Colector abierto para comando lógico Se ilumina cuando el TALK TO MON2 está activo. Lámpara MUTE 4 Colector abierto para comando lógico Se ilumina cuando el MUTE esta activo. Lámpara TALK (para fuentes en Preview) 5 Colector abierto para comando lógico Se ilumina cuando el TALK to PREVIEW SOURCE está activo. Fuente común 7 Lógica común Conecte al dispositivo polo a tierra o al pin 8. Lógica común 8 Interna con retorno de 5 voltios Puede ser conectado al pin 7 si la fuente no está suministrando lógica común Lógica + 5 voltios de alimentacion 9 Suministro Lógico, con fusibles individuales Puede ser conectado al pin 10 si la fuente no está suministrando voltaje; activa únicamente cuando la fuente ha sido asignada al canal. Entrada común 10 Común para todas las 5 entradas Conecte a la fuente de alimentación del dispositivo o al pin 9 NO CONECTADO 6 ENTRADAS SALIDAS 4: Configuración del GPIO • 62 “POWER & COMMON” GPIO v.”ZA” 4/2009 © 2015 Axia Audio - Rev 1.3.1 GPIO - Lógica para Línea de Entrada Nombre Pin Tipo Notas Comando ON 11 Entrada baja activa Enciende el canal. Comando OFF 12 Entrada baja activa Apaga el canal y envía 100 msec en STOP Comando PREVIEW 13 Entrada baja activa Enciende el Preview Comando RESET 14 Entrada baja activa Apaga el canal aunque no el envío del STOP Comando READY 15 Entrada baja activa Ilumina la lámpara OFF indicando la disponibilidad de la fuente. Lámparas ON 1 Colector abierto para comando lógico Se ilumina cuando el canal está encendido. Lámparas OFF 2 Colector abierto para comando lógico Se ilumina cuando el canal está apagado y el READY está activo Lámpara PREVIEW 3 Colector abierto para comando lógico Se ilumina cuando PREVIEW está en ON Pulso START 4 Colector abierto para comando lógico Cuando el estado del canal cambia de OFF a ON, produce una pulsación de 100 msec Pulso STOP 5 Colector abierto para comando lógico Cuando el estado del canal cambia de OFF a ON, produce una pulsación de 100 msec Fuente común 7 Lógica común Conecte al dispositivo polo a tierra o al pin 8. Lógica común 8 Interna con retorno de 5 voltios Puede ser conectado al pin 7 si la fuente no está suministrando lógica común Lógica + 5 voltios de alimentacion 9 Suministro Lógico, con fusibles individuales Puede ser conectado al pin 10 si la fuente no está suministrando voltaje; activa únicamente cuando la fuente ha sido asignada al canal. Fuente de Alimentación 10 Común para todas las 5 entradas Conecta a la fuente de alimentación del dispositivo o al pin 9 NO CONECTADO 6 ENTRADAS SALIDAS GPIO v.”ZA” 4/2009 © 2015 Axia Audio - Rev 1.3.1 4: Configuración del GPIO • 63 “POWER & COMMON” GPIO - Lógica del Codec Nombre Pin Tipo Notas Comando ON 11 Entrada baja activa Enciende el canal. Comando OFF 12 Entrada baja activa Desactiva el canal. Comando TALK ( to CR ) 13 Entrada baja activa Coloca en Mute las salidas de los canales y enruta la fuente de audio a los speakers PVW Comando MUTE 14 Entrada baja activa Coloca en silencio las salidas de canal Comando TALK (to Source) 15 Entrada baja activa Permite a un botón externo activar la función del canal TACK TO SOURCE Lámparas ON 1 Colector abierto para comando lógico Se ilumina cuando el canal está encendido a menos que TALK o MUTE estén activos. Lámparas OFF 2 Colector abierto para comando lógico Se ilumina cuando el canal está apagado. Lámpara TALK ( a CR ) 3 Colector abierto para comando lógico Se ilumina cuando el TALK está activo. Lámpara MUTE 4 Colector abierto para comando lógico Se ilumina cuando el MUTE esta activo Lámpara TALK (to SOURCE) 5 Colector abierto para comando lógico Se ilumina cuando la función del canal TALK TO SOURCE esta activada. Fuente común 7 Lógica común Conecte al dispositivo polo a tierra o al pin 8. Lógica común 8 Interna con retorno de 5 voltios Puede ser conectado al pin 7 si la fuente no está suministrando lógica común Alimentación lógica +5 Volt 9 Suministro Lógico, con fusibles individuales Puede ser conectado al pin 10 si la fuente no está suministrando voltaje; activa únicamente cuando la fuente ha sido asignada al canal. Fuente de Alimentación 10 Común para todas las 5 entradas Conecte a la fuente de alimentación del dispositivo o al pin 9 NO CONECTADO 6 ENTRADAS SALIDAS 4: Configuración del GPIO • 64 “POWER & COMMON” GPIO v.”ZA” 4/2009 © 2015 Axia Audio - Rev 1.3.1 GPIO - Lógica del Hibrido Telefónico Nombre Pin Tipo Notas Comando ON 11 Entrada baja activa Enciende el canal. Comando OFF 12 Entrada baja activa Apaga el canal. Comando PREVIEW 13 Entrada baja activa Enciende el Preview Comando RESET 14 Entrada baja activa Apaga el canal aunque no el envío del STOP Comando READY 15 Entrada baja activa Ilumina la lámpara OFF indicando la disponibilidad de la fuente. Lámparas ON 1 Colector abierto para comando lógico Se ilumina cuando el canal está encendido. Lámparas OFF 2 Colector abierto para comando lógico Se ilumina cuando el canal está apagado. Lámpara PREVIEW 3 Colector abierto para comando lógico Se ilumina cuando el PREVIEW está encendido. Pulso START 4 Colector abierto para comando lógico Una pulsación de 100 msec es enviada cuando el canal es encendido o cuando se ha seleccionado el PVW. Pulso STOP 5 Colector abierto para comando lógico Cuando el estado del canal cambia de OFF a ON, produce una pulsación de 100 msec Fuente común 7 Lógica común Conecte al dispositivo polo a tierra o al pin 8. Lógica común 8 Interna con retorno de 5 voltios Puede ser conectado al pin 7 si la fuente no está suministrando lógica común Alimentación lógica +5 Volt 9 Suministro Lógico, con fusibles individuales Puede ser conectado al pin 10 si la fuente no está suministrando voltaje; activa únicamente cuando la fuente ha sido asignada al canal. Fuente de Alimentación 10 Común para todas las 5 entradas Conecta la fuente de alimentación del dispositivo de origen o al pin 9 NO CONECTADO 6 ENTRADAS SALIDAS GPIO v.”ZA” 4/2009 © 2015 Axia Audio - Rev 1.3.1 4: Configuración del GPIO • 65 “POWER & COMMON” GPIO - Lógica del Monitor de la Sala de Control Nombre Pin Tipo Notas Comando MUTE CR 11 Entrada baja activa Silencia los monitores CR y los Preview speakers. Comando DIM CR 12 Entrada baja activa Permite la atenuación externa de los CR Monitor Speakers. Comando EXT PREVIEW 13 Entrada baja activa Alimenta la entrada de audio externo para PREVIEW. Comando TALK TO EXT 14 Entrada baja activa Enciende el modo Talk de Audio Externo. No utilizado 15 Entrada baja activa Lámparas CR Al aire 1 Colector abierto para comando lógico Se ilumina siempre y cuando los CR monitors estén en silencio. Lámparas DIM CR 2 Colector abierto para comando lógico Se ilumina cuando el monitor de la sala de control esté ATENUADO Lámpara PREVIEW 3 Colector abierto para comando lógico Se ilumina cuando el modo PREVIEW está activo. Lámpara TALK TO EXT 4 Colector abierto para comando lógico Se ilumina cuando el modo Talk to External está activo. Lámpara activa TALK (to CR) 5 Colector abierto para comando lógico Se activa siempre y cuando la fuente lleve activa la función TALK(a CR) Fuente Común 7 Lógica común Conecte al dispositivo polo a tierra o al pin 8. Lógica Común 8 Interna con retorno de 5 voltios Puede ser conectado al pin 7 si la fuente no está suministrando lógica común Alimentación lógica +5 Volt 9 Suministro Lógico, con fusibles individuales Puede ser conectado al pin 10 si la fuente no está suministrando voltaje; activa únicamente cuando la fuente ha sido asignada al canal. Fuente de Alimentación 10 Común para todas las 5 entradas Conecta la fuente de alimentación del dispositivo de origen o al pin 9 NO CONECTADO 6 ENTRADAS SALIDAS 4: Configuración del GPIO • 66 “POWER & COMMON” GPIO v.”ZA” 4/2009 © 2015 Axia Audio - Rev 1.3.1 GPIO - Lógica del Monitor de Estudio Nombre Pin Tipo Notas Comando MUTE de studio 11 Entrada baja activa Permite el silenciamiento externo de los monitor Speakers de estudio. Comando DIM estudio/Monitor 2 12 Entrada baja activa Permite la atenuación externa de los monitor Speakers de estudio. Comando de activación del temporizador de eventos remotos 13 Entrada baja activa Reinicia el temporizador de eventos desde cero e inicio del conteo. NO CONECTADO 14 No utilizado 15 Entrada baja activa Lámpara de estudio AL AIRE 1 Colector abierto para comando lógico Se ilumina siempre y cuando los monitores de estudio estén en silencio. Lámparas DIM estudio/monitor2 2 Colector abierto para comando lógico Se ilumina siempre que el monitor de estudio este atenuado. Activación del temporizador de eventos 3 Colector abierto para comando lógico Una pulsación de 100ms es enviada cuando el temporizador de eventos inicia en cero. NO CONECTADO 4 Lámpara TALK TO STUDIO/ MONITOR 2 5 Colector abierto para comando lógico Se ilumina cuando la función TALK TO STUDIO/ MON 2 ha sido activada. Fuente Común 7 Lógica común Conecte al dispositivo polo a tierra o al pin 8. Lógica Común 8 Interna con retorno de 5 voltios Puede ser conectado al pin 7 si la fuente no está suministrando lógica común Alimentación lógica +5 Volt 9 Suministro Lógico, con fusibles individuales Puede ser conectado al pin 10 si la fuente no está suministrando voltaje; activa únicamente cuando la fuente ha sido asignada al canal. Fuente de Alimentación 10 Común para todas las 5 entradas Conecta la fuente de alimentación del dispositivo de origen o al pin 9 NO CONECTADO 6 ENTRADAS SALIDAS GPIO v.”ZA” 4/2009 © 2015 Axia Audio - Rev 1.3.1 4: Configuración del GPIO • 67 “POWER & COMMON” GPIO - Logica del Dispositivo de Reproducción del Computador Nombre Pin Tipo Notas Comando ON 11 Entrada baja activa Enciende el canal. Comando OFF 12 Entrada baja activa Apaga el canal y envía una pulsación de 100 msec en STOP Comando PREVIEW 13 Entrada baja activa Enciende el modo Preview No utilizada 14 Entrada baja activa Comando READY 15 Entrada baja activa Ilumina la lámpara OFF indicando la disponibilidad de la fuente. Pulso NEXT 1 Colector abierto para comando lógico Una pulsación de 100ms es enviada cuando es presionado el botón ON, excepto cuando ya esta encendido. Lámparas OFF 2 Colector abierto para comando lógico Se ilumina cuando el canal apagado y el modo READY están activo. Lámpara PREVIEW 3 Colector abierto para comando lógico Se ilumina cuando el modo PREVIEW está encendido. Pulso START 4 Colector abierto para comando lógico Una pulsación de 100ms es enviada cuando el canal esta encendido. Pulso STOP 5 Colector abierto para comando lógico Una pulsación de 100ms es enviada cuando el canal esta apagado. Fuente Común 7 Lógica común Conecte al dispositivo polo a tierra o al pin 8. Lógica Común 8 Interna con retorno de 5 voltios Puede ser conectado al pin 7 si la fuente no está suministrando lógica común Alimentación lógica +5 Volt 9 Suministro Lógico, con fusibles individuales Puede ser conectado al pin 10 si la fuente no está suministrando voltaje; activa únicamente cuando la fuente ha sido asignada al canal. Fuente de Alimentación 10 Común para todas las 5 entradas Conecta la fuente de alimentación del dispositivo de origen o al pin 9 NO CONECTADO 6 ENTRADAS SALIDAS 4: Configuración del GPIO • 68 “POWER & COMMON” GPIO v.”ZA” 4/2009 © 2015 Axia Audio - Rev 1.3.1 GPIO - Módulo de botones de Usuario / Accesorios del Panel/ Panel de Rack Nombre Pin Tipo Notas Lámpara 1 botón de usuario 11 Entrada baja activa Ilumina el botón de usuario 1 Lámpara 2 botón de usuario 12 Entrada baja activa Ilumina el botón de usuario 2 Lámpara 3 botón de usuario 13 Entrada baja activa Ilumina el botón de usuario 3 Lámpara 4 botón de usuario 14 Entrada baja activa Ilumina el botón de usuario 4 Lámpara 5 botón de usuario 15 Entrada baja activa Ilumina el botón de usuario 5 Botón de usuario switch 1 1 Colector abierto para comando lógico Se activa al presionar el botón 1 Botón de usuario switch 2 2 Colector abierto para comando lógico Se activa al presionar el botón 2 Botón de usuario switch 3 3 Colector abierto para comando lógico Se activa al presionar el botón 3 Botón de usuario switch 4 4 Colector abierto para comando lógico Se activa al presionar el botón 4 Botón de usuario switch 5 5 Colector abierto para comando lógico Se activa al presionar el botón 5 Fuente Común 7 Lógica común Conecte al dispositivo polo a tierra o al pin 8. Lógica Común 8 Interna con retorno de 5 voltios Puede ser conectado al pin 7 si la fuente no está suministrando lógica común Alimentación lógica +5 Volt 9 Suministro Lógico, con fusibles individuales Puede ser conectado al pin 10 si la fuente no está suministrando voltaje; activa únicamente cuando la fuente ha sido asignada al canal. Fuente de Alimentación 10 Común para todas las 5 entradas Conecta la fuente de alimentación del dispositivo de origen o al pin 9 NO CONECTADO 6 ENTRADAS SALIDAS GPIO v.”ZA” 4/2009 © 2015 Axia Audio - Rev 1.3.1 4: Configuración del GPIO • 69 “POWER & COMMON” GPIO - Lógica del Dispositivo de Grabación Nombre Pin Tipo Notas No utilizada 11 Entrada baja activa No utilizada 12 Entrada baja activa No utilizada 13 Entrada baja activa No utilizada 14 Entrada baja activa No utilizada 15 Entrada baja activa Lámpara de grabación ON 1 Colector abierto para comando lógico Activado siempre que el Modo Grabación este enlazado. Lámpara de grabación OFF 2 Colector abierto para comando lógico Activado siempre que el Modo Grabación NO esté enlazado. No utilizada 3 Colector abierto para comando lógico n/a Pulso START 4 Colector abierto para comando lógico Una pulsación de 100ms es enviada cuando el Modo Grabación esta enlazado. Pulso STOP 5 Colector abierto para comando lógico Una pulsación de 100ms es enviada cuando el Modo Grabación esta desenlazado. Fuente Común 7 Lógica común Conecte al dispositivo polo a tierra o al pin 8. Lógica Común 8 Interna con retorno de 5 voltios Puede ser conectado al pin 7 si la fuente no está suministrando lógica común Alimentación lógica +5 Volt 9 Suministro Lógico, con fusibles individuales Puede ser conectado al pin 10 si la fuente no está suministrando voltaje; activa únicamente cuando la fuente ha sido asignada al canal. Fuente de Alimentación 10 Común para todas las 5 entradas Conecta la fuente de alimentación del dispositivo de origen o al pin 9 NO CONECTADO 6 ENTRADAS SALIDAS 4: Configuración del GPIO • 70 “POWER & COMMON” GPIO v.”ZA” 4/2009 © 2015 Axia Audio - Rev 1.3.1 Asignación del GPIO a una Fuente Como hemos visto al estudiar las páginas anteriores, gran parte del trabajo de asignación lógica a una fuente ha sido realizado por usted; una vez al puerto GPIO ha sido vinculado a un Source Profile, lo único que queda por hacer es acoplar los cables uniendo los conectores GPIO DB-15 a la interfaz de control del dispositivo. Entonces, ¿cómo se debe vincular un puerto GPIO a un Source Profile? Es muy fácil; vamos a hacerlo paso a paso. Figura 5 – 1 Asignación de Puerto GPIO NOTA: Este procedimiento presupone que ya se encuentra definido al menos un Source Profile mediante las instrucciones indicadas en el Capítulo 2. 1. Proceda a abrir el navegador web e introduzca la dirección IP de la consola. Seleccione del menú GPIO Configuration. Introduzca su contraseña si le es solicitada (el usuario predeterminado es “user”, deje el campo de contraseña en blanco). • LWRP: Este puerto sólo se controla a través de un protocolo de control. Los paquetes de software, como en Pathfinder usan este protocolo. • LIVEWIRE: Especifica el número de canal y el puerto que seguirá la lógica asociada con ese canal (este se utilizará para la lógica del monitor CR). • SPECIFIED INPUT: Define un puerto de entrada y el puerto seguirá la lógica de esa entrada. © 2015 Axia Audio - Rev 1.3.1 4: Configuración del GPIO • 71 2. Si no se ha asignado previamente ningún puerto GPIO, la pantalla de definiciones GPIO estará en blanco. Observe los indicadores de estado en la parte superior de la página, mostrando el estado de los pines de entrada y salida de cada puerto. La opción “ Logic For” define la forma en que el puerto será usado. 3. En caso de utilizar la opción LIVEWIRE, deberá especificarse el número de canal en la columna Livewire Channel. Esta operación puede realizarse manualmente introduciendo el número, o navegando por la red de un canal Livewire. Al hacer clic en un icono de la lista, una pequeña ventana emergente se abrirá, enumerando todas las fuentes de audio disponibles en la red Livewire (Figura 5-2). Seleccione la fuente que desea asociar con el puerto GPIO haciendo clic sobre ella; la ventana se cerrará y el nombre de la fuente y el número de canal aparecerá en el cuadro Channel. 4: Configuración del GPIO • 72 Si está utilizando una fuente local, especifique la entrada. Si un source profile ha sido creado para controlar un híbrido telefónico utilizando la entrada Analog 5, seleccione en la lista desplegable Analog 5. Las funciones del puerto GPIO ahora serán las mismas ilustradas en la Tabla de Lógica del híbrido. Figura 5 – 2: Selección de Fuente GPIO © 2015 Axia Audio - Rev 1.3.1 4. Proceda a escribir un nombre descriptivo en el campo Name y haga clic en el botón Apply. 5. La fuente que hemos estado usando para esta demostración es un hibrido telefónico; ahora podemos observar el cambio en el estado de los indicadores tan pronto giramos el canal de on a off, como se muestra en la Figura 5-3. Figura 5-3: Indicadores mostrando la actividad del puerto GPIO Refiriéndonos a la Lógica del Híbrido, podemos ver que cuando el canal de Radius está apagado, el indicador que representa la salida Pin 2 - el comando lógico Off Lamp – está en alto. Encendiendo el canal, se observa la pulsación del Pin 4 antes de que el Pin 1 se eleve: el GPIO ha enviado la pulsación Start, y luego ha encendido la lámpara. Si se apaga el canal nuevamente, se observará la pulsación Stop, y el comando Off Lamp se activara una vez más. 4: Configuración del GPIO • 73 ¿Ha visto lo sencillo que fue? Solo con asignar una fuente de audio existente a un puerto GPIO, este se configura automáticamente para el tipo de dispositivo de audio, y envía los comandos lógicos correspondientes al puerto cuando la fuente ha sido asignada a un canal Radius. © 2015 Axia Audio - Rev 1.3.1 Conexión a Puertos GPIO Conexiones de Entrada 4: Configuración del GPIO • 74 La corriente de estas entradas deben limitarse a menos de 20mA, limitando la corriente mediante el uso de una resistencia. Se recomienda una fuente de alimentación externa para todas las entradas y salidas (de máximo 24 voltios DC), para evitar cortocircuitos entre los equipos. Sin embargo, es aceptable si el equipo está completamente aislado, utilizando la corriente a través de los conectores de los puertos GPIO. La Figura 5-4 muestra detalles de estos dos tipos de conexiones: Figure 5-4 GPIO Conexiones de Entrada © 2015 Axia Audio - Rev 1.3.1 Conexiones de Salida Las salidas de los puertos GPIO son opto-aisladas. La corriente debe limitarse a 100 mA por cada salida, con un consumo total desde +5 voltios sin exceder 3 amperios. La Figura 5-5 muestra las conexiones recomendadas para las salidas: NOTA: Algunos dispositivos externos permiten activar una entrada de control lógico “polo a tierra”. Por lo tanto, algunos dispositivos podrían no funcionar con un GPO Axia, al no alcanzar satisfactoriamente la conexión a tierra. La caída de tensión entre el colector y el emisor puede no ser lo suficientemente baja como para activar el dispositivo, de manera que puede necesitar un relevador externo controlado por el GPO para ser utilizado como cierre de contacto seco. Tenga en cuenta que esta sección ha sido brindada como una introducción “rápida” para nodos GPIO de Axia. Para una comprensión más completa de las opciones y los requisitos del nodo GPIO, es posible que desee leer el Manual del Usuario Nodo GPIO. GPIO Virtual Figura 5-5: GPIO Conexiones de Salida © 2015 Axia Audio - Rev 1.3.1 4: Configuración del GPIO • 75 Los puertos virtuales GPIO evitan la necesidad de cablear un pin GPO a un pin GPI con el fin de lograr una función particular. Los puertos virtuales GPIO proporcionan la capacidad de definir hasta cinco pins GPO que pueden ser “virtualmente cableados” a un solo pin GPI. Normalmente, esto se utiliza en los casos en los que se desea que una función GPO genere una función GPI diferente. Por favor, consulte las tablas GPIO para determinar cuáles son esas funciones. Un ejemplo de este tipo de operación “GPIO virtual” es generando el comando TALK TO EXT y EXT PREVIEW del CR Monitor Logic. ¿Qué sigue? 4: Configuración del GPIO • 76 Cuando se encuentre listo, únanse a nosotros en el Capítulo 6 para un análisis “detenido” de los Controles Avanzados de Radius. © 2015 Axia Audio - Rev 1.3.1 Capítulo Seis: Controles Avanzados En los capítulos anteriores se ha cubierto la configuración básica de Radius. Ahora que se encuentra familiarizado con la consola, debe considerarse usted un usuario avanzado! En concordancia con su nivel, es el momento para dar un vistazo a algunas de las opciones de configuración más avanzadas de Radius. Muchas de las características Radius pueden personalizarse en la configuración del software. Usuarios como usted nos han brindado grandes ideas para nuevas opciones operativas, algunas de las cuales están incluidas en nuestras actualizaciones periódicas de software. Con esto en mente, nos esforzamos por mantener nuestra documentación actualizada tanto como sea posible. Si existen preguntas que no estén resueltas aquí, lo invitamos a ponerse en contacto con nuestro equipo de Soporte 24/7: • Por correo electrónico en la dirección: [email protected] • Por teléfono al: +1 216-241-7225. Pantallas de Configuración de Radius Radius Control Center 6: Controles Avanzados • 77 La Figura 6-1 muestra la pantalla de inicio para el ingreso a Radius desde su navegador Web. El menú principal se ubica en el lado izquierdo y da acceso a las opciones y configuraciones. En la ventana principal se puede observar la versión del software cargado, la información del sistema, las estadísticas de la CPU, y más. Para diagnóstico, esta pantalla de información es de acceso libre, pero al hacer clic en cualquier encabezado del menú le será solicitada una contraseña. A continuación aquí se encuentran las opciones relacionadas con la QOR.16 y el switch Ethernet. © 2015 Axia Audio - Rev 1.3.1 Figura 6-1: “Status” en Pantalla 6: Controles Avanzados • 78 El “Status Screen” El Status Screen es su página de inicio. Allí se muestran los estados básicos del sistema, así como la información relacionada con el cargue del software. Puede observarse esta pantalla en la figura 6-1. La información adicional presentada incluye: • Información de la versión del software Radius, incluyendo la Versión actual y la de Base. • Información del sistema incluyendo: »» Versión del Linux kernel. »» Tiempo de actividad “Uptime“ de Radius expresado en días, horas y minutos. »» Utilización de la CPU »» Información de la Red »» Estado de la red y utilización - transmisión y recepción de datos expresados en Mbps. »» Depuración de la Información © 2015 Axia Audio - Rev 1.3.1 • “File System Information” - suministra información a la memoria y al disco de estado sólido para el sistema operativo. Esta información puede ser solicitada al equipo de soporte técnico de Axia. Menú de Configuración Hemos hablado brevemente acerca de las características IP de la pantalla de configuración “Setup Screen” en los capítulos 1 y 2. Ahora observaremos el resto de las herramientas en esta página como se muestra en la Figura 6-2. 6: Controles Avanzados • 79 Figura 6-2: “Setup Screen” Pantalla de Configuración © 2015 Axia Audio - Rev 1.3.1 • “Network Configuration”, contiene los campos para la dirección IP de Radius y otras funciones de red. »» “Hostname”, es el único nombre que se le da a la consola para identificarla en la interfaz web. Posiblemente desee colocarle el nombre del estudio. »» “IP Address”: Esta es la dirección de red de su Radius. Le sugerimos asegurarse de que todos sus dispositivos Livewire sean asignados a direcciones IP únicas. “Shortcut Key”: La dirección IP puede también configurarse manteniendo presionados los botones Meter y Clock de la consola. Utilice la opción “Studio Monitor” para navegar y siga las instrucciones para dar una nueva dirección IP a su Radius. »» “Netmask”: Introduzca su sub-máscara de red aquí. Si no está seguro de cuál es, consulte a su administrador de red. En la mayoría de los casos es adecuada una máscara de red de 255.255.255.0. »» “Gateway”: Si se tiene un switch central o un “Gateway” que permitir el acceso externamente, escriba esa dirección en este campo. Se requiere un “Gateway” para configuraciones de direcciones IP avanzadas y para la conexión a un servidor NTP externo. NOTA: Es necesario reiniciar cuando se realice algún cambio en los parámetros de red en el menú de configuración de Radius. • “Web Access Password”: De modo predeterminado, el nombre de usuario se establece en “user” y la contraseña está en blanco. Si desea agregar una contraseña, introdúzcala en ambas casillas y haga clic en Change. Tenga en cuenta que las contraseñas una vez cambiadas no se verán reflejadas en este campo, así que asegúrese de hacer un registro de todos los cambios de contraseña. • “Software Update”: Actualización de Software, es aquí donde se carga el nuevo software operativo de Radius. »» “Software Versions”: Permite ver los paquetes de software actualmente almacenados en la tarjeta de memoria flash de la consola Radius. El botón de radio color azul se despliega justo al lado de la imagen “active software”. 6: Controles Avanzados • 80 »» “Change Active Bank”: En el momento en que se desee cambiar el paquete de software activo, haga clic en el botón de radio junto a la imagen que se desea activar y de nuevo haga clic en este botón. Reiniciar es necesario para cargar la nueva opción del software. »» “Upload Image”: Regularmente, Axia realiza nuevos paquetes de software disponibles para su descarga desde AxiaAudio.com/downloads/. Utilice los botones Browse y Upload Image para instalar un nuevo software, tal como se describe en el Boletín Técnico que acompaña cada lanzamiento de software. Tenga en cuenta que subir una nueva imagen implicará sobrescribir el banco inactivo. »» “Reboot” apague la Radius y reiníciela. Es necesario reiniciar después de cambiar el software activo, o después de cambiar cualquier configuración de red. © 2015 Axia Audio - Rev 1.3.1 Guarde su trabajo! Se recomienda realizar varias copias de seguridad a sus archivos de configuración siempre que se realice un cambio importante, o esté a punto de realizarlo en su Radius. Siempre que esté reconfigurando un Show, un Source Profile conjuntamente o esté apunto de realizar la actualización de un software, es una buena idea disponer una copia de sus datos importantes. Figura 6-3: Pantalla de Personalización “Customize” • “Clock Options”: »» “Clock Format”: Aquí es donde se puede definir si el tiempo se verá en formato de 12 o de 24 horas. La superficie Radius puede utilizar bien sea el reloj interno o un servidor de tiempo externo para lectura precisa. El siguiente grupo de configuraciones establecerá en su sincronización horaria el protocolo NTP (Network Time Protocol). © 2015 Axia Audio - Rev 1.3.1 6: Controles Avanzados • 81 “Customize Menu” La página de personalización “Customize” contiene ajustes del reloj “Clock Settings” y funciones de almacenamiento “Backup/Restore”. Futuras mejoras incluirán características adicionales en esta área. »» “Time Zone Offset”: Especifique su offset GMT local en horas y minutos. Por ejemplo, si usted vive en la zona Este en los EE.UU., su offset GMT será -5 horas, 0 minutos. Si usted vive en Riga, Letonia, el offset será de 2 horas. »» “DST in effect (+1 hour)”: En aquellas áreas que implementan el horario de verano, esta casilla se utiliza para informar a su sistema local la necesidad de agregar una hora más. »» “NTP”: Esta casilla se debe seleccionar si la función de su “Radius NTP clock sync” está habilitada. Para desactivar el servicio NTP, simplemente retire la marcación de la casilla. La otra casilla es utilizada para introducir la dirección IP del servidor NTP externo. Este servidor puede ser un PC en su red local o puede ser la dirección IP de un servidor NTP público en Internet. Tenga en cuenta que debe especificar una dirección IP - el URL no funcionará. Si desea conectarse a un servidor NTP público o externo, asegúrese de especificar un Gateway válido en su configuración de IP. Usted podrá notar si su conexión NTP está funcionando, mediante la observación del indicador NTP ubicado al lado de la pantalla del reloj en su Radius. • “Configuration”: Esta es un área muy importante en la configuración de su Radius, ya que aquí es donde se guardará todo el duro trabajo realizado. »» “Backup Settings”: Todas las configuraciones de la unidad Radius pueden guardarse en una sola operación y con un backup localizado en su unidad de disco local. Al seleccionar la opción Backup, verá un navegador indicándole la carpeta donde podrá almacenarlo. El backup se denominará de acuerdo al nombre del dispositivo, dirección IP y la fecha y hora en que fue realizado. Estas convenciones de nombres le permiten almacenar varios backups de múltiples dispositivos en el mismo lugar. El ejemplo de nombre de un backup puede ser Radius 192.168.0.200-2012-03-25_1713.xml. 6: Controles Avanzados • 82 »» “Restore Settings”: Para restaurar un backup anterior, utilice el botón browse para localizarlo y luego seleccione Restore. © 2015 Axia Audio - Rev 1.3.1 “Log, Log History y Log Setup Menus” La consola Radius mantiene un registro detallado de las acciones de los usuarios y otros eventos del sistema. Eligiendo la opción log del menú le permite examinar las últimas 100 actividades registradas; seleccionando la opción log History le permite ver el registro de un día entero y borrar los archivos de registro antiguos si lo desea. Los archivos de registro más antiguos se eliminan automáticamente tan pronto como el espacio de almacenamiento lo dictamine. El menú Log Setup le permite especificar un servidor Syslog externo y configurar el nivel de depuración. Este menú también le permite elegir a partir de ocho filtros de nivel de gravedad diferentes. Las opciones de filtro (en orden decreciente) son las siguientes: • “Emergency”: El sistema esta inutilizable. • “Alert”: Hay que tomar medidas de inmediato. • “Critical”: Estado crítico. • “Error”: Condiciones de error. • “Warning”: Condiciones de alerta. • “Notice”: Estado normal pero con una condición significativa. • “Informational”: Mensajes informativos. • “Debug”: Mensajes de depuración. Utilice esta sección como le sea indicado en Soporte técnico. “Module Manager” El modulo de administración, Module Manager despliega información sobre la superficie de control Radius, así como a los accesorios conectados a la consola. Algunos de estos campos son para diagnóstico; a continuación una lista de los que puede encontrar más útiles: • “Address”: Permite observar el número que Axia ha asignado a cada unidad conectada. • “Type”: Brinda el nombre de trabajo del módulo. • “State”: Indica cuando esta o no está funcionando el módulo, es decir, la comunicación con la CPU central. • ”Messages, Idle Time, Uptime”: Todos indican información de diagnóstico relacionada con las comunicaciones CANbus. El equipo de Soporte técnico podrá solicitar esta información para dar solución a problemas. • “Hardware Revision”: Permite observar la versión hardware del módulo Radius. • “Firmware Version”: Despliega la versión de firmware cargada en el módulo Radius. • “Upload Firmware Group”: Regularmente, un nuevo módulo firmware puede estar disponible en Axia. Puede instalarse un nuevo firmware seleccionando un browser y luego cargándolo. © 2015 Axia Audio - Rev 1.3.1 6: Controles Avanzados • 83 • “Ping”: Indica la respuesta “ping” en ms. NOTA: La actualización de un módulo lo retira del aire durante el proceso. Como la reproducción de audio que se realiza a través de los módulos faders continuará ininterrumpidamente, tenga en cuenta que mientras se actualizan (por lo general, alrededor de 10-15 segundos) usted no podrá ajustar la ganancia o encender o apagar los faders en el módulo que se encuentra actualizando. “Brightness Control Menu” Este menú ofrece varias opciones para la configuración de la iluminación de sus superficies de control. Todos los valores están expresados en porcentaje. La configuración predeterminada es adecuada para la ambientación en la mayoría de estudios, sin embargo pueden practicarse ajustes de acuerdo a la necesidad. “User Modules Menu” Este menú le permite configurar y utilizar los accesorios Axia SmartSwitch, Film-Cap Button y los accesory panels con la consola. El Software Axia PathfinderPC es utilizado para proporcionar poderosas funciones lógicas controladas por estos botones. “GPIO Configuration Menu” En este menú es donde se configuran las asignaciones para las cuatro conexiones GPIO optoaisladas que se encuentran en el panel trasero del QOR.16. Para un análisis profundo de esta pantalla y de cómo configurar el GPIO, por favor consulte el Capítulo 5: GPIO. “Remote” La función de remoto disponible a través de la interfaz web le ofrecen muchos de los mismos controles que se encuentran en la superficie: Tendrá la opción de cargar un Show Profile seleccionando el Show en el menú desplegable y pulsando el botón Load. • Podrá activar el modo Record. • Cada canal de fader muestra la opción para cambiar la fuente, cambiar el estado ON, asignaciones para los cuatro mixes, y Preview State. 6: Controles Avanzados • 84 • © 2015 Axia Audio - Rev 1.3.1 Para poder cambiar un estado, se debe seleccionar el canal y pulsar el botón Apply para esa fila. Este es el control de un solo canal a la vez. Debajo del Fader Channel section están los controles para los monitores, donde la fuente y volúmenes de un monitor pueden ser ajustados. “Profile Manager Menu” Estos menús permiten construir y administrar Show y Source Profiles específicos para la consola Radius. Consulte el Capítulo 2: Entradas y Salidas y Capítulo 4: Show Profiles para obtener más detalles sobre Source y Show Profiles. “IO Manager Menu” Estos menús permiten administrar las entradas y salidas de audio de la consola Radius. Consulte el Capítulo 2: Entradas y Salidas para obtener más detalles sobre la configuración de estos controles. © 2015 Axia Audio - Rev 1.3.1 6: Controles Avanzados • 85 Figura 6-4: Pantalla del “Remote” Configuraciones del Switch Ethernet (Preconfigurado) La QOR.16 contiene un switch Ethernet integrado. Este interruptor maneja las funciones de multidifusión de la consola y la habilita para ser conectada a otros dispositivos a través de su Livewire LAN. NOTA: Hacemos todo el esfuerzo por mantener nuestros manuales actualizados, pero a veces la Investigación y el Desarrollo trabaja más rápido que nuestros documentadores. Los Controles documentados en esta sección pueden variar respecto a los de su equipo. Por favor, póngase en contacto con support@ AxiaAudio.com para recibir explicaciones de cualquier diferencia que pueda encontrar. ¿Qué sigue? 6: Controles Avanzados • 86 La consola Radius ha sido diseñada para ser la consola perfecta en IP. Pero si desea utilizar su Radius como parte de una grande red de estudio Livewire? No hay problema! Lo invitamos a leer como configurar las opciones de red. © 2015 Axia Audio - Rev 1.3.1 Capítulo Siete: Creación de Redes para Radius Radius es una consola de difusión única y excelente - pero como todos los productos de radiodifusión de Axia también tiene capacidades de red. • La consola Radius puede cargar y utilizar fuentes de otros estudios conectados con su red Livewire. • Tienen la capacidad de enviar salidas desde la consola Radius a la red Livewire para ser usadas por otros. • Naturalmente, Radius puede también utilizar lógica GPIO disponible en la red Livewire. • La red Livewire le permite usar nuestro paquete de software complementario, PathfinderPC, para numerosas funciones avanzadas. La lista de funciones que ofrece PathfinderPC está creciendo continuamente. • Hasta cuatro consolas Radius pueden ser configuradas en cadena, sin la necesidad de un switch Ethernet externo, para tomar ventaja de la redundancia de red suministrada por la implementacion del “Spanning Tree Protocol (STP) standard”. • Puede manejar sus superficies de control Radius de forma remota utilizando su propia interfaz de navegador web. • A través de la red también se puede realizar Configuracion de backup y operaciones de restauración. Para un análisis más profundo del Livewire, por favor consulte nuestra publicación “Introduction to Livewire: IP-Audio System Design Refer¬ence and Primer”, “, la cual provee una excelente discusión sobre Audio-IP y como el estándar Ethernet puede ser utilizado para transportar transmisiones de audio en tiempo real y audio en el ambiente de un estudio. Esta publicación está disponible en AxiaAudio.com/ manuals/. © 2015 Axia Audio - Rev 1.3.1 7: Creación de Redes para Radius • 87 Axia inventó el audio en red para difusión. A esto lo llamamos Livewire, y Radius utiliza esta capacidad de red de diferentes maneras: Entradas Su consola Radius tiene un switch Ethernet integrado y construido para radiodifusión. Cuando esta adecuadamente configurada y conectada a otras consolas Radius (o, en un estudio grande, con un switch Ethernet “central”), esta conexión de red permite acceder a los recursos de otros dispositivos conectados a su red. 7: Creación de Redes para Radius • 88 Radius tiene un Gateway configurable de 8 entradas y 8 salidas para intercambiar datos de audio con el resto de la red Liveware. Radius puede consumir hasta 8 streams de audio Livewire desde la red, y puede enviar 8 streams de audio Livewire a la red. Para entender esto, es útil imaginar esta conexión de red como una autopista de alta velocidad, con 12 carriles que vienen hacia su estudio, y 4, carriles que se alejan. Figura 7-1: Fuente Códec “Codec Source” © 2015 Axia Audio - Rev 1.3.1 Seleccionando una Fuente de Entrada “Source Input” En el Capítulo 2: Entradas y Salidas, hablamos de las entradas locales de Radius - aquellas asociadas con los conectores XLR y RJ-45 en el panel posterior de la unidad QOR.16. Vimos cómo podemos asociar cada una de estas entradas físicas con un “Source Profile”. El tipo de fuente (“CR mic, Guest mic, códec, phone, etc”) determina parámetros tales como el “monitor muting” y “backfeeds”. Cuando cada “Source Profile” es configurado, se tiene una opción para el “Source Input”. Si se selecciona uno de los conectores del panel posterior, la fuente de la consola se asociará a esa entrada. Si se selecciona “Livewire”, le estará indicando a la consola Radius que esta fuente no está asociada a una entrada local, pero es una fuente proveniente de otra parte de la red “Livewire”. Se debe posteriormente asignar esa “Primary Source” mediante el botón de navegación para seleccionar de una lista de fuentes “Livewire”. Eso es todo lo que hay que hacer! La Figura 7-1 muestra el ejemplo de una fuente códec que ha sido configurada como un “Livewire Source Input” con una red “Primary Source”. En este ejemplo, el “Channel Number” de la fuente 1037 viene de un nodo de Axia llamado AES-103. La fuente tiene una designación de CODEC_1 en ese nodo. La configuración restante del “Source Profile” es exactamente la misma como si el códec estuviese conectado directamente al QOR.16 Figura 7-2: Salidas “Livewire Outputs” © 2015 Axia Audio - Rev 1.3.1 7: Creación de Redes para Radius • 89 En resumen, las fuentes de entrada de su consola Radius pueden configurarse desde cualquiera de los conectores del panel posterior o hasta 12 fuentes de red Livewire entrantes para un total de 34 fuentes. Estas fuentes de red pueden ser redefinidas en cualquier momento, facilitando un sistema altamente flexible! Salidas La configuración de salidas de su Radius cuenta con dos secciones: una para “Local Outputs” (conectores del panel posterior) y otra para “Livewire Outputs”. Como es de esperar, los “Local Outputs” se suelen configurar para alimentar a los dispositivos en estudio como Monitores, Amplificadores de audífonos, etc. 7: Creación de Redes para Radius • 90 Los “Livewire Outputs” se componen de cuatro “streams” desde su consola Radius para ser enviados a su red “Livewire”. Estos cuatro “streams” estarán disponibles para otros dispositivos y usuarios en su red. Figura 7-3: GPIO Los siguientes parámetros se configuran para cada una de las salidas Livewire Outputs: • “Output”: Especifica la alimentación de audio para ser enviado a la red en cada uno de los canales Livewire. Las selecciones incluyen: »» Cualquiera de las entradas “Local Inputs”: 4 Micrófonos, 16 líneas estéreo o 2 entradas digitales AES. »» Cualquiera de las fuentes internas, incluyendo Record, CR Monitor, CR Headphones, Preview, Talk to CR, Talk to Ex¬ternal, Studio Guest HP, Studio Monitor, Stu¬dio Talent HP, y Auto Backfeed. »» Salidas VMix o VMode. © 2015 Axia Audio - Rev 1.3.1 • “Name Override”: Permite especificar un nombre (16 caracteres máximo) que describa la consola Radius para los usuarios de red. Este campo reescribirá el nombre de la fuente especificada en el “Source Profile”. • “Channel”: La elección de un canal Livewire. Especifica un número de canal único entre 1 y 32,767 que será utilizado por la red Livewire para identificar la red de audio de Radius. • “Mode”: Habilita y elige la prioridad “stream” para este canal. Las opciones son: »» “Disabled” - El canal está apagado. »» “Live Stereo” - Seleccione esta opción cuando la salida de audio contenga voces en vivo u otro audio de alta importancia. »» ”Standard Stereo” – Se elige cuando la salida de audio se compone de pregrabados musicales o programación. GPIO La QOR.16 tiene ocho puertos GPIO físicos presentados en conectores DB-15. A menudo, estos puertos son asociados a fuentes locales para control de dispositivos tales como reproductores de CD o para control externo de encendido y apagado de los micrófonos. En estos casos, seleccione la fuente local a la que desea asignar el puerto GPIO mediante el la casilla desplegable “Logic For”. A veces, sin embargo, es posible que desee utilizar la lógica GPIO asociada con otra fuente de audio de red “Livewire”. En este caso, se debe elegir la opción “Livewire” en la casilla desplegable “Logic For”. A continuación introduzca el numero del canal “Livewire” directamente o utilizando el botón “Livewire” al costado lado derecho de la pantalla. Al hacer clic en este botón, una ventana emergente le pedirá que seleccione un canal “Livewire” desde su red; el puerto GPIO se convertirá en la interfaz lógica para la fuente Livewire. Para utilizar la consola Radius en una configuración de red, deberá interconectar el switch Ethernet incorporado en la QOR.16 y otra QOR.16, o a unos switches Ethernet externos. El switch Ethernet integrado en la QOR.16 difiere de un switch central de red de las siguientes maneras: • El switch Ethernet en una QOR.16 está siempre al “Borde” de una red Livewire mas grande. En el lenguaje IT, este tipo de switch se refiere en realidad a un switch “periférico”. • Si se tiene una grande red Liveware LAN, usualmente se tendrá un switch central, de alta capacidad que maneja todas las conexiones de sus dispositivos al “Borde”, incluyendo switches QOR.16. Este switch central es igual al “core” switch. Usualmente los switches core incluyen Cisco 3750, 4948 y algunas de las series de switches 6400. El core switch es comúnmente poblado de puertos 1000BT. © 2015 Axia Audio - Rev 1.3.1 7: Creación de Redes para Radius • 91 Creación de Redes Nota IT: Si su sistema emplea un switch central o “Core” Ethernet, el mismo deberá disponer una dirección IP numéricamente inferior respecto a cualquiera de sus unidades Radius o switches Ethernet periféricos. Ésta función del estándar IGMP garantiza que el multicast querier es manejado por el switch central en caso de existir. La función de querier será transferida a otro switch si el switch central falla o se desconecta. 7: Creación de Redes para Radius • 92 Nota de Trabajo en Curso: Simultáneamente a la escritura de estas líneas los detalles de red estaban finalizando. Por favor, póngase en contacto con soporte técnico de Axia en [email protected] para obtener ayuda con la configuración de red. © 2015 Axia Audio - Rev 1.3.1 Apéndice A: Especificaciones Técnicas Preamplificadores de Micrófono • Impedancia de la fuente: 150 ohmios • Impedancia de entrada: 4 k ohmios mínimo, balanceado • Nivel de Rango Nominal: Ajustable, -75 dBu a -20 dBu • “Input Headroom”: > 20 dB por encima de la entrada nominal • Nivel de salida: +4 dBu, nominal Entradas de Línea Analógica • Impedancia de entrada: 20 k ohmios • Nivel de Rango Nominal: Seleccionable, +4 dBu o -10 dBv • “Input Headroom”: 20 dB por encima de la entrada nominal • Impedancia de la fuente de salida: < 50 ohmios balanceados • Impedancia de carga de salida: 600 ohmios, mínimo • Nivel de salida nominal: +4 dBu • Nivel máximo de salida: +24 dBu Entradas y Salidas de Audio Digital • Nivel de referencia: +4 dBu (-20 dB FSD) • Impedancia: 110 Ohm, balanceada (XLR) • Formato de la señal: AES-3 (AES / EBU) • AES-3 Cumplimiento de entrada: 24-bits con conversión de frecuencia de muestreo seleccionable, 20 kHz a 216kHz capacidad de frecuencia de muestreo de entrada. • AES-3 Cumplimiento de salida: 24-bit • Referencia digital: Interna (base de tiempo en red) o referencia externa 48 kHz, + / - 2 ppm • Frecuencia de muestreo interna: 48 kHz • Frecuencia de muestreo de salida: 48 kHz • Conversiones A / D: 24 bits, Delta- Sigma, 256x sobremuestreo • Conversiones D / A: 24-bit, Delta- Sigma, 256x sobremuestreo • Latencia < 3 ms, “mic in to monitor out”, incluyendo la red y bucle del procesador © 2015 Axia Audio - Rev 1.3.1 Apéndice A: Especificaciones Técnicas • 93 Salidas de Línea Analógica Respuesta de Frecuencia • Para cualquier entrada o salida: +0.5/-0.5 dB, 20 Hz a 20 kHz Rango Dinámico • De entrada analógica a salida analógica: 102 dB referenciado a 0 dBFS, 105 dB “A” ponderado a 0 dBFS • Entrada analógica a salida digital: 105 dB referenciado a 0 dBFS • Entrada digital a salida analógica: 103 dB referenciado a 0 dBFS, 106 dB “A” ponderado • Entrada digital a salida digital: 125 dB Ruido de Entrada Equivalente • Preamplificador de micrófono:-128 DBu, fuente de 150 ohm, -50 dBu nivel de entrada de referencia Distorsión Armónica Total + Ruido • Entrada “Pre Mic” a línea de salida analógica: < 0.005 %, 1 kHz, -38 dBu de entrada, +18 dBu salida • De entrada analógica a salida analógica: < 0.008 %, 1 kHz, +18 dBu de entrada, +18 dBu de salida • Entrada digital a salida digital: < 0.0003 %, 1 kHz, -20 dBFS • Entrada digital a salida analógica: < 0.005 %, 1 kHz, -6 dBFS de entrada, 18 dBu de salida Apéndice A: Especificaciones Técnicas • 94 Aislamiento “Crosstalk”, Separación Estéreo y CMRR • Canal de línea analógica a canal aislado: 90 dB de aislamiento mínimo, 20 Hz a 20 kHz • Canal de micrófono a canal aislado: 80 dB de aislamiento mínimo, 20 Hz a 20 kHz • Separación estéreo de línea analógica: 85 dB de aislamiento mínimo, 20 Hz a 20 kHz • Línea analógica de entrada CMRR:> 50 dB, 20 Hz a 20 kHz • Micrófono de entrada CMRR: > 50 dB, 20 Hz a 20 kHz Entrada de la Fuente de Alimentación CA, QOR.16 con la Consola • Alimentación con detección automática, 90VAC a 240VAC, 50 Hz a 60 Hz, receptáculo IEC, fusible interno • Consumo de energía: 100 Watts Temperaturas de Operación • -10 Grados C a +40 grados C, < 90 % de humedad, sin condensación Dimensiones (HxWxD) y Peso QOR.16: 5.25 x 19 x 15 pulgadas, 15 libras © 2015 Axia Audio - Rev 1.3.1 Tabla de Entradas y Salidas Salidas Principales Tipo Comentarios Program 1 Estéreo Bus estéreo principal ( Hace mención a “Program”) Program 2 Estéreo Segundo bus estéreo ( Conocido como “Audition”) Program 3 Estéreo Tercer bus estéreo (Hace mención a “Utility”) Program 4 Estéreo Cuarto bus estéreo (a veces referido como Auxiliar) Program 4 Record Estéreo Variación del Cuarto bus stereo (post fader, pre on/off) Programa 4 Phone (Con solo bus interno) Estéreo Variación del Cuarto bus stereo (pre-fader, pre on/off) V-Mixer Estéreo V-Mode Estéreo Se utiliza para procesar fuentes MONO y crear MONO streams Salidas relacionadas con el Monitor Tipo Comentarios CR Monitor Estéreo Relacionado con el “Control Room Monitor Speakers”, la fuente y el nivel es controlado por el “Monitor 1” CR Headphone Estéreo Se relaciona con el “Control Room (board op) headphone” la fuente y el nivel es controlado por el audífono Studio Monitor Estéreo Relacionado con los “Studio monitor speakers” la fuente y nivel es controlado por el “Studio Monitor control” Studio Headphone Talent Estéreo Se relaciona con los “Studio (talent) headphones”, la fuente es la principal, el nivel de salida fijo, con talkback Studio Headphone Guest Estéreo Relacionado con los “Studio (guest) headphones”, la fuente es la principal, el nivel de salida fijo, sin talkback Preview Estéreo Permite controlar la conexión y el nivel de los altavoces “Speakers” externos Talk to External Mono Permite al operador de micrófonos hablar con otros dispositivos, un comando lógico ha sido asociado Talk to CR Audio Mono Permite al mezclador de audio “Talk to CR” dirigirse a un destino externo Entradas relacionadas con el Monitor Tipo Comentarios External Preview Input Estéreo Permite una ruta externa hacia los “Preview Speakers”, un comando lógico ha sido asociado External Monitor Input 1 Estéreo Permite que una fuente externa sea monitoreada por los CR o los “studio selectors” External Monitor Input 2 Estéreo Permite que una fuente externa sea monitoreada por los CR o los “studio selectors” © 2015 Axia Audio - Rev 1.3.1 Apéndice A: Especificaciones Técnicas • 95 “Stereo Submix” - suma de una fuentes estéreo Tipo Comentarios Microphone Input n Mono Las instalaciones comúnmente tienen 2 fuentes de micrófono por estudio Analog Line Input n Estéreo Las instalaciones comúnmente tienen entre 4-8 fuentes de línea analógica por estudio Digital Line Input n Estéreo Las instalaciones comúnmente tienen entre 2-4 fuentes de línea digitales por estudio Salidas relacionadas con la Fuente Tipo Comentarios Feed-to Source A n Mono La salida Mono mix-minus alimenta del lado izquierdo de la conexión estéreo. Habilita la función “Talk to…” Feed-to Source B n Mono La salida Mono mix-minus alimenta del lado derecho de la conexión estéreo. Desactiva la función “Talk to…” Apéndice A: Especificaciones Técnicas • 96 Fuentes de Entrada © 2015 Axia Audio - Rev 1.3.1 Apéndice B: Figura B-1 Bloque de Diagramas – Operador de Micrófono © 2015 Axia Audio - Rev 1.3.1 Apéndice B: Bloque de Diagramas de Radius • 97 Bloque de Diagramas de Radius Apéndice B: Bloque de Diagramas de Radius • 98 Figura B-2 Bloque de Diagrama – Micrófono de Invitado “Guest Microphone” © 2015 Axia Audio - Rev 1.3.1 © 2015 Axia Audio - Rev 1.3.1 Apéndice B: Bloque de Diagramas de Radius • 99 Figura B-3 Bloque de Diagrama – Fuente de Línea “Line Source” Apéndice B: Bloque de Diagramas de Radius • 100 Figura B-4 Bloque de Diagrama – Fuente Telefónica “Phone Source” © 2015 Axia Audio - Rev 1.3.1 © 2015 Axia Audio - Rev 1.3.1 Apéndice B: Bloque de Diagramas de Radius • 101 Figura B-5 Bloque de Diagrama – Fuente Códec “Codec Source” Apéndice B: Bloque de Diagramas de Radius • 102 Figura B-6 Bloque de Diagrama – Salida Master “Master Output” © 2015 Axia Audio - Rev 1.3.1 © 2015 Axia Audio - Rev 1.3.1 Apéndice B: Bloque de Diagramas de Radius • 103 Figura B-7 Bloque de Diagrama – Salida del Monitor “Monitor Output” Apéndice C: Canal / Guía IP La naturaleza ascendente de las redes de audio Axia Livewire hace posible la construcción de sistemas de cualquier tamaño - desde una sala sencilla hasta un completo multi- estudio. Dado que los componentes Livewire – Nodos de Audio, Elementos, “StudioEngines”, “PowerStation”, etc - están conectados vía Ethernet, cada uno de ellos requiere una dirección IP (Protocolo de Internet) única. Las direcciones IP son de cuatro bytes de largo y están escritas en formato “dotted decimal”, con cada byte representado decimalmente y separado por un punto. Por ejemplo, en la dirección IP 193.32.216.9, el 193 es el valor para el primer byte, 32 para el segundo, etc. Un byte puede contener valores de 0 a 255, éste es el rango para cada valor decimal. Si se ejecuta una red pública, las direcciones IP del host serán asignadas a su organización a través de su proveedor de Internet y serán repartidas a computadores host individuales por su administrador de red. Éste podrá suministrarle el número para ser ingresado manualmente, o podrá optar por el DHCP (Dynamic Host Configuration Protocol) para que su equipo obtenga la dirección automáticamente de otro recurso. Debido a que los dispositivos Livewire están permanentemente enlazados y porque es más deseable conocer la dirección IP conectada a un nodo en particular (y tal vez asignarlos en algún tipo de patrón lógico), nosotros no recibimos DHCP en nuestros nodos hardware. Por lo tanto, usted tendrá que introducir una dirección IP en cada nodo. El sistema Livewire puede recibir más de 10.000 canales de audio; esto hace necesario dar a cada fuente de audio o destinatario su propio identificador, llamado Channel ID numbers. Una convención lógica que a menudo es utilizada enlazará el número del canal Livewire al último octeto de la dirección IP del dispositivo. Por ejemplo, si un nodo tiene la siguiente dirección IP 192.168.1.12, los números de los canales asignados a las 8 fuentes de ese nodo podrían estar entre 1201 y 1208. Para una explicación más detallada de las direcciones IP, máscaras de subred y problemas relacionados, sugerimos constantemente acudir a la publicación “Network Engineering For Audio Engineers”, en el capítulo 8 “Introduction to Livewire: IP Audio System Design Reference and Primer”. © 2015 Axia Audio - Rev 1.3.1 Apéndice C: Canal / Guía IP • 105 Como puede imaginar, mantener el recorrido de tantas direcciones IP únicas y de Channel ID numbers es un gran trabajo. Es por ello que en las siguientes páginas, brindaremos guías de trabajo que pueden utilizarse para realizar un seguimiento a los números asignados. Listado para Asignación de Direcciones IP de Axia Apéndice C: Canal / Guía IP • 106 Dirección IP Nombre del Dispositivo . . . . . . . . . . . . . . . . . . . . . . . . . . . . . . . . . . . . . . . . . . . . . . . . . . . . . . . . . . . . . . . . . . . . . . . . . . . . . . . . . . . . . . . . . . . . . Ubicación © 2015 Axia Audio - Rev 1.3.1 Notas Listado para asignación de canales de audio Axia – FUENTES Nombre del Dispositivo Ubicación del dispositivo Notas Apéndice C: Canal / Guía IP • 107 Numero de Identificación del Canal © 2015 Axia Audio - Rev 1.3.1 Listado para asignación de canales de audio Axia – DESTINATARIOS Nombre del Dispositivo Ubicación del dispositivo Apéndice C: Canal / Guía IP • 108 Numero de Identificación del Canal © 2015 Axia Audio - Rev 1.3.1 Notas Garantía: Garantía Limitada de Telos Alliance Esta garantía cubre “los Productos”, que se definen como los diferentes equipos de audio, partes, software y accesorios fabricados, vendidos y / o distribuidos por o en nombre de TLS Corp. y sus empresas afiliadas, haciendo colectivamente negocio como Telos Alliance (en lo sucesivo, “ Telos “) . Esta garantía será nula si el producto: ( i) ha sido sometido, directa o indirectamente, a los actos de Dios, incluyendo (sin limitación) la caída de rayos o los aumentos repentinos resultantes de energía; ( ii) haya sido mal instalados o mal utilizados, incluyendo (sin limitación ) la falta de utilización de los dispositivos de protección contra sobretensiones de teléfono y la línea de alimentación; ( iii ) ha sido dañado por accidente o negligencia. Al igual que con todos los equipos electrónicos sensibles, para ayudar a prevenir el daño y, o pérdida de datos, se recomienda encarecidamente el uso de un sistema de alimentación ininterrumpida (UPS) con todos nuestros productos. Los productos de Telos son para utilizarse con dispositivos registrados de interfaz de protección que cumplan los requisitos reglamentarios en el país de uso. Esta garantía es nula si el equipo asociado fue comprado u obtenido a través de canales de venta no autorizados por Telos. A EXCEPCIÓN DE LA GARANTÍA EXPRESA INDICADA ANTERIORMENTE, TELOS NO HACE NINGUNA GARANTÍA, EXPLÍCITA O IMPLÍCITA (INCLUIDAS LAS GARANTÍAS DE COMERCIALIZACIÓN Y APTITUD PARA UN PROPÓSITO PARTICULAR). En ningún caso, Telos, sus directores, funcionarios, empleados, agentes, propietarios, consultores o asesores (sus “ afiliados”), o de los distribuidores autorizados o sus respectivas afiliadas, será responsable de daños incidentales o consecuentes, o por la pérdida, daño o gasto directa o indirectamente del uso de cualquier producto o la imposibilidad de utilizar cualquier producto, ya sea por separado o en combinación con otros equipos o materiales, o por cualquier otra causa. Para acogerse a esta garantía, el producto debe ser registrado a través de sitio web de Telos (que se encuentra en: http://telosalliance.com/legal/warranty) al momento de la recepción por parte del usuario final y el aviso de un reclamo de garantía debe ser recibido por Telos dentro del período de garantía establecido más arriba y cobertura de la garantía deben ser autorizadas por Telos. El contacto puede hacerse a través de correo electrónico: support@ telosalliance.com o por teléfono: (+1) 216-241-7225. Si Telos autoriza la realización del servicio de garantía, el producto defectuoso debe ser enviado a: Telos, 1241 Superior Avenue, Cleveland Ohio 44114 u otro centro de reparación de la empresa que se haga constar por Telos en el momento del siniestro. © 2015 Axia Audio - Rev 1.3.1 Garantía: Garantía Limitada de Telos Alliance • 109 Con la excepción de los productos solo-software, los productos tienen garantía de estar libre de defectos en materiales y mano de obra por un período de cinco (5) años desde la fecha de recepción de dicho producto por el usuario final (esa fecha de recepción la “Fecha de recepción “). Artículos de solo-software solamente tienen garantía de estar libre de defectos en materiales y mano de obra por un período de 90 días a partir de la fecha de recepción. Telos reparará o reemplazará (a su discreción ) Productos defectuosos devueltos a Telos dentro del período de garantía, sujeto a las disposiciones y limitaciones establecidas a continuación . Gastos de envío y servicio de garantía: Si la fecha de la notificación del cliente del reclamo de garantía es recibida por Telos (dicha fecha la “Fecha de Notificación de Reclamo de Garantía”) está dentro de los primeros 90 días siguientes a la fecha de recepción, Telos pagará los costos de envío de tal producto garantizado desde y hacia el final de la ubicación del usuario, y el costo de reparación o reemplazo de dicho producto garantizado. Si la Notificación de Demanda de fecha de garantía se produce después de los primeros 90 días siguientes a la fecha de recepción y antes del final del segundo (2 º) año, el cliente deberá pagar el flete para devolver el producto garantizado a Telos. Telos deberá entonces, a su sola discreción, reparar o sustituir el producto garantizado y devolverlo al usuario final a expensas de Telos. Si la Notificación de Demanda de fecha de garantía tiene lugar entre el final del segundo (2 º) al quinto (5 º) año, el cliente deberá pagar el flete del producto en garantía desde y hasta la localidad del cliente. Telos entonces, a su entera discreción, va a reparar o reemplazar el producto cubierto por la garantía bajo cargo de Telos. Telos también se reserva el derecho, si no es económicamente justificable para reparar el producto garantizado, a ofrecer un producto de reemplazo de rendimiento y condición comparable directo al cliente a un precio reducido, aceptando el producto garantizado que fallara como permuta. El usuario final será en todos los casos responsable de todos los derechos e impuestos asociados con el envío, la devolución y el mantenimiento del producto bajo garantía. Garantía: Garantía Limitada de Telos Alliance • 110 Ningún distribuidor, representante o distribuidor de los productos de Telos está autorizado en ninguna circunstancia para extender, ampliar o modificar de ninguna manera la garantía proporcionada por Telos, y cualquier intento de hacerlo es nula e invalida y no será efectiva en contra de Telos o sus Filiales . Unidades fuera de garantías devueltas a la fábrica para su reparación pueden estar sujetas a una tarifa de evaluación de $500, la cual debe ser pagada por adelantado antes de enviar la unidad a Telos. Si no se requieren reparaciones, la cuota de $500 será retenida por Telos como un cargo de la evaluación. En caso de reparaciones, la tarifa de $500 se aplicará al costo total de la reparación. © 2015 Axia Audio - Rev 1.3.1 1241 Superior Ave. • Cleveland, Ohio, 44114, USA • +1.216.241.7225 • TelosAlliance.com © 2015 TLS Corp. Axia® The Telos Alliance.® All Rights Reserved. A15/16008-
 1
1
-
 2
2
-
 3
3
-
 4
4
-
 5
5
-
 6
6
-
 7
7
-
 8
8
-
 9
9
-
 10
10
-
 11
11
-
 12
12
-
 13
13
-
 14
14
-
 15
15
-
 16
16
-
 17
17
-
 18
18
-
 19
19
-
 20
20
-
 21
21
-
 22
22
-
 23
23
-
 24
24
-
 25
25
-
 26
26
-
 27
27
-
 28
28
-
 29
29
-
 30
30
-
 31
31
-
 32
32
-
 33
33
-
 34
34
-
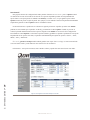 35
35
-
 36
36
-
 37
37
-
 38
38
-
 39
39
-
 40
40
-
 41
41
-
 42
42
-
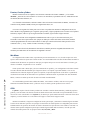 43
43
-
 44
44
-
 45
45
-
 46
46
-
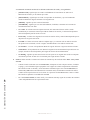 47
47
-
 48
48
-
 49
49
-
 50
50
-
 51
51
-
 52
52
-
 53
53
-
 54
54
-
 55
55
-
 56
56
-
 57
57
-
 58
58
-
 59
59
-
 60
60
-
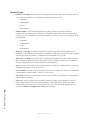 61
61
-
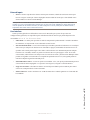 62
62
-
 63
63
-
 64
64
-
 65
65
-
 66
66
-
 67
67
-
 68
68
-
 69
69
-
 70
70
-
 71
71
-
 72
72
-
 73
73
-
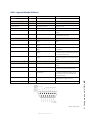 74
74
-
 75
75
-
 76
76
-
 77
77
-
 78
78
-
 79
79
-
 80
80
-
 81
81
-
 82
82
-
 83
83
-
 84
84
-
 85
85
-
 86
86
-
 87
87
-
 88
88
-
 89
89
-
 90
90
-
 91
91
-
 92
92
-
 93
93
-
 94
94
-
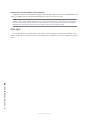 95
95
-
 96
96
-
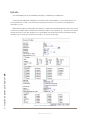 97
97
-
 98
98
-
 99
99
-
 100
100
-
 101
101
-
 102
102
-
 103
103
-
 104
104
-
 105
105
-
 106
106
-
 107
107
-
 108
108
-
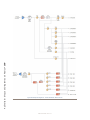 109
109
-
 110
110
-
 111
111
-
 112
112
-
 113
113
-
 114
114
-
 115
115
-
 116
116
-
 117
117
-
 118
118
-
 119
119
-
 120
120
Axia Radius Manual de usuario
- Categoría
- Equipo de música suplementario
- Tipo
- Manual de usuario
Otros documentos
-
Telos Alliance iQ AoIP Mixing Console Manual de usuario
-
Telos Alliance Axia RAQ & DESQ Manual de usuario
-
Telos Alliance Fusion Manual de usuario
-
Telos Alliance Omnia VOCO 8 Manual de usuario
-
Sony LBT-XB3 Instrucciones de operación
-
Sony MHC-W55 Manual de usuario
-
Sony LBT-XB8AV Instrucciones de operación
-
Philips DVP3950/12 Manual de usuario
-
Philips DVP3990 Manual de usuario