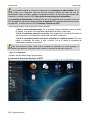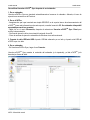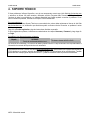Hercules eCafé Slim HD Manual de usuario
- Categoría
- Cuadernos
- Tipo
- Manual de usuario
Este manual también es adecuado para

eCAFÉ™ Slim HD eCAFÉ™ EX HD
Manual del usuario – 1/50
TABLA DE CONTENIDO
1. eCAFÉ™ – TAKE IT TO GO!™ .......................................................................................................3
1.1. Utilización del netbook...............................................................................................................3
1.2. Descripción detallada del eCAFÉ™..........................................................................................4
2. eCAFÉ™, LA ULTRAMOVILIDAD SEGÚN HERCULES................................................................5
2.1. Primer desembalaje del eCAFÉ™.............................................................................................5
2.2. Primer arranque del eCAFÉ™...................................................................................................7
2.2.1. Puesta en marcha del eCAFÉ™ ...................................................................................7
2.2.2. Definir los ajustes y la contraseña de administrador del eCAFÉ™...............................7
2.3. Descripción................................................................................................................................9
2.4. Teclado multifunción................................................................................................................12
2.5. Un ordenador ultraportátil apropiado para archivos grandes..................................................13
2.6. Amplias opciones de conectividad para incontables aplicaciones..........................................14
2.7. Un dispositivo portátil Y de sobremesa...................................................................................16
2.7.1. Funcionamiento enchufado y recarga de la batería....................................................16
2.7.2. Funcionamiento con la batería integrada....................................................................17
2.7.3. Optimizar la utilización de la batería............................................................................17
2.8. Apagar el eCAFÉ™.................................................................................................................18
2.9. Restaurar el sistema................................................................................................................19
3. LOS PRIMEROS PASOS CON EL eCAFÉ™................................................................................20
3.1. Presentación del eCAFÉ™......................................................................................................20
3.2. La interfaz del eCAFÉ
TM
..........................................................................................................21
3.3. La protección del eCAFÉ
TM
.....................................................................................................26
3.3.1. La protección por contraseña al abrir la sesión...........................................................26
3.3.2. Una caja fuerte para proteger sus contraseñas (el Keyring).......................................29
3.4. Conocer la autonomía de la batería........................................................................................30
3.5. Conectar un monitor externo o un televisor HD*.....................................................................31
3.6. Navegar por la interfaz............................................................................................................32
3.6.1. El touchpad..................................................................................................................32
3.6.2. La barra de desplazamiento........................................................................................33
3.6.3. Visualización en pantalla completa .............................................................................33

eCAFÉ™ Slim HD eCAFÉ™ EX HD
2/50 – Manual del usuario
3.7. Conectarse a Internet..............................................................................................................34
3.7.1. Conectarse a Internet mediante WiFi..........................................................................34
3.7.2. Conectarse a Internet mediante un cable Ethernet.....................................................35
3.7.3. Conocer el estado de la conexión...............................................................................36
3.8. Enviar y recibir correos electrónicos........................................................................................37
3.9. Charlar con la mensajería instantánea....................................................................................38
3.10. Las redes sociales a un clic.....................................................................................................38
3.11. Añadir y suprimir accesos directos a sus aplicaciones favoritas ............................................39
3.12. Copiar archivos desde un origen externo................................................................................40
3.13. Realizar copias de seguridad de los datos en un soporte extraíble (lápiz USB, tarjeta de
memoria)..................................................................................................................................41
3.14. Personalizar la barra de menús...............................................................................................42
3.15. Actualizar el sistema y las aplicaciones ..................................................................................43
3.16. Acceder a la ayuda..................................................................................................................44
3.17. Crear un usuario nuevo...........................................................................................................44
3.18. Transferir sus datos con Hercules eCAFÉ
TM
Sync..................................................................45
4. SOPORTE TÉCNICO .....................................................................................................................48
5. INFORMACIÓN RELATIVA A LA GARANTÍA..............................................................................49

eCAFÉ™ Slim HD eCAFÉ™ EX HD
Manual del usuario – 3/50
1. eCAFÉ™ – TAKE IT TO GO!™
Le agradecemos la confianza que ha depositado en Hercules al elegir y adquirir el netbook eCAFÉ™.
Con un diseño compacto, un peso pluma, una amplia autonomía y una conectividad completa, el
eCAFÉ™ está pensado para que pueda comunicarse, crear o modificar documentos tales como textos,
presentaciones o incluso fotos, y para divertirse gracias a sus funciones multimedia avanzadas.
Para sacar el máximo partido del ordenador eCAFÉ™, siga las instrucciones ofrecidas en este manual.
1.1. Utilización del netbook
Lea esta sección con atención antes de utilizar el producto.
Como cualquier dispositivo electrónico, el eCAFÉ™ requiere que se sigan unas reglas de seguridad
sencillas, que se enumeran a continuación. Además, tener en cuenta unas precauciones básicas le
permitirá ampliar la vida útil del eCAFÉ™.
- Bajo ninguna circunstancia se debe intentar desmontar el eCAFÉ™, su adaptador o sus componentes,
puesto que se podrían dañar los componentes internos del dispositivo. De la misma manera, nunca se
debe intentar desmontar las baterías del dispositivo.
- Utilice solamente el adaptador suministrado con el producto.
- Coloque siempre el eCAFÉ™ sobre una superficie horizontal, estable y plana.
- No ejerza nunca presión sobre la pantalla. No toque nunca la pantalla con ningún objeto que pueda
dañarla o arañarla.
- Asegúrese siempre de quitar todos los objetos colocados sobre el teclado del dispositivo (p.e. una llave USB,
un bolígrafo u otros) antes de cerrar la pantalla del eCAFÉ™.
- Para evitar riesgos de incendio o de descarga eléctrica, mantenga siempre alejado el eCAFÉ™ de:
- Lluvia o humedad, así como de fluidos (agua, productos químicos u otros líquidos)
- Fuentes de calor como radiadores, estufas u otros dispositivos emisores de calor (incluyendo
amplificadores)
- La luz directa del sol
- Este producto sólo debe utilizarse con temperaturas ambiente de entre 5 y 35°C.
- No tape nunca el eCAFÉ™ mientras el dispositivo esté encendido.
- Desenchufe siempre el eCAFÉ™ antes de limpiarlo. Para limpiarlo, utilice un paño suave y evite utilizar
aerosoles.
- El eCAFÉ™ dispone de una conexión inalámbrica WiFi. La utilización de esta función puede causar
interferencias con los equipos de aviones u hospitales. Desactívela siempre antes de entrar en esos
recintos.
- Desenchufe el eCAFÉ™ de la red eléctrica en caso de tormenta.
- No arroje nunca la batería del dispositivo al fuego.
- Cuando transporte el eCAFÉ™, apague siempre el dispositivo si lo va a llevar en una bolsa cerrada.
Como regla general, asegúrese de colocar el eCAFÉ™ en un entorno con buena ventilación cuando el
dispositivo esté encendido.
- Atención: a volumen máximo, una escucha prolongada con auriculares puede dañar el oído del usuario.

eCAFÉ™ Slim HD eCAFÉ™ EX HD
4/50 – Manual del usuario
1.2. Descripción detallada del eCAFÉ™
A continuación se encuentran las especificaciones técnicas del eCAFÉ™ y el contenido del paquete:
- Procesador Freescale™ i.MX515, 800 MHz, con núcleo ARM
®
Cortex™ A8
- Sistema operativo libre Hercules eCAFÉ™ Netbook Edition
- 512 MB de RAM DDR2
- Pantalla LCD retroiluminada de 10,1” (resolución máxima 1024*600 nativa)
- Webcam de 300.000 píxeles integrada
- Micrófono integrado
- Tarjeta de sonido integrada
- Tarjeta WiFi 802.11 b/g/n integrada (hasta 150 Mbits/s)
- Almacenamiento en Flash iNand de 8 GB (o más según los modelos, que contiene el sistema
operativo y las aplicaciones preinstaladas)
- Ranura interna de ampliación de almacenamiento Flash de tipo SDHC de hasta 32 GB
- Batería de polímero Li-Ion recargable de 17 Wh (7,4 V/2400 mAh) (eCAFÉ™ Slim HD) /
50 Wh (7,4 V/6800 mAh) (eCAFÉ™ EX HD)
- Adaptador de corriente de 100-240 VCA, 50/60 Hz, 12VCC/3 A
- 3 puertos USB 2.0 (compatibles con periféricos USB 1.1)
- 1 puerto mini-USB
- Puerto Ethernet a 10/100 Mbps
- 1 salida HDMI (eCAFÉ™ EX HD)
- 1 conector de auriculares, 1 conector de micrófono
- Teclado de 82 teclas de tipo chiclet, con teclas planas y separadas
- Touchpad que incorpora 2 botones
- Teclas multimedia sensibles (eCAFÉ™ EX HD)
- Botón de arranque y parada del sistema
- Interruptor de activación/desactivación WiFi
- 2 altavoces de 1 vatio RMS
- Lector externo de tarjetas de memoria multiformato SD (Secure Digital®), SD HC (Secure
Digital® HC), MMC (MultiMedia Card)
- Candado Kensington
- Cable USB/mini-USB
- Peso: 880 g con la batería (eCAFÉ™ Slim HD) / 1,1 kg con la batería (eCAFÉ™ EX HD)
- Dimensiones: 300 x 171 x 21 mm (eCAFÉ™ Slim HD) / 300 x 171 x 28 mm
(eCAFÉ™ EX HD)
- Incluye manual del usuario
eCAFÉ™ Slim HD/eCAFÉ™ EX HD se proporciona con el sistema operativo Hercules eCAFÉ™ Netbook
Edition (basado en el sistema operativo Ubuntu, una distribución parcialmente GNU-Linux). Se puede
ampliar gracias a la instalación de aplicaciones compatibles con ese sistema. En ningún caso Guillemot
Corporation S.A. será responsable de los daños de cualquier naturaleza que sean (incluida, pero sin
limitación, a una pérdida de datos) resultado de la instalación o utilización o una mala utilización de esas
aplicaciones. Para obtener más información, consulte el sitio http://www.ecafe.hercules.com/.

eCAFÉ™ Slim HD eCAFÉ™ EX HD
Manual del usuario – 5/50
2. eCAFÉ™, LA ULTRAMOVILIDAD SEGÚN HERCULES
Con el eCAFÉ™, dispone de un ordenador ultraportátil que le acompañará en todos sus
desplazamientos, sin tener que preocuparse por el tamaño y el peso. Dotado de una grandísima
autonomía y un gran abanico de aplicaciones asociadas a una conectividad completa, este ordenador le
permite sumergirse inmediatamente en el mundo que más le interese: redes sociales, Internet, correo
electrónico, chat con vídeo, reproducción de música y de películas... y muchos más.
2.1. Primer desembalaje del eCAFÉ™
- Saque el eCAFÉ™ de su embalaje.
- Retire la película protectora de la pantalla.
Para una utilización portátil (netbook no conectado a un enchufe eléctrico), conecte la batería del
eCAFÉ™.
1. Abra la tapa situada debajo del ordenador,
como se indica arriba.
2. Coloque el interruptor de la batería (BAT)
en ON.

eCAFÉ™ Slim HD eCAFÉ™ EX HD
6/50 – Manual del usuario
3. Vuelva a colocar la tapa en su sitio.
4. Enchufe la clavija del adaptador de corriente en el eCAFE™ y luego enchufe el adaptador en una toma
eléctrica.

eCAFÉ™ Slim HD eCAFÉ™ EX HD
Manual del usuario – 7/50
2.2. Primer arranque del eCAFÉ™
2.2.1.Puesta en marcha del eCAFÉ™
- Abra la pantalla (1) y pulse el botón de Encendido/Apagado situado en la parte superior derecha del
aparato (2).
No fuerce las bisagras al abrir el ordenador. No traslade el eCAFÉ™ sosteniéndolo por la
pantalla.
2.2.2.Definir los ajustes y la contraseña de administrador del eCAFÉ™
Durante la primera utilización del eCAFÉ™ después de comprarlo o tras restaurar el sistema, se le
indicará que efectúe un cierto número de ajustes básicos repartidos en 4 etapas.
- En la etapa 1, seleccione el idioma en el que se mostrarán las aplicaciones, los menús y los mensajes.
Haga clic en Siguiente.
- En la etapa 2, seleccione el huso horario correspondiente a su ubicación geográfica. Haga clic en
Siguiente.
- En la etapa 3, elija el teclado. Haga clic en Siguiente.
- En la etapa 4, introduzca un nombre completo (nombre y apellido) y un alias (el alias aparecerá
cuando se abra la sesión).
- Asigne al eCAFÉ™ una contraseña de administrador.

eCAFÉ™ Slim HD eCAFÉ™ EX HD
8/50 – Manual del usuario
La contraseña elegida en el primer arranque será la contraseña de administrador. No la
olvide, porque se le preguntará cada vez que una aplicación efectúe una tarea de nivel de
administrador: añadir un usuario, cambiar la contraseña, acceder a la caja fuerte (para obtener más
información, consulte la sección 3.3.2. Una caja fuerte para proteger sus contraseñas)…
La contraseña de administrador es distinta de la que se le preguntará para conectarse a una red
WiFi protegida. En ese caso se hablará de clave de seguridad. Para obtener más información sobre
las redes WiFi, consulte la sección 3.7.1 Conectarse a Internet con WiFi
- Ahora puede elegir el modo de protección al abrir la sesión:
1. Abrir la sesión automáticamente: No se le pedirá ninguna contraseña al abrir la sesión.
En cambio, se le pedirá la contraseña de administrador para abrir la caja fuerte.
2. Pedir la contraseña para abrir una sesión: Se le preguntará la contraseña de usuario al
abrir una sesión y la contraseña de administrador para abrir la caja fuerte.
3. Pedir la contraseña para abrir una sesión y descifrar mi carpeta de usuario: Sólo se le
pedirá la contraseña de usuario al abrir la sesión. No se le pedirá la contraseña de
administrador para abrir la caja fuerte.
Para una protección óptima, sobre todo si comparte el ordenador con otras personas, le
aconsejamos que pida una contraseña al abrir la sesión y para abrir la caja fuerte (opción 2).
- Haga clic en Siguiente.
- Espere a que el sistema aplique los parámetros.
A continuación accederá al Escritorio eCAFÉ™.

eCAFÉ™ Slim HD eCAFÉ™ EX HD
Manual del usuario – 9/50
2.3. Descripción
Vista frontal, pantalla abierta
1. Webcam
2. Pantalla LCD de 10,1"
3. Teclas multimedia
sensibles (eCAFÉ™ EX HD)
4. Altavoces
5. Sensor de luz ambiente
(eCAFÉ™ EX HD)
6. Micrófono
7. Teclado en español
8. Botón izquierdo
9. Touchpad
10. Botón derecho
11. Indicador de bloqueo
numérico
12. Indicador de bloqueo de
las mayúsculas
13. Botón de
Encendido/Apagado
14. Indicadores de estado:
batería, WiFi, Ethernet

eCAFÉ™ Slim HD eCAFÉ™ EX HD
10/50 – Manual del usuario
Hercules eCAFÉ
TM
Slim HD
Hercules eCAFÉ
TM
EX HD
Vista por debajo
1. Tapa de acceso a la ampliación de almacenamiento interno de tipo SDHC, al conector SIM y
al botón ON/OFF de la batería.
Esta parte del eCAFÉ™ es propensa a calentarse ligeramente durante el funcionamiento
y la carga, aunque esto es normal.

eCAFÉ™ Slim HD eCAFÉ™ EX HD
Manual del usuario – 11/50
Vista lateral izquierda
1. Candado Kensington
4. 2 puertos USB
2. Puerto mini-USB
5. Conector de micrófono
3. Interruptor de activación/desactivación WiFi
6. Conector de auriculares
Vista lateral derecha
1. Lector de tarjetas de memoria
4. Puerto Ethernet
2. Puerto USB
5. Conector de alimentación eléctrica
3. Puerto HDMI (eCAFÉ™ EX HD)

eCAFÉ™ Slim HD eCAFÉ™ EX HD
12/50 – Manual del usuario
2.4. Teclado multifunción
eCAFÉ™ posee un teclado completo para controlar los ajustes de la pantalla (sonido, luminosidad) y
acceder en todo momento al Escritorio eCAFÉ™ (consulte la sección 3. Los primeros pasos con el
eCAFÉ
TM
).
+
Poner en reposo el
eCAFÉ™
+
Desactivar/Reactivar el
sonido
+
Cambiar de la pantalla
LCD a la pantalla
externa HDMI
+
Bajar el volumen
+
Reducir el brillo de la
pantalla
+
Subir el volumen
+
Aumentar el brillo de la
pantalla
Tecla de acceso al
Escritorio eCAFÉ™

eCAFÉ™ Slim HD eCAFÉ™ EX HD
Manual del usuario – 13/50
2.5. Un ordenador ultraportátil apropiado para archivos grandes
Equipado con una memoria Flash, un soporte de almacenamiento interno complementario y un lector de
tarjetas de memoria de múltiples formatos, el eCAFÉ™ permite que el usuario se lleve consigo sus
archivos más valiosos, independientemente de su tamaño.
Sistema de memoria Flash
eCAFÉ™ posee una memoria Flash de 8 GB (o más según los modelos) que permite almacenar el
sistema operativo y las aplicaciones instaladas.
Soporte de ampliación de almacenamiento interno
Hercules eCAFÉ
TM
Slim HD
Hercules eCAFÉ
TM
EX HD

eCAFÉ™ Slim HD eCAFÉ™ EX HD
14/50 – Manual del usuario
Gracias al soporte de ampliación de almacenamiento interno de tipo SDHC, puede añadir hasta 32 GB
de memoria Flash del sistema (en la que se almacenan las aplicaciones y los datos personales).
El soporte de ampliación de memoria interna no se debe considerar un lector fijo en el que se
pueda conectar y desconectar en cualquier momento la tarjeta SDHC. Para leer o transferir datos, es
preferible el puerto USB o el lector externo de tarjetas de memoria.
Lector externo de tarjetas de memoria
El eCAFÉ™ está dotado con un lector de tarjetas de memoria de múltiples formatos compatible con SD
(Secure Digital®), SD HC (Secure Digital® HC) y MMC (MultiMedia Card). Este dispositivo permite ver
las imágenes tomadas con una cámara digital o ampliar la capacidad de almacenamiento del sistema,
por ejemplo (hasta 32 GB suplementarios).
Puertos USB
El eCAFÉ™ también está dotado con tres puertos USB que le permitirán conectar un lápiz de
almacenamiento USB u otros dispositivos USB (para obtener más información en relación con los
puertos USB, consulte la sección 2.6. Amplias opciones de conectividad para incontables
aplicaciones).
2.6. Amplias opciones de conectividad para incontables aplicaciones
Los puertos y las interfaces de conectividad incorporadas en el eCAFÉ™ permiten conectar todo tipo de
dispositivos USB, tales como un ratón o una unidad externa de disco duro.
Reglas generales de seguridad
Antes de conectar un nuevo periférico, consulte las instrucciones de instalación suministradas con el
dispositivo.
No extraiga nunca un periférico mientras el eCAFÉ™ está leyendo o guardando datos, ya que
se arriesga a dañar o perder los datos sin posibilidad de recuperación.
Puertos USB (Bus Serie Universal)
El eCAFÉ™ incorpora tres puertos USB 2.0 (compatibles con USB 1.1), a los que puede conectar
muchos dispositivos, como un teclado, un ratón, un lápiz USB y muchos más. Esta interfaz permite
conexión en caliente, o lo que es lo mismo, conectar y extraer periféricos sin tener que apagar el
ordenador.

eCAFÉ™ Slim HD eCAFÉ™ EX HD
Manual del usuario – 15/50
El sistema puede no reconocer algunos periféricos USB si se han conectado durante la fase de
arranque del ordenador. Si esto sucediese, extraiga el periférico y vuélvalo a conectar.
Conectores de audio
El eCAFÉ™ está equipado con:
- Un conector jack de salida para conectar
altavoces o cascos
- Un conector jack de entrada para conectar un
reproductor de MP3 para tareas de grabación, o
un micrófono para grabar datos de voz o charlar
con los contactos usando una aplicación de voz
sobre IP
Red de área local (LAN)
El eCAFÉ™ está dotado con una interfaz de
conectividad LAN de tipo RJ45, que le permite
conectarse a una red Ethernet con cable de
10/100 Mbps (red corporativa, router, módem-
router con cable o box de Internet, por ejemplo).

eCAFÉ™ Slim HD eCAFÉ™ EX HD
16/50 – Manual del usuario
Puerto HDMI (no disponible en todas las versiones)
Conecte el eCAFÉ™ (eCAFÉ™ EX HD)
a un monitor externo o a un televisor HD
equipado con un puerto HDMI (cable no
suministrado) y disfrute de imagen en
alta definición.
2.7. Un dispositivo portátil Y de sobremesa
Al ser un dispositivo de sobremesa y portátil a la vez, el eCAFÉ™ se puede utilizar en cualquier lugar
gracias a su suministro de corriente mixto (batería o a la red).
2.7.1.Funcionamiento enchufado y recarga de la batería
Utilice el adaptador de corriente incluido para alimentar el eCAFÉ™. El dispositivo cumple con las
especificaciones de la red eléctrica del país en el que se ha comprado.
Inserte el conector de corriente en el puerto de alimentación eléctrica hasta el tope. No fuerce el
conector.
Cuando el eCAFÉ™ se conecta a la red eléctrica, la batería del dispositivo empieza a cargarse
automáticamente. Tenga en cuenta que tardará más tiempo en cargar completamente el eCAFÉ™
cuando el dispositivo se está utilizando que cuando está apagado.
La batería sólo se carga si el botón de activación/desactivación de la batería BAT está en ON.
Para obtener más información, consulte la sección 2.1. Primer desembalaje del eCAFÉ™.

eCAFÉ™ Slim HD eCAFÉ™ EX HD
Manual del usuario – 17/50
2.7.2.Funcionamiento con la batería integrada
El eCAFÉ™ está diseñado para funcionar con su batería. A plena carga, la batería suministrada le
garantiza una autonomía cómoda.
Para ampliar la vida útil de la batería, es recomendable que la cargue completamente cuando
utilice el eCAFÉ™ por primera vez. Consulte el indicador del estado de carga de la batería para
obtener más información relacionada con su nivel de carga.
2.7.3.Optimizar la utilización de la batería
La batería de polímero de Litio-Ion (Li-Ion) del eCAFÉ™ se puede recargar en todo momento gracias al
adaptador de corriente suministrado.
La batería instalada en el eCAFÉ™ es fija. No intente extraerla ni sustituirla, ya que se arriesga
a dañar el netbook. Igualmente, existe riesgo de explosión si la batería se sustituye por una batería
no apropiada. Sólo los centros autorizados de Hercules pueden sustituir la batería por una batería
Hercules idéntica a la suministrada de fábrica.
Para obtener más información sobre la sustitución de la batería, consulte el sitio
http://www.ecafe.hercules.com/.
Para ampliar la autonomía de la batería:
- Si no tiene intención de utilizar el ordenador durante varios días, coloque el botón de
activación/desactivación de la batería BAT en OFF. A ese interruptor se accede quitando la tapa situada
debajo del netbook. Compruebe previamente que la batería esté cargada al 70% de su capacidad.
Guarde el ordenador en un entorno en el que la temperatura sea de entre 5 y 35 ºC y evite dejarlo en un
vehículo expuesto al calor del sol. La batería de Litio-Ion (Li-Ion) pierde sus cualidades con el paso del
tiempo, aunque no se utilice.
- Si el eCAFÉ™ está enchufado de forma continua a la red eléctrica, coloque el botón de
activación/desactivación de la batería BAT en OFF. A ese interruptor se accede quitando la tapa situada
debajo del netbook. Esta acción desconecta la batería y el ordenador pierde su funcionalidad portátil. Si
desea llevar el netbook a otra habitación sin encenderlo, no olvide volver a colocar el botón de
activación/desactivación de la batería BAT en ON.

eCAFÉ™ Slim HD eCAFÉ™ EX HD
18/50 – Manual del usuario
- Ajuste la luminosidad de la pantalla a un nivel apropiado al entorno en que se encuentre (en
interior/exterior) y a la aplicación que esté utilizando.
+
Reducir el brillo de la
pantalla
+
Aumentar el brillo de la
pantalla
- Cierre la pantalla cuando no vaya a utilizar el eCAFÉ™ durante un período de tiempo breve. La pantalla
se apagará automáticamente.
- Al utilizar el eCAFÉ™ por primera vez, cargue siempre la batería por completo.
- Desactive la función WiFi si no va a acceder a una red WiFi. Para ello, mueva el botón WiFi hacia la
izquierda (la marca roja de detrás del botón indica que WiFi está desactivado). Se apagará el
indicador .
- Configure las opciones de gestión de la alimentación en el menú Sistema/Gestor de energía (ventana
Preferencias).
2.8. Apagar el eCAFÉ™
Apagar el dispositivo
- Antes de apagar el eCAFÉ™, asegúrese de que todos los programas y aplicaciones se han cerrado
correctamente.
- Apague el eCAFÉ™ pulsando el botón de Encendido/Apagado situado en la parte superior derecha y
confirme el apagado en la pantalla que se muestra.
Modo de Ahorro de energía de la pantalla
Después de un cierto período de inactividad, la pantalla del eCAFÉ™ se pone automáticamente en modo
de Ahorro de energía de la pantalla. Para salir de este modo, pulse una tecla o toque el touchpad. A las
opciones de ajuste se puede acceder desde el menú Sistema, seleccionando la opción Salvapantallas
de la ventana Preferencias.
Modo de reposo
Después de un período prolongado de inactividad, el eCAFÉ™ pasa a modo de reposo. Para salir de ese
modo y reactivar el ordenador, pulse el botón de Encendido/Apagado situado en la parte superior
derecha. Puede personalizar el modo de reposo desde el menú Sistema, seleccionando la opción
Gestor de energía de la ventana Preferencias.
Forzar el apagado o el reinicio del ordenador
Si tiene problemas al iniciar el ordenador, pulse el botón de Encendido/Apagado del dispositivo y
manténgalo pulsado hasta que eCAFÉ™ se apague.
No utilice los procedimientos para forzar el apagado o el reinicio cuando haya documentos
abiertos, puesto que se puede producir una pérdida de datos irreparable.

eCAFÉ™ Slim HD eCAFÉ™ EX HD
Manual del usuario – 19/50
2.9. Restaurar el sistema
Si piensa que el eCAFÉ™ no ofrece el rendimiento original (acceso más lento a los programas,
«cuelgues» recurrentes,…), puede restaurar el sistema, es decir, recuperar un sistema «limpio», idéntico
al disponible al comprar el netbook. Para obtener más información sobre la restauración, consulte el sitio
http://www.ecafe.hercules.com/.
Antes de efectuar una restauración del sistema, piense en guardar los datos importantes en un
soporte externo (lápiz USB, disco duro externo). De hecho, la restauración borra todos los datos
(archivos de audio y vídeo, programas nuevos, actualizaciones, controladores, preferencias,…)
añadidos después de la primera utilización del eCAFÉ™.

eCAFÉ™ Slim HD eCAFÉ™ EX HD
20/50 – Manual del usuario
3. LOS PRIMEROS PASOS CON EL ECAFÉ™
3.1. Presentación del eCAFÉ™
Al arrancar el ordenador, accederá al Escritorio eCAFÉ™, que contiene una selección de accesos
directos a sus aplicaciones favoritas. A las demás aplicaciones también se puede acceder a través de la
barra de menús situada en la parte izquierda de la pantalla. Como esta barra y su contenido son
personalizables, puede adaptarlos a sus preferencias en el transcurso de la utilización del eCAFÉ
TM
.
A determinadas aplicaciones (conexión a redes WiFi protegidas, mensajería de Internet, por
ejemplo) sólo se puede acceder tras introducir una contraseña o una clave de seguridad. Para evitar
tener que introducir esos datos cada vez que se pidan, el eCAFÉ™ simplifica el proceso
registrándolos en una caja fuerte (el Keyring). Para lograr una protección suplementaria, esa
aplicación podrá (porque es obligatorio) pedirle la autorización para registrar esa información. Para
saber más sobre la protección de sus datos y la caja fuerte, consulte la sección 3.3. La protección
del eCAFÉ
TM
.

eCAFÉ™ Slim HD eCAFÉ™ EX HD
Manual del usuario – 21/50
3.2. La interfaz del eCAFÉ
TM
Desde el Escritorio eCAFÉ™, puede acceder directamente a sus aplicaciones favoritas gracias a los
accesos directos existentes y los que añada posteriormente, sin pasar por el menú asociado.
El menú Archivos y carpetas abre el explorador de archivos y permite acceder al contenido de sus
carpetas (Documentos, Música, Imágenes, Vídeos, Descargas), visualizar el contenido de los periféricos
de almacenamiento (tarjeta de memoria, disco duro externo, lápiz USB) insertados y reabrir los últimos
archivos utilizados.

eCAFÉ™ Slim HD eCAFÉ™ EX HD
22/50 – Manual del usuario
En el menú Internet, el Navegador web le permite navegar por sus sitios favoritos. También dispone de
mensajería instantánea y un cliente de redes sociales.
Desde el menú Sonido y vídeo puede acceder a un reproductor de archivos de audio y un reproductor
de películas, para reproducir su música, escuchar sus radios web y podcasts o visionar todas sus
películas, incluso en HD.

eCAFÉ™ Slim HD eCAFÉ™ EX HD
Manual del usuario – 23/50
El menú Juegos contiene una selección de juegos populares.
En el menú Gráficos están disponibles las aplicaciones de visualización y edición de imágenes y fotos.

eCAFÉ™ Slim HD eCAFÉ™ EX HD
24/50 – Manual del usuario
En el menú Oficina, encontrará un diccionario, una mensajería de Internet, así como el paquete
integrado de oficina OpenOffice.org, para visualizar, crear y editar documentos, tablas y
presentaciones.
El menú Accesorios contiene diversos accesorios útiles (utilidad de transferencia de archivos eCAFÉ
TM
Sync, calculadora, gestor de contraseñas, bloc de notas…).

eCAFÉ™ Slim HD eCAFÉ™ EX HD
Manual del usuario – 25/50
El menú Sistema proporciona acceso a los ajustes e información del eCAFÉ
TM
. La página se divide en
dos partes: Administración y Preferencias.
En la parte de Administración, puede ajustar los parámetros (fecha, hora, idioma), acceder al gestor
de actualizaciones para disfrutar siempre de la versión más reciente del sistema, añadir impresoras,
añadir y eliminar usuarios y asignarles derechos, descargar aplicaciones nuevas.
En la parte de Preferencias, puede acceder a las opciones de personalización. Puede personalizar la
visualización, seleccionar y configurar una pantalla de reposo, gestionar las opciones de alimentación,
elegir las aplicaciones disponibles en los menús y otras muchas opciones.
Los ajustes disponibles le permiten optimizar la utilización del eCAFÉ
TM
en función de sus
preferencias y necesidades. Tenga en cuenta que como determinadas reglas avanzadas pueden
afectar al funcionamiento del netbook, es necesario comprender bien su función antes de aplicarlas.
La barra de estado muestra la información siguiente (de izquierda a derecha): volumen, redes WiFi,
alimentación (red eléctrica o batería), mensajería, fecha/hora, mensajería instantánea, apagado/paso a
modo reposo/cambio de usuario.

eCAFÉ™ Slim HD eCAFÉ™ EX HD
26/50 – Manual del usuario
3.3. La protección del eCAFÉ
TM
3.3.1.La protección por contraseña al abrir la sesión
La protección del eCAFÉ
TM
es un elemento esencial cuando contiene datos que no desea divulgar a
nadie: correos electrónicos, actividad en las redes sociales... Cuando configure el eCAFÉ
TM
por primera
vez, puede activar la opción que pide una contraseña al abrir una sesión, sobre todo si comparte el
ordenador con otras personas.
Para activar la petición de contraseña al abrir la sesión desde el menú Sistema:
Nota: Si se muestra una ventana de autenticación, introduzca la contraseña de administrador
(definida en el primer arranque: consulte la sección 2.2.2. Definir los ajustes y la contraseña
de administrador del eCAFÉ™) y, a continuación, haga clic en Autenticar.
- Haga clic en el menú Sistema y luego seleccione Usuarios y grupos en la ventana Administración.
- En la ventana Configuración de los usuarios, seleccione el usuario y, a continuación, haga clic en el
botón Cambiar al lado del título Contraseña: No preguntar al iniciar sesión.

eCAFÉ™ Slim HD eCAFÉ™ EX HD
Manual del usuario – 27/50
- Quite la marca de la casilla No preguntar de nuevo la contraseña al iniciar sesión.
- Haga clic en el botón Aceptar.
Para desactivar la petición de contraseña al abrir la sesión:
Nota: Si se muestra una ventana de autenticación, introduzca la contraseña de administrador
(definida en el primer arranque: consulte la sección 2.2.2. Definir los ajustes y la contraseña
de administrador del eCAFÉ™) y, a continuación, haga clic en Autenticar.
- Haga clic en el menú Sistema y luego seleccione Usuarios y grupos en la ventana Administración.
- En la ventana Configuración de los usuarios, seleccione el usuario y, a continuación, haga clic en el
botón Cambiar al lado del título Contraseña: Preguntar al iniciar sesión.
- Marque la casilla No preguntar de nuevo la contraseña al iniciar sesión.
- Haga clic en el botón Aceptar.
Para modificar la contraseña de apertura de sesión del usuario actual:

eCAFÉ™ Slim HD eCAFÉ™ EX HD
28/50 – Manual del usuario
Nota: Si se muestra una ventana de autenticación, introduzca la contraseña de administrador
(definida en el primer arranque: consulte la sección 2.2.2. Definir los ajustes y la contraseña
de administrador del eCAFÉ™) y, a continuación, haga clic en Autenticar.
- Haga clic en el menú Sistema y luego seleccione Acerca de mí en la ventana Preferencias.
- En la ventana Acerca de [Nombre_usuario], haga clic en el botón Cambiar contraseña….
- Introduzca la contraseña actual.
- Haga clic en el botón Autenticar para verificar su validez.
- Introduzca la contraseña nueva (más de 6 caracteres alfanuméricos).
- Confirme la contraseña nueva.
- Haga clic en el botón Cambiar contraseña.
Para modificar la contraseña de apertura de sesión de un usuario:
Nota: Si se muestra una ventana de autenticación, introduzca la contraseña de administrador
(definida en el primer arranque: consulte la sección 2.2.2. Definir los ajustes y la contraseña
de administrador del eCAFÉ™) y, a continuación, haga clic en Autenticar.
- Haga clic en el menú Sistema y luego seleccione Usuarios y grupos en la ventana Administración.

eCAFÉ™ Slim HD eCAFÉ™ EX HD
Manual del usuario – 29/50
- En la ventana Configuración de los usuarios, seleccione el usuario y, a continuación, haga clic en el
botón Cambiar al lado del título Contraseña.
- Introduzca la contraseña nueva (más de 6 caracteres alfanuméricos).
- Confirme la contraseña nueva.
- Haga clic en el botón Aceptar.
3.3.2. Una caja fuerte para proteger sus contraseñas (el Keyring)
Para obtener una protección añadida, el eCAFÉ
TM
dispone también de una caja fuerte en la que se
guardan y protegen todas las contraseñas que necesitan determinadas aplicaciones (gestión de las
redes WiFi, sitios de Internet, mensajería). Esta caja fuerte está protegida por una contraseña definida
por el administrador del ordenador durante el primer arranque (consulte la sección 2.2.2. Definir los
ajustes y la contraseña de administrador del eCAFÉ™). Según esté conectado como administrador o
como un simple usuario, verá aparecer una ventana que le pedirá una contraseña (la contraseña de
administrador) requerida por determinadas aplicaciones que desean guardar una contraseña o buscarla.
Las principales aplicaciones susceptibles de almacenar contraseñas son: determinados sitios de
Internet que requieren una contraseña para abrir una página, la aplicación de gestión de redes WiFi que
busca una clave para conectarse a una red protegida.

eCAFÉ™ Slim HD eCAFÉ™ EX HD
30/50 – Manual del usuario
Para gestionar sus contraseñas y claves de seguridad (para usuarios avanzados)
- Haga clic en el menú Accesorios y seleccione Contraseñas y claves de cifrado.
- En la ventana Contraseñas y claves de cifrado, puede consultar sus contraseñas y claves accediendo
a las pestañas correspondientes.
- Por ejemplo, expanda la categoría Contraseñas y haga doble clic en uno de los tipos de contraseña
para visualizar más información.
- En la pestaña Clave, haga clic en la flecha al lado de Contraseña para hacer aparecer la contraseña.
- Marque la casilla Mostrar contraseña para visualizar los caracteres de la contraseña.
El cambio de una contraseña o una clave puede afectar al buen funcionamiento de la aplicación
vinculada. Es por ello que la gestión de las contraseñas está reservada a los usuarios avanzados.
3.4. Conocer la autonomía de la batería
El eCAFÉ
TM
ha sido creado para ofrecerle una autonomía cómoda para sus desplazamientos. En todo
momento puede ver el tiempo de utilización restante consultando el indicador de batería en la parte
superior derecha de la pantalla.

eCAFÉ™ Slim HD eCAFÉ™ EX HD
Manual del usuario – 31/50
3.5. Conectar un monitor externo o un televisor HD*
*(solamente al eCAFÉ
TM
EX HD dotado con puerto HDMI)
En casa o en la oficina, puede utilizar una pantalla de mayor tamaño para navegar por Internet o para
trabajar en hojas de cálculo grandes.
- Conecte un monitor externo o un televisor HD equipado con un puerto HDMI al puerto HDMI del
eCAFÉ™ (cable no suministrado).
- Cambie a la visualización externa con las teclas + .

eCAFÉ™ Slim HD eCAFÉ™ EX HD
32/50 – Manual del usuario
3.6. Navegar por la interfaz
3.6.1. El touchpad
Para navegar por la interfaz (acceder a los menús, ejecutar una aplicación,…), debe utilizar el touchpad.
Algunas acciones se confirman con un solo clic (activar un botón, acceder a un menú o ejecutar una
aplicación, por ejemplo):
Pulsando una vez el botón izquierdo del touchpad
Tocando ligeramente el touchpad
Otras acciones se confirman por medio de un doble clic (abrir contenidos de audio o vídeo o un
documento, por ejemplo):
Pulsando dos veces el botón izquierdo del
touchpad
Tocando ligeramente el touchpad dos veces
El botón derecho se suele utilizar para acceder a las propiedades del objeto seleccionado.

eCAFÉ™ Slim HD eCAFÉ™ EX HD
Manual del usuario – 33/50
3.6.2. La barra de desplazamiento
Cuando el eCAFÉ™ no pueda mostrar la totalidad de los elementos en la pantalla, aparecerá una barra
de desplazamiento para indicar la posición en la ventana. Hay dos tipos de barras de desplazamiento: las
disponibles en las pantallas de los menús y las propias de cada aplicación. Las barras de
desplazamiento disponibles en las pantallas de los menús sólo sirven para señalar su posición en la
ventana y no permiten mover el contenido de la ventana. En cambio, puede utilizar las barras de
desplazamiento propias de las aplicaciones para mostrar el contenido oculto en la parte inferior de una
ventana.
Ejemplo de barra de desplazamiento que sólo
indica la posición en la ventana
Ejemplo de barra de desplazamiento que permite
mover el contenido de una ventana
Para mover el contenido de una ventana en la pantalla de los menús:
Coloque el cursor en la ventana (en la parte de abajo si desea acceder al contenido oculto en la parte
baja o en la parte de arriba para acceder al contenido oculto en la parte de arriba), pulse el botón
izquierdo del touchpad y, manteniendo pulsado el botón, deslice el dedo sobre el touchpad de abajo
hacia arriba para bajar en la ventana o de arriba hacia abajo para subir en la ventana.
Para mover el contenido de una ventana en las aplicaciones:
Coloque el cursor sobre la barra de desplazamiento, pulse el botón izquierdo del touchpad y,
manteniendo pulsado el botón, deslice el dedo sobre el touchpad de arriba hacia abajo para bajar en la
ventana o de abajo hacia arriba para subir en la ventana.
3.6.3. Visualización en pantalla completa
Muchas aplicaciones se pueden visualizar en pantalla completa, es decir, sin las barras de menú. De
este modo se aprovecha la totalidad de la superficie de visualización ofrecida por el eCAFÉ™.
Ejecute, por ejemplo, el navegador web (en el menú Internet) y pulse la tecla F11. Para salir de la
visualización en pantalla completa, pulse de nuevo la tecla F11.

eCAFÉ™ Slim HD eCAFÉ™ EX HD
34/50 – Manual del usuario
3.7. Conectarse a Internet
3.7.1.Conectarse a Internet mediante WiFi
El eCAFÉ™ está equipado con una tarjeta WiFi integrada que permite detectar las redes WiFi cercanas y
conectarse, y con un botón situado en el lado izquierdo para activar y desactivar la función
WiFi.
Si desea conectarse a Internet mediante WiFi, compruebe que la función esté activada (el
indicador de WiFi debe parpadear en el lado derecho del ordenador).
- Si fuese necesario, active la función WiFi del eCAFÉ™ moviendo el botón hacia la derecha (la marca
verde de detrás del botón indica que WiFi está activada). El indicador WiFi del ordenador parpadeará.
El eCAFÉ™ utiliza de forma predeterminada el último ajuste de la función WiFi. De este modo,
si ha desactivado esta función durante la utilización del netbook, debe reactivarla en el siguiente
arranque del eCAFÉ™ con la ayuda del botón (muévalo hacia la derecha: la marca
verde de detrás del botón indica que la función WiFi está activada).
Para conectarse a una red detectada:
- Haga clic en el icono de la red en la barra de tareas.
- En la lista de redes detectadas, haga clic en la red deseada.
- Si la red está protegida, seleccione la clave de seguridad.
Nota: Si se muestra una ventana de autenticación, introduzca la contraseña de administrador
(definida en el primer arranque: consulte la sección 2.2.2. Definir los ajustes y la contraseña
de administrador del eCAFÉ™) y, a continuación, haga clic en Autenticar. Con esta acción
se abrirá la caja fuerte para que pueda almacenar la clave de seguridad utilizada por la red
WiFi. Para obtener más información sobre la caja fuerte, consulte la sección 3.3.2. Una caja
fuerte para proteger sus contraseñas.
- Haga clic en Conectar.
Espere a que el eCAFÉ™ se conecte a la red: el icono Sin conexión en la barra de estado se convierte
en Señal detectada y el indicador WiFi del ordenador se enciende de forma permanente. Ya puede
ejecutar el navegador de Internet.

eCAFÉ™ Slim HD eCAFÉ™ EX HD
Manual del usuario – 35/50
Para conectarse manualmente a una red (la red no aparece en la lista de redes detectadas):
- Haga clic en el icono de la red en la barra de tareas.
- Seleccione la opción Conectar a otra red inalámbrica oculta.
- En la ventana que aparece, introduzca el nombre de la red.
- Si esa red está protegida, seleccione la seguridad de red utilizada.
- Introduzca la clave de seguridad.
- Haga clic en Conectar.
Espere a que el eCAFÉ™ se conecte a la red: el icono Sin conexión en la barra de estado se convierte
en Señal detectada y el indicador WiFi del ordenador se enciende de forma permanente. Ya puede
ejecutar el navegador de Internet.
3.7.2.Conectarse a Internet mediante un cable Ethernet
Para conectarse a Internet mediante una red de área local Ethernet, basta con que conecte el eCAFÉ™
al puerto Ethernet del módem ADSL o de la red de área local (cable Ethernet no suministrado).
El icono (sin conexión) de la barra de herramientas se convierte en (conexión Ethernet). Ya
puede ejecutar el navegador de Internet.

eCAFÉ™ Slim HD eCAFÉ™ EX HD
36/50 – Manual del usuario
3.7.3.Conocer el estado de la conexión
El icono Red situado en la barra de herramientas indica en todo momento el estado de la conexión:
Conexión Ethernet: dispositivo
Ethernet activado y conectado
físicamente
Está conectado mediante el puerto Ethernet. Puede
acceder a Internet si la conexión a Internet de la red
está activa.
Sin conexión: dispositivo Ethernet
activado, pero no conectado
físicamente
Conecte el eCAFÉ™ a una red de área local
mediante el puerto Ethernet.
Conexión a Internet: dispositivo
WiFi activado y conectado
físicamente, acceso a Internet
disponible
Se encuentra perfectamente conectado a Internet
mediante WiFi.
Conexión a Internet: dispositivo
WiFi activado y conectado
físicamente, acceso a Internet
disponible
Está conectado a Internet, pero la potencia de la
señal es débil.
Problema de conexión: dispositivo
WiFi activado y conectado
físicamente, sin acceso a Internet
Consulte los parámetros de conexión a la red
(dirección IP, máscara de subred...) en su red local o
su módem. Si es necesario, contacte con el
fabricante del router o del módem/router

eCAFÉ™ Slim HD eCAFÉ™ EX HD
Manual del usuario – 37/50
3.8. Enviar y recibir correos electrónicos
Tanto si está en casa o en un desplazamiento, siempre es útil poder consultar el correo electrónico. Una
vez conectado a Internet, podrá enviar y recibir mensajes y archivos adjuntos con el software de correo
electrónico suministrado.
Compruebe que está conectado a Internet (mediante WiFi o Ethernet) para que el software de
correo electrónico pueda configurar automáticamente los parámetros.
La aplicación de correo electrónico se encuentra en los menús Oficina y Favoritos.
El Asistente de configuración del software de correo electrónico se ejecuta durante la primera utilización
para permitirle configurar su cuenta de principal de correo electrónico. Siga las instrucciones indicadas
en la pantalla. Si el software no logra configurar automáticamente su cuenta a partir de la dirección
electrónica y de la contraseña introducidas, debe indicar manualmente todos los parámetros de
conexión.
Consiga la información de conexión que le habrá proporcionado su proveedor de acceso a
Internet, ya que es imprescindible para configurar correctamente el correo electrónico.

eCAFÉ™ Slim HD eCAFÉ™ EX HD
38/50 – Manual del usuario
3.9. Charlar con la mensajería instantánea
La mensajería instantánea es una herramienta indispensable para comunicarse en tiempo real con sus
amigos o colaboradores (sus contactos). eCAFÉ™ le propone un servicio de mensajería instantánea que
le permite configurar varias cuentas que puede consultar simultáneamente.
La aplicación de mensajería instantánea se encuentra en los menús Internet y Favoritos.
El Asistente de configuración del software de mensajería instantánea se ejecuta durante la primera
utilización para permitirle configurar su cuenta. Siga las instrucciones mostradas en la pantalla.
3.10. Las redes sociales a un clic

eCAFÉ™ Slim HD eCAFÉ™ EX HD
Manual del usuario – 39/50
Las redes sociales ocupan un lugar importante en la red. Compartir su vida, sus experiencias, encontrar
amigos que compartan gustos comunes, sus pasiones, crear grupos alrededor de un tema y actualizar
esas informaciones en tiempo real, en cualquier momento del día. Las redes sociales ofrecen tal libertad
que sus seguidores son cada vez más numerosos, día tras día, atraídos por el aspecto libre y
comunitario.
Si desea contar lo que le va sucediendo en la vida y seguir la de sus contactos sin perder un detalle,
conéctese a Internet con el eCAFÉ
TM
, proporcione sus identificadores habituales y podrá recibir en
directo la última información y mensajes, actualizar su muro y enviar información.
La aplicación de redes sociales se encuentra en el menú Internet.
El Asistente de configuración de redes sociales se ejecuta durante la primera utilización para permitirle
configurar su cuenta. Siga las instrucciones mostradas en la pantalla.
3.11. Añadir y suprimir accesos directos a sus aplicaciones favoritas
Para abrir rápidamente sus aplicaciones favoritas, puede añadir accesos directos accesibles
directamente desde el Escritorio eCAFÉ™.
Para añadir y suprimir accesos directos a sus aplicaciones favoritas:
- Haga clic en uno de los menús del Escritorio (con excepción del menú Favoritos) para mostrar las
aplicaciones de esa categoría.
- Para añadir un favorito, haga clic con el botón derecho del touchpad sobre una aplicación. Se mostrará
un mensaje añadir a favoritos.
- Haga clic con el botón izquierdo sobre el mensaje para añadir esa aplicación al menú Favoritos.
- Para suprimir un favorito, vaya al menú Favoritos.
- Haga clic con el botón derecho del touchpad sobre una aplicación para suprimirla de los favoritos. Se
mostrará un mensaje quitar de favoritos.

eCAFÉ™ Slim HD eCAFÉ™ EX HD
40/50 – Manual del usuario
- Haga clic con el botón izquierdo sobre el mensaje para suprimir esa aplicación del menú Favoritos.
3.12. Copiar archivos desde un origen externo
Con el Explorador de archivos puede transferir fácilmente sus archivos multimedia de soportes extraíbles
para almacenarlos en el eCAFÉ™.
Para copiar archivos desde un soporte extraíble (lápiz USB, tarjeta de memoria SD o grabador de
CD/DVD externo):
- Conecte el soporte extraíble. El eCAFÉ™ detectará automáticamente esta nueva conexión y
abrirá el Explorador de archivos.
- En el Explorador de archivos, seleccione los archivos que desee copiar a la memoria del
eCAFÉ™ (mantenga pulsada la tecla para seleccionar varios archivos
consecutivos, o la tecla para seleccionar varios archivos no consecutivos).
- Pulse las teclas + .
- En la pestaña de la izquierda, elija la ubicación de destino de los archivos.
- Pulse las teclas + .
Para copiar archivos desde una conexión de red:
- Conecte el eCAFÉ™ a una red mediante el puerto Ethernet o mediante WiFi. A continuación,
puede acceder a los archivos deseados en la red mediante el Explorador de ficheros.

eCAFÉ™ Slim HD eCAFÉ™ EX HD
Manual del usuario – 41/50
Para copiar fotos desde una cámara de fotos digital:
- Conecte una cámara de fotos digital a uno de los tres puertos USB disponibles.
- Encienda la cámara de fotos y el eCAFÉ™ detectará automáticamente la nueva conexión.
- En el Explorador de archivos, acceda a la carpeta de fotos de la cámara de fotos digital.
- Seleccione las fotos que desee copiar a la memoria del eCAFÉ™ (mantenga pulsada la
tecla para seleccionar varios archivos consecutivos, o la tecla
para seleccionar varios archivos no consecutivos).
- Pulse las teclas + .
- En la pestaña de la izquierda, elija la ubicación de destino de los archivos.
- Pulse las teclas + .
3.13. Realizar copias de seguridad de los datos en un soporte
extraíble (lápiz USB, tarjeta de memoria)
En esta sección, le explicamos cómo hacer copias de seguridad de sus datos en distintos soportes.
También puede conectarse a la dirección Hwww.ecafe.hercules.comH, y en el apartado dedicado al
eCAFÉ™, encontrará toda la información necesaria para realizar sus copias.
Le recomendamos que realice con regularidad copias de seguridad de sus datos personales o
importantes.
- Conecte el soporte extraíble. El eCAFÉ™ detectará automáticamente esta nueva conexión y abrirá el
Explorador de archivos.
- En el Explorador de archivos, seleccione los archivos y/o carpetas de los que desee hacer copia de
seguridad (mantenga pulsada la tecla para seleccionar varios archivos consecutivos, o
la tecla para seleccionar varios archivos no consecutivos).
- Pulse las teclas + .
- En el Explorador de archivos, haga clic en el nombre de su soporte extraíble que se encuentra en la
pestaña izquierda.
- Elija la ubicación de destino de los archivos.
- Pulse las teclas + .
Sus archivos y/o carpetas se copiarán al soporte extraíble.

eCAFÉ™ Slim HD eCAFÉ™ EX HD
42/50 – Manual del usuario
3.14. Personalizar la barra de menús
El eCAFÉ™ se suministra con numerosas aplicaciones preinstaladas para responder a los usos más
variados. Esas aplicaciones se pueden activar o desactivar para adaptar el ordenador a sus
necesidades.
Para añadir o suprimir aplicaciones en la barra de menús:
- En la barra de menús, haga clic en Sistema.
- En la ventana Preferencias, haga clic en Menú principal.
- Al hacer clic sobre los títulos de los menús de la izquierda, visualizará a la derecha las aplicaciones
activadas y desactivadas correspondientes a esa categoría.
- Para desactivar una aplicación, seleccione un menú en la lista Menús y quite la marca de la casilla de
la aplicación deseada en la lista Elementos.
- Para activar una aplicación, seleccione un menú en la lista Menús y marque la casilla de la aplicación
deseada en la lista Elementos.
- Cuando haya terminado, haga clic en el botón Cerrar.

eCAFÉ™ Slim HD eCAFÉ™ EX HD
Manual del usuario – 43/50
3.15. Actualizar el sistema y las aplicaciones
eCAFÉ™ busca automáticamente las actualizaciones disponibles para el sistema operativo y las
aplicaciones instaladas, según un calendario planificado, de forma que pueda disfrutar siempre de las
últimas versiones. También puede realizar en cualquier momento una búsqueda manual o modificar la
planificación de búsqueda de actualizaciones.
Nota: Si se muestra una ventana de autenticación, introduzca la contraseña de administrador
(definida en el primer arranque: consulte la sección 2.2.2. Definir los ajustes y la contraseña
de administrador del eCAFÉ™) y, a continuación, haga clic en Autenticar.
Para ejecutar la actualización manual:
- En la barra de menús, haga clic en Sistema.
- En la ventana Administración, haga clic en Gestor de actualizaciones.
- Haga clic en el botón Comprobar para ejecutar la búsqueda.
- Seleccione las actualizaciones deseadas y, a continuación, haga clic en el botón Instalar
actualizaciones.
Para planificar la búsqueda de actualizaciones:
- En la barra de menús, haga clic en Sistema.
- En la ventana Administración, haga clic en Gestor de actualizaciones.
- Haga clic en el botón Configuración.
- Defina los parámetros de actualización.

eCAFÉ™ Slim HD eCAFÉ™ EX HD
44/50 – Manual del usuario
3.16. Acceder a la ayuda
Muchas aplicaciones incluyen una ayuda en línea, disponible gracias a la tecla F1. Para obtener más
información sobre las aplicaciones o el sistema operativo del eCAFÉ™, puede consultar igualmente el
sitio oficial https://help.ubuntu.com/10.04/index.html.
3.17. Crear un usuario nuevo
Puede crear varios usuarios para el mismo eCAFÉ™, sobre todo si comparte el ordenador con otras
personas. En ese caso, debe elegir el usuario cada vez que abra la sesión.
Para crear un usuario nuevo:
Nota: Si se muestra una ventana de autenticación, introduzca la contraseña de administrador
(definida en el primer arranque: consulte la sección 2.2.2. Definir los ajustes y la contraseña
de administrador del eCAFÉ™) y, a continuación, haga clic en Autenticar.
- Haga clic en el menú Sistema y luego seleccione Usuarios y grupos en la ventana Administración.
- En la ventana Configuración de los usuarios, seleccione el usuario y, a continuación, haga clic en el
botón Añadir.

eCAFÉ™ Slim HD eCAFÉ™ EX HD
Manual del usuario – 45/50
- Introduzca el nombre y el alias y luego haga clic en Aceptar.
- Defina la contraseña.
- Para lograr una protección mayor, no marque la casilla No preguntar de nuevo la contraseña al
iniciar sesión.
- Haga clic en Cerrar.
3.18. Transferir sus datos con Hercules eCAFÉ
TM
Sync
Para transferir de forma sencilla sus datos (películas, música u otros documentos), puede utilizar
Hercules eCAFÉ
TM
Sync, compatible con Windows, Mac y Linux, y disponible para descargar de
www.ecafe.hercules.com.
Para instalar Hercules eCAFÉ
TM
Sync:
1. En su ordenador:
- Descargue e instale Hercules eCAFÉ
TM
Sync (en Windows, Mac o Linux) siguiendo las instrucciones
mostradas en la pantalla.
2. En su eCAFÉ
TM
:
- Asegúrese de que haya insertada una tarjeta SD/SDHC en el soporte interno de almacenamiento del
eCAFÉ
TM
(para más información sobre este soporte, consulte la sección 2.5. Un ordenador ultraportátil
apropiado para archivos grandes).
- Haga clic en el menú Accesorios, después de seleccionar Hercules eCAFÉ
TM
Sync Client para
activar la sincronización.
- Confirme la ejecución de la sincronización haciendo clic en Sí.
3. Conecte el cable USB/mini-USB al puerto USB del ordenador por un lado y al puerto mini-USB del
eCAFÉ
TM
por otro lado.
4. En su ordenador:
- Haga clic en Terminer.
Hercules eCAFÉ
TM
Sync se ejecutará automáticamente en su ordenador.

eCAFÉ™ Slim HD eCAFÉ™ EX HD
46/50 – Manual del usuario
Para utilizar Hercules eCAFÉ
TM
Sync después de su instalación:
1. En su ordenador:
Hercules eCAFÉ
TM
Sync se ejecutará automáticamente al arrancar el ordenador. Además, el icono de
ejecución se encuentra en el Escritorio.
2. En su eCAFÉ
TM
:
- Asegúrese de que haya insertada una tarjeta SD/SDHC en el soporte interno de almacenamiento del
eCAFÉ
TM
(para más información sobre este soporte, consulte la sección 2.5. Un ordenador ultraportátil
apropiado para archivos grandes).
- Haga clic en el menú Accesorios, después de seleccionar Hercules eCAFÉ
TM
Sync Client para
activar la sincronización.
- Confirme la ejecución de la sincronización haciendo clic en Sí.
- Cierre la ventana de ejecución automática de Windows si se está mostrando.
3. Conecte el cable USB/mini-USB al puerto USB del ordenador por un lado y al puerto mini-USB del
eCAFÉ
TM
por otro lado.
4. En su ordenador:
- En Hercules eCAFÉ
TM
Sync, haga clic en Conectar.
Hercules eCAFÉ
TM
Sync muestra el contenido del ordenador (a la izquierda) y el del eCAFÉ
TM
(a la
derecha) en forma de árbol.

eCAFÉ™ Slim HD eCAFÉ™ EX HD
Manual del usuario – 47/50
Ahora puede copiar los datos (películas, música u otros documentos) del PC al eCAFÉ
TM
y a la inversa,
mediante un sencillo arrastrar y soltar o utilizando las flechas y , después de haber
seleccionado los archivos deseados.
Desde el ordenador sólo es accesible para lectura y escritura el contenido de la tarjeta de
memoria insertada en el soporte interno de almacenamiento del eCAFÉ
TM
.
La tarjeta de memoria ya no es visible en el menú Archivos y carpetas del eCAFÉ
TM
, para asignar
la prioridad de escritura a Hercules eCAFÉ
TM
Sync.
Para desconectarse de Hercules eCAFÉ
TM
Sync y acceder al contenido de la tarjeta de memoria en
eCAFÉ
TM
:
1. En su ordenador:
- En Hercules eCAFÉ
TM
Sync, haga clic en el botón Desconectar.
- Haga clic en el botón si ya no desea utilizar Hercules eCAFÉ
TM
Sync.
2. En su eCAFÉ
TM
:
- Haga clic en el icono en la barra de estado y confirme la desconexión.
La tarjeta de memoria está de nuevo visible en el menú Archivos y carpetas del eCAFÉ
TM
y puede
acceder a su contenido actualizado.

eCAFÉ™ Slim HD eCAFÉ™ EX HD
48/50 – Manual del usuario
4. SOPORTE TÉCNICO
Si tiene problemas al utilizar el dispositivo o uno de sus componentes, conecte con el sitio Web http://ts.hercules.com
y seleccione su idioma. Allí podrá acceder a diferentes servicios (Preguntas Más Frecuentes (FAQs), las últimas
versiones de todos los controladores y el software disponible) que pueden ayudarle a resolver su problema. Si con
esto no resuelve el problema, contacte con el Soporte Técnico de Hercules.
Por correo electrónico:
Para contactar con nuestro Soporte Técnico por correo electrónico, primero debe registrarse en línea en el sitio Web
http://ts.hercules.com. La información que suministre ayudará a nuestros técnicos a resolver su problema lo antes
posible.
Haga clic en Product registration y siga las instrucciones ofrecidas en pantalla.
Si ya ha registrado su producto, introduzca sus credenciales en los campos Username y Password, y luego haga clic
en Login.
Por teléfono (si no dispone de acceso a Internet):
Las horas de funcionamiento y los números de teléfono pueden cambiar. En http://ts.hercules.com se puede obtener la
información de contacto de Soporte técnico más actualizada.
Conéctese ahora mismo a nuestro sitio Web (www.ecafe.hercules.com) para consultar las Preguntas más frecuentes
(FAQ) relativas a su producto, descubrir las funciones del eCAFÉ™ y aprovecharse de las actualizaciones. También
puede descubrir la amplia gama de productos eCAFÉ™ y obtener información sobre los próximos lanzamientos.
España
901988060
Precio de una llamada telefónica local
De lunes a viernes de 9:00 a 19:00
xxxxxxx

eCAFÉ™ Slim HD eCAFÉ™ EX HD
Manual del usuario – 49/50
5. INFORMACIÓN RELATIVA A LA GARANTÍA
Guillemot Corporation S.A. ("Guillemot") garantiza a los clientes de todo el mundo que este producto de Hercules está libre de defectos de fabricación y
materiales durante un período de dos (2) años a partir de la fecha de compra original. Si el producto pareciese defectuoso durante el período cubierto por la
garantía, contacte inmediatamente con nuestro Soporte Técnico para obtener más información sobre cómo proceder. Tras contactar con nuestro Soporte
Técnico, si fuera necesario devolvernos el producto, realice la devolución del mismo y de sus accesorios en el embalaje original, bien embalado y protegido,
según las instrucciones que le proporcione nuestro Soporte Técnico.
Según las condiciones de esta garantía, tras la decisión del Soporte Técnico, el producto defectuoso se reparará o se sustituirá. Cuando la ley aplicable lo
autorice, las responsabilidades contraídas por Guillemot y sus filiales (incluyendo daños resultantes) se limitarán a la reparación o sustitución del producto
fabricado por Hercules. Los derechos legales del cliente debidos a la ley aplicable sobre la venta de productos de consumo no se ven afectados de ninguna
manera por esta garantía.
Esta garantía no se aplicará:
(1) Si el producto ha sido modificado, abierto, alterado de cualquier forma o dañado por un uso abusivo o inapropiado, negligencia, accidente o desgaste
normal; (2) Si el producto se ha utilizado o almacenado en condiciones anormales (p.e. exposición a condiciones meteorológicas adversas, a la luz directa del
sol, al agua o a la arena); (3) Por cualquier otra razón no relacionada con un defecto de fabricación o material; (4) En el caso de no seguir las instrucciones
ofrecidas en el Manual del usuario o por nuestro Soporte Técnico; (5) Para cualquier software no editado por Guillemot, estando cubierto dicho software por
una garantía específica otorgada por el editor del software; (6) Si los sellos de garantía se han quitado o modificado de cualquier forma; (7) Para daños a o la
pérdida de programas, datos o soporte de almacenamiento, o para los costes surgidos de la recuperación de dichos datos; (8) Para daños a o la pérdida de
programas o datos personales ocurridos después de la reparación o la sustitución del producto; (9) Para daños causados por la instalación de software de
terceros o por virus informáticos.
Guillemot en ningún caso podrá ser considerado responsable de ningún daño o pérdida de datos personales, programas, software o soportes de
almacenamiento extraíbles. Antes de devolver este programa al Soporte Técnico, cree una copia de seguridad de los datos personales y/o importantes. Por
otro lado, con el objetivo de preservar su confidencialidad, Guillemot le recomienda que suprima los datos de su producto una vez guardados. Guillemot en
ningún caso podrá ser considerado responsable de la reinstalación o la recuperación de datos personales o programas salvo los instalados en el momento de
la comercialización del producto.
La garantía se aplica a la pantalla del producto si cuenta con al menos 5 píxeles defectuosos (p.e. puntos brillantes o puntos oscuros, un punto brillante que
sea un píxel blanco mostrado permanentemente en la pantalla, y un punto oscuro que sea un píxel que no se muestra en la pantalla.)
En el caso de que el producto se devuelva al Soporte Técnico y la garantía no se pueda aplicar debido a la presencia de una o varias de las condiciones de
exclusión indicadas arriba, los costes de procesamiento y envío generados se le cargarán al cliente.
Marcas comerciales registradas
Hercules® y eCAFÉ™ son marcas comerciales o marcas comerciales registradas de Guillemot Corporation S.A. Freescale y el logotipo
de Freescale son marcas comerciales registradas de Freescale Semiconductor, Inc. ARM y Cortex son marcas comerciales registradas
de ARM Limited. Wi-Fi es una marca comercial registrada de la Wi-Fi Alliance. HDMI y el logotipo de HDMI son marcas comerciales o
marcas comerciales registradas de HDMI Licensing, LLC en Estados Unidos y/o en otros países. Todas las demás marcas comerciales
registradas y nombres comerciales se reconocen por la presente y son propiedad de sus respectivos dueños. Ilustraciones no
vinculantes. El contenido, el diseño y las especificaciones pueden cambiar sin previo aviso y variar de un país a otro.
Este producto no está aprobado ni avalado por Ubuntu, ni afiliado con Ubuntu o sus proyectos relacionados, y no está certificado por
Canonical.
Fabricado en China
Declaración de conformidad con las normativas de la UE
Guillemot Corporation S.A. declara por la presente que el dispositivo eCAFÉ™ Slim HD/ eCAFÉ™ EX HD cumple con los requisitos
principales y otras cláusulas pertinentes de la Directiva RTTE 1999/5/CE, de la Directiva CEM 2004/108/CE y con los estándares
relativos a seguridad eléctrica (IEC 60950, 2001 Edition / EN 60950-1, 2001 Edition / NF EN 60950, Amendment A11-2004). La
declaración de conformidad se puede ver en el sitio Web siguiente:
ftp://ftp.hercules.com/EC-SlimHD/DoC-es_UMPC_EC-SlimHD.pdf
ftp://ftp.hercules.com/EC-EXHD/DoC-es_UMPC_EC-EXHD.pdf
Copyright
© 2011 Guillemot Corporation S.A. Todos los derechos reservados.
Ninguna parte de este manual se puede copiar, resumir, emitir, publicar, almacenar en un motor de búsqueda ni traducir a cualquier
idioma o lenguaje de ordenador, para cualquier fin o por cualquier medio que puede ser electrónico, mecánico, magnético, manual, por
medio de fotocopias, grabaciones u otros, sin la autorización expresa por escrito de Guillemot Corporation S.A.

eCAFÉ™ Slim HD eCAFÉ™ EX HD
50/50 – Manual del usuario
Acuerdo de licencia del usuario final
IMPORTANTE: Lea el siguiente Acuerdo de licencia del usuario final antes de utilizar el dispositivo eCAFÉ™. El término Software se
refiere a todos los programas ejecutables, gestores, bibliotecas, archivos de datos y a la documentación relativa a los programas,
además del sistema operativo completo incluido en el producto eCAFÉ™. El Software se licencia, no se vende, al Usuario,
exclusivamente para utilizarlo según las condiciones de este Acuerdo de licencia. Por la presente acepta y admite atenerse a las
Condiciones de este Acuerdo de licencia. Si no admite las Condiciones de este Acuerdo de licencia, no utilice el Software.
El Software está protegido por acuerdos y leyes de copyright internacionales, además de otros acuerdos y leyes internacionales
relativos a la propiedad intelectual.
El Software (excluyendo las subaplicaciones software) permanece como propiedad de Guillemot Corporation S.A. Todos los derechos
reservados. Guillemot Corporation S.A. sólo otorga un derecho limitado y no exclusivo de utilización del Software.
Guillemot Corporation S.A. se reserva el derecho de cancelar este Acuerdo de licencia en caso de incumplimiento de sus
Condiciones.
Licencia otorgada:
1. La licencia se otorga únicamente al Comprador original. Guillemot Corporation S.A. permanece como único propietario y titular del
Software (excluyendo las subaplicaciones software) y se reserva todos los derechos no otorgados de forma expresa por este
Acuerdo de licencia. El Usuario no tiene permitido sublicenciar los derechos otorgados por este Acuerdo de licencia. El Usuario tiene
permitido transferir esta Licencia, siempre que el Comprador original no retenga ninguna parte del Software y que el Trasferido lea y
acepte las Condiciones de este Acuerdo de licencia.
2. El Comprador sólo puede utilizar el software en un ordenador cada vez. La parte del Software legible por una máquina se puede
copiar a otro ordenador, siempre que el Software se borre del primer ordenador y sea imposible utilizar el Software en varios
ordenadores al mismo tiempo.
3. El Comprador reconoce y acepta por la presente que el copyright pertenece a Guillemot Corporation S.A. El copyright no se debe
quitar del Software en ninguna circunstancia, ni de la documentación, impresa o electrónica, suministrada con el Software.
4. La Licencia otorga al Usuario el derecho de realizar una (1) copia de la parte legible por una máquina del Software para fines de
archivo, siempre que el Usuario también copie el copyright del Software.
5. Las subaplicaciones software gratuitas ofrecidas sublicenciadas por Guillemot Corporation S.A. están sometidas a los términos y
condiciones de las licencias de código abierto o la General Public License (GPL), que está disponible en la siguiente dirección:
http://fsffrance.org/gpl/gpl-fr.fr.html. Algunas de esas subaplicaciones software han sido modificadas por Guillemot Corporation
S.A. (la lista de esas subaplicaciones software está disponible en la siguiente dirección: http://www.ecafe.hercules.com).
6. Excepto dentro de los límites permitidos expresamente por este Acuerdo de licencia, el Comprador no consiente, ni permite a un
tercero que consienta: conceder una sublicencia; proporcionar o divulgar el Software a terceros; permitir la utilización del Software
en varios ordenadores al mismo tiempo; realizar alteraciones o copias de cualquier clase; hacer ingeniería inversa, descompilar o
modificar el Software de cualquier forma o intentar obtener información relativa al Software que no sea accesible para el Usuario;
realizar copias o traducciones del Manual del usuario.
Limitación de la garantía:
El Software se proporciona "tal cual", sin absolutamente ninguna garantía de Guillemot Corporation S.A. en relación con su utilización
y/o rendimiento. Guillemot Corporation S.A no garantiza que el funcionamiento del Software esté libre de interrupciones ni de errores.
La utilización o el rendimiento del Software son únicamente responsabilidad del Comprador, y Guillemot Corporation S.A. no puede
proporcionar garantía de ningún tipo en relación al rendimiento y los resultados obtenidos por el Comprador mientras utiliza el
Software. Guillemot Corporation S.A. no ofrece garantía de ningún tipo, ya sea explícita o implícita, en relación con la no violación de
derechos de terceros, la comerciabilidad o la adecuación del Software para un uso específico.
En ningún caso se puede apelar a la responsabilidad de Guillemot Corporation S.A. en caso de daños de cualquier tipo surgidos de la
utilización o incapacidad de utilización del Software.
Ley aplicable:
Las Condiciones de este Acuerdo de licencia están sometidas a la Ley francesa.
RECOMENDACIONES DE PROTECCIÓN MEDIOAMBIENTAL
Al final de su vida útil, este producto no debe desecharse con los residuos domésticos normales, sino que debe
entregarse en un punto de recogida de desechos de dispositivos electrónicos y eléctricos para reciclarlo.
Esto se estipula mediante el símbolo que aparece en el producto, en el Manual del usuario o en el embalaje.
Según sus características específicas, estos materiales se pueden reciclar. Al fomentar el reciclaje y otros métodos
de recuperación de desechos de equipos eléctricos y electrónicos, ayuda de manera significativa a proteger el medio
ambiente.
Consulte con los responsables locales, que le informarán sobre el punto de recogida de desechos pertinente.
-
 1
1
-
 2
2
-
 3
3
-
 4
4
-
 5
5
-
 6
6
-
 7
7
-
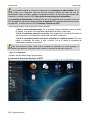 8
8
-
 9
9
-
 10
10
-
 11
11
-
 12
12
-
 13
13
-
 14
14
-
 15
15
-
 16
16
-
 17
17
-
 18
18
-
 19
19
-
 20
20
-
 21
21
-
 22
22
-
 23
23
-
 24
24
-
 25
25
-
 26
26
-
 27
27
-
 28
28
-
 29
29
-
 30
30
-
 31
31
-
 32
32
-
 33
33
-
 34
34
-
 35
35
-
 36
36
-
 37
37
-
 38
38
-
 39
39
-
 40
40
-
 41
41
-
 42
42
-
 43
43
-
 44
44
-
 45
45
-
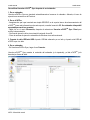 46
46
-
 47
47
-
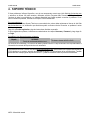 48
48
-
 49
49
-
 50
50
Hercules eCafé Slim HD Manual de usuario
- Categoría
- Cuadernos
- Tipo
- Manual de usuario
- Este manual también es adecuado para
Artículos relacionados
-
Hercules eCafé EC-1010W El manual del propietario
-
Hercules eCafé EC-900C Manual de usuario
-
Hercules Ecafe EC-900B-H120G/VW Manual de usuario
-
Hercules eCafé EC-800 Manual de usuario
-
Hercules eCafé EC-900 Manual de usuario
-
Hercules eCafé EC-1010W El manual del propietario
-
Hercules eCafé EC-1010W El manual del propietario
-
Hercules eCafé EC-1010W El manual del propietario
-
Hercules eCafé EC-1010W El manual del propietario
-
Hercules eCafé EC-1010W El manual del propietario