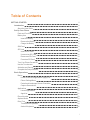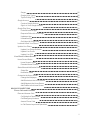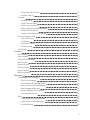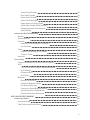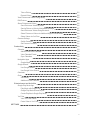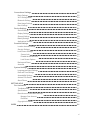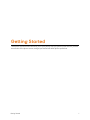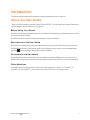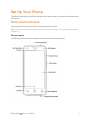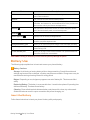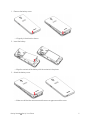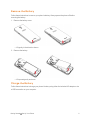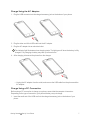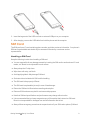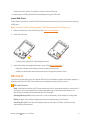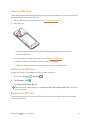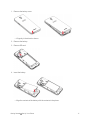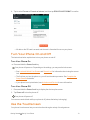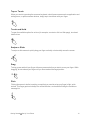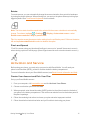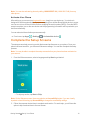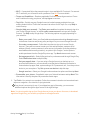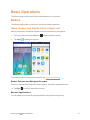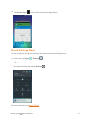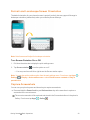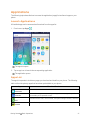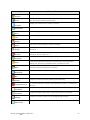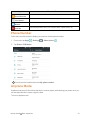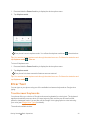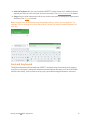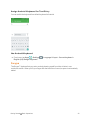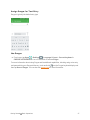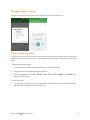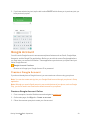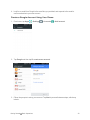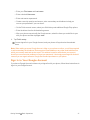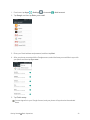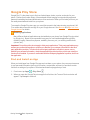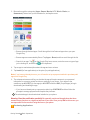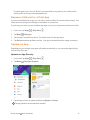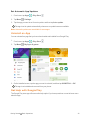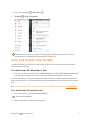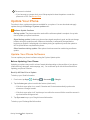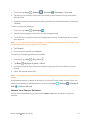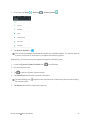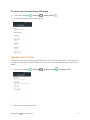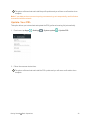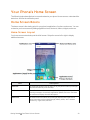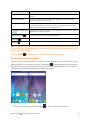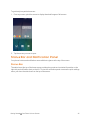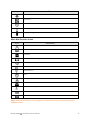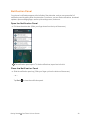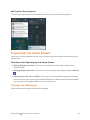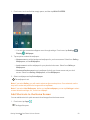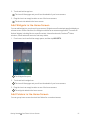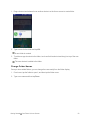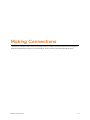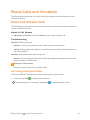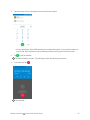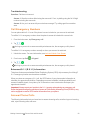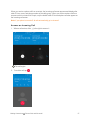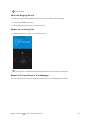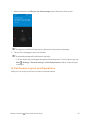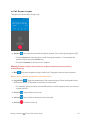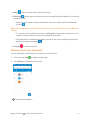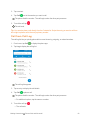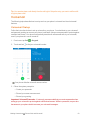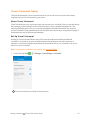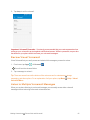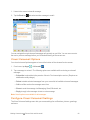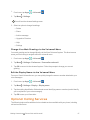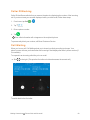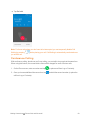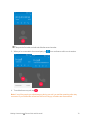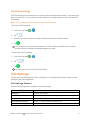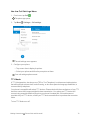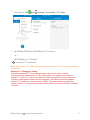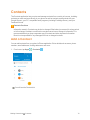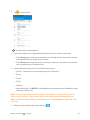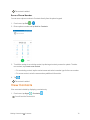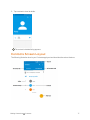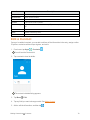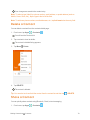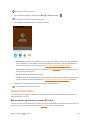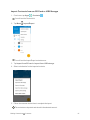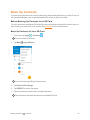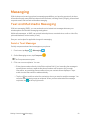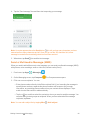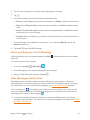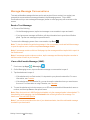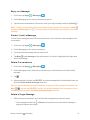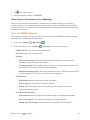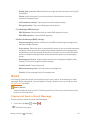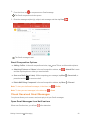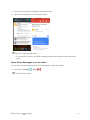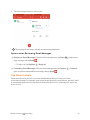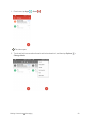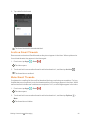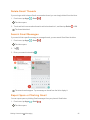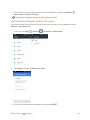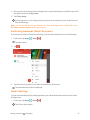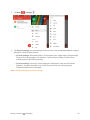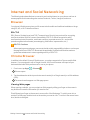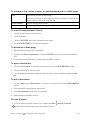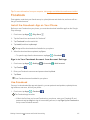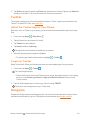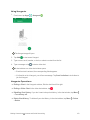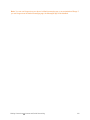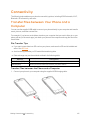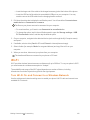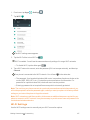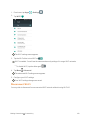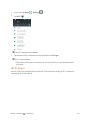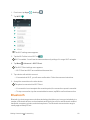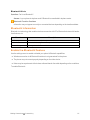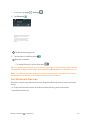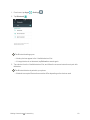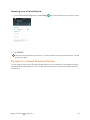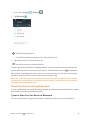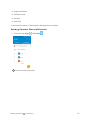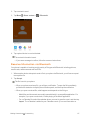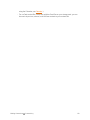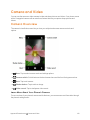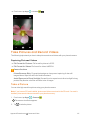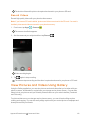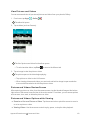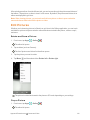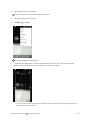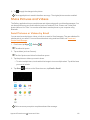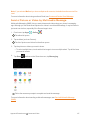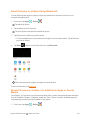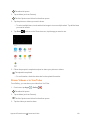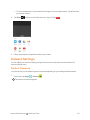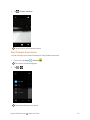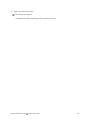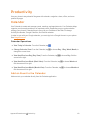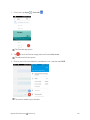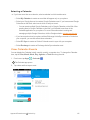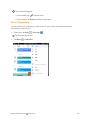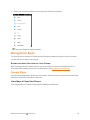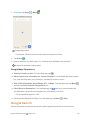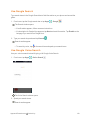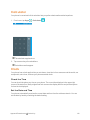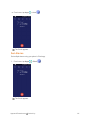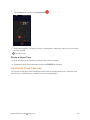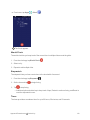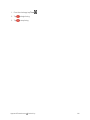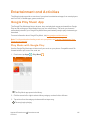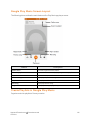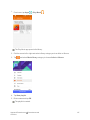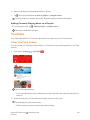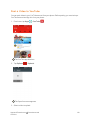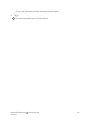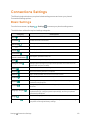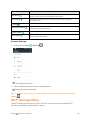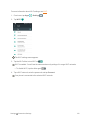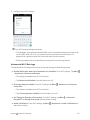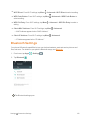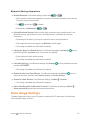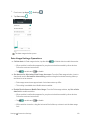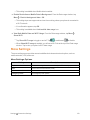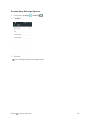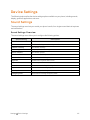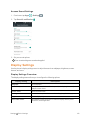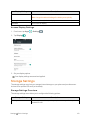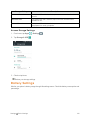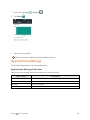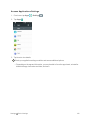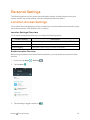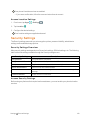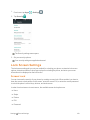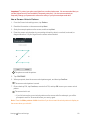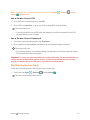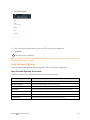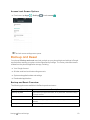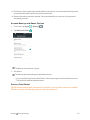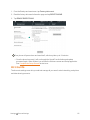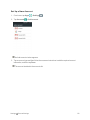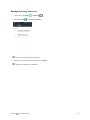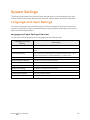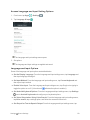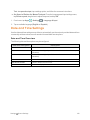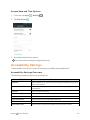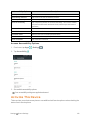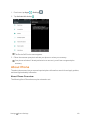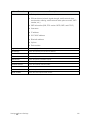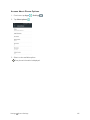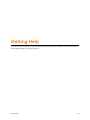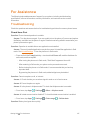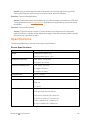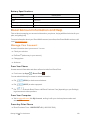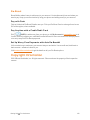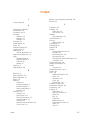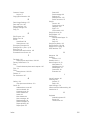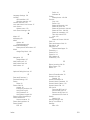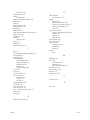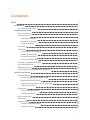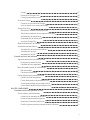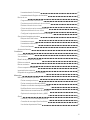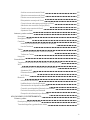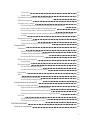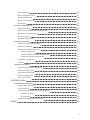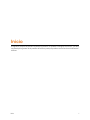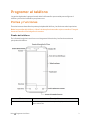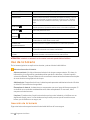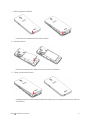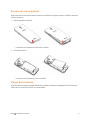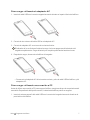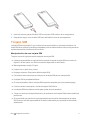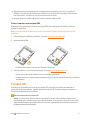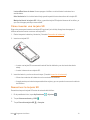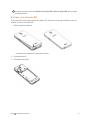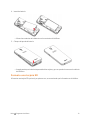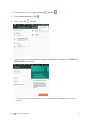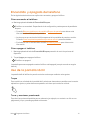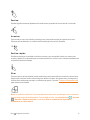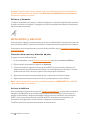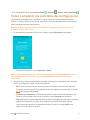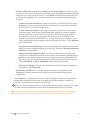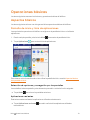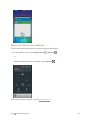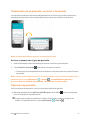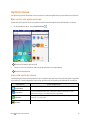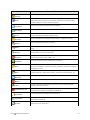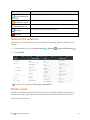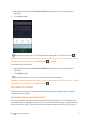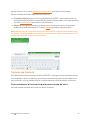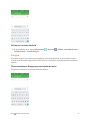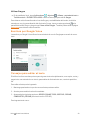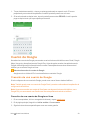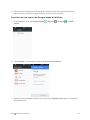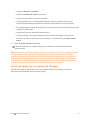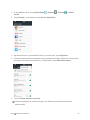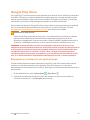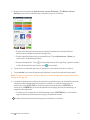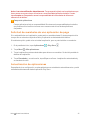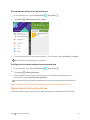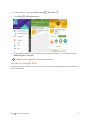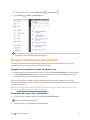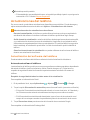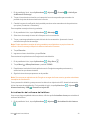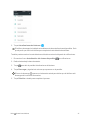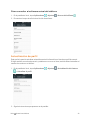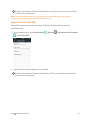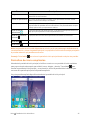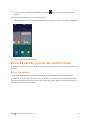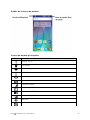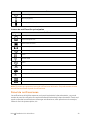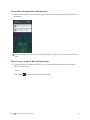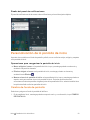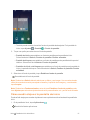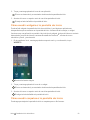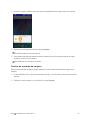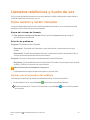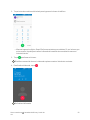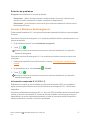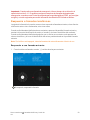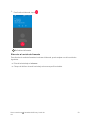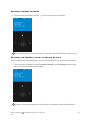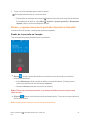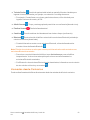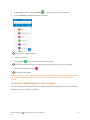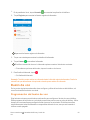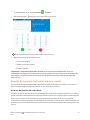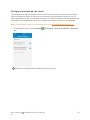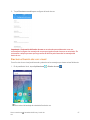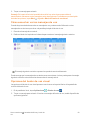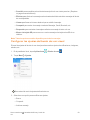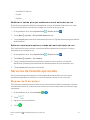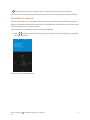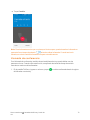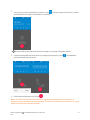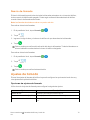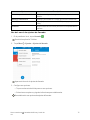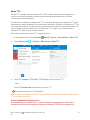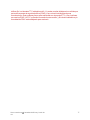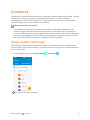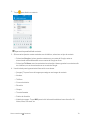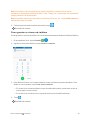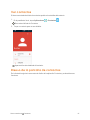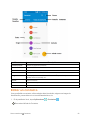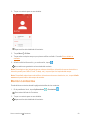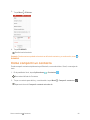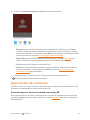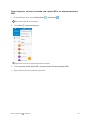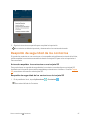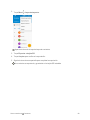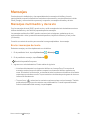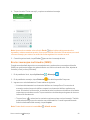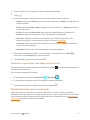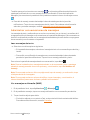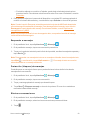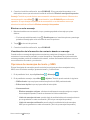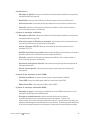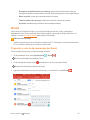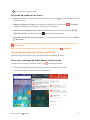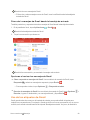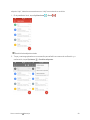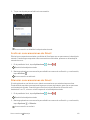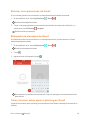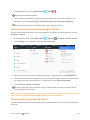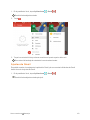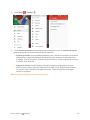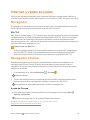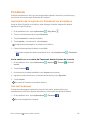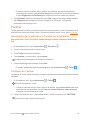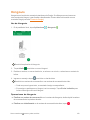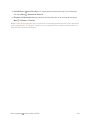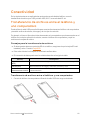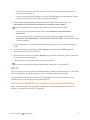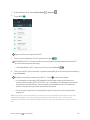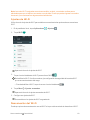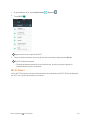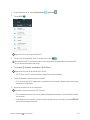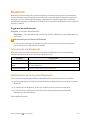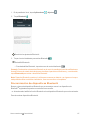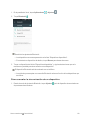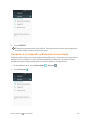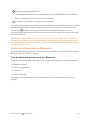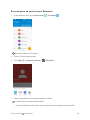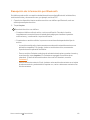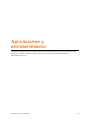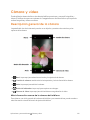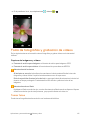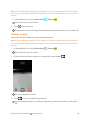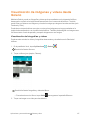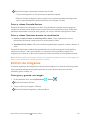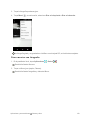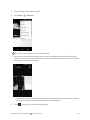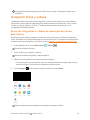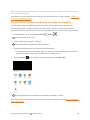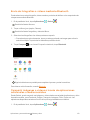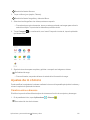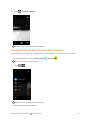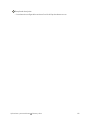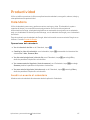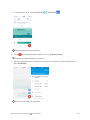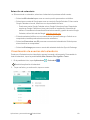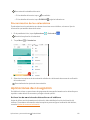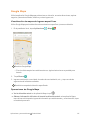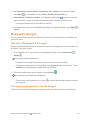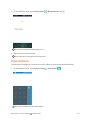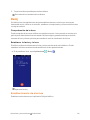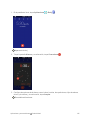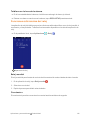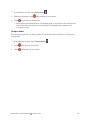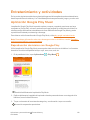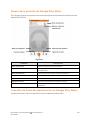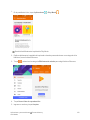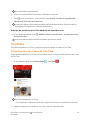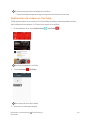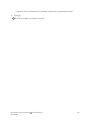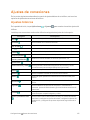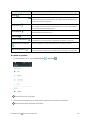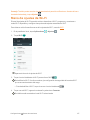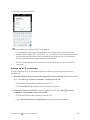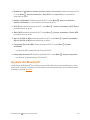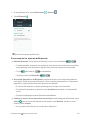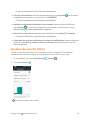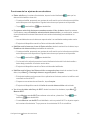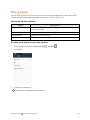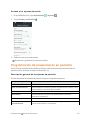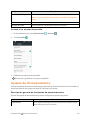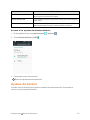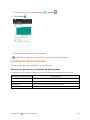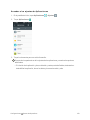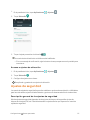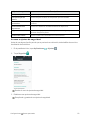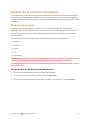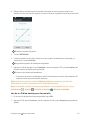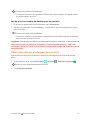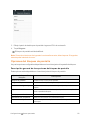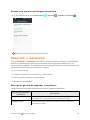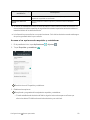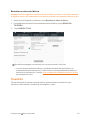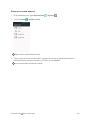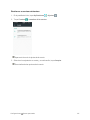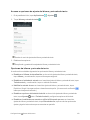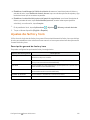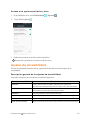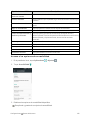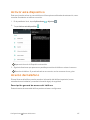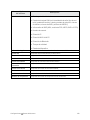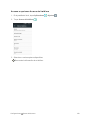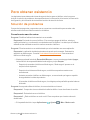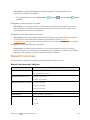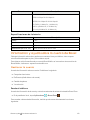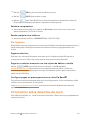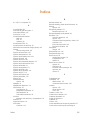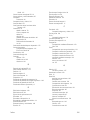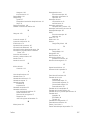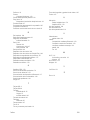Alcatel 5027B El manual del propietario
- Categoría
- Smartphones
- Tipo
- El manual del propietario
Este manual también es adecuado para
La página se está cargando ...
La página se está cargando ...
La página se está cargando ...
La página se está cargando ...
La página se está cargando ...
La página se está cargando ...
La página se está cargando ...
La página se está cargando ...
La página se está cargando ...
La página se está cargando ...
La página se está cargando ...
La página se está cargando ...
La página se está cargando ...
La página se está cargando ...
La página se está cargando ...
La página se está cargando ...
La página se está cargando ...
La página se está cargando ...
La página se está cargando ...
La página se está cargando ...
La página se está cargando ...
La página se está cargando ...
La página se está cargando ...
La página se está cargando ...
La página se está cargando ...
La página se está cargando ...
La página se está cargando ...
La página se está cargando ...
La página se está cargando ...
La página se está cargando ...
La página se está cargando ...
La página se está cargando ...
La página se está cargando ...
La página se está cargando ...
La página se está cargando ...
La página se está cargando ...
La página se está cargando ...
La página se está cargando ...
La página se está cargando ...
La página se está cargando ...
La página se está cargando ...
La página se está cargando ...
La página se está cargando ...
La página se está cargando ...
La página se está cargando ...
La página se está cargando ...
La página se está cargando ...
La página se está cargando ...
La página se está cargando ...
La página se está cargando ...
La página se está cargando ...
La página se está cargando ...
La página se está cargando ...
La página se está cargando ...
La página se está cargando ...
La página se está cargando ...
La página se está cargando ...
La página se está cargando ...
La página se está cargando ...
La página se está cargando ...
La página se está cargando ...
La página se está cargando ...
La página se está cargando ...
La página se está cargando ...
La página se está cargando ...
La página se está cargando ...
La página se está cargando ...
La página se está cargando ...
La página se está cargando ...
La página se está cargando ...
La página se está cargando ...
La página se está cargando ...
La página se está cargando ...
La página se está cargando ...
La página se está cargando ...
La página se está cargando ...
La página se está cargando ...
La página se está cargando ...
La página se está cargando ...
La página se está cargando ...
La página se está cargando ...
La página se está cargando ...
La página se está cargando ...
La página se está cargando ...
La página se está cargando ...
La página se está cargando ...
La página se está cargando ...
La página se está cargando ...
La página se está cargando ...
La página se está cargando ...
La página se está cargando ...
La página se está cargando ...
La página se está cargando ...
La página se está cargando ...
La página se está cargando ...
La página se está cargando ...
La página se está cargando ...
La página se está cargando ...
La página se está cargando ...
La página se está cargando ...
La página se está cargando ...
La página se está cargando ...
La página se está cargando ...
La página se está cargando ...
La página se está cargando ...
La página se está cargando ...
La página se está cargando ...
La página se está cargando ...
La página se está cargando ...
La página se está cargando ...
La página se está cargando ...
La página se está cargando ...
La página se está cargando ...
La página se está cargando ...
La página se está cargando ...
La página se está cargando ...
La página se está cargando ...
La página se está cargando ...
La página se está cargando ...
La página se está cargando ...
La página se está cargando ...
La página se está cargando ...
La página se está cargando ...
La página se está cargando ...
La página se está cargando ...
La página se está cargando ...
La página se está cargando ...
La página se está cargando ...
La página se está cargando ...
La página se está cargando ...
La página se está cargando ...
La página se está cargando ...
La página se está cargando ...
La página se está cargando ...
La página se está cargando ...
La página se está cargando ...
La página se está cargando ...
La página se está cargando ...
La página se está cargando ...
La página se está cargando ...
La página se está cargando ...
La página se está cargando ...
La página se está cargando ...
La página se está cargando ...
La página se está cargando ...
La página se está cargando ...
La página se está cargando ...
La página se está cargando ...
La página se está cargando ...
La página se está cargando ...
La página se está cargando ...
La página se está cargando ...
La página se está cargando ...
La página se está cargando ...
La página se está cargando ...
La página se está cargando ...
La página se está cargando ...
La página se está cargando ...
La página se está cargando ...
La página se está cargando ...
La página se está cargando ...
La página se está cargando ...
La página se está cargando ...
La página se está cargando ...
La página se está cargando ...
La página se está cargando ...
La página se está cargando ...
La página se está cargando ...
La página se está cargando ...
La página se está cargando ...
La página se está cargando ...
La página se está cargando ...
La página se está cargando ...
La página se está cargando ...
La página se está cargando ...
La página se está cargando ...
La página se está cargando ...
La página se está cargando ...
La página se está cargando ...
La página se está cargando ...
La página se está cargando ...
La página se está cargando ...
La página se está cargando ...
La página se está cargando ...
La página se está cargando ...
La página se está cargando ...
La página se está cargando ...
La página se está cargando ...
La página se está cargando ...
La página se está cargando ...
La página se está cargando ...
La página se está cargando ...
La página se está cargando ...
La página se está cargando ...
La página se está cargando ...
La página se está cargando ...
La página se está cargando ...
La página se está cargando ...
La página se está cargando ...
La página se está cargando ...
La página se está cargando ...

Las aplicaciones y los serviciosdisponibles están sujetos a cambios en cualquier momento.
Guía del Usuario
UnaguíadescargableeimprimiblesobretuAlcatelDawny
suscaracterísticas.

i
Contenido
INICIO 1
Introducción 2
Acercadelaguíadeusuario 2
Programar el teléfono 3
Partesyfunciones 3
Usodelabatería 4
Insercióndelabatería 4
Extraccióndelabatería 6
Cargadelabatería 6
TarjetaSIM 8
TarjetaSD 9
CómoinsertarunatarjetaSD 10
DesactivarlatarjetaSD 10
ExtraerunatarjetaSD 11
FormatounatarjetaSD 12
Encendidoyapagadodelteléfono 14
Usodelapantallatáctil 14
Activaciónyservicio 16
Cómocompletarlaspantallasdeconfiguración 17
Operaciones básicas 19
Aspectosbásicos 19
Pantalladeinicioylistadeaplicaciones 19
Menúdeajustesdelteléfono 20
Orientacióndelapantalla:verticalyhorizontal 21
Capturasdepantalla 21
Aplicaciones 22
Ejecucióndeaplicaciones 22
Listadeaplicaciones 22
Númerodeteléfono 24
Modovuelo 24
Introducirtexto 25
Tecladosdelapantallatáctil 25
TecladodeAndroid 26

ii
Swype 27
EscrituraporGoogleVoice 28
Consejosparaeditareltexto 28
CuentadeGoogle 29
CreacióndeunacuentadeGoogle 29
IniciodesesiónensucuentadeGoogle 31
GooglePlayStore 33
Búsquedaeinstalacióndeaplicaciones 33
Solicituddereembolsodeunaaplicacióndepago 35
Actualizacióndeaplicaciones 35
Desinstalacióndeaplicaciones 36
AyudaenGooglePlay 37
Bloqueo/desbloqueodepantalla 38
Actualizacionesdelteléfono 39
Actualizacióndelsoftwaredelteléfono 39
Actualizacióndeperfil 42
ActualizacióndePRL 43
Pantalla de Inicio del teléfono 44
Aspectosbásicosdelapantalladeinicio 44
Diseñodelapantalladeinicio 44
Pantallasdeinicioampliadas 45
Barradeestadoypaneldenotificaciones 46
Barradeestado 46
Paneldenotificaciones 48
Personalizacióndelapantalladeinicio 50
Cambiodefondodepantalla 50
Cómoañadiratajosalapantalladeinicio 51
Cómoañadirwidgetsalapantalladeinicio 52
Cómoañadircarpetasalapantalladeinicio 52
HACER CONEXIONES 54
Llamadas telefónicas y buzón de voz 55
Cómorealizaryrecibirllamadas 55
Llamarconelmarcadordelteléfono 55
LlamaraNúmerosdeEmergencia 57
Respuestaallamadastelefónicas 58
Diseñoyoperacionesdelapantalladurantelallamada 61

iii
LlamadasdesdeContactos 62
LlamadasdesdeRegistrodellamadas 63
Buzóndevoz 64
Programacióndelbuzóndevoz 64
Puestaenserviciodelbuzóndevozvisual 65
Revisarelbuzóndevozvisual 67
Cómoescucharvariosmensajesdevoz 68
Opcionesdelbuzóndevozvisual 68
Configurarlosajustesdelbuzóndevozvisual 69
Serviciosdellamadaopcionales 70
BloqueodeIDdelemisor 70
Llamadaenespera 71
Llamadadeconferencia 72
Desvíodellamada 74
Ajustesdellamada 74
Contactos 78
Cómoañadircontactos 78
Vercontactos 81
Diseñodelapantalladecontactos 81
Editaruncontacto 82
Borrarcontactos 83
Cómocompartiruncontacto 84
Importacióndecontactos 85
Respaldodeseguridaddeloscontactos 87
Mensajes 89
Mensajesmultimediaydetexto 89
Enviarmensajesdetexto 89
Enviarmensajesmultimedia(MMS) 90
Guardaroreanudarmensajesenborrador 91
Notificacióndenuevosmensajes 91
Administrarconversacionesdemensajes 92
OpcionesdemensajesdetextoyMMS 94
Gmail 96
CreaciónyenvíodemensajesdeGmail 96
ConsultademensajesGmailrecibidos 97
UsodelasetiquetasdeGmail 98

iv
ArchivarconversacionesdeGmail 100
SilenciarconversacionesdeGmail 100
EliminarconversacionesdeGmail 101
BúsquedademensajesdeGmail 101
CómoinformarsobrespamophishingenGmail 101
AdicióndeotracuentadeGoogle(Gmail) 102
CambioentrecuentasdeGmail 102
AjustesdeGmail 103
Internet y redes sociales 105
Navegador 105
NavegadorChrome 105
Facebook 106
InstalacióndelaaplicaciónFacebookenelteléfono 106
UsodeFacebook 106
Twitter 107
InstalacióndelaaplicaciónTwitterenelteléfono 107
TwittearenTwitter 107
Hangouts 108
Conectividad 110
Transferenciadearchivosentreelteléfonoyunacomputadora 110
Wi-Fi 111
ActivacióndeWi-Fiyconexiónaunaredinalámbrica 111
AjustesdeWi-Fi 113
DesconexióndelWi-Fi 113
Wi-FiDirect 114
Bluetooth 116
InformacióndeBluetooth 116
HabilitacióndelafunciónBluetooth 116
SincronizacióndedispositivosBluetooth 117
ConexiónaundispositivoBluetoothsincronizado 119
EnvíodeinformaciónporBluetooth 120
RecepcióndeinformaciónporBluetooth 122
APLICACIONES Y ENTRETENIMIENTO 123
Cámara y video 124
Descripcióngeneraldelacámara 124
Tomadefotografíasygrabacióndevideos 125

v
Tomarfotos 125
Grabarvideos 126
VisualizacióndeimágenesyvideosdesdeGalería 127
Edicióndeimágenes 128
Compartirfotosyvideos 131
Envíodefotografíasovideosenmensajesdecorreoelectrónico 131
Enviarfotosovideosmediantemensajemultimedia 132
EnvíodefotografíasovideosmedianteBluetooth 133
Compartirimágenesovideosatravésdeaplicacionesadicionalesomedios
sociales 133
Ajustesdelacámara 134
Cambioentrecámaras 134
Configuracióndelasfuncionesdelacámara 135
Productividad 137
Calendario 137
Añadiruneventoalcalendario 137
Visualizacióndeeventosdelcalendario 139
Sincronizacióndeloscalendarios 140
Aplicacionesdenavegación 140
GoogleMaps 141
BúsquedaGoogle 142
UsodelaBúsquedadeGoogle 142
UsodelabúsquedaporvozdeGoogle 142
Calculadora 143
Reloj 144
Establecimientodealarmas 144
Funcionesadicionalesdelreloj 146
Entretenimiento y actividades 148
AplicaciónGooglePlayMusic 148
ReproduccióndemúsicaconGooglePlay 148
DiseñodelapantalladeGooglePlayMusic 149
CreacióndelistasdereproducciónenGooglePlayMusic 149
YouTube 151
VisualizacióndevideosdeYouTube 151
PublicacióndevideosenYouTube 152
CONFIGURACIONES 154
Ajustes de conexiones 155

vi
Ajustesbásicos 155
MenúdeajustesdeWi-Fi 157
AjustesdeBluetooth 159
Ajustesdeusodedatos 161
Másajustes 163
Ajustes de dispositivos 164
Ajustesdesonido 164
Programacióndepresentaciónenpantalla 165
Ajustesdealmacenamiento 166
Ajustesdebatería 167
AjustesdeAplicaciones 168
Ajustes personales 170
Ajustesdeaccesoalaubicación 170
Ajustesdeseguridad 171
Ajustesdelapantalladebloqueo 173
Bloqueodepantalla 173
Cómodeshabilitarelbloqueodepantalla 175
Opcionesdelbloqueodepantalla 176
Respaldaryrestablecer 177
Cuentas 179
Ajustes del sistema 182
Ajustesdeidiomayentradadetexto 182
Ajustesdefechayhora 184
Ajustesdeaccesibilidad 185
Activarestedispositivo 187
Acercadelteléfono 187
OBTENER AYUDA 190
Para obtener asistencia 191
Solucióndeproblemas 191
Especificaciones 192
InformaciónyayudasobrelacuentadeBoost 193
Gestionarlacuenta 193
Re-Impulsar 194
Informaciónsobrederechosdeautor 194
ÍNDICE 195

Inicio 1
Inicio
Elsiguienteconjuntodetemastemostrarátuteléfono,teayudaráaconfigurarelservicio,ytedará
unadescripcióngeneraldelapantalladelteléfonoparaquepuedasusarlasfuncionesbásicasdel
teléfono.

Inicio Introducción 2
Introducción
Enlospuntossiguientessedescribenlosaspectosbásicossobrecómousarestaguíaysunuevo
teléfono.
Acerca de la guía de usuario
GraciasporcomprarsunuevoAlcatelDawn(5027B).Enlostemassiguientesseexplicacómo
usarestaguíaparasacarelmayorpartidoasuteléfono.
Antes de utilizar el teléfono
LeaafondolaguíaEmpezaryelfolletoInformaciónimportantequesesuministranconelteléfono
paraasegurarunusoapropiado.
Elaccesoaalgunosserviciospuedeestarlimitadoporlascondicionesdelcontratodesuscripción.
Descripciones de la guía de usuario
Tengaencuentaquelamayoríadelasdescripcionesdeestaguíasebasanenlaconfiguraciónde
suteléfonoenelmomentodecompra.Amenosqueseindiquelocontrario,lasinstrucciones
empiezanenlapantalladeiniciodelteléfono,quesemuestraalpulsar .Lasdescripcionesde
algunasoperacionespuedenpresentarsesimplificadas.
Capturas de pantalla y etiquetas clave
Lascapturasdepantallayotrasilustracionesquesemuestranenlaguíadeusuariopuedenser
distintasensuteléfono.Lasetiquetasclavesehansimplificadoenlaguíadeusuarioaefectosdela
descripciónydifierendelasquesemuestranensuteléfono.
Otras anotaciones
Estaguíadeusuariosereferiráalteléfonocomo“teléfono”o“dispositivo”.Sereferiráalatarjeta
microSD™omicroSDHC™como“tarjetaSD”o“tarjetadememoria”.

Inicio Programar el teléfono 3
Programar el teléfono
Lospuntossiguientesleproporcionarántodalainformaciónquenecesitaparaconfigurarel
teléfonoyelservicioinalámbricoporprimeravez.
Partes y funciones
Enestostemassedescribenlaspartesprincipalesdelteléfonoylasfuncionesmásimportantes.
Nota:Laspantallasdelteléfonoyeldiseñodelasaplicacionesestánsujetosacambios.Estaguía
deusuariotansóloutilizaimágenesdemuestra.
Diseño del teléfono
Enlailustraciónsiguienteseofreceunavistageneraldelasteclasylasfuncionesexternas
principalesdelteléfono.
Parte Descripción
Lente de cámara frontal Realizafotosyvideosmirandoalapantalla,ylepermiterealizar
videoconferencias.

Inicio Programar el teléfono 4
Parte Descripción
Auricular Permiteoíralinterlocutorylosavisosautomáticos.
Pantalla táctil Muestratodalainformaciónnecesariaparaoperarelteléfono,comoel
estadodelallamada,lalistadecontactos,lafechayhora.También
proporcionaaccesoatodaslasfuncionesyaplicacionesconunsolo
toque.
Tecla Atrás
Permitevolveralapantallaanteriorocerraruncuadrodediálogo,el
menúdeopciones,elpaneldenotificacionesoeltecladoenpantalla.
Tecla Inicio
Vuelvealapantalladeinicio.
Tecla de aplicaciones
recientes
Muestraunalistadelasaplicacionesutilizadasrecientemente.
Tecla de Encendido/Bloqueo Permiteencenderyapagarelteléfonoolapantalla,ocambiarelteléfono
amodosilencio,modovibraromodovuelo.
Conector del
cargador/accesorio
PermiteconectarelcargadordelteléfonooelcableUSB(incluido).
Botones de volumen Permiteajustarelvolumendeltonodellamadaoelvolumenmultimedia,
oajustarelvolumendevozduranteunallamada.
Conector del auricular de
3.5 mm
Permiteconectarunauricularestéreoounauricularopcionalpara
mantenercómodasconversacionesconlasmanoslibres.
ATENCIÓN: Introducirunaccesorioenelconectorincorrectopuededañarelteléfono.
Uso de la batería
Enlostemassiguientesseexplicacómoinsertaryextraerlabateríadelteléfono.
Advertencias sobre la batería
Almacenamiento:Nodejenialmacenelabateríasinningunacargarestante.Silohace,la
informaciónylaconfiguraciónguardadaspodríanperderseoalterarse,olabateríapodría
volverseinutilizable.Carguelabateríaunavezcadaseismesesantesdealmacenarlaodejarla
sinusarduranteunlargoperiododetiempo.
Abultamiento:Dependiendodeluso,labateríapuedepresentarabultamientohaciaelfinalde
suvidaútil.Estonoafectaalaseguridad.
Reemplazar la batería:Labateríaesuncomponentequeconelpasodeltiemposeagota.Si
suduraciónsevereducidaconsiderablemente,debereemplazarse.Enesecaso,debe
comprarunabateríanueva.
Limpieza:Siestánsucios,limpielosterminalesquehayentrelabateríayelteléfonoconun
algodoncitolimpioyseco.Losterminalessuciospuedenprovocarquelaconexiónnosea
buena,queelteléfononosecargue,etc.
Inserción de la batería
Sigaestasinstruccionesparainsertarlabateríadelteléfonodeformasegura.

Inicio Programar el teléfono 5
1. Retirelatapadelabatería.
l Levántelaconcuidadoenladirecciónindicada.
2. Insertelabatería.
l Alineeloscontactosdelabateríaconloscontactosdelteléfono.
3. Coloquelatapadelabatería.
l Asegúresedequetodaslastapasesténbiensujetasyquenoquedenhuecosenlacubierta
delteléfono.

Inicio Programar el teléfono 6
Extracción de la batería
Sigaestasinstruccionesparaextraerlabateríadelteléfono.Apaguesiempreelteléfonoantesde
extraerlabatería.
1. Retirelatapadelabatería.
l Levántelaconcuidadoenladirecciónindicada.
2. Extraigalabatería.
l Levántelasuavementetalycomoseindica.
Carga de la batería
SigalasinstruccionesparacargarlabateríadelteléfonomedianteeladaptadorACincluidoopor
mediodeunaconexiónUSBconsucomputadora.

Inicio Programar el teléfono 7
Cómo cargar utilizando el adaptador AC
1. InserteelcableUSBenelconectorcargador/accesoriosituadoenlaparteinferiordelteléfono.
2. ConecteelotroextremodelcableUSBeneladaptadorAC.
3. ConecteeladaptadorACaunatomadecorrienteeléctrica.
Elindicadordeluzseiluminaaliniciarselacarga.Laluzseapagacuandolabateríaestá
cargadacompletamente.Cargarlabateríaporcompletopuedetardarhastatreshoras.
4. Despuésdecargar,desconecteelteléfonodelcargador.
l DesconecteeladaptadorACdelatomadecorrienteyretireelcableUSBdelteléfonoydel
adaptadorAC.
Cómo cargar utilizando una conexión a PC
AntesdeutilizarunaconexiónaPCparacargarelteléfono,asegúresedequelacomputadoraesté
encendida.Dependiendodeltipodeconexión,labateríadelteléfonopodríanocargarse.
1. InserteelextremopequeñodelcableUSBenelconectordelcargador/accesoriosituadoenla
parteinferiordelteléfono.

Inicio Programar el teléfono 8
2. InserteelextremograndedelcableUSBenunpuertoUSBexternodesucomputadora.
3. Despuésdecargar,retireelcableUSBtantodelteléfonocomodelacomputadora.
Tarjeta SIM
LatarjetaSIMesunatarjetaICquecontieneelnúmerodeteléfonoyotrosdatosdelcliente.La
tarjetaSIMdesuteléfonoyahasidopreinstaladaysólosedebeaccederaestaconlaayudadeun
representantedelserviciodeatenciónalcliente.
Manipulación de una tarjeta SIM
TengaencuentalosiguientecuandomanipuleunatarjetaSIM:
n UstedseresponsabilizadecualquierdañocausadoalinsertarlatarjetaSIMenunlectorde
tarjetaICdeotramarca,etc.Boostnosehaceresponsableentalescasos.
n MantengasiempreelchipIClimpio.
n Límpieloconunpañosecoysuave.
n Nopegueetiquetas.EstopodríadañarlatarjetaSIM.
n ConsultelasinstruccionesqueseincluyenconlatarjetaSIMparasumanipulación.
n LatarjetaSIMespropiedaddeBoost.
n Encasodepérdidaodaños,latarjetaSIMsepuedereemplazarporotra(mediantepago).
n Cuandocancelelasuscripción,devuelvalatarjetaSIMaBoost.
n LastarjetasSIMdevueltassereciclanparaayudaralmedioambiente.
n TengaencuentaquelasespecificacionesyelrendimientodelatarjetaSIMpuedencambiarsin
previoaviso.
n Serecomiendaqueguardeunacopiaseparadadelainformaciónalmacenadaenlatarjeta
SIM.Boostnosehaceresponsabledelosdañosocasionadosporlapérdidadeinformación
almacenada.

Inicio Programar el teléfono 9
n Sigasiemprelosprocedimientosdeemergenciaparasuspenderelserviciosiseproduce
pérdidaorobodesutarjetaSIModesuteléfono(conlatarjetaSIMinsertada).Paraobtener
másinformación,contacteconelserviciodeatenciónalcliente.
n ApaguesiempreelteléfonoantesdeinsertaroextraerlatarjetaSIM.
Cómo insertar una tarjeta SIM
SigaestasinstruccionesparainsertarunatarjetaSIM.Recuerdeapagarelteléfonoantesde
insertarlatarjetaSIM.
Nota:LatarjetaSIMdesuteléfonoyahasidopreinstalada.Estasinstruccionessirvensolode
referencia.
1. Retirelatapadelabateríaylabatería.(ConsulteExtraccióndelabatería.)
2. InsertelatarjetaSIM.
l InsértelasuavementeconelchipICdoradohaciaabajo.
3. Insertelabateríayvuelvaacolocarlatapa.(ConsulteInsercióndelabatería.)
l Alineeloscontactosdelabateríaconloscontactosdelteléfono.
l Asegúresedequetodaslastapasesténbiensujetasyquenoquedenhuecosenlacubierta
delteléfono.
Tarjeta SD
ElteléfonoescompatibleconelusodeunatarjetaSDopcional(noincluida)paraampliarsu
capacidaddealmacenamiento.Admitetarjetasdehasta32GB.Puedequealgunastarjetasno
funcionencorrectamenteenelteléfono.
Advertencias sobre la tarjeta SD
Datos:LainformaciónalmacenadaenunatarjetaSDpuedesufrirpérdidasoalteraciones
accidentalescomoconsecuenciadeunatarjetadañada.Serecomiendaqueguardeunacopia
separadadelosdatosimportantes.Boostnosehaceresponsabledelosdañoscausadospor
pérdidasoalteracionesdedatos.

Inicio Programar el teléfono 10
Lectura/Escritura de datos:Nuncaapagueelteléfonooretirelabateríamientrasleeo
escribedatos.
Nivel de batería:Unniveldebateríabajopuedeimpedirlalectura/escrituradelatarjetaSD.
Manipulación de la tarjeta SD:UtiliceyguardelatarjetaSDlejosdelalcancedelosniños,ya
quesiselatraganpodríaprovocarasfixia.
Cómo insertar una tarjeta SD
SigaestospasosparainsertarunatarjetaSDopcional(noincluida).Asegúresedeapagarel
teléfonoantesdeinsertaroextraerunatarjetaSD.
1. Retirelatapadelabateríaylabatería.(ConsulteExtraccióndelabatería.)
2. InserteunatarjetaSD.
l InserteunatarjetaSDsuavementehastaelfinalsindoblarlayconlosterminaleshacia
abajo.
l InserteúnicamenteunatarjetaSD.
3. Insertelabateríayvuelvaacolocarlatapa.(ConsulteInsercióndelabatería.)
l Alineeloscontactosdelabateríaconloscontactosdelteléfono.
l Asegúresedequetodaslastapasesténbiensujetasyquenoquedenhuecosenlacubierta
delteléfono.
Desactivar la tarjeta SD
DesactivesiemprelatarjetaSDantesdeextraerladelteléfono.
1.
Enlapantalladeinicio,toqueAplicaciones >Ajustes .
2.
ToqueAlmacenamiento y USB .
3.
ToqueDesactivartarjeta SD >Aceptar.

Inicio Programar el teléfono 11
LaopcióndemenúcambiadeDesactivar tarjeta SDaActivar tarjeta SD.Ahoratarjeta
estádesactivada.
Extraer una tarjeta SD
SigaestasinstruccionesparaextraerunatarjetaSD.Asegúresedeapagarelteléfonoantesde
insertaroextraerunatarjetaSD.
1. Retirelatapadelabatería.
l Levántelaconcuidadoenladirecciónindicada.
2. Extraigalabatería.
3. ExtraigalatarjetaSD.

Inicio Programar el teléfono 12
4. Insertelabatería.
l Alineeloscontactosdelabateríaconloscontactosdelteléfono.
5. Coloquelatapadelabatería.
l Asegúresedequetodaslastapasesténbiensujetasyquenoquedenhuecosenlacubierta
delteléfono.
Formato una tarjeta SD
AlinsertarunatarjetaSDopcional,porprimeravez,serecomiendaquelaformateaenelteléfono.

Inicio Programar el teléfono 13
1.
Enlapantalladeinicio,toqueAplicaciones >Ajustes .
2.
ToqueAlmacenamiento y USB .
3.
ToqueTarjetaSD> >Ajustes.
4. ToqueparaseleccionarFormatooFormatear como interno,ydespués,pulseBORRAR Y
FORMATEARparaconfirmar.
l TodoslosdatosdelatarjetaSDseborran,ylatarjetaestáformateadaparasuusoenel
teléfono.

Inicio Programar el teléfono 14
Encendido y apagado del teléfono
Enlassiguientesinstruccionesseexplicacómoencenderyapagarelteléfono.
Cómo encender el teléfono
n Mantengapulsadalatecla de Encendido/Bloqueo.
Elteléfonoseencenderá.Dependiendodelaconfiguración,puedeaparecerlapantallade
bloqueo.
l ConsulteBloqueoydesbloqueodepantallayBloqueodepantallaparaobtenermás
informaciónsobreelbloqueodepantalla.
l Laprimeravezqueenciendaelteléfonoapareceránlaspantallasdepuestaenservicio.
ConsulteCómocompletarlaspantallasdepuestaenservicioparamásdetalles.
l Sielteléfonoaúnnoestáactivado,consulteActivaciónyservicioparaobtenermás
información.
Cómo apagar el teléfono
1. Mantengapulsadalateclade Encendido/Bloqueoparaabrirelmenúdeopcionesdel
dispositivo.
2. ToqueApagarparaapagarelteléfono.
Elteléfonoseapagará.
Lapantallapermaneceapagadacuandoelteléfonoestáapagado(exceptocuandosecargala
batería).
Uso de la pantalla táctil
Lapantallatáctildelteléfonolepermitecontrolaraccionespormediodevariosgestos.
Toque
Paraescribirconeltecladodelapantallatáctil,seleccionarelementosenpantallacomoiconosde
aplicaciónoajustes,opulsarbotonesenpantalla,solotienequetocarlosconeldedo.
Tocar y mantener presionado
Paraabrirlasopcionesdisponiblesparaunelemento(porejemplo,uncontactoounlinkenuna
páginaweb),toqueymantengapulsadoelelemento.

Inicio Programar el teléfono 15
Deslizar
Deslizarsignificaarrastrarrápidamenteeldedosobrelapantalladeformaverticaluhorizontal.
Arrastrar
Paraarrastrar,toqueconeldedoymantengaconciertapresiónantesdeempezaramoverlo.
Mientrasestéarrastrando,nosuelteeldedohastallegaralaposicióndeseada.
Deslizar rápido
Deslizarserápidoporlapantallaessimilaraarrastrar,peronecesitaráhacerlocontrazosmás
suavesyrápidos.Estegestosiempreserealizaendirecciónvertical,comocuandosedeslizaentre
contactosolistasdemensajes.
Girar
Paralamayoríadelaspantallas,podrácambiardemaneraautomáticalaorientacióndelamisma
desdemodoverticalamodohorizontalsigiraelteléfonodelado.Alingresartexto,podráponerel
teléfonohorizontalmenteparaabriruntecladomásgrande.ConsulteTecladosdelapantallatáctil
paraobtenermásdetalles.
Nota:LacasilladeverificaciónGirarautomáticamentedebeestarmarcadaparaquelaorientación
delapantallacambieautomáticamente.EnlapantalladeInicio,toqueAplicaciones >Ajustes
>Pantalla>Rotación activada >seleccioneGirar el contenido de la pantallao
Permanecer en vista vertical.

Inicio Programar el teléfono 16
Consejo:Tambiénpuedeaccederalajustedegirodepantalladesdeelpaneldenotificaciones.
DeslicehaciaabajolabarradeestadoytoqueRotación activada/Rotación desactivadapara
seleccionarodesmarcarlaopción.
Pellizcar y Extender
“Pellizque”lapantallaconelpulgaryelíndiceparaalejarseo“extienda”lapantallaparaacercarse
cuandoestéviendounaimagenounapáginaweb.(Muevalosdedoshaciadentroparaalejarsey
haciafueraparaacercarse).
Activación y servicio
Antesdeutilizarelteléfono,debeprogramarelservicioconBoostMobile.Necesitaráelnúmerode
seriedelteléfono(MEID),impresoenunadhesivosituadodentrodelcompartimentodelabatería.
ParaobtenermásinformaciónsobresucuentadeBoostMobile,vayaaInformaciónyayudasobre
lacuentadeBoost.
Creación de la cuenta y elección de plan
ProgramelacuentadeBoostMobile.
1. Ensucomputadora,vayaaespanol.boostmobile.comhagaclicenActivar el teléfono.
2. ElijaunaopcióndeactivaciónyhagaclicenSiguiente.
3. Cuandoselesolicite,ingreseelnúmerodeserie(MEID),queseencuentraimpresoenel
adhesivosituadoenlapartetraseradelteléfono,enelcompartimentodelabatería.También
puedeencontrardichonúmeroenelpanelinferiordelpaquetedelteléfono.
4. Sigaelrestodeinstruccionesparaelegirelplanyseleccionarunmétododepago.
5. Sigalassiguientesinstruccionesdeactivaciónypodráempezarausarelteléfono.
Nota:Tambiénpuedeactivarelservicioporteléfonollamandoal1-888-BOOST-4U(1-888-266-
7848)desdecualquierotroteléfono.
Activar el teléfono
Unavezquehayaprogramadolacuentaenespanol.boostmobile.com,tansolodebeencenderel
dispositivo.Eldispositivosehadiseñadoparaactivarseautomáticamente.Sivaarenovarsu
dispositivoBoostMobile,asegúresedeapagarelantiguoantesdecambiarelnúmerodeserie
(MEID).UnavezquehayarealizadoelcambiodeMEID,enciendaelnuevodispositivoyla
informacióndeprogramaciónseintroduciráeneldispositivoautomáticamente.
Tambiénpuedeiniciarelprocesodeactivacióndeformamanual.

Inicio Programar el teléfono 17
n
EnlapantalladeInicio,toqueAplicaciones >Ajustes >Activar este dispositivo .
Cómo completar las pantallas de configuración
Laspantallasdeconfiguraciónleayudanaconfigurarciertasfuncionesypreferenciasdesu
teléfono.Cuandoelteléfonoseencienda,apareceráunmensajedebienvenida.Acontinuación,
podrácompletarelprocesoconfiguración.
Nota:Esposiblequepuedacompletarlaspantallasdeconfiguraciónantesdequesehaya
activadoelteléfonoensucuenta.
1. Enlapantalladebienvenida,seleccioneunidiomaytoqueSiguienteparaempezar.
l Parasaltarunasección,toqueSiguienteuOmitir.
Nota:Enlapantalladebienvenida,tambiénpuedehaberunbotóndeAccesibilidad.Sitiene
algunadiscapacidadvisualoauditiva,toqueAccesibilidadparacambiarlosajustesde
accesibilidad.
2. Sigalasinstruccionesenpantallaparacompletarcadasección.Paracadafunción,tendrála
opcióndeconfigurarlaypasaralasiguientepantalla.
l Wi-Fi:siselesolicita,sigalasindicacionesparaconectarseaunaredWi-Fidisponible.
ParaconectarsearedesWi-Fiprotegidas,tendráqueingresarunacontraseña.Consulte
Wi-Fiparaobtenermásdetalles.
l Términos y condiciones:lealosacuerdosdelicenciadeusuariofinalaplicablesolos
términosylascondicionesdeusodesuteléfonoytoqueAceptarparacontinuar.
l Tap & Go:permitecopiarrápidamentelascuentasdeGooglequequiera,hacercopiasde
seguridaddeaplicacionesydatosdesusdispositivosAndroidexistentes.Sigalas
instruccionesqueaparecenenpantallaparautilizarTap&GootoqueOmitirpara
continuarconlapuestaenservicio.

Inicio Programar el teléfono 18
l Google (añadir una cuenta):toqueIngrese su correo electrónicoyrealicelospasos
parainiciarsesiónensucuentaactualdeGoogleotoqueO crear una cuenta nuevapara
configurarunanuevacuentadeGoogle.ToqueOmitirparasaltarselapuestaenservicio
deGoogle.Dependiendodeloquehayaseleccionado,puedenaparecerlassiguientes
opciones:
o
Ingrese su correo electrónico:ingresesudirecciónycontraseñadeGmailytoque
Aceptarparamostraraceptalascondicionesdeservicioylapolíticadeprivacidad,e
iniciesesiónensucuentadeGoogleactual.
o
O crear una cuenta nueva:sigalasinstruccionespararegistrarseconunanueva
cuentadeGoogle.Apareceránotraspantallasparaingresarsunombreyapellidos,
crearunadireccióndecorreoelectrónico(Gmail),crearunacontraseña,ingresar
informaciónderecuperación(incluyendounadireccióndecorreoelectrónicode
respaldoyunapreguntaderecuperación),unaopciónparaunirseaGoogle+,yuna
opciónparahabilitarcomprasdesdelaaplicaciónGooglePlayStore.ToqueSiguiente
entrecadapantalla.
o
Configurar los datos de pago:podráseleccionardiferentesopcionesdefacturación
paralascomprasrealizadasatravésdeGooglePlay.SeleccioneRecordármelo más
tardeparaomitirestepaso.
o
Obtenga sus aplicaciones y datos:sivaautilizarunacuentadeGooglequeya
configuróenotrodispositivoAndroid,puedeutilizarlainformaciónderespaldodeese
dispositivopararestauraraplicaciones,datos,ajustesdesistema,contraseñasWi-Fi,
etc.,delosquetienecopiasdeseguridaddesudispositivoanterioralnuevoteléfono.
ToqueConfigurar como un dispositivo nuevoparaomitiresepaso.
o
Servicios de Google:seleccionesusopcionesdeservicioyubicacióndeGoogley,a
continuación,toqueSiguiente.
l Personalice su teléfono :siprocede,ingresesunombreysusapellidosytoque
Siguiente.Elteléfonoempleaestainformaciónparapersonalizardeterminadas
aplicaciones.
3. ToqueFinalizar.Laconfiguraciónsehabrácompletado.Sigalasinstruccionesenpantalla
paraaprenderlosaspectosbásicosdenavegaciónporlosmenústáctiles,consultelos
tutorialeso,simplemente,comienceausarelteléfono.
Elteléfonoyaestálistoparausarse.Sisehasaltadoalgunapartedelaconfiguración,puede
accederaopcionesadicionalesatravésdelapantalladeaplicacionesoenAjustes.
Nota:NoesnecesariocrearunacuentadeGoogleparautilizarelteléfono.Sinembargo,para
descargaraplicacionesdeGooglePlay,debevincularelteléfonoaunacuentadeGoogle.

Inicio Operaciones básicas 19
Operaciones básicas
Lostemassiguientesresumenlasfuncionesyoperacionesbásicasdelteléfono.
Aspectos básicos
Lostemassiguientesofrecenunavistageneraldelasoperacionesbásicasdelteléfono.
Pantalla de inicio y lista de aplicaciones
Lamayoríadelasoperacionesdelteléfonoseoriginanenlapantalladeiniciooenlalistade
aplicaciones.
1.
Desdecualquierpantalla,pulselateclaInicio paramostrarlapantalladeInicio.
2.
ToqueAplicaciones paramostrarlalistadeaplicaciones.
Paraobtenermásinformaciónsobrecómoutilizarlapantalladeinicio,consulteAspectosbásicos
delapantalladeinicio.
Selección de opciones y navegación por las pantallas
Iconostáctiles,teclasenpantallayotroselementosparaabriroactivarlafunciónasignada.
n
ToqueAtrás paravolveralaspantallasanteriores.
Aplicaciones recientes
Estateclamuestraunalistadelasaplicacionesutilizadasrecientemente.
n
ToqueAplicaciones recientes paraabrirunalistadelasaplicacionesutilizadas
recientemente.

Inicio Operaciones básicas 20
Menú de ajustes del teléfono
Enestemenúpuedepersonalizarlosajustesyopcionesdelteléfono.
n
EnlapantalladeInicio,toqueAplicaciones >Ajustes .
–o–
ArrastrelabarradeestadohaciaabajoytoqueAjustes .
Paraobtenermásinformación,consulteAjustesbásicos.

Inicio Operaciones básicas 21
Orientación de la pantalla: vertical y horizontal
Laorientaciónpredeterminadadelapantalladelteléfonoesvertical,peromuchasaplicaciones
cambiaránlaorientaciónahorizontal(pantallaancha)cuandogireelteléfonolateralmente.
Nota:Notodaslaspantallasseajustanalaorientaciónhorizontal.
Activar o desactivar el giro de pantalla
1. Deslicehaciaabajolabarradeestadoparamostrarelmenúdeajustesrápidos.
2.
ToqueRotación de pantalla paraactivarodesactivarlaopción.
l PuedequeprecisedesplazarsehacialaizquierdaoladerechaparaverlaopciónRotación
depantalla.
Nota:Tambiénpuedeestablecerlaopciónderotacióndesdeelmenúdeajustesprincipales.Enla
pantalladeInicio,toqueAplicaciones >Ajustes >PantallaRotación activada >
seleccioneGirar el contenido de la pantalla oPermanecer en vista vertical.
Capturas de pantalla
Utilicelosbotonesdeencendidoydeinicioparahacercapturasdepantalla.
n
Mantengapulsadaslatecla de Encendido/Bloqueoylade Inicio almismotiempopara
hacerunacapturadelapantallaactual.
LacapturadepantallaseguardaráenelálbumCapturasdepantalla,enlagaleríadel
teléfono.Enlapantalladeinicio,toqueAplicaciones >Galería .

Inicio Operaciones básicas 22
Aplicaciones
Lostemassiguientesdescribencómoaccederalalistadeaplicacionesyejecutarlasenelteléfono.
Ejecución de aplicaciones
Desdelalistadeaplicacionessepuedeaccederatodaslasaplicacionesinstaladaseiniciarlas.
1.
EnlapantalladeInicio,toqueAplicaciones .
Seabrirálalistadeaplicaciones.
2. Toqueuniconodeaplicaciónparainiciarlaaplicacióncorrespondiente.
Seabrirálaaplicación.
Lista de aplicaciones
Lalistadeaplicacionesseamplíaparaincluircualquieraplicaciónquehayadescargadoeinstalado
enelteléfono.Latablasiguienteresumelasaplicacionesprincipalespreinstaladasenelteléfono.
Aplicación Función/Servicio
Calculadora
Permiterealizaroperacionesmatemáticasbásicasyavanzadas.
Calendario
Utiliceelcalendarioparacrearygestionareventos,reunionesycitas,
organizareltiempoyrecordarleeventosimportantes.
Llamada
Realiceyreciballamadas,utiliceelbuzóndevoz,configureygestione
contactos,ymuchomás.
Cámara
Tomefotosygrabevideosycompártalos.

Inicio Operaciones básicas 23
Aplicación Función/Servicio
Chrome
ConestenavegadorpodránavegarporInternet.
Reloj
Conestaaplicaciónpodráestableceralarmas,verlahoraenotraszonas
horariasdelmundo,utilizaruncronómetro,estableceruntemporizadory
utilizarsuteléfonocomounrelojdeescritorio.
Contactos
Gestionesuscontactosdesdedistintoslugares.
Descargas
Conestaaplicación,podrácomprobarlosarchivosdescargados.
Drive
Estaaplicaciónofrecealmacenamientodearchivosdegrancapacidad,al
quesepuedeaccederdesdecualquierlugar.
Archivos
Permitecomprobarlacategoríadedocumentos,imágenesyvideos.
Galería
Permitegestionarlasfotosylosvideos.
Gmail
Conestaaplicaciónpodráenviar,recibirygestionarsusmensajesde
Gmail.
Google
Seutilizaparabuscarinformaciónguardadaenelteléfonoyenaplicaciones
paraelteléfono,asícomoenInternet.
Google+
Aplicacióndecomunicaciónmediantelaquesepuedecompartir
informaciónpersonal,fotos,videos,etc.
Hangouts
EselserviciodemensajesinstantáneosdeGoogle.
Keep
Aplicacióndetomadenotasqueincluyenotascodificadasconcolores,
insercióndeimágenes,creacióndelistas,geovallas,notasparacompartiry
búsquedasporcolor.
Maps
Estaaplicaciónpermitedeterminarsuubicación,encontrardirecciones,
explorarnegociosyatraccioneslocales,clasificaryrevisarlugares,etc.
Mensajes
Permiteenviaryrecibirmensajesdetextoinstantáneos.
Mezcla
Conestaaplicaciónpodrágestionarcanciones.
Fotos
Conestaaplicaciónpodrágestionarsusfotos,comohacercopiasde
respaldooencontrarunafoto.
Play Movies & TV
ConestaaplicaciónpodrácompraroalquilarpelículasyprogramasdeTV,
ymirarlosensutelevisor,smartphone,tableta,etc.
Play Music
Conestaaplicaciónpodrágestionarcanciones.
Play Store
AquíseofrecenlasnuevasaplicacionesdeAndroid,libros,películasy
músicaparasuteléfono.
Ajustes
Aquíseofreceunadescripcióngeneraldeloselementosquepuede
modificaratravésdeAjustes.

Inicio Operaciones básicas 24
Aplicación Función/Servicio
Kit de herramientas
de la SIM
PermitegestionarlatarjetaSIM.
Grabador de sonido
Permitegrabarsonido.
Búsqueda por voz
PermiteusarlaBúsquedadeGooglehablandoalteléfono.
El tiempo
Aquípuedecomprobarelestadodeltiempo.
YouTube
Sitiowebparacompartirvideosquepermitevervideos,cargarvideos,etc.
Número de teléfono
Sigalasinstruccionesacontinuaciónparavisualizarelnúmerodeteléfonoinalámbricodesu
teléfono.
1.
EnlapantalladeInicio,toqueAplicaciones >Ajustes >Acerca del teléfono .
2. ToqueEstado.
VeráelnúmeroindicadoenMi número de teléfono.
Modo vuelo
Elmodovuelodesactivatodaslasfuncionesqueenvíanorecibenseñales,peromantieneel
teléfonoencendidoparaquepuedausaraplicacionesnecesitentransmitirseñalesodatos.
Paraactivarelmodovuelo:

Inicio Operaciones básicas 25
1. MantengapulsadalatecladeEncendido/Bloqueoparaabrirelmenúdeopcionesdel
dispositivo.
2. ToqueModo vuelo.
Seactivaráelmodovuelo.Enlabarradeestado,apareceráeliconodemodovuelo .
Consejo:TambiénpuedeaccederalModovueloatravésdelmenúdelabarradeestado.Deslice
haciaabajolabarradeestadoytoqueModo vuelo >Activar.
Paradesactivarelmodovuelo:
1. MantengapulsadalatecladeEncendido/Bloqueoparaabrirelmenúdeopcionesdel
dispositivo.
2. ToqueModo vuelo.
Serestableceránlasfuncionesdeconexióninalámbricadelteléfono.
Consejo:TambiénpuedeaccederalModovueloatravésdelmenúdelabarradeestado.Deslice
haciaabajolabarradeestadoytoqueModo vuelo .
Introducir texto
Puedeescribirenelteléfonomediantelostecladosdisponiblesenlapantallatáctilomediante
escrituraporvozdeGoogle.
Teclados de la pantalla táctil
ElteléfonodisponedetecladosGoogledepantallatáctilparaingresartexto.Eltecladoaparece
automáticamenteenlapantallacuandotocaenuncampodeentradadetexto,ypuedeusarseen
modoverticaluhorizontal.TambiénpuedeutilizarlaopcióndeescrituradeGoogleVoicepara

Inicio Operaciones básicas 26
ingresartextoporvoz(consulteEscrituraporGoogleVoiceparaobtenermásdetalles).
Entrelosmétodosdetecladodisponiblesseencuentran:
n Elteclado AndroidpermiteusarunformatotradicionalQWERTYparaingresartexto.Las
opcionesadicionalesamplíanlacapacidaddeingresartextomásrápidoyconmayorprecisión.
ConsulteTecladoAndroidparaobtenermásinformación.
n Swypepermiteingresarcaracteresypalabrasconunmovimientocontinuo,simplemente
arrastrandoeldedosobrelasletras.ConsulteSwypeparaobtenermásinformación.
Nota:Lasopcionesylavisualizacióndeltecladopuedencambiardependiendodedóndelasuse.
Porejemplo,siestáingresandotextoparahacerunabúsquedaenInternet,puedehaberunicono
debúsquedadisponibleenlugardeunateclaIntro.
Teclado de Android
EltecladoAndroidofreceunformatotradicionalQWERTYparaingresartextotecleandocomoen
unacomputadora,juntoconmejorasyopcionesquelepermiteningresartextomásrápidoycon
mayorprecisión,comolaentradacontinuaolosdiccionariosdeusopersonalizado,entreotros.
Cómo establecer el teclado Android para entrada de texto
SepuedecambiareltecladodeltecladopordefectoaAndroid.

Inicio Operaciones básicas 27
Utilizar el teclado Android
n
EnlapantalladeInicio,toqueAplicaciones >Ajustes >Idioma y entrada de texto>
Teclado actual >Teclado Google.
Swype
EltecladoSwype™lepermiteingresarpalabrasuniendolasletrasconunmovimientocontinuo.
Cuandolevantaeldedodespuésdelaúltimaletradeunapalabra,automáticamenteseañadeun
espacio.
Cómo establecer Swype para entrada de texto
Swypeesnormalmenteeltipodeentradapordefecto.

Inicio Operaciones básicas 28
Utilizar Swype
n
EnlapantalladeInicio,toqueAplicaciones >Ajustes >Idioma y entrada de texto>
Teclado actual > ELEGIR TECLADOS >activeelinterruptorparaactivarSwype.
ParaobtenermásinformaciónsobreelusodeSwypeysushabilidadesadicionales,incluidala
entradaporvozylapersonalizacióndeldiccionarioSwype,toqueymantengapulsado enla
pantalladeltecladoSwypeyluegotoqueCómo utilizar Swype.Tambiénpuedevisitarlapágina
swype.comparaobtenermásinformación.
Escritura por Google Voice
LaescrituraporGoogleVoiceutilizaelreconocimientodevozdeGoogleparaconvertirlavozen
texto.
Consejos para editar el texto
Elteléfonoleofrecemuchasopcionesparaingresartextomásrápidamente,comocopiar,cortary
pegartexto,usarentradadevozatexto,personalizareldiccionariodeuso,usartextopredictivo,
etc.
Paraeditareltextoquehaingresado:
1. Mantengapresionadootoquedosveceseltextoquedeseeeditar.
2. Arrastreparacambiarlaselecciónresaltada.
3. Apareceránlassiguientesopciones:SELECCIONAR TODO,CORTAR,COPIAR,
COMPARTIR y PEGAR (sólotraslaacciónCOPIAR).
Paraingresartextonuevo:

Inicio Operaciones básicas 29
1. Toquedondedeseaescribir,otoqueymantengapresionadounespaciovacío.Elcursor
parpadearáysemostraránlaspestañas.Arrastrelapestañaparamoverelcursor.
2. Sihaseleccionadocualquiertexto,toquelapestañaparamostrarPEGAR,elcuallepermite
pegarcualquiertextoquehayacopiadopreviamente.
Cuenta de Google
NecesitaráunacuentadeGoogleparaaccederavariasfuncionesdelteléfonocomoGmail,Google
Maps,HangoutsylasaplicacionesdeGooglePlay.Antesdepoderaccederalasaplicacionesde
Google,deberáingresarlainformacióndesucuenta.Estasaplicacionessesincronizanentreel
teléfonoysucuentadeGoogleenlínea.
Advertencias sobre la cuenta de Google
AsegúresedenoolvidarelIDolacontraseñadesucuentadeGoogle.
Creación de una cuenta de Google
SiaúnnodisponedeunacuentadeGoogle,puedecrearunaenlíneaodesdeelteléfono.
Nota:TambiénpuedecrearunacuentadeGoogle/Gmailyaccederaellamediantelaaplicaciónde
configuracióndelteléfono.
Nota:AunquesenecesitaunacuentadeGmailparausaralgunasfuncionesdelteléfono,como
GooglePlay,noesnecesariousarGmailcomolacuentapredeterminadadesuteléfono.
Creación de una cuenta de Google en línea
1. Enunacomputadora,inicieunnavegadordeInternetyvayaagoogle.com.
2. Enlapáginaprincipal,hagaclicenIniciar sesión>Crear cuenta.
3. Sigalasinstruccionesenpantallaparacrearunacuentagratuita.

Inicio Operaciones básicas 30
4. EsperealcorreoelectrónicodeGoogleenlacuentadecorreoquehayaproporcionadoy
respondaalcorreoelectrónicoparaconfirmaryactivarsunuevacuenta.
Creación de una cuenta de Google desde el teléfono
1.
EnlapantalladeInicio,toqueAplicaciones >Ajustes >Cuentas >Añadir
cuenta.
2. ToqueGoogley,acontinuación,toqueO crear una cuenta nueva.
3. Sigalasinstruccionesparaconfigurarsucuenta.ToqueSiguienteparaseguirconlospasos,
quepuedenincluir:

Inicio Operaciones básicas 31
l IngresesuNombreyApellido.
l IngreseelNombre de usuarioquedesee.
l Ingreseunacontraseñayvuelvaaingresarla.
l Creeunapreguntayunarespuestadeseguridad,ingreseunadireccióndecorreo
electrónicosecundariaparaayudarlearecuperarlacontraseñaencasodepérdida.
l Enlapantallaparaterminardeconfigurarlacuenta,seleccioneHistorialwebyopcionesde
GooglePlayadicionales.
l Ingreselasletrasdelapantalladeautenticación.
l CuandoelteléfonosehayaconectadoconlosservidoresdeGoogle,seleccionelos
elementosquequierasincronizarconsuteléfonoy,acontinuación,toqueSincronizar
ahora.
4. ToqueTerminar puesta en servicio.
YaestáconectadoasucuentadeGoogle,ysuteléfonosincronizaráloselementos
seleccionados.
Nota:CuandocreeunanuevacuentadeGoogle,enelteléfonooenlínea,selepediráqueañada
unadireccióndecorreoelectrónicosecundaria.IngreseunasegundadireccióndeGmailo
cualquierotradireccióndecorreoelectrónicoqueuseactualmenteparaenviaryrecibircorreo.
Estadirecciónseusaparaautenticarsucuentaencasodequetuvieraproblemasoolvidarasu
contraseña.EstaopciónserecomiendaencarecidamentealosusuariosdeAndroidparapoder
recuperarelaccesoalosserviciosdeGoogleyalascomprasensuteléfono.
Inicio de sesión en su cuenta de Google
SitieneunacuentadeGoogleperoaúnnohainiciadosesiónconsuteléfono,sigaestas
instruccionesparaaccederasucuentadeGoogle.

Inicio Operaciones básicas 32
1.
EnlapantalladeInicio,toqueAplicaciones >Ajustes >Cuentas >Añadir
cuenta.
2. ToqueGoogley,acontinuación,toqueCorreo electrónico.
3. IngresesudirecciónycontraseñadeGmaily,acontinuación,toqueSiguiente.
4. CuandoelteléfonosehayaconectadoconlosservidoresdeGoogle,seleccioneloselementos
quequierasincronizarconsuteléfonoy,acontinuación,toqueSincronizar ahora.
5. ToqueTerminar puesta en servicio.
YaestáconectadoasucuentadeGoogle,ysuteléfonosincronizaráloselementos
seleccionados.

Inicio Operaciones básicas 33
Google Play Store
EnGooglePlay™podráencontrarnuevasaplicacionesdeAndroid,libros,películasymúsicapara
suteléfono.Elijaentreunaampliavariedaddecontenidosgratuitosydepago:aplicacionespara
mejorarlaproductividad,juegos,loslibrosmásvendidos,éxitosdelcineomúsica.Cuandohaya
encontradoloquebusca,puededescargarloeinstalarloenelteléfonofácilmente.
ParaaccederalaaplicaciónGooglePlayStore,primerodebeconectarseaInternetpormediodel
Wi-FiolaconexióndedatosdelteléfonoeiniciarsesiónensucuentadeGoogle.Consulte
NavegadoreIniciodesesiónensucuentadeGoogleparaobtenermásdetalles.
Instalación de aplicaciones
DesdeGooglePlay(propiedaddeGoogleInc.),sepuedeninstalarenelteléfonomultitudde
aplicacionesdedistintostipos.Boostnosehaceresponsableenningúnmododelas
aplicacionesinstaladasporelusuario(encuantoacalidad,fiabilidad,legalidad,adecuacióna
suobjetivo,credibilidad,precisiónetc.)odeunmalfuncionamientoresultante(virus,etc.).
Importante:Nuestraspolíticasamenudonosonaplicablesaaplicacionesdeterceros.Las
aplicacionesdetercerospodríanaccederasuinformaciónpersonalorequerirqueproporcionemos
suinformacióndeusuarioalproveedordelaaplicacióndeterceros.Parainformarsesobrecómo
unaaplicacióndetercerosvaarecopilar,acceder,utilizarodivulgarsuinformaciónpersonal,
consultelaspolíticasdelproveedordelaaplicación,quenormalmentepodráencontrarensusitio
web.Sinoestádeacuerdoconlaspolíticasdelaaplicacióndeterceros,noutilicelaaplicación.
Búsqueda e instalación de aplicaciones
CuandoinstalaaplicacionesdesdelaaplicaciónGooglePlayylasutiliza,estaspuedenrequerir
accesoasuinformaciónpersonal(comoubicación,datosdecontactos,etc.)oaccedera
determinadasfuncionesoajustesdesuteléfono.Descargueeinstalesoloaquellasaplicacionesen
lasqueconfíe.
1.
Enlapantalladeinicio,toque Aplicaciones >Play Store .
2. CuandoabralaaplicaciónGooglePlayStoreporprimeravez,aparecerálaventanade
Condicionesdelservicio.ToqueAceptarparacontinuar.

Inicio Operaciones básicas 34
3. Busqueentrelascategorías(Aplicaciones,Juegos,Películas y TV,Música,Libroso
Noticias),encuentreunelementoqueleinterese,ytoqueenelnombre.
l Busqueentrelasaplicacionesquesemuestran.Despláceseatravésdelalistade
aplicacionesmostradascuandoabraGooglePlay.
l ExplorelasaplicacionesquelerecomiendaBoost.ToqueAplicaciones>Boosty,a
continuación,despláceseporlalista.
l
Busqueunaaplicación.Toque enlapantalladeiniciodeGooglePlay,ingreseelnombre
oeltipodelaaplicaciónquebuscaytoque enelteclado.
4. Toquesobreunaaplicaciónparaleersudescripciónylasvaloracionesdelosusuarios.
5. ToqueInstalar(enelcasodeaplicacionesgratuitas)oelprecio(enaplicacionesdepago).
Nota:Sitodavíanolohahecho,deberáconfigurarunmétododepagoparacompraraplicaciones
depagodeGooglePlay.
6. Lapantallasubsiguientelenotificasilaaplicaciónnecesitaráaccesoasuinformaciónpersonal
oaccederadeterminadasfuncionesoajustesdelteléfono.Siestádeacuerdoconlas
condiciones,toqueACEPTAR(enelcasodeaplicacionesgratuitas)oACEPTARy,a
continuación,COMPRAR(enelcasodeaplicacionesdepago)parainiciarladescargayla
instalacióndelaaplicación.
l Sitodavíanohaconfiguradounmétododepago,toqueCONTINUARy,acontinuación,
sigalasindicacionesparaorganizarelpagoycompletarlacompra.
Laaplicaciónseleccionadasedescargaráyseinstalaráenelteléfono.

Inicio Operaciones básicas 35
Aviso: Lea esta notificación detenidamente.Tengaespecialcuidadoconlasaplicacionesque
tienenaccesoaungrannúmerodefuncionesoaunacantidadsignificativadedatos.Cuando
toqueAceptarenestapantalla,asumelaresponsabilidaddelosresultadosdeutilizareste
elementoenelteléfono.
Compra de aplicaciones
Compreaplicacionesbajosuresponsabilidad.Boostasumelaresponsabilidadporlosdaños
quepudierasufrirelusuariooterceroscomoconsecuenciadelusodelasaplicaciones
compradas.
Solicitud de reembolso de una aplicación de pago
Sinoestásatisfechoconlaaplicación,puedepedirunreembolsohasta15minutosdespuésdela
compra.Nosecobrarásutarjetadecréditoylaaplicaciónsedesinstalarádelteléfono.
Sicambiadeopinión,podrávolverainstalarlaaplicación,peronopodrásolicitarunreembolso.
1.
Enlapantalladeinicio,toque Aplicaciones >Play Store .
2.
ToqueMenú >Mis aplicaciones.
3. Toquelaaplicaciónquedeseadesinstalarparaobtenerunreembolso.Seabrirálapantallade
detallesdelaaplicación.
4. ToqueReembolsoy,acontinuación,toqueSíparaconfirmar.Laaplicaciónsedesinstalaráy
secancelaráelcobro.
Actualización de aplicaciones
Dependiendodesuconfiguración,muchasaplicacionesseactualizaránautomáticamente,opodrá
actualizarlasdirectamentedesdelaaplicaciónPlayStore.

Inicio Operaciones básicas 36
Actualización directa de aplicaciones
1.
Enlapantalladeinicio,toque Aplicaciones >Play Store .
2.
ToqueMenú >Mis aplicaciones y juegos.
3. Toquesobrelaaplicaciónquedeseeactualizary,acontinuación,toqueActualizar>Aceptar.
Laactualizaciónsedescargaráyseinstalará.
Configuración de actualizaciones automáticas
1.
EnlapantalladeInicio,toque Aplicaciones >Play Store .
2.
ToqueMenú >Mis aplicaciones.
3. Toquelaaplicaciónquedeseeconfigurarparaqueseactualiceautomáticamentey,a
continuación,toqueActualización automática.
Laaplicaciónseactualizaráautomáticamentecuandohayaunaactualizacióndisponible.
Nota:Lasactualizacionesautomáticasnoestándisponiblesparaalgunasaplicaciones.
Desinstalación de aplicaciones
PuededesinstalarcualquieraplicaciónquehayadescargadoeinstaladodesdeGooglePlay.

Inicio Operaciones básicas 37
1.
Enlapantalladeinicio,toque Aplicaciones >Play Store .
2.
ToqueMenú >Mis aplicaciones.
3. EnlapantallaInstaladas,toquelaaplicaciónquequieradesinstalary,acontinuación,toque
DESINSTALAR>Aceptar.
Laaplicaciónsedesinstalaráyseeliminarádelteléfono..
Ayuda en Google Play
LaaplicaciónGooglePlayStoreofreceayudaenlíneasitienealgunapreguntaodeseasabermás
sobrelaaplicación.

Inicio Operaciones básicas 38
1.
Enlapantalladeinicio,toque Aplicaciones >Play Store .
2.
ToqueMenú >Ayuda y comentarios.
ElnavegadorlellevaráalapáginawebAyudadeGooglePlay,dondeencontraráinformación
exhaustivayporcategoríassobreGooglePlay.
Bloqueo/desbloqueo de pantalla
Elteléfonolepermiteapagarrápidamentelapantallacuandonolaestéutilizando,asícomo
encenderladenuevoydesbloquearlacuandolanecesite.
Apagado de la pantalla cuando no esté en uso
n Paraapagarlapantallarápidamente,pulseelbotóndeEncendido/Bloqueo.Sipulsaelbotón
deEncendido/Bloqueodenuevoorecibeunallamadaentrante,lapantalladelteléfonose
encenderáysemostrarálapantalladebloqueo.
Paraahorrarenergía,elteléfonoapagalapantallaautomáticamentedespuésdeuntiempo
determinadocuandonoseestáusando.Aunquelapantallaestéapagada,podráseguirrecibiendo
mensajesyllamadas.
Nota:Paraobtenerinformaciónsobrecómoajustareltiempoquetardalapantallaenapagarse,
consulteProgramacióndepresentaciónenpantalla.
Encendido de la pantalla y desbloqueo
1. Paraencenderlapantalla,pulselatecladeEncendido/Bloqueo.
Aparecerálapantalladebloqueo.
2. Desliceeldedoporlapantallaparadesbloquearla.

Inicio Operaciones básicas 39
Sedesbloquearálapantalla.
l Sihaestablecidounapantalladebloqueo,selepediráquedibujeelpatrónoqueingresela
contraseñaoPIN.ConsulteBloqueodepantalla.
Actualizaciones del teléfono
Devezencuando,puedehaberactualizacionesdisponiblesparasuteléfono.Puededescargary
aplicarestasactualizacionesatravésdelmenúAjustes>Actualizaciones del sistema.
Advertencias sobre las actualizaciones de software
Durante la actualización:elteléfononopuedeutilizarsehastaquesehayacompletadola
actualizacióndelsoftware.Actualizarelsoftwaredelteléfonopuedellevaralgúntiempo.
Señal durante la actualización:actualiceelteléfonodondetengabuenacoberturadeseñal,
ynocambiedesitioduranteelprocesodeactualización.Asegúresedequelabateríaestélo
suficientementecargadaantesdeiniciarunaactualización.Silaseñalesdébilolacargadela
bateríaestábaja,laactualizaciónpuedefallar.Unfallodeactualizaciónpodríainhabilitarel
teléfono.
Otras funciones durante la actualización:nopuedenutilizarseotrasfuncionesdelteléfono
duranteunaactualizacióndesoftware.
Actualización del software del teléfono
PuedeactualizarelsoftwaredelteléfonomediantelafunciónActualizacióndelsistema.
Antes de actualizar el teléfono
Laactualizacióndelteléfonopodríaprovocarqueseperdieransusdatosguardados,dependiendo
delestadodelteléfono(malfuncionamiento,daños,filtracióndeagua,etc.).Debehacerun
respaldodeseguridaddetodalainformaciónimportanteantesdeactualizarelfirmwaredel
teléfono.
Respaldo de seguridad de todos los datos antes de la actualización
PararespaldarsuinformacióndeGmail:
1.
EnlapantalladeInicio,toqueAplicaciones >Ajustes >Cuentas >Google.
2. ToquelaopciónSincronización automáticaparaactivarestafunción(marcadeverificación).
l SilaopciónSincronizaciónautomáticaestáactivada,elcorreoelectrónico,elCalendarioy
losContactossesincronizaránautomáticamentesiemprequeserealiceuncambio.
l SilaSincronizaciónautomáticaestádesactivada,toqueeliconodesincronizaciónenel
campodelacuentaparaaccederalapantalladeajustesdesincronizacióndelacuenta.
3. ToqueSincronizar ahoraparasincronizarlainformacióndesucuentadeGoogle.
PararespaldarsuinformacióndeExchangeMail:

Inicio Operaciones básicas 40
1.
EnlapantalladeInicio,toqueAplicaciones >Ajustes >Cuentas >ActiveSync
de Microsoft Exchange.
2. Toqueeliconodesincronizaciónenelcampodelacuentacorporativaparaaccederala
pantalladeajustesdesincronizacióndelacuenta.
3. Cambielamarcadeverificacióndelapantallaparasincronizarmanualmentelosparámetros
quequiera(ContactosoCalendario).
Pararespaldarmensajesdetextoguardados:
1.
Enlapantalladeinicio,toque Aplicaciones >Mensajes .
2. Seleccioneelmensajedetextodelalistaparaverlaconversación.
3. Toqueymantengapulsadaunapartedeltextodelaconversación.Apareceráelmenú
contextualdeopcionesdemensaje.
Nota:Puederespaldarmensajesdetextoguardadosreenviándolosasupropionúmerode
teléfono.Abralosmensajesdespuésdehaberactualizadoelfirmware.
4. ToqueReenviar.
5. IngresesunúmerodeteléfonoytoqueEnviar.
PararestaurarlasaplicacionesdeGoogletraslaactualización:
1.
Enlapantalladeinicio,toque Aplicaciones >Play Store .
2.
ToqueMenú >Mis aplicaciones>pestañaTODAS.
3. DespláceseatravésdelalistadeaplicacionesdeGoogledescargadaspreviamentey
seleccionelasquedeseereinstalar.
4. Sigalasinstruccionesqueaparecenenlapantalla.
Nota:SuscomprasenaplicacionesdeGoogleserecargandeformaremotaypuedenreinstalarse
trasaplicarlaactualización.
ComoprecauciónañadidayparapreservarlosdatosdesutarjetamicroSD,desactívelaantesde
iniciarelprocesodeactualización.EnlapantalladeInicio,toqueAplicaciones >Ajustes >
Almacenamiento y USB >Desactivar tarjeta SD.
Actualización del software del teléfono
Unavezquehayarespaldadotodossusdatos,utilicelaopciónActualizar ahoraparaactualizarel
softwaredelteléfono.
1.
EnlapantalladeInicio,toqueAplicaciones >Ajustes >Actualización del sistema
.

Inicio Operaciones básicas 41
2.
ToqueActualizaciones del sistema> .
Elteléfonodescargaráeinstalaráautomáticamentelasactualizacionesdisponibles.Sele
puedepedirquereinicieelteléfonoparacompletarlaactualizacióndesoftware.
Tambiénpuedeaccederalasactualizacionesdelsistemaatravésdelpaneldenotificaciones.
1.
EncuentreeliconoActualización del sistema disponible( )ennotificaciones.
2. Deslicehaciaabajolabarradeestado.
3.
Toque paraabrirlapantallaActualizacionesdelsistema.
4. ToqueDescargarysigalasinstruccionesqueaparecenenlapantalla.
Eliconodedescarga( )apareceenlabarradeestadoparaindicarqueelteléfonoestá
descargandolosarchivosnecesarios.
5. ToqueReiniciareinstaleparacompletarelproceso.

Inicio Operaciones básicas 42
Cómo consultar el software actual del teléfono
1.
EnlapantalladeInicio,toqueAplicaciones >Ajustes >Acerca del teléfono .
2. EncuentreelcampodesólolecturaVersióndesoftware.
Actualización de perfil
Estaopciónlepermiteactualizarautomáticamentelainformaciónenlíneadesuperfildeusuario.
Sieligecambiarsunombredeusuarioyestableceunonuevoenlínea,tambiéndeberáactualizarel
nombredeusuarioensuteléfono.
1.
EnlapantalladeInicio,toqueAplicaciones >Ajustes >Actualización del sistema
>Actualizar el perfil.
2. Sigalasinstruccionesqueaparecenenlapantalla.

Inicio Operaciones básicas 43
Elteléfonodescargaráeinstalarálaactualizacióndelperfilylemostraráunaconfirmación
cuandosehayacompletado.
Nota:Sisusserviciosdedatosolasincronizacióndecuentasfallaalgunavezdeforma
inesperada,utiliceestafunciónparareconectarconlared.
Actualización de PRL
EstaopciónlepermitedescargaryactualizarlaPRL(listadepreferenciaderoaming)
automáticamente.
1.
EnlapantalladeInicio,toqueAplicaciones >Ajustes >Actualización del sistema
>Actualizar PRL.
2. Sigalasinstruccionesqueaparecenenlapantalla.
ElteléfonodescargaráeinstalarálaactualizacióndePRLylemostraráunaconfirmación
cuandosehayacompletado.

Inicio Pantalla de Inicio del teléfono 44
Pantalla de Inicio del teléfono
EnlospuntossiguientessedescribecómoutilizarypersonalizarlapantalladeIniciodelteléfono,
entenderlabarradeestadoyutilizarelpaneldenotificaciones.
Aspectos básicos de la pantalla de inicio
Lapantalladeinicioeselpuntodepartidadelasaplicaciones,funcionesymenúsdelteléfono.
Puedepersonalizarlapantalladeinicioañadiendoiconosdeaplicaciones,atajos,carpetas,
widgets,etc.
Diseño de la pantalla de inicio
Lapantalladeinicioseextiendeaambosladosdelapantallaprincipal.Deslicelapantallaa
izquierdaoderechaparaverlaspantallasadicionales.
Elemento Descripción
Barra de estado Labarradeestadomuestraiconosqueleinformansobreelestadodelteléfono
(enelladoderecho)ylasnotificaciones(enelladoizquierdo).
Área de notificaciones Eláreadenotificacionesdelabarradeestado(alaizquierda)muestra
notificacionesdemensajesentrantes,llamadasperdidas,actualizacionesde
aplicaciones,etc.Deslicehaciaabajolabarradeestadoparamostrarelpanel
denotificaciones.
Área de estado Eláreadeestadodelabarradeestado(aladerecha)muestrainformaciónsobre
elestadodelteléfonoylosservicios,comolosnivelesdecobertura,estadode
labatería,conectividaddeWi-Fiydatos,timbreyhora.

Inicio Pantalla de Inicio del teléfono 45
Elemento Descripción
Widget Loswidgetssonaplicacionesenpantallaindependientesqueresidenenla
pantalladeiniciodelteléfono.
Iconos de aplicaciones Losiconosdeaplicacionessonatajosasusaplicacionesfavoritas.Puede
añadiroeliminarestosatajoscomodesee.
Atajos principales Losatajosprincipalessonatajosdeaplicacionesqueaparecenenelmismo
lugarentodaslaspantallasdeiniciodelteléfono.Sonpersonalizablesexcepto
elatajoAplicaciones,quepermaneceestático.
Tecla de lista de
aplicaciones
Toqueparaabrirlalistadeaplicaciones.Latecladelistadeaplicacionesesun
atajoprincipaldisponibleentodaslaspantallasdeinicio.
Tecla de aplicaciones
recientes
Toqueparaabrirunalistadelasaplicacionesutilizadasrecientemente.
Tecla Inicio
PulseestaopciónparamostrarlapantalladeInicioprincipal.
Tecla Volver
Toqueaquíparavolveralapantallaanterior.
Nota:Laspantallasdeinicioestándispuestasencírculo,porloquepuedeseguirdeslizándoseen
unasoladirecciónyvolveralapantallaprincipal.Lospequeñoscírculossobrelosatajosprincipales
lepermitensaberenquépantallaseencuentra.
Consejo:PulseInicio paravolveralapantalladeInicioprincipaldesdecualquierotrapantalla.
Pantallas de inicio ampliadas
Ademásdelapantalladeinicioprincipal,elteléfonocuentaconunapantalladeInicioampliadas
paraproporcionarlemásespacioparaañadiriconos,widgets,ydemás.ToqueInicio para
mostrarlapantalladeInicioprincipaly,acontinuación,deslicelapantallahacialaderechapara
moversedelapantallaprincipalaunapantallaampliada.
HayotrapantallaampliadadisponibleademásdelapantalladeInicioprincipal.

Inicio Pantalla de Inicio del teléfono 46
n
Cuandoestéenunapantallaampliada,pulseInicio paravolveralapantalladeInicio
principal.
Paraaccederdirectamenteaunapantallaconcreta:
1. Desdecualquierpantalla,pellizquelapantallaparamostrarminiaturasdetodaslaspantallas.
2. Toquelapantallaquedeseeabrir.
Barra de estado y panel de notificaciones
Elestadodelteléfonoylasnotificacionesestándisponiblesasimplevistaenlapartesuperiordela
pantalla.
Barra de estado
Labarradeestadosituadaenlapartesuperiordelapantalladeinicioofrece,aladerecha,
informaciónsobreelestadodelosserviciosyelteléfonoy,alaizquierda,alertasdenotificación.
Paraverelpaneldenotificacionesoaccederalmenúdeajustesrápidos,arrastrehaciaabajola
partesuperiordelabarradeestado.

Inicio Pantalla de Inicio del teléfono 47
Diseño de la barra de estado
Iconos de estado principales
Icon Status
Bluetooth
®
activo
GPSactivado
Wi-Fi
®
activado
Descargando
Vibrar
Bocinaactivada
Red(señalcompleta)
Red(roaming)
ServiciodedatosLTE4G
Serviciodedatos3G
Modovuelo
Sincronizaciónactivada

Inicio Pantalla de Inicio del teléfono 48
Icon Status
Alarmaconfigurada
Batería(cargando)
Batería(cargacompleta)
Iconos de notificación principales
Icon Notification
Llamadaperdida
Nuevomensajedevoz
NuevocorreodeGmail
Nuevomensajedetextoomultimedia
NuevomensajedeHangout
Evento
conexiónUSB
Alarma
Aviso
Actualizacióndisponible
Descargandoactualización
Actualizadoconéxito
Tecladoactivo
Nota:Esposiblequeaparezcaniconosdenotificacionesadicionales.Sepuedeaccederatodas
lasnotificacionesdesdeelpaneldenotificaciones.
Panel de notificaciones
Lasnotificacionesdelteléfonoaparecenenlaparteizquierdadelabarradeestado,ysepuede
accederalpaneldenotificacionescompletodeslizandohaciaabajolabarradeestado.Desdeaquí
puedecomprobarlasnotificaciones,descargaractualizaciones,abriraplicacionesdemensajes,
utilizarelmenúdeajustesrápidos,etc.

Inicio Pantalla de Inicio del teléfono 49
Cómo abrir el panel de notificaciones
n Deslicehaciaabajolabarradeestado.(Desliceeldedohaciaabajodesdelapartesuperiorde
lapantalla).
Seabriráelpaneldenotificaciones.Paracomprobarnotificaciones,toqueunelementodela
lista.
Cómo cerrar el panel de notificaciones
n Deslicehaciaarribaelpaneldenotificaciones.(Desliceeldedohaciaarribadesdelaparte
inferiordelapantalla).
–obien–
ToqueAtrás paracerrarelpaneldenotificaciones.

Inicio Pantalla de Inicio del teléfono 50
Diseño del panel de notificaciones
Elpaneldenotificacionesledaaccesoalasnotificacionesyalmenúdeajustesrápidos.
Personalización de la pantalla de inicio
Aprendacómoestablecerelfondodepantallayañadir,moveroeliminaratajos,widgetsycarpetas
enlapantalladeinicio.
Operaciones para reorganizar la pantalla de inicio
n Mover widgets e iconos:enlapantalladeinicio,toqueymantengapulsadounelementoy
arrástreloalaposicióndeseada.
n Eliminar widgets e iconos:enlapantalladeInicio,mantengapulsadounelementoy
arrástrelohastaEliminar .
n Mostrar el menú de pantalla de inicio:enlapantalladeinicio,toqueymantengapulsadoun
espaciovacíoparamostrarelmenúdepantalladeinicio.Entrelasopcionesdemenú
encontramosfondosdepantalla,widgetsajustesdelapantalladeInicio,ademástambiéntiene
laopcióndeañadiroeliminarpantallasdeinicio.
Cambio de fondo de pantalla
Seleccioneyasigneunfondodepantalladelteléfono.
1. EnlapantalladeInicio,mantengapulsadounespaciovacíoy,acontinuación,toqueFONDOS
DE PANTALLA.

Inicio Pantalla de Inicio del teléfono 51
l Tambiénpuedeaccederalmenúdefondosdepantalladesdeajustes.Enlapantallade
Inicio,toqueAjustes >Pantalla >Fondo de pantalla.
2. Toqueunaopciónparaseleccionarelfondodepantalla.
l Pantalla de InicioparaestablecerunfondodepantallaparalapantalladeInicio.
SelecciónelosdelaGalería,Fondos de pantallaoFondos animados.
l Pantalla de bloqueoparaestablecerunfondodepantallaparalapantalladebloqueodel
teléfono.SelecciónelodelaGaleríaoFondos de pantalla.
l Pantallas de inicio o de bloqueoparaestablecerunfondodepantallaparalapantallade
Inicioylapantalladebloqueo.SelecciónelosdelaGalería,Fondos de pantallaoFondos
animados.
3. SeleccioneelfondodepantallaytoqueEstablecer fondo de pantalla.
Seestableceráelfondodepantalla.
Nota:SiseleccionaGalería,deberáseleccionarunálbumyunaimagen.Unavezseleccionada,
utilicelaherramientarecortarparaajustareltamañoylaposicióndelaimageny,acontinuación,
toqueAceptar.
Nota:SiseleccionaFondos animados,antesdetocarEstablecer fondo de pantalla,puede
tocarAjustesparaseleccionarajustesdeanimaciónpersonalizados,etc.,paraelfondoanimado.
Cómo añadir atajos a la pantalla de inicio
Puedeañadiratajosparaaccederrápidamenteasusaplicacionesfavoritasdesdelapantallade
inicio.
1.
EnlapantalladeInicio,toqueAplicaciones .
Seabrirálalistadeaplicaciones.

Inicio Pantalla de Inicio del teléfono 52
2. Toqueymantengapulsadoeliconodeunaaplicación.
Eliconosedesanclaráysemostraránminiaturasdelaspantallasdeinicio.
3. Arrastreeliconoaunespaciovacíodeunadelaspantallasdeinicio.
Elatajosehabráañadidoalapantalladeinicio.
Cómo añadir widgets a la pantalla de inicio
Puedeañadirwidgetsalapantalladeiniciodesuteléfono.Loswidgetssonaplicaciones
independientesquesemuestranenlapantalladeinicio.Adiferenciadelosatajos,unwidget
funcionacomounaaplicaciónenpantalla.Haytodotipodewidgets,incluyendolinksauncontacto
determinado,favoritosdeInternet,ventanasdeestadodeFacebook
®
,cuentasdecorreo
electrónicoyGmail,ymuchosmás.
1. EnlapantalladeInicio,mantengapulsadounespaciovacíoy,acontinuación,toque
WIDGETS.
Seabrirálalistadewidgets.
2. Toqueymantengapulsadoeliconodeunwidget.
Eliconosedesanclaráysemostraránminiaturasdelaspantallasdeinicio.
3. Arrastreeliconoaunespaciovacíodeunadelaspantallasdeinicio.
Elwidgetsehabráañadidoalapantalladeinicio.
Cómo añadir carpetas a la pantalla de inicio
Puedeagruparatajosdelapantalladeinicioencarpetasparaunfácilacceso.

Inicio Pantalla de Inicio del teléfono 53
1. ArrastreunatajoysuéltelosobreotroatajodelapantalladeInicioparacrearunacarpeta.
2. EscribaunnombreparalacarpetaytoqueAceptar.
Sehabrácreadounanuevacarpeta.
3. Paraañadirmásatajosdeaplicacionesalacarpeta,toqueymantengapulsadounatajoy
arrástrelosobrelanuevacarpeta.
Seañadiráelnuevoatajoalacarpeta.
Cambio de nombres de carpeta
Unavezhayaañadidocarpetas,puedecambiarelnombrefácilmentedesdelaimagendela
carpeta.
1. Enlapantalladeinicio,toquelacarpetaparaabrirlay,acontinuación,toqueelnombredela
carpeta.
2. Escribaunnuevonombrey,acontinuación,toqueAceptar.

Hacer conexiones 54
Hacer conexiones
Elsiguienteconjuntodetópicoscubriránlacapacidaddetuteléfonodeayudarteahacer
conexiones,desdellamadastelefónicasymantenercontactos,hastamensajesdetexto,correo
electrónico,internetyserviciosinternacionales.

Hacer conexiones Llamadas telefónicas y buzón de
voz
55
Llamadas telefónicas y buzón de voz
Enlospuntossiguientesseresumenelusodelaaplicaciónteléfonodeldispositivopararealizary
recibirllamadas,usarelbuzóndevoz,etc.
Cómo realizar y recibir llamadas
Lospuntossiguientesdescribencómorealizarllamadasdirectamente,cómocontestarllamadas
entrantesycómoutilizarlasopcionesenllamada.
Ajuste del volumen de llamada
n Para ajustar el volumen de llamada:Pulselatecladevolumenparasubirobajarel
volumenduranteunallamada.
Solución de problemas
Pregunta:Dificultadesdurantelallamada.
Respuesta 1:Esposiblequelallamadanosepuedaefectuarcorrectamenteenunlugar
ruidoso.
Respuesta 2:Cuandollameutilizandolabocina,compruebeelvolumendellamada.Subirel
volumendellamadapuededificultarlacomunicación.
Pregunta:Elsonidoseinterrumpemomentáneamentedurantelallamada.
Respuesta:¿Estácambiandodesitiomientrasllama?Elsonidoseinterrumpecuandolaseñal
esdébilyelteléfonoseconectaaunazonadistinta.
Advertencias sobre la llamada de emergencia
Lasllamadasdeemergenciaestánrestringidasenelmodovuelo.
Llamar con el marcador del teléfono
Laformamás“tradicional”derealizarunallamadaesutilizareltecladodelteléfono.
1.
EnlapantalladeInicio,toqueLlamada paramostrarlapantalladelteléfono.
SeabrirálaaplicaciónTeléfono.Siesnecesario,toqueTeclado paramostrarlapantalla
delmarcador.

Hacer conexiones Llamadas telefónicas y buzón de
voz
56
2. Toquelasteclasnuméricasdeltecladoparaingresarelnúmerodeteléfono.
l Mientrasingresalosdígitos,SmartDialbuscacontactosquecoincidan.Siveelnúmeroque
quieremarcar,tóquelopararealizarlallamadadeinmediatosinnecesidaddemarcarel
restodelnúmero.
3.
Toque parallamaralnúmero.
Elteléfonomarcaráelnúmero.Lallamadaempiezacuandoelinterlocutorcontesta.
4.
Parafinalizarlallamada,toque .
Sefinalizarálallamada.

Hacer conexiones Llamadas telefónicas y buzón de
voz
57
Solución de problemas
Pregunta:Noseestablecelaconexióndellamada.
Respuesta 1:¿Marcóelnúmerousandoelcódigodeárea?Sinoesasí,intentemarcar
usandoelnúmerocompletode10dígitos,incluyendoelcódigodeárea.
Respuesta 2:¿seencuentraenunazonaconpocacoberturainalámbrica?Intentevolvera
llamardesdeotrazona.
Llamar a Números de Emergencia
Puederealizarllamadasal9-1-1aunqueestébloqueadalapantalladelteléfonooestérestringida
lacuenta.
Parallamaralnúmerodeemergencia9-1-1cuandolapantalladelteléfonoestébloqueadaconun
bloqueodepantalla:
1. Enlapantalladebloqueo,toqueLlamada de emergencia.
2.
Toque .
Siempreycuandoseencuentreenunazonaconcoberturainalámbrica,serealizarála
llamadadeemergencia.
Parallamaralnúmerodeemergencia9-1-1encondicionesnormalesocuandosucuentaesté
restringida:
1. Desbloqueelapantalla.Paramásinformación,consulteCómobloquearydesbloquearla
pantalla.
2.
EnlapantalladeInicio,toqueLlamada >Teclado.
3.
Toque .
Siempreycuandoseencuentreenunazonaconcoberturainalámbrica,serealizarála
llamadadeemergencia.
Información mejorada 9-1-1 (E 9-1-1)
Esteteléfonoincorporaunchipdesistemadeposicionamientoglobal(GPS,porsussiglasen
inglés)necesarioparautilizarlosserviciosdelocalizacióndeemergenciaE9-1-1dondeestén
disponibles.
Alrealizarunallamadadeemergenciaal9-1-1,lafunciónGPSdelteléfonobuscainformaciónpara
calcularsuubicaciónaproximada.Enfuncióndediversasvariables,entrelasqueseincluyenla
disponibilidadyelaccesoalasseñalesdesatélite,puedensernecesarioshasta30segundoso
másparadeterminarynotificarsuubicaciónaproximada.

Hacer conexiones Llamadas telefónicas y buzón de
voz
58
Importante:Cuandorealiceunallamadadeemergencia,informesiempredesuubicaciónal
operariodelservicio9-1-1.Esposiblequealgunosreceptoresdellamadasdesignadospara
emergencias,conocidoscomoPuntosderespuestaparaseguridadpública(PSAP,porsussiglas
eninglés),noesténequipadospararecibirinformacióndeubicaciónGPSdesdesuteléfono.
Respuesta a llamadas telefónicas
Lasiguienteinformaciónlepermiteconocercómoresponderallamadasentrantes,cómosilenciar
eltimbredeestasocómorechazarlas,entreotrascosas.
Cuandoreciballamadastelefónicasdesuscontactos,aparecerálapantallaLlamadaentrantey
mostraráeliconodeidentificacióndeemisor,elnombreyelnúmerodeteléfonodelremitente.
Cuandoreciballamadastelefónicasdealguienquenoestéensuscontactos,soloapareceráel
númerodeteléfonoyeliconodeidentificacióndelemisorpredeterminadoenlapantallaLlamada
entrante.
Nota:Sielteléfonoestáapagado,todaslasllamadasiránautomáticamentealbuzóndevoz.
Responder a una llamada entrante
1.
Cuandorecibaunallamada,arrastre hacialaderechaparacontestar.
Siresponde,empezarálallamada.

Hacer conexiones Llamadas telefónicas y buzón de
voz
59
2.
Parafinalizarlallamada,toque .
Sefinalizarálallamada.
Silenciar el sonido de llamada
Parasilenciarelsonidodellamadasinrechazarlallamada,puedeemplearunodelosmétodos
siguientes:
n Pulselatecladebajarelvolumen.
n Coloqueelteléfonomirandohaciaabajosobreunasuperficienivelada.

Hacer conexiones Llamadas telefónicas y buzón de
voz
60
Rechazar llamadas entrantes
n
Cuandorecibaunallamada,arrastre hacialaizquierdapararechazarla.
Eltonodellamadaolavibraciónpararánylallamadapasarádirectamentealbuzóndevoz.
Rechazar una llamada y enviar un mensaje de texto
Puederechazarunallamadaentranteyenviarunmensajedetextoautomáticamentealemisor.
1. Cuandorecibaunallamada,arrastreRechazar llamada y enviar mensajedesdelaparte
inferiordelapantallahastalapartesuperior.
Eltimbreovibraciónsedetendráyveráunalistademensajesdetextopreestablecidos.

Hacer conexiones Llamadas telefónicas y buzón de
voz
61
2. Toqueunodelosmensajesparaenviarloalemisor.
Elmensajeseleccionadoseenviaráalemisor.
l Puedeeditarlosmensajesderechazodellamadaatravésdelmenúdeajustesdellamada.
Enlaaplicacióndeteléfono,toqueMenú >Ajustes>Ajustes generales>Respuestas
rápidasyediteocreelosmensajesderechazo.
Diseño y operaciones de la pantalla durante la llamada
Cuandorecibaunallamada,verádiversasopcionesenpantalla.
Diseño de la pantalla en llamada
Toquelasopcionesparaactivarlasduranteunallamada.
n
Bocina :Enruteelsonidodelteléfonoatravésdelabocina(activada)oatravésdel
auricular(desactivado).
l ActiveAltavozparadirigirelaudiodelteléfonoatravésdelaltavoz.(Puedeajustarel
volumendelabocinaconlosbotonesdelvolumen).
l DesactiveAltavozparausarelauriculardelteléfono.
Aviso:Puestoqueelvolumenesmásalto,nosecoloqueelteléfonocercadelaorejacuando
utilicelabocina.
n
Silenciar :Silenciaelmicrófonoduranteunallamadaactiva.Toquedenuevoparaactivarel
sonidodelmicrófono.
Nota:Siestáactivadoelsilencio,elmodobocinasedesactivará.

Hacer conexiones Llamadas telefónicas y buzón de
voz
62
n
Teclado/Ocultar :Cambialaaparienciadeltecladoenpantalla.Muestraeltecladopara
ingresarnúmerosadicionales,porejemplo,unaextensiónouncódigodeacceso.
l Porejemplo:Cuandollameaunnúmerogratuitodesubanco,utiliceeltecladopara
ingresarelnúmerodecuentayelPIN.
n
Añadir llamada :Toqueymantengapulsadoparainiciarunaconferencia(llamadaatres).
n
Finalizar llamada :Finalizalallamadaactual.
n
Combinar :Permitecombinardosllamadasactivasalmismotiempo(conferencia).
n
Bluetooth :EnruteelsonidodelteléfonoatravésdelosauricularesBluetooth(activados)o
atravésdelabocina(desactivada).
l CuandolallamadaseenrutaaunosauricularesBluetooth,eláreadellamadaactiva
muestraeliconodellamadaBluetooth( ).
Nota:Elbotóndeauricularesseactivaparamostrarquelallamadaactivaestáenrutadaaunos
auricularesBluetoothconectados.
l Paravolveraenrutarlallamadaalteléfono,toqueAuricularesparausarelteléfono
temporalmente.Vuelvaatocarestaopciónparavolveraenrutarlallamadaalos
auricularesBluetoothconectados.
l SielBluetootholosauricularesBluetoothestándesactivados,lallamadaseenrutaatravés
deotroauricularolabocinaysemuestra( ).
Llamadas desde Contactos
Puederealizarllamadastelefónicasdirectamentedesdelasentradasdelalistadecontactos.

Hacer conexiones Llamadas telefónicas y buzón de
voz
63
1.
EnlapantalladeInicio,toqueLlamada paramostrarlaaplicacióndelteléfono.
2. ToqueContactosparaabrirlalistadecontactos.
Aparecerálalistadecontactos.
3. Toqueuncontacto.
4.
Toque Llamar alladodelnúmeroalquequierellamar.
Elteléfonomarcaráelnúmero.Lallamadaempiezacuandoelinterlocutorcontesta.
5.
Parafinalizarlallamada,toque .
Sefinalizarálallamada.
Consejo:Tambiénpuederealizarunallamadadesdelalistadecontactos.Deslicelaentradaala
quedeseallamardeizquierdaaderechapararealizarunallamadaalnúmeroprincipaldela
entrada.
Llamadas desde Registro de llamadas
Lalistaderegistrosdellamadaslepermiterealizarllamadasconrapidezanúmerosrecientesde
llamadasentrantes,salientesoperdidas.

Hacer conexiones Llamadas telefónicas y buzón de
voz
64
1.
EnlapantalladeInicio,toqueLlamada paramostrarlaaplicacióndelteléfono.
2. ToqueRegistroparamostrarlalistaderegistrosdellamadas.
Aparecerálalistaderegistrosdellamadas.
3. Toqueunaentradaparamostrarlosdetallesdelallamada.
4.
ToqueLlamar pararealizarlallamada.
Elteléfonomarcaráelnúmero.Lallamadaempiezacuandoelinterlocutorcontesta.
l Paraobteneropcionesadicionales,toqueelnombreoelnúmero.
5.
Parafinalizarlallamada,toque .
l Sefinalizarálallamada.
Consejo:Tambiénpuederealizarunallamadadesdelalistadelregistrodellamadas.Deslicela
entradaalaquedeseallamardeizquierdaaderechapararealizarunallamada.
Buzón de voz
Enlospuntossiguientessedescribecómoconfiguraryutilizarelbuzóndevozdelteléfono,así
comofuncionesdelbuzóndevozvisual.
Programación del buzón de voz
Sigalasinstruccionesquesebrindaacontinuaciónparaconfigurarelbuzóndevozsuteléfono.
Debeprogramarelbuzóndevozyelsaludopersonaltanprontocomoseactiveelteléfono.Utilice
siempreunacontraseñaparaprotegerlofrentealaccesonoautorizado.Elteléfonotransfiere
automáticamentetodaslasllamadasnorespondidasalbuzóndevoz,aunqueestéusandoel
teléfonooestéapagado.

Hacer conexiones Llamadas telefónicas y buzón de
voz
65
1.
EnlapantalladeInicio,toqueLlamada >Teclado.
2.
Mantengapulsado paramarcarelnúmerodelbuzóndevoz.
Elteléfonomarcaráelnúmerodeaccesoalbuzóndevoz.
3. Sigalasindicacionesdelsistemapara:
l Creesucontraseña.
l Grabarelavisodenombre.
l Grabarelsaludo.
Importante: Contraseña del buzón de voz:serecomiendaencarecidamentecrearuna
contraseñaalconfigurarlosmensajesdevozparaprotegerlosfrentealaccesonoautorizado.Sin
contraseña,cualquierpersonaquetengaaccesoalteléfonopodráescucharlosmensajesdel
buzóndevoz.
Puesta en servicio del buzón de voz visual
EnlospuntossiguientessedescribelafunciónBuzóndevozvisualdesuteléfono,asícomolos
pasosnecesariosparaconfigurarelbuzóndevozvisualdesuteléfono.
Acerca del buzón de voz visual
Elbuzóndevozvisualleproporcionaunamanerafácilyrápidadeaccederalbuzóndevoz.Ahora
puedeencontrarexactamenteelmensajequebuscasintenerqueescuchartodoslosmensajesde
buzóndevozanteriores.Estafunciónaccedeperiódicamentealbuzóndevozyrecopilala
informacióndelemisordetodoslosmensajesdevozactuales.Acontinuación,rellenaunalistacon
elnombreyelnúmerodelemisor,juntoconladuraciónyelniveldeprioridaddelmensajedebuzón
devoz.

Hacer conexiones Llamadas telefónicas y buzón de
voz
66
Configurar el buzón de voz visual
Losprocedimientosparaconfigurarelbuzóndevozvisualsonmuyparecidosalosquesedeben
llevaracaboparaconfigurarunbuzóndevoztradicional.Debeprogramarelbuzóndevozyel
saludopersonaltanprontocomoseactiveelteléfono.Elteléfonotransfiereautomáticamentetodas
lasllamadasnorespondidasalbuzóndevoz,aunqueestéusandoelteléfonooestéapagado.
Nota:Paraconfigurarelbuzóndevoztradicional,consulteProgramacióndelbuzóndevoz.
1.
EnlapantalladeInicio,toqueLlamada > >Ajustes>Ajustes de llamada>Buzón de
voz.
Seabriráunapantalladebienvenidaalbuzóndevozvisual.

Hacer conexiones Llamadas telefónicas y buzón de
voz
67
2. ToquePuesta en servicioparaconfigurarelbuzóndevoz.
Importante: Contraseña del buzón de voz:serecomiendaencarecidamentecrearuna
contraseñaalconfigurarlosmensajesdevozparaprotegerlosfrentealaccesonoautorizado.Sin
contraseña,cualquierpersonaquetengaaccesoalteléfonopodráescucharlosmensajesdel
buzóndevoz.
Revisar el buzón de voz visual
Conelbuzóndevozvisualpodráaccederyseleccionarlosmensajesquedesearevisarfácilmente.
1.
EnlapantalladeInicio,toque Aplicaciones >Buzón de voz .
Semostrarálabandejadeentradadelbuzóndevoz.

Hacer conexiones Llamadas telefónicas y buzón de
voz
68
2. Toqueunmensajepararevisarlo.
Consejo:Enlaparteinferiordelapantalladerevisiónhayvariosiconospararealizarel
mantenimiento,almacenar,enviarmensajes,entreotrasopciones.Paraobtenerunadescripción
detodaslasopciones,toqueMenú >Ayuda>Menú del buzón de voz visual.
Cómo escuchar varios mensajes de voz
Cuandohayaterminadodeescucharunmensajedevoz,puedeaccederfácilmenteaotros
mensajesdevozsintenerquevolveralapantallaprincipaldelbuzóndevoz.
1. Escucheelmensajedevozactual.
2. Desliceeldedoalaizquierdaoaladerechaparamostrarelmensajesiguienteoanterior.
Elmensajesiguienteoanteriorempezaráareproducirseautomáticamente.
Puedenavegarporlosmensajesdevoztantasvecescomodesee.Inclusopuedepasaralmensaje
siguienteoanteriorantesdeterminardeescucharelmensajeactual.
Opciones del buzón de voz visual
Lasopcionesdelbuzóndevozvisualaparecencomoiconosenlaparteinferiordelapantallade
revisióndelbuzóndevoz.
1.
EnlapantalladeInicio,toque Aplicaciones >Buzón de voz .
2. Toqueunmensajepararevisarlo.Alrevisarunmensajedelbuzóndevoz,tendrádisponiblelas
opcionessiguientes:

Hacer conexiones Llamadas telefónicas y buzón de
voz
69
l Suscribirparasuscribirsealserviciodetranscripcióndevozatextopremium.(Requiere
unpagomensualadicional).
l Eliminarparaeliminarlosmensajesseleccionadosdelalistaactualdemensajesdelbuzón
devozdisponibles.
l Llamarparallamaralnúmerodesdeelqueserecibióelmensaje.
l CompartirparaenviarelmensajeatravésdeMensajes,Gmail,Bluetooth,etc.
l Responderparacontestarelmensajemedianteunmensajedetextoodevoz.
l Mover a la tarjeta SDparamoverunoovariosmensajesalatarjetamicroSDdesu
teléfono.
Nota:Todaslasopcionesnoestándisponiblesparatodoslosmensajes.
Configurar los ajustes del buzón de voz visual
Elmenúdeajustesdelbuzóndevozvisualpermiteaccederaajustesdenotificaciones,imágenes,
saludos,etc.
1.
EnlapantalladeInicio,toque Aplicaciones >Buzón de voz .
2.
Toque Menú >Ajustes.
Semostraráelmenúdeajustesdelbuzóndevoz.
3. Seleccioneunaopciónparamodificarsusajustes.
l Borrar
l Compartir
l Archivarmensaje

Hacer conexiones Llamadas telefónicas y buzón de
voz
70
l ActualizaraPremium
l Ayuda
l Ajustes
Modificar el saludo principal mediante el menú del buzón de voz
Elsaludoprincipalpuedemodificarsedirectamenteatravésdelsistemadelbuzóndevozvisual.
Conesteaccesodirectonotendráquenavegarporelmenúdelbuzóndevoz.
1.
EnlapantalladeInicio,toque Aplicaciones >Buzón de voz .
2.
Toque Menú >Ajustes > Personalizar buzón de voz.
3. ToqueAceptarparaconectaralsistemadelbuzóndevoz.Sigalasindicacionesparamodificar
elsaludoactual.
Editar el nombre para mostrar a través del menú del buzón de voz
Enelmenúdelbuzóndevozvisual,esposiblemodificarrápidamenteelnombreoelnúmero
asociadosasusmensajesdevoz.
1.
EnlapantalladeInicio,toque Aplicaciones >Buzón de voz .
2.
ToqueMenú >Ajustes >Ver nombre.
3. Toqueelcampodeidentificaciónexistenteeingreseunnuevonombreonúmerode
identificación(utilizadoparaidentificarleantelosdestinatariosdesusmensajesdevoz).
4. ToqueAceptarparaguardarlainformación.
Servicios de llamada opcionales
Enlospuntossiguientesseresumenserviciosadicionalesrelacionadosconlavozquese
encuentrandisponiblesenelteléfono,serviciosdellamadaybuzóndevoz,entreotros.
Bloqueo de ID del emisor
ElIDdelemisoridentificaalemisorantesdequeustedcontesteelteléfonomostrandoelnúmero
delallamadaentrante.Sinodeseaquesemuestresunúmerocuandorealiceunallamada,siga
estospasos.
1.
EnlapantalladeInicio,toqueLlamada > .
2.
Toque .
3. Ingreseunnúmerodeteléfono.
4.
Toque .

Hacer conexiones Llamadas telefónicas y buzón de
voz
71
Suinformacióndeemisornoapareceráenelteléfonodelapersonaalaquellama.
Parabloquearsunúmerodeformapermanente,llamealServiciodeatenciónalclientedeBoost.
Llamada en espera
Duranteunallamada,seleavisarádeestarrecibiendootrallamadaentrantehaciendosonardos
pitidos.Lapantalladelteléfonoleinformaqueseestárecibiendootrallamadaymuestraelnúmero
deteléfonodelemisor(siestádisponible).
Pararesponderaotrallamadaentranteduranteunallamada:
n
Deslice hacialaderecha.Deestemodoseponealprimeremisorenesperayseresponde
alasegundallamada.
Paravolveralaprimerallamada:

Hacer conexiones Llamadas telefónicas y buzón de
voz
72
n ToqueCambiar.
Nota:Paralasllamadasenlasquenoquieraqueleinterrumpan,puededesactivarlallamadaen
esperadeformatemporalpulsando antesderealizarlallamada.Cuandoterminela
llamada,sevolveráaactivarlallamadaenesperaautomáticamente.
Llamada de conferencia
Conlallamadadeconferencia,tambiéndenominadallamadaatres,puedehablarcondos
personasalavez.Cuandoutiliceestafunción,seaplicaránlastarifasdetiempodeemisión
normalesencadaunadelasllamadas.
1.
EnlapantallaTeléfono,ingreseunnúmeroytoque (orealiceunallamadadesdeelregistro
dellamadasocontactos).

Hacer conexiones Llamadas telefónicas y buzón de
voz
73
2.
Unavezquesehayaestablecidolaconexión,toque ymarqueelsegundonúmero(orealice
lallamadadesdeelregistrodellamadasocontactos).
Deestemodoseponealprimeremisorenesperaysemarcaelsegundonúmero.
3.
Cuandohayaestablecidolaconexiónconelsegundointerlocutor,toque .Lallamadade
conferenciaestáahoraencurso.
4.
Parafinalizarlallamadaatres,toque .
Nota:Siunadelaspersonasalasquellamócuelgadurantelallamada,tantoustedcomoel
interlocutorquequedapermanecenconectados.Siustediniciólallamadayeselprimeroencolgar,
todoslosinterlocutoressedesconectarán.

Hacer conexiones Llamadas telefónicas y buzón de
voz
74
Desvío de llamada
Eldesvíodellamadalepermitedesviartodaslasllamadasentrantesaotronúmerodeteléfono,
inclusocuandoelteléfonoestáapagado.Puedeseguirrealizandollamadasdesdeelteléfono
cuandoeldesvíodellamadaestéactivado.
Nota:Lasllamadasdesviadassecobranaunpreciomásalto.
Paraactivareldesvíodellamadas:
1.
EnlapantalladeInicio,toqueLlamada > .
2.
Toque .
3. Ingreseelcódigodeáreayelnúmerodeteléfonoalquedeseadesviarlasllamadas.
4.
Toque .
Oiráunsonidoqueconfirmarálaactivacióndeldesvíodellamadas.Todaslasllamadasasu
númeroinalámbricosedesviaránalnúmerodeteléfonodesignado.
Paraactivareldesvíodellamadas:
1.
EnlapantalladeInicio,toqueLlamada > .
2.
Toque .
3.
Toque .
Oiráunsonidoqueconfirmaladesactivación.
Ajustes de llamada
Elmenúdeajustesdellamadadelteléfonolepermiteconfigurarlasopcionesdebuzóndevozy
otrosajustesdelaaplicaciónteléfono.
Opciones de ajustes de llamada
Utiliceelmenúdeajustesdellamadaparaconfigurarlossiguientesajustes:
Ajuste Descripción
Buzón de Voz Toqueaquíparaconfigurarelbuzóndevoz.
Números de marcación fija (FDN) ToqueaquíparaactivarodesactivarFDNeingresarajustes.
Reducción de ruido micro Dual Marquelacasilladeverificaciónparaactivarodesactivarelmicro
dual.

Hacer conexiones Llamadas telefónicas y buzón de
voz
75
Ajuste Descripción
Marcación para América del Norte Reemplaceelcódigo“+”“+”segúnseanecesarioparalasllamadas
salientes.
Marcación internacional Toqueaquíparaestablecerelcódigodemarcacióninternacional.
Modo TTY ToqueaquíparaseleccionarelmodoTTY(teletipo,parapersonas
sordas).
Audífonos Marquelacasilladeverificaciónparaactivarlacompatibilidadcon
audífonos.
Uso del menú de ajustes de llamada
1.
EnlapantalladeInicio,toqueLlamada .
SeabrirálaaplicaciónTeléfono.
2.
ToqueMenú >Ajustes>Ajustes de llamada.
Apareceráelmenúdeajustesdellamada.
3. Configuresusopciones.
l Toqueunelementodelalistaparaversusopciones.
l Seleccionesusopcionesysigalasindicacionesparaestablecerlas.
Seestableceránsusopcionesdeajustesdellamada.

Hacer conexiones Llamadas telefónicas y buzón de
voz
76
Modo TTY
ElmodoTTY(teletipo,tambiénconocidocomoTDDoteléfonodetexto)esundispositivode
telecomunicacionesquepermitealaspersonascondiscapacidadesauditivasodehabla
comunicarseatravésdelteléfono.
SuteléfonoescompatiblecondispositivosTTY.ConsultealfabricantedesudispositivoTTYpara
asegurarsedequeescompatibleconlatransmisióninalámbrica.ElteléfonoyeldispositivoTTYse
conectaránpormediodeuncableespecíficoqueseconectaalorificiodelauriculardelteléfono.Si
noseleproporcionóestecablejuntoconeldispositivoTTY,contacteconelfabricantedesu
dispositivoTTYparacomprarelcableconector.
ParaactivarodesactivarelmodoTTY,hagalosiguiente:
1.
EnlapantalladeInicio,toqueLlamada Menú >Ajustes >Accesibilidad >Modo TTY.
2.
ToqueAplicaciones >Teléfono>Más ajustes>Modo TTY.
3. ToqueTTY completo,TTY HCOoTTY VCOparaactivarelmodoTTY.
–obien–
ToqueTTY desactivadoparadesactivarelmodoTTY.
SeestableceráelmodoTTYdelteléfono.
Nota:Cuandoestáhabilitado,elmodoTTYpuedeafectaralacalidaddelsonidodedispositivosno
TTYconectadosalauricular.
Aviso: Llamadas de emergencia 9-1-1
SerecomiendaquelosusuariosdeTTYrealicenllamadasdeemergenciaporotrosmedios,
incluyendoelservicioderetransmisióndetelecomunicaciones(TRS),lalíneaanalógicayel

Hacer conexiones Llamadas telefónicas y buzón de
voz
77
teléfonofijo.LasllamadasTTYinalámbricasal9-1-1puedenresultardañadasalserrecibidaspor
puntosderespuestadeseguridadpública(PSAP),loquevolveríaininteligiblesalgunas
comunicaciones.EsteproblemapareceestarrelacionadoconlosequiposTTYoconelsoftware
queusanlosPSAP.LaFCCyahasidoinformadadeestacuestión,ylaindustriainalámbricayla
comunidaddePSAPestántrabajandopararesolverlo.

Hacer conexiones Contactos 78
Contactos
LaaplicaciónContactoslepermitealmacenarygestionarcontactosdesdevariasfuentes,incluidos
contactosqueseingresanyguardandirectamenteenelteléfono,asícomocontactos
sincronizadosconsucuentadeGoogle,suPC,programasdecorreoelectrónicocompatibles
(comoExchangeServer)ysuscontactosdeFacebook.
Advertencias sobre Contactos
LainformaciónguardadaenContactospuedeperderseoalterarsesilabateríaseretira
duranteunlargoperiododetiempoosedejasincargar.Unaccidenteounfuncionamiento
incorrectotambiénpodríancausarpérdidasoalteracionesdeinformación.Serecomiendaque
guardeunacopiaseparadadeloscontactosyotrainformaciónimportante.Boostnosehace
responsabledelosdañoscausadosporcontactosperdidosoalterados.
Cómo añadir contactos
PuedeañadircontactosdesdelaaplicaciónTeléfono.Puedeañadircontactoseingresardatos
comoelnombre,losnúmerosdeteléfono,lasdireccionesdecorreoelectrónico,lasdireccionesde
correoymuchomás.
1.
EnlapantalladeInicio,toqueAplicaciones >Contactos .
SemostrarálalistadeContactos.

Hacer conexiones Contactos 79
2.
Toque paraañadiruncontacto.
AparecerálapantallaAñadircontacto.
3. Sitienevariostiposdecuentaasociadosconelteléfono,seleccioneuntipodecontacto.
l SeleccioneGooglesiquiereguardarcontactosensucuentadeGoogle;estosse
sincronizaránautomáticamenteconsucuentadeGoogleenlínea.
l SeleccioneTeléfonocomolacuentadesincronizaciónsideseaguardarloscontactossólo
enelteléfono;nosesincronizaránconsucuentadeGoogle.
4. Useeltecladoparaingresartantainformacióncomodesee.
l [Imagen]:Toqueeliconodeimagenparaasignarunaimagenalcontacto.
l Nombre
l Teléfono
l Correoelectrónico
l Dirección
l Grupos
l Tonodellamada
l Patróndevibración
l Añadirotrocampo:ToqueMÁSparaincluirinformaciónadicionalcomodirecciónIM,
Notas,Alias,Sitioweb,etc.

Hacer conexiones Contactos 80
Nota:Paraelegiruntipo(etiqueta)paraunnúmerodeteléfono,unadireccióndecorreo
electrónicoounadirecciónpostal(comoMóvil,Casa,Trabajo,etc.),toqueeltipoalaizquierdadel
campoyseleccioneeltipoapropiado.
Nota:Paraañadirmásnúmerosdeteléfono,direccionesdecorreo,etc.,toqueAñadir nuevoala
derechadelcampodeentrada.
5.
Cuandohayaterminadodeañadirinformación,toque .
Seañadiráelcontacto.
Cómo guardar un número de teléfono
Puedeguardarunnúmerodeteléfonoenloscontactosdirectamentedesdeeltecladodelteléfono.
1.
EnlapantalladeInicio,toqueLlamada > .
2. IngreseunnúmerodeteléfonoytoqueAñadir a contactos.
3. Paraañadirelnúmeroauncontactoexistente,toqueelcontactoquequieraactualizar.Para
añadirunnuevocontacto,toqueCrear nuevo contacto.
l Enelcasodeuncontactoexistente,toqueelnombredelcontactoyseleccioneuntipode
númeroparaelnuevonúmero.
l Enelcasodeuncontactonuevo,ingreseelnombreylainformaciónadicional.
4.
Toque .
Seañadiráelcontacto.

Hacer conexiones Contactos 81
Ver contactos
Siabreunaentradadelalistadecontactospodráverlosdetallesdelcontacto.
1.
EnlapantalladeInicio,toqueAplicaciones >Contactos .
SemostrarálalistadeContactos.
2. Toqueuncontactoparaversusdetalles.
Aparecerálavistadetalladadelcontacto.
Diseño de la pantalla de contactos
EnlailustraciónsiguientesemuestraeldiseñodelaaplicaciónContactosysedescribensus
funciones.

Hacer conexiones Contactos 82
Elemento Descripción
Pestaña Grupos Muestralosgruposdecontactos.
Pestaña Favoritos Muestraloscontactosfavoritos.
Pestaña Contactos Muestratodosloscontactos.
Contacto Toqueparaverlosdetallesdelcontacto.
Imagen Toqueaquíparaverunaminiaturadelcontacto.Toqueuniconopararealizaruna
llamada,enviarunmensaje,etc.
Buscar Busquecontactos.
Índice Busquecontactosporordenalfabético.
Añadir nuevo Añadaunnuevocontacto.
Editar un contacto
Unavezañadidouncontacto,editarcualquierdatointroducido,asignarunaimagende
identificación,personalizarconuntonodellamadaúnico,etc.
1.
EnlapantalladeInicio,toqueAplicaciones >Contactos .
SemostrarálalistadeContactos.

Hacer conexiones Contactos 83
2. Toqueuncontactoparaversusdetalles.
Aparecerálavistadetalladadelcontacto.
3.
ToqueMenú >Editar.
4. Toquesobrecualquiercampoquequieramodificaroañadir.ConsulteCómoañadirun
contacto.
5.
Añadaoeditelainformacióny,acontinuación,toque .
Loscambiosseguardaránenlaentradadelcontacto.
Nota:Paraelegiruntipo(etiqueta)paraunnúmerodeteléfono,direccióndecorreoelectrónicoo
direcciónpostal(comoMóvil,Casa,Trabajo,etc.),toqueeltipoalaizquierdadelcampo.
Nota:Paraañadirmásnúmerosdeteléfono,direccionesdecorreoelectrónico,etc.,toqueAñadir
nuevoenlaparteinferiordelcampodeentrada.
Borrar contactos
Puedeeliminarcontactosdesdelapáginadedetallesdeloscontactos.
1.
EnlapantalladeInicio,toqueAplicaciones >Contactos .
SemostrarálalistadeContactos.
2. Toqueuncontactoparaversusdetalles.
Aparecerálavistadetalladadelcontacto.

Hacer conexiones Contactos 84
3.
ToqueMenú >Eliminar.
4. ToqueELIMINAR.
Seeliminaráelcontacto.
Consejo:Puedemantenerpulsadoelcontactoenlalistadecontactosy,acontinuación,tocar >
ELIMINAR.
Cómo compartir un contacto
PuedecompartircontactosrápidamenteporBluetooth,correoelectrónico,Gmail,omensajesde
texto.
1.
EnlapantalladeInicio,toqueAplicaciones >Contactos .
SemostrarálalistadeContactos.
2.
Toqueuncontactoparaabrirloy,acontinuación,toqueMenú >Compartir contacto > .
ApareceráelmenúCompartir contacto a través de.

Hacer conexiones Contactos 85
3. EnelmenúCompartir contacto a través de,seleccioneunmétodo:
l Mensajesparaenviarlainformaciónenunmensajedetexto.Seleccioneuncontactoo
ingreseunnúmerodeteléfonoinalámbricoounadireccióndecorreoelectrónico,ingrese
informaciónadicionaly,acontinuación,toqueEnviar.Paraobtenermásinformaciónsobre
losmensajesdetexto,consulteEnviarmensajesmultimedia(MMS).
l BluetoothparaenviarlainformaciónatravésdeBluetooth.ConsulteBluetoothpara
obtenerinformaciónsobresincronizaciónyenvíoatravésdeBluetooth.
l DriveparaenviarlainformaciónatravésdeDrive.
l GmailparaenviarlainformaciónadjuntaauncorreodeGmail.Añadaeldestinatario,un
asuntoyelmensajey,acontinuación,toqueEnviar.ConsulteCreaciónyenvíode
mensajesdeGmailparamásdetalles.
4. Completelospasosnecesariosqueseleindiquenparaelmétodoseleccionado.
Elcontactoseleccionadosehabrácompartido.
Importación de contactos
ElteléfonocuentaconunpardeopcionesparaimportarcontactosdesdetarjetasdememoriaSD
instaladasodesdedispositivosexternosatravésdeUSB.
Antes de importar contactos desde una tarjeta SD
Parapoderimportarloscontactos,necesitarátenerunatarjetaSDinstaladaconinformaciónde
contactosrespaldadapreviamenteenelteléfono.ConsulteTarjetaSDparaobtenerinformación
sobetarjetasSD.

Hacer conexiones Contactos 86
Cómo importar contactos desde una tarjeta SD o un almacenamiento
USB
1.
EnlapantalladeInicio,toqueAplicaciones >Contactos .
SemostrarálalistadeContactos.
2.
ToqueMenú >Importar/exportar.
Apareceráelmenúdeimportar/exportarcontactos.
3. ToqueImportar desde tarjeta SDoImportar desde almacenamiento USB.
4. Elijaundestinoparaloscontactosimportados.

Hacer conexiones Contactos 87
5. Sigalasinstruccionesenpantallaparacompletarlaimportación.
Loscontactossehabránimportadoyalmacenadoenlacuentaseleccionada.
Respaldo de seguridad de los contactos
SiguardaloscontactosenunacuentaquenolosrespaldaautomáticamenteatravésdelaNube,
puederespaldarloscontactosmanualmentedesdeunatarjetaSDparavolveraimportarlossi
fueranecesario.
Antes de respaldar los contactos a una tarjeta SD
Parapoderhacerunrespaldodeseguridaddeloscontactos,necesitarátenerunatarjetaSD
instaladaconinformacióndecontactosrespaldadapreviamenteenelteléfono.ConsulteTarjeta
SDparaobtenerinformaciónsobetarjetasSD.
Respaldo de seguridad de los contactos a la tarjeta SD
1.
EnlapantalladeInicio,toqueAplicaciones >Contactos .
SemostrarálalistadeContactos.

Hacer conexiones Contactos 88
2.
ToqueMenú >Importar/exportar.
Apareceráelmenúdeimportar/exportarcontactos.
3. ToqueExportar a tarjeta SD.
4. ToqueAceptarparaconfirmarlaexportación.
5. Sigalasinstruccionesenpantallaparacompletarlaexportación.
LoscontactosseexportarányguardaránenlatarjetaSDinstalada.

Hacer conexiones Mensajes 89
Mensajes
Graciasalservicioinalámbricoyalascapacidadesdelosmensajesdelteléfono,tienela
oportunidaddecompartirinformaciónatravésdemuchoscanalesycuentasdiferentes,incluido
Gmail(Google),correoelectrónicopersonalycorporativo,mensajesmultimediaydetexto.
Mensajes multimedia y de texto
Conlosmensajesdetexto(SMS),puedeenviaryrecibirmensajesdetextoinstantáneosentresu
teléfonoinalámbricoyotroteléfonopreparadoparalosmensajes.
Losmensajesmultimedia,oMMS,puedencontenertextoeimágenes,grabacionesdevoz,
archivosdeaudioovideo,presentacionesdediapositivas,tarjetasdecontacto(vCard)ocitas
(vCalendar).
Consultesucontratodeservicioparaconsultarloscargosaplicablesalosmensajes.
Enviar mensajes de texto
Redactemensajesyenvíelosrápidamenteconelteléfono.
1.
EnlapantalladeInicio,toque Aplicaciones >Mensajes .
2.
Enlapantallademensajes,toqueRedactar .
SeabrirálapantallaComponer.
3. Ingreseunoomásdestinatarios.Puederealizarlosiguiente:
l IntroduzcadirectamentelosnúmerosdeteléfonoenelcampoPara.Sivaaenviarel
mensajeavariosnúmerosdeteléfono,separelosnúmerosdeteléfonomedianteuna
coma.Alintroducirlainformación,semostrarántodoslosnúmerosdeteléfonodelalistade
contactosquecoincidanconella.Toqueunadelascoincidenciasparaingresarelnúmeroo
ladireccióndirectamente.
l
Toqueelicono yseleccioneloscontactosaquienesquiereenviarelmensaje.También
puedeseleccionargruposdecontactoscomodestinatarios.Cuandohayaseleccionado
todoslosdestinatariosdelmensaje,toqueAceptar.

Hacer conexiones Mensajes 90
4. Toqueelcuadro“Enviarmensaje”yempiecearedactarelmensaje.
Nota:ApareceráuncontadorsobreelbotónEnviar( )queindicacuántoscaracteresha
ingresadoycuántoscaracteresquedan.Unavezqueexcedaellímitede160caracteres,secreará
unnuevomensaje,peroestenoserecibirádeformaseguidaalotrocuandoseenvíe.
5.
Cuandohayaterminado,toque Enviar paraenviarelmensajedetexto.
Enviar mensajes multimedia (MMS)
Cuandonecesiteañadiralgomásaunmensajedetexto,puedeenviarunmensajemultimedia
(MMS)conarchivosdeimagen,degrabacionesdevoz,archivosdeaudioodevideo,tarjetasde
contacto(vCard)ocitas(vCalendar).
1.
EnlapantalladeInicio,toque Aplicaciones >Mensajes .
2.
Enlapantallademensajes,toqueRedactar .SeabrirálapantallaComponer.
3. Ingreseunoomásdestinatarios.Puederealizarlosiguiente:
l IntroduzcadirectamentelosnúmerosdeteléfonoenelcampoPara.Sivaaenviarel
mensajeavariosnúmerosdeteléfono,separelosnúmerosdeteléfonomedianteuna
coma.Alintroducirlainformación,semostrarántodoslosnúmerosdeteléfonodelalistade
contactosquecoincidanconella.Toqueunadelascoincidenciasparaingresarelnúmeroo
ladireccióndirectamente.
l
Toqueelicono yseleccioneloscontactosaquienesquiereenviarelmensaje.También
puedeseleccionargruposdecontactoscomodestinatarios.Cuandohayaseleccionado
todoslosdestinatariosdelmensaje,toqueAceptar.
Nota:PuedeañadirunasuntotocandoMenú >Añadir asunto.

Hacer conexiones Mensajes 91
4. Toqueelcuadro“Enviarmensaje”yempiecearedactarelmensaje.
5.
Toque .
6. EnlaventanaAdjuntar,seleccioneentreunodelossiguientesarchivosadjuntos:
l Imagen:seleccioneCámaraparatomarunafotoyadjuntarla,oGaleríaparaadjuntaruna
imagenguardada.
l Video:seleccioneGrabar videoparahacerunvideoyadjuntarlo,oVideosparaadjuntar
unvideoguardado.
l Audio:seleccioneGrabar sonidopararealizarunagrabacióndevozyadjuntarla,o
Audioparaadjuntarunarchivodemúsicaograbacióndevozguardado.
l Ubicación:indiquesuubicaciónactual(requierequeelGPSestéactivado)ouna
ubicaciónqueelijadeunmapaparasumensaje.ConsulteGoogleMaps.
l Contactos.Seleccioneuncontactodelteléfonoy,acontinuación,elijalainformaciónde
contactoquedeseeadjuntar.
l Calendario.Seleccioneeleventodelcalendarioquedeseeadjuntar.
7.
Pararealizarcambioseneladjunto,toqueelelemento.TambiénpuedetocarMenú y,a
continuación,tocarEliminarparavolveraempezar.
8.
ToqueEnviar paraenviarelmensajeMMS.
Guardar o reanudar mensajes en borrador
Mientrasredacteunmensajedetextoomultimedia,toqueAtrás paraguardarelmensajecomo
borradorautomáticamente.
Paracontinuarredactandoelmensaje:
1.
EnlapantalladeInicio,toque Aplicaciones >Mensajes .
2. Enlapantallademensajes,toqueelmensajeparacontinuareditándolo.
3.
Cuandohayaterminadodeeditarelmensaje,toqueEnviar .
Notificación de nuevos mensajes
Segúnlosajustesdenotificaciones,elteléfonoreproduciráuntimbre,vibraráomostraráel
mensajebrevementeenlabarradeestadocuandorecibaunnuevomensajedetextoomultimedia.
Paracambiarlanotificaciónparanuevosmensajesdetextoomultimedia,consulteOpcionesde
MMSytextoparaobtenerinformacióndetallada.

Hacer conexiones Mensajes 92
Tambiénapareceráuniconodenuevomensaje( )eneláreadenotificacionesdelabarrade
estadoparanotificarledeunnuevomensajedetextoomultimedia.Eliconodelaaplicación
Mensajes(sisemuestraenlapantalladeInicio)tambiénmuestraelnúmerodemensajesnuevos
.
n Paraabrirelmensaje,arrastrehaciaabajolabarradeestadoparaabrirelpanelde
notificaciones.Toqueelnuevomensajeparaabrirloyleerlo.Paraobtenermásinformación
sobreleerycontestarmensajes,consulteAdministrarconversacionesdemensajes.
Administrar conversaciones de mensajes
Losmensajesdetextoymultimediaqueseenvíanauncontacto(oaunnúmero)yserecibendeél
seagrupanenhilosdemensajesoconversacionesenlapantalladeMensajes.Lasconversaciones
detextoomultimedialepermitenverlosmensajesintercambiados(demodosimilaraunprograma
deconversación)conuncontactoenlapantalla.
Leer mensajes de texto
n Seleccioneunadelasopcionessiguientes:
l Enlapantallademensajes,seleccioneelmensajedetextoolaconversaciónparaabrirlosy
leerlos.
l Pararecibirunanotificacióndemensajenuevo,arrastrehaciaabajolabarradeestado
paraabrirelpaneldenotificaciones.Toqueelnuevomensajeparaabrirloyleerlo.
Paravolveralapantallademensajesdesdeunaconversación,toqueAtrás .
Nota:Paraverlosdetallesdeunmensajedeterminado,enlaconversación,toqueymantenga
pulsadoelmensajeparaabrirelmenúdeopcionesy,acontinuación,toqueVer detalles del
mensaje.
Nota:Siunmensajecontieneunlinkaunapáginaweb,toqueelmensajey,acontinuación,toque
ellinkparaabrirloenelnavegador.
Nota:Siunmensajecontieneunnúmerodeteléfono,toqueelmensajey,acontinuación,el
númerodeteléfonoparamarcarelnúmeroyañadirloaloscontactos.
Ver mensajes multimedia (MMS)
1.
EnlapantalladeInicio,toque Aplicaciones >Mensajes .
2. Enlapantallademensajes,toqueunmensajemultimediaounaconversaciónparaabrirlos.
3. Toqueelarchivoadjuntoparaabrirlo.
l SielarchivoadjuntoesuncontactovCard,seimportaráalalistadecontactosdelteléfono.
Paraobtenermásinformación,consulteContactos.

Hacer conexiones Mensajes 93
l SielarchivoadjuntoesunarchivovCalendar,puedeelegirelcalendariodondequiera
guardarelevento.ParaobtenermásinformaciónsobrecómousarelCalendario,consulte
Calendario.
4. ParaguardareladjuntoenlamemoriadeldispositivoounatarjetaSD,mantengapulsadoel
nombreoelnúmerodelremitentey,acontinuación,toqueGuardarenelmenúdeopciones.
Nota:CuandolaopciónRecuperarautomáticamentedelosajustesdeMMSestádesactivada,
sólosedescargaelencabezadodelmensaje.Paradescargartodoelmensaje,toqueelbotón
Descargardelapartederechadelmensaje.Paraobtenerdetalles,consulteOpcionesde
mensajesdetextoyMMS.
Nota:Silepreocupaeltamañodesusdescargasdedatos,compruebeeltamañodelmensaje
multimediaantesdedescargarlo.
Responder a mensajes
1.
EnlapantalladeInicio,toque Aplicaciones >Mensajes .
2. Enlapantallademensajes,toqueunaconversaciónparaabrirla.
3. Toqueenelcuadrodetextodelaparteinferiordelapantalla,escribaelmensajederespuestay
toqueEnviar .
Nota:Pararesponderaunmensajedetextoconunmensajemultimedia,abraelmensajedetexto,
toqueMenú y,acontinuación,toqueAñadir asuntoo .Elmensajedetextoseconvertirá
automáticamenteenunmensajemultimedia.
Protección (bloqueo) de mensajes
Puedebloquearunmensajedeformaquenopuedaeliminarseinclusosieliminalosdemás
mensajesdelaconversación.
1.
EnlapantalladeInicio,toque Aplicaciones >Mensajes .
2. Enlapantallademensajes,toqueunaconversación.
3. Toqueymantengapulsadoelmensajequedeseabloquear.
4.
ToqueMenú >Bloquear mensajeenelmenúdeopciones.Eliconodeuncandadose
mostraráaladerechadelmensaje.
Eliminar conversaciones
1.
EnlapantalladeInicio,toque Aplicaciones >Mensajes .
2. Enlapantallademensajes,seleccionelasconversacionesquedeseeeliminar.
3.
Toque .

Hacer conexiones Mensajes 94
4. Cuandoselesoliciteconfirmación,toqueELIMINAR.Sihaymensajesbloqueados,nose
eliminaránamenosqueseleccionelacasilladeverificaciónEliminar mensajes bloqueados.
Consejo:Tambiénsepuedeeliminarunaconversaciónmientrasseestámirando.Mientrasmira
unaconversación,toqueMenú > y,acontinuación,toqueELIMINARparaconfirmarla
operación.Sihaymensajesbloqueadosenlaconversación,noseeliminaránamenosque
seleccionelacasilladeverificaciónEliminar mensajes bloqueados.
Eliminar un solo mensaje
1. Mientrasvisualizaunaconversación,toqueymantengapulsadoelmensajequequiera
eliminar.
l
Sielmensajeestábloqueado,toque >Desbloquear enelmenúdeopcionesymantenga
pulsadoelmensajeparavolveramostrarelmenúdeopciones.
2.
Toque enelmenúdeopciones.
3. Cuandoselesoliciteconfirmación,toqueELIMINAR.
Visualización de información de contacto desde un mensaje
Cuandorecibeunmensajedealgunodesuscontactos,puedetocarlaimagenoeliconodel
contactoenlaconversaciónparaabrirunmenúdeopciones.Dependiendodelainformaciónde
contactoguardada,podráverlosdetallesdelcontacto,realizarunallamadatelefónicaoenviarun
correoelectrónicoalcontacto,ymuchomás.
Opciones de mensajes de texto y MMS
Elmenúdeajustesdemensajelepermitecontrolarlasopcionesparalosmensajesdetextoy
MMS,comoellímitedemensajes,ajustesdetamaño,ynotificaciones.
1.
EnlapantalladeInicio,toque Aplicaciones >Mensajes .
2.
Enlapantallademensajes,toqueMenú >Ajustes.Tambiénpuedecontrolarlosiguiente:
l SMS activado:toqueaquíparacambiarlaaplicacióndeSMSpredeterminada.
l Editar texto rápido:toqueaquíparaeditareltextorápido.
l Almacenamiento
o
Eliminar mensajes antiguos:eliminaautomáticamentemensajesantiguos,excepto
losmensajesbloqueados,cuandosealcanzanloslímitesestablecidos.
o
Límite de mensajes de texto:permiteelegirlacantidadmáximademensajesdetexto
queseguardaránencadaconversación.(Noincluyemensajesbloqueados).
o
Límite de mensajes multimedia:permiteelegirlacantidadmáximademensajes
MMSqueseguardaránencadaconversación.(Noincluyemensajesbloqueados).

Hacer conexiones Mensajes 95
l Notificaciones
o
Mensajes de difusión:marquelacasilladeverificaciónparahabilitarlarecepciónde
mensajesdedifusióngeneral.
o
Notificación:marqueestacasilladeverificaciónparaactivarlasnotificaciones.
o
Seleccionar tono:toqueestaopciónparaseleccionareltonodelasnotificaciones.
o
Vibración:seleccioneestaopciónsideseaqueelteléfonovibrecuandorecibaun
nuevomensajedetextoomultimedia.
l Ajustes de mensajes de difusión
o
Mensajes de difusión:marquelacasilladeverificaciónparahabilitarlarecepciónde
mensajesdedifusióngeneral.
o
Seleccionar tono de difusión de mensajes:toqueestaopciónparaseleccionarel
tonodelasnotificacionesdeladifusióndemensajes.
o
Activar indicador LED CB: Marqueestacasilladeverificaciónparaactivarel
indicadorLEDCB.
o
Habilitar iluminación de pantalla:Marqueestacasilladeverificaciónparailuminarla
pantallacuandorecibanotificacionesdemensajesdedifusión.
o
Vibración:seleccioneestaopciónsideseaqueelteléfonovibrecuandorecibaun
nuevomensajedetextoomultimedia.
o
Ajustes de mensajes de difusión:toqueestaopciónparaingresarmásajustesde
mensajesdedifusión.
o
Alertas de emergencia:toqueaquíparaingresaropcionesparalasalertasde
emergencia.
l Ajustes de los mensajes de texto (SMS)
o
Gestión del alfabeto:toqueaquíparaingresaropcionesparaelalfabeto.
o
Firma SMS:marquelacasillaparahabilitarlafuncióndefirmaSMS.
o
Editar firma SMS:toqueaquíparaeditarlafirmaSMS.
l Ajustes de mensajes multimedia (MMS)
o
Mensajes de grupo:ToqueaquíparahabilitarelusodeMMSparaenviarunúnico
mensajecuandohayavariosdestinatarios.
o
Recuperar automáticamente:seleccioneestaopciónpararecuperar
automáticamentetodoslosmensajesmultimediacompletos.Cuandoestá
seleccionada,eltítulodelmensajemultimediajuntoconelcontenidodelmensajeylos
adjuntossedescargaránautomáticamenteenelteléfono.Sidesmarcaestacasilla,solo
eltítulodelmensajemultimediaserecuperaráymostraráenlapantallademensajes.

Hacer conexiones Mensajes 96
o
Recuperar automáticamente en roaming:recuperaautomáticamentetodoslos
mensajescompletoscuandoestéenroaming.Estopuedegenerarcostossignificativos.
o
Modo creación:toqueaquíparaseleccionarestemodo.
o
Tamaño máximo de mensaje:establezcaeltamañomáximodemensaje.
o
Prioridad:establezcalaprioridaddelosmensajesenviados.
Gmail
UtiliceelservicioGmaildeGoogleysucuentadeGoogleparaenviar,recibiryadministrar
mensajesdeGmail.ParapoderusarGmail,deberegistrarunacuentadeGoogle(Gmail)ensu
teléfono.ConsulteCuentadeGoogleparaobtenermásdetalles.
Advertencias de Gmail
GmailseprocesacomocorreoelectrónicodesdeunaPC.Restringirelcorreoelectrónicodela
PCenelteléfonoimpidequesuteléfonorecibaGmail.
Creación y envío de mensajes de Gmail
UtilicesuteléfonoparacrearyenviarmensajesdeGmail.
1.
EnlapantalladeInicio,toque Aplicaciones >Gmail .
SeabrirálabandejadeentradadeGmail.
2.
Enlabandejadeentrada,toque pararedactarunnuevomensajedeGmail.
SeabrirálaventanaderedaccióndeGmail.
3.
Ingreselosdestinatarios,elasuntoyelmensajey,acontinuación,toqueEnviar .

Hacer conexiones Mensajes 97
SeenviaráelmensajedeGmail.
Opciones de redacción de Gmail
n Añadir CC/CCO:enlaventanaderedaccióndecorreo,toque juntoalabarraParayañada
losdestinatarios.
n
Adjuntar imágenes o videos:enlaventanaderedaccióndecorreo,toque >Adjuntar
archivo.Localiceytoquelaimagenovideoquequieraadjuntar.
n
Guardar como borrador (enviar más tarde):Mientrasredactaelmensaje,toqueMenú >
Guardar borrador,opulselateclaatrás paraguardarcomoborrador.
n Cancelar la redacción del correo actual:enlaventanaderedaccióndecorreo,toqueMenú
>Descartar.
Nota:Paraverlosborradoresdemensajesdecorreoelectrónico,enlabandejadeentrada,toque
>Borradores.
Nota:Paraverlosmensajesenviados,enlabandejadeentrada,toque >Salientes.
Consulta de mensajes Gmail recibidos
Elteléfonolepermiteacceder,leeryrespondertodoslosmensajesdeGmail.
Cómo abrir mensajes de Gmail desde notificaciones
CuandorecibaunnuevomensajedeGmail,verá enlabarradeestado.
1. Deslicehaciaabajolabarradeestadoparamostrarelpaneldenotificaciones.
2. Toqueelmensajenuevoenelpaneldenotificaciones.

Hacer conexiones Mensajes 98
SeabriráelnuevomensajedeGmail.
l SitienedosomásmensajesnuevosdeGmail,tocarlanotificaciónabrelabandejade
entradadeGmail.
Cómo abrir mensajes de Gmail desde la bandeja de entrada
TambiénpuedeleeryrespondertodoslosmensajesdeGmaildesdelabandejadeentrada.
1.
EnlapantalladeInicio,toque Aplicaciones >Gmail .
SeabrirálabandejadeentradadeGmail.
2. Toquelaconversaciónquedeseever.
Seabrirálaconversaciónysemostraráelmensajemásreciente.
Opciones al revisar los mensajes de Gmail
n Cómo responder a mensajes de Gmail:UnavezabiertoelmensajedeGmail,toque
Responder ,redactesumensajederespuestaytoqueEnviar .
l
Pararesponderatodos,toqueOpciones >Responder a todos.
n
Reenvío de mensajes de GmailUnavezabiertoelmensajedeGmail,toqueOpciones >
Reenviar,ingreseundestinatarioyunmensajeadicional,ytoqueEnviar .
Uso de las etiquetas de Gmail
Gmailguardatodosloscorreosenlabandejadeentrada,peropuedeañadiretiquetaspara
ordenarsusconversaciones.Porejemplo,cuandoseiniciaunanuevaconversaciónconuncorreo
recibido,seleañadeautomáticamentelaetiqueta“Bandejadeentrada”.Asípues,alañadirlela

Hacer conexiones Mensajes 99
etiqueta“viaje”,todaslasconversacionescon“viaje”semostraránenunalista.
1.
EnlapantalladeInicio,toque Aplicaciones >Gmail .
Seabrirálabandejadeentrada.
2. Toqueymantengapulsadaunaconversaciónparaañadirleunamarcadeverificacióny,a
continuación,toqueOpciones >Cambiar etiquetas.

Hacer conexiones Mensajes 100
3. Toqueunaetiquetaparaañadirlaalaconversación.
Laconversaciónseañadiráalaetiquetaseleccionada.
Archivar conversaciones de Gmail
EliminelasconversacionesenviadasyrecibidasdeGmailparaquenoaparezcanenlabandejade
entrada.Cuandolleganrespuestasalasconversacionesarchivadas,aparecenenlabandejade
entradadenuevo.
1.
EnlapantalladeInicio,toque Aplicaciones >Gmail .
Seabrirálabandejadeentrada.
2. Mantengapulsadaunaconversaciónparaañadirleunamarcadeverificacióny,acontinuación,
toqueArchivar .
Laconversaciónsearchivará.
Silenciar conversaciones de Gmail
Siestáregistradoenunalistadecorreo,habráconversacionesqueestaránsiempreactivas.
Puedesilenciaraquellasconversacioneslargasquenoseanimportantes,paraquenoaparezcan
enlabandejadeentrada.Cuandolleguecorreoqueincluyaladireccióndelusuariocomo
destinatariooenCC,elcorreovolveráaaparecerenlabandejadeentrada.
1.
EnlapantalladeInicio,toque Aplicaciones >Gmail .
Seabrirálabandejadeentrada.
2. Mantengapulsadaunaconversaciónparaañadirleunamarcadeverificacióny,acontinuación,
toqueOpciones >Silenciar.
Laconversaciónseocultará.

Hacer conexiones Mensajes 101
Eliminar conversaciones de Gmail
Siyanodeseaguardarunaconversación,puedeeliminarladelabandejadeentrada.
1.
EnlapantalladeInicio,toque Aplicaciones >Gmail .
Seabrirálabandejadeentrada.
2. Toqueymantengapulsadaunaconversaciónparaañadirleunamarcadeverificacióny,a
continuación,toqueEliminar >Aceptar.
Seeliminarálaconversación.
Búsqueda de mensajes de Gmail
Sinecesitaencontrarunaconversaciónounmensajeespecíficos,puedebuscarlosenGmail
desdelabandejadeentrada.
1.
EnlapantalladeInicio,toque Aplicaciones >Gmail .
Seabrirálabandejadeentrada.
2.
Toque .
3.
Ingreseeltextodebúsquedaytoque .
Semostraránlosresultadosdelabúsqueda.Toqueunmensajeoconversacióndelalista
paraabrirlos.
Cómo informar sobre spam o phishing en Gmail
PuedeinformarsobrespamophishingenmensajesdeGmaildesdelabandejadeentradadesu
teléfono.

Hacer conexiones Mensajes 102
1.
EnlapantalladeInicio,toque Aplicaciones >Gmail .
Seabrirálabandejadeentrada.
2. Toqueymantengapulsadaunaconversaciónparaañadirleunamarcadeverificacióny,a
continuación,toqueOpciones >Informar de spamoInformar sobre phishing.
ElmensajeseleccionadosenotificarácomospamophishingenGmail.
Adición de otra cuenta de Google (Gmail)
SitienevariascuentasdeGmailydeseaconsultarlasensuteléfono,puedeañadirlasenelmenú
Ajustes>Cuentas.
1.
EnlapantalladeInicio,toqueAplicaciones >Ajustes >Cuentas>Añadir cuenta.
2. ToqueGoogley,acontinuación,toqueCorreo electrónico.
3. IngresesunombredeusuarioycontraseñadeGmaily,acontinuación,toqueSIGUIENTE.
4. CuandoelteléfonosehayaconectadoconlosservidoresdeGoogle,seleccioneloselementos
quequierasincronizarconsuteléfonoy,acontinuación,toqueSincronizar ahora.
5. ToqueTerminar puesta en servicio.
SeiniciarálasesiónensucuentadeGoogleypodráaccederasusdoscuentasdeGmail
desdelaaplicacióndeGmail.
Nota:TambiénpuederegistrarseconunanuevacuentadeGmaildesdeelmenúdeAjustes.Enel
paso2anterior,toqueO crear una cuenta nuevaysigalasindicaciones.
Cambio entre cuentas de Gmail
SitieneconfiguradasmásdeunacuentadeGmail,puedecambiardeunaalaotraenlaaplicación
deGmail.

Hacer conexiones Mensajes 103
1.
EnlapantalladeInicio,toque Aplicaciones >Gmail .
Seabrirálabandejadeentrada.
2.
Toque .
3. Toquelacuentadelalistaquedeseaconsultarenlapartesuperiordelmenú.
Semostrarálabandejadeentradadelacuentaseleccionada.
Ajustes de Gmail
EsposibleaccederalosajustesdelaaplicaciónGmailydesuscuentasindividualesdeGmail
desdeelmenúdeajustesdeGmail.
1.
EnlapantalladeInicio,toque Aplicaciones >Gmail .
Seabrirálabandejadeentradaprincipal.

Hacer conexiones Mensajes 104
2.
ToqueMenú >Ajustes .
3. ToqueAjustes generalesparaaccederatodoslosajustesotoqueunnombre de cuenta
paraconfigurarajustesdeunacuentadeGmailespecífica.
l Ajustes generales:acciónpredeterminadadeGmail,vistadeconversación,accionesde
deslizamiento,imagendelremitente,Responderatodos,Ajustarautomáticamentelos
mensajes,Avanceautomático,Confirmarantesdeeliminar,Confirmarantesdearchivary
Confirmarantesdeenviar.
l Ajustes de cuenta:tipodebandejadeentrada,categoríasdebandejadeentrada,
notificaciones,Sonidoyvibrardelabandejadeentrada,Firma,Respuestaautomática,
SincronizarGmail,Díasdecorreoparasincronizar,Gestionaretiquetas,Descargar
adjuntoseImágenes.
Nota:Losajustesdisponiblesestánsujetosacambios.

Hacer conexiones Internet y redes sociales 105
Internet y redes sociales
EnlospuntossiguientessedescribecómoconectarseaInternetynavegardesdeelteléfono,y
cómoaccederalasredessocialesmáspopularescomoFacebook,Twitter,Hangouts,entreotras.
Navegador
Elnavegadorwebdelteléfonoofreceaccesototaltantoasitioswebtradicionalescomomóviles
desdecualquierlugargraciasalasconexionesdedatos3G,4GoWi-Fi.
SSL/TLS
SSL(SecureSocketsLayer)yTLS(TransportLayerSecurity)sonprotocolosparaencriptardatos
enviados/recibidos.AlutilizarunapantallaconectadamedianteSSL/TLS,losdatosseencriptan
paraenviar/recibirdeformasegurainformaciónconfidencial,númerosdetarjetasdecrédito,
secretoscorporativos,etc.,yparabrindarproteccióncontralasamenazasdeInternet(ataquesde
escuchas,falsificación,suplantación,etc.).
Precauciones con SSL/TLS
Alabrirunapáginaprotegida,losusuariosdebendecidirsionoquierenabrirlapáginapage
queutilizaSSL/TLS.Boostnilasautoridadescertificadorascorrespondientesnobrindan
garantíasdeningunaclasealosusuariosconelrespectoalaseguridaddeSSL/TLS.
Navegador Chrome
Ademásdelnavegadorwebde"Internet"predeterminado,elteléfonoescompatibleconel
navegadorwebmóvildeChrome.SitienelasesióniniciadaconunacuentadeGoogle,el
navegadorChromeimportarátodossusmarcadoresyotraspreferenciaswebparaquepueda
utilizarlosenelteléfono.
1.
EnlapantalladeInicio,toque Aplicaciones >Chrome .
SeabriráChrome.
2. Toquelabarradedireccionesenlapartesuperiordelapantallaeingreseslaspalabrasde
búsqueda(pararealizarunabúsquedaenGoogle)ounadirecciónweb(URL).
Losresultadosdelabúsquedaapareceránoseabriráunapáginaweb.
Ayuda de Chrome
n
PararecibirayudasobreChromeporteléfono,enelnavegadorChrometoqueMenú >
Ayuda y comentarios.
SeabriráunapáginawebconlaayudadeGooglesobreChrome.
Consejo:Paraobtenermásinformación,ensucomputadoravisite:
google.com/intl/en/chrome/browser/mobile/.

Hacer conexiones Internet y redes sociales 106
Facebook
Publiqueactualizaciones,lealoquesusamigosestáncolgando,subafotosyverificaciones,y
muchomásconelaccesoestédondeestédeFacebook.
Instalación de la aplicación Facebook en el teléfono
AntesdeutilizarFacebookenelteléfono,debedescargareinstalarlaaplicacióndesdela
aplicaciónGooglePlayStore.
1.
Enlapantalladeinicio,toque Aplicaciones >Play Store .
2. ToqueeliconodebúsquedaybusqueFacebook.
3. ToqueFacebookenlalistaderesultados.
4. ToqueInstalary,acontinuación,toqueAceptar.
Laaplicaciónsedescargaráyseinstalaráenelteléfono.
5. Cuandoladescargahayafinalizado,toqueAbrir.
l
ParaabrirlaaplicacióndesdelapantalladeInicio,toqueAplicaciones >Facebook
.
Inicie sesión en su cuenta de Facebook desde Ajustes de cuenta
1.
EnlapantalladeInicio,toqueAplicaciones >Ajustes >Cuentas >Añadir
cuenta.
2.
ToqueFacebook .
3. LealaexenciónderesponsabilidadytoqueAceptoparacontinuar.
4. IngresesunombredeusuarioycontraseñadeFacebookytoqueSiguiente.
5. ToqueAceptar.
SucuentadeFacebookseañadiráalteléfono.
Uso de Facebook
Cuandohayadescargadolaaplicaciónyhayainiciadosesión,podrápublicaryleer
actualizaciones,subirfotos,etiquetarubicacionesymuchomás,tododesdesuteléfono.
1.
EnlapantalladeInicio,toqueAplicaciones >Facebook .
SeiniciarálaaplicaciónFacebook.

Hacer conexiones Internet y redes sociales 107
l SiestaeslaprimeravezqueutilizaFacebookenelteléfono,ingresesuidentificadory
contraseñadeFacebookytoqueIniciar sesiónparainiciarsesiónenunacuentaexistente
otoqueRegistrarme en FacebookparaconfigurarunanuevacuentadeFacebook.
2. ToqueEstadoeingreseunaactualización,toqueFotoycargueunaimagendesdelagalería,
toqueRegistrarparacompartirsuubicación,hagaclicen“Megusta”ycomentelas
publicacionesdesusamigos,etc.
Twitter
Twittee(publiquemensajes)yconsultelostweetsdeotraspersonasenTwitter.Esposiblequese
requierainiciarsesiónparautilizarTwitter.ParamásinformaciónsobreTwitter,visitetwitter.com.
Instalación de la aplicación Twitter en el teléfono
ParapoderutilizarTwitterenelteléfono,deberádescargareinstalarlaaplicacióndesdeGoogle
Play.
1.
Enlapantalladeinicio,toque Aplicaciones >Play Store .
2. Toqueeliconodebúsquedaybusque"twitter".
3. ToqueTwitterenlalistaderesultados.
4. ToqueInstalary,acontinuación,toqueAceptar.
Laaplicaciónsedescargaráyseinstalaráenelteléfono.
5. Cuandoladescargahayafinalizado,toqueAbrir.
l
ParaabrirlaaplicacióndesdelapantalladeInicio,toqueAplicaciones >Twitter .
Twittear en Twitter
LeaperfilesdeTwitter,sigaasusamigosytwiteesuspropiasactualizacionesdirectamentedesde
elteléfono.
1.
EnlapantalladeInicio,toqueAplicaciones >Twitter .
SeiniciarálaaplicaciónTwitter.
l SiestaeslaprimeravezqueutilizaTwitterenelteléfono,toqueIniciar sesiónparainiciar
sesiónenunacuentaexistenteotoqueCrear mi cuentaoRegistrar otra cuenta para
configurarunanuevacuentadeTwitter.
2. Toqueenelcuadrodetexto“¿Quéestápasando?”,escribauntweetytoqueTWITTEAR.
Seenviaráeltweetyapareceráensuperfil.

Hacer conexiones Internet y redes sociales 108
Hangouts
HangoutseselserviciodemensajesinstantáneosdeGoogle.Seutilizaparacomunicarsecon
otrosusuariosdeHangoutypararealizarvideollamadas.Primerodebeiniciarsesiónenuna
cuentadeGoogle(consulteCuentadeGoogle).
Uso de Hangouts
1.
EnlapantalladeInicio,toque Aplicaciones >Hangouts .
SeabrirálaaplicacióndeHangouts.
2.
ToqueAñadir parainiciarunnuevoHangout.
3. Escribaunnombre,uncorreoelectrónico,unnúmeroouncírculo,oseleccioneuncontactode
lalista.
4.
Ingreseunmensajeotoque parainiciarunchatdevideo.
Seabriráunaventanadeconversaciónounaventanadeconversacióndevideo.
l Cadavezqueseingresetexto,semostraráelamigocorrespondiente.
l SiunamigonoparticipaenunHangout,veráunmensaje.ToqueEnviar invitaciónpara
invitaralosamigosaunirsealHangout.
Operaciones de Hangouts
n Finalizar una cadena de conversación:enlaventanadeHangouts,deslicerápidolacadena
deconversacióndeizquierdaaderecha.
n
Finalizar una videollamada:enlaventanadeconversacióndevideo,toque .

Hacer conexiones Internet y redes sociales 109
n Deshabilitar el historial de chat:sinodeseaguardarelhistorialdechat,enlaventanade
chattoqueMenú >Desactivar historial.
n Eliminar el historial de chat:paraeliminarelhistorialdechat,enlaventanadechattoque
Menú >Eliminar>Eliminar.
Nota:PuedeutilizarHangoutscomosuaplicacióndemensajespredeterminadaocomoaplicación
deMIindependiente.SiconfiguraHangoutscomosuaplicacióndemensajespredeterminada,se
deshabilitarálaaplicaciónMensajes.

Hacer conexiones Conectividad 110
Conectividad
Enlossiguientestemasseexplicaránlasopcionesdeconectividaddelteléfono,comola
transferenciadearchivosporUSBymódemUSB,Wi-Fi,laconectividadIR,etc.
Transferencia de archivos entre el teléfono y
una computadora
PuedeutilizarelcableUSBquesefacilitaparaconectardirectamenteelteléfonoalacomputadora
ytransferirarchivosdemúsica,deimagenydeotrotipodecontenido.
Porejemplo,sitieneunálbumdemúsicaalmacenadoenlacomputadoraquedeseaescucharenel
teléfonoconcualquieraplicacióndemúsica,conecteelteléfonoalacomputadoraycopielos
archivosenlacarpetademúsica.
Consejos para la transferencia de archivos
n SideseaguardardatosenunatarjetaSDdesuteléfono,asegúresedequelatarjetaSDesté
instaladayactiva.ConsulteTarjetaSD.
n EviteretirarlabateríaolatarjetaSDmientrastransfieredatos.
n Elintercambiodedatospuedeusarlosmétodosdescritosenlasiguientetabla:
Método Descripción
Dispositivo multimedia
(MTP)
Transfieraarchivoscomoimágenes,videosymúsicaentreelteléfonoylaPC.
Cámara (PTP) TransfieraarchivosdeimagenyvideoentreelteléfonoylaPC.
Modo de
almacenamiento masivo
IntercambiedatosconunaPCusandoelteléfonocomoundispositivoexterno
dealmacenamiento.
Transferencia de archivos entre el teléfono y una computadora
1. ConecteelteléfonoalacomputadorautilizandoelcableUSBodecargasuministrado.

Hacer conexiones Conectividad 111
l Inserteelextremomásanchodelcableenelconectorcargador/accesoriosituadoenla
parteinferiordelteléfono.
l InserteelextremoUSBdelcableenunpuertoUSBdisponibledelacomputadora.Puede
quetengaqueretirarelcableUSBdelcabezaldelcargador.
2. Deslicehaciaabajolabarradeestadoparamostrarelpaneldenotificaciones.Verá
Conectado como dispositivo multimediaoConectado como cámara.
Ahorapodráaccederalosarchivosdelteléfonoatravésdelacomputadora.
l Paralamayoríadetransferencias,querráusarConectado como dispositivo
multimedia.
l Paracambiarestaopción,tóquelaenelpaneldenotificacionesparaabrirlaventana
Ajustes de almacenamiento>Conexión a PC mediante USBy,acontinuación,toque
laopcióndeseada.
3. Ensucomputadora,vayaaldispositivodetectado(porejemplo,atravésdelmenúEquipo)y
ábralo.
4. Siestádisponible,seleccioneunaunidad(TarjetaparalatarjetaSD,Teléfonoparael
almacenamientointernodelteléfono).
5. Seleccioneunacarpeta(porejemplo,Músicaparacancionesyálbumes)ycopielosarchivos
quecontieneenlacomputadora.
6. Cuandotermine,desconecteelteléfonodelacomputadora.
LosarchivostransferidossehabránguardadoenelteléfonooenlatarjetaSD.
Wi-Fi
ElWi-FiproporcionaaccesoaInternetinalámbricosobredistanciasdehasta300pies.Parautilizar
elWi-Fidelteléfono,necesitaráaccesoaunpuntodeaccesoinalámbricoohotspot.
LadisponibilidadyalcancedelaseñaldeWi-Fidependedeunnúmerodefactores,comola
infraestructurayotrosobjetosporlosquepasalaseñal.
Activación de Wi-Fi y conexión a una red inalámbrica
UtiliceelmenúdeajustesdeconexionesinalámbricasyredesparahabilitarlaradioWi-Fidel
teléfonoyconectarseaunaredWi-Fidisponible.

Hacer conexiones Conectividad 112
1.
EnlapantalladeInicio,toqueAplicaciones >Ajustes .
2.
ToqueWi-Fi .
ApareceráelmenúdeajustesdeWi-Fi.
3.
ToqueelcontroldeslizantedeWi-FiparaactivarelWi-Fi .
SehabilitaráelWi-Fi.VerálosnombresylaconfiguracióndeseguridaddelasredesWi-Fi
queseencuentrandentrodelrango.
l
ParadeshabilitarelWi-Fi,toquedenuevoelcontroldeslizante .
4. ToqueunaredWi-Fiparaconectarse,ingreselacontraseña(sinosetratadeunaredabierta)y
toqueConectar.
ElteléfonosehabráconectadoalaredWi-Fi.Verá( )enlabarradeestado.
l LacontraseñadelenrutadorLANinalámbricodeunhogarpuedeencontrarseenun
adhesivodelenrutador(WEP,WPA,KEY,etc.).Contacteconelfabricantedelenrutador
paraobtenermásinformación.ParaconseguirlacontraseñadeunaLANinalámbrica
pública,consulteconelproveedordeserviciosdelusuario.
l Noesnecesarioingresarunacontraseñasielpuntodeaccesonotieneprotecciónde
seguridad.
Nota:Lapróximavezqueelteléfonoseconecteaunaredinalámbricaprotegidaalaquehaya
accedidopreviamente,noselepediráqueingreselacontraseñadenuevo,amenosque
restablezcaelteléfonoalosdatosdefábricaoqueleindiqueasuteléfonoquenorecuerdeesa
red.

Hacer conexiones Conectividad 113
Nota:LasredesWi-Fimejoradassonautoreconocibles,esdecir,nosedebenrealizarpasos
adicionalesparaquesuteléfonoseconecteaunadeellas.Puedequepreciseingresarunnombre
deusuarioyunacontraseñaenalgunasredesinalámbricas.
Ajustes de Wi-Fi
UtiliceelmenúdeajustesdeWi-Fiparaestablecermanualmentelasopcionesdesusconexiones
Wi-Fi.
1.
EnlapantalladeInicio,toqueAplicaciones >Ajustes .
2.
ToqueWi-Fi .
ApareceráelmenúdeajustesdeWi-Fi.
3.
ToqueelcontroldeslizantedeWi-FiparaactivarelWi-Fi .
SehabilitaráelWi-Fi.VerálosnombresylaconfiguracióndeseguridaddelasredesWi-Fi
queseencuentrandentrodelrango.
l
ParadeshabilitarelWi-Fi,toquedenuevoelcontroldeslizante .
4.
ToqueMenú >Ajustes avanzados.
ApareceráelmenúdeajustesavanzadosdeWi-Fi.
5. ConfiguresusajustesdeWi-Fi.
SuscambiosenlosajustesdeWi-Fiseguardarán.
Desconexión del Wi-Fi
PuedequequieradesconectarsedeunaredWi-FialaqueestáconectadosindesactivarelWi-Fi.

Hacer conexiones Conectividad 114
1.
EnlapantalladeInicio,toqueAplicaciones >Ajustes .
2.
ToqueWi-Fi .
ApareceráelmenúdeajustesdeWi-Fi.
3. ToqueelnombredelpuntodeaccesoalqueestéconectadoydespuéspulseBorrar.
ElWi-Fiestádesconectado.
l Despuésdedesconectarsedeunpuntodeacceso,puedequepreciseingresarla
contraseñaparavolveraconectarse.
Wi-Fi Direct
UtiliceWi-FiDirectparaconectarsedirectamenteaotrosdispositivosdeWi-FiDirectsimplemente
porWi-Fi,sinunpuntodeaccesooporInternet.

Hacer conexiones Conectividad 115
1.
EnlapantalladeInicio,toqueAplicaciones >Ajustes .
2.
ToqueWi-Fi .
ApareceráelmenúdeajustesdeWi-Fi.
3.
ToqueelcontroldeslizantedeWi-FiparaactivarelWi-Fi .
SehabilitaráelWi-Fi.VerálosnombresylaconfiguracióndeseguridaddelasredesWi-Fi
queseencuentrandentrodelrango.
4.
ToqueMenú >Ajustes avanzados>Wi-Fi Direct.
ApareceráelmenúdeajustesdeWi-FiDirect.
l Wi-FiDirectyWi-Finoseencuentrandisponiblesalmismotiempo.
5. Toqueeldispositivoalquesequiereconectar.
l SiseconectaporWi-Fi,apareceráunmensajedeconfirmación.Sigalasinstruccionesque
aparecenenlapantalla.
6. Aceptelaconexiónconelotrodispositivo.
ElteléfonoestáconectadoporWi-FiDirect.
l Sinoseaceptaunaconexiónenunplazodetiempodeterminado,secancelarálasolicitud
deconexión.
l Paradetenerunaconexión,toqueelnombredeldispositivoconectadoytoqueACEPTAR
paraconfirmarladesconexión.

Hacer conexiones Conectividad 116
Bluetooth
Bluetoothesunatecnologíadecomunicacionesdecortoalcancequelepermiteconectarsede
formainalámbricaavariosdispositivosconBluetooth,comoauricularesydispositivosdemanos
libresparaelcoche,ademásdeimpresoras,computadoras,dispositivosportátilesyteléfonos
inalámbricosequipadosconBluetooth.ElalcancedecomunicacióndeBluetoothesporlogeneral
deunos10metros.
Sugerencias de Bluetooth
Pregunta:¿NopuedeutilizarBluetooth?
Respuesta:¿Tieneactivadoelmodovueloensuteléfono?Bluetoothnoestádisponibleenel
modovuelo.
Advertencias para funciones de Bluetooth
Enfuncióndelosdatosquesetransfieran,puedeocurrirquelainformaciónnoaparezca
correctamenteenlosdispositivosconectados.
Información de Bluetooth
Bluetoothesunatecnologíaquepermiteconectarseinalámbricamenteconcomputadoras,
dispositivosdeBluetoothconfuncionesdemanoslibres,etc.
Función Descripción
Salida de audio Escuchemúsica,etc.,sincables.
Llamadas con manos
libres
Llameconmanoslibres,usandolosdispositivosyauricularesdemanoslibres
consoporteBluetooth.
Intercambio de datos IntercambiedatoscondispositivosBluetooth.
Habilitación de la función Bluetooth
UtiliceelmenúdeajustesparahabilitarodeshabilitarlasfuncionesBluetoothdesuteléfono.
n Noselegarantizaquesuteléfonopuedaconectarseinalámbricamenteatodaslasfunciones
Bluetooth.
n Enfuncióndelotrodispositivo,puedequeelteléfononoseconectecorrectamente.
n Enfuncióndelascondiciones,puedequesufrainterferenciasdurantelasllamadas
inalámbricasodemanoslibres.
ParahabilitarBluetooth

Hacer conexiones Conectividad 117
1.
EnlapantalladeInicio,toqueAplicaciones >Ajustes .
2.
ToqueBluetooth .
SeabriránlosajustesdeBluetooth.
3.
ToqueelcontroldeslizanteparaactivarBluetooth .
SehabilitóBluetooth.
l
ParadeshabilitarBluetooth,toquedenuevoelcontroldeslizante .
Consejo:PuedeactivarodesactivarBluetoothenelmenúdecambiodelpaneldenotificaciones.
Arrastrelabarradeestadohaciaabajoparavisualizarelpaneldenotificacionesy,acontinuación,
toqueBluetoothparaactivarodesactivarBluetooth.
Nota:DesactiveBluetoothcuandonoloutiliceparaconservarsubatería,oenlugaresenlosque
estéprohibidoutilizarunteléfonoinalámbrico,comoenunaviónoenhospitales.
Sincronización de dispositivos Bluetooth
BusqueysincronicedispositivosBluetoothqueseencuentrencerca.Losdispositivosde
Bluetooth
®
registradossepuedenconectardeformasencilla.
n Antesdenada,habilitelafunciónBluetoothenlosdispositivosBluetoothquesesincronizarán.
ParasincronizardispositivosBluetooth:

Hacer conexiones Conectividad 118
1.
EnlapantalladeInicio,toqueAplicaciones >Ajustes .
2.
ToqueBluetooth .
SeabriránlosajustesdeBluetooth.
l Losdispositivoscercanosapareceránenlalista“Dispositivosdisponibles”.
l Sinodetectaundispositivodedestino,toqueBuscarparabuscardenuevo.
3. Toqueundispositivodelalista“Dispositivosdisponibles”,ysigalasinstruccionesquesele
muestranenpantallaparasincronizarloconsudispositivo.
EldispositivoBluetoothestásincronizadoconsuteléfono.
l LosmétodosparaaceptarunaconexiónBluetoothvaríanenfuncióndelosdispositivosque
seutilicen.
Cómo cancelar la sincronización de un dispositivo
1.
DesdeelmenúdeajustesdeBluetooth,toqueAjustes juntoaldispositivosincronizadocon
elquedeseadesvincularse.

Hacer conexiones Conectividad 119
2. ToqueBORRAR.
Eldispositivosedesvincularádesuteléfono.Pararealizarotraconexiónconsudispositivo,
necesitarárealizarunasincronizacióndenuevo.
Conexión a un dispositivo Bluetooth sincronizado
PuedeescucharmúsicaconunosauricularesestéreoBluetooth,oconversarconelmanoslibres
medianteunosauricularesounkitdevehículocompatibleconBluetooth.Serealizaelmismo
procedimientoparaconfigurardispositivosdeaudioenestéreoydemanoslibres.
1.
EnlapantalladeInicio,toqueAplicaciones >Ajustes .
2.
ToqueBluetooth .

Hacer conexiones Conectividad 120
SeabriránlosajustesdeBluetooth.
l LosdispositivosBluetoothsincronizadosaparecenenlalista“Dispositivossincronizados”.
3. Toqueundispositivodelalista“Dispositivossincronizados”.
Suteléfonoseconectaráconeldispositivosincronizado.
Elestadodesincronizaciónyconexiónsemuestrandebajodelnombredeldispositivoenlasección
dedispositivosBluetooth.Cuandoeldispositivoseconecteasuteléfono,eliconodeBluetooth
sincronizado apareceenlabarradeestado.Enfuncióndeltipodedispositivoqueha
conectado,podráempezarausarlosauricularesoelkitdevehículoparaescucharmúsicayrecibir
llamadastelefónicas.
Nota:Debidoalasdiferentesespecificacionesyfuncionesdelosotrosdispositivoscompatibles
conBluetooth,puedequevaríenlasvisualizacionesylasoperaciones,yquealgunasfunciones,
comolastransferenciasolosintercambios,puedannoestardisponiblescontodoslosdispositivos
compatiblesconBluetooth.
Envío de información por Bluetooth
PuedeusarBluetoothparatransferirinformaciónentresuteléfonoyotrodispositivohabilitadopara
Bluetooth,talcomounteléfonoolaptop.
Tipo de datos que puede enviar por Bluetooth
Puedeenviarlossiguientestiposdeinformaciónenfuncióndeldispositivoalquedeseatransmitir:
n Imágenesyvideos
n Eventosdelcalendario
n Contactos
n Archivosdeaudio
Enlasinstruccionesqueseencuentranacontinuación,seusanlosdatosdeContactoscomo
ejemplo.

Hacer conexiones Conectividad 121
Envío de datos de contactos por Bluetooth
1.
EnlapantalladeInicio,toqueAplicaciones >Contactos .
SemostrarálalistadeContactos.
2. Toqueuncontactoparaenviarlo.
3.
Toque Menú >Compartir contacto > > Bluetooth.
4. Toqueundispositivosincronizadopararecibirlosdatos.
Lainformacióndecontactosehaenviado.
l Siveunmensajedeconfirmación,sigalasinstruccionesqueaparecenenlapantalla.

Hacer conexiones Conectividad 122
Recepción de información por Bluetooth
SuteléfonopuederecibirunaampliavariedaddearchivosmedianteBluetooth,incluidasfotos,
archivosdemúsicaydocumentoscomo,porejemplo,archivosPDF.
1. CuandootrodispositivointenteenviarleunarchivoasuteléfonoporBluetooth,veráuna
solicitudparaaceptarelarchivo.
2. ToqueAceptar.
Seenviaráelarchivoasuteléfono.
l Cuandosuteléfonorecibaelarchivo,veráunanotificación.Paraabrirelarchivo
inmediatamente,arrastrelabarradeestadohaciaabajoparavisualizarelpanelde
notificacionesy,acontinuación,toquelanotificación.
l Cuandoabraunarchivorecibido,loqueocurraacontinuacióndependerádeltipode
archivo:
o
Losarchivosmultimediaylosdocumentossesuelenabrirautomáticamenteenuna
aplicacióncompatible.Porejemplo,siabreunarchivodemúsica,comenzaráa
reproducirseenlaaplicacióndeMúsica.
o
ParaunarchivovCalendar,seleccioneelcalendariodondequiereguardareleventoy,
acontinuación,toqueImportar.ElvCalendarseagregaráaloseventosdesu
calendario.(ParamásinformaciónsobrecómousarelCalendario,consulte
Calendario.)
o
ParaunarchivodecontactovCard,siexistenvariosarchivosdecontactoensutarjeta
dealmacenamiento,puededecidirsiimportaruno,variosotodosesoscontactosasu
listadecontactos.

Aplicaciones y entretenimiento 123
Aplicaciones y
entretenimiento
Elsiguienteconjuntodetópicosexploraránlasfuncionesquehacenquetuteléfonoseamucho
másqueunteléfono,desdelacámarayaplicacionesdeproductividadhastamúsica,
entretenimientoymás.

Aplicaciones y entretenimiento Cámara y video 124
Cámara y video
Puedeutilizarlacámaradefotosodevideodelteléfonoparatomarycompartirfotografíasy
videos.Elteléfonoincorporaunacámarade5megapixelesconfunciónautofocoquelepermite
realizarfotografíasyvideosconnitidez.
Descripción general de la cámara
Lapantalladelvisordelacámaralepermiteversuobjetivoyaccederaloscontrolesyalas
opcionesdelacámara.
n Menú:toqueaquíparaseleccionarelmodoylosajustesdelacámara.
n
Cambio de cámara:cambiaentrelalenteposteriorylalentefrontaldelacámara.
n
Atrás:toqueaquíparasalirdelacámara.
n
Botón del obturador:toqueaquíparacapturarunaimagen.
n Cámara de video:toqueaquíparainiciar/detenerunagrabacióndevideo.
Más información acerca de la cámara del teléfono
Paraobtenerunavisióngeneraldelacámaradelteléfonoysuscaracterísticas,puedeaccedera
másinformaciónatravésdelmenúdeajustesdelteléfono.

Aplicaciones y entretenimiento Cámara y video 125
n
EnlapantalladeInicio,toqueAplicaciones >Cámara > .
Toma de fotografías y grabación de videos
Enlossiguientestemasseleenseñaatomarfotografíasyagrabarvideosconlacámaradel
teléfono.
Captura de imágenes y videos
n Formato de archivo para imágenes:elformatodearchivoparaimágenesJPEG.
n Formato de archivo para videos:elformatodearchivoparavideosesMPEG4.
Advertencias de la cámara
Si las lente se ensucia:lashuellasolasmanchasenlalentepuedendificultarlatomade
fotografíasyvideosnítidos.Limpielalentedeantemanoconuntraposuave.
Evite la exposición directa a la luz del sol:noexpongalalentedirectamentealaluzdelsol
duranteuntiempoprolongado.Puededesteñirelfiltrodecoloryafectaralcolordelas
imágenes.
Advertencia sobre el flash
Nodispareelflashcercadelosojos,nomiredirectamentealflashcuandosedisparenidispare
elflashcercadelosojosdeotraspersonas,yaquepodríaafectaralavista,etc.
Tomar fotos
Puedetomarfotografíasdealtaresoluciónconlacámaradelteléfono.

Aplicaciones y entretenimiento Cámara y video 126
Nota:SitieneinstaladaunatarjetaSD,lasimágenesylosvideossealmacenaránenestatarjeta.
Sinotieneningunatarjetainstalada,lasimágenesylosvideossealmacenaránenlamemoriadel
teléfono.
1.
Enlapantalladeinicio,toque Aplicaciones >Cámara .
Semostraráelvisordelacámara.
2.
Toque paratomarlafoto.
EldisparadorharáclicylafotografíasecapturaráyguardaráenelteléfonooenlatarjetaSD.
Grabar videos
Grabevideosdegrancalidadconlavideocámaradelteléfono.
Nota:SitieneinstaladaunatarjetaSD,lasimágenesylosvideossealmacenaránenestatarjeta.
Sinotieneningunatarjetainstalada,lasimágenesylosvideossealmacenaránenlamemoriadel
teléfono.
1.
Enlapantalladeinicio,toque Aplicaciones >Cámara .
Semostraráelvisordelacámara.
2.
Enfoquelacámarahaciasuobjetivoy,acontinuación,toqueGrabar .
Seinicialagrabacióndevideo.
3.
Toque denuevoparadetenerlagrabación.
Lacámaradejarádegrabaryelvideosecapturaráyguardaráenelteléfonooenlatarjeta
SD.

Aplicaciones y entretenimiento Cámara y video 127
Visualización de imágenes y videos desde
Galería
MedianteGalería,puedeverfotografíasyvideosquehayarealizadoconlacámaradelteléfono,
descargadoocopiadoenlatarjetadealmacenamientooenlamemoriadelteléfono.También
puedeecharunvistazoasusimágenesyalasdelosamigosquetengaenlasredessociales(solo
FacebookyFlickr).
Puedehacerretoquesbásicoscomogirarocortarenlasimágenesquetengaguardadasenla
tarjetadealmacenamientooenlamemoriadelteléfono.Tambiénpuedeasignarunaimagencomo
fotodecontactoofondodepantallaycompartirimágenesconsusamigos.
Visualización de fotografías y videos
PuedeaccederatodoslosvideosyfotografíasalmacenadosyvisualizarlosenlaGaleríadel
teléfono.
1.
EnlapantalladeInicio,toque Aplicaciones >Galería .
Seabrirálalistadeálbumes.
2. Toqueunálbum(porejemplo,Cámara).
Seabrirálalistadefotografíasyvideosdelálbum.
l
Paraseleccionarotroálbum,toqueAtrás pararegresaralapestañaÁlbumes.
3. Toqueunaimagenounvideoparavisualizarlos.

Aplicaciones y entretenimiento Cámara y video 128
Seabrirálaimagenoempezaráareproducirseelvideo.
l Toqueunafotografíaounvideoparaverloenpantallacompleta.
l Mientrasvisualiceimágenesyvideos,puedetocarymantenerpulsadaunaimagenpara
abrirunmenúdeselecciónydecidirquéhacerconlaimagenoelvideo.
Fotos y videos: Pantalla Revisar
Despuésdecapturarunafotografíaounvideo,enlapantalladelacámaratoquelaimagenen
miniaturaenlaparteinferiorderechaparaverelelementoenlapantalladerevisión.Desdeesta
pantallapuedeaccederaopcionescomoguardar,ver,enviaroeliminarlafotografíaoelvideo.
Fotos y videos: Opciones durante la visualización
n Acercar o alejar el zoom en una fotografía o video:Toquelapantalladosveceso
pellízquelaparaacercaroalejarelzoomenunafotografíaovideo.
n Visualización de videos:Utiliceloscontrolesenpantallaparareproducir,pausarodetenerel
video.
DespuésdeseleccionarunálbumdelapestañaÁlbumes,puedenavegarporlasfotografíasy
videosquecontiene.Toqueunafotografíaounvideoparaverloenpantallacompleta.Las
imágenesylosvideosdeunálbumsemuestranenvistadecuadrículadeformapredeterminada.
Nota:Mientrasvisualiceunaimagen,puedetocarymantenerpulsadounvideoounaimagenpara
abrirunmenúdeselecciónydecidirquéhacerconellos.
Edición de imágenes
Siestánavegandoporlasfotografíasenvistadetiradeimágenesoenvistadecuadrícula,puede
tocarymantenerpulsadaunafotografíaparaabrirunmenúdeselecciónquelepermitirá
eliminarla,girarla,cortarla,etc.
Cómo girar y guardar una imagen
1.
EnlapantalladeInicio,toqueAplicaciones >Galería .
Seabrirálalistadeálbumes.
2. Toqueunálbum(porejemplo,Cámara).
Seabrirálalistadefotografíasyvideosdelálbum.

Aplicaciones y entretenimiento Cámara y video 129
3. Toquelafotografíaquedeseegirar.
4.
ToqueMenú y,acontinuación,seleccioneGirar a la izquierdaoGirar a la derecha.
LafotografíagiraráyseguardaráenelteléfonooenlatarjetaSD,enfuncióndesusajustes.
Cómo recortar una fotografía
1.
EnlapantalladeInicio,toqueAplicaciones >Galería .
Seabrirálalistadeálbumes.
2. Toqueunálbum(porejemplo,Cámara).
Seabrirálalistadefotografíasyvideosdelálbum.

Aplicaciones y entretenimiento Cámara y video 130
3. Toquelafotografíaquedeseerecortar.
4.
ToqueMenú >Recortar.
Semostraráuncuadroderecorteenlafotografía.
5. Paraajustareltamañodelcuadroderecorte,toqueymantengapulsadoelbordedelcuadro.
Cuandosemuestrenlasflechasdedirección,arrastreeldedohaciadentroohaciaafuerapara
redimensionareltamañodelcuadro.
l Paramoverelcuadroderecortesobrelapartedelafotografíaquedeseerecortar,arrastre
elcuadroderecortehastalaposicióndeseadayredimensiónelo.
6.
Toque paraaplicarloscambiosenlafotografía.

Aplicaciones y entretenimiento Cámara y video 131
Lafotografíarecortadaseguardaráenelálbumcomocopia.Lafotografíaoriginalnose
modificará.
Compartir fotos y videos
LaaplicaciónGaleríalepermiteenviarfotografíasyvideosenmensajesdecorreoelectrónicoo
multimedia.Puedecompartirfotografíasensusredessociales(comoFacebook,Flickr,Picasay
Twitter)ycompartirvideosenYouTube.Tambiénpuedeenviarlasaotroteléfonooala
computadoramedianteBluetooth.
Envío de fotografías o videos en mensajes de correo
electrónico
Puedeenviarvariosvideos,imágenesoambosporcorreoelectrónicoomediantemensajesde
Gmail.Seañadencomoarchivosadjuntosenelcorreoelectrónico.Paraobtenermásinformación
sobreelusodelcorreoelectrónicoydeGmail,consulteCreaciónyenvíodemensajesdeGmail.
1.
EnlapantalladeInicio,toqueAplicaciones >Galería .
Seabrirálalistadeálbumes.
2. Toqueunálbum(porejemplo,Cámara).
Seabrirálalistadefotografíasyvideosdelálbum.
3. Seleccionelasfotografíasolosvideosquedeseecompartir.
l Paraseleccionarvarioselementos,toqueymantengapulsadaunaimagenparaactivarla
selecciónmúltiple.Toquetodosloselementosquedeseeincluir.
4.
ToqueCompartir y,enelmenúCompartiratravésde,toqueGmail.
Sigalasindicacionesenpantallaparacompletarelmensajeyenviarlo.

Aplicaciones y entretenimiento Cámara y video 132
Nota:SihaseleccionadoCorreoytienevariascuentasdecorreoelectrónico,seusarálacuenta
decorreopredeterminada.
ParaobtenermásinformaciónsobreelusodelcorreoelectrónicoydeGmail,consulteCreacióny
envíodemensajesdeGmail.
Enviar fotos o videos mediante mensaje multimedia
Losmensajesmultimedia(MMS)permitenenviarfotosyvideosutilizandolaaplicaciónde
mensajesdelteléfono.Aunquepuedeenviarvariasfotosovideosenunmensajemultimedia,
puedeserconvenienteenviarlosdeunoenuno,especialmentesilosarchivossondegrantamaño.
1.
EnlapantalladeInicio,toqueAplicaciones >Galería .
Seabrirálalistadeálbumes.
2. Toqueunálbum(porejemplo,Cámara).
Seabrirálalistadefotografíasyvideosdelálbum.
3. Seleccionelasfotografíasolosvideosquedeseecompartir.
l Paraseleccionarvarioselementos,toqueymantengapulsadaunaimagenparaactivarla
selecciónmúltiple.Toquetodosloselementosquedeseeincluir.
4.
ToqueCompartir y,enelmenúCompartiratravésde,toqueMensajes.
Sigalasindicacionesenpantallaparacompletarelmensajeyenviarlo.
Paraobtenermásinformaciónsobreelenvíodemensajesmultimedia,consulteEnviarmensajes
multimedia(MMS).

Aplicaciones y entretenimiento Cámara y video 133
Envío de fotografías o videos mediante Bluetooth
Puedeseleccionarvariasfotografías,videosoambosyenviarlosalteléfonooalacomputadorade
otrapersonamedianteBluetooth.
1.
EnlapantalladeInicio,toqueAplicaciones >Galería .
Seabrirálalistadeálbumes.
2. Toqueunálbum(porejemplo,Cámara).
Seabrirálalistadefotografíasyvideosdelálbum.
3. Seleccionelasfotografíasolosvideosquedeseecompartir.
l Paraseleccionarvarioselementos,toqueymantengapulsadaunaimagenparaactivarla
selecciónmúltiple.Toquetodosloselementosquedeseeincluir.
4.
ToqueCompartir y,enelmenúCompartiratravésde,toqueBluetooth.
Sigalasindicacionesenpantallaparacompletarelprocesoyenviarlosarchivos.
Paraobtenermásinformación,consulteBluetooth.
Compartir imágenes o videos a través de aplicaciones
adicionales o medios sociales
DesdeGalería,puedecompartirsusimágenesyvideosdesdeunavariedaddeaplicacionesysitios
demediossociales,comoFacebook,Google+,Hangouts,Instagram,Flickr,Picasa,etc.Las
aplicacionesdisponiblesvariaránenfuncióndeloquetengainstaladoensuteléfono.
1.
EnlapantalladeInicio,toqueAplicaciones >Galería .

Aplicaciones y entretenimiento Cámara y video 134
Seabrirálalistadeálbumes.
2. Toqueunálbum(porejemplo,Cámara).
Seabrirálalistadefotografíasyvideosdelálbum.
3. Seleccionelasfotografíasolosvideosquedeseecompartir.
l Paraseleccionarvarioselementos,toqueymantengapulsadaunaimagenparaactivarla
selecciónmúltiple.Toquetodosloselementosquedeseeincluir.
4.
ToqueCompartir y,acontinuación,enelmenúCompartiratravésde,toquelaaplicación
quedeseautilizar.
5. Sigalasinstruccionesparacompletarypublicarocompartirsusimágenesovideos.
Sefinalizarálacarga.
l Paraconfirmarla,compruebelabarradeestadodelainformacióndecarga.
Ajustes de la cámara
Puedemodificarlosajustesdelacámaramediantelosiconosdelapantallaprincipaldelacámaray
elmenúcompletodeajustesdelacámara.
Cambio entre cámaras
Elteléfonolepermiteutilizardiferentestiposdecámarasenfuncióndesusajustesydescargas.
1.
Enlapantalladeinicio,toque Aplicaciones >Cámara .
Semostraráelvisordelacámara.

Aplicaciones y entretenimiento Cámara y video 135
2.
Toque >Cambiar cámaras.
Seabriráelmenúparacambiardecámara.
Configuración de las funciones de la cámara
Puedeconfigurarlosajustesdelacámaraparaqueseadaptenacualquiersituaciónoevento.
1.
Enlapantalladeinicio,toque Aplicaciones >Cámara .
Semostraráelvisordelacámara.
2.
Toque > .
Seabriráelmenúdeajustesdelacámara.
3. Seleccionelosajustesquedesee.

Aplicaciones y entretenimiento Cámara y video 136
Seaplicaránlosajustes.
l Loselementosconfigurablesvaríanenfuncióndeltipodecámaraenuso.

Aplicaciones y entretenimiento Productividad 137
Productividad
Utilicesuteléfonoparatenerloúltimoenaplicacionesdecalendario,navegación,alarma,trabajoy
otrasaplicacionesdeproductividad.
Calendario
Utiliceelcalendarioparacrearygestionareventos,reunionesycitas.Elcalendarioleayudaa
organizareltiempoylerecuerdaloseventosimportantes.Enfuncióndelosajustesde
sincronizaciónquetenga,elcalendariodelteléfonosemantendrásincronizadoconsucalendario
web,conelcalendariodeActiveSyncdeExchange,conelcalendariodeGoogleyconelcalendario
deOutlook.
ParasincronizarloconelcalendariodeGoogle,debeiniciarsesiónenunacuentadeGoogleensu
teléfono.ConsulteCuentadeGoogle.
Operaciones del calendario
n
Ver el calendario del día:enelCalendario,toque .
n
Cambiar la vista del calendario:enelcalendario,toque paracambiarlavistaactualala
vistadeDía,3 días,Semana,Mes.
n
Ver día anterior/siguiente (vista de día):enelCalendario,toque paraelegirDíay
deslicelapantallaalaizquierdaoaladerecha.
n
Ver semana anterior/siguiente (vista de semana):enelCalendario,toque paraelegir
Semanaydeslicelapantallaalaizquierdaoaladerecha.
n
Ver mes anterior/siguiente (vista de mes):enelCalendario,toque paraelegirMesy
deslicelapantallaalaizquierdaoaladerecha.
Añadir un evento al calendario
AñadaeventosalcalendariodirectamentedesdelaaplicaciónCalendario.

Aplicaciones y entretenimiento Productividad 138
1.
EnlapantalladeInicio,toque Aplicaciones >Calendario .
Seabrirálaaplicacióndelcalendario.
2.
Toque omantengapulsadounespaciovacíoyelijaEvento nuevo.
Seabrirálaventanadeadicióndeeventos.
3. Ingreseuntítulodeevento,unafechauhoradeinicio,unafechauhoradefinalización,etc.,y
toqueGUARDAR.
Eleventoseañadiráasucalendario.

Aplicaciones y entretenimiento Productividad 139
Selección de calendario
n Sitienemásdeuncalendario,seleccioneelcalendarioalquedeseeañadireventos:
l SeleccioneMi calendarioparacrearuneventoquesóloapareceráensuteléfono.
l SeleccionesucuentadeGoogleparacrearuneventodeGoogleCalendar.Sitienevarios
GoogleCalendarenlaweb,seleccioneunoalqueañadiráelevento.
o
PuedecrearvariosGoogleCalendarsoloenGoogleCalendarenlínea.Despuésde
crearlosenGoogleCalendarenlínea,podráverlosenlaaplicaciónCalendariodel
teléfono.ParaobtenerinformaciónadicionalsobrecreaciónygestióndevariosGoogle
Calendar,visiteelsitiowebdeGoogle:calendar.google.com.
l SihasincronizadoelteléfonoconunacuentaActiveSyncdeExchangeoOutlookensu
computadora,tambiénpuedeseleccionarestoscalendarios.
l SeleccioneSincronizar con PCparacrearuneventodelcalendariodeOutlookquese
sincronizaráconsucomputadora.
l SeleccioneExchangeparacrearuneventodelcalendariodeActiveSyncdeExchange.
Visualización de eventos del calendario
PuedeverelCalendarioenlasvistasdiaria,semanal,mensualodelaagenda.Paracambiarla
vistadelcalendario,toquelaspestañasAño,Mes,Semana,Día,Agendao Tarea.
1.
Enlapantalladeinicio,toque Aplicaciones >Calendario .
Seabrirálaaplicacióndelcalendario.
2. Toqueunafechay,acontinuación,toqueunevento.

Aplicaciones y entretenimiento Productividad 140
Semostraránlosdetallesdelevento.
l
Enlosdetallesdelevento,toque paraeditarlo.
l
Enlosdetallesdelevento,toqueELIMINAR ysigalasindicaciones.
Sincronización de los calendarios
Puedeseleccionarloscalendariosquedeseesincronizarconsuteléfono,asícomoeltipode
informaciónquetambiéndeseesincronizar.
1.
Enlapantalladeinicio,toque Aplicaciones >Calendario .
Seabrirálaaplicacióndelcalendario.
2.
ToqueMenú >Calendarios.
3. Seleccionelasopcionesdesincronizaciónañadiendooeliminandolasmarcasdeverificación
deloselementos.
Seactualizaránlosajustesdesincronización.
Aplicaciones de navegación
Suteléfonoleofreceungrannúmerodeprogramasdenavegaciónbasadosenlaubicaciónpara
ayudarloasaberdóndeseencuentrayallegaradondequierair.
Activar los de servicios de ubicación en el teléfono
Antesdeutilizarserviciosbasadosenlaubicación,debehabilitarlafuncióndeubicacióndel
teléfono.Paraobtenerinformaciónsobrelasopcionesparaconfigurarlaubicacióndelteléfono,
consulteAjustesdeaccesoalaubicación.

Aplicaciones y entretenimiento Productividad 141
Google Maps
UtilicelaaplicaciónGoogleMapsparadeterminarsuubicación,encontrardirecciones,explorar
negociosyatraccioneslocales,clasificaryrevisarlugares,etc.
Visualización de mapas de lugares específicos
UtiliceGoogleMapsparalocalizardireccionesodestinosespecíficosytrazarsuubicación.
1.
EnlapantalladeInicio,toque Aplicaciones >Maps .
SeabriráGoogleMaps.
l Siselesolicitaaceptarlascondicionesdeuso,sigalasinstruccionesenpantallapara
hacerlo.
2.
ToqueBuscar .
3. Ingreseunadirección,unaciudad,elnombredeunainstalación,etc.,ytoqueunadelas
sugerenciasdelalistaderesultados.
Seabriráunmapadelaubicaciónespecificada.
Operaciones de Google Maps
n
Ver la ubicación actual:enlaaplicaciónMaps,toque .
n Obtener información útil sobre el área de la ubicación actual:enlaaplicaciónMaps,
toquelabarradebúsqueda,ingreselainformaciónqueestébuscandoy,acontinuación,toque
unresultadoparaverlo.

Aplicaciones y entretenimiento Productividad 142
n Ver información sobre el tráfico, fotos aéreas, etc., en Maps:enlaaplicaciónMaps,
toqueMenú y,acontinuación,toqueTráfico,Satélite,Google Earth,etc.
n
Comprobar la ruta hacia el destino:enlaaplicaciónMaps,toque ,ingresesuubicación
actualysudestino,toqueunmétododetransporte(coche,transportepúblicooapie).
l Lassugerenciasderutassemostraránenunalista.
n
ComprobacióndeoperacionesdetalladasparaMaps:EnlaaplicaciónMaps,toqueMenú >
Ayuda.
Búsqueda Google
Seutilizaparabuscarinformaciónguardadaenelteléfonoyenaplicacionesparaelteléfono,así
comoenInternet.
Uso de la Búsqueda de Google
EscribalostérminosdebúsquedaenlabarradebúsquedadeGoogleparabuscarinformaciónen
suteléfonoyentodoelmundo.
1.
EnlapantalladeInicio,toquelabarradebúsquedadeGoogleotoqueAplicaciones >
Google .
Seabrirálaventanadebúsqueda.
l Siapareceunmensajedeconfirmación,sigalasinstruccionesenpantalla.
l SiapareceunadescripcióndeGoogleNow,toqueSiguienteylealainformación.Toque
HabilitarenlaúltimapáginasideseautilizarGoogleNow.
2.
EscribalaspalabrasclavedelabúsquedaytoqueBuscar .
Semostraránlosresultadosdelabúsqueda.
l
Pararealizarunabúsquedaporvoz,toque enlabarradebúsquedaydigalostérminos
debúsqueda.
Uso de la búsqueda por voz de Google
UtilicesuvozpararealizarbúsquedasenlugardeescribirconlabúsquedaporvozdeGoogle.

Aplicaciones y entretenimiento Productividad 143
1.
EnlapantalladeInicio,toqueAplicaciones >Búsqueda por voz .
Seabrirálaventanadebúsquedaporvoz.
2. Digalostérminosdebúsqueda.
Semostraránlosresultadosdelabúsqueda.
Calculadora
Lacalculadoraintegradaenelteléfonolepermiterealizarecuacionesmatemáticasbásicas.
1.
EnlapantalladeInicio,toque Aplicaciones >Calculadora .
Seiniciarálaaplicacióndelacalculadora.

Aplicaciones y entretenimiento Productividad 144
2. Toquelasteclasenpantallapararealizarcálculos.
Semostraránlosresultadosdeloscálculos.
Reloj
Suteléfonotieneunaaplicaciónderelojparaestableceralarmas,verlahoraenotraszonas
horariasdelmundo,utilizaruncronómetro,estableceruntemporizadoryutilizarsuteléfonocomo
unrelojdeescritorio.
Comprobación de la hora
Puedecomprobarlahoraensuteléfonoencualquiermomento.Lahoraactualsemuestraenla
partesuperiorderechadelabarradeestado.Muchoswidgetsypantallasdebloqueotambién
muestranlahorayofrecenopcionesparacambiarelmododevisualizacióndelahora.
Establecer la fecha y la hora
Elteléfonorecibeautomáticamentelafechaylahoraactualesdelaredinalámbrica.Puede
establecerlafechamanualmentesobreescribiendoelvalorpredeterminado.
n
EnlapantalladeInicio,toque Aplicaciones >Reloj .
Apareceráelreloj.
Establecimiento de alarmas
EstablezcavariasalarmasconlaaplicaciónRelojdelteléfono.

Aplicaciones y entretenimiento Productividad 145
1.
EnlapantalladeInicio,toque Aplicaciones >Reloj .
Apareceráelreloj.
2.
ToquelapestañaAlarmay,acontinuación,toqueCrear alarma .
3. Configurelasopcionesdelaalarma,comolahora,losdías,lasrepeticiones,eltipodealarma,
eltonoyelvolumeny,acontinuación,toqueAceptar.
Seestablecerálaalarma.

Aplicaciones y entretenimiento Productividad 146
Teléfono en la hora de la alarma
n Enlahoraestablecidadelaalarma,elteléfonosonarásegúnlaalarmay/ovibrará.
n Detenerunaalarma:cuandosuenelaalarma,toqueDESCARTARparadescartarla.
Funciones adicionales del reloj
Laaplicaciónderelojdelteléfonoproporcionafuncionesadicionalesútiles,comoelrelojmundial,el
cronómetroyeltemporizador.Todaslasfuncionesestándisponiblesenlavistadelaaplicaciónde
reloj.
n
EnlapantalladeInicio,toque Aplicaciones >Reloj .
Apareceráelreloj.
Reloj mundial
Elrelojmundiallepermiteestaralcorrientedelahoraactualdevariasciudadesdetodoelmundo.
1.
Enlaaplicacióndereloj,toqueReloj mundial .
2. Seleccioneunaciudad.
3. Repitaelprocesoparaañadirvariasciudades.
Cronómetro
Elcronómetrolepermitecronometrarloseventoshastalacentésimadesegundo.

Aplicaciones y entretenimiento Productividad 147
1.
Enlaaplicacióndereloj,toqueCronómetro .
2.
Establezcaeltiempoytoque paraempezaracronometrar.
3.
Toque paradetenerelcronómetro.
l LasopcionesadicionalesincluyenVueltaparahacerunseguimientodelostiemposde
vuelta,ReiniciarparacontinuarcronometrandoyRestablecerpararestablecerel
cronómetroacero.
Temporizador
Elcronómetroproporcionauntemporizadordecuentaatrásdehasta99horas,59minutosy
59segundos.
1.
Enlaaplicacióndereloj,toqueTemporizador .
2.
Toque parainiciarelcronómetro.
3.
Toque paradetenerelcronómetro.

Aplicaciones y entretenimiento Entretenimiento y
actividades
148
Entretenimiento y actividades
Enlospuntossiguientessebrindaunadescripcióngeneraldelasaplicacionesdeentretenimiento,
desdereproductoresdemúsicayYouTubehastaaplicacionesparalasalud,juegos,ymuchomás.
Aplicación Google Play Music
LaaplicaciónGooglePlayMusiclepermiteexplorar,compraryreproducircancionesquehaya
compradoenGooglePlay,asícomocancionesquehayacargadodesubibliotecademúsica.La
músicaqueelijasealmacenaautomáticamenteensubibliotecadeGooglePlayMusicypuede
reproducirsealinstanteporstreamingodescarga.
ParaobtenermásinformaciónsobreGooglePlayMusic,visiteplay.google.com/about/music.
Nota:Paraobtenerinformaciónsobrecómodescargarmúsicaenelteléfono,consulteTransferir
archivosentreelteléfonoyunacomputadora.
Reproducción de música con Google Play
UtilicelaaplicaciónGooglePlayMusicparaescuchartodasumúsicaenelteléfono.Losformatos
dearchivodemúsicacompatiblesincluyen:mp3,wma,wav,mod,etc.
1.
Enlapantalladeinicio,toque Aplicaciones >Play Music .
SeabrirálabibliotecadelaaplicaciónPlayMusic.
2. Deslicerápidamentelapantalladeizquierdaaderechaparaseleccionarunacategoríadela
biblioteca,comoArtistaoÁlbumes.
3. Toqueunelementodelaventanadecategoríay,acontinuación,toqueunacanción.
Lacanciónempezaráareproducirse.

Aplicaciones y entretenimiento Entretenimiento y
actividades
149
Diseño de la pantalla de Google Play Music
Enlaimagensiguienteseresumenlasfuncionesprincipalesdelapantalladereproduccióndela
aplicaciónPlayMusic.
Destacar Descripción
Menú de opciones
Buscarmásopcionesenestemenú.
Regresar a lista de reproducción Toqueaquíparacambiarlapantalladelacanciónactualalalista
dereproducción.
Modo de repetición Toqueaquíparaseleccionarelmododerepetición.
Canción anterior Toqueaquíparareproducirlacanciónanterior.
Reproducción aleatoria Toqueaquíparareproducirmúsicaenordenaleatorio.
Siguiente canción Toqueaquíparareproducirlasiguientecanción.
Play/Pausa Toqueaquíparaempezarareproducirunacanciónodejarde
reproducirla.
Creación de listas de reproducción en Google Play Music
Organicelamúsicaenlistasdereproducciónqueseadaptenacadaocasión.

Aplicaciones y entretenimiento Entretenimiento y
actividades
150
1.
Enlapantalladeinicio,toque Aplicaciones >Play Music .
SeabrirálabibliotecadelaaplicaciónPlayMusic.
2. Deslicerápidamentelapantalladeizquierdaaderechaparaseleccionarunacategoríadela
biblioteca,comoArtistaoÁlbumes.
3.
Toque yseleccionelacategoríaBiblioteca de músicaparaelegirArtistaoÁlbumes.
4. ToqueNueva lista de reproducción.
5. IngreseunnombreytoqueAceptar.

Aplicaciones y entretenimiento Entretenimiento y
actividades
151
Secrearálalistadereproducción.
6. VuelvaalavistadelalibreríayseleccioneÁlbumesoCanciones.
7.
Toque juntoaunelementoy,acontinuación,toqueAñadir a la lista de reproducción>
<Nombre de la lista de reproducción>.
Lacanciónoálbumseleccionadoseañadiráalalistadereproducción.Repitaestaacción
paraañadirmáselementosalalistadereproducción.
Adición de música a una lista durante su reproducción
n
Enlavistadereproductor,toque >Añadir a lista de reproducción><nombre de la lista
de reproducción>.
Lamúsicaseleccionadaseañadiráalalistadereproducciónactual.
YouTube
VeavideoscargadosenYouTubeycarguesuspropiosvideosasucuentadeYouTube.
Visualización de videos de YouTube
PuedeutilizarlaaplicaciónYouTubeparavervideosaunquenohayainiciadosesiónenunacuenta
deYouTube.
1.
EnlapantalladeInicio,toqueAplicaciones >YouTube .
SeiniciarálaaplicaciónYouTube.
l Siselepidequeconfirmeelusodelsitio,sigalasinstruccionesenpantallaparacontinuar.
2. HagabúsquedasporloscanalesdeYouTubeytoqueunvideoparaverlo.

Aplicaciones y entretenimiento Entretenimiento y
actividades
152
Elvideosereproduciráenlapantalladesuteléfono.
l Toquelapantallaparapausaroseguirlareproducciónmientrasmiraelvideo.
Publicación de videos en YouTube
PuedepublicarvideosensucuentadeYouTubedesdesuteléfono.Antesdepublicarunvideo,
debeconfigurarunacuentadeYouTubeeiniciarsesiónensuteléfono.
1.
EnlapantalladeInicio,toqueAplicaciones >YouTube .
SeiniciarálaaplicaciónYouTube.
2.
ToqueOpciones >Subidas.
SemostraráelmenúAbrirdesde.
3. Seleccioneunvideoparacargarlo.

Aplicaciones y entretenimiento Entretenimiento y
actividades
153
l Ingreseuntítulo,unadescripciónyetiquetas,yseleccioneunajustedeprivacidad.
4.
Toque .
ElvideosecargaráasucanaldeYouTube.

Configuraciones Ajustes de conexiones 155
Ajustes de conexiones
Enlospuntossiguientessedescribenlosmenúsdeajustesbásicosdesuteléfono,asícomolas
opcionesdeajustesdeconexionesdelteléfono.
Ajustes básicos
EnlapantalladeInicio,toqueAplicaciones >Ajustes paraaccederalmenúdeajustesdel
teléfono.
Latablaqueseencuentraacontinuacióndefinelascategoríasdeajustesdenivelsuperior.
Categoría Descripción
Wi-Fi
PermitehabilitaryestablecerlasopcionesdeWi-Fi.
Bluetooth
PermitehabilitarlasconexionesBluetooth.
Uso de datos
Aquípuedecomprobarelusodesusdatos.
Más Permiteestablecermásopcionesinalámbricasydered.
Pantalla
Establezcaelfondodepantalla,elbrillo,etc.
Bloquear pantalla
Permiteestablecerlasopcionesdebloqueodepantalladesuteléfono.
Sonido y notificación
Establezcaeltonodellamada,lostonosdeoperaciones,etc.
Aplicaciones
Aquípuedecomprobarygestionarlasaplicacionesdesuteléfono.
Almacenamiento y USB
Permitegestionarelalmacenamientointernodesuteléfonoybrinda
opcionesdemenúparaunatarjetaSDopcional(noincluida).
Batería
Aquípuedecomprobarelusodelabateríadelteléfono.
Memoria
Permitecomprobarelestadodelamemoriadesuteléfono.
Gestos
Toqueestaopciónparaactivarodesactivarlafuncióndevoltearpara
silenciar.
Ubicación
Aquípuedeseleccionarlasopcionesdeaccesoalaubicacióndesu
teléfono.
Seguridad
Permiteestablecerlasopcionesdeencriptación,visibilidaddela
contraseña,ajustesdeladministradoryopcionesdealmacenamientode
credenciales.
Cuentas
Permitegestionartodaslascuentasdecorreoelectrónico,redessocialesy
aplicacionesparacompartirimágenesyvideos.
Idioma y entrada de texto Permitenseleccionarunidiomaparaeltecladoylosmenúsdelteléfono,
seleccionaryconfigurarlosajustesdelteclado,configurarlosajustesde
entradadevozyconfigurarlasopcionesdelpaneldeseguimientodesu
teléfono.

Configuraciones Ajustes de conexiones 156
Categoría Descripción
Google
PermitecomprobaryestablecerlasopcionesdelosserviciosdeGoogle.
Respaldar y restablecer Estaopciónpermiterealizarunrespaldodeseguridaddelosdatosylos
ajustesdesuteléfonoalosservidoresdeGoogleantesderestablecerloa
susajustesdefábricaoriginales.
Fecha y Hora
Conestemenúpodráutilizarautomáticamentelafechayhoraqueindiquela
redoestablecerestosvaloresdeformamanual,asícomoseleccionarlas
opcionesdelformatodefechayhora.
Accesibilidad
Establezcaopcionesdeaccesibilidadcomolaampliacióndepantalla,la
compatibilidadconaudífonos,etc.
Impresora
Permitehabilitarlafuncióndeimpresora.
Activar este dispositivo
Estemenúpermiteactivarunnuevoteléfonooutilizaropcionesadicionales
deautoservicio,comoconsultarelestadodeunteléfonoenservicio.
Actualización del sistema Permitecomprobaryactualizarelteléfonoconlaúltimaversión.
Acerca del teléfono
Estemenúpermiteaccederainformacióndelteléfonoimportante,buscar
actualizacioneseinstalarlasyconsultarinformaciónlegalydeseguridad.
Acceso a ajustes
1.
EnlapantalladeInicio,toqueAplicaciones >Ajustes .
Seabriráelmenúdeajustes.
2. Seleccionelascategoríasy,acontinuación,seleccionelasopcionesdeajustes.
Sellevaránacaboyaplicaránlosajustes.

Configuraciones Ajustes de conexiones 157
Consejo:Tambiénpuedeaccederalosajustesdesdeelpaneldenotificaciones.Arrastrelabarra
deestadohaciaabajoytoqueAjustes .
Menú de ajustes de Wi-Fi
ElmenúdeajustesdeWi-FilepermiteactivarodesactivarelWi-Fi,programaryconectarsea
redesWi-FidisponiblesyconfigurarlasopcionesdeajustesavanzadosdeWi-Fi.
ParaobtenermásinformaciónacercadelosajustesdeWi-Fi,consulteWi-Fi.
1.
EnlapantalladeInicio,toqueAplicaciones >Ajustes .
2.
ToqueWi-Fi .
ApareceráelmenúdeajustesdeWi-Fi.
3.
ToqueelcontroldeslizantedeWi-FiparaactivarelWi-Fi .
SehabilitaráelWi-Fi.VerálosnombresylaconfiguracióndeseguridaddelasredesWi-Fi
queseencuentrandentrodelrango.
l
ParadeshabilitarelWi-Fi,toquedenuevoelcontroldeslizante .
4. ToqueunaredWi-Fi,ingreselacontraseñayseleccioneConectar.
SuteléfonoestáconectadoalaredWi-Fiseleccionada.

Configuraciones Ajustes de conexiones 158
5. ConfiguresusajustesdeWi-Fi.
SuscambiosenlosajustesdeWi-Fiseguardarán.
l LacontraseñadelenrutadorLANinalámbricodeunhogarpuedeencontrarseenun
adhesivodelenrutador(WEP,WPA,KEY,etc.).Contacteconelfabricantedelenrutador
paraobtenermásinformación.ParaconseguirlacontraseñadeunaLANinalámbrica
pública,consulteconelproveedordeserviciosdelusuario.
l Noesnecesarioingresarunacontraseñasielpuntodeaccesonotieneprotecciónde
seguridad.
Ajustes de Wi-Fi avanzados
ElmenúdeajustesdeWi-Fiavanzadoslepermiteconfigurarygestionarpuntosdeacceso
inalámbricos.
n Habilitar notificaciones cuando estén disponibles redes abiertas:desdelosajustesde
Wi-Fi,toqueMenú >Ajustes avanzados>Notificación de red.
l EsteajusteestádisponiblecuandoseactivaelWi-Fi.
l ToqueNotificación de redparaactivarodesactivarlaopción.
n
Escaneado siempre disponible:desdelosajustesdeWi-Fi,toqueMenú >Ajustes
avanzados> Escaneado siempre disponible
l EsteajusteestádisponiblecuandoseactivaelWi-Fi.
l ToqueEscaneado siempre disponibleparaactivarodesactivarlaopción.

Configuraciones Ajustes de conexiones 159
n Establecer el periodo de tiempo antes de pausar una conexión:desdelosajustesdeWi-
Fi,toqueMenú >Ajustes avanzados>Usar Wi-Fi en suspensióny,acontinuación,
seleccioneunajuste.
n
Instalar certificados:desdelosajustesdeWi-Fi,toqueMenú >Ajustes avanzados>
Instalar certificadosy,acontinuación,seleccioneunajuste.
n
Wi-Fi Direct:desdelosajustesdeWi-Fi,toqueMenú >Ajustes avanzados>Wi-Fi Direct
paraseleccionarunajuste.
n
Botón WPS:desdelosajustesdeWi-Fi,toqueMenú >Ajustes avanzados>Botón WPS
paraseleccionarunajuste.
n
Ingreso de PIN de WPS:desdelosajustesdeWi-Fi,toqueMenú >Ajustes avanzados>
Ingreso de PIN de WPSparaseleccionarunajuste.
n
Comprobar Dirección MAC:desdelosajustesdeWi-Fi,toqueMenú >Ajustes
avanzados.
l LadirecciónMACaparecerábajo“DirecciónMAC”.
n
Comprobar dirección IP:desdelosajustesdeWi-Fi,toqueMenú >Ajustes avanzados.
l LadirecciónIPaparecerábajo“DirecciónIP”.
Ajustes de Bluetooth
LasfuncionesdeBluetooth
®
desuteléfonolepermitiránutilizarauricularesinalámbricos,enviary
recibirfotosyarchivos,ymuchomás.ParaobtenermásinformaciónsobreelusodeBluetoothen
suteléfono,consulteBluetooth.

Configuraciones Ajustes de conexiones 160
1.
EnlapantalladeInicio,toqueAplicaciones >Ajustes .
2.
ToqueBluetooth .
SeabriránlosajustesdeBluetooth.
Funciones de los ajustes de Bluetooth
n
Habilitar Bluetooth:enlosajustesdeBluetooth,toqueelcontroldeslizante o .
l Cuandosehabilite,apareceráunaventanadeconfirmaciónqueleindicaráquesuteléfono
estávisibleparaotrosdispositivos.Sigalasinstruccionesqueaparecenenlapantalla.
l
Toque parahabilitary paradeshabilitar.
l
TambiénpuedetocarBluetooth> o .
n Sincronizar dispositivos de Bluetooth:Asegúresedequelosotrosdispositivosestánen
modovisible.DesdelosajustesdeBluetooth,toqueelnombredeldispositivoen“Dispositivos
disponibles”ysigalasinstruccionesqueaparecenenlapantalla.
l Enfuncióndeldispositivo,puedequedebaingresaroaceptarunacontraseña.
l Sieldispositivodedestinonoaparece,toqueActualizarpararealizarunabúsquedade
nuevo.
l ElajusteestádisponiblecuandoBluetoothestáhabilitado.
n Cambiar el nombre de un dispositivo sincronizado:desdelosajustesdeBluetooth,toque
Ajustes juntoalnombredeldispositivosincronizado,toqueNombre,escribaunnuevo
nombreytoqueAceptar.
l NosepuedenutilizarEmojienelnombredeundispositivo.

Configuraciones Ajustes de conexiones 161
l ElajusteestádisponiblecuandoBluetoothestáhabilitado.
n
Cancelar sincronización:desdelosajustesdeBluetooth,toqueAjustes juntoalnombre
deldispositivosincronizadoy,acontinuación,toqueBORRAR.
l ElajusteestádisponiblecuandoBluetoothestáhabilitado.
n Habilitar servicio desde el dispositivo sincronizado:desdelosajustesdeBluetooth,
toqueAjustes juntoalnombredeldispositivosincronizadoy,acontinuación,marque
Acceso a Internet oUso compartido de contactos.
n
Buscar otros dispositivos:desdelosajustesdeBluetooth,toqueMenú >Actualizar.
l ElajusteestádisponiblecuandoBluetoothestáhabilitado.
n Comprobar los archivos recibidos por transferencia de Bluetooth:desdelosajustesde
Bluetooth,toque Menú >Mostrar archivos recibidosysigalasinstruccionesquesele
indicanenpantalla.
Ajustes de uso de datos
ElmenúUsodedatoslepermiteverelusodedatosmóvilesymedianteWi-Fidelteléfono,
establecerlímitesdedatos,restringirelusodepuntosdeaccesoWi-Fiymuchomás.
1.
Enlapantalladeinicio,toqueAplicaciones >Ajustes .
2.
ToqueUso de datos .
SeabrirálaventanaUsodedatos.

Configuraciones Ajustes de conexiones 162
Funciones de los ajustes de uso de datos
n
Datos móviles:enlaventanaUsodedatos,toqueelcontroldeslizante paraquelos
datosmóvileshabilitenelservicio.
l Cuandosehabilite,apareceráunaventanadeconfirmaciónqueleindicaráquesuteléfono
estávisibleparaotrosdispositivos.Sigalasinstruccionesqueaparecenenlapantalla.
l
Toque parahabilitary paradeshabilitar.
n Programar umbral de alerta para cuando aumente el Uso de datos:desdelaventana
Usodedatos,marqueEstablecer advertencia de datos móvilesy,acontinuación,arrastre
elcontroldeslizantehorizontalAdvertenciahaciaarribaohaciaabajoparaestablecerun
umbral.
l Lascantidadesdeusosdedatossonaproximadas.Lascantidadesrealespuedenvariar.
l ElajusteestádisponiblecuandolosDatosmóvilesestánhabilitados.
n Habilitar restricciones en el uso de Datos móviles:desdelaventanaUsodedatos,toque
Establecer de datos móvilesparahabilitarlarestricción.
l Cuandosehabilite,apareceráunaventanadeconfirmaciónqueleindicaráquesuteléfono
estávisibleparaotrosdispositivos.Sigalasinstruccionesqueaparecenenlapantalla.
l
Toque parahabilitary paradeshabilitar.
l Conlarestricciónactivada,arrastreelcontroldeslizantehorizontalLímitehaciaarribao
haciaabajoparadefinirellímitedeusodedatos.
l ElajusteestádisponiblecuandolosDatosmóvilesestánhabilitados.
n Habilitar restricción en los Datos móviles en segundo plano:desdelaventanaUsode
datos,toqueMenú >Restringir datos en segundo plano>Aceptar.
l Esteajusteimpidequealgunosserviciosoaplicacionesfuncionen,salvosisuteléfonoestá
conectadoaunaredWi-Fi.
l Siapareceunaventanadeconfirmación,toqueAceptar.
l ElajusteestádisponiblecuandoelLímite de uso de datos móvilesestáactivado.
n
Ver el uso de datos móviles y de Wi-Fi:desdelaventanaUsodedatos,toqueMenú >
Mostrar Wi-Fi.
l
ToqueMostrar uso de Wi-Fiparaalternarentreactivarydesactivar.Toque para
habilitary paradeshabilitar.
l CuandoMostrar uso de Wi-Fiestéhabilitado,veráunapestañaWi-Fienlapartesuperior
delaventanaUsodedatos.ToqueparaverelusodedatosWi-Fidesuteléfono.

Configuraciones Ajustes de conexiones 163
Más ajustes
ElmenúMásajustesofreceaccesoaopcionesdeconexionesinalámbricasyredesadicionales,
comolaaplicacióndemensajespredeterminada,redesmóviles,VPNymás.
Opciones de más ajustes
Ajuste Descripción
Modo vuelo Deshabilitetodoslosajustesqueemitenorecibenseñales.Elteléfono
permaneceencendido.
VPN Permiteañadirunaredprivadavirtual(VPN).
Redes móviles Establezcaunmododered,etc.
Alertas de emergencia Establezcalasopcionesdealertasdeemergencia.
Acceso a las opciones de más ajustes
1.
Enlapantalladeinicio,toqueAplicaciones >Ajustes .
2. ToqueMás.
3. Establezcaloselementos.
Seguardaráneimplementaránsusajustes.

Configuraciones Ajustes de dispositivos 164
Ajustes de dispositivos
Enlospuntossiguientessedescribenlasopcionesdeajustesdeldispositivodisponiblesensu
computadora,entreellos,lossonidos,visualizaciones,gestos,aplicaciones,etc.
Ajustes de sonido
Elmenúdeajustesdesonidolepermitecontrolarelaudiodesuteléfono,desdelostonosde
llamadaylasalertashastalostonosaltocarylasnotificaciones.
Descripción general de los ajustes de sonido
ElmenúAjustesdesonidolepermiteconfigurarlassiguientesopciones:
Ajustes de sonido Descripción
Modo silencio Permiteestablecerelmodosilencio.
Volumen Establezcaelvolumenparatonosdellamadas,alarmas,funcionesdel
sistema,etc.
Intensidad de la vibración Permiteestablecerlaintensidaddelavibración.
Tono del dispositivo Permiteestablecereltonopredeterminadodelteléfono.
Vibración del dispositivo Permiteestablecerlosajustesdelavibración.
Notificaciones
predeterminadas
Permiteestableceruntonoparalasnotificacionespredeterminadasdel
teléfono.
Sonido y vibración Permitehabilitarlavibracióncontonosdellamada.
Tonos de tecla Permitehabilitartonosparalapantallademarcadodelteléfono.
Sonidos al tocar Permiteestableceropcionesdetonosdellamadacuandosetocala
pantalla.
Sonido de bloqueo de
pantalla
Permiteestableceruntonoalbloquearodesbloquearlapantalla.
Respuesta táctil Permitehabilitarlavibraciónaltocarlapantalla.
Respuesta táctil automática Permiteutilizarlosajustesdelarespuestatáctilpredeterminada.
Tono de emergencia Permiteestableceruntonoparalasalertasdeemergencia.

Configuraciones Ajustes de dispositivos 165
Acceso a los ajustes de sonido
1.
Enlapantalladeinicio,toqueAplicaciones >Ajustes .
2.
ToqueSonido y notificación .
3. Establezcasusopcionesdesonido.
Seaplicarányguardaránsusajustesdesonido.
Programación de presentación en pantalla
Utiliceelmenúdeajustesdelapantalladelteléfonoparaajustarelementoscomoelfondode
pantalla,elbrillo,eltiempodeesperadelapantalla,etc.
Descripción general de los ajustes de pantalla
Elmenúdeajustesdelapantallalepermiteconfigurarlassiguientesopciones:
Ajuste de pantalla Descripción
Fondo de pantalla Permiteestablecerunfondodepantalla.
Panel de notificaciones Permiteestablecerelmenúdeopcionesdelpaneldenotificaciones,como
elajustedelbrilloyelementosdelmenúrápido.
Modo de pantalla Permiteseleccionarunmododepantalla.
Modo lectura Permiteestablecersiseoptimizalapantallaparasulectura(en
aplicacionescompatibles).
Brillo Permiteestablecerelbrillodelapantalla.
Girar la pantalla
automáticamente
Permiteestablecersisepermitequelapantallagirealcambiarde
orientacióndelteléfono,sicorresponde.

Configuraciones Ajustes de dispositivos 166
Ajuste de pantalla Descripción
Tiempo espera de pantalla Permiteestablecerladuracióndeltiempodeesperadelapantalla.
Nota:Cuantomáslargasealaduración,másrápidoseapagarála
batería.
Estilo de letra Permiteestablecerelestilodeletrapredeterminadoquesevisualizará.
Tamaño de la letra Permiteestablecereltamañodeletraquesevisualizará.
Acceso a los ajustes de pantalla
1.
Enlapantalladeinicio,toqueAplicaciones >Ajustes .
2.
ToquePantalla .
3. Establezcalasopcionesdelapantalla.
Seaplicarányguardaránsusajustesdepantalla.
Ajustes de almacenamiento
Elmenúdeajustesdealmacenamientopermitegestionarelalmacenamientointernodelteléfonoy
brindaopcionesdemenúparaunatarjetaSDopcional(noincluida).
Descripción general de los ajustes de almacenamiento
Elmenúdeajustesdelalmacenamientopermiteconfigurarlasopcionessiguientes:
Ajuste de almacenamiento Descripción
Espacio total Veaelespaciototal/espaciolibredelamemoriadesuteléfonoydela
tarjetaSDopcionalquehainstalado.

Configuraciones Ajustes de dispositivos 167
Ajuste de almacenamiento Descripción
Desactivar la tarjeta SD SihainstaladounatarjetaSDopcional,tóquelaparadesactivarla
tarjetaypermitirunaextracciónsegura.
Activar la tarjeta SD SihainstaladounatarjetaSDopcional,tóquelaparaactivarlatarjetay
poderusarla.
Formatear la tarjeta SD SihainstaladounatarjetaSDopcional,tóquelaparaborrartodoslos
datosalmacenadosenlatarjetaypoderusarlaensuteléfono.
Acceso a los ajustes de almacenamiento
1.
Enlapantalladeinicio,toqueAplicaciones >Ajustes .
2.
ToqueAlmacenamiento y USB .
3. Compruebeotoqueloselementos.
Revisesusajustesdealmacenamiento.
Ajustes de batería
Controleelusodelabateríadesuteléfonomedianteestemenúdeajustes.Compruebeel
consumoyelporcentajedelabatería.

Configuraciones Ajustes de dispositivos 168
1.
Enlapantalladeinicio,toqueAplicaciones >Ajustes .
2.
Toque Batería .
3. Toqueloselementosparavermásinformación.
Compruebelosparámetrosdelabateríayaccedaalasopcionesadicionales.
Ajustes de Aplicaciones
Compruebelasaplicacionesinstaladasyenfuncionamiento.
Descripción general de los ajustes de Aplicaciones
Loselementosquesepuedenmarcarenelmenúdeajustesdelasaplicacionessonestos.
Ajuste de las aplicaciones Descripción
Descargado Permitecomprobarlasaplicacionesdescargadas.
Tarjeta SD PermitecomprobarlasaplicacionesinstaladasensutarjetaSDopcional.
En ejecución Permitecomprobarlasaplicacionesenejecución.
Todo Permitecomprobartodaslasaplicaciones.

Configuraciones Ajustes de dispositivos 169
Acceder a los ajustes de Aplicaciones
1.
Enlapantalladeinicio,toqueAplicaciones >Ajustes .
2.
Toque Aplicaciones .
3. Toqueloselementosparavermásinformación.
Compruebelosparámetrosdelosajustesdelasaplicacionesyaccedaalasopciones
adicionales.
l Enfuncióndelaaplicaciónydesuubicación,puedequedebafinalizar,desinstalaro
deshabilitarlaaplicación,borrarlosdatosylamemoriacachéymás.

Configuraciones Ajustes personales 170
Ajustes personales
Enlospuntossiguientessetratanlosajustesdepersonalizacióndelteléfono,entrelosquese
encuentranlaconfidencialidadyaccesoalaubicación,laseguridad,losajustesdelapantallade
bloqueo,lascuentasylasopcionesderespaldoyrestablecimientodedatos.
Ajustes de acceso a la ubicación
Elmenúdeajustesdelosserviciosdeubicaciónlepermiteseleccionarlaformaenlaqueel
teléfonodeterminasuubicación(medianteredesinalámbricas,satélitesGPS,ambosoningunode
ellos).
Descripción general de los ajustes de ubicación
Sumenúdeajustesdeubicaciónlepermiteconfigurarestasopciones.
Ajuste de ubicación Descripción
Modo Seleccioneunmétododeubicación:Altaprecisión,Ahorrodeenergíao
SóloGPS.
Lugares Permiteañadirsuslugaresfavoritosparautilizarlosconfunciones
habilitadasparalaubicación.
Etiquetas de ubicación Permitequeaplicacionesespecíficasetiquetensuubicaciónenforma
automática.
Habilitación de los servicios de ubicación
Antesdeusaralgunafunciónparalaqueseprecisedeunaubicación,debehabilitarlosservicios
deubicacióndesuteléfono.

Configuraciones Ajustes personales 171
1.
Enlapantalladeinicio,toqueAplicaciones >Ajustes .
2.
Toque Ubicación .
3.
Toqueelajusteparaactivarlaubicación .
Losserviciosdeubicacióndesuteléfonoestánhabilitados.
l Siveunmensajedeconfirmación,sigalasinstruccionesqueaparecenenlapantallapara
conectarse.
Acceso a ajustes de ubicación
1.
Enlapantalladeinicio,toqueAplicaciones >Ajustes .
2.
Toque Ubicación .
3. Configurelosajustescomodesee.
Seaplicarányguardaránsusajustesdeubicación.
Ajustes de seguridad
Losmenúsdeajustesdeseguridadlepermitenestableceropcionesdeencriptación,visibilidades
paralascontraseñas,ajustesdeladministradoryopcionesdealmacenamientodecredenciales.
Descripción general de los ajustes de seguridad
Muchosajustesdeseguridaddependendelosajustesdebloqueodelapantalla,ajustesde
bloqueodelatarjetaSIM,etc.Estatabladescribelosajustesdelosquedisponeenelmenúde
ajustesdeseguridad:

Configuraciones Ajustes personales 172
Ajuste de seguridad Descripción
Encriptar dispositivo Permiteencriptartodoslosdatosdesuteléfono.
Encriptar tarjeta SD
externa
PermiteencriptarlosdatosdelatarjetaSDopcionalinstalada.
Hacer visible las
contraseñas
Despláceseparamostraruocultarcontraseñascuandoingresedatosenel
formulario.
Administradores de
dispositivos
Permiteverodesactivarlosadministradoresdedispositivos.
Orígenes desconocidos Permitaodenieguelainstalacióndeaplicacionesdeorígenesquenoseanla
aplicaciónGooglePlayStore.
Credenciales fiables PermitevisualizarloscertificadosdeCAdeconfianza.
Acceso a ajustes de seguridad
Antesdeusaralgunafunciónparalaqueseprecisedeunaubicación,debehabilitarlosservicios
deubicacióndesuteléfono.
1.
Enlapantalladeinicio,toqueAplicaciones >Ajustes .
2.
ToqueSeguridad .
Seabreelmenúdeajustesdeseguridad.
3. Establezcasusopcionesdeseguridad.
Seaplicarányguardaránsusajustesdeseguridad.

Configuraciones Ajustes personales 173
Ajustes de la pantalla de bloqueo
Losajustesdelapantalladebloqueopermitenestablecersumétodoparadesbloquearelteléfono,
personalizarlasopcionesdelapantalladebloqueo,determinarsimostrarconsejosemergentes
paradesbloquearelteléfonoeingresarlainformacióndepropietarioquesemostraráenlapantalla
debloqueo.
Bloqueo de pantalla
Puedeaumentarlaseguridaddesuteléfonosicreaunbloqueodepantalla.Cuandoesté
habilitada,debetrazarelpatróndedesbloqueocorrectoenlapantalla,ingresarelPINcorrectoo
ingresarlacontraseñacorrectaparadesbloquearlasteclasdecontrol,losbotonesylapantalla
táctildelteléfono.
Enordendelmenosseguroalmásseguro,lasopcionesdebloqueodepantallason:
n Ninguno
n Deslizar
n Patrón
n PIN
n Contraseña
Importante:Paraprotegersuteléfonoysusdatosdeunaccesonoautorizado,serecomiendaque
utiliceelniveldeseguridadmásaltodisponible(protecciónporcontraseña).Tambiénse
recomiendacambiarconfrecuencialacontraseñaparagarantizarlaseguridaddelteléfonoydelos
datospersonales.
Uso de un patrón de desbloqueo de pantalla
1. Enelmenúdeajustesdebloqueodepantalla,toque Patrón.
2. LealainformaciónqueapareceenpantallaytoqueSiguiente.
3. Examineelpatróndeejemploqueapareceenpantallay,acontinuación,toqueSiguiente.

Configuraciones Ajustes personales 174
4. Dibujeelpatróndedesbloqueodepantallaconectandoalmenoscuatropuntosenuna
direcciónvertical,horizontalodiagonal.Levanteeldedodelapantallacuandohayaterminado.
Elteléfonorecordaráelpatrón.
5. ToqueCONTINUAR.
6. Cuandoelsistemaseloindique,dibujedenuevoelpatróndedesbloqueodepantallay,a
continuación,toqueConfirmar.
Seguardaráelpatróndedesbloqueodepantalla.
7. IngreseunPINderespaldo,toqueContinuar,vuelvaaingresarelPINytoqueAceptarpara
guardarelpatróndedesbloqueodepantalla.
Elbloqueodepantallaestáestablecido.
l Sitrascincointentosnohadibujadoelpatróndedesbloqueocorrecto,deberáesperar30
segundosantesdepoderintentarlodenuevo.
Nota:DesactivelacasilladeverificaciónMostrar el patrónsinodeseaqueelpatrónde
desbloqueosemuestreenlapantallacuandolaestédesbloqueando.
Nota:Paracambiarelpatróndedesbloqueodepantalla,vayaalapantalladeInicioytoque
Aplicaciones >Ajustes > Pantalla de bloqueo > Bloqueo de pantalla.
Uso de un PIN de desbloqueo de pantalla
1. Enelmenúdeajustesdebloqueodepantalla,toquePIN.
2. IngreseunPIN,toqueContinuar,vuelvaaingresarelPINytoqueAceptarparaguardarlos
ajustes.

Configuraciones Ajustes personales 175
Elbloqueodepantallaestáestablecido.
l SitrascincointentosnohaingresadoelPINcorrecto,deberáesperar30segundosantes
depoderintentarlodenuevo.
Uso de una contraseña de desbloqueo de pantalla
1. Enelmenúdeajustesdebloqueodepantalla,toque Contraseña.
2. Ingreseunacontraseña,toqueContinuary,acontinuación,ingreselacontraseñadenuevo
paraconfirmarla.
Elbloqueodepantallaestáestablecido.
l Sitrascincointentosnohaingresadolacontraseñacorrecta,deberáesperar30segundos
antesdepoderintentarlodenuevo.
Importante:Paraprotegersuteléfonoysusdatosdeunaccesonoautorizado,serecomiendaque
utiliceunacontraseñadedesbloqueodepantalla(elniveldeseguridadmásalto).Tambiénse
recomiendacambiarconfrecuencialacontraseñaparagarantizarlaseguridaddelteléfonoydelos
datospersonales.
Cómo deshabilitar el bloqueo de pantalla
Sigalasinstruccionesqueseleindicanacontinuaciónparadesactivarsubloqueodepantalla
actual.
1.
EnlapantalladeInicio,toqueAplicaciones >Ajustes >Pantalla de bloqueo .
SeabreelmenúAjustesdepantalladebloqueo.
2. ToqueBloquear pantalla.

Configuraciones Ajustes personales 176
3. DibujeelpatróndedesbloqueodepantallaoingreseelPINolacontraseña.
4. ToqueNinguno.
Elbloqueodepantallaestádeshabilitado.
Nota:Sitrascincointentosnohaingresadolacontraseñacorrecta,deberáesperar30segundos
antesdepoderintentarlodenuevo.
Opciones del bloqueo de pantalla
Hayvariasopcionesconfigurablesdisponiblesenelmenúdeajustesdelapantalladebloqueo.
Descripción general de las opciones de bloqueo de pantalla
Estasopcionesestándisponiblesenelmenúdeajustesdebloqueodepantalla:
Ajustes de la pantalla de
bloqueo
Descripción
Bloqueo de pantalla Establezcaaquísubloqueodepantalla.
Widgets múltiples Permitemostrarmúltipleswidgetsensupantalladebloqueo.
Opciones del widget reloj Permiteestablecerlasopcionesdelwidgetrelojenlapantallade
bloqueo.
Atajos Permitehabilitarodeshabilitarlosatajosdisponiblesdeunaaplicación
desdelapantalladebloqueo.
Mensaje personalizado Permiteañadirunmensajeenlapantalladebloqueo.
Información del propietario Muestrasuinformaciónenlapantalladebloqueo.
Efecto de desbloqueo Establezcaaquíelefectoquesemuestracuandolapantallase
desbloquea.

Configuraciones Ajustes personales 177
Acceso a las opciones del bloqueo de pantalla
n
EnlapantalladeInicio,toqueAplicaciones >Ajustes >Pantalla de bloqueo .
SeabreelmenúAjustesdepantalladebloqueo.
Respaldar y restablecer
ElmenúRespaldar y restablecerdesuteléfonolepermiterealizarunrespaldodeseguridadde
losdatosylosajustesdesuteléfonoalosservidoresdeGoogleantesderestablecerloasus
ajustesdefábricaoriginales.Elrestablecimientodelosdatosdefábricaborrarátodoslosdatosdel
almacenamientodelaaplicacióndelteléfono,incluidos:
n SucuentadeGoogle
n Todaslascuentasdecorreoelectrónicoyredessociales
n Datosyajustesdelsistemaydeaplicaciones
n Aplicacionesdescargadas
Descripción general de respaldar y restablecer
LasopcionessiguientesestándisponiblesenelmenúRespaldaryrestablecer:
Opción de respaldar y
restablecer
Descripción
Respaldo de mis datos Permitehabilitarelrespaldodeseguridaddelosdatosdeaplicaciones,
contraseñasWi-FiyotrosajustesenlosservidoresdeGoogle.
Respaldar cuenta Permiteseleccionarlacuentaenlaquedesearealizarelrespaldode
seguridaddelosdatos.

Configuraciones Ajustes personales 178
Opción de respaldar y
restablecer
Descripción
Restauración automática Cuandovuelvaainstalarunaaplicación,losajustesylosdatosdel
respaldodeseguridadserestaurarán.
Restablecer datos de
fábrica
Permiterestablecertodoslosajustesyeliminartodoslosdatosdel
teléfono.
n Sirealizaunrestablecimientodelosdatosdefábrica,borrarátodoslosdatosdelteléfono.Se
recomiendaquerealicerespaldosdeseguridaddelosdatosimportantesantesderealizarun
restablecimientodelosdatosdefábrica.
n Lainformaciónqueseeliminenosepodrárestaurar.Soloeliminelosdatoscuandoestéseguro
dequehaguardadotodoloquenecesita.
Acceso a las opciones de respaldar y restablecer
1.
Enlapantalladeinicio,toqueAplicaciones >Ajustes .
2.
Toque Respaldar y restablecer .
SeabriráelmenúRespaldaryrestablecer.
3. Establezcalasopciones.
Seaplicarányseguardaránlosajustesderespaldaryrestablecer.
l Siestárestableciendolosdatosdefábrica,sigalasinstruccionesparaconfirmarque
eliminalosdatos.Elteléfonoborrarátodoslosdatosysereiniciará.

Configuraciones Ajustes personales 179
Restablecer datos de fábrica
Consejo:Antesderestablecerlosdatosdefábricadelteléfono,puedeserconvenientedesactivar
latarjetadememoriaSDinstaladaparaevitarperderlosdatosquehayapodidoalmacenarenella.
1. DesdeelmenúRespaldaryrestablecer,toqueRestablecer datos de fábrica.
2. LealapáginadeinformaciónsobrerestablecerdatosdefábricaytoqueREINICIAR
TELÉFONO.
3. ToqueBORRAR TODO.
Suteléfonoseapagaráysereiniciará,porloquepuedetardar10minutos.
l Unavezsehayareiniciadoelteléfono,serealizaráActivacióndelmanoslibresyse
actualizaránlosprocesosdenuevo.Cuandotermine,verálapantalladebienvenidayla
aplicacióndeconfiguración.ConsulteCómocompletarlaspantallasdepuestaenservicio
paraempezardenuevo.
Cuentas
Elmenúdeajustesdecuentaslepermiteañadirygestionartodaslascuentasdecorreo
electrónico,redessocialesycomparticióndeimágenesyvideos.

Configuraciones Ajustes personales 180
Crear una nueva cuenta
1.
Enlapantalladeinicio,toqueAplicaciones >Ajustes .
2.
ToqueCuentas >Añadir cuenta.
AparecerálaventanaAñadircuenta.
3. Toqueuntipodecuenta;acontinuación,sigalasinstruccionesenpantallaparaañadirla
informacióndelacuentaquenecesitey,porúltimo,toqueAceptar.
Lacuentaseañadealalistadecuentas.

Configuraciones Ajustes personales 181
Gestionar cuentas existentes
1.
Enlapantalladeinicio,toqueAplicaciones >Ajustes .
2.
ToqueCuentas ><nombre de la cuenta>.
Apareceráelmenúdeajustesdelacuenta.
3. Seleccionelosajustesdesucuentay,acontinuación,toqueAceptar.
Seactualizaránlasopcionesdelacuenta.

Configuraciones Ajustes del sistema 182
Ajustes del sistema
Enlospuntossiguientessedescribenlasopcionesdeajustesdelsistemadelteléfono,entreellos,
losajustesdeidiomayentradadetexto,labateríayelalmacenamiento,lafechaylahora,la
activación,laactualizacióndelsistemaeinformaciónsobreeldispositivo.
Ajustes de idioma y entrada de texto
Losajustesdeidiomayentradadetextodelteléfonolepermitenseleccionarunidiomaparael
tecladoylosmenúsdelteléfono,seleccionaryconfigurarlosajustesdelteclado,configurarlos
ajustesdeentradadevozyconfigurarlasopcionesdelpaneldeseguimientodesuteléfono.
Descripción general de los ajustes de idioma y entrada de texto
Puededefinirestasopcionesenelmenúdeajustesdeidiomayentradadetexto:
Ajuste de idioma y
entrada de texto
Descripción
Idioma Permiteestablecerelidiomaqueseveráensuspantallasymenús.
Corrector Toqueelconmutadordeactivado/desactivadoparahabilitarodeshabilitar
queelsistemamuestrelaspalabrassugeridas.
Diccionario personal Toqueestaopciónparaabrirunalistaconlaspalabrasquehaañadidoal
diccionario.Toqueunapalabraparaeditarlaoeliminarla.Toquelateclade
añadir(+)paraañadirunapalabra.
Tecladoactual Permiteestablecerelmétodopredeterminadodeentradadetexto.
Teclado de Google (AOSP) VeayestablezcalasopcionesdeltecladodeGoogle.
Teclado Android PermiteestablecerlasopcionesdeltecladodeAndroid.
Swype PermiteestablecerlasopcionesdeltecladodeSwype.
Escritura por Google Voice PermiteestablecerlaentradadetextoporGoogleVoice.
Búsqueda por voz Permiteestablecerlasopcionesdelabúsquedaporvoz.
Opciones de síntesis de voz Permiteestableceropcionesdelasíntesisdevoz.
Velocidad del puntero Definalavelocidaddelpunteroenpaneldeseguimiento.

Configuraciones Ajustes del sistema 183
Acceso a opciones de ajuste de idioma y entrada de texto
1.
Enlapantalladeinicio,toqueAplicaciones >Ajustes .
2.
Toque Idioma y entrada de texto .
Seabreelmenúdeajustesdeidiomayentradadetexto.
3. Establezcalasopciones.
Seaplicarányguardaránlosajustesdeidiomayentradadetexto.
Opciones de idioma y entrada de texto
Acontinuaciónsedetallanalgunasdelasopcionesdeidiomayentradadetexto.
n Establecer el idioma de visualización:enelmenúdeajustesdeidiomayentradadetexto,
toqueIdiomay,acontinuación,toqueunidiomaparaasignarlo.
n Establecer el método de entrada:enelmenúdeajustesdeidiomayentradadetexto,toque
Teclado actualy,acontinuación,toqueunmétododeentrada.
n Habilitar la entrada de voz:enelmenúdeajustesdeidiomayentradadetexto,toque
EscribirenGoogleVoiceparaactivarodesactivarestaopción.(Unamarcadeverificación
indicaquelacapaestáactivada.)
n Establecer opciones del teclado Android:enelmenúdeajustesdeidiomayentradade
texto,toqueAjustes juntoaTeclado Androidyconfigurelasopcionesdelteclado.
n Establecer la salida de voz cuando se utilice la Búsqueda por voz:enelmenúde
ajustesdeidiomayentradadetexto,toqueEntrada de voz,toqueunadelasopcionesde
ajustesysigalasinstruccionesquesemuestranenpantalla.

Configuraciones Ajustes del sistema 184
n Establecer la salida para la Salida de síntesis de voz:enelmenúdeajustesdeidiomay
entradadetexto,toqueSalida de síntesis de voz,toqueunadelasopcionesdeajustesysiga
lasinstruccionesquesemuestranenpantalla.
n Establecer la velocidad del puntero del panel de seguimiento:enelmenúdeajustesde
idiomayentradadetexto,toqueVelocidad del puntero,arrastrelabarraparaajustarla
velocidady,acontinuación,toqueAceptar.
1.
EnlapantalladeInicio,toqueAplicaciones >Ajustes > Idioma y entrada de texto.
2. Toqueunidiomadisponible(EnglishoEspañol).
Ajustes de fecha y hora
Utiliceelmenúdeajustesdefechayhoraparautilizarautomáticamentelafechayhoraqueindique
laredoparaestablecerestosvaloresenformamanual,asícomoparaseleccionarlasopcionesdel
formatodefechayhora.
Descripción general de fecha y hora
Sepuedenconfigurarlasopcionesdefechayhorasiguientes:
Opción de fecha y hora Descripción
Fecha y hora automática Permiteestablecerlafechayhoraautomáticamentemediantelared
inalámbricaalaqueseconecte.
Establecer fecha Permiteestablecerlafechamanualmente(sólodisponiblesilaopción
Fechayhoraautomáticaestádeshabilitada).
Fijar hora Permiteestablecerlahoramanualmente(sólodisponiblesilaopciónFecha
yhoraautomáticaestádeshabilitada).
Seleccionar zona horaria Permiteestablecerlazonahorariamanualmente(sólocuandolaopción
Zonahorariaautomáticaestádeshabilitada).
Formato de 24 horas Permitehabilitarodeshabilitarelformatode24horas.
Formato de fecha Permiteestablecerelformatodevisualizacióndelafecha.

Configuraciones Ajustes del sistema 185
Acceso a las opciones de fecha y hora
1.
EnlapantalladeInicio,toqueAplicaciones >Ajustes .
2.
Toque Fecha y hora .
3. Establezcalasopcionesdefechayhoradisponibles.
Seaplicarányguardaránsusajustesdefechayhora.
Ajustes de accesibilidad
ElmenúAccesibilidadlepermiteactivarygestionarlasaplicacionesrelacionadasconla
accesibilidad.
Descripción general de los ajustes de accesibilidad
Sepuedenconfigurarlasopcionesdeaccesibilidadsiguientes:
Opción de accesibilidad Descripción
TalkBack CuandoTalkbackestáencendido,eldispositivoleproporciona
comentariosdeayudaparalaspersonasciegasyconvisióndisminuida.
Acceso a interruptor LaopciónAccesoainterruptorlepermitecontrolarsudispositivomediante
combinacionesdeteclasquesepuedenconfigurar.
Subtítulos Toqueparaestablecerlosajustesdesubtítulos.
Gestos de ampliación Toqueaquíparaactivar/desactivarlosGestosparaaumentar.
Texto grande Marqueestacasilladeverificaciónparaampliareltextodelapantalla.
Texto de alto contraste Marqueestacasilladeverificaciónparahabilitareltextodealtocontraste.

Configuraciones Ajustes del sistema 186
Opción de accesibilidad Descripción
El botón de encendido
finaliza la llamada
Marqueestacasilladeverificaciónparahabilitarestafunción.
Rotación activada Permiteestablecerquelapantallasegireautomáticamentecuandosegire
elteléfono.
Contraseña en voz alta Permiteestablecerqueelteléfonolealascontraseñasamedidaquelas
ingrese.
Atajo de accesibilidad Toqueaquíparaactivar/desactivarelAtajodeaccesibilidad.
Salida de síntesis de voz Permiteestableceropcionesdelasíntesisdevoz.
Tiempo de espera de tocar y
mantener presionado
Toqueaquíparaajustarladuracióndeltiempodeesperadetocary
mantenerpulsado.Estafunciónpermitealteléfonodiferenciarentretocary
mantenerpulsadoysimplementetocar,decaraaevitaracciones
incorrectas.
Estéreo y mono Toqueparaestablecerestéreoomono.
Control de sonido Toqueparaestableceruncontroldesonido.
Alertas persistentes Marqueestacasilladeverificaciónparahabilitarlasalertaspersistentes.
Inversión del color Establezcainversióndelcolorparaafectaralrendimiento.
Corrección del color Toqueparaestablecerlacorreccióndelcolor.
Acceso a las opciones de accesibilidad
1.
EnlapantalladeInicio,toqueAplicaciones >Ajustes .
2.
Toque Accesibilidad .
3. Establezcalasopcionesdeaccesibilidaddisponibles.
Seaplicarányguardaránsusajustesdeaccesibilidad.

Configuraciones Ajustes del sistema 187
Activar este dispositivo
Estemenúpermiteactivarunnuevoteléfonooutilizaropcionesadicionalesdeautoservicio,como
consultarelestadodeunteléfonoenservicio.
1.
EnlapantalladeInicio,toqueAplicaciones >Ajustes .
2.
ToqueActivar este dispositivo .
ApareceráelmenúdeDispositivoautoservicio.
3. Sigalasindicacionesqueaparecenenpantallaparaactivarelteléfonoorevisarelresumen.
Seactivaelteléfono.Siyaestáactivadoenunacuenta,veráunresumendeusoyplan.
Acerca del teléfono
ElmenúAcercadelteléfonopermiteaccederainformacióndelteléfonoimportante,buscar
actualizacioneseinstalarlasyconsultarinformaciónlegalydeseguridad.
Descripción general de acerca del teléfono
Estoselementosdeacercadelteléfonopuedenrevisarseoconfigurarse:

Configuraciones Ajustes del sistema 188
Acerca del elemento
del teléfono
Descripción
Estado
n Estadoyniveldelabatería
n EstadodelatarjetaSIM(red,intensidaddelaseñal,tipodered
móvil,estadodelservicio,roaming,estadoderedmóvil,número
deteléfono,númerodeIMEIynúmerodeIMEISV)
n InformacióndelIMEI(MIN,versióndePRL,MEID,IMEIeICCID)
n Nombredeusuario
n DirecciónIP
n DirecciónMACdeWi-Fi
n DireccióndeBluetooth
n Tiempodeactividad
n Estadodeldispositivo
Información legal Compruebelainformaciónsobrederechosdeautor,condicionesdeuso,etc.
Ajustes 4G CompruebeelproveedorderedyladirecciónIP.
Número de modelo Compruebeelnúmerodemodelodelteléfono.
Versión de hardware Compruebelaversióndehardwaredelteléfono.
Versión de software Compruebelaversióndesoftwaredelteléfono.
Información del
procesador
Compruebelainformacióndelprocesadordelteléfono.
Versión de Android CompruebeelnúmerodeversióndeAndroid.
Versión de banda base Compruebelaversióndebandabasedelteléfono.
Versión de kernel Compruebelaversióndekerneldelteléfono.
Número de compilación Compruebeelnúmerodecompilaciónactualdelteléfono.

Configuraciones Ajustes del sistema 189
Acceso a opciones Acerca del teléfono
1.
EnlapantalladeInicio,toqueAplicaciones >Ajustes .
2.
Toque Acerca del teléfono .
3. Seleccioneovealasopcionesdisponibles.
Semuestralainformacióndesuteléfono.

Obtener ayuda 190
Obtener ayuda
Lossiguientesapartadosbrindanconsejosderesolucióndeproblemas,especificacionesdel
teléfono,cómocontactaraBoostyadministrartuserviciomóvil.

Obtener ayuda Para obtener asistencia 191
Para obtener asistencia
Lossiguientestemastratansobreáreasdesoportetécnicoparasuteléfono,entrelosquese
incluyenlasolucióndeproblemas,lasespecificaciones,lainformacióndelacuenta,lainformación
delagarantíaylainformacióndecontactodelserviciodeatenciónalcliente.
Solución de problemas
Compruebelaspreguntasyrespuestasqueseencuentranacontinuaciónparaaccederalas
solucionesdeloserroresmásfrecuentesenelteléfono.
Consulte esta sección antes
Pregunta:Elteléfonofalla/sufuncionamientonoesestable.
Respuesta:Enciendadenuevoelteléfono.Sinoconsigueapagarelteléfono,extraigay
sustituyalabateríay,acontinuación,enciendadenuevoelteléfono.Losdatosqueseestaban
editandosehaneliminadocuandohavueltoaencenderelteléfono.
Pregunta:Elfuncionamientonoesestabledesdequesehainstaladounanuevaaplicación.
Respuesta:Laaplicacióninstaladarecientementepuedeserlacausante.Desinstalela
aplicaciónenModoseguro.ConsulteDesinstalacióndeaplicaciones.Paraencenderel
teléfonoenModoseguro:
l Mantengapulsadalateclade Encendido/Bloqueo>toqueymantengapulsadoApagar,
lealaexenciónderesponsabilidaddelmodoseguroytoqueAceptar.
o
DespuésdeencenderelteléfonoenModoseguro,“Modoseguro”apareceenla
esquinainferiorizquierda.
o
DespuésdereiniciarseenModoseguro,suteléfonosepuedeencendercomo
normalmente.
o
AntesdeencenderelteléfonoenModoseguro,serecomiendaquehagaunrespaldo
deseguridaddelosdatosimportantes.
o
AlencenderelteléfonoenModoseguro,loswidgetsquehayaañadidopuedenhaberse
eliminado.
Pregunta:Nosepuedeutilizarelteléfono,elcorreoelectrónicooInternet.
Respuesta 1:Compruebesiensuubicaciónlaseñalesdébilosiesunáreafueradeservicio.
Respuesta 2:Enciendadenuevoelteléfono.
Respuesta 3:¿Estásuteléfonoenmodovuelo?Paracomprobarqueelmodovueloestá
desactivado:
l
EnlapantalladeInicio,toqueAplicaciones >Ajustes >Más >Modo vuelo.

Obtener ayuda Para obtener asistencia 192
Respuesta 4:¿Estádeshabilitadalatransmisióndedatos?Paracomprobarquela
transmisióndedatosestáhabilitada:
l
EnlapantalladeInicio,toqueAplicaciones >Ajustes > Uso de datos >Datos
móviles.
Pregunta:Labateríaseagotamuyrápido.
Respuesta:¿Llevamuchotiempoenunaubicaciónenlaquelaseñalesdébiloenunárea
fueradeservicio?Realizarunallamadaenunaubicaciónenlaquelaseñalesdébiloenun
áreafueradeservicioutilizamuchabatería.
Pregunta:Nosepuedeninstalaraplicaciones.
Respuesta:Nosepuedeninstalaraplicacionessihaymuypocoespaciolibreenelteléfonoo
enlatarjetaSD.Paracomprobarelespacioquequedalibre,vayaaAjustesde
almacenamiento.Nosepuedeninstalaraplicacionesquenoseancompatiblesconsuteléfono.
Pregunta:Nosepuededesbloquearlapantalla.
Respuesta:Enciendadenuevoelteléfono.Sinoconsigueapagarelteléfono,extraigay
sustituyalabateríay,acontinuación,enciendadenuevoelteléfono.Losdatosqueseestaban
editandosehaneliminadocuandohavueltoaencenderelteléfono.
Especificaciones
Enestastablasseindicanlasespecificacionesdesuteléfonoydesubatería.
Especificaciones del teléfono
Elemento Descripción
Peso Teléfonosinbatería:aprox.93g
Conlabatería:aprox.125g
Máximo de tiempo en uso 2G:aprox.518minutes
3G:aprox.381minutes
Máximo de tiempo en espera 2G:Aprox.395horas
3G:Aprox.593horas
4GAprox.431horas
Tiempo de carga aprox.2.5horas
Dimensiones: Aprox.132.2x65.1x10.05mm
Máximo volumen de salida 3G:0.25W
2G:2W
4G:0.2W

Obtener ayuda Para obtener asistencia 193
Elemento Descripción
Velocidad de comunicación 2G:CDMA2K1XDL/307.2kbpsUL
GPRS20*5KbpsDL/20*4KbpsUL
EGPRS59.2*5KbpsDL/59.2*4KbpsUL
3G:EVDO(3.1Mbit/sDL,1.8Mbit/sUL)
HSPA+(42Mbit/sDL,5.76Mbit/sUL)
4GCat4(150Mbit/sDL,50Mbit/sUL)
Especificaciones de la batería
Elemento Descripción
Voltaje 4.35V
Tipo Ionesdelitio
Capacidad 1780mAh
Dimensiones (An. x Al. x F.) Aprox.60mmx46.25mmx5.3mm
Información y ayuda sobre la cuenta de Boost
Obtengainformaciónsobrecómogestionarsucuentaenlíneaysuteléfono,cómocomprar
minutosadicionalesparasuplanycómoobtenerayuda.
ParaobtenermásinformaciónsobresucuentaBoostMobile,asícomosobreotrosserviciosde
BoostMobile,visítenosen:espanol.boostmobile.com.
Gestionar la cuenta
Accedaalainformaciónsobresucuenta.Podráhacerlosiguiente:
n Comprobarlosminutos.
n Re-Boost
®
(añadirdineroalacuenta).
n Cambiardeplanes.
n Ymuchomás.
Desde el teléfono
AccedaalainformacióndelacuentayaotrasherramientasdeautoserviciodesdelaBoostZone.
n
EnlapantalladeInicio,toqueAplicaciones >Boost Zone .
Paraaccederadeterminadainformación,tambiénpuedemarcardirectamentelosnúmeros
siguientes:

Obtener ayuda Para obtener asistencia 194
n
Marque (#BAL)paraconsultarelsaldodelacuenta.
n
Marque (#ADD)pararealizarunpago.
n
Marque parainiciarBoostZoneollamaraldepartamentodeatenciónalclientede
Boost(segúnsusajustes)paraobtenerrespuestasaotraspreguntas.
Desde la computadora
n Visiteespanol.boostmobile.com,hagaclicenMi cuentaeiniciesesiónconsunúmerode
teléfonoinalámbricoyelPINdesucuenta.
Desde cualquier otro teléfono
n AtenciónalclientedeBoost:1-888-BOOST-4U(1-888-266-7848).
Re-Impulsar
BoostMobilelepermiteagregardineroalacuentaconfacilidad.Usteddecideexactamentecómoy
dóndedeseapagar.Mantengalacuentaactivautilizandoelteléfonoyagregandodineroala
cuenta.
Pagar en efectivo
EncuentreaunminoristaRe-Impulsarautorizadocerca.ConsigaunatarjetaRe-Impulsaro
recargueportansolo10$encaja,enloscasosenlosqueseencuentredisponible.
Pagar en cualquier momento con una tarjeta de débito o crédito
Marque (#ADD)paraañadirdineroasuteléfonoovisiteMi cuentaen
espanol.boostmobile.comparahacerloenlínea.registresutarjetadedébitoocréditocon
seguridadenBoostpararealizarpagosconmayorcomodidadyrapidezoparacrearsencillos
pagosconAutoRe-Boost.
Configure pagos sin preocupaciones con Auto Re-Boost℠
Eslaformamássencilladeasegurarsedequelacuentasigueactiva.Utiliceunatarjetadecrédito
odébitoounacuentabancaria,loqueprefiera.
Visiteespanol.boostmobile.com/reboostparaobtenerinformacióndetalladasobretodaslas
opcionesdeRe-Boost.
Información sobre derechos de autor
©2016BoostWorldwide,Inc.Todoslosderechosreservados.Otrasmarcassonpropiedaddesus
respectivosdueños.

Índice 195
9
9-1-1(E9-1-1)mejorado57
A
Accesibilidad185
Acercadelaguíadeusuario2
Acercadelteléfono187
Activación16,187
Actualizacióndelteléfono
perfil42
PRL43
Software39
ActualizaciónPRL43
Actualizacionesdelteléfono39
AdicióndeotracuentadeGoogle(Gmail)102
Ajustes
Descripcióngeneral155
Ajustesdeconexiones155
Ajustesdedispositivos164
Ajustesdeentradadetexto182
AjustesdeGmail103
Ajustesdeidioma182
Ajustesdelapantalladebloqueo173
Ajustesdelasaplicaciones168
Ajustesdellamada74
Ajustesdeseguridad171
Ajustesdesonido164
Ajustesdeusodedatos161
AjustesdeWi-Fi113
Ajustesdelsistema182
Ajustespersonales170
Alarma144
Almacenamiento
ajustes166
Apagado14
Apagadodeldispositivo14
Aplicaciones22
Actualización35
Búsquedaeinstalación33
Desinstalación36
Solicituddereembolso35
Archivos
transferirentreteléfonoycomputadora110
Arrastrar15
Aspectosbásicos19
Auriculares
Conexión119
B
Barradeestado46
Barradeestadoypaneldenotificaciones46
Batería
Ajustes167
Bloqueodepantalla173
Menúdeopciones176
Bloqueo/desbloqueodepantalla38
Bluetooth116
Activarodesactivar116
Ajustes159
Comparticióndefotografíasyvideos133
Conexión119
Envíodeinformación120
Recepcióndedatos122
Búsqueda
Google142
Búsquedadevoz142
BúsquedaGoogle142
Buzóndevoz64
nombreparamostrar70
Programación64
saludo70
Buzóndevozvisual65
ajustes69
configurar66
Escucharvariosmensajes68
opciones68
revisar67
C
Calculadora143
Calendario137
añadirevento137
Visualizacióndeeventos139
Cámara
Ajustes134
tomarunafoto125
Visor124
Cámarayvideo124
Cambioentrecámaras134
Capturasdepantalla21
Cargadelabatería6
Carpetas52
Chrome105
Cómodeshabilitarelbloqueodepantalla175
Cómoinformarsobrespamophishingen
Índice

Índice 196
Gmail101
CómoinsertarunatarjetaSD10
Cómorealizaryrecibirllamadas55
Compartir
Contactos84
Compartirfotosyvideos131
Conectividad110
Configuracióndelasfuncionesdela
cámara135
Contactos78
añadircontacto78
Cómocompartir84
editar82
eliminar83
guardarunnúmerodeteléfono80
Importación85
Realizacióndellamadas62
ver81
Contraseñadedesbloqueodepantalla175
Correoelectrónico
Comparticióndeimágenes131
EnvíoconGmail96
Cronómetro146
CuentadeGoogle29
Cuentas
Ajustes179
Añadirnueva180
Gestionar181
D
DesactivarlatarjetaSD10
DesconexióndelWi-Fi113
Deslizar15
Deslizarrápido15
Desvíodellamada74
Diapositiva15
Diseñodelapantalladecontactos81
DiseñodelapantalladeGooglePlayMusic149
Diseñodelapantalladeinicio44
Diseñodelteléfono(ilustración)3
E
Edicióndeimágenes128
Edicióndetexto28
Ejecucióndeaplicaciones22
Encender14
Encendereldispositivo14
Encendidoyapagadodelteléfono14
Entradadetexto25
Entretenimientoyactividades148
Escribir25
EscrituraporGoogleVoice28
Escrituraporvoz28
Especificaciones192
Estadodelteléfono187
Extender16
Extraccióndelabatería6
ExtraerunatarjetaSD11
F
Facebook106
Compartirimágenesyvideos133
Fechayhora184
Flickr
Compartirimágenes133
Fondodepantalla50
FormatounatarjetaSD12
Fotografías
ComparticiónmedianteBluetooth133
Giro128
Fotos
Comparticiónporcorreoelectrónico131
CompartiratravésdeFacebook133
CompartiratravésdeFlickr133
CompartiratravésdePicasa133
compartirmediantemensajes132
Recorte129
tomarconcámara125
ver127
G
Galería127
verfotosyvideos127
Gestionarlacuenta193
Girar15
Gmail96
archivarconversaciones100
Búsqueda101
Cambioentrecuentas102
Comparticióndeimágenes131
Creacióndecuenta29
Eliminacióndeconversaciones101
Envíodemensajes96
Etiquetas98
Lecturademensajes98
Lecturayrespuesta97
Nuevosmensajes97
Silenciarconversaciones100
Google
Búsquedaporvoz142
Chrome105
Creacióndecuenta29

Índice 197
Hangouts108
Iniciodesesión31
GoogleMaps141
GooglePlay
Ayuda37
Búsquedaeinstalacióndeaplicaciones33
Store33
GooglePlayMusic148
Guardarunnúmerodeteléfono80
H
Hangouts108
I
Iconosdeestado47
Iconosdenotificación48
IDdelemisor70
Importacióndecontactos85
InformacióndeBluetooth116
Informaciónsobrederechosdeautor194
Informaciónyayudasobrelacuentade
Boost193
Insercióndelabatería4
Internetyredessociales105
Introducción2
Introducirtexto25
K
Kitdevehículo
Conexión119
L
Listadeaplicaciones22
Llamadaatres72
Llamadadeconferencia72
Llamadaenespera71
Llamadaentrante
rechazar60
respuesta58
Llamadasdeteléfono55
Llamadastelefónicas
Coneltecladodelteléfono55
DesdeContactos62
Númerosdeemergencia57
Respuesta58
utilizarelregistrodellamadas63
M
Másajustes163
Mensajeríadetexto
Envíodemensajes89
Mensajesenborrador91
Opciones94
Mensajesdetexto
conversaciones92
notificaciones91
Mensajesmultimedia
compartirfotosyvideos132
Mensajesmultimediaydetexto89
MensajesMensajes89
MMS
Envíodemensajes90
Opciones94
ModoTTY76
Modovuelo24
Música
GooglePlayMusic148
N
Navegación140
GoogleMaps141
Navegador105
Notificaciones48
Númerodeteléfono24
guardarencontactos80
Númerosdeemergencia57
O
Operacionesbásicas19
Orientacióndelapantalla21
P
Paneldenotificaciones48
Pantalladeinicio44
Ampliada45
Cómoañadiratajos51
Cómoañadircarpetas52
Cómoañadirwidgets52
Personalización50
Pantalladeinicioampliada45
PantalladeIniciodelteléfono44
Pantalladeinicioylistadeaplicaciones19
Pantallatáctil
Apagado38
Encendido38
Teclado25
Pantallasdeconfiguración17
Paraobtenerasistencia191
Partesyfunciones3
Patróndedesbloqueodepantalla173

Índice 198
Pellizcar16
Picasa
Compartirimágenes133
PINdedesbloqueodepantalla174
PlayStore33
Búsquedaeinstalacióndeaplicaciones33
Productividad137
Programacióndepresentaciónenpantalla165
Programarelteléfono3
Puestaenserviciodelbuzóndevozvisual65
R
Re-Impulsar194
Rechazarllamadaentrante60
Registrosdellamadas
realizarllamadas63
Reloj144
Alarma144
Cronómetro146-147
Relojmundial146
Relojmundial146
Reproduccióndemúsica148
ReproduccióndemúsicaconGooglePlay148
Respaldodeseguridaddeloscontactos87
Respaldodeseguridaddelteléfono177
Responderaunallamada58
Restablecerdatosdefábrica179
Restablecerteléfono179
S
SatélitesGPS170
Serviciosdellamadaopcionales70
Serviciosdeubicación170
SincronizacióndedispositivosBluetooth117
Sincronizacióndeloscalendarios140
Solucióndeproblemas191
Swype27
T
TarjetaSD9
TarjetaSIM8
Teclado
Pantallatáctil25
Swype27
tecladoAndroid26
TecladodeAndroid26
Teléfono
Marcador55
Temporizador147
Tocar14
Tocarymantenerpresionado14
Tomadefotografíasygrabacióndevideos125
Twitter107
U
Ubicación
Redesinalámbricas170
SatélitesGPS170
UsodeFacebook106
Usodelabatería4
Usodelapantallatáctil14
V
Videocámara
grabarvideo126
Videos
ComparticiónmedianteBluetooth133
CompartiratravésdeFacebook133
compartirmediantemensajes132
grabar126
ver127
W
Wi-Fi111
Activaciónyconexión111
Ajustes157
Wi-FiDirect114
Widgets52
Y
YouTube151
Z
Zoom16
Transcripción de documentos
Guía del Usuario Una guía descargable e imprimible sobre tu Alcatel Dawn y sus características. Las aplicaciones y los servicios disponibles están sujetos a cambios en cualquier momento. Contenido INICIO 1 Introducción Acerca de la guía de usuario Programar el teléfono 2 2 3 Partes y funciones 3 Uso de la batería 4 Inserción de la batería 4 Extracción de la batería 6 Carga de la batería 6 Tarjeta SIM 8 Tarjeta SD 9 Cómo insertar una tarjeta SD 10 Desactivar la tarjeta SD 10 Extraer una tarjeta SD 11 Formato una tarjeta SD 12 Encendido y apagado del teléfono 14 Uso de la pantalla táctil 14 Activación y servicio 16 Cómo completar las pantallas de configuración 17 Operaciones básicas Aspectos básicos 19 19 Pantalla de inicio y lista de aplicaciones 19 Menú de ajustes del teléfono 20 Orientación de la pantalla: vertical y horizontal 21 Capturas de pantalla 21 Aplicaciones 22 Ejecución de aplicaciones 22 Lista de aplicaciones 22 Número de teléfono 24 Modo vuelo 24 Introducir texto 25 Teclados de la pantalla táctil 25 Teclado de Android 26 i Swype 27 Escritura por Google Voice 28 Consejos para editar el texto 28 Cuenta de Google 29 Creación de una cuenta de Google 29 Inicio de sesión en su cuenta de Google 31 Google Play Store 33 Búsqueda e instalación de aplicaciones 33 Solicitud de reembolso de una aplicación de pago 35 Actualización de aplicaciones 35 Desinstalación de aplicaciones 36 Ayuda en Google Play 37 Bloqueo/desbloqueo de pantalla 38 Actualizaciones del teléfono 39 Actualización del software del teléfono 39 Actualización de perfil 42 Actualización de PRL 43 Pantalla de Inicio del teléfono 44 Aspectos básicos de la pantalla de inicio 44 Diseño de la pantalla de inicio 44 Pantallas de inicio ampliadas 45 Barra de estado y panel de notificaciones 46 Barra de estado 46 Panel de notificaciones 48 Personalización de la pantalla de inicio 50 Cambio de fondo de pantalla 50 Cómo añadir atajos a la pantalla de inicio 51 Cómo añadir widgets a la pantalla de inicio 52 Cómo añadir carpetas a la pantalla de inicio 52 HACER CONEXIONES 54 Llamadas telefónicas y buzón de voz 55 Cómo realizar y recibir llamadas 55 Llamar con el marcador del teléfono 55 Llamar a Números de Emergencia 57 Respuesta a llamadas telefónicas 58 Diseño y operaciones de la pantalla durante la llamada 61 ii Llamadas desde Contactos 62 Llamadas desde Registro de llamadas 63 Buzón de voz 64 Programación del buzón de voz 64 Puesta en servicio del buzón de voz visual 65 Revisar el buzón de voz visual 67 Cómo escuchar varios mensajes de voz 68 Opciones del buzón de voz visual 68 Configurar los ajustes del buzón de voz visual 69 Servicios de llamada opcionales 70 Bloqueo de ID del emisor 70 Llamada en espera 71 Llamada de conferencia 72 Desvío de llamada 74 Ajustes de llamada Contactos 74 78 Cómo añadir contactos 78 Ver contactos 81 Diseño de la pantalla de contactos 81 Editar un contacto 82 Borrar contactos 83 Cómo compartir un contacto 84 Importación de contactos 85 Respaldo de seguridad de los contactos 87 Mensajes Mensajes multimedia y de texto 89 89 Enviar mensajes de texto 89 Enviar mensajes multimedia (MMS) 90 Guardar o reanudar mensajes en borrador 91 Notificación de nuevos mensajes 91 Administrar conversaciones de mensajes 92 Opciones de mensajes de texto y MMS 94 Gmail 96 Creación y envío de mensajes de Gmail 96 Consulta de mensajes Gmail recibidos 97 Uso de las etiquetas de Gmail 98 iii Archivar conversaciones de Gmail 100 Silenciar conversaciones de Gmail 100 Eliminar conversaciones de Gmail 101 Búsqueda de mensajes de Gmail 101 Cómo informar sobre spam o phishing en Gmail 101 Adición de otra cuenta de Google (Gmail) 102 Cambio entre cuentas de Gmail 102 Ajustes de Gmail 103 Internet y redes sociales 105 Navegador 105 Navegador Chrome 105 Facebook 106 Instalación de la aplicación Facebook en el teléfono 106 Uso de Facebook 106 Twitter 107 Instalación de la aplicación Twitter en el teléfono 107 Twittear en Twitter 107 Hangouts 108 Conectividad 110 Transferencia de archivos entre el teléfono y una computadora 110 Wi-Fi 111 Activación de Wi-Fi y conexión a una red inalámbrica 111 Ajustes de Wi-Fi 113 Desconexión del Wi-Fi 113 Wi-Fi Direct 114 Bluetooth 116 Información de Bluetooth 116 Habilitación de la función Bluetooth 116 Sincronización de dispositivos Bluetooth 117 Conexión a un dispositivo Bluetooth sincronizado 119 Envío de información por Bluetooth 120 Recepción de información por Bluetooth 122 APLICACIONES Y ENTRETENIMIENTO Cámara y video 123 124 Descripción general de la cámara 124 Toma de fotografías y grabación de videos 125 iv Tomar fotos 125 Grabar videos 126 Visualización de imágenes y videos desde Galería 127 Edición de imágenes 128 Compartir fotos y videos 131 Envío de fotografías o videos en mensajes de correo electrónico 131 Enviar fotos o videos mediante mensaje multimedia 132 Envío de fotografías o videos mediante Bluetooth 133 Compartir imágenes o videos a través de aplicaciones adicionales o medios sociales 133 Ajustes de la cámara 134 Cambio entre cámaras 134 Configuración de las funciones de la cámara 135 Productividad 137 Calendario 137 Añadir un evento al calendario 137 Visualización de eventos del calendario 139 Sincronización de los calendarios 140 Aplicaciones de navegación 140 Google Maps 141 Búsqueda Google 142 Uso de la Búsqueda de Google 142 Uso de la búsqueda por voz de Google 142 Calculadora 143 Reloj 144 Establecimiento de alarmas 144 Funciones adicionales del reloj 146 Entretenimiento y actividades Aplicación Google Play Music 148 148 Reproducción de música con Google Play 148 Diseño de la pantalla de Google Play Music 149 Creación de listas de reproducción en Google Play Music 149 YouTube 151 Visualización de videos de YouTube 151 Publicación de videos en YouTube 152 CONFIGURACIONES Ajustes de conexiones 154 155 v Ajustes básicos 155 Menú de ajustes de Wi-Fi 157 Ajustes de Bluetooth 159 Ajustes de uso de datos 161 Más ajustes 163 Ajustes de dispositivos 164 Ajustes de sonido 164 Programación de presentación en pantalla 165 Ajustes de almacenamiento 166 Ajustes de batería 167 Ajustes de Aplicaciones 168 Ajustes personales Ajustes de acceso a la ubicación 170 Ajustes de seguridad 171 Ajustes de la pantalla de bloqueo 173 Bloqueo de pantalla 173 Cómo deshabilitar el bloqueo de pantalla 175 Opciones del bloqueo de pantalla 176 Respaldar y restablecer 177 Cuentas 179 Ajustes del sistema 182 Ajustes de idioma y entrada de texto 182 Ajustes de fecha y hora 184 Ajustes de accesibilidad 185 Activar este dispositivo 187 Acerca del teléfono 187 OBTENER AYUDA Para obtener asistencia 190 191 Solución de problemas 191 Especificaciones 192 Información y ayuda sobre la cuenta de Boost 193 Gestionar la cuenta 193 Re-Impulsar 194 Información sobre derechos de autor ÍNDICE 170 194 195 vi Inicio El siguiente conjunto de temas te mostrará tu teléfono, te ayudará a configurar el servicio, y te dará una descripción general de la pantalla del teléfono para que puedas usar las funciones básicas del teléfono. Inicio 1 Introducción En los puntos siguientes se describen los aspectos básicos sobre cómo usar esta guía y su nuevo teléfono. Acerca de la guía de usuario Gracias por comprar su nuevo Alcatel Dawn (5027B). En los temas siguientes se explica cómo usar esta guía para sacar el mayor partido a su teléfono. Antes de utilizar el teléfono Lea a fondo la guía Empezar y el folleto Información importante que se suministran con el teléfono para asegurar un uso apropiado. El acceso a algunos servicios puede estar limitado por las condiciones del contrato de suscripción. Descripciones de la guía de usuario Tenga en cuenta que la mayoría de las descripciones de esta guía se basan en la configuración de su teléfono en el momento de compra. A menos que se indique lo contrario, las instrucciones empiezan en la pantalla de inicio del teléfono, que se muestra al pulsar algunas operaciones pueden presentarse simplificadas. . Las descripciones de Capturas de pantalla y etiquetas clave Las capturas de pantalla y otras ilustraciones que se muestran en la guía de usuario pueden ser distintas en su teléfono. Las etiquetas clave se han simplificado en la guía de usuario a efectos de la descripción y difieren de las que se muestran en su teléfono. Otras anotaciones Esta guía de usuario se referirá al teléfono como “teléfono” o “dispositivo”. Se referirá a la tarjeta microSD™ o microSDHC™ como “tarjeta SD” o “tarjeta de memoria”. Inicio Introducción 2 Programar el teléfono Los puntos siguientes le proporcionarán toda la información que necesita para configurar el teléfono y el servicio inalámbrico por primera vez. Partes y funciones En estos temas se describen las partes principales del teléfono y las funciones más importantes. Nota: Las pantallas del teléfono y el diseño de las aplicaciones están sujetos a cambios. Esta guía de usuario tan sólo utiliza imágenes de muestra. Diseño del teléfono En la ilustración siguiente se ofrece una vista general de las teclas y las funciones externas principales del teléfono. Parte Lente de cámara frontal Inicio Programar el teléfono Descripción Realiza fotos y videos mirando a la pantalla, y le permite realizar videoconferencias. 3 Parte Descripción Auricular Permite oír al interlocutor y los avisos automáticos. Pantalla táctil Muestra toda la información necesaria para operar el teléfono, como el estado de la llamada, la lista de contactos, la fecha y hora. También proporciona acceso a todas las funciones y aplicaciones con un solo toque. Tecla Atrás Tecla Inicio Tecla de aplicaciones Permite volver a la pantalla anterior o cerrar un cuadro de diálogo, el menú de opciones, el panel de notificaciones o el teclado en pantalla. Vuelve a la pantalla de inicio. Muestra una lista de las aplicaciones utilizadas recientemente. recientes Tecla de Encendido/Bloqueo Permite encender y apagar el teléfono o la pantalla, o cambiar el teléfono a modo silencio, modo vibrar o modo vuelo. Conector del cargador/accesorio Permite conectar el cargador del teléfono o el cable USB (incluido). Botones de volumen Permite ajustar el volumen del tono de llamada o el volumen multimedia, o ajustar el volumen de voz durante una llamada. Conector del auricular de 3.5 mm Permite conectar un auricular estéreo o un auricular opcional para mantener cómodas conversaciones con las manos libres. ATENCIÓN: Introducir un accesorio en el conector incorrecto puede dañar el teléfono. Uso de la batería En los temas siguientes se explica cómo insertar y extraer la batería del teléfono. Advertencias sobre la batería Almacenamiento: No deje ni almacene la batería sin ninguna carga restante. Si lo hace, la información y la configuración guardadas podrían perderse o alterarse, o la batería podría volverse inutilizable. Cargue la batería una vez cada seis meses antes de almacenarla o dejarla sin usar durante un largo periodo de tiempo. Abultamiento: Dependiendo del uso, la batería puede presentar abultamiento hacia el final de su vida útil. Esto no afecta a la seguridad. Reemplazar la batería: La batería es un componente que con el paso del tiempo se agota. Si su duración se ve reducida considerablemente, debe reemplazarse. En ese caso, debe comprar una batería nueva. Limpieza: Si están sucios, limpie los terminales que hay entre la batería y el teléfono con un algodoncito limpio y seco. Los terminales sucios pueden provocar que la conexión no sea buena, que el teléfono no se cargue, etc. Inserción de la batería Siga estas instrucciones para insertar la batería del teléfono de forma segura. Inicio Programar el teléfono 4 1. Retire la tapa de la batería. l Levántela con cuidado en la dirección indicada. 2. Inserte la batería. l Alinee los contactos de la batería con los contactos del teléfono. 3. Coloque la tapa de la batería. l Asegúrese de que todas las tapas estén bien sujetas y que no queden huecos en la cubierta del teléfono. Inicio Programar el teléfono 5 Extracción de la batería Siga estas instrucciones para extraer la batería del teléfono. Apague siempre el teléfono antes de extraer la batería. 1. Retire la tapa de la batería. l Levántela con cuidado en la dirección indicada. 2. Extraiga la batería. l Levántela suavemente tal y como se indica. Carga de la batería Siga las instrucciones para cargar la batería del teléfono mediante el adaptador AC incluido o por medio de una conexión USB con su computadora. Inicio Programar el teléfono 6 Cómo cargar utilizando el adaptador AC 1. Inserte el cable USB en el conector cargador/accesorio situado en la parte inferior del teléfono. 2. Conecte el otro extremo del cable USB en el adaptador AC. 3. Conecte el adaptador AC a una toma de corriente eléctrica. El indicador de luz se ilumina al iniciarse la carga. La luz se apaga cuando la batería está cargada completamente. Cargar la batería por completo puede tardar hasta tres horas. 4. Después de cargar, desconecte el teléfono del cargador. l Desconecte el adaptador AC de la toma de corriente y retire el cable USB del teléfono y del adaptador AC. Cómo cargar utilizando una conexión a PC Antes de utilizar una conexión a PC para cargar el teléfono, asegúrese de que la computadora esté encendida. Dependiendo del tipo de conexión, la batería del teléfono podría no cargarse. 1. Inserte el extremo pequeño del cable USB en el conector del cargador/accesorio situado en la parte inferior del teléfono. Inicio Programar el teléfono 7 2. Inserte el extremo grande del cable USB en un puerto USB externo de su computadora. 3. Después de cargar, retire el cable USB tanto del teléfono como de la computadora. Tarjeta SIM La tarjeta SIM es una tarjeta IC que contiene el número de teléfono y otros datos del cliente. La tarjeta SIM de su teléfono ya ha sido preinstalada y sólo se debe acceder a esta con la ayuda de un representante del servicio de atención al cliente. Manipulación de una tarjeta SIM Tenga en cuenta lo siguiente cuando manipule una tarjeta SIM: n Usted se responsabiliza de cualquier daño causado al insertar la tarjeta SIM en un lector de tarjeta IC de otra marca, etc. Boost no se hace responsable en tales casos. n Mantenga siempre el chip IC limpio. n Límpielo con un paño seco y suave. n No pegue etiquetas. Esto podría dañar la tarjeta SIM. n Consulte las instrucciones que se incluyen con la tarjeta SIM para su manipulación. n La tarjeta SIM es propiedad de Boost. n En caso de pérdida o daños, la tarjeta SIM se puede reemplazar por otra (mediante pago). n Cuando cancele la suscripción, devuelva la tarjeta SIM a Boost. n Las tarjetas SIM devueltas se reciclan para ayudar al medio ambiente. n Tenga en cuenta que las especificaciones y el rendimiento de la tarjeta SIM pueden cambiar sin previo aviso. n Se recomienda que guarde una copia separada de la información almacenada en la tarjeta SIM. Boost no se hace responsable de los daños ocasionados por la pérdida de información almacenada. Inicio Programar el teléfono 8 n Siga siempre los procedimientos de emergencia para suspender el servicio si se produce pérdida o robo de su tarjeta SIM o de su teléfono (con la tarjeta SIM insertada). Para obtener más información, contacte con el servicio de atención al cliente. n Apague siempre el teléfono antes de insertar o extraer la tarjeta SIM. Cómo insertar una tarjeta SIM Siga estas instrucciones para insertar una tarjeta SIM. Recuerde apagar el teléfono antes de insertar la tarjeta SIM. Nota: La tarjeta SIM de su teléfono ya ha sido preinstalada. Estas instrucciones sirven solo de referencia. 1. Retire la tapa de la batería y la batería. (Consulte Extracción de la batería.) 2. Inserte la tarjeta SIM. l Insértela suavemente con el chip IC dorado hacia abajo. 3. Inserte la batería y vuelva a colocar la tapa. (Consulte Inserción de la batería.) l Alinee los contactos de la batería con los contactos del teléfono. l Asegúrese de que todas las tapas estén bien sujetas y que no queden huecos en la cubierta del teléfono. Tarjeta SD El teléfono es compatible con el uso de una tarjeta SD opcional (no incluida) para ampliar su capacidad de almacenamiento. Admite tarjetas de hasta 32 GB. Puede que algunas tarjetas no funcionen correctamente en el teléfono. Advertencias sobre la tarjeta SD Datos: La información almacenada en una tarjeta SD puede sufrir pérdidas o alteraciones accidentales como consecuencia de una tarjeta dañada. Se recomienda que guarde una copia separada de los datos importantes. Boost no se hace responsable de los daños causados por pérdidas o alteraciones de datos. Inicio Programar el teléfono 9 Lectura/Escritura de datos: Nunca apague el teléfono o retire la batería mientras lee o escribe datos. Nivel de batería: Un nivel de batería bajo puede impedir la lectura/escritura de la tarjeta SD. Manipulación de la tarjeta SD: Utilice y guarde la tarjeta SD lejos del alcance de los niños, ya que si se la tragan podría provocar asfixia. Cómo insertar una tarjeta SD Siga estos pasos para insertar una tarjeta SD opcional (no incluida). Asegúrese de apagar el teléfono antes de insertar o extraer una tarjeta SD. 1. Retire la tapa de la batería y la batería. (Consulte Extracción de la batería.) 2. Inserte una tarjeta SD. l Inserte una tarjeta SD suavemente hasta el final sin doblarla y con los terminales hacia abajo. l Inserte únicamente una tarjeta SD. 3. Inserte la batería y vuelva a colocar la tapa. (Consulte Inserción de la batería.) l Alinee los contactos de la batería con los contactos del teléfono. l Asegúrese de que todas las tapas estén bien sujetas y que no queden huecos en la cubierta del teléfono. Desactivar la tarjeta SD Desactive siempre la tarjeta SD antes de extraerla del teléfono. 1. En la pantalla de inicio, toque Aplicaciones 2. Toque Almacenamiento y USB 3. Toque Desactivartarjeta SD Inicio Programar el teléfono > Ajustes . . > Aceptar. 10 La opción de menú cambia de Desactivar tarjeta SD a Activar tarjeta SD. Ahora tarjeta está desactivada. Extraer una tarjeta SD Siga estas instrucciones para extraer una tarjeta SD. Asegúrese de apagar el teléfono antes de insertar o extraer una tarjeta SD. 1. Retire la tapa de la batería. l Levántela con cuidado en la dirección indicada. 2. Extraiga la batería. 3. Extraiga la tarjeta SD. Inicio Programar el teléfono 11 4. Inserte la batería. l Alinee los contactos de la batería con los contactos del teléfono. 5. Coloque la tapa de la batería. l Asegúrese de que todas las tapas estén bien sujetas y que no queden huecos en la cubierta del teléfono. Formato una tarjeta SD Al insertar una tarjeta SD opcional, por primera vez, se recomienda que la formatea en el teléfono. Inicio Programar el teléfono 12 1. En la pantalla de inicio, toque Aplicaciones 2. Toque Almacenamiento y USB > Ajustes . . 3. Toque Tarjeta SD > > Ajustes. 4. Toque para seleccionar Formato o Formatear como interno, y después, pulse BORRAR Y FORMATEAR para confirmar. l Todos los datos de la tarjeta SD se borran, y la tarjeta está formateada para su uso en el teléfono. Inicio Programar el teléfono 13 Encendido y apagado del teléfono En las siguientes instrucciones se explica cómo encender y apagar el teléfono. Cómo encender el teléfono n Mantenga pulsada la tecla de Encendido/Bloqueo. El teléfono se encenderá. Dependiendo de la configuración, puede aparecer la pantalla de bloqueo. l Consulte Bloqueo y desbloqueo de pantalla y Bloqueo de pantalla para obtener más información sobre el bloqueo de pantalla. l La primera vez que encienda el teléfono aparecerán las pantallas de puesta en servicio. Consulte Cómo completar las pantallas de puesta en servicio para más detalles. l Si el teléfono aún no está activado, consulte Activación y servicio para obtener más información. Cómo apagar el teléfono 1. Mantenga pulsada la tecla de Encendido/Bloqueo para abrir el menú de opciones del dispositivo. 2. Toque Apagar para apagar el teléfono. El teléfono se apagará. La pantalla permanece apagada cuando el teléfono está apagado (excepto cuando se carga la batería). Uso de la pantalla táctil La pantalla táctil del teléfono le permite controlar acciones por medio de varios gestos. Toque Para escribir con el teclado de la pantalla táctil, seleccionar elementos en pantalla como iconos de aplicación o ajustes, o pulsar botones en pantalla, solo tiene que tocarlos con el dedo. Tocar y mantener presionado Para abrir las opciones disponibles para un elemento (por ejemplo, un contacto o un link en una página web), toque y mantenga pulsado el elemento. Inicio Programar el teléfono 14 Deslizar Deslizar significa arrastrar rápidamente el dedo sobre la pantalla de forma vertical u horizontal. Arrastrar Para arrastrar, toque con el dedo y mantenga con cierta presión antes de empezar a moverlo. Mientras esté arrastrando, no suelte el dedo hasta llegar a la posición deseada. Deslizar rápido Deslizarse rápido por la pantalla es similar a arrastrar, pero necesitará hacerlo con trazos más suaves y rápidos. Este gesto siempre se realiza en dirección vertical, como cuando se desliza entre contactos o listas de mensajes. Girar Para la mayoría de las pantallas, podrá cambiar de manera automática la orientación de la misma desde modo vertical a modo horizontal si gira el teléfono de lado. Al ingresar texto, podrá poner el teléfono horizontalmente para abrir un teclado más grande. Consulte Teclados de la pantalla táctil para obtener más detalles. Nota: La casilla de verificación Girar automáticamente debe estar marcada para que la orientación de la pantalla cambie automáticamente. En la pantalla de Inicio, toque Aplicaciones > Ajustes > Pantalla > Rotación activada > seleccione Girar el contenido de la pantalla o Permanecer en vista vertical. Inicio Programar el teléfono 15 Consejo: También puede acceder al ajuste de giro de pantalla desde el panel de notificaciones. Deslice hacia abajo la barra de estado y toque Rotación activada/Rotación desactivada para seleccionar o desmarcar la opción. Pellizcar y Extender “Pellizque” la pantalla con el pulgar y el índice para alejarse o “extienda” la pantalla para acercarse cuando esté viendo una imagen o una página web. (Mueva los dedos hacia dentro para alejarse y hacia fuera para acercarse). Activación y servicio Antes de utilizar el teléfono, debe programar el servicio con Boost Mobile. Necesitará el número de serie del teléfono (MEID), impreso en un adhesivo situado dentro del compartimento de la batería. Para obtener más información sobre su cuenta de Boost Mobile, vaya a Información y ayuda sobre la cuenta de Boost. Creación de la cuenta y elección de plan Programe la cuenta de Boost Mobile. 1. En su computadora, vaya a espanol.boostmobile.com haga clic en Activar el teléfono. 2. Elija una opción de activación y haga clic en Siguiente. 3. Cuando se le solicite, ingrese el número de serie (MEID), que se encuentra impreso en el adhesivo situado en la parte trasera del teléfono, en el compartimento de la batería. También puede encontrar dicho número en el panel inferior del paquete del teléfono. 4. Siga el resto de instrucciones para elegir el plan y seleccionar un método de pago. 5. Siga las siguientes instrucciones de activación y podrá empezar a usar el teléfono. Nota: También puede activar el servicio por teléfono llamando al 1-888-BOOST-4U (1-888-2667848) desde cualquier otro teléfono. Activar el teléfono Una vez que haya programado la cuenta en espanol.boostmobile.com, tan solo debe encender el dispositivo. El dispositivo se ha diseñado para activarse automáticamente. Si va a renovar su dispositivo Boost Mobile, asegúrese de apagar el antiguo antes de cambiar el número de serie (MEID). Una vez que haya realizado el cambio de MEID, encienda el nuevo dispositivo y la información de programación se introducirá en el dispositivo automáticamente. También puede iniciar el proceso de activación de forma manual. Inicio Programar el teléfono 16 n En la pantalla de Inicio, toque Aplicaciones > Ajustes > Activar este dispositivo . Cómo completar las pantallas de configuración Las pantallas de configuración le ayudan a configurar ciertas funciones y preferencias de su teléfono. Cuando el teléfono se encienda, aparecerá un mensaje de bienvenida. A continuación, podrá completar el proceso configuración. Nota: Es posible que pueda completar las pantallas de configuración antes de que se haya activado el teléfono en su cuenta. 1. En la pantalla de bienvenida, seleccione un idioma y toque Siguiente para empezar. l Para saltar una sección, toque Siguiente u Omitir. Nota: En la pantalla de bienvenida, también puede haber un botón de Accesibilidad. Si tiene alguna discapacidad visual o auditiva, toque Accesibilidad para cambiar los ajustes de accesibilidad. 2. Siga las instrucciones en pantalla para completar cada sección. Para cada función, tendrá la opción de configurarla y pasar a la siguiente pantalla. l Wi-Fi: si se le solicita, siga las indicaciones para conectarse a una red Wi-Fi disponible. Para conectarse a redes Wi-Fi protegidas, tendrá que ingresar una contraseña. Consulte Wi-Fi para obtener más detalles. l Términos y condiciones: lea los acuerdos de licencia de usuario final aplicables o los términos y las condiciones de uso de su teléfono y toque Aceptar para continuar. l Tap & Go: permite copiar rápidamente las cuentas de Google que quiera, hacer copias de seguridad de aplicaciones y datos de sus dispositivos Android existentes. Siga las instrucciones que aparecen en pantalla para utilizar Tap & Go o toque Omitir para continuar con la puesta en servicio. Inicio Programar el teléfono 17 l Google (añadir una cuenta): toque Ingrese su correo electrónico y realice los pasos para iniciar sesión en su cuenta actual de Google o toque O crear una cuenta nueva para configurar una nueva cuenta de Google. Toque Omitir para saltarse la puesta en servicio de Google. Dependiendo de lo que haya seleccionado, pueden aparecer las siguientes opciones: o Ingrese su correo electrónico: ingrese su dirección y contraseña de Gmail y toque Aceptar para mostrar acepta las condiciones de servicio y la política de privacidad, e inicie sesión en su cuenta de Google actual. o O crear una cuenta nueva: siga las instrucciones para registrarse con una nueva cuenta de Google. Aparecerán otras pantallas para ingresar su nombre y apellidos, crear una dirección de correo electrónico (Gmail), crear una contraseña, ingresar información de recuperación (incluyendo una dirección de correo electrónico de respaldo y una pregunta de recuperación), una opción para unirse a Google+, y una opción para habilitar compras desde la aplicación Google Play Store. Toque Siguiente entre cada pantalla. o Configurar los datos de pago: podrá seleccionar diferentes opciones de facturación para las compras realizadas a través de Google Play. Seleccione Recordármelo más tarde para omitir este paso. o Obtenga sus aplicaciones y datos: si va a utilizar una cuenta de Google que ya configuró en otro dispositivo Android, puede utilizar la información de respaldo de ese dispositivo para restaurar aplicaciones, datos, ajustes de sistema, contraseñas Wi-Fi, etc., de los que tiene copias de seguridad de su dispositivo anterior al nuevo teléfono. Toque Configurar como un dispositivo nuevo para omitir ese paso. o Servicios de Google: seleccione sus opciones de servicio y ubicación de Google y, a continuación, toque Siguiente. l Personalice su teléfono : si procede, ingrese su nombre y sus apellidos y toque Siguiente. El teléfono emplea esta información para personalizar determinadas aplicaciones. 3. Toque Finalizar. La configuración se habrá completado. Siga las instrucciones en pantalla para aprender los aspectos básicos de navegación por los menús táctiles, consulte los tutoriales o, simplemente, comience a usar el teléfono. El teléfono ya está listo para usarse. Si se ha saltado alguna parte de la configuración, puede acceder a opciones adicionales a través de la pantalla de aplicaciones o en Ajustes. Nota: No es necesario crear una cuenta de Google para utilizar el teléfono. Sin embargo, para descargar aplicaciones de Google Play, debe vincular el teléfono a una cuenta de Google. Inicio Programar el teléfono 18 Operaciones básicas Los temas siguientes resumen las funciones y operaciones básicas del teléfono. Aspectos básicos Los temas siguientes ofrecen una vista general de las operaciones básicas del teléfono. Pantalla de inicio y lista de aplicaciones La mayoría de las operaciones del teléfono se originan en la pantalla de inicio o en la lista de aplicaciones. 1. Desde cualquier pantalla, pulse la tecla Inicio 2. Toque Aplicaciones para mostrar la pantalla de Inicio. para mostrar la lista de aplicaciones. Para obtener más información sobre cómo utilizar la pantalla de inicio, consulte Aspectos básicos de la pantalla de inicio. Selección de opciones y navegación por las pantallas Iconos táctiles, teclas en pantalla y otros elementos para abrir o activar la función asignada. n Toque Atrás para volver a las pantallas anteriores. Aplicaciones recientes Esta tecla muestra una lista de las aplicaciones utilizadas recientemente. n Toque Aplicaciones recientes recientemente. Inicio Operaciones básicas para abrir una lista de las aplicaciones utilizadas 19 Menú de ajustes del teléfono En este menú puede personalizar los ajustes y opciones del teléfono. n En la pantalla de Inicio, toque Aplicaciones > Ajustes . – o – Arrastre la barra de estado hacia abajo y toque Ajustes . Para obtener más información, consulte Ajustes básicos. Inicio Operaciones básicas 20 Orientación de la pantalla: vertical y horizontal La orientación predeterminada de la pantalla del teléfono es vertical, pero muchas aplicaciones cambiarán la orientación a horizontal (pantalla ancha) cuando gire el teléfono lateralmente. Nota: No todas las pantallas se ajustan a la orientación horizontal. Activar o desactivar el giro de pantalla 1. Deslice hacia abajo la barra de estado para mostrar el menú de ajustes rápidos. 2. Toque Rotación de pantalla para activar o desactivar la opción. l Puede que precise desplazarse hacia la izquierda o la derecha para ver la opción Rotación de pantalla. Nota: También puede establecer la opción de rotación desde el menú de ajustes principales. En la pantalla de Inicio, toque Aplicaciones > Ajustes > PantallaRotación activada > seleccione Girar el contenido de la pantalla o Permanecer en vista vertical. Capturas de pantalla Utilice los botones de encendido y de inicio para hacer capturas de pantalla. n Mantenga pulsadas la tecla de Encendido/Bloqueo y la de Inicio hacer una captura de la pantalla actual. al mismo tiempo para La captura de pantalla se guardará en el álbum Capturas de pantalla, en la galería del teléfono. En la pantalla de inicio, toque Aplicaciones > Galería . Inicio Operaciones básicas 21 Aplicaciones Los temas siguientes describen cómo acceder a la lista de aplicaciones y ejecutarlas en el teléfono. Ejecución de aplicaciones Desde la lista de aplicaciones se puede acceder a todas las aplicaciones instaladas e iniciarlas. 1. En la pantalla de Inicio, toque Aplicaciones . Se abrirá la lista de aplicaciones. 2. Toque un icono de aplicación para iniciar la aplicación correspondiente. Se abrirá la aplicación. Lista de aplicaciones La lista de aplicaciones se amplía para incluir cualquier aplicación que haya descargado e instalado en el teléfono. La tabla siguiente resume las aplicaciones principales preinstaladas en el teléfono. Aplicación Función/Servicio Permite realizar operaciones matemáticas básicas y avanzadas. Calculadora Calendario Utilice el calendario para crear y gestionar eventos, reuniones y citas, organizar el tiempo y recordarle eventos importantes. Llamada Realice y reciba llamadas, utilice el buzón de voz, configure y gestione contactos, y mucho más. Tome fotos y grabe videos y compártalos. Cámara Inicio Operaciones básicas 22 Aplicación Función/Servicio Con este navegador podrá navegar por Internet. Chrome Reloj Con esta aplicación podrá establecer alarmas, ver la hora en otras zonas horarias del mundo, utilizar un cronómetro, establecer un temporizador y utilizar su teléfono como un reloj de escritorio. Gestione sus contactos desde distintos lugares. Contactos Descargas Drive Con esta aplicación, podrá comprobar los archivos descargados. Esta aplicación ofrece almacenamiento de archivos de gran capacidad, al que se puede acceder desde cualquier lugar. Permite comprobar la categoría de documentos, imágenes y videos. Archivos Permite gestionar las fotos y los videos. Galería Gmail Con esta aplicación podrá enviar, recibir y gestionar sus mensajes de Gmail. Google Se utiliza para buscar información guardada en el teléfono y en aplicaciones para el teléfono, así como en Internet. Google+ Aplicación de comunicación mediante la que se puede compartir información personal, fotos, videos, etc. Es el servicio de mensajes instantáneos de Google. Hangouts Keep Aplicación de toma de notasque incluye notas codificadas con colores, inserción de imágenes, creación de listas, geovallas, notas para compartir y búsquedas por color. Maps Esta aplicación permite determinar su ubicación, encontrar direcciones, explorar negocios y atracciones locales, clasificar y revisar lugares, etc. Permite enviar y recibir mensajes de texto instantáneos. Mensajes Con esta aplicación podrá gestionar canciones. Mezcla Fotos Con esta aplicación podrá gestionar sus fotos, como hacer copias de respaldo o encontrar una foto. Play Movies & TV Con esta aplicación podrá comprar o alquilar películas y programas de TV, y mirarlos en su televisor, smartphone, tableta, etc. Con esta aplicación podrá gestionar canciones. Play Music Inicio Play Store Aquí se ofrecen las nuevas aplicaciones de Android, libros, películas y música para su teléfono. Ajustes Aquí se ofrece una descripción general de los elementos que puede modificar a través de Ajustes. Operaciones básicas 23 Aplicación Función/Servicio Permite gestionar la tarjeta SIM. Kit de herramientas de la SIM Permite grabar sonido. Grabador de sonido Permite usar la Búsqueda de Google hablando al teléfono. Búsqueda por voz Aquí puede comprobar el estado del tiempo. El tiempo Sitio web para compartir videos que permite ver videos, cargar videos, etc. YouTube Número de teléfono Siga las instrucciones a continuación para visualizar el número de teléfono inalámbrico de su teléfono. 1. En la pantalla de Inicio, toque Aplicaciones > Ajustes > Acerca del teléfono . 2. Toque Estado. Verá el número indicado en Mi número de teléfono. Modo vuelo El modo vuelo desactiva todas las funciones que envían o reciben señales, pero mantiene el teléfono encendido para que pueda usar aplicaciones necesiten transmitir señales o datos. Para activar el modo vuelo: Inicio Operaciones básicas 24 1. Mantenga pulsada la tecla de Encendido/Bloqueo para abrir el menú de opciones del dispositivo. 2. Toque Modo vuelo. Se activará el modo vuelo. En la barra de estado, aparecerá el icono de modo vuelo . Consejo: También puede acceder al Modo vuelo a través del menú de la barra de estado. Deslice hacia abajo la barra de estado y toque Modo vuelo > Activar. Para desactivar el modo vuelo: 1. Mantenga pulsada la tecla de Encendido/Bloqueo para abrir el menú de opciones del dispositivo. 2. Toque Modo vuelo. Se restablecerán las funciones de conexión inalámbrica del teléfono. Consejo: También puede acceder al Modo vuelo a través del menú de la barra de estado. Deslice hacia abajo la barra de estado y toque Modo vuelo . Introducir texto Puede escribir en el teléfono mediante los teclados disponibles en la pantalla táctil o mediante escritura por voz de Google. Teclados de la pantalla táctil El teléfono dispone de teclados Google de pantalla táctil para ingresar texto. El teclado aparece automáticamente en la pantalla cuando toca en un campo de entrada de texto, y puede usarse en modo vertical u horizontal. También puede utilizar la opción de escritura de Google Voice para Inicio Operaciones básicas 25 ingresar texto por voz (consulte Escritura por Google Voice para obtener más detalles). Entre los métodos de teclado disponibles se encuentran: n El teclado Android permite usar un formato tradicional QWERTY para ingresar texto. Las opciones adicionales amplían la capacidad de ingresar texto más rápido y con mayor precisión. Consulte Teclado Android para obtener más información. n Swype permite ingresar caracteres y palabras con un movimiento continuo, simplemente arrastrando el dedo sobre las letras. Consulte Swype para obtener más información. Nota: Las opciones y la visualización del teclado pueden cambiar dependiendo de dónde las use. Por ejemplo, si está ingresando texto para hacer una búsqueda en Internet, puede haber un icono de búsqueda disponible en lugar de una tecla Intro. Teclado de Android El teclado Android ofrece un formato tradicional QWERTY para ingresar texto tecleando como en una computadora, junto con mejoras y opciones que le permiten ingresar texto más rápido y con mayor precisión, como la entrada continua o los diccionarios de uso personalizado, entre otros. Cómo establecer el teclado Android para entrada de texto Se puede cambiar el teclado del teclado por defecto a Android. Inicio Operaciones básicas 26 Utilizar el teclado Android n En la pantalla de Inicio, toque Aplicaciones Teclado actual > Teclado Google. > Ajustes > Idioma y entrada de texto > Swype El teclado Swype™ le permite ingresar palabras uniendo las letras con un movimiento continuo. Cuando levanta el dedo después de la última letra de una palabra, automáticamente se añade un espacio. Cómo establecer Swype para entrada de texto Swype es normalmente el tipo de entrada por defecto. Inicio Operaciones básicas 27 Utilizar Swype n En la pantalla de Inicio, toque Aplicaciones > Ajustes > Idioma y entrada de texto > Teclado actual > ELEGIR TECLADOS >active el interruptor para activar Swype. Para obtener más información sobre el uso de Swype y sus habilidades adicionales, incluida la entrada por voz y la personalización del diccionario Swype, toque y mantenga pulsado en la pantalla del teclado Swype y luego toque Cómo utilizar Swype. También puede visitar la página swype.com para obtener más información. Escritura por Google Voice La escritura por Google Voice utiliza el reconocimiento de voz de Google para convertir la voz en texto. Consejos para editar el texto El teléfono le ofrece muchas opciones para ingresar texto más rápidamente, como copiar, cortar y pegar texto, usar entrada de voz a texto, personalizar el diccionario de uso, usar texto predictivo, etc. Para editar el texto que ha ingresado: 1. Mantenga presionado o toque dos veces el texto que desee editar. 2. Arrastre para cambiar la selección resaltada. 3. Aparecerán las siguientes opciones: SELECCIONAR TODO, CORTAR, COPIAR, COMPARTIR y PEGAR (sólo tras la acción COPIAR). Para ingresar texto nuevo: Inicio Operaciones básicas 28 1. Toque donde desea escribir, o toque y mantenga presionado un espacio vacío. El cursor parpadeará y se mostrarán las pestañas. Arrastre la pestaña para mover el cursor. 2. Si ha seleccionado cualquier texto, toque la pestaña para mostrar PEGAR, el cual le permite pegar cualquier texto que haya copiado previamente. Cuenta de Google Necesitará una cuenta de Google para acceder a varias funciones del teléfono como Gmail, Google Maps, Hangouts y las aplicaciones de Google Play. Antes de poder acceder a las aplicaciones de Google, deberá ingresar la información de su cuenta. Estas aplicaciones se sincronizan entre el teléfono y su cuenta de Google en línea. Advertencias sobre la cuenta de Google Asegúrese de no olvidar el ID o la contraseña de su cuenta de Google. Creación de una cuenta de Google Si aún no dispone de una cuenta de Google, puede crear una en línea o desde el teléfono. Nota: También puede crear una cuenta de Google/Gmail y acceder a ella mediante la aplicación de configuración del teléfono. Nota: Aunque se necesita una cuenta de Gmail para usar algunas funciones del teléfono, como Google Play, no es necesario usar Gmail como la cuenta predeterminada de su teléfono. Creación de una cuenta de Google en línea 1. En una computadora, inicie un navegador de Internet y vaya a google.com. 2. En la página principal, haga clic en Iniciar sesión > Crear cuenta. 3. Siga las instrucciones en pantalla para crear una cuenta gratuita. Inicio Operaciones básicas 29 4. Espere al correo electrónico de Google en la cuenta de correo que haya proporcionado y responda al correo electrónico para confirmar y activar su nueva cuenta. Creación de una cuenta de Google desde el teléfono 1. En la pantalla de Inicio, toque Aplicaciones cuenta. > Ajustes > Cuentas > Añadir 2. Toque Google y, a continuación, toque O crear una cuenta nueva. 3. Siga las instrucciones para configurar su cuenta. Toque Siguiente para seguir con los pasos, que pueden incluir: Inicio Operaciones básicas 30 l Ingrese su Nombre y Apellido. l Ingrese el Nombre de usuario que desee. l Ingrese una contraseña y vuelva a ingresarla. l Cree una pregunta y una respuesta de seguridad, ingrese una dirección de correo electrónico secundaria para ayudarle a recuperar la contraseña en caso de pérdida. l En la pantalla para terminar de configurar la cuenta, seleccione Historial web y opciones de Google Play adicionales. l Ingrese las letras de la pantalla de autenticación. l Cuando el teléfono se haya conectado con los servidores de Google, seleccione los elementos que quiera sincronizar con su teléfono y, a continuación, toque Sincronizar ahora. 4. Toque Terminar puesta en servicio. Ya está conectado a su cuenta de Google, y su teléfono sincronizará los elementos seleccionados. Nota: Cuando cree una nueva cuenta de Google, en el teléfono o en línea, se le pedirá que añada una dirección de correo electrónico secundaria. Ingrese una segunda dirección de Gmail o cualquier otra dirección de correo electrónico que use actualmente para enviar y recibir correo. Esta dirección se usa para autenticar su cuenta en caso de que tuviera problemas o olvidara su contraseña. Esta opción se recomienda encarecidamente a los usuarios de Android para poder recuperar el acceso a los servicios de Google y a las compras en su teléfono. Inicio de sesión en su cuenta de Google Si tiene una cuenta de Google pero aún no ha iniciado sesión con su teléfono, siga estas instrucciones para acceder a su cuenta de Google. Inicio Operaciones básicas 31 1. En la pantalla de Inicio, toque Aplicaciones cuenta. > Ajustes > Cuentas > Añadir 2. Toque Google y, a continuación, toque Correo electrónico. 3. Ingrese su dirección y contraseña de Gmail y, a continuación, toque Siguiente. 4. Cuando el teléfono se haya conectado con los servidores de Google, seleccione los elementos que quiera sincronizar con su teléfono y, a continuación, toque Sincronizar ahora. 5. Toque Terminar puesta en servicio. Ya está conectado a su cuenta de Google, y su teléfono sincronizará los elementos seleccionados. Inicio Operaciones básicas 32 Google Play Store En Google Play™ podrá encontrar nuevas aplicaciones de Android, libros, películas y música para su teléfono. Elija entre una amplia variedad de contenidos gratuitos y de pago: aplicaciones para mejorar la productividad, juegos, los libros más vendidos, éxitos del cine o música. Cuando haya encontrado lo que busca, puede descargarlo e instalarlo en el teléfono fácilmente. Para acceder a la aplicación Google Play Store, primero debe conectarse a Internet por medio del Wi-Fi o la conexión de datos del teléfono e iniciar sesión en su cuenta de Google. Consulte Navegador e Inicio de sesión en su cuenta de Google para obtener más detalles. Instalación de aplicaciones Desde Google Play (propiedad de Google Inc.), se pueden instalar en el teléfono multitud de aplicaciones de distintos tipos. Boost no se hace responsable en ningún modo de las aplicaciones instaladas por el usuario (en cuanto a calidad, fiabilidad, legalidad, adecuación a su objetivo, credibilidad, precisión etc.) o de un mal funcionamiento resultante (virus, etc.). Importante: Nuestras políticas a menudo no son aplicables a aplicaciones de terceros. Las aplicaciones de terceros podrían acceder a su información personal o requerir que proporcionemos su información de usuario al proveedor de la aplicación de terceros. Para informarse sobre cómo una aplicación de terceros va a recopilar, acceder, utilizar o divulgar su información personal, consulte las políticas del proveedor de la aplicación, que normalmente podrá encontrar en su sitio web. Si no está de acuerdo con las políticas de la aplicación de terceros, no utilice la aplicación. Búsqueda e instalación de aplicaciones Cuando instala aplicaciones desde la aplicación Google Play y las utiliza, estas pueden requerir acceso a su información personal (como ubicación, datos de contactos, etc.) o acceder a determinadas funciones o ajustes de su teléfono. Descargue e instale solo aquellas aplicaciones en las que confíe. 1. En la pantalla de inicio, toque Aplicaciones > Play Store . 2. Cuando abra la aplicación Google Play Store por primera vez, aparecerá la ventana de Condiciones del servicio. Toque Aceptar para continuar. Inicio Operaciones básicas 33 3. Busque entre las categorías (Aplicaciones, Juegos, Películas y TV, Música, Libros o Noticias), encuentre un elemento que le interese, y toque en el nombre. l Busque entre las aplicaciones que se muestran. Desplácese a través de la lista de aplicaciones mostradas cuando abra Google Play. l Explore las aplicaciones que le recomienda Boost. Toque Aplicaciones > Boost y, a continuación, desplácese por la lista. l Busque una aplicación. Toque en la pantalla de inicio de Google Play, ingrese el nombre o el tipo de la aplicación que busca y toque en el teclado. 4. Toque sobre una aplicación para leer su descripción y las valoraciones de los usuarios. 5. Toque Instalar (en el caso de aplicaciones gratuitas) o el precio (en aplicaciones de pago). Nota: Si todavía no lo ha hecho, deberá configurar un método de pago para comprar aplicaciones de pago de Google Play. 6. La pantalla subsiguiente le notifica si la aplicación necesitará acceso a su información personal o acceder a determinadas funciones o ajustes del teléfono. Si está de acuerdo con las condiciones, toque ACEPTAR (en el caso de aplicaciones gratuitas) o ACEPTAR y, a continuación, COMPRAR (en el caso de aplicaciones de pago) para iniciar la descarga y la instalación de la aplicación. l Si todavía no ha configurado un método de pago, toque CONTINUAR y, a continuación, siga las indicaciones para organizar el pago y completar la compra. La aplicación seleccionada se descargará y se instalará en el teléfono. Inicio Operaciones básicas 34 Aviso: Lea esta notificación detenidamente. Tenga especial cuidado con las aplicaciones que tienen acceso a un gran número de funciones o a una cantidad significativa de datos. Cuando toque Aceptar en esta pantalla, asume la responsabilidad de los resultados de utilizar este elemento en el teléfono. Compra de aplicaciones Compre aplicaciones bajo su responsabilidad. Boost asume la responsabilidad por los daños que pudiera sufrir el usuario o terceros como consecuencia del uso de las aplicaciones compradas. Solicitud de reembolso de una aplicación de pago Si no está satisfecho con la aplicación, puede pedir un reembolso hasta 15 minutos después de la compra. No se cobrará su tarjeta de crédito y la aplicación se desinstalará del teléfono. Si cambia de opinión, podrá volver a instalar la aplicación, pero no podrá solicitar un reembolso. 1. En la pantalla de inicio, toque Aplicaciones > Play Store . 2. Toque Menú > Mis aplicaciones. 3. Toque la aplicación que desea desinstalar para obtener un reembolso. Se abrirá la pantalla de detalles de la aplicación. 4. Toque Reembolso y, a continuación, toque Sí para confirmar. La aplicación se desinstalará y se cancelará el cobro. Actualización de aplicaciones Dependiendo de su configuración, muchas aplicaciones se actualizarán automáticamente, o podrá actualizarlas directamente desde la aplicación Play Store. Inicio Operaciones básicas 35 Actualización directa de aplicaciones 1. En la pantalla de inicio, toque Aplicaciones > Play Store . 2. Toque Menú > Mis aplicaciones y juegos. 3. Toque sobre la aplicación que desee actualizar y, a continuación, toque Actualizar > Aceptar. La actualización se descargará y se instalará. Configuración de actualizaciones automáticas 1. En la pantalla de Inicio, toque Aplicaciones > Play Store . 2. Toque Menú > Mis aplicaciones. 3. Toque la aplicación que desee configurar para que se actualice automáticamente y, a continuación, toque Actualización automática. La aplicación se actualizará automáticamente cuando haya una actualización disponible. Nota: Las actualizaciones automáticas no están disponibles para algunas aplicaciones. Desinstalación de aplicaciones Puede desinstalar cualquier aplicación que haya descargado e instalado desde Google Play. Inicio Operaciones básicas 36 1. En la pantalla de inicio, toque Aplicaciones > Play Store . 2. Toque Menú > Mis aplicaciones. 3. En la pantalla Instaladas, toque la aplicación que quiera desinstalar y, a continuación, toque DESINSTALAR > Aceptar. La aplicación se desinstalará y se eliminará del teléfono. . Ayuda en Google Play La aplicación Google Play Store ofrece ayuda en línea si tiene alguna pregunta o desea saber más sobre la aplicación. Inicio Operaciones básicas 37 1. En la pantalla de inicio, toque Aplicaciones > Play Store . 2. Toque Menú > Ayuda y comentarios. El navegador le llevará a la página web Ayuda de Google Play, donde encontrará información exhaustiva y por categorías sobre Google Play. Bloqueo/desbloqueo de pantalla El teléfono le permite apagar rápidamente la pantalla cuando no la esté utilizando, así como encenderla de nuevo y desbloquearla cuando la necesite. Apagado de la pantalla cuando no esté en uso n Para apagar la pantalla rápidamente, pulse el botón de Encendido/Bloqueo. Si pulsa el botón de Encendido/Bloqueo de nuevo o recibe una llamada entrante, la pantalla del teléfono se encenderá y se mostrará la pantalla de bloqueo. Para ahorrar energía, el teléfono apaga la pantalla automáticamente después de un tiempo determinado cuando no se está usando. Aunque la pantalla esté apagada, podrá seguir recibiendo mensajes y llamadas. Nota: Para obtener información sobre cómo ajustar el tiempo que tarda la pantalla en apagarse, consulte Programación de presentación en pantalla. Encendido de la pantalla y desbloqueo 1. Para encender la pantalla, pulse la tecla de Encendido/Bloqueo. Aparecerá la pantalla de bloqueo. 2. Deslice el dedo por la pantalla para desbloquearla. Inicio Operaciones básicas 38 Se desbloqueará la pantalla. l Si ha establecido una pantalla de bloqueo, se le pedirá que dibuje el patrón o que ingrese la contraseña o PIN. Consulte Bloqueo de pantalla. Actualizaciones del teléfono De vez en cuando, puede haber actualizaciones disponibles para su teléfono. Puede descargar y aplicar estas actualizaciones a través del menú Ajustes > Actualizaciones del sistema. Advertencias sobre las actualizaciones de software Durante la actualización: el teléfono no puede utilizarse hasta que se haya completado la actualización del software. Actualizar el software del teléfono puede llevar algún tiempo. Señal durante la actualización: actualice el teléfono donde tenga buena cobertura de señal, y no cambie de sitio durante el proceso de actualización. Asegúrese de que la batería esté lo suficientemente cargada antes de iniciar una actualización. Si la señal es débil o la carga de la batería está baja, la actualización puede fallar. Un fallo de actualización podría inhabilitar el teléfono. Otras funciones durante la actualización: no pueden utilizarse otras funciones del teléfono durante una actualización de software. Actualización del software del teléfono Puede actualizar el software del teléfono mediante la función Actualización del sistema. Antes de actualizar el teléfono La actualización del teléfono podría provocar que se perdieran sus datos guardados, dependiendo del estado del teléfono (mal funcionamiento, daños, filtración de agua, etc.). Debe hacer un respaldo de seguridad de toda la información importante antes de actualizar el firmware del teléfono. Respaldo de seguridad de todos los datos antes de la actualización Para respaldar su información de Gmail: 1. En la pantalla de Inicio, toque Aplicaciones > Ajustes > Cuentas > Google. 2. Toque la opción Sincronización automática para activar esta función (marca de verificación). l Si la opción Sincronización automática está activada, el correo electrónico, el Calendario y los Contactos se sincronizarán automáticamente siempre que se realice un cambio. l Si la Sincronización automática está desactivada, toque el icono de sincronización en el campo de la cuenta para acceder a la pantalla de ajustes de sincronización de la cuenta. 3. Toque Sincronizar ahora para sincronizar la información de su cuenta de Google. Para respaldar su información de Exchange Mail: Inicio Operaciones básicas 39 1. En la pantalla de Inicio, toque Aplicaciones de Microsoft Exchange. > Ajustes > Cuentas > ActiveSync 2. Toque el icono de sincronización en el campo de la cuenta corporativa para acceder a la pantalla de ajustes de sincronización de la cuenta. 3. Cambie la marca de verificación de la pantalla para sincronizar manualmente los parámetros que quiera (Contactos o Calendario). Para respaldar mensajes de texto guardados: 1. En la pantalla de inicio, toque Aplicaciones > Mensajes . 2. Seleccione el mensaje de texto de la lista para ver la conversación. 3. Toque y mantenga pulsada una parte del texto de la conversación. Aparecerá el menú contextual de opciones de mensaje. Nota: Puede respaldar mensajes de texto guardados reenviándolos a su propio número de teléfono. Abra los mensajes después de haber actualizado el firmware. 4. Toque Reenviar. 5. Ingrese su número de teléfono y toque Enviar. Para restaurar las aplicaciones de Google tras la actualización: 1. En la pantalla de inicio, toque Aplicaciones > Play Store . 2. Toque Menú > Mis aplicaciones > pestaña TODAS. 3. Desplácese a través de la lista de aplicaciones de Google descargadas previamente y seleccione las que desee reinstalar. 4. Siga las instrucciones que aparecen en la pantalla. Nota: Sus compras en aplicaciones de Google se recargan de forma remota y pueden reinstalarse tras aplicar la actualización. Como precaución añadida y para preservar los datos de su tarjeta microSD, desactívela antes de iniciar el proceso de actualización. En la pantalla de Inicio, toque Aplicaciones Almacenamiento y USB > Desactivar tarjeta SD. > Ajustes > Actualización del software del teléfono Una vez que haya respaldado todos sus datos, utilice la opción Actualizar ahora para actualizar el software del teléfono. 1. En la pantalla de Inicio, toque Aplicaciones > Ajustes > Actualización del sistema . Inicio Operaciones básicas 40 2. Toque Actualizaciones del sistema > . El teléfono descargará e instalará automáticamente las actualizaciones disponibles. Se le puede pedir que reinicie el teléfono para completar la actualización de software. También puede acceder a las actualizaciones del sistema a través del panel de notificaciones. 1. Encuentre el icono Actualización del sistema disponible ( ) en notificaciones. 2. Deslice hacia abajo la barra de estado. 3. Toque para abrir la pantalla Actualizaciones del sistema. 4. Toque Descargar y siga las instrucciones que aparecen en la pantalla. El icono de descarga ( ) aparece en la barra de estado para indicar que el teléfono está descargando los archivos necesarios. 5. Toque Reiniciar e instale para completar el proceso. Inicio Operaciones básicas 41 Cómo consultar el software actual del teléfono 1. En la pantalla de Inicio, toque Aplicaciones > Ajustes > Acerca del teléfono . 2. Encuentre el campo de sólo lectura Versión de software. Actualización de perfil Esta opción le permite actualizar automáticamente la información en línea de su perfil de usuario. Si elige cambiar su nombre de usuario y establece uno nuevo en línea, también deberá actualizar el nombre de usuario en su teléfono. 1. En la pantalla de Inicio, toque Aplicaciones > Ajustes > Actualización del sistema > Actualizar el perfil. 2. Siga las instrucciones que aparecen en la pantalla. Inicio Operaciones básicas 42 El teléfono descargará e instalará la actualización del perfil y le mostrará una confirmación cuando se haya completado. Nota: Si sus servicios de datos o la sincronización de cuentas falla alguna vez de forma inesperada, utilice esta función para reconectar con la red. Actualización de PRL Esta opción le permite descargar y actualizar la PRL (lista de preferencia de roaming) automáticamente. 1. En la pantalla de Inicio, toque Aplicaciones > Ajustes > Actualización del sistema > Actualizar PRL. 2. Siga las instrucciones que aparecen en la pantalla. El teléfono descargará e instalará la actualización de PRL y le mostrará una confirmación cuando se haya completado. Inicio Operaciones básicas 43 Pantalla de Inicio del teléfono En los puntos siguientes se describe cómo utilizar y personalizar la pantalla de Inicio del teléfono, entender la barra de estado y utilizar el panel de notificaciones. Aspectos básicos de la pantalla de inicio La pantalla de inicio es el punto de partida de las aplicaciones, funciones y menús del teléfono. Puede personalizar la pantalla de inicio añadiendo iconos de aplicaciones, atajos, carpetas, widgets, etc. Diseño de la pantalla de inicio La pantalla de inicio se extiende a ambos lados de la pantalla principal. Deslice la pantalla a izquierda o derecha para ver las pantallas adicionales. Elemento Barra de estado Descripción La barra de estado muestra iconos que le informan sobre el estado del teléfono (en el lado derecho) y las notificaciones (en el lado izquierdo). Área de notificaciones El área de notificaciones de la barra de estado (a la izquierda) muestra notificaciones de mensajes entrantes, llamadas perdidas, actualizaciones de aplicaciones, etc. Deslice hacia abajo la barra de estado para mostrar el panel de notificaciones. Área de estado Inicio El área de estado de la barra de estado (a la derecha) muestra información sobre el estado del teléfono y los servicios, como los niveles de cobertura, estado de la batería, conectividad de Wi-Fi y datos, timbre y hora. Pantalla de Inicio del teléfono 44 Elemento Descripción Widget Los widgets son aplicaciones en pantalla independientes que residen en la pantalla de inicio del teléfono. Iconos de aplicaciones Los iconos de aplicaciones son atajos a sus aplicaciones favoritas. Puede añadir o eliminar estos atajos como desee. Atajos principales Los atajos principales son atajos de aplicaciones que aparecen en el mismo lugar en todas las pantallas de inicio del teléfono. Son personalizables excepto el atajo Aplicaciones, que permanece estático. Tecla de lista de aplicaciones Toque para abrir la lista de aplicaciones. La tecla de lista de aplicaciones es un atajo principal disponible en todas las pantallas de inicio. Tecla de aplicaciones Toque para abrir una lista de las aplicaciones utilizadas recientemente. recientes Pulse esta opción para mostrar la pantalla de Inicio principal. Tecla Inicio Toque aquí para volver a la pantalla anterior. Tecla Volver Nota: Las pantallas de inicio están dispuestas en círculo, por lo que puede seguir deslizándose en una sola dirección y volver a la pantalla principal. Los pequeños círculos sobre los atajos principales le permiten saber en qué pantalla se encuentra. Consejo: Pulse Inicio para volver a la pantalla de Inicio principal desde cualquier otra pantalla. Pantallas de inicio ampliadas Además de la pantalla de inicio principal, el teléfono cuenta con una pantalla de Inicio ampliadas para proporcionarle más espacio para añadir iconos, widgets, y demás. Toque Inicio para mostrar la pantalla de Inicio principal y, a continuación, deslice la pantalla hacia la derecha para moverse de la pantalla principal a una pantalla ampliada. Hay otra pantalla ampliada disponible además de la pantalla de Inicio principal. Inicio Pantalla de Inicio del teléfono 45 n Cuando esté en una pantalla ampliada, pulse Inicio principal. para volver a la pantalla de Inicio Para acceder directamente a una pantalla concreta: 1. Desde cualquier pantalla, pellizque la pantalla para mostrar miniaturas de todas las pantallas. 2. Toque la pantalla que desee abrir. Barra de estado y panel de notificaciones El estado del teléfono y las notificaciones están disponibles a simple vista en la parte superior de la pantalla. Barra de estado La barra de estado situada en la parte superior de la pantalla de inicio ofrece, a la derecha, información sobre el estado de los servicios y el teléfono y, a la izquierda, alertas de notificación. Para ver el panel de notificaciones o acceder al menú de ajustes rápidos, arrastre hacia abajo la parte superior de la barra de estado. Inicio Pantalla de Inicio del teléfono 46 Diseño de la barra de estado Iconos de estado principales Icon Status Bluetooth® activo GPS activado Wi-Fi® activado Descargando Vibrar Bocina activada Red (señal completa) Red (roaming) Servicio de datos LTE 4G Servicio de datos 3G Modo vuelo Sincronización activada Inicio Pantalla de Inicio del teléfono 47 Icon Status Alarma configurada Batería (cargando) Batería (carga completa) Iconos de notificación principales Icon Notification Llamada perdida Nuevo mensaje de voz Nuevo correo de Gmail Nuevo mensaje de texto o multimedia Nuevo mensaje de Hangout Evento conexión USB Alarma Aviso Actualización disponible Descargando actualización Actualizado con éxito Teclado activo Nota: Es posible que aparezcan iconos de notificaciones adicionales. Se puede acceder a todas las notificaciones desde el panel de notificaciones. Panel de notificaciones Las notificaciones del teléfono aparecen en la parte izquierda de la barra de estado, y se puede acceder al panel de notificaciones completo deslizando hacia abajo la barra de estado. Desde aquí puede comprobar las notificaciones, descargar actualizaciones, abrir aplicaciones de mensajes, utilizar el menú de ajustes rápidos, etc. Inicio Pantalla de Inicio del teléfono 48 Cómo abrir el panel de notificaciones n Deslice hacia abajo la barra de estado. (Deslice el dedo hacia abajo desde la parte superior de la pantalla). Se abrirá el panel de notificaciones. Para comprobar notificaciones, toque un elemento de la lista. Cómo cerrar el panel de notificaciones n Deslice hacia arriba el panel de notificaciones. (Deslice el dedo hacia arriba desde la parte inferior de la pantalla). – o bien – Toque Atrás Inicio para cerrar el panel de notificaciones. Pantalla de Inicio del teléfono 49 Diseño del panel de notificaciones El panel de notificaciones le da acceso a las notificaciones y al menú de ajustes rápidos. Personalización de la pantalla de inicio Aprenda cómo establecer el fondo de pantalla y añadir, mover o eliminar atajos, widgets y carpetas en la pantalla de inicio. Operaciones para reorganizar la pantalla de inicio n Mover widgets e iconos: en la pantalla de inicio, toque y mantenga pulsado un elemento y arrástrelo a la posición deseada. n Eliminar widgets e iconos: en la pantalla de Inicio, mantenga pulsado un elemento y arrástrelo hasta Eliminar . n Mostrar el menú de pantalla de inicio: en la pantalla de inicio, toque y mantenga pulsado un espacio vacío para mostrar el menú de pantalla de inicio. Entre las opciones de menú encontramos fondos de pantalla, widgets ajustes de la pantalla de Inicio, además también tiene la opción de añadir o eliminar pantallas de inicio. Cambio de fondo de pantalla Seleccione y asigne un fondo de pantalla del teléfono. 1. En la pantalla de Inicio, mantenga pulsado un espacio vacío y, a continuación, toque FONDOS DE PANTALLA. Inicio Pantalla de Inicio del teléfono 50 l También puede acceder al menú de fondos de pantalla desde ajustes. En la pantalla de Inicio, toque Ajustes > Pantalla > Fondo de pantalla. 2. Toque una opción para seleccionar el fondo de pantalla. l Pantalla de Inicio para establecer un fondo de pantalla para la pantalla de Inicio. Selecciónelos de la Galería, Fondos de pantalla o Fondos animados. l Pantalla de bloqueo para establecer un fondo de pantalla para la pantalla de bloqueo del teléfono. Selecciónelo de la Galería o Fondos de pantalla. l Pantallas de inicio o de bloqueo para establecer un fondo de pantalla para la pantalla de Inicio y la pantalla de bloqueo. Selecciónelos de la Galería, Fondos de pantalla o Fondos animados. 3. Seleccione el fondo de pantalla y toque Establecer fondo de pantalla. Se establecerá el fondo de pantalla. Nota: Si selecciona Galería, deberá seleccionar un álbum y una imagen. Una vez seleccionada, utilice la herramienta recortar para ajustar el tamaño y la posición de la imagen y, a continuación, toque Aceptar. Nota: Si selecciona Fondos animados, antes de tocar Establecer fondo de pantalla, puede tocar Ajustes para seleccionar ajustes de animación personalizados, etc., para el fondo animado. Cómo añadir atajos a la pantalla de inicio Puede añadir atajos para acceder rápidamente a sus aplicaciones favoritas desde la pantalla de inicio. 1. En la pantalla de Inicio, toque Aplicaciones . Se abrirá la lista de aplicaciones. Inicio Pantalla de Inicio del teléfono 51 2. Toque y mantenga pulsado el icono de una aplicación. El icono se desanclará y se mostrarán miniaturas de las pantallas de inicio. 3. Arrastre el icono a un espacio vacío de una de las pantallas de inicio. El atajo se habrá añadido a la pantalla de inicio. Cómo añadir widgets a la pantalla de inicio Puede añadir widgets a la pantalla de inicio de su teléfono. Los widgets son aplicaciones independientes que se muestran en la pantalla de inicio. A diferencia de los atajos, un widget funciona como una aplicación en pantalla. Hay todo tipo de widgets, incluyendo links a un contacto determinado, favoritos de Internet, ventanas de estado de Facebook®, cuentas de correo electrónico y Gmail, y muchos más. 1. En la pantalla de Inicio, mantenga pulsado un espacio vacío y, a continuación, toque WIDGETS. Se abrirá la lista de widgets. 2. Toque y mantenga pulsado el icono de un widget. El icono se desanclará y se mostrarán miniaturas de las pantallas de inicio. 3. Arrastre el icono a un espacio vacío de una de las pantallas de inicio. El widget se habrá añadido a la pantalla de inicio. Cómo añadir carpetas a la pantalla de inicio Puede agrupar atajos de la pantalla de inicio en carpetas para un fácil acceso. Inicio Pantalla de Inicio del teléfono 52 1. Arrastre un atajo y suéltelo sobre otro atajo de la pantalla de Inicio para crear una carpeta. 2. Escriba un nombre para la carpeta y toque Aceptar. Se habrá creado una nueva carpeta. 3. Para añadir más atajos de aplicaciones a la carpeta, toque y mantenga pulsado un atajo y arrástrelo sobre la nueva carpeta. Se añadirá el nuevo atajo a la carpeta. Cambio de nombres de carpeta Una vez haya añadido carpetas, puede cambiar el nombre fácilmente desde la imagen de la carpeta. 1. En la pantalla de inicio, toque la carpeta para abrirla y, a continuación, toque el nombre de la carpeta. 2. Escriba un nuevo nombre y, a continuación, toque Aceptar. Inicio Pantalla de Inicio del teléfono 53 Hacer conexiones El siguiente conjunto de tópicos cubrirán la capacidad de tu teléfono de ayudarte a hacer conexiones, desde llamadas telefónicas y mantener contactos, hasta mensajes de texto, correo electrónico, internet y servicios internacionales. Hacer conexiones 54 Llamadas telefónicas y buzón de voz En los puntos siguientes se resumen el uso de la aplicación teléfono del dispositivo para realizar y recibir llamadas, usar el buzón de voz, etc. Cómo realizar y recibir llamadas Los puntos siguientes describen cómo realizar llamadas directamente, cómo contestar llamadas entrantes y cómo utilizar las opciones en llamada. Ajuste del volumen de llamada n Para ajustar el volumen de llamada: Pulse la tecla de volumen para subir o bajar el volumen durante una llamada. Solución de problemas Pregunta: Dificultades durante la llamada. Respuesta 1: Es posible que la llamada no se pueda efectuar correctamente en un lugar ruidoso. Respuesta 2: Cuando llame utilizando la bocina, compruebe el volumen de llamada. Subir el volumen de llamada puede dificultar la comunicación. Pregunta: El sonido se interrumpe momentáneamente durante la llamada. Respuesta: ¿Está cambiando de sitio mientras llama? El sonido se interrumpe cuando la señal es débil y el teléfono se conecta a una zona distinta. Advertencias sobre la llamada de emergencia Las llamadas de emergencia están restringidas en el modo vuelo. Llamar con el marcador del teléfono La forma más “tradicional” de realizar una llamada es utilizar el teclado del teléfono. 1. En la pantalla de Inicio, toque Llamada para mostrar la pantalla del teléfono. Se abrirá la aplicación Teléfono. Si es necesario, toque Teclado del marcador. Hacer conexiones voz Llamadas telefónicas y buzón de para mostrar la pantalla 55 2. Toque las teclas numéricas del teclado para ingresar el número de teléfono. l Mientras ingresa los dígitos, Smart Dial busca contactos que coincidan. Si ve el número que quiere marcar, tóquelo para realizar la llamada de inmediato sin necesidad de marcar el resto del número. 3. Toque para llamar al número. El teléfono marcará el número. La llamada empieza cuando el interlocutor contesta. 4. Para finalizar la llamada, toque . Se finalizará la llamada. Hacer conexiones voz Llamadas telefónicas y buzón de 56 Solución de problemas Pregunta: No se establece la conexión de llamada. Respuesta 1: ¿Marcó el número usando el código de área? Si no es así, intente marcar usando el número completo de 10 dígitos, incluyendo el código de área. Respuesta 2: ¿se encuentra en una zona con poca cobertura inalámbrica? Intente volver a llamar desde otra zona. Llamar a Números de Emergencia Puede realizar llamadas al 9-1-1 aunque esté bloqueada la pantalla del teléfono o esté restringida la cuenta. Para llamar al número de emergencia 9-1-1 cuando la pantalla del teléfono esté bloqueada con un bloqueo de pantalla: 1. En la pantalla de bloqueo, toque Llamada de emergencia. 2. Toque . Siempre y cuando se encuentre en una zona con cobertura inalámbrica, se realizará la llamada de emergencia. Para llamar al número de emergencia 9-1-1 en condiciones normales o cuando su cuenta esté restringida: 1. Desbloquee la pantalla. Para más información, consulte Cómo bloquear y desbloquear la pantalla. 2. En la pantalla de Inicio, toque Llamada 3. Toque > Teclado. . Siempre y cuando se encuentre en una zona con cobertura inalámbrica, se realizará la llamada de emergencia. Información mejorada 9-1-1 (E 9-1-1) Este teléfono incorpora un chip de sistema de posicionamiento global (GPS, por sus siglas en inglés) necesario para utilizar los servicios de localización de emergencia E 9-1-1 donde estén disponibles. Al realizar una llamada de emergencia al 9-1-1, la función GPS del teléfono busca información para calcular su ubicación aproximada. En función de diversas variables, entre las que se incluyen la disponibilidad y el acceso a las señales de satélite, pueden ser necesarios hasta 30 segundos o más para determinar y notificar su ubicación aproximada. Hacer conexiones voz Llamadas telefónicas y buzón de 57 Importante: Cuando realice una llamada de emergencia, informe siempre de su ubicación al operario del servicio 9-1-1. Es posible que algunos receptores de llamadas designados para emergencias, conocidos como Puntos de respuesta para seguridad pública (PSAP, por sus siglas en inglés), no estén equipados para recibir información de ubicación GPS desde su teléfono. Respuesta a llamadas telefónicas La siguiente información le permite conocer cómo responder a llamadas entrantes, cómo silenciar el timbre de estas o cómo rechazarlas, entre otras cosas. Cuando reciba llamadas telefónicas de sus contactos, aparecerá la pantalla Llamada entrante y mostrará el icono de identificación de emisor, el nombre y el número de teléfono del remitente. Cuando reciba llamadas telefónicas de alguien que no esté en sus contactos, solo aparecerá el número de teléfono y el icono de identificación del emisor predeterminado en la pantalla Llamada entrante. Nota: Si el teléfono está apagado, todas las llamadas irán automáticamente al buzón de voz. Responder a una llamada entrante 1. Cuando reciba una llamada, arrastre hacia la derecha para contestar. Si responde, empezará la llamada. Hacer conexiones voz Llamadas telefónicas y buzón de 58 2. Para finalizar la llamada, toque . Se finalizará la llamada. Silenciar el sonido de llamada Para silenciar el sonido de llamada sin rechazar la llamada, puede emplear uno de los métodos siguientes: n Pulse la tecla de bajar el volumen. n Coloque el teléfono mirando hacia abajo sobre una superficie nivelada. Hacer conexiones voz Llamadas telefónicas y buzón de 59 Rechazar llamadas entrantes n Cuando reciba una llamada, arrastre hacia la izquierda para rechazarla. El tono de llamada o la vibración pararán y la llamada pasará directamente al buzón de voz. Rechazar una llamada y enviar un mensaje de texto Puede rechazar una llamada entrante y enviar un mensaje de texto automáticamente al emisor. 1. Cuando reciba una llamada, arrastre Rechazar llamada y enviar mensaje desde la parte inferior de la pantalla hasta la parte superior. El timbre o vibración se detendrá y verá una lista de mensajes de texto preestablecidos. Hacer conexiones voz Llamadas telefónicas y buzón de 60 2. Toque uno de los mensajes para enviarlo al emisor. El mensaje seleccionado se enviará al emisor. l Puede editar los mensajes de rechazo de llamada a través del menú de ajustes de llamada. En la aplicación de teléfono, toque Menú > Ajustes > Ajustes generales > Respuestas rápidas y edite o cree los mensajes de rechazo. Diseño y operaciones de la pantalla durante la llamada Cuando reciba una llamada, verá diversas opciones en pantalla. Diseño de la pantalla en llamada Toque las opciones para activarlas durante una llamada. n Bocina : Enrute el sonido del teléfono a través de la bocina (activada) o a través del auricular (desactivado). l Active Altavoz para dirigir el audio del teléfono a través del altavoz. (Puede ajustar el volumen de la bocina con los botones del volumen). l Desactive Altavoz para usar el auricular del teléfono. Aviso: Puesto que el volumen es más alto, no se coloque el teléfono cerca de la oreja cuando utilice la bocina. n Silenciar : Silencia el micrófono durante una llamada activa. Toque de nuevo para activar el sonido del micrófono. Nota: Si está activado el silencio, el modo bocina se desactivará. Hacer conexiones voz Llamadas telefónicas y buzón de 61 n Teclado/Ocultar : Cambia la apariencia del teclado en pantalla. Muestra el teclado para ingresar números adicionales, por ejemplo, una extensión o un código de acceso. l Por ejemplo: Cuando llame a un número gratuito de su banco, utilice el teclado para ingresar el número de cuenta y el PIN. n Añadir llamada n Finalizar llamada : Toque y mantenga pulsado para iniciar una conferencia (llamada a tres). : Finaliza la llamada actual. n Combinar : Permite combinar dos llamadas activas al mismo tiempo (conferencia). n Bluetooth : Enrute el sonido del teléfono a través de los auriculares Bluetooth (activados) o a través de la bocina (desactivada). l Cuando la llamada se enruta a unos auriculares Bluetooth, el área de llamada activa muestra el icono de llamada Bluetooth ( ). Nota: El botón de auriculares se activa para mostrar que la llamada activa está enrutada a unos auriculares Bluetooth conectados. l Para volver a enrutar la llamada al teléfono, toque Auriculares para usar el teléfono temporalmente. Vuelva a tocar esta opción para volver a enrutar la llamada a los auriculares Bluetooth conectados. l Si el Bluetooth o los auriculares Bluetooth están desactivados, la llamada se enruta a través de otro auricular o la bocina y se muestra ( ). Llamadas desde Contactos Puede realizar llamadas telefónicas directamente desde las entradas de la lista de contactos. Hacer conexiones voz Llamadas telefónicas y buzón de 62 1. En la pantalla de Inicio, toque Llamada para mostrar la aplicación del teléfono. 2. Toque Contactos para abrir la lista de contactos. Aparecerá la lista de contactos. 3. Toque un contacto. 4. Toque Llamar al lado del número al que quiere llamar. El teléfono marcará el número. La llamada empieza cuando el interlocutor contesta. 5. Para finalizar la llamada, toque . Se finalizará la llamada. Consejo: También puede realizar una llamada desde la lista de contactos. Deslice la entrada a la que desea llamar de izquierda a derecha para realizar una llamada al número principal de la entrada. Llamadas desde Registro de llamadas La lista de registros de llamadas le permite realizar llamadas con rapidez a números recientes de llamadas entrantes, salientes o perdidas. Hacer conexiones voz Llamadas telefónicas y buzón de 63 1. En la pantalla de Inicio, toque Llamada para mostrar la aplicación del teléfono. 2. Toque Registro para mostrar la lista de registros de llamadas. Aparecerá la lista de registros de llamadas. 3. Toque una entrada para mostrar los detalles de la llamada. 4. Toque Llamar para realizar la llamada. El teléfono marcará el número. La llamada empieza cuando el interlocutor contesta. l Para obtener opciones adicionales, toque el nombre o el número. 5. Para finalizar la llamada, toque . l Se finalizará la llamada. Consejo: También puede realizar una llamada desde la lista del registro de llamadas. Deslice la entrada a la que desea llamar de izquierda a derecha para realizar una llamada. Buzón de voz En los puntos siguientes se describe cómo configurar y utilizar el buzón de voz del teléfono, así como funciones del buzón de voz visual. Programación del buzón de voz Siga las instrucciones que se brinda a continuación para configurar el buzón de voz su teléfono. Debe programar el buzón de voz y el saludo personal tan pronto como se active el teléfono. Utilice siempre una contraseña para protegerlo frente al acceso no autorizado. El teléfono transfiere automáticamente todas las llamadas no respondidas al buzón de voz, aunque esté usando el teléfono o esté apagado. Hacer conexiones voz Llamadas telefónicas y buzón de 64 1. En la pantalla de Inicio, toque Llamada > Teclado. 2. Mantenga pulsado para marcar el número del buzón de voz. El teléfono marcará el número de acceso al buzón de voz. 3. Siga las indicaciones del sistema para: l Cree su contraseña. l Grabar el aviso de nombre. l Grabar el saludo. Importante: Contraseña del buzón de voz: se recomienda encarecidamente crear una contraseña al configurar los mensajes de voz para protegerlos frente al acceso no autorizado. Sin contraseña, cualquier persona que tenga acceso al teléfono podrá escuchar los mensajes del buzón de voz. Puesta en servicio del buzón de voz visual En los puntos siguientes se describe la función Buzón de voz visual de su teléfono, así como los pasos necesarios para configurar el buzón de voz visual de su teléfono. Acerca del buzón de voz visual El buzón de voz visual le proporciona una manera fácil y rápida de acceder al buzón de voz. Ahora puede encontrar exactamente el mensaje que busca sin tener que escuchar todos los mensajes de buzón de voz anteriores. Esta función accede periódicamente al buzón de voz y recopila la información del emisor de todos los mensajes de voz actuales. A continuación, rellena una lista con el nombre y el número del emisor, junto con la duración y el nivel de prioridad del mensaje de buzón de voz. Hacer conexiones voz Llamadas telefónicas y buzón de 65 Configurar el buzón de voz visual Los procedimientos para configurar el buzón de voz visual son muy parecidos a los que se deben llevar a cabo para configurar un buzón de voz tradicional. Debe programar el buzón de voz y el saludo personal tan pronto como se active el teléfono. El teléfono transfiere automáticamente todas las llamadas no respondidas al buzón de voz, aunque esté usando el teléfono o esté apagado. Nota: Para configurar el buzón de voz tradicional, consulte Programación del buzón de voz. 1. En la pantalla de Inicio, toque Llamada voz. > > Ajustes > Ajustes de llamada > Buzón de Se abrirá una pantalla de bienvenida al buzón de voz visual. Hacer conexiones voz Llamadas telefónicas y buzón de 66 2. Toque Puesta en servicio para configurar el buzón de voz. Importante: Contraseña del buzón de voz: se recomienda encarecidamente crear una contraseña al configurar los mensajes de voz para protegerlos frente al acceso no autorizado. Sin contraseña, cualquier persona que tenga acceso al teléfono podrá escuchar los mensajes del buzón de voz. Revisar el buzón de voz visual Con el buzón de voz visual podrá acceder y seleccionar los mensajes que desea revisar fácilmente. 1. En la pantalla de Inicio, toque Aplicaciones > Buzón de voz . Se mostrará la bandeja de entrada del buzón de voz. Hacer conexiones voz Llamadas telefónicas y buzón de 67 2. Toque un mensaje para revisarlo. Consejo: En la parte inferior de la pantalla de revisión hay varios iconos para realizar el mantenimiento, almacenar, enviar mensajes, entre otras opciones. Para obtener una descripción de todas las opciones, toque Menú > Ayuda > Menú del buzón de voz visual. Cómo escuchar varios mensajes de voz Cuando haya terminado de escuchar un mensaje de voz, puede acceder fácilmente a otros mensajes de voz sin tener que volver a la pantalla principal del buzón de voz. 1. Escuche el mensaje de voz actual. 2. Deslice el dedo a la izquierda o a la derecha para mostrar el mensaje siguiente o anterior. El mensaje siguiente o anterior empezará a reproducirse automáticamente. Puede navegar por los mensajes de voz tantas veces como desee. Incluso puede pasar al mensaje siguiente o anterior antes de terminar de escuchar el mensaje actual. Opciones del buzón de voz visual Las opciones del buzón de voz visual aparecen como iconos en la parte inferior de la pantalla de revisión del buzón de voz. 1. En la pantalla de Inicio, toque Aplicaciones > Buzón de voz . 2. Toque un mensaje para revisarlo. Al revisar un mensaje del buzón de voz, tendrá disponible las opciones siguientes: Hacer conexiones voz Llamadas telefónicas y buzón de 68 l Suscribir para suscribirse al servicio de transcripción de voz a texto premium. (Requiere un pago mensual adicional). l Eliminar para eliminar los mensajes seleccionados de la lista actual de mensajes del buzón de voz disponibles. l Llamar para llamar al número desde el que se recibió el mensaje. l Compartir para enviar el mensaje a través de Mensajes, Gmail, Bluetooth, etc. l Responder para contestar el mensaje mediante un mensaje de texto o de voz. l Mover a la tarjeta SD para mover uno o varios mensajes a la tarjeta microSD de su teléfono. Nota: Todas las opciones no están disponibles para todos los mensajes. Configurar los ajustes del buzón de voz visual El menú de ajustes del buzón de voz visual permite acceder a ajustes de notificaciones, imágenes, saludos, etc. 1. En la pantalla de Inicio, toque Aplicaciones > Buzón de voz . 2. Toque Menú > Ajustes. Se mostrará el menú de ajustes del buzón de voz. 3. Seleccione una opción para modificar sus ajustes. l Borrar l Compartir l Archivar mensaje Hacer conexiones voz Llamadas telefónicas y buzón de 69 l Actualizar a Premium l Ayuda l Ajustes Modificar el saludo principal mediante el menú del buzón de voz El saludo principal puede modificarse directamente a través del sistema del buzón de voz visual. Con este acceso directo no tendrá que navegar por el menú del buzón de voz. 1. En la pantalla de Inicio, toque Aplicaciones > Buzón de voz . 2. Toque Menú > Ajustes > Personalizar buzón de voz. 3. Toque Aceptar para conectar al sistema del buzón de voz. Siga las indicaciones para modificar el saludo actual. Editar el nombre para mostrar a través del menú del buzón de voz En el menú del buzón de voz visual, es posible modificar rápidamente el nombre o el número asociados a sus mensajes de voz. 1. En la pantalla de Inicio, toque Aplicaciones > Buzón de voz . 2. Toque Menú > Ajustes > Ver nombre. 3. Toque el campo de identificación existente e ingrese un nuevo nombre o número de identificación (utilizado para identificarle ante los destinatarios de sus mensajes de voz). 4. Toque Aceptar para guardar la información. Servicios de llamada opcionales En los puntos siguientes se resumen servicios adicionales relacionados con la voz que se encuentran disponibles en el teléfono, servicios de llamada y buzón de voz, entre otros. Bloqueo de ID del emisor El ID del emisor identifica al emisor antes de que usted conteste el teléfono mostrando el número de la llamada entrante. Si no desea que se muestre su número cuando realice una llamada, siga estos pasos. 1. En la pantalla de Inicio, toque Llamada > . 2. Toque . 3. Ingrese un número de teléfono. 4. Toque . Hacer conexiones voz Llamadas telefónicas y buzón de 70 Su información de emisor no aparecerá en el teléfono de la persona a la que llama. Para bloquear su número de forma permanente, llame al Servicio de atención al cliente de Boost. Llamada en espera Durante una llamada, se le avisará de estar recibiendo otra llamada entrante haciendo sonar dos pitidos. La pantalla del teléfono le informa que se está recibiendo otra llamada y muestra el número de teléfono del emisor (si está disponible). Para responder a otra llamada entrante durante una llamada: n Deslice hacia la derecha. De este modo se pone al primer emisor en espera y se responde a la segunda llamada. Para volver a la primera llamada: Hacer conexiones voz Llamadas telefónicas y buzón de 71 n Toque Cambiar. Nota: Para las llamadas en las que no quiera que le interrumpan, puede desactivar la llamada en espera de forma temporal pulsando antes de realizar la llamada. Cuando termine la llamada, se volverá a activar la llamada en espera automáticamente. Llamada de conferencia Con la llamada de conferencia, también denominada llamada a tres, puede hablar con dos personas a la vez. Cuando utilice esta función, se aplicarán las tarifas de tiempo de emisión normales en cada una de las llamadas. 1. En la pantalla Teléfono, ingrese un número y toque de llamadas o contactos). Hacer conexiones voz Llamadas telefónicas y buzón de (o realice una llamada desde el registro 72 2. Una vez que se haya establecido la conexión, toque y marque el segundo número (o realice la llamada desde el registro de llamadas o contactos). De este modo se pone al primer emisor en espera y se marca el segundo número. 3. Cuando haya establecido la conexión con el segundo interlocutor, toque conferencia está ahora en curso. . La llamada de 4. Para finalizar la llamada a tres, toque . Nota: Si una de las personas a las que llamó cuelga durante la llamada, tanto usted como el interlocutor que queda permanecen conectados. Si usted inició la llamada y es el primero en colgar, todos los interlocutores se desconectarán. Hacer conexiones voz Llamadas telefónicas y buzón de 73 Desvío de llamada El desvío de llamada le permite desviar todas las llamadas entrantes a otro número de teléfono, incluso cuando el teléfono está apagado. Puede seguir realizando llamadas desde el teléfono cuando el desvío de llamada esté activado. Nota: Las llamadas desviadas se cobran a un precio más alto. Para activar el desvío de llamadas: 1. En la pantalla de Inicio, toque Llamada > . 2. Toque . 3. Ingrese el código de área y el número de teléfono al que desea desviar las llamadas. 4. Toque . Oirá un sonido que confirmará la activación del desvío de llamadas. Todas las llamadas a su número inalámbrico se desviarán al número de teléfono designado. Para activar el desvío de llamadas: 1. En la pantalla de Inicio, toque Llamada > . 2. Toque . 3. Toque . Oirá un sonido que confirma la desactivación. Ajustes de llamada El menú de ajustes de llamada del teléfono le permite configurar las opciones de buzón de voz y otros ajustes de la aplicación teléfono. Opciones de ajustes de llamada Utilice el menú de ajustes de llamada para configurar los siguientes ajustes: Ajuste Descripción Buzón de Voz Toque aquí para configurar el buzón de voz. Números de marcación fija (FDN) Toque aquí para activar o desactivar FDN e ingresar ajustes. Reducción de ruido micro Dual Marque la casilla de verificación para activar o desactivar el micro dual. Hacer conexiones voz Llamadas telefónicas y buzón de 74 Ajuste Descripción Marcación para América del Norte Reemplace el código “+” “+” según sea necesario para las llamadas salientes. Marcación internacional Toque aquí para establecer el código de marcación internacional. Modo TTY Toque aquí para seleccionar el modo TTY (teletipo, para personas sordas). Audífonos Marque la casilla de verificación para activar la compatibilidad con audífonos. Uso del menú de ajustes de llamada 1. En la pantalla de Inicio, toque Llamada . Se abrirá la aplicación Teléfono. 2. Toque Menú > Ajustes > Ajustes de llamada. Aparecerá el menú de ajustes de llamada. 3. Configure sus opciones. l Toque un elemento de la lista para ver sus opciones. l Seleccione sus opciones y siga las indicaciones para establecerlas. Se establecerán sus opciones de ajustes de llamada. Hacer conexiones voz Llamadas telefónicas y buzón de 75 Modo TTY El modo TTY (teletipo, también conocido como TDD o teléfono de texto) es un dispositivo de telecomunicaciones que permite a las personas con discapacidades auditivas o de habla comunicarse a través del teléfono. Su teléfono es compatible con dispositivos TTY. Consulte al fabricante de su dispositivo TTY para asegurarse de que es compatible con la transmisión inalámbrica. El teléfono y el dispositivo TTY se conectarán por medio de un cable específico que se conecta al orificio del auricular del teléfono. Si no se le proporcionó este cable junto con el dispositivo TTY, contacte con el fabricante de su dispositivo TTY para comprar el cable conector. Para activar o desactivar el modo TTY, haga lo siguiente: 1. En la pantalla de Inicio, toque Llamada 2. Toque Aplicaciones Menú > Ajustes > Accesibilidad > Modo TTY. > Teléfono > Más ajustes > Modo TTY. 3. Toque TTY completo, TTY HCO o TTY VCO para activar el modo TTY. – o bien – Toque TTY desactivado para desactivar el modo TTY. Se establecerá el modo TTY del teléfono. Nota: Cuando está habilitado, el modo TTY puede afectar a la calidad del sonido de dispositivos no TTY conectados al auricular. Aviso: Llamadas de emergencia 9-1-1 Se recomienda que los usuarios de TTY realicen llamadas de emergencia por otros medios, incluyendo el servicio de retransmisión de telecomunicaciones (TRS), la línea analógica y el Hacer conexiones voz Llamadas telefónicas y buzón de 76 teléfono fijo. Las llamadas TTY inalámbricas al 9-1-1 pueden resultar dañadas al ser recibidas por puntos de respuesta de seguridad pública (PSAP), lo que volvería ininteligibles algunas comunicaciones. Este problema parece estar relacionado con los equipos TTY o con el software que usan los PSAP. La FCC ya ha sido informada de esta cuestión, y la industria inalámbrica y la comunidad de PSAP están trabajando para resolverlo. Hacer conexiones voz Llamadas telefónicas y buzón de 77 Contactos La aplicación Contactos le permite almacenar y gestionar contactos desde varias fuentes, incluidos contactos que se ingresan y guardan directamente en el teléfono, así como contactos sincronizados con su cuenta de Google, su PC, programas de correo electrónico compatibles (como Exchange Server) y sus contactos de Facebook. Advertencias sobre Contactos La información guardada en Contactos puede perderse o alterarse si la batería se retira durante un largo periodo de tiempo o se deja sin cargar. Un accidente o un funcionamiento incorrecto también podrían causar pérdidas o alteraciones de información. Se recomienda que guarde una copia separada de los contactos y otra información importante. Boost no se hace responsable de los daños causados por contactos perdidos o alterados. Cómo añadir contactos Puede añadir contactos desde la aplicación Teléfono. Puede añadir contactos e ingresar datos como el nombre, los números de teléfono, las direcciones de correo electrónico, las direcciones de correo y mucho más. 1. En la pantalla de Inicio, toque Aplicaciones > Contactos . Se mostrará la lista de Contactos. Hacer conexiones Contactos 78 2. Toque para añadir un contacto. Aparecerá la pantalla Añadir contacto. 3. Si tiene varios tipos de cuenta asociados con el teléfono, seleccione un tipo de contacto. l Seleccione Google si quiere guardar contactos en su cuenta de Google; estos se sincronizarán automáticamente con su cuenta de Google en línea. l Seleccione Teléfono como la cuenta de sincronización si desea guardar los contactos sólo en el teléfono; no se sincronizarán con su cuenta de Google. 4. Use el teclado para ingresar tanta información como desee. l [Imagen]: Toque el icono de imagen para asignar una imagen al contacto. l Nombre l Teléfono l Correo electrónico l Dirección l Grupos l Tono de llamada l Patrón de vibración l Añadir otro campo: Toque MÁS para incluir información adicional como dirección IM, Notas, Alias, Sitio web, etc. Hacer conexiones Contactos 79 Nota: Para elegir un tipo (etiqueta) para un número de teléfono, una dirección de correo electrónico o una dirección postal (como Móvil, Casa, Trabajo, etc.), toque el tipo a la izquierda del campo y seleccione el tipo apropiado. Nota: Para añadir más números de teléfono, direcciones de correo, etc., toque Añadir nuevo a la derecha del campo de entrada. 5. Cuando haya terminado de añadir información, toque . Se añadirá el contacto. Cómo guardar un número de teléfono Puede guardar un número de teléfono en los contactos directamente desde el teclado del teléfono. 1. En la pantalla de Inicio, toque Llamada > . 2. Ingrese un número de teléfono y toque Añadir a contactos. 3. Para añadir el número a un contacto existente, toque el contacto que quiera actualizar. Para añadir un nuevo contacto, toque Crear nuevo contacto. l En el caso de un contacto existente, toque el nombre del contacto y seleccione un tipo de número para el nuevo número. l En el caso de un contacto nuevo, ingrese el nombre y la información adicional. 4. Toque . Se añadirá el contacto. Hacer conexiones Contactos 80 Ver contactos Si abre una entrada de la lista de contactos podrá ver los detalles del contacto. 1. En la pantalla de Inicio, toque Aplicaciones > Contactos . Se mostrará la lista de Contactos. 2. Toque un contacto para ver sus detalles. Aparecerá la vista detallada del contacto. Diseño de la pantalla de contactos En la ilustración siguiente se muestra el diseño de la aplicación Contactos y se describen sus funciones. Hacer conexiones Contactos 81 Elemento Descripción Pestaña Grupos Muestra los grupos de contactos. Pestaña Favoritos Muestra los contactos favoritos. Pestaña Contactos Muestra todos los contactos. Contacto Toque para ver los detalles del contacto. Imagen Toque aquí para ver una miniatura del contacto. Toque un icono para realizar una llamada, enviar un mensaje, etc. Buscar Busque contactos. Índice Busque contactos por orden alfabético. Añadir nuevo Añada un nuevo contacto. Editar un contacto Una vez añadido un contacto, editar cualquier dato introducido, asignar una imagen de identificación, personalizar con un tono de llamada único, etc. 1. En la pantalla de Inicio, toque Aplicaciones > Contactos . Se mostrará la lista de Contactos. Hacer conexiones Contactos 82 2. Toque un contacto para ver sus detalles. Aparecerá la vista detallada del contacto. 3. Toque Menú > Editar. 4. Toque sobre cualquier campo que quiera modificar o añadir. Consulte Cómo añadir un contacto. 5. Añada o edite la información y, a continuación, toque . Los cambios se guardarán en la entrada del contacto. Nota: Para elegir un tipo (etiqueta) para un número de teléfono, dirección de correo electrónico o dirección postal (como Móvil, Casa, Trabajo, etc.), toque el tipo a la izquierda del campo. Nota: Para añadir más números de teléfono, direcciones de correo electrónico, etc., toque Añadir nuevo en la parte inferior del campo de entrada. Borrar contactos Puede eliminar contactos desde la página de detalles de los contactos. 1. En la pantalla de Inicio, toque Aplicaciones > Contactos . Se mostrará la lista de Contactos. 2. Toque un contacto para ver sus detalles. Aparecerá la vista detallada del contacto. Hacer conexiones Contactos 83 3. Toque Menú > Eliminar. 4. Toque ELIMINAR. Se eliminará el contacto. Consejo: Puede mantener pulsado el contacto en la lista de contactos y, a continuación, tocar > ELIMINAR. Cómo compartir un contacto Puede compartir contactos rápidamente por Bluetooth, correo electrónico, Gmail, o mensajes de texto. 1. En la pantalla de Inicio, toque Aplicaciones > Contactos . Se mostrará la lista de Contactos. 2. Toque un contacto para abrirlo y, a continuación, toque Menú > Compartir contacto > . Aparecerá el menú Compartir contacto a través de. Hacer conexiones Contactos 84 3. En el menú Compartir contacto a través de, seleccione un método: l Mensajes para enviar la información en un mensaje de texto. Seleccione un contacto o ingrese un número de teléfono inalámbrico o una dirección de correo electrónico, ingrese información adicional y, a continuación, toque Enviar. Para obtener más información sobre los mensajes de texto, consulte Enviar mensajes multimedia (MMS). l Bluetooth para enviar la información a través de Bluetooth. Consulte Bluetooth para obtener información sobre sincronización y envío a través de Bluetooth. l Drive para enviar la información a través de Drive. l Gmail para enviar la información adjunta a un correo de Gmail. Añada el destinatario, un asunto y el mensaje y, a continuación, toque Enviar. Consulte Creación y envío de mensajes de Gmail para más detalles. 4. Complete los pasos necesarios que se le indiquen para el método seleccionado. El contacto seleccionado se habrá compartido. Importación de contactos El teléfono cuenta con un par de opciones para importar contactos desde tarjetas de memoria SD instaladas o desde dispositivos externos a través de USB. Antes de importar contactos desde una tarjeta SD Para poder importar los contactos, necesitará tener una tarjeta SD instalada con información de contactos respaldada previamente en el teléfono. Consulte Tarjeta SD para obtener información sobe tarjetas SD. Hacer conexiones Contactos 85 Cómo importar contactos desde una tarjeta SD o un almacenamiento USB 1. En la pantalla de Inicio, toque Aplicaciones > Contactos . Se mostrará la lista de Contactos. 2. Toque Menú > Importar/exportar. Aparecerá el menú de importar/exportar contactos. 3. Toque Importar desde tarjeta SD o Importar desde almacenamiento USB. 4. Elija un destino para los contactos importados. Hacer conexiones Contactos 86 5. Siga las instrucciones en pantalla para completar la importación. Los contactos se habrán importado y almacenado en la cuenta seleccionada. Respaldo de seguridad de los contactos Si guarda los contactos en una cuenta que no los respalda automáticamente a través de la Nube, puede respaldar los contactos manualmente desde una tarjeta SD para volver a importarlos si fuera necesario. Antes de respaldar los contactos a una tarjeta SD Para poder hacer un respaldo de seguridad de los contactos, necesitará tener una tarjeta SD instalada con información de contactos respaldada previamente en el teléfono. Consulte Tarjeta SD para obtener información sobe tarjetas SD. Respaldo de seguridad de los contactos a la tarjeta SD 1. En la pantalla de Inicio, toque Aplicaciones > Contactos . Se mostrará la lista de Contactos. Hacer conexiones Contactos 87 2. Toque Menú > Importar/exportar. Aparecerá el menú de importar/exportar contactos. 3. Toque Exportar a tarjeta SD. 4. Toque Aceptar para confirmar la exportación. 5. Siga las instrucciones en pantalla para completar la exportación. Los contactos se exportarán y guardarán en la tarjeta SD instalada. Hacer conexiones Contactos 88 Mensajes Gracias al servicio inalámbrico y a las capacidades de los mensajes del teléfono, tiene la oportunidad de compartir información a través de muchos canales y cuentas diferentes, incluido Gmail (Google), correo electrónico personal y corporativo, mensajes multimedia y de texto. Mensajes multimedia y de texto Con los mensajes de texto (SMS), puede enviar y recibir mensajes de texto instantáneos entre su teléfono inalámbrico y otro teléfono preparado para los mensajes. Los mensajes multimedia, o MMS, pueden contener texto e imágenes, grabaciones de voz, archivos de audio o video, presentaciones de diapositivas, tarjetas de contacto (vCard) o citas (vCalendar). Consulte su contrato de servicio para consultar los cargos aplicables a los mensajes. Enviar mensajes de texto Redacte mensajes y envíelos rápidamente con el teléfono. 1. En la pantalla de Inicio, toque Aplicaciones 2. En la pantalla de mensajes, toque Redactar > Mensajes . . Se abrirá la pantalla Componer. 3. Ingrese uno o más destinatarios. Puede realizar lo siguiente: l Introduzca directamente los números de teléfono en el campo Para. Si va a enviar el mensaje a varios números de teléfono, separe los números de teléfono mediante una coma. Al introducir la información, se mostrarán todos los números de teléfono de la lista de contactos que coincidan con ella. Toque una de las coincidencias para ingresar el número o la dirección directamente. l Toque el icono y seleccione los contactos a quienes quiere enviar el mensaje. También puede seleccionar grupos de contactos como destinatarios. Cuando haya seleccionado todos los destinatarios del mensaje, toque Aceptar. Hacer conexiones Mensajes 89 4. Toque el cuadro “Enviar mensaje” y empiece a redactar el mensaje. Nota: Aparecerá un contador sobre el botón Enviar ( ) que indica cuántos caracteres ha ingresado y cuántos caracteres quedan. Una vez que exceda el límite de 160 caracteres, se creará un nuevo mensaje, pero este no se recibirá de forma seguida al otro cuando se envíe. 5. Cuando haya terminado, toque Enviar para enviar el mensaje de texto. Enviar mensajes multimedia (MMS) Cuando necesite añadir algo más a un mensaje de texto, puede enviar un mensaje multimedia (MMS) con archivos de imagen, de grabaciones de voz, archivos de audio o de video, tarjetas de contacto (vCard) o citas (vCalendar). 1. En la pantalla de Inicio, toque Aplicaciones 2. En la pantalla de mensajes, toque Redactar > Mensajes . . Se abrirá la pantalla Componer. 3. Ingrese uno o más destinatarios. Puede realizar lo siguiente: l Introduzca directamente los números de teléfono en el campo Para. Si va a enviar el mensaje a varios números de teléfono, separe los números de teléfono mediante una coma. Al introducir la información, se mostrarán todos los números de teléfono de la lista de contactos que coincidan con ella. Toque una de las coincidencias para ingresar el número o la dirección directamente. l Toque el icono y seleccione los contactos a quienes quiere enviar el mensaje. También puede seleccionar grupos de contactos como destinatarios. Cuando haya seleccionado todos los destinatarios del mensaje, toque Aceptar. Nota: Puede añadir un asunto tocando Menú > Añadir asunto. Hacer conexiones Mensajes 90 4. Toque el cuadro “Enviar mensaje” y empiece a redactar el mensaje. 5. Toque . 6. En la ventana Adjuntar, seleccione entre uno de los siguientes archivos adjuntos: l Imagen: seleccione Cámara para tomar una foto y adjuntarla, o Galería para adjuntar una imagen guardada. l Video: seleccione Grabar video para hacer un video y adjuntarlo, o Videos para adjuntar un video guardado. l Audio: seleccione Grabar sonido para realizar una grabación de voz y adjuntarla, o Audio para adjuntar un archivo de música o grabación de voz guardado. l Ubicación: indique su ubicación actual (requiere que el GPS esté activado) o una ubicación que elija de un mapa para su mensaje. Consulte Google Maps. l Contactos. Seleccione un contacto del teléfono y, a continuación, elija la información de contacto que desee adjuntar. l Calendario. Seleccione el evento del calendario que desee adjuntar. 7. Para realizar cambios en el adjunto, toque el elemento. También puede tocar Menú y, a continuación, tocar Eliminar para volver a empezar. 8. Toque Enviar para enviar el mensaje MMS. Guardar o reanudar mensajes en borrador Mientras redacte un mensaje de texto o multimedia, toque Atrás borrador automáticamente. para guardar el mensaje como Para continuar redactando el mensaje: 1. En la pantalla de Inicio, toque Aplicaciones > Mensajes . 2. En la pantalla de mensajes, toque el mensaje para continuar editándolo. 3. Cuando haya terminado de editar el mensaje, toque Enviar . Notificación de nuevos mensajes Según los ajustes de notificaciones, el teléfono reproducirá un timbre, vibrará o mostrará el mensaje brevemente en la barra de estado cuando reciba un nuevo mensaje de texto o multimedia. Para cambiar la notificación para nuevos mensajes de texto o multimedia, consulte Opciones de MMS y texto para obtener información detallada. Hacer conexiones Mensajes 91 También aparecerá un icono de nuevo mensaje ( ) en el área de notificaciones de la barra de estado para notificarle de un nuevo mensaje de texto o multimedia. El icono de la aplicación Mensajes (si se muestra en la pantalla de Inicio) también muestra el número de mensajes nuevos . n Para abrir el mensaje, arrastre hacia abajo la barra de estado para abrir el panel de notificaciones. Toque el nuevo mensaje para abrirlo y leerlo. Para obtener más información sobre leer y contestar mensajes, consulte Administrar conversaciones de mensajes. Administrar conversaciones de mensajes Los mensajes de texto y multimedia que se envían a un contacto (o a un número) y se reciben de él se agrupan en hilos de mensajes o conversaciones en la pantalla de Mensajes. Las conversaciones de texto o multimedia le permiten ver los mensajes intercambiados (de modo similar a un programa de conversación) con un contacto en la pantalla. Leer mensajes de texto n Seleccione una de las opciones siguientes: l En la pantalla de mensajes, seleccione el mensaje de texto o la conversación para abrirlos y leerlos. l Para recibir una notificación de mensaje nuevo, arrastre hacia abajo la barra de estado para abrir el panel de notificaciones. Toque el nuevo mensaje para abrirlo y leerlo. Para volver a la pantalla de mensajes desde una conversación, toque Atrás . Nota: Para ver los detalles de un mensaje determinado, en la conversación, toque y mantenga pulsado el mensaje para abrir el menú de opciones y, a continuación, toque Ver detalles del mensaje. Nota: Si un mensaje contiene un link a una página web, toque el mensaje y, a continuación, toque el link para abrirlo en el navegador. Nota: Si un mensaje contiene un número de teléfono, toque el mensaje y, a continuación, el número de teléfono para marcar el número y añadirlo a los contactos. Ver mensajes multimedia (MMS) 1. En la pantalla de Inicio, toque Aplicaciones > Mensajes . 2. En la pantalla de mensajes, toque un mensaje multimedia o una conversación para abrirlos. 3. Toque el archivo adjunto para abrirlo. l Si el archivo adjunto es un contacto vCard, se importará a la lista de contactos del teléfono. Para obtener más información, consulte Contactos. Hacer conexiones Mensajes 92 l Si el archivo adjunto es un archivo vCalendar, puede elegir el calendario donde quiera guardar el evento. Para obtener más información sobre cómo usar el Calendario, consulte Calendario. 4. Para guardar el adjunto en la memoria del dispositivo o una tarjeta SD, mantenga pulsado el nombre o el número del remitente y, a continuación, toque Guardar en el menú de opciones. Nota: Cuando la opción Recuperar automáticamente de los ajustes de MMS está desactivada, sólo se descarga el encabezado del mensaje. Para descargar todo el mensaje, toque el botón Descargar de la parte derecha del mensaje. Para obtener detalles, consulte Opciones de mensajes de texto y MMS. Nota: Si le preocupa el tamaño de sus descargas de datos, compruebe el tamaño del mensaje multimedia antes de descargarlo. Responder a mensajes 1. En la pantalla de Inicio, toque Aplicaciones > Mensajes . 2. En la pantalla de mensajes, toque una conversación para abrirla. 3. Toque en el cuadro de texto de la parte inferior de la pantalla, escriba el mensaje de respuesta y toque Enviar . Nota: Para responder a un mensaje de texto con un mensaje multimedia, abra el mensaje de texto, toque Menú y, a continuación, toque Añadir asunto o automáticamente en un mensaje multimedia. . El mensaje de texto se convertirá Protección (bloqueo) de mensajes Puede bloquear un mensaje de forma que no pueda eliminarse incluso si elimina los demás mensajes de la conversación. 1. En la pantalla de Inicio, toque Aplicaciones > Mensajes . 2. En la pantalla de mensajes, toque una conversación. 3. Toque y mantenga pulsado el mensaje que desea bloquear. 4. Toque Menú > Bloquear mensaje en el menú de opciones. El icono de un candado se mostrará a la derecha del mensaje. Eliminar conversaciones 1. En la pantalla de Inicio, toque Aplicaciones > Mensajes . 2. En la pantalla de mensajes, seleccione las conversaciones que desee eliminar. 3. Toque . Hacer conexiones Mensajes 93 4. Cuando se le solicite confirmación, toque ELIMINAR. Si hay mensajes bloqueados, no se eliminarán a menos que seleccione la casilla de verificación Eliminar mensajes bloqueados. Consejo: También se puede eliminar una conversación mientras se está mirando. Mientras mira una conversación, toque Menú > y, a continuación, toque ELIMINAR para confirmar la operación. Si hay mensajes bloqueados en la conversación, no se eliminarán a menos que seleccione la casilla de verificación Eliminar mensajes bloqueados. Eliminar un solo mensaje 1. Mientras visualiza una conversación, toque y mantenga pulsado el mensaje que quiera eliminar. l Si el mensaje está bloqueado, toque > Desbloquear en el menú de opciones y mantenga pulsado el mensaje para volver a mostrar el menú de opciones. 2. Toque en el menú de opciones. 3. Cuando se le solicite confirmación, toque ELIMINAR. Visualización de información de contacto desde un mensaje Cuando recibe un mensaje de alguno de sus contactos, puede tocar la imagen o el icono del contacto en la conversación para abrir un menú de opciones. Dependiendo de la información de contacto guardada, podrá ver los detalles del contacto, realizar una llamada telefónica o enviar un correo electrónico al contacto, y mucho más. Opciones de mensajes de texto y MMS El menú de ajustes de mensaje le permite controlar las opciones para los mensajes de texto y MMS, como el límite de mensajes, ajustes de tamaño, y notificaciones. 1. En la pantalla de Inicio, toque Aplicaciones 2. En la pantalla de mensajes, toque Menú > Mensajes . > Ajustes. También puede controlar lo siguiente: l SMS activado: toque aquí para cambiar la aplicación de SMS predeterminada. l Editar texto rápido: toque aquí para editar el texto rápido. l Almacenamiento o Eliminar mensajes antiguos: elimina automáticamente mensajes antiguos, excepto los mensajes bloqueados, cuando se alcanzan los límites establecidos. o Límite de mensajes de texto: permite elegir la cantidad máxima de mensajes de texto que se guardarán en cada conversación. (No incluye mensajes bloqueados). o Límite de mensajes multimedia: permite elegir la cantidad máxima de mensajes MMS que se guardarán en cada conversación. (No incluye mensajes bloqueados). Hacer conexiones Mensajes 94 l Notificaciones o Mensajes de difusión: marque la casilla de verificación para habilitar la recepción de mensajes de difusión general. o Notificación: marque esta casilla de verificación para activar las notificaciones. o Seleccionar tono: toque esta opción para seleccionar el tono de las notificaciones. o Vibración: seleccione esta opción si desea que el teléfono vibre cuando reciba un nuevo mensaje de texto o multimedia. l Ajustes de mensajes de difusión o Mensajes de difusión: marque la casilla de verificación para habilitar la recepción de mensajes de difusión general. o Seleccionar tono de difusión de mensajes: toque esta opción para seleccionar el tono de las notificaciones de la difusión de mensajes. o Activar indicador LED CB: Marque esta casilla de verificación para activar el indicador LED CB. o Habilitar iluminación de pantalla: Marque esta casilla de verificación para iluminar la pantalla cuando reciba notificaciones de mensajes de difusión. o Vibración: seleccione esta opción si desea que el teléfono vibre cuando reciba un nuevo mensaje de texto o multimedia. o Ajustes de mensajes de difusión: toque esta opción para ingresar más ajustes de mensajes de difusión. o Alertas de emergencia: toque aquí para ingresar opciones para las alertas de emergencia. l Ajustes de los mensajes de texto (SMS) o Gestión del alfabeto: toque aquí para ingresar opciones para el alfabeto. o Firma SMS: marque la casilla para habilitar la función de firma SMS. o Editar firma SMS: toque aquí para editar la firma SMS. l Ajustes de mensajes multimedia (MMS) o Mensajes de grupo: Toque aquí para habilitar el uso de MMS para enviar un único mensaje cuando haya varios destinatarios. o Recuperar automáticamente: seleccione esta opción para recuperar automáticamente todos los mensajes multimedia completos. Cuando está seleccionada, el título del mensaje multimedia junto con el contenido del mensaje y los adjuntos se descargarán automáticamente en el teléfono. Si desmarca esta casilla, solo el título del mensaje multimedia se recuperará y mostrará en la pantalla de mensajes. Hacer conexiones Mensajes 95 o Recuperar automáticamente en roaming: recupera automáticamente todos los mensajes completos cuando esté en roaming. Esto puede generar costos significativos. o Modo creación: toque aquí para seleccionar este modo. o Tamaño máximo de mensaje: establezca el tamaño máximo de mensaje. o Prioridad: establezca la prioridad de los mensajes enviados. Gmail Utilice el servicio Gmail de Google y su cuenta de Google para enviar, recibir y administrar mensajes de Gmail. Para poder usar Gmail, debe registrar una cuenta de Google (Gmail) en su teléfono. Consulte Cuenta de Google para obtener más detalles. Advertencias de Gmail Gmail se procesa como correo electrónico desde una PC. Restringir el correo electrónico de la PC en el teléfono impide que su teléfono reciba Gmail. Creación y envío de mensajes de Gmail Utilice su teléfono para crear y enviar mensajes de Gmail. 1. En la pantalla de Inicio, toque Aplicaciones > Gmail . Se abrirá la bandeja de entrada de Gmail. 2. En la bandeja de entrada, toque para redactar un nuevo mensaje de Gmail. Se abrirá la ventana de redacción de Gmail. 3. Ingrese los destinatarios, el asunto y el mensaje y, a continuación, toque Enviar . Hacer conexiones Mensajes 96 Se enviará el mensaje de Gmail. Opciones de redacción de Gmail n Añadir CC/CCO: en la ventana de redacción de correo, toque los destinatarios. junto a la barra Para y añada n Adjuntar imágenes o videos: en la ventana de redacción de correo, toque archivo. Localice y toque la imagen o video que quiera adjuntar. > Adjuntar n Guardar como borrador (enviar más tarde): Mientras redacta el mensaje, toque Menú > Guardar borrador, o pulse la tecla atrás para guardar como borrador. n Cancelar la redacción del correo actual: en la ventana de redacción de correo, toque Menú > Descartar. Nota: Para ver los borradores de mensajes de correo electrónico, en la bandeja de entrada, toque > Borradores. Nota: Para ver los mensajes enviados, en la bandeja de entrada, toque > Salientes. Consulta de mensajes Gmail recibidos El teléfono le permite acceder, leer y responder todos los mensajes de Gmail. Cómo abrir mensajes de Gmail desde notificaciones Cuando reciba un nuevo mensaje de Gmail, verá en la barra de estado. 1. Deslice hacia abajo la barra de estado para mostrar el panel de notificaciones. 2. Toque el mensaje nuevo en el panel de notificaciones. Hacer conexiones Mensajes 97 Se abrirá el nuevo mensaje de Gmail. l Si tiene dos o más mensajes nuevos de Gmail, tocar la notificación abre la bandeja de entrada de Gmail. Cómo abrir mensajes de Gmail desde la bandeja de entrada También puede leer y responder todos los mensajes de Gmail desde la bandeja de entrada. 1. En la pantalla de Inicio, toque Aplicaciones > Gmail . Se abrirá la bandeja de entrada de Gmail. 2. Toque la conversación que desee ver. Se abrirá la conversación y se mostrará el mensaje más reciente. Opciones al revisar los mensajes de Gmail n Cómo responder a mensajes de Gmail: Una vez abierto el mensaje de Gmail, toque Responder , redacte su mensaje de respuesta y toque Enviar l Para responder a todos, toque Opciones . > Responder a todos. n Reenvío de mensajes de Gmail Una vez abierto el mensaje de Gmail, toque Opciones Reenviar, ingrese un destinatario y un mensaje adicional, y toque Enviar > . Uso de las etiquetas de Gmail Gmail guarda todos los correos en la bandeja de entrada, pero puede añadir etiquetas para ordenar sus conversaciones. Por ejemplo, cuando se inicia una nueva conversación con un correo recibido, se le añade automáticamente la etiqueta “Bandeja de entrada”. Así pues, al añadirle la Hacer conexiones Mensajes 98 etiqueta “viaje”, todas las conversaciones con “viaje” se mostrarán en una lista. 1. En la pantalla de Inicio, toque Aplicaciones > Gmail . Se abrirá la bandeja de entrada. 2. Toque y mantenga pulsada una conversación para añadirle una marca de verificación y, a continuación, toque Opciones > Cambiar etiquetas. Hacer conexiones Mensajes 99 3. Toque una etiqueta para añadirla a la conversación. La conversación se añadirá a la etiqueta seleccionada. Archivar conversaciones de Gmail Elimine las conversaciones enviadas y recibidas de Gmail para que no aparezcan en la bandeja de entrada. Cuando llegan respuestas a las conversaciones archivadas, aparecen en la bandeja de entrada de nuevo. 1. En la pantalla de Inicio, toque Aplicaciones > Gmail . Se abrirá la bandeja de entrada. 2. Mantenga pulsada una conversación para añadirle una marca de verificación y, a continuación, toque Archivar . La conversación se archivará. Silenciar conversaciones de Gmail Si está registrado en una lista de correo, habrá conversaciones que estarán siempre activas. Puede silenciar aquellas conversaciones largas que no sean importantes, para que no aparezcan en la bandeja de entrada. Cuando llegue correo que incluya la dirección del usuario como destinatario o en CC, el correo volverá a aparecer en la bandeja de entrada. 1. En la pantalla de Inicio, toque Aplicaciones > Gmail . Se abrirá la bandeja de entrada. 2. Mantenga pulsada una conversación para añadirle una marca de verificación y, a continuación, toque Opciones > Silenciar. La conversación se ocultará. Hacer conexiones Mensajes 100 Eliminar conversaciones de Gmail Si ya no desea guardar una conversación, puede eliminarla de la bandeja de entrada. 1. En la pantalla de Inicio, toque Aplicaciones > Gmail . Se abrirá la bandeja de entrada. 2. Toque y mantenga pulsada una conversación para añadirle una marca de verificación y, a continuación, toque Eliminar > Aceptar. Se eliminará la conversación. Búsqueda de mensajes de Gmail Si necesita encontrar una conversación o un mensaje específicos, puede buscarlos en Gmail desde la bandeja de entrada. 1. En la pantalla de Inicio, toque Aplicaciones > Gmail . Se abrirá la bandeja de entrada. 2. Toque . 3. Ingrese el texto de búsqueda y toque . Se mostrarán los resultados de la búsqueda. Toque un mensaje o conversación de la lista para abrirlos. Cómo informar sobre spam o phishing en Gmail Puede informar sobre spam o phishing en mensajes de Gmail desde la bandeja de entrada de su teléfono. Hacer conexiones Mensajes 101 1. En la pantalla de Inicio, toque Aplicaciones > Gmail . Se abrirá la bandeja de entrada. 2. Toque y mantenga pulsada una conversación para añadirle una marca de verificación y, a continuación, toque Opciones > Informar de spam o Informar sobre phishing. El mensaje seleccionado se notificará como spam o phishing en Gmail. Adición de otra cuenta de Google (Gmail) Si tiene varias cuentas de Gmail y desea consultarlas en su teléfono, puede añadirlas en el menú Ajustes > Cuentas. 1. En la pantalla de Inicio, toque Aplicaciones > Ajustes > Cuentas > Añadir cuenta. 2. Toque Google y, a continuación, toque Correo electrónico. 3. Ingrese su nombre de usuario y contraseña de Gmail y, a continuación, toque SIGUIENTE. 4. Cuando el teléfono se haya conectado con los servidores de Google, seleccione los elementos que quiera sincronizar con su teléfono y, a continuación, toque Sincronizar ahora. 5. Toque Terminar puesta en servicio. Se iniciará la sesión en su cuenta de Google y podrá acceder a sus dos cuentas de Gmail desde la aplicación de Gmail. Nota: También puede registrarse con una nueva cuenta de Gmail desde el menú de Ajustes. En el paso 2 anterior, toque O crear una cuenta nueva y siga las indicaciones. Cambio entre cuentas de Gmail Si tiene configuradas más de una cuenta de Gmail, puede cambiar de una a la otra en la aplicación de Gmail. Hacer conexiones Mensajes 102 1. En la pantalla de Inicio, toque Aplicaciones > Gmail . Se abrirá la bandeja de entrada. 2. Toque . 3. Toque la cuenta de la lista que desea consultar en la parte superior del menú. Se mostrará la bandeja de entrada de la cuenta seleccionada. Ajustes de Gmail Es posible acceder a los ajustes de la aplicación Gmail y de sus cuentas individuales de Gmail desde el menú de ajustes de Gmail. 1. En la pantalla de Inicio, toque Aplicaciones > Gmail . Se abrirá la bandeja de entrada principal. Hacer conexiones Mensajes 103 2. Toque Menú > Ajustes . 3. Toque Ajustes generales para acceder a todos los ajustes o toque un nombre de cuenta para configurar ajustes de una cuenta de Gmail específica. l Ajustes generales: acción predeterminada de Gmail, vista de conversación, acciones de deslizamiento, imagen del remitente, Responder a todos, Ajustar automáticamente los mensajes, Avance automático, Confirmar antes de eliminar, Confirmar antes de archivar y Confirmar antes de enviar. l Ajustes de cuenta: tipo de bandeja de entrada, categorías de bandeja de entrada, notificaciones, Sonido y vibrar de la bandeja de entrada, Firma, Respuesta automática, Sincronizar Gmail, Días de correo para sincronizar, Gestionar etiquetas, Descargar adjuntos e Imágenes. Nota: Los ajustes disponibles están sujetos a cambios. Hacer conexiones Mensajes 104 Internet y redes sociales En los puntos siguientes se describe cómo conectarse a Internet y navegar desde el teléfono, y cómo acceder a las redes sociales más populares como Facebook, Twitter, Hangouts, entre otras. Navegador El navegador web del teléfono ofrece acceso total tanto a sitios web tradicionales como móviles desde cualquier lugar gracias a las conexiones de datos 3G, 4G o Wi-Fi. SSL/TLS SSL (Secure Sockets Layer) y TLS (Transport Layer Security) son protocolos para encriptar datos enviados/recibidos. Al utilizar una pantalla conectada mediante SSL/TLS, los datos se encriptan para enviar/recibir de forma segura información confidencial, números de tarjetas de crédito, secretos corporativos, etc., y para brindar protección contra las amenazas de Internet (ataques de escuchas, falsificación, suplantación, etc.). Precauciones con SSL/TLS Al abrir una página protegida, los usuarios deben decidir si o no quieren abrir la página page que utiliza SSL/TLS. Boost ni las autoridades certificadoras correspondientes no brindan garantías de ninguna clase a los usuarios con el respecto a la seguridad de SSL/TLS. Navegador Chrome Además del navegador web de "Internet" predeterminado, el teléfono es compatible con el navegador web móvil de Chrome. Si tiene la sesión iniciada con una cuenta de Google, el navegador Chrome importará todos sus marcadores y otras preferencias web para que pueda utilizarlos en el teléfono. 1. En la pantalla de Inicio, toque Aplicaciones > Chrome . Se abrirá Chrome. 2. Toque la barra de direcciones en la parte superior de la pantalla e ingreses las palabras de búsqueda (para realizar una búsqueda en Google) o una dirección web (URL). Los resultados de la búsqueda aparecerán o se abrirá una página web. Ayuda de Chrome n Para recibir ayuda sobre Chrome por teléfono, en el navegador Chrome toque Menú > Ayuda y comentarios. Se abrirá una página web con la ayuda de Google sobre Chrome. Consejo: Para obtener más información, en su computadora visite: google.com/intl/en/chrome/browser/mobile/. Hacer conexiones Internet y redes sociales 105 Facebook Publique actualizaciones, lea lo que sus amigos están colgando, suba fotos y verificaciones, y mucho más con el acceso esté donde esté de Facebook. Instalación de la aplicación Facebook en el teléfono Antes de utilizar Facebook en el teléfono, debe descargar e instalar la aplicación desde la aplicación Google Play Store. 1. En la pantalla de inicio, toque Aplicaciones > Play Store . 2. Toque el icono de búsqueda y busque Facebook. 3. Toque Facebook en la lista de resultados. 4. Toque Instalar y, a continuación, toque Aceptar. La aplicación se descargará y se instalará en el teléfono. 5. Cuando la descarga haya finalizado, toque Abrir. l Para abrir la aplicación desde la pantalla de Inicio, toque Aplicaciones > Facebook . Inicie sesión en su cuenta de Facebook desde Ajustes de cuenta 1. En la pantalla de Inicio, toque Aplicaciones cuenta. 2. Toque Facebook > Ajustes > Cuentas > Añadir . 3. Lea la exención de responsabilidad y toque Acepto para continuar. 4. Ingrese su nombre de usuario y contraseña de Facebook y toque Siguiente. 5. Toque Aceptar. Su cuenta de Facebook se añadirá al teléfono. Uso de Facebook Cuando haya descargado la aplicación y haya iniciado sesión, podrá publicar y leer actualizaciones, subir fotos, etiquetar ubicaciones y mucho más, todo desde su teléfono. 1. En la pantalla de Inicio, toque Aplicaciones > Facebook . Se iniciará la aplicación Facebook. Hacer conexiones Internet y redes sociales 106 l Si esta es la primera vez que utiliza Facebook en el teléfono, ingrese su identificador y contraseña de Facebook y toque Iniciar sesión para iniciar sesión en una cuenta existente o toque Registrarme en Facebook para configurar una nueva cuenta de Facebook. 2. Toque Estado e ingrese una actualización, toque Foto y cargue una imagen desde la galería, toque Registrar para compartir su ubicación, haga clic en “Me gusta” y comente las publicaciones de sus amigos, etc. Twitter Twittee (publique mensajes) y consulte los tweets de otras personas en Twitter. Es posible que se requiera iniciar sesión para utilizar Twitter. Para más información sobre Twitter, visite twitter.com. Instalación de la aplicación Twitter en el teléfono Para poder utilizar Twitter en el teléfono, deberá descargar e instalar la aplicación desde Google Play. 1. En la pantalla de inicio, toque Aplicaciones > Play Store . 2. Toque el icono de búsqueda y busque "twitter". 3. Toque Twitter en la lista de resultados. 4. Toque Instalar y, a continuación, toque Aceptar. La aplicación se descargará y se instalará en el teléfono. 5. Cuando la descarga haya finalizado, toque Abrir. l Para abrir la aplicación desde la pantalla de Inicio, toque Aplicaciones > Twitter . Twittear en Twitter Lea perfiles de Twitter, siga a sus amigos y twitee sus propias actualizaciones directamente desde el teléfono. 1. En la pantalla de Inicio, toque Aplicaciones > Twitter . Se iniciará la aplicación Twitter. l Si esta es la primera vez que utiliza Twitter en el teléfono, toque Iniciar sesión para iniciar sesión en una cuenta existente o toque Crear mi cuenta o Registrar otra cuenta para configurar una nueva cuenta de Twitter. 2. Toque en el cuadro de texto “¿Qué está pasando?”, escriba un tweet y toque TWITTEAR. Se enviará el tweet y aparecerá en su perfil. Hacer conexiones Internet y redes sociales 107 Hangouts Hangouts es el servicio de mensajes instantáneos de Google. Se utiliza para comunicarse con otros usuarios de Hangout y para realizar videollamadas. Primero debe iniciar sesión en una cuenta de Google (consulte Cuenta de Google). Uso de Hangouts 1. En la pantalla de Inicio, toque Aplicaciones > Hangouts . Se abrirá la aplicación de Hangouts. 2. Toque Añadir para iniciar un nuevo Hangout. 3. Escriba un nombre, un correo electrónico, un número o un círculo, o seleccione un contacto de la lista. 4. Ingrese un mensaje o toque para iniciar un chat de video. Se abrirá una ventana de conversación o una ventana de conversación de video. l Cada vez que se ingrese texto, se mostrará el amigo correspondiente. l Si un amigo no participa en un Hangout, verá un mensaje. Toque Enviar invitación para invitar a los amigos a unirse al Hangout. Operaciones de Hangouts n Finalizar una cadena de conversación: en la ventana de Hangouts, deslice rápido la cadena de conversación de izquierda a derecha. n Finalizar una videollamada: en la ventana de conversación de video, toque Hacer conexiones Internet y redes sociales . 108 n Deshabilitar el historial de chat: si no desea guardar el historial de chat, en la ventana de chat toque Menú > Desactivar historial. n Eliminar el historial de chat: para eliminar el historial de chat, en la ventana de chat toque Menú > Eliminar > Eliminar. Nota: Puede utilizar Hangouts como su aplicación de mensajes predeterminada o como aplicación de MI independiente. Si configura Hangouts como su aplicación de mensajes predeterminada, se deshabilitará la aplicación Mensajes. Hacer conexiones Internet y redes sociales 109 Conectividad En los siguientes temas se explicarán las opciones de conectividad del teléfono, como la transferencia de archivos por USB y módem USB, Wi-Fi, la conectividad IR, etc. Transferencia de archivos entre el teléfono y una computadora Puede utilizar el cable USB que se facilita para conectar directamente el teléfono a la computadora y transferir archivos de música, de imagen y de otro tipo de contenido. Por ejemplo, si tiene un álbum de música almacenado en la computadora que desea escuchar en el teléfono con cualquier aplicación de música, conecte el teléfono a la computadora y copie los archivos en la carpeta de música. Consejos para la transferencia de archivos n Si desea guardar datos en una tarjeta SD de su teléfono, asegúrese de que la tarjeta SD esté instalada y activa. Consulte Tarjeta SD. n Evite retirar la batería o la tarjeta SD mientras transfiere datos. n El intercambio de datos puede usar los métodos descritos en la siguiente tabla: Método Descripción Dispositivo multimedia (MTP) Transfiera archivos como imágenes, videos y música entre el teléfono y la PC. Cámara (PTP) Transfiera archivos de imagen y video entre el teléfono y la PC. Modo de Intercambie datos con una PC usando el teléfono como un dispositivo externo almacenamiento masivo de almacenamiento. Transferencia de archivos entre el teléfono y una computadora 1. Conecte el teléfono a la computadora utilizando el cable USB o de carga suministrado. Hacer conexiones Conectividad 110 l Inserte el extremo más ancho del cable en el conector cargador/accesorio situado en la parte inferior del teléfono. l Inserte el extremo USB del cable en un puerto USB disponible de la computadora. Puede que tenga que retirar el cable USB del cabezal del cargador. 2. Deslice hacia abajo la barra de estado para mostrar el panel de notificaciones. Verá Conectado como dispositivo multimedia o Conectado como cámara. Ahora podrá acceder a los archivos del teléfono a través de la computadora. l Para la mayoría de transferencias, querrá usar Conectado como dispositivo multimedia. l Para cambiar esta opción, tóquela en el panel de notificaciones para abrir la ventana Ajustes de almacenamiento > Conexión a PC mediante USB y, a continuación, toque la opción deseada. 3. En su computadora, vaya al dispositivo detectado (por ejemplo, a través del menú Equipo) y ábralo. 4. Si está disponible, seleccione una unidad (Tarjeta para la tarjeta SD, Teléfono para el almacenamiento interno del teléfono). 5. Seleccione una carpeta (por ejemplo, Música para canciones y álbumes) y copie los archivos que contiene en la computadora. 6. Cuando termine, desconecte el teléfono de la computadora. Los archivos transferidos se habrán guardado en el teléfono o en la tarjeta SD. Wi-Fi El Wi-Fi proporciona acceso a Internet inalámbrico sobre distancias de hasta 300 pies. Para utilizar el Wi-Fi del teléfono, necesitará acceso a un punto de acceso inalámbrico o hotspot. La disponibilidad y alcance de la señal de Wi-Fi depende de un número de factores, como la infraestructura y otros objetos por los que pasa la señal. Activación de Wi-Fi y conexión a una red inalámbrica Utilice el menú de ajustes de conexiones inalámbricas y redes para habilitar la radio Wi-Fi del teléfono y conectarse a una red Wi-Fi disponible. Hacer conexiones Conectividad 111 1. En la pantalla de Inicio, toque Aplicaciones 2. Toque Wi-Fi > Ajustes . . Aparecerá el menú de ajustes de Wi-Fi. 3. Toque el control deslizante de Wi-Fi para activar el Wi-Fi . Se habilitará el Wi-Fi. Verá los nombres y la configuración de seguridad de las redes Wi-Fi que se encuentran dentro del rango. l Para deshabilitar el Wi-Fi, toque de nuevo el control deslizante . 4. Toque una red Wi-Fi para conectarse, ingrese la contraseña (si no se trata de una red abierta) y toque Conectar. El teléfono se habrá conectado a la red Wi-Fi. Verá ( ) en la barra de estado. l La contraseña del enrutador LAN inalámbrico de un hogar puede encontrarse en un adhesivo del enrutador (WEP, WPA, KEY, etc.). Contacte con el fabricante del enrutador para obtener más información. Para conseguir la contraseña de una LAN inalámbrica pública, consulte con el proveedor de servicios del usuario. l No es necesario ingresar una contraseña si el punto de acceso no tiene protección de seguridad. Nota: La próxima vez que el teléfono se conecte a una red inalámbrica protegida a la que haya accedido previamente, no se le pedirá que ingrese la contraseña de nuevo, a menos que restablezca el teléfono a los datos de fábrica o que le indique a su teléfono que no recuerde esa red. Hacer conexiones Conectividad 112 Nota: Las redes Wi-Fi mejoradas son autoreconocibles, es decir, no se deben realizar pasos adicionales para que su teléfono se conecte a una de ellas. Puede que precise ingresar un nombre de usuario y una contraseña en algunas redes inalámbricas. Ajustes de Wi-Fi Utilice el menú de ajustes de Wi-Fi para establecer manualmente las opciones de sus conexiones Wi-Fi. 1. En la pantalla de Inicio, toque Aplicaciones 2. Toque Wi-Fi > Ajustes . . Aparecerá el menú de ajustes de Wi-Fi. 3. Toque el control deslizante de Wi-Fi para activar el Wi-Fi . Se habilitará el Wi-Fi. Verá los nombres y la configuración de seguridad de las redes Wi-Fi que se encuentran dentro del rango. l Para deshabilitar el Wi-Fi, toque de nuevo el control deslizante . 4. Toque Menú > Ajustes avanzados. Aparecerá el menú de ajustes avanzados de Wi-Fi. 5. Configure sus ajustes de Wi-Fi. Sus cambios en los ajustes de Wi-Fi se guardarán. Desconexión del Wi-Fi Puede que quiera desconectarse de una red Wi-Fi a la que está conectado sin desactivar el Wi-Fi. Hacer conexiones Conectividad 113 1. En la pantalla de Inicio, toque Aplicaciones 2. Toque Wi-Fi > Ajustes . . Aparecerá el menú de ajustes de Wi-Fi. 3. Toque el nombre del punto de acceso al que esté conectado y después pulse Borrar. El Wi-Fi está desconectado. l Después de desconectarse de un punto de acceso, puede que precise ingresar la contraseña para volver a conectarse. Wi-Fi Direct Utilice Wi-Fi Direct para conectarse directamente a otros dispositivos de Wi-Fi Direct simplemente por Wi-Fi, sin un punto de acceso o por Internet. Hacer conexiones Conectividad 114 1. En la pantalla de Inicio, toque Aplicaciones 2. Toque Wi-Fi > Ajustes . . Aparecerá el menú de ajustes de Wi-Fi. 3. Toque el control deslizante de Wi-Fi para activar el Wi-Fi . Se habilitará el Wi-Fi. Verá los nombres y la configuración de seguridad de las redes Wi-Fi que se encuentran dentro del rango. 4. Toque Menú > Ajustes avanzados > Wi-Fi Direct. Aparecerá el menú de ajustes de Wi-Fi Direct. l Wi-Fi Direct y Wi-Fi no se encuentran disponibles al mismo tiempo. 5. Toque el dispositivo al que se quiere conectar. l Si se conecta por Wi-Fi, aparecerá un mensaje de confirmación. Siga las instrucciones que aparecen en la pantalla. 6. Acepte la conexión con el otro dispositivo. El teléfono está conectado por Wi-Fi Direct. l Si no se acepta una conexión en un plazo de tiempo determinado, se cancelará la solicitud de conexión. l Para detener una conexión, toque el nombre del dispositivo conectado y toque ACEPTAR para confirmar la desconexión. Hacer conexiones Conectividad 115 Bluetooth Bluetooth es una tecnología de comunicaciones de corto alcance que le permite conectarse de forma inalámbrica a varios dispositivos con Bluetooth, como auriculares y dispositivos de manos libres para el coche, además de impresoras, computadoras, dispositivos portátiles y teléfonos inalámbricos equipados con Bluetooth. El alcance de comunicación de Bluetooth es por lo general de unos 10 metros. Sugerencias de Bluetooth Pregunta: ¿No puede utilizar Bluetooth? Respuesta: ¿Tiene activado el modo vuelo en su teléfono? Bluetooth no está disponible en el modo vuelo. Advertencias para funciones de Bluetooth En función de los datos que se transfieran, puede ocurrir que la información no aparezca correctamente en los dispositivos conectados. Información de Bluetooth Bluetooth es una tecnología que permite conectarse inalámbricamente con computadoras, dispositivos de Bluetooth con funciones de manos libres, etc. Función Descripción Salida de audio Escuche música, etc., sin cables. Llamadas con manos libres Llame con manos libres, usando los dispositivos y auriculares de manos libres con soporte Bluetooth. Intercambio de datos Intercambie datos con dispositivos Bluetooth. Habilitación de la función Bluetooth Utilice el menú de ajustes para habilitar o deshabilitar las funciones Bluetooth de su teléfono. n No se le garantiza que su teléfono pueda conectarse inalámbricamente a todas las funciones Bluetooth. n En función del otro dispositivo, puede que el teléfono no se conecte correctamente. n En función de las condiciones, puede que sufra interferencias durante las llamadas inalámbricas o de manos libres. Para habilitar Bluetooth Hacer conexiones Conectividad 116 1. En la pantalla de Inicio, toque Aplicaciones > Ajustes . 2. Toque Bluetooth . Se abrirán los ajustes de Bluetooth. 3. Toque el control deslizante para activar Bluetooth . Se habilitó Bluetooth. l Para deshabilitar Bluetooth, toque de nuevo el control deslizante . Consejo: Puede activar o desactivar Bluetooth en el menú de cambio del panel de notificaciones. Arrastre la barra de estado hacia abajo para visualizar el panel de notificaciones y, a continuación, toque Bluetooth para activar o desactivar Bluetooth. Nota: Desactive Bluetooth cuando no lo utilice para conservar su batería, o en lugares en los que esté prohibido utilizar un teléfono inalámbrico, como en un avión o en hospitales. Sincronización de dispositivos Bluetooth Busque y sincronice dispositivos Bluetooth que se encuentren cerca. Los dispositivos de Bluetooth® registrados se pueden conectar de forma sencilla. n Antes de nada, habilite la función Bluetooth en los dispositivos Bluetooth que se sincronizarán. Para sincronizar dispositivos Bluetooth: Hacer conexiones Conectividad 117 1. En la pantalla de Inicio, toque Aplicaciones > Ajustes . 2. Toque Bluetooth . Se abrirán los ajustes de Bluetooth. l Los dispositivos cercanos aparecerán en la lista “Dispositivos disponibles”. l Si no detecta un dispositivo de destino, toque Buscar para buscar de nuevo. 3. Toque un dispositivo de la lista “Dispositivos disponibles”, y siga las instrucciones que se le muestran en pantalla para sincronizarlo con su dispositivo. El dispositivo Bluetooth está sincronizado con su teléfono. l Los métodos para aceptar una conexión Bluetooth varían en función de los dispositivos que se utilicen. Cómo cancelar la sincronización de un dispositivo 1. Desde el menú de ajustes de Bluetooth, toque Ajustes el que desea desvincularse. Hacer conexiones Conectividad junto al dispositivo sincronizado con 118 2. Toque BORRAR. El dispositivo se desvinculará de su teléfono. Para realizar otra conexión con su dispositivo, necesitará realizar una sincronización de nuevo. Conexión a un dispositivo Bluetooth sincronizado Puede escuchar música con unos auriculares estéreo Bluetooth, o conversar con el manos libres mediante unos auriculares o un kit de vehículo compatible con Bluetooth. Se realiza el mismo procedimiento para configurar dispositivos de audio en estéreo y de manos libres. 1. En la pantalla de Inicio, toque Aplicaciones > Ajustes . 2. Toque Bluetooth . Hacer conexiones Conectividad 119 Se abrirán los ajustes de Bluetooth. l Los dispositivos Bluetooth sincronizados aparecen en la lista “Dispositivos sincronizados”. 3. Toque un dispositivo de la lista “Dispositivos sincronizados”. Su teléfono se conectará con el dispositivo sincronizado. El estado de sincronización y conexión se muestran debajo del nombre del dispositivo en la sección de dispositivos Bluetooth. Cuando el dispositivo se conecte a su teléfono, el icono de Bluetooth sincronizado aparece en la barra de estado. En función del tipo de dispositivo que ha conectado, podrá empezar a usar los auriculares o el kit de vehículo para escuchar música y recibir llamadas telefónicas. Nota: Debido a las diferentes especificaciones y funciones de los otros dispositivos compatibles con Bluetooth, puede que varíen las visualizaciones y las operaciones, y que algunas funciones, como las transferencias o los intercambios, puedan no estar disponibles con todos los dispositivos compatibles con Bluetooth. Envío de información por Bluetooth Puede usar Bluetooth para transferir información entre su teléfono y otro dispositivo habilitado para Bluetooth, tal como un teléfono o laptop. Tipo de datos que puede enviar por Bluetooth Puede enviar los siguientes tipos de información en función del dispositivo al que desea transmitir: n Imágenes y videos n Eventos del calendario n Contactos n Archivos de audio En las instrucciones que se encuentran a continuación, se usan los datos de Contactos como ejemplo. Hacer conexiones Conectividad 120 Envío de datos de contactos por Bluetooth 1. En la pantalla de Inicio, toque Aplicaciones > Contactos . Se mostrará la lista de Contactos. 2. Toque un contacto para enviarlo. 3. Toque Menú > Compartir contacto > > Bluetooth. 4. Toque un dispositivo sincronizado para recibir los datos. La información de contacto se ha enviado. l Si ve un mensaje de confirmación, siga las instrucciones que aparecen en la pantalla. Hacer conexiones Conectividad 121 Recepción de información por Bluetooth Su teléfono puede recibir una amplia variedad de archivos mediante Bluetooth, incluidas fotos, archivos de música y documentos como, por ejemplo, archivos PDF. 1. Cuando otro dispositivo intente enviarle un archivo a su teléfono por Bluetooth, verá una solicitud para aceptar el archivo. 2. Toque Aceptar. Se enviará el archivo a su teléfono. l Cuando su teléfono reciba el archivo, verá una notificación. Para abrir el archivo inmediatamente, arrastre la barra de estado hacia abajo para visualizar el panel de notificaciones y, a continuación, toque la notificación. l Cuando abra un archivo recibido, lo que ocurra a continuación dependerá del tipo de archivo: o Los archivos multimedia y los documentos se suelen abrir automáticamente en una aplicación compatible. Por ejemplo, si abre un archivo de música, comenzará a reproducirse en la aplicación de Música. o Para un archivo vCalendar, seleccione el calendario donde quiere guardar el evento y, a continuación, toque Importar. El vCalendar se agregará a los eventos de su calendario. (Para más información sobre cómo usar el Calendario, consulte Calendario.) o Para un archivo de contacto vCard, si existen varios archivos de contacto en su tarjeta de almacenamiento, puede decidir si importar uno, varios o todos esos contactos a su lista de contactos. Hacer conexiones Conectividad 122 Aplicaciones y entretenimiento El siguiente conjunto de tópicos explorarán las funciones que hacen que tu teléfono sea mucho más que un teléfono, desde la cámara y aplicaciones de productividad hasta música, entretenimiento y más. Aplicaciones y entretenimiento 123 Cámara y video Puede utilizar la cámara de fotos o de video del teléfono para tomar y compartir fotografías y videos. El teléfono incorpora una cámara de 5 megapixeles con función autofoco que le permite realizar fotografías y videos con nitidez. Descripción general de la cámara La pantalla del visor de la cámara le permite ver su objetivo y acceder a los controles y a las opciones de la cámara. n Menú: toque aquí para seleccionar el modo y los ajustes de la cámara. n Cambio de cámara: cambia entre la lente posterior y la lente frontal de la cámara. n Atrás: toque aquí para salir de la cámara. n Botón del obturador: toque aquí para capturar una imagen. n Cámara de video: toque aquí para iniciar/detener una grabación de video. Más información acerca de la cámara del teléfono Para obtener una visión general de la cámara del teléfono y sus características, puede acceder a más información a través del menú de ajustes del teléfono. Aplicaciones y entretenimiento Cámara y video 124 n En la pantalla de Inicio, toque Aplicaciones > Cámara > . Toma de fotografías y grabación de videos En los siguientes temas se le enseña a tomar fotografías y a grabar videos con la cámara del teléfono. Captura de imágenes y videos n Formato de archivo para imágenes: el formato de archivo para imágenes JPEG. n Formato de archivo para videos: el formato de archivo para videos es MPEG4. Advertencias de la cámara Si las lente se ensucia: las huellas o las manchas en la lente pueden dificultar la toma de fotografías y videos nítidos. Limpie la lente de antemano con un trapo suave. Evite la exposición directa a la luz del sol: no exponga la lente directamente a la luz del sol durante un tiempo prolongado. Puede desteñir el filtro de color y afectar al color de las imágenes. Advertencia sobre el flash No dispare el flash cerca de los ojos, no mire directamente al flash cuando se dispare ni dispare el flash cerca de los ojos de otras personas, ya que podría afectar a la vista, etc. Tomar fotos Puede tomar fotografías de alta resolución con la cámara del teléfono. Aplicaciones y entretenimiento Cámara y video 125 Nota: Si tiene instalada una tarjeta SD, las imágenes y los videos se almacenarán en esta tarjeta. Si no tiene ninguna tarjeta instalada, las imágenes y los videos se almacenarán en la memoria del teléfono. 1. En la pantalla de inicio, toque Aplicaciones > Cámara . Se mostrará el visor de la cámara. 2. Toque para tomar la foto. El disparador hará clic y la fotografía se capturará y guardará en el teléfono o en la tarjeta SD. Grabar videos Grabe videos de gran calidad con la videocámara del teléfono. Nota: Si tiene instalada una tarjeta SD, las imágenes y los videos se almacenarán en esta tarjeta. Si no tiene ninguna tarjeta instalada, las imágenes y los videos se almacenarán en la memoria del teléfono. 1. En la pantalla de inicio, toque Aplicaciones > Cámara . Se mostrará el visor de la cámara. 2. Enfoque la cámara hacia su objetivo y, a continuación, toque Grabar . Se inicia la grabación de video. 3. Toque de nuevo para detener la grabación. La cámara dejará de grabar y el video se capturará y guardará en el teléfono o en la tarjeta SD. Aplicaciones y entretenimiento Cámara y video 126 Visualización de imágenes y videos desde Galería Mediante Galería, puede ver fotografías y videos que haya realizado con la cámara del teléfono, descargado o copiado en la tarjeta de almacenamiento o en la memoria del teléfono. También puede echar un vistazo a sus imágenes y a las de los amigos que tenga en las redes sociales (solo Facebook y Flickr). Puede hacer retoques básicos como girar o cortar en las imágenes que tenga guardadas en la tarjeta de almacenamiento o en la memoria del teléfono. También puede asignar una imagen como foto de contacto o fondo de pantalla y compartir imágenes con sus amigos. Visualización de fotografías y videos Puede acceder a todos los videos y fotografías almacenados y visualizarlos en la Galería del teléfono. 1. En la pantalla de Inicio, toque Aplicaciones > Galería . Se abrirá la lista de álbumes. 2. Toque un álbum (por ejemplo, Cámara). Se abrirá la lista de fotografías y videos del álbum. l Para seleccionar otro álbum, toque Atrás para regresar a la pestaña Álbumes. 3. Toque una imagen o un video para visualizarlos. Aplicaciones y entretenimiento Cámara y video 127 Se abrirá la imagen o empezará a reproducirse el video. l Toque una fotografía o un video para verlo en pantalla completa. l Mientras visualice imágenes y videos, puede tocar y mantener pulsada una imagen para abrir un menú de selección y decidir qué hacer con la imagen o el video. Fotos y videos: Pantalla Revisar Después de capturar una fotografía o un video, en la pantalla de la cámara toque la imagen en miniatura en la parte inferior derecha para ver el elemento en la pantalla de revisión. Desde esta pantalla puede acceder a opciones como guardar, ver, enviar o eliminar la fotografía o el video. Fotos y videos: Opciones durante la visualización n Acercar o alejar el zoom en una fotografía o video: Toque la pantalla dos veces o pellízquela para acercar o alejar el zoom en una fotografía o video. n Visualización de videos: Utilice los controles en pantalla para reproducir, pausar o detener el video. Después de seleccionar un álbum de la pestaña Álbumes, puede navegar por las fotografías y videos que contiene. Toque una fotografía o un video para verlo en pantalla completa. Las imágenes y los videos de un álbum se muestran en vista de cuadrícula de forma predeterminada. Nota: Mientras visualice una imagen, puede tocar y mantener pulsado un video o una imagen para abrir un menú de selección y decidir qué hacer con ellos. Edición de imágenes Si está navegando por las fotografías en vista de tira de imágenes o en vista de cuadrícula, puede tocar y mantener pulsada una fotografía para abrir un menú de selección que le permitirá eliminarla, girarla, cortarla, etc. Cómo girar y guardar una imagen 1. En la pantalla de Inicio, toque Aplicaciones > Galería . Se abrirá la lista de álbumes. 2. Toque un álbum (por ejemplo, Cámara). Se abrirá la lista de fotografías y videos del álbum. Aplicaciones y entretenimiento Cámara y video 128 3. Toque la fotografía que desee girar. 4. Toque Menú y, a continuación, seleccione Girar a la izquierda o Girar a la derecha. La fotografía girará y se guardará en el teléfono o en la tarjeta SD, en función de sus ajustes. Cómo recortar una fotografía 1. En la pantalla de Inicio, toque Aplicaciones > Galería . Se abrirá la lista de álbumes. 2. Toque un álbum (por ejemplo, Cámara). Se abrirá la lista de fotografías y videos del álbum. Aplicaciones y entretenimiento Cámara y video 129 3. Toque la fotografía que desee recortar. 4. Toque Menú > Recortar. Se mostrará un cuadro de recorte en la fotografía. 5. Para ajustar el tamaño del cuadro de recorte, toque y mantenga pulsado el borde del cuadro. Cuando se muestren las flechas de dirección, arrastre el dedo hacia dentro o hacia afuera para redimensionar el tamaño del cuadro. l Para mover el cuadro de recorte sobre la parte de la fotografía que desee recortar, arrastre el cuadro de recorte hasta la posición deseada y redimensiónelo. 6. Toque para aplicar los cambios en la fotografía. Aplicaciones y entretenimiento Cámara y video 130 La fotografía recortada se guardará en el álbum como copia. La fotografía original no se modificará. Compartir fotos y videos La aplicación Galería le permite enviar fotografías y videos en mensajes de correo electrónico o multimedia. Puede compartir fotografías en sus redes sociales (como Facebook, Flickr, Picasa y Twitter) y compartir videos en YouTube. También puede enviarlas a otro teléfono o a la computadora mediante Bluetooth. Envío de fotografías o videos en mensajes de correo electrónico Puede enviar varios videos, imágenes o ambos por correo electrónico o mediante mensajes de Gmail. Se añaden como archivos adjuntos en el correo electrónico. Para obtener más información sobre el uso del correo electrónico y de Gmail, consulte Creación y envío de mensajes de Gmail. 1. En la pantalla de Inicio, toque Aplicaciones > Galería . Se abrirá la lista de álbumes. 2. Toque un álbum (por ejemplo, Cámara). Se abrirá la lista de fotografías y videos del álbum. 3. Seleccione las fotografías o los videos que desee compartir. l Para seleccionar varios elementos, toque y mantenga pulsada una imagen para activar la selección múltiple. Toque todos los elementos que desee incluir. 4. Toque Compartir y, en el menú Compartir a través de, toque Gmail. Siga las indicaciones en pantalla para completar el mensaje y enviarlo. Aplicaciones y entretenimiento Cámara y video 131 Nota: Si ha seleccionado Correo y tiene varias cuentas de correo electrónico, se usará la cuenta de correo predeterminada. Para obtener más información sobre el uso del correo electrónico y de Gmail, consulte Creación y envío de mensajes de Gmail. Enviar fotos o videos mediante mensaje multimedia Los mensajes multimedia (MMS) permiten enviar fotos y videos utilizando la aplicación de mensajes del teléfono. Aunque puede enviar varias fotos o videos en un mensaje multimedia, puede ser conveniente enviarlos de uno en uno, especialmente si los archivos son de gran tamaño. 1. En la pantalla de Inicio, toque Aplicaciones > Galería . Se abrirá la lista de álbumes. 2. Toque un álbum (por ejemplo, Cámara). Se abrirá la lista de fotografías y videos del álbum. 3. Seleccione las fotografías o los videos que desee compartir. l Para seleccionar varios elementos, toque y mantenga pulsada una imagen para activar la selección múltiple. Toque todos los elementos que desee incluir. 4. Toque Compartir y, en el menú Compartir a través de, toque Mensajes. Siga las indicaciones en pantalla para completar el mensaje y enviarlo. Para obtener más información sobre el envío de mensajes multimedia, consulte Enviar mensajes multimedia (MMS). Aplicaciones y entretenimiento Cámara y video 132 Envío de fotografías o videos mediante Bluetooth Puede seleccionar varias fotografías, videos o ambos y enviarlos al teléfono o a la computadora de otra persona mediante Bluetooth. 1. En la pantalla de Inicio, toque Aplicaciones > Galería . Se abrirá la lista de álbumes. 2. Toque un álbum (por ejemplo, Cámara). Se abrirá la lista de fotografías y videos del álbum. 3. Seleccione las fotografías o los videos que desee compartir. l Para seleccionar varios elementos, toque y mantenga pulsada una imagen para activar la selección múltiple. Toque todos los elementos que desee incluir. 4. Toque Compartir y, en el menú Compartir a través de, toque Bluetooth. Siga las indicaciones en pantalla para completar el proceso y enviar los archivos. Para obtener más información, consulte Bluetooth. Compartir imágenes o videos a través de aplicaciones adicionales o medios sociales Desde Galería, puede compartir sus imágenes y videos desde una variedad de aplicaciones y sitios de medios sociales, como Facebook, Google+, Hangouts, Instagram, Flickr, Picasa, etc. Las aplicaciones disponibles variarán en función de lo que tenga instalado en su teléfono. 1. En la pantalla de Inicio, toque Aplicaciones Aplicaciones y entretenimiento Cámara y video > Galería . 133 Se abrirá la lista de álbumes. 2. Toque un álbum (por ejemplo, Cámara). Se abrirá la lista de fotografías y videos del álbum. 3. Seleccione las fotografías o los videos que desee compartir. l Para seleccionar varios elementos, toque y mantenga pulsada una imagen para activar la selección múltiple. Toque todos los elementos que desee incluir. 4. Toque Compartir que desea utilizar. y, a continuación, en el menú Compartir a través de, toque la aplicación 5. Siga las instrucciones para completar y publicar o compartir sus imágenes o videos. Se finalizará la carga. l Para confirmarla, compruebe la barra de estado de la información de carga. Ajustes de la cámara Puede modificar los ajustes de la cámara mediante los iconos de la pantalla principal de la cámara y el menú completo de ajustes de la cámara. Cambio entre cámaras El teléfono le permite utilizar diferentes tipos de cámaras en función de sus ajustes y descargas. 1. En la pantalla de inicio, toque Aplicaciones > Cámara . Se mostrará el visor de la cámara. Aplicaciones y entretenimiento Cámara y video 134 2. Toque > Cambiar cámaras. Se abrirá el menú para cambiar de cámara. Configuración de las funciones de la cámara Puede configurar los ajustes de la cámara para que se adapten a cualquier situación o evento. 1. En la pantalla de inicio, toque Aplicaciones > Cámara . Se mostrará el visor de la cámara. 2. Toque > . Se abrirá el menú de ajustes de la cámara. 3. Seleccione los ajustes que desee. Aplicaciones y entretenimiento Cámara y video 135 Se aplicarán los ajustes. l Los elementos configurables varían en función del tipo de cámara en uso. Aplicaciones y entretenimiento Cámara y video 136 Productividad Utilice su teléfono para tener lo último en aplicaciones de calendario, navegación, alarma, trabajo y otras aplicaciones de productividad. Calendario Utilice el calendario para crear y gestionar eventos, reuniones y citas. El calendario le ayuda a organizar el tiempo y le recuerda los eventos importantes. En función de los ajustes de sincronización que tenga, el calendario del teléfono se mantendrá sincronizado con su calendario web, con el calendario de ActiveSync de Exchange, con el calendario de Google y con el calendario de Outlook. Para sincronizarlo con el calendario de Google, debe iniciar sesión en una cuenta de Google en su teléfono. Consulte Cuenta de Google. Operaciones del calendario n Ver el calendario del día: en el Calendario, toque . n Cambiar la vista del calendario: en el calendario, toque vista de Día, 3 días, Semana, Mes. para cambiar la vista actual a la n Ver día anterior/siguiente (vista de día): en el Calendario, toque deslice la pantalla a la izquierda o a la derecha. para elegir Día y n Ver semana anterior/siguiente (vista de semana): en el Calendario, toque Semana y deslice la pantalla a la izquierda o a la derecha. n Ver mes anterior/siguiente (vista de mes): en el Calendario, toque deslice la pantalla a la izquierda o a la derecha. para elegir para elegir Mes y Añadir un evento al calendario Añada eventos al calendario directamente desde la aplicación Calendario. Aplicaciones y entretenimiento Productividad 137 1. En la pantalla de Inicio, toque Aplicaciones > Calendario . Se abrirá la aplicación del calendario. 2. Toque o mantenga pulsado un espacio vacío y elija Evento nuevo. Se abrirá la ventana de adición de eventos. 3. Ingrese un título de evento, una fecha u hora de inicio, una fecha u hora de finalización, etc., y toque GUARDAR. El evento se añadirá a su calendario. Aplicaciones y entretenimiento Productividad 138 Selección de calendario n Si tiene más de un calendario, seleccione el calendario al que desee añadir eventos: l Seleccione Mi calendario para crear un evento que sólo aparecerá en su teléfono. l Seleccione su cuenta de Google para crear un evento de Google Calendar. Si tiene varios Google Calendar en la web, seleccione uno al que añadirá el evento. o Puede crear varios Google Calendar solo en Google Calendar en línea. Después de crearlos en Google Calendar en línea, podrá verlos en la aplicación Calendario del teléfono. Para obtener información adicional sobre creación y gestión de varios Google Calendar, visite el sitio web de Google: calendar.google.com. l Si ha sincronizado el teléfono con una cuenta Active Sync de Exchange o Outlook en su computadora, también puede seleccionar estos calendarios. l Seleccione Sincronizar con PC para crear un evento del calendario de Outlook que se sincronizará con su computadora. l Seleccione Exchange para crear un evento del calendario de Active Sync de Exchange. Visualización de eventos del calendario Puede ver el Calendario en las vistas diaria, semanal, mensual o de la agenda. Para cambiar la vista del calendario, toque las pestañas Año, Mes, Semana, Día, Agenda o Tarea. 1. En la pantalla de inicio, toque Aplicaciones > Calendario . Se abrirá la aplicación del calendario. 2. Toque una fecha y, a continuación, toque un evento. Aplicaciones y entretenimiento Productividad 139 Se mostrarán los detalles del evento. l En los detalles del evento, toque para editarlo. l En los detalles del evento, toque ELIMINAR y siga las indicaciones. Sincronización de los calendarios Puede seleccionar los calendarios que desee sincronizar con su teléfono, así como el tipo de información que también desee sincronizar. 1. En la pantalla de inicio, toque Aplicaciones > Calendario . Se abrirá la aplicación del calendario. 2. Toque Menú > Calendarios. 3. Seleccione las opciones de sincronización añadiendo o eliminando las marcas de verificación de los elementos. Se actualizarán los ajustes de sincronización. Aplicaciones de navegación Su teléfono le ofrece un gran número de programas de navegación basados en la ubicación para ayudarlo a saber dónde se encuentra y a llegar a donde quiera ir. Activar los de servicios de ubicación en el teléfono Antes de utilizar servicios basados en la ubicación, debe habilitar la función de ubicación del teléfono. Para obtener información sobre las opciones para configurar la ubicación del teléfono, consulte Ajustes de acceso a la ubicación. Aplicaciones y entretenimiento Productividad 140 Google Maps Utilice la aplicación Google Maps para determinar su ubicación, encontrar direcciones, explorar negocios y atracciones locales, clasificar y revisar lugares, etc. Visualización de mapas de lugares específicos Utilice Google Maps para localizar direcciones o destinos específicos y trazar su ubicación. 1. En la pantalla de Inicio, toque Aplicaciones > Maps . Se abrirá Google Maps. l Si se le solicita aceptar las condiciones de uso, siga las instrucciones en pantalla para hacerlo. 2. Toque Buscar . 3. Ingrese una dirección, una ciudad, el nombre de una instalación, etc., y toque una de las sugerencias de la lista de resultados. Se abrirá un mapa de la ubicación especificada. Operaciones de Google Maps n Ver la ubicación actual: en la aplicación Maps, toque . n Obtener información útil sobre el área de la ubicación actual: en la aplicación Maps, toque la barra de búsqueda, ingrese la información que esté buscando y, a continuación, toque un resultado para verlo. Aplicaciones y entretenimiento Productividad 141 n Ver información sobre el tráfico, fotos aéreas, etc., en Maps: en la aplicación Maps, toque Menú y, a continuación, toque Tráfico, Satélite, Google Earth, etc. n Comprobar la ruta hacia el destino: en la aplicación Maps, toque , ingrese su ubicación actual y su destino, toque un método de transporte (coche, transporte público o a pie). l Las sugerencias de rutas se mostrarán en una lista. n Comprobación de operaciones detalladas para Maps: En la aplicación Maps, toque Menú Ayuda. > Búsqueda Google Se utiliza para buscar información guardada en el teléfono y en aplicaciones para el teléfono, así como en Internet. Uso de la Búsqueda de Google Escriba los términos de búsqueda en la barra de búsqueda de Google para buscar información en su teléfono y en todo el mundo. 1. En la pantalla de Inicio, toque la barra de búsqueda de Google o toque Aplicaciones Google > . Se abrirá la ventana de búsqueda. l Si aparece un mensaje de confirmación, siga las instrucciones en pantalla. l Si aparece una descripción de Google Now, toque Siguiente y lea la información. Toque Habilitar en la última página si desea utilizar Google Now. 2. Escriba las palabras clave de la búsqueda y toque Buscar . Se mostrarán los resultados de la búsqueda. l Para realizar una búsqueda por voz, toque en la barra de búsqueda y diga los términos de búsqueda. Uso de la búsqueda por voz de Google Utilice su voz para realizar búsquedas en lugar de escribir con la búsqueda por voz de Google. Aplicaciones y entretenimiento Productividad 142 1. En la pantalla de Inicio, toque Aplicaciones > Búsqueda por voz . Se abrirá la ventana de búsqueda por voz. 2. Diga los términos de búsqueda. Se mostrarán los resultados de la búsqueda. Calculadora La calculadora integrada en el teléfono le permite realizar ecuaciones matemáticas básicas. 1. En la pantalla de Inicio, toque Aplicaciones > Calculadora . Se iniciará la aplicación de la calculadora. Aplicaciones y entretenimiento Productividad 143 2. Toque las teclas en pantalla para realizar cálculos. Se mostrarán los resultados de los cálculos. Reloj Su teléfono tiene una aplicación de reloj para establecer alarmas, ver la hora en otras zonas horarias del mundo, utilizar un cronómetro, establecer un temporizador y utilizar su teléfono como un reloj de escritorio. Comprobación de la hora Puede comprobar la hora en su teléfono en cualquier momento. La hora actual se muestra en la parte superior derecha de la barra de estado. Muchos widgets y pantallas de bloqueo también muestran la hora y ofrecen opciones para cambiar el modo de visualización de la hora. Establecer la fecha y la hora El teléfono recibe automáticamente la fecha y la hora actuales de la red inalámbrica. Puede establecer la fecha manualmente sobreescribiendo el valor predeterminado. n En la pantalla de Inicio, toque Aplicaciones > Reloj . Aparecerá el reloj. Establecimiento de alarmas Establezca varias alarmas con la aplicación Reloj del teléfono. Aplicaciones y entretenimiento Productividad 144 1. En la pantalla de Inicio, toque Aplicaciones > Reloj . Aparecerá el reloj. 2. Toque la pestaña Alarma y, a continuación, toque Crear alarma . 3. Configure las opciones de la alarma, como la hora, los días, las repeticiones, el tipo de alarma, el tono y el volumen y, a continuación, toque Aceptar. Se establecerá la alarma. Aplicaciones y entretenimiento Productividad 145 Teléfono en la hora de la alarma n En la hora establecida de la alarma, el teléfono sonará según la alarma y/o vibrará. n Detener una alarma: cuando suene la alarma, toque DESCARTAR para descartarla. Funciones adicionales del reloj La aplicación de reloj del teléfono proporciona funciones adicionales útiles, como el reloj mundial, el cronómetro y el temporizador. Todas las funciones están disponibles en la vista de la aplicación de reloj. n En la pantalla de Inicio, toque Aplicaciones > Reloj . Aparecerá el reloj. Reloj mundial El reloj mundial le permite estar al corriente de la hora actual de varias ciudades de todo el mundo. 1. En la aplicación de reloj, toque Reloj mundial . 2. Seleccione una ciudad. 3. Repita el proceso para añadir varias ciudades. Cronómetro El cronómetro le permite cronometrar los eventos hasta la centésima de segundo. Aplicaciones y entretenimiento Productividad 146 1. En la aplicación de reloj, toque Cronómetro 2. Establezca el tiempo y toque . para empezar a cronometrar. 3. Toque para detener el cronómetro. l Las opciones adicionales incluyen Vuelta para hacer un seguimiento de los tiempos de vuelta, Reiniciar para continuar cronometrando y Restablecer para restablecer el cronómetro a cero. Temporizador El cronómetro proporciona un temporizador de cuenta atrás de hasta 99 horas, 59 minutos y 59 segundos. 1. En la aplicación de reloj, toque Temporizador . 2. Toque para iniciar el cronómetro. 3. Toque para detener el cronómetro. Aplicaciones y entretenimiento Productividad 147 Entretenimiento y actividades En los puntos siguientes se brinda una descripción general de las aplicaciones de entretenimiento, desde reproductores de música y YouTube hasta aplicaciones para la salud, juegos, y mucho más. Aplicación Google Play Music La aplicación Google Play Music le permite explorar, comprar y reproducir canciones que haya comprado en Google Play, así como canciones que haya cargado de su biblioteca de música. La música que elija se almacena automáticamente en su biblioteca de Google Play Music y puede reproducirse al instante por streaming o descarga. Para obtener más información sobre Google Play Music, visite play.google.com/about/music. Nota: Para obtener información sobre cómo descargar música en el teléfono, consulte Transferir archivos entre el teléfono y una computadora. Reproducción de música con Google Play Utilice la aplicación Google Play Music para escuchar toda su música en el teléfono. Los formatos de archivo de música compatibles incluyen: mp3, wma, wav, mod, etc. 1. En la pantalla de inicio, toque Aplicaciones > Play Music . Se abrirá la biblioteca de la aplicación Play Music. 2. Deslice rápidamente la pantalla de izquierda a derecha para seleccionar una categoría de la biblioteca, como Artista o Álbumes. 3. Toque un elemento de la ventana de categoría y, a continuación, toque una canción. La canción empezará a reproducirse. Aplicaciones y entretenimiento actividades Entretenimiento y 148 Diseño de la pantalla de Google Play Music En la imagen siguiente se resumen las funciones principales de la pantalla de reproducción de la aplicación Play Music. Destacar Descripción Menú de opciones Buscar más opciones en este menú. Regresar a lista de reproducción Toque aquí para cambiar la pantalla de la canción actual a la lista de reproducción. Modo de repetición Toque aquí para seleccionar el modo de repetición. Canción anterior Toque aquí para reproducir la canción anterior. Reproducción aleatoria Toque aquí para reproducir música en orden aleatorio. Siguiente canción Toque aquí para reproducir la siguiente canción. Play/Pausa Toque aquí para empezar a reproducir una canción o dejar de reproducirla. Creación de listas de reproducción en Google Play Music Organice la música en listas de reproducción que se adapten a cada ocasión. Aplicaciones y entretenimiento actividades Entretenimiento y 149 1. En la pantalla de inicio, toque Aplicaciones > Play Music . Se abrirá la biblioteca de la aplicación Play Music. 2. Deslice rápidamente la pantalla de izquierda a derecha para seleccionar una categoría de la biblioteca, como Artista o Álbumes. 3. Toque y seleccione la categoría Biblioteca de música para elegir Artista o Álbumes. 4. Toque Nueva lista de reproducción. 5. Ingrese un nombre y toque Aceptar. Aplicaciones y entretenimiento actividades Entretenimiento y 150 Se creará la lista de reproducción. 6. Vuelva a la vista de la librería y seleccione Álbumes o Canciones. 7. Toque junto a un elemento y, a continuación, toque Añadir a la lista de reproducción > <Nombre de la lista de reproducción>. La canción o álbum seleccionado se añadirá a la lista de reproducción. Repita esta acción para añadir más elementos a la lista de reproducción. Adición de música a una lista durante su reproducción n En la vista de reproductor, toque > Añadir a lista de reproducción > <nombre de la lista de reproducción>. La música seleccionada se añadirá a la lista de reproducción actual. YouTube Vea videos cargados en YouTube y cargue sus propios videos a su cuenta de YouTube. Visualización de videos de YouTube Puede utilizar la aplicación YouTube para ver videos aunque no haya iniciado sesión en una cuenta de YouTube. 1. En la pantalla de Inicio, toque Aplicaciones > YouTube . Se iniciará la aplicación YouTube. l Si se le pide que confirme el uso del sitio, siga las instrucciones en pantalla para continuar. 2. Haga búsquedas por los canales de YouTube y toque un video para verlo. Aplicaciones y entretenimiento actividades Entretenimiento y 151 El video se reproducirá en la pantalla de su teléfono. l Toque la pantalla para pausar o seguir la reproducción mientras mira el video. Publicación de videos en YouTube Puede publicar videos en su cuenta de YouTube desde su teléfono. Antes de publicar un video, debe configurar una cuenta de YouTube e iniciar sesión en su teléfono. 1. En la pantalla de Inicio, toque Aplicaciones > YouTube . Se iniciará la aplicación YouTube. 2. Toque Opciones > Subidas. Se mostrará el menú Abrir desde. 3. Seleccione un video para cargarlo. Aplicaciones y entretenimiento actividades Entretenimiento y 152 l Ingrese un título, una descripción y etiquetas, y seleccione un ajuste de privacidad. 4. Toque . El video se cargará a su canal de YouTube. Aplicaciones y entretenimiento actividades Entretenimiento y 153 Configuraciones El siguiente conjunto de tópicos cubrirán los menús y opciones de configuraciones de tu teléfono. Para obtener una descripción general del menú de configuraciones, consulta Ajustes básicos. Configuraciones 154 Ajustes de conexiones En los puntos siguientes se describen los menús de ajustes básicos de su teléfono, así como las opciones de ajustes de conexiones del teléfono. Ajustes básicos En la pantalla de Inicio, toque Aplicaciones teléfono. > Ajustes para acceder al menú de ajustes del La tabla que se encuentra a continuación define las categorías de ajustes de nivel superior. Categoría Descripción Permite habilitar y establecer las opciones de Wi-Fi. Wi-Fi Permite habilitar las conexiones Bluetooth. Bluetooth Aquí puede comprobar el uso de sus datos. Uso de datos Más Permite establecer más opciones inalámbricas y de red. Establezca el fondo de pantalla, el brillo, etc. Pantalla Bloquear pantalla Sonido y notificación Permite establecer las opciones de bloqueo de pantalla de su teléfono. Establezca el tono de llamada, los tonos de operaciones, etc. Aquí puede comprobar y gestionar las aplicaciones de su teléfono. Aplicaciones Almacenamiento y USB Permite gestionar el almacenamiento interno de su teléfono y brinda opciones de menú para una tarjeta SD opcional (no incluida). Aquí puede comprobar el uso de la batería del teléfono. Batería Memoria Permite comprobar el estado de la memoria de su teléfono. Gestos Toque esta opción para activar o desactivar la función de voltear para silenciar. Ubicación Aquí puede seleccionar las opciones de acceso a la ubicación de su teléfono. Permite establecer las opciones de encriptación, visibilidad de la contraseña, ajustes del administrador y opciones de almacenamiento de credenciales. Seguridad Cuentas Permite gestionar todas las cuentas de correo electrónico, redes sociales y aplicaciones para compartir imágenes y videos. Idioma y entrada de texto Permiten seleccionar un idioma para el teclado y los menús del teléfono, seleccionar y configurar los ajustes del teclado, configurar los ajustes de entrada de voz y configurar las opciones del panel de seguimiento de su teléfono. Configuraciones Ajustes de conexiones 155 Categoría Descripción Permite comprobar y establecer las opciones de los servicios de Google. Google Respaldar y restablecer Esta opción permite realizar un respaldo de seguridad de los datos y los ajustes de su teléfono a los servidores de Google antes de restablecerlo a sus ajustes de fábrica originales. Con este menú podrá utilizar automáticamente la fecha y hora que indique la red o establecer estos valores de forma manual, así como seleccionar las opciones del formato de fecha y hora. Fecha y Hora Establezca opciones de accesibilidad como la ampliación de pantalla, la compatibilidad con audífonos, etc. Accesibilidad Permite habilitar la función de impresora. Impresora Activar este dispositivo Este menú permite activar un nuevo teléfono o utilizar opciones adicionales de autoservicio, como consultar el estado de un teléfono en servicio. Actualización del sistema Permite comprobar y actualizar el teléfono con la última versión. Acerca del teléfono Este menú permite acceder a información del teléfono importante, buscar actualizaciones e instalarlas y consultar información legal y de seguridad. Acceso a ajustes 1. En la pantalla de Inicio, toque Aplicaciones > Ajustes . Se abrirá el menú de ajustes. 2. Seleccione las categorías y, a continuación, seleccione las opciones de ajustes. Se llevarán a cabo y aplicarán los ajustes. Configuraciones Ajustes de conexiones 156 Consejo: También puede acceder a los ajustes desde el panel de notificaciones. Arrastre la barra de estado hacia abajo y toque Ajustes . Menú de ajustes de Wi-Fi El menú de ajustes de Wi-Fi le permite activar o desactivar el Wi-Fi, programar y conectarse a redes Wi-Fi disponibles y configurar las opciones de ajustes avanzados de Wi-Fi. Para obtener más información acerca de los ajustes de Wi-Fi, consulte Wi-Fi. 1. En la pantalla de Inicio, toque Aplicaciones 2. Toque Wi-Fi > Ajustes . . Aparecerá el menú de ajustes de Wi-Fi. 3. Toque el control deslizante de Wi-Fi para activar el Wi-Fi . Se habilitará el Wi-Fi. Verá los nombres y la configuración de seguridad de las redes Wi-Fi que se encuentran dentro del rango. l Para deshabilitar el Wi-Fi, toque de nuevo el control deslizante . 4. Toque una red Wi-Fi, ingrese la contraseña y seleccione Conectar. Su teléfono está conectado a la red Wi-Fi seleccionada. Configuraciones Ajustes de conexiones 157 5. Configure sus ajustes de Wi-Fi. Sus cambios en los ajustes de Wi-Fi se guardarán. l La contraseña del enrutador LAN inalámbrico de un hogar puede encontrarse en un adhesivo del enrutador (WEP, WPA, KEY, etc.). Contacte con el fabricante del enrutador para obtener más información. Para conseguir la contraseña de una LAN inalámbrica pública, consulte con el proveedor de servicios del usuario. l No es necesario ingresar una contraseña si el punto de acceso no tiene protección de seguridad. Ajustes de Wi-Fi avanzados El menú de ajustes de Wi-Fi avanzados le permite configurar y gestionar puntos de acceso inalámbricos. n Habilitar notificaciones cuando estén disponibles redes abiertas: desde los ajustes de Wi-Fi, toque Menú > Ajustes avanzados > Notificación de red. l Este ajuste está disponible cuando se activa el Wi-Fi. l Toque Notificación de red para activar o desactivar la opción. n Escaneado siempre disponible: desde los ajustes de Wi-Fi, toque Menú > Ajustes avanzados > Escaneado siempre disponible l Este ajuste está disponible cuando se activa el Wi-Fi. l Toque Escaneado siempre disponible para activar o desactivar la opción. Configuraciones Ajustes de conexiones 158 n Establecer el periodo de tiempo antes de pausar una conexión: desde los ajustes de WiFi, toque Menú > Ajustes avanzados > Usar Wi-Fi en suspensión y, a continuación, seleccione un ajuste. n Instalar certificados: desde los ajustes de Wi-Fi, toque Menú > Ajustes avanzados > Instalar certificados y, a continuación, seleccione un ajuste. n Wi-Fi Direct: desde los ajustes de Wi-Fi, toque Menú > Ajustes avanzados > Wi-Fi Direct para seleccionar un ajuste. n Botón WPS: desde los ajustes de Wi-Fi, toque Menú > Ajustes avanzados > Botón WPS para seleccionar un ajuste. n Ingreso de PIN de WPS: desde los ajustes de Wi-Fi, toque Menú > Ajustes avanzados > Ingreso de PIN de WPS para seleccionar un ajuste. n Comprobar Dirección MAC: desde los ajustes de Wi-Fi, toque Menú > Ajustes avanzados. l La dirección MAC aparecerá bajo “Dirección MAC”. n Comprobar dirección IP: desde los ajustes de Wi-Fi, toque Menú > Ajustes avanzados. l La dirección IP aparecerá bajo “Dirección IP”. Ajustes de Bluetooth Las funciones de Bluetooth® de su teléfono le permitirán utilizar auriculares inalámbricos, enviar y recibir fotos y archivos, y mucho más. Para obtener más información sobre el uso de Bluetooth en su teléfono, consulte Bluetooth. Configuraciones Ajustes de conexiones 159 1. En la pantalla de Inicio, toque Aplicaciones > Ajustes . 2. Toque Bluetooth . Se abrirán los ajustes de Bluetooth. Funciones de los ajustes de Bluetooth n Habilitar Bluetooth: en los ajustes de Bluetooth, toque el control deslizante o . l Cuando se habilite, aparecerá una ventana de confirmación que le indicará que su teléfono está visible para otros dispositivos. Siga las instrucciones que aparecen en la pantalla. l Toque para habilitar y para deshabilitar. l También puede tocar Bluetooth > o . n Sincronizar dispositivos de Bluetooth: Asegúrese de que los otros dispositivos están en modo visible. Desde los ajustes de Bluetooth, toque el nombre del dispositivo en “Dispositivos disponibles” y siga las instrucciones que aparecen en la pantalla. l En función del dispositivo, puede que deba ingresar o aceptar una contraseña. l Si el dispositivo de destino no aparece, toque Actualizar para realizar una búsqueda de nuevo. l El ajuste está disponible cuando Bluetooth está habilitado. n Cambiar el nombre de un dispositivo sincronizado: desde los ajustes de Bluetooth, toque Ajustes junto al nombre del dispositivo sincronizado, toque Nombre, escriba un nuevo nombre y toque Aceptar. l No se pueden utilizar Emoji en el nombre de un dispositivo. Configuraciones Ajustes de conexiones 160 l El ajuste está disponible cuando Bluetooth está habilitado. n Cancelar sincronización: desde los ajustes de Bluetooth, toque Ajustes del dispositivo sincronizado y, a continuación, toque BORRAR. junto al nombre l El ajuste está disponible cuando Bluetooth está habilitado. n Habilitar servicio desde el dispositivo sincronizado: desde los ajustes de Bluetooth, toque Ajustes junto al nombre del dispositivo sincronizado y, a continuación, marque Acceso a Internet o Uso compartido de contactos. n Buscar otros dispositivos: desde los ajustes de Bluetooth, toque Menú > Actualizar. l El ajuste está disponible cuando Bluetooth está habilitado. n Comprobar los archivos recibidos por transferencia de Bluetooth: desde los ajustes de Bluetooth, toque Menú > Mostrar archivos recibidos y siga las instrucciones que se le indican en pantalla. Ajustes de uso de datos El menú Uso de datos le permite ver el uso de datos móviles y mediante Wi-Fi del teléfono, establecer límites de datos, restringir el uso de puntos de acceso Wi-Fi y mucho más. 1. En la pantalla de inicio, toque Aplicaciones 2. Toque Uso de datos > Ajustes . . Se abrirá la ventana Uso de datos. Configuraciones Ajustes de conexiones 161 Funciones de los ajustes de uso de datos n Datos móviles: en la ventana Uso de datos, toque el control deslizante datos móviles habiliten el servicio. para que los l Cuando se habilite, aparecerá una ventana de confirmación que le indicará que su teléfono está visible para otros dispositivos. Siga las instrucciones que aparecen en la pantalla. l Toque para habilitar y para deshabilitar. n Programar umbral de alerta para cuando aumente el Uso de datos: desde la ventana Uso de datos, marque Establecer advertencia de datos móviles y, a continuación, arrastre el control deslizante horizontal Advertencia hacia arriba o hacia abajo para establecer un umbral. l Las cantidades de usos de datos son aproximadas. Las cantidades reales pueden variar. l El ajuste está disponible cuando los Datos móviles están habilitados. n Habilitar restricciones en el uso de Datos móviles: desde la ventana Uso de datos, toque Establecer de datos móviles para habilitar la restricción. l Cuando se habilite, aparecerá una ventana de confirmación que le indicará que su teléfono está visible para otros dispositivos. Siga las instrucciones que aparecen en la pantalla. l Toque para habilitar y para deshabilitar. l Con la restricción activada, arrastre el control deslizante horizontal Límite hacia arriba o hacia abajo para definir el límite de uso de datos. l El ajuste está disponible cuando los Datos móviles están habilitados. n Habilitar restricción en los Datos móviles en segundo plano: desde la ventana Uso de datos, toque Menú > Restringir datos en segundo plano > Aceptar. l Este ajuste impide que algunos servicios o aplicaciones funcionen, salvo si su teléfono está conectado a una red Wi-Fi. l Si aparece una ventana de confirmación, toque Aceptar. l El ajuste está disponible cuando el Límite de uso de datos móviles está activado. n Ver el uso de datos móviles y de Wi-Fi: desde la ventana Uso de datos, toque Menú > Mostrar Wi-Fi. l Toque Mostrar uso de Wi-Fi para alternar entre activar y desactivar. Toque habilitar y para deshabilitar. para l Cuando Mostrar uso de Wi-Fi esté habilitado, verá una pestaña Wi-Fi en la parte superior de la ventana Uso de datos. Toque para ver el uso de datos Wi-Fi de su teléfono. Configuraciones Ajustes de conexiones 162 Más ajustes El menú Más ajustes ofrece acceso a opciones de conexiones inalámbricas y redes adicionales, como la aplicación de mensajes predeterminada, redes móviles, VPN y más. Opciones de más ajustes Ajuste Descripción Modo vuelo Deshabilite todos los ajustes que emiten o reciben señales. El teléfono permanece encendido. VPN Permite añadir una red privada virtual (VPN). Redes móviles Establezca un modo de red, etc. Alertas de emergencia Establezca las opciones de alertas de emergencia. Acceso a las opciones de más ajustes 1. En la pantalla de inicio, toque Aplicaciones > Ajustes . 2. Toque Más. 3. Establezca los elementos. Se guardarán e implementarán sus ajustes. Configuraciones Ajustes de conexiones 163 Ajustes de dispositivos En los puntos siguientes se describen las opciones de ajustes del dispositivo disponibles en su computadora, entre ellos, los sonidos, visualizaciones, gestos, aplicaciones, etc. Ajustes de sonido El menú de ajustes de sonido le permite controlar el audio de su teléfono, desde los tonos de llamada y las alertas hasta los tonos al tocar y las notificaciones. Descripción general de los ajustes de sonido El menú Ajustes de sonido le permite configurar las siguientes opciones: Ajustes de sonido Descripción Modo silencio Permite establecer el modo silencio. Volumen Establezca el volumen para tonos de llamadas, alarmas, funciones del sistema, etc. Intensidad de la vibración Permite establecer la intensidad de la vibración. Tono del dispositivo Permite establecer el tono predeterminado del teléfono. Vibración del dispositivo Permite establecer los ajustes de la vibración. Notificaciones predeterminadas Permite establecer un tono para las notificaciones predeterminadas del teléfono. Sonido y vibración Permite habilitar la vibración con tonos de llamada. Tonos de tecla Permite habilitar tonos para la pantalla de marcado del teléfono. Sonidos al tocar Permite establecer opciones de tonos de llamada cuando se toca la pantalla. Sonido de bloqueo de pantalla Permite establecer un tono al bloquear o desbloquear la pantalla. Respuesta táctil Permite habilitar la vibración al tocar la pantalla. Respuesta táctil automática Permite utilizar los ajustes de la respuesta táctil predeterminada. Tono de emergencia Configuraciones Permite establecer un tono para las alertas de emergencia. Ajustes de dispositivos 164 Acceso a los ajustes de sonido 1. En la pantalla de inicio, toque Aplicaciones > Ajustes . 2. Toque Sonido y notificación . 3. Establezca sus opciones de sonido. Se aplicarán y guardarán sus ajustes de sonido. Programación de presentación en pantalla Utilice el menú de ajustes de la pantalla del teléfono para ajustar elementos como el fondo de pantalla, el brillo, el tiempo de espera de la pantalla, etc. Descripción general de los ajustes de pantalla El menú de ajustes de la pantalla le permite configurar las siguientes opciones: Ajuste de pantalla Descripción Fondo de pantalla Permite establecer un fondo de pantalla. Panel de notificaciones Permite establecer el menú de opciones del panel de notificaciones, como el ajuste del brillo y elementos del menú rápido. Modo de pantalla Permite seleccionar un modo de pantalla. Modo lectura Permite establecer si se optimiza la pantalla para su lectura (en aplicaciones compatibles). Brillo Permite establecer el brillo de la pantalla. Girar la pantalla automáticamente Permite establecer si se permite que la pantalla gire al cambiar de orientación del teléfono, si corresponde. Configuraciones Ajustes de dispositivos 165 Ajuste de pantalla Tiempo espera de pantalla Descripción Permite establecer la duración del tiempo de espera de la pantalla. Nota: Cuanto más larga sea la duración, más rápido se apagará la batería. Estilo de letra Permite establecer el estilo de letra predeterminado que se visualizará. Tamaño de la letra Permite establecer el tamaño de letra que se visualizará. Acceso a los ajustes de pantalla 1. En la pantalla de inicio, toque Aplicaciones 2. Toque Pantalla > Ajustes . . 3. Establezca las opciones de la pantalla. Se aplicarán y guardarán sus ajustes de pantalla. Ajustes de almacenamiento El menú de ajustes de almacenamiento permite gestionar el almacenamiento interno del teléfono y brinda opciones de menú para una tarjeta SD opcional (no incluida). Descripción general de los ajustes de almacenamiento El menú de ajustes del almacenamiento permite configurar las opciones siguientes: Ajuste de almacenamiento Espacio total Configuraciones Descripción Vea el espacio total/espacio libre de la memoria de su teléfono y de la tarjeta SD opcional que ha instalado. Ajustes de dispositivos 166 Ajuste de almacenamiento Descripción Desactivar la tarjeta SD Si ha instalado una tarjeta SD opcional, tóquela para desactivar la tarjeta y permitir una extracción segura. Activar la tarjeta SD Si ha instalado una tarjeta SD opcional, tóquela para activar la tarjeta y poder usarla. Formatear la tarjeta SD Si ha instalado una tarjeta SD opcional, tóquela para borrar todos los datos almacenados en la tarjeta y poder usarla en su teléfono. Acceso a los ajustes de almacenamiento 1. En la pantalla de inicio, toque Aplicaciones 2. Toque Almacenamiento y USB > Ajustes . . 3. Compruebe o toque los elementos. Revise sus ajustes de almacenamiento. Ajustes de batería Controle el uso de la batería de su teléfono mediante este menú de ajustes. Compruebe el consumo y el porcentaje de la batería. Configuraciones Ajustes de dispositivos 167 1. En la pantalla de inicio, toque Aplicaciones > Ajustes . 2. Toque Batería . 3. Toque los elementos para ver más información. Compruebe los parámetros de la batería y acceda a las opciones adicionales. Ajustes de Aplicaciones Compruebe las aplicaciones instaladas y en funcionamiento. Descripción general de los ajustes de Aplicaciones Los elementos que se pueden marcar en el menú de ajustes de las aplicaciones son estos. Ajuste de las aplicaciones Descripción Descargado Permite comprobar las aplicaciones descargadas. Tarjeta SD Permite comprobar las aplicaciones instaladas en su tarjeta SD opcional. En ejecución Permite comprobar las aplicaciones en ejecución. Todo Permite comprobar todas las aplicaciones. Configuraciones Ajustes de dispositivos 168 Acceder a los ajustes de Aplicaciones 1. En la pantalla de inicio, toque Aplicaciones > Ajustes . 2. Toque Aplicaciones . 3. Toque los elementos para ver más información. Compruebe los parámetros de los ajustes de las aplicaciones y acceda a las opciones adicionales. l En función de la aplicación y de su ubicación, puede que deba finalizar, desinstalar o deshabilitar la aplicación, borrar los datos y la memoria caché y más. Configuraciones Ajustes de dispositivos 169 Ajustes personales En los puntos siguientes se tratan los ajustes de personalización del teléfono, entre los que se encuentran la confidencialidad y acceso a la ubicación, la seguridad, los ajustes de la pantalla de bloqueo, las cuentas y las opciones de respaldo y restablecimiento de datos. Ajustes de acceso a la ubicación El menú de ajustes de los servicios de ubicación le permite seleccionar la forma en la que el teléfono determina su ubicación (mediante redes inalámbricas, satélites GPS, ambos o ninguno de ellos). Descripción general de los ajustes de ubicación Su menú de ajustes de ubicación le permite configurar estas opciones. Ajuste de ubicación Descripción Modo Seleccione un método de ubicación: Alta precisión, Ahorro de energía o Sólo GPS. Lugares Permite añadir sus lugares favoritos para utilizarlos con funciones habilitadas para la ubicación. Etiquetas de ubicación Permite que aplicaciones específicas etiqueten su ubicación en forma automática. Habilitación de los servicios de ubicación Antes de usar alguna función para la que se precise de una ubicación, debe habilitar los servicios de ubicación de su teléfono. Configuraciones Ajustes personales 170 1. En la pantalla de inicio, toque Aplicaciones > Ajustes . 2. Toque Ubicación . 3. Toque el ajuste para activar la ubicación . Los servicios de ubicación de su teléfono están habilitados. l Si ve un mensaje de confirmación, siga las instrucciones que aparecen en la pantalla para conectarse. Acceso a ajustes de ubicación 1. En la pantalla de inicio, toque Aplicaciones > Ajustes . 2. Toque Ubicación . 3. Configure los ajustes como desee. Se aplicarán y guardarán sus ajustes de ubicación. Ajustes de seguridad Los menús de ajustes de seguridad le permiten establecer opciones de encriptación, visibilidades para las contraseñas, ajustes del administrador y opciones de almacenamiento de credenciales. Descripción general de los ajustes de seguridad Muchos ajustes de seguridad dependen de los ajustes de bloqueo de la pantalla, ajustes de bloqueo de la tarjeta SIM, etc. Esta tabla describe los ajustes de los que dispone en el menú de ajustes de seguridad: Configuraciones Ajustes personales 171 Ajuste de seguridad Descripción Encriptar dispositivo Permite encriptar todos los datos de su teléfono. Encriptar tarjeta SD externa Permite encriptar los datos de la tarjeta SD opcional instalada. Hacer visible las contraseñas Desplácese para mostrar u ocultar contraseñas cuando ingrese datos en el formulario. Administradores de dispositivos Permite ver o desactivar los administradores de dispositivos. Orígenes desconocidos Permita o deniegue la instalación de aplicaciones de orígenes que no sean la aplicación Google Play Store. Credenciales fiables Permite visualizar los certificados de CA de confianza. Acceso a ajustes de seguridad Antes de usar alguna función para la que se precise de una ubicación, debe habilitar los servicios de ubicación de su teléfono. 1. En la pantalla de inicio, toque Aplicaciones 2. Toque Seguridad > Ajustes . . Se abre el menú de ajustes de seguridad. 3. Establezca sus opciones de seguridad. Se aplicarán y guardarán sus ajustes de seguridad. Configuraciones Ajustes personales 172 Ajustes de la pantalla de bloqueo Los ajustes de la pantalla de bloqueo permiten establecer su método para desbloquear el teléfono, personalizar las opciones de la pantalla de bloqueo, determinar si mostrar consejos emergentes para desbloquear el teléfono e ingresar la información de propietario que se mostrará en la pantalla de bloqueo. Bloqueo de pantalla Puede aumentar la seguridad de su teléfono si crea un bloqueo de pantalla. Cuando esté habilitada, debe trazar el patrón de desbloqueo correcto en la pantalla, ingresar el PIN correcto o ingresar la contraseña correcta para desbloquear las teclas de control, los botones y la pantalla táctil del teléfono. En orden del menos seguro al más seguro, las opciones de bloqueo de pantalla son: n Ninguno n Deslizar n Patrón n PIN n Contraseña Importante: Para proteger su teléfono y sus datos de un acceso no autorizado, se recomienda que utilice el nivel de seguridad más alto disponible (protección por contraseña). También se recomienda cambiar con frecuencia la contraseña para garantizar la seguridad del teléfono y de los datos personales. Uso de un patrón de desbloqueo de pantalla 1. En el menú de ajustes de bloqueo de pantalla, toque Patrón. 2. Lea la información que aparece en pantalla y toque Siguiente. 3. Examine el patrón de ejemplo que aparece en pantalla y, a continuación, toque Siguiente. Configuraciones Ajustes personales 173 4. Dibuje el patrón de desbloqueo de pantalla conectando al menos cuatro puntos en una dirección vertical, horizontal o diagonal. Levante el dedo de la pantalla cuando haya terminado. El teléfono recordará el patrón. 5. Toque CONTINUAR. 6. Cuando el sistema se lo indique, dibuje de nuevo el patrón de desbloqueo de pantalla y, a continuación, toque Confirmar. Se guardará el patrón de desbloqueo de pantalla. 7. Ingrese un PIN de respaldo, toque Continuar, vuelva a ingresar el PIN y toque Aceptar para guardar el patrón de desbloqueo de pantalla. El bloqueo de pantalla está establecido. l Si tras cinco intentos no ha dibujado el patrón de desbloqueo correcto, deberá esperar 30 segundos antes de poder intentarlo de nuevo. Nota: Desactive la casilla de verificación Mostrar el patrón si no desea que el patrón de desbloqueo se muestre en la pantalla cuando la esté desbloqueando. Nota: Para cambiar el patrón de desbloqueo de pantalla, vaya a la pantalla de Inicio y toque Aplicaciones > Ajustes > Pantalla de bloqueo > Bloqueo de pantalla. Uso de un PIN de desbloqueo de pantalla 1. En el menú de ajustes de bloqueo de pantalla, toque PIN. 2. Ingrese un PIN, toque Continuar, vuelva a ingresar el PIN y toque Aceptar para guardar los ajustes. Configuraciones Ajustes personales 174 El bloqueo de pantalla está establecido. l Si tras cinco intentos no ha ingresado el PIN correcto, deberá esperar 30 segundos antes de poder intentarlo de nuevo. Uso de una contraseña de desbloqueo de pantalla 1. En el menú de ajustes de bloqueo de pantalla, toque Contraseña. 2. Ingrese una contraseña, toque Continuar y, a continuación, ingrese la contraseña de nuevo para confirmarla. El bloqueo de pantalla está establecido. l Si tras cinco intentos no ha ingresado la contraseña correcta, deberá esperar 30 segundos antes de poder intentarlo de nuevo. Importante: Para proteger su teléfono y sus datos de un acceso no autorizado, se recomienda que utilice una contraseña de desbloqueo de pantalla (el nivel de seguridad más alto). También se recomienda cambiar con frecuencia la contraseña para garantizar la seguridad del teléfono y de los datos personales. Cómo deshabilitar el bloqueo de pantalla Siga las instrucciones que se le indican a continuación para desactivar su bloqueo de pantalla actual. 1. En la pantalla de Inicio, toque Aplicaciones > Ajustes > Pantalla de bloqueo . Se abre el menú Ajustes de pantalla de bloqueo. 2. Toque Bloquear pantalla. Configuraciones Ajustes personales 175 3. Dibuje el patrón de desbloqueo de pantalla o ingrese el PIN o la contraseña. 4. Toque Ninguno. El bloqueo de pantalla está deshabilitado. Nota: Si tras cinco intentos no ha ingresado la contraseña correcta, deberá esperar 30 segundos antes de poder intentarlo de nuevo. Opciones del bloqueo de pantalla Hay varias opciones configurables disponibles en el menú de ajustes de la pantalla de bloqueo. Descripción general de las opciones de bloqueo de pantalla Estas opciones están disponibles en el menú de ajustes de bloqueo de pantalla: Ajustes de la pantalla de bloqueo Descripción Bloqueo de pantalla Establezca aquí su bloqueo de pantalla. Widgets múltiples Permite mostrar múltiples widgets en su pantalla de bloqueo. Opciones del widget reloj Permite establecer las opciones del widget reloj en la pantalla de bloqueo. Atajos Permite habilitar o deshabilitar los atajos disponibles de una aplicación desde la pantalla de bloqueo. Mensaje personalizado Permite añadir un mensaje en la pantalla de bloqueo. Información del propietario Muestra su información en la pantalla de bloqueo. Efecto de desbloqueo Establezca aquí el efecto que se muestra cuando la pantalla se desbloquea. Configuraciones Ajustes personales 176 Acceso a las opciones del bloqueo de pantalla n En la pantalla de Inicio, toque Aplicaciones > Ajustes > Pantalla de bloqueo . Se abre el menú Ajustes de pantalla de bloqueo. Respaldar y restablecer El menú Respaldar y restablecer de su teléfono le permite realizar un respaldo de seguridad de los datos y los ajustes de su teléfono a los servidores de Google antes de restablecerlo a sus ajustes de fábrica originales. El restablecimiento de los datos de fábrica borrará todos los datos del almacenamiento de la aplicación del teléfono, incluidos: n Su cuenta de Google n Todas las cuentas de correo electrónico y redes sociales n Datos y ajustes del sistema y de aplicaciones n Aplicaciones descargadas Descripción general de respaldar y restablecer Las opciones siguientes están disponibles en el menú Respaldar y restablecer: Opción de respaldar y restablecer Descripción Respaldo de mis datos Permite habilitar el respaldo de seguridad de los datos de aplicaciones, contraseñas Wi-Fi y otros ajustes en los servidores de Google. Respaldar cuenta Permite seleccionar la cuenta en la que desea realizar el respaldo de seguridad de los datos. Configuraciones Ajustes personales 177 Opción de respaldar y restablecer Descripción Restauración automática Cuando vuelva a instalar una aplicación, los ajustes y los datos del respaldo de seguridad se restaurarán. Restablecer datos de fábrica Permite restablecer todos los ajustes y eliminar todos los datos del teléfono. n Si realiza un restablecimiento de los datos de fábrica, borrará todos los datos del teléfono. Se recomienda que realice respaldos de seguridad de los datos importantes antes de realizar un restablecimiento de los datos de fábrica. n La información que se elimine no se podrá restaurar. Solo elimine los datos cuando esté seguro de que ha guardado todo lo que necesita. Acceso a las opciones de respaldar y restablecer 1. En la pantalla de inicio, toque Aplicaciones 2. Toque Respaldar y restablecer > Ajustes . . Se abrirá el menú Respaldar y restablecer. 3. Establezca las opciones. Se aplicarán y se guardarán los ajustes de respaldar y restablecer. l Si está restableciendo los datos de fábrica, siga las instrucciones para confirmar que elimina los datos. El teléfono borrará todos los datos y se reiniciará. Configuraciones Ajustes personales 178 Restablecer datos de fábrica Consejo: Antes de restablecer los datos de fábrica del teléfono, puede ser conveniente desactivar la tarjeta de memoria SD instalada para evitar perder los datos que haya podido almacenar en ella. 1. Desde el menú Respaldar y restablecer, toque Restablecer datos de fábrica. 2. Lea la página de información sobre restablecer datos de fábrica y toque REINICIAR TELÉFONO. 3. Toque BORRAR TODO. Su teléfono se apagará y se reiniciará, por lo que puede tardar 10 minutos. l Una vez se haya reiniciado el teléfono, se realizará Activación del manos libres y se actualizarán los procesos de nuevo. Cuando termine, verá la pantalla de bienvenida y la aplicación de configuración. Consulte Cómo completar las pantallas de puesta en servicio para empezar de nuevo. Cuentas El menú de ajustes de cuentas le permite añadir y gestionar todas las cuentas de correo electrónico, redes sociales y compartición de imágenes y videos. Configuraciones Ajustes personales 179 Crear una nueva cuenta 1. En la pantalla de inicio, toque Aplicaciones 2. Toque Cuentas > Ajustes . > Añadir cuenta. Aparecerá la ventana Añadir cuenta. 3. Toque un tipo de cuenta; a continuación, siga las instrucciones en pantalla para añadir la información de la cuenta que necesite y, por último, toque Aceptar. La cuenta se añade a la lista de cuentas. Configuraciones Ajustes personales 180 Gestionar cuentas existentes 1. En la pantalla de inicio, toque Aplicaciones 2. Toque Cuentas > Ajustes . > <nombre de la cuenta>. Aparecerá el menú de ajustes de la cuenta. 3. Seleccione los ajustes de su cuenta y, a continuación, toque Aceptar. Se actualizarán las opciones de la cuenta. Configuraciones Ajustes personales 181 Ajustes del sistema En los puntos siguientes se describen las opciones de ajustes del sistema del teléfono, entre ellos, los ajustes de idioma y entrada de texto, la batería y el almacenamiento, la fecha y la hora, la activación, la actualización del sistema e información sobre el dispositivo. Ajustes de idioma y entrada de texto Los ajustes de idioma y entrada de texto del teléfono le permiten seleccionar un idioma para el teclado y los menús del teléfono, seleccionar y configurar los ajustes del teclado, configurar los ajustes de entrada de voz y configurar las opciones del panel de seguimiento de su teléfono. Descripción general de los ajustes de idioma y entrada de texto Puede definir estas opciones en el menú de ajustes de idioma y entrada de texto: Ajuste de idioma y entrada de texto Descripción Idioma Permite establecer el idioma que se verá en sus pantallas y menús. Corrector Toque el conmutador de activado/desactivado para habilitar o deshabilitar que el sistema muestre las palabras sugeridas. Diccionario personal Toque esta opción para abrir una lista con las palabras que ha añadido al diccionario. Toque una palabra para editarla o eliminarla. Toque la tecla de añadir (+) para añadir una palabra. Tecladoactual Permite establecer el método predeterminado de entrada de texto. Teclado de Google (AOSP) Vea y establezca las opciones del teclado de Google. Teclado Android Permite establecer las opciones del teclado de Android. Swype Permite establecer las opciones del teclado de Swype. Escritura por Google Voice Permite establecer la entrada de texto por Google Voice. Búsqueda por voz Permite establecer las opciones de la búsqueda por voz. Opciones de síntesis de voz Permite establecer opciones de la síntesis de voz. Velocidad del puntero Defina la velocidad del puntero en panel de seguimiento. Configuraciones Ajustes del sistema 182 Acceso a opciones de ajuste de idioma y entrada de texto 1. En la pantalla de inicio, toque Aplicaciones 2. Toque Idioma y entrada de texto > Ajustes . . Se abre el menú de ajustes de idioma y entrada de texto. 3. Establezca las opciones. Se aplicarán y guardarán los ajustes de idioma y entrada de texto. Opciones de idioma y entrada de texto A continuación se detallan algunas de las opciones de idioma y entrada de texto. n Establecer el idioma de visualización: en el menú de ajustes de idioma y entrada de texto, toque Idioma y, a continuación, toque un idioma para asignarlo. n Establecer el método de entrada: en el menú de ajustes de idioma y entrada de texto, toque Teclado actual y, a continuación, toque un método de entrada. n Habilitar la entrada de voz: en el menú de ajustes de idioma y entrada de texto, toque Escribir en Google Voice para activar o desactivar esta opción. (Una marca de verificación indica que la capa está activada.) n Establecer opciones del teclado Android: en el menú de ajustes de idioma y entrada de texto, toque Ajustes junto a Teclado Android y configure las opciones del teclado. n Establecer la salida de voz cuando se utilice la Búsqueda por voz: en el menú de ajustes de idioma y entrada de texto, toque Entrada de voz, toque una de las opciones de ajustes y siga las instrucciones que se muestran en pantalla. Configuraciones Ajustes del sistema 183 n Establecer la salida para la Salida de síntesis de voz: en el menú de ajustes de idioma y entrada de texto, toque Salida de síntesis de voz, toque una de las opciones de ajustes y siga las instrucciones que se muestran en pantalla. n Establecer la velocidad del puntero del panel de seguimiento: en el menú de ajustes de idioma y entrada de texto, toque Velocidad del puntero, arrastre la barra para ajustar la velocidad y, a continuación, toque Aceptar. 1. En la pantalla de Inicio, toque Aplicaciones > Ajustes > Idioma y entrada de texto. 2. Toque un idioma disponible (English o Español). Ajustes de fecha y hora Utilice el menú de ajustes de fecha y hora para utilizar automáticamente la fecha y hora que indique la red o para establecer estos valores en forma manual, así como para seleccionar las opciones del formato de fecha y hora. Descripción general de fecha y hora Se pueden configurar las opciones de fecha y hora siguientes: Opción de fecha y hora Descripción Fecha y hora automática Permite establecer la fecha y hora automáticamente mediante la red inalámbrica a la que se conecte. Establecer fecha Permite establecer la fecha manualmente (sólo disponible si la opción Fecha y hora automática está deshabilitada). Fijar hora Permite establecer la hora manualmente (sólo disponible si la opción Fecha y hora automática está deshabilitada). Seleccionar zona horaria Permite establecer la zona horaria manualmente (sólo cuando la opción Zona horaria automática está deshabilitada). Formato de 24 horas Permite habilitar o deshabilitar el formato de 24 horas. Formato de fecha Permite establecer el formato de visualización de la fecha. Configuraciones Ajustes del sistema 184 Acceso a las opciones de fecha y hora 1. En la pantalla de Inicio, toque Aplicaciones 2. Toque Fecha y hora > Ajustes . . 3. Establezca las opciones de fecha y hora disponibles. Se aplicarán y guardarán sus ajustes de fecha y hora. Ajustes de accesibilidad El menú Accesibilidad le permite activar y gestionar las aplicaciones relacionadas con la accesibilidad. Descripción general de los ajustes de accesibilidad Se pueden configurar las opciones de accesibilidad siguientes: Opción de accesibilidad Descripción TalkBack Cuando Talkback está encendido, el dispositivo le proporciona comentarios de ayuda para las personas ciegas y con visión disminuida. Acceso a interruptor La opción Acceso a interruptor le permite controlar su dispositivo mediante combinaciones de teclas que se pueden configurar. Subtítulos Toque para establecer los ajustes de subtítulos. Gestos de ampliación Toque aquí para activar/desactivar los Gestos para aumentar. Texto grande Marque esta casilla de verificación para ampliar el texto de la pantalla. Texto de alto contraste Marque esta casilla de verificación para habilitar el texto de alto contraste. Configuraciones Ajustes del sistema 185 Opción de accesibilidad Descripción El botón de encendido finaliza la llamada Marque esta casilla de verificación para habilitar esta función. Rotación activada Permite establecer que la pantalla se gire automáticamente cuando se gire el teléfono. Contraseña en voz alta Permite establecer que el teléfono lea las contraseñas a medida que las ingrese. Atajo de accesibilidad Toque aquí para activar/desactivar el Atajo de accesibilidad. Salida de síntesis de voz Permite establecer opciones de la síntesis de voz. Tiempo de espera de tocar y Toque aquí para ajustar la duración del tiempo de espera de tocar y mantener presionado mantener pulsado. Esta función permite al teléfono diferenciar entre tocar y mantener pulsado y simplemente tocar, de cara a evitar acciones incorrectas. Estéreo y mono Toque para establecer estéreo o mono. Control de sonido Toque para establecer un control de sonido. Alertas persistentes Marque esta casilla de verificación para habilitar las alertas persistentes. Inversión del color Establezca inversión del color para afectar al rendimiento. Corrección del color Toque para establecer la corrección del color. Acceso a las opciones de accesibilidad 1. En la pantalla de Inicio, toque Aplicaciones 2. Toque Accesibilidad > Ajustes . . 3. Establezca las opciones de accesibilidad disponibles. Se aplicarán y guardarán sus ajustes de accesibilidad. Configuraciones Ajustes del sistema 186 Activar este dispositivo Este menú permite activar un nuevo teléfono o utilizar opciones adicionales de autoservicio, como consultar el estado de un teléfono en servicio. 1. En la pantalla de Inicio, toque Aplicaciones > Ajustes . 2. Toque Activar este dispositivo . Aparecerá el menú de Dispositivo autoservicio. 3. Siga las indicaciones que aparecen en pantalla para activar el teléfono o revisar el resumen. Se activa el teléfono. Si ya está activado en una cuenta, verá un resumen de uso y plan. Acerca del teléfono El menú Acerca del teléfono permite acceder a información del teléfono importante, buscar actualizaciones e instalarlas y consultar información legal y de seguridad. Descripción general de acerca del teléfono Estos elementos de acerca del teléfono pueden revisarse o configurarse: Configuraciones Ajustes del sistema 187 Acerca del elemento del teléfono Estado Descripción n Estado y nivel de la batería n Estado de la tarjeta SIM (red, intensidad de la señal, tipo de red móvil, estado del servicio, roaming, estado de red móvil, número de teléfono, número de IMEI y número de IMEISV) n Información del IMEI (MIN, versión de PRL, MEID, IMEI e ICCID) n Nombre de usuario n Dirección IP n Dirección MAC de Wi-Fi n Dirección de Bluetooth n Tiempo de actividad n Estado del dispositivo Información legal Compruebe la información sobre derechos de autor, condiciones de uso, etc. Ajustes 4G Compruebe el proveedor de red y la dirección IP. Número de modelo Compruebe el número de modelo del teléfono. Versión de hardware Compruebe la versión de hardware del teléfono. Versión de software Compruebe la versión de software del teléfono. Información del procesador Compruebe la información del procesador del teléfono. Versión de Android Compruebe el número de versión de Android. Versión de banda base Compruebe la versión de banda base del teléfono. Versión de kernel Compruebe la versión de kernel del teléfono. Número de compilación Compruebe el número de compilación actual del teléfono. Configuraciones Ajustes del sistema 188 Acceso a opciones Acerca del teléfono 1. En la pantalla de Inicio, toque Aplicaciones 2. Toque Acerca del teléfono > Ajustes . . 3. Seleccione o vea las opciones disponibles. Se muestra la información de su teléfono. Configuraciones Ajustes del sistema 189 Obtener ayuda Los siguientes apartados brindan consejos de resolución de problemas, especificaciones del teléfono, cómo contactar a Boost y administrar tu servicio móvil. Obtener ayuda 190 Para obtener asistencia Los siguientes temas tratan sobre áreas de soporte técnico para su teléfono, entre los que se incluyen la solución de problemas, las especificaciones, la información de la cuenta, la información de la garantía y la información de contacto del servicio de atención al cliente. Solución de problemas Compruebe las preguntas y respuestas que se encuentran a continuación para acceder a las soluciones de los errores más frecuentes en el teléfono. Consulte esta sección antes Pregunta: El teléfono falla/su funcionamiento no es estable. Respuesta: Encienda de nuevo el teléfono. Si no consigue apagar el teléfono, extraiga y sustituya la batería y, a continuación, encienda de nuevo el teléfono. Los datos que se estaban editando se han eliminado cuando ha vuelto a encender el teléfono. Pregunta: El funcionamiento no es estable desde que se ha instalado una nueva aplicación. Respuesta: La aplicación instalada recientemente puede ser la causante. Desinstale la aplicación en Modo seguro. Consulte Desinstalación de aplicaciones. Para encender el teléfono en Modo seguro: l Mantenga pulsada la tecla de Encendido/Bloqueo > toque y mantenga pulsado Apagar, lea la exención de responsabilidad del modo seguro y toque Aceptar. o Después de encender el teléfono en Modo seguro, “Modo seguro” aparece en la esquina inferior izquierda. o Después de reiniciarse en Modo seguro, su teléfono se puede encender como normalmente. o Antes de encender el teléfono en Modo seguro, se recomienda que haga un respaldo de seguridad de los datos importantes. o Al encender el teléfono en Modo seguro, los widgets que haya añadido pueden haberse eliminado. Pregunta: No se puede utilizar el teléfono, el correo electrónico o Internet. Respuesta 1: Compruebe si en su ubicación la señal es débil o si es un área fuera de servicio. Respuesta 2: Encienda de nuevo el teléfono. Respuesta 3: ¿Está su teléfono en modo vuelo? Para comprobar que el modo vuelo está desactivado: l En la pantalla de Inicio, toque Aplicaciones Obtener ayuda Para obtener asistencia > Ajustes > Más > Modo vuelo. 191 Respuesta 4: ¿Está deshabilitada la transmisión de datos? Para comprobar que la transmisión de datos está habilitada: l En la pantalla de Inicio, toque Aplicaciones móviles. > Ajustes > Uso de datos > Datos Pregunta: La batería se agota muy rápido. Respuesta: ¿Lleva mucho tiempo en una ubicación en la que la señal es débil o en un área fuera de servicio? Realizar una llamada en una ubicación en la que la señal es débil o en un área fuera de servicio utiliza mucha batería. Pregunta: No se pueden instalar aplicaciones. Respuesta: No se pueden instalar aplicaciones si hay muy poco espacio libre en el teléfono o en la tarjeta SD. Para comprobar el espacio que queda libre, vaya a Ajustes de almacenamiento. No se pueden instalar aplicaciones que no sean compatibles con su teléfono. Pregunta: No se puede desbloquear la pantalla. Respuesta: Encienda de nuevo el teléfono. Si no consigue apagar el teléfono, extraiga y sustituya la batería y, a continuación, encienda de nuevo el teléfono. Los datos que se estaban editando se han eliminado cuando ha vuelto a encender el teléfono. Especificaciones En estas tablas se indican las especificaciones de su teléfono y de su batería. Especificaciones del teléfono Elemento Peso Descripción Teléfono sin batería: aprox. 93 g Con la batería: aprox. 125 g Máximo de tiempo en uso 2G: aprox. 518 minutes 3G: aprox. 381 minutes Máximo de tiempo en espera 2G: Aprox. 395 horas 3G: Aprox. 593 horas 4G Aprox. 431 horas Tiempo de carga aprox. 2.5 horas Dimensiones: Aprox. 132.2 x 65.1 x 10.05 mm Máximo volumen de salida 3G: 0.25 W 2G: 2 W 4G: 0.2 W Obtener ayuda Para obtener asistencia 192 Elemento Velocidad de comunicación Descripción 2G: CDMA 2K1X DL /307.2 kbps UL GPRS 20*5 Kbps DL/20*4 Kbps UL EGPRS 59.2*5 Kbps DL/59.2*4 Kbps UL 3G: EVDO (3.1 Mbit/s DL, 1.8 Mbit/s UL) HSPA+ (42 Mbit/s DL, 5.76 Mbit/s UL) 4G Cat 4 (150 Mbit/s DL, 50 Mbit/s UL) Especificaciones de la batería Elemento Descripción Voltaje 4.35 V Tipo Iones de litio Capacidad 1780 mAh Dimensiones (An. x Al. x F.) Aprox. 60 mm x 46.25 mm x 5.3 mm Información y ayuda sobre la cuenta de Boost Obtenga información sobre cómo gestionar su cuenta en línea y su teléfono, cómo comprar minutos adicionales para su plan y cómo obtener ayuda. Para obtener más información sobre su cuenta Boost Mobile, así como sobre otros servicios de Boost Mobile, visítenos en: espanol.boostmobile.com. Gestionar la cuenta Acceda a la información sobre su cuenta. Podrá hacer lo siguiente: n Comprobar los minutos. n Re-Boost® (añadir dinero a la cuenta). n Cambiar de planes. n Y mucho más. Desde el teléfono Acceda a la información de la cuenta y a otras herramientas de autoservicio desde la Boost Zone. n En la pantalla de Inicio, toque Aplicaciones > Boost Zone . Para acceder a determinada información, también puede marcar directamente los números siguientes: Obtener ayuda Para obtener asistencia 193 n Marque (#BAL) para consultar el saldo de la cuenta. n Marque (#ADD) para realizar un pago. n Marque para iniciar Boost Zone o llamar al departamento de atención al cliente de Boost (según sus ajustes) para obtener respuestas a otras preguntas. Desde la computadora n Visite espanol.boostmobile.com, haga clic en Mi cuenta e inicie sesión con su número de teléfono inalámbrico y el PIN de su cuenta. Desde cualquier otro teléfono n Atención al cliente de Boost: 1-888-BOOST-4U (1-888-266-7848). Re-Impulsar Boost Mobile le permite agregar dinero a la cuenta con facilidad. Usted decide exactamente cómo y dónde desea pagar. Mantenga la cuenta activa utilizando el teléfono y agregando dinero a la cuenta. Pagar en efectivo Encuentre a un minorista Re-Impulsar autorizado cerca. Consiga una tarjeta Re-Impulsar o recargue por tan solo 10 $ en caja, en los casos en los que se encuentre disponible. Pagar en cualquier momento con una tarjeta de débito o crédito Marque (#ADD) para añadir dinero a su teléfono o visite Mi cuenta en espanol.boostmobile.com para hacerlo en línea. registre su tarjeta de débito o crédito con seguridad en Boost para realizar pagos con mayor comodidad y rapidez o para crear sencillos pagos con Auto Re-Boost. Configure pagos sin preocupaciones con Auto Re-Boost℠ Es la forma más sencilla de asegurarse de que la cuenta sigue activa. Utilice una tarjeta de crédito o débito o una cuenta bancaria, lo que prefiera. Visite espanol.boostmobile.com/reboost para obtener información detallada sobre todas las opciones de Re-Boost. Información sobre derechos de autor ©2016 Boost Worldwide, Inc. Todos los derechos reservados. Otras marcas son propiedad de sus respectivos dueños. Obtener ayuda Para obtener asistencia 194 Índice 9 9-1-1 (E 9-1-1) mejorado 57 A Accesibilidad 185 Acerca de la guía de usuario 2 Acerca del teléfono 187 Activación 16, 187 Actualización del teléfono perfil 42 PRL 43 Software 39 Actualización PRL 43 Actualizaciones del teléfono 39 Adición de otra cuenta de Google (Gmail) 102 Ajustes Descripción general 155 Ajustes de conexiones 155 Ajustes de dispositivos 164 Ajustes de entrada de texto 182 Ajustes de Gmail 103 Ajustes de idioma 182 Ajustes de la pantalla de bloqueo 173 Ajustes de las aplicaciones 168 Ajustes de llamada 74 Ajustes de seguridad 171 Ajustes de sonido 164 Ajustes de uso de datos 161 Ajustes de Wi-Fi 113 Ajustes del sistema 182 Ajustes personales 170 Alarma 144 Almacenamiento ajustes 166 Apagado 14 Apagado del dispositivo 14 Aplicaciones 22 Actualización 35 Búsqueda e instalación 33 Desinstalación 36 Solicitud de reembolso 35 Archivos transferir entre teléfono y computadora 110 Arrastrar 15 Aspectos básicos 19 Auriculares Conexión 119 Índice B Barra de estado 46 Barra de estado y panel de notificaciones 46 Batería Ajustes 167 Bloqueo de pantalla 173 Menú de opciones 176 Bloqueo/desbloqueo de pantalla 38 Bluetooth 116 Activar o desactivar 116 Ajustes 159 Compartición de fotografías y videos 133 Conexión 119 Envío de información 120 Recepción de datos 122 Búsqueda Google 142 Búsqueda de voz 142 Búsqueda Google 142 Buzón de voz 64 nombre para mostrar 70 Programación 64 saludo 70 Buzón de voz visual 65 ajustes 69 configurar 66 Escuchar varios mensajes 68 opciones 68 revisar 67 C Calculadora 143 Calendario 137 añadir evento 137 Visualización de eventos 139 Cámara Ajustes 134 tomar una foto 125 Visor 124 Cámara y video 124 Cambio entre cámaras 134 Capturas de pantalla 21 Carga de la batería 6 Carpetas 52 Chrome 105 Cómo deshabilitar el bloqueo de pantalla 175 Cómo informar sobre spam o phishing en 195 Gmail 101 Cómo insertar una tarjeta SD 10 Cómo realizar y recibir llamadas 55 Compartir Contactos 84 Compartir fotos y videos 131 Conectividad 110 Configuración de las funciones de la cámara 135 Contactos 78 añadir contacto 78 Cómo compartir 84 editar 82 eliminar 83 guardar un número de teléfono 80 Importación 85 Realización de llamadas 62 ver 81 Contraseña de desbloqueo de pantalla 175 Correo electrónico Compartición de imágenes 131 Envío con Gmail 96 Cronómetro 146 Cuenta de Google 29 Cuentas Ajustes 179 Añadir nueva 180 Gestionar 181 D Desactivar la tarjeta SD 10 Desconexión del Wi-Fi 113 Deslizar 15 Deslizar rápido 15 Desvío de llamada 74 Diapositiva 15 Diseño de la pantalla de contactos 81 Diseño de la pantalla de Google Play Music 149 Diseño de la pantalla de inicio 44 Diseño del teléfono (ilustración) 3 E Edición de imágenes 128 Edición de texto 28 Ejecución de aplicaciones 22 Encender 14 Encender el dispositivo 14 Encendido y apagado del teléfono 14 Entrada de texto 25 Entretenimiento y actividades 148 Escribir 25 Índice Escritura por Google Voice 28 Escritura por voz 28 Especificaciones 192 Estado del teléfono 187 Extender 16 Extracción de la batería 6 Extraer una tarjeta SD 11 F Facebook 106 Compartir imágenes y videos 133 Fecha y hora 184 Flickr Compartir imágenes 133 Fondo de pantalla 50 Formato una tarjeta SD 12 Fotografías Compartición mediante Bluetooth 133 Giro 128 Fotos Compartición por correo electrónico 131 Compartir a través de Facebook 133 Compartir a través de Flickr 133 Compartir a través de Picasa 133 compartir mediante mensajes 132 Recorte 129 tomar con cámara 125 ver 127 G Galería 127 ver fotos y videos 127 Gestionar la cuenta 193 Girar 15 Gmail 96 archivar conversaciones 100 Búsqueda 101 Cambio entre cuentas 102 Compartición de imágenes 131 Creación de cuenta 29 Eliminación de conversaciones 101 Envío de mensajes 96 Etiquetas 98 Lectura de mensajes 98 Lectura y respuesta 97 Nuevos mensajes 97 Silenciar conversaciones 100 Google Búsqueda por voz 142 Chrome 105 Creación de cuenta 29 196 Hangouts 108 Inicio de sesión 31 Google Maps 141 Google Play Ayuda 37 Búsqueda e instalación de aplicaciones 33 Store 33 Google Play Music 148 Guardar un número de teléfono 80 H Hangouts 108 I Iconos de estado 47 Iconos de notificación 48 ID del emisor 70 Importación de contactos 85 Información de Bluetooth 116 Información sobre derechos de autor 194 Información y ayuda sobre la cuenta de Boost 193 Inserción de la batería 4 Internet y redes sociales 105 Introducción 2 Introducir texto 25 K Kit de vehículo Conexión 119 Lista de aplicaciones 22 Llamada a tres 72 Llamada de conferencia 72 Llamada en espera 71 Llamada entrante rechazar 60 respuesta 58 Llamadas de teléfono 55 Llamadas telefónicas Con el teclado del teléfono 55 Desde Contactos 62 Números de emergencia 57 Respuesta 58 utilizar el registro de llamadas 63 M Índice N Navegación 140 Google Maps 141 Navegador 105 Notificaciones 48 Número de teléfono 24 guardar en contactos 80 Números de emergencia 57 O Operaciones básicas 19 Orientación de la pantalla 21 L Más ajustes 163 Mensajería de texto Envío de mensajes 89 Mensajes en borrador 91 Opciones 94 Mensajes de texto conversaciones 92 notificaciones 91 Mensajes multimedia compartir fotos y videos 132 Mensajes multimedia y de texto 89 MensajesMensajes 89 MMS Envío de mensajes 90 Opciones 94 Modo TTY 76 Modo vuelo 24 Música Google Play Music 148 P Panel de notificaciones 48 Pantalla de inicio 44 Ampliada 45 Cómo añadir atajos 51 Cómo añadir carpetas 52 Cómo añadir widgets 52 Personalización 50 Pantalla de inicio ampliada 45 Pantalla de Inicio del teléfono 44 Pantalla de inicio y lista de aplicaciones 19 Pantalla táctil Apagado 38 Encendido 38 Teclado 25 Pantallas de configuración 17 Para obtener asistencia 191 Partes y funciones 3 Patrón de desbloqueo de pantalla 173 197 Pellizcar 16 Picasa Compartir imágenes 133 PIN de desbloqueo de pantalla 174 Play Store 33 Búsqueda e instalación de aplicaciones 33 Productividad 137 Programación de presentación en pantalla 165 Programar el teléfono 3 Puesta en servicio del buzón de voz visual 65 Toma de fotografías y grabación de videos 125 Twitter 107 U Ubicación Redes inalámbricas 170 Satélites GPS 170 Uso de Facebook 106 Uso de la batería 4 Uso de la pantalla táctil 14 R Re-Impulsar 194 Rechazar llamada entrante 60 Registros de llamadas realizar llamadas 63 Reloj 144 Alarma 144 Cronómetro 146-147 Reloj mundial 146 Reloj mundial 146 Reproducción de música 148 Reproducción de música con Google Play 148 Respaldo de seguridad de los contactos 87 Respaldo de seguridad del teléfono 177 Responder a una llamada 58 Restablecer datos de fábrica 179 Restablecer teléfono 179 V Videocámara grabar video 126 Videos Compartición mediante Bluetooth 133 Compartir a través de Facebook 133 compartir mediante mensajes 132 grabar 126 ver 127 W Wi-Fi 111 Activación y conexión 111 Ajustes 157 Wi-Fi Direct 114 Widgets 52 S Satélites GPS 170 Servicios de llamada opcionales 70 Servicios de ubicación 170 Sincronización de dispositivos Bluetooth 117 Sincronización de los calendarios 140 Solución de problemas 191 Swype 27 Y YouTube 151 Z Zoom 16 T Tarjeta SD 9 Tarjeta SIM 8 Teclado Pantalla táctil 25 Swype 27 teclado Android 26 Teclado de Android 26 Teléfono Marcador 55 Temporizador 147 Tocar 14 Tocar y mantener presionado 14 Índice 198-
 1
1
-
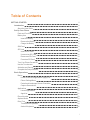 2
2
-
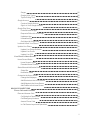 3
3
-
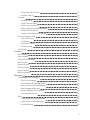 4
4
-
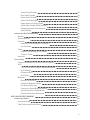 5
5
-
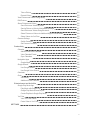 6
6
-
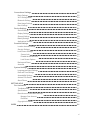 7
7
-
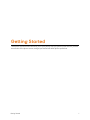 8
8
-
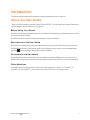 9
9
-
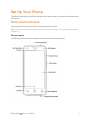 10
10
-
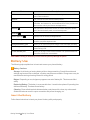 11
11
-
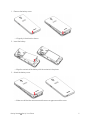 12
12
-
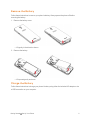 13
13
-
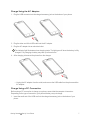 14
14
-
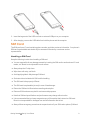 15
15
-
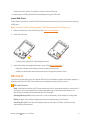 16
16
-
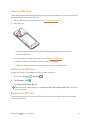 17
17
-
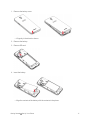 18
18
-
 19
19
-
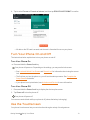 20
20
-
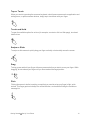 21
21
-
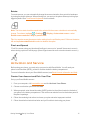 22
22
-
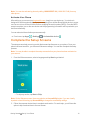 23
23
-
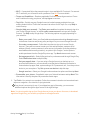 24
24
-
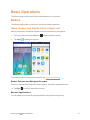 25
25
-
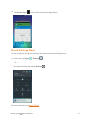 26
26
-
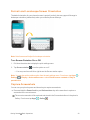 27
27
-
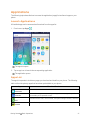 28
28
-
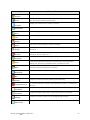 29
29
-
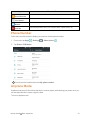 30
30
-
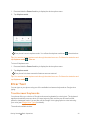 31
31
-
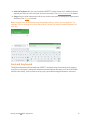 32
32
-
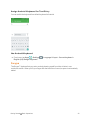 33
33
-
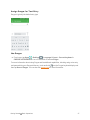 34
34
-
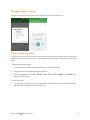 35
35
-
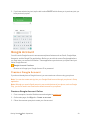 36
36
-
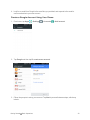 37
37
-
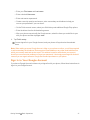 38
38
-
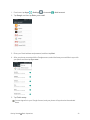 39
39
-
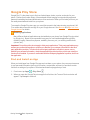 40
40
-
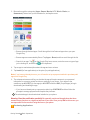 41
41
-
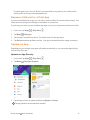 42
42
-
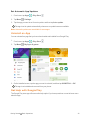 43
43
-
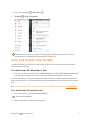 44
44
-
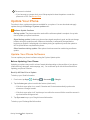 45
45
-
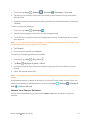 46
46
-
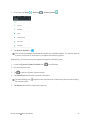 47
47
-
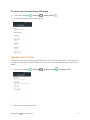 48
48
-
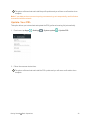 49
49
-
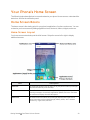 50
50
-
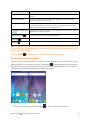 51
51
-
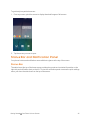 52
52
-
 53
53
-
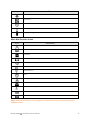 54
54
-
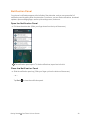 55
55
-
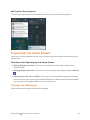 56
56
-
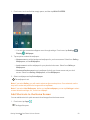 57
57
-
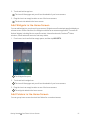 58
58
-
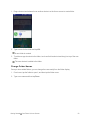 59
59
-
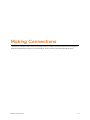 60
60
-
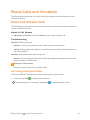 61
61
-
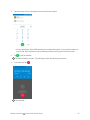 62
62
-
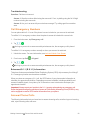 63
63
-
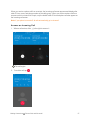 64
64
-
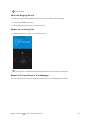 65
65
-
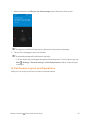 66
66
-
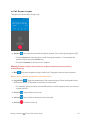 67
67
-
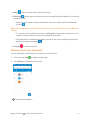 68
68
-
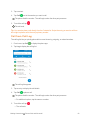 69
69
-
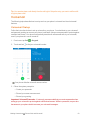 70
70
-
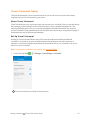 71
71
-
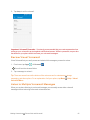 72
72
-
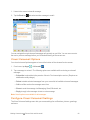 73
73
-
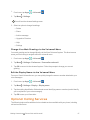 74
74
-
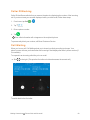 75
75
-
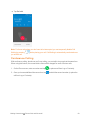 76
76
-
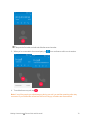 77
77
-
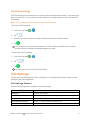 78
78
-
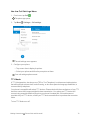 79
79
-
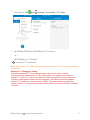 80
80
-
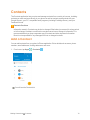 81
81
-
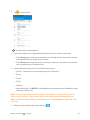 82
82
-
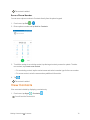 83
83
-
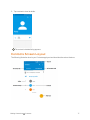 84
84
-
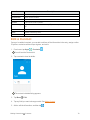 85
85
-
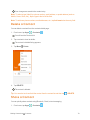 86
86
-
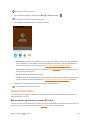 87
87
-
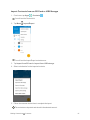 88
88
-
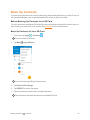 89
89
-
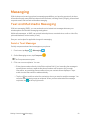 90
90
-
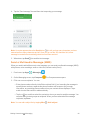 91
91
-
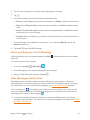 92
92
-
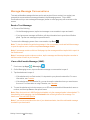 93
93
-
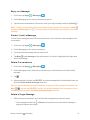 94
94
-
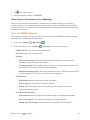 95
95
-
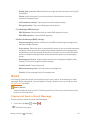 96
96
-
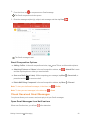 97
97
-
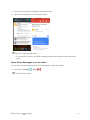 98
98
-
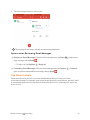 99
99
-
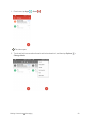 100
100
-
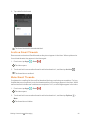 101
101
-
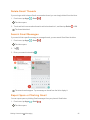 102
102
-
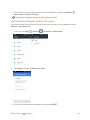 103
103
-
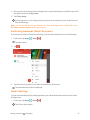 104
104
-
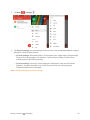 105
105
-
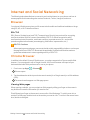 106
106
-
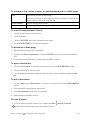 107
107
-
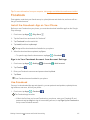 108
108
-
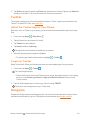 109
109
-
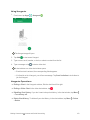 110
110
-
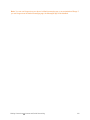 111
111
-
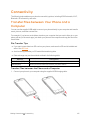 112
112
-
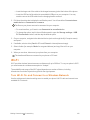 113
113
-
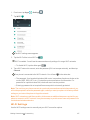 114
114
-
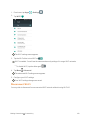 115
115
-
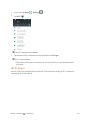 116
116
-
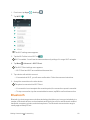 117
117
-
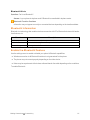 118
118
-
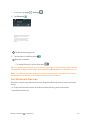 119
119
-
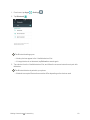 120
120
-
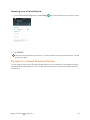 121
121
-
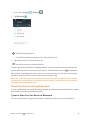 122
122
-
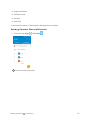 123
123
-
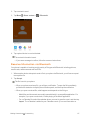 124
124
-
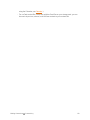 125
125
-
 126
126
-
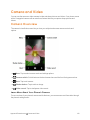 127
127
-
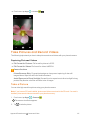 128
128
-
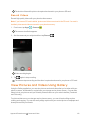 129
129
-
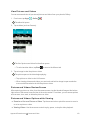 130
130
-
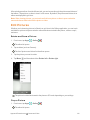 131
131
-
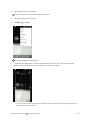 132
132
-
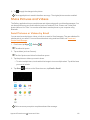 133
133
-
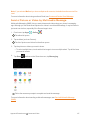 134
134
-
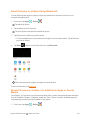 135
135
-
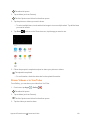 136
136
-
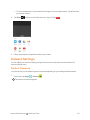 137
137
-
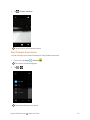 138
138
-
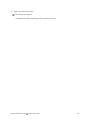 139
139
-
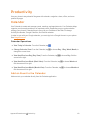 140
140
-
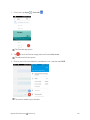 141
141
-
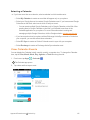 142
142
-
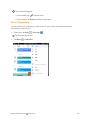 143
143
-
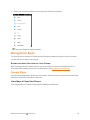 144
144
-
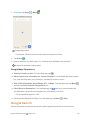 145
145
-
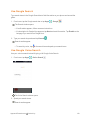 146
146
-
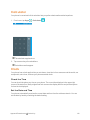 147
147
-
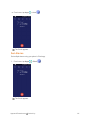 148
148
-
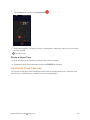 149
149
-
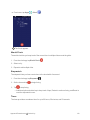 150
150
-
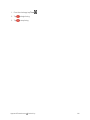 151
151
-
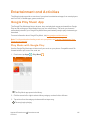 152
152
-
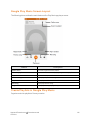 153
153
-
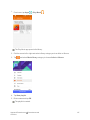 154
154
-
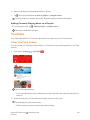 155
155
-
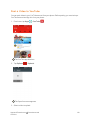 156
156
-
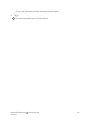 157
157
-
 158
158
-
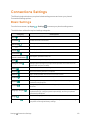 159
159
-
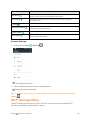 160
160
-
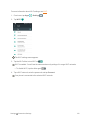 161
161
-
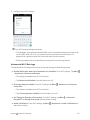 162
162
-
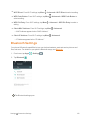 163
163
-
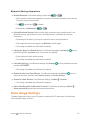 164
164
-
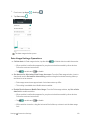 165
165
-
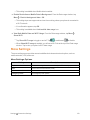 166
166
-
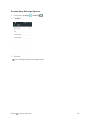 167
167
-
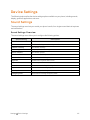 168
168
-
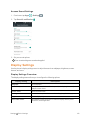 169
169
-
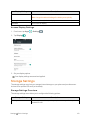 170
170
-
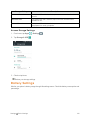 171
171
-
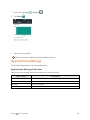 172
172
-
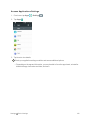 173
173
-
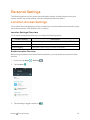 174
174
-
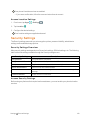 175
175
-
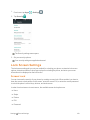 176
176
-
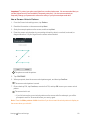 177
177
-
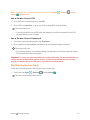 178
178
-
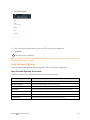 179
179
-
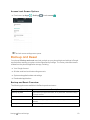 180
180
-
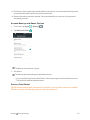 181
181
-
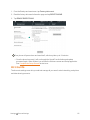 182
182
-
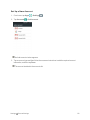 183
183
-
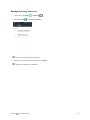 184
184
-
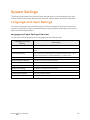 185
185
-
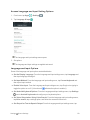 186
186
-
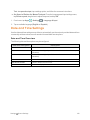 187
187
-
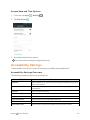 188
188
-
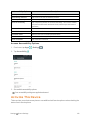 189
189
-
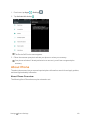 190
190
-
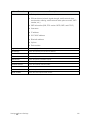 191
191
-
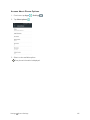 192
192
-
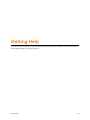 193
193
-
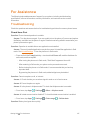 194
194
-
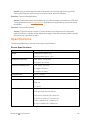 195
195
-
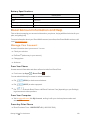 196
196
-
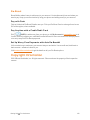 197
197
-
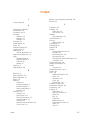 198
198
-
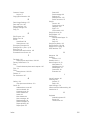 199
199
-
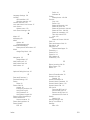 200
200
-
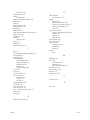 201
201
-
 202
202
-
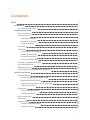 203
203
-
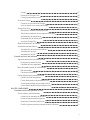 204
204
-
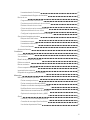 205
205
-
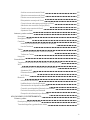 206
206
-
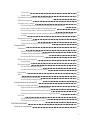 207
207
-
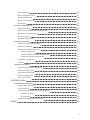 208
208
-
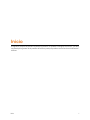 209
209
-
 210
210
-
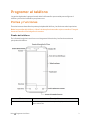 211
211
-
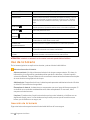 212
212
-
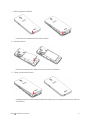 213
213
-
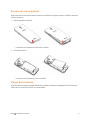 214
214
-
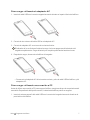 215
215
-
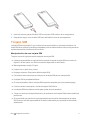 216
216
-
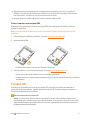 217
217
-
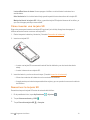 218
218
-
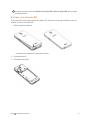 219
219
-
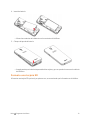 220
220
-
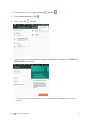 221
221
-
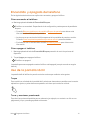 222
222
-
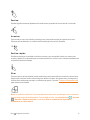 223
223
-
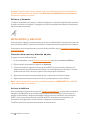 224
224
-
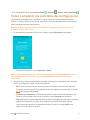 225
225
-
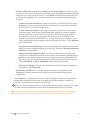 226
226
-
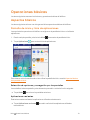 227
227
-
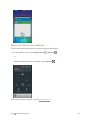 228
228
-
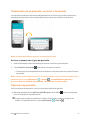 229
229
-
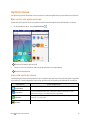 230
230
-
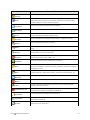 231
231
-
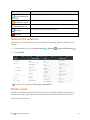 232
232
-
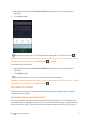 233
233
-
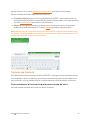 234
234
-
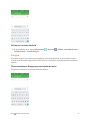 235
235
-
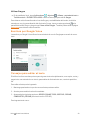 236
236
-
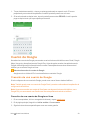 237
237
-
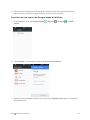 238
238
-
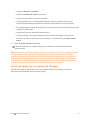 239
239
-
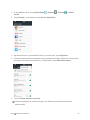 240
240
-
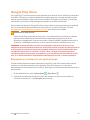 241
241
-
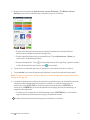 242
242
-
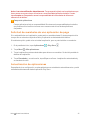 243
243
-
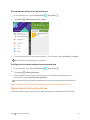 244
244
-
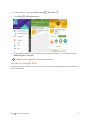 245
245
-
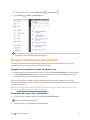 246
246
-
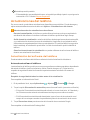 247
247
-
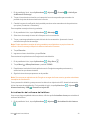 248
248
-
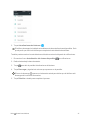 249
249
-
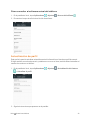 250
250
-
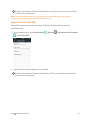 251
251
-
 252
252
-
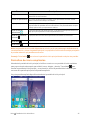 253
253
-
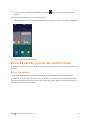 254
254
-
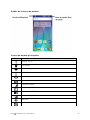 255
255
-
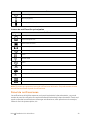 256
256
-
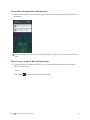 257
257
-
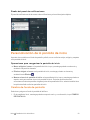 258
258
-
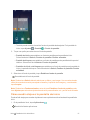 259
259
-
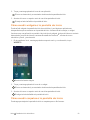 260
260
-
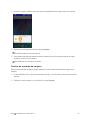 261
261
-
 262
262
-
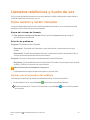 263
263
-
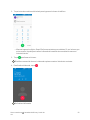 264
264
-
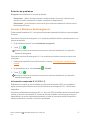 265
265
-
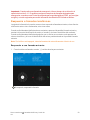 266
266
-
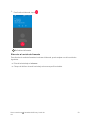 267
267
-
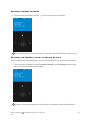 268
268
-
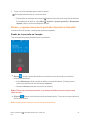 269
269
-
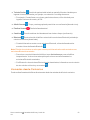 270
270
-
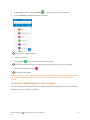 271
271
-
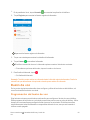 272
272
-
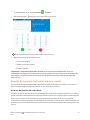 273
273
-
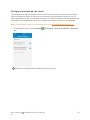 274
274
-
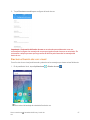 275
275
-
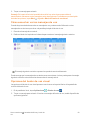 276
276
-
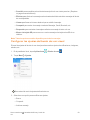 277
277
-
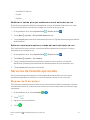 278
278
-
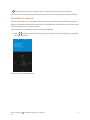 279
279
-
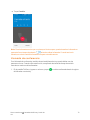 280
280
-
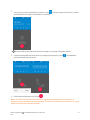 281
281
-
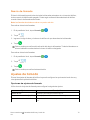 282
282
-
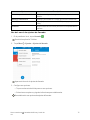 283
283
-
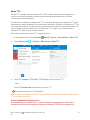 284
284
-
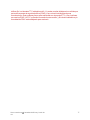 285
285
-
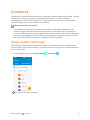 286
286
-
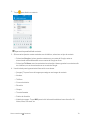 287
287
-
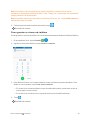 288
288
-
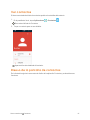 289
289
-
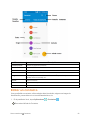 290
290
-
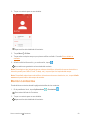 291
291
-
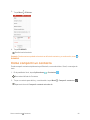 292
292
-
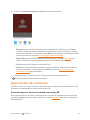 293
293
-
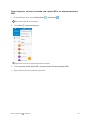 294
294
-
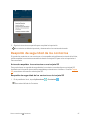 295
295
-
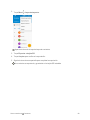 296
296
-
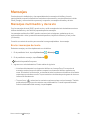 297
297
-
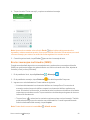 298
298
-
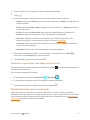 299
299
-
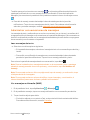 300
300
-
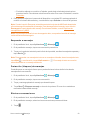 301
301
-
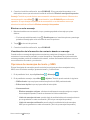 302
302
-
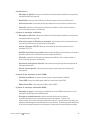 303
303
-
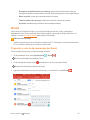 304
304
-
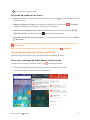 305
305
-
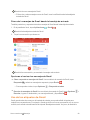 306
306
-
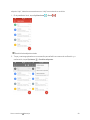 307
307
-
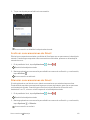 308
308
-
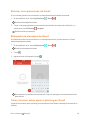 309
309
-
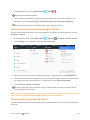 310
310
-
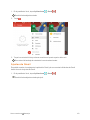 311
311
-
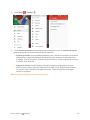 312
312
-
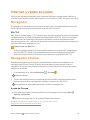 313
313
-
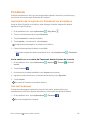 314
314
-
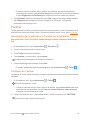 315
315
-
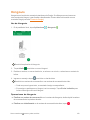 316
316
-
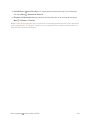 317
317
-
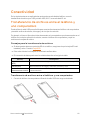 318
318
-
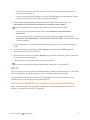 319
319
-
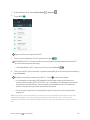 320
320
-
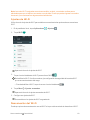 321
321
-
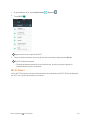 322
322
-
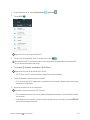 323
323
-
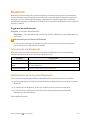 324
324
-
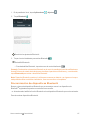 325
325
-
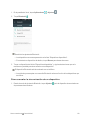 326
326
-
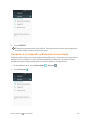 327
327
-
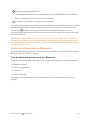 328
328
-
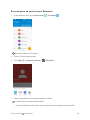 329
329
-
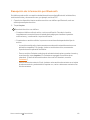 330
330
-
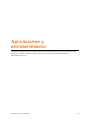 331
331
-
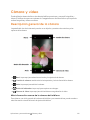 332
332
-
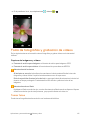 333
333
-
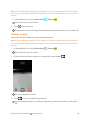 334
334
-
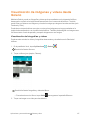 335
335
-
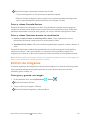 336
336
-
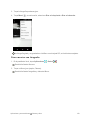 337
337
-
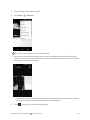 338
338
-
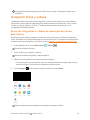 339
339
-
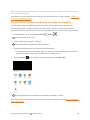 340
340
-
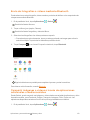 341
341
-
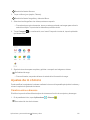 342
342
-
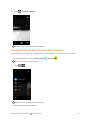 343
343
-
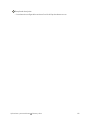 344
344
-
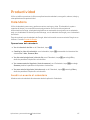 345
345
-
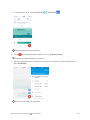 346
346
-
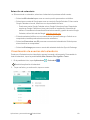 347
347
-
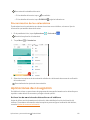 348
348
-
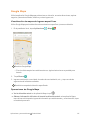 349
349
-
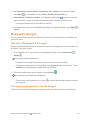 350
350
-
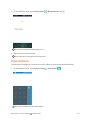 351
351
-
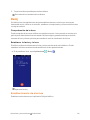 352
352
-
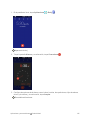 353
353
-
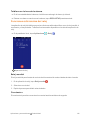 354
354
-
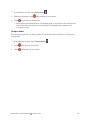 355
355
-
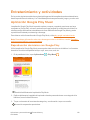 356
356
-
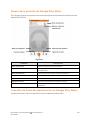 357
357
-
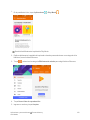 358
358
-
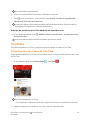 359
359
-
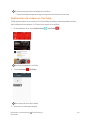 360
360
-
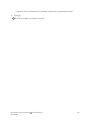 361
361
-
 362
362
-
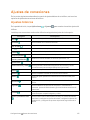 363
363
-
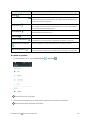 364
364
-
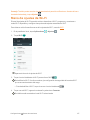 365
365
-
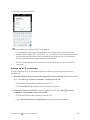 366
366
-
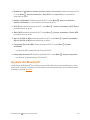 367
367
-
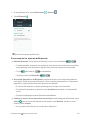 368
368
-
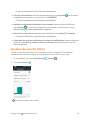 369
369
-
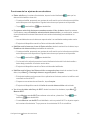 370
370
-
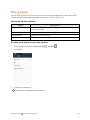 371
371
-
 372
372
-
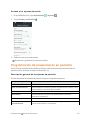 373
373
-
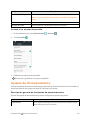 374
374
-
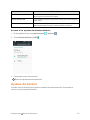 375
375
-
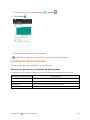 376
376
-
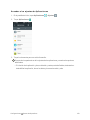 377
377
-
 378
378
-
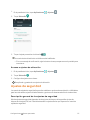 379
379
-
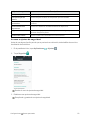 380
380
-
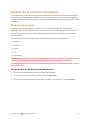 381
381
-
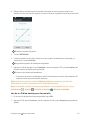 382
382
-
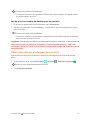 383
383
-
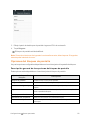 384
384
-
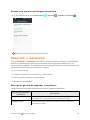 385
385
-
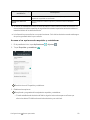 386
386
-
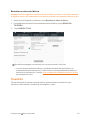 387
387
-
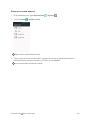 388
388
-
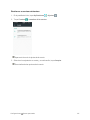 389
389
-
 390
390
-
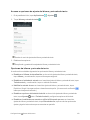 391
391
-
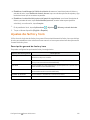 392
392
-
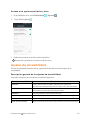 393
393
-
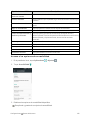 394
394
-
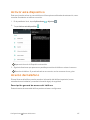 395
395
-
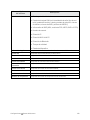 396
396
-
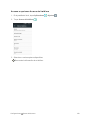 397
397
-
 398
398
-
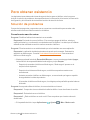 399
399
-
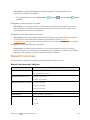 400
400
-
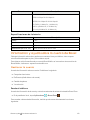 401
401
-
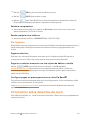 402
402
-
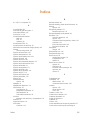 403
403
-
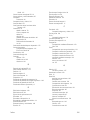 404
404
-
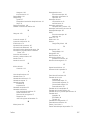 405
405
-
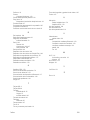 406
406
Alcatel 5027B El manual del propietario
- Categoría
- Smartphones
- Tipo
- El manual del propietario
- Este manual también es adecuado para
En otros idiomas
- English: Alcatel 5027B Owner's manual
Documentos relacionados
-
Alcatel One Touch Allura El manual del propietario
-
Alcatel Elevate Boost Mobile Guía del usuario
-
Alcatel OneTouch 3V - 5099A El manual del propietario
-
Alcatel Conquest Boost Mobile Guía del usuario
-
Alcatel dawn Manual de usuario
-
Alcatel Elevate Virgin Mobile El manual del propietario
-
Alcatel Streak - Cricket El manual del propietario
-
Alcatel Flint Cricket Wireless Guía del usuario
-
Alcatel Pixi Theatre El manual del propietario
-
Alcatel Go Flip Boost Mobile Guía del usuario
Otros documentos
-
Sky Platinum UNO El manual del propietario
-
GSM Atlas Manual de usuario
-
Motorola EX124G Getting Started Manual
-
LG AS855 Manual de usuario
-
Sky PLATINUM 4.0 El manual del propietario
-
Huawei Cell Phone M860 Manual de usuario
-
Coolpad 3636A Manual de usuario
-
 Life is good L40G Manual de usuario
Life is good L40G Manual de usuario
-
LG E435g El manual del propietario
-
Pantech Pantech Perception Manual de usuario