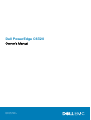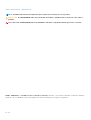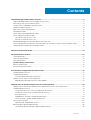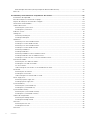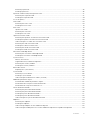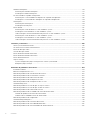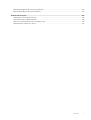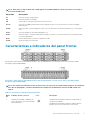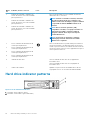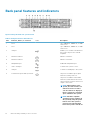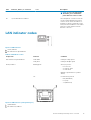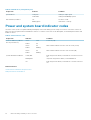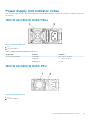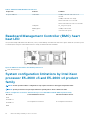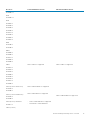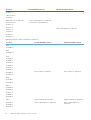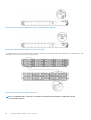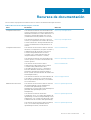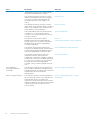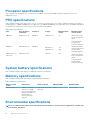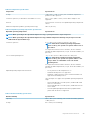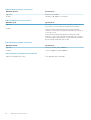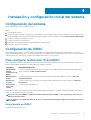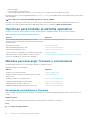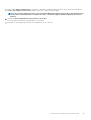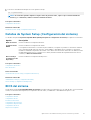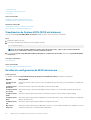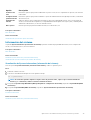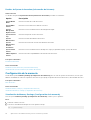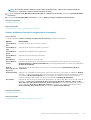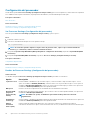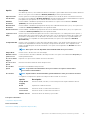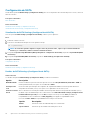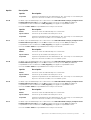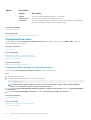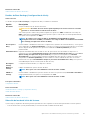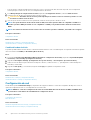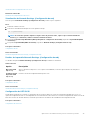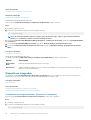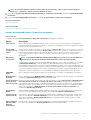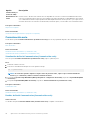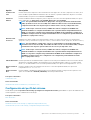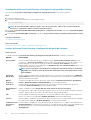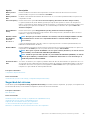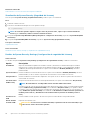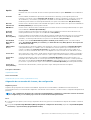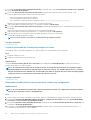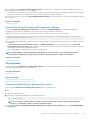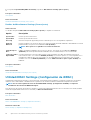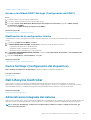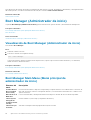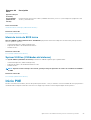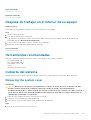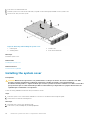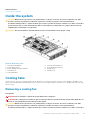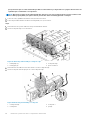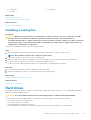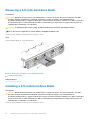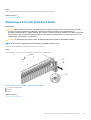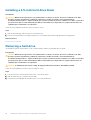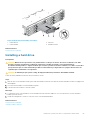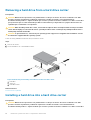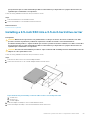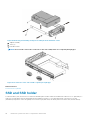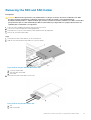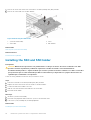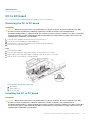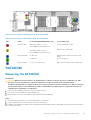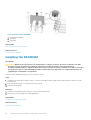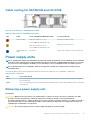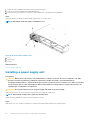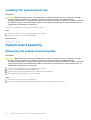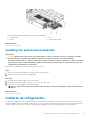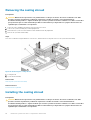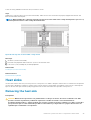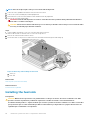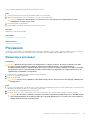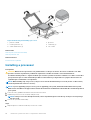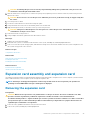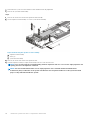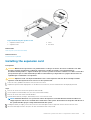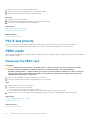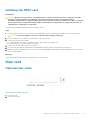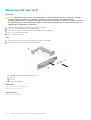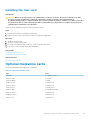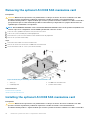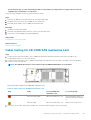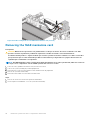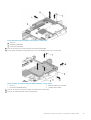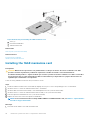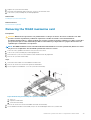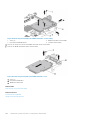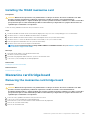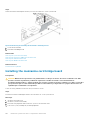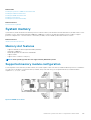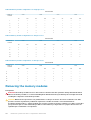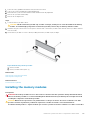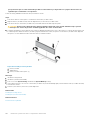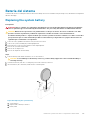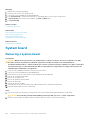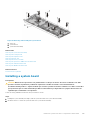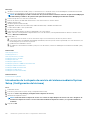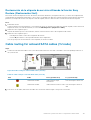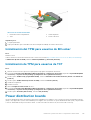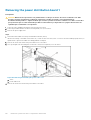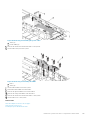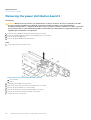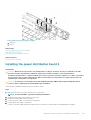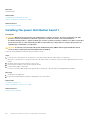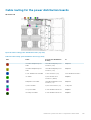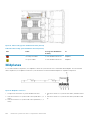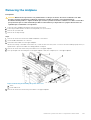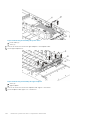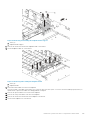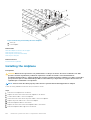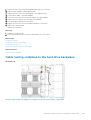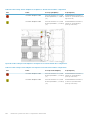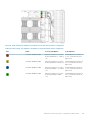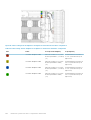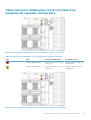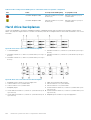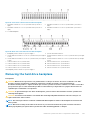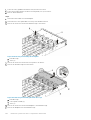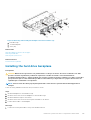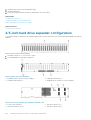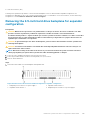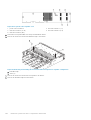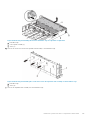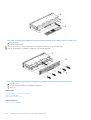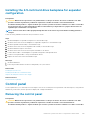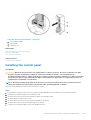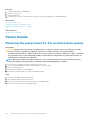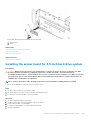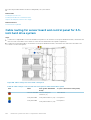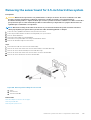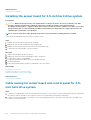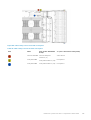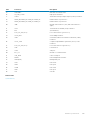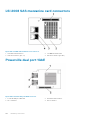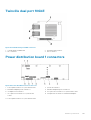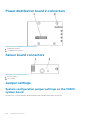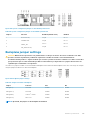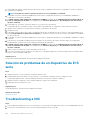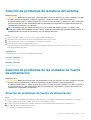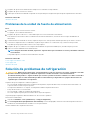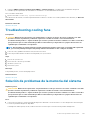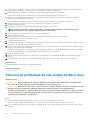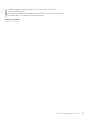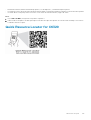Dell PowerEdge C6320
Owner's Manual
Regulatory Model: B08S
Regulatory Type: B08S003

Notas, precauciones y advertencias
NOTA: Una NOTA indica información importante que le ayuda a hacer un mejor uso de su producto.
PRECAUCIÓN: Una ADVERTENCIA indica un potencial daño al hardware o pérdida de datos y le informa cómo evitar el
problema.
AVISO: Una señal de PRECAUCIÓN indica la posibilidad de sufrir daño a la propiedad, heridas personales o la muerte.
© 2017 - 2018 Dell Inc. o sus filiales. Todos los derechos reservados. Dell, EMC, y otras marcas comerciales son marcas comerciales
de Dell Inc. o de sus subsidiarias. Otras marcas pueden ser marcas comerciales de sus respectivos propietarios.
Rev. A04

1 Dell PowerEdge C6320 product overview........................................................................................8
Supported configurations for PowerEdge C6320 system............................................................................................... 8
Accessing system features during startup......................................................................................................................... 8
Características e indicadores del panel frontal.................................................................................................................. 9
Hard drive indicator patterns..............................................................................................................................................10
Back panel features and indicators.................................................................................................................................... 12
LAN indicator codes.............................................................................................................................................................13
Power and system board indicator codes.........................................................................................................................14
Power Supply Unit indicator codes....................................................................................................................................15
1400 W AC/1400 W HVDC PSUs................................................................................................................................ 15
1600 W AC/1600 W HVDC PSU..................................................................................................................................15
Baseboard Management Controller (BMC) heart beat LED.......................................................................................... 16
System configuration limitations by Intel Xeon processor E5-2600 v3 and E5-2600 v4 product family ............... 16
Localización de la etiqueta de servicio del sistema.......................................................................................................... 19
2 Recursos de documentación........................................................................................................ 21
3 Especificaciones técnicas............................................................................................................23
Chassis dimensions..............................................................................................................................................................23
Processor specifications.....................................................................................................................................................24
PSU specifications...............................................................................................................................................................24
System battery specifications .................................................................................................................................... 24
Memory specifications .......................................................................................................................................................24
Environmental specifications ............................................................................................................................................ 24
4 Instalación y configuración inicial del sistema................................................................................27
Configuración del sistema...................................................................................................................................................27
Configuración de iDRAC..................................................................................................................................................... 27
Para configurar la dirección IP de iDRAC:...................................................................................................................27
Opciones para instalar el sistema operativo.....................................................................................................................28
Métodos para descargar firmware y controladores.................................................................................................. 28
5 Aplicaciones de administración previas al sistema operativo...........................................................30
Opciones que se utilizan para administrar las aplicaciones previas al sistema operativo........................................... 30
Configuración del sistema.................................................................................................................................................. 30
Visualización de System Setup (Configuración del sistema)................................................................................... 30
Detalles de System Setup (Configuración del sistema)............................................................................................ 31
BIOS del sistema.............................................................................................................................................................31
Utilidad iDRAC Settings (Configuración de iDRAC)..................................................................................................54
Device Settings (Configuración del dispositivo)........................................................................................................55
Dell Lifecycle Controller......................................................................................................................................................55
Administración integrada del sistema..........................................................................................................................55
Boot Manager (Administrador de inicio).......................................................................................................................... 56
Visualización de Boot Manager (Administrador de inicio)........................................................................................56
Contents
Contents 3

Boot Manager Main Menu (Menú principal de administrador de inicio)................................................................ 56
Inicio PXE..............................................................................................................................................................................57
6 Instalación y extracción de los componentes del sistema............................................................... 58
Instrucciones de seguridad.................................................................................................................................................58
Antes de trabajar en el interior de su equipo....................................................................................................................58
Después de trabajar en el interior de su equipo...............................................................................................................59
Herramientas recomendadas.............................................................................................................................................59
Cubierta del sistema............................................................................................................................................................59
Removing the system cover........................................................................................................................................ 59
Installing the system cover...........................................................................................................................................60
Inside the system................................................................................................................................................................. 61
Cooling fans.......................................................................................................................................................................... 61
Removing a cooling fan................................................................................................................................................. 61
Installing a cooling fan................................................................................................................................................... 63
Hard drives........................................................................................................................................................................... 63
Removing a 3.5-inch hard drive blank.........................................................................................................................64
Installing a 3.5-inch hard drive blank...........................................................................................................................64
Removing a 2.5-inch hard drive blank........................................................................................................................ 65
Installing a 2.5-inch hard drive blank...........................................................................................................................66
Removing a hard drive.................................................................................................................................................. 66
Installing a hard drive.....................................................................................................................................................67
Removing a hard drive from a hard drive carrier.......................................................................................................68
Installing a hard drive into a hard drive carrier...........................................................................................................68
Installing a 2.5-inch SSD into a 3.5-inch hard drive carrier......................................................................................69
SSD and SSD holder............................................................................................................................................................70
Removing the SSD and SSD Holder.............................................................................................................................71
Installing the SSD and SSD holder...............................................................................................................................72
DC to DC board..............................................................................................................................................................73
Cable routings for SSD and DC to DC board and LSI 2008.....................................................................................74
SATADOM............................................................................................................................................................................75
Removing the SATADOM.............................................................................................................................................75
Installing the SATADOM............................................................................................................................................... 76
Cable routing for SATADOM and LSI 2008................................................................................................................77
Power supply units...............................................................................................................................................................77
Removing a power supply unit..................................................................................................................................... 77
Installing a power supply unit........................................................................................................................................78
System board tray............................................................................................................................................................... 79
Removing the system board tray ............................................................................................................................... 79
Installing the system board tray ..................................................................................................................................80
System board assembly......................................................................................................................................................80
Removing the system board assembly ...................................................................................................................... 80
Installing the system board assembly ......................................................................................................................... 81
Cubierta de refrigeración.....................................................................................................................................................81
Removing the cooling shroud ......................................................................................................................................82
Installing the cooling shroud ........................................................................................................................................82
Heat sinks............................................................................................................................................................................. 83
Removing the heat sink ............................................................................................................................................... 83
Installing the heat sink ..................................................................................................................................................84
Processors ...........................................................................................................................................................................85
4
Contents

Removing a processor ................................................................................................................................................. 85
Installing a processor ....................................................................................................................................................86
Expansion card assembly and expansion card ................................................................................................................ 87
Removing the expansion card......................................................................................................................................87
Installing the expansion card........................................................................................................................................ 89
PCI-E slot priority ............................................................................................................................................................... 90
PERC cards..........................................................................................................................................................................90
Removing the PERC card ........................................................................................................................................... 90
Installing the PERC card ...............................................................................................................................................91
Riser card ............................................................................................................................................................................. 91
Optional riser cards........................................................................................................................................................ 91
Removing the riser card................................................................................................................................................92
Installing the riser card.................................................................................................................................................. 93
Optional mezzanine cards.................................................................................................................................................. 93
Removing the optional LSI 2008 SAS mezzanine card............................................................................................ 94
Installing the optional LSI 2008 SAS mezzanine card ..............................................................................................94
Cable routing for LSI 2008 SAS mezzanine card......................................................................................................95
Removing the 1GbE mezzanine card.......................................................................................................................... 96
Installing the 1GbE mezzanine card ............................................................................................................................98
Removing the 10GbE mezzanine card .......................................................................................................................99
Installing the 10GbE mezzanine card .........................................................................................................................101
Mezzanine card bridge board ...........................................................................................................................................101
Removing the mezzanine card bridge board ............................................................................................................101
Installing the mezzanine card bridge board ............................................................................................................. 102
System memory................................................................................................................................................................. 103
Memory slot features ................................................................................................................................................. 103
Supported memory module configuration ............................................................................................................... 103
Removing the memory modules ................................................................................................................................104
Installing the memory modules...................................................................................................................................105
Batería del sistema.............................................................................................................................................................107
Replacing the system battery ....................................................................................................................................107
System board .................................................................................................................................................................... 108
Removing a system board ......................................................................................................................................... 108
Installing a system board ............................................................................................................................................109
Cable routing for onboard SATA cables (1U node) .................................................................................................. 111
Módulo de plataforma segura........................................................................................................................................... 112
Instalación del módulo de plataforma segura............................................................................................................ 112
Inicialización del TPM para usuarios de BitLocker.................................................................................................... 113
Inicialización de TPM para usuarios de TXT.............................................................................................................. 113
Power distribution boards..................................................................................................................................................113
Removing the power distribution board 1.................................................................................................................. 114
Removing the power distribution board 2................................................................................................................. 116
Installing the power distribution board 2.................................................................................................................... 117
Installing the power distribution board 1.....................................................................................................................118
Cable routing for the power distribution boards ......................................................................................................119
Midplanes............................................................................................................................................................................ 120
Removing the midplane................................................................................................................................................121
Installing the midplane................................................................................................................................................. 124
Cable routing–midplane to the hard drive backplane .............................................................................................125
Cable routing for middle plane to 2.5-inch hard drive backplane for expander configuration .......................... 129
Contents
5

Hard drive backplanes....................................................................................................................................................... 130
Removing the hard drive backplane........................................................................................................................... 131
Installing the hard drive backplane.............................................................................................................................133
2.5-inch hard drive expander configuration....................................................................................................................134
Removing the 2.5-inch hard drive backplane for expander configuration............................................................135
Installing the 2.5-inch hard drive backplane for expander configuration..............................................................139
Control panel...................................................................................................................................................................... 139
Removing the control panel........................................................................................................................................139
Installing the control panel........................................................................................................................................... 141
Sensor boards.....................................................................................................................................................................142
Removing the sensor board for 3.5-inch hard drive system.................................................................................. 142
Installing the sensor board for 3.5-inch hard drive system.....................................................................................143
Cable routing for sensor board and control panel for 3.5-inch hard drive system.............................................. 144
Removing the sensor board for 2.5-inch hard drive system.................................................................................. 145
Installing the sensor board for 2.5-inch hard drive system.....................................................................................146
Cable routing for sensor board and control panel for 2.5-inch hard drive system..............................................146
7 Puentes y conectores................................................................................................................ 148
C6320 system board connectors.................................................................................................................................... 148
LSI 2008 SAS mezzanine card connectors....................................................................................................................150
Powerville dual port 1GbE ................................................................................................................................................150
Twinville dual port 10GbE ................................................................................................................................................. 151
Power distribution board 1 connectors ........................................................................................................................... 151
Power distribution board 2 connectors ..........................................................................................................................152
Sensor board connectors .................................................................................................................................................152
Jumper settings..................................................................................................................................................................152
System configuration jumper settings on the C6320 system board.....................................................................152
Backplane jumper settings .........................................................................................................................................153
8 Solución de problemas del sistema............................................................................................. 154
Installation Problems .........................................................................................................................................................154
Minimum configuration to POST .................................................................................................................................... 154
Solución de problemas de error de inicio del sistema....................................................................................................155
Solución de problemas de las conexiones externas.......................................................................................................155
Solución de problemas del subsistema de vídeo............................................................................................................155
Solución de problemas de los dispositivos USB............................................................................................................. 155
Solución de problemas de un dispositivo de E/S serie..................................................................................................156
Troubleshooting a NIC.......................................................................................................................................................156
Solución de problemas en caso de que se moje el sistema...........................................................................................157
Solución de problemas en caso de que se dañe el sistema.......................................................................................... 158
Solución de problemas de la batería del sistema............................................................................................................159
Solución de problemas de las unidades de fuente de alimentación.............................................................................159
Solución de problemas de fuente de alimentación...................................................................................................159
Problemas de la unidad de fuente de alimentación..................................................................................................160
Solución de problemas de refrigeración.......................................................................................................................... 160
Troubleshooting cooling fans............................................................................................................................................ 161
Solución de problemas de la memoria del sistema..........................................................................................................161
Solución de problemas de una unidad de disco duro.....................................................................................................162
Solución de problemas de una controladora de almacenamiento................................................................................163
6
Contents

Solución de problemas de tarjetas de expansión........................................................................................................... 164
Solución de problemas de los procesadores...................................................................................................................164
9 Obtención de ayuda...................................................................................................................166
Cómo ponerse en contacto con Dell............................................................................................................................... 166
Comentarios sobre la documentación.............................................................................................................................166
Acceso a la información del sistema mediante QRL......................................................................................................166
Quick Resource Locator for C6320.................................................................................................................................167
Contents 7

Dell PowerEdge C6320 product overview
Supported configurations for PowerEdge C6320
system
The Dell PowerEdge C6320 system supports the following configurations:
Figure 1. Supported configurations for C6320
Accessing system features during startup
The following keystrokes provide access to system features during startup.
1
8 Dell PowerEdge C6320 product overview

NOTE: The hot keys of SAS or SATA card or PXE support are available in BIOS boot mode only. There is no hot key to
boot in the the UEFI mode.
Keystroke Description
F2 Enters the System Setup program.
F11 Enters the BIOS Boot Manager.
F12 Starts Preboot eXecution Environment (PXE)/iSCSI boot.
Ctrl +C Enters the LSI 2008 SAS Mezzanine Card Configuration Utility. For more information, see the SAS adapter
documentation.
Ctrl+R Enters the PERC 9 Card Configuration Utility. For more information, see the documentation for your SAS RAID
card.
Ctrl+Y Enters the MegaPCLI SAS RAID Management Tool.
Ctrl+S Enters the utility to configure onboard LAN settings for PXE boot. For more information, see the documentation
for your integrated LAN.
Ctrl+I Enters onboard SATA Controller’s Configuration Utility.
Ctrl+D Enters the Intel iSCSI setup menu.
Características e indicadores del panel frontal
Ilustración 2. Panel anterior: x12 unidades de disco duro de 3,5 pulgadas con cuatro placas base (controladora SATA
integrada y tarjeta RAID C6320)
Ilustración 3. Panel anterior: x24 unidades de disco duro de 2,5 pulgadas con cuatro placas base (controladora SATA
integrada y tarjeta RAID C6320)
NOTA:
Para obtener más información sobre las instrucciones de soporte de la configuración del expansor de la unidad de
disco duro de 2,5 pulgadas, consulte la herramienta de configuración de distribución en zonas de HDD en Dell.com/
support.
Tabla 1. Características e indicadores del panel frontal
Eleme
nto
Indicador, botón o conector Icono Descripción
1
Indicador de encendido o indicador del
estado del sistema o botón de encendido
para la placa base 1
El indicador de encendido se ilumina en verde cuando el
sistema está encendido.
El indicador de encendido se ilumina en ámbar cuando se
produce un evento de estado crítico en el sistema.
Dell PowerEdge C6320 product overview 9

Eleme
nto
Indicador, botón o conector Icono Descripción
3
Indicador de encendido o indicador del
estado del sistema o botón de encendido
para la placa base 2
El botón de encendido controla la salida de la fuente de
alimentación de CC al sistema.
NOTA: Cuando se enciende el sistema, el monitor
de video puede tardar de unos segundos a dos
minutos en mostrar una imagen, según la cantidad
y capacidad de módulos DIMM instalados en el
sistema.
NOTA: En los sistemas operativos (SO)
compatibles con ACPI, si se apaga el sistema con
el botón de encendido, el sistema realiza un
apagado ordenado antes de que éste deje de
recibir alimentación.
NOTA: Para forzar un apagado no ordenado,
mantenga presionado el botón de encendido
durante cinco segundos.
7
Indicador de encendido o indicador del
estado del sistema o botón de encendido
para la placa base 4
9
Indicador de encendido o indicador del
estado del sistema o botón de encendido
para la placa base 3
2 Botón o indicador de identificación del
sistema para la placa base 1
El botón de identificación se puede utilizar para localizar un
sistema en particular y una placa base dentro de un chasis.
Cuando se presiona el botón, el indicador azul de estado del
sistema en la parte frontal y posterior parpadea hasta que se
vuelva a presionar el botón.
4 Botón o indicador de identificación del
sistema para la placa base 2
6 Botón o indicador de identificación del
sistema para la placa base 4
8 Botón o indicador de identificación del
sistema para la placa base 3
5 Unidades de disco duro
Hasta 12 unidades de disco duro de 3,5 pulgadas de
intercambio activo.
Hasta 24 unidades de disco duro de 2,5 pulgadas de
intercambio activo.
* Cubierta de la unidad Aplicable solo para sistemas de unidad de disco duro de
2,5 pulgadas. Esta no es una ranura de unidad utilizable.
Hard drive indicator patterns
Figure 4. 3.5-inch hard drive indicators
1. hard drive activity indicator (green)
2. hard drive status indicator (green and amber)
10
Dell PowerEdge C6320 product overview

Figure 5. 2.5-inch hard drive indicators
1. hard drive status indicator (green and amber)
2. hard drive activity indicator (green)
Table 2. Hard drive indicator patterns
Controller Hard drive type Function Activity LED Status LED
Green Green Amber
Onboard Controller SATA2 Drive on-line Off/Blinking when
active
On Off
Fail Off On Off
PERC 9/LSI 2008 SAS/SATA2 Slot Empty Off Off Off
Drive on-line/Access Blinking when active On Off
Drive identify/
prepare for removal
Blinking when active
On 250 ms
Off 250 ms
Off
Drive Failed Off Off
On 150 ms
Off 150 ms
Drive Rebuild Blinking when active
On 400 ms
Off 100 ms
Off
Predicted Failure
(SMART)
Blinking when active
On 500 ms
Off 500 ms
Off 1000 ms
Off 500 ms
On 500 ms
Off 1000 ms
Rebuild Abort Off
On 3000 ms
Off 9000 ms
Off 6000 ms
On 3000 ms
Off 000 ms
Dell PowerEdge C6320 product overview 11

Back panel features and indicators
Figure 6. Back panel with four system boards
Table 3. Back panel features and indicators
Item Indicator, button, or connector Icon Description
1 PSU 2 Up to 1400 W AC, 1600 W AC, or 1400
HVDC PSUs.
2 PSU 1 Up to 1400 W AC, 1600 W AC, or 1400
HVDC PSUs.
3 USB port Enables you to connect USB devices to
the system. The ports are USB 3.0-
compliant.
4 Ethernet connector 10G NIC 1 connector.
5 Ethernet connector 10G NIC 2 connector.
6 Management port Dedicated management port.
7 USB to serial port Connects the system to a host.
8 VGA port Connects a VGA display to the system.
9 Power button/power and system LED
The power-on indicator glows green
when the system power is on.
The power-on indicator turns amber
when the system critical event occurs.
The power button controls the DC PSU
output to the system.
NOTE: When turning on the
system, the video monitor can
take from several seconds to
over two minutes to display an
image, on the basis of the disk
space available in the system.
NOTE: On ACPI-compliant
operating systems, turning off
the system by using the power
button causes the system to
perform a graceful shutdown
before the system is turned off.
12 Dell PowerEdge C6320 product overview

Item Indicator, button, or connector Icon Description
NOTE: To force an ungraceful
shutdown, press and hold the
power button for five seconds.
10 System identification indicator The management software of both the
systems and the identification buttons
on the front can cause the indicator to
flash blue to identify a particular system
and system board. Indicators turn amber
when the system requires attention
because of an issue.
LAN indicator codes
Figure 7. LAN indicators
1. activity indicator
2. link and network speed indicator
Table 4. LAN indicator codes
Component Indicator Condition
Link and network speed indicator Solid amber Linking at 1 Gbps speed
Solid green Linking at 10 Gbps speed
Activity indicator Blinking green Activity is present:
• Pre OS POST
• OS without driver
• OS with driver
Blinking at speed relative to packet
density.
Off No link/activity present
• D0 (uninitialized)
• D3 (cold)
• S4 (hibernation)
Figure 8. LAN indicators (management port)
1. speed indicator
2. link and activity indicator
Dell PowerEdge C6320 product overview
13

Table 5. LAN indicators (management port)
Component Indicator Condition
Speed indicator Solid green Linking at 1 Gbps speed
Solid amber Linking at 10/100 Mbps speed
Link and activity indicator Off No access or Idle
Blinking green LAN access or Link up
Power and system board indicator codes
The LEDs on the system front panel and back panel display status codes during system startup. For location of the LEDs on the front
panel, see the Front panel features and indicators section. For location of the LEDs on the back panel, see the Back panel features and
indicators section.
Table 6. Status indicator codes
Component Indicator Condition
Power-on indicator (A bicolor
LED on power button)
Green Solid Power On (S0)
Amber Off
Green Off BMC critical condition event in Power Off mode (S4/S5)
Amber Blinking
Green Off BMC critical condition event in Power On mode (S0)
Amber Blinking
System identification indicator Steady blue IPMI using Chassis Identify Command On or ID Button Press ID
On
Blinking blue Only IPMI using Chassis Identify Command Blink On
Off IPMI using Chassis Identify Command Off or ID Button Press ID
Off
Related reference
Características e indicadores del panel frontal
Back panel features and indicators
14
Dell PowerEdge C6320 product overview

Power Supply Unit indicator codes
Each AC power supply unit (PSU) has an illuminated translucent handle that indicates whether power is present or whether a power fault
has occurred.
1400 W AC/1400 W HVDC PSUs
Figure 9. PSU status indicators
1. PSU
2. AC power indicator
Table 7. 1400 W AC/1400 W HVDC PSUs indicators
Component Indicator Condition
AC or DC power indicator Solid amber Fault (fault of any kind)
Solid green DC_OK (power good)
Blinking green AC_OK
1600 W AC/1600 W HVDC PSU
Figure 10. PSU status indicator
1. PSU
2. AC power indicator
Dell PowerEdge C6320 product overview
15

Table 8. 1600 W AC/1600 W HVDC PSU indicators
Component Indicator Condition
AC power indicator Solid amber
Standby mode with Fan Lock for 15
seconds.
Standby mode with OTP range
Active mode with +12 V DC Fault
Active mode with Fan Lock for 15 seconds.
Solid green DC_OK (power good)
Blinking green Standby mode normal
Off Unit without AC power
Baseboard Management Controller (BMC) heart
beat LED
The system board provides BMC heart beat LED (CR17) for BMC debugs. The BMC heart beat LED is green. When the system AC power
is connected, the LED glows. When BMC firmware is ready, the BMC heart beat LED blinks.
Figure 11. BMC heart beat LED on the C6320 system board
1. BMC heart beat LED
System configuration limitations by Intel Xeon
processor E5-2600 v3 and E5-2600 v4 product
family
NOTE: Certain system hardware configurations may require reductions in the upper temperature limits.
NOTE: System performance may be impacted when operating above 30°C or with a fan fault.
Table 9. Configuration restrictions with Intel Xeon processor E5-2600 v3 and E5-2600 v4 product family
Processor 3.5-inch hard drive chassis 2.5-inch hard drive chassis
55 W
E5-2630L v3
E5-2630L v4
No configuration restrictions No configuration restrictions
60 W
16 Dell PowerEdge C6320 product overview

Processor 3.5-inch hard drive chassis 2.5-inch hard drive chassis
E5-2650L v3
65 W
E5-2650L v4
85 W
E5-2603 v3
E5-2630 v3
E5-2620 v3
E5-2630 v4
E5-2623 v4
E5-2620 v4
E5-2609 v4
E5-2603 v4
90 W
E5-2640 v3
E5-2640 v4
105 W
E5-2660 v3
E5-2650 v3
E5-2623 v3
E5-2660 v4
E5-2650 v4
120 W
E5-2683 v3
E5-2685 v3
E5-2695 v3
E5-2680 v3
E5-2670 v3
E5-2695 v4
E5-2683 v4
E5-2680 v4
PERC H730 is not supported PERC H730 is not supported
135 W (16 cores and 12 cores)
E5-2698 v3
E5-2690 v3
PERC H730/H330 are not supported
PERC H730/H330 are not supported
135 W (14 cores and 20 cores)
E5-2698 v4
E5-2690 v4
PERC H730/330 are not supported
135 W (8 cores) and 145 W
E5-2667 v3
• PERC H730/H330 are not supported
• Restricted to total 8 hard drives
145 W (14 cores)
Dell PowerEdge C6320 product overview 17

Processor 3.5-inch hard drive chassis 2.5-inch hard drive chassis
E5-2697 v3
145 W (18 cores)
E5-2699 v3
135W (8/6/4 cores) and 145W
(22/18/16 cores)
E5-2667 v4
E5-2643 v4
E5-2637 v4
E5-2699 v4
E5-2697 v4
E5-2697A v4
• PERC H730/H330 are not supported
• Restricted to total 8 hard drives
PERC H730/330 are not supported
Table 10. Fresh air cooling configuration restrictions
Processor 3.5-inch hard drive chassis 2.5-inch hard drive chassis
55W
E5-2630L v4
PERC H730 is not supported PERC H730 is not supported
65W
E5-2650L v4
85 W
E5-2630 v3
E5-2620 v3
E5-2603 v3
E5-2630 v4
E5-2623 v4
E5-2620 v4
E5-2609 v4
E5-2603 v4
90 W
E5-2640 v3
E5-2640 v4
105 W
E5-2660 v3
E5-2650 v3
E5-2623 v3
E5-2660 v4
E5-2650 v4
120 W
E5-2695 v3
E5-2680 v3
E5-2670 v3
Support maximum 8x hard drives
PERC H730/H330 are not supported
Support maximum 12x hard drives
PERC H730/H330 are not
supported
18 Dell PowerEdge C6320 product overview

Processor 3.5-inch hard drive chassis 2.5-inch hard drive chassis
E5-2695 v4
E5-2683 v4
E5-2680 v4
135 W (16 cores and 12 cores)
E5-2698 v3
E5-2690 v3
Not supported Not supported
135 W (20 cores and 14 cores)
E5-2698 v4
E5-2690 v4
135 W (8 cores) and 145 W
E5-2699 v3
145 W (14 cores)
E5-2697 v3
135W (8/6/4 cores) and 145W (22/18/16
cores)
E5-2667 v4
E5-2643 v4
E5-2637 v4
E5-2699 v4
E5-2697 v4
E5-2697A v4
Localización de la etiqueta de servicio del sistema
El código de servicio rápido y el número de la etiqueta de servicio exclusivos identifican su sistema. El código de servicio rápido se
encuentra en la parte anterior del sistema y la etiqueta de servicio se encuentra en la parte anterior del sistema. Como alternativa, la
información puede estar en un adhesivo en el chasis del sistema. Dell utiliza esta información para dirigir las llamadas de asistencia al
personal correspondiente. Las ubicaciones de la etiqueta de servicio en el chasis son las siguientes:
Ilustración 12. Ubicación de la etiqueta de servicio
Dell PowerEdge C6320 product overview
19

Ilustración 13. Ubicación de la etiqueta de servicio en el panel anterior izquierdo
Ilustración 14. Ubicación de la etiqueta de servicio en el chasis
Las unidades de disco duro bajo garantía están vinculadas a cada nodo con una etiqueta de servicio adecuada. Las unidades de disco duro
vinculadas con el nodo se muestran en la siguiente figura.
Ilustración 15. Vinculación de etiquetas de servicio
NOTA:
Las unidades de disco duro que se encuentran en garantía están vinculadas a la etiqueta de servicio
correspondiente del nodo.
20 Dell PowerEdge C6320 product overview

Recursos de documentación
En esta sección se proporciona información sobre los recursos de documentación para el sistema.
Tabla 11. Recursos de documentación para el sistema
Tarea Documento Ubicación
Configuración del sistema
Para obtener información sobre la instalación del
sistema en un bastidor, consulte la documentación
del bastidor incluida con la solución del bastidor o el
documento Getting Started With Your System
(Introducción al sistema) incluido con el sistema.
Dell.com/poweredgemanuals
Para obtener información sobre cómo activar el
sistema y las especificaciones técnicas del sistema,
consulte el documento Getting Started With Your
System (Introducción al sistema) incluido con el
sistema.
Dell.com/poweredgemanuals
Configuración del sistema Para obtener más información sobre las funciones
de iDRAC, la configuración y el registro en iDRAC y
la administración del sistema de forma remota,
consulte la Integrated Dell Remote Access
Controller User's Guide (Guía del usuario de
Integrated Dell Remote Access Controller).
Dell.com/idracmanuals
Para obtener información sobre la instalación del
sistema operativo, consulte la documentación del
sistema operativo.
Dell.com/operatingsystemmanuals
Para obtener más información sobre la
comprensión de subcomandos Remote Access
Controller Admin (Administración de la
controladora de acceso remoto - RACADM) e
interfaces admitidas de RACADM, consulte la
RACADM Command Line Reference Guide for
iDRAC (Guía de referencia de línea de mandatos de
RACADM para iDRAC).
Dell.com/idracmanuals
Para obtener información sobre la actualización de
controladores y el firmware, consulte la sección
Métodos para descargar firmware y controladores
en este documento.
Dell.com/support/drivers
Administración del sistema Para obtener más información sobre las funciones
de Dell OpenManage Systems Management,
consulte la Dell OpenManage Systems
Management Overview Guide (Guía de descripción
general de Dell OpenManage Systems
Management).
Dell.com/openmanagemanuals
Para obtener información acerca de la
configuración, el uso y la solución de problemas de
OpenManage, consulte la Dell OpenManage Server
Administrator User's Guide (Guía del usuario sobre
el administrador de servidores Dell OpenManage).
Dell.com/openmanagemanuals
Para obtener más información sobre la instalación,
el uso y la resolución de problemas de Dell
OpenManage Essentials, consulte la Dell
Dell.com/openmanagemanuals
2
Recursos de documentación 21

Tarea Documento Ubicación
OpenManage Essentials User's Guide (Guía del
usuario de Dell OpenManage Essentials).
Para obtener información sobre cómo instalar y
utilizar la Herramienta de Dell System E-Support
Tool (DSET), consulte la Guía del usuario de
Herramienta de Dell System E-Support Tool
(DSET).
Dell.com/DSET
Para obtener información sobre cómo instalar y
utilizar Active System Manager (ASM), consulte la
Active System Manager User's Guide (Guía del
usuario de Active System Manager).
Dell.com/asmdocs
Para comprender las funciones de Dell Lifecycle
Controller (LCC), consulte la Dell Lifecycle
Controller User’s Guide (Guía del usuario de Dell
Lifecycle Controller).
Dell.com/idracmanuals
Para obtener más información sobre la
administración de sistemas empresariales de
programas para socios, consulte los documentos
de administración de sistemas OpenManage
Connections Enterprise.
Dell.com/
omconnectionsenterprisesystemsmanagement
Para obtener más información acerca de las
conexiones y la administración de sistemas cliente,
consulte la documentación de Administración de
sistemas de OpenManage Connections Client.
Dell.com/dellclientcommandsuitemanuals
Para obtener más información sobre cómo
visualizar el inventario, realizar tareas de
configuración y supervisión, encender y apagar los
servidores de forma remota y habilitar alertas para
los eventos en los servidores y los componentes
por medio de la Dell Chassis Management
Controller (CMC), consulte la guía del usuario de
CMC.
Dell.com/esmmanuals
Cómo trabajar con
controladoras RAID Dell
PowerEdge
Para obtener información sobre las funciones de
las controladoras RAID Dell PowerEdge (PERC) y
la implementación de las tarjetas PERC, consulte la
documentación de la controladora de
almacenamiento.
Dell.com/storagecontrollermanuals
Sucesos y mensajes de error Para obtener información sobre la comprobación
de los mensajes de eventos y error generados por
el firmware del sistema y los agentes que
supervisan los componentes del sistema, consulte
la Dell Event and Error Messages Reference Guide
(Guía de referencia de mensajes de errores y
eventos de Dell).
Dell.com/openmanagemanuals > software
OpenManage
22 Recursos de documentación

Especificaciones técnicas
Chassis dimensions
Figure 16. Chassis dimensions of PowerEdge C6320 system
Table 12. Dimensions of the Dell PowerEdge C6320 system
Xa Xb Y Za (with bezel) Za (without
bezel)
Zb Zc
482.4 mm 448.0 mm 86.8 mm 28.2 mm 28.2 mm 764.2 mm 790.3 mm
3
Especificaciones técnicas 23

Processor specifications
Dell PowerEdge C6320 supports up to two Intel Xeon E5-2600 v3 or Intel Xeon E5-2600 v4 product family processors in four
independent servers.
PSU specifications
Dell PowerEdge C6320 system supports up to two AC or HVDC power supply units (PSUs). Dell PowerEdge C6320 does not support a
mixed installation of 1400 W and 1600 W power supply units. The 1400 W and 1600 W power supply units are hot swappable, and supports
hot swap in any condition if the system has the power throttling feature enabled.
Table 13. PSU specifications
PSU Heat dissipation
(maximum)
Frequency Voltage Maximum input
current
Maximum inrush
current (peak)
1400 W AC 5220.763 BTU/hr 50/60 Hz 200-240 V AC 9 A
Initial inrush current
cannot exceed 55 A
(peak).
Secondary inrush
current cannot
exceed 25 A (peak).
1600 W AC 5966.586 BTU/hr 50/60 Hz
100-120 V AC
200-240 V AC
12 A
10 A
Initial inrush current
and secondary inrush
current cannot
exceed 35 A (peak).
1400 W HVDC (for
China only)
5220.763 BTU/hr – 240 V DC 9 A
Initial inrush current
cannot exceed 55 A
(peak).
Secondary inrush
current cannot
exceed 25 A (peak).
System battery specifications
Dell PowerEdge C6320 system supports CR 2032 3.0-V lithium coin cell battery.
Memory specifications
Dell PowerEdge C6320 system supports DDR4 registered DIMMs (RDIMMs).
Table 14. Memory specifications
Memory module
sockets
Architecture Memory capacity Minimum RAM Maximum RAM
Sixteen 288-pin 1600 MT/s, 1866 MT/s,
2133 MT/s, or 2400
MT/s DDR4 Registered
DIMMs with support for
advanced ECC or
memory optimized
operation
8 GB, 16 GB, and 32 GB
dual-rank
16 GB Up to 512 GB
Environmental specifications
NOTE:
For additional information about environmental measurements for specific system configurations, see Dell.com/
environmental_datasheets
24 Especificaciones técnicas

Table 15. Temperature specifications
Temperature Specifications
Storage –40° to 65°C (–40° to 149°F) with a maximum temperature
gradation of 20°C per hour.
Continuous operation (for altitude less than 950 m or 3117 ft) 10°C to 35°C (50°F to 95°F) with no direct sunlight on the
equipment.
Fresh air For information on fresh air, see Expanded Operating Temperature
section.
Maximum temperature gradient (operating and storage) 20°C/h (36°F/h)
Table 16. Expanded operating temperature specifications
Expanded operating temperature Specifications
NOTE: When operating in the expanded temperature range, system performance may be impacted.
NOTE: When operating in the expanded temperature range, ambient temperature warnings may be reported on the
LCD and in the System Event Log.
Continuous operation 5°C to 40°C at 5% to 85% RH with 29°C dew point.
NOTE: Outside the standard operating temperature
(10°C to 35°C), the system can operate down to 5°C or
up to 40°C.
For temperatures between 35°C and 40°C, de-rate maximum
allowable dry bulb temperature by 1°C per 175 m above 950 m (1°F
per 319 ft).
≤ 1% of annual operating hours –5°C to 45°C at 5% to 90% RH with 26°C dew point.
NOTE: Outside the standard operating temperature
(10°C to 35°C), the system can operate down to –5°C
or up to 45°C for a maximum of 1% of its annual
operating hours.
For temperatures between 40°C and 45°C, de-rate maximum
allowable dry bulb temperature by 1°C per 125 m above 950 m (1°F
per 228 ft).
Expanded operating temperature restrictions
• Do not perform a cold startup below 5 °C.
• Maximum 120 W processor is supported.
• Maximum of eight 3.5 inch or twelve 2.5 inch hard drives are
supported with 120 W processor.
The following do not support the expanded operating temperature
range:
• Dell PowerEdge RAID Controller (PERC) H730/H730P cards
with CPU TDP ≥ 85 W.
• Dell PowerEdge RAID Controller (PERC) H330 card with CPU
TDP ≥ 120 W.
• Non Dell-qualified peripheral cards and/or peripheral cards
greater than 25 W are not supported.
Table 17. Relative humidity specifications
Relative humidity Specifications
Operating 20% to 80% (noncondensing) with a maximum humidity gradation
of 10% per hour
Storage 5% to 95% (non-condensing)
Especificaciones técnicas 25

Table 18. Maximum vibration specifications
Maximum vibration Specifications
Operating 0.26 Grms at 5–350 Hz
Storage 1.88 Grms at 10–500 Hz for 15 minutes
Table 19. Maximum shock specifications
Maximum shock Specifications
Operating One shock pulse in the positive z axis (one pulse on each side of
the system) of 31 G for 2.6 ms in the operational orientation.
Storage
Six consecutively executed shock pulses in the positive and
negative x, y, and z axes (one pulse on each side of the system) of
71 G for up to 2 ms
Six consecutively executed shock pulses in the positive and
negative x, y, and z axes (one pulse on each side of the system) of
27 G faired square wave pulse with velocity change at 235 inches
per second (597 centimeters per second)
Table 20. Maximum altitude specifications
Maximum altitude Specifications
Operating -15.2 m to 3,048 m (-50 to 10,000 ft.)
Storage -15.2 m to 10,668 m (-50 to 35,000 ft.)
Table 21. Airborne contaminant level specification
Airborne contaminant level (Class) G1 as defined by ISA-S71.04-1985
26 Especificaciones técnicas

Instalación y configuración inicial del sistema
Configuración del sistema
Siga los siguientes pasos para configurar el sistema:
Pasos
1. Desembalaje del sistema
2. Instale el sistema en el bastidor. Para obtener más información sobre la instalación del sistema en el bastidor, consulte la del sistema en
la Dell PowerEdge C6320 Getting Started Guide(Guía de introducción de Dell PowerEdge C6320) en Dell.com/poweredgemanuals.
3. Conecte los dispositivos periféricos al sistema.
4. Conecte el sistema a la toma eléctrica.
5. Encienda el sistema presionando el botón de alimentación o usando iDRAC.
6. Encienda los periféricos conectados.
Configuración de iDRAC
Integrated Dell Remote Access Controller (iDRAC) está diseñado para aumentar la productividad de los administradores de sistema y
mejorar la disponibilidad general de los sistemas Dell. iDRAC alerta a los administradores sobre problemas en el sistema, los ayuda a realizar
la administración remota del sistema y reduce la necesidad de obtener acceso físico al sistema.
Para configurar la dirección IP de iDRAC:
Debe configurar las opciones de red iniciales en función de la infraestructura de red para activar la comunicación entrante y saliente con
iDRAC. Puede establecer la dirección IP mediante una de las siguientes interfaces:
Interfaces
Documento/Sección
Utilidad iDRAC
Settings
(Configuración de
iDRAC)
Consulte la Integrated Dell Remote Access Controller User's Guide (Guía del usuario de Integrated Dell Remote
Access Controller) en Dell.com/idracmanuals
Dell Deployment
Toolkit
Consulte Dell Deployment Toolkit User's Guide (Guía de usuario de Dell Deployment Toolkit) en dell.com/
openmanagemanuals
Dell Lifecycle
Controller
Consulte la Dell Lifecycle Controller User’s Guide (Guía del usuario de Dell LifeCycle Controller) en Dell.com/
idracmanuals
Panel LCD del
chasis o del
servidor
Consulte la sección del panel LCD
Puede utilizar la dirección IP predeterminada de iDRAC 192.168.0.120 para configurar los valores de red iniciales, incluida la configuración
de DHCP o una dirección IP estática para iDRAC.
NOTA:
Para acceder al iDRAC, asegúrese de instalar la tarjeta de puertos iDRAC o conectar el cable de red al conector
Ethernet 1 de la placa base.
NOTA: Asegúrese de cambiar el nombre de usuario y la contraseña predeterminados después de configurar la dirección
IP de iDRAC.
Iniciar sesión en iDRAC
Puede iniciar sesión en iDRAC como:
4
Instalación y configuración inicial del sistema 27

• Usuario de iDRAC
• Usuario de Microsoft Active Directory
• Usuario de Lightweight Directory Access Protocol (LDAP) (Protocolo ligero de acceso de directorio [LDAP])
El nombre de usuario y la contraseña predeterminados son root y calvin. Podrá también iniciar sesión mediante Inicio de sesión único o
Tarjeta inteligente.
NOTA: Debe tener credenciales del iDRAC para iniciar sesión en el iDRAC.
Para obtener más información sobre el inicio de sesión en iDRAC y las licencias de iDRAC, consulte Integrated Dell Remote Access
Controller User's Guide (Guía del usuario de Integrated Dell Remote Access Controller) en Dell.com/idracmanuals.
Opciones para instalar el sistema operativo
Si el sistema se envía sin sistema operativo, instale el sistema operativo compatible mediante uno de los recursos siguientes:
Tabla 22. Recursos para instalar el sistema operativo
Recursos Ubicación
Soporte físico de Dell Systems Management Tools and
Documentation (Documentación y herramientas de administración
de sistemas Dell)
Dell.com/operatingsystemmanuals
Dell Lifecycle Controller Dell.com/idracmanuals
Dell OpenManage Deployment Toolkit Dell.com/openmanagemanuals
VMware ESXi certificado por Dell Dell.com/virtualizationsolutions
Sistemas operativos compatibles con sistemas Dell PowerEdge Dell.com/ossupport
Vídeos de instalación y de procedimientos para los sistemas
operativos compatibles con sistemas Dell PowerEdge
Sistemas operativos compatibles para sistemas Dell PowerEdge
Métodos para descargar firmware y controladores
Puede descargar el firmware y los controladores utilizando los siguientes métodos:
Tabla 23. Firmware y controladores
Métodos Ubicación
Desde el sitio de asistencia de Dell: Dell.com/support/home
Mediante Dell Remote Access Controller Lifecycle Controller
(iDRAC con LC)
Dell.com/idracmanuals
Mediante Dell Repository Manager (DRM) Dell.com/openmanagemanuals
Mediante Dell OpenManage Essentials (OME) Dell.com/openmanagemanuals
Mediante Dell Server Update Utility (SUU) Dell.com/openmanagemanuals
Mediante Dell OpenManage Deployment Toolkit (DTK) Dell.com/openmanagemanuals
Descarga de controladores y firmware
Dell recomienda la descarga e instalación del BIOS, los controladores y el firmware de administración de sistemas más recientes en el
sistema.
Requisitos previos
Asegúrese de borrar la caché del explorador web antes de descargar los controladores y el firmware.
Pasos
1. Vaya a Dell.com/support/drivers.
28
Instalación y configuración inicial del sistema

2. Bajo la sección Drivers & Downloads (Controladores y descargas), escriba la Etiqueta de servicio de su sistema en la caja de texto
Service Tag or Express Service Code (Etiqueta de servicio o código de servicio rápido).
NOTA: Si no tiene la etiqueta de servicio, seleccione Detect My Product (Detectar mi producto) para permitir que el
sistema detecte automáticamente su etiqueta de servicio o en General support (Asistencia general) seleccione su
producto.
3. Haga clic en Drivers & Downloads (Controladores y descargas).
Se mostrarán los controladores correspondientes a su selección.
4. Descargue los controladores que necesite en una unidad USB, un CD o un DVD.
Instalación y configuración inicial del sistema 29

Aplicaciones de administración previas al
sistema operativo
Opciones que se utilizan para administrar las
aplicaciones previas al sistema operativo
El sistema dispone de las siguientes opciones para administrar las aplicaciones previas al sistema operativo:
• Configuración del sistema
• Boot Manager (Administrador de inicio)
• Dell Lifecycle Controller
• Entorno de ejecución previa al inicio (PXE)
Conceptos relacionados
Configuración del sistema
Referencia relacionada
Boot Manager (Administrador de inicio)
Dell Lifecycle Controller
Inicio PXE
Configuración del sistema
Mediante el uso de la pantalla System Setup (Configuración del sistema) puede establecer la configuración del BIOS, de iDRAC, de y
de los dispositivos del sistema.
NOTA:
De manera predeterminada, el texto de ayuda para el campo seleccionado aparece en el navegador gráfico. Para
ver el texto de ayuda en el explorador de texto, presione F1.
Puede acceder a la configuración del sistema mediante dos métodos:
• Explorador gráfico estándar: el navegador está activado de forma predeterminada.
• Explorador de texto: el navegador se habilita mediante Console Redirection (Redirección de consola).
Tareas relacionadas
Visualización de System Setup (Configuración del sistema)
Referencia relacionada
Detalles de System Setup (Configuración del sistema)
Visualización de System Setup (Configuración del sistema)
Para ver la pantalla System Setup (Configuración del sistema), realice los pasos siguientes:
Pasos
1. Encienda o reinicie el sistema.
5
30 Aplicaciones de administración previas al sistema operativo

2. Presione F2 inmediatamente después de ver el siguiente mensaje:
F2 = System Setup
NOTA: Si el sistema operativo empieza a cargarse antes de presionar <F2>, espere a que el sistema termine de
iniciarse y, a continuación, reinicie el sistema e inténtelo de nuevo.
Conceptos relacionados
Configuración del sistema
Referencia relacionada
Detalles de System Setup (Configuración del sistema)
Detalles de System Setup (Configuración del sistema)
Los detalles de la pantalla System Setup Main Menu (Menú principal de la configuración del sistema) se explican a continuación:
Opción
Descripción
BIOS del sistema Permite establecer la configuración del BIOS.
Configuración de
iDRAC
Permite establecer la configuración de iDRAC.
La configuración de la iDRAC es una interfaz para establecer y configurar los parámetros de la iDRAC utilizando
UEFI (Unified Extensible Firmware Interface). Puede habilitar o deshabilitar diversos parámetros de la iDRAC
mediante la utilidad de configuración de la iDRAC. Para obtener más información acerca de esta utilidad, consulte
Integrated Dell Remote Access Controller User's Guide (Guía del usuario de la Integrated Dell Remote Access
Controller) en Dell.com/idracmanuals.
Device Settings
(Configuración del
dispositivo)
Permite establecer la configuración del dispositivo.
Conceptos relacionados
Configuración del sistema
BIOS del sistema
Tareas relacionadas
Visualización de System Setup (Configuración del sistema)
Referencia relacionada
Utilidad iDRAC Settings (Configuración de iDRAC)
Device Settings (Configuración del dispositivo)
BIOS del sistema
Puede utilizar la pantalla System BIOS (BIOS del sistema) para editar funciones específicas como el orden de inicio, la contraseña del
sistema, la contraseña de configuración, la configuración de modo RAID, y la habilitación o deshabilitación de puertos USB.
Conceptos relacionados
Configuración de inicio
Configuración de red
Información del sistema
Configuración de la memoria
Configuración del procesador
Configuración de SATA
Dispositivos integrados
Aplicaciones de administración previas al sistema operativo
31

Comunicación serie
Configuración del perfil del sistema
Otros ajustes
Tareas relacionadas
Detalles de configuración de BIOS del sistema
Visualización de System BIOS (BIOS del sistema)
Referencia relacionada
Utilidad iDRAC Settings (Configuración de iDRAC)
Device Settings (Configuración del dispositivo)
Visualización de System BIOS (BIOS del sistema)
Para ver la pantalla System BIOS (BIOS del sistema), realice los pasos que se muestran a continuación:
Pasos
1. Encienda o reinicie el sistema.
2. Presione F2 inmediatamente después de ver el siguiente mensaje:
F2 = System Setup
NOTA: Si el sistema operativo empieza a cargarse antes de presionar <F2>, espere a que el sistema termine de
iniciarse y, a continuación, reinicie el sistema e inténtelo de nuevo.
3. En la pantalla System Setup Main Menu (Menú principal de la configuración del sistema), haga clic en System BIOS (BIOS
del sistema).
Conceptos relacionados
BIOS del sistema
Tareas relacionadas
Detalles de configuración de BIOS del sistema
Detalles de configuración de BIOS del sistema
Sobre esta tarea
Los detalles de la pantalla System BIOS Settings (Configuración de BIOS del sistema) se indican a continuación:
Opción
Descripción
Información del
sistema
Muestra información sobre el sistema, como el nombre del modelo de sistema, la versión del BIOS y la etiqueta de
servicio.
Configuración de
la memoria
Muestra información y opciones relacionadas con la memoria instalada.
Configuración del
procesador
Muestra información y opciones relacionadas con el procesador, como la velocidad y el tamaño de la memoria
caché.
Configuración de
SATA
Muestra las opciones que permiten activar o desactivar los puertos y la controladora SATA integrada.
Configuración de
inicio
Muestra las opciones que permiten especificar el modo de inicio (BIOS o UEFI). Permite modificar la configuración
de inicio de UEFI y BIOS.
Configuración de
red
Muestra las opciones que permiten cambiar la configuración de la red.
Dispositivos
integrados
Muestra las opciones que permiten administrar los puertos y los controladores de dispositivos integrados, así como
especificar las opciones y las características relacionadas.
32 Aplicaciones de administración previas al sistema operativo

Opción Descripción
Comunicación
serie
Muestra las opciones que permiten administrar los puertos serie, así como especificar las opciones y las funciones
relacionadas.
Configuración del
perfil del sistema
Muestra las opciones que permiten cambiar los ajustes de administración de energía del procesador, la frecuencia
de la memoria, etc.
Seguridad del
sistema
Indica las opciones que se utilizan para configurar los ajustes de seguridad del sistema, como la contraseña del
sistema, la contraseña de configuración y la seguridad del Módulo de plataforma segura (TPM). También permite
administrar la alimentación y los botones NMI del sistema.
Otros ajustes Muestra opciones que permiten cambiar la fecha y hora del sistema, etc.
Conceptos relacionados
BIOS del sistema
Tareas relacionadas
Visualización de System BIOS (BIOS del sistema)
Información del sistema
La pantalla System Information (Información del sistema) le permite visualizar las propiedades del sistema, como la etiqueta de
servicio, el modelo del sistema y la versión del BIOS.
Conceptos relacionados
BIOS del sistema
Tareas relacionadas
Detalles de System Information (Información del sistema)
Visualización de System Information (Información del sistema)
Visualización de System Information (Información del sistema)
Para ver la pantalla System Information (Información del sistema), realice los siguientes pasos:
Pasos
1. Encienda o reinicie el sistema.
2. Presione F2 inmediatamente después de ver el siguiente mensaje:
F2 = System Setup
NOTA:
Si el sistema operativo empieza a cargarse antes de presionar <F2>, espere a que el sistema termine de
iniciarse y, a continuación, reinicie el sistema e inténtelo de nuevo.
3. En la pantalla System Setup Main Menu (Menú principal de la configuración del sistema), haga clic en System BIOS (BIOS
del sistema).
4. En la pantalla System BIOS (BIOS del sistema), haga clic en System Information (Información del sistema).
Conceptos relacionados
Información del sistema
Tareas relacionadas
Detalles de System Information (Información del sistema)
Aplicaciones de administración previas al sistema operativo
33

Detalles de System Information (Información del sistema)
Sobre esta tarea
Los detalles de la pantalla System Information (Información del sistema) se indican a continuación:
Opción Descripción
System Model
Name
Muestra el nombre de modelo del sistema.
System BIOS
Version
Muestra la versión de BIOS instalada en el sistema.
System
Management
Engine Version
Muestra la versión actual del firmware de Management Engine.
System Service
Tag
Muestra la etiqueta de servicio del sistema.
System
Manufacturer
Muestra el nombre del fabricante del sistema.
System
Manufacturer
Contact
Information
Muestra la información de contacto del fabricante del sistema.
System CPLD
Version
Muestra la versión actual del firmware del dispositivo lógico programable complejo (CPLD) del sistema.
UEFI Compliance
Version
Muestra el nivel de compatibilidad de UEFI del firmware del sistema.
Conceptos relacionados
Información del sistema
Tareas relacionadas
Detalles de System Information (Información del sistema)
Visualización de System Information (Información del sistema)
Configuración de la memoria
Puede utilizar la pantalla Memory Settings (Configuración de la memoria) para ver todas las opciones de la memoria, así como para
habilitar o deshabilitar las funciones específicas de la memoria, por ejemplo, las pruebas de memoria del sistema y de intercalado de nodos.
Conceptos relacionados
BIOS del sistema
Tareas relacionadas
Detalles de Memory Settings (Configuración de la memoria)
Visualización de Memory Settings (Configuración de la memoria)
Visualización de Memory Settings (Configuración de la memoria)
Para ver la pantalla Memory Settings (Configuración de la memoria), realice los pasos siguientes:
Pasos
1. Encienda o reinicie el sistema.
2. Presione F2 inmediatamente después de ver el siguiente mensaje:
F2 = System Setup
34
Aplicaciones de administración previas al sistema operativo

NOTA: Si el sistema operativo empieza a cargarse antes de presionar <F2>, espere a que el sistema termine de
iniciarse y, a continuación, reinicie el sistema e inténtelo de nuevo.
3. En la pantalla System Setup Main Menu (Menú principal de la configuración del sistema), haga clic en System BIOS (BIOS
del sistema).
4. En la pantalla System BIOS (BIOS del sistema), haga clic en Memory Settings (Configuración de la memoria).
Conceptos relacionados
Configuración de la memoria
Tareas relacionadas
Detalles de Memory Settings (Configuración de la memoria)
Detalles de Memory Settings (Configuración de la memoria)
Sobre esta tarea
Los detalles de la pantalla Memory Settings (Configuración de la memoria) se indican a continuación:
Opción
Descripción
System Memory
Size
Especifica el tamaño de la memoria en el sistema.
System Memory
Type
Especifica el tipo de memoria instalado en el sistema.
System Memory
Speed
Especifica la velocidad de la memoria del sistema.
System Memory
Voltage
Especifica el voltaje de la memoria del sistema.
Video Memory Muestra el tamaño de la memoria de vídeo.
System Memory
Testing
Especifica si las pruebas de la memoria del sistema se ejecutan durante el inicio del sistema. Las opciones son
Enabled (Habilitado) y Disabled (Deshabilitado). De manera predeterminada, esta opción está establecida en
Disabled (Deshabilitada).
Modo de
funcionamiento de
la memoria
Especifica el modo de funcionamiento de la memoria. La opción disponible es Optimizer Mode (Modo de
optimizador).
Node Interleaving Especifica si es compatible con NUMA (Acceso a memoria no uniforme). Si este campo se establece en Enabled
(Activado), se admitirá el intercalado de memoria si se instala una configuración de memoria simétrica. Si el campo
se configura en Disabled (Deshabilitado), el sistema admitirá las configuraciones de memoria (asimétrica)
NUMA. De manera predeterminada, esta opción está establecida en Disabled (Deshabilitada).
Snoop Mode Especifica las opciones de Snoop Mode (Modo de búsqueda). Las opciones disponibles de Snoop Mode (Modo de
búsqueda) son Home Snoop (Búsqueda de inicio), Early Snoop (Búsqueda temprana), Cluster on Die y
Opportunist Snoop Broadcast (Transmisión de inicio oportunista). De manera predeterminada, esta opción
está configurada en Early Snoop (Búsqueda temprana). Este campo solo está disponible cuando la opción
Node Interleaving (Intercalado de nodos) se configura en Disabled (Deshabilitada).
Conceptos relacionados
Configuración de la memoria
Tareas relacionadas
Visualización de Memory Settings (Configuración de la memoria)
Aplicaciones de administración previas al sistema operativo
35

Configuración del procesador
Puede utilizar la pantalla Processor Settings (Configuración del procesador) para ver la configuración y realizar funciones específicas
como habilitar la tecnología de virtualización, el precapturador de hardware y la inactividad del procesador lógico.
Conceptos relacionados
BIOS del sistema
Tareas relacionadas
Detalles de Processor Settings (Configuración del procesador)
Ver Processor Settings (Configuración del procesador)
Ver Processor Settings (Configuración del procesador)
Para ver la pantalla Processor Settings (Configuración del procesador), siga estos pasos:
Pasos
1. Encienda o reinicie el sistema.
2. Presione F2 inmediatamente después de ver el siguiente mensaje:
F2 = System Setup
NOTA: Si el sistema operativo empieza a cargarse antes de presionar <F2>, espere a que el sistema termine de
iniciarse y, a continuación, reinicie el sistema e inténtelo de nuevo.
3. En la pantalla System Setup Main Menu (Menú principal de la configuración del sistema), haga clic en System BIOS (BIOS
del sistema).
4. En la pantalla System BIOS (BIOS del sistema), haga clic en Processor Settings (Configuración del procesador).
Conceptos relacionados
Configuración del procesador
Tareas relacionadas
Detalles de Processor Settings (Configuración del procesador)
Detalles de Processor Settings (Configuración del procesador)
Sobre esta tarea
Los detalles de la pantalla Processor Settings (Configuración del procesador) se indican a continuación:
Opción
Descripción
Logical Processor Permite habilitar o deshabilitar los procesadores lógicos y muestra el número de procesadores lógicos. Si esta
opción se establece en Enabled (Habilitado), el BIOS muestra todos los procesadores lógicos. Si esta opción se
establece en Disabled (Deshabilitado), el BIOS solo muestra un procesador lógico por núcleo. Esta opción está
establecida en Enabled (Habilitado) de manera predeterminada.
QPI Speed Permite controlar la configuración de la velocidad de datos de QuickPath Interconnect.
Alternate RTID
(Requestor
Transaction ID)
Setting
Modifica las id. de transacción del solicitante, que son recursos QPI. De manera predeterminada, esta opción está
establecida en Disabled (Deshabilitada).
NOTA: Si habilita esta opción, el rendimiento general del sistema podría verse afectado
negativamente.
Virtualization
Technology
Permite habilitar o deshabilitar capacidades adicionales de hardware destinadas a la virtualización. Esta opción está
establecida en Enabled (Habilitado) de manera predeterminada.
Address
Translation
Service (ATS)
Define la caché de traducción de direcciones (ATC) para que los dispositivos almacenen en caché las
transacciones de DMA. Esta opción ofrece una interfaz entre la CPU y la administración de memoria de DMA para
36 Aplicaciones de administración previas al sistema operativo

Opción Descripción
una tabla de protección y una traducción de dirección del chipset y para traducir direcciones de DMA a direcciones
de host. Esta opción está establecida en Enabled (Habilitado) de manera predeterminada.
Adjacent Cache
Line Prefetch
Permite optimizar el sistema para aplicaciones que requieran un uso elevado de acceso secuencial a la memoria.
Esta opción está establecida en Enabled (Habilitado) de manera predeterminada. Puede deshabilitar esta opción
para aplicaciones que requieran un uso elevado de acceso aleatorio a la memoria.
Hardware
Prefetcher
Permite habilitar o deshabilitar el precapturador de hardware. Esta opción está establecida en Enabled
(Habilitado) de manera predeterminada.
DCU Streamer
Prefetcher
Permite habilitar o deshabilitar el precapturador de flujo de la Unidad de caché de datos (DCU). Esta opción está
establecida en Enabled (Habilitado) de manera predeterminada.
DCU IP Prefetcher Permite habilitar o deshabilitar el precapturador de IP de la Unidad de caché de datos (DCU). Esta opción está
establecida en Enabled (Habilitado) de manera predeterminada.
Logical Processor
Idling
Permite mejorar la eficiencia energética de un sistema. Utiliza el algoritmo Core Parking del sistema operativo y
detiene algunos de los procesadores lógicos del sistema, que, a su vez, permiten la transición de los núcleos del
procesador correspondiente a un estado inactivo de menor consumo. Esta opción solo se puede habilitar si el
sistema operativo es compatible. De manera predeterminada, esta opción está configurada en Disabled
(Deshabilitada).
Configurable TDP Permite volver a configurar los niveles de potencia de diseño térmico (TDP) del procesador durante la POST en
función de las capacidades de suministro de energía y energía térmica del sistema. TDP comprueba el calor
máximo que debe disipar el sistema de enfriamiento. Esta opción está configurada como Nominal de manera
predeterminada.
NOTA: Esta opción solo está disponible en determinadas SKU de los procesadores.
X2Apic Mode Permite activar o desactivar el modo Intel X2Apic.
Number of Cores
per Processor
Controla el número de núcleos habilitados de cada procesador. Esta opción está establecida en All (Todos) de
manera predeterminada.
Processor 64-bit
Support
Especifica si los procesadores admiten extensiones de 64 bits.
Processor Core
Speed
Muestra la frecuencia máxima de núcleo del procesador.
Process Bus
Speed
Muestra la velocidad del bus del procesador.
NOTA: La opción de velocidad del bus de los procesadores solo aparece cuando ambos
procesadores están instalados.
Procesador 1
NOTA: Según el número de CPU instaladas, puede haber hasta cuatro procesadores en la lista.
Las siguientes configuraciones aparecen en cada procesador instalado en el sistema:
Opción Descripción
Family-Model-
Stepping
Muestra la familia, el modelo y la versión del procesador según la definición de Intel.
Brand Especifica el nombre de la marca.
Level 2 Cache Muestra el tamaño total de la memoria caché L2.
Level 3 Cache Muestra el tamaño total de la memoria caché L3.
Number of Cores Muestra el número de núcleos por procesador.
Conceptos relacionados
Configuración del procesador
Tareas relacionadas
Ver Processor Settings (Configuración del procesador)
Aplicaciones de administración previas al sistema operativo
37

Configuración de SATA
Puede utilizar la pantalla SATA Settings (Configuración SATA) para ver la configuración de la SATA de dispositivos SATA y activar el
RAID en el sistema.
Conceptos relacionados
BIOS del sistema
Tareas relacionadas
Detalles de SATA Settings (Configuración de SATA)
Visualización de SATA Settings (Configuración del SATA)
Visualización de SATA Settings (Configuración del SATA)
Para ver la pantalla SATA Settings (Configuración de SATA), realice los pasos siguientes:
Pasos
1. Encienda o reinicie el sistema.
2. Presione F2 inmediatamente después de ver el siguiente mensaje:
F2 = System Setup
NOTA: Si el sistema operativo empieza a cargarse antes de presionar <F2>, espere a que el sistema termine de
iniciarse y, a continuación, reinicie el sistema e inténtelo de nuevo.
3. En la pantalla System Setup Main Menu (Menú principal de la configuración del sistema), haga clic en System BIOS (BIOS
del sistema).
4. En la pantalla System BIOS (BIOS del sistema), haga clic en SATA Settings (Configuración de SATA).
Conceptos relacionados
Configuración de SATA
Tareas relacionadas
Detalles de SATA Settings (Configuración de SATA)
Detalles de SATA Settings (Configuración de SATA)
Sobre esta tarea
Los detalles de la pantalla SATA Settings (Configuración SATA) se indican a continuación:
Opción
Descripción
Embedded SATA Permite establecer la opción de SATA incorporado en los modos Off (Deshabilitado) ATA, AHCI o RAID. De
manera predeterminada, esta opción está establecida en AHCI.
Security Freeze
Lock
Envía el comando para el bloqueo de congelación de seguridad de unidades SATA incorporadas durante la
autoprueba de encendido (POST). Esta opción solo es aplicable los modos AHCI y ATA.
Caché de escritura Activa o desactiva el comando para unidades SATA incorporadas durante la autoprueba de encendido (POST).
Port A Establece el tipo de unidad del dispositivo seleccionado. Para la Embedded SATA settings (Configuración de
la unidad SATA incorporada) en el modo ATA, configure este campo en modo Auto para habilitar la
compatibilidad con BIOS. Establézcalo en OFF (Apagado) para apagar la compatibilidad en BIOS.
Para el modo AHCI o RAID, la compatibilidad en BIOS siempre está activada.
Opción Descripción
Modelo Muestra el modelo de unidad del dispositivo seleccionado.
Tipo de unidad Muestra el tipo de unidad conectada al puerto SATA.
38 Aplicaciones de administración previas al sistema operativo

Opción Descripción
Opción Descripción
Capacidad Especifica la capacidad total de la unidad de disco duro. Este campo no está definido para
dispositivos de medios extraíbles, como las unidades ópticas.
Port B Establece el tipo de unidad del dispositivo seleccionado. Para la Embedded SATA settings (Configuración de
la unidad SATA incorporada) en el modo ATA, configure este campo en modo Auto para habilitar la
compatibilidad con BIOS. Establézcalo en OFF (Apagado) para apagar la compatibilidad en BIOS.
Para el modo AHCI o RAID, la compatibilidad en BIOS siempre está activada.
Opción Descripción
Modelo Muestra el modelo de unidad del dispositivo seleccionado.
Tipo de unidad Muestra el tipo de unidad conectada al puerto SATA.
Capacidad Especifica la capacidad total de la unidad de disco duro. Este campo no está definido para
dispositivos de medios extraíbles, como las unidades ópticas.
Port C Establece el tipo de unidad del dispositivo seleccionado. Para la Embedded SATA settings (Configuración de
la unidad SATA incorporada) en el modo ATA, configure este campo en modo Auto para habilitar la
compatibilidad con BIOS. Establézcalo en OFF (Apagado) para apagar la compatibilidad en BIOS.
Para el modo AHCI o RAID, la compatibilidad en BIOS siempre está activada.
Opción Descripción
Modelo Muestra el modelo de unidad del dispositivo seleccionado.
Tipo de unidad Muestra el tipo de unidad conectada al puerto SATA.
Capacidad Especifica la capacidad total de la unidad de disco duro. Este campo no está definido para
dispositivos de medios extraíbles, como las unidades ópticas.
Port D Establece el tipo de unidad del dispositivo seleccionado. Para la Embedded SATA settings (Configuración de
la unidad SATA incorporada) en el modo ATA, configure este campo en modo Auto para habilitar la
compatibilidad con BIOS. Establézcalo en OFF (Apagado) para apagar la compatibilidad en BIOS.
Para el modo AHCI o RAID, la compatibilidad en BIOS siempre está activada.
Opción Descripción
Modelo Muestra el modelo de unidad del dispositivo seleccionado.
Tipo de unidad Muestra el tipo de unidad conectada al puerto SATA.
Capacidad Especifica la capacidad total de la unidad de disco duro. Este campo no está definido para
dispositivos de medios extraíbles, como las unidades ópticas.
Port E Establece el tipo de unidad del dispositivo seleccionado. Para la Embedded SATA settings (Configuración de
la unidad SATA incorporada) en el modo ATA, configure este campo en modo Auto para habilitar la
compatibilidad con BIOS. Establézcalo en OFF (Apagado) para apagar la compatibilidad en BIOS.
Para el modo AHCI o RAID, la compatibilidad en BIOS siempre está activada.
Opción Descripción
Modelo Muestra el modelo de unidad del dispositivo seleccionado.
Tipo de unidad Muestra el tipo de unidad conectada al puerto SATA.
Capacidad Especifica la capacidad total de la unidad de disco duro. Este campo no está definido para
dispositivos de medios extraíbles, como las unidades ópticas.
Port F Establece el tipo de unidad del dispositivo seleccionado. Para la Embedded SATA settings (Configuración de
la unidad SATA incorporada) en el modo ATA, configure este campo en modo Auto para habilitar la
compatibilidad con BIOS. Establézcalo en OFF (Apagado) para apagar la compatibilidad en BIOS.
Para el modo AHCI o RAID, la compatibilidad en BIOS siempre está activada.
Aplicaciones de administración previas al sistema operativo 39

Opción Descripción
Opción Descripción
Modelo Muestra el modelo de unidad del dispositivo seleccionado.
Tipo de unidad Muestra el tipo de unidad conectada al puerto SATA.
Capacidad Especifica la capacidad total de la unidad de disco duro. Este campo no está definido para
dispositivos de medios extraíbles, como las unidades ópticas.
Conceptos relacionados
Configuración de SATA
Tareas relacionadas
Visualización de SATA Settings (Configuración del SATA)
Configuración de inicio
Puede utilizar la pantalla Boot Settings (Configuración de inicio) para establecer el modo de inicio en BIOS o UEFI. También le
permite especificar el orden de inicio.
Conceptos relacionados
BIOS del sistema
Tareas relacionadas
Detalles de Boot Settings (Configuración de inicio)
Visualización de Boot Settings (Configuración de inicio)
Cambio del orden de inicio
Referencia relacionada
Selección del modo de inicio del sistema
Visualización de Boot Settings (Configuración de inicio)
Para ver la pantalla Boot Settings (Configuración de inicio), siga los siguientes pasos:
Pasos
1. Encienda o reinicie el sistema.
2. Presione F2 inmediatamente después de ver el siguiente mensaje:
F2 = System Setup
NOTA:
Si el sistema operativo empieza a cargarse antes de presionar <F2>, espere a que el sistema termine de
iniciarse y, a continuación, reinicie el sistema e inténtelo de nuevo.
3. En la pantalla System Setup Main Menu (Menú principal de la configuración del sistema), haga clic en System BIOS (BIOS
del sistema).
4. En la pantalla System BIOS (BIOS del sistema), haga clic en Boot Settings (Configuración de inicio).
Conceptos relacionados
Configuración de inicio
Tareas relacionadas
Detalles de Boot Settings (Configuración de inicio)
Cambio del orden de inicio
40
Aplicaciones de administración previas al sistema operativo

Referencia relacionada
Selección del modo de inicio del sistema
Detalles de Boot Settings (Configuración de inicio)
Sobre esta tarea
Los detalles de la pantalla Boot Settings (Configuración de inicio) se indican a continuación:
Opción Descripción
Boot Mode Permite establecer el modo de inicio del sistema.
PRECAUCIÓN: El cambio de modo de inicio puede impedir que el sistema se inicie si el sistema
operativo no se ha instalado en el mismo modo de inicio.
Si el sistema operativo admite UEFI, puede configurar esta opción como UEFI. Estableciendo este campo en
BIOS se permitirá la compatibilidad con sistemas operativos que no sean de UEFI. De manera predeterminada,
esta opción está configurada como BIOS.
NOTA: Si establece este campo en UEFI se deshabilitará el menú BIOS Boot Settings
(Configuración de inicio de BIOS). Si establece este campo en BIOS se deshabilitará el menú UEFI
Boot Settings (Configuración de inicio de UEFI).
Boot Sequence
Retry
Permite habilitar o deshabilitar la función Boot Sequence Retry (Reintento de secuencia de inicio). Si esta opción
está configurada como Enabled (Habilitada) y el sistema no se inicia, el sistema intentará de nuevo la secuencia
de inicio después de 30 segundos. Esta opción está establecida en Enabled (Habilitado) de manera
predeterminada.
Hard-Disk Failover Especifica la unidad de disco duro de inicio en caso de que ocurra un error de unidad. Los dispositivos se
seleccionan en la opción Hard-Disk Drive Sequence (Secuencia de unidad de disco duro) en el menú Boot
Option Setting (Configuración de opción de inicio). Si la opción está configurada como Disabled
(Deshabilitada), solo se intenta iniciar en la primera unidad de disco duro de la lista. Cuando esta opción está
configurada como Enabled (Habilitada), se intenta iniciar en todas las unidades de disco duro en el orden
seleccionado en la opción Hard-Disk Drive Sequence (Secuencia de unidad de disco duro). Esta opción no
está habilitada para UEFI Boot Mode (Modo de inicio de UEFI).
Boot Option
Settings
Configura la secuencia de inicio y los dispositivos de inicio.
BIOS Boot
Settings
Habilita o deshabilita las opciones de inicio del BIOS.
NOTA: Esta opción sólo estará habilitada si el modo de inicio es BIOS.
UEFI Boot
Settings
Permite habilitar o deshabilitar las opciones de inicio de UEFI. Estas opciones incluyen IPv4 PXE e IPv6 PXE. De
manera predeterminada, esta opción está configurada como IPv4.
NOTA: Esta opción sólo estará habilitada si el modo de inicio es UEFI.
Conceptos relacionados
Configuración de inicio
Tareas relacionadas
Visualización de Boot Settings (Configuración de inicio)
Cambio del orden de inicio
Referencia relacionada
Selección del modo de inicio del sistema
Selección del modo de inicio del sistema
System Setup (Configuración del sistema) permite especificar uno de los siguientes modos de inicio para instalar el sistema operativo:
• El modo de inicio BIOS (el valor predeterminado) es la interfaz de inicio estándar de nivel de BIOS.
Aplicaciones de administración previas al sistema operativo
41

• El modo de inicio Unified Extensible Firmware Interface (UEFI) es una interfaz de inicio de 64 bits mejorada. Si ha configurado el
sistema para que se inicie en modo UEFI, este reemplaza al BIOS del sistema.
1. En el Menú principal de configuración del sistema, haga clic en Configuración de inicio y seleccione Modo de inicio.
2. Seleccione el modo de inicio en el que desee que el sistema se inicie.
PRECAUCIÓN: El cambio de modo de inicio puede impedir que el sistema se inicie si el sistema operativo no se ha
instalado en el mismo modo de inicio.
3. Una vez que el sistema se inicia en el modo especificado, instale el sistema operativo desde ese modo.
NOTA: Para poder instalarse desde el modo de inicio UEFI, un sistema operativo debe ser compatible con UEFI. Los
sistemas operativos DOS y de 32 bits no son compatibles con UEFI y sólo pueden instalarse desde el modo de inicio
BIOS.
NOTA: Para obtener la información más reciente sobre los sistemas operativos admitidos, visite Dell.com/ossupport.
Conceptos relacionados
Configuración de inicio
Tareas relacionadas
Detalles de Boot Settings (Configuración de inicio)
Visualización de Boot Settings (Configuración de inicio)
Cambio del orden de inicio
Es posible que deba cambiar el orden de inicio si desea iniciar desde una llave USB o una unidad óptica. Las siguientes instrucciones pueden
variar si ha seleccionado BIOS para Boot Mode (Modo de inicio).
Pasos
1. En la pantalla System Setup Main Menu (Menú principal de la configuración del sistema), haga clic en System BIOS (BIOS
del sistema) > Boot Settings (Configuración de inicio).
2. Haga clic en Boot Option Settings (Configuración de la opción de inicio) > Boot Sequence (Secuencia de inicio).
3. Utilice las teclas de dirección para seleccionar un dispositivo de inicio y utilice las teclas + y - para desplazar el orden del dispositivo
hacia abajo o hacia arriba.
4. Haga clic en Exit (Salir) y, a continuación, haga clic en Yes (Sí) para guardar la configuración al salir.
Conceptos relacionados
Configuración de inicio
Tareas relacionadas
Detalles de Boot Settings (Configuración de inicio)
Visualización de Boot Settings (Configuración de inicio)
Configuración de red
Puede utilizar la pantalla Network Settings (Configuración de red) para modificar los valores de configuración del dispositivo PXE. La
opción de configuración de red solo está disponible en el modo de UEFI.
NOTA:
El BIOS no controla la configuración de red en el modo de BIOS. En el modo de inicio de BIOS, la ROM de inicio
opcional de las controladoras de red administra la configuración de red.
Conceptos relacionados
Configuración de UEFI iSCSI
BIOS del sistema
Tareas relacionadas
Detalles de la pantalla Network Settings (Configuración de red)
Visualización de Network Settings (Configuración de red)
42
Aplicaciones de administración previas al sistema operativo

Visualización de la configuración de UEFI iSCSI
Referencia relacionada
Detalles de la configuración de UEFI iSCSI
Visualización de Network Settings (Configuración de red)
Para ver la pantalla Networks Settings (Configuración de la red), realice los pasos siguientes:
Pasos
1. Encienda o reinicie el sistema.
2. Presione F2 inmediatamente después de ver el siguiente mensaje:
F2 = System Setup
NOTA: Si el sistema operativo empieza a cargarse antes de presionar <F2>, espere a que el sistema termine de
iniciarse y, a continuación, reinicie el sistema e inténtelo de nuevo.
3. En la pantalla System Setup Main Menu (Menú principal de la configuración del sistema), haga clic en System BIOS (BIOS
del sistema).
4. En la pantalla System BIOS (BIOS del sistema), haga clic en Network Settings (Configuración de la red).
Conceptos relacionados
Configuración de red
Tareas relacionadas
Detalles de la pantalla Network Settings (Configuración de red)
Detalles de la pantalla Network Settings (Configuración de red)
Los detalles de la pantalla Network Settings (Configuración de red) se indican a continuación:
Sobre esta tarea
Opción
Descripción
Dispositivo PXE
n(n = 1 a 4)
Activa o desactiva el dispositivo. Si esta opción está habilitada, se crea una opción de inicio de UEFI para el
dispositivo.
Configuración del
dispositivo PXE
n(n = 1 a 4)
Permite controlar la configuración del dispositivo PXE.
Conceptos relacionados
Configuración de red
Tareas relacionadas
Visualización de Network Settings (Configuración de red)
Configuración de UEFI iSCSI
Puede utilizar la pantalla iSCSI Settings (Configuración de iSCSI) para modificar los valores de configuración del dispositivo iSCSI. La
opción de configuración de red solo está disponible en el modo de inicio de UEFI. El BIOS no controla la configuración de red en el modo de
inicio BIOS. En el modo de inicio del BIOS, la ROM de opción de las controladoras de red administra la configuración de red.
Conceptos relacionados
Configuración de UEFI iSCSI
Aplicaciones de administración previas al sistema operativo
43

Tareas relacionadas
Visualización de la configuración de UEFI iSCSI
Referencia relacionada
Detalles de la configuración de UEFI iSCSI
Visualización de la configuración de UEFI iSCSI
Para ver la pantalla UEFI iSCSI Settings (Configuración de UEFI iSCSI), realice estos pasos:
Pasos
1. Encienda o reinicie el sistema.
2. Presione F2 inmediatamente después de ver el siguiente mensaje:
F2 = System Setup
NOTA: Si el sistema operativo empieza a cargarse antes de presionar <F2>, espere a que el sistema termine de
iniciarse y, a continuación, reinicie el sistema e inténtelo de nuevo.
3. En la pantalla System Setup Main Menu (Menú principal de la configuración del sistema), haga clic en System BIOS (BIOS
del sistema).
4. En la pantalla System BIOS (BIOS del sistema), haga clic en Network Settings (Configuración de la red).
5. En la pantalla Network Settings (Configuración de la red), haga clic en UEFI iSCSI Settings (Configuración de iSCSI de
UEFI).
Conceptos relacionados
Configuración de UEFI iSCSI
Detalles de la configuración de UEFI iSCSI
Los detalles de la pantalla UEFI ISCSI Settings (Configuración de UEFI ISCSI) se indican a continuación:
Opción
Descripción
ISCSI Initiator
Name
Especifica el nombre del iniciador iSCSI (formato iqn).
ISCSI Device 1 Habilita o deshabilita el dispositivo iSCSI. Cuando está deshabilito, se crea una opción de inicio de UEFI para el
dispositivo iSCSI automáticamente.
Dispositivos integrados
Puede utilizar la pantalla Integrated Devices (Dispositivos integrados) para ver y configurar los valores de todos los dispositivos
incorporados, como la controladora de vídeo, controladora RAID integrada y los puertos USB.
Conceptos relacionados
BIOS del sistema
Tareas relacionadas
Detalles de Integrated Devices (Dispositivos integrados)
Visualización de Integrated Devices (Dispositivos integrados)
Visualización de Integrated Devices (Dispositivos integrados)
Para ver la pantalla Integrated Devices (Dispositivos integrados), siga los pasos siguientes:
Pasos
1. Encienda o reinicie el sistema.
2. Presione F2 inmediatamente después de ver el siguiente mensaje:
F2 = System Setup
44
Aplicaciones de administración previas al sistema operativo

NOTA: Si el sistema operativo empieza a cargarse antes de presionar <F2>, espere a que el sistema termine de
iniciarse y, a continuación, reinicie el sistema e inténtelo de nuevo.
3. En la pantalla System Setup Main Menu (Menú principal de la configuración del sistema), haga clic en System BIOS (BIOS
del sistema).
4. En la pantalla System BIOS (BIOS del sistema), haga clic en Integrated Devices (Dispositivos integrados).
Conceptos relacionados
Dispositivos integrados
Tareas relacionadas
Detalles de Integrated Devices (Dispositivos integrados)
Detalles de Integrated Devices (Dispositivos integrados)
Sobre esta tarea
Los detalles de la pantalla Integrated Devices (Dispositivos integrados) se indican a continuación:
Opción
Descripción
Valor USB 3.0 Activa o desactiva la compatibilidad USB 3.0. Active esta opción solo si el sistema operativo es compatible con
USB 3.0. Si desactiva esta opción, los dispositivos funcionan a la velocidad de USB 2.0. La configuración USB 3.0
está activada de forma predeterminada.
Puertos USB
accesibles para el
usuario
Permite activar o desactivar los puertos USB. Al seleccionar All Ports On (Activar todos los puertos), se activan
los puertos USB frontales y, al seleccionar All Ports Off (Desactivar todos los puertos), se desactivan todos los
puertos USB. El teclado y el mouse USB funcionan durante el proceso de inicio en ciertos sistemas operativos.
Una vez que ha finalizado el proceso de inicio, el teclado y el mouse USB no funcionan si los puertos están
desactivados.
NIC1 y NIC2
incorporadas
NOTA: La opción Embedded NIC1 and NIC2 (NIC1 y NIC2 incorporadas) solo está disponible en los
sistemas que no disponen de la Integrated Network Card 1 (Tarjeta de red integrada 1).
Permite habilitar o deshabilitar las opciones Embedded NIC1 and NIC2 (NIC1 y NIC2 incorporadas). Si se establece
en Disabled (Deshabilitado), la NIC aún puede estar disponible para el acceso de red compartido por la
controladora de administración incorporada. La opción Embedded NIC1 and NIC2 (NIC1 y NIC2 incorporadas) solo
está disponible en sistemas que no cuentan con tarjetas de red secundarias (NDC). Las opciones integradas NIC1
y NIC2 son mutuamente excluyentes con la opción Integrated Network Card 1 (Tarjeta de red integrada 1). Se
configuran las opciones integradas NIC1 y NIC2 mediante las utilidades de administración de NIC del sistema.
I/OAT DMA
Engine
Activa o desactiva la opción I/OAT. Se activa solo si el hardware y el software son compatibles con la función.
Embedded Video
Controller
Activa o desactiva la opción Embedded Video Controller (Controladora de video incorporada). Esta opción está
establecida en Enabled (Habilitado) de manera predeterminada.
Estado actual de la
Controladora de
vídeo incorporada
Muestra el estado actual de la controladora de vídeo incorporada. La opción Current State of Embedded Video
Controller (Estado actual de la controladora de vídeo incorporada) es un campo de solo lectura. Si la
controladora de video incorporada es la única capacidad gráfica en el sistema (es decir, no hay tarjetas de gráficos
adicionales instaladas), la controladora de video incorporada se usa automáticamente como la pantalla principal,
incluso si la configuración de Embedded Video Controller (Controladora de video incorporada) está
establecida en Disabled (Desactivado).
SR-IOV Global
Enable
Permite habilitar o deshabilitar la configuración del BIOS de los dispositivos de virtualización de E/S de una raíz
(SR-IOV). De manera predeterminada, esta opción está establecida en Disabled (Deshabilitado).
Temporizador de
vigilancia del SO
Si el sistema no responde, este temporizador de vigilancia ayuda a recuperar el sistema operativo. Cuando esta
opción está establecida en Enabled (Habilitado), el sistema operativo inicializa el temporizador. Cuando esta
opción está establecida en Disabled (Deshabilitado) (el valor predeterminado), el temporizador no tendrá
ningún efecto en el sistema.
Memory Mapped
I/O above 4 GB
(Memoria
asignada para
Permite activar o desactivar la asistencia para dispositivos PCIe que requieren grandes cantidades de memoria.
Esta opción está establecida en Enabled (Habilitado) de manera predeterminada.
Aplicaciones de administración previas al sistema operativo 45

Opción Descripción
entrada/salida por
encima de 4 GB)
Deshabilitación de
ranura
Permite activar o desactivar las ranuras de PCIe disponibles en el sistema. La función Deshabilitación de ranura
controla la configuración de las tarjetas PCIe instaladas en la ranura especificada. La deshabilitación de las ranuras
solo se debe utilizar cuando la tarjeta periférica instalada impida arrancar el sistema operativo o provoque retrasos
en el inicio del sistema. Si la ranura está desactivada, la ROM de opción y el controlador UEFI están desactivados.
Conceptos relacionados
Dispositivos integrados
Tareas relacionadas
Visualización de Integrated Devices (Dispositivos integrados)
Comunicación serie
Puede utilizar la pantalla Serial Communication (Comunicación serie) para ver las propiedades del puerto de comunicación en serie.
Conceptos relacionados
BIOS del sistema
Tareas relacionadas
Detalles de Serial Communication (Comunicación serie)
Visualización de Serial Communication (Comunicación serie)
Visualización de Serial Communication (Comunicación serie)
Para ver la pantalla Serial Communication (Comunicación serie), siga los siguientes pasos:
Pasos
1. Encienda o reinicie el sistema.
2. Presione F2 inmediatamente después de ver el siguiente mensaje:
F2 = System Setup
NOTA:
Si el sistema operativo empieza a cargarse antes de presionar <F2>, espere a que el sistema termine de
iniciarse y, a continuación, reinicie el sistema e inténtelo de nuevo.
3. En la pantalla System Setup Main Menu (Menú principal de la configuración del sistema), haga clic en System BIOS (BIOS
del sistema).
4. En la pantalla System BIOS (BIOS del sistema), haga clic en Serial Communication (Comunicación serie).
Conceptos relacionados
Comunicación serie
Tareas relacionadas
Detalles de Serial Communication (Comunicación serie)
Detalles de Serial Communication (Comunicación serie)
Sobre esta tarea
Los detalles de la pantalla Serial Communication (Comunicación serie) se explican a continuación:
46
Aplicaciones de administración previas al sistema operativo

Opción Descripción
Comunicación
serie
Permite seleccionar los dispositivos de comunicación en serie (dispositivo en serie 1 y dispositivo en serie 2) en el
BIOS. También se puede habilitar la redirección de consola BIOS y especificar la dirección de puerto. De manera
predeterminada, esta opción está establecida en Automático.
Serial Port
Address
Permite establecer la dirección del puerto para los dispositivos de serie. De manera predeterminada, esta opción
está configurada como Dispositivo serie 1=COM2, Dispositivo serie 2=COM1).
NOTA: Solo puede utilizar Serial Device 2 (Dispositivo serie 2) para la función Serial Over LAN
(SOL) (Comunicación en serie en la LAN). Para utilizar la redirección de consola mediante SOL,
configure la misma dirección de puerto para la redirección de consola y el dispositivo serie.
NOTA: Cada vez que se inicia el sistema, el BIOS sincroniza la configuración del MUX serie
guardada en iDRAC. La configuración del MUX serie se puede modificar independientemente en
iDRAC. La carga de la configuración predeterminada del BIOS desde la utilidad de configuración
del BIOS no siempre revierte la configuración del MUX serie a la configuración predeterminada de
Serial Device 1 (Dispositivo serie 1).
External Serial
Connector
Mediante esta opción, puede asociar External Serial Connector (Conector serie externo) con Serial Device 1
(Dispositivo serie 1), Serial Device 2 (Dispositivo Serie 2) o Remote Access Device (Dispositivo de acceso remoto).
NOTA: Sólo Serial Device 2 (Dispositivo serie 2) se puede utilizar para Serial Over LAN (SOL)
(Comunicación en serie en la LAN). Para utilizar la redirección de consola mediante SOL, configure
la misma dirección de puerto para la redirección de consola y el dispositivo serie.
NOTA: Cada vez que se inicia el sistema, el BIOS sincroniza la configuración del MUX serie
guardada en iDRAC. La configuración del MUX serie se puede modificar independientemente en
iDRAC. La carga de la configuración predeterminada del BIOS desde la utilidad de configuración
del BIOS no siempre revierte esta configuración a la configuración predeterminada de Serial
Device 1 (Dispositivo serie 1).
Failsafe Baud Rate Permite especificar la velocidad en baudios segura en caso de fallo para la redirección de consola. El BIOS intenta
determinar la velocidad en baudios automáticamente. Esta velocidad en baudios segura solo se utiliza si falla el
intento y no se debe cambiar el valor. De manera predeterminada, esta opción está configurada como 115200.
Remote Terminal
Type
Permite configurar el tipo de terminal de consola remoto. De manera predeterminada, esta opción está
configurada como VT 100/VT 220.
Redirection After
Boot
Permite habilitar o deshabilitar la redirección de la consola del BIOS cuando se carga el sistema operativo. Esta
opción está establecida en Enabled (Habilitado) de manera predeterminada.
Conceptos relacionados
Comunicación serie
Tareas relacionadas
Visualización de Serial Communication (Comunicación serie)
Configuración del perfil del sistema
Puede utilizar la pantalla System Profile Settings (Configuración del perfil del sistema) para habilitar los ajustes de rendimiento del
sistema específicos, como la administración de energía.
Conceptos relacionados
BIOS del sistema
Tareas relacionadas
Detalles de System Profile Settings (Configuración del perfil del sistema)
Visualización de System Profile Settings (Configuración del perfil del sistema)
Aplicaciones de administración previas al sistema operativo
47

Visualización de System Profile Settings (Configuración del perfil del sistema)
Para ver la pantalla System Profile Settings (Configuración del perfil del sistema), siga los pasos siguientes:
Pasos
1. Encienda o reinicie el sistema.
2. Presione F2 inmediatamente después de ver el siguiente mensaje:
F2 = System Setup
NOTA: Si el sistema operativo empieza a cargarse antes de presionar <F2>, espere a que el sistema termine de
iniciarse y, a continuación, reinicie el sistema e inténtelo de nuevo.
3. En la pantalla System Setup Main Menu (Menú principal de la configuración del sistema), haga clic en System BIOS (BIOS
del sistema).
4. En la pantalla System BIOS (BIOS del sistema), haga clic en System Profile Settings (Configuración del perfil del sistema).
Conceptos relacionados
Configuración del perfil del sistema
Tareas relacionadas
Detalles de System Profile Settings (Configuración del perfil del sistema)
Detalles de System Profile Settings (Configuración del perfil del sistema)
Sobre esta tarea
Los detalles de la pantalla System Profile Settings (Configuración del perfil del sistema) se indican a continuación:
Opción
Descripción
System Profile Permite establecer el perfil del sistema. Si establece la opción System Profile (Perfil del sistema) en 8 un
modo distinto a Custom (Personalizado), el BIOS establece automáticamente el resto de las opciones. Solo se
pueden cambiar el resto de opciones si el modo establecido es Custom (Personalizado). De manera
predeterminada, esta opción está configurada como Rendimiento por vatio optimizado (DAPC). DAPC es la
Controladora de energía activa de Dell.
NOTA: Todos los parámetros en pantalla de la configuración del perfil del sistema se encuentran
disponibles solo cuando la opción System Profile (Perfil del sistema) está establecida en Custom
(Personalizado).
CPU Power
Management
Permite establecer la administración de alimentación de la CPU. Esta opción está configurada como DBPM del
sistema (DAPC) de manera predeterminada. DBPM es Demand-Based Power Management (Administración de
alimentación basada en demanda).
Memory
Frequency
Configura la velocidad de la memoria del sistema. Puede seleccionar Maximum Performance (Rendimiento
máximo), Maximum Reliability (Fiabilidad máxima), o una velocidad específica.
Turbo Boost Permite habilitar o deshabilitar el funcionamiento en modo Turbo Boost del procesador. Esta opción está
establecida en Enabled (Habilitado) de manera predeterminada.
Energy Efficient
Turbo
Habilita o deshabilita la opción Energy Efficient Turbo (Turbo de eficiencia energética).
El Energy Efficient Turbo (Turbo de eficiencia energética - EET) es un modo de operación donde una frecuencia
del núcleo del procesador se ajusta dentro del rango de turbo según la carga de trabajo.
C1E Permite habilitar y deshabilitar el funcionamiento en estado de rendimiento mínimo del procesador cuando está
inactivo. Esta opción está establecida en Enabled (Habilitado) de manera predeterminada.
C States Permite habilitar o deshabilitar el funcionamiento del procesador en todos los estados de alimentación disponibles.
Esta opción está establecida en Enabled (Habilitado) de manera predeterminada.
Collaborative CPU
Performance
Control
Permite habilitar o deshabilitar la opción de administración de energía de la CPU. Cuando se ha establecido como
Enabled (Habilitado), el DBPM del sistema operativo y el DBPM del sistema (DAPC) controlan la administración
de alimentación de la CPU. De manera predeterminada, esta opción está establecida en Disabled
(Deshabilitada).
48 Aplicaciones de administración previas al sistema operativo

Opción Descripción
Memory Patrol
Scrub
Permite establecer la frecuencia de la comprobación automática del estado de la memoria. De manera
predeterminada, esta opción está establecida en Estándar.
Memory Refresh
Rate
Establece la frecuencia de actualización de la memoria en 1x o 2x. De manera predeterminada, esta opción está
configurada como 1x.
Uncore Frequency Permite seleccionar la opción Processor Uncore Frequency (Frecuencia sin núcleo del procesador).
La opción Dynamic Mode (Modo dinámico) permite que el procesador optimice los recursos de energía en los
núcleos y la frecuencia sin núcleo durante el tiempo de ejecución. La optimización de la frecuencia sin núcleo, para
ahorrar energía o para optimizar el rendimiento, se ve influenciada por la definición de la opción Política de
eficiencia energética.
Energy Efficient
Policy
Permite seleccionar la opción Energy Efficiency Policy (Política de eficiencia energética).
La CPU usa el valor para manipular el comportamiento interno del procesador y determina el objetivo de mayor
rendimiento o mejor ahorro de energía.
Number of Turbo
Boot Enabled
Cores for
Processor 1
NOTA: Si hay dos procesadores instalados en el sistema, verá una entrada para Number of Turbo
Boost Enabled Cores for Processor 2 (Cantidad de núcleos activados Turbo Boost para el
procesador 2).
Controla la cantidad de núcleos activados Turbo Boost para el procesador 1. De manera predeterminada, está
habilitada la cantidad máxima de núcleos.
Monitor/Mwait Permite habilitar las instrucciones Monitor/Mwait en el procesador. De manera predeterminada, esta opción está
configurada como Activada para todos los perfiles del sistema, excepto Personalizado.
NOTA: Esta opción se puede deshabilitar solo si la opción C States (Estados C) en el modo Custom
(Personalizado) está establecida en Disabled (Deshabilitado).
NOTA: Cuando la opción C States (Estados C) está establecida en Enabled (Habilitado) en el modo
Custom (Personalizado), la alimentación o el rendimiento del sistema no se ven afectados por el
cambio del parámetro Monitor/Mwait.
Escritura de datos
CRC
Si se activa, se detectan y se corrigen los problemas de bus de datos de DDR4 durante las operaciones de write
Se necesitan dos ciclos adicionales para la generación de bits de Verificación de redundancia cíclica, lo cual afecta
el rendimiento del sistema. Esta opción está configurada comoSolo lectura a menos que el perfil del sistema se
configure como personalizado de manera predeterminada.
Conceptos relacionados
Configuración del perfil del sistema
Tareas relacionadas
Visualización de System Profile Settings (Configuración del perfil del sistema)
Seguridad del sistema
Puede utilizar la pantalla System Security (Seguridad del sistema) para realizar funciones específicas, por ejemplo, la configuración de
la contraseña del sistema, la contraseña de configuración y desactivar el botón de encendido.
Conceptos relacionados
BIOS del sistema
Tareas relacionadas
Detalles de System Security Settings (Configuración de seguridad del sistema)
Visualización de System Security (Seguridad del sistema)
Asignación de contraseña del sistema y de configuración
Uso de la contraseña del sistema para proteger el sistema
Eliminación o modificación de una contraseña de sistema o de configuración
Aplicaciones de administración previas al sistema operativo
49

Referencia relacionada
Funcionamiento con una contraseña de configuración habilitada
Visualización de System Security (Seguridad del sistema)
Para ver la pantalla System Security (Seguridad del sistema), realice los pasos a continuación:
Pasos
1. Encienda o reinicie el sistema.
2. Presione F2 inmediatamente después de ver el siguiente mensaje:
F2 = System Setup
NOTA: Si el sistema operativo empieza a cargarse antes de presionar <F2>, espere a que el sistema termine de
iniciarse y, a continuación, reinicie el sistema e inténtelo de nuevo.
3. En la pantalla System Setup Main Menu (Menú principal de la configuración del sistema), haga clic en System BIOS (BIOS
del sistema).
4. En la pantalla System BIOS (BIOS del sistema), haga clic en System Security (Seguridad del sistema).
Conceptos relacionados
Seguridad del sistema
Tareas relacionadas
Detalles de System Security Settings (Configuración de seguridad del sistema)
Detalles de System Security Settings (Configuración de seguridad del sistema)
Sobre esta tarea
Los detalles de la pantalla System Security Settings (Configuración de seguridad del sistema) se indican a continuación:
Opción
Descripción
Intel AES-NI Mejora la velocidad de las aplicaciones mediante el cifrado y descifrado con Advanced Encryption Standard
Instruction Set (Conjunto de instrucciones de estándar de cifrado avanzado) y está establecida en Enabled
(Habilitado) de manera predeterminada. Esta opción está establecida en Enabled (Habilitado) de manera
predeterminada.
System Password Permite establecer la contraseña del sistema. Esta opción está establecida en Enabled (Habilitado) de forma
predeterminada y es de solo lectura si el puente de la contraseña no está instalado en el sistema.
Setup Password Permite establecer la contraseña de configuración. Esta opción es de solo lectura si el puente de contraseña no
está instalado en el sistema.
Password Status Bloquea la contraseña del sistema. De manera predeterminada, esta opción está establecida en On (Activado).
TPM Security
NOTA: El menú TPM solo está disponible cuando el módulo TPM está instalado.
Le permite controlar el modo de información del módulo de plataforma segura (TPM). De manera predeterminada,
la opción TPM Security (Seguridad del TPM) está establecida en Off (Desactivado). Solo puede modificar
los campos TPM Status (Estado del TPM), TPM Activation (Activación del TPM) e Intel TXT (TXT de Intel) si el
campo TPM Status (Estado del TPM) está establecido en On with Pre-boot Measurements (Activado con
medidas previas al inicio) y On without Pre-boot Measurements (Activado sin medidas previas al
inicio).
Información de
TPM
Permite cambiar el estado operativo del TPM. Esta opción está activada de forma predeterminada.
Estado de TPM Especifica el estado del TPM.
Comando TPM
PRECAUCIÓN: Si se borran los resultados del TPM, se perderán todas las claves del TPM, lo que
podría afectar el inicio del sistema operativo.
50 Aplicaciones de administración previas al sistema operativo

Opción Descripción
Permite borrar todo el contenido del TPM. De manera predeterminada, la opción TPM Clear está establecida en
No.
Intel TXT Permite habilitar y deshabilitar la opción Intel Trusted Execution Technology (Tecnología de ejecución de
confianza). Para activar la opción Intel TXT (TXT de Intel), las opciones Virtualization Technology (Tecnología
de virtualización) y TPM Security (Seguridad de TPM) deben estar establecida en Enabled (Habilitado) con
mediciones previas al inicio. De manera predeterminada, esta opción está establecida en Off (Desactivado).
Botón de
alimentación
Permite activar y desactivar el botón de encendido de la parte frontal del sistema. Esta opción está establecida en
Enabled (Habilitado) de manera predeterminada.
NMI Button Permite activar y desactivar el botón NMI de la parte frontal del sistema. De manera predeterminada, esta opción
está establecida en Disabled (Deshabilitada).
AC Power
Recovery
Permite establecer la reacción del sistema después de que se restablezca la corriente alterna del sistema. De
manera predeterminada, esta opción está establecida en Last (Último).
AC Power
Recovery Delay
Permite establecer en qué medida el sistema admite el aumento gradual de alimentación una vez se ha restaurado
la alimentación de CA en el sistema. De manera predeterminada, esta opción está establecida en Immediate
(Inmediato). De manera predeterminada, esta opción está establecida en On (Activado).
User Defined
Delay (60s to
240s)
Establece el valor de User Defined Delay (Retraso definido por el usuario) cuando está seleccionada la
opción User Defined (Definido por el usuario) para AC Power Recovery Delay (Retraso de recuperación
de alimentación de CA).
UEFI Variable
Access
Proporciona diversos grados de variables UEFI de garantía. Cuando está establecida en Standard (Estándar)
(valor predeterminado). Las variables UEFI son accesibles en el sistema operativo por la especificación UEFI.
Cuando se establece en Controlled (Controlado), las variables UEFI seleccionadas están protegidas en el
entorno y las nuevas entradas de inicio UEFI se ven obligadas a estar en el extremo de la orden de inicio actual.
Secure Boot Activa Secure Boot (Inicio seguro), donde el BIOS autentica cada imagen de inicio previo usando los certificados
de la política de inicio seguro. La opción Secure Boot (inicio seguro) está desactivada de forma predeterminada.
Secure Boot
Policy
Cuando la política de inicio seguro está establecida en Standard (Estándar), el BIOS utiliza las claves y los
certificados de los fabricantes de los sistemas para autenticar las imágenes previas al inicio. Cuando la política de
inicio seguro está establecida en Custom (Personalizado), el BIOS utiliza las claves y los certificados definidos
por el usuario. La política de inicio seguro está establecida en Standard (Estándar) de manera predeterminada.
Secure Boot
Policy Summary
Muestra la lista de certificados y hashes que el inicio seguro utiliza para autenticar las imágenes.
Conceptos relacionados
Seguridad del sistema
Tareas relacionadas
Visualización de System Security (Seguridad del sistema)
Asignación de contraseña del sistema y de configuración
Requisitos previos
Asegúrese de que el puente de contraseña esté habilitado. El puente de contraseña habilita o deshabilita las características de la
contraseña del sistema y la contraseña de configuración. Para obtener más información, consulte la sección Configuración del puente de la
placa base.
NOTA:
Si la configuración del puente de contraseña está deshabilitada, se eliminan las contraseñas actuales del sistema
y de configuración, y no necesitará proporcionar la contraseña del sistema para iniciarlo.
Pasos
1. Para ejecutar el programa System Setup (Configuración del sistema), presione F2 inmediatamente después de encender o reiniciar el
sistema.
2. En la pantalla System Setup Main Menu (Menú principal de la configuración del sistema), haga clic en System BIOS (BIOS
del sistema) > System Security (Seguridad del sistema).
Aplicaciones de administración previas al sistema operativo
51

3. En la pantalla System Security (Seguridad del sistema), compruebe que la opción Password Status (Estado de la contraseña)
está en Unlocked (Desbloqueado).
4. En el campo System Password (Contraseña del sistema), escriba la contraseña del sistema y presione Entrar o Tab.
Utilice las siguientes pautas para asignar la contraseña del sistema:
• Una contraseña puede tener hasta 32 caracteres.
• La contraseña puede contener números del 0 al 9.
• Solo se permiten los siguientes caracteres especiales: espacio, (”), (+), (,), (-), (.), (/), (;), ([), (\), (]), (`).
Aparecerá un mensaje para que introduzca de nuevo la contraseña del sistema.
5. Vuelva a introducir la contraseña del sistema y, a continuación, haga clic en OK (Aceptar).
6. En el campo System Password (Contraseña del sistema), escriba la contraseña del sistema y, a continuación, pulse la tecla Intro o
el tabulador.
Aparecerá un mensaje para que introduzca de nuevo la contraseña de configuración.
7. Vuelva a introducir la contraseña de configuración y, a continuación, haga clic en OK (Aceptar).
8. Presione Esc para volver a la pantalla System BIOS (BIOS del sistema). Presione Esc nuevamente.
Un mensaje le indicará que guarde los cambios.
NOTA: La protección por contraseña no se aplicará hasta que reinicie el sistema.
Conceptos relacionados
Seguridad del sistema
Uso de la contraseña del sistema para proteger el sistema
Si ha asignado una contraseña de configuración, el sistema la acepta como contraseña del sistema alternativa.
Pasos
1. Encienda o reinicie el sistema.
2. Escriba la contraseña del sistema y presione Intro.
Siguientes pasos
Si la opción Password Status (Estado de la contraseña) está establecida en Locked (Bloqueada), introduzca la contraseña y
presione Intro cuando se le solicite al reiniciar.
NOTA:
Si se introduce una contraseña de sistema incorrecta, el sistema muestra un mensaje y le solicita que vuelva a
introducirla. Dispone de tres intentos para introducir la contraseña correcta. Tras el último intento erróneo, el sistema
muestra un mensaje de error indicando que se ha detenido y que debe ser apagado. Este error aparecerá aunque apague
y reinicie el sistema y lo hará hasta que se introduzca la contraseña correcta.
Conceptos relacionados
Seguridad del sistema
Eliminación o modificación de una contraseña de sistema o de configuración
Requisitos previos
NOTA:
No se puede eliminar ni modificar una contraseña existente de sistema o de configuración si el Password Status
(Estado de la contraseña) está en Locked (Bloqueado).
Pasos
1. Para introducir System Setup (Configuración del sistema), presione F2 inmediatamente después de encender o reiniciar el sistema.
2. En la pantalla System Setup Main Menu (Menú principal de la configuración del sistema), haga clic en System BIOS (BIOS
del sistema) > System Security (Seguridad del sistema).
3. En la pantalla System Security (Seguridad del sistema), asegúrese de que el Password Status (Estado de la contraseña) está
establecido en Unlocked (Desbloqueado).
4. En el campo System Password (Contraseña del sistema), modifique, altere o elimine la contraseña del sistema existente, y, a
continuación, pulse Enter (Intro) o Tab (Tabulador).
52
Aplicaciones de administración previas al sistema operativo

5. En el campo System Password (Contraseña del sistema), modifique, altere o elimine la contraseña de configuración existente, y, a
continuación, pulse Enter (Intro) o Tab (Tabulador).
Si modifica la contraseña del sistema o de configuración, un mensaje le solicitará que vuelva a introducir la contraseña nueva. Si elimina
la contraseña del sistema o de configuración, un mensaje le solicitará que confirme la eliminación.
6. Presione Esc para volver a la pantalla System BIOS (BIOS del sistema). Presione Esc de nuevo y un mensaje le indicará que guarde
los cambios.
Conceptos relacionados
Seguridad del sistema
Funcionamiento con una contraseña de configuración habilitada
Si la opción Setup Password (Establecer contraseña) se establece en Enabled (Habilitado), introduzca la contraseña de
configuración correcta antes de modificar las opciones de System Setup (Configuración del sistema).
Dispone de tres intentos para introducir la contraseña correcta. Si no lo hace, el sistema mostrará este mensaje:
Password Invalid. Number of unsuccessful password attempts: <x> Maximum number of password
attempts exceeded.System halted.
Este error aparecerá aunque apague y reinicie el sistema y lo hará hasta que se introduzca la contraseña correcta. Las siguientes opciones
son excepciones:
• Si la System Password (Contraseña del sistema) está Enabled (Habilitado) y no está bloqueada con la opción Password
Status (Estado de la contraseña), puede asignar una contraseña del sistema. Para obtener más información, consulte la sección de
la pantalla de configuración de seguridad del sistema.
• No puede deshabilitar ni modificar una contraseña en uso del sistema.
NOTA:
Puede utilizar la opción Password Status (Estado de la contraseña) junto con la opción Setup Password
(Contraseña de configuración) para proteger la contraseña del sistema frente a cambios no autorizados.
Conceptos relacionados
Seguridad del sistema
Otros ajustes
Puede utilizar la pantalla Miscellaneous Settings (Otros ajustes) para realizar funciones específicas como actualizar y cambiar la
etiqueta de propiedad o la fecha y la hora del sistema.
Conceptos relacionados
BIOS del sistema
Tareas relacionadas
Detalles de Miscellaneous Settings (Otros ajustes)
Visualización de Miscellaneous Settings (Otros ajustes)
Visualización de Miscellaneous Settings (Otros ajustes)
Para ver la pantalla Miscellaneous Settings (Otros ajustes), siga los siguientes pasos:
Pasos
1. Encienda o reinicie el sistema.
2. Presione F2 inmediatamente después de ver el siguiente mensaje:
F2 = System Setup
NOTA:
Si el sistema operativo empieza a cargarse antes de presionar <F2>, espere a que el sistema termine de
iniciarse y, a continuación, reinicie el sistema e inténtelo de nuevo.
3. En la pantalla System Setup Main Menu (Menú principal de la configuración del sistema), haga clic en System BIOS (BIOS
del sistema).
Aplicaciones de administración previas al sistema operativo
53

4. En la pantalla System BIOS (BIOS del sistema), haga clic en Miscellaneous Settings (Otros ajustes).
Conceptos relacionados
Otros ajustes
Tareas relacionadas
Detalles de Miscellaneous Settings (Otros ajustes)
Detalles de Miscellaneous Settings (Otros ajustes)
Sobre esta tarea
Los detalles de la pantalla Miscellaneous Settings (Otros ajustes) se explican a continuación:
Opción
Descripción
System Time Permite fijar la hora del sistema.
System Date Permite fijar la fecha del sistema.
Asset Tag Muestra la etiqueta de propiedad y permite modificarla por motivos de seguridad y seguimiento.
Keyboard
NumLock
Permite establecer si el sistema se inicia con la opción Bloq Núm del teclado habilitada o deshabilitada. De manera
predeterminada, esta opción está establecida en On (Activado).
NOTA: Esta opción no es aplicable a los teclados de 84 teclas.
F1/F2 Prompt on
Error
Habilita o deshabilita el indicador de F1/F2 en caso de error. Esta opción está establecida en Enabled
(Habilitado) de manera predeterminada. El indicador de F1/F2 también incluye los errores del teclado.
Load Legacy Video
Option ROM
Le permite determinar si el sistema BIOS carga los videos heredados (INT 10H) de la ROM de opción de la
controladora de vídeo. Si se selecciona Enabled (Activado) en el sistema operativo, no será compatible con los
estándares de salida de video UEFI. Este campo solo está disponible para el modo de inicio UEFI. No puede
establecer este valor en Enabled (Habilitado) si el modo UEFI Secure Boot (Inicio seguro de UEFI) está
habilitado.
Conceptos relacionados
Otros ajustes
Tareas relacionadas
Visualización de Miscellaneous Settings (Otros ajustes)
Utilidad iDRAC Settings (Configuración de iDRAC)
La utilidad de configuración de la iDRAC es una interfaz que se puede utilizar para establecer y configurar los parámetros de la iDRAC
utilizando UEFI. Puede habilitar o deshabilitar diversos parámetros de la iDRAC mediante la utilidad de configuración de la iDRAC.
NOTA:
Para acceder a algunas funciones de la utilidad iDRAC Settings (Configuración de iDRAC) se requiere la
actualización de la licencia de iDRAC Enterprise.
Para obtener más información acerca del uso de iDRAC, consulte Dell Integrated Dell Remote Access Controller User's Guide (Guía del
usuario de Integrated Dell Remote Access Controller) en Dell.com/idracmanuals.
Conceptos relacionados
BIOS del sistema
Tareas relacionadas
Acceso a la utilidad iDRAC Settings (Configuración de iDRAC)
Referencia relacionada
Device Settings (Configuración del dispositivo)
54
Aplicaciones de administración previas al sistema operativo

Modificación de la configuración térmica
Acceso a la utilidad iDRAC Settings (Configuración de iDRAC)
Pasos
1. Encienda o reinicie el sistema objeto de administración.
2. Presione F2 durante la prueba automática de encendido (POST).
3. En la página System Setup Main Menu (Menú principal de Configuración del sistema), haga clic en iDRAC Settings
(Configuración de iDRAC).
Aparece la pantalla iDRAC Settings (Configuración de iDRAC).
Referencia relacionada
Utilidad iDRAC Settings (Configuración de iDRAC)
Modificación de la configuración térmica
La utilidad iDRAC Settings (Configuración de iDRAC) le permite seleccionar y personalizar la configuración de control térmica para su
sistema.
1. Haga clic en Configuración de iDRAC > térmico.
2. En PERFIL TÉRMICO DEL SISTEMA > Perfil térmico, seleccione una de las siguientes opciones:
• Configuración del perfil térmico predeterminada
• Rendimiento máximo (Rendimiento optimizado)
• Alimentación mínima (Rendimiento por vatio optimizado)
3. En OPCIONES DE REFRIGERACIÓN DE USUARIO, establezca el Velocidad mínima del ventilador y Velocidad mínima del
ventilador personalizada.
4. Haga clic en Back (Atrás) > Finish (Finalizar) > Yes (Sí).
Referencia relacionada
Utilidad iDRAC Settings (Configuración de iDRAC)
Device Settings (Configuración del dispositivo)
Device Settings (Configuración de dispositivo) le permite configurar los parámetros del dispositivo.
Conceptos relacionados
BIOS del sistema
Dell Lifecycle Controller
Dell Lifecycle Controller (LC) proporciona capacidades avanzadas de administración de sistemas integrados, lo que incluye
implementación, configuración, actualización, mantenimiento y diagnóstico de los sistemas. LC se distribuye como parte de la solución
fuera de banda de la iDRAC y las aplicaciones integradas Unified Extensible Firmware Interface (UEFI) de sistemas Dell.
Referencia relacionada
Administración integrada del sistema
Administración integrada del sistema
Dell Lifecycle Controller ofrece opciones avanzadas de administración integrada de sistemas durante todo el ciclo de vida del servidor. Dell
Lifecycle Controller se puede iniciar durante la secuencia de inicio y su funcionamiento puede ser independiente del sistema operativo.
NOTA:
Puede que determinadas configuraciones de plataforma no admitan el conjunto completo de funciones que
ofrece Lifecycle Controller.
Aplicaciones de administración previas al sistema operativo 55

Para obtener más información acerca de la configuración de Dell Lifecycle Controller, del hardware y del firmware, y de la implementación
del sistema operativo, consulte la documentación de Lifecycle Controller en Dell.com/idracmanuals.
Referencia relacionada
Dell Lifecycle Controller
Boot Manager (Administrador de inicio)
La pantalla Boot Manager (Administrador de inicio) permite seleccionar las opciones de inicio y las herramientas de diagnóstico.
Conceptos relacionados
Boot Manager Main Menu (Menú principal de administrador de inicio)
BIOS del sistema
Tareas relacionadas
Visualización de Boot Manager (Administrador de inicio)
Visualización de Boot Manager (Administrador de inicio)
Para acceder a Boot Manager:
Pasos
1. Encienda o reinicie el sistema.
2. Presione F11 cuando vea el siguiente mensaje:
F11 = Boot Manager
Si el sistema operativo empieza a cargarse antes de presionar F11, espere a que el sistema termine de iniciarse y, a continuación,
reinicie el sistema e inténtelo de nuevo.
Conceptos relacionados
Boot Manager Main Menu (Menú principal de administrador de inicio)
Referencia relacionada
Boot Manager (Administrador de inicio)
Boot Manager Main Menu (Menú principal de
administrador de inicio)
Elemento del
menú
Descripción
Continue Normal
Boot (Continuar
inicio normal)
El sistema intenta iniciar los dispositivos empezando por el primer elemento en el orden de inicio. Si el intento de
inicio falla, el sistema lo intenta con el siguiente elemento y así sucesivamente hasta iniciar uno o acabar con las
opciones existentes.
Menú de inicio de
BIOS único
Lo lleva al menú de inicio, donde puede seleccionar un dispositivo de inicio de una vez desde el que iniciar.
Launch System
Setup (Iniciar
Configuración del
sistema)
Permite acceder a System Setup (Configuración del sistema).
Launch Lifecycle
Controller
Sale de Boot Manager e inicia el programa de Lifecycle Controller.
56 Aplicaciones de administración previas al sistema operativo

Elemento del
menú
Descripción
(Ejecutar Lifecycle
Controller)
System Utilities
(Utilidades del
sistema)
Permite iniciar el menú System Utilities (Utilidades del sistema), como los System Diagnostics (Diagnósticos del
sistema) y el shell de UEFI.
Tareas relacionadas
Visualización de Boot Manager (Administrador de inicio)
Referencia relacionada
Boot Manager (Administrador de inicio)
Menú de inicio de BIOS único
One-shot BIOS Boot Menu (Menú de inicio de BIOS único) le permite seleccionar un dispositivo de inicio único para que se inicie
entre las siguientes opciones:
• Launch Dell Diagnostics (Iniciar Dell Diagnostics)
• Explorador de archivos de actualización de la BIOS
• Reiniciar sistema
Referencia relacionada
Boot Manager (Administrador de inicio)
System Utilities (Utilidades del sistema)
Las System Utilities (Utilidades del sistema) contienen las utilidades siguientes que se pueden iniciar:
• Launch Dell Diagnostics (Iniciar Dell Diagnostics)
• Explorador de archivos de actualización del BIOS/UEFI
• Reiniciar sistema
NOTA:
Según el modo de arranque seleccionado, puede que tenga el explorador de archivos de actualización del BIOS o
de UEFI
Referencia relacionada
Boot Manager (Administrador de inicio)
Inicio PXE
El Preboot Execution Environment (Entorno de ejecución previa al inicio - PXE) es un cliente o interfaz estándar del sector que permite a
un administrador configurar e iniciar de forma remota los equipos que todavía no tienen cargado ningún sistema operativo.
Aplicaciones de administración previas al sistema operativo
57

Instalación y extracción de los componentes
del sistema
Instrucciones de seguridad
NOTA: Siempre que necesite levantar el sistema, obtenga ayuda de terceros. A fin de evitar lesiones personales, no
intente levantar el sistema usted solo.
AVISO: Si abre o extrae la cubierta del sistema cuando el sistema está encendida, puede exponerse a descargas
eléctricas.
PRECAUCIÓN: No utilice el sistema sin la cubierta durante más de cinco minutos.
PRECAUCIÓN: Muchas de las reparaciones solo pueden llevarse a cabo por un técnico de servicio certificado. Solo debe
ejecutar soluciones de problemas y realizar las reparaciones sencillas de acuerdo con la autorización de la
documentación del producto o según lo indicado por el servicio y asistencia en línea o telefónica. Los daños ocasionados
por reparaciones que no estén autorizadas por Dell no están cubiertos por la garantía. Lea y siga las instrucciones de
seguridad que se suministran con el producto.
PRECAUCIÓN: Si se utiliza el sistema sin la cubierta se podrían dañar los componentes .
NOTA: Dell recomienda utilizar siempre un tapete y un brazalete antiestáticos al manipular los componentes del interior
del sistema.
NOTA: Para garantizar un funcionamiento correcto y una refrigeración adecuada, todos los compartimentos y los
ventiladores del sistema deben estar ocupados en todo momento con un componente o un módulo de relleno.
Para evitar lesiones personales o daños en el sistema, siga estas pautas:
• Desconecte siempre el sistema de la toma eléctrica cada vez que vaya a realizar operaciones en el interior del sistema.
• Si puede, utilice una muñequera de conexión a tierra mientras realiza operaciones en el interior del sistema. También puede descargar la
electricidad estática tocando directamente el metal del chasis o la estructura metálica de cualquier otro aparato con conexión a tierra.
• Sujete las placas de circuito electrónico únicamente por los bordes. No toque los componentes de la placa a menos que sea necesario.
No doble la placa de circuito ni ejerza presión sobre ella.
• Deje todos los componentes dentro del embalaje antiestático hasta que esté preparado para instalarlos.
Antes de trabajar en el interior de su equipo
Requisitos previos
Siga las pautas de seguridad que se enumeran en la sección Instrucciones de seguridad.
Pasos
1. Apague el sistema, incluyendo cualquier periférico conectado.
2. Desconecte el sistema de la toma eléctrica y desconecte los periféricos.
3. Si procede, extraiga el sistema del bastidor.
Para obtener más información, consulte la de la Dell PowerEdge C6320 Getting Started Guide (Guía de introducción de Dell
PowerEdge C6320) en Dell.com/poweredgemanuals.
4. Extraiga la cubierta del sistema.
6
58 Instalación y extracción de los componentes del sistema

Tareas relacionadas
Removing the system cover
Referencia relacionada
Instrucciones de seguridad
Después de trabajar en el interior de su equipo
Requisitos previos
Siga las pautas de seguridad que se enumeran en la sección Instrucciones de seguridad.
Pasos
1. Instale la cubierta del sistema.
2. Si procede, instale el sistema en el bastidor.
Para obtener más información, consulte la de la Dell PowerEdge C6320 Getting Started Guide (Guía de introducción de Dell
PowerEdge C6320) en Dell.com/poweredgemanuals.
3. Vuelva a conectar los periféricos y conecte el sistema a la toma eléctrica.
4. Encienda el sistema, incluyendo cualquier periférico conectado.
Tareas relacionadas
Installing the system cover
Herramientas recomendadas
Necesita las siguientes herramientas para llevar a cabo los procedimientos de extracción e instalación:
• Destornillador Phillips núm. 1
• Destornillador Phillips núm. 2
• Destornillador Torx n.º T20
• Fijador
• Muñequera de conexión a tierra
Cubierta del sistema
La cubierta del sistema protege los componentes del interior del sistema y ayuda a mantener el flujo de aire dentro del sistema.
Removing the system cover
Prerequisites
CAUTION:
Muchas de las reparaciones solo pueden llevarse a cabo por un técnico de servicio certificado. Solo debe
ejecutar soluciones de problemas y realizar las reparaciones sencillas de acuerdo con la autorización de la
documentación del producto o según lo indicado por el servicio y asistencia en línea o telefónica. Los daños ocasionados
por reparaciones que no estén autorizadas por Dell no están cubiertos por la garantía. Lea y siga las instrucciones de
seguridad que se suministran con el producto.
1. Follow the safety guidelines listed in the Safety instructions section.
2. Turn off the system, including any attached peripherals.
3. Disconnect the system from the electrical outlet and disconnect the peripherals.
Steps
1. Remove the securing screw from the system cover.
Instalación y extracción de los componentes del sistema
59

2. Press the cover release latch lock.
3. Hold the system cover on both the sides with your palm on the traction pad, and slide out the system cover.
4. Lift the cover away from the system.
Figure 17. Removing and installing the system cover
1.
traction pad 2. system cover
3. securing screw 4. cover release latch lock
Next steps
Install the system cover.
Related tasks
Installing the system cover
Related reference
Instrucciones de seguridad
Installing the system cover
Prerequisites
CAUTION:
Muchas de las reparaciones solo pueden llevarse a cabo por un técnico de servicio certificado. Solo debe
ejecutar soluciones de problemas y realizar las reparaciones sencillas de acuerdo con la autorización de la
documentación del producto o según lo indicado por el servicio y asistencia en línea o telefónica. Los daños ocasionados
por reparaciones que no estén autorizadas por Dell no están cubiertos por la garantía. Lea y siga las instrucciones de
seguridad que se suministran con el producto.
Follow the safety guidelines listed in the Safety instructions section.
Steps
1. Place the system cover on the chassis and slide it to the front of the chassis until it snaps into place.
2. Secure the cover with the securing screw.
Next steps
1. Reconnect the system to the electrical outlet.
2. Turn on the system, including any attached peripherals.
60
Instalación y extracción de los componentes del sistema

Related reference
Instrucciones de seguridad
Inside the system
CAUTION: Muchas de las reparaciones solo pueden llevarse a cabo por un técnico de servicio certificado. Solo debe
ejecutar soluciones de problemas y realizar las reparaciones sencillas de acuerdo con la autorización de la
documentación del producto o según lo indicado por el servicio y asistencia en línea o telefónica. Los daños ocasionados
por reparaciones que no estén autorizadas por Dell no están cubiertos por la garantía. Lea y siga las instrucciones de
seguridad que se suministran con el producto.
CAUTION: This system must be operated with the system cover installed to ensure proper cooling.
Figure 18. Inside the system
1.
mezzanine card bracket 2. system board assembly (4)
3. power supply unit (2) 4. power distribution board (2)
5. Battery backup unit (BBU) bracket 6. cooling fan (4)
7. hard-drive bay 8. hard drive (12)
9. riser card bracket
Cooling fans
Servers use a lot of power to function, and that in turn generates a lot of heat. That heat, without a system in place to dissipate it, can
destroy the mechanical parts and damage the server. In most cases, the simplest and most efficient way to dissipate this heat is through
the use of fans.
Removing a cooling fan
Prerequisites
WARNING: Do not attempt to operate the system without the cooling fans.
WARNING: The cooling fan can continue to spin for some time after the system has been powered down. Allow time for
the fan to stop spinning before removing it from the system.
CAUTION: Muchas de las reparaciones solo pueden llevarse a cabo por un técnico de servicio certificado. Solo debe
ejecutar soluciones de problemas y realizar las reparaciones sencillas de acuerdo con la autorización de la
documentación del producto o según lo indicado por el servicio y asistencia en línea o telefónica. Los daños ocasionados
Instalación y extracción de los componentes del sistema 61

por reparaciones que no estén autorizadas por Dell no están cubiertos por la garantía. Lea y siga las instrucciones de
seguridad que se suministran con el producto.
NOTE: Observe the routing of the cable through the cable tie as you remove them from the system. You must route
these cables properly when you replace them to prevent the cables from being pinched or crimped.
1. Follow the safety guidelines listed in the Safety instructions section.
2. Follow the procedure listed in the Before working inside your system section.
Steps
1. Disconnect the fan’s power cable from the power distribution board 1.
2. Lift the cooling fan cage out of the chassis.
Figure 19. Removing and installing a cooling fan cage
1.
locking clips (2) 2. cooling fan cage
3. locating pin (6) 4. power connector
3. Disconnect the fan cable from the fan connector on the cooling fan cage.
4. Lift the cooling fan with the sponge out of the cooling fan cage.
Figure 20. Removing and installing a cooling fan
1.
cooling-fan cage 2. cooling fan 1
3. cooling fan 2 4. sponge
62 Instalación y extracción de los componentes del sistema

5. cooling fan 3 6. cooling fan 4
7. fan cable
Related tasks
Removing the system cover
Antes de trabajar en el interior de su equipo
Related reference
Instrucciones de seguridad
Installing a cooling fan
Prerequisites
CAUTION: Muchas de las reparaciones solo pueden llevarse a cabo por un técnico de servicio certificado. Solo debe
ejecutar soluciones de problemas y realizar las reparaciones sencillas de acuerdo con la autorización de la
documentación del producto o según lo indicado por el servicio y asistencia en línea o telefónica. Los daños ocasionados
por reparaciones que no estén autorizadas por Dell no están cubiertos por la garantía. Lea y siga las instrucciones de
seguridad que se suministran con el producto.
Follow the safety guidelines listed in the Safety instructions section.
Steps
1. Align the cooling fan with the sponge and slide it in the cooling-fan cage until the cooling fan is firmly seated.
NOTE: The fan blades should face the control panel of the system.
2. Connect the fan cable to the connector on the cooling-fan cage.
3. Align the cooling-fan cage with the locating pins on the chassis and place it into the chassis until it is firmly seated in place.
4. Connect the fan’s power cable to the connector on the power distribution board 1.
You must route these cables properly through the ties to prevent them from being pinched or crimped.
Next steps
1. Follow the procedure listed in the After working inside your system section.
2. Check the management software to see if the fan is rotating at the optimal speed.
Related tasks
Después de trabajar en el interior de su equipo
Related reference
Instrucciones de seguridad
Hard drives
A hard drive is a data storage device used for storing and retrieving digital information by using one or more rigid rapidly rotating disks
(platters) coated with magnetic material.
CAUTION: Use only hard drives that have been tested and approved for use with the SAS/SATA backplane.
The following are the recommended guidelines for installing a mix of SAS hard drives, SATA hard drives, and SSDs:
• Only two drive types can be mixed per node.
• Drives 0 and 1 must be of same type.
• The remaining drives must all be the same type.
• SAS hard drive support is based on the add-on card and the onboard configuration supports SATA hard drive only.
Instalación y extracción de los componentes del sistema
63

Removing a 3.5-inch hard drive blank
Prerequisites
CAUTION: Muchas de las reparaciones solo pueden llevarse a cabo por un técnico de servicio certificado. Solo debe
ejecutar soluciones de problemas y realizar las reparaciones sencillas de acuerdo con la autorización de la
documentación del producto o según lo indicado por el servicio y asistencia en línea o telefónica. Los daños ocasionados
por reparaciones que no estén autorizadas por Dell no están cubiertos por la garantía. Lea y siga las instrucciones de
seguridad que se suministran con el producto.
CAUTION: To maintain proper system cooling, all empty hard drive bays must have drive blanks installed.
NOTE: This section is applicable to systems with hot swappable hard drives only.
Follow the safety guidelines listed in the Safety instructions section.
Steps
Pull the hard drive blank out of the hard drive bay.
Figure 21. Removing or installing a 3.5-inch hard drive blank
a. 3.5-inch hard drive blank
Related reference
Instrucciones de seguridad
Installing a 3.5-inch hard drive blank
Prerequisites
CAUTION:
Muchas de las reparaciones solo pueden llevarse a cabo por un técnico de servicio certificado. Solo debe
ejecutar soluciones de problemas y realizar las reparaciones sencillas de acuerdo con la autorización de la
documentación del producto o según lo indicado por el servicio y asistencia en línea o telefónica. Los daños ocasionados
por reparaciones que no estén autorizadas por Dell no están cubiertos por la garantía. Lea y siga las instrucciones de
seguridad que se suministran con el producto.
Follow the safety guidelines listed in the Safety instructions section.
64
Instalación y extracción de los componentes del sistema

Steps
Slide the hard drive blank into the drive bay until the hard drive blank is seated in place.
Related reference
Instrucciones de seguridad
Removing a 2.5-inch hard drive blank
Prerequisites
CAUTION: Muchas de las reparaciones solo pueden llevarse a cabo por un técnico de servicio certificado. Solo debe
ejecutar soluciones de problemas y realizar las reparaciones sencillas de acuerdo con la autorización de la
documentación del producto o según lo indicado por el servicio y asistencia en línea o telefónica. Los daños ocasionados
por reparaciones que no estén autorizadas por Dell no están cubiertos por la garantía. Lea y siga las instrucciones de
seguridad que se suministran con el producto.
CAUTION: To maintain proper system cooling, all empty hard drive bays must have drive blanks installed.
NOTE: This section is applicable to systems with hot swappable hard drives only.
Follow the safety guidelines listed in the Safety instructions section.
Steps
Pull the handle to remove the 2.5-inch hard drive blank out of the hard drive bay.
Figure 22. Removing or installing a 2.5-inch hard drive blank
a. 2.5-inch hard drive blank
b. handle
c. latch
Related reference
Instrucciones de seguridad
Instalación y extracción de los componentes del sistema
65

Installing a 2.5-inch hard drive blank
Prerequisites
CAUTION: Muchas de las reparaciones solo pueden llevarse a cabo por un técnico de servicio certificado. Solo debe
ejecutar soluciones de problemas y realizar las reparaciones sencillas de acuerdo con la autorización de la
documentación del producto o según lo indicado por el servicio y asistencia en línea o telefónica. Los daños ocasionados
por reparaciones que no estén autorizadas por Dell no están cubiertos por la garantía. Lea y siga las instrucciones de
seguridad que se suministran con el producto.
Follow the safety guidelines listed in the Safety instructions section.
Steps
1. With the latch facing up, slide the latch into the hard drive bay.
2. Push the 2.5-inch hard drive with a slight inclination into the hard drive bay until the hard drive blank is seated in place.
Related reference
Instrucciones de seguridad
Removing a hard drive
The installation and removal procedures for the 3.5-inch hard drive and the 2.5-inch hard drive are similar.
Prerequisites
CAUTION:
Muchas de las reparaciones solo pueden llevarse a cabo por un técnico de servicio certificado. Solo debe
ejecutar soluciones de problemas y realizar las reparaciones sencillas de acuerdo con la autorización de la
documentación del producto o según lo indicado por el servicio y asistencia en línea o telefónica. Los daños ocasionados
por reparaciones que no estén autorizadas por Dell no están cubiertos por la garantía. Lea y siga las instrucciones de
seguridad que se suministran con el producto.
CAUTION: To maintain proper system cooling, all empty hard drive bays must have drive blanks installed.
Follow the safety guidelines listed in the Safety instructions section.
Steps
1. Turn the lock lever counterclockwise until it points to the unlock symbol.
2. Slide the release button to open the release handle.
3. Using the release handle, pull the hard drive carrier out of the hard drive bay.
66
Instalación y extracción de los componentes del sistema

Figure 23. Removing and installing a hard drive
1. release button 2. lock lever
3. release handle 4. hard drive carrier
Related reference
Instrucciones de seguridad
Installing a hard drive
Prerequisites
CAUTION:
Muchas de las reparaciones solo pueden llevarse a cabo por un técnico de servicio certificado. Solo debe
ejecutar soluciones de problemas y realizar las reparaciones sencillas de acuerdo con la autorización de la
documentación del producto o según lo indicado por el servicio y asistencia en línea o telefónica. Los daños ocasionados
por reparaciones que no estén autorizadas por Dell no están cubiertos por la garantía. Lea y siga las instrucciones de
seguridad que se suministran con el producto.
CAUTION: To maintain proper system cooling, all empty hard drive bays must have drive blanks installed.
Follow the safety guidelines listed in the Safety instructions section.
Steps
1. With the lever on the hard drive carrier open, slide the hard drive carrier into the drive bay until the hard drive connector engages with
the backplane.
2. Close the release handle to lock the hard drive in place.
3. Turn the lock lever clockwise to the lock symbol.
Next steps
1. To check the status of the hard drive, see the hard drive activity and status indicators. For more information, see the Hard drive
indicator patterns section.
2. Check the management software to verify the status of the installed hard drive.
Related reference
Instrucciones de seguridad
Hard drive indicator patterns
Instalación y extracción de los componentes del sistema
67

Removing a hard drive from a hard drive carrier
Prerequisites
CAUTION: Muchas de las reparaciones solo pueden llevarse a cabo por un técnico de servicio certificado. Solo debe
ejecutar soluciones de problemas y realizar las reparaciones sencillas de acuerdo con la autorización de la
documentación del producto o según lo indicado por el servicio y asistencia en línea o telefónica. Los daños ocasionados
por reparaciones que no estén autorizadas por Dell no están cubiertos por la garantía. Lea y siga las instrucciones de
seguridad que se suministran con el producto.
CAUTION: When installing a hard drive carrier, ensure that the adjacent drives are fully installed. Inserting a hard drive
carrier and attempting to lock its handle next to a partially installed carrier can damage the partially installed carrier's
shield spring and make it unusable.
CAUTION: To prevent data loss, ensure that your operating system supports hot-swappable drive installation. See the
documentation supplied with the operating system.
Follow the safety guidelines listed in the Safety instructions section.
Steps
1. Remove the screws.
2. Lift the hard drive out of the hard drive carrier.
Figure 24. Removing and installing a hard drive from the hard drive carrier
a. hard drive
b. screw (4)
c. hard drive carrier
Related reference
Instrucciones de seguridad
Installing a hard drive into a hard drive carrier
Prerequisites
CAUTION:
Muchas de las reparaciones solo pueden llevarse a cabo por un técnico de servicio certificado. Solo debe
ejecutar soluciones de problemas y realizar las reparaciones sencillas de acuerdo con la autorización de la
documentación del producto o según lo indicado por el servicio y asistencia en línea o telefónica. Los daños ocasionados
68 Instalación y extracción de los componentes del sistema

por reparaciones que no estén autorizadas por Dell no están cubiertos por la garantía. Lea y siga las instrucciones de
seguridad que se suministran con el producto.
Follow the safety guidelines listed in the Safety instructions section.
Steps
1. Place the hard drive into the hard drive carrier.
2. Secure the hard drive to the hard drive carrier with screws.
Related reference
Instrucciones de seguridad
Installing a 2.5-inch SSD into a 3.5-inch hard drive carrier
Prerequisites
CAUTION: Muchas de las reparaciones solo pueden llevarse a cabo por un técnico de servicio certificado. Solo debe
ejecutar soluciones de problemas y realizar las reparaciones sencillas de acuerdo con la autorización de la
documentación del producto o según lo indicado por el servicio y asistencia en línea o telefónica. Los daños ocasionados
por reparaciones que no estén autorizadas por Dell no están cubiertos por la garantía. Lea y siga las instrucciones de
seguridad que se suministran con el producto.
CAUTION: This removal and installation procedure is only for 2.5-inch SSD. Installing a 2.5-inch hard disk drive into the
adapter can cause performance issue.
Follow the safety guidelines listed in the Safety instructions section.
Steps
1. Place the 2.5-inch SSD into the 2.5-inch adapter bracket.
2. Secure the 2.5-inch SSD to the 2.5-inch adapter bracket with M3 screws.
Figure 25. Removing and installing a 2.5-inch SSD from the 2.5-inch adapter bracket
a. 2.5-inch SSD
b. M3 screw (2)
c. 2.5-inch adapter
3. Place the adapter assembly into the 3.5-inch hard drive carrier.
4. Secure the adapter assembly to the 3.5-inch hard drive carrier with screws.
Instalación y extracción de los componentes del sistema
69

Figure 26. Removing and installing an adapter assembly from the hard drive carrier
a. adapter assembly
b. screw (3)
c. hard drive carrier
NOTE: Do not install screws in the screw holes on the side of SSD, which are occupied by the light pipe.
Figure 27. Screw holes on the side of SSD occupied by the light pipe
Related reference
Instrucciones de seguridad
SSD and SSD holder
A solid-state drive (SSD, also known as a solid-state disk although it contains neither an actual disk nor a drive motor to spin a disk) is a
solid-state storage device that uses integrated circuit assemblies as memory to store data persistently. SSDs have no moving
(mechanical) components. SSDs are typically more resistant to physical shock, run silently, have lower access time, and less latency.
70
Instalación y extracción de los componentes del sistema

Removing the SSD and SSD Holder
Prerequisites
CAUTION: Muchas de las reparaciones solo pueden llevarse a cabo por un técnico de servicio certificado. Solo debe
ejecutar soluciones de problemas y realizar las reparaciones sencillas de acuerdo con la autorización de la
documentación del producto o según lo indicado por el servicio y asistencia en línea o telefónica. Los daños ocasionados
por reparaciones que no estén autorizadas por Dell no están cubiertos por la garantía. Lea y siga las instrucciones de
seguridad que se suministran con el producto.
1. Follow the safety guidelines listed in the Safety instructions section.
2. Turn off the system, including any attached peripherals.
3. Disconnect the system from the electrical outlet and disconnect the peripherals.
4. Remove the system board assembly.
Steps
1. Disconnect the MicroSATA cables from the system board.
2. Slide the SSD with the MicroSATA cable out of the SSD holder.
Figure 28. Removing the SSD with MicroSATA cable
a. system-board assembly
b. SSD with MicroSATA cable
c. SSD holder
3. Disconnect the MicroSATA cable from the SSD.
Figure 29. Removing the MicroSATA cable
a. SSD
b. MicroSATA cable
Instalación y extracción de los componentes del sistema
71

4. Remove the screw that secures the SSD holder to the battery backup unit (BBU) bracket.
5. Remove the SSD holder from the BBU bracket.
Figure 30. Removing the SSD Holder
1. system-board assembly 2. screw
3. SSD holder 4. BBU Bracket
Related tasks
Removing the system board assembly
Related reference
Instrucciones de seguridad
Installing the SSD and SSD holder
Prerequisites
CAUTION:
Muchas de las reparaciones solo pueden llevarse a cabo por un técnico de servicio certificado. Solo debe
ejecutar soluciones de problemas y realizar las reparaciones sencillas de acuerdo con la autorización de la
documentación del producto o según lo indicado por el servicio y asistencia en línea o telefónica. Los daños ocasionados
por reparaciones que no estén autorizadas por Dell no están cubiertos por la garantía. Lea y siga las instrucciones de
seguridad que se suministran con el producto.
Follow the safety guidelines listed in the Safety instructions section.
Steps
1. Place the SSD holder on the battery backup unit (BBU) bracket.
2. Replace the screw that secures the SSD holder to the BBU bracket.
3. Connect the MicroSATA cable to the SSD.
4. Slide the SSD with the MicroSATA cable into the SSD holder.
5. Reconnect all the cables.
Next steps
1. Install the system board assembly.
2. Reconnect the peripherals and connect the system to the electrical outlet.
3. Turn on the system, including any attached peripherals.
Related tasks
Installing the system board assembly
72
Instalación y extracción de los componentes del sistema

Related reference
Instrucciones de seguridad
DC to DC board
DC to DC board is a power regulating board that supplies power to the 1.8 inch SSD.
Removing the DC to DC board
Prerequisites
CAUTION: Muchas de las reparaciones solo pueden llevarse a cabo por un técnico de servicio certificado. Solo debe
ejecutar soluciones de problemas y realizar las reparaciones sencillas de acuerdo con la autorización de la
documentación del producto o según lo indicado por el servicio y asistencia en línea o telefónica. Los daños ocasionados
por reparaciones que no estén autorizadas por Dell no están cubiertos por la garantía. Lea y siga las instrucciones de
seguridad que se suministran con el producto.
1. Follow the safety guidelines listed in the Safety instructions section.
2. Turn off the system, including any attached peripherals.
3. Disconnect the system from the electrical outlet and disconnect the peripherals.
4. Remove the system board assembly.
Steps
1. Disconnect all the cables.
2. Press the space support by using clamper, and lift one side of the DC to DC board.
3. Repeat step 2 for the other space support, and lift the other side of the DC to DC board.
4. Remove the DC to DC board out of the BBU bracket.
Figure 31. Removing the DC to DC board
a. BBU Bracket
b. Space support (2)
c. DC to DC board
Installing the DC to DC board
Prerequisites
CAUTION:
Muchas de las reparaciones solo pueden llevarse a cabo por un técnico de servicio certificado. Solo debe
ejecutar soluciones de problemas y realizar las reparaciones sencillas de acuerdo con la autorización de la
documentación del producto o según lo indicado por el servicio y asistencia en línea o telefónica. Los daños ocasionados
por reparaciones que no estén autorizadas por Dell no están cubiertos por la garantía. Lea y siga las instrucciones de
seguridad que se suministran con el producto.
Instalación y extracción de los componentes del sistema 73

Follow the safety guidelines listed in the Safety instructions section.
Steps
1. Align the space supports with the holes on the BBU bracket, and press the DC to DC board until the retaining clips flip.
Figure 32. Installing the DC to DC board
a. BBU Bracket
b. space support (2)
c. DC to DC board
2. Reconnect all the cables.
Next steps
1. Install the system board.
2. Reconnect the peripherals and connect the system to the electrical outlet.
3. Turn on the system, including any attached peripherals.
Cable routings for SSD and DC to DC board and LSI 2008
About this task
Table 24. Cable routings for SSD and DC to DC Board and LSI 2008
Item Cable From (LSI 2008 SAS Mezzanine card) To (System board)
1 Mini-SAS cable
Mini-SAS connector 4-7 (J4)
On LSI 2008 SAS Mezzanine Card
SAS/SATA connectors 4&5
2
Mini-SAS connector 0 - 3 (J3)
On LSI 2008 SAS Mezzanine Card
Mini-SAS HD Connector 0-3
3 MicroSATA cable 1.8-inch SSD Onboard SATA Connector 5 on the system
board
4 1.8-inch SSD DC to DC board (J2)
5 1x4 power cable DC to DC to DC board (J1) High Power Connector on the system board
74 Instalación y extracción de los componentes del sistema

Figure 33. Cable routings for SSD and DC to DC Board and LSI 2008
Table 25. Cable routings for SSD and DC to DC Board and LSI 2008
Item Cable From (LSI 2008 SAS Mezzanine card) To (System board)
Mini-SAS cable
Mini-SAS connector 4-7 (J4)
On LSI 2008 SAS Mezzanine Card
SAS/SATA connectors 4&5
Mini-SAS connector 0-3 (J3)
On LSI 2008 SAS Mezzanine Card
Mini-SAS HD Connector 0-3
MicroSATA cable 1.8-inch SSD Onboard SATA Connector 5 on the system
board
1.8-inch SSD DC to DC board (J2)
1x4 power cable DC to DC to DC board (J1) High Power Connector on the system board
SATADOM
Removing the SATADOM
Prerequisites
CAUTION:
Muchas de las reparaciones solo pueden llevarse a cabo por un técnico de servicio certificado. Solo debe
ejecutar soluciones de problemas y realizar las reparaciones sencillas de acuerdo con la autorización de la
documentación del producto o según lo indicado por el servicio y asistencia en línea o telefónica. Los daños ocasionados
por reparaciones que no estén autorizadas por Dell no están cubiertos por la garantía. Lea y siga las instrucciones de
seguridad que se suministran con el producto.
1. Follow the safety guidelines listed in the Safety instructions section.
2. Turn off the system, including any attached peripherals.
3. Disconnect the system from the electrical outlet and disconnect the peripherals.
Steps
1. Disconnect the power cable from the SATADOM and the system board.
2. Using a screwdriver, press the metal latch to release the SATADOM.
3. Holding the SATADOM by its edges, pull the SATADOM until the card edge connector disengages from the onboard SATA connector
5 on the system board.
Instalación y extracción de los componentes del sistema
75

Figure 34. Removing the SATADOM
a. system board assembly
b. SATADOM
c. metal latch
Related tasks
Removing the system board assembly
Related reference
Instrucciones de seguridad
Installing the SATADOM
Prerequisites
CAUTION:
Muchas de las reparaciones solo pueden llevarse a cabo por un técnico de servicio certificado. Solo debe
ejecutar soluciones de problemas y realizar las reparaciones sencillas de acuerdo con la autorización de la
documentación del producto o según lo indicado por el servicio y asistencia en línea o telefónica. Los daños ocasionados
por reparaciones que no estén autorizadas por Dell no están cubiertos por la garantía. Lea y siga las instrucciones de
seguridad que se suministran con el producto.
Follow the safety guidelines listed in the Safety instructions section.
Steps
1. Holding the SATADOM by its edges, position it so that the card edge connector aligns with the onboard SATA connector 5 on the
system board.
2. Press the SATADOM with your thumbs until it is fully seated.
3. Reconnect all the cables.
Next steps
1. Reconnect the peripherals and connect the system to the electrical outlet.
2. Turn on the system, including any attached peripherals.
Related tasks
Installing the system board assembly
Related reference
Instrucciones de seguridad
76
Instalación y extracción de los componentes del sistema

Cable routing for SATADOM and LSI 2008
Figure 35. Cable Routing for SATADOM and LSI 2008
Table 26. Cable Routing for SATADOM and LSI 2008
Item Cable From (LSI 2008 SAS Mezzanine Card) To (System Board)
Mini-SAS cable
Mini-SAS connector 4-7 (J4)
On LSI 2008 SAS Mezzanine Card
SAS/SATA connectors 4&5
Mini-SAS connector 0-3 (J3)
On LSI 2008 SAS Mezzanine Card
Mini-SAS HD Connector 0-3
SATADOM power
cable
SATADOM
HDD Power Connector on the system board
Power supply units
NOTE:
Configurations higher than indicated in the table may change the PSU mode to non-redundant. In non-redundant
mode if the power requirement exceeds the installed system power capacity, the BIOS will throttle the processors. Also,
since Processor Power Capping is enabled, processor throttling occurs on configurations that exceed the cap value.
NOTE: Both the PSUs are hot swappable, and they can support hot swap in any condition if the system has power
throttling feature.
The following table lists the maximum supported configuration where power supply unit (PSU) redundancy is guaranteed:
Table 27. PSUs configuration
PSU Four system boards
1400 W Up to two 120 W processor per system board, three hard drives per system board, and four memory modules
per system board
1600 W Up to two 120 W processor per system board, three hard drivesper system board, and eight memory modulesper
system board
Removing a power supply unit
Prerequisites
CAUTION:
Muchas de las reparaciones solo pueden llevarse a cabo por un técnico de servicio certificado. Solo debe
ejecutar soluciones de problemas y realizar las reparaciones sencillas de acuerdo con la autorización de la
documentación del producto o según lo indicado por el servicio y asistencia en línea o telefónica. Los daños ocasionados
por reparaciones que no estén autorizadas por Dell no están cubiertos por la garantía. Lea y siga las instrucciones de
seguridad que se suministran con el producto.
CAUTION: The system requires at least one power supply unit (PSU) to operate normally.
Instalación y extracción de los componentes del sistema 77

1. Follow the safety guidelines listed in the Safety instructions section.
2. Turn off the system, including any attached peripherals.
3. Disconnect the power cable from the power source and the PSU, and disconnect the peripherals.
Steps
Press the release lever and by using the handle, slide the PSU out of the system.
NOTE: Removing the PSU may require considerable force.
Figure 36. Removing and installing a PSU
a. PSU
b. release lever
c. handle
Related reference
Instrucciones de seguridad
Installing a power supply unit
Prerequisites
CAUTION:
Muchas de las reparaciones solo pueden llevarse a cabo por un técnico de servicio certificado. Solo debe
ejecutar soluciones de problemas y realizar las reparaciones sencillas de acuerdo con la autorización de la
documentación del producto o según lo indicado por el servicio y asistencia en línea o telefónica. Los daños ocasionados
por reparaciones que no estén autorizadas por Dell no están cubiertos por la garantía. Lea y siga las instrucciones de
seguridad que se suministran con el producto.
CAUTION: The system requires at least one power supply unit (PSU) to operate normally.
Verify that both PSUs are of the same type and have the same maximum output power.
NOTE: The maximum output power is printed on the PSU label.
Follow the safety guidelines listed in the Safety instructions section.
Steps
Slide the new PSU into the chassis until the PSU until is fully seated and the release lever snaps into place.
78
Instalación y extracción de los componentes del sistema

Next steps
Connect the power cable to the PSU and plug the cable into a power outlet.
NOTE: When installing a new PSU in a system with two PSUs, allow several seconds for the system to recognize the
PSU and determine its status.
Related reference
Instrucciones de seguridad
System board tray
Removing the system board tray
Prerequisites
CAUTION: Muchas de las reparaciones solo pueden llevarse a cabo por un técnico de servicio certificado. Solo debe
ejecutar soluciones de problemas y realizar las reparaciones sencillas de acuerdo con la autorización de la
documentación del producto o según lo indicado por el servicio y asistencia en línea o telefónica. Los daños ocasionados
por reparaciones que no estén autorizadas por Dell no están cubiertos por la garantía. Lea y siga las instrucciones de
seguridad que se suministran con el producto.
Follow the safety guidelines listed in the Safety instructions section.
Steps
1. Remove the screw that secures the retaining latch.
2. Press the retaining latch and slide the system board tray out of the chassis.
Figure 37. Removing and installing a system board tray
a. retaining latch
b. screw
c. system board tray
Related reference
Instrucciones de seguridad
Instalación y extracción de los componentes del sistema
79

Installing the system board tray
Prerequisites
CAUTION: Muchas de las reparaciones solo pueden llevarse a cabo por un técnico de servicio certificado. Solo debe
ejecutar soluciones de problemas y realizar las reparaciones sencillas de acuerdo con la autorización de la
documentación del producto o según lo indicado por el servicio y asistencia en línea o telefónica. Los daños ocasionados
por reparaciones que no estén autorizadas por Dell no están cubiertos por la garantía. Lea y siga las instrucciones de
seguridad que se suministran con el producto.
Follow the safety guidelines listed in the Safety instructions section.
Steps
1. Slide the system board tray into the chassis until it snaps into place.
2. Replace the screw that secures the retaining latch.
Related reference
Instrucciones de seguridad
System board assembly
Removing the system board assembly
Prerequisites
CAUTION:
Muchas de las reparaciones solo pueden llevarse a cabo por un técnico de servicio certificado. Solo debe
ejecutar soluciones de problemas y realizar las reparaciones sencillas de acuerdo con la autorización de la
documentación del producto o según lo indicado por el servicio y asistencia en línea o telefónica. Los daños ocasionados
por reparaciones que no estén autorizadas por Dell no están cubiertos por la garantía. Lea y siga las instrucciones de
seguridad que se suministran con el producto.
1. Follow the safety guidelines listed in the Safety instructions section.
2. Turn off the system, including any attached peripherals.
3. Disconnect the system from the electrical outlet and disconnect the peripherals.
4. Disconnect all the external cables from the system board.
Steps
1. Remove the screw that secures the retaining latch.
2. Press the retaining latch and by using the handle, slide the system board assembly out of the chassis.
80
Instalación y extracción de los componentes del sistema

Figure 38. Removing and installing a system board assembly
1. retaining latch 2. screw
3. handle 4. system board assembly
Related reference
Instrucciones de seguridad
Installing the system board assembly
Prerequisites
CAUTION:
Muchas de las reparaciones solo pueden llevarse a cabo por un técnico de servicio certificado. Solo debe
ejecutar soluciones de problemas y realizar las reparaciones sencillas de acuerdo con la autorización de la
documentación del producto o según lo indicado por el servicio y asistencia en línea o telefónica. Los daños ocasionados
por reparaciones que no estén autorizadas por Dell no están cubiertos por la garantía. Lea y siga las instrucciones de
seguridad que se suministran con el producto.
Follow the safety guidelines listed in the Safety instructions section.
Steps
1. Slide the system board assembly into the chassis until it snaps into place.
2. Replace the screw that secures the retaining latch.
Next steps
1. Reconnect all the external cables to the system board.
2. Reconnect the peripherals and connect the system to the electrical outlet.
3. Turn on the system, including any attached peripherals.
NOTE:
To add the service tag of the system board to match the service tag of the physical node, contact technical
support.
Related reference
Instrucciones de seguridad
Cubierta de refrigeración
La cubierta de refrigeración tiene aerodinámicamente coloca las aberturas que dirigen el flujo de aire en todo el sistema. La cubierta de
refrigeración dirige de forma aerodinámica el flujo de aire en todo el sistema. El flujo de aire pasa a través de todas las partes críticas del
sistema, donde el vacío tira aire a lo largo de toda la superficie del disipador de calor, lo que le permite un mayor enfriamiento.
Instalación y extracción de los componentes del sistema
81

Removing the cooling shroud
Prerequisites
CAUTION: Muchas de las reparaciones solo pueden llevarse a cabo por un técnico de servicio certificado. Solo debe
ejecutar soluciones de problemas y realizar las reparaciones sencillas de acuerdo con la autorización de la
documentación del producto o según lo indicado por el servicio y asistencia en línea o telefónica. Los daños ocasionados
por reparaciones que no estén autorizadas por Dell no están cubiertos por la garantía. Lea y siga las instrucciones de
seguridad que se suministran con el producto.
1. Follow the safety guidelines listed in the Safety instructions section.
2. Turn off the system, including any attached peripherals.
3. Disconnect the system from the electrical outlet and disconnect the peripherals.
4. Remove the system board assembly.
Steps
Press the four latches along the direction of the arrows, and then lift the cooling shroud out of the system board assembly.
Figure 39. Removing the cooling shroud
a. cooling shroud
b. system board assembly
Related tasks
Removing the system board assembly
Related reference
Instrucciones de seguridad
Installing the cooling shroud
Prerequisites
CAUTION:
Muchas de las reparaciones solo pueden llevarse a cabo por un técnico de servicio certificado. Solo debe
ejecutar soluciones de problemas y realizar las reparaciones sencillas de acuerdo con la autorización de la
documentación del producto o según lo indicado por el servicio y asistencia en línea o telefónica. Los daños ocasionados
por reparaciones que no estén autorizadas por Dell no están cubiertos por la garantía. Lea y siga las instrucciones de
seguridad que se suministran con el producto.
82 Instalación y extracción de los componentes del sistema

Follow the safety guidelines listed in the Safety instructions section.
Steps
Replace the cooling shroud into the system board assembly. Make sure that the four latches are properly engaged with the heat sink
bases and the latches click in place.
NOTE: When installing the cooling shroud, make sure the arrow of the mark on the cooling shroud points to processor 1,
and keep the flat surface of the cooling shroud horizontal.
Figure 40. The top view of the installed cooling shroud
Next steps
1. Install the system board assembly.
2. Reconnect the peripherals and connect the system to the electrical outlet.
3. Turn on the system, including any attached peripherals.
Related tasks
Installing the system board assembly
Related reference
Instrucciones de seguridad
Heat sinks
The heat sink transfers heat away form the processor as the processor is unable to dissipate sufficient heat to moderate this temperature.
The heat sink is designed to maximize its surface area in contact with the cooling medium surrounding it, such as the air. Thermal grease
improve the heat sink's performance by filling air gaps between the heat sink and the heat spreader on the processor.
Removing the heat sink
Prerequisites
CAUTION:
Muchas de las reparaciones solo pueden llevarse a cabo por un técnico de servicio certificado. Solo debe
ejecutar soluciones de problemas y realizar las reparaciones sencillas de acuerdo con la autorización de la
documentación del producto o según lo indicado por el servicio y asistencia en línea o telefónica. Los daños ocasionados
por reparaciones que no estén autorizadas por Dell no están cubiertos por la garantía. Lea y siga las instrucciones de
seguridad que se suministran con el producto.
Instalación y extracción de los componentes del sistema 83

NOTE: Place the foolproof pins of two processor heat sinks facing inside.
1. Follow the safety guidelines listed in the Safety instructions section.
2. Turn off the system, including any attached peripherals.
3. Disconnect the system from the electrical outlet and disconnect the peripherals.
4. Remove the system board assembly.
WARNING: The heat sink may be hot to touch for some time after the system has been powered down. Allow the
heat sink to cool before removing it.
CAUTION: Never remove the heat sink from a processor unless you intend to remove the processor. The heat sink is
necessary to maintain proper thermal conditions.
Steps
1. Using a Phillips screwdriver, loosen one of the heat sink retention screws.
Wait for 30 seconds for the heat sink to loosen from the processor.
2. Remove the other heat sink retention screws.
3. Lift the heat sink off the processor and set the heat sink aside with thermal grease side facing up.
Figure 41. Removing and installing the heat sink
a. screw (4)
b. heat sink
Related tasks
Removing the system board assembly
Related reference
Instrucciones de seguridad
Installing the heat sink
Prerequisites
CAUTION:
Muchas de las reparaciones solo pueden llevarse a cabo por un técnico de servicio certificado. Solo debe
ejecutar soluciones de problemas y realizar las reparaciones sencillas de acuerdo con la autorización de la
documentación del producto o según lo indicado por el servicio y asistencia en línea o telefónica. Los daños ocasionados
por reparaciones que no estén autorizadas por Dell no están cubiertos por la garantía. Lea y siga las instrucciones de
seguridad que se suministran con el producto.
84 Instalación y extracción de los componentes del sistema

Follow the safety guidelines listed in the Safety instructions section.
Steps
1. Using a clean lint-free cloth, remove the thermal grease from the heat sink.
2. Apply new thermal grease evenly to the center of the top of the new processor.
CAUTION: Using excess thermal grease can cause grease to contact the processor shield, which can cause
contamination of the processor socket.
3. Place the heat sink on the processor.
4. Using a Phillips screwdriver, tighten the heat sink retention screws.
Next steps
Replace the system board assembly.
Related tasks
Installing the system board assembly
Related reference
Instrucciones de seguridad
Processors
The processor contains memory, peripheral interfaces, and other components of the system. It may have multiple cores. The system may
have multiple processors present. The C6320 system board supports the E5-2600 v3 and E5-2600 v4 processor series.
Removing a processor
Prerequisites
CAUTION:
Muchas de las reparaciones solo pueden llevarse a cabo por un técnico de servicio certificado. Solo debe
ejecutar soluciones de problemas y realizar las reparaciones sencillas de acuerdo con la autorización de la
documentación del producto o según lo indicado por el servicio y asistencia en línea o telefónica. Los daños ocasionados
por reparaciones que no estén autorizadas por Dell no están cubiertos por la garantía. Lea y siga las instrucciones de
seguridad que se suministran con el producto.
1. Follow the safety guidelines listed in the Safety instructions section.
2. Remove the system board assembly.
3. Remove the heat sink.
CAUTION:
The processor is held in its socket under strong pressure. The release lever can spring up suddenly if not
firmly grasped.
Steps
1. Position your thumbs firmly over the processor socket release levers and release the levers from the locked position. Rotate the levers
90 degrees upward until the processor is released from the socket.
2. Rotate the processor shield upward and out of the way.
3. Lift the processor out of the socket and leave the socket release levers up so that the socket is ready for the new processor.
CAUTION:
Be careful not to bend any of the pins on the CPU socket when removing the processor. Bending the pins
can permanently damage the system board. Be sure to properly align the process or notch to the socket and insert
straight down. Do not move from side to side.
Instalación y extracción de los componentes del sistema 85

Figure 42. Removing and installing a processor
1. processor shield 2. processor
3. notch in processor (4) 4. socket key (4)
5. socket release lever (2) 6. CPU socket
Related tasks
Removing the system board assembly
Removing the heat sink
Related reference
Instrucciones de seguridad
Installing a processor
Prerequisites
CAUTION:
Muchas de las reparaciones solo pueden llevarse a cabo por un técnico de servicio certificado. Solo debe
ejecutar soluciones de problemas y realizar las reparaciones sencillas de acuerdo con la autorización de la
documentación del producto o según lo indicado por el servicio y asistencia en línea o telefónica. Los daños ocasionados
por reparaciones que no estén autorizadas por Dell no están cubiertos por la garantía. Lea y siga las instrucciones de
seguridad que se suministran con el producto.
NOTE: When installing only one processor, the processor must be installed in the processor 0 (for the socket location,
see the System board connectors section).
NOTE: If you are upgrading your processors, prior to upgrading your system, download and install the latest system
BIOS version from Dell.com/support/home. Follow the instructions included in the file download to install the update on
your system.
1. Follow the safety guidelines listed in the Safety instructions section.
2. Unpack the processor if it has not been used previously.
NOTE:
If the processor has already been used, remove any thermal grease from the top of the processor by using a
lint-free cloth.
3. Remove the system board assembly.
Steps
1. Align the processor with the socket keys on the CPU socket.
86
Instalación y extracción de los componentes del sistema

CAUTION: Positioning the processor incorrectly can permanently damage the system board or the processor. Be
careful not to bend the pins in the CPU socket.
2. With the release lever on the processor socket in the open position, align the processor with the socket keys and set the processor
lightly in the socket.
CAUTION: Do not use force to seat the processor. When the processor is positioned correctly, it engages easily into
the socket.
3. Close the processor shield.
4. Rotate the socket release lever down until it snaps into place.
5. Using a clean lint-free cloth, remove the thermal grease from the heat sink.
6. Apply thermal grease evenly to the center of the top of the new processor.
CAUTION: Using excess thermal grease can cause grease to contact the processor shield, which can cause
contamination of the processor socket.
7. Place the heat sink on the processor.
8. Using a Phillips screwdriver, tighten the heat sink retention screws.
Next steps
1. Replace the system board assembly.
2. Reconnect the system to its electrical outlet and turn on the system, including any attached peripheral devices.
3. Press F2 to enter the System Setup program, and check that the processor information matches the new system configuration. See
the System setup options at boot section.
Related concepts
Configuración del sistema
Related tasks
Removing the system board assembly
Installing the heat sink
Installing the system board assembly
Related reference
Instrucciones de seguridad
C6320 system board connectors
Expansion card assembly and expansion card
The expansion card in computer is a printed circuit board that can be inserted into an expansion slot on the computer system board riser
card to add functionality to the computer system through the expansion bus.
NOTE:
A missing or an unsupported expansion card riser logs an SEL event. It does not prevent your system from
powering on and no BIOS POST message or F1/F2 pause is displayed.
Removing the expansion card
Prerequisites
CAUTION:
Muchas de las reparaciones solo pueden llevarse a cabo por un técnico de servicio certificado. Solo debe
ejecutar soluciones de problemas y realizar las reparaciones sencillas de acuerdo con la autorización de la
documentación del producto o según lo indicado por el servicio y asistencia en línea o telefónica. Los daños ocasionados
por reparaciones que no estén autorizadas por Dell no están cubiertos por la garantía. Lea y siga las instrucciones de
seguridad que se suministran con el producto.
1. Follow the safety guidelines listed in the Safety instructions section.
2. Turn off the system, including any attached peripherals.
Instalación y extracción de los componentes del sistema
87

3. Disconnect the system from the electrical outlet and disconnect the peripherals.
4. Remove the system board assembly.
Steps
1. Remove the screws that secure the expansion card assembly.
2. Lift the expansion card assembly out of the system board assembly.
Figure 43. Removing the expansion card assembly
a. expansion card assembly
b. screw (4)
c. system board assembly
3. Remove the screw that secures the expansion card.
4. Hold the expansion card by its edges, and carefully remove it from the riser card.
NOTE:
If you are removing the card permanently, install an expansion card slot cover over the empty expansion slot
opening, and close the expansion card latch.
NOTE: You must install a filler bracket over an empty expansion slot to maintain Federal Communications
Commission (FCC) certification of the system. The brackets also keep dust and dirt out of the system and aid in
proper cooling and airflow inside the system.
88 Instalación y extracción de los componentes del sistema

Figure 44. Removing the expansion card
1. expansion card slot cover 2. screw
3. expansion card 4. riser card
Related tasks
Removing the system board assembly
Related reference
Instrucciones de seguridad
Installing the expansion card
Prerequisites
CAUTION:
Muchas de las reparaciones solo pueden llevarse a cabo por un técnico de servicio certificado. Solo debe
ejecutar soluciones de problemas y realizar las reparaciones sencillas de acuerdo con la autorización de la
documentación del producto o según lo indicado por el servicio y asistencia en línea o telefónica. Los daños ocasionados
por reparaciones que no estén autorizadas por Dell no están cubiertos por la garantía. Lea y siga las instrucciones de
seguridad que se suministran con el producto.
CAUTION: Expansion cards can only be installed in the slots on the expansion card riser. Do not attempt to install
expansion cards directly into the riser connector on the system board.
1. Follow the safety guidelines listed in the Safety instructions section.
2. Unpack the expansion card and prepare it for installation. For instructions, see the documentation accompanying the card.
Steps
1. Remove the screws that secure the expansion card assembly.
2. Lift the expansion card assembly away from the system board assembly.
3. Remove the screw that secures the filler bracket.
4. Hold the filler bracket by its edges, and carefully remove it from the riser card.
NOTE:
Retain this bracket in case you need to remove the expansion card. Filler brackets must be installed over
empty expansion cards slots to maintain FCC certification of the system. The brackets also keep dust and dirt out of
the system and aid in proper cooling and airflow inside the system.
5. Holding the card by its edges, position the card so that the card edge connector aligns with the riser card on the riser card.
6. Insert the card edge connector firmly into the riser card until the card is fully seated.
Instalación y extracción de los componentes del sistema
89

7. Replace the screw that secures the expansion card.
8. Place the expansion card assembly into the system board assembly.
9. Install the screws that secure the expansion card assembly.
Next steps
1. Install the system board assembly.
2. Reconnect the peripherals and connect the system to the electrical outlet.
3. Turn on the system, including any attached peripherals.
Related tasks
Removing the system board assembly
Installing the system board assembly
Related reference
Instrucciones de seguridad
PCI-E slot priority
There is no slot priority for PowerEdge C6320 as the C6320 system board has only one PCI-E Gen 3 x8 mezzanine card slot.
For the system with 1U C6320 system board assembly, only one PCI-E card can be installed in the PCI-E Gen3 x16 slot 1.
PERC cards
Dell PowerEdge C6320 supports H330 and 12 Gbps SAS HBA cards. Dell PowerEdge C6320 also supports H730 with processor under 105
W for thermal restrictions.
Removing the PERC card
Prerequisites
CAUTION:
Muchas de las reparaciones solo pueden llevarse a cabo por un técnico de servicio certificado. Solo debe
ejecutar soluciones de problemas y realizar las reparaciones sencillas de acuerdo con la autorización de la
documentación del producto o según lo indicado por el servicio y asistencia en línea o telefónica. Los daños ocasionados
por reparaciones que no estén autorizadas por Dell no están cubiertos por la garantía. Lea y siga las instrucciones de
seguridad que se suministran con el producto.
1. Follow the safety guidelines listed in the Safety instructions section.
2. Follow the procedure listed in the Before working inside your system section.
Steps
1. Locate the PERC card on the system board.
2. To disconnect the storage controller cable:
a) Remove the screws that secure the cable to the card.
b) Hold the cable on both sides of the cable connector, and pull the cable away from the PERC card.
3. Angle the card so that the other end of the card disengages from the storage-controller card holder on the system board.
Related tasks
Antes de trabajar en el interior de su equipo
Installing the PERC card
Related reference
Instrucciones de seguridad
90
Instalación y extracción de los componentes del sistema

Installing the PERC card
Prerequisites
CAUTION: Muchas de las reparaciones solo pueden llevarse a cabo por un técnico de servicio certificado. Solo debe
ejecutar soluciones de problemas y realizar las reparaciones sencillas de acuerdo con la autorización de la
documentación del producto o según lo indicado por el servicio y asistencia en línea o telefónica. Los daños ocasionados
por reparaciones que no estén autorizadas por Dell no están cubiertos por la garantía. Lea y siga las instrucciones de
seguridad que se suministran con el producto.
Follow the safety guidelines listed in the Safety instructions section.
Steps
1. Locate the PERC card connector on the system board and align one end of the card with the card holder on the system board.
CAUTION: To prevent damage to the card, you must hold the card by its edges only.
2. Lower the other end of the card into the card holder on the system board.
3. Connect the storage controller cable:
a) Hold the cable on both sides of the cable connector, and connect to the PERC card.
b) Attach the crews to secure the cable to the card.
4. Connect the SAS data cable connector to the card.
5. Route the SAS data cable through the clip on the card and through the channel on the inner side of the chassis.
6. Attach the connector labeled "SAS A" to connector SAS A on the backplane, and attach the connector labeled "SAS B" to connector
SAS B on the backplane.
Next steps
Follow the procedure listed in the After working inside your system section.
Riser card
Optional riser cards
Figure 45. 1U riser card for 1U node
1. PCI-E Gen 3 x16
2. microSD card socket
Instalación y extracción de los componentes del sistema
91

Removing the riser card
Prerequisites
CAUTION: Muchas de las reparaciones solo pueden llevarse a cabo por un técnico de servicio certificado. Solo debe
ejecutar soluciones de problemas y realizar las reparaciones sencillas de acuerdo con la autorización de la
documentación del producto o según lo indicado por el servicio y asistencia en línea o telefónica. Los daños ocasionados
por reparaciones que no estén autorizadas por Dell no están cubiertos por la garantía. Lea y siga las instrucciones de
seguridad que se suministran con el producto.
1. Follow the safety guidelines listed in the Safety instructions section.
2. Turn off the system, including any attached peripherals.
3. Disconnect the system from the electrical outlet and disconnect the peripherals.
4. Remove the system board assembly.
5. Remove the expansion card.
Steps
1. Remove the screws that secure the riser card to the expansion card bracket.
2. Pull the riser card away from the expansion card bracket.
Figure 46. Removing and installing the riser card
a. screw (2)
b. riser card
c. expansion card bracket
Related tasks
Removing the system board assembly
Removing the expansion card
Related reference
Instrucciones de seguridad
92
Instalación y extracción de los componentes del sistema

Installing the riser card
Prerequisites
CAUTION: Muchas de las reparaciones solo pueden llevarse a cabo por un técnico de servicio certificado. Solo debe
ejecutar soluciones de problemas y realizar las reparaciones sencillas de acuerdo con la autorización de la
documentación del producto o según lo indicado por el servicio y asistencia en línea o telefónica. Los daños ocasionados
por reparaciones que no estén autorizadas por Dell no están cubiertos por la garantía. Lea y siga las instrucciones de
seguridad que se suministran con el producto.
Follow the safety guidelines listed in the Safety instructions section.
Steps
1. Place the riser card into the expansion card bracket.
2. Replace the screws that secure the riser card to the expansion card bracket.
Next steps
1. Install the expansion card.
2. Install the system board assembly.
3. Reconnect the peripherals and connect the system to the electrical outlet.
4. Turn on the system, including any attached peripherals.
Related tasks
Installing the expansion card
Installing the system board assembly
Related reference
Instrucciones de seguridad
Optional mezzanine cards
The optional Mezzanine cards supported on C6320 are:
Table 28. Supported mezzanine cards
Type Card
HBA/RAID LSI 2008 mezzanine
Dual Port 1GbE Powerville
Dual Port 10GbE Twinville
Single port FDR ConnectX3 VPI
Dual Port QSFP+ ConnectX3 VPI
Dual Port SFP+ ConnectX3-Pro
Dual Port 10GE Intel 82599 mezzanine
Dual Port QSFP+ ConnectX4 VPI
Single Port QSFP+ ConnectX4 VPI
Dual Port SFP ConnectX4 LX
Instalación y extracción de los componentes del sistema 93

Removing the optional LSI 2008 SAS mezzanine card
Prerequisites
CAUTION: Muchas de las reparaciones solo pueden llevarse a cabo por un técnico de servicio certificado. Solo debe
ejecutar soluciones de problemas y realizar las reparaciones sencillas de acuerdo con la autorización de la
documentación del producto o según lo indicado por el servicio y asistencia en línea o telefónica. Los daños ocasionados
por reparaciones que no estén autorizadas por Dell no están cubiertos por la garantía. Lea y siga las instrucciones de
seguridad que se suministran con el producto.
NOTE: The LSI 2008 SAS mezzanine card is seated in PCI-E Gen3 x8 mezzanine slot 3 on the system board, which is not
active in 1-processor configuration. See the C6320 system board connectors section.
1. Follow the safety guidelines listed in the Safety instructions section.
2. Turn off the system, including any attached peripherals.
3. Disconnect the system from the electrical outlet and disconnect the peripherals.
4. Remove the system board assembly.
Steps
1. Disconnect all the cables from the mezzanine card.
2. Remove the screws that secure the LSI 2008 SAS mezzanine card.
3. Lift the mezzanine card out of the system-board assembly.
Figure 47. Removing and installing the LSI 2008 SAS mezzanine card
1.
screw (3) 2. LSI 2008 SAS mezzanine card
3. card bridge card 4. system board assembly
Related reference
Instrucciones de seguridad
C6320 system board connectors
Installing the optional LSI 2008 SAS mezzanine card
Prerequisites
CAUTION:
Muchas de las reparaciones solo pueden llevarse a cabo por un técnico de servicio certificado. Solo debe
ejecutar soluciones de problemas y realizar las reparaciones sencillas de acuerdo con la autorización de la
documentación del producto o según lo indicado por el servicio y asistencia en línea o telefónica. Los daños ocasionados
94 Instalación y extracción de los componentes del sistema

por reparaciones que no estén autorizadas por Dell no están cubiertos por la garantía. Lea y siga las instrucciones de
seguridad que se suministran con el producto.
Follow the safety guidelines listed in the Safety instructions section.
Steps
1. Place the LSI 2008 SAS mezzanine card on the system board assembly.
2. Install the screws that secure the LSI 2008 SAS mezzanine card.
3. Reconnect all the cables to the LSI 2008 SAS mezzanine card.
Next steps
1. Install the system board assembly.
2. Reconnect the peripherals and connect the system to the electrical outlet.
3. Turn on the system, including any attached peripherals.
Related tasks
Installing the system board assembly
Related reference
Instrucciones de seguridad
Cable routing for LSI 2008 SAS mezzanine card
Steps
1. Connect the mini-SAS/SGPIO cable to the LSI 2008 SAS Mezzanine card, and connect the other end of the cable to the
corresponding connectors on the system board.
2. Connect the mini-SAS cable to the LSI 2008 SAS Mezzanine card, and connect the other end of the cable to the corresponding
connector on the system board.
NOTE: The SGPIO cable must be connected before the LSI 2008 SAS Mezzanine card is installed.
Figure 48. Cable routing for LSI 2008 SAS mezzanine card
Table 29. Cable routing for LSI 2008 SAS mezzanine card
Item Cable From (LSI 2008 SAS
mezzanine card)
To (system board)
Mini-SAS/SGPIO cable Mini-SAS connector 4-7 (J4) SAS/SATA input connector 4
and SAS/SATA input connector
5
Mini-SAS cable Mini-SAS connector 0-3 (J3) Mini SAS HD connector 0-3
3. Press down on the cables, and ensure the cables are routed lower than the height of the CPU heat sinks.
Instalación y extracción de los componentes del sistema
95

Figure 49. Cable routing down for LSI 2008 SAS mezzanine card (1U node)
Removing the 1GbE mezzanine card
Prerequisites
CAUTION:
Muchas de las reparaciones solo pueden llevarse a cabo por un técnico de servicio certificado. Solo debe
ejecutar soluciones de problemas y realizar las reparaciones sencillas de acuerdo con la autorización de la
documentación del producto o según lo indicado por el servicio y asistencia en línea o telefónica. Los daños ocasionados
por reparaciones que no estén autorizadas por Dell no están cubiertos por la garantía. Lea y siga las instrucciones de
seguridad que se suministran con el producto.
NOTE: The 1GbE mezzanine card is seated in PCI-E Gen3 x8 mezzanine slot 3 on the system board, which is not active in
a one processor configuration. See the C6320 system board connectors section.
1. Follow the safety guidelines listed in the Safety instructions section.
2. Turn off the system, including any attached peripherals.
3. Disconnect the system from the electrical outlet and disconnect the peripherals.
4. Remove the system board assembly.
5. Disconnect all the cables from the 1GbE mezzanine card.
Steps
1. Remove the screws that secure the expansion card bracket.
2. Lift the expansion card bracket out of the system board assembly.
96
Instalación y extracción de los componentes del sistema

Figure 50. Removing and installing the expansion card bracket
a. screw (3)
b. expansion card bracket
c. system board assembly
3. Remove the screws that secure the 1GbE mezzanine card assembly.
4. Lift the 1GbE mezzanine card assembly away from the card bridge board on the system board.
Figure 51. Removing and installing the 1GbE mezzanine card assembly
1.
screw (4) 2. 1GbE mezzanine card assembly
3. mezzanine card bridge board 4. system board assembly
5. Remove the screws that secure the 1GbE mezzanine card to the bracket.
6. Remove the 1GbE mezzanine card from the bracket.
Instalación y extracción de los componentes del sistema
97

Figure 52. Removing and installing the 1GbE mezzanine card
a. screw (2)
b. mezzanine card bracket
c. 1GbE mezzanine card
Related tasks
Removing the system board assembly
Related reference
Instrucciones de seguridad
C6320 system board connectors
Installing the 1GbE mezzanine card
Prerequisites
CAUTION:
Muchas de las reparaciones solo pueden llevarse a cabo por un técnico de servicio certificado. Solo debe
ejecutar soluciones de problemas y realizar las reparaciones sencillas de acuerdo con la autorización de la
documentación del producto o según lo indicado por el servicio y asistencia en línea o telefónica. Los daños ocasionados
por reparaciones que no estén autorizadas por Dell no están cubiertos por la garantía. Lea y siga las instrucciones de
seguridad que se suministran con el producto.
Follow the safety guidelines listed in the Safety instructions section.
Steps
1. Attach the 1GbE mezzanine card to the bracket by aligning the four ports to the corresponding port slots on the bracket.
2. Install the screws to secure the 1GbE mezzanine card to the bracket.
3. Install the 1GbE mezzanine card assembly to the card bridge board on the system board assembly.
4. Install the screws to secure the 1GbE mezzanine card assembly to the system board assembly.
5. Place the expansion card bracket into the system board assembly.
6. Replace the screws that secure the expansion card bracket.
NOTE:
For more information about setting VLAN in VMware for 1GbE mezzanine card, see VMware* vSphere ESX 5.x
iSCSI Boot Support with VLANs.
Next steps
1. Reconnect all the cables to the 1GbE mezzanine card.
98
Instalación y extracción de los componentes del sistema

2. Replace the system board assembly.
3. Reconnect the peripherals and connect the system to the electrical outlet.
4. Turn on the system, including any attached peripherals.
Related tasks
Installing the system board assembly
Related reference
Instrucciones de seguridad
Removing the 10GbE mezzanine card
Prerequisites
CAUTION: Muchas de las reparaciones solo pueden llevarse a cabo por un técnico de servicio certificado. Solo debe
ejecutar soluciones de problemas y realizar las reparaciones sencillas de acuerdo con la autorización de la
documentación del producto o según lo indicado por el servicio y asistencia en línea o telefónica. Los daños ocasionados
por reparaciones que no estén autorizadas por Dell no están cubiertos por la garantía. Lea y siga las instrucciones de
seguridad que se suministran con el producto.
NOTE: The 10GbE mezzanine card is seated in PCI-E Gen3 x8 mezzanine slot 3 on the system board, which is not active
in 1-processor configuration. See the C6320 system board connectors section.
1. Follow the safety guidelines listed in the Safety instructions section.
2. Turn off the system, including any attached peripherals.
3. Disconnect the system from the electrical outlet and disconnect the peripherals.
4. Remove the system board assembly.
Steps
1. Disconnect all the cables from the 10GbE mezzanine card.
2. Remove the screws that secure the expansion card bracket.
3. Lift the expansion card bracket out of the system board assembly.
Figure 53. Removing and installing the expansion card bracket
a. screw (3)
b. expansion card bracket
c. system board assembly
4. Remove the screws that secure the 10GbE mezzanine card assembly.
5. Lift the 10GbE mezzanine card assembly away from the card bridge board on the system board.
Instalación y extracción de los componentes del sistema
99

Figure 54. Removing and installing the 10GbE mezzanine card assembly
1. screw (4) 2. 10GbE mezzanine card assembly
3. mezzanine card bridge board 4. system board assembly
6. Remove the screws that secure the 10GbE mezzanine card to the bracket.
7. Remove the 10GbE mezzanine card from the bracket.
Figure 55. Removing and installing the 10GbE mezzanine card
a. screw (2)
b. mezzanine card bracket
c. 10GbE mezzanine card
Related tasks
Removing the system board assembly
Related reference
Instrucciones de seguridad
C6320 system board connectors
100
Instalación y extracción de los componentes del sistema

Installing the 10GbE mezzanine card
Prerequisites
CAUTION: Muchas de las reparaciones solo pueden llevarse a cabo por un técnico de servicio certificado. Solo debe
ejecutar soluciones de problemas y realizar las reparaciones sencillas de acuerdo con la autorización de la
documentación del producto o según lo indicado por el servicio y asistencia en línea o telefónica. Los daños ocasionados
por reparaciones que no estén autorizadas por Dell no están cubiertos por la garantía. Lea y siga las instrucciones de
seguridad que se suministran con el producto.
Follow the safety guidelines listed in the Safety instructions section.
Steps
1. Attach the 10 GbE mezzanine card to the bracket by aligning the four ports to the corresponding port slots on the bracket.
2. Install the screws to secure the 10GbE mezzanine card to the bracket.
3. Install the 10 GbE mezzanine card assembly to the card bridge board on the system-board assembly.
4. Install the screws to secure the 10 GbE mezzanine card assembly to the syste -board assembly.
5. Place the expansion-card bracket into the system board assembly.
6. Install the screws that secure the expansion card bracket.
NOTE: For more information about setting VLAN in VMware for 10 GbE mezzanine card, see VMware* vSphere ESX
5.x iSCSI Boot Support with VLANs.
Next steps
1. Reconnect all the cables to the 10 GbE mezzanine card.
2. Install the system board assembly.
3. Reconnect the peripherals and connect the system to the electrical outlet.
4. Turn on the system, including any attached peripherals.
Related tasks
Installing the system board assembly
Related reference
Instrucciones de seguridad
Mezzanine card bridge board
Removing the mezzanine card bridge board
Prerequisites
CAUTION:
Muchas de las reparaciones solo pueden llevarse a cabo por un técnico de servicio certificado. Solo debe
ejecutar soluciones de problemas y realizar las reparaciones sencillas de acuerdo con la autorización de la
documentación del producto o según lo indicado por el servicio y asistencia en línea o telefónica. Los daños ocasionados
por reparaciones que no estén autorizadas por Dell no están cubiertos por la garantía. Lea y siga las instrucciones de
seguridad que se suministran con el producto.
1. Follow the safety guidelines listed in the Safety instructions section.
2. Turn off the system, including any attached peripherals.
3. Disconnect the system from the electrical outlet and disconnect the peripherals.
4. Remove the system board assembly.
5. Remove the mezzanine card.
Instalación y extracción de los componentes del sistema
101

Steps
Pull the mezzanine card bridge board away from the mezzanine slot on the system board.
Figure 56. Removing and installing the mezzanine card bridge board
a. system board assembly
b. mezzanine card bridge board
Related tasks
Removing the system board assembly
Removing the optional LSI 2008 SAS mezzanine card
Removing the 1GbE mezzanine card
Removing the 10GbE mezzanine card
Related reference
Instrucciones de seguridad
Installing the mezzanine card bridge board
Prerequisites
CAUTION:
Muchas de las reparaciones solo pueden llevarse a cabo por un técnico de servicio certificado. Solo debe
ejecutar soluciones de problemas y realizar las reparaciones sencillas de acuerdo con la autorización de la
documentación del producto o según lo indicado por el servicio y asistencia en línea o telefónica. Los daños ocasionados
por reparaciones que no estén autorizadas por Dell no están cubiertos por la garantía. Lea y siga las instrucciones de
seguridad que se suministran con el producto.
Follow the safety guidelines listed in the Safety instructions section.
Steps
Install the mezzanine card bridge board into the mezzanine slot on the system board.
Next steps
1. Install the mezzanine card.
2. Install the system board assembly.
3. Reconnect the peripherals and connect the system to the electrical outlet.
4. Turn on the system, including any attached peripherals.
102
Instalación y extracción de los componentes del sistema

Related tasks
Installing the optional LSI 2008 SAS mezzanine card
Installing the 1GbE mezzanine card
Installing the 10GbE mezzanine card
Installing a system board
Installing the system board assembly
Related reference
Instrucciones de seguridad
System memory
System memory holds the instructions that the processor executes. Each system board has sixteen DDR4 memory module sockets for the
installation of up to sixteen registered DDR4-2400 MHz (2400 MHz at 2 memory modules per channel) memory modules to support
processor 1 and processor 2. For the location of the memory modules, see the C6320 system board connectors section.
Related reference
C6320 system board connectors
Memory slot features
• Support 8 channels, 16 DDR4 registered DIMMs (RDIMMs)
• Speed up to 2400 MT/s
• Maximum capacities: 512 GB with 32 GB RDIMM
• Supports DDR4
• Supports Error Correction Code (ECC)
NOTE: Linux operating system does not support the S4 (hibernation) mode.
Supported memory module configuration
For the sequence of the 16 memory-module sockets, the system requires at least one memory module installed on processor 1’s DIMM slot
1 in order to boot up. When you insert the memory modules, always start with CHA_A1. The optimized memory module installation
sequence is 1, 2, 3, 4, 5, 6, 7, and 8.
Figure 57. DIMM slot locations
Instalación y extracción de los componentes del sistema
103

Table 30. Memory module configurations for single processor
Processor 1
Memory
modules
CHA CHB CHC CHD
A1 A5 A2 A6 A3 A7 A4 A8
1 √ ‒ ‒ ‒ ‒ ‒ ‒ ‒
2 √ ‒ √ ‒ ‒ ‒ ‒ ‒
3 √ ‒ √ ‒ √ ‒ ‒ ‒
4 √ ‒ √ ‒ √ ‒ √ ‒
6 √ √ √ √ √ ‒ √ ‒
8 √ √ √ √ √ √ √ √
Table 31. Memory module configurations for dual processors
Processor 1
Memory
modules
CHA CHB CHC CHD
A1 A5 A2 A6 A3 A7 A4 A8
2 √ ‒ ‒ ‒ ‒ ‒ ‒ ‒
6 √ ‒ √ ‒ √ ‒ ‒ ‒
8 √ ‒ √ ‒ √ ‒ √ ‒
12 √ √ √ √ √ ‒ √ ‒
16 √ √ √ √ √ √ √ √
Table 32. Memory module configurations for dual processors
Processor 2
Memory
modules
CHA CHB CHC CHD
B1 B5 B2 B6 B3 B7 B4 B8
2 √ ‒ ‒ ‒ ‒ ‒ ‒ ‒
6 √ ‒ √ ‒ √ ‒ ‒ ‒
8 √ ‒ √ ‒ √ ‒ √ ‒
12 √ √ √ √ √ ‒ √ ‒
16 √ √ √ √ √ √ √ √
Removing the memory modules
Prerequisites
WARNING:
The memory modules are hot to the touch for some time after the system has been powered down. Allow
time for the memory modules to cool before handling them. Handle the memory modules by the card edges and avoid
touching the components on the memory module.
CAUTION: Muchas de las reparaciones solo pueden llevarse a cabo por un técnico de servicio certificado. Solo debe
ejecutar soluciones de problemas y realizar las reparaciones sencillas de acuerdo con la autorización de la
documentación del producto o según lo indicado por el servicio y asistencia en línea o telefónica. Los daños ocasionados
por reparaciones que no estén autorizadas por Dell no están cubiertos por la garantía. Lea y siga las instrucciones de
seguridad que se suministran con el producto.
104 Instalación y extracción de los componentes del sistema

1. Follow the safety guidelines listed in the Safety instructions section.
2. Turn off the system, including any attached peripherals.
3. Disconnect the system from the electrical outlet and disconnect the peripherals.
4. Remove the system board assembly.
5. Remove the cooling shroud.
Steps
1. Locate the memory module sockets.
CAUTION: Handle each memory module only on either card edge, ensuring not to touch the middle of the memory
module. To avoid damaging components on the memory module, remove only one memory module at a time.
2. Simultaneously press down and out on the ejectors at both ends of the memory module socket until the memory module is released
from the socket.
3. Lift the memory module out of the socket by holding the memory module only by its edges.
Figure 58. Removing a memory module
a. memory module
b. memory module socket ejector (2)
Related tasks
Removing the system board assembly
Removing the cooling shroud
Related reference
Instrucciones de seguridad
Installing the memory modules
Prerequisites
WARNING:
The memory modules are hot to the touch for some time after the system has been powered down. Allow
time for the memory modules to cool before handling them. Handle the memory modules by the card edges and avoid
touching the components on the memory module.
CAUTION: Muchas de las reparaciones solo pueden llevarse a cabo por un técnico de servicio certificado. Solo debe
ejecutar soluciones de problemas y realizar las reparaciones sencillas de acuerdo con la autorización de la
documentación del producto o según lo indicado por el servicio y asistencia en línea o telefónica. Los daños ocasionados
Instalación y extracción de los componentes del sistema 105

por reparaciones que no estén autorizadas por Dell no están cubiertos por la garantía. Lea y siga las instrucciones de
seguridad que se suministran con el producto.
Follow the safety guidelines listed in the Safety instructions section.
Steps
1. Press down and out on the ejectors on each end of the memory module socket.
2. Align the memory module correctly with the alignment key of the memory module socket.
3. Press down firmly on the memory module with your thumbs until the module snaps into place.
CAUTION: Even pressure during insertion must be applied at both ends of the module simultaneously to prevent
damage to the socket. No pressure should be applied to the center of the module.
4. Complete the latching of the module into the socket by applying inward pressure to the socket ejectors to ensure that the ejectors are
in a locked position. When the memory module is properly seated in the socket, the ejectors on the memory module socket align with
the ejectors on other identical sockets that have memory modules installed.
Figure 59. Installing a memory module
a. memory module
b. alignment key
c. memory module socket ejector (2)
Next steps
1. Install the cooling shroud.
2. Install the system board assembly.
3. Press F2 to enter System Setup, and check the System Memory setting.
4. If the value is incorrect, one or more of the memory modules may not be installed properly. Ensure that the memory modules are firmly
seated in the sockets.
5. Run the system memory test in the system diagnostics.
Related tasks
Installing the cooling shroud
Installing the system board assembly
Related reference
Instrucciones de seguridad
106
Instalación y extracción de los componentes del sistema

Batería del sistema
La batería del sistema se utiliza para funciones del sistema de bajo nivel como encender el reloj de tiempo real y almacenar la configuración
del BIOS del equipo.
Replacing the system battery
Prerequisites
WARNING: There is a danger of a new battery exploding if it is incorrectly installed. Replace the battery only with the
same or equivalent type recommended by the manufacturer. See your safety information for additional information.
CAUTION: Muchas de las reparaciones solo pueden llevarse a cabo por un técnico de servicio certificado. Solo debe
ejecutar soluciones de problemas y realizar las reparaciones sencillas de acuerdo con la autorización de la
documentación del producto o según lo indicado por el servicio y asistencia en línea o telefónica. Los daños ocasionados
por reparaciones que no estén autorizadas por Dell no están cubiertos por la garantía. Lea y siga las instrucciones de
seguridad que se suministran con el producto.
1. Follow the safety guidelines listed in the Safety instructions section.
2. Turn off the system, including any attached peripherals.
3. Disconnect the system from the electrical outlet and peripherals.
4. Remove the system board assembly.
5. Remove the cooling shroud.
6. Remove the expansion card assembly.
Steps
1. Push the battery latch and lift the battery out of the connector.
CAUTION:
To avoid damage to the battery connector, you must firmly support the connector while installing or
removing a battery.
2. Hold the new battery with the "+" facing the positive side of battery connector.
3. Insert the battery into the battery holder until it is seated in place.
Figure 60. Replacing the system battery
a. system battery
b. negative side of battery connector
c. battery latch
Instalación y extracción de los componentes del sistema
107

Next steps
1. Replace the system board assembly.
2. Reconnect the system to the electrical outlet.
3. Turn on the system, including any attached peripherals.
4. Enter System Setup to confirm that the battery is operating properly. See the System setup section.
5. In System Setup, enter correct time and date in the Time and Date fields.
6. Exit System Setup.
Related concepts
Configuración del sistema
Related tasks
Removing the system board assembly
Removing the cooling shroud
Removing the expansion card
Installing the system board assembly
Related reference
Instrucciones de seguridad
System board
Removing a system board
Prerequisites
CAUTION:
Muchas de las reparaciones solo pueden llevarse a cabo por un técnico de servicio certificado. Solo debe
ejecutar soluciones de problemas y realizar las reparaciones sencillas de acuerdo con la autorización de la
documentación del producto o según lo indicado por el servicio y asistencia en línea o telefónica. Los daños ocasionados
por reparaciones que no estén autorizadas por Dell no están cubiertos por la garantía. Lea y siga las instrucciones de
seguridad que se suministran con el producto.
1. Follow the safety guidelines listed in the Safety instructions section.
2. Turn off the system, including any attached peripherals.
3. Disconnect the system from the electrical outlet and disconnect the peripherals.
4. Remove the system board assembly.
5. Remove the cooling shroud.
6. Remove the expansion card assembly.
7. Remove the heat sinks.
8. Remove the memory modules.
9. If installed, remove the SAS mezzanine card, 1 GbE mezzanine card, or 10 GbE mezzanine card.
10. Disconnect all the cables from the system board.
Steps
1. Remove the screws that secure the system board to the system board assembly and then slide the system board.
CAUTION: Do not lift the system board by holding a memory module, processor, or other components.
2. Hold the system board by the edges and lift the system board away from the system board assembly.
108
Instalación y extracción de los componentes del sistema

Figure 61. Removing and installing the system board
a. screw (8)
b. system board
c. system board assembly
Related tasks
Removing the system board assembly
Removing the cooling shroud
Removing the expansion card
Removing the heat sink
Removing the memory modules
Removing the optional LSI 2008 SAS mezzanine card
Removing the 1GbE mezzanine card
Removing the 10GbE mezzanine card
Related reference
Instrucciones de seguridad
Installing a system board
Prerequisites
CAUTION:
Muchas de las reparaciones solo pueden llevarse a cabo por un técnico de servicio certificado. Solo debe
ejecutar soluciones de problemas y realizar las reparaciones sencillas de acuerdo con la autorización de la
documentación del producto o según lo indicado por el servicio y asistencia en línea o telefónica. Los daños ocasionados
por reparaciones que no estén autorizadas por Dell no están cubiertos por la garantía. Lea y siga las instrucciones de
seguridad que se suministran con el producto.
Follow the safety guidelines listed in the Safety instructions section.
Steps
1. Holding the system board by the edges, slide the system board into the system board assembly.
2. Install the screws to secure the system board to the system board assembly.
Instalación y extracción de los componentes del sistema
109

Next steps
1. Install the Trusted Platform Module (TPM). For information how to install the TPM, see the Installing the Trusted Platform Module
section. For more information on the TPM, see the Trusted Platform Module section.
NOTE: The TPM plug-in module is attached to the system board and cannot be removed. A replacement TPM plug-in
module will be provided for all system board replacements where a TPM plug-in module was installed.
2. Transfer the processors to the new system board.
3. Remove the memory modules and transfer them to the same locations on the new board.
4. Replace the heat sinks.
5. Install the expansion card assembly.
6. If applicable, install the SAS mezzanine card, 1 GbE mezzanine card, or 10 GbE mezzanine card.
7. Connect all the cables to the system board.
8. Install the cooling shroud.
9. Follow the procedure listed in the After working inside your system section.
10. Import your new or existing iDRAC Enterprise license. For more information, see Integrated Dell Remote Access Controller User's
Guide, at Dell.com/esmmanuals.
11. Ensure that you:
a. Use the Easy Restore feature to restore the Service Tag. For more information, see the Easy restore section.
b. If the Service Tag is not backed up in the backup flash device, enter the system Service Tag manually. For more information, see
the Entering the system Service Tag section.
c. Update the BIOS and iDRAC versions.
d. Re-enable the Trusted Platform Module (TPM). For more information, see the Re-enabling the Trusted Platform Module (TPM)
section.
Related tasks
Removing a processor
Installing a processor
Removing the memory modules
Installing the memory modules
Installing the heat sink
Installing the expansion card
Installing the optional LSI 2008 SAS mezzanine card
Installing the 1GbE mezzanine card
Installing the 10GbE mezzanine card
Installing the cooling shroud
Installing the system board assembly
Related reference
Instrucciones de seguridad
Introducción de la etiqueta de servicio del sistema mediante System
Setup (Configuración del sistema)
Pasos
1. Encienda el sistema.
2. Presione F2 para entrar en System Setup (Configuración del sistema).
3. Haga clic en Service Tag Settings (Configuración de etiquetas de servicio).
4. Introduzca la etiqueta de servicio.
NOTA:
Puede introducir la etiqueta de servicio solo cuando el campo Etiqueta de servicio está vacío. Asegúrese de
introducir la etiqueta de servicio correcta. Una vez introducida la etiqueta de servicio, no se puede actualizar ni
modificar.
5. Haga clic en Ok.
110
Instalación y extracción de los componentes del sistema

Restauración de la etiqueta de servicio utilizando la función Easy
Restore (Restauración fácil)
Esta función restaura la etiqueta de servicio del sistema, información de licencia y configuración de UEFI, y los datos de configuración del
sistema después de reemplazar la placa base. Todos los datos se guardan en un dispositivo flash de respaldo Si el BIOS detecta una nueva
placa base y la etiqueta de servicio en el dispositivo flash de respaldo, el BIOS solicita al usuario restaurar la información de respaldo.
Pasos
1. Encienda el sistema.
Si el BIOS detecta una nueva placa base, y si la etiqueta de servicio se encuentra en el dispositivo flash de respaldo, el BIOS muestra la
etiqueta de servicio, el estado de la licencia y la versión de UEFI Diagnostics (Diagnósticos UEFI).
2. Realice uno de los siguientes pasos:
Después de finalizar el proceso de restauración, el BIOS solicita restaurar los datos de configuración del sistema.
3. Realice uno de los siguientes pasos:
• Pulse Y para restaurar los datos de configuración del sistema.
• Presione N para utilizar los valores predeterminados de la configuración.
Una vez que el proceso de restauración se ha completado, el sistema se reinicia.
Cable routing for onboard SATA cables (1U node)
Steps
1. Connect the onboard SATA cables to the system board, and connect the other end of the cable to the corresponding connectors on
the system board.
Figure 62. Cable routing for onboard SATA cables (1U node)
Table 33. Cable routing for onboard SATA cables (1U node)
Item Cable From (system board) To (system board)
Onboard SATA cable Onboard SATA output
connector 0
SAS/SATA input connector 0
Onboard SATA cable Onboard SATA connectors 4&5 SAS/SATA input connectors
4&5
2. Press down on the cables, and ensure the cables are routed lower than the height of the processor heat sinks.
Instalación y extracción de los componentes del sistema
111

Figure 63. Cable routing down for onboard SATA cables (1U node)
Módulo de plataforma segura
Módulo de plataforma segura (TPM) es una dedicada microprocesador diseñado para fijar al integrar hardware claves criptográficas en los
dispositivos. Un software pueda utilizar un módulo de plataforma segura para autenticar dispositivos de hardware. Como cada chip TPM
tiene un único y el secreto clave RSA grabada como se produce, puede realizar la plataforma autenticación.
PRECAUCIÓN:
No intente extraer el módulo de extensión TPM de la placa del sistema. Una vez que el módulo de
extensión TPM esté instalado, se vincula en forma criptográfica a esa placa del sistema específica. Cualquier intento
para extraer un módulo de extensión TPM instalado romperá el enlace criptográfico y no se podrá volver a instalar ni
instalarse en otra placa del sistema.
NOTA: Esta es una Field Replaceable Unit (Unidad reemplazable in situ - FRU). Solo los técnicos de servicio certificados
de Dell pueden realizar los procedimientos de extracción e instalación.
Instalación del módulo de plataforma segura
Requisitos previos
PRECAUCIÓN:
Muchas de las reparaciones solo pueden llevarse a cabo por un técnico de servicio certificado. Solo debe
ejecutar soluciones de problemas y realizar las reparaciones sencillas de acuerdo con la autorización de la
documentación del producto o según lo indicado por el servicio y asistencia en línea o telefónica. Los daños ocasionados
por reparaciones que no estén autorizadas por Dell no están cubiertos por la garantía. Lea y siga las instrucciones de
seguridad que se suministran con el producto.
1. Siga las pautas de seguridad que se enumeran en la sección Instrucciones de seguridad.
2. Siga el procedimiento que se describe en la sección Antes de trabajar en el interior del sistema.
Pasos
1. Localice el conector TPM en la placa base.
NOTA: Para localizar el conector TPM interno en la placa base, consulte la sección Conectores de la placa base.
2. Alinee los conectores del borde en el TPM con la ranura del conector de TPM.
3. Introduzca el TPM en el conector del TPM de modo que el tornillo de plástico quede alineado con la ranura en la placa base.
4. Presione el tornillo de plástico hasta que encaje en su lugar.
112
Instalación y extracción de los componentes del sistema

Ilustración 64. Instalación del TPM
1. Ranura del tornillo en la placa base 2. Tornillo de plástico
3. TPM 4. Conector del TPM
Siguientes pasos
1. Coloque la placa base.
2. Siga el procedimiento que se describe en la sección Después de trabajar en el interior del sistema.
Inicialización del TPM para usuarios de BitLocker
Pasos
Inicialice el TPM.
Si desea obtener más información acerca de cómo usar la TPM, consulte http://technet.microsoft.com/en-us/library/cc753140.aspx.
El TPM Status (Estado de TPM) cambiará a Enabled (Habilitado) y Activated (Activado).
Inicialización de TPM para usuarios de TXT
Pasos
1. Mientras se inicia el sistema, presione F2 para ejecutar el programa configuración del sistema.
2. En la pantalla System Setup Main Menu (Menú principal de la configuración del sistema), haga clic en System BIOS (BIOS
del sistema) → System Security Settings (Configuración de la seguridad del sistema).
3. Desde la opción TPM Security (Seguridad del TPM), seleccione On with Pre-boot Measurements (Activar con medidas de
preinicio).
4. Desde la opción TPM Command (Comando de TPM), seleccione Activate (Activar).
5. Guarde la configuración.
6. Reinicie el sistema.
7. Abra la Configuración del sistema de nuevo.
8. En la pantalla System Setup Main Menu (Menú principal de la configuración del sistema), haga clic en System BIOS (BIOS
del sistema) → System Security Settings (Configuración de la seguridad del sistema).
9. Desde la opción Intel TXT (TXT de Intel) , seleccione On (Activado).
Power distribution boards
The power distribution board is a board that connects the redundant power supplies to the system board. The power distribution board
(PDB) is only supported in systems with redundant power supplies. This system has two power distribution boards (PDB). The procedure
to remove and install both the power PDBs is similar. To access the PDB 2 at the bottom, remove the PDB 1 at the top.
Instalación y extracción de los componentes del sistema
113

Removing the power distribution board 1
Prerequisites
CAUTION: Muchas de las reparaciones solo pueden llevarse a cabo por un técnico de servicio certificado. Solo debe
ejecutar soluciones de problemas y realizar las reparaciones sencillas de acuerdo con la autorización de la
documentación del producto o según lo indicado por el servicio y asistencia en línea o telefónica. Los daños ocasionados
por reparaciones que no estén autorizadas por Dell no están cubiertos por la garantía. Lea y siga las instrucciones de
seguridad que se suministran con el producto.
1. Follow the safety guidelines listed in the Safety instructions section.
2. Follow the procedure listed in the Before working inside your system section.
3. Remove the power supply units.
Steps
1. Disconnect all the cables from the power distribution board 1 (PDB 1).
Observe the routing of the cable on the chassis as you remove them from the system. You must route these cables properly when you
replace them to prevent the cables from being pinched or crimped.
2. Remove the screw that secures the power cable cover to the PDB 1.
3. Lift it up straight from the locking hole on the PDB 1. Then, lift it completely out of the PDB 1.
Figure 65. Removing and installing the power cable cover
a. screw
b. power cable cover
4. Remove the screws that secure the power cables to the PDB 1.
114
Instalación y extracción de los componentes del sistema

Figure 66. Removing and installing the power cables
a. screw (4)
b. power cables (4)
5. Remove the screws that secure the PDB 1 to the system.
6. Lift the PDB 1 away from the system.
Figure 67. Removing and installing the PDB 1
a. PDB 1
b. screw (8)
7. Lift the PDB connector from the system.
8. Disconnect all the cables from the PDB 2.
9. Remove the power cable cover from the PDB 2.
10. Remove the four power cables from the PDB 2.
11. Remove the screws that secure the PDB 2 to the system.
12. Lift the PDB 2 out of the system.
Related tasks
Antes de trabajar en el interior de su equipo
Removing the system cover
Installing the power distribution board 1
Instalación y extracción de los componentes del sistema
115

Related reference
Instrucciones de seguridad
Removing the power distribution board 2
Prerequisites
CAUTION: Muchas de las reparaciones solo pueden llevarse a cabo por un técnico de servicio certificado. Solo debe
ejecutar soluciones de problemas y realizar las reparaciones sencillas de acuerdo con la autorización de la
documentación del producto o según lo indicado por el servicio y asistencia en línea o telefónica. Los daños ocasionados
por reparaciones que no estén autorizadas por Dell no están cubiertos por la garantía. Lea y siga las instrucciones de
seguridad que se suministran con el producto.
1. Follow the safety guidelines listed in the Safety instructions section.
2. Follow the procedure listed in the Before working inside your system section.
3. Remove the power supply units.
4. Remove the power distribution board 1 (PDB 1)
Steps
1. Lift the PDB connector from the system.
Figure 68. Removing and installing the PDB connector
a. PDB connector
b. PDB 2
2. Disconnect all the cables from the PDB 2.
3. Remove the screw that secures the power cable cover to the PDB.
4. Remove the power cable cover from the PDB 2.
5. Remove the screws that secure the power cables to the PDB 2
6. Remove the screws that secure the PDB 2 to the system.
7. Lift the PDB 2 out of the system.
116
Instalación y extracción de los componentes del sistema

Figure 69. Removing and installing a PDB 2
a. screw (4)
b. PDB 2
Related tasks
Antes de trabajar en el interior de su equipo
Removing the system cover
Removing the power distribution board 2
Related reference
Instrucciones de seguridad
Installing the power distribution board 2
Prerequisites
CAUTION:
Muchas de las reparaciones solo pueden llevarse a cabo por un técnico de servicio certificado. Solo debe
ejecutar soluciones de problemas y realizar las reparaciones sencillas de acuerdo con la autorización de la
documentación del producto o según lo indicado por el servicio y asistencia en línea o telefónica. Los daños ocasionados
por reparaciones que no estén autorizadas por Dell no están cubiertos por la garantía. Lea y siga las instrucciones de
seguridad que se suministran con el producto.
CAUTION: If removed, you must replace the power distribution board 2 (PDB 2) and the power distribution board-
connector before replacing the power distribution board 1 (PDB 1).
Follow the safety guidelines listed in the Safety instructions section.
Steps
1. Align the screw holes on the PDB 2 with the holes on the chassis.
NOTE: To install the PDB 2, angle the board during installation.
2. Install the screws that secure the PDB 2 to the system.
3. Install the power distribution board connector.
4. Connect the power cables to the PDB 2 by using screws.
5. Connect all the other cables to the PDB 2.
You must route these cables properly through the tabs on the chassis to prevent them from being pinched or crimped.
Instalación y extracción de los componentes del sistema
117

Next steps
Install the PDB 1
Related tasks
Installing the power distribution board 1
Después de trabajar en el interior de su equipo
Related reference
Instrucciones de seguridad
Installing the power distribution board 1
Prerequisites
CAUTION: Muchas de las reparaciones solo pueden llevarse a cabo por un técnico de servicio certificado. Solo debe
ejecutar soluciones de problemas y realizar las reparaciones sencillas de acuerdo con la autorización de la
documentación del producto o según lo indicado por el servicio y asistencia en línea o telefónica. Los daños ocasionados
por reparaciones que no estén autorizadas por Dell no están cubiertos por la garantía. Lea y siga las instrucciones de
seguridad que se suministran con el producto.
CAUTION: If removed, you must replace the power distribution board 2 (PDB 2) and the power distribution board-
connector before replacing the power distribution board 1 (PDB 1).
Follow the safety guidelines listed in the Safety instructions section.
Steps
1. Lower the PDB 1 such that the slot at the bottom of the PDB 1 inserts into the PDB connector on the PDB 2.
When the slot at the bottom of the PDB 1 inserts into the PDB connector on the PDB 2, the screw holes align with the holes on the
chassis.
2. Install the screws that secure the PDB 1 to the system.
3. Secure the power cables to the PDB 1 by using the screws.
4. Connect all the cables to the PDB 1.
You must route these cables properly through the tabs on the chassis to prevent them from being pinched or crimped.
Next steps
1. Install the power supply units.
2. Follow the procedure listed in the After working inside your system section.
Related tasks
Installing the system cover
Después de trabajar en el interior de su equipo
Related reference
Instrucciones de seguridad
118
Instalación y extracción de los componentes del sistema

Cable routing for the power distribution boards
About this task
Figure 70. Cable routing−power distribution board 1 (top view)
Table 34. Cable routing−power distribution board 1 (top view)
Item Cable From (power distribution
boards)
To
Hard-drive backplane power
cable
Hard-drive backplane power
connector (J84)
Backplane
Hard-drive backplane power
cable
Hard-drive backplane power
connector (J29)
Backplane
Power distribution board cable Control connector (J31) Power distribution board 2
I2C cables System board control
connectors (J5&J6)
Midplanes
Backplane control cable Hard-drive backplane control
connector (J17)
Backplane
System fan cable System fan connector (J9) Cooling fans
12 V power cables Power distribution board 1/2 Midplanes
Ground power cables Power distribution board 1/2 Midplanes
Instalación y extracción de los componentes del sistema 119

Figure 71. Cable routing−power distribution board 2 (bottom)
Table 35. Cable routing−power distribution board 2 (bottom)
Item Cable From (power distribution
board 2)
To
Ground power cables Power distribution board 1/2 Midplanes
12V power cables Power distribution board 1/2 Midplanes
Midplanes
In a 3.5 inch hard drive configuration, two midplanes connect the system board to the 3.5 inch hard drive backplane. In a 2.5 inch hard
drive configuration, two midplanes connect the system boards the 2.5-inch hard drive backplane for expander configuration.
Figure 72. Midplane connectors
1.
2x17pin control connector for power distribution board 1 2. mini-SAS connector for system board 3 and 4 (hard drive 5 and
6)
3. mini-SAS connector for system board 3 and 4 (hard drive 1, 2, 3
and 4)
4. mini-SAS connector for system board 1 and 2 (hard drive 5 and
6)
5. mini-SAS connector for system board 1 and 2 (hard drive 1, 2, 3
and 4)
120 Instalación y extracción de los componentes del sistema

Removing the midplane
Prerequisites
CAUTION: Muchas de las reparaciones solo pueden llevarse a cabo por un técnico de servicio certificado. Solo debe
ejecutar soluciones de problemas y realizar las reparaciones sencillas de acuerdo con la autorización de la
documentación del producto o según lo indicado por el servicio y asistencia en línea o telefónica. Los daños ocasionados
por reparaciones que no estén autorizadas por Dell no están cubiertos por la garantía. Lea y siga las instrucciones de
seguridad que se suministran con el producto.
1. Follow the safety guidelines listed in the Safety instructions section.
2. Follow the procedure listed in the Before working inside your system section.
3. Remove the system boards.
4. Remove the cooling fan cage.
Steps
1. Remove the screws that secure the middle wall bracket to the chassis.
2. Lift the middle wall bracket out of chassis.
3. Disconnect all the cables from the upper midplane.
Observe the routing of the cable on the chassis as you remove them from the system. You must route these cables properly when you
replace them to prevent the cables from being pinched or crimped.
4. Remove the screw that secures the power cable cover to the upper midplane.
5. Lift it up straight from the locking hole on the upper midplane. Then, lift it completely out of the upper midplane.
Figure 73. Removing and installing the power cable cover
a. screw
b. power cable cover
6. Remove the screws that secure the power cables to the upper midplane.
Instalación y extracción de los componentes del sistema
121

Figure 74. Removing and installing the power cables
a. power cables (4)
b. screw (4)
7. Remove the screws that secure the upper midplane to the midplane holder.
8. Lift the upper midplane out.
Figure 75. Removing and installing the upper midplane
a. screw (8)
b. upper midplane
9. Remove the screws that secure the midplane holder support to the chassis.
10. Lift the midplane holder support out of the chassis.
122
Instalación y extracción de los componentes del sistema

Figure 76. Removing and installing the midplane holder support
a. screw (3)
b. midplane holder support
11. Remove the screws that secure the midplane holder to the chassis.
12. Lift the midplane holder out of the chassis.
Figure 77. Removing and installing the midplane holder
a. screw (6)
b. midplane holder
13. Disconnect all the cables from the lower midplane.
Note the routing of the cable on the chassis as you remove them from the system. You must route these cables properly when you
replace them to prevent the cables from being pinched or crimped.
14. Remove the power cable cover from the lower midplane.
15. Remove the four power cables from the lower midplane.
16. Remove the screws that secure the lower midplane to the chassis.
17. Lift the lower midplane out of the chassis.
Instalación y extracción de los componentes del sistema
123

Figure 78. Removing and installing the lower midplane
a. screw (8)
b. lower midplane
Related tasks
Antes de trabajar en el interior de su equipo
Removing the system cover
Removing the system board assembly
Removing a cooling fan
Related reference
Instrucciones de seguridad
Installing the midplane
Prerequisites
CAUTION:
Muchas de las reparaciones solo pueden llevarse a cabo por un técnico de servicio certificado. Solo debe
ejecutar soluciones de problemas y realizar las reparaciones sencillas de acuerdo con la autorización de la
documentación del producto o según lo indicado por el servicio y asistencia en línea o telefónica. Los daños ocasionados
por reparaciones que no estén autorizadas por Dell no están cubiertos por la garantía. Lea y siga las instrucciones de
seguridad que se suministran con el producto.
NOTE: You must route the cables properly on the chassis to prevent them from being pinched or crimped.
Follow the safety guidelines listed in the Safety instructions section.
Steps
1. Place the lower midplane into the chassis.
2. Replace the screws that secure the lower midplane to the chassis.
3. Connect all the cables to the lower midplane.
4. Secure the screws that secure the power cables to the lower midplane.
5. Replace the power cable cover to the lower midplane.
6. Place the midplane holder into the chassis.
7. Replace the screws that secure the midplane holder to the chassis.
8. Place the midplane holder support into the chassis.
124
Instalación y extracción de los componentes del sistema

9. Replace the screws that secure the midplane holder support to the chassis.
10. Place the upper midplane on the midplane holder.
11. Replace the screws that secure the midplane to the midplane holder.
12. Connect all the cables to the upper midplane.
13. Secure the screws that secure the power cables to the upper midplane.
14. Replace the power cable cover to the upper lower midplane.
15. Place the middle wall bracket into the chassis.
16. Replace the screws that secure the middle wall bracket to the chassis.
17. Replace the cooling fan cage.
Replace the cooling fans.
Next steps
1. Replace the system boards.
2. Follow the procedure listed in the After working inside your system section.
Related tasks
Installing a cooling fan
Installing the system board assembly
Installing the system cover
Después de trabajar en el interior de su equipo
Related reference
Instrucciones de seguridad
Cable routing–midplane to the hard drive backplane
About this task
Figure 79. Cable routing−top midplane to backplane for 12 x3.5-inch hard drive configuration
Instalación y extracción de los componentes del sistema
125

Table 36. Cable routing−bottom midplane to backplane for 12 x3.5-inch hard drive configuration
Item Cable From (top midplane) To (backplane)
Hard drive backplane cable mini-SAS connector for system
board 1 (hard drive 1, 2, 3 and 4)
(J1)
SATA2 hard drive connectors 1,
2 and 3 for system board 1 (from
top to bottom)
Hard drive backplane cable mini-SAS connector for system
board 3 (hard drive 1, 2, 3 and 4)
(J3)
SATA2 hard drive connectors 1,
2 and 3 for system board 3
(from top to bottom)
Figure 80. Cable routing−bottom midplane to backplane for 12 x3.5-inch hard drive configurations
Table 37. Cable routing−bottom midplane to backplane for 12 x3.5-inch hard drive configurations
Item Cable From (bottom midplane) To (backplane)
Hard drive backplane cable mini-SAS connector for system
board 2 (hard drive 1, 2, 3 and 4)
(J1)
SATA2 hard drive connectors 1,
2 and 3 for system board 2
(from top to bottom)
Hard drive backplane cable mini-SAS connector for system
board 4 (hard drive 1, 2, 3 and 4)
(J3)
SATA2 hard drive connectors 1,
2, and 3 for system board 4
(from top to bottom)
126 Instalación y extracción de los componentes del sistema

Figure 81. Cable routing−top midplane to backplane for 24 x2.5-inch hard drive configuration
Table 38. Cable routing−top midplane to backplane for 24 x2.5-inch hard drive configuration
Item Cable From (top midplane) To (backplane)
Hard drive backplane cable Mini-SAS connector for system
board 1 (hard drive 1, 2, 3 and 4)
(J1)
SATA2 hard drive connectors 1
to 4 for system board 1 (from
right to left)
Hard drive backplane cable Mini-SAS connector for system
board 1 (hard drive 5 and 6) (J2)
SATA2 hard drive connectors 5
to 6 for system board 1 (from
right to left)
Hard drive backplane cable Mini-SAS connector for system
board 3 (hard drive 1, 2, 3 and 4)
(J3)
SATA2 hard drive connectors 1
to 4 for system board 3 (from
right to left)
Hard drive backplane cable Mini-SAS connector for system
board 3 (hard drive 5 and 6)
(J4)
SATA2 hard drive connectors 5
to 6 for system board 3 (from
right to left)
Instalación y extracción de los componentes del sistema 127

Figure 82. Cable routing−bottom midplane to backplane for 24 x2.5-inch hard drive configuration
Table 39. Cable routing−bottom midplane to backplane for 24 x2.5-inch hard drive configuration
Item Cable From (bottom midplane) To (backplane)
Hard drive backplane cable Mini-SAS connector for system
board 2 (hard drive 1, 2, 3 and 4)
(J1)
SATA2 hard drive connectors 1
to 4 for system board 2 (from
right to left)
Hard drive backplane cable Mini-SAS connector for system
board 2 (hard drive 5 and 6)
(J2)
SATA2 hard drive connectors 5
to 6 for system board 2 (from
right to left)
Hard drive backplane cable Mini-SAS connector for system
board 4 (hard drive 1, 2, 3 and 4)
(J3)
SATA2 hard drive connectors 1
to 4 for system board 4 (from
right to left)
Hard drive backplane cable Mini-SAS connector for system
board 4 (hard drive 5 and 6)
(J4)
SATA2 hard drive connectors 5
to 6 for system board 4 (from
right to left)
128 Instalación y extracción de los componentes del sistema

Cable routing for middle plane to 2.5-inch hard drive
backplane for expander configuration
Figure 83. Cable routing−top middle plane to 2.5-inch hard drive for expander configuration
Table 40. Cable routing−top middle plane to 2.5-inch hard drive for expander configuration
Item Cable From (top middle plane) To (expander card)
Hard drive backplane cable Mini-SAS connector for system
board 1 (J3)
Mini-SAS connector ( 0-3) for
system board 1
Hard drive backplane cable Mini-SAS connector for system
board 3 (J5)
Mini-SAS connector (8-11) for
system board 3
Figure 84. Cable routing−bottom middle plane to 2.5-inch hard drive for expander configuration
Instalación y extracción de los componentes del sistema
129

Table 41. Cable routing−bottom middle plane to 2.5-inch hard drive for expander configuration
Item Cable From (bottom middle plane) To (expander card)
Hard drive backplane cable Mini-SAS connector for system
board 2 (J4)
Mini-SAS connector (4-7) for
system board 2
Hard drive backplane cable Mini-SAS connector for system
board 4 (J6)
Mini-SAS connector (12-15) for
system board 4
Hard drive backplanes
Servers use a backplane to attach hot swappable hard drives. A backplane has pins that pass directly into hard drive sockets without
cables. They may have single connector to connect one disk array controller or multiple connectors that can be connected to one or more
controllers.
Figure 85. Front view of the 3.5 inch hard drive backplane
1.
3.5 inch backplane 2. hard drive connectors 1, 2 and 3 for system board 1 (from top to
bottom)
3. hard drive connectors 1, 2 and 3 for system board 2 (from top to
bottom)
4. hard drive connectors 1, 2 and 3 for system board 3 (from top to
bottom)
5. hard drive connectors 1, 2 and 3 for system board 4 (from top to
bottom)
Figure 86. Back view of the 3.5 inch hard drive backplane
1.
backplane power connector for power supply unit 1 2. 1x8pin fan controller board connector
3. SGPIO connector 4 for system board 4 4. SGPIO connector 3 for system board 3
5. SGPIO connector 2 for system board 2 6. SGPIO connector 1 for system board 1
7. backplane jumper 8. SATA2 and SAS connectors 1, 2 and 3 for system board 1 (from
top to bottom)
9. SATA2 and SAS connectors 1, 2 and 3 for system board 2 (from
top to bottom)
10. SATA2 and SAS connectors 1, 2 and 3 for system board 3 (from
top to bottom)
11. SATA2 and SAS connectors 1, 2 and 3 for system board 4 (from
top to bottom)
12. backplane power connector for power supply unit 2
130 Instalación y extracción de los componentes del sistema

Figure 87. Front view of the 2.5 inch hard drive backplane
1. hard drive connectors 1 to 6 for system board 1 (from left to
right)
2. hard drive connectors 1 to 6 for system board 2 (from left to
right)
3. hard drive connectors 1 to 6 for system board 3 (from left to
right)
4. hard drive connectors 1 to 6 for system board 4 (from left to
right)
5. 2.5-inch backplane
Figure 88. Back view of the 2.5 inch hard drive backplane
1.
backplane power connector for power supply 1 2. system fan board connector
3. SATA2 and SAS connectors 1 to 6 for system board 4 (from right
to left)
4. SATA2 and SAS connectors 1 to 6 for system board 3 (from right
to left)
5. SATA2 and SAS connectors 1 to 6 for system board 2 (from right
to left)
6. SATA2 and SAS connectors 1 to 6 for system board 1 (from right
to left)
7. SGPIO connector A for system board 1 8. SGPIO connector B for system board 1
9. SGPIO connector A for system board 2 10. SGPIO connector B for system board 2
11. SGPIO connector A for system board 3 12. SGPIO connector B for system board 3
13. SGPIO connector A for system board 4 14. SGPIO Connector B for system board 4
15. backplane power connector for power supply 2
Removing the hard drive backplane
Prerequisites
CAUTION:
Muchas de las reparaciones solo pueden llevarse a cabo por un técnico de servicio certificado. Solo debe
ejecutar soluciones de problemas y realizar las reparaciones sencillas de acuerdo con la autorización de la
documentación del producto o según lo indicado por el servicio y asistencia en línea o telefónica. Los daños ocasionados
por reparaciones que no estén autorizadas por Dell no están cubiertos por la garantía. Lea y siga las instrucciones de
seguridad que se suministran con el producto.
CAUTION: To prevent damage to the drives and backplane, you must remove the hard drives from the system before
removing the backplane.
CAUTION: You must note the number of each hard drive and temporarily label them before removal so that you can
replace them in the same locations.
NOTE: The removal procedure for 2.5-inch of SATA2 and SAS backplane is similar to the backplane for 3.5-inch hard
drive systems.
NOTE: Observe the routing of the cable on the chassis as you remove them from the system. You must route these
cables properly when you replace them to prevent the cables from being pinched or crimped.
Instalación y extracción de los componentes del sistema 131

1. Follow the safety guidelines listed in the Safety instructions section.
2. Follow the procedure listed in the Before working inside your system section.
3. Remove all the hard drives.
Steps
1. Disconnect all the cables from the backplane.
2. Disconnect the control panel cables from the power distribution board.
3. Remove the screws that secure the hard drive cage to the chassis.
Figure 89. Removing and installing the backplane
a. hard drive cage
b. screw (2)
4. Remove the screws that secure the control panel to the chassis.
5. Remove the hard drive cage from the chassis.
Figure 90. Removing and installing the hard drive cage
a. hard drive cage
b. control panel assembly (2)
c. screw (2)
6. Remove the screws that secure the backplane to the hard drive cage.
7. Remove the backplane from the hard drive cage.
132
Instalación y extracción de los componentes del sistema

Figure 91. Removing and installing the backplane from the hard drive cage
a. hard drive cage
b. 3.5-inch backplane
c. screw (10)
Related tasks
Antes de trabajar en el interior de su equipo
Removing a hard drive
Removing the system cover
Related reference
Instrucciones de seguridad
Installing the hard drive backplane
Prerequisites
CAUTION:
Muchas de las reparaciones solo pueden llevarse a cabo por un técnico de servicio certificado. Solo debe
ejecutar soluciones de problemas y realizar las reparaciones sencillas de acuerdo con la autorización de la
documentación del producto o según lo indicado por el servicio y asistencia en línea o telefónica. Los daños ocasionados
por reparaciones que no estén autorizadas por Dell no están cubiertos por la garantía. Lea y siga las instrucciones de
seguridad que se suministran con el producto.
NOTE: You must route the cables properly through the tabs on the chassis to prevent them from being pinched or
crimped.
Follow the safety guidelines listed in the Safety instructions section.
Steps
1. Install the backplane into the hard drive cage.
2. Install the screws that secure the backplane to the hard drive cage.
3. Install the hard drive cage into the chassis.
4. Install the screws that secure the control panel assemblies to the chassis.
5. Connect all the cables to the backplane.
Next steps
1. Connect the control panel cables to the power distribution board.
Instalación y extracción de los componentes del sistema
133

2. Install the screws that secure the hard drive cage.
3. Install the hard drives.
4. Follow the procedure listed in the After working inside your system section.
Related tasks
Installing the system cover
Installing a hard drive into a hard drive carrier
Después de trabajar en el interior de su equipo
Related reference
Instrucciones de seguridad
2.5-inch hard drive expander configuration
In a 2.5 inch hard drive configuration, an expander card connects the system boards to the 2.5-inch hard drive backplane through the
midplane.
Figure 92. Front view of the backplane
1. hard drive connectors 1 to 24 (from left to right)
2. 2.5 inch backplane for expander configuration
Figure 93. Back view of the backplane
1.
backplane power connector for power supply 1 2. expander-card connector 1
3. expander-card connector 2 4. backplane power connector for power supply 2
Figure 94. Top view of the 2.5-inch hard drive expander card
1.
power control connector 2. mini-SAS connector (4-7)
3. mini-SAS connector (12-15) 4. mini-SAS connector (8-11)
134 Instalación y extracción de los componentes del sistema

5. mini-SAS connector (0-3)
Following is the replacement procedure of SATA2 and SAS backplane for the 2.5-inch hard drive expander configuration. The
configuration is applicable for up to four system boards and supports up to 24 hard drives. For more information, see the HDD Zoning
configuration tool under Drivers & downloads at Dell.com/support.
Removing the 2.5-inch hard drive backplane for expander
configuration
Prerequisites
CAUTION: Muchas de las reparaciones solo pueden llevarse a cabo por un técnico de servicio certificado. Solo debe
ejecutar soluciones de problemas y realizar las reparaciones sencillas de acuerdo con la autorización de la
documentación del producto o según lo indicado por el servicio y asistencia en línea o telefónica. Los daños ocasionados
por reparaciones que no estén autorizadas por Dell no están cubiertos por la garantía. Lea y siga las instrucciones de
seguridad que se suministran con el producto.
CAUTION: To prevent damage to the drives and backplane, you must remove the hard drives from the system before
removing the backplane.
CAUTION: You must note the number of each hard drive and temporarily label them before removal so that you can
replace them in the same locations.
NOTE: Observe the routing of the cable on the chassis as you remove them from the system. You must route these
cables properly when you replace them to prevent the cables from being pinched or crimped.
1. Follow the safety guidelines listed in the Safety instructions section.
2. Follow the procedure listed in the Before working inside your system section.
3. Remove all the hard drives.
Steps
1. Disconnect all the cables from the backplane and expander card.
Figure 95. Back view of the 2.5-inch hard drive backplane for expander configuration
1.
backplane power connector for power supply 1 2. Expander-card connector 1
3. Expander-card connector 2 4. backplane power connector for power supply 2
Instalación y extracción de los componentes del sistema 135

Figure 96. Top view of the expander card
1. power control connector 2. mini-SAS connector (4-7)
3. mini-SAS connector (12-15) 4. mini-SAS connector (8-11)
5. mini-SAS connector (0-3)
2. Disconnect control panel cables from the power distribution board.
3. Remove the screws that secure the hard drive cage to the chassis.
Figure 97. Removing and installing the 2.5-inch hard drive backplane for expander configuration
a. hard drive cage
b. screw (2)
4. Remove the screws that secure the control panel to the chassis.
5. Remove the hard drive cage from the chassis.
136
Instalación y extracción de los componentes del sistema

Figure 98. Removing and installing the 2.5-inch hard drive cage for expander configuration
a. hard drive cage
b. control panel assembly (2)
c. screw (2)
6. Remove the screws that secure the expander card assembly to the hard drive cage.
Figure 99. Removing and installing the screws that secure the expander card assembly to the hard drive cage
a. hard drive cage
b. screw (6)
7. Remove the expander card assembly from the hard drive cage.
Instalación y extracción de los componentes del sistema
137

Figure 100. Removing and installing the 2.5-inch hard drive expander card assembly from the hard drive cage
a. hard drive cage
b. expander card assembly
8. Remove the screws that secure the backplane for expander configuration to the hard drive cage.
9. Remove the backplane for expander configuration from the hard drive cage.
Figure 101. Removing and installing the backplane for expander configuration from the hard drive cage
a. hard drive cage
b. 2.5-inch hard drive backplane for expander configuration
c. screw (11)
Related tasks
Antes de trabajar en el interior de su equipo
Removing a hard drive
Removing the system cover
Related reference
Instrucciones de seguridad
138
Instalación y extracción de los componentes del sistema

Installing the 2.5-inch hard drive backplane for expander
configuration
Prerequisites
CAUTION: Muchas de las reparaciones solo pueden llevarse a cabo por un técnico de servicio certificado. Solo debe
ejecutar soluciones de problemas y realizar las reparaciones sencillas de acuerdo con la autorización de la
documentación del producto o según lo indicado por el servicio y asistencia en línea o telefónica. Los daños ocasionados
por reparaciones que no estén autorizadas por Dell no están cubiertos por la garantía. Lea y siga las instrucciones de
seguridad que se suministran con el producto.
NOTE: You must route these cables properly through the tabs on the chassis to prevent them from being pinched or
crimped.
Follow the safety guidelines listed in the Safety instructions section.
Steps
1. Install the backplane for expander configuration to the hard drive cage.
2. Install the screws that secure the backplane for expander configuration to the hard drive cage.
3. Install the expander card assembly to the hard drive cage.
4. Install the screws that secure the expander card assembly to the hard drive cage.
5. Install the hard drive cage into the chassis.
6. Install the screws that secure the control panel assemblies to the chassis.
7. Connect all the cables to the backplane for expander configuration and expander card.
8. Connect control panel cables to the power distribution board.
9. Replace the screws that secure the hard drive cage.
Next steps
1. Install the hard drives.
2. Follow the procedure listed in the After working inside your system section.
Related tasks
Installing the system cover
Installing a hard drive into a hard drive carrier
Después de trabajar en el interior de su equipo
Related reference
Instrucciones de seguridad
Control panel
A control panel allows you to manually control the inputs to the server. Normally the control panel has USB and VGA ports, along with the
NMI button, power button, and an optional LCD display unit or diagnostic indicators.
Removing the control panel
Prerequisites
CAUTION:
Muchas de las reparaciones solo pueden llevarse a cabo por un técnico de servicio certificado. Solo debe
ejecutar soluciones de problemas y realizar las reparaciones sencillas de acuerdo con la autorización de la
documentación del producto o según lo indicado por el servicio y asistencia en línea o telefónica. Los daños ocasionados
Instalación y extracción de los componentes del sistema 139

por reparaciones que no estén autorizadas por Dell no están cubiertos por la garantía. Lea y siga las instrucciones de
seguridad que se suministran con el producto.
NOTE: Observe the routing of the cable on the chassis as you remove them from the system. You must route these
cables properly when you replace them to prevent the cables from being pinched or crimped.
1. Follow the safety guidelines listed in the Safety instructions section.
2. Follow the procedure listed in the Before working inside your system section.
3. Remove all the hard drives.
4. Disconnect all the cables from the backplane.
5. Disconnect control panel cables from the power distribution board.
6. Remove the screws that secure the hard drive cage to the chassis.
Steps
1. Remove the screws that secure the control panel assemblies to the chassis.
2. Remove the hard drive cage from the chassis.
3. Remove the screws that secure the control panel assembly to the hard drive cage.
4. Remove the control panel assembly from the hard drive cage.
Figure 102. Removing and installing a control panel assembly
a. control panel assembly
b. screw (2)
5. Push aside the retention hooks on the control panel assembly.
6. Remove the control panel from the control panel assembly.
140
Instalación y extracción de los componentes del sistema

Figure 103. Removing and installing a control panel
a. control panel assembly
b. control panel
c. retention hooks
Related tasks
Antes de trabajar en el interior de su equipo
Removing a hard drive
Removing the system cover
Related reference
Instrucciones de seguridad
Installing the control panel
Prerequisites
CAUTION:
Muchas de las reparaciones solo pueden llevarse a cabo por un técnico de servicio certificado. Solo debe
ejecutar soluciones de problemas y realizar las reparaciones sencillas de acuerdo con la autorización de la
documentación del producto o según lo indicado por el servicio y asistencia en línea o telefónica. Los daños ocasionados
por reparaciones que no estén autorizadas por Dell no están cubiertos por la garantía. Lea y siga las instrucciones de
seguridad que se suministran con el producto.
NOTE: Observe the routing of the cable on the chassis as you remove them from the system. You must route these
cables properly when you replace them to prevent the cables from being pinched or crimped.
Follow the safety guidelines listed in the Safety instructions section.
Steps
1. Push aside the retention hooks on the control panel assembly and place the control panel into the control panel assembly.
2. Install the control panel assembly into the hard drive cage.
3. Install the screws that secure the control panel assembly to the hard drive cage.
4. Install the hard drive cage into the chassis.
5. Install the screws that secure the control panel assemblies to the chassis.
6. Install the screws that secure the hard drive cage to the chassis.
7. Connect the control panel cables to the power distribution board.
Instalación y extracción de los componentes del sistema
141

Next steps
1. Connect all the cables to the backplane.
2. Install the system cover.
3. Install the hard drives.
4. Reconnect the system to its electrical outlet and turn on the system, including any attached peripherals.
Related tasks
Installing the system cover
Installing a hard drive into a hard drive carrier
Después de trabajar en el interior de su equipo
Related reference
Instrucciones de seguridad
Sensor boards
Removing the sensor board for 3.5-inch hard drive system
Prerequisites
CAUTION:
Muchas de las reparaciones solo pueden llevarse a cabo por un técnico de servicio certificado. Solo debe
ejecutar soluciones de problemas y realizar las reparaciones sencillas de acuerdo con la autorización de la
documentación del producto o según lo indicado por el servicio y asistencia en línea o telefónica. Los daños ocasionados
por reparaciones que no estén autorizadas por Dell no están cubiertos por la garantía. Lea y siga las instrucciones de
seguridad que se suministran con el producto.
NOTE: Observe the routing of the cable on the chassis as you remove them from the system. You must route these
cables properly when you replace them to prevent the cables from being pinched or crimped.
1. Follow the safety guidelines listed in the Safety instructions section.
2. Follow the procedure listed in the Before working inside your system section.
3. Remove all the hard drives.
4. Disconnect all the cables from the backplane.
5. Disconnect front panel cables from the power distribution board.
Steps
1. Remove the hard drive cage from the chassis.
2. Disconnect the cable from the sensor board.
3. Remove the screw that secures the sensor board to the hard drive cage.
4. Remove the sensor board from the hard drive cage.
142
Instalación y extracción de los componentes del sistema

Figure 104. Removing and installing the sensor board
a. sensor board
b. screw
Related tasks
Antes de trabajar en el interior de su equipo
Removing a hard drive
Removing the system cover
Related reference
Instrucciones de seguridad
Installing the sensor board for 3.5-inch hard drive system
Prerequisites
CAUTION:
Muchas de las reparaciones solo pueden llevarse a cabo por un técnico de servicio certificado. Solo debe
ejecutar soluciones de problemas y realizar las reparaciones sencillas de acuerdo con la autorización de la
documentación del producto o según lo indicado por el servicio y asistencia en línea o telefónica. Los daños ocasionados
por reparaciones que no estén autorizadas por Dell no están cubiertos por la garantía. Lea y siga las instrucciones de
seguridad que se suministran con el producto.
NOTE: You must route these cables properly on the chassis to prevent them from being pinched or crimped.
Follow the safety guidelines listed in the Safety instructions section.
Steps
1. Install the sensor board into the hard drive cage.
2. Install the screw that secures the sensor board to the hard drive cage.
3. Connect the sensor board cable to the sensor board.
Next steps
1. Install the hard drive cage into the chassis.
2. Install the screws that secure the hard drive cage to the chassis.
3. Connect all the cables to the backplane.
4. Connect front panel cables to the power distribution board.
5. Install the hard drives.
Instalación y extracción de los componentes del sistema
143

6. Follow the procedure listed in the After working inside your system section.
Related tasks
Installing the system cover
Installing a hard drive into a hard drive carrier
Después de trabajar en el interior de su equipo
Related reference
Instrucciones de seguridad
Cable routing for sensor board and control panel for 3.5-
inch hard drive system
Steps
1. Connect the Y-shaped cable for sensor board and control panel 2 to the connector on the power distribution board 1, and connect the
other two ends of the cable to the connectors on the sensor board and the control panel 2 respectively.
2. Connect the control panel cable to the connector on the power distribution board 1, and connect the other end of the cable to the
connector on the control panel 1.
Figure 105. Cable routing−sensor board and control panel
Table 42. Cable routing for sensor board and control panel for 3.5-inch hard drive system
Item Cable From (power distribution
board)
To (sensor board and control panels)
Sensor board cable
Sensor board power
connector (J1)
Sensor board
Front panel cable
Front panel connector (J16)
Front panel 2
Front panel cable
Front panel connector (J18)
Front panel 1
144 Instalación y extracción de los componentes del sistema

Removing the sensor board for 2.5-inch hard drive system
Prerequisites
CAUTION: Muchas de las reparaciones solo pueden llevarse a cabo por un técnico de servicio certificado. Solo debe
ejecutar soluciones de problemas y realizar las reparaciones sencillas de acuerdo con la autorización de la
documentación del producto o según lo indicado por el servicio y asistencia en línea o telefónica. Los daños ocasionados
por reparaciones que no estén autorizadas por Dell no están cubiertos por la garantía. Lea y siga las instrucciones de
seguridad que se suministran con el producto.
NOTE: Observe the routing of the cable on the chassis as you remove them from the system. You must route these
cables properly when you replace them to prevent the cables from being pinched or crimped.
1. Follow the safety guidelines listed in the Safety instructions section.
2. Follow the procedure listed in the Before working inside your system section.
3. Remove all the hard drives.
4. Disconnect all the cables from the backplane.
5. Disconnect control panel cables from the power distribution board.
6. Remove the hard drive cage from the chassis.
Steps
1. Disconnect the cable from the sensor board assembly.
2. Remove the screw that secures the sensor board assembly to the hard drive cage.
3. Remove the sensor board assembly from the hard drive cage.
4. Remove the screw that secures the sensor board to the sensor board holder.
5. Remove the sensor board from the sensor board holder.
Figure 106. Removing and installing the sensor board
a. screw
b. sensor board
c. sensor board holder
Related tasks
Antes de trabajar en el interior de su equipo
Removing a hard drive
Removing the system cover
Instalación y extracción de los componentes del sistema
145

Related reference
Instrucciones de seguridad
Installing the sensor board for 2.5-inch hard drive system
Prerequisites
CAUTION: Muchas de las reparaciones solo pueden llevarse a cabo por un técnico de servicio certificado. Solo debe
ejecutar soluciones de problemas y realizar las reparaciones sencillas de acuerdo con la autorización de la
documentación del producto o según lo indicado por el servicio y asistencia en línea o telefónica. Los daños ocasionados
por reparaciones que no estén autorizadas por Dell no están cubiertos por la garantía. Lea y siga las instrucciones de
seguridad que se suministran con el producto.
NOTE: You must route these cables properly on the chassis to prevent them from being pinched or crimped.
Follow the safety guidelines listed in the Safety instructions section.
Steps
1. Replace the sensor board into the sensor board holder.
2. Replace the sensor board assembly into the hard drive cage.
3. Replace the screw that secures the sensor board to the hard drive cage.
4. Connect the sensor board cable to the sensor board.
Next steps
1. Replace the hard drive cage into the chassis.
2. Replace the screws that secure the hard drive cage to the chassis.
3. Connect all the cables to the backplane.
4. Connect the control panel cables to the power distribution board.
5. Install the hard drives.
6. Follow the procedure listed in the After working inside your system section.
Related tasks
Installing the system cover
Installing a hard drive into a hard drive carrier
Después de trabajar en el interior de su equipo
Related reference
Instrucciones de seguridad
Cable routing for sensor board and control panel for 2.5-
inch hard drive system
Steps
1. Connect the Y-shaped cable for the sensor board and control panel 2 to the connector on the power distribution board 1, and connect
the other two ends of the cable to the connectors on the sensor board and the control panel 2 respectively.
2. Connect the control panel cable to the connector on the power distribution board 1, and connect the other end of the cable to the
connector on the control panel 1.
146
Instalación y extracción de los componentes del sistema

Figure 107. Cable routing−sensor board and control panel
Table 43. Cable routing−sensor board and control panel
Item Cable From (power distribution
board)
To (sensor board and control panels)
Sensor board cable
Sensor board power
connector (J1)
Sensor board
Front panel cable
Front panel connector (J16)
Front panel 2
Front panel cable
Front panel connector (J18)
Front panel 1
Instalación y extracción de los componentes del sistema 147

Puentes y conectores
Este tema proporciona información específica sobre los puentes del sistema. También incluye información básica sobre puentes y
conmutadores, y se describen los conectores de las distintas placas del sistema. Los puentes de la placa base ayudan a desactivar las
contraseñas del sistema y de configuración. Por lo tanto, debe conocer los conectores de la placa base para instalar los componentes y
cables correctamente.
Temas:
• C6320 system board connectors
• LSI 2008 SAS mezzanine card connectors
• Powerville dual port 1GbE
• Twinville dual port 10GbE
• Power distribution board 1 connectors
• Power distribution board 2 connectors
• Sensor board connectors
• Jumper settings
C6320 system board connectors
Figure 108. C6320 system board connectors
Table 44. System board connectors
Item Connector Description
1 USB1 Rear USB connector 1
2 PCIE_G3_X8 (CPU1) PCI-E Gen3 x8 mezzanine slot 3 (processor 1)
3 miniSAS0-3 Mini-SAS connector 0-3
4 HDD POWER CON Hard drive power connector
5 SATA4 Onboard SATA connector 4
6 SATA5 Onboard SATA connector 5
7 miniSAS6-9 Mini-SAS connector 6-9
8 CPU1 Processor 1
9 DIMM_A1, DIMM_A5, DIMM_A2, DIMM_A6 DIMM sockets for processor 1
10 CPU2 Processor 2
11 DIMM_B1, DIMM_B5, DIMM_B2, DIMM_B6 DIMM sockets for processor 2
12 SATA5 SAS/SATA connector 5
13 SATA4 SAS/SATA connector 4
14 CONTROL_PANEL Middle plane connector
7
148 Puentes y conectores

Item Connector Description
15 miniSAS0-3 Mini-SAS HD connector 0-3
16 HI_PWR_CONN High-power connector
17 SGPIO Serial General Purpose Input/Output (SGPIO) connector
18 DIMM_B8, DIMM_B4, DIMM_B7, DIMM_B3 DIMM sockets for processor 2
19 DIMM_A8, DIMM_A4, DIMM_A7, DIMM_A3 DIMM sockets for processor 1
20 J106 Internal USB connector 2 (left) and USB connector 3
(right)
21 TPM Trusted Platform Module (TPM) connector
22 BHI System battery
23 PCIE_G3_X16 (CPU1) PCI-e Gen3 x16 slot 1 (processor 1)
24 CPLD_DBG CPLD debug connector
25 UART Universal Asynchronous Receiver/Transmitter (UART)
connector
26 CPLD_JTAG Complex Programmable Logic Device (CPLD) JTAG
connector
27 PCIE_G3_X16 (CPU1) PCI-E Gen3 x16 Slot 2 (processor 1)
28 SW2 Power button
29 VGA1 VGA port
30 INT_TTL Internal TTL COM connector
31 USB_DBG1 USB to serial port
32 MGMT LAN management connector
33 LAN3(BMC) Management port
34 CR21 LAN 2 LED
35 LAN2 LAN 2 port
36 CR20 LAN 1 LED
37 LAN1 LAN 1 port
38 CR3 UID LED
Related tasks
System memory
Puentes y conectores
149

LSI 2008 SAS mezzanine card connectors
Figure 109. LSI 2008 SAS mezzanine card connectors
1.
mezzanine card connectors 2. LSI 2008 mezzanine card
3. mini-SAS connector (port 4-7) 4. mini-SAS connector (port 0-3)
Powerville dual port 1GbE
Figure 110. Powerville dual port 1GbE connectors
1.
Powerville dual port 1GbE card 2. mezzanine card connector
3. NIC 1 connector 4. NIC 2 connector
150 Puentes y conectores

Twinville dual port 10GbE
Figure 111. Twinville dual port 10GbE connectors
1.
Twinville dual port 10GbE card 2. mezzanine card connector
3. NIC 1 connector 4. NIC 2 connector
Power distribution board 1 connectors
Figure 112. Power distribution board 1 connectors
1.
control panel connector for system board 1 and 2 2. system fan connector
3. hard drive backplane power connector 1 4. hard drive backplane power connector 2
5. one 10pin control connector 6. two 17pin control connector for system board 2 and 4
7. two 17pin control connector for system board
1 and 3
8. one 8pin control connector to hard drive backplane
9. control panel connector for system board 3 and 4
Puentes y conectores 151

Power distribution board 2 connectors
Figure 113. Power distribution board 2 connectors
1. bridge card connector
2. one 10pin control connector
Sensor board connectors
Figure 114. Sensor board connectors
1. power connector
2. sensor board
Jumper settings
System configuration jumper settings on the C6320
system board
The function of system configuration jumper installed on each C6320 system board is shown below:
152
Puentes y conectores

Figure 115. System configuration jumpers on the C6320 system board
Table 45. System configuration jumper on the C6320 system board
Jumpers Function
Disabled (Default state) Enabled
1
BIOS Recovery
No pin Pin 1-2
2
NVRAM Clear
No pin Pin 1-2
3
PWRD_EN
Pin 1-2 Pin 2-3
4
ME_FM Recovery
No pin Pin 1-2
Backplane jumper settings
CAUTION:
Muchas de las reparaciones solo pueden llevarse a cabo por un técnico de servicio certificado. Solo debe
ejecutar soluciones de problemas y realizar las reparaciones sencillas de acuerdo con la autorización de la
documentación del producto o según lo indicado por el servicio y asistencia en línea o telefónica. Los daños ocasionados
por reparaciones que no estén autorizadas por Dell no están cubiertos por la garantía. Lea y siga las instrucciones de
seguridad que se suministran con el producto.
The function of jumpers installed on 3.5-inch hard drive backplane and 2.5-inch hard drive backplane is the same. Following is an example
using the jumpers installed on 3.5-inch HDD backplane.
Figure 116. Backplane jumper settings
Table 46. Jumpers installed on backplane
Jumper Function Off On
SW1 (pin1-2) Reserved Disable Enable
SW2 (pin3-4) Reserved Disable Enable
SW3 (pin5-6) SGPIO I
2
C Select Disable Enable
SW4 (pin7-8) MFG Test Disable Enable
NOTE: By default, the jumpers on the backplane are disabled.
Puentes y conectores 153

Solución de problemas del sistema
Seguridad para el usuario y el sistema
PRECAUCIÓN: Muchas de las reparaciones solo pueden llevarse a cabo por un técnico de servicio certificado. Solo debe
ejecutar soluciones de problemas y realizar las reparaciones sencillas de acuerdo con la autorización de la
documentación del producto o según lo indicado por el servicio y asistencia en línea o telefónica. Los daños ocasionados
por reparaciones que no estén autorizadas por Dell no están cubiertos por la garantía. Lea y siga las instrucciones de
seguridad que se suministran con el producto.
NOTA: La validación de la solución se llevó a cabo con la configuración de fábrica del hardware suministrado.
Temas:
• Installation Problems
• Minimum configuration to POST
• Solución de problemas de error de inicio del sistema
• Solución de problemas de las conexiones externas
• Solución de problemas del subsistema de vídeo
• Solución de problemas de los dispositivos USB
• Solución de problemas de un dispositivo de E/S serie
• Troubleshooting a NIC
• Solución de problemas en caso de que se moje el sistema
• Solución de problemas en caso de que se dañe el sistema
• Solución de problemas de la batería del sistema
• Solución de problemas de las unidades de fuente de alimentación
• Solución de problemas de refrigeración
• Troubleshooting cooling fans
• Solución de problemas de la memoria del sistema
• Solución de problemas de una unidad de disco duro
• Solución de problemas de una controladora de almacenamiento
• Solución de problemas de tarjetas de expansión
• Solución de problemas de los procesadores
Installation Problems
Perform the following checks when you troubleshoot installation problems:
• Check all cable and power connections (including all rack cable connections).
• Unplug the power cord and wait for one minute. Then reconnect the power cord and try again.
• If the network is reporting an error, verify that the system has enough memory and disk space.
• Remove all added peripherals, one at a time, and try to turn on the system. If after removing a peripheral the system works, it may be a
problem with the peripheral or a configuration problem between the peripheral and the system. Contact the peripheral vendor for
assistance.
• If the system does not power on, check the LED display. If the power LED is not on, you may not be receiving AC power. Check the
AC power cord to make sure that it is securely connected.
Minimum configuration to POST
The three components mentioned below are the minimum configuration to POST:
• One power supply unit
8
154 Solución de problemas del sistema

• One Processor (CPU) in socket CPU1 (minimum for troubleshooting)
• One Memory Module (DIMM) installed in the socket A1
NOTE: When PCI-E slot 1 and Mezzanine slot are to be used, processor 1 must be installed; when PCI-E slot 3 is to be
used, both processor 1 and processor 2 must be installed.
Solución de problemas de error de inicio del
sistema
Si inicia el sistema en el modo de inicio de BIOS después de instalar un sistema operativo desde UEFI Boot Manager (Administrador de
inicio UEFI), el sistema se bloqueará. Para evitar este problema, debe iniciar en el mismo modo de inicio en el que ha instalado el sistema
operativo.
Para cualquier otro problema relacionado con el inicio, anote los mensajes del sistema que aparezcan en pantalla.
Solución de problemas de las conexiones externas
Antes de solucionar cualquier problema relacionado con un dispositivo externo, asegúrese de que todos los cables externos estén bien
enchufados en los conectores externos del sistema.
Solución de problemas del subsistema de vídeo
Requisitos previos
NOTA:
Asegúrese de que la opción Local Server Video Enabled (Vídeo del servidor local habilitado) esté seleccionada en
la interfaz gráfica para el usuario (GUI) de la iDRAC, en Virtual Console (Consola virtual). Si esta opción no está
seleccionada, el vídeo local está deshabilitado.
Pasos
1. Compruebe las conexiones de los cables (alimentación y pantalla) al monitor.
2. Compruebe el cableado de la interfaz de vídeo del sistema al monitor.
3. Ejecute la prueba de diagnóstico adecuada.
Resultados
Si las pruebas se ejecutan correctamente, el problema no está relacionado con el hardware de vídeo.
Siguientes pasos
Si las pruebas fallan, consulte la sección Obtención de ayuda.
Referencia relacionada
Obtención de ayuda
Solución de problemas de los dispositivos USB
Requisitos previos
NOTA:
Siga los pasos del 1 al 6 para solucionar un problema con el teclado o el mouse USB. Para consultar información
sobre otros dispositivos USB, vaya al paso 7.
Pasos
1. Desconecte los cables del teclado y del mouse del sistema y, a continuación, vuelva a conectarlos.
2. Si el problema continúa, conecte el teclado y/o el mouse a otro puerto USB del sistema.
Solución de problemas del sistema
155

3. Si el problema se resuelve, reinicie el sistema, abra System Setup (Configuración del sistema) y compruebe si los puertos USB que no
funcionan están habilitados.
NOTA: Es posible que sistemas operativos anteriores no sean compatibles con USB 3.0.
4. Compruebe si la opción USB 3.0 está habilitada en System Setup (Configuración del sistema). Si está habilitada, deshabilítela y
compruebe si se ha resuelto el problema.
5. En iDRAC Settings Utility (Utilidad de configuración de iDRAC), asegúrese de que USB Management Port Mode (Modo de
puerto de administración de USB) está configurado como Automatic (Automático) o Standard OS Use (Uso del sistema
operativo estándar).
6. Si el problema no se resuelve, sustituya el teclado y/o el mouse por uno que funcione.
Si el problema persiste, continúe con el paso 7 para solucionar el problema de otros dispositivos USB conectados al sistema.
7. Apague todos los dispositivos USB que estén conectados y desconéctelos del sistema.
8. Reinicie el sistema.
9. Si el teclado funciona, abra System Setup (Configuración del sistema), compruebe que todos los puertos USB estén habilitados en la
pantalla Integrated Devices (Dispositivos integrados). Si el teclado no funciona, use el acceso remoto para habilitar o deshabilitar
las opciones de USB.
10. Compruebe si la opción USB 3.0 está habilitada en System Setup (Configuración del sistema). Si está habilitado, deshabilítelo y reinicie
el sistema.
11. Si el sistema no es accesible, restablezca el puente NVRAM_CLR en el interior del sistema y restaure el BIOS a la configuración
predeterminada. Consulte la sección de configuración del puente de la placa base
12. En iDRAC Settings Utility (Utilidad de configuración de iDRAC), asegúrese de que USB Management Port Mode (Modo de
puerto de administración de USB) está configurado como Automatic (Automático) o Standard OS Use (Uso del sistema
operativo estándar).
13. Vuelva a conectar los dispositivos USB y enciéndalos de uno en uno.
14. Si se vuelve a producir el mismo problema con un dispositivo USB, apague el dispositivo, sustituya el cable USB con un cable en buen
estado y vuelva a encender el dispositivo.
Siguientes pasos
Si falla toda la solución de problemas, consulte la sección Obtención de ayuda.
Solución de problemas de un dispositivo de E/S
serie
Pasos
1. Apague el sistema y todos los periféricos conectados al puerto serie.
2. Cambie el cable de interfaz serie por uno que funcione y, a continuación, encienda el sistema y el dispositivo serie.
Si el problema queda resuelto, sustituya el cable de interfaz por uno que esté en buenas condiciones.
3. Apague el sistema y el dispositivo serie y cambie el dispositivo serie por uno equivalente.
4. Encienda el sistema y el dispositivo serie.
Siguientes pasos
Si el problema persiste, consulte la sección Obtención de ayuda.
Referencia relacionada
Obtención de ayuda
Troubleshooting a NIC
Steps
1. Run the appropriate diagnostic test. For more information, see the Using system diagnostics section for the available diagnostic tests.
2. Restart the system and check for any system messages pertaining to the NIC controller.
156
Solución de problemas del sistema

3. Check the appropriate indicator on the NIC connector:
• If the link indicator does not glow, the cable connected might be disengaged.
• If the activity indicator does not glow, the network driver files might be damaged or missing.
Install or replace the drivers as necessary. For more information, see the NIC documentation.
• If the problem persists, use another connector on the switch or hub.
4. Ensure that the appropriate drivers are installed and the protocols are bound. For more information, see the NIC documentation.
5. Enter System Setup and confirm that the NIC ports are enabled on the Integrated Devices screen.
6. Ensure that all the NICs, hubs, and switches on the network are set to the same data transmission speed and duplex. For more
information, see the documentation for each network device.
7. Ensure that all network cables are of the proper type and do not exceed the maximum length.
Next steps
If the problem persists, see the Getting help section.
Related tasks
Detalles de Integrated Devices (Dispositivos integrados)
Related reference
LAN indicator codes
Obtención de ayuda
Solución de problemas en caso de que se moje el
sistema
Requisitos previos
PRECAUCIÓN:
Muchas de las reparaciones solo pueden llevarse a cabo por un técnico de servicio certificado. Solo debe
ejecutar soluciones de problemas y realizar las reparaciones sencillas de acuerdo con la autorización de la
documentación del producto o según lo indicado por el servicio y asistencia en línea o telefónica. Los daños ocasionados
por reparaciones que no estén autorizadas por Dell no están cubiertos por la garantía. Lea y siga las instrucciones de
seguridad que se suministran con el producto.
Pasos
1. Apague el sistema y los periféricos conectados y desconecte el sistema de la toma eléctrica.
2. Extraiga la cubierta del sistema.
3. Extraiga los siguientes componentes del sistema (si están instalados):
• Unidades de fuente de alimentación
• Unidad óptica
• Unidades de disco duro
• Plano posterior de la unidad de disco duro
• Bandeja de la unidad de disco duro
• Cubierta de refrigeración
• Tarjetas verticales para tarjetas de expansión (si están instaladas)
• Tarjetas de expansión
• Ensamblaje del ventilador de refrigeración (si está instalado)
• Ventiladores de refrigeración
• Módulos de memoria
• Procesadores y disipadores de calor
• Placa base
4. Deje secar el sistema durante 24 horas como mínimo.
5. Vuelva a instalar los componentes que extrajo en el paso 3, excepto las tarjetas de expansión.
Solución de problemas del sistema
157

6. Instale la cubierta del sistema.
7. Encienda el sistema y los periféricos conectados.
Si el problema persiste, consulte la sección Obtención de ayuda.
8. Si el sistema se inicia correctamente, apáguelo y vuelva a instalar todas las tarjetas de expansión que ha extraído.
9. Ejecute la prueba de diagnóstico adecuada. Para obtener más información, consulte la sección Uso de los diagnósticos del sistema.
Siguientes pasos
Si las pruebas fallan, consulte la sección Obtención de ayuda.
Referencia relacionada
Obtención de ayuda
Solución de problemas en caso de que se dañe el
sistema
Requisitos previos
PRECAUCIÓN: Muchas de las reparaciones solo pueden llevarse a cabo por un técnico de servicio certificado. Solo debe
ejecutar soluciones de problemas y realizar las reparaciones sencillas de acuerdo con la autorización de la
documentación del producto o según lo indicado por el servicio y asistencia en línea o telefónica. Los daños ocasionados
por reparaciones que no estén autorizadas por Dell no están cubiertos por la garantía. Lea y siga las instrucciones de
seguridad que se suministran con el producto.
Pasos
1. Apague el sistema y los periféricos conectados y desconecte el sistema de la toma eléctrica.
2. Extraiga la cubierta del sistema.
3. Asegúrese de que los componentes siguientes estén instalados correctamente:
• Cubierta de refrigeración
• Tarjetas verticales para tarjetas de expansión, si están instalados
• Tarjetas de expansión
• Unidad(es) de fuente de alimentación
• Ensamblaje del ventilador de refrigeración (si está instalado)
• Ventiladores de refrigeración
• Procesadores y disipadores de calor
• Módulos de memoria
• Portaunidades de disco duro/caja
• Plano posterior de la unidad de disco duro
4. Asegúrese de que todos los cables estén bien conectados.
5. Instale la cubierta del sistema.
6. Ejecute la prueba de diagnóstico adecuada. Para obtener más información, consulte la sección Uso de los diagnósticos del sistema.
Siguientes pasos
Si el problema persiste, consulte la sección Obtención de ayuda.
Referencia relacionada
Obtención de ayuda
158
Solución de problemas del sistema

Solución de problemas de la batería del sistema
Requisitos previos
PRECAUCIÓN: Muchas de las reparaciones solo pueden llevarse a cabo por un técnico de servicio certificado. Solo debe
ejecutar soluciones de problemas y realizar las reparaciones sencillas de acuerdo con la autorización de la
documentación del producto o según lo indicado por el servicio y asistencia en línea o telefónica. Los daños ocasionados
por reparaciones que no estén autorizadas por Dell no están cubiertos por la garantía. Lea y siga las instrucciones de
seguridad que se suministran con el producto.
NOTA: Determinados tipos de software pueden provocar que el tiempo del sistema se acelere o se ralentice. Si el
sistema parece funcionar normalmente excepto el tiempo establecido en System Setup (Configuración del sistema), el
problema puede estar causado por el software y no por una batería defectuosa.
Pasos
1. Vuelva a introducir la fecha y la hora en System Setup (Configuración del sistema).
2. Apague el sistema y desconéctelo de la toma eléctrica durante una hora como mínimo.
3. Vuelva a conectar el sistema a la toma eléctrica y, a continuación, enciéndalo.
4. Accede al System Setup (configuración del sistema).
Si la fecha y la hora no son correctas en System Setup (Configuración del sistema), consulte System Error Log (SEL) para ver los
mensajes de la batería del sistema.
Siguientes pasos
Si el problema persiste, consulte la sección Obtención de ayuda.
Conceptos relacionados
Configuración del sistema
Referencia relacionada
Obtención de ayuda
Solución de problemas de las unidades de fuente
de alimentación
Requisitos previos
PRECAUCIÓN:
Muchas de las reparaciones solo pueden llevarse a cabo por un técnico de servicio certificado. Solo debe
ejecutar soluciones de problemas y realizar las reparaciones sencillas de acuerdo con la autorización de la
documentación del producto o según lo indicado por el servicio y asistencia en línea o telefónica. Los daños ocasionados
por reparaciones que no estén autorizadas por Dell no están cubiertos por la garantía. Lea y siga las instrucciones de
seguridad que se suministran con el producto.
Solución de problemas de fuente de alimentación
Pasos
1. Presione el botón de encendido para asegurarse de que el sistema está encendido. Si el indicador de alimentación no se enciende
cuando se presiona el botón de encendido, pulse el botón de encendido con firmeza.
2. Conecte otra fuente de alimentación en buenas condiciones para asegurarse de que la placa base no sea defectuosa.
3. Asegúrese de que no existan conexiones sueltas.
Por ejemplo, con los cables de alimentación.
Solución de problemas del sistema
159

4. Asegúrese de que la fuente de alimentación cumple con los estándares correspondientes.
5. Asegúrese de que no existan corto circuitos.
6. Solicite que un electricista cualificado compruebe el voltaje de línea para asegurarse de que cumple las especificaciones necesarias.
Referencia relacionada
Obtención de ayuda
Problemas de la unidad de fuente de alimentación
Pasos
1. Asegúrese de que no existan conexiones sueltas.
Por ejemplo, con los cables de alimentación.
2. Asegúrese de que el asa de la PSU o el LED indican que la PSU está funcionando correctamente.
Para obtener más información sobre los indicadores de la fuente de alimentación, consulte la sección Códigos del indicador de
alimentación.
3. Si recientemente ha actualizado el sistema, asegúrese de que la PSU tiene potencia suficiente para dar soporte al nuevo sistema.
4. Si tiene una configuración de PSU redundante, asegúrese de que ambas PSU son del mismo tipo y tienen la misma potencia.
Es posible que tenga que actualizar a una PSU de voltaje superior.
5. Asegúrese de que solo utiliza PSU con la etiqueta de Rendimiento de potencia extendida (EPP) situada en la parte posterior.
6. Vuelva a colocar la unidad de fuente de alimentación.
NOTA:
Después de instalar una PSU, espere unos segundos hasta que el sistema la reconozca y determine si funciona
correctamente.
Si el problema persiste, consulte la sección Obtención de ayuda.
Referencia relacionada
Power Supply Unit indicator codes
Power supply units
Obtención de ayuda
Solución de problemas de refrigeración
PRECAUCIÓN:
Muchas de las reparaciones solo pueden llevarse a cabo por un técnico de servicio certificado. Solo debe
ejecutar soluciones de problemas y realizar las reparaciones sencillas de acuerdo con la autorización de la
documentación del producto o según lo indicado por el servicio y asistencia en línea o telefónica. Los daños ocasionados
por reparaciones que no estén autorizadas por Dell no están cubiertos por la garantía. Lea y siga las instrucciones de
seguridad que se suministran con el producto.
Asegúrese de que se cumplan las condiciones siguientes:
• No se ha extraído la cubierta del sistema, la cubierta de refrigeración, el panel de relleno EMI, el módulo de memoria de relleno o el
soporte de relleno situado en la parte posterior.
• La temperatura ambiente no es superior a la temperatura ambiente específica del sistema.
• El flujo de aire externo no está obstruido.
• No se ha extraído o fallado un ventilador de refrigeración.
• No se han seguido las pautas para la instalación de las tarjetas de expansión.
Se puede agregar refrigeración adicional mediante uno de los métodos siguientes:
En la interfaz web de iDRAC:
1. Haga clic en Hardware > Fans (Ventiladores) > Setup (Configuración).
2. Desde Fan Speed Offset (Desplazamiento del ventilador) en la lista desplegable, seleccione el nivel de refrigeración necesario o
establezca la velocidad mínima del ventilador a un valor personalizado.
Desde la utilidad F2 de configuración del sistema:
160
Solución de problemas del sistema

1. Seleccione iDRAC Settings (Configuración de iDRAC) > Thermal (Térmico) y establezca una velocidad más alta para el
ventilador que la compensación de velocidad de los ventiladores o la velocidad mínima del ventilador.
En los comandos de RACADM:
1. Ejecute el comando racadm help system.thermalsettings
Para obtener más información, consulte Integrated Dell Remote Access Controller User’s Guide (Guía del usuario de iDRAC) en Dell.com/
idracmanuals.
Referencia relacionada
Obtención de ayuda
Troubleshooting cooling fans
Prerequisites
CAUTION: Muchas de las reparaciones solo pueden llevarse a cabo por un técnico de servicio certificado. Solo debe
ejecutar soluciones de problemas y realizar las reparaciones sencillas de acuerdo con la autorización de la
documentación del producto o según lo indicado por el servicio y asistencia en línea o telefónica. Los daños ocasionados
por reparaciones que no estén autorizadas por Dell no están cubiertos por la garantía. Lea y siga las instrucciones de
seguridad que se suministran con el producto.
NOTE: The fan number is referenced by the systems management software. In the event of a problem with a particular
fan, you can easily identify and replace it by noting down the fan numbers on the cooling fan assembly.
1. Follow the safety guidelines listed in the Safety instructions section.
2. Follow the procedure listed in the Before working inside your system section.
Steps
1. Remove the system cover.
2. Reseat the fan or the fan's power cable.
3. Install the system cover.
4. Restart the system.
Next steps
If the problem persists, see the Getting help section.
Related reference
Obtención de ayuda
Solución de problemas de la memoria del sistema
Requisitos previos
PRECAUCIÓN:
Muchas de las reparaciones solo pueden llevarse a cabo por un técnico de servicio certificado. Solo debe
ejecutar soluciones de problemas y realizar las reparaciones sencillas de acuerdo con la autorización de la
documentación del producto o según lo indicado por el servicio y asistencia en línea o telefónica. Los daños ocasionados
por reparaciones que no estén autorizadas por Dell no están cubiertos por la garantía. Lea y siga las instrucciones de
seguridad que se suministran con el producto.
Pasos
1. Si el sistema está operativo, ejecute la prueba de diagnóstico adecuada. Consulte la sección Uso de los diagnósticos del sistema para
conocer las pruebas de diagnóstico disponibles.
Si el diagnóstico indica que hay un fallo, realice las acciones correctivas que se muestran en las pruebas de diagnóstico.
Solución de problemas del sistema
161

2. Si el sistema no está operativo, apague el sistema y los periféricos conectados y desconecte el sistema de la fuente de alimentación.
Espere al menos 10 segundos y, a continuación, vuelva a conectar el sistema a la alimentación.
3. Encienda el sistema y los periféricos conectados y observe los mensajes que aparecen en la pantalla.
Si aparece un mensaje de error que indica un fallo con un módulo de memoria específico, vaya al paso 12.
4. Abra System Setup (Configuración del sistema) y compruebe la configuración de la memoria del sistema. Realice los cambios
necesarios en la configuración de la memoria.
Si la configuración de la memoria coincide con la memoria instalada, pero el problema no desaparece, vaya al paso 12.
5. Apague el sistema y los periféricos conectados y desconecte el sistema de la toma eléctrica.
6. Extraiga la cubierta del sistema.
7. Compruebe los canales de memoria y asegúrese de que estén ocupados correctamente.
NOTA: Consulte el registro de eventos del sistema o los mensajes del sistema para conocer la ubicación de la
memoria que presenta error. Vuelva a instalar el dispositivo de memoria.
8. Vuelva a instalar los módulos de memoria en los sockets correspondientes.
9. Instale la cubierta del sistema.
10. Abra System Setup (Configuración del sistema) y compruebe la configuración de la memoria del sistema.
Si el problema no se resuelve, continúe con el paso 11.
11. Extraiga la cubierta del sistema.
12. Si una prueba de diagnóstico o un mensaje de error indican que un módulo de memoria específico está defectuoso, cambie o sustituya
el módulo por un módulo de memoria en buenas condiciones.
13. Para solucionar un problema en un módulo de memoria defectuoso no especificado, sustituya el módulo de memoria del primer zócalo
DIMM por otro del mismo tipo y capacidad.
Si aparece un mensaje de error en la pantalla, es posible que indique un problema con el tipo de DIMM instalado, instalación de DIMM
incorrecta o DIMM defectuosos. Siga las instrucciones en pantalla para resolver el problema.
14. Instale la cubierta del sistema.
15. Mientras el sistema se inicia, observe los mensajes de error que aparezcan y los indicadores de diagnóstico en la parte frontal del
sistema.
16. Si el problema de memoria aparece todavía indicado, repita los pasos del 12 al 15 para cada módulo de memoria instalado.
Siguientes pasos
Si el problema persiste, consulte la sección Obtención de ayuda.
Referencia relacionada
Obtención de ayuda
Solución de problemas de una unidad de disco duro
Requisitos previos
PRECAUCIÓN:
Este procedimiento de solución de problemas puede eliminar datos almacenados en la unidad de disco
duro. Antes de proceder, haga una copia de seguridad de los archivos del disco duro.
PRECAUCIÓN: Muchas de las reparaciones solo pueden llevarse a cabo por un técnico de servicio certificado. Solo debe
ejecutar soluciones de problemas y realizar las reparaciones sencillas de acuerdo con la autorización de la
documentación del producto o según lo indicado por el servicio y asistencia en línea o telefónica. Los daños ocasionados
por reparaciones que no estén autorizadas por Dell no están cubiertos por la garantía. Lea y siga las instrucciones de
seguridad que se suministran con el producto.
Pasos
1. Ejecute la prueba de diagnóstico adecuada. Consulte la sección Uso de los diagnósticos del sistema.
Según los resultados de la prueba de diagnóstico, continúe con los pasos necesarios que se describen a continuación.
2. Si el sistema dispone de una controladora RAID y las unidades de disco duro están configuradas en una matriz RAID, realice los pasos
siguientes:
162
Solución de problemas del sistema

a) Reinicie el sistema y presione F10 durante el inicio del sistema para ejecutar Dell Lifecycle Controller y, a continuación, ejecute el
asistente de configuración de hardware para comprobar la configuración de RAID.
Consulte la documentación de Dell Lifecycle Controller o la ayuda en línea para obtener información sobre la configuración de RAID.
b) Asegúrese de que se hayan configurado correctamente las unidades de disco duro para la matriz RAID.
c) Desconecte la unidad de disco duro y recolóquela.
d) Salga de la utilidad de configuración y deje que el sistema inicie el sistema operativo.
3. Asegúrese de que estén instalados y configurados correctamente los drivers de dispositivos necesarios para la tarjeta controladora.
Consulte la documentación del sistema operativo para obtener más información.
4. Reinicie el sistema y abra Configuración del sistema.
5. Compruebe que la controladora esté habilitada y que las unidades aparezcan en Configuración del sistema.
Siguientes pasos
Si el problema persiste, consulte la sección Obtención de ayuda.
Tareas relacionadas
Removing a hard drive
Installing a hard drive
Referencia relacionada
Obtención de ayuda
Hard drive indicator patterns
Solución de problemas de una controladora de
almacenamiento
PRECAUCIÓN:
Muchas de las reparaciones solo pueden llevarse a cabo por un técnico de servicio certificado. Solo debe
ejecutar soluciones de problemas y realizar las reparaciones sencillas de acuerdo con la autorización de la
documentación del producto o según lo indicado por el servicio y asistencia en línea o telefónica. Los daños ocasionados
por reparaciones que no estén autorizadas por Dell no están cubiertos por la garantía. Lea y siga las instrucciones de
seguridad que se suministran con el producto.
NOTA: Cuando deba solucionar problemas de una controladora SAS o PERC, consulte también la documentación del
sistema operativo y de la controladora.
1. Ejecute la prueba de diagnóstico adecuada. Consulte la sección Uso de los diagnósticos del sistema.
2. Apague el sistema y los periféricos conectados y desconecte el sistema de la toma eléctrica.
3. Extraiga la cubierta del sistema.
4. Verifique que las tarjetas de expansión instaladas cumplen las pautas para la instalación.
5. Asegúrese de que todas las tarjetas de expansión estén asentadas firmemente en el conector.
6. Instale la cubierta del sistema.
7. Vuelva a conectar el sistema a la toma eléctrica y enciéndalo junto con los periféricos que tenga conectados.
8. Si el problema no se resuelve, apague el sistema y los periféricos conectados y desconecte el sistema de la toma eléctrica.
9. Extraiga la cubierta del sistema.
10. Extraiga todas las tarjetas de expansión instaladas en el sistema.
11. Instale la cubierta del sistema.
12. Vuelva a conectar el sistema a la toma eléctrica y enciéndalo junto con los periféricos que tenga conectados.
13. Ejecute la prueba de diagnóstico adecuada. Consulte la sección Uso de los diagnósticos del sistema. Si las pruebas fallan, consulte la
sección Obtención de ayuda.
14. Para cada tarjeta de expansión que haya extraído en el paso 10, realice los pasos siguientes:
a. Apague el sistema y los periféricos conectados y desconecte el sistema de la toma eléctrica.
b. Extraiga la cubierta del sistema.
c. Vuelva a instalar una de las tarjetas de expansión.
d. Instale la cubierta del sistema.
e. Ejecute la prueba de diagnóstico adecuada. Consulte la sección Uso de los diagnósticos del sistema.
Solución de problemas del sistema
163

Si el problema persiste, consulte la sección Obtención de ayuda.
Solución de problemas de tarjetas de expansión
Requisitos previos
PRECAUCIÓN: Muchas de las reparaciones solo pueden llevarse a cabo por un técnico de servicio certificado. Solo debe
ejecutar soluciones de problemas y realizar las reparaciones sencillas de acuerdo con la autorización de la
documentación del producto o según lo indicado por el servicio y asistencia en línea o telefónica. Los daños ocasionados
por reparaciones que no estén autorizadas por Dell no están cubiertos por la garantía. Lea y siga las instrucciones de
seguridad que se suministran con el producto.
NOTA: Para solucionar los problemas de una tarjeta de expansión, consulte también la documentación del sistema
operativo y de la tarjeta.
Pasos
1. Ejecute la prueba de diagnóstico adecuada. Consulte la sección Uso de los diagnósticos del sistema.
2. Apague el sistema y los periféricos conectados y desconecte el sistema de la toma eléctrica.
3. Extraiga la cubierta del sistema.
4. Asegúrese de que todas las tarjetas de expansión estén asentadas firmemente en el conector.
5. Instale la cubierta del sistema.
6. Encienda el sistema y los periféricos conectados.
7. Si el problema no se resuelve, apague el sistema y los periféricos conectados y desconecte el sistema de la toma eléctrica.
8. Extraiga la cubierta del sistema.
9. Extraiga todas las tarjetas de expansión instaladas en el sistema.
10. Instale la cubierta del sistema.
11. Ejecute la prueba de diagnóstico adecuada. Consulte la sección Uso de los diagnósticos del sistema.
Si las pruebas fallan, consulte la sección Obtención de ayuda.
12. Para cada tarjeta de expansión que haya extraído en el paso 8, realice los pasos siguientes:
a) Apague el sistema y los periféricos conectados y desconecte el sistema de la toma eléctrica.
b) Extraiga la cubierta del sistema.
c) Vuelva a instalar una de las tarjetas de expansión.
d) Instale la cubierta del sistema.
e) Ejecute la prueba de diagnóstico adecuada. Consulte la sección Uso de los diagnósticos del sistema.
Siguientes pasos
Si el problema persiste, consulte la sección Obtención de ayuda.
Solución de problemas de los procesadores
Requisitos previos
PRECAUCIÓN:
Muchas de las reparaciones solo pueden llevarse a cabo por un técnico de servicio certificado. Solo debe
ejecutar soluciones de problemas y realizar las reparaciones sencillas de acuerdo con la autorización de la
documentación del producto o según lo indicado por el servicio y asistencia en línea o telefónica. Los daños ocasionados
por reparaciones que no estén autorizadas por Dell no están cubiertos por la garantía. Lea y siga las instrucciones de
seguridad que se suministran con el producto.
Pasos
1. Ejecute las pruebas de diagnóstico adecuadas. Consulte la sección Uso de los diagnósticos del sistema.
2. Apague el sistema y los periféricos conectados y desconecte el sistema de la toma eléctrica.
3. Extraiga la cubierta del sistema.
164
Solución de problemas del sistema

4. Asegúrese de que el procesador y el disipador de calor estén instalados correctamente.
5. Instale la cubierta del sistema.
6. Ejecute la prueba de diagnóstico adecuada. Consulte la sección Uso de los diagnósticos del sistema.
7. Si el problema persiste, consulte la sección Obtención de ayuda.
Referencia relacionada
Obtención de ayuda
Solución de problemas del sistema 165

Obtención de ayuda
Temas:
• Cómo ponerse en contacto con Dell
• Comentarios sobre la documentación
• Acceso a la información del sistema mediante QRL
• Quick Resource Locator for C6320
Cómo ponerse en contacto con Dell
Dell proporciona varias opciones de servicio y asistencia en línea y por teléfono. Si no dispone de una conexión a Internet activa, puede
encontrar información de contacto en la factura de compra, en el comprobante de entrega o en el catálogo de productos de Dell. La
disponibilidad varía según el país y el producto y es posible que algunos de los servicios no estén disponibles en su área. Si desea ponerse
en contacto con Dell para tratar asuntos relacionados con las ventas, la asistencia técnica o el servicio al cliente:
Pasos
1. Vaya a Dell.com/support.
2. Seleccione su país del menú desplegable en la esquina inferior derecha de la página.
3. Para obtener asistencia personalizada:
a) Introduzca la etiqueta de servicio del sistema en el campo Enter your Service Tag (Introducir etiqueta de servicio).
b) Haga clic en Submit (Enviar).
Aparece la página de asistencia que muestra las diferentes categorías de asistencia.
4. Para obtener asistencia general:
a) Seleccione la categoría del producto.
b) Seleccione el segmento del producto.
c) Seleccione el producto.
Aparece la página de asistencia que muestra las diferentes categorías de asistencia.
5. Para obtener detalles de contacto de Dell Global Technical Support:
a) Haga clic en Global Technical Support (Contactar con el servicio de asistencia técnica).
b) La página Contact Technical Support (Contactar con el servicio de asistencia técnica) se muestra con detalles para llamar a, hablar
por chat con, o enviar correos electrónicos al equipo de Dell Global Technical Support.
Comentarios sobre la documentación
Puede clasificar la documentación o escribir sus comentarios en cualquiera de nuestras páginas de documentación de Dell y, a
continuación, hacer clic en Send Feedback (Enviar comentarios) para enviar sus comentarios.
Acceso a la información del sistema mediante QRL
Puede utilizar el localizador de recursos rápido (Quick Resource Locator, QRL) para obtener acceso inmediato a la información sobre el
sistema. Apriete los tornillos cautivos de la parte superior de la cubierta del sistema.
Requisitos previos
Asegúrese de que el teléfono inteligente o tablet tiene el código QR escáner instalado.
El QRL contiene la siguiente información acerca del sistema:
Sobre esta tarea
• Vídeos explicativos
9
166 Obtención de ayuda

• Material de referencia, incluido el Manual del propietario, LCD de diagnóstico, y mecánica descripción general
• La etiqueta de servicio del sistema para acceder de manera rápida su configuración hardware específica y la información de la garantía
• Un vínculo directo a Dell para ponerse en contacto con el servicio de asistencia técnica y equipos de ventas
Pasos
1. Vaya a Dell.com/QRL y navegue hasta un producto específico o
2. Utilice el teléfono inteligente o la tablet para explorar el modelo de código QR específico en el sistema Dell PowerEdge o en la sección
Localizador de recursos rápido.
Quick Resource Locator for C6320
Obtención de ayuda 167
-
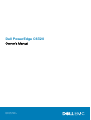 1
1
-
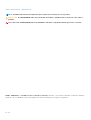 2
2
-
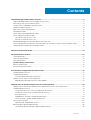 3
3
-
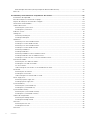 4
4
-
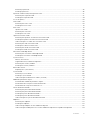 5
5
-
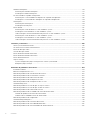 6
6
-
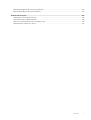 7
7
-
 8
8
-
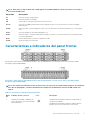 9
9
-
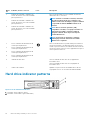 10
10
-
 11
11
-
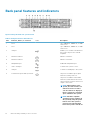 12
12
-
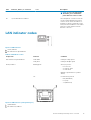 13
13
-
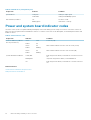 14
14
-
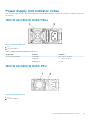 15
15
-
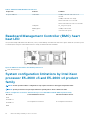 16
16
-
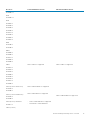 17
17
-
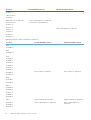 18
18
-
 19
19
-
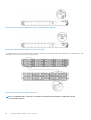 20
20
-
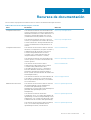 21
21
-
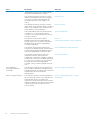 22
22
-
 23
23
-
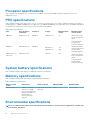 24
24
-
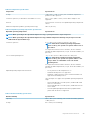 25
25
-
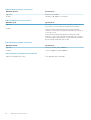 26
26
-
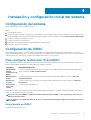 27
27
-
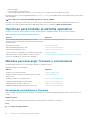 28
28
-
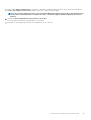 29
29
-
 30
30
-
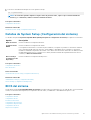 31
31
-
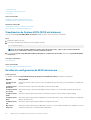 32
32
-
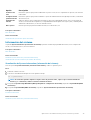 33
33
-
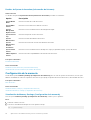 34
34
-
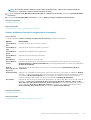 35
35
-
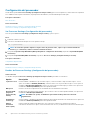 36
36
-
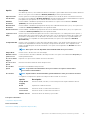 37
37
-
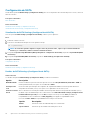 38
38
-
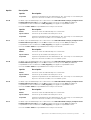 39
39
-
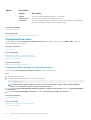 40
40
-
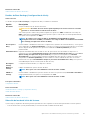 41
41
-
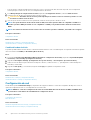 42
42
-
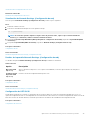 43
43
-
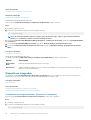 44
44
-
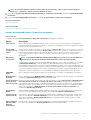 45
45
-
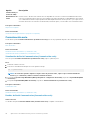 46
46
-
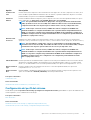 47
47
-
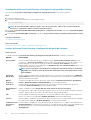 48
48
-
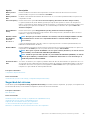 49
49
-
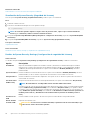 50
50
-
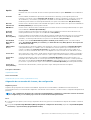 51
51
-
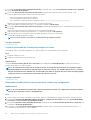 52
52
-
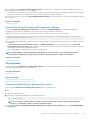 53
53
-
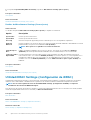 54
54
-
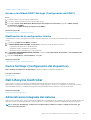 55
55
-
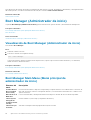 56
56
-
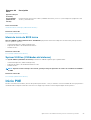 57
57
-
 58
58
-
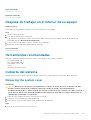 59
59
-
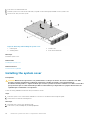 60
60
-
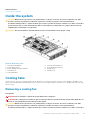 61
61
-
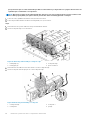 62
62
-
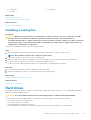 63
63
-
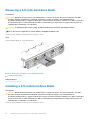 64
64
-
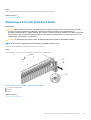 65
65
-
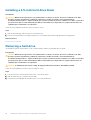 66
66
-
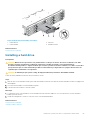 67
67
-
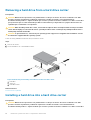 68
68
-
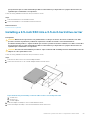 69
69
-
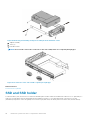 70
70
-
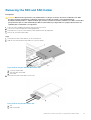 71
71
-
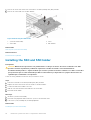 72
72
-
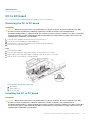 73
73
-
 74
74
-
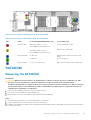 75
75
-
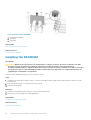 76
76
-
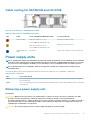 77
77
-
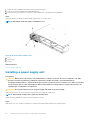 78
78
-
 79
79
-
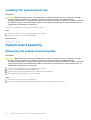 80
80
-
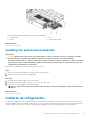 81
81
-
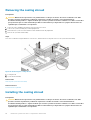 82
82
-
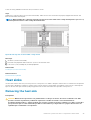 83
83
-
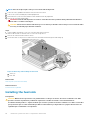 84
84
-
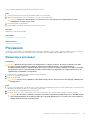 85
85
-
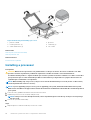 86
86
-
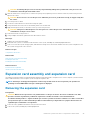 87
87
-
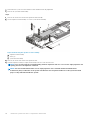 88
88
-
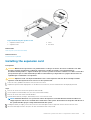 89
89
-
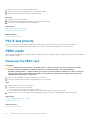 90
90
-
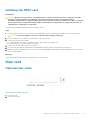 91
91
-
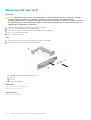 92
92
-
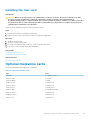 93
93
-
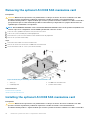 94
94
-
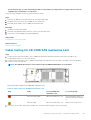 95
95
-
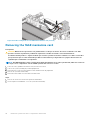 96
96
-
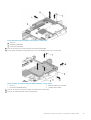 97
97
-
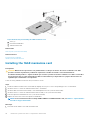 98
98
-
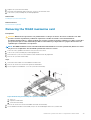 99
99
-
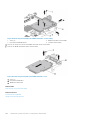 100
100
-
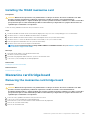 101
101
-
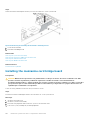 102
102
-
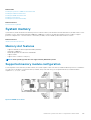 103
103
-
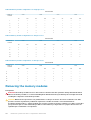 104
104
-
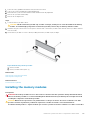 105
105
-
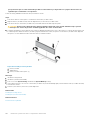 106
106
-
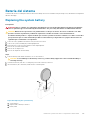 107
107
-
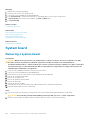 108
108
-
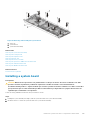 109
109
-
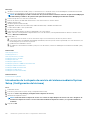 110
110
-
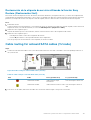 111
111
-
 112
112
-
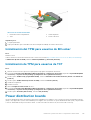 113
113
-
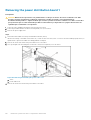 114
114
-
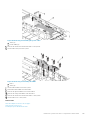 115
115
-
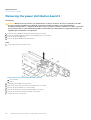 116
116
-
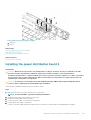 117
117
-
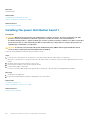 118
118
-
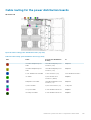 119
119
-
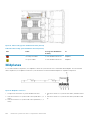 120
120
-
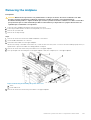 121
121
-
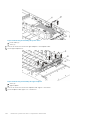 122
122
-
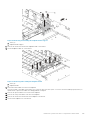 123
123
-
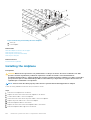 124
124
-
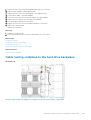 125
125
-
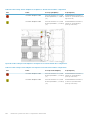 126
126
-
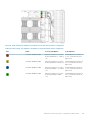 127
127
-
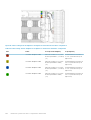 128
128
-
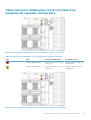 129
129
-
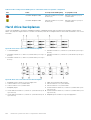 130
130
-
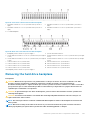 131
131
-
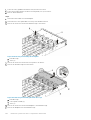 132
132
-
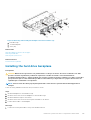 133
133
-
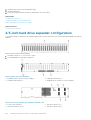 134
134
-
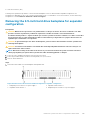 135
135
-
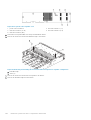 136
136
-
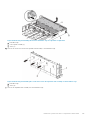 137
137
-
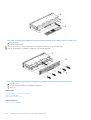 138
138
-
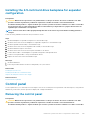 139
139
-
 140
140
-
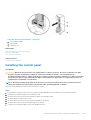 141
141
-
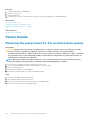 142
142
-
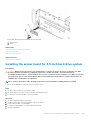 143
143
-
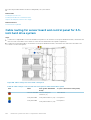 144
144
-
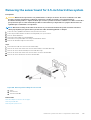 145
145
-
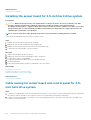 146
146
-
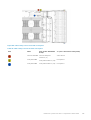 147
147
-
 148
148
-
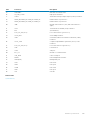 149
149
-
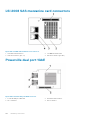 150
150
-
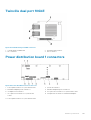 151
151
-
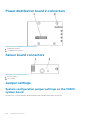 152
152
-
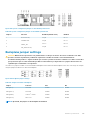 153
153
-
 154
154
-
 155
155
-
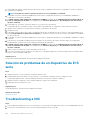 156
156
-
 157
157
-
 158
158
-
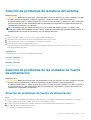 159
159
-
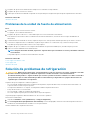 160
160
-
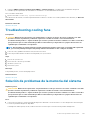 161
161
-
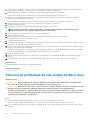 162
162
-
 163
163
-
 164
164
-
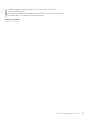 165
165
-
 166
166
-
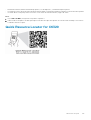 167
167
Dell PowerEdge C6300 El manual del propietario
- Tipo
- El manual del propietario
- Este manual también es adecuado para
en otros idiomas
- English: Dell PowerEdge C6300 Owner's manual
Artículos relacionados
-
Dell XC6320 Hyper-converged Appliance El manual del propietario
-
Dell PowerEdge 6850 Guía del usuario
-
Dell PowerEdge 6850 Guía del usuario
-
Dell PowerEdge 6850 Guía del usuario
-
Dell PowerEdge 6850 Guía del usuario
-
Dell PowerEdge 6850 Guía del usuario
-
Dell PowerEdge 6850 Guía del usuario
-
Dell PowerEdge C6320 El manual del propietario
-
Dell PowerEdge C6320 El manual del propietario
-
Dell PowerEdge C5230 El manual del propietario