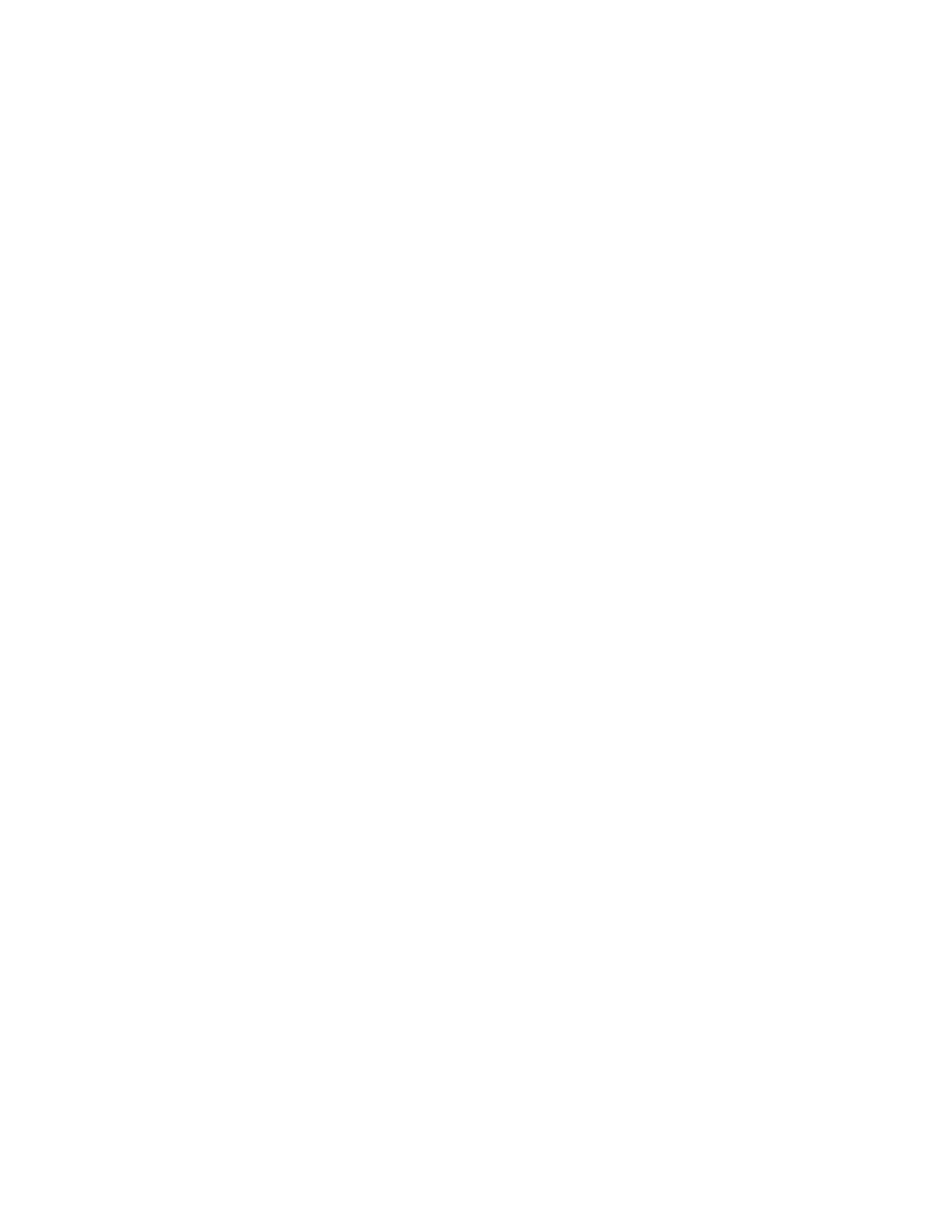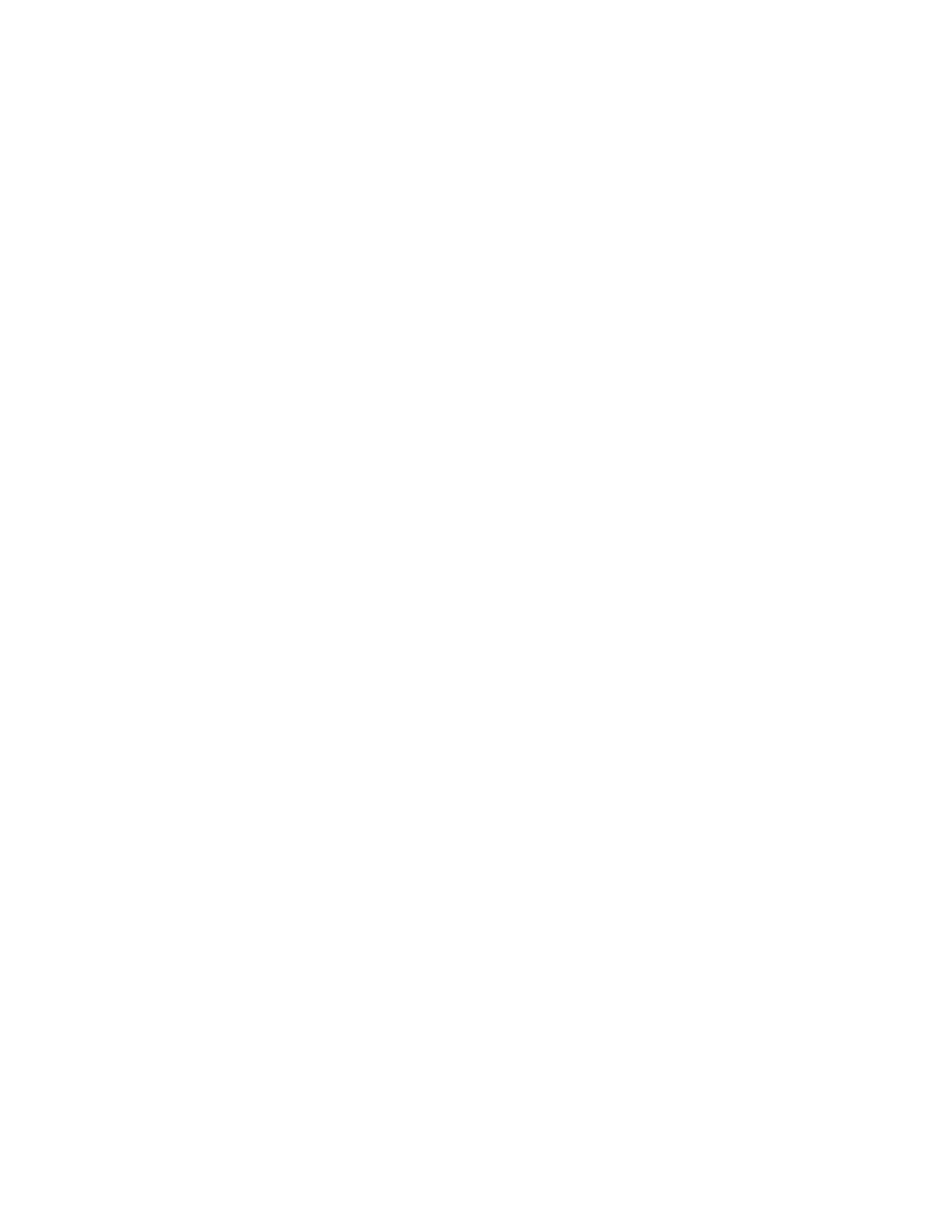
¿Cómo convierto un trabajo de folleto en
trabajo normal y un trabajo normal en
trabajo de folleto? 14-8
¿Cómo desactivo las portadas? 14-30
¿Cómo dirijo los trabajos a una bandeja
determinada? 14-14
¿Cómohago ajustes de calidad de imagen?
14-19
¿Cómo imprimo a 2 caras en papel de 5.5
x 8.5 pulgadas? 14-22
¿Cómo imprimo el tamaño Carta en un
papel más grande? 14-23
¿Cómo imprimo un trabajo de 2 en 1
cabecera contra pie? 14-22
¿Cómo imprimo un trabajo de cabecera
contra pie? 14-22
¿Cómo imprimo un trabajo en orden
inverso? 14-24
¿Cómo inserto una serie de páginas antes
de una página determinada? 14-17
¿Cómo interrumpo un trabajo? 14-17
¿Cómomodifico los atributos de la bandeja
de papel? 14-6
¿Cómo programo el acabado del trabajo?
14-25
¿Cómo programo un trabajo para realizar
folletos? 14-25
¿Cómo realizo recortes en varias páginas?
14-21
¿Cómo realizo una prueba de un trabajo?
14-26
¿Cómo resuelvo los conflictos de
programación de papel? 14-26
¿Cómo retengo un trabajo? 14-17
propiedades de la cola 4-3
propiedades de licencia 10-6
acceso 10-4, 10-4, 10-5
propiedades del grupo de color 13-4, 13-4
propiedades del trabajo 3-8
Proxy HTTP 10-19
prueba de un trabajo 2-7
Puerta de enlace IPP 10-22
Puertas de enlace
codificación 10-31, 10-31
R
realizar 7-11
reanudación del proceso 7-1
reanudar impresora 7-1
recuperar valores originales 13-31
Reenvío de trabajos 3-16
configuración de un nombre de sistema de
impresión 3-17
reiniciar 7-10
reinicio del sistema 7-9
repositionoutput 6-7, 6-7
Representación del trabajo 3-64, 4-41, 4-47,
13-44
restauración 7-2, 7-2, 7-11, 7-13
restauración de ID de trabajos 7-2, 7-2
restauración del sistema 7-14
restaurar archivos de configuración 7-14
restaurar configuración 7-14
retención de un trabajo 2-7
Retener PDL 10-42
Revisar y liberar 3-4
revisión preliminar 3-4, 3-4
revisión preliminar del trabajo 3-4
revisión preliminar, configurar 3-6
revisión preliminar, exportar un informe 3-5
revisión preliminar, imprimir un informe 3-5
revisión preliminar, informe de errores 3-5
S
Seguridad
perfil prefijado 10-33, 10-33, 10-34, 10-34,
10-34, 10-35
selección del perfil actual 10-33, 10-33,
10-34, 10-34, 10-34, 10-35
selección del perfil prefijado 10-33, 10-33,
10-34, 10-34, 10-34, 10-35
visualización de las propiedades del perfil
10-33, 10-33, 10-34, 10-34, 10-34, 10-35
Seguridad mediante clave 5-2
Servicio de copia 1-1
servicio de impresión 2-1, 3-26
ficha Archivos
uso 2-2
fichas 2-1
prueba de un trabajo 2-7
trabajos
copia 3-15
Servicio Escanear a archivo
acerca de 1-3
servicios remotos 10-19
uso 7-5
servidor de colas
configurar 10-26, 10-26, 10-27, 10-27
Servidor de impresión FreeFlow
acerca de 1-1
ayuda en línea 1-1
Servidor NetWare
configuración 10-24
Sistema
encendido 7-9
SIT 14-18
vServidor de impresión FreeFlow
®
FreeFlow Print Server Help
Índice alfabético