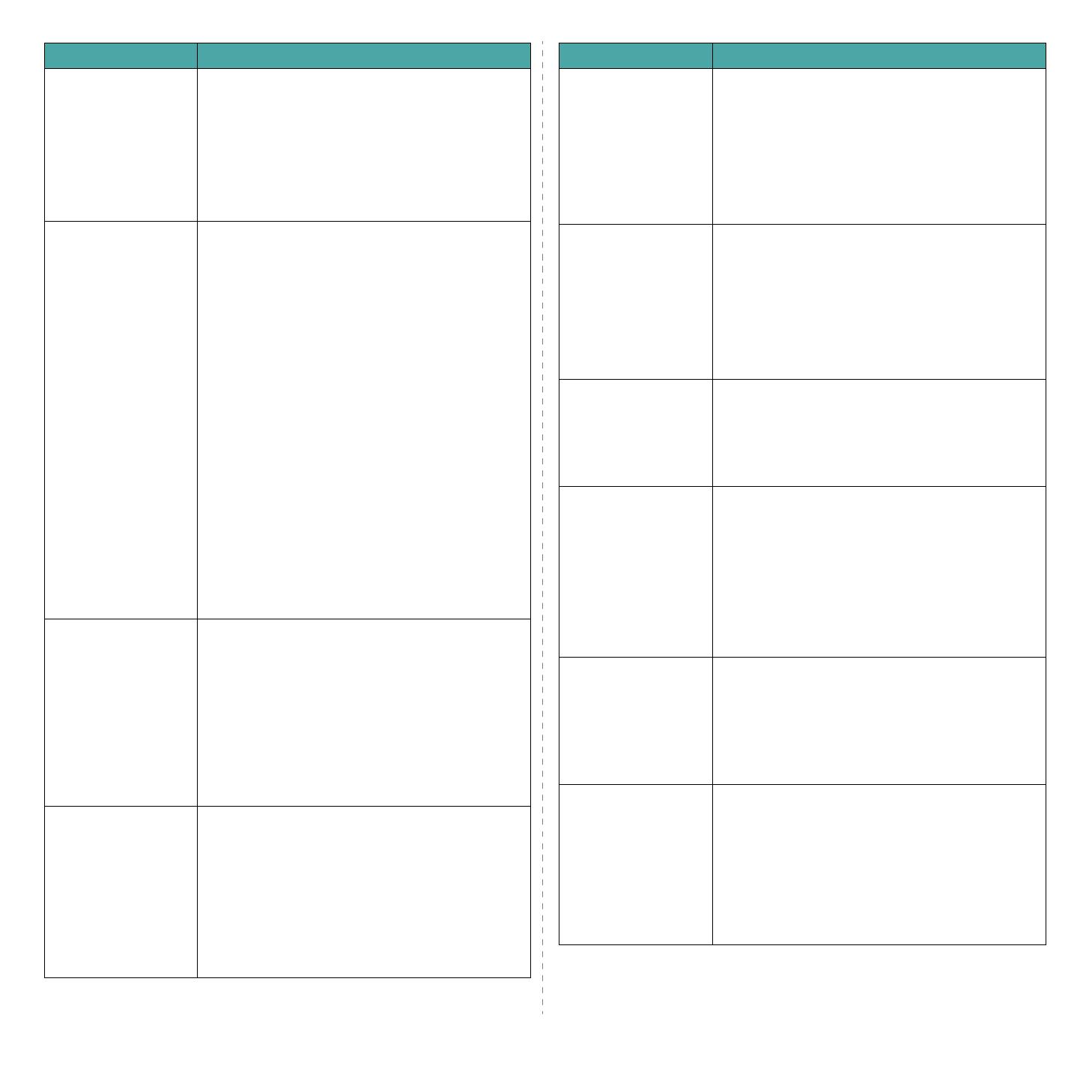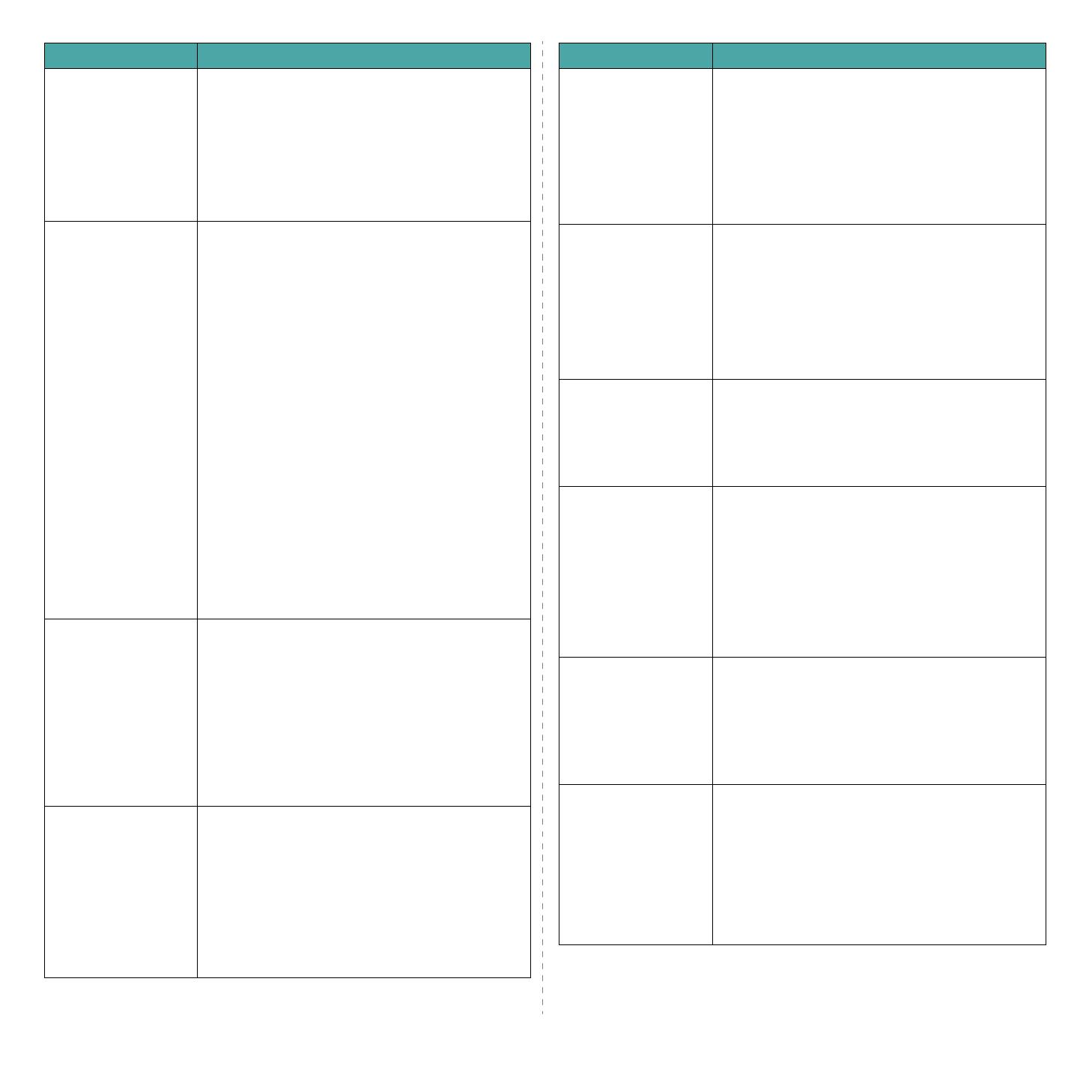
Solución de problemas
7.
19
Cuando modifico la
configuración de la
impresora aparece el
mensaje de error
“Some options are not
selected”.
Las configuraciones de algunas impresoras tienen
incompatibilidades, es decir, que no es posible
seleccionar al mismo tiempo determinados valores
de dos opciones. Cuando se cambia un valor y
Printer Package detecta un conflicto de este tipo, se
cambia el valor de la opción incompatible de modo
que quede sin seleccionar. Deberá elegir una opción
que no sea incompatible para poder aplicar los
cambios.
No puedo definir una
impresora como la
predeterminada del
sistema.
En algunas situaciones, es posible que no se pueda
cambiar la cola predeterminada. Esto sucede con
algunas variantes de LPRng, especialmente en los
sistemas RedHat más recientes que utilizan la base
de datos de colas “printconf”.
Cuando se utiliza printconf, el archivo
/etc/printcap
se actualiza automáticamente
desde la base de datos de las impresoras que
gestiona el sistema (generalmente mediante el
comando “printtool”) y las colas de
/etc/printcap.local
se añaden al archivo
resultante. La cola predeterminada de LPRng está
definida como primera cola que aparece en
/etc/printcap
y, por lo tanto, no es posible que
Linux Printer Package modifique el valor
predeterminado cuando ya se han definido algunas
colas con printtool.
Los sistemas LPD identifican la cola predeterminada
por su nombre: “lp”. Por tanto, si ya hay una cola
con este nombre, y no tiene ningún alias, no podrá
cambiar el valor predeterminado. Para solucionar el
problema, puede eliminar la cola, o asignarle otro
nombre modificando manualmente el archivo
/etc/printcap
.
La opción de
impresión de varias
páginas en una cara
no funciona
correctamente con
algunos documentos.
La función de varias páginas en una cara se consigue
mediante el procesamiento posterior de los datos
PostScript que se envían al sistema de impresión. Sin
embargo, este procesamiento posterior sólo se puede
efectuar correctamente si los datos PostScript
cumplen las convenciones de estructura de
documentos de Adobe (Adobe Document Structing
Conventions). Pueden surgir problemas al utilizar la
impresión de varias páginas en una cara, así como
con otras funciones que se basan en el procesamiento
posterior, si el documento impreso no es compatible.
Utilizo BSD lpr
(Slackware, Debian,
distribuciones más
antiguas) y parece que
algunas opciones
elegidas en LLPR no se
aplican.
Los sistemas BSD lpr antiguos tienen una limitación
de hardware sobre la longitud de la cadena de
opciones que se puede enviar al sistema de
impresión. De esta manera, si ha seleccionado
distintas opciones, puede que haya superado la
cantidad de opciones y que algunas de las opciones
no se transmitan a los programas que las
implementan. Intente seleccionar menos opciones
que no adopten los valores predeterminados para
ahorrar memoria.
Problema Causa posible y solución
Estoy intentando
imprimir un
documento con
orientación horizontal,
pero se imprime
girado e incompleto.
La mayor parte de las aplicaciones Unix que ofrecen
la opción de orientación horizontal entre sus
opciones de impresión generan código PostScript
correcto que deberá imprimirse tal cual. En tal caso,
deberá asegurarse de que la opción LLPR está
configurada a su valor predeterminado de
orientación vertical, para evitar rotaciones no
deseadas de la página que provocarían una
impresión recortada.
Algunas páginas
aparecen totalmente
en blanco (con nada
impreso), y estoy
utilizando CUPS.
Si los datos enviados tienen el formato Encapsulated
PostScript (EPS), algunas de las versiones antiguas
de CUPS (1.1.10 y anteriores) tienen un error que
no permite procesarlo correctamente. Al imprimir
a través de LLPR, Printer Package soluciona este
problema convirtiendo los datos en PostScript
normal. Sin embargo, si la aplicación ignora LLPR
y envía datos EPS a CUPS, es posible que el
documento no se imprima correctamente.
No puedo imprimir en
una impresora SMB
(Windows).
Para poder configurar y utilizar impresoras SMB
compartidas (como las compartidas en un equipo
Windows), es preciso contar con una instalación
correcta del paquete SAMBA, que permite hacerlo.
El comando “smbclient” deberá estar disponible para
su uso en el sistema.
Mi aplicación parece
estar inactiva mientras
se ejecuta LLPR.
La mayor parte de las aplicaciones Unix esperan que
los comandos de tipo “lpr” no sean interactivos,
y por eso dan un resultado inmediatamente. Puesto
que LLPR está esperando a alguna interacción por
parte del usuario antes de enviar el trabajo a la cola
de impresión, con frecuencia la aplicación esperará
a que regrese el proceso, y parecerá estar inactiva
(la ventana no se actualiza). Se trata de algo
normal, y la aplicación volverá a funcionar
correctamente en cuanto el usuario salga de LLPR.
¿Cómo se especifica la
dirección IP del
servidor SMB?
Se puede especificar desde el cuadro de diálogo
“Add Printer” de la herramienta de configuración,
si no se utiliza el sistema de impresión CUPS.
Desgraciadamente, en este momento CUPS no
permite especificar la dirección IP de las impresoras
SMB, por lo que tendrá que buscar el recurso con
SAMBA para poder imprimir.
Algunos documentos
se imprimen en
blanco.
Algunas versiones de CUPS, especialmente las que
se entregan con las versiones de Mandrake Linux
anteriores a la 8.1, tienen errores conocidos al
procesar la salida PostScript de algunas
aplicaciones. Pruebe a actualizarse a la última
versión de CUPS (como mínimo, la 1.1.14). Algunos
paquetes de RPM de las distribuciones más
conocidas se entregan por comodidad con este
paquete de impresión Linux.
Problema Causa posible y solución