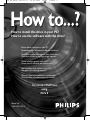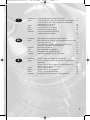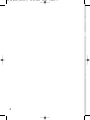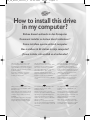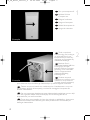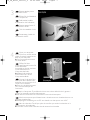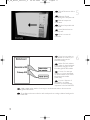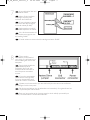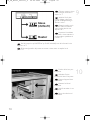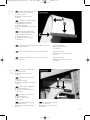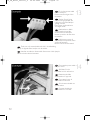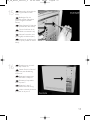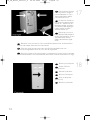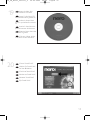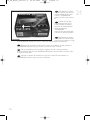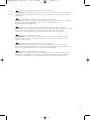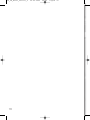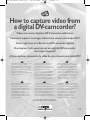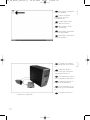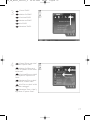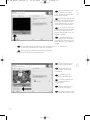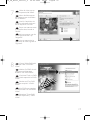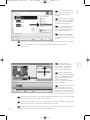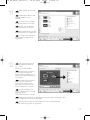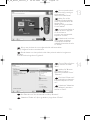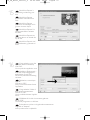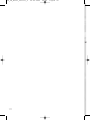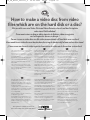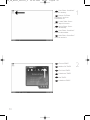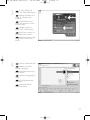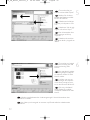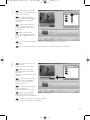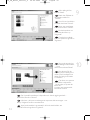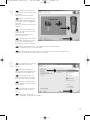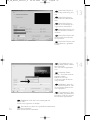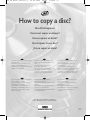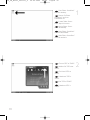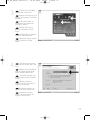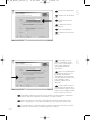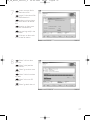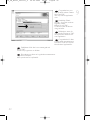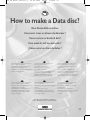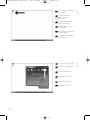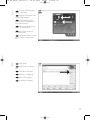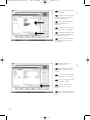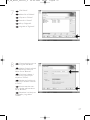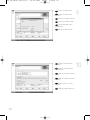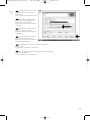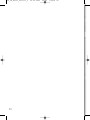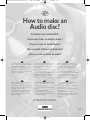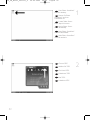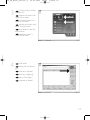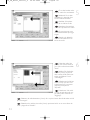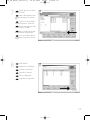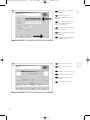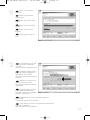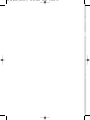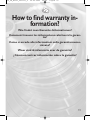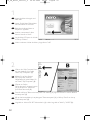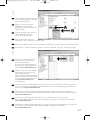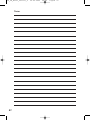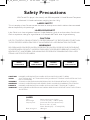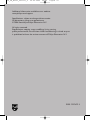Philips DVDR1640 Manual de usuario
- Categoría
- Unidades de disco óptico
- Tipo
- Manual de usuario

• Einbau dieses Laufwerks in den PC
Verwendung der Software mit diesem Laufwerk
• Comment installer cet appareil dans l’ordinateur ?
Comment utiliser les logiciels de cet appareil ?
• Come installare questa unità sul PC
Come usare il software con questa unità
• Hoe installeer ik dit station in mijn PC?
Hoe gebruik ik de programma's?
• ¿Cómo instalar esta unidad en su ordenador?
¿Cómo utilizar el software con esta unidad?
How to install this drive in your PC?
How to use the software with this drive?
For Internal ReWriters
using
Nero 6
Version 1.0
9305 125 2473.3
How_TO_Nero6_Versie1_0 20-02-2004 08:05 Pagina 1
La página se está cargando...

3
Installazione Come installare questa unità sul computer 5
Video Come registrare un video da una DV-camcorder digitale 19
Come si crea un video disc con file video memorizzati
sull'hard disk o su un disco? 29
Copia Come copiare un dischi? 37
Dati Come creare un dischi di dati? 43
Musica Come creare un dischi Audio? 51
Garanzia Come si accede alle informazioni
sulla garanzia memorizzate? 59
Installeren Hoe installeer ik dit station in mijn computer? 5
Video Hoe kopieer ik de opnames van een digitale DV-camcorder
naar mijn computer? 19
Hoe maak ik een videodisc met bestanden die nu op
de harde schijf of een andere disc staan? 29
Kopiëren Hoe kopieer ik een disc? 37
Data Hoe maak ik zelf een data-disc? 43
Muziek Hoe maak ik zelf een muziek-disc? 51
Garantie Waar vind ik informatie over de garantie? 59
Instalación ¿Cómo instalar esta unidad en el ordenador? 5
Vídeo ¿Cómo capturar secuencias de vídeo de una videocámara
digital DV? 19
¿Cómo crear un disco de vídeo a partir de archivos de
vídeo en el disco duro u otro disco? 29
Copia ¿Cómo copiar un disco? 37
Datos ¿Cómo crear un disco de datos ? 43
Música ¿Cómo crear un disco de audio? 51
Garantía ¿Cómo encontrar información sobre la garantía? 59
I
NL
E
3
How_TO_Nero6_Versie1_0 20-02-2004 08:05 Pagina 3
La página se está cargando...

How to install this drive
in my computer?
Einbau dieses Laufwerks in den Computer
Comment installer ce lecteur dans l’ordinateur ?
Come installare questa unità sul computer
Hoe installeer ik dit station in mijn computer?
¿Cómo instalar esta unidad en el ordenador?
The next pages show how to install
your new DVD-ReWriter in the PC.
Since there are many brands and types
of PC's available, the next photographs
show only examples on how your drive
could be installed.
For specific information on your PC,
please refer to your PC manual or
contact your local dealer.
Auf den nächsten Seiten wird
beschrieben, wie Sie Ihren neuen DVD-
ReWriter in den PC einbauen können.
Da es viele verschiedene PC-Marken
und –Typen gibt, zeigen die folgenden
Fotos nur Beispiele dafür, wie Ihr
Laufwerk eingebaut werden kann.
Für spezielle Informationen zu Ihrem PC
beachten Sie bitte Ihr PC-Handbuch,
oder wenden Sie sich an Ihren Händler
vor Ort.
Les pages qui suivent illustrent la
procédure d’installation de votre nouveau
DVD-ReWriter dans l’ordinateur.
Il existe un grand nombre de marques
et de modèles d’ordinateurs. Les photos
suivantes ne sont présentées qu’à titre
d’illustration de la procédure à suivre
pour installer l’appareil.
Pour des informations spécifiques sur
votre ordinateur, reportez-vous à son
mode d’emploi ou contactez votre
revendeur.
Nelle prossime pagine verranno date
informazioni su come installare DVD-
ReWriter sul PC.
Poiché esistono molte marche e tipi di
PC, le prossime foto mostreranno solo
esempi di come l'unità possa essere
installata.
Per informazioni specifiche sul proprio
PC, fare riferimento al manuale PC o
rivolgersi al proprio rivenditore locale.
De volgende pagina's beschrijven het
installeren van de nieuwe DVD-
ReWriter in uw PC.
Omdat er vele soorten en merken
computers zijn, zullen de hierna volgende
afbeeldingen hoogstwaarschijnlijk niet
exact overeenkomen met uw eigen
situatie. Ze dienen slechts ter illustratie
van het installeren.
Raadpleeg voor specifieke informatie
over uw eigen computer de handleiding
van uw PC, of neem contact op met uw
leverancier.
Las páginas siguientes muestran cómo
instalar su nueva regrabadora en el
DVD-PC.
Puesto que hay muchas marcas y tipos
de ordenadores personales disponibles,
las fotografías siguientes muestran sólo
algunos ejemplos de cómo podría
instalarse la unidad.
Para obtener información específica
sobre su ordenador personal, por favor
consulte el manual de su PC o póngase
en contacto con su distribuidor local.
UK D F
I NL E
5
How_TO_Nero6_Versie1_0 20-02-2004 08:05 Pagina 5

6
Tu rn your computer off.
Schalten Sie Ihren
Computer aus.
Éteignez l’ordinateur.
Spegnere il computer.
Schakel de computer uit.
Apague el ordenador.
Touch a unpainted
metal part (eg. your heating or
an unpainted part of your
computer case) to avoid any
damage to your computer by
electrostatic discharge.
Berühren Sie ein
unbemaltes Metallteil (z.B. Ihre
Heizung oder ein nicht
bemaltes Teil Ihres Computer-
gehäuses), um zu vermeiden,
dass Ihr Computer durch
elektrische Entladung
beschädigt wird.
Touchez une partie
métallique non peinte (p.ex.le
radiateur ou une partie nue
du capot de votre ordinateur)
pour éviter tout risque de décharge électrostatique qu endommagerait l’ordinateur.
Toccare una parte di metallo non verniciata (ad es. il riscaldamento o una parte
non verniciata del telaio del computer) per evitare di danneggiare il computer con
scariche elettrostatiche.
Om uw te computer beschermen tegen elektrostatische ontladingen, moet u altijd
eerst een ongeverfd metalen deel aanraken (bijv. een verwarmingsbuis of het
computerframe) om uzelf te ontladen.
Toque alguna parte metálica sin pintar (por ejemplo: su calefacción o alguna parte
sin pintar de la carcasa del ordenador) para evitar producir daños al ordenador por
descargas electrostáticas.
UK
D
F
I
NL
E
2
1
UK
D
F
I
NL
E
How_TO_Nero6_Versie1_0 20-02-2004 08:05 Pagina 6
La página se está cargando...
La página se está cargando...
La página se está cargando...

Put the drive into your
computer.
Schieben Sie das
Laufwerk in Ihren Computer.
Montez l’appareil dans
l’ordinateur.
Mettere l'unità nel
computer.
Schuif het station in uw
computer.
Ponga la unidad en el
ordenador.
Choose master or slave
for the jumper, as chosen in
steps 6 or 7.
Wählen Sie für den
Jumper Master oder Slave,
gemäß der Beschreibung in
Schritt 6 oder 7.
Placez le cavalier sur la
position maître ou esclave
selon l’option choisie aux
étapes 6 et 7.
Impostare il cavallotto
su master o slave, secondo la
configurazione specificata ai
passi 6 o 7.
Stel de jumper in op MASTER of op SLAVE, afhankelijk van de informatie in de
stappen 6 en 7.
Elija la configuración del puente en master o slave, como se explicó en el
paso 6 o 7.
10
10
9
UK
D
F
NL
E
UK
D
F
I
NL
E
I
How_TO_Nero6_Versie1_0 20-02-2004 08:05 Pagina 10

Find the IDE-cable which
may look like this example:
A: Coloured line.
B: Notch and closed hole.
C: Pin1.
Suchen Sie das IDE-Kabel,
das möglicherweise wie in
diesem Beispiel aussieht:
A: Farbige Leitung.
B: Kerbe und geschlossenes Loch.
C: Pin1.
Identifiez le câble IDE.
Celui-ci doit ressembler à celui
présenté dans l’illustration :
A : Ligne de couleur
B : Encoche et trou bouché
C : Broche 1
Individuare il cavo IDE, che potrebbe mostrare A: Linea colorata.
questi segni distintivi: B:Tacca e foro chiuso.
C: Piedino 1.
Zoek de IDE-kabel die lijkt op dit voorbeeld: A: Gekleurde lijn.
B: Nokje plus ontbrekend gat.
C: Pin 1.
Localice el cable IDE, cuya apariencia puede A: Línea de color.
ser la siguiente: B: Muesca y orificio cerrado.
C: Patilla 1.
UK
D
F
I
NL
E
Connect the IDE cable
A: Coloured line.
B: Notch and closed hole.
C: Pin1.
Schließen Sie das IDE-
Kabel an.
A: Farbige Leitung.
B: Kerbe und geschlossenes Loch.
C: Pin1.
Raccordez le câble IDE
A : Ligne de couleur
B : Encoche et trou bouché
C : Broche 1
Collegare il cavo IDE
A: Linea colorata.
B:Tacca e foro chiuso.
C: Piedino 1.
De IDE-kabel aansluiten
A: Gekleurde lijn.
B: Nokje plus ontbrekend gat.
C: Pin 1.
12
11
11
UK
D
F
I
NL
E
Conecte el cable IDE
A: Línea de color.
B: Muesca y orificio cerrado.
C: Patilla 1.
How_TO_Nero6_Versie1_0 20-02-2004 08:05 Pagina 11
La página se está cargando...
La página se está cargando...

Restart your computer.
Starten Sie Ihren
Computer neu.
Allumez l’ordinateur.
Riavviare il computer.
Start uw computer
opnieuw op.
Reinicie el ordenador.
14
Put the screws (if there
were any) back in. Plug the
power cable back in. If you
disconnected other cables,
put these back in too.
Drehen Sie die Schrau-
ben (wenn da welche waren)
wieder ein. Stecken Sie das
Netzkabel wieder ein.Wenn
Sie weitere Kabel abgezogen
haben, stecken Sie diese
ebenfalls wieder ein.
Resserrez la ou les vis,
le cas échéant. Rebranchez le
cordon d’alimentation. Si vous
avez débranché d’autres
câbles,rebranchez-les égale-
ment.
Riavvitare le viti (se c'erano) al loro posto.Riconnettere il cavo di alimentazione.
Se sono stati staccati anche altri cavi, riconnetterli.
Draai (zo nodig) de schroeven weer vast.Sluit de netstekker weer aan.
Sluit ook de overige kabels weer aan, als u die had losgemaakt.
Ponga los tornillos (si los tenía puestos) nuevamente en su lugar. Vuelva a conectar
el cable de alimentación.Si ha desconectado otros cables, vuélvalos a conectar en su lugar.
18
17
UK
D
F
I
NL
E
UK
D
F
I
NL
E
How_TO_Nero6_Versie1_0 20-02-2004 08:05 Pagina 14

Choose "Install Suite".
Wählen Sie "Install Suite".
auf dem Bildschirm.
Choisissez "Install Suite".
Selezionare "Install Suite".
Selecteer "Install Suite".
Elija "Install Suite".
Insert the Nero disc
when Windows is loaded.
Legen Sie die Nero CD
ein, wenn Windows geladen ist.
Insérez le disque Nero
une fois que Windows a démar-
ré.
Inserire il disco Nero do-
po il caricamento di Windows.
Plaats de Nero-disc nadat
Windows is gestart.
Coloque el disco de Ne-
ro cuando se inicie Windows.
UK
D
I
NL
E
UK
D
F
I
NL
E
20
19
15
F
How_TO_Nero6_Versie1_0 20-02-2004 08:05 Pagina 15
La página se está cargando...

At the end, you will need to reboot your computer.
Congratulations. Your Philips drive is now ready for use. How to use it and what software
applications you need to perform your tasks,is described in the next chapters of this
User Manual.
Zum Abschluss müssen Sie Ihren Computer neu booten.
Gratulation. Ihr Philips-Laufwerk ist jetzt einsatzbereit.Wie Sie es benutzen und welche
Software Sie für Ihre Aufgaben benötigen wird im nächsten Kapitel des
Benutzerhandbuchs beschrieben.
Une fois la procédure terminée, vous devez réinitialiser votre ordinateur.
Félicitations ! Vous pouvez maintenant utiliser votre graveur Philips.Les chapitres suivants
de ce mode d’emploi décrivent les différentes opérations que vous pouvez
réaliser ainsi que les applications que vous pouvez utiliser avec votre graveur.
Al termine, riavviare il computer.
Congratulazioni. L'unità Philips ora è pronta all'uso. Nei prossimi capitoli di questo
Manuale utente verranno descritte le applicazioni necessarie per l'esecuzione dei
compiti e come usarle.
Ten slotte moet u de computer opnieuw opstarten.
Gefeliciteerd! Het Philips-station is nu klaar voor gebruik. Hoe u het station kunt
gebruiken en welke programma's u voor welke toepassing gebruikt, staat beschreven in
de hierna volgende hoofdstukken van de gebruikershandleiding.
Al finalizar, deberá reiniciar el ordenador.
Felicitaciones. Su unidad Philips ahora está preparada para ser utilizada. La forma de
utilización y las aplicaciones de software que necesita para llevar a cabo las distintas
operaciones se describen en los siguientes capítulos de este Manual de usuario.
UK
D
F
I
NL
E
22
17
How_TO_Nero6_Versie1_0 20-02-2004 08:05 Pagina 17
La página se está cargando...

19
How to capture video from
a digital DV-camcorder?
Videos von einem digitalen DV-Camcorder aufnehmen
Comment acquérir les images vidéo d’une caméra numérique DV ?
Come registrare un video da una DV-camcorder digitale
Hoe kopieer ik de opnames van een digitale DV-camcorder
naar mijn computer?
¿Cómo capturar secuencias de vídeo de una videocámara digital DV?
This manual shows an example on how
to capture video from a digital
DV-camcorder which is connected via
FireWire (IEEE1394) to the computer.
This product is for personal use only.
Unauthorized duplication and
distribution of copyrighted materials is a
violation of copyright law.
In diesem Handbuch wird an einem
Beispiel gezeigt, wie ein Video von
einem digitalen DV-Camcorder
aufgenommen wird, der über FireWire
(IEEE1394) an den Computer
angeschlossen ist. Dieses Produkt ist
nur für den persönlichen Gebrauch.
Die ungenehmigte Vervielfältigung und
der Vertrieb von urheberrechtlich
geschützten Materialien stellt eine
Verletzung des Urheberrechts dar.
Ce manuel illustre la procédure
d’acquisition d’images vidéo à partir
d’une caméra numérique DV connectée
à l’ordinateur par le biais d’un port
FireWire (IEEE1394).Ce produit est à
usage personnel exclusivement. Toute
duplication et diffusion non autorisée de
matières soumises au droit d’auteur et
de copie (copyright) constituent une
violation de la loi sur les droits d’auteur
et de copie (copyright).
Questo manuale mostra un esempio di
come registrare un video da una
DV-camcorder digitale connessa al
computer via FireWire (IEEE1394).
Questo prodotto è destinato ad un uso
esclusivamente personale.
La duplicazione e la distribuzione di
materiali protetti dal diritto d'autore
rappresentano una violazione della
legge sul copyright.
Deze handleiding beschrijft het
kopiëren van opnames gemaakt met
een digitale DV-camcorder naar de
computer via een FireWire-aansluiting
(IEEE1394). Dit product is alleen
bedoeld voor eigen gebruik. Het zonder
toestemming vermenigvuldigen en
verspreiden van auteursrechtelijk be-
schermd materiaal is wettelijk verboden.
Este manual muestra un ejemplo que
explica cómo capturar una secuencia
de vídeo de una videocámara digital DV
conectada al ordenador mediante el
puerto FireWire (IEEE1394).
Este producto es para uso personal
exclusivamente. La duplicación y
distribución no autorizada de
materiales con copyright es una
violación de las leyes del copyright.
UK D F
I NL E
The application software used here is:
Nero Vision Express from Ahead Software
19
How_TO_Nero6_Versie1_0 20-02-2004 08:05 Pagina 19

20
Start "Nero SmartStart"
from the desktop.
Starten Sie "Nero
SmartStart" von Ihrer
Oberfläche aus.
Lancez "Nero Smart-
Start" depuis le bureau.
Aprire "Nero Smart-
Start" dal desktop.
Start "Nero SmartStart"
vanaf het bureaublad.
Inicie "Nero SmartStart"
desde el escritorio.
UK
D
F
I
NL
E
Connect your camera
to the computer and switch it
on.
Verbinden Sie Ihre
Kamera mit dem Computer
und schalten Sie sie ein.
Connectez votre camé-
ra à l’ordinateur et allumez-la.
Collegare la camera al
computer ed accendere.
Sluit uw camera op de
computer aan en schakel hem
in.
Conecte la cámara al
ordenador y enciéndala.
UK
D
F
I
NL
E
2
1
How_TO_Nero6_Versie1_0 20-02-2004 08:05 Pagina 20

21
Choose "DVD".
Wählen Sie "DVD".
Choisissez "DVD".
Selezionare "DVD".
Kies "DVD".
Seleccione "DVD".
UK
D
F
I
NL
E
Choose "Photo and video"
and click "Capture video".
Wählen Sie "Photo und
Video" und klicken Sie auf "Video
aufnehmen".
Choisissez "Photo et vidéo"
puis cliquez sur "Capturer une
vidéo".
Selezionare "Foto e video"
e fare clic su "Cattura video".
Kies "Foto en video" en klik
op "Video vastleggen"
Seleccione "Foto y vídeo" y
haga clic en "Capturar vídeo".
UK
D
F
I
NL
E
4
3
How_TO_Nero6_Versie1_0 20-02-2004 08:05 Pagina 21
La página se está cargando...

23
When all video sequen-
ces are captured, click "Next".
Wenn alle Videosequen-
zen aufgenommen sind,klicken
Sie auf "Weiter".
Une fois l’acquisition de
toutes les séquences vidéo ter-
minée, cliquez sur "Suivant".
Dopo aver catturato tutte
le sequenze video, fare clic su
"Avanti".
Na het opnemen van alle
videofragmenten klikt u op
"Volgende".
Una vez capturadas las
secuencias de vídeo,haga clic en
"Siguiente".
UK
D
F
I
NL
E
Choose "Make DVD with
captured video" and "DVD-
Video".
Wählen Sie "DVD mit auf-
genommenen Videodaten
erstellen" und "DVD-Video".
Choisissez "Créer un DVD
avec la vidéo capturée" et "DVD-
Vidéo".
Selezionare "Crea DVD
con video acquisito" e "DVD-
Video".
Kies "DVD met vastgeleg-
de video maken" en dan "DVD-
Video".
Seleccione "Crear DVD
con vídeo capturado" y "DVD-
Vídeo".
UK
D
F
I
NL
8
7
E
How_TO_Nero6_Versie1_0 20-02-2004 08:05 Pagina 23

24
The captured movies
are shown here.You can edit
them by choosing "Edit
Movie".
Hier werden die aufge-
nommenen Filme gezeigt. Sie
können sie editieren, indem
Sie "Edit Movie" wählen.
Les séquences disponi-
bles sont répertoriées ici.
Vous pouvez les monter en
choisissant "Edit Movie".
Qui sono visualizzati i
filmati catturati. E' possibile
modificarli selezionando "Edit
Movie".
Hier ziet u de vastgelegde films. U kunt die bewerken door "Edit Movie" te kiezen.
Los vídeos capturados se muestran aquí. Puede editarlos seleccionando
"Edit Movie".
UK
D
F
I
NL
E
In the Edit Movie
screen, you can add transi-
tions, texts, … and you can
trim the recorded video.
When done, click "Next".
Auf der Anzeige Edit
Movie können Sie Übergänge,
Texte, … hinzufügen und die
aufgezeichneten Videoinfor-
mationen schneiden.
Wenn Sie fertig sind, klicken
Sie auf "Weiter".
L’écran Edit Movie vous
permet d'ajouter des transi-
tions, du texte, etc., ainsi que
de couper les enregistrements
effectués. Lorsque vous avez
terminé, cliquez sur "Suivant".
Nello schermo Edit Movie, è possibile aggiungere transizioni, testi ... ed anche taglia-
re il video registrato.Al termine, fare clic su "Avanti".
In het scherm "Edit Movie" kunt u overgangen, tekst enz. toevoegen en de opgeno-
men video verfraaien. Klik op "Volgende" zodra u tevreden bent.
En la pantalla Edit Movie puede añadir transiciones, textos, etc., así como recortar
el vídeo grabado. Cuando termine, haga clic en "Siguiente".
UK
D
F
I
NL
E
10
9
How_TO_Nero6_Versie1_0 20-02-2004 08:05 Pagina 24

25
After editing all files, click
"Next".
Nach dem Editieren aller
Dateien klicken Sie auf
"Weiter".
Une fois tous les fichiers
modifiés, cliquez sur "Suivant".
Dopo aver modificato
tutti i file, fare clic su "Avanti".
Na het bewerken van alle
bestanden klikt u op "Volgende".
Cuando haya editado to-
dos los archivos, haga clic en
"Siguiente".
UK
D
F
I
E
You can change the lay-
out, the background, add tit-
les,… here.
When done, click "Next".
Hier können Sie das Lay-
out und den Hintergrund
ändern,Titel hinzufügen, usw.
Wenn Sie fertig sind, klicken Sie
auf "Weiter".
Cet écran vous permet
de modifier la disposition,
l'arrière-plan, d'ajouter des
titres, etc. Lorsque vous avez
terminé, cliquez sur "Suivant".
Qui è possibile modi-
ficare la disposizione, lo sfondo,
aggiungere titoli....
Al termine, fare clic su "Avanti".
Hier kunt u de layout en achtergrond aanpassen, titels toevoegen ... enz.
Klik op "Volgende" zodra u tevreden bent.
Aquí puede cambiar la presentación, el fondo, añadir títulos, etc.
Cuando termine, haga clic en "Siguiente".
UK
D
F
I
NL
E
12
11
NL
How_TO_Nero6_Versie1_0 20-02-2004 08:05 Pagina 25

26
You can preview the fi-
nished movie by pressing on
the thumbnails.
When done, click "Next".
Wenn Sie auf die
Thumbnail-Symbole klicken,
sehen Sie eine Vorschau des
fertigen Films.
Wenn Sie fertig sind, klicken
Sie auf "Weiter".
Vous pouvez afficher un
aperçu du film en appuyant
sur les miniatures.
Lorsque vous avez terminé,
cliquez sur "Suivant".
Selezionando le miniatu-
re è possibile visualizzare
un'anteprima del filmato
realizzato.Al termine, fare clic
su "Avanti".
Klik op een miniatuur als u een afgeronde film wilt beoordelen.
Klik op "Volgende" zodra u tevreden bent.
Puede obtener una vista preliminar del vídeo pulsando sobre las imágenes en
miniatura.
Cuando termine, haga clic en "Siguiente".
UK
D
F
I
NL
E
Choose "Burn to", choo-
se your recorder and click
"Burn".
Wählen Sie "Brennen
auf", wählen Sie Ihren
Recorder und klicken Sie auf
"Brennen".
Choisissez "Graver vers"
puis le périphérique d’enregis-
trement et cliquez sur "Gra-
ver".
Selezionare "Masterizza
Su", specificare il recorder e
fare clic su "Scrivi".
Kies "Branden naar", kies de recorder en klik op "Branden".
Seleccione "Grabar en", elija su grabadora y haga clic en "Grabar".
UK
D
F
I
NL
E
14
13
How_TO_Nero6_Versie1_0 20-02-2004 08:05 Pagina 26
La página se está cargando...
La página se está cargando...

How to make a video disc from video
files which are on the hard disk or a disc?
Wie erstellt man eine Video Disk von Video-Dateien,die sich auf der Festplatte
oder einer Disk befinden?
Comment créer un disque vidéo à partir de fichiers vidéo enregistrés
sur le disque dur ou sur un disque ?
Come si crea un video disc con file video memorizzati sull'hard disk o su un disco?
Hoe maak ik een videodisc met bestanden die nu op de harde schijf of een andere disc staan?
¿Cómo crear un disco de vídeo a partir de archivos de vídeo en el disco duro u otro disco?
This manual will show you how to make
a DVD-Video from source files which
are stored on your hard disc or on one
or more discs and that can be played in
most DVD-players.
A DVD Video is a DVD disc with video
files in a special format, which you can
play on a DVD Video Player or on a
DVD-ROM.
This product is for personal use only.
Unauthorized duplication and distribu-
tion of copyrighted materials is a viola-
tion of copyright law.
In dieser Anleitung wird beschrieben,
wie man eine DVD-Video Disk von
Quelldateien erstellen kann, die auf der
Festplatte oder auf einer oder mehre-
ren Disks gespeichert sind und die mit
den meisten DVD-Spielern wiedergege-
ben werden kann. Eine DVD Video ist
eine DVD Disk mit Video-Dateien in ei-
nem speziellen Format, die mit einem
DVD Video Player oder einem DVD-
ROM Laufwerk wiedergegeben werden
kann. Dieses Produkt ist nur für den pri-
vaten Gebrauch vorgesehen. Die unbe-
rechtigte Vervielfältigung und Verteilung
von urheberrechtlich geschütztem Ma-
terial stellt eine Verletzung des Urhe-
berrechts dar.
Ce manuel vous enseigne comment
créer un DVD vidéo lisible sur la plupart
des lecteurs de DVD à partir de fichiers
source présents sur votre disque dur ou
sur un ou plusieurs disques.
Un DVD vidéo est un DVD contenant
des fichiers vidéo dans un format spé-
cial que vous pouvez lire sur un lecteur
de DVD vidéo ou de DVD-ROM.
Ce produit est réservé à un usage pers-
onnel.
Toute duplication et distribution sans
autorisation des documents protégés
par copyright constitue une violation de
la législation sur les droits d’auteur.
Questa guida spiega come realizzare
un DVD-Video contenente file memo-
rizzati sul vostro disco rigido o su uno o
più dischi, riproducibile sulla maggioran-
za dei lettori DVD.
Un DVD Video è un disco DVD conte-
nente file video in un formato speciale,
riproducibile su un lettore DVD Video o
su un DVD-ROM.
Questo prodotto è rivolto esclusivamen-
te all'utilizzo personale.
La duplicazione e la distribuzione non
autorizzate di materiale protetto da co-
pyright e diritti d'autore costituiscono
violazione delle leggi sul copyright e sui
diritti d'autore.
Deze handleiding geeft aan hoe be-
standen die nu op uw harde schijf of op
een of meer andere discs staan op een
DVD-Video-disc brandt die u in de
meeste DVD-spelers kunt afspelen.
Een DVD-Video is een DVD-disc met vi-
deobestanden in een format dat u kunt
afspelen in een DVD-videospeler of een
DVD-ROM.
Dit product is alleen bestemd voor per-
soonlijk gebruik.
Onder het geldende copyright is het
verboden zonder voorafgaande toe-
stemming materiaal waarop copyright
rust te kopiëren of distribueren.
Este manual le muestra cómo crear un
DVD-Vídeo a partir de archivos de ori-
gen almacenados en el disco duro o en
uno o más discos que pueda ser repro-
ducido en la mayoría de los lectores de
DVD.
Un DVD-Vídeo es un disco DVD con ar-
chivos de vídeo en un formato especial,
que se puede reproducir en un lector de
DVD Vídeo o en un DVD-ROM.
Este producto es para uso personal ex-
clusivo.
La duplicación y distribución sin autori-
zación de materiales con derechos de
propiedad intelectual infringen las leyes
de propiedad intelectual.
UK D F
I NL E
The application software used here is:
Nero Vision Express from Ahead Software
29
How_TO_Nero6_Versie1_0 20-02-2004 08:05 Pagina 29

30
Start "Nero SmartStart"
from the desktop.
Starten Sie "Nero
SmartStart" von Ihrer
Oberfläche aus.
Lancez "Nero Smart-
Start" depuis le bureau.
Aprire "Nero Smart-
Start" dal desktop.
Start "Nero SmartStart"
vanaf het bureaublad.
Inicie "Nero SmartStart"
desde el escritorio.
UK
D
F
I
NL
E
Choose "DVD".
Wählen Sie "DVD".
Choisissez "DVD".
Selezionare "DVD".
Kies "DVD".
Seleccione "DVD".
UK
D
F
I
NL
E
2
1
How_TO_Nero6_Versie1_0 20-02-2004 08:05 Pagina 30

31
Choose "Photo and
video" and "Make DVD-Video".
Wählen Sie "Photo und
Video" und "DVD-Video
erstellen".
Choisissez "Photo et
vidéo" puis cliquez sur "Créer
un DVD vidéo".
Selezionare "Foto e
video" e "Crea DVD-Video".
Kies "Foto en video" en
dan "DVD-Video maken".
Seleccione "Foto y vídeo"
y haga clic en "Crear DVD-
Vídeo".
UK
D
F
I
NL
E
Choose "Add Video files".
Wählen Sie "Video-
Dateien hinzufügen".
Choisissez "Ajouter des
fichiers vidéo".
Selezionare "Aggiungi file
video"
Kies "Videobestanden
toevoegen".
Seleccione "Añadir
archivos de vídeo"
UK
D
I
NL
E
4
3
F
How_TO_Nero6_Versie1_0 20-02-2004 08:05 Pagina 31

32
Choose the files you
want to add and click "Open".
Wählen Sie die hinzu-
zufügenden Dateien und klic-
ken Sie auf "Öffnen".
Sélectionnez les fichiers
à ajouter puis cliquez sur "Ou-
vrir".
Selezionare i file da aggi-
ungere e fare clic su "Apri"
Kies de bestanden die u
wilt toevoegen en klik op
"Openen".
Seleccione los archivos
que desea añadir y haga clic en
"Abrir"
UK
D
F
I
NL
E
The movies you loaded
are shown here.You can edit
them by choosing "Edit
Movie".
Hier werden die gelade-
nen Filme gezeigt. Sie können
sie editieren, indem Sie "Edit
Movie" wählen.
Les films que vous ve-
nez de charger sont réperto-
riés ici.Vous pouvez les mon-
ter en choisissant "Edit Movie".
Qui sono visualizzati i
filmati caricati. E' possibile
modificarli selezionando "Edit
Movie".
Hier ziet u welke bestanden u hebt toegevoegd. U kunt die bewerken door
"Edit Movie" te kiezen.
Los vídeos que ha cargado se muestran aquí. Puede editarlos seleccionando
"Edit Movie".
UK
D
F
I
NL
E
6
5
How_TO_Nero6_Versie1_0 20-02-2004 08:05 Pagina 32

33
In the Edit Movie screen,
you can add video effects, text
effects and transitions.
Auf der Anzeige Edit
Movie können Sie Videoeffekte,
Texteffekte und Übergänge
hinzufügen.
L’écran Edit Movie vous
permet d’ajouter des effets
vidéo et textuels, ainsi que des
transitions.
Nello schermo Edit
Movie, è possibile aggiungere
effetti video, effetti testo e trans-
izioni.
In het scherm "Edit Movie" kunt u video- en teksteffecten en overgangen
toevoegen.
En la pantalla Edit Movie puede añadir efectos de vídeo, de texto y transiciones.
UK
D
F
I
NL
You can also trim the re-
corded video.
When done, choose "Next".
Sie können das aufge-
zeichnete Videomaterial auch
schneiden.
Wenn Sie fertig sind, wählen Sie
"Weiter".
Vous pouvez également
couper la vidéo enregistrée.
Lorsque vous avez terminé,
choisissez "Suivant".
E' anche possibile tagliare
il video registrato.
Al termine, fare clic su "Avanti".
Ook kunt u de opgeno-
men video verfraaien. Klik op
"Volgende" zodra u tevreden bent.
También puede recortar el vídeo grabado.
Cuando termine, haga clic en "Siguiente".
UK
D
F
I
NL
E
8
7
E
How_TO_Nero6_Versie1_0 20-02-2004 08:05 Pagina 33
La página se está cargando...
La página se está cargando...

36
NeroVision Express is
transcoding and burning your
disc.
NeroVision Express
transcodiert und brennt Ihre
Disk.
NeroVision Express
procède au transcodage et à
la gravure de votre disque.
NeroVision Express è in
fase di trascodifica e scrittura
del disco.
NeroVision Express zet
de informatie om en brandt
die op de disc.
NeroVision Express está
transcodificando y grabando
el disco.
UK
D
F
I
NL
E
Congratulations, your
disc has been written success-
fully. Click "OK".
You may exit the application
now.
Herzlichen Glück-
wunsch – Ihre Disk wurde er-
folgreich erstellt.
Klicken Sie auf "OK".
Sie können jetzt die Anwen-
dung verlassen.
Félicitations, votre dis-
que est prêt. Cliquez sur "OK".
Vous pouvez maintenant fer-
mer l’application.
Congratulazioni, il disco
è stato scritto correttamente.
Fare clic su "OK". Ora è possi-
bile chiudere l'applicazione.
Gefeliciteerd! Uw disc is met succes gebrand.
Klik op "OK".
U kunt het programma nu afsluiten.
Enhorabuena, su disco se ha grabado correctamente.
Haga clic en "Aceptar".
Ahora puede cerrar la aplicación.
UK
D
F
I
NL
E
14
13
How_TO_Nero6_Versie1_0 20-02-2004 08:05 Pagina 36

How to copy a disc?
Eine Disk kopieren
Comment copier un disque?
Come copiare un dischi?
Hoe kopieer ik een disc?
¿Cómo copiar un disco?
This manual shows an example of how
to copy a disc.
This product is for personal use only.
Unauthorized duplication and
distribution of copyrighted materials is a
violation of copyright law.
In diesem Handbuch wird an einem
Beispiel gezeigt, wie eine Disk kopiert
wird.
Dieses Produkt ist nur für den
persönlichen Gebrauch.
Die ungenehmigte Vervielfältigung und
der Vertrieb von urheberrechtlich
geschützten Materialien stellt eine
Verletzung des Urheberrechts dar.
Ce manuel illustre la procédure de co-
pie d’un disque.
Ce produit est à usage personnel
exclusivement.
Toute duplication et diffusion non
autorisée de matières soumises au droit
d’auteur et de copie (copyright)
constituent une violation de la loi sur les
droits d’auteur et de copie (copyright).
Questo manuale contiene informazioni
su come copiare un dischi.
Questo prodotto è destinato ad un uso
esclusivamente personale.
La duplicazione e la distribuzione di
materiali protetti dal diritto d'autore
rappresentano una violazione della
legge sul copyright.
Deze handleiding beschrijft het
kopiëren van een disc.
Dit product is alleen bedoeld voor eigen
gebruik.
Het zonder toestemming vermenig-
vuldigen en verspreiden van
auteursrechtelijk beschermd materiaal
is wettelijk verboden.
Este manual muestra un ejemplo de
cómo copiar un disco.
Este producto es para uso personal
exclusivamente.
La duplicación y distribución no
autorizada de materiales con copyright
es una violación de las leyes del
copyright.
UK D F
I NL E
The application software used here is:
Nero - Burning Rom from Ahead Software
37
How_TO_Nero6_Versie1_0 20-02-2004 08:05 Pagina 37
La página se está cargando...

Choose "Copy and Back-
up" and click "Copy Disc".
Wählen Sie "Kopieren und
Sichern" und klicken Sie auf "Disk
kopieren".
Choisissez "Copier et
sauvegarder" puis cliquez sur
"Copier un disque".
Selezionare "Copia e
Backup" e fare clic su "Copia
disco".
Kies "Kopiëren en backup"
en klik op "Schijf kopiëren".
Seleccione "Copiar y copia
seg." y haga clic en "Copiar
disco".
UK
D
F
NL
E
Choose the source drive
and insert the source disc in this
drive.
Wählen Sie das Quelllauf-
werk und legen Sie die Quell-
Disk in dieses Laufwerk ein.
Choisissez le disque sour-
ce puis insérez-le dans le lecteur
source.
Selezionare lettore
sorgente ed inserire il disco di
origini in questa unità.
Kies het bronstation en
leg de bronschijf in dat station.
Seleccione la unidad
origen y coloque el disco de
origen en esta unidad.
UK
D
I
E
4
3
39
I
F
NL
How_TO_Nero6_Versie1_0 20-02-2004 08:05 Pagina 39
La página se está cargando...
La página se está cargando...
La página se está cargando...

434343
How to make a Data disc?
Eine Daten-Disk erstellen
Comment créer un disque de données ?
Come creare un dischi di dati?
Hoe maak ik zelf een data-disc?
¿Cómo crear un disco de datos ?
This manual shows you an example of
how to make a Data disc.
This product is for personal use only.
Unauthorized duplication and
distribution of copyrighted materials is a
violation of copyright law.
In diesem Handbuch wird an einem
Beispiel gezeigt, wie eine
Daten-Disk erstellt wird.
Dieses Produkt ist nur für den
persönlichen Gebrauch.
Die ungenehmigte Vervielfältigung und
der Vertrieb von urheberrechtlich
geschützten Materialien stellt eine
Verletzung des Urheberrechts dar.
Ce manuel illustre la procédure de
création d’un disque de données.
Ce produit est à usage personnel
exclusivement.
Toute duplication et diffusion non
autorisée de matières soumises au droit
d’auteur et de copie (copyright)
constituent une violation de la loi sur les
droits d’auteur et de copie (copyright).
Questo manuale contiene informazioni
su come creare un dischi di dati.
Questo prodotto è destinato ad un uso
esclusivamente personale.
La duplicazione e la distribuzione di
materiali protetti dal diritto d'autore
rappresentano una violazione della
legge sul copyright.
Deze handleiding beschrijft het maken
van een data-disc.
Dit product is alleen bedoeld voor eigen
gebruik.
Het zonder toestemming
vermenigvuldigen en verspreiden van
auteursrechtelijk beschermd materiaal
is wettelijk verboden.
Este manual muestra un ejemplo de
cómo crear un disco de datos.
Este producto es para uso personal
exclusivamente.
La duplicación y distribución no
autorizada de materiales con copyright
es una violación de las leyes del
copyright.
UK D F
I NL E
The application software used here is:
Nero - Burning Rom from Ahead Software
43
How_TO_Nero6_Versie1_0 20-02-2004 08:05 Pagina 43
La página se está cargando...
La página se está cargando...
La página se está cargando...

Click "Next".
Klicken Sie auf "Weiter".
Cliquez sur "Suivant".
Fare clic su "Avanti".
Klik op "Volgende".
Haga clic en "Siguiente".
UK
D
F
I
NL
E
Choose the drive you use
for burning and click "Burn".
Wählen Sie das Laufwerk
zum Brennen der Disk und
klicken Sie auf "Brennen".
Choisissez le lecteur à
utiliser pour la gravure puis
cliquez sur "Graver".
Selezionare l'unità da uti-
lizzare per la scrittura e fare clic
su "Scrivi".
Kies de recorder waar-
mee u de disc wilt branden en
klik op "Branden".
Seleccione la unidad para
la grabación y haga clic en
"Grabar".
UK
D
F
I
NL
E
8
7
47
How_TO_Nero6_Versie1_0 20-02-2004 08:05 Pagina 47

48
Insert an empty disc.
Legen Sie eine leere
Disk ein.
Insérez un disque vierge.
Inserire un disco vuoto.
Plaats een lege disc in
uw recorder.
Ponga un disco vacío.
UK
D
F
I
NL
E
"Nero" will now burn
your disc.
"Nero" wird jetzt Ihre
Disk brennen.
"Nero" grave alors votre
disque.
"Nero" inizierà a scrivere
sul disco.
"Nero" zal nu uw CD
branden.
"Nero" grabará ahora el
disco.
UK
D
F
I
NL
E
10
9
How_TO_Nero6_Versie1_0 20-02-2004 08:05 Pagina 48
La página se está cargando...
La página se está cargando...

51
How to make an
Audio disc?
Erstellen einer Audio-Disk
Comment créer un disque audio ?
Come creare un dischi Audio?
Hoe maak ik zelf een muziek-disc?
¿Cómo crear un disco de audio?
This manual shows you an example of
how to make an Audio disc which can
be played in any CD-Player
This product is for personal use only.
Unauthorized duplication and
distribution of copyrighted materials is a
violation of copyright law.
n diesem Handbuch wird beschrieben,
wie eine Audio-Disk erstellt wird, die
von jedem CD-Player abgespielt
werden kann.
Dieses Produkt ist nur für den
persönlichen Gebrauch.
Die ungenehmigte Vervielfältigung und
der Vertrieb von urheberrechtlich
geschützten Materialien stellt eine
Verletzung des Urheberrechts dar.
Ce manuel illustre la procédure de
création d’un disque audio qui pourra
être lu sur n’importe lecteur de CD.
Ce produit est à usage personnel
exclusivement.
Toute duplication et diffusion non
autorisée de matières soumises au droit
d’auteur et de copie (copyright)
constituent une violation de la loi sur les
droits d’auteur et de copie (copyright).
Questo manuale contiene informazioni
su come creare un dischi Audio
che potrà essere letto da un CD-Player.
Questo prodotto è destinato ad un uso
esclusivamente personale.
La duplicazione e la distribuzione di
materiali protetti dal diritto d'autore
rappresentano una violazione della
legge sul copyright.
Deze handleiding beschrijft het maken
van een muziek-disc om in een normale
cd-speler af te spelen.
Dit product is alleen bedoeld voor eigen
gebruik.
Het zonder toestemming
vermenigvuldigen en verspreiden van
auteursrechtelijk beschermd materiaal
is wettelijk verboden.
Este manual muestra un ejemplo de
cómo crear un disco de audio
que se puede reproducir en cualquier
lector de compact disc.
Este producto es para uso personal
exclusivamente.
La duplicación y distribución no
autorizada de materiales con copyright
es una violación de las leyes del
copyright.
UK D F
I NL E
The application software used here is:
Nero - Burning Rom from Ahead Software
51
How_TO_Nero6_Versie1_0 20-02-2004 08:05 Pagina 51

52
Start "Nero SmartStart"
from the desktop.
Starten Sie "Nero
SmartStart" von Ihrer
Oberfläche aus.
Lancez "Nero Smart-
Start" depuis le bureau.
Aprire "Nero Smart-
Start" dal desktop.
Start "Nero SmartStart"
vanaf het bureaublad.
Inicie "Nero SmartStart"
desde el escritorio.
Choose "CD".
Wählen Sie "CD".
Choisissez "CD".
Selezionare "CD".
Kies "CD".
Seleccione "CD".
UK
D
F
I
NL
E
2
1
UK
D
F
I
NL
E
How_TO_Nero6_Versie1_0 20-02-2004 08:05 Pagina 52

Choose "Audio" and "Ma-
ke Audio CD".
Wählen Sie "Audio" oder
"Audio CD erstellen".
Choisissez "Audio" puis
"Créer un CD audio".
Selezionare "Audio" e fare
clic su "Crea CD audio".
Kies "Audio" en dan "Au-
dio-cd maken".
Seleccione "Audio" y
"Crear CD de audio".
UK
F
I
NL
E
Click "Add".
Klicken Sie auf "Hinzufü-
gen".
Cliquez sur "Ajouter".
Fare clic su "Aggiungi".
Klik op "Toevoegen".
Haga clic en "Añadir".
4
3
53
UK
D
F
I
NL
E
D
How_TO_Nero6_Versie1_0 20-02-2004 08:05 Pagina 53

54
Go to the location whe-
re your audio files are located.
Wechseln Sie zu dem
Verzeichnis, in dem sich Ihre
Audio-Dateien befinden.
Accédez à l’emplace-
ment de vos fichiers audio.
Accedere alla posizione
in cui sono presenti i file audio.
Ga naar de map waar
uw audiobestanden zijn opge-
slagen.
Acceda a la ubicación
donde se encuentran los ar-
chivos de audio.
UK
D
F
I
NL
E
Select the audio files
(*.wav) you want to have on
your new audio disc and click
"Add".
Wählen Sie die Audio-
Dateien (*.wav),die Sie auf
Ihrer neuen Audio-Disk wün-
schen, und klicken Sie auf
"Hinzufügen".
Sélectionnez les fichiers
audio (*.wav) que vous sou-
haitez placer sur le nouveau
disque puis cliquez sur
"Ajouter".
Selezionare i file audio
(*.wav) da includere nel nuo-
vo disco audio e fare clic su
"Aggiungi".
Selecteer de audiobestanden (*.wav) die u op de nieuwe disc wilt branden en klik
op "Toevoegen".
Seleccione los archivos de audio (*.wav) que desea incluir en su nuevo disco de
audio y haga clic en "Añadir".
UK
D
F
I
NL
E
6
5
How_TO_Nero6_Versie1_0 20-02-2004 08:05 Pagina 54

When all files are added,
click "Finished".
Wenn alle Dateien hinzu-
gefügt sind, klicken Sie auf "Fer-
tig".
Une fois tous les fichiers
ajoutés, cliquez sur "Terminé".
Dopo aver aggiunto tutti i
file, fare clic su "Finito".
Klik op "Voltooid" als alle
bestanden zijn toegevoegd.
Una vez añadidos todos
los archivos, haga clic en "Finali-
zado".
UK
D
F
I
NL
E
Click "Next".
Klicken Sie auf "Weiter".
Cliquez sur "Suivant".
Fare clic su "Avanti".
Klik op "Volgende".
Haga clic en "Siguiente".
8
7
55
UK
D
F
I
NL
E
How_TO_Nero6_Versie1_0 20-02-2004 08:05 Pagina 55
La página se está cargando...
La página se está cargando...
La página se está cargando...

59
How to find warranty in-
formation?
Wie findet man Garantie-Informationen?
Comment trouver les informations relatives à la garan-
tie?
Come si accede alle informazioni sulla garanzia memo-
rizzate?
Waar vind ik informatie over de garantie?
¿Cómo encontrar información sobre la garantía?
How_TO_Nero6_Versie1_0 20-02-2004 08:05 Pagina 59
La página se está cargando...

61
Choose the "Philips Warranty"
folder and you will find the
warranty documents.
If you have no Adobe Acrobat
Reader, please download this for
free on http://www.adobe.com
Wählen Sie den Ordner "Philips
Warranty"; hier finden Sie die
Garantiedokumente.
Wenn Sie nicht über den Adobe
Acrobat Reader verfügen, können
Sie sich diese Software kostenlos
bei http://www.adobe.com
herunterladen.
Choisissez le dossier "Philips Warranty": vous y trouverez les documents relatifs à la garantie.
Si vous ne disposez pas d’Adobe Acrobat Reader, vous pouvez le télécharger gratuitement
depuis le site http://www.adobe.com
Selezionare la cartella "Philips Warranty" che contiene i documenti relativi alla garanzia.
Se sul computer non è installato Acrobat Reader, è possibile scaricarlo gratuitamente dal sito
http://www.adobe.com
Ga naar de map "Philips Warranty". Daar vindt u documentatie over de garantie.
Als u Adobe Acrobat Reader niet hebt, download dit programma dan gratis vanaf de site
http://www.adobe.com
Seleccione la carpeta "Philips Warranty", en la que encontrará los documentos de la garantía.
Si no dispone de Adobe Acrobat Reader, descárguelo gratuitamente desde
http://www.adobe.com
4
UK
D
F
I
NL
E
Click with the right mouse button
on the "N5510_54" icon (A) and
choose "Explore" (B).
Klicken Sie mit der rechten
Maustaste auf das Symbol
"N5510_54" (A) und wählen Sie
"Explore" (B).
Cliquez avec le bouton droit sur
l’icône "N5510_54" (A) et
choisissez "Explorer" (B).
Fare un clic destro sull'icona
"N5510_54" (A) e selezionare "Esplora" (B).
Klik met de rechtermuisknop op het pictogram "N5510_54" (A) en daarna op "Verkennen" (B).
Haga clic con el botón derecho del ratón en el icono "N5510_54" (A) y elija "Explorar" (B).
3
UK
D
F
I
NL
E
How_TO_Nero6_Versie1_0 20-02-2004 08:05 Pagina 61
La página se está cargando...
La página se está cargando...
La página se está cargando...
Transcripción de documentos
How_TO_Nero6_Versie1_0 20-02-2004 08:05 Pagina 1 How to install this drive in your PC? How to use the software with this drive? • Einbau dieses Laufwerks in den PC Verwendung der Software mit diesem Laufwerk • Comment installer cet appareil dans l’ordinateur ? Comment utiliser les logiciels de cet appareil ? • Come installare questa unità sul PC Come usare il software con questa unità • Hoe installeer ik dit station in mijn PC? Hoe gebruik ik de programma's? • ¿Cómo instalar esta unidad en su ordenador? ¿Cómo utilizar el software con esta unidad? For Internal ReWriters using Nero 6 Version 1.0 9305 125 2473.3 How_TO_Nero6_Versie1_0 I 20-02-2004 Installazione Video Copia Dati Musica Garanzia NL Installeren Video Kopiëren Data Muziek Garantie E Instalación Vídeo Copia Datos Música Garantía 08:05 Pagina 3 Come installare questa unità sul computer Come registrare un video da una DV-camcorder digitale Come si crea un video disc con file video memorizzati sull'hard disk o su un disco? Come copiare un dischi? Come creare un dischi di dati? Come creare un dischi Audio? Come si accede alle informazioni sulla garanzia memorizzate? 5 19 29 37 43 51 59 Hoe installeer ik dit station in mijn computer? 5 Hoe kopieer ik de opnames van een digitale DV-camcorder naar mijn computer? 19 Hoe maak ik een videodisc met bestanden die nu op de harde schijf of een andere disc staan? 29 Hoe kopieer ik een disc? 37 Hoe maak ik zelf een data-disc? 43 Hoe maak ik zelf een muziek-disc? 51 Waar vind ik informatie over de garantie? 59 ¿Cómo instalar esta unidad en el ordenador? ¿Cómo capturar secuencias de vídeo de una videocámara digital DV? ¿Cómo crear un disco de vídeo a partir de archivos de vídeo en el disco duro u otro disco? ¿Cómo copiar un disco? ¿Cómo crear un disco de datos ? ¿Cómo crear un disco de audio? ¿Cómo encontrar información sobre la garantía? 5 19 29 37 43 51 59 3 How_TO_Nero6_Versie1_0 20-02-2004 08:05 Pagina 5 How to install this drive in my computer? Einbau dieses Laufwerks in den Computer Comment installer ce lecteur dans l’ordinateur ? Come installare questa unità sul computer Hoe installeer ik dit station in mijn computer? ¿Cómo instalar esta unidad en el ordenador? UK The next pages show how to install your new DVD-ReWriter in the PC. Since there are many brands and types of PC's available, the next photographs show only examples on how your drive could be installed. For specific information on your PC, please refer to your PC manual or contact your local dealer. I Nelle prossime pagine verranno date informazioni su come installare DVDReWriter sul PC. Poiché esistono molte marche e tipi di PC, le prossime foto mostreranno solo esempi di come l'unità possa essere installata. Per informazioni specifiche sul proprio PC, fare riferimento al manuale PC o rivolgersi al proprio rivenditore locale. D Auf den nächsten Seiten wird beschrieben, wie Sie Ihren neuen DVDReWriter in den PC einbauen können. Da es viele verschiedene PC-Marken und –Typen gibt, zeigen die folgenden Fotos nur Beispiele dafür, wie Ihr Laufwerk eingebaut werden kann. Für spezielle Informationen zu Ihrem PC beachten Sie bitte Ihr PC-Handbuch, oder wenden Sie sich an Ihren Händler vor Ort. NL De volgende pagina's beschrijven het installeren van de nieuwe DVDReWriter in uw PC. Omdat er vele soorten en merken computers zijn, zullen de hierna volgende afbeeldingen hoogstwaarschijnlijk niet exact overeenkomen met uw eigen situatie. Ze dienen slechts ter illustratie van het installeren. Raadpleeg voor specifieke informatie over uw eigen computer de handleiding van uw PC, of neem contact op met uw leverancier. F Les pages qui suivent illustrent la procédure d’installation de votre nouveau DVD-ReWriter dans l’ordinateur. Il existe un grand nombre de marques et de modèles d’ordinateurs. Les photos suivantes ne sont présentées qu’à titre d’illustration de la procédure à suivre pour installer l’appareil. Pour des informations spécifiques sur votre ordinateur, reportez-vous à son mode d’emploi ou contactez votre revendeur. E Las páginas siguientes muestran cómo instalar su nueva regrabadora en el DVD-PC. Puesto que hay muchas marcas y tipos de ordenadores personales disponibles, las fotografías siguientes muestran sólo algunos ejemplos de cómo podría instalarse la unidad. Para obtener información específica sobre su ordenador personal, por favor consulte el manual de su PC o póngase en contacto con su distribuidor local. 5 How_TO_Nero6_Versie1_0 20-02-2004 08:05 Pagina 6 UK Turn your computer off. D Schalten Sie Ihren Computer aus. F Éteignez l’ordinateur. I Spegnere il computer. NL E Schakel de computer uit. Apague el ordenador. UK Touch a unpainted metal part (eg. your heating or an unpainted part of your computer case) to avoid any damage to your computer by electrostatic discharge. D Berühren Sie ein unbemaltes Metallteil (z.B. Ihre Heizung oder ein nicht bemaltes Teil Ihres Computergehäuses), um zu vermeiden, dass Ihr Computer durch elektrische Entladung beschädigt wird. F Touchez une partie métallique non peinte (p. ex. le radiateur ou une partie nue du capot de votre ordinateur) pour éviter tout risque de décharge électrostatique qu endommagerait l’ordinateur. I Toccare una parte di metallo non verniciata (ad es. il riscaldamento o una parte non verniciata del telaio del computer) per evitare di danneggiare il computer con scariche elettrostatiche. NL Om uw te computer beschermen tegen elektrostatische ontladingen, moet u altijd eerst een ongeverfd metalen deel aanraken (bijv. een verwarmingsbuis of het computerframe) om uzelf te ontladen. E Toque alguna parte metálica sin pintar (por ejemplo: su calefacción o alguna parte sin pintar de la carcasa del ordenador) para evitar producir daños al ordenador por descargas electrostáticas. 6 1 2 How_TO_Nero6_Versie1_0 20-02-2004 08:05 Pagina 10 UK Choose master or slave for the jumper, as chosen in steps 6 or 7. 9 Wählen Sie für den Jumper Master oder Slave, gemäß der Beschreibung in Schritt 6 oder 7. D F Placez le cavalier sur la position maître ou esclave selon l’option choisie aux étapes 6 et 7. I Impostare il cavallotto su master o slave, secondo la configurazione specificata ai passi 6 o 7. NL Stel de jumper in op MASTER of op SLAVE, afhankelijk van de informatie in de stappen 6 en 7. E Elija la configuración del puente en master o slave, como se explicó en el paso 6 o 7. UK Put the drive into your computer. Schieben Sie das Laufwerk in Ihren Computer. D F Montez l’appareil dans l’ordinateur. I Mettere l'unità nel computer. NL Schuif het station in uw computer. E Ponga la unidad en el ordenador. 10 10 How_TO_Nero6_Versie1_0 11 20-02-2004 08:05 Pagina 11 UK Find the IDE-cable which may look like this example: A: Coloured line. B: Notch and closed hole. C: Pin1. D Suchen Sie das IDE-Kabel, das möglicherweise wie in diesem Beispiel aussieht: A: Farbige Leitung. B: Kerbe und geschlossenes Loch. C: Pin1. F Identifiez le câble IDE. Celui-ci doit ressembler à celui présenté dans l’illustration : A : Ligne de couleur B : Encoche et trou bouché C : Broche 1 I Individuare il cavo IDE, che potrebbe mostrare questi segni distintivi: NL Zoek de IDE-kabel die lijkt op dit voorbeeld: E Localice el cable IDE, cuya apariencia puede ser la siguiente: 12 A: Linea colorata. B:Tacca e foro chiuso. C: Piedino 1. A: Gekleurde lijn. B: Nokje plus ontbrekend gat. C: Pin 1. A: Línea de color. B: Muesca y orificio cerrado. C: Patilla 1. UK Connect the IDE cable A: Coloured line. B: Notch and closed hole. C: Pin1. D Schließen Sie das IDEKabel an. A: Farbige Leitung. B: Kerbe und geschlossenes Loch. C: Pin1. F Raccordez le câble IDE A : Ligne de couleur B : Encoche et trou bouché C : Broche 1 I Collegare il cavo IDE A: Linea colorata. B:Tacca e foro chiuso. C: Piedino 1. NL De IDE-kabel aansluiten A: Gekleurde lijn. B: Nokje plus ontbrekend gat. C: Pin 1. E Conecte el cable IDE A: Línea de color. B: Muesca y orificio cerrado. C: Patilla 1. 11 How_TO_Nero6_Versie1_0 20-02-2004 08:05 Pagina 14 UK Put the screws (if there were any) back in. Plug the power cable back in. If you disconnected other cables, put these back in too. 17 D Drehen Sie die Schrauben (wenn da welche waren) wieder ein. Stecken Sie das Netzkabel wieder ein.Wenn Sie weitere Kabel abgezogen haben, stecken Sie diese ebenfalls wieder ein. F Resserrez la ou les vis, le cas échéant. Rebranchez le cordon d’alimentation. Si vous avez débranché d’autres câbles, rebranchez-les également. I Riavvitare le viti (se c'erano) al loro posto. Riconnettere il cavo di alimentazione. Se sono stati staccati anche altri cavi, riconnetterli. NL Draai (zo nodig) de schroeven weer vast. Sluit de netstekker weer aan. Sluit ook de overige kabels weer aan, als u die had losgemaakt. E Ponga los tornillos (si los tenía puestos) nuevamente en su lugar. Vuelva a conectar el cable de alimentación. Si ha desconectado otros cables, vuélvalos a conectar en su lugar. UK Restart your computer. Starten Sie Ihren Computer neu. D F Allumez l’ordinateur. I Riavviare il computer. NL Start uw computer opnieuw op. E 14 Reinicie el ordenador. 18 How_TO_Nero6_Versie1_0 19 20-02-2004 08:05 Pagina 15 UK Insert the Nero disc when Windows is loaded. D Legen Sie die Nero CD ein, wenn Windows geladen ist. F Insérez le disque Nero une fois que Windows a démarré. I Inserire il disco Nero dopo il caricamento di Windows. NL Plaats de Nero-disc nadat Windows is gestart. E Coloque el disco de Nero cuando se inicie Windows. 20 UK Choose "Install Suite". D Wählen Sie "Install Suite". auf dem Bildschirm. F Choisissez "Install Suite". I Selezionare "Install Suite". NL E Selecteer "Install Suite". Elija "Install Suite". 15 How_TO_Nero6_Versie1_0 22 20-02-2004 08:05 Pagina 17 UK At the end, you will need to reboot your computer. Congratulations. Your Philips drive is now ready for use. How to use it and what software applications you need to perform your tasks, is described in the next chapters of this User Manual. D Zum Abschluss müssen Sie Ihren Computer neu booten. Gratulation. Ihr Philips-Laufwerk ist jetzt einsatzbereit.Wie Sie es benutzen und welche Software Sie für Ihre Aufgaben benötigen wird im nächsten Kapitel des Benutzerhandbuchs beschrieben. F Une fois la procédure terminée, vous devez réinitialiser votre ordinateur. Félicitations ! Vous pouvez maintenant utiliser votre graveur Philips. Les chapitres suivants de ce mode d’emploi décrivent les différentes opérations que vous pouvez réaliser ainsi que les applications que vous pouvez utiliser avec votre graveur. I Al termine, riavviare il computer. Congratulazioni. L'unità Philips ora è pronta all'uso. Nei prossimi capitoli di questo Manuale utente verranno descritte le applicazioni necessarie per l'esecuzione dei compiti e come usarle. NL Ten slotte moet u de computer opnieuw opstarten. Gefeliciteerd! Het Philips-station is nu klaar voor gebruik. Hoe u het station kunt gebruiken en welke programma's u voor welke toepassing gebruikt, staat beschreven in de hierna volgende hoofdstukken van de gebruikershandleiding. E Al finalizar, deberá reiniciar el ordenador. Felicitaciones. Su unidad Philips ahora está preparada para ser utilizada. La forma de utilización y las aplicaciones de software que necesita para llevar a cabo las distintas operaciones se describen en los siguientes capítulos de este Manual de usuario. 17 How_TO_Nero6_Versie1_0 20-02-2004 08:05 Pagina 19 How to capture video from a digital DV-camcorder? Videos von einem digitalen DV-Camcorder aufnehmen Comment acquérir les images vidéo d’une caméra numérique DV ? Come registrare un video da una DV-camcorder digitale Hoe kopieer ik de opnames van een digitale DV-camcorder naar mijn computer? ¿Cómo capturar secuencias de vídeo de una videocámara digital DV? UK This manual shows an example on how to capture video from a digital DV-camcorder which is connected via FireWire (IEEE1394) to the computer. This product is for personal use only. Unauthorized duplication and distribution of copyrighted materials is a violation of copyright law. I Questo manuale mostra un esempio di come registrare un video da una DV-camcorder digitale connessa al computer via FireWire (IEEE1394). Questo prodotto è destinato ad un uso esclusivamente personale. La duplicazione e la distribuzione di materiali protetti dal diritto d'autore rappresentano una violazione della legge sul copyright. D In diesem Handbuch wird an einem Beispiel gezeigt, wie ein Video von einem digitalen DV-Camcorder aufgenommen wird, der über FireWire (IEEE1394) an den Computer angeschlossen ist. Dieses Produkt ist nur für den persönlichen Gebrauch. Die ungenehmigte Vervielfältigung und der Vertrieb von urheberrechtlich geschützten Materialien stellt eine Verletzung des Urheberrechts dar. NL Deze handleiding beschrijft het kopiëren van opnames gemaakt met een digitale DV-camcorder naar de computer via een FireWire-aansluiting (IEEE1394). Dit product is alleen bedoeld voor eigen gebruik. Het zonder toestemming vermenigvuldigen en verspreiden van auteursrechtelijk beschermd materiaal is wettelijk verboden. F Ce manuel illustre la procédure d’acquisition d’images vidéo à partir d’une caméra numérique DV connectée à l’ordinateur par le biais d’un port FireWire (IEEE1394).Ce produit est à usage personnel exclusivement. Toute duplication et diffusion non autorisée de matières soumises au droit d’auteur et de copie (copyright) constituent une violation de la loi sur les droits d’auteur et de copie (copyright). E Este manual muestra un ejemplo que explica cómo capturar una secuencia de vídeo de una videocámara digital DV conectada al ordenador mediante el puerto FireWire (IEEE1394). Este producto es para uso personal exclusivamente. La duplicación y distribución no autorizada de materiales con copyright es una violación de las leyes del copyright. The application software used here is: Nero Vision Express from Ahead Software 19 How_TO_Nero6_Versie1_0 20-02-2004 08:05 Pagina 20 UK Start "Nero SmartStart" from the desktop. D Starten Sie "Nero SmartStart" von Ihrer Oberfläche aus. 1 F Lancez "Nero SmartStart" depuis le bureau. I Aprire "Nero SmartStart" dal desktop. NL Start "Nero SmartStart" vanaf het bureaublad. E Inicie "Nero SmartStart" desde el escritorio. UK Connect your camera to the computer and switch it on. Verbinden Sie Ihre Kamera mit dem Computer und schalten Sie sie ein. D F Connectez votre caméra à l’ordinateur et allumez-la. I Collegare la camera al computer ed accendere. NL Sluit uw camera op de computer aan en schakel hem in. E ordenador y enciéndala. 20 Conecte la cámara al 2 How_TO_Nero6_Versie1_0 3 UK Wählen Sie "DVD". F Choisissez "DVD". I Selezionare "DVD". E 08:05 Pagina 21 Choose "DVD". D NL 4 20-02-2004 Kies "DVD". Seleccione "DVD". UK Choose "Photo and video" and click "Capture video". D Wählen Sie "Photo und Video" und klicken Sie auf "Video aufnehmen". F Choisissez "Photo et vidéo" puis cliquez sur "Capturer une vidéo". I Selezionare "Foto e video" e fare clic su "Cattura video". NL Kies "Foto en video" en klik op "Video vastleggen" E Seleccione "Foto y vídeo" y haga clic en "Capturar vídeo". 21 How_TO_Nero6_Versie1_0 7 20-02-2004 08:05 Pagina 23 UK When all video sequences are captured, click "Next". D Wenn alle Videosequenzen aufgenommen sind, klicken Sie auf "Weiter". F Une fois l’acquisition de toutes les séquences vidéo terminée, cliquez sur "Suivant". I Dopo aver catturato tutte le sequenze video, fare clic su "Avanti". NL Na het opnemen van alle videofragmenten klikt u op "Volgende". E Una vez capturadas las secuencias de vídeo, haga clic en "Siguiente". 8 UK Choose "Make DVD with captured video" and "DVDVideo". D Wählen Sie "DVD mit aufgenommenen Videodaten erstellen" und "DVD-Video". F Choisissez "Créer un DVD avec la vidéo capturée" et "DVDVidéo". I Selezionare "Crea DVD con video acquisito" e "DVDVideo". NL Kies "DVD met vastgelegde video maken" en dan "DVDVideo". E Seleccione "Crear DVD con vídeo capturado" y "DVDVídeo". 23 How_TO_Nero6_Versie1_0 20-02-2004 08:05 Pagina 24 UK The captured movies are shown here.You can edit them by choosing "Edit Movie". 9 D Hier werden die aufgenommenen Filme gezeigt. Sie können sie editieren, indem Sie "Edit Movie" wählen. F Les séquences disponibles sont répertoriées ici. Vous pouvez les monter en choisissant "Edit Movie". I Qui sono visualizzati i filmati catturati. E' possibile modificarli selezionando "Edit Movie". NL E Hier ziet u de vastgelegde films. U kunt die bewerken door "Edit Movie" te kiezen. Los vídeos capturados se muestran aquí. Puede editarlos seleccionando "Edit Movie". UK In the Edit Movie screen, you can add transitions, texts, … and you can trim the recorded video. When done, click "Next". D Auf der Anzeige Edit Movie können Sie Übergänge, Texte, … hinzufügen und die aufgezeichneten Videoinformationen schneiden. Wenn Sie fertig sind, klicken Sie auf "Weiter". F L’écran Edit Movie vous permet d'ajouter des transitions, du texte, etc., ainsi que de couper les enregistrements effectués. Lorsque vous avez terminé, cliquez sur "Suivant". I Nello schermo Edit Movie, è possibile aggiungere transizioni, testi ... ed anche tagliare il video registrato.Al termine, fare clic su "Avanti". NL In het scherm "Edit Movie" kunt u overgangen, tekst enz. toevoegen en de opgenomen video verfraaien. Klik op "Volgende" zodra u tevreden bent. 24 E En la pantalla Edit Movie puede añadir transiciones, textos, etc., así como recortar el vídeo grabado. Cuando termine, haga clic en "Siguiente". 10 How_TO_Nero6_Versie1_0 11 20-02-2004 08:05 Pagina 25 UK After editing all files, click "Next". D Nach dem Editieren aller Dateien klicken Sie auf "Weiter". F Une fois tous les fichiers modifiés, cliquez sur "Suivant". I Dopo aver modificato tutti i file, fare clic su "Avanti". NL Na het bewerken van alle bestanden klikt u op "Volgende". E Cuando haya editado todos los archivos, haga clic en "Siguiente". 12 UK You can change the layout, the background, add titles,… here. When done, click "Next". D Hier können Sie das Layout und den Hintergrund ändern,Titel hinzufügen, usw. Wenn Sie fertig sind, klicken Sie auf "Weiter". F Cet écran vous permet de modifier la disposition, l'arrière-plan, d'ajouter des titres, etc. Lorsque vous avez terminé, cliquez sur "Suivant". I Qui è possibile modificare la disposizione, lo sfondo, aggiungere titoli.... Al termine, fare clic su "Avanti". NL Hier kunt u de layout en achtergrond aanpassen, titels toevoegen ... enz. Klik op "Volgende" zodra u tevreden bent. E Aquí puede cambiar la presentación, el fondo, añadir títulos, etc. Cuando termine, haga clic en "Siguiente". 25 How_TO_Nero6_Versie1_0 20-02-2004 08:05 Pagina 26 UK You can preview the finished movie by pressing on the thumbnails. When done, click "Next". 13 D Wenn Sie auf die Thumbnail-Symbole klicken, sehen Sie eine Vorschau des fertigen Films. Wenn Sie fertig sind, klicken Sie auf "Weiter". F Vous pouvez afficher un aperçu du film en appuyant sur les miniatures. Lorsque vous avez terminé, cliquez sur "Suivant". I Selezionando le miniature è possibile visualizzare un'anteprima del filmato realizzato.Al termine, fare clic su "Avanti". NL Klik op een miniatuur als u een afgeronde film wilt beoordelen. Klik op "Volgende" zodra u tevreden bent. E Puede obtener una vista preliminar del vídeo pulsando sobre las imágenes en miniatura. Cuando termine, haga clic en "Siguiente". UK Choose "Burn to", choose your recorder and click "Burn". D Wählen Sie "Brennen auf", wählen Sie Ihren Recorder und klicken Sie auf "Brennen". F Choisissez "Graver vers" puis le périphérique d’enregistrement et cliquez sur "Graver". I Selezionare "Masterizza Su", specificare il recorder e fare clic su "Scrivi". NL E 26 Kies "Branden naar", kies de recorder en klik op "Branden". Seleccione "Grabar en", elija su grabadora y haga clic en "Grabar". 14 How_TO_Nero6_Versie1_0 20-02-2004 08:05 Pagina 29 How to make a video disc from video files which are on the hard disk or a disc? Wie erstellt man eine Video Disk von Video-Dateien,die sich auf der Festplatte oder einer Disk befinden? Comment créer un disque vidéo à partir de fichiers vidéo enregistrés sur le disque dur ou sur un disque ? Come si crea un video disc con file video memorizzati sull'hard disk o su un disco? Hoe maak ik een videodisc met bestanden die nu op de harde schijf of een andere disc staan? ¿Cómo crear un disco de vídeo a partir de archivos de vídeo en el disco duro u otro disco? UK This manual will show you how to make a DVD-Video from source files which are stored on your hard disc or on one or more discs and that can be played in most DVD-players. A DVD Video is a DVD disc with video files in a special format, which you can play on a DVD Video Player or on a DVD-ROM. This product is for personal use only. Unauthorized duplication and distribution of copyrighted materials is a violation of copyright law. D In dieser Anleitung wird beschrieben, wie man eine DVD-Video Disk von Quelldateien erstellen kann, die auf der Festplatte oder auf einer oder mehreren Disks gespeichert sind und die mit den meisten DVD-Spielern wiedergegeben werden kann. Eine DVD Video ist eine DVD Disk mit Video-Dateien in einem speziellen Format, die mit einem DVD Video Player oder einem DVDROM Laufwerk wiedergegeben werden kann. Dieses Produkt ist nur für den privaten Gebrauch vorgesehen. Die unberechtigte Vervielfältigung und Verteilung von urheberrechtlich geschütztem Material stellt eine Verletzung des Urheberrechts dar. I Questa guida spiega come realizzare un DVD-Video contenente file memorizzati sul vostro disco rigido o su uno o più dischi, riproducibile sulla maggioranza dei lettori DVD. Un DVD Video è un disco DVD contenente file video in un formato speciale, riproducibile su un lettore DVD Video o su un DVD-ROM. Questo prodotto è rivolto esclusivamente all'utilizzo personale. La duplicazione e la distribuzione non autorizzate di materiale protetto da copyright e diritti d'autore costituiscono violazione delle leggi sul copyright e sui diritti d'autore. NL Deze handleiding geeft aan hoe bestanden die nu op uw harde schijf of op een of meer andere discs staan op een DVD-Video-disc brandt die u in de meeste DVD-spelers kunt afspelen. Een DVD-Video is een DVD-disc met videobestanden in een format dat u kunt afspelen in een DVD-videospeler of een DVD-ROM. Dit product is alleen bestemd voor persoonlijk gebruik. Onder het geldende copyright is het verboden zonder voorafgaande toestemming materiaal waarop copyright rust te kopiëren of distribueren. The application software used here is: Nero Vision Express from Ahead Software F Ce manuel vous enseigne comment créer un DVD vidéo lisible sur la plupart des lecteurs de DVD à partir de fichiers source présents sur votre disque dur ou sur un ou plusieurs disques. Un DVD vidéo est un DVD contenant des fichiers vidéo dans un format spécial que vous pouvez lire sur un lecteur de DVD vidéo ou de DVD-ROM. Ce produit est réservé à un usage personnel. Toute duplication et distribution sans autorisation des documents protégés par copyright constitue une violation de la législation sur les droits d’auteur. E Este manual le muestra cómo crear un DVD-Vídeo a partir de archivos de origen almacenados en el disco duro o en uno o más discos que pueda ser reproducido en la mayoría de los lectores de DVD. Un DVD-Vídeo es un disco DVD con archivos de vídeo en un formato especial, que se puede reproducir en un lector de DVD Vídeo o en un DVD-ROM. Este producto es para uso personal exclusivo. La duplicación y distribución sin autorización de materiales con derechos de propiedad intelectual infringen las leyes de propiedad intelectual. 29 How_TO_Nero6_Versie1_0 20-02-2004 08:05 Pagina 30 UK Start "Nero SmartStart" from the desktop. D Starten Sie "Nero SmartStart" von Ihrer Oberfläche aus. 1 F Lancez "Nero SmartStart" depuis le bureau. I Aprire "Nero SmartStart" dal desktop. NL Start "Nero SmartStart" vanaf het bureaublad. E Inicie "Nero SmartStart" desde el escritorio. UK D Wählen Sie "DVD". F Choisissez "DVD". I Selezionare "DVD". NL E 30 Choose "DVD". Kies "DVD". Seleccione "DVD". 2 How_TO_Nero6_Versie1_0 3 20-02-2004 08:05 Pagina 31 UK Choose "Photo and video" and "Make DVD-Video". D Wählen Sie "Photo und Video" und "DVD-Video erstellen". F Choisissez "Photo et vidéo" puis cliquez sur "Créer un DVD vidéo". I Selezionare "Foto e video" e "Crea DVD-Video". NL Kies "Foto en video" en dan "DVD-Video maken". E Seleccione "Foto y vídeo" y haga clic en "Crear DVDVídeo". 4 UK Choose "Add Video files". D Wählen Sie "VideoDateien hinzufügen". F Choisissez "Ajouter des fichiers vidéo". I Selezionare "Aggiungi file video" NL Kies "Videobestanden toevoegen". E Seleccione "Añadir archivos de vídeo" 31 How_TO_Nero6_Versie1_0 20-02-2004 08:05 Pagina 32 UK Choose the files you want to add and click "Open". D Wählen Sie die hinzuzufügenden Dateien und klicken Sie auf "Öffnen". 5 F Sélectionnez les fichiers à ajouter puis cliquez sur "Ouvrir". I Selezionare i file da aggiungere e fare clic su "Apri" NL Kies de bestanden die u wilt toevoegen en klik op "Openen". E Seleccione los archivos que desea añadir y haga clic en "Abrir" UK The movies you loaded are shown here.You can edit them by choosing "Edit Movie". D Hier werden die geladenen Filme gezeigt. Sie können sie editieren, indem Sie "Edit Movie" wählen. F Les films que vous venez de charger sont répertoriés ici.Vous pouvez les monter en choisissant "Edit Movie". I Qui sono visualizzati i filmati caricati. E' possibile modificarli selezionando "Edit Movie". NL Hier ziet u welke bestanden u hebt toegevoegd. U kunt die bewerken door "Edit Movie" te kiezen. E Los vídeos que ha cargado se muestran aquí. Puede editarlos seleccionando "Edit Movie". 32 6 How_TO_Nero6_Versie1_0 7 20-02-2004 08:05 Pagina 33 UK In the Edit Movie screen, you can add video effects, text effects and transitions. D Auf der Anzeige Edit Movie können Sie Videoeffekte, Texteffekte und Übergänge hinzufügen. F L’écran Edit Movie vous permet d’ajouter des effets vidéo et textuels, ainsi que des transitions. I Nello schermo Edit Movie, è possibile aggiungere effetti video, effetti testo e transizioni. NL In het scherm "Edit Movie" kunt u video- en teksteffecten en overgangen toevoegen. E 8 En la pantalla Edit Movie puede añadir efectos de vídeo, de texto y transiciones. UK You can also trim the recorded video. When done, choose "Next". D Sie können das aufgezeichnete Videomaterial auch schneiden. Wenn Sie fertig sind, wählen Sie "Weiter". F Vous pouvez également couper la vidéo enregistrée. Lorsque vous avez terminé, choisissez "Suivant". I E' anche possibile tagliare il video registrato. Al termine, fare clic su "Avanti". NL Ook kunt u de opgenomen video verfraaien. Klik op "Volgende" zodra u tevreden bent. E También puede recortar el vídeo grabado. Cuando termine, haga clic en "Siguiente". 33 How_TO_Nero6_Versie1_0 20-02-2004 08:05 Pagina 36 UK NeroVision Express is transcoding and burning your disc. NeroVision Express transcodiert und brennt Ihre Disk. 13 D F NeroVision Express procède au transcodage et à la gravure de votre disque. I NeroVision Express è in fase di trascodifica e scrittura del disco. NL NeroVision Express zet de informatie om en brandt die op de disc. E NeroVision Express está transcodificando y grabando el disco. UK Congratulations, your disc has been written successfully. Click "OK". You may exit the application now. D Herzlichen Glückwunsch – Ihre Disk wurde erfolgreich erstellt. Klicken Sie auf "OK". Sie können jetzt die Anwendung verlassen. F Félicitations, votre disque est prêt. Cliquez sur "OK". Vous pouvez maintenant fermer l’application. Congratulazioni, il disco I è stato scritto correttamente. Fare clic su "OK". Ora è possibile chiudere l'applicazione. NL Gefeliciteerd! Uw disc is met succes gebrand. Klik op "OK". U kunt het programma nu afsluiten. 36 E Enhorabuena, su disco se ha grabado correctamente. Haga clic en "Aceptar". Ahora puede cerrar la aplicación. 14 How_TO_Nero6_Versie1_0 20-02-2004 08:05 Pagina 37 How to copy a disc? Eine Disk kopieren Comment copier un disque? Come copiare un dischi? Hoe kopieer ik een disc? ¿Cómo copiar un disco? UK This manual shows an example of how to copy a disc. This product is for personal use only. Unauthorized duplication and distribution of copyrighted materials is a violation of copyright law. I Questo manuale contiene informazioni su come copiare un dischi. Questo prodotto è destinato ad un uso esclusivamente personale. La duplicazione e la distribuzione di materiali protetti dal diritto d'autore rappresentano una violazione della legge sul copyright. D In diesem Handbuch wird an einem Beispiel gezeigt, wie eine Disk kopiert wird. Dieses Produkt ist nur für den persönlichen Gebrauch. Die ungenehmigte Vervielfältigung und der Vertrieb von urheberrechtlich geschützten Materialien stellt eine Verletzung des Urheberrechts dar. NL Deze handleiding beschrijft het kopiëren van een disc. Dit product is alleen bedoeld voor eigen gebruik. Het zonder toestemming vermenigvuldigen en verspreiden van auteursrechtelijk beschermd materiaal is wettelijk verboden. F Ce manuel illustre la procédure de copie d’un disque. Ce produit est à usage personnel exclusivement. Toute duplication et diffusion non autorisée de matières soumises au droit d’auteur et de copie (copyright) constituent une violation de la loi sur les droits d’auteur et de copie (copyright). E Este manual muestra un ejemplo de cómo copiar un disco. Este producto es para uso personal exclusivamente. La duplicación y distribución no autorizada de materiales con copyright es una violación de las leyes del copyright. The application software used here is: Nero - Burning Rom from Ahead Software 37 How_TO_Nero6_Versie1_0 3 20-02-2004 08:05 Pagina 39 UK Choose "Copy and Backup" and click "Copy Disc". D Wählen Sie "Kopieren und Sichern" und klicken Sie auf "Disk kopieren". F Choisissez "Copier et sauvegarder" puis cliquez sur "Copier un disque". I Selezionare "Copia e Backup" e fare clic su "Copia disco". NL Kies "Kopiëren en backup" en klik op "Schijf kopiëren". E Seleccione "Copiar y copia seg." y haga clic en "Copiar disco". 4 UK Choose the source drive and insert the source disc in this drive. D Wählen Sie das Quelllaufwerk und legen Sie die QuellDisk in dieses Laufwerk ein. F Choisissez le disque source puis insérez-le dans le lecteur source. I Selezionare lettore sorgente ed inserire il disco di origini in questa unità. NL Kies het bronstation en leg de bronschijf in dat station. E Seleccione la unidad origen y coloque el disco de origen en esta unidad. 39 How_TO_Nero6_Versie1_0 20-02-2004 08:05 Pagina 43 How to make a Data disc? Eine Daten-Disk erstellen Comment créer un disque de données ? Come creare un dischi di dati? Hoe maak ik zelf een data-disc? ¿Cómo crear un disco de datos ? UK This manual shows you an example of how to make a Data disc. This product is for personal use only. Unauthorized duplication and distribution of copyrighted materials is a violation of copyright law. I Questo manuale contiene informazioni su come creare un dischi di dati. Questo prodotto è destinato ad un uso esclusivamente personale. La duplicazione e la distribuzione di materiali protetti dal diritto d'autore rappresentano una violazione della legge sul copyright. D In diesem Handbuch wird an einem Beispiel gezeigt, wie eine Daten-Disk erstellt wird. Dieses Produkt ist nur für den persönlichen Gebrauch. Die ungenehmigte Vervielfältigung und der Vertrieb von urheberrechtlich geschützten Materialien stellt eine Verletzung des Urheberrechts dar. NL Deze handleiding beschrijft het maken van een data-disc. Dit product is alleen bedoeld voor eigen gebruik. Het zonder toestemming vermenigvuldigen en verspreiden van auteursrechtelijk beschermd materiaal is wettelijk verboden. F Ce manuel illustre la procédure de création d’un disque de données. Ce produit est à usage personnel exclusivement. Toute duplication et diffusion non autorisée de matières soumises au droit d’auteur et de copie (copyright) constituent une violation de la loi sur les droits d’auteur et de copie (copyright). E Este manual muestra un ejemplo de cómo crear un disco de datos. Este producto es para uso personal exclusivamente. La duplicación y distribución no autorizada de materiales con copyright es una violación de las leyes del copyright. The application software used here is: Nero - Burning Rom from Ahead Software 43 How_TO_Nero6_Versie1_0 7 UK Klicken Sie auf "Weiter". F Cliquez sur "Suivant". I Fare clic su "Avanti". E 08:05 Pagina 47 Click "Next". D NL 8 20-02-2004 Klik op "Volgende". Haga clic en "Siguiente". UK Choose the drive you use for burning and click "Burn". D Wählen Sie das Laufwerk zum Brennen der Disk und klicken Sie auf "Brennen". F Choisissez le lecteur à utiliser pour la gravure puis cliquez sur "Graver". I Selezionare l'unità da utilizzare per la scrittura e fare clic su "Scrivi". NL Kies de recorder waarmee u de disc wilt branden en klik op "Branden". E Seleccione la unidad para la grabación y haga clic en "Grabar". 47 How_TO_Nero6_Versie1_0 20-02-2004 08:05 Pagina 48 UK Insert an empty disc. D Legen Sie eine leere Disk ein. F Insérez un disque vierge. I Inserire un disco vuoto. 9 NL Plaats een lege disc in uw recorder. E Ponga un disco vacío. UK "Nero" will now burn your disc. "Nero" wird jetzt Ihre Disk brennen. D F "Nero" grave alors votre disque. I "Nero" inizierà a scrivere sul disco. NL "Nero" zal nu uw CD branden. E disco. 48 "Nero" grabará ahora el 10 How_TO_Nero6_Versie1_0 20-02-2004 08:05 Pagina 51 How to make an Audio disc? Erstellen einer Audio-Disk Comment créer un disque audio ? Come creare un dischi Audio? Hoe maak ik zelf een muziek-disc? ¿Cómo crear un disco de audio? UK This manual shows you an example of how to make an Audio disc which can be played in any CD-Player This product is for personal use only. Unauthorized duplication and distribution of copyrighted materials is a violation of copyright law. I Questo manuale contiene informazioni su come creare un dischi Audio che potrà essere letto da un CD-Player. Questo prodotto è destinato ad un uso esclusivamente personale. La duplicazione e la distribuzione di materiali protetti dal diritto d'autore rappresentano una violazione della legge sul copyright. D n diesem Handbuch wird beschrieben, wie eine Audio-Disk erstellt wird, die von jedem CD-Player abgespielt werden kann. Dieses Produkt ist nur für den persönlichen Gebrauch. Die ungenehmigte Vervielfältigung und der Vertrieb von urheberrechtlich geschützten Materialien stellt eine Verletzung des Urheberrechts dar. NL Deze handleiding beschrijft het maken van een muziek-disc om in een normale cd-speler af te spelen. Dit product is alleen bedoeld voor eigen gebruik. Het zonder toestemming vermenigvuldigen en verspreiden van auteursrechtelijk beschermd materiaal is wettelijk verboden. F Ce manuel illustre la procédure de création d’un disque audio qui pourra être lu sur n’importe lecteur de CD. Ce produit est à usage personnel exclusivement. Toute duplication et diffusion non autorisée de matières soumises au droit d’auteur et de copie (copyright) constituent une violation de la loi sur les droits d’auteur et de copie (copyright). E Este manual muestra un ejemplo de cómo crear un disco de audio que se puede reproducir en cualquier lector de compact disc. Este producto es para uso personal exclusivamente. La duplicación y distribución no autorizada de materiales con copyright es una violación de las leyes del copyright. The application software used here is: Nero - Burning Rom from Ahead Software 51 How_TO_Nero6_Versie1_0 20-02-2004 08:05 Pagina 52 UK Start "Nero SmartStart" from the desktop. D Starten Sie "Nero SmartStart" von Ihrer Oberfläche aus. 1 F Lancez "Nero SmartStart" depuis le bureau. I Aprire "Nero SmartStart" dal desktop. NL Start "Nero SmartStart" vanaf het bureaublad. E Inicie "Nero SmartStart" desde el escritorio. UK D Wählen Sie "CD". F Choisissez "CD". I Selezionare "CD". NL E 52 Choose "CD". Kies "CD". Seleccione "CD". 2 How_TO_Nero6_Versie1_0 3 20-02-2004 08:05 Pagina 53 UK Choose "Audio" and "Make Audio CD". D Wählen Sie "Audio" oder "Audio CD erstellen". F Choisissez "Audio" puis "Créer un CD audio". I Selezionare "Audio" e fare clic su "Crea CD audio". NL Kies "Audio" en dan "Audio-cd maken". E Seleccione "Audio" y "Crear CD de audio". 4 UK D Click "Add". Klicken Sie auf "Hinzufü- gen". F Cliquez sur "Ajouter". I Fare clic su "Aggiungi". NL E Klik op "Toevoegen". Haga clic en "Añadir". 53 How_TO_Nero6_Versie1_0 20-02-2004 08:05 Pagina 54 UK Go to the location where your audio files are located. D Wechseln Sie zu dem Verzeichnis, in dem sich Ihre Audio-Dateien befinden. 5 F Accédez à l’emplacement de vos fichiers audio. I Accedere alla posizione in cui sono presenti i file audio. NL Ga naar de map waar uw audiobestanden zijn opgeslagen. E Acceda a la ubicación donde se encuentran los archivos de audio. UK Select the audio files (*.wav) you want to have on your new audio disc and click "Add". D Wählen Sie die AudioDateien (*.wav), die Sie auf Ihrer neuen Audio-Disk wünschen, und klicken Sie auf "Hinzufügen". F Sélectionnez les fichiers audio (*.wav) que vous souhaitez placer sur le nouveau disque puis cliquez sur "Ajouter". I Selezionare i file audio (*.wav) da includere nel nuovo disco audio e fare clic su "Aggiungi". NL Selecteer de audiobestanden (*.wav) die u op de nieuwe disc wilt branden en klik op "Toevoegen". E Seleccione los archivos de audio (*.wav) que desea incluir en su nuevo disco de audio y haga clic en "Añadir". 54 6 How_TO_Nero6_Versie1_0 7 20-02-2004 08:05 Pagina 55 UK When all files are added, click "Finished". D Wenn alle Dateien hinzugefügt sind, klicken Sie auf "Fertig". F Une fois tous les fichiers ajoutés, cliquez sur "Terminé". I Dopo aver aggiunto tutti i file, fare clic su "Finito". NL Klik op "Voltooid" als alle bestanden zijn toegevoegd. E Una vez añadidos todos los archivos, haga clic en "Finalizado". 8 UK Click "Next". D Klicken Sie auf "Weiter". F Cliquez sur "Suivant". I Fare clic su "Avanti". NL E Klik op "Volgende". Haga clic en "Siguiente". 55 How_TO_Nero6_Versie1_0 20-02-2004 08:05 Pagina 59 How to find warranty information? Wie findet man Garantie-Informationen? Comment trouver les informations relatives à la garantie? Come si accede alle informazioni sulla garanzia memorizzate? Waar vind ik informatie over de garantie? ¿Cómo encontrar información sobre la garantía? 59 How_TO_Nero6_Versie1_0 20-02-2004 08:05 Pagina 61 3 UK Click with the right mouse button on the "N5510_54" icon (A) and choose "Explore" (B). D Klicken Sie mit der rechten Maustaste auf das Symbol "N5510_54" (A) und wählen Sie "Explore" (B). F Cliquez avec le bouton droit sur l’icône "N5510_54" (A) et choisissez "Explorer" (B). I Fare un clic destro sull'icona "N5510_54" (A) e selezionare "Esplora" (B). NL E Klik met de rechtermuisknop op het pictogram "N5510_54" (A) en daarna op "Verkennen" (B). Haga clic con el botón derecho del ratón en el icono "N5510_54" (A) y elija "Explorar" (B). 4 UK Choose the "Philips Warranty" folder and you will find the warranty documents. If you have no Adobe Acrobat Reader, please download this for free on http://www.adobe.com D Wählen Sie den Ordner "Philips Warranty"; hier finden Sie die Garantiedokumente. Wenn Sie nicht über den Adobe Acrobat Reader verfügen, können Sie sich diese Software kostenlos bei http://www.adobe.com herunterladen. F Choisissez le dossier "Philips Warranty": vous y trouverez les documents relatifs à la garantie. Si vous ne disposez pas d’Adobe Acrobat Reader, vous pouvez le télécharger gratuitement depuis le site http://www.adobe.com I NL E Selezionare la cartella "Philips Warranty" che contiene i documenti relativi alla garanzia. Se sul computer non è installato Acrobat Reader, è possibile scaricarlo gratuitamente dal sito http://www.adobe.com Ga naar de map "Philips Warranty". Daar vindt u documentatie over de garantie. Als u Adobe Acrobat Reader niet hebt, download dit programma dan gratis vanaf de site http://www.adobe.com Seleccione la carpeta "Philips Warranty", en la que encontrará los documentos de la garantía. Si no dispone de Adobe Acrobat Reader, descárguelo gratuitamente desde http://www.adobe.com 61-
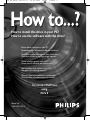 1
1
-
 2
2
-
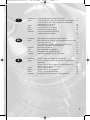 3
3
-
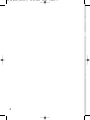 4
4
-
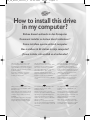 5
5
-
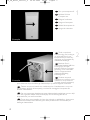 6
6
-
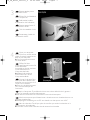 7
7
-
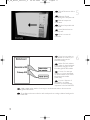 8
8
-
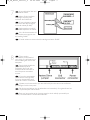 9
9
-
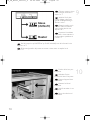 10
10
-
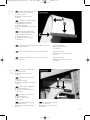 11
11
-
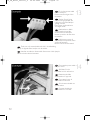 12
12
-
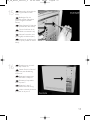 13
13
-
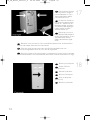 14
14
-
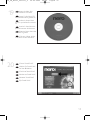 15
15
-
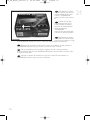 16
16
-
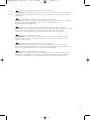 17
17
-
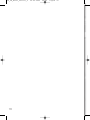 18
18
-
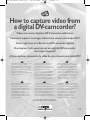 19
19
-
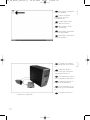 20
20
-
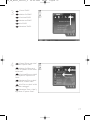 21
21
-
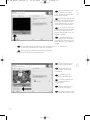 22
22
-
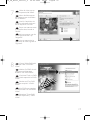 23
23
-
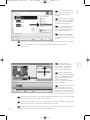 24
24
-
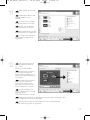 25
25
-
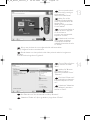 26
26
-
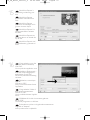 27
27
-
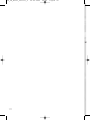 28
28
-
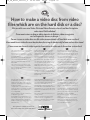 29
29
-
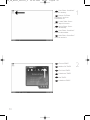 30
30
-
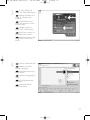 31
31
-
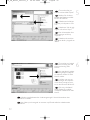 32
32
-
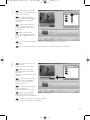 33
33
-
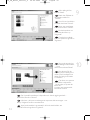 34
34
-
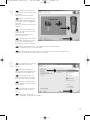 35
35
-
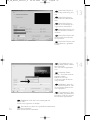 36
36
-
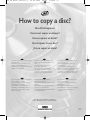 37
37
-
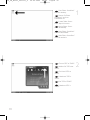 38
38
-
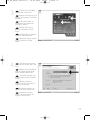 39
39
-
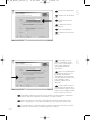 40
40
-
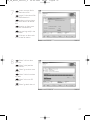 41
41
-
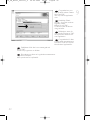 42
42
-
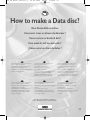 43
43
-
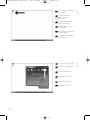 44
44
-
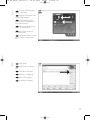 45
45
-
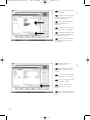 46
46
-
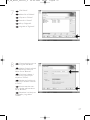 47
47
-
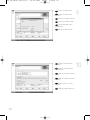 48
48
-
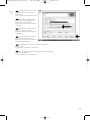 49
49
-
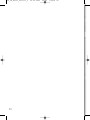 50
50
-
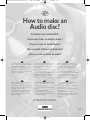 51
51
-
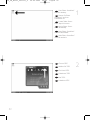 52
52
-
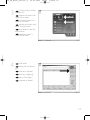 53
53
-
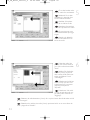 54
54
-
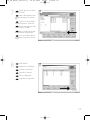 55
55
-
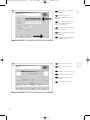 56
56
-
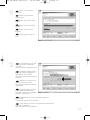 57
57
-
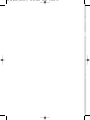 58
58
-
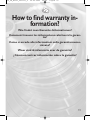 59
59
-
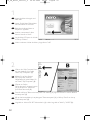 60
60
-
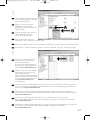 61
61
-
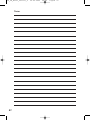 62
62
-
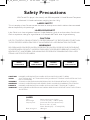 63
63
-
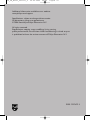 64
64
Philips DVDR1640 Manual de usuario
- Categoría
- Unidades de disco óptico
- Tipo
- Manual de usuario
en otros idiomas
- français: Philips DVDR1640 Manuel utilisateur
- italiano: Philips DVDR1640 Manuale utente
- English: Philips DVDR1640 User manual
- Deutsch: Philips DVDR1640 Benutzerhandbuch
- Nederlands: Philips DVDR1640 Handleiding
Artículos relacionados
-
Philips Computer Drive DVDRW228 Manual de usuario
-
Philips DVDRW416K El manual del propietario
-
Philips DVDRW416K-30 Manual de usuario
-
Philips SPD1400BD/97 Manual de usuario
-
Philips DVDR16LSK Manual de usuario
-
Philips PCRW5232K/20 Manual de usuario
-
Philips DVDR1628K Manual de usuario
-
Philips ED16DVDRK/00 Manual de usuario
-
Philips ED16DVDRK/00 Manual de usuario
-
Philips DVDR1645K Manual de usuario