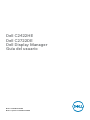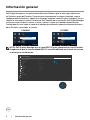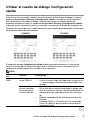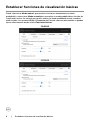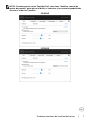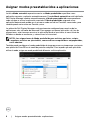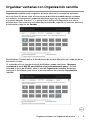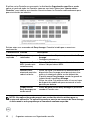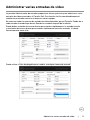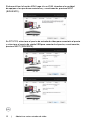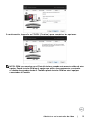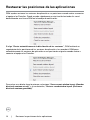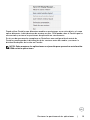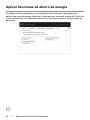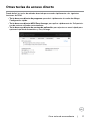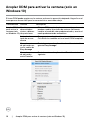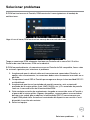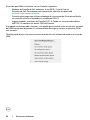Dell I C2422HE Guía del usuario
- Categoría
- Televisores
- Tipo
- Guía del usuario
Este manual también es adecuado para
El Dell I C2422HE es una pantalla de 23,8 pulgadas con resolución Full HD (1920 x 1080) y una relación de aspecto de 16:9. Cuenta con un panel IPS con ángulos de visión amplios de 178 grados, lo que la hace ideal para su uso en configuraciones de varios monitores. El monitor también tiene una frecuencia de actualización de 75 Hz y un tiempo de respuesta de 4 ms, lo que lo hace adecuado para juegos y otras aplicaciones que requieren una respuesta rápida.
El Dell I C2422HE es una pantalla de 23,8 pulgadas con resolución Full HD (1920 x 1080) y una relación de aspecto de 16:9. Cuenta con un panel IPS con ángulos de visión amplios de 178 grados, lo que la hace ideal para su uso en configuraciones de varios monitores. El monitor también tiene una frecuencia de actualización de 75 Hz y un tiempo de respuesta de 4 ms, lo que lo hace adecuado para juegos y otras aplicaciones que requieren una respuesta rápida.




















-
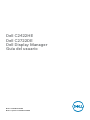 1
1
-
 2
2
-
 3
3
-
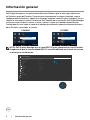 4
4
-
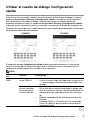 5
5
-
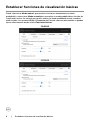 6
6
-
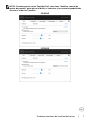 7
7
-
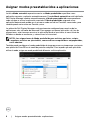 8
8
-
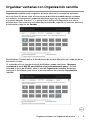 9
9
-
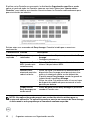 10
10
-
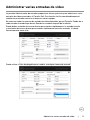 11
11
-
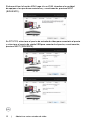 12
12
-
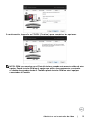 13
13
-
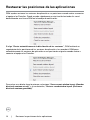 14
14
-
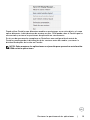 15
15
-
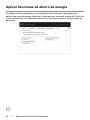 16
16
-
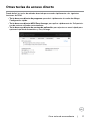 17
17
-
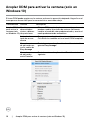 18
18
-
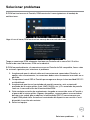 19
19
-
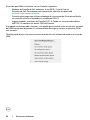 20
20
Dell I C2422HE Guía del usuario
- Categoría
- Televisores
- Tipo
- Guía del usuario
- Este manual también es adecuado para
El Dell I C2422HE es una pantalla de 23,8 pulgadas con resolución Full HD (1920 x 1080) y una relación de aspecto de 16:9. Cuenta con un panel IPS con ángulos de visión amplios de 178 grados, lo que la hace ideal para su uso en configuraciones de varios monitores. El monitor también tiene una frecuencia de actualización de 75 Hz y un tiempo de respuesta de 4 ms, lo que lo hace adecuado para juegos y otras aplicaciones que requieren una respuesta rápida.