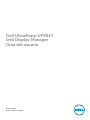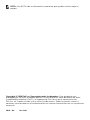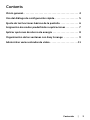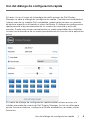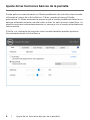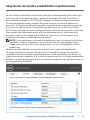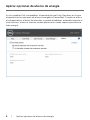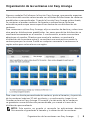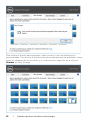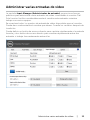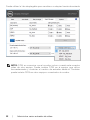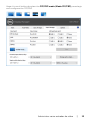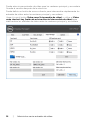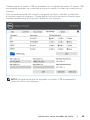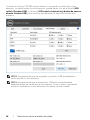Dell UP3017 Guía del usuario
- Categoría
- Interruptores de video
- Tipo
- Guía del usuario
El Dell UP3017 es un monitor de alta resolución con una pantalla de 30 pulgadas y una resolución de 2560 x 1600 píxeles, que ofrece una imagen detallada y nítida. Cuenta con tecnología IPS para ángulos de visión amplios y colores precisos, lo que lo hace ideal para trabajos creativos y de edición de imágenes. Además, tiene múltiples puertos de entrada, incluyendo DisplayPort, HDMI y Mini DisplayPort, lo que permite una fácil conexión a una amplia gama de dispositivos. También dispone de un concentrador USB integrado, que permite conectar periféricos directamente al monitor.
El Dell UP3017 es un monitor de alta resolución con una pantalla de 30 pulgadas y una resolución de 2560 x 1600 píxeles, que ofrece una imagen detallada y nítida. Cuenta con tecnología IPS para ángulos de visión amplios y colores precisos, lo que lo hace ideal para trabajos creativos y de edición de imágenes. Además, tiene múltiples puertos de entrada, incluyendo DisplayPort, HDMI y Mini DisplayPort, lo que permite una fácil conexión a una amplia gama de dispositivos. También dispone de un concentrador USB integrado, que permite conectar periféricos directamente al monitor.
















-
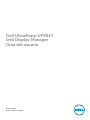 1
1
-
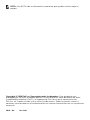 2
2
-
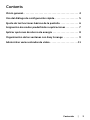 3
3
-
 4
4
-
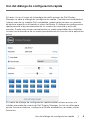 5
5
-
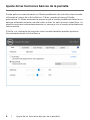 6
6
-
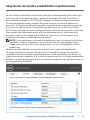 7
7
-
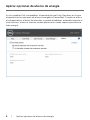 8
8
-
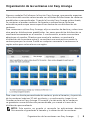 9
9
-
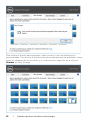 10
10
-
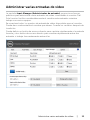 11
11
-
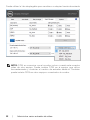 12
12
-
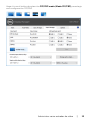 13
13
-
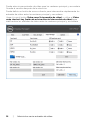 14
14
-
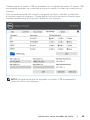 15
15
-
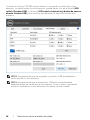 16
16
Dell UP3017 Guía del usuario
- Categoría
- Interruptores de video
- Tipo
- Guía del usuario
El Dell UP3017 es un monitor de alta resolución con una pantalla de 30 pulgadas y una resolución de 2560 x 1600 píxeles, que ofrece una imagen detallada y nítida. Cuenta con tecnología IPS para ángulos de visión amplios y colores precisos, lo que lo hace ideal para trabajos creativos y de edición de imágenes. Además, tiene múltiples puertos de entrada, incluyendo DisplayPort, HDMI y Mini DisplayPort, lo que permite una fácil conexión a una amplia gama de dispositivos. También dispone de un concentrador USB integrado, que permite conectar periféricos directamente al monitor.