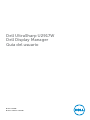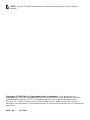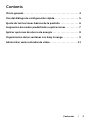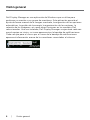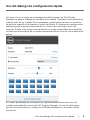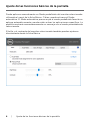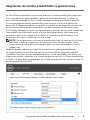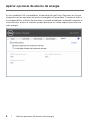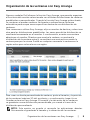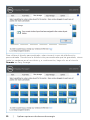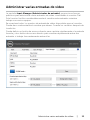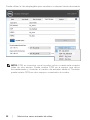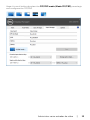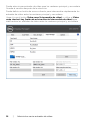Dell U2917W Guía del usuario
- Categoría
- Interruptores de video
- Tipo
- Guía del usuario
El Dell U2917W es un monitor de 29 pulgadas con una resolución de 2560 x 1080 píxeles y una relación de aspecto de 21:9, que ofrece una amplia gama de colores y ángulos de visión amplios, lo que lo hace ideal para diseñadores gráficos, editores de vídeo y otros profesionales que necesitan una pantalla de alta calidad.
El Dell U2917W es un monitor de 29 pulgadas con una resolución de 2560 x 1080 píxeles y una relación de aspecto de 21:9, que ofrece una amplia gama de colores y ángulos de visión amplios, lo que lo hace ideal para diseñadores gráficos, editores de vídeo y otros profesionales que necesitan una pantalla de alta calidad.














-
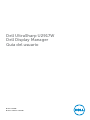 1
1
-
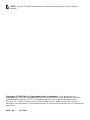 2
2
-
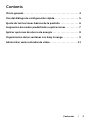 3
3
-
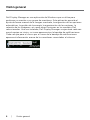 4
4
-
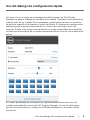 5
5
-
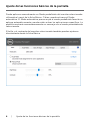 6
6
-
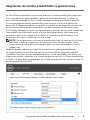 7
7
-
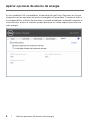 8
8
-
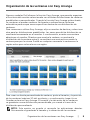 9
9
-
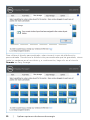 10
10
-
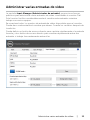 11
11
-
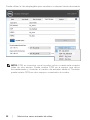 12
12
-
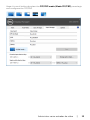 13
13
-
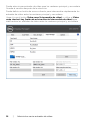 14
14
Dell U2917W Guía del usuario
- Categoría
- Interruptores de video
- Tipo
- Guía del usuario
El Dell U2917W es un monitor de 29 pulgadas con una resolución de 2560 x 1080 píxeles y una relación de aspecto de 21:9, que ofrece una amplia gama de colores y ángulos de visión amplios, lo que lo hace ideal para diseñadores gráficos, editores de vídeo y otros profesionales que necesitan una pantalla de alta calidad.