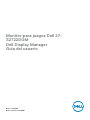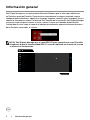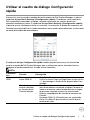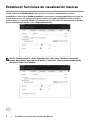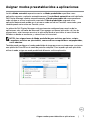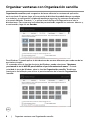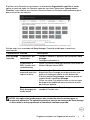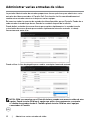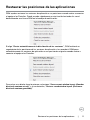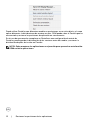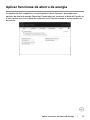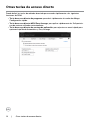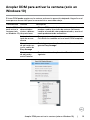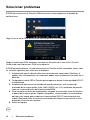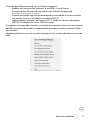Dell S2722DGM Guía del usuario
- Categoría
- Televisores
- Tipo
- Guía del usuario
El Dell S2722DGM es un monitor para juegos de 27 pulgadas que ofrece una experiencia de juego envolvente y de alto rendimiento. Cuenta con una resolución QHD (2560 x 1440), una frecuencia de actualización rápida de 165 Hz y un tiempo de respuesta rápido de 1 ms. También es compatible con la tecnología Adaptive-Sync, que ayuda a eliminar el tearing y el stuttering de la pantalla. Además, el monitor tiene una serie de características diseñadas para mejorar la comodidad del usuario, como un soporte ajustable en altura, inclinación y giro, y un modo de luz azul baja para reducir la fatiga ocular.
El Dell S2722DGM es un monitor para juegos de 27 pulgadas que ofrece una experiencia de juego envolvente y de alto rendimiento. Cuenta con una resolución QHD (2560 x 1440), una frecuencia de actualización rápida de 165 Hz y un tiempo de respuesta rápido de 1 ms. También es compatible con la tecnología Adaptive-Sync, que ayuda a eliminar el tearing y el stuttering de la pantalla. Además, el monitor tiene una serie de características diseñadas para mejorar la comodidad del usuario, como un soporte ajustable en altura, inclinación y giro, y un modo de luz azul baja para reducir la fatiga ocular.

















-
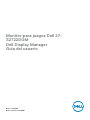 1
1
-
 2
2
-
 3
3
-
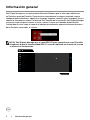 4
4
-
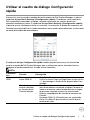 5
5
-
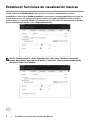 6
6
-
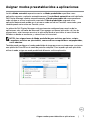 7
7
-
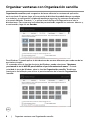 8
8
-
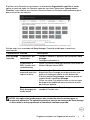 9
9
-
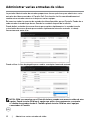 10
10
-
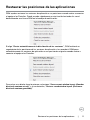 11
11
-
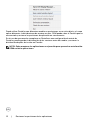 12
12
-
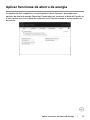 13
13
-
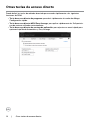 14
14
-
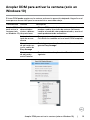 15
15
-
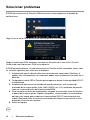 16
16
-
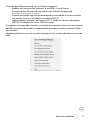 17
17
Dell S2722DGM Guía del usuario
- Categoría
- Televisores
- Tipo
- Guía del usuario
El Dell S2722DGM es un monitor para juegos de 27 pulgadas que ofrece una experiencia de juego envolvente y de alto rendimiento. Cuenta con una resolución QHD (2560 x 1440), una frecuencia de actualización rápida de 165 Hz y un tiempo de respuesta rápido de 1 ms. También es compatible con la tecnología Adaptive-Sync, que ayuda a eliminar el tearing y el stuttering de la pantalla. Además, el monitor tiene una serie de características diseñadas para mejorar la comodidad del usuario, como un soporte ajustable en altura, inclinación y giro, y un modo de luz azul baja para reducir la fatiga ocular.