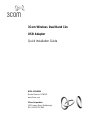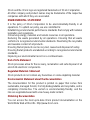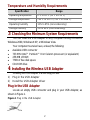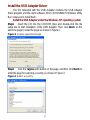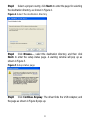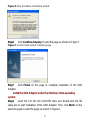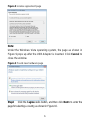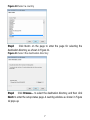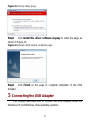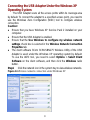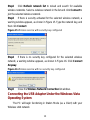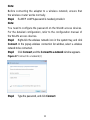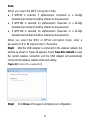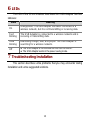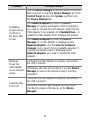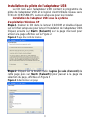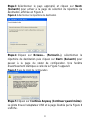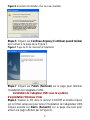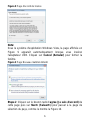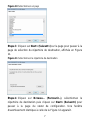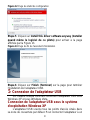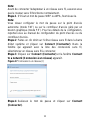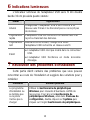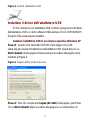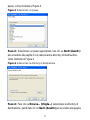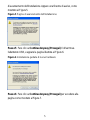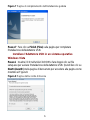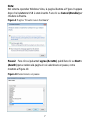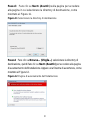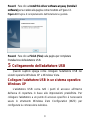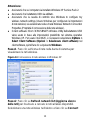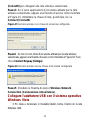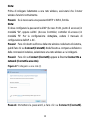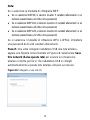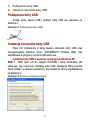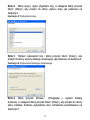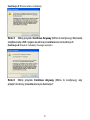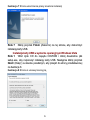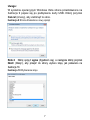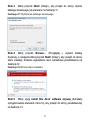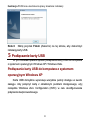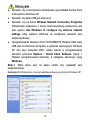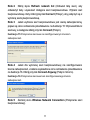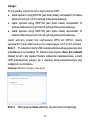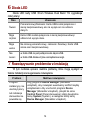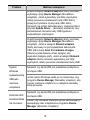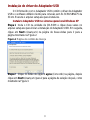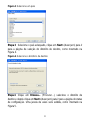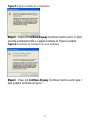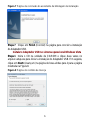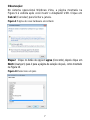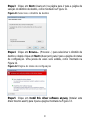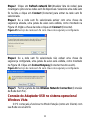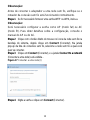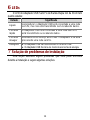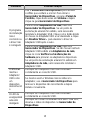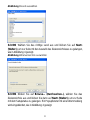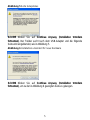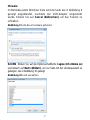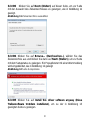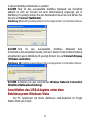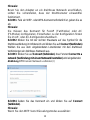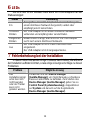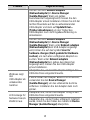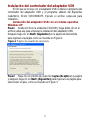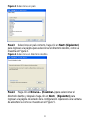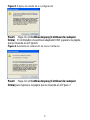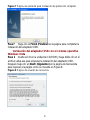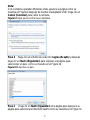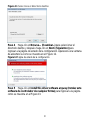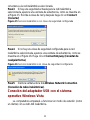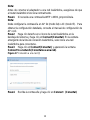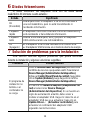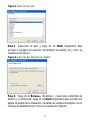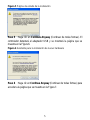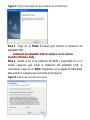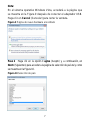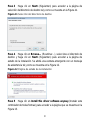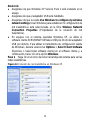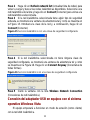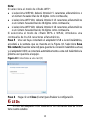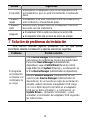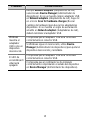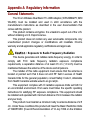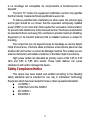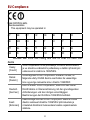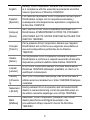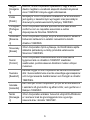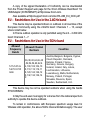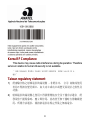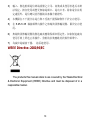3Com Wireless Dual Band 11n
USB Adapter
Quick Installation Guide
BOM: 3122A08U
Manual Version: APW100
www.3com.com
3Com Corporation
350 Campus Drive, Marlborough,
MA, USA 01752 3064

Copyright © 2009, 3Com Corporation. All rights reserved. No part of this
documentation may be reproduced in any form or by any means or used to
make any derivative work (such as translation, transformation, or adaptation)
without written permission from 3Com Corporation.
3Com Corporation reserves the right to revise this documentation and to
make changes in content from time to time without obligation on the part of
3Com Corporation to provide notification of such revision or change.
3Com Corporation provides this documentation without warranty, term, or
condition of any kind, either implied or expressed, including, but not limited to,
the implied warranties, terms or conditions of merchantability, satisfactory
quality, and fitness for a particular purpose. 3Com may make improvements
or changes in the product(s) and/or the program(s) described in this
documentation at any time.
If there is any software on removable media described in this documentation,
it is furnished under a license agreement included with the product as a
separate document, in the hard copy documentation, or on the removable
media in a directory file named LICENSE.TXT or !LICENSE.TXT. If you are
unable to locate a copy, please contact 3Com and a copy will be provided to
you.
UNITED STATES GOVERNMENT LEGEND
If you are a United States government agency, then this documentation and
the software described herein are provided to you subject to the following:
All technical data and computer software are commercial in nature and
developed solely at private expense. Software is delivered as “Commercial
Computer Software” as defined in DFARS 252.227-7014 (June 1995) or as a
“commercial item” as defined in FAR 2.101(a) and as such is provided with
only such rights as are provided in 3Com’s standard commercial license for
the Software. Technical data is provided with limited rights only as provided in
DFAR 252.227-7015 (Nov 1995) or FAR 52.227-14 (June 1987), whichever
is applicable. You agree not to remove or deface any portion of any legend
provided on any licensed program or documentation contained in, or
delivered to you in conjunction with, this User Guide.
Unless otherwise indicated, 3Com registered trademarks are registered in
the United States and may or may not be registered in other countries.

3Com and the 3Com logo are registered trademarks of 3Com Corporation.
All other company and product names may be trademarks of the respective
companies with which they are associated.
ENVIRONMENTAL STATEMENT
It is the policy of 3Com Corporation to be environmentally-friendly in all
operations. To uphold our policy, we are committed to:
Establishing environmental performance standards that comply with national
legislation and regulations.
Conserving energy, materials and natural resources in all operations.
Reducing the waste generated by all operations. Ensuring that all waste
conforms to recognized environmental standards. Maximizing the recyclable
and reusable content of all products.
Ensuring that all products can be recycled, reused and disposed of safely.
Ensuring that all products are labelled according to recognized environmental
standards.
Improving our environmental record on a continual basis.
End of Life Statement
3Com processes allow for the recovery, reclamation and safe disposal of all
end-of-life electronic components.
Regulated Materials Statement
3Com products do not contain any hazardous or ozone-depleting material.
Environmental Statement about the Documentation
The documentation for this product is printed on paper that comes from
sustainable, managed forests; it is fully biodegradable and recyclable, and is
completely chlorine-free. The varnish is environmentally-friendly, and the
inks are vegetable-based with a low heavy-metal content.
Obtaining Documentation
You can access the most up-to-date 3Com product documentation on the
World Wide Web at this URL: http://www.3com.com.

1
1 Overview
The 3Com Wireless Dual Band 11n USB Adapter (3CRUSBN275) is a
high-performance USB 2.0 wireless network adapter developed by 3Com,
conforming to 802.11n Draft 2.0. It provides a wireless access rate six times
that of traditional 802.11a/g wireless network cards, and extends the
receiving distance.
2 Installation Preparations
Unpacking and Inspection
Before unpacking the package, make sure that the package is intact,
without any signed of damage. When unpacking the package, avoid
excessive force or collision. Otherwise, the articles inside the package may
get damaged.
Before you start with the installation, verify that your USB Adapter
package includes the following items:
z One 3Com Wireless Dual Band 11n USB Adapter
z One warranty flyer
z This 3Com Wireless 11n USB Adapter Quick Installation Guide
z One 3Com installation CD, which contains the USB Adapter driver
program and 3Com 3CRUSB275 Wireless Utility and user guide.
Note:
z If this package shows any signs of physical damage, stop unpacking
and contact your local dealer..
z If there is any inconsistency with the packing list, contact your local
dealer within three days.

2
Temperature and Humidity Requirements
Specification Range
Operating temperature 0°C to 45°C (32°F to 113°F)
Storage temperature –40°C to +70°C (–40°F to +158°F)
Operating humidity 10% to 95% (noncondensing)
Storage humidity 5% to 95% (noncondensing)
3 Checking the Minimum System Requirements
You can install the USB Adapter on any computer running Microsoft®
Windows 2000, Windows® XP, or Windows Vista.
Your computer must also have, at least, the following:
z Available USB connector
z 733 MHz Intel™ Pentium™ III or Celeron processor (or equivalent)
z 256 MB of RAM
z 7 MB of free disk space
z CD-ROM drive
4 Installing the Wireless USB Adapter
Installing the USB Adapter is a two-step process:
1) Plug in the USB Adapter
2) Install the USB Adapter driver
Plug In the USB Adapter
Locate an empty USB connector and plug in your USB Adapter, as
shown in Figure 1.
Figure 1 Plug in the USB Adapter

3
Install the USB Adapter Driver
The CD delivered with the USB Adapter contains the USB Adapter
driver program and the client software 3Com 3CRUSBN275 Wireless Utility.
Run setup.exe to install them.
Install the USB Adapter under the Windows XP operating system
Step1 Insert the CD into the CD-ROM drive and double-click the file
setup.exe to start installation of the USB Adapter. Then click Next> on the
welcome page to enter the page as shown in
Figure 2.
Figure 2 License agreement page
Step2 Click the I agree radio button on the page, and then click Next> to
enter the page for selecting a country, as shown in Figure 3.
Figure 3 Select a country

4
Step3 Select a proper country, click Next> to enter the page for selecting
the destination directory, as shown in
Figure 4.
Figure 4 Select the destination directory
Step4 Click Browse…, select the destination directory, and then click
Next> to enter the setup status page. A warning window will pop up as
shown in
Figure 5.
Figure 5 Setup status page
Step5 Click Continue Anyway. The driver finds the USB Adapter, and
the page as shown in
Figure 6 pops up.

5
Figure 6 New hardware installation wizard
Step6 Click Continue Anyway to enter the page as shown in Figure 7.
Figure 7 Install shield wizard complete page
Step7 Click Finish on the page to complete installation of the USB
Adapter.
Install the USB Adapter under the Windows Vista operating
system
Step1 Insert the CD into the CD-ROM drive and double-click the file
setup.exe to start installation of the USB Adapter. Then click Next> on the
welcome page to enter the page as shown in
Figure 8.

6
Figure 8 License agreement page
Note:
Under the Windows Vista operating system, the page as shown in
Figure 9 pops up after the USB Adapter is inserted. Click Cancel to
close the window.
Figure 9 Found new hardware page
Step2 Click the I agree radio button, and then click Next> to enter the
page for selecting a country, as shown in
Figure 10.

7
Figure 10 Select a country
Step3 Click Next> on the page to enter the page for selecting the
destination directory, as shown in
Figure 11.
Figure 11 Select the destination directory
Step4 Click Browse… to select the destination directory, and then click
Next> to enter the setup status page. A warning window as shown in Figure
12 pops up.

8
Figure 12 Setup status page
Step5 Click Install this driver software anyway to enter the page as
shown in
Figure 13.
Figure 13 Install shield wizard complete page
Step6 Click Finish on the page to complete installation of the USB
Adapter.
5 Connecting the USB Adapter
This chapter describes how to connect the USB Adapter under the
Windows XP and Windows Vista operating systems.

9
Connecting the USB Adapter Under the Windows XP
Operating System
The USB Adapter scans all the access points within its coverage area
by default. To connect the adapter to a specified access point, you need to
use the Windows Zero Configuration (WZC) tool to configure wireless
connection.
Caution:
z Ensure that you have Windows XP Service Pack 2 installed on your
computer.
z Ensure that the USB Adapter is enabled.
z Ensure that the Use Windows to configure my wireless network
settings check box is selected in the Wireless Network Connection
Properties tab.
z The client software 3Com 3CRUSBN275 Wireless Utility of the USB
Adapter is used under the Windows XP operating system by default.
To use the WZC tool, you need to select Options > Select Client
Software on the client software, and then click the Windows radio
button.
Step1 Click the network icon in the system tray to view wireless networks.
Figure 14 Wireless network connection under Windows XP

10
Step2 Click Refresh network list to reload and search for available
wireless networks. Select a wireless network in the list and click Connect to
join the selected wireless network.
Step3 If there is security activated for the selected wireless network, a
warning window appears, as shown in
Figure 15. Type the network key, and
then click Connect.
Figure 15 Wireless service with security key configured
Step4 If there is no security key configured for the selected wireless
network, a warning window appears, as shown in Figure 16. Click Connect
Anyway.
Figure 16 Wireless service with no security key configured
Step5 Close the Wireless Network Connection list window.
Connecting the USB Adapter Under the Windows Vista
Operating System
The PC will begin functioning in Station Mode (as a Client) with your
Wireless LAN network.

11
Note:
Before connecting the adapter to a wireless network, ensure that
the wireless router works normally.
Step1 If a WEP or WPA password is needed, provide it.
Note:
You need to configure the password on the WLAN access devices.
For the detailed configuration, refer to the configuration manual of
the WLAN access devices.
Step2 Right-click the wireless network icon in the system tray, and click
Connect. In the popup wireless connection list window, select a wireless
network to be connected.
Step3 Click Connect, and the Connect to a network window appears.
Figure 17 Connect to a network (I)
Step4 Type the password, and click Connect.

12
Note:
When you select the WEP encryption mode:
z If WEP40 is selected, 5 alphanumeric characters or a 10-digit
hexadecimal number should be entered as the password;
z If WEP104 is selected, 13 alphanumeric characters or a 26-digit
hexadecimal number should be entered as the password;
z If WEP128 is selected, 16 alphanumeric characters or a 32-digit
hexadecimal number should be entered as the password.
When you select the WPA or WPA2 encryption mode, enter a
password of 8 to 64 alphanumeric characters.
Step5 After the USB Adapter is connected to the wireless network, the
window as shown in
Figure 18 appears. Select Save this network to save
the current wireless connection and the USB Adapter will automatically
connect to this wireless network at the next startup.
Figure 18 Connect to a network (II)
Step6 Click Close on the page to complete your configuration.

13
6 LEDs
The LED of the 3Com Wireless Dual Band 11n USB Adapter has four
statuses:
State Meaning
On
Orange/Blue: The USB Adapter has been connected to a
wireless network, but it is not transmitting or receiving data.
Fast
blinking
The USB Adapter is connected to a wireless network and is
receiving or transmitting data.
Slow
blinking
Alternating orange, blue, and purple: The USB Adapter is
searching for a wireless network.
Off
z The USB Adapter is not inserted into the USB connector.
z The USB Adapter works in the power saving mode.
7 Troubleshooting Installation
This section describes some problems that you may encounter during
installation and some suggested solutions.

14
Problem Possible solution
Use the Device Manager to resolve resource conflicts
that may exist. To start the Device Manager, go to the
Control Panel, double-click System, and then click
the Device Manager
tab.
Find Network adapters by selecting Device
Manager. If a yellow exclamation mark is displayed,
you need to reinstall the USB Adapter. Right click the
USB Adapter to be updated, click Update Driver… to
update the USB Adapter driver following the prompt.
Installation
program does
not finish or
the driver fails
to load
Find Network adapters by selecting Device
Manager. If no USB Adapter is displayed under
Network adapters, click the Scan for hardware
changes icon to search for any available adapters. If
a yellow exclamation mark is displayed under
Network adapters, you need to reinstall the USB
Adapter.
Verify that the USB Adapter is properly connected to
the USB connector.
Windows
shows the
USB Adapter
as an unknown
device
If Windows still does not recognize it, use the Device
Manager to remove the unknown device, and then
reinstall it.
Verify that the USB Adapter is properly connected to
the USB connector.
Power/Activity
LED is off
Verify that the driver was installed successfully by
checking the status of the device on the Device
Manager.

1
1 Vue d'ensemble
L'adaptateur USB sans fil 11n à double bande 3Com (3CRUSBN275)
est un adaptateur réseau sans fil USB 2.0 haute performance conçu par
3Com, conforme à la norme 802.11n draft 2.0. Il offre un accès sans fil six
fois plus rapide que les cartes réseau sans fil traditionnelles 802.11 a/g et
élargit la zone de réception.
2 Préparation à l'installation
Déballage et inspection
Avant de procéder au déballage, veuillez vous assurer que
l'emballage est intact, qu'il n'a pas subi d'importants dommages et
ne présente aucun signe d'humidité. Lors du déballage, évitez de
recourir à la force et veillez à ce que l'appareil ne heurte aucun
autre élément, sous peine d'endommager les articles contenus
dans l'emballage.
Avant de commencer l'installation, vérifiez que l'emballage de
votre adaptateur USB comporte les éléments suivants:
z Un adaptateur USB sans fil 11n à double bande 3Com
z Une garantie
z Le présent 3Com Wireless 11n USB Adapter Quick Installation
Guide (Guide d'installation rapide de l'adaptateur USB 11n
sans fil 3Com)
z Un CD d'installation 3Com contenant le programme du pilote
de l'adaptateur USB, l'utilitaire réseau sans fil 3CRUSB275
ainsi que le manuel d'utilisation.
Note:
z Si l'emballage est rouillé ou mouillé, interrompez le déballage et
contactez votre revendeur local.
z S'il manque des éléments par rapport à la liste d'emballage,
contactez votre revendeur local dans un délai de trois jours.

2
Exigences relatives à la température et à l'humidité
Spécifications Plage
Température de fonctionnement de 0°C à 45°C
Température de stockage de –40°C à +70°C
Humidité de fonctionnement de 10% à 95% (sans condensation)
Humidité de stockage de 5% à 95% (sans condensation)
3 Vérification de la configuration minimale du
système
Vous pouvez installer l'adaptateur USB sur n'importe quel ordinateur
fonctionnant sous Microsoft® Windows 2000, Windows® XP ou Windows
Vista.
Votre ordinateur doit également comporter au moins ce qui suit:
z Un port USB disponible
z Un processeur 733 MHz Intel Pentium ou Celeron (ou équivalent)
z 256 Mo de RAM
z 7 Mo d'espace disque libre
z Un lecteur CD-ROM
4 Installation de l'adaptateur USB sans fil
L'installation de l'adaptateur USB se fait en deux temps:
1) Branchement de l'adaptateur USB
2) Installation du pilote de l'adaptateur USB
Branchement de l'adaptateur USB
Repérez un port USB non utilisé et branchez votre adaptateur
USB comme le montre la
Figure 1.
Figure 1 Branchement de l'adaptateur USB

3
Installation du pilote de l'adaptateur USB
Le CD livré avec l'adaptateur USB contient le programme du
pilote de l'adaptateur USB et le logiciel client Utilitaire réseau sans
fil 3Com 3CRUSBN275. Lancez setup.exe pour les installer.
Installation de l'adapteur USB sous le système
d'exploitation Windows XP
Etape 1 Insérez le CD dans le lecteur CD-ROM et double-cliquez
sur le fichier setup.exe pour lancer l'installation de l'adaptateur USB.
Cliquez ensuite sur Next> (Suivant>) sur la page d'accueil pour
arriver à la page affichée sur la
Figure 2.
Figure 2 Page d'accord de licence
Etape 2 Cliquez sur le bouton radio I agree (je suis d'accord) de
cette page puis sur Next> (Suivant>) pour passer à la page de
sélection du pays, affichée en
Figure 3
Figure 3 Sélectionnez un pays

4
Etape 3 Sélectionnez le pays approprié et cliquez sur Next>
(Suivant>) pour arriver à la page de sélection du répertoire de
destination, affichée en Figure 4.
Figure 4 Sélectionnez le répertoire de destination
Etape 4 Cliquez sur Browse... (Parcourir...), sélectionnez le
répertoire de destination puis cliquez sur Next> (Suivant>) pour
passer à la page du statut de configuration. Une fenêtre
d'avertissement identique à celle de la
Figure 5 apparaît.
Figure 5 Page de statut de configuration
Etape 5 Cliquez sur Continue Anyway (Continuer quand même).
Le pilote trouve l'adaptateur USB et la page illustrée par la
Figure 6
s'affiche.

5
Figure 6 Assistant d'installation d'un nouveau matériel
Etape 6 Cliquez sur Continue Anyway (Continuer quand même)
pour arriver à la page de la
Figure 7.
Figure 7 Page de fin de l'assistant d'installation
Etape 7 Cliquez sur Finish (Terminer) sur la page pour terminer
l'installation de l'adaptateur USB.
Installation de l'adapteur USB sous le système
d'exploitation Windows Vista
Etape 1 Insérez le CD dans le lecteur CD-ROM et double-cliquez
sur le fichier setup.exe pour lancer l'installation de l'adaptateur USB.
Cliquez ensuite sur Next> (Suivant>) sur la page d'accueil pour
arriver à la page affichée par la
Figure 8.

6
Figure 8 Page d'accord de licence
Note:
Sous le système d'exploitation Windows Vista, la page affichée en
Figure 9 apparaît automatiquement lorsque vous insérez
l'adaptateur USB. Cliquez sur Cancel (Annuler) pour fermer la
fenêtre.
Figure 9 Page Nouveau matériel détecté
Etape 2 Cliquez sur le bouton radio I agree (Je suis d'accord) de
cette page puis sur Next> (Suivant>) pour passer à la page de
sélection du pays, comme le montre la
Figure 10.

7
Figure 10 Sélectionnez un pays
Etape 3 Cliquez sur Next> (Suivant>) sur la page pour passer à la
page de sélection du répertoire de destination, affichée en Figure
11.
Figure 11 Sélectionnez le répertoire de destination
Etape 4 Cliquez sur Browse... (Parcourir...), sélectionnez le
répertoire de destination puis cliquez sur Next> (Suivant>) pour
passer à la page du statut de configuration. Une fenêtre
d'avertissement identique à celle de la
Figure 12 apparaît.

8
Figure 12 Page de statut de configuration
Etape 5 Cliquez sur Install this driver software anyway (Installer
quand même le logiciel de ce pilote) pour arriver à la page
affichée par la
Figure 13.
Figure 13 Page de fin de l'assistant d'installation
Etape 6 Cliquez sur Finish (Terminer) sur la page pour terminer
l'installation de l'adaptateur USB.
5 Connexion de l'adaptateur USB
Ce chapitre indique comment connecter l'adaptateur USB sous
Windows XP et sous Windows Vista.
Connexion de l'adaptateur USB sous le système
d'exploitation Windows XP
L'adaptateur USB scanne tous les points d'accès situés dans
sa zone de couverture par défaut. Pour connecter l'adaptateur à un

9
point d'accès spécifique, vous devez utiliser l'outil Windows Zero
Configuration (WZC) pour configurer la connexion sans fil.
Attention:
z Assurez-vous que Windows XP Service Pack 2 est installé sur
votre ordinateur.
z Assurez-vous que l'adaptateur USB est activé.
z Assurez-vous que la case Use Windows to configure my
wireless network settings (Utiliser Windows pour
configurer mon réseau sans fil) est cochée dans l'onglet
Wireless Network Connection Properties (Propriétés de la
connexion réseau sans fil).
z Le logiciel client Utilitaire réseau sans fil 3Com 3CRUSBN275
de l'adaptateur USB est utilisé par défaut sous le système
d'exploitation Windows XP. Pour utiliser l'outil WZC, vous devez
aller dans Options (Options) puis Select Client Software
(Sélectionner un logiciel client) et cliquer sur le bouton radio
Windows.
Etape 1 Cliquez sur l'icône réseau dans la barre d'état système
pour afficher les réseaux sans fil.
Figure 14 Connexion réseau sans fil sous Windows XP

10
Etape 2 Cliquez sur Refresh network list (Actualiser la liste des
réseaux) pour recharger la page et rechercher les réseaux sans fil
disponibles. Sélectionnez un réseau sans fil dans la liste et cliquez
sur Connect (Connecter) pour rejoindre le réseau sans fil
sélectionné.
Etape 3 Si le réseau sans fil sélectionné est sécurisé, une fenêtre
d'avertissement identique à celle de la
Figure 15 apparaît.
Saisissez la clé réseau puis cliquez sur Connect (Connecter).
Figure 15 Service sans fil avec clé de sécurité configurée
Etape 4 Si le réseau sans fil sélectionné ne comporte pas de clé
de sécurité, une fenêtre d'avertissement identique à celle de la
Figure 16 apparaît. Cliquez sur Connect Anyway (Je confirme la
demande de connexion).
Figure 16 Service sans fil avec clé de sécurité configurée
Etape 5 Fermez la fenêtre Wireless Network Connection
(Connexion Réseau sans fil.
Connexion de l'adaptateur USB sous le système
d'exploitation Windows Vista
Le PC commencera à fonctionner en mode client avec votre
réseau LAN sans fil.

11
Note:
Avant de connecter l'adaptateur à un réseau sans fil, assurez-vous
que le routeur sans fil fonctionne normalement.
Etape 1 S'il faut un mot de passe WEP ou WPA, fournissez-le.
Note:
Vous devez configurer le mot de passe sur le point d'accès
autonome (mode FAT) ou sur le contrôleur d'accès géré par un
bouton graphique (mode FIT). Pour les détails de la configuration,
reportez-vous au manuel de configuration du point d'accès ou du
contrôleur d'accès.
Etape 2 Faites un clic droit sur l'icône réseau sans fil dans la barre
d'état système et cliquez sur Connect (Connecter). Dans la
fenêtre qui apparaît avec la liste des connexions sans fil,
sélectionnez un réseau sans fil à connecter.
Etape 3 Cliquez sur Connect (Connecter) et la fenêtre Connect
to a network (Connexion à un réseau) apparaît.
Figure 17 Connexion à un réseau (I)
Etape 4 Saisissez le mot de passe et cliquez sur Connect
(Connecter).

12
Note:
Lorsque vous sélectionnez le mode de cryptage WEP:
z Si vous sélectionnez WEP40, vous devez saisir 5 caractères
alphanumériques ou un nombre hexadécimal à 10 chiffres
comme mot de passe ;
z Si vous sélectionnez WEP104, vous devez saisir 13 caractères
alphanumériques ou un nombre hexadécimal à 26 chiffres
comme mot de passe ;
z Si vous sélectionnez WEP128, vous devez saisir 16 caractères
alphanumériques ou un nombre hexadécimal à 32 chiffres
comme mot de passe ;
Si vous sélectionnez le mode de cryptage WPA ou WPA2,
saisissez un mot de passe comportant entre 8 et 64 caractères
alphanumériques.
Etape 5 Une fois l'adaptateur USB connecté au réseau sans fil, la
fenêtre affichée en
Figure 18 apparaît. Sélectionnez Save this
network (Enregistrer ce réseau) pour enregistrer la configuration
actuelle de la connexion sans fil et l'adaptateur USB se connectera
automatiquement à ce réseau sans fil lors du prochain démarrage.
Figure 18 Connexion à un réseau (II)
Etape 6 Cliquez sur Close (Fermer) pour terminer la configuration.

13
6 Indications lumineuses
L'indicateur lumineux de l'adaptateur USB sans fil 11n double
bande 3Com possède quatre statuts:
Statut Signification
Allumé
Orange/bleu: l'adaptateur USB a été connecté à un
réseau sans fil mais il ne transmet pas ou ne reçoit pas
de données.
Clignotement
rapide
L'adaptateur USB est connecté à un réseau sans fil et
reçoit ou transmet des données.
Clignotement
lent
Alternance entre le bleu, l'orange et le violet:
l'adaptateur USB recherche un réseau sans fil.
Eteint
z L'adaptateur USB n'est pas inséré dans le connecteur
USB.
z L'adaptateur USB fonctionne en mode économie
d'énergie.
7 Résolution des problèmes d'installation
Cette partie décrit certains des problèmes que vous pouvez
rencontrer au cours de l'installation et suggère des solutions pour y
remédier.
Problème Solution possible
Le programme
d'installation ne
se termine pas
ou le pilote
n'arrive pas à
charger
Utilisez le Gestionnaire de périphériques
Windows pour résoudre d'éventuels conflits de
ressources. Pour lancer le Gestionnaire de
périphériques Windows, allez dans Panneau de
configuration, double-cliquez sur Système puis
cliquez sur l'onglet Gestionnaire de périphériques.

14
Problème Solution possible
Trouvez les Cartes réseau en sélectionnant
Gestionnaire de périphériques. Si un point
d'exclamation jaune s'affiche, vous devez réinstaller
l'adaptateur USB. Faites un clic droit sur
l'adaptateur USB à mettre à jour et cliquez sur
Mettre à jour le pilote logiciel... pour actualiser le
pilote de l'adaptateur USB en suivant les
indications.
Trouvez les Cartes réseau en sélectionnant le
Gestionnaire de périphériques. Si aucun
adaptateur USB ne s'affiche sous Cartes réseau,
cliquez sur l'icône Ajout de matériel pour
rechercher les adaptateurs disponibles. Si un point
d'exclamation jaune s'affiche sous Cartes réseau,
vous devez réinstaller l'adaptateur USB.
Vérifiez si l'adaptateur USB est correctement
connecté au port USB.
Windows indique
que l'adaptateur
USB est un
appareil inconnu
Si Windows ne le reconnaît toujours pas, utilisez le
Gestionnaire de périphériques pour retirer
l'appareil inconnu. Réinstallez-le ensuite.
Vérifiez si l'adaptateur USB est correctement
connecté au port USB.
L'indicateur
lumineux
d'alimentation/d'a
ctivité est éteint
Vérifiez si le pilote a été installé avec succès en
contrôlant le statut du périphérique dans le
Gestionnaire de périphériques.

1
1 Panoramica
L’adattatore USB 3Com Wireless Dual Band 11n (3CRUSBN275) è un
adattatore di rete USB 2.0 wireless ad alte prestazioni sviluppato da 3Com in
conformità con le norme 802.11n, bozza 2.0. Fornisce una velocità di
accesso wireless sei volte superiore rispetto alla velocità tradizionale delle
schede di rete wireless 802.11a/g, ed estende la distanza di ricezione.
2 Preparazione dell’installazione
Apertura della confezione e ispezione
Prima di aprire la confezione, assicurarsi che sia intatta, senza danni
seri o segni di danneggiamento da acqua. Nell’aprire la confezione, evitare di
applicare forza eccessiva o di colpirla, altrimenti gli articoli all’interno della
confezione potrebbero risultarne danneggiati.
Prima di iniziare l’installazione, verificare che la confezione
dell’adattatore USB contenga quanto segue:
z Un adattatore USB 3Com Wireless Dual Band 11n
z Un cavo di prolunga USB
z Un volantino contenente la garanzia
z La presente 3Com Wireless 11n USB Adapter Quick Installation Guide
(Guida all’installazione rapida dell’adattatore USB 3Com Wireless 11n)
z Un CD d’installazione 3Com, contenente il programma del driver
dell'adattatore USB e l’Utilità Wireless 3Com 3CRUSB275, nonché la
guida per l'utente.
Nota:
z Se la confezione è ricoperta di ruggine o imbevuta dall'acqua, interrompere
la procedura e contattare per tempo il proprio distributore locale.
z Se ci sono delle incoerenze nell'elenco dei contenuti della confezione,
contattare il proprio distributore locale entro tre giorni.

2
Requisiti di temperatura e umidità
Specifica Intervallo
Temperatura operativa Da 0°C a 45°C (da 32°F a 113°F)
Temperatura di conservazione Da –40°C a +70°C (da –40°F a +158°F)
Umidità operativa Da 10% a 95% (senza condensa)
Umidità di conservazione Da 5% a 95% (senza condensa)
3 Controllo dei requisiti minimi del sistema
È possibile installare l'adattatore USB su qualsiasi computer con
Microsoft® Windows 2000, Windows® XP o Windows Vista.
Il computer deve avere le seguenti caratteristiche minime:
z Connettore USB disponibile
z Processore Intel™ Pentium™ III a 733 MHz o Celeron
(o equivalente)
z 256 MB di RAM
z 7 MB di spazio libero sul disco
z Unità CD-ROM
4 Installazione dell'adattatore USB wireless
L'installazione dell'adattatore USB è un processo che si articola in due
fasi:
1) Inserire l'adattatore USB
2) Installare il driver dell'adattatore USB
Inserire l'adattatore USB
Individuare un connettore USB vuoto e inserirvi l’adattatore USB, come
mostrato al
Figura 1.

3
Figura 1 Inserire l'adattatore USB
Installare il driver dell'adattatore USB
Il CD in dotazione con l'adattatore USB contiene il programma del driver
dell'adattatore USB e il client software Utilità wireless 3Com 3CRUSBN275.
Eseguire il file setup.exe per installarli.
Installare l'adattatore USB in un sistema operativo Windows XP
Passo1 Inserire il CD nell'unità CD-ROM e fare doppio clic sul file
setup.exe per avviare l'installazione dell'adattatore USB. Quindi fare clic su
Next> (Avanti >) nella pagina di benvenuto per accedere alla pagina come
mostrato al
Figura 2.
Figura 2 Pagina dell’accordo di licenza
Passo2 Fare clic sul pulsante I agree (Accetto) nella pagina, quindi fare
clic su Next> (Avanti >) per accedere alla pagina in cui selezionare un

4
paese, come mostrato al Figura 3.
Figura 3 Selezionare un paese
Passo3 Selezionare un paese appropriato, fare clic su Next> (Avanti>)
per accedere alla pagina in cui selezionare la directory di destinazione,
come mostrato al
Figura 4.
Figura 4 Selezionare la directory di destinazione
Passo4 Fare clic su Browse… (Sfoglia...), selezionare la directory di
destinazione, quindi fare clic su Next> (Avanti>) per accedere alla pagina

5
di avanzamento dell'installazione. Appare una finestra di avviso, come
mostrato al
Figura 5.
Figura 5 Pagina di avanzamento dell'installazione
Passo5 Fare clic su Continue Anyway (Prosegui). Il driver trova
l’adattatore USB, e appare la pagina illustrata al
Figura 6.
Figura 6 Installazione guidata di nuovo hardware
Passo6 Fare clic su Continue Anyway (Prosegui) per accedere alla
pagina come mostrato al
Figura 7.

6
Figura 7 Pagina di completamento dell'installazione guidata
Passo7 Fare clic su Finish (Fine) sulla pagina per completare
l'installazione dell'adattatore USB.
Installare l'Adattatore USB in un sistema operativo
Windows Vista
Passo1 Inserire il CD nell'unità CD-ROM e fare doppio clic sul file
setup.exe per avviare l'installazione dell'adattatore USB. Quindi fare clic su
Next> (Avanti>) nella pagina di benvenuto per accedere alla pagina come
mostrato al
Figura 8.
Figura 8 Pagina dell’accordo di licenza

7
Nota:
Nel sistema operativo Windows Vista, la pagina illustrata al Figura 9 appare
dopo che l'adattatore USB è stato inserito. Fare clic su Cancel (Annulla) per
chiudere la finestra.
Figura 9 Pagina “trovato nuovo hardware”
Passo2 Fare clic sul pulsante I agree (Accetto), quindi fare clic su Next>
(Avanti>) per accedere alla pagina in cui selezionare un paese, come
mostrato al
Figura 10.
Figura 10 Selezionare un paese

8
Passo3 Fare clic su Next> (Avanti>) sulla pagina per accedere
alla pagina in cui selezionare la directory di destinazione, come
mostrato al
Figura 11.
Figura 11 Selezionare la directory di destinazione
Passo4 Fare clic su Browse… (Sfoglia...), selezionare la directory di
destinazione, quindi fare clic su Next> (Avanti>) per accedere alla pagina
di avanzamento dell'installazione. Appare una finestra di avvertenza, come
mostrato al
Figura 12.
Figura 12 Pagina di avanzamento dell'installazione

9
Passo5 Fare clic su Install this driver software anyway (Installa il
software) per accedere alla pagina come mostrato al
Figura 13.
Figura 13 Pagina di completamento dell'installazione guidata
Passo6 Fare clic su Finish (Fine) sulla pagina per completare
l'installazione dell'adattatore USB.
5 Collegamento dell'adattatore USB
Questo capitolo spiega come collegare l'adattatore USB nei
sistemi operativi Windows XP e Windows Vista.
Collegare l'adattatore USB in un sistema operativo
Windows XP
L'adattatore USB cerca tutti i punti di accesso all'interno
dell'area di copertura in base alle impostazioni predefinite. Per
collegare l'adattatore a un punto di accesso specifico è necessario
usare lo strumento Windows Zero Configuration (WZC) per
configurare la connessione wireless.

10
Attenzione:
z Assicurarsi che sul computer sia installato Windows XP Service Pack 2.
z Assicurarsi che l'adattatore USB sia abilitato.
z Assicurarsi che la casella di controllo Use Windows to configure my
wireless network settings (Usare Windows per configurare le importazioni
di rete wireless) sia selezionata nella scheda Wireless Network Connection
Properties (Proprietà di connessione della rete wireless).
z Il client software 3Com 3CRUSBN275 Wireless Utility dell'adattatore USB
viene usato in base alle impostazioni predefinite nel sistema operativo
Windows XP. Per usare il tool WZC, è necessario selezionare Options >
Select Client Software (Opzioni > Selezionare client software) nel
client software, quindi fare clic sul pulsante Windows.
Passo1 Fare clic sull'icona di rete nella barra di sistema per
visualizzare le reti wireless.
Figura 14 Connessione di rete wireless in Windows XP
Passo2 Fare clic su Refresh network list (Aggiorna elenco
delle reti) per ricaricare e cercare le reti wireless disponibili.
Selezionare una rete wireless nell’elenco e fare clic su Connect

11
(Connetti) per collegarsi alla rete wireless selezionata.
Passo3 Se vi sono applicazioni di sicurezza attivate per la rete
wireless selezionata, appare una finestra di avviso come mostrato
al
Figura 15. Immettere la chiave di rete, quindi fare clic su
Connect (Connetti).
Figura 15 Servizio wireless con chiave di sicurezza configurata
Passo4 Se non vi sono chiavi di sicurezza attivate per la rete wireless
selezionata, appare una finestra di avviso come mostrato al
Figura 16. Fare
clic su Connect Anyway (Collega).
Figura 16 Servizio wireless senza chiave di sicurezza configurata
Passo5 Chiudere la finestra di elenco Wireless Network
Connection (Connessione rete wireless).
Collegare l'adattatore USB con il sistema operativo
Windows Vista
Il PC inizia a funzionare in modalità Station (come Client) con la rete
Wireless LAN.

12
Nota:
Prima di collegare l’adattatore a una rete wireless, assicurarsi che il router
wireless funzioni normalmente.
Passo1 Se è necessaria una password WEP o WPA, fornirla.
Nota:
Si deve configurare la password sull’AP (Access Point, punto di accesso) in
modalità “fat”, oppure sull’AC (Access Controller, controller di accesso) in
modalità “fit”. Per la configurazione dettagliata, vedere il manuale di
configurazione dell’AP o AC.
Passo2 Fare clic destro sull’icona della rete wireless nella barra di sistema,
quindi fare clic su Connect (Connetti). Nella finestra a comparsa dell’elenco
delle connessioni wireless, selezionare una rete wireless a cui collegarsi.
Passo3 Fare clic su Connect (Connetti); appare la finestra Connect to a
network (Connetti a una rete).
Figura 17 Collegarsi a una rete (I)
Passo4 Immettere la password, e fare clic su Connect (Connetti).

13
Nota:
Se si seleziona la modalità di crittografia WEP:
z Se si seleziona WEP40, si devono inserire 5 caratteri alfanumerici o un
numero esadecimale a 10 cifre come password;
z Se si seleziona WEP104, si devono inserire 13 caratteri alfanumerici o un
numero esadecimale a 26 cifre come password;
z Se si seleziona WEP128, si devono inserire 16 caratteri alfanumerici o un
numero esadecimale a 32 cifre come password;
Se si seleziona l modalità di crittazione WPA o WPA2, immettere
una password da 8 a 64 caratteri alfanumerici.
Passo5 Una volta collegato l’adattatore USB alla rete wireless,
appare una finestra come mostrato al Figura 18. Selezionare Save
this network (Salva questa rete) per salvare la connessione
wireless corrente per far sì che l’adattatore USB si colleghi
automaticamente a questa rete wireless all’avvio successivo.
Figura 18 Collegarsi a una rete (II)

14
Passo6 Fare clic su Close (Chiudi) sulla pagina per completare la
configurazione.
6 LED
Il LED dell’adattatore USB 3Com Wireless Dual Band 11n ha
quattro modalità di stato:
Stato Significato
Acceso
Arancio/Blu: L’adattatore USB è stato collegato a una
rete wireless, ma non sta trasmettendo o ricevendo dati.
Lampeggiam
ento veloce
L’adattatore USB è collegato a una rete wireless e sta
ricevendo o trasmettendo dati.
Lampeggiam
ento lento
Arancio, blu e viola alternanti: L’adattatore USB sta
cercando una rete wireless.
Spento
z L’adattatore USB non è inserito nel connettore USB.
z L’adattatore USB funziona in modalità risparmio
energetico.
7 Risoluzione dei problemi di installazione
In questa sezione vengono descritti alcuni problemi che si
possono verificare e alcune soluzioni suggerite.
Problema Possibile soluzione
Il programma
d’installazion
e non
termina o il
driver non si
carica
Usare Device Manager (Gestione dispositivi) per
risolvere i conflitti potenzialmente esistenti tra le risorse.
Per avviare Device Manager (Gestione dispositivi),
andare su Control Panel (Pannello di controllo), fare
doppio clic su System (Sistema), e scegliere la scheda
Device Manager (Gestione dispositivi).

15
Problema Possibile soluzione
Trovare Network adapters (Adattatori di rete)
selezionando Device Manager (Gestione dispositivi).
Se appare un punto esclamativo giallo, è necessario
reinstallare l’adattatore USB. Fare clic con il pulsante
destro del mouse sull’Adattatore USB per aggiornarlo,
fare clic su Update Driver… (Aggiorna driver...) per
aggiornare il driver dell’Adattatore USB seguendo le
richieste.
Trovare Network adapters (Adattatori di rete)
selezionando Device Manager (Gestione dispositivi).
Se non appare alcun Adattatore USB in Network
adapters (Adattatori di rete), fare clic sull’icona Scan
for hardware changes (Cerca modifiche hardware)
per cercare eventuali adattatori disponibili. Se appare
un punto esclamativo giallo sotto Network adapters
(Adattatori di rete), è necessario reinstallare l’Adattatore
USB.
Verificare che l’Adattatore USB sia correttamente
collegato al connettore USB.
Windows
mostra
l’Adattatore
USB come
un
dispositivo
sconosciuto
Se ancora Windows non lo riconosce, usare Device
Manager (Gestione dispositivi) per rimuovere il
dispositivo sconosciuto, quindi reinstallarlo.
Verificare che l’adattatore USB sia collegato
correttamente al connettore USB.
Il LED
Alimentazion
e/Attività è
spento
Verificare che il driver sia stato installato correttamente
controllando lo stato del dispositivo su Device Manager
(Gestione dispositivi).

1
1 Informacje ogólne
Karta USB 3Com Wireless Dual Band 11n (3CRUSBN275) to szybka
bezprzewodowa karta sieci bezprzewodowej USB 2.0 opracowana przez
firmę 3Com i zgodna ze standardem 802.11n Draft 2.0. Zapewnia
sześciokrotnie wyższą prędkość dostępu do sieci niż w przypadku
tradycyjnych bezprzewodowych kart sieciowych 802.11a/g, a tym samym
zwiększa zasięg odbioru.
2 Przygotowanie do instalacji
Rozpakowywanie i sprawdzanie zawartości
Przed otwarciem opakowania należy upewnić się, że jest ono w
dobrym stanie, nie jest poważnie uszkodzone ani wilgotne. Przy otwieraniu
opakowania nie należy stosować nadmiernej siły ani go zgniatać. W
przeciwnym wypadku elementy znajdujące się w środku mogą ulec
uszkodzeniu.
Przed rozpoczęciem instalacji należy sprawdzić, czy opakowanie karty
USB zawiera następujące elementy:
z jedną kartę USB 3Com Wireless Dual Band 11n,
z jedną ulotkę gwarancyjną,
z niniejszą 3Com Wireless 11n USB Adapter Quick Installation Guide
(Instrukcję szybkiej instalacji karty USB 3Com Wireless 11n),
z jeden instalacyjny dysk CD 3Com zawierający sterownik karty USB,
oprogramowanie 3Com 3CRUSB275 Wireless Utility oraz podręcznik
użytkownika.

2
Uwaga:
z Jeżeli opakowanie jest zniszczone lub wilgotne, nie należy
rozpakowywać jego zawartości i jak najszybciej skontaktować się z
regionalnym przedstawicielem handlowym.
z Jeżeli brakuje dowolnego elementu, należy skontaktować się z
regionalnym przedstawicielem handlowym w ciągu trzech dni od daty
zakupu.
Wymagania dotyczące temperatury i wilgotności
Specyfikacja Zakres
Temperatura robocza 0°C do 45°C (0,00°C do 45,00°C)
Temperatura przechowywania -40°C do +70°C (-40°F do +158°F)
Wilgotność robocza 10% do 95% (bez kondensacji)
Wilgotność w trakcie przechowywania 5% do 95% (bez kondensacji)
3 Sprawdzanie minimalnych wymagań
systemowych
Kartę USB można zainstalować w dowolnym komputerze z systemem
operacyjnym Microsoft® Windows 2000, Windows® XP lub Windows Vista.
Komputer musi ponadto spełniać następujące wymagania minimalne:
z dostępne złącze USB,
z procesor 733 MHz Intel™ Pentium™ III albo Celeron (lub
odpowiednik),
z 256 MB pamięci RAM,
z 7 MB wolnego miejsca na dysku twardym,
z napęd CD-ROM.
4 Instalowanie bezprzewodowej karty USB
Procedura instalacji karty USB obejmuje dwie czynności:

3
1) Podłączanie karty USB
2) instalacja sterownika karty USB.
Podłączenie karty USB
Znajdź wolne złącze USB i podłącz kartę USB jak pokazano na
Ilustracja 1.
Ilustracja 1 Podłączanie karty USB
Instalacja sterownika karty USB
Dysk CD dostarczony z kartą zawiera sterownik karty USB oraz
oprogramowanie klienckie 3Com 3CRUSBN275 Wireless Utility. Aby
zainstalować te programy, uruchom plik setup.exe.
Instalacja karty USB w systemie operacyjnym Windows XP
Krok 1 Włóż dysk CD do napędu CD-ROM i kliknij dwukrotnie plik
setup.exe, aby rozpocząć instalację karty USB. Następnie kliknij przycisk
Next> (Dalej>) w okienku powitalnym, aby przejść do strony przedstawionej
na
Ilustracja 2.
Ilustracja 2 Strona z umową licencyjną

4
Krok 2 Kliknij opcję I agree (Zgadzam się), a następnie kliknij przycisk
Next> (Dalej>), aby przejść do strony wyboru kraju, jak pokazano na
Ilustracja 3.
Ilustracja 3 Wybieranie kraju
Krok 3 Wybierz odpowiedni kraj i kliknij przycisk Next> (Dalej>), aby
przejść do strony wyboru katalogu docelowego, jak pokazano na Ilustracja 4.
Ilustracja 4 Wybieranie katalogu docelowego
Krok 4 Kliknij przycisk Browse… (Przeglądaj…), wybierz katalog
docelowy, a następnie kliknij przycisk Next> (Dalej>), aby przejść do strony
stanu instalacji. Zostanie wyświetlone okno ostrzeżenia przedstawione na
Ilustracja 5.

5
Ilustracja 5 Strona stanu instalacji
Krok 5 Kliknij przycisk Continue Anyway (Mimo to kontynuuj). Sterownik
znajdzie kartę USB i pojawi się strona przedstawiona na
Ilustracja 6.
Ilustracja 6 Kreator instalacji nowego sprzętu
Krok 6 Kliknij przycisk Continue Anyway (Mimo to kontynuuj), aby
przejść do strony przedstawionej na Ilustracja 7.

6
Ilustracja 7 Strona ukończenia pracy kreatora instalacji
Krok 7 Kliknij przycisk Finish (Zakończ) na tej stronie, aby dokończyć
instalację karty USB.
Instalacja karty USB w systemie operacyjnym Windows Vista
Krok 1 Włóż dysk CD do napędu CD-ROM i kliknij dwukrotnie plik
setup.exe, aby rozpocząć instalację karty USB. Następnie kliknij przycisk
Next> (Dalej>) w okienku powitalnym, aby przejść do strony przedstawionej
na
Ilustracja 8.
Ilustracja 8 Strona z umową licencyjną

7
Uwaga:
W systemie operacyjnym Windows Vista strona przedstawiona na
Ilustracja 9 pojawi się po podłączeniu karty USB. Kliknij przycisk
Cancel (Anuluj), aby zamknąć to okno.
Ilustracja 9 Strona Znaleziono nowy sprzęt
Krok 2 Kliknij opcję I agree (Zgadzam się), a następnie kliknij przycisk
Next> (Dalej>), aby przejść do strony wyboru kraju, jak pokazano na
Ilustracja 10.
Ilustracja 10 Wybieranie kraju

8
Krok 3 Kliknij przycisk Next> (Dalej>), aby przejść do strony wyboru
katalogu docelowego, jak pokazano na
Ilustracja 11.
Ilustracja 11 Wybieranie katalogu docelowego
Krok 4 Kliknij przycisk Browse… (Przeglądaj…), wybierz katalog
docelowy, a następnie kliknij przycisk Next> (Dalej>), aby przejść do strony
stanu instalacji. Zostanie wyświetlone okno ostrzeżenia przedstawione na
Ilustracja 12.
Ilustracja 12 Strona stanu instalacji
Krok 5 Kliknij opcję Install this driver software anyway (Zainstaluj
oprogramowanie sterownik mimo to), aby przejść do strony przedstawionej
na
Ilustracja 13.

9
Ilustracja 13 Strona ukończenia pracy kreatora instalacji
Krok 6 Kliknij przycisk Finish (Zakończ) na tej stronie, aby dokończyć
instalację karty USB.
5 Podłączanie karty USB
W tym rozdziale opisano sposób podłączenia karty USB do komputera
z systemem operacyjnym Windows XP i Windows Vista.
Podłączanie karty USB do komputera z systemem
operacyjnym Windows XP
Karta USB domyślnie wyszukuje wszystkie punkty dostępu w swoim
zasięgu. Aby połączyć kartę z określonym punktem dostępowego, użyj
narzędzia Windows Zero Configuration (WZC) w celu skonfigurowania
połączenia bezprzewodowego.

10
z Sprawdź, czy na komputerze zainstalowany jest dodatek Service Pack
2 dla systemu Windows XP.
z Sprawdź, czy karta USB jest włączona.
z Sprawdź, czy na karcie Wireless Network Connection Properties
(Właściwości połączenia z siecią bezprzewodową) zaznaczone jest
pole wyboru Use Windows to configure my wireless network
settings (Użyj systemu Windows do konfiguracji ustawień sieci
bezprzewodowej).
z Oprogramowanie klienckie 3Com 3CRUSBN275 Wireless Utility karty
USB jest uruchamiane domyślnie w systemie operacyjnym Windows
XP. Aby użyć narzędzia WZC, należy wybrać w oprogramowaniu
klienckim polecenie Options > Select Client Software (Opcje >
Wybierz oprogramowanie klienckie), a następnie zaznaczyć opcję
Windows.
Krok 1 Kliknij ikonę sieci na pasku zadań, aby wyświetlić sieci
bezprzewodowe.
Ilustracja 14 Połączenie z siecią bezprzewodową w systemie Windows XP

11
Krok 2 Kliknij łącze Refresh network list (Odśwież listę sieci), aby
odświeżyć listę i wyszukać dostępne sieci bezprzewodowe. Wybierz sieć
bezprzewodową z listy i kliknij przycisk Connect (Połącz), aby połączyć się z
wybraną siecią bezprzewodową.
Krok 3 Jeżeli wybrana sieć bezprzewodowa jest siecią zabezpieczoną,
pojawi się okno ostrzeżenia przedstawione na
Ilustracja 15. Wprowadź klucz
sieciowy, a następnie kliknij przycisk Connect (Połącz).
Ilustracja 15 Połączenie sieciowe ze skonfigurowanym kluczem
zabezpieczeń
Krok 4 Jeżeli dla wybranej sieci bezprzewodowej nie skonfigurowano
klucza zabezpieczeń, zostanie wyświetlone okno ostrzeżenia przedstawione
na Ilustracja 16. Kliknij przycisk Connect Anyway (Połącz mimo to).
Ilustracja 16 Połączenie sieciowe bez skonfigurowanego klucza
zabezpieczeń
Krok 5 Zamknij okno Wireless Network Connection (Połączenie sieci
bezprzewodowej).

12
Podłączanie karty USB do komputera z systemem
operacyjnym Windows Vista
Komputer uruchomi się w trybie stacji (jako klient) dla wybranej
bezprzewodowej sieci LAN.
Uwaga:
Przed połączeniem karty z siecią bezprzewodową sprawdź, czy
router bezprzewodowy działa prawidłowo.
Krok 1 Jeżeli wymagany jest klucz WEP lub WPA, wprowadź go.
Uwaga:
Należy skonfigurować hasło w maksymalnym punkcie dostępowym
(AP) (tryb rozbudowany) lub kontrolerze dostępu (AC) (tryb
zgodności). Szczegółowe informacje dotyczące konfiguracji
znajdują się w instrukcji konfiguracji punktu AP lub AC.
Krok 2 Kliknij prawym przyciskiem myszy ikonę sieci bezprzewodowej na
pasku zadań, a następnie kliknij polecenie Connect (Podłącz). W okienku
listy połączeń bezprzewodowych wybierz sieć bezprzewodową, z którą
chcesz nawiązać połączenie.
Krok 3 Kliknij przycisk Connect (Połącz). Pojawi się okno Connect to a
network (Połącz z siecią)..
Ilustracja 17 Okno Połącz z siecią (I)
Krok 4 Wprowadź hasło i kliknij przycisk Connect (Połącz).

13
Uwaga:
W przypadku wybrania trybu szyfrowania WEP:
z Jeżeli wybrano opcję WEP40, jako hasło należy wprowadzić 5 znaków
alfanumerycznych lub 10-cyfrową liczbę szesnastkową.
z Jeżeli wybrano opcję WEP104, jako hasło należy wprowadzić 13
znaków alfanumerycznych lub 26-cyfrową liczbę szesnastkową.
z Jeżeli wybrano opcję WEP128, jako hasło należy wprowadzić 16
znaków alfanumerycznych lub 32-cyfrową liczbę szesnastkową.
Jeżeli wybrany został tryb szyfrowania WPA lub WPA2, należy
wprowadzić hasło alfanumeryczne zawierające od 8 do 64 znaków.
Krok 5 Po połączeniu karty USB z siecią bezprzewodową pojawi się okno
przedstawione na
Ilustracja 18. Zaznacz pole wyboru Save this network
(Zapisz tę sieć), aby zapisać bieżące połączenie bezprzewodowe, a karta
USB automatycznie połączy się z wybraną siecią bezprzewodową przy
następnym uruchomieniu.
Ilustracja 18 Okno Połącz z siecią (II)
Krok 6 Kliknij przycisk Close (Zamknij), aby dokończyć konfigurację.

14
6 Dioda LED
Dioda LED karty USB 3Com Wireless Dual Band 11n sygnalizuje
cztery stany:
Stan Znaczenie
Świeci
Pomarańczowy/Niebieski: Karta USB został połączona z
siecią bezprzewodową, ale nie wysyła ani nie odbiera
danych.
Miga
szybko
Karta USB została połączona z siecią bezprzewodową i
odbiera lub wysyła dane.
Miga
wolno
Na zmianę pomarańczowy, niebieski i fioletowy: Karta USB
szuka sieci bezprzewodowej.
Nie
świeci
z Karta USB nie jest podłączona do złącza USB.
z Karta USB działa w trybie oszczędzania energii.
7 Rozwiązywanie problemów z instalacją
W tym rozdziale opisano niektóre problemy, które mogą wystąpić w
trakcie instalacji oraz sugerowane rozwiązania.
Problem Możliwe rozwiązanie
Program
instalacyjny nie
ukończył pracy
lub instalacja
sterownika nie
powiodła się
Użyj programu Device Manager (Menadżer
urządzeń), aby rozwiązać ewentualny konflikt między
urządzeniami. Aby uruchomić program Device
Manager (Menadżer urządzeń), przejdź do okna
Control Panel (Panel sterowania), kliknij dwukrotnie
ikonę System (System), a następnie kliknij kartę
Device Manager (Menadżer urządzeń).

15
Problem Możliwe rozwiązanie
Znajdź kategorię Network adapters (Karty sieciowe),
wybierając opcję Device Manager (Menadżera
urządzeń). Jeżeli wyświetlany jest żółty wykrzyknik,
należy ponownie zainstalować kartę USB. Kliknij
prawym przyciskiem myszy kartę USB, której
sterownik ma zostać zaktualizowany, następnie kliknij
przycisk Update Driver… (Aktualizuj sterownik), aby
zaktualizować sterownik karty USB zgodnie z
wyświetlanymi instrukcjami.
Znajdź kategorię Network adapters (Karty sieciowe),
wybierając opcję Device Manager (Menadżera
urządzeń). Jeżeli w kategorii Network adapters
(Karty sieciowe) nie jest wyświetlana żadna karta
USB, kliknij ikonę Scan for hardware changes
(Skanuj w poszukiwaniu zmian sprzętu), aby
wyszukać dostępne karty. Jeżeli w kategorii Network
adapters (Karty sieciowe) wyświetlany jest żółty
wykrzyknik, należy ponownie zainstalować kartę USB.
Sprawdź, czy karta USB jest prawidłowo podłączona
do złącza USB.
System
Windows
wyświetla kartę
USB jako
nieznane
urządzenie
Jeżeli system Windows nadal jej nie rozpoznaje, użyj
programu Device Manager (Menadżer urządzeń), aby
usunąć nieznane urządzenie, a następnie zainstaluj
kartę ponownie.
Sprawdź, czy karta USB jest prawidłowo podłączona
do złącza USB.
Kontrolka LED
zasilania/działa
nia nie świeci
Określ, czy sterownik został pomyślnie zainstalowany,
sprawdzając stan urządzenia w programie Device
Manager (Menadżer Urządzeń).

1
1 Visão geral
O Adaptador USB Sem Fio de Banda Dupla 11n da 3Com
(3CRUSBN275) é um adaptador de rede sem fio USB 2.0 desenvolvido
pela 3Com em conformidade com o padrão 802.11n Versão 2.0. Ele tem
uma taxa de acesso de conexão sem fio seis vezes superior à das placas
de rede sem fio 802.11a/g e amplia a área de recebimento do sinal.
2 Preparação para a instalação
Desembalagem e conferência
Antes da remoção da embalagem, verifique se ela está intacta, sem
nenhum dano grave ou indício de umidade. Durante a remoção da
embalagem, evite excesso de força e choques. Caso contrário, os produtos
dentro da embalagem podem ser danificados.
Antes de iniciar a instalação, verifique seu a embalagem do Adaptador
USB contém os seguintes itens:
z Um Adaptador USB Sem Fio de Banda Dupla 11n da 3Com
z Um certificado de garantia
z Este 3Com Wireless 11n USB Adapter Quick Installation Guide (Guia
de instalação rápida do Adaptador USB Sem Fio 11n da 3Com)
z Um CD de instalação da 3Com, que contém o driver do Adaptador
USB, o utilitário para conexão sem fio 3CRUSB275 da 3Com e o guia
do usuário.
Observação:
z Se a embalagem estiver danificada ou úmida, pare de retirá-la e
contate seu fornecedor local imediatamente.
z Se algum dos itens presentes na lista da embalagem estiver ausente,
contate seu fornecedor local dentro de três dias.

2
Requisitos de temperatura e umidade
Especificação Intervalo
Temperatura operacional 0°C a 45°C (32°F a 113°F)
Temperatura de armazenamento –40°C a +70°C (–40°F a +158°F)
Umidade operacional 10% a 95% (sem condensação)
Umidade de armazenamento 5% a 95% (sem condensação)
3 Verificação de requisitos mínimos do sistema
Você pode instalar o Adaptador USB em qualquer computador que use
o Microsoft® Windows 2000, o Windows® XP ou o Windows Vista.
Seu computador também deverá ter no mínimo o seguinte:
z Conector USB disponível
z Processador Celeron ou Intel™ Pentium™ III de 733 MHz (ou
equivalente)
z 256 MB de RAM
z 7 MB de espaço livre no disco rígido
z Unidade de CD-ROM
4 Instalação do Adaptador USB sem fio
A instalação do Adaptador USB é um processo com duas etapas:
1) Conexão do Adaptador USB
2) Instalação do driver do Adaptador USB
Conexão do Adaptador USB
Localize um conector USB disponível e conecte o Adaptador USB,
como mostrado na Figura 1 fonte de referência não encontrada.
Figura 1 Conecte o Adaptador USB

3
Instalação do driver do Adaptador USB
O CD fornecido com o Adaptador USB contém o driver do Adaptador
USB e o software utilitário cliente para conexão sem fio 3CRUSBN275 da
3Com. Execute o arquivo setup.exe para instalá-los.
Instalar o Adaptador USB no sistema operacional Windows XP
Etapa 1 Insira o CD na unidade de CD-ROM e clique duas vezes no
arquivo setup.exe para iniciar a instalação do Adaptador USB. Em seguida,
clique em Next> (Avançar>) na página de boas-vindas para ir para a
página mostrada na
Figura 2.
Figura 2 Página do contrato de licença
Etapa 2 Clique no botão de opção I agree (Concordo) na página, depois
clique em Next> (Avançar>) para ir para a página de seleção de país, como
mostrado na Figura 3.

4
Figura 3 Selecione um país
Etapa 3 Selecione o país adequado, clique em Next> (Avançar>) para ir
para a página de seleção do diretório de destino, como mostrado na
Figura 4.
Figura 4 Selecione o diretório de destino
Etapa 4 Clique em Browse… (Procurar…), selecione o diretório de
destino e depois clique em Next> (Avançar>) para ir para a página do status
de configuração. Uma janela de aviso será exibida, como mostrado na
Figura 5.

5
Figura 5 Página do status de configuração
Etapa 5 Clique em Continue Anyway (Continuar mesmo assim). O driver
encontra o Adaptador USB, e a página mostrada na Figura 6 é exibida.
Figura 6 Assistente de instalação de novo hardware
Etapa 6 Clique em Continue Anyway (Continuar mesmo assim) para ir
para a página mostrada na
Figura 7.

6
Figura 7 Página de conclusão do assistente de blindagem de instalação
Etapa 7 Clique em Finish (Concluir) na página para concluir a instalação
do Adaptador USB.
Instalar o Adaptador USB no sistema operacional Windows Vista
Etapa 1 Insira o CD na unidade de CD-ROM e clique duas vezes no
arquivo setup.exe para iniciar a instalação do Adaptador USB. Em seguida,
clique em Next> (Avançar>) na página de boas-vindas para ir para a página
mostrada na
Figura 8.
Figura 8 Página do contrato de licença

7
Observação:
No sistema operacional Windows Vista, a página mostrada na
Figura 9 é exibida após você inserir o Adaptador USB. Clique em
Cancel (Cancelar) para fechar a janela.
Figura 9 Página de novo hardware encontrado
Etapa 2 Clique no botão de opção I agree (Concordo), depois clique em
Next> (Avançar>) para ir para a página de seleção de país, como mostrado
na Figura 10.
Figura 10 Selecione um país

8
Etapa 3 Clique em Next> (Avançar>) na página para ir para a página de
seleção do diretório de destino, como mostrado na Figura 11.
Figura 11 Selecione o diretório de destino
Etapa 4 Clique em Browse… (Procurar…) para selecionar o diretório de
destino e depois clique em Next> (Avançar>) para ir para a página do status
de configuração. Uma janela de aviso será exibida, como mostrado na
Figura 12.
Figura 12 Página do status de configuração
Etapa 5 Clique em Install this driver software anyway (Instalar este
driver mesmo assim) para ir para a página mostrada na Figura 13.

9
Figura 13 Página de conclusão do assistente de blindagem de instalação
Etapa 6 Clique em Finish (Concluir) na página para concluir a instalação
do Adaptador USB.
5 Conexão do Adaptador USB
Este capítulo descreve como conectar o Adaptador USB nos sistemas
operacionais Windows XP e Windows Vista.
Conexão do Adaptador USB no sistema operacional
Windows XP
Por padrão, o Adaptador USB verifica todos os pontos de acesso em
sua área de cobertura. Para conectar o adaptador a um ponto de acesso
específico, é necessário usar a ferramenta WZC (Windows Zero
Configuration) para configurar a conexão sem fio.

10
Cuidado:
z Verifique se o Windows XP Service Pack 2 está instalado no
computador.
z Verifique se o Adaptador USB está ativado.
z Verifique se a caixa de seleção Use Windows to configure my
wireless network settings (Usar o Windows para definir minhas
configurações de rede sem fio) está marcada na guia Wireless
Network Connection Properties (Propriedades de Conexão de
Rede Sem Fio).
z No sistema operacional Windows XP, o software utilitário cliente para
conexão sem fio 3CRUSBN275 da 3Com é usado por padrão. Para
usar a ferramenta WZC, selecione Options (Opções) > Select Client
Software (Selecionar Software Cliente) no software cliente e clique no
botão de opção Windows.
Etapa 1 Clique no ícone da rede na bandeja do sistema para ver as redes
sem fio.
Figura 14 Conexão de rede sem fio no Windows XP

11
Etapa 2 Clique em Refresh network list (Atualizar lista de redes) para
recarregar e procurar as redes sem fio disponíveis. Selecione uma rede sem
fio na lista e clique em Connect (Conectar) para entrar na rede sem fio
selecionada.
Etapa 3 Se a rede sem fio selecionada estiver com uma chave de
segurança ativada, uma janela de aviso será exibida, como mostrado na
Figura 15. Digite a chave da rede e clique em Connect (Conectar).
Figura 15 Serviço de rede sem fio com chave de segurança configurada
Etapa 4 Se a rede sem fio selecionada não estiver uma chave de
segurança configurada, uma janela de aviso será exibida, como mostrado
na
Figura 16. Clique em Connect Anyway (Conectar mesmo assim).
Figura 16 Serviço de rede sem fio sem chave de segurança configurada
Etapa 5 Feche a janela da lista Wireless Network Connection (Conexão
de Rede Sem Fio).
Conexão do Adaptador USB no sistema operacional
Windows Vista
O PC começará a funcionar no Modo Estação (como um Cliente) com
sua Rede Local sem fio.

12
Observação:
Antes de conectar o adaptador a uma rede sem fio, verifique se o
roteador da conexão sem fio está funcionando normalmente.
Etapa 1 Se for necessário fornecer uma senha WEP ou WPA, insira-a.
Observação:
Será necessário configurar a senha como AP (modo fat) ou AC
(modo fit). Para obter detalhes sobre a configuração, consulte o
manual do AP ou do AC.
Etapa 2 Clique com o botão direito do mouse no ícone da rede sem fio na
bandeja do sistema, depois clique em Connect (Conectar). Na janela
pop-up da lista de conexões sem fio, selecione a rede sem fio à qual você
quer se conectar.
Etapa 3 Clique em Connect (Conectar), e a janela Connect to a network
(Conectar a uma rede) será exibida..
Figura 17 Conectar a uma rede (I)
Etapa 4 Digite a senha e clique em Connect (Conectar).

13
Observação:
Se você selecionar o modo de criptografia WEP:
z Se a opção WEP40 for selecionada, a senha a ser inserida deverá
conter 5 caracteres alfanuméricos ou um número hexadecimal de 10
dígitos;
z Se a opção WEP104 for selecionada, a senha a ser inserida deverá
conter 13 caracteres alfanuméricos ou um número hexadecimal de 26
dígitos;
z Se a opção WEP128 for selecionada, a senha a ser inserida deverá
conter 16 caracteres alfanuméricos ou um número hexadecimal de 32
dígitos.
Se você selecionar o modo de criptografia WPA ou WPA2, insira
uma senha contendo entre 8 e 64 caracteres alfanuméricos.
Etapa 5 Depois que o Adaptador USB estiver conectado à rede sem fio, a
janela mostrada na
Figura 18 será exibida. Selecione Save this network
(Salvar esta rede) para salvar a conexão sem fio marcada no momento, e o
Adaptador USB se conectará automaticamente a esta rede sem fio na
próxima inicialização.
Figura 18 Conectar a uma rede (II)
Etapa 6 Clique em Close (Fechar) na página para concluir a configuração.

14
6 LEDs
O LED do Adaptador USB Sem Fio de Banda Dupla 11n da 3Com tem
quatro estados:
Estado Significado
Ligado
Laranja/Azul: o Adaptador USB está conectado a uma rede
sem fio, mas não está transmitindo nem recebendo dados.
Piscando
rápido
O Adaptador USB está conectado a uma rede sem fio e
está transmitindo ou recebendo dados.
Piscando
devagar
Alternando entre laranja, azul e lilás: o adaptador USB está
procurando uma rede sem fio.
Desligado
z O Adaptador USB não está inserido no conector USB.
z O Adaptador USB funciona no modo de economia de energia.
7 Solução de problemas de instalação
Esta seção descreve alguns problemas que você pode encontrar
durante a instalação e sugere algumas soluções.

15
Problema Possível solução
Use o Gerenciador de Dispositivos para resolver
conflitos que venham a ocorrer. Para iniciar o
Gerenciador de Dispositivos, vá para o Painel de
Controle, clique duas vezes em Sistema e depois
clique na guia Gerenciador de Dispositivos.
Para localizar Adaptadores de rede, selecione
Gerenciador de Dispositivos. Se um ponto de
exclamação amarelo for exibido, será necessário
reinstalar o Adaptador USB. Clique com o botão direito
do mouse no Adaptador USB a ser atualizado e clique
em Atualizar Driver… para atualizar o driver do
Adaptador USB após o aviso.
O programa
de instalação
não é
concluído ou
o driver não
é carregado
Para localizar Adaptadores de rede, selecione
Gerenciador de Dispositivos. Se não houver nenhum
Adaptador USB exibido em Adaptadores de rede,
clique no ícone Verificar se há alterações de
hardware para procurar os adaptadores disponíveis.
Se um ponto de exclamação amarelo for exibido em
Adaptadores de rede, será necessário reinstalar o
Adaptador USB.
Verifique se o Adaptador USB está conectado
corretamente ao conector USB.
O Windows
mostra o
Adaptador
USB como
um
dispositivo
desconhecid
o
Se mesmo assim o Windows não reconhecer o
adaptador, use o Gerenciador de Dispositivos para
remover o dispositivo não reconhecido e depois
instale-o novamente.
Verifique se o Adaptador USB está conectado
corretamente ao conector USB.
O LED de
energia/ativid
ade está
desligado
Verifique se o driver foi instalado com êxito. Para isso,
observe o status do dispositivo no Gerenciador de
Dispositivos.

1
1 Übersicht
Der 3Com Wireless Dual Band 11n USB-Adapter (3CRUSBN275) ist
ein Hochleistungsadapter für USB 2.0-Ports. Er wurde von 3Com für
drahtlose Netzwerke gemäß 802.11n Draft 2.0 entwickelt. Der Adapter kann
sechsmal schneller auf drahtlose Netzwerke zugreifen als
herkömmliche 802.11a/g Drahtlosnetzwerkkarten und erweitert den
Empfangsbereich.
2 Installationsvorbereitungen
Auspacken und Überprüfen
Vergewissern Sie sich vor dem Auspacken, dass die Verpackung
unversehrt und weder ernsthaft beschädigt noch durch Wasser aufgeweicht
ist. Gehen Sie beim Auspacken vorsichtig vor. Andernfalls könnten die Artikel
im Paket beschädigt werden.
Überprüfen Sie vor der Installation, dass Ihr USB-Adapter-Paket die
folgenden Artikel enthält:
z Ein 3Com Wireless Dual Band 11n USB-Adapter
z Eine Garantiekarte
z Diese 3Com Wireless 11n USB Adapter Quick Installation Guide
(3Com Wireless 11n USB-Adapter Kurzanleitung für die Installation)
z Eine 3Com-Installations-CD mit dem Treiberprogramm für den
USB-Adapter, der Clientsoftware 3Com 3CRUSB275 Wireless Utility
sowie der Bedienungsanleitung.
Hinweis:
z Wenn das Paket Moderflecken hat oder durch Wasser beschädigt ist,
sollten Sie mit dem Auspacken aufhören und sich rechtzeitig an
Ihren Händler vor Ort wenden.
z Falls der Inhalt nicht mit der Versandliste übereinstimmt, sollten Sie
sich innerhalb von 30 Tagen an Ihren Händler vor Ort wenden.

2
Temperatur- und Feuchtigkeitsanforderungen
Spezifikation Bereich
Betriebstemperatur 0 °C bis 45 °C
Lagerungstemperatur -40°C bis +70 °C
Relative Luftfeuchtigkeit (Betrieb) 10 % bis 95 % (nicht kondensierend)
Relative Luftfeuchtigkeit (Lagerung) 5 % bis 95 % (nicht kondensierend)
3 Überprüfen der Mindestsystemanforderungen
Sie können den USB-Adapter auf allen Computern installieren, auf
denen Microsoft® Windows 2000, Windows® XP oder Windows Vista läuft.
Es bestehen außerdem die folgenden Mindestanforderungen für Ihren
Computer:
z Verfügbarer USB-Anschluss
z 733 MHz Intel™ Pentium™ III- oder Celeron-Prozessor (oder
gleichwertig)
z 256 MB RAM
z 7 MB freier Festplattenspeicher
z CD-ROM-Laufwerk
4 Installieren des drahtlosen USB-Adapters
Die Installation des USB-Adapters besteht aus zwei Schritten:
1) Einstecken des USB-Adapters
2) Installieren des Treibers für den USB-Adapter
Einstecken des USB-Adapters
Stecken Sie Ihren USB-Adapter in einen freien USB-Anschluss, wie in
Abbildung 1 gezeigt.
Abbildung 1 Einstecken des USB-Adapters

3
Installieren des Treibers für den USB-Adapter
Die mitgelieferte CD enthält das Treiberprogramm für den USB-Adapter
sowie die Clientsoftware 3Com 3CRUSBN275 Wireless Utility. Führen Sie
setup.exe aus, um das Programm zu installieren.
Installieren des USB-Adapters unter dem Betriebssystem
Windows XP
Schritt1 Legen Sie die CD in das CD-ROM-Laufwerk ein und
doppelklicken Sie auf die Datei setup.exe, um die Installation des
USB-Adapters zu starten. Klicken Sie danach auf der Willkommensseite auf
Next> (Weiter>). Nun wird die folgende Seite wie in
Abbildung 2 gezeigt.
Abbildung 2 Seite Lizenzvertrag
Schritt2 Klicken Sie auf dieser Seite auf die Optionsschaltfläche I agree
(Ich stimme zu) und danach auf Next> (Weiter>), um zur Seite mit der
Länderauswahl zu gelangen, wie in Abbildung 3 gezeigt.

4
Abbildung 3 Land auswählen
Schritt3 Wählen Sie das richtige Land aus und klicken Sie auf Next>
(Weiter>), um zur Seite mit der Auswahl des Zielverzeichnisses zu gelangen,
wie in Abbildung 4 gezeigt.
Abbildung 4 Zielverzeichnis auswählen
Schritt4 Klicken Sie auf Browse… (Durchsuchen...), wählen Sie das
Zielverzeichnis aus und klicken Sie dann auf Next> (Weiter>), um zur Seite
mit dem Setupstatus zu gelangen. Ein Popupfenster mit einer Warnmeldung
wird eingeblendet, wie in
Abbildung 4 gezeigt.

5
Abbildung 5 Seite Setupstatus
Schritt5 Klicken Sie auf Continue Anyway (Installation trotzdem
fortsetzen). Der Treiber sucht nach dem USB-Adapter und die folgende
Seite wird eingeblendet, wie in Abbildung 5.
Abbildung 6 Installations-Assistent für neue Hardware
Schritt6 Klicken Sie auf Continue Anyway (Installation trotzdem
fortsetzen), um zu der in
Abbildung 6 gezeigten Seite zu gelangen.

6
Abbildung 7 Seite InstallShield-Assistent abgeschlossen
Schritt7 Klicken Sie auf Finish (Fertig stellen) auf der Seite, um die
Installation des USB-Adapters abzuschließen.
Installieren des USB-Adapters unter dem Betriebssystem
Windows Vista
Schritt1 Legen Sie die CD in das CD-ROM-Laufwerk ein und
doppelklicken Sie auf die Datei setup.exe, um die Installation des
USB-Adapters zu starten. Klicken Sie danach auf der Willkommensseite auf
Next> (Weiter>). Nun wird die folgende Seite wie in
Abbildung 8 gezeigt.
Abbildung 8 Seite Lizenzvertrag

7
Hinweis:
Im Betriebssystem Windows Vista wird die Seite wie in
Abbildung 9
gezeigt eingeblendet, nachdem der USB-Adapter eingesteckt
wurde. Klicken Sie auf Cancel (Abbrechen), um das Fenster zu
schließen.
Abbildung 9 Seite Neue Hardware gefunden
Schritt2 Klicken Sie auf die Optionsschaltfläche I agree (Ich stimme zu)
und danach auf Next> (Weiter>), um zur Seite mit der Länderauswahl zu
gelangen, wie in Abbildung 10 gezeigt.
Abbildung 10 Land auswählen

8
Schritt3 Klicken Sie auf Next> (Weiter>) auf dieser Seite, um zur Seite
mit der Auswahl des Zielverzeichnisses zu gelangen, wie in Abbildung 11
gezeigt.
Abbildung 11 Zielverzeichnis auswählen
Schritt4 Klicken Sie auf Browse… (Durchsuchen...), wählen Sie das
Zielverzeichnis aus und klicken Sie dann auf Next> (Weiter>), um zur Seite
mit dem Setupstatus zu gelangen. Ein Popupfenster mit einer Warnmeldung
wird eingeblendet, wie in
Abbildung 12 gezeigt.
Abbildung 12 Seite Setupstatus
Schritt5 Klicken Sie auf Install this driver software anyway (Diese
Treibersoftware trotzdem installieren), um zu der in Abbildung 13
gezeigten Seite zu gelangen.

9
Abbildung 13 Seite InstallShield-Assistent abgeschlossen
Schritt6 Klicken Sie auf Finish (Fertig stellen) auf der Seite, um die
Installation des USB-Adapters abzuschließen.
5 Anschließen des USB-Adapters
In diesem Kapitel wird beschrieben, wie der USB-Adapter unter den
Betriebssystemen Windows XP und Windows Vista angeschlossen wird.
Anschließen des USB-Adapters unter dem
Betriebssystem Windows XP
Der USB-Adapter überprüft standardmäßig alle Zugriffspunkte
innerhalb seiner Reichweite. Um den Adapter an einen bestimmten
Zugriffspunkt anzuschließen, muss die Windows Zero Configuration
(konfigurationsfreie drahtlose Verbindung) ausgeführt werden, um eine
drahtlose Verbindung zu konfigurieren.

10
Achtung:
z Stellen Sie sicher, dass Sie Window XP Service Pack 2 auf Ihrem
Computer installiert haben.
z Stellen Sie sicher, dass der USB-Adapter aktiviert ist.
z Stellen Sie sicher, dass das Kontrollkästchen Use Windows to
configure my wireless network settings (Windows zum
Konfigurieren der Einstellungen verwenden) auf der
Registerkarte Wireless Network Connection Properties
(Eigenschaften drahtlose Netzwerkverbindung) markiert ist.
z Die Clientsoftware 3Com 3CRUSBN275 Wireless Utility des
USB-Adapters wird im Betriebssystem Windows XP standardmäßig
verwendet. Zum Verwenden der konfigurationsfreien drahtlosen
Netzwerkverbindung müssen Sie in der Clientsoftware Options >
(Optionen) > Select Client Software (Clientsoftware auswählen)
auswählen und dann auf die Optionsschaltfläche Windows klicken.
Schritt1 Klicken Sie auf das Netzwerksymbol im Infobereich, um die
drahtlosen Netzwerke anzuzeigen.
Abbildung 14 Drahtlose Netzwerkverbindung unter Windows XP
Schritt2 Klicken Sie auf Refresh network list (Netzwerkliste
aktualisieren), um die verfügbaren drahtlosen Netzwerke neu zu laden und
nach den Netzwerken zu suchen. Wählen Sie ein drahtloses Netzwerk aus
der Liste aus und klicken Sie auf Connect (Verbinden), um ein Teilnehmer

11
in diesem drahtlosen Netzwerk zu werden.
Schritt3 Falls für das ausgewählte drahtlose Netzwerk die Sicherheit
aktiviert ist, wird ein Fenster mit einer Warnmeldung angezeigt, wie in
Abbildung 15 gezeigt. Geben Sie den Netzwerkschlüssel ein und klicken Sie
danach auf Connect (Verbinden).
Abbildung 15 Drahtlosnetzwerkdienst mit konfiguriertem Sicherheitsschlüssel
Schritt4 Falls für das ausgewählte drahtlose Netzwerk kein
Sicherheitsschlüssel aktiviert wurde, wird ein Fenster mit einer Warnmeldung
eingeblendet, wie in
Abbildung 16 gezeigt. Klicken Sie auf Connect Anyway
(Trotzdem verbinden).
Abbildung 16 Drahtlosnetzwerkdienst ohne konfigurierten Sicherheitsschlüssel
Schritt5 Schließen Sie das Listenfenster Wireless Network Connection
(Drahtlose Netzwerkverbindung).
Anschließen des USB-Adapters unter dem
Betriebssystem Windows Vista
Der PC funktioniert mit Ihrem drahtlosen LAN-Netzwerk im Single
Station Mode (als Client).

12
Hinweis:
Bevor Sie den Adapter an ein drahtloses Netzwerk anschließen,
sollten Sie sicherstellen, dass der Drahtlosrouter einwandfrei
funktioniert.
Schritt 1 Falls ein WEP- oder WPA-Kennwort erforderlich ist, geben Sie es
ein.
Hinweis:
Sie müssen das Kennwort für Fat-AP (Fat-Modus) oder AC
(Fit-Modus) konfigurieren. Einzelheiten zu der Konfiguration finden
Sie im AP- oder AC-Konfigurationshandbuch.
Schritt 2 Klicken Sie mit der rechten Maustaste auf das Symbol für die
Drahtlosverbindung im Infobereich und klicken Sie auf Connect (Verbinden).
Wählen Sie aus dem eingeblendeten Listenfenster mit den drahtlosen
Verbindungen ein drahtloses Netzwerk aus.
Schritt 3 Klicken Sie auf Connect (Verbinden). Das Fenster Connect to a
network (Verbindung mit einem Netzwerk herstellen) wird eingeblendet.
Abbildung 17 Mit einem Netzwerk verbinden (I)
Schritt 4 Geben Sie das Kennwort ein und klicken Sie auf Connect
(Verbinden).
Hinweis:
Wenn Sie den WEP-Verschlüsselungsmodus auswählen:

13
z Falls WEP40 ausgewählt wurde, sollten als Kennwort 5
alphanumerische Zeichen oder eine hexadezimale Zahl mit 10
Ziffern eingegeben werden.
z Falls WEP104 ausgewählt wurde, sollten als Kennwort 13
alphanumerische Zeichen oder eine hexadezimale Zahl mit 26
Ziffern eingegeben werden.
z Falls WEP128 ausgewählt wurde, sollten als Kennwort 16
alphanumerische Zeichen oder eine hexadezimale Zahl mit 32
Ziffern eingegeben werden.
Wenn Sie den WPA- oder WPA2-Verschlüsselungsmodus
auswählen, geben Sie ein Kennwort mit 8 bis 64 alphanumerischen
Zeichen ein.
Schritt 5 Nachdem der USB-Adapter an das drahtlose Netzwerk
angeschlossen wurde, wird das Fenster in Abbildung 18 angezeigt. Wählen
Sie Save this network (Dieses Netzwerk speichern), um die aktuelle
drahtlose Verbindung zu speichern. Beim nächsten Systemstart stellt der
USB-Adapter automatisch eine Verbindung zu diesem drahtlosen Netzwerk
her.
Abbildung 18 Mit einem Netzwerk verbinden (II)
Schritt6 Klicken Sie auf dieser Seite auf Close (Schließen), um
die Konfiguration abzuschließen.

14
6 LEDs
Die LED des 3Com Wireless Dual Band 11n USB-Adapters hat vier
Statusanzeigen:
Status Bedeutung
Ein
Orange/Blau: Der USB-Adapter hat eine Verbindung mit
einem drahtlosen Netzwerk hergestellt, sendet oder
empfängt jedoch keine Daten.
Schnelles
Blinken
Der USB-Adapter ist mit einem drahtlosen Netzwerk
verbunden und empfängt oder sendet Daten.
Langsames
Blinken
Abwechselnd Orange, Blau und Lila: Der USB-Adapter
sucht nach einem drahtlosen Netzwerk.
Aus
Der USB-Adapter ist nicht in den USB-Anschluss
eingesteckt.
Der USB-Adapter ist im Energiesparmodus.
7 Fehlerbehebung bei der Installation
In diesem Abschnitt werden einige Probleme beschrieben, die während
der Installation auftreten könnten, sowie einige Lösungsvorschläge zu diesen
Problemen.
Problem Mögliche Lösung
Das
Installationsprogr
amm lässt sich
nicht beenden
oder der Treiber
kann nicht
geladen werden.
Verwenden Sie den Device Manager
(Geräte-Manager), um möglicherweise vorhandene
Ressourcenkonflikte zu beheben. Zum Starten des
Device Manager (Geräte-Manager) gehen Sie zu
Control Panel (Systemsteuerung), doppelklicken
auf System und danach auf die Registerkarte
Device Manager (Geräte-Manager).

15
Problem Mögliche Lösung
Suchen Sie nach Network adapters
(Netzwerkadapter) im Device Manager
(Geräte-Manager). Wenn ein gelbes
Ausrufezeichen angezeigt wird, müssen Sie den
USB-Adapter erneut installieren. Klicken Sie mit der
rechten Maustaste auf den zu aktualisierenden
USB-Adapter und dann auf Update Driver…
(Treiber aktualisieren), um den Treiber des
USB-Adapters nach der Eingabeaufforderung zu
aktualisieren.
Suchen Sie nach Network adapters
(Netzwerkadapter) im Device Manager
(Geräte-Manager). Wenn unter Network adapters
(Netzwerkadapter) kein USB-Adapter angezeigt
wird, klicken Sie auf das Symbol Scan for
hardware changes (Nach geänderter Hardware
suchen), um nach allen verfügbaren Adaptern zu
suchen. Wenn unter Network adapters
(Netzwerkadapter) ein gelbes Ausrufezeichen
angezeigt wird, müssen Sie den USB-Adapter
erneut installieren.
Überprüfen Sie, ob der USB-Adapter richtig in den
USB-Anschluss eingesteckt wurde.
Windows zeigt
den
USB-Adapter als
unbekanntes
Gerät an
Falls Windows den Adapter weiterhin nicht erkennt,
verwenden Sie den Device Manager
(Geräte-Manager), um das unbekannte Gerät zu
entfernen. Installieren Sie den Adapter dann noch
einmal.
Überprüfen Sie, ob der USB-Adapter richtig in den
USB-Anschluss eingesteckt wurde.
LED-Anzeige für
Netzanschluss/A
ktivität ist aus
Überprüfen Sie, ob der Treiber erfolgreich installiert
wurde, indem Sie den Status des Geräts im Device
Manager (Geräte-Manager) überprüfen.

1
1 Información general
El adaptador de USB 11n de banda doble inalámbrico 3Com
(3CRUSBN275) es un adaptador de red inalámbrico USB 2.0 de alto
rendimiento desarrollado por 3Com, que cumple con 802.11n Borrador 2.0.
Éste proporciona una velocidad de acceso inalámbrico de seis veces la de
una tarjeta de red inalámbrica 802.1 1a/g tradicional y amplía la distancia
de recepción.
2 Preparación para la instalación
Desembalaje e inspección
Antes de desembalar el paquete, asegúrese de que el mismo esté
intacto, sin ningún daño grave o signo de humedad. Al desembalar el
paquete, evite utilizar fuerza excesiva o golpearlo. De lo contrario, los
artículos que van dentro del paquete podrían dañarse.
Antes de iniciar la instalación, verifique que el paquete de su
adaptador USB incluye los siguientes artículos:
z Un adaptador USB 11n de doble banda inalámbrico 3Com
z Un volante de garantía
z Esta 3Com Wireless 11n USB Adapter Quick Installation Guide (Guía
de instalación rápida del adaptador USB 11n inalámbrico 3Com)
z Un CD de instalación 3Com, el cual incluye el programa del
controlador del adaptador de USB y la guía del usuario y el programa
utilitario del dispositivo inalámbrico 3Com 3CRUSB275.
Nota:
z Si el paquete está oxidado o húmedo, deje de desempacar y
comuníquese con su distribuidor local inmediatamente.
z Si existe alguna inconsistencia con la lista de empaque, comuníquese
con su distribuidor local en el transcurso de tres días.

2
Requisitos de temperatura y humedad
Especificación Rango
Temperatura de funcionamiento 0°C a 45°C (32°F a 113°F)
Temperatura de almacenamiento –40°C a +70°C (–40°F a +158°F)
Humedad para funcionamiento 10% a 95% (sin condensación)
Humedad para almacenamiento 5% a 95% (sin condensación)
3 Verificación de los requisitos mínimos del
sistema
Puede instalar el adaptador USB en cualquier computadora que
utilice el sistema Windows 2000, Windows® XP o Windows Vista de
Microsoft®.
Su computadora también debe tener, por lo menos, lo siguiente:
z Conector USB disponible
z Procesador 733 MHz Intel™ Pentium™ III o Celeron
(o uno equivalente)
z 256 MB de RAM
z 7 MB de espacio libre en disco
z Unidad de CD-ROM
4 Instalación del adaptador USB inalámbrico
La instalación del adaptador USB es un proceso de dos pasos:
1) Conecte el adaptador USB
2) Instale el controlador del adaptador USB
Conecte el adaptador USB
Localice un conector USB vacío y conecte su adaptador USB, como
se muestra en
Figure 1.
Figure 1 Conecte el adaptador USB

3
Instalación del controlador del adaptador USB
El CD que se incluye con el adaptador USB contiene el programa del
controlador del adaptador USB y el programa utilitario del dispositivo
inalámbrico 3Com 3CRUSBN275. Ejecute el archivo setup.exe para
instalarlos.
Instalación del adaptador USB con el sistema operativo
Windows XP
Paso1 Inserte el CD en la unidad de CD-ROM y haga doble clic en el
archivo setup.exe para empezar la instalación del adaptador USB.
Después haga clic en Next> (Siguiente>) en la página de bienvenida
para ingresar a la página como se muestra en
Figure 2.
Figure 2 Página de acuerdo de la licencia
Paso2 Haga clic en el botón de selección I agree (Acepto) en la página
y después haga clic en Next> (Siguiente>) para ingresar a la página para
seleccionar un país, como se muestra en Figure 3.

4
Figure 3 Seleccione un país
Paso3 Seleccione un país correcto, haga clic en Next> (Siguiente>)
para ingresar a la página para seleccionar el directorio destino, como se
muestra en Figure 4.
Figure 4 Seleccione el directorio destino
Paso4 Haga clic en Browse… (Examinar...) para seleccionar el
directorio destino y después haga clic en Next> (Siguiente>) para
ingresar a la página de estado de la configuración. Aparecerá una ventana
de advertencia como se muestra en el
Figure 5.

5
Figure 5 Página de estado de la configuración
Paso5 Haga clic en Continue Anyway (Continuar de cualquier
forma). El controlador encuentra el adaptador USB y aparece la página
que se muestra en el Figure 6.
Figure 6 Asistente de instalación de nuevo hardware
Paso6 Haga clic en Continue Anyway (Continuar de cualquier
forma) para ingresar a la página que se muestra en el Figure 7.

6
Figure 7 Página de asistente para instalación de protección completa
Paso7 Haga clic en Finish (Finalizar) en la página para completar la
instalación del adaptador USB.
Instalación del adaptador USB con el sistema operativo
Windows Vista
Paso 1 Inserte el CD en la unidad de CD-ROM y haga doble clic en el
archivo setup.exe para empezar la instalación del adaptador USB.
Después haga clic en Next> (Siguiente>) en la página de bienvenida
para ingresar a la página como se muestra en Figure 8.
Figure 8 Página de acuerdo de la licencia

7
Nota:
Con el sistema operativo Windows Vista, aparece la página como se
muestra en Figure 8 después de insertar el adaptador USB. Haga clic en
Cancel (Cancelar) para cerrar la ventana.
Figure 9 Página para encontrar nuevo hardware
Paso 2 Haga clic en el botón de selección I agree (Acepto) y después
haga clic en Next> (Siguiente>) para ingresar a la página para
seleccionar un país, como se muestra en el
Figure 10.
Figure 10 Seleccione un país
Paso 3 Haga clic en Next> (Siguiente>) en la página para ingresar a la
página para seleccionar el directorio destino como se muestra en el
Figure 11.

8
Figure 11 Seleccione el directorio destino
Paso 4 Haga clic en Browse… (Examinar...) para seleccionar el
directorio destino y después haga clic en Next> (Siguiente>) para
ingresar a la página de estado de la configuración. Aparecerá una ventana
de advertencia como se muestra en el
Figure 12.
Figure 12 Página de estado de la configuración
Paso 5 Haga clic en Install this driver software anyway (Instalar este
software de controlador de cualquier forma) para ingresar a la página
como se muestra en el
Figure 13.

9
Figure 13 Página de asistente para instalación de protección completa
Paso 6 Haga clic en Finish (Finalizar) en la página para completar la
instalación del adaptador USB.
5 Conexión del adaptador USB
Este capítulo describe cómo conectar el adaptador USB con los
sistemas operativos Windows XP y Windows Vista.
Conexión del adaptador USB con el sistema
operativo Windows XP
El adaptador USB explora todos los puntos de acceso dentro de su
área de cobertura de manera predeterminada. Para conectar el adaptador
a un punto de acceso especificado, debe utilizar la herramienta Windows
Zero Configuration (WZC) (Cero configuración de Windows) para
configurar la conexión inalámbrica.

10
Precaución:
z Asegúrese de que tiene el Service Pack 2 de Windows XP instalado
en su computadora.
z Asegúrese de que el adaptador USB esté habilitado.
z Asegúrese de que la casilla de verificación Use Windows to
configure my wireless network settings (Usar Windows para
configurar mis configuraciones de red inalámbrica) esté
seleccionada en la ficha Wireless Network Connection Properties
(Propiedades de conexión de redes inalámbricas).
z El programa utilitario del dispositivo inalámbrico 3Com 3CRUSBN275
del software del cliente del adaptador USB se utiliza con el sistema
operativo Windows XP de manera predeterminada. Para usar la
herramienta WZC, debe seleccionar Options > Select Client
Software (Opciones > Seleccionar el software del cliente) en el
software del cliente y después haga clic en el botón de selección
Windows.
Paso1 Haga clic en el ícono de red en la bandeja del sistema para ver
las redes inalámbricas.
Figure 14 Conexión de redes inalámbricas en Windows XP
Paso2 Haga clic en Refresh network list (Actualizar la lista de redes)
para volver a cargar y buscar redes inalámbricas disponibles. Seleccione
una red inalámbrica en la lista y haga clic en Connect (Conectar) para

11
conectarse a la red inalámbrica seleccionada.
Paso3 Si hay una seguridad activada para la red inalámbrica
seleccionada, aparece una ventana de advertencia, como se muestra en
el
Figure 15. Escriba la clave de red y después haga clic en Connect.
(Conectar)
Figure 15 Servicio inalámbrico con clave de seguridad configurada
Paso4 Si no hay una clave de seguridad configurada para la red
inalámbrica seleccionada, aparece una ventana de advertencia, como se
muestra en el
Figure 16. Haga clic en Connect Anyway (Conectar de
cualquier forma).
Figure 16 Servicio inalámbrico sin clave de seguridad configurada
Paso5 Cierre la ventana de la lista Wireless Network Connection
(Conexión de redes inalámbricas).
Conexión del adaptador USB con el sistema
operativo Windows Vista
La computadora empezará a funcionar en modo de estación (como
un cliente) con su red LAN inalámbrica.

12
Nota:
Antes de conectar el adaptador a una red inalámbrica, asegúrese de que
el router inalámbrico funciona normalmente.
Paso1 Si necesita una contraseña WEP o WPA, proporciónela.
Nota:
Debe configurar la contraseña en AP fat (modo fat) o AC (modo fit). Para
obtener la configuración detallada, consulte el manual de configuración de
AP o AC.
Paso2 Haga clic derecho en el icono de la red inalámbrica en la
bandeja del sistema y haga clic en Connect (Conectar). En la ventana
emergente de la lista de conexión inalámbrica, seleccione una red
inalámbrica para conectarse.
Paso3 Haga clic en Connect (Conectar), y aparecerá la ventana
Connect to a network (Conectarse a una red).
Figure 17 Conexión a una red (I)
Paso4 Escriba la contraseña y haga clic en Connect (Conectar).

13
Nota:
Cuando seleccione el modo de codificación WEP:
z Si WEP40 está seleccionado, debe ingresar 5 caracteres
alfanuméricos o un número hexadecimal de 10 dígitos como la
contraseña;
z Si WEP104 está seleccionado, debe ingresar 13 caracteres
alfanuméricos o un número hexadecimal de 26 dígitos como la
contraseña;
z Si WEP128 está seleccionado, debe ingresar 16 caracteres
alfanuméricos o un número hexadecimal de 32 dígitos como la
contraseña.
Cuando selecciona el modo de codificación WPA o WPA2, ingrese una
contraseña de 8 a 64 caracteres alfanuméricos.
Paso5 Después de que el adaptador USB está conectado a la red
inalámbrica, aparecerá la ventana como se muestra en Figure 18.
Seleccione Save this network (Guardar esta red) para guardar la
conexión inalámbrica actual y el adaptador USB se conectará
automáticamente a esta red inalámbrica en el siguiente arranque.
Figure 18 Conexión a una red (II)
Paso6 Haga clic en Close (Cerrar) en la página para completar su
configuración.

14
6 Diodos fotoemisores
El diodo fotoemisor del adaptador USB 11n de doble banda
inalámbrico 3Com tiene cuatro estados:
Estado Significado
On
(Encendido)
Anaranjado Azul: El adaptador USB se ha conectado a
una red inalámbrica, pero no está transmitiendo ni
recibiendo información.
Parpadeo
rápido
El adaptador USB está conectado a una red inalámbrica y
está recibiendo o transmitiendo información.
Parpadeo
lento
Alterna entre anaranjado, azul y púrpura: El adaptador
USB está buscando una red inalámbrica.
Off
(Apagado)
z El adaptador USB no está insertado en el conector USB.
z El adaptador USB funciona en el modo de ahorro de energía
7 Solución de problemas para la instalación
Esta sección describe algunos problemas que podría encontrar
durante la instalación y algunas soluciones sugeridas.
Problema Posible solución
Utilice el Administrador del dispositivo para solucionar
conflictos de recursos que puedan existir. Para iniciar el
Device Manager (Administrador del dispositivo),
diríjase al Control Panel (Panel de control), haga doble
clic en System (Sistema) y luego haga clic en la ficha
Device Manager (Administrador del dispositivo).
El programa de
instalación no
termina o el
controlador no
se carga
Encuentre los Network adapters (Adaptadores de
red) al seleccionar Device Manager
(Administrador del dispositivo). Si se muestra un
signo de exclamación amarillo, debe volver a
instalar el adaptador USB. Haga clic derecho en el
adaptador USB que va a actualizar, haga clic en
Update Driver… (Actualizar controlador) para
actualizar el controlador del adaptador USB
siguiendo las instrucciones.

15
Problema Posible solución
Encuentre los Network adapters (Adaptadores de
red) al seleccionar Device Manager
(Administrador del dispositivo). Si no se muestra
ningún adaptador USB Network adapters
(Adaptadores de red), haga clic en el icono Scan
for hardware changes (Explorar en busca de
cambios de hardware) para buscar cualquier
adaptador disponible. Si se muestra un signo de
exclamación amarillo en Network adapters
(Adaptadores de red), debe volver a instalar el
adaptador USB.
Verifique que el adaptador USB esté conectado al
conector USB.
Windows
muestra el
adaptador USB
como un
dispositivo
desconocido
Si Windows aún no lo reconoce, use el Device
Manager (Administrador del dispositivo) para
eliminar el dispositivo desconocido y después volver
a instalarlo.
Verifique que el adaptador USB esté conectado al
conector USB.
El diodo
fotoemisor
Power/Activity
(Encendido/Activ
idad) está
apagado
Verifique que el controlador se instaló con éxito al
verificar el estado del dispositivo en el Device
Manager (Administrador del dispositivo).

1
1 Introducción
El adaptador USB inalámbrico 11n de banda dual de 3Com
(3CRUSB275) es un adaptador de red inalámbrico de altas prestaciones
desarrollado por 3Com en conformidad con la norma 802.11n (borrador 2.0).
Proporciona una velocidad de acceso inalámbrico seis veces superior a las
tarjetas de red inalámbricas 802.11 a/g y amplía la distancia de recepción.
2 Preparativos para la instalación
Desembalaje e inspección
Antes de abrir el paquete, asegúrese de que éste está intacto, sin
daños importantes o signos de haber estado en contacto con agua. Cuando
abra el paquete, procure no hacer demasiada fuerza o presión, de lo
contrario, los artículos en el interior del paquete podrían sufrir daños.
Antes de empezar con la instalación, compruebe que el paquete del
adaptador USB incluye los siguientes elementos:
z Un adaptador USB inalámbrico 11n de banda dual de 3Com
z Un folleto de garantía
z Esta 3Com Wireless 11n USB Adapter Quick Installation Guide (Guía
de instalación rápida del adaptador USB inalámbrico 11n de 3Com)
z Un CD de instalación de 3Com, que contiene el controlador del
adaptador USB, el programa de utilidades 3CRUSB275 Wireless
Utility de 3Com y la guía del usuario.
Nota:
z Si el paquete estuviese enmohecido o hubiese estado en contacto con
el agua, no lo abra y póngase en contacto con su proveedor habitual
lo antes posible.
z Si falta alguno de los elementos de la lista, póngase en contacto con
su proveedor habitual en un plazo de tres días.

2
Requisitos de temperatura y humedad
Especificación Intervalo
Temperatura de funcionamiento 0°C a 45°C (de 32°F a 113°F)
Temperatura de almacenamiento -40°C a +70°C (de -40°F a +158°F)
Humedad de funcionamiento 10% a 95% (sin condensación)
Humedad de almacenamiento 5% a 95% (sin condensación)
3 Comprobación de los requisitos mínimos del
sistema
Puede instalar el adaptador USB en cualquier equipo con Microsoft®
Windows 2000, Windows® XP o Windows Vista.
El equipo también debe disponer al menos de lo siguiente:
z Conector USB disponible
z Procesador Intel™ Pentium™ III o Celeron a 733 MHz (o equivalente)
z 256 MB de RAM
z 7 MB de espacio libre en el disco
z Unidad de CD-ROM
4 Instalación del adaptador USB inalámbrico
El proceso de instalación del adaptador USB consta de dos pasos:
1) Conexión del adaptador USB
2) Instalación del controlador del adaptador USB
Conexión del adaptador USB
Localice un conector USB libre y conecte el adaptador USB tal y como
se muestra en la Figura 1.
Figura 1 Conexión del adaptador USB

3
Instalación del controlador del adaptador USB
El CD suministrado con el adaptador USB contiene el controlador del
adaptador USB y el programa de utilidades 3CRUSBN275 Wireless Utility
de 3Com. Ejecute setup.exe para instalarlos.
Instalación del adaptador USB en equipos con el sistema
operativo Windows XP
Paso 1 Inserte el CD en la unidad de CD-ROM y haga doble clic en el
archivo setup.exe para iniciar la instalación del adaptador USB. A
continuación, haga clic en Next> (Siguiente>) en la página de bienvenida
para acceder a la página que se muestra en la
Figura 2.
Figura 2 Página del contrato de licencia
Paso 2 Haga clic en la opción I agree (Acepto) de esta página y, a
continuación, en Next> (Siguiente>) para acceder a la página de selección
de país, tal y como se muestra en la
Figura 3.

4
Figura 3 Selección de país
Paso 3 Seleccione un país y haga clic en Next> (Siguiente>) para
acceder a la página de selección del directorio de destino, tal y como se
muestra en la
Figura 4.
Figura 4 Selección del directorio de destino
Paso 4 Haga clic en Browse… (Examinar…), seleccione el directorio de
destino y, a continuación, haga clic en Next> (Siguiente>) para acceder a la
página de estado de la instalación. Se abrirá una ventana emergente con un
mensaje de advertencia tal y como se muestra en la
Figura 5.

5
Figura 5 Página de estado de la instalación
Paso 5 Haga clic en Continue Anyway (Continuar de todas formas). El
controlador detectará el adaptador USB y se mostrará la página que se
muestra en la Figura 6.
Figura 6 Asistente para la instalación de nuevo hardware
Paso 6 Haga clic en Continue Anyway (Continuar de todas formas) para
acceder a la página que se muestra en la
Figura 7.

6
Figura 7 Página de finalización del asistente de InstallShield
Paso 7 Haga clic en Finish (Finalizar) para terminar la instalación del
adaptador USB.
Instalación del adaptador USB en equipos con el sistema
operativo Windows Vista
Paso 1 Inserte el CD en la unidad de CD-ROM y haga doble clic en el
archivo setup.exe para iniciar la instalación del adaptador USB. A
continuación, haga clic en Next> (Siguiente>) en la página de bienvenida
para acceder a la página que se muestra en la
Figura 8.
Figura 8 Página del contrato de licencia

7
Nota:
En el sistema operativo Windows Vista, accederá a la página que
se muestra en la
Figura 9 después de conectar el adaptador USB.
Haga clic en Cancel (Cancelar) para cerrar la ventana.
Figura 9 Página de nuevo hardware encontrado
Paso 2 Haga clic en la opción I agree (Acepto) y, a continuación, en
Next> (Siguiente>) para acceder a la página de selección de país tal y como
se muestra en la
Figura 10.
Figura 10 Selección de país

8
Paso 3 Haga clic en Next> (Siguiente>) para acceder a la página de
selección del directorio de destino tal y como se muestra en la
Figura 11.
Figura 11 Selección del directorio de destino
Paso 4 Haga clic en Browse… (Examinar…), seleccione el directorio de
destino y haga clic en Next> (Siguiente>) para acceder a la página de
estado de la instalación. Se abrirá una ventana emergente con un mensaje
de advertencia tal y como se muestra en la
Figura 12.
Figura 12 Página de estado de la instalación
Paso 5 Haga clic en Install this driver software anyway (Instalar este
controlador de todas formas) para acceder a la página que se muestra en la
Figura 13.

9
Figura 13 Página de finalización del asistente de InstallShield
Paso 6 Haga clic en Finish (Finalizar) para terminar la instalación del
adaptador USB.
5 Conexión del adaptador USB
Este capítulo describe cómo conectar el adaptador USB en equipos
con los sistemas operativos Windows XP y Windows Vista.
Conexión del adaptador USB en equipos con el sistema
operativo Windows XP
El adaptador USB busca todos los puntos de acceso dentro de su área
de cobertura por defecto. Para conectar el adaptador a un punto de acceso
específico, deberá utilizar la herramienta de configuración rápida de
Windows para configurar la conexión inalámbrica.

10
Atención:
z Asegúrese de que Windows XP Service Pack 2 está instalado en el
equipo.
z Asegúrese de que el adaptador USB está habilitado.
z Asegúrese de que la casilla Use Windows to configure my wireless
network settings (Usar Windows para establecer mi configuración de
red inalámbrica) está seleccionada en la ficha Wireless Network
Connection Properties (Propiedades de la conexión de red
inalámbrica).
z En equipos con el sistema operativo Windows XP, se utiliza el
software cliente 3CRUSBN275 Wireless Utility de 3Com del adaptador
USB por defecto. Para utilizar la herramienta de configuración rápida
de Windows, deberá seleccionar Options > Select Client Software
(Opciones > Seleccionar software cliente) en el software cliente y, a
continuación, hacer clic en la opción Windows.
Paso 1 Haga clic en el icono de red en la bandeja del sistema para ver las
redes inalámbricas.
Figura 14 Conexión de red inalámbrica en Windows XP

11
Paso 2 Haga clic en Refresh network list (Actualizar lista de redes) para
volver a cargar y buscar las redes inalámbricas disponibles. Seleccione una
red inalámbrica de la lista y haga clic en Connect (Conectar) para unirse a la
red inalámbrica seleccionada.
Paso 3 Si la red inalámbrica seleccionada tiene algún tipo de seguridad
activada, se mostrará una ventana de advertencia tal y como se muestra en
la
Figura 15. Introduzca la clave de la red y, a continuación, haga clic en
Connect (Conectar).
Figura 15 Servicio inalámbrico con una clave de seguridad configurada
Paso 4 Si la red inalámbrica seleccionada no tiene ninguna clave de
seguridad configurada, se mostrará una ventana de advertencia tal y como
se muestra en la
Figura 16. Haga clic en Connect Anyway (Conectarse de
todas formas).
Figura 16 Servicio inalámbrico sin una clave de seguridad configurada
Paso 5 Cierre la ventana con la lista Wireless Network Connection
(Conexiones de red inalámbrica).
Conexión del adaptador USB en equipos con el sistema
operativo Windows Vista
El equipo empezará a funcionar en modo de estación (como cliente)
con la red LAN inalámbrica.

12
Nota:
Antes de conectar el adaptador a la red inalámbrica, asegúrese de
que el router inalámbrico funciona correctamente.
Paso 1 Si se necesita una contraseña WEP o WPA, introdúzcala.
Nota:
Debe configurar la contraseña en el punto de acceso autónomo
(modo Fat) o el controlador de acceso (modo Fit). Para información
de configuración detallada, consulte el manual de configuración del
punto de acceso o del controlador de acceso.
Paso 2 Haga clic en el icono de red inalámbrica en la bandeja del sistema
y, a continuación, en Connect (Conectar). En la ventana emergente con la
lista de conexiones inalámbricas, seleccione la red inalámbrica a la que
desea conectarse.
Paso 3 Haga clic en Connect (Conectar) y se mostrará la ventana
Connect to a network (Conectarse a una red).
Figura 17 Conectarse a una red (I)
Paso 4 Introduzca la contraseña y haga clic en Connect (Conectar).

13
Nota:
Si selecciona el modo de cifrado WEP:
z si selecciona WEP40, deberá introducir 5 caracteres alfanuméricos o
un número hexadecimal de 10 dígitos como contraseña;
z si selecciona WEP104, deberá introducir 13 caracteres alfanuméricos
o un número hexadecimal de 26 dígitos como contraseña;
z si selecciona WEP128, deberá introducir 16 caracteres alfanuméricos
o un número hexadecimal de 32 dígitos como contraseña.
Si selecciona el modo de cifrado WPA o WPA2, introduzca una
contraseña de 8 a 64 caracteres alfanuméricos.
Paso 5 Una vez haya conectado el adaptador USB a la red inalámbrica,
accederá a la ventana que se muestra en la
Figura 18. Seleccione Save
this network (Guardar esta red) para guardar la conexión inalámbrica actual,
y el adaptador USB se conectará automáticamente a esta red inalámbrica la
próxima vez que inicie el equipo.
Figura 18 Conectarse a una red (II)
Paso 6 Haga clic en Close (Cerrar) para finalizar la configuración.
6 LEDs
El LED del adaptador USB inalámbrico 11n de banda dual de 3Com
tiene cuatro estados:

14
Estado Significado
Encendido
Naranja/Azul: el adaptador USB se ha conectado a una
red inalámbrica, pero no está transmitiendo ni recibiendo
datos.
Parpadeo
rápido
El adaptador USB está conectado a una red inalámbrica y
está recibiendo o transmitiendo datos.
Parpadeo
lento
Naranja, azul y púrpura alternos: el adaptador USB está
buscando una red inalámbrica.
Apagado
z El adaptador USB no está conectado al conector USB.
z El adaptador USB está en modo de ahorro de energía.
7 Solución de problemas de instalación
Esta sección describe algunos problemas con los que puede
encontrarse durante la instalación y algunas soluciones sugeridas.
Problema Posible solución
Utilice Device Manager (Administrador de dispositivos)
para resolver los conflictos de recursos que pueda haber.
Para iniciar Device Manager (Administrador de
dispositivos), vaya a Control Panel (Panel de control),
haga doble clic en System (Sistema) y, a continuación, en
la ficha Device Manager (Administrador de dispositivos).
El programa
de instalación
no finaliza o el
controlador no
se carga
Busque Network adapters (Adaptadores de red)
seleccionado Device Manager (Administrador de
dispositivos). Si se muestra un signo de exclamación
amarillo, deberá reinstalar el adaptador USB. Haga
clic con el botón derecho del ratón en el adaptador
USB que se debe actualizar y, a continuación, en
Update Driver… (Actualizar controlador…) para
actualizar el controlador del adaptador USB siguiendo
las indicaciones.

15
Problema Posible solución
Busque Network adapters (Adaptadores de red)
seleccionado Device Manager (Administrador de
dispositivos). Si no se muestra ningún adaptador USB
en Network adapters (Adaptadores de red), haga clic
en el icono Scan for hardware changes (Buscar
cambios de hardware) para buscar los adaptadores
disponibles. Si se muestra un signo de exclamación
amarillo en Network adapters (Adaptadores de red),
deberá reinstalar el adaptador USB.
Compruebe que el adaptador USB está conectado
correctamente al conector USB.
Windows
muestra el
adaptador
USB como un
dispositivo
desconocido
Si Windows sigue sin reconocerlo, utilice Device
Manager (Administrador de dispositivos) para quitar el
dispositivo desconocido y reinstálelo.
Compruebe que el adaptador USB está conectado
correctamente al conector USB.
El LED de
encendido/acti
vidad está
apagado
Compruebe que el controlador se ha instalado
correctamente comprobando el estado del dispositivo
en Device Manager (Administrador de dispositivos).

1
Appendix A Regulatory Information
General Statements
The 3Com Wireless Dual Band 11n USB Adaptor (3CRUSBN275; M/N:
WL-606) must be installed and used in strict accordance with the
manufacturer’s instructions as described in the user documentation that
comes with the product.
This product contains encryption. It is unlawful to export out of the U.S.
without obtaining a U.S. Export License.
This product does not contain any user serviceable components. Any
unauthorized product changes or modifications will invalidate 3Com’s
warranty and all applicable regulatory certifications and approvals.
: Exposure to Radio Frequency Radiation
This device generates and radiates radio-frequency energy. In order to
comply with FCC radio frequency radiation exposure compliance
requirements, a separation distance of at least 2.5 cm (1.0 inch) must be
maintained between the antenna of the device and all persons.
The installer of this radio equipment must ensure that the antenna is
located or pointed such that it does not emit RF field in excess of Health
Canada limits for the general population; consult Safety Code 6, obtainable
from Health Canada’s website www.hc-sc.gc.ca/rpb.
This equipment complies with IC radiation exposure limits set forth for
an uncontrolled environment. End users must follow the specific operating
instructions for satisfying RF exposure compliance. This equipment should
be installed and operated with minimum distance 2.5cm between the radiator
and your body.
This product must maintain a minimum body to antenna distance of 2.5
cm. Under these conditions this product will meet the Basic Restriction limits
of 1999/519/EC [Council Recommendation of 12 July 1999 on the limitation

2
of exposure of the general public to electromagnetic fields (0 Hz to 300
GHz)].
US – Radio Frequency Requirements
This device must not be co-located or operated in conjunction with any
other antenna or transmitter.
This device is for indoor use only when using channels 36, 38, 40, 44,
46 or 48 in the 5.15 to 5.25 GHz frequency range.
High power radars are allocated as primary users of the 5.25 to 5.35
GHz and 5.65 to 5.85 GHz bands. These radar stations can cause
interference with and/or damage this device.
US Federal Communications Commission (FCC)
This device complies with Part 15 of the FCC Rules. Operation is
subject to the following two conditions: (1) this device may not cause harmful
interference, and (2) this device must accept any interference received,
including interference that may cause undesired operation.
Changes or modifications not expressly approved by 3Com could void
the user’s authority to operate this equipment.
Industry Canada – RF Compliance
This Class B digital apparatus complies with Canadian ICES-003.
Cet appareil numérique de la classe B est conform à la norme
NMB-003 du Canada.
This device complies with RSS 210 of Industry Canada.
Operation is subject to the following two conditions: (1) this device may
not cause interference, and (2) this device must accept any interference,
including interference that may cause undesired operation of this device.
L ‘ utilisation de ce dispositif est autorisée seulement aux conditions
suivantes: (1) il ne doit pas produire de brouillage et (2) l’ utilisateur du
dispositif doit étre prêt à accepter tout brouillage radioélectrique reçu, même

3
si ce brouillage est susceptible de compromettre le fonctionnement du
dispositif.
The term "IC" before the equipment certification number only signifies
that the Industry Canada technical specifications were met.
To reduce potential radio interference to other users, the antenna type
and its gain should be so chosen that the equivalent isotropically radiated
power (EIRP) is not more than that required for successful communication.
To prevent radio interference to the licensed service, this device is intended to
be operated indoors and away from windows to provide maximum shielding.
Equipment (or its transmit antenna) that is installed outdoors is subject to
licensing.
Pour empecher que cet appareil cause du brouillage au service faisant
l'objet d'une licence, il doit etre utilize a l'interieur et devrait etre place loin des
fenetres afin de Fournier un ecram de blindage maximal. Si le matriel (ou son
antenne d'emission) est installe a l'exterieur, il doit faire l'objet d'une licence.
High power radars are allocated as primary users of the 5.25 to 5.35
GHz and 5.65 to 5.85 GHz bands. These radar stations can cause
interference with and/or damage this device.
Safety Compliance Notice
This device has been tested and certified according to the following
safety standards and is intended for use only in Information Technology
Equipment which has been tested to these or other equivalent standards:
■ UL 60950-1
■ CAN/CSA C22.2 No. 60950-1
■ IEC 60950-1
■ EN 60950-1

4
EU Compliance
This equipment may be operated in
A
T BE CY CZ DK EE FI FR
DE GR HU IE IT LV LT LU
MT NL PL PT SK SI ES SE
GB IS LI NO CH BG RO TR
Intended use: IEEE 802.11a/b/g and 802.11n Draft 2.0 radio LAN
device
Česky
[Czech]
3Com Coporation tímto prohlašuje, že tento
RLAN device
je ve shodě se základními požadavky a dalšími příslušnými
ustanoveními směrnice 1999/5/ES.
Dansk
[Danish]
Undertegnede 3Com Corporation erklærer herved, at
følgende udstyr
RLAN device
overholder de væsentlige
krav og øvrige relevante krav i direktiv 1999/5/EF.
Deutsch
[German]
Hiermit erklärt 3Com Corporation, dass sich das Gerät
RLAN device
in Übereinstimmung mit den grundlegenden
Anforderungen und den übrigen einschlägigen
Bestimmungen der Richtlinie 1999/5/EG befindet.
Eesti
[Estonian]
Käesolevaga kinnitab 3Com Corporation seadme
RLAN
device
vastavust direktiivi 1999/5/EÜ põhinõuetele ja
nimetatud direktiivist tulenevatele teistele asjakohastele
sätetele.

5
English
Hereby, 3Com Corporation, declares that this
RLAN device
is in compliance with the essential requirements and other
relevant provisions of Directive 1999/5/EC.
Español
[Spanish]
Por medio de la presente 3Com Corporation declara que el
RLAN device
cumple con los requisitos esenciales y
cualesquiera otras disposiciones aplicables o exigibles de
la Directiva 1999/5/CE.
Ελληνική
[Greek]
ΜΕ ΤΗΝ ΠΑΡΟΥΣΑ 3Com Corporation ΔΗΛΩΝΕΙ ΟΤΙ
RLAN device
ΣΥΜΜΟΡΦΩΝΕΤΑΙ ΠΡΟΣ ΤΙΣ ΟΥΣΙΩΔΕΙΣ
ΑΠΑΙΤΗΣΕΙΣ ΚΑΙ ΤΙΣ ΛΟΙΠΕΣ ΣΧΕΤΙΚΕΣ ΔΙΑΤΑΞΕΙΣ ΤΗΣ
ΟΔΗΓΙΑΣ 1999/5/ΕΚ.
Français
[French]
Par la présente 3Com Corporation déclare que l'appareil
RLAN device
est conforme aux exigences essentielles et
aux autres dispositions pertinentes de la directive
1999/5/CE.
Italiano
[Italian]
Con la presente 3Com Corporation dichiara che questo
RLAN device
è conforme ai requisiti essenziali ed alle altre
disposizioni pertinenti stabilite dalla direttiva 1999/5/CE.
Latviski
[Latvian]
Ar šo 3Com Corporation deklarē, ka
RLAN device
atbilst
Direktīvas 1999/5/EK būtiskajām prasībām un citiem ar to
saistītajiem noteikumiem.
Lietuvių
[Lithuania
n]
Šiuo 3Com Corporation deklaruoja, kad šis
RLAN device
atitinka esminius reikalavimus ir kitas 1999/5/EB Direktyvos
nuostatas.
Nederland
s [Dutch]
Hierbij verklaart 3Com Corporation dat het toestel
RLAN
device
in overeenstemming is met de essentiële eisen en
de andere relevante bepalingen van richtlijn 1999/5/EG.
Malti
[Maltese]
Hawnhekk, 3Com Corporation, jiddikjara li dan
RLAN
device
jikkonforma mal-ħtiġijiet essenzjali u ma
provvedimenti oħrajn relevanti li hemm fid-Dirrettiva
1999/5/EC.

6
Magyar
[Hungaria
n]
Alulírott, 3Com Corporation nyilatkozom, hogy a
RLAN
device
megfelel a vonatkozó alapvetõ követelményeknek
és az 1999/5/EC irányelv egyéb elõírásainak.
Polski
[Polish]
Niniejszym 3Com Corporation oświadcza, że
RLAN device
jest zgodny z zasadniczymi wymogami oraz pozostałymi
stosownymi postanowieniami Dyrektywy 1999/5/EC.
Português
[Portugue
se]
3Com Corporation declara que este
RLAN device
está
conforme com os requisitos essenciais e outras
disposições da Directiva 1999/5/CE.
Slovensko
[Slovenia
n]
3Com Corporation izjavlja, da je ta
RLAN device
v skladu z
bistvenimi zahtevami in ostalimi relevantnimi določili
direktive 1999/5/ES.
Slovensky
[Slovak]
3Com Corporation týmto vyhlasuje, že
RLAN device
spĺňa
základné požiadavky a všetky príslušné ustanovenia
Smernice 1999/5/ES.
Suomi
[Finnish]
3Com Corporation vakuuttaa täten että
RLAN device
tyyppinen laite on direktiivin 1999/5/EY oleellisten
vaatimusten ja sitä koskevien direktiivin muiden ehtojen
mukainen.
Svenska
[Swedish]
Härmed intygar 3Com Corporation att denna
RLAN device
står I överensstämmelse med de väsentliga egenskapskrav
och övriga relevanta bestämmelser som framgår av direktiv
1999/5/EG.
Íslenska
[Icelandic]
Hér með lýsir 3Com Corporation yfir því að
RLAN device
er
í samræmi við grunnkröfur og aðrar kröfur, sem gerðar eru í
tilskipun 1999/5/EC.
Norsk
[Norwegia
n]
3Com Corporation erklærer herved at utstyret
RLAN device
er i samsvar med de grunnleggende krav og øvrige
relevante krav i direktiv 1999/5/EF.

7
A copy of the signed Declaration of Conformity can be downloaded
from the Product Support web page for the 3Com Wireless Dual Band 11n
USB Adaptor (3CRUSBN275) at http://www.3com.com.
Also available at http://support.3com.com/doc/WL-606_EU_DOC.pdf
EU – Restrictions for Use in the 2.4GHz band
This device may be operated indoors or outdoors in all countries of the
European Community using the 2.4GHz band: Channels 1 – 13, except
where noted below.
In France outdoor operation is only permitted using the 2.4 – 2.454 GHz
band: Channels 1 – 7.
EU – Restrictions for Use in the 5GHz band
Allowed
Frequency
Bands
Allowed Channel
Numbers
Countries
5.15-5.35 &
5.470-5.725
GHz
36,38,40,44,46,48
,52,54,56,60,62,6
4,100,102,104,10
8,110,112,116,11
8,120,124,126,12
8,132,134,136,14
0
Austria, Belgium, Bulgaria, Cyprus,
Czech Republic, Denmark,
Estonia, Finland, France,
Germany, Greece, Hungary,
Iceland, Ireland, Italy, Latvia,
Liechtenstein, Lithuania,
Luxembourg, Malta, Netherlands,
Norway, Poland, Portugal,
Slovakia, Slovenia, Spain,
Sweden, Switzerland, U.K.
This device may be not be operated outdoors when using the bands
5150-5350MHz
In Italy the end-user must apply for a license from the national spectrum
authority to operate this device outdoors.
To remain in conformance with European spectrum usage laws for
Wireless LAN operation, the above 5GHz channel limitations apply. The user

8
should check the current channel of operation. If operation is occurring
outside of the allowable frequencies as listed above, the user must cease
operating the 3Com Wireless Dual Band 11n USB Adaptor (3CRUSBN275;
M/N: WL-606) at that location and consult the local technical support staff
responsible for the wireless network.
This device must not be operated in ad-hoc mode using channels in the
5GHz bands in the European Community. Ad-hoc mode provides a direct
communication between two client devices without a Wireless LAN Access
Point.
This device must be used with Access Points that have employed and
activated a radar detection feature required for European Community
operation in the 5GHz bands. This device will operate under the control of the
Access Point in order to avoid operating on a channel occupied by any radar
system in the area. The presence of nearby radar operation may result in
temporary interruption in communications of this device. The Access Point’s
radar detection feature will automatically restart operation on a channel free
of radar. You may consult with the local technical support staff responsible for
the wireless network to ensure the Access Point device(s) are properly
configured for European Community operation.
Brazil RF Compliance
Este produto está homologado pela ANATEL, de acordo com os
procedimentos regulamentados pela Resolução 242/2000 e atende aos
requisitos técnicos aplicados.
Este equipamento opera em caráter secundário, isto é, não tem direito
a proteção contra interferência prejudicial, mesmo de estações do mesmo
tipo, e não pode causar interferência a sistemas operando em caráter
primário.
Para maiores informações, consulte o site da ANATEL –
www.anatel.gov.br

9
Korea RF Compliance
This device may cause radio interference during its operation. Therefore
service in relation to human life security is not available.
Taiwan regulatory statement
1) 經審驗合格之射頻電信終端設備 ,非經許可, 公司 商號或使用
者均不得擅自變更頻率, 加大功率或功率或變更原設計之特性及
功能。
2) 射頻電信終端設備之使用不得影響飛航安全及干擾合法通信;經
發現有干擾現象時,應立即停用,並改善至無干擾時方得繼續使
用。所謂合法通信,係指依電信法規定作業之無線電信。

10
3) 輸入、製造射頻電信終端設備之公司、商號或其使用者違反本辦
法規定,擅自使用或變更無線電頻率、電功率者,除依電信法規
定處罰外,電信總局並得撤銷其審驗合格證明。
4) 本機限在不干擾合法電台與不受被干擾保障條件下於室內使用。
5) 在 5.25-5.35 秭赫頻帶內操作之無線資訊傳輸設備,限於室內使
用。
6) 無線資訊傳輸設備的製造廠商應確保頻率穩定性,如依製造廠商
使用手冊上所述正常操作,發射的信號應維持於操作頻帶中。
7) 為減少電磁波干擾, 請妥適使用。
WEEE Directive–2002/96/EC
The products this manual refers to are covered by the Waste Electrical
& Electronic Equipment (WEEE) Directive and must be disposed of in a
responsible manner.

1
List of the Hazardous Substances
有毒有害物质或元素
Hazardous Substances
部件名称
Parts Name
铅
Pb
汞
Hg
镉
Cd
六价
铬
Cr
VI
多溴
联苯
PBB
多溴
二苯
醚
PBDE
印刷电路板及其
组件
× 〇 〇 〇 〇 〇
机箱/隔板/其他金
属和塑料部件
〇 〇 〇 〇 〇 〇
电缆/电线 × 〇 〇 〇 〇 〇
天线 〇 〇 〇 〇 〇 〇
风扇/风扇盘 〇 〇 〇 〇 〇 〇
安装支架/其他附
件
〇 〇 〇 〇 〇 〇
电源供应器及其
他组件
× 〇 〇 〇 〇 〇

2
1)本清单遵从中国信息产业部第 39 号令《电子信息产品污染控
制管理办法》(2006 年 2月 28 日)及 SJ/T 11364-2006《电子信
息产品污染控制标识要求》的相关要求,适用于投放在中国地区
的产品。
This list is made in compliance with both the "Administrative
Measures on the Control of Pollution Caused by Electronic
Information Products"
(
28, Feb., 2006
)
and the "Marking for the
Control of Pollution Caused by Electronic Information Products
SJ/T11364-2006" issued by the Ministry of Information Industry of
the People's Republic of China, which are applicable to products
sold in China.)
2)符号说明如下:
“×”表示该项物质不满足 SJ/T 11363-2006《电子信息产品中有毒
有害物质的限量要求》,但该项目属于欧盟 RoHS相关指令
(2002/95/EC、2005/717/EC、2005/747/EC、2006/310/EC、
2006/690/EC、2006/691/EC及 2006/692/EC)豁免清单中条款规
定的范围。
“〇”表示该项物质符合 SJ/T 11363-2006《电子信息产品中有毒有
害物质的限量要求》,也符合欧盟 RoHS指令(2002/95/EC)。
3) 具体产品中含有的部件会因产品种类不同而有差异。
Transcripción de documentos
3Com Wireless Dual Band 11n USB Adapter Quick Installation Guide BOM: 3122A08U Manual Version: APW100 www.3com.com 3Com Corporation 350 Campus Drive, Marlborough, MA, USA 01752 3064 Copyright © 2009, 3Com Corporation. All rights reserved. No part of this documentation may be reproduced in any form or by any means or used to make any derivative work (such as translation, transformation, or adaptation) without written permission from 3Com Corporation. 3Com Corporation reserves the right to revise this documentation and to make changes in content from time to time without obligation on the part of 3Com Corporation to provide notification of such revision or change. 3Com Corporation provides this documentation without warranty, term, or condition of any kind, either implied or expressed, including, but not limited to, the implied warranties, terms or conditions of merchantability, satisfactory quality, and fitness for a particular purpose. 3Com may make improvements or changes in the product(s) and/or the program(s) described in this documentation at any time. If there is any software on removable media described in this documentation, it is furnished under a license agreement included with the product as a separate document, in the hard copy documentation, or on the removable media in a directory file named LICENSE.TXT or !LICENSE.TXT. If you are unable to locate a copy, please contact 3Com and a copy will be provided to you. UNITED STATES GOVERNMENT LEGEND If you are a United States government agency, then this documentation and the software described herein are provided to you subject to the following: All technical data and computer software are commercial in nature and developed solely at private expense. Software is delivered as “Commercial Computer Software” as defined in DFARS 252.227-7014 (June 1995) or as a “commercial item” as defined in FAR 2.101(a) and as such is provided with only such rights as are provided in 3Com’s standard commercial license for the Software. Technical data is provided with limited rights only as provided in DFAR 252.227-7015 (Nov 1995) or FAR 52.227-14 (June 1987), whichever is applicable. You agree not to remove or deface any portion of any legend provided on any licensed program or documentation contained in, or delivered to you in conjunction with, this User Guide. Unless otherwise indicated, 3Com registered trademarks are registered in the United States and may or may not be registered in other countries. 3Com and the 3Com logo are registered trademarks of 3Com Corporation. All other company and product names may be trademarks of the respective companies with which they are associated. ENVIRONMENTAL STATEMENT It is the policy of 3Com Corporation to be environmentally-friendly in all operations. To uphold our policy, we are committed to: Establishing environmental performance standards that comply with national legislation and regulations. Conserving energy, materials and natural resources in all operations. Reducing the waste generated by all operations. Ensuring that all waste conforms to recognized environmental standards. Maximizing the recyclable and reusable content of all products. Ensuring that all products can be recycled, reused and disposed of safely. Ensuring that all products are labelled according to recognized environmental standards. Improving our environmental record on a continual basis. End of Life Statement 3Com processes allow for the recovery, reclamation and safe disposal of all end-of-life electronic components. Regulated Materials Statement 3Com products do not contain any hazardous or ozone-depleting material. Environmental Statement about the Documentation The documentation for this product is printed on paper that comes from sustainable, managed forests; it is fully biodegradable and recyclable, and is completely chlorine-free. The varnish is environmentally-friendly, and the inks are vegetable-based with a low heavy-metal content. Obtaining Documentation You can access the most up-to-date 3Com product documentation on the World Wide Web at this URL: http://www.3com.com. 1 Overview The 3Com Wireless Dual Band 11n USB Adapter (3CRUSBN275) is a high-performance USB 2.0 wireless network adapter developed by 3Com, conforming to 802.11n Draft 2.0. It provides a wireless access rate six times that of traditional 802.11a/g wireless network cards, and extends the receiving distance. 2 Installation Preparations Unpacking and Inspection Before unpacking the package, make sure that the package is intact, without any signed of damage. When unpacking the package, avoid excessive force or collision. Otherwise, the articles inside the package may get damaged. Before you start with the installation, verify that your USB Adapter package includes the following items: z One 3Com Wireless Dual Band 11n USB Adapter z One warranty flyer z This 3Com Wireless 11n USB Adapter Quick Installation Guide z One 3Com installation CD, which contains the USB Adapter driver program and 3Com 3CRUSB275 Wireless Utility and user guide. Note: z If this package shows any signs of physical damage, stop unpacking and contact your local dealer.. z If there is any inconsistency with the packing list, contact your local dealer within three days. 1 Temperature and Humidity Requirements Specification Operating temperature Range 0°C to 45°C (32°F to 113°F) Storage temperature –40°C to +70°C (–40°F to +158°F) Operating humidity 10% to 95% (noncondensing) Storage humidity 5% to 95% (noncondensing) 3 Checking the Minimum System Requirements You can install the USB Adapter on any computer running Microsoft® Windows 2000, Windows® XP, or Windows Vista. Your computer must also have, at least, the following: z Available USB connector z 733 MHz Intel™ Pentium™ III or Celeron processor (or equivalent) z 256 MB of RAM z 7 MB of free disk space z CD-ROM drive 4 Installing the Wireless USB Adapter Installing the USB Adapter is a two-step process: 1) Plug in the USB Adapter 2) Install the USB Adapter driver Plug In the USB Adapter Locate an empty USB connector and plug in your USB Adapter, as shown in Figure 1. Figure 1 Plug in the USB Adapter 2 Install the USB Adapter Driver The CD delivered with the USB Adapter contains the USB Adapter driver program and the client software 3Com 3CRUSBN275 Wireless Utility. Run setup.exe to install them. Install the USB Adapter under the Windows XP operating system Step1 Insert the CD into the CD-ROM drive and double-click the file setup.exe to start installation of the USB Adapter. Then click Next> on the welcome page to enter the page as shown in Figure 2. Figure 2 License agreement page Step2 Click the I agree radio button on the page, and then click Next> to enter the page for selecting a country, as shown in Figure 3. Figure 3 Select a country 3 Step3 Select a proper country, click Next> to enter the page for selecting the destination directory, as shown in Figure 4. Figure 4 Select the destination directory Step4 Click Browse…, select the destination directory, and then click Next> to enter the setup status page. A warning window will pop up as shown in Figure 5. Figure 5 Setup status page Step5 Click Continue Anyway. The driver finds the USB Adapter, and the page as shown in Figure 6 pops up. 4 Figure 6 New hardware installation wizard Step6 Click Continue Anyway to enter the page as shown in Figure 7. Figure 7 Install shield wizard complete page Step7 Click Finish on the page to complete installation of the USB Adapter. Install the USB Adapter under the Windows Vista operating system Step1 Insert the CD into the CD-ROM drive and double-click the file setup.exe to start installation of the USB Adapter. Then click Next> on the welcome page to enter the page as shown in Figure 8. 5 Figure 8 License agreement page Note: Under the Windows Vista operating system, the page as shown in Figure 9 pops up after the USB Adapter is inserted. Click Cancel to close the window. Figure 9 Found new hardware page Step2 Click the I agree radio button, and then click Next> to enter the page for selecting a country, as shown in Figure 10. 6 Figure 10 Select a country Step3 Click Next> on the page to enter the page for selecting the destination directory, as shown in Figure 11. Figure 11 Select the destination directory Step4 Click Browse… to select the destination directory, and then click Next> to enter the setup status page. A warning window as shown in Figure 12 pops up. 7 Figure 12 Setup status page Step5 Click Install this driver software anyway to enter the page as shown in Figure 13. Figure 13 Install shield wizard complete page Step6 Click Finish on the page to complete installation of the USB Adapter. 5 Connecting the USB Adapter This chapter describes how to connect the USB Adapter under the Windows XP and Windows Vista operating systems. 8 Connecting the USB Adapter Under the Windows XP Operating System The USB Adapter scans all the access points within its coverage area by default. To connect the adapter to a specified access point, you need to use the Windows Zero Configuration (WZC) tool to configure wireless connection. Caution: z Ensure that you have Windows XP Service Pack 2 installed on your computer. z Ensure that the USB Adapter is enabled. z Ensure that the Use Windows to configure my wireless network settings check box is selected in the Wireless Network Connection Properties tab. z The client software 3Com 3CRUSBN275 Wireless Utility of the USB Adapter is used under the Windows XP operating system by default. To use the WZC tool, you need to select Options > Select Client Software on the client software, and then click the Windows radio button. Step1 Click the network icon in the system tray to view wireless networks. Figure 14 Wireless network connection under Windows XP 9 Step2 Click Refresh network list to reload and search for available wireless networks. Select a wireless network in the list and click Connect to join the selected wireless network. Step3 If there is security activated for the selected wireless network, a warning window appears, as shown in Figure 15. Type the network key, and then click Connect. Figure 15 Wireless service with security key configured Step4 If there is no security key configured for the selected wireless network, a warning window appears, as shown in Figure 16. Click Connect Anyway. Figure 16 Wireless service with no security key configured Step5 Close the Wireless Network Connection list window. Connecting the USB Adapter Under the Windows Vista Operating System The PC will begin functioning in Station Mode (as a Client) with your Wireless LAN network. 10 Note: Before connecting the adapter to a wireless network, ensure that the wireless router works normally. Step1 Note: If a WEP or WPA password is needed, provide it. You need to configure the password on the WLAN access devices. For the detailed configuration, refer to the configuration manual of the WLAN access devices. Step2 Right-click the wireless network icon in the system tray, and click Connect. In the popup wireless connection list window, select a wireless network to be connected. Step3 Click Connect, and the Connect to a network window appears. Figure 17 Connect to a network (I) Step4 Type the password, and click Connect. 11 Note: When you select the WEP encryption mode: z z z If WEP40 is selected, 5 alphanumeric characters or a 10-digit hexadecimal number should be entered as the password; If WEP104 is selected, 13 alphanumeric characters or a 26-digit hexadecimal number should be entered as the password; If WEP128 is selected, 16 alphanumeric characters or a 32-digit hexadecimal number should be entered as the password. When you select the WPA or WPA2 encryption mode, enter a password of 8 to 64 alphanumeric characters. Step5 After the USB Adapter is connected to the wireless network, the window as shown in Figure 18 appears. Select Save this network to save the current wireless connection and the USB Adapter will automatically connect to this wireless network at the next startup. Figure 18 Connect to a network (II) Step6 Click Close on the page to complete your configuration. 12 6 LEDs The LED of the 3Com Wireless Dual Band 11n USB Adapter has four statuses: State Meaning On Orange/Blue: The USB Adapter has been connected to a wireless network, but it is not transmitting or receiving data. Fast blinking The USB Adapter is connected to a wireless network and is receiving or transmitting data. Slow blinking Alternating orange, blue, and purple: The USB Adapter is searching for a wireless network. Off z z 7 The USB Adapter is not inserted into the USB connector. The USB Adapter works in the power saving mode. Troubleshooting Installation This section describes some problems that you may encounter during installation and some suggested solutions. 13 Problem Possible solution Use the Device Manager to resolve resource conflicts that may exist. To start the Device Manager, go to the Control Panel, double-click System, and then click the Device Manager tab. Installation program does not finish or the driver fails to load Windows shows the USB Adapter as an unknown device Power/Activity LED is off Find Network adapters by selecting Device Manager. If a yellow exclamation mark is displayed, you need to reinstall the USB Adapter. Right click the USB Adapter to be updated, click Update Driver… to update the USB Adapter driver following the prompt. Find Network adapters by selecting Device Manager. If no USB Adapter is displayed under Network adapters, click the Scan for hardware changes icon to search for any available adapters. If a yellow exclamation mark is displayed under Network adapters, you need to reinstall the USB Adapter. Verify that the USB Adapter is properly connected to the USB connector. If Windows still does not recognize it, use the Device Manager to remove the unknown device, and then reinstall it. Verify that the USB Adapter is properly connected to the USB connector. Verify that the driver was installed successfully by checking the status of the device on the Device Manager. 14 1 Vue d'ensemble L'adaptateur USB sans fil 11n à double bande 3Com (3CRUSBN275) est un adaptateur réseau sans fil USB 2.0 haute performance conçu par 3Com, conforme à la norme 802.11n draft 2.0. Il offre un accès sans fil six fois plus rapide que les cartes réseau sans fil traditionnelles 802.11 a/g et élargit la zone de réception. 2 Préparation à l'installation Déballage et inspection Avant de procéder au déballage, veuillez vous assurer que l'emballage est intact, qu'il n'a pas subi d'importants dommages et ne présente aucun signe d'humidité. Lors du déballage, évitez de recourir à la force et veillez à ce que l'appareil ne heurte aucun autre élément, sous peine d'endommager les articles contenus dans l'emballage. Avant de commencer l'installation, vérifiez que l'emballage de votre adaptateur USB comporte les éléments suivants: z Un adaptateur USB sans fil 11n à double bande 3Com z Une garantie z Le présent 3Com Wireless 11n USB Adapter Quick Installation Guide (Guide d'installation rapide de l'adaptateur USB 11n sans fil 3Com) z Un CD d'installation 3Com contenant le programme du pilote de l'adaptateur USB, l'utilitaire réseau sans fil 3CRUSB275 ainsi que le manuel d'utilisation. Note: z Si l'emballage est rouillé ou mouillé, interrompez le déballage et contactez votre revendeur local. z S'il manque des éléments par rapport à la liste d'emballage, contactez votre revendeur local dans un délai de trois jours. 1 Exigences relatives à la température et à l'humidité Spécifications Plage Température de fonctionnement de 0°C à 45°C Température de stockage de –40°C à +70°C Humidité de fonctionnement de 10% à 95% (sans condensation) Humidité de stockage de 5% à 95% (sans condensation) 3 Vérification de la configuration minimale du système Vous pouvez installer l'adaptateur USB sur n'importe quel ordinateur fonctionnant sous Microsoft® Windows 2000, Windows® XP ou Windows Vista. Votre ordinateur doit également comporter au moins ce qui suit: z Un port USB disponible z Un processeur 733 MHz Intel Pentium ou Celeron (ou équivalent) z 256 Mo de RAM z 7 Mo d'espace disque libre z Un lecteur CD-ROM 4 Installation de l'adaptateur USB sans fil L'installation de l'adaptateur USB se fait en deux temps: 1) Branchement de l'adaptateur USB 2) Installation du pilote de l'adaptateur USB Branchement de l'adaptateur USB Repérez un port USB non utilisé et branchez votre adaptateur USB comme le montre la Figure 1. Figure 1 Branchement de l'adaptateur USB 2 Installation du pilote de l'adaptateur USB Le CD livré avec l'adaptateur USB contient le programme du pilote de l'adaptateur USB et le logiciel client Utilitaire réseau sans fil 3Com 3CRUSBN275. Lancez setup.exe pour les installer. Installation de l'adapteur USB sous le système d'exploitation Windows XP Etape 1 Insérez le CD dans le lecteur CD-ROM et double-cliquez sur le fichier setup.exe pour lancer l'installation de l'adaptateur USB. Cliquez ensuite sur Next> (Suivant>) sur la page d'accueil pour arriver à la page affichée sur la Figure 2. Figure 2 Page d'accord de licence Etape 2 Cliquez sur le bouton radio I agree (je suis d'accord) de cette page puis sur Next> (Suivant>) pour passer à la page de sélection du pays, affichée en Figure 3 Figure 3 Sélectionnez un pays 3 Etape 3 Sélectionnez le pays approprié et cliquez sur Next> (Suivant>) pour arriver à la page de sélection du répertoire de destination, affichée en Figure 4. Figure 4 Sélectionnez le répertoire de destination Etape 4 Cliquez sur Browse... (Parcourir...), sélectionnez le répertoire de destination puis cliquez sur Next> (Suivant>) pour passer à la page du statut de configuration. Une fenêtre d'avertissement identique à celle de la Figure 5 apparaît. Figure 5 Page de statut de configuration Etape 5 Cliquez sur Continue Anyway (Continuer quand même). Le pilote trouve l'adaptateur USB et la page illustrée par la Figure 6 s'affiche. 4 Figure 6 Assistant d'installation d'un nouveau matériel Etape 6 Cliquez sur Continue Anyway (Continuer quand même) pour arriver à la page de la Figure 7. Figure 7 Page de fin de l'assistant d'installation Etape 7 Cliquez sur Finish (Terminer) sur la page pour terminer l'installation de l'adaptateur USB. Installation de l'adapteur USB sous le système d'exploitation Windows Vista Etape 1 Insérez le CD dans le lecteur CD-ROM et double-cliquez sur le fichier setup.exe pour lancer l'installation de l'adaptateur USB. Cliquez ensuite sur Next> (Suivant>) sur la page d'accueil pour arriver à la page affichée par la Figure 8. 5 Figure 8 Page d'accord de licence Note: Sous le système d'exploitation Windows Vista, la page affichée en Figure 9 apparaît automatiquement lorsque vous insérez l'adaptateur USB. Cliquez sur Cancel (Annuler) pour fermer la fenêtre. Figure 9 Page Nouveau matériel détecté Etape 2 Cliquez sur le bouton radio I agree (Je suis d'accord) de cette page puis sur Next> (Suivant>) pour passer à la page de sélection du pays, comme le montre la Figure 10. 6 Figure 10 Sélectionnez un pays Etape 3 Cliquez sur Next> (Suivant>) sur la page pour passer à la page de sélection du répertoire de destination, affichée en Figure 11. Figure 11 Sélectionnez le répertoire de destination Etape 4 Cliquez sur Browse... (Parcourir...), sélectionnez le répertoire de destination puis cliquez sur Next> (Suivant>) pour passer à la page du statut de configuration. Une fenêtre d'avertissement identique à celle de la Figure 12 apparaît. 7 Figure 12 Page de statut de configuration Etape 5 Cliquez sur Install this driver software anyway (Installer quand même le logiciel de ce pilote) pour arriver à la page affichée par la Figure 13. Figure 13 Page de fin de l'assistant d'installation Etape 6 Cliquez sur Finish (Terminer) sur la page pour terminer l'installation de l'adaptateur USB. 5 Connexion de l'adaptateur USB Ce chapitre indique comment connecter l'adaptateur USB sous Windows XP et sous Windows Vista. Connexion de l'adaptateur USB sous le système d'exploitation Windows XP L'adaptateur USB scanne tous les points d'accès situés dans sa zone de couverture par défaut. Pour connecter l'adaptateur à un 8 point d'accès spécifique, vous devez utiliser l'outil Windows Zero Configuration (WZC) pour configurer la connexion sans fil. Attention: z Assurez-vous que Windows XP Service Pack 2 est installé sur votre ordinateur. z Assurez-vous que l'adaptateur USB est activé. z Assurez-vous que la case Use Windows to configure my wireless network settings (Utiliser Windows pour configurer mon réseau sans fil) est cochée dans l'onglet Wireless Network Connection Properties (Propriétés de la connexion réseau sans fil). z Le logiciel client Utilitaire réseau sans fil 3Com 3CRUSBN275 de l'adaptateur USB est utilisé par défaut sous le système d'exploitation Windows XP. Pour utiliser l'outil WZC, vous devez aller dans Options (Options) puis Select Client Software (Sélectionner un logiciel client) et cliquer sur le bouton radio Windows. Etape 1 Cliquez sur l'icône réseau dans la barre d'état système pour afficher les réseaux sans fil. Figure 14 Connexion réseau sans fil sous Windows XP 9 Etape 2 Cliquez sur Refresh network list (Actualiser la liste des réseaux) pour recharger la page et rechercher les réseaux sans fil disponibles. Sélectionnez un réseau sans fil dans la liste et cliquez sur Connect (Connecter) pour rejoindre le réseau sans fil sélectionné. Etape 3 Si le réseau sans fil sélectionné est sécurisé, une fenêtre d'avertissement identique à celle de la Figure 15 apparaît. Saisissez la clé réseau puis cliquez sur Connect (Connecter). Figure 15 Service sans fil avec clé de sécurité configurée Etape 4 Si le réseau sans fil sélectionné ne comporte pas de clé de sécurité, une fenêtre d'avertissement identique à celle de la Figure 16 apparaît. Cliquez sur Connect Anyway (Je confirme la demande de connexion). Figure 16 Service sans fil avec clé de sécurité configurée Etape 5 Fermez la fenêtre Wireless (Connexion Réseau sans fil. Network Connection Connexion de l'adaptateur USB sous le système d'exploitation Windows Vista Le PC commencera à fonctionner en mode client avec votre réseau LAN sans fil. 10 Note: Avant de connecter l'adaptateur à un réseau sans fil, assurez-vous que le routeur sans fil fonctionne normalement. Etape 1 S'il faut un mot de passe WEP ou WPA, fournissez-le. Note: Vous devez configurer le mot de passe sur le point d'accès autonome (mode FAT) ou sur le contrôleur d'accès géré par un bouton graphique (mode FIT). Pour les détails de la configuration, reportez-vous au manuel de configuration du point d'accès ou du contrôleur d'accès. Etape 2 Faites un clic droit sur l'icône réseau sans fil dans la barre d'état système et cliquez sur Connect (Connecter). Dans la fenêtre qui apparaît avec la liste des connexions sans fil, sélectionnez un réseau sans fil à connecter. Etape 3 Cliquez sur Connect (Connecter) et la fenêtre Connect to a network (Connexion à un réseau) apparaît. Figure 17 Connexion à un réseau (I) Etape 4 Saisissez le mot de passe et cliquez sur Connect (Connecter). 11 Note: Lorsque vous sélectionnez le mode de cryptage WEP: z Si vous sélectionnez WEP40, vous devez saisir 5 caractères alphanumériques ou un nombre hexadécimal à 10 chiffres comme mot de passe ; z Si vous sélectionnez WEP104, vous devez saisir 13 caractères alphanumériques ou un nombre hexadécimal à 26 chiffres comme mot de passe ; z Si vous sélectionnez WEP128, vous devez saisir 16 caractères alphanumériques ou un nombre hexadécimal à 32 chiffres comme mot de passe ; Si vous sélectionnez le mode de cryptage WPA ou WPA2, saisissez un mot de passe comportant entre 8 et 64 caractères alphanumériques. Etape 5 Une fois l'adaptateur USB connecté au réseau sans fil, la fenêtre affichée en Figure 18 apparaît. Sélectionnez Save this network (Enregistrer ce réseau) pour enregistrer la configuration actuelle de la connexion sans fil et l'adaptateur USB se connectera automatiquement à ce réseau sans fil lors du prochain démarrage. Figure 18 Connexion à un réseau (II) Etape 6 Cliquez sur Close (Fermer) pour terminer la configuration. 12 6 Indications lumineuses L'indicateur lumineux de l'adaptateur USB sans fil 11n double bande 3Com possède quatre statuts: Statut Signification Allumé Orange/bleu: l'adaptateur USB a été connecté à un réseau sans fil mais il ne transmet pas ou ne reçoit pas de données. Clignotement rapide L'adaptateur USB est connecté à un réseau sans fil et reçoit ou transmet des données. Clignotement lent Alternance entre le bleu, l'orange et le violet: l'adaptateur USB recherche un réseau sans fil. z L'adaptateur USB n'est pas inséré dans le connecteur USB. z L'adaptateur USB fonctionne en mode économie d'énergie. Eteint 7 Résolution des problèmes d'installation Cette partie décrit certains des problèmes que vous pouvez rencontrer au cours de l'installation et suggère des solutions pour y remédier. Problème Le programme d'installation ne se termine pas ou le pilote n'arrive pas à charger Solution possible Utilisez le Gestionnaire de périphériques Windows pour résoudre d'éventuels conflits de ressources. Pour lancer le Gestionnaire de périphériques Windows, allez dans Panneau de configuration, double-cliquez sur Système puis cliquez sur l'onglet Gestionnaire de périphériques. 13 Problème Solution possible Trouvez les Cartes réseau en sélectionnant Gestionnaire de périphériques. Si un point d'exclamation jaune s'affiche, vous devez réinstaller l'adaptateur USB. Faites un clic droit sur l'adaptateur USB à mettre à jour et cliquez sur Mettre à jour le pilote logiciel... pour actualiser le pilote de l'adaptateur USB en suivant les indications. Trouvez les Cartes réseau en sélectionnant le Gestionnaire de périphériques. Si aucun adaptateur USB ne s'affiche sous Cartes réseau, cliquez sur l'icône Ajout de matériel pour rechercher les adaptateurs disponibles. Si un point d'exclamation jaune s'affiche sous Cartes réseau, vous devez réinstaller l'adaptateur USB. Windows indique Vérifiez si l'adaptateur USB est correctement connecté au port USB. que l'adaptateur USB est un appareil inconnu L'indicateur lumineux d'alimentation/d'a ctivité est éteint Si Windows ne le reconnaît toujours pas, utilisez le Gestionnaire de périphériques pour retirer l'appareil inconnu. Réinstallez-le ensuite. Vérifiez si l'adaptateur USB est correctement connecté au port USB. Vérifiez si le pilote a été installé avec succès en contrôlant le statut du périphérique dans le Gestionnaire de périphériques. 14 1 Panoramica L’adattatore USB 3Com Wireless Dual Band 11n (3CRUSBN275) è un adattatore di rete USB 2.0 wireless ad alte prestazioni sviluppato da 3Com in conformità con le norme 802.11n, bozza 2.0. Fornisce una velocità di accesso wireless sei volte superiore rispetto alla velocità tradizionale delle schede di rete wireless 802.11a/g, ed estende la distanza di ricezione. 2 Preparazione dell’installazione Apertura della confezione e ispezione Prima di aprire la confezione, assicurarsi che sia intatta, senza danni seri o segni di danneggiamento da acqua. Nell’aprire la confezione, evitare di applicare forza eccessiva o di colpirla, altrimenti gli articoli all’interno della confezione potrebbero risultarne danneggiati. Prima di iniziare l’installazione, verificare che la confezione dell’adattatore USB contenga quanto segue: z Un adattatore USB 3Com Wireless Dual Band 11n z Un cavo di prolunga USB z Un volantino contenente la garanzia z La presente 3Com Wireless 11n USB Adapter Quick Installation Guide (Guida all’installazione rapida dell’adattatore USB 3Com Wireless 11n) z Un CD d’installazione 3Com, contenente il programma del driver dell'adattatore USB e l’Utilità Wireless 3Com 3CRUSB275, nonché la guida per l'utente. Nota: z Se la confezione è ricoperta di ruggine o imbevuta dall'acqua, interrompere la procedura e contattare per tempo il proprio distributore locale. z Se ci sono delle incoerenze nell'elenco dei contenuti della confezione, contattare il proprio distributore locale entro tre giorni. 1 Requisiti di temperatura e umidità Specifica Intervallo Temperatura operativa Da 0°C a 45°C (da 32°F a 113°F) Temperatura di conservazione Da –40°C a +70°C (da –40°F a +158°F) Umidità operativa Da 10% a 95% (senza condensa) Umidità di conservazione Da 5% a 95% (senza condensa) 3 Controllo dei requisiti minimi del sistema È possibile installare l'adattatore USB su qualsiasi computer con Microsoft® Windows 2000, Windows® XP o Windows Vista. z Il computer deve avere le seguenti caratteristiche minime: Connettore USB disponibile Processore Intel™ Pentium™ III a 733 MHz o Celeron (o equivalente) 256 MB di RAM 7 MB di spazio libero sul disco Unità CD-ROM 4 Installazione dell'adattatore USB wireless z z z z L'installazione dell'adattatore USB è un processo che si articola in due fasi: 1) Inserire l'adattatore USB 2) Installare il driver dell'adattatore USB Inserire l'adattatore USB Individuare un connettore USB vuoto e inserirvi l’adattatore USB, come mostrato al Figura 1. 2 Figura 1 Inserire l'adattatore USB Installare il driver dell'adattatore USB Il CD in dotazione con l'adattatore USB contiene il programma del driver dell'adattatore USB e il client software Utilità wireless 3Com 3CRUSBN275. Eseguire il file setup.exe per installarli. Installare l'adattatore USB in un sistema operativo Windows XP Passo1 Inserire il CD nell'unità CD-ROM e fare doppio clic sul file setup.exe per avviare l'installazione dell'adattatore USB. Quindi fare clic su Next> (Avanti >) nella pagina di benvenuto per accedere alla pagina come mostrato al Figura 2. Figura 2 Pagina dell’accordo di licenza Passo2 Fare clic sul pulsante I agree (Accetto) nella pagina, quindi fare clic su Next> (Avanti >) per accedere alla pagina in cui selezionare un 3 paese, come mostrato al Figura 3. Figura 3 Selezionare un paese Passo3 Selezionare un paese appropriato, fare clic su Next> (Avanti>) per accedere alla pagina in cui selezionare la directory di destinazione, come mostrato al Figura 4. Figura 4 Selezionare la directory di destinazione Passo4 Fare clic su Browse… (Sfoglia...), selezionare la directory di destinazione, quindi fare clic su Next> (Avanti>) per accedere alla pagina 4 di avanzamento dell'installazione. Appare una finestra di avviso, come mostrato al Figura 5. Figura 5 Pagina di avanzamento dell'installazione Passo5 Fare clic su Continue Anyway (Prosegui). Il driver trova l’adattatore USB, e appare la pagina illustrata al Figura 6. Figura 6 Installazione guidata di nuovo hardware Passo6 Fare clic su Continue Anyway (Prosegui) per accedere alla pagina come mostrato al Figura 7. 5 Figura 7 Pagina di completamento dell'installazione guidata Passo7 Fare clic su Finish (Fine) sulla pagina per completare l'installazione dell'adattatore USB. Installare l'Adattatore USB in un sistema operativo Windows Vista Passo1 Inserire il CD nell'unità CD-ROM e fare doppio clic sul file setup.exe per avviare l'installazione dell'adattatore USB. Quindi fare clic su Next> (Avanti>) nella pagina di benvenuto per accedere alla pagina come mostrato al Figura 8. Figura 8 Pagina dell’accordo di licenza 6 Nota: Nel sistema operativo Windows Vista, la pagina illustrata al Figura 9 appare dopo che l'adattatore USB è stato inserito. Fare clic su Cancel (Annulla) per chiudere la finestra. Figura 9 Pagina “trovato nuovo hardware” Passo2 Fare clic sul pulsante I agree (Accetto), quindi fare clic su Next> (Avanti>) per accedere alla pagina in cui selezionare un paese, come mostrato al Figura 10. Figura 10 Selezionare un paese 7 Passo3 Fare clic su Next> (Avanti>) sulla pagina per accedere alla pagina in cui selezionare la directory di destinazione, come mostrato al Figura 11. Figura 11 Selezionare la directory di destinazione Passo4 Fare clic su Browse… (Sfoglia...), selezionare la directory di destinazione, quindi fare clic su Next> (Avanti>) per accedere alla pagina di avanzamento dell'installazione. Appare una finestra di avvertenza, come mostrato al Figura 12. Figura 12 Pagina di avanzamento dell'installazione 8 Passo5 Fare clic su Install this driver software anyway (Installa il software) per accedere alla pagina come mostrato al Figura 13. Figura 13 Pagina di completamento dell'installazione guidata Passo6 Fare clic su Finish (Fine) sulla pagina per completare l'installazione dell'adattatore USB. 5 Collegamento dell'adattatore USB Questo capitolo spiega come collegare l'adattatore USB nei sistemi operativi Windows XP e Windows Vista. Collegare l'adattatore USB in un sistema operativo Windows XP L'adattatore USB cerca tutti i punti di accesso all'interno dell'area di copertura in base alle impostazioni predefinite. Per collegare l'adattatore a un punto di accesso specifico è necessario usare lo strumento Windows Zero Configuration (WZC) per configurare la connessione wireless. 9 Attenzione: Assicurarsi che sul computer sia installato Windows XP Service Pack 2. Assicurarsi che l'adattatore USB sia abilitato. z Assicurarsi che la casella di controllo Use Windows to configure my wireless network settings (Usare Windows per configurare le importazioni di rete wireless) sia selezionata nella scheda Wireless Network Connection Properties (Proprietà di connessione della rete wireless). z Il client software 3Com 3CRUSBN275 Wireless Utility dell'adattatore USB viene usato in base alle impostazioni predefinite nel sistema operativo Windows XP. Per usare il tool WZC, è necessario selezionare Options > Select Client Software (Opzioni > Selezionare client software) nel client software, quindi fare clic sul pulsante Windows. Passo1 Fare clic sull'icona di rete nella barra di sistema per visualizzare le reti wireless. z z Figura 14 Connessione di rete wireless in Windows XP Passo2 Fare clic su Refresh network list (Aggiorna elenco delle reti) per ricaricare e cercare le reti wireless disponibili. Selezionare una rete wireless nell’elenco e fare clic su Connect 10 (Connetti) per collegarsi alla rete wireless selezionata. Passo3 Se vi sono applicazioni di sicurezza attivate per la rete wireless selezionata, appare una finestra di avviso come mostrato al Figura 15. Immettere la chiave di rete, quindi fare clic su Connect (Connetti). Figura 15 Servizio wireless con chiave di sicurezza configurata Passo4 Se non vi sono chiavi di sicurezza attivate per la rete wireless selezionata, appare una finestra di avviso come mostrato al Figura 16. Fare clic su Connect Anyway (Collega). Figura 16 Servizio wireless senza chiave di sicurezza configurata Passo5 Chiudere la finestra di elenco Wireless Network Connection (Connessione rete wireless). Collegare l'adattatore USB con il sistema operativo Windows Vista Il PC inizia a funzionare in modalità Station (come Client) con la rete Wireless LAN. 11 Nota: Prima di collegare l’adattatore a una rete wireless, assicurarsi che il router wireless funzioni normalmente. Passo1 Se è necessaria una password WEP o WPA, fornirla. Nota: Si deve configurare la password sull’AP (Access Point, punto di accesso) in modalità “fat”, oppure sull’AC (Access Controller, controller di accesso) in modalità “fit”. Per la configurazione dettagliata, vedere il manuale di configurazione dell’AP o AC. Passo2 Fare clic destro sull’icona della rete wireless nella barra di sistema, quindi fare clic su Connect (Connetti). Nella finestra a comparsa dell’elenco delle connessioni wireless, selezionare una rete wireless a cui collegarsi. Passo3 Fare clic su Connect (Connetti); appare la finestra Connect to a network (Connetti a una rete). Figura 17 Collegarsi a una rete (I) Passo4 Immettere la password, e fare clic su Connect (Connetti). 12 Nota: Se si seleziona la modalità di crittografia WEP: z Se si seleziona WEP40, si devono inserire 5 caratteri alfanumerici o un numero esadecimale a 10 cifre come password; z Se si seleziona WEP104, si devono inserire 13 caratteri alfanumerici o un numero esadecimale a 26 cifre come password; z Se si seleziona WEP128, si devono inserire 16 caratteri alfanumerici o un numero esadecimale a 32 cifre come password; Se si seleziona l modalità di crittazione WPA o WPA2, immettere una password da 8 a 64 caratteri alfanumerici. Passo5 Una volta collegato l’adattatore USB alla rete wireless, appare una finestra come mostrato al Figura 18. Selezionare Save this network (Salva questa rete) per salvare la connessione wireless corrente per far sì che l’adattatore USB si colleghi automaticamente a questa rete wireless all’avvio successivo. Figura 18 Collegarsi a una rete (II) 13 Passo6 Fare clic su Close (Chiudi) sulla pagina per completare la configurazione. 6 LED Il LED dell’adattatore USB 3Com Wireless Dual Band 11n ha quattro modalità di stato: Stato Significato Acceso Arancio/Blu: L’adattatore USB è stato collegato a una rete wireless, ma non sta trasmettendo o ricevendo dati. Lampeggiam ento veloce L’adattatore USB è collegato a una rete wireless e sta ricevendo o trasmettendo dati. Lampeggiam ento lento Arancio, blu e viola alternanti: L’adattatore USB sta cercando una rete wireless. Spento 7 z L’adattatore USB non è inserito nel connettore USB. z L’adattatore USB funziona in modalità risparmio energetico. Risoluzione dei problemi di installazione In questa sezione vengono descritti alcuni problemi che si possono verificare e alcune soluzioni suggerite. Problema Possibile soluzione Il programma d’installazion e non termina o il driver non si carica Usare Device Manager (Gestione dispositivi) per risolvere i conflitti potenzialmente esistenti tra le risorse. Per avviare Device Manager (Gestione dispositivi), andare su Control Panel (Pannello di controllo), fare doppio clic su System (Sistema), e scegliere la scheda Device Manager (Gestione dispositivi). 14 Problema Possibile soluzione Trovare Network adapters (Adattatori di rete) selezionando Device Manager (Gestione dispositivi). Se appare un punto esclamativo giallo, è necessario reinstallare l’adattatore USB. Fare clic con il pulsante destro del mouse sull’Adattatore USB per aggiornarlo, fare clic su Update Driver… (Aggiorna driver...) per aggiornare il driver dell’Adattatore USB seguendo le richieste. Trovare Network adapters (Adattatori di rete) selezionando Device Manager (Gestione dispositivi). Se non appare alcun Adattatore USB in Network adapters (Adattatori di rete), fare clic sull’icona Scan for hardware changes (Cerca modifiche hardware) per cercare eventuali adattatori disponibili. Se appare un punto esclamativo giallo sotto Network adapters (Adattatori di rete), è necessario reinstallare l’Adattatore USB. Windows mostra l’Adattatore USB come un dispositivo sconosciuto Il LED Alimentazion e/Attività è spento Verificare che l’Adattatore USB sia correttamente collegato al connettore USB. Se ancora Windows non lo riconosce, usare Device Manager (Gestione dispositivi) per rimuovere il dispositivo sconosciuto, quindi reinstallarlo. Verificare che l’adattatore USB sia collegato correttamente al connettore USB. Verificare che il driver sia stato installato correttamente controllando lo stato del dispositivo su Device Manager (Gestione dispositivi). 15 1 Informacje ogólne Karta USB 3Com Wireless Dual Band 11n (3CRUSBN275) to szybka bezprzewodowa karta sieci bezprzewodowej USB 2.0 opracowana przez firmę 3Com i zgodna ze standardem 802.11n Draft 2.0. Zapewnia sześciokrotnie wyższą prędkość dostępu do sieci niż w przypadku tradycyjnych bezprzewodowych kart sieciowych 802.11a/g, a tym samym zwiększa zasięg odbioru. 2 Przygotowanie do instalacji Rozpakowywanie i sprawdzanie zawartości Przed otwarciem opakowania należy upewnić się, że jest ono w dobrym stanie, nie jest poważnie uszkodzone ani wilgotne. Przy otwieraniu opakowania nie należy stosować nadmiernej siły ani go zgniatać. W przeciwnym wypadku elementy znajdujące się w środku mogą ulec uszkodzeniu. Przed rozpoczęciem instalacji należy sprawdzić, czy opakowanie karty USB zawiera następujące elementy: z jedną kartę USB 3Com Wireless Dual Band 11n, z jedną ulotkę gwarancyjną, z niniejszą 3Com Wireless 11n USB Adapter Quick Installation Guide (Instrukcję szybkiej instalacji karty USB 3Com Wireless 11n), z jeden instalacyjny dysk CD 3Com zawierający sterownik karty USB, oprogramowanie 3Com 3CRUSB275 Wireless Utility oraz podręcznik użytkownika. 1 Uwaga: z Jeżeli opakowanie jest zniszczone lub wilgotne, nie należy rozpakowywać jego zawartości i jak najszybciej skontaktować się z regionalnym przedstawicielem handlowym. z Jeżeli brakuje dowolnego elementu, należy skontaktować się z regionalnym przedstawicielem handlowym w ciągu trzech dni od daty zakupu. Wymagania dotyczące temperatury i wilgotności Specyfikacja Zakres Temperatura robocza 0°C do 45°C (0,00°C do 45,00°C) Temperatura przechowywania -40°C do +70°C (-40°F do +158°F) Wilgotność robocza 10% do 95% (bez kondensacji) Wilgotność w trakcie przechowywania 5% do 95% (bez kondensacji) 3 Sprawdzanie minimalnych wymagań systemowych Kartę USB można zainstalować w dowolnym komputerze z systemem operacyjnym Microsoft® Windows 2000, Windows® XP lub Windows Vista. Komputer musi ponadto spełniać następujące wymagania minimalne: z dostępne złącze USB, z procesor 733 MHz Intel™ Pentium™ III albo Celeron (lub odpowiednik), z 256 MB pamięci RAM, z 7 MB wolnego miejsca na dysku twardym, z napęd CD-ROM. 4 Instalowanie bezprzewodowej karty USB Procedura instalacji karty USB obejmuje dwie czynności: 2 1) Podłączanie karty USB 2) instalacja sterownika karty USB. Podłączenie karty USB Znajdź wolne złącze USB i podłącz kartę USB jak pokazano na Ilustracja 1. Ilustracja 1 Podłączanie karty USB Instalacja sterownika karty USB Dysk CD dostarczony z kartą zawiera sterownik karty USB oraz oprogramowanie klienckie 3Com 3CRUSBN275 Wireless Utility. Aby zainstalować te programy, uruchom plik setup.exe. Instalacja karty USB w systemie operacyjnym Windows XP Krok 1 Włóż dysk CD do napędu CD-ROM i kliknij dwukrotnie plik setup.exe, aby rozpocząć instalację karty USB. Następnie kliknij przycisk Next> (Dalej>) w okienku powitalnym, aby przejść do strony przedstawionej na Ilustracja 2. Ilustracja 2 Strona z umową licencyjną 3 Krok 2 Kliknij opcję I agree (Zgadzam się), a następnie kliknij przycisk Next> (Dalej>), aby przejść do strony wyboru kraju, jak pokazano na Ilustracja 3. Ilustracja 3 Wybieranie kraju Krok 3 Wybierz odpowiedni kraj i kliknij przycisk Next> (Dalej>), aby przejść do strony wyboru katalogu docelowego, jak pokazano na Ilustracja 4. Ilustracja 4 Wybieranie katalogu docelowego Krok 4 Kliknij przycisk Browse… (Przeglądaj…), wybierz katalog docelowy, a następnie kliknij przycisk Next> (Dalej>), aby przejść do strony stanu instalacji. Zostanie wyświetlone okno ostrzeżenia przedstawione na Ilustracja 5. 4 Ilustracja 5 Strona stanu instalacji Krok 5 Kliknij przycisk Continue Anyway (Mimo to kontynuuj). Sterownik znajdzie kartę USB i pojawi się strona przedstawiona na Ilustracja 6. Ilustracja 6 Kreator instalacji nowego sprzętu Krok 6 Kliknij przycisk Continue Anyway (Mimo to kontynuuj), aby przejść do strony przedstawionej na Ilustracja 7. 5 Ilustracja 7 Strona ukończenia pracy kreatora instalacji Krok 7 Kliknij przycisk Finish (Zakończ) na tej stronie, aby dokończyć instalację karty USB. Instalacja karty USB w systemie operacyjnym Windows Vista Krok 1 Włóż dysk CD do napędu CD-ROM i kliknij dwukrotnie plik setup.exe, aby rozpocząć instalację karty USB. Następnie kliknij przycisk Next> (Dalej>) w okienku powitalnym, aby przejść do strony przedstawionej na Ilustracja 8. Ilustracja 8 Strona z umową licencyjną 6 Uwaga: W systemie operacyjnym Windows Vista strona przedstawiona na Ilustracja 9 pojawi się po podłączeniu karty USB. Kliknij przycisk Cancel (Anuluj), aby zamknąć to okno. Ilustracja 9 Strona Znaleziono nowy sprzęt Krok 2 Kliknij opcję I agree (Zgadzam się), a następnie kliknij przycisk Next> (Dalej>), aby przejść do strony wyboru kraju, jak pokazano na Ilustracja 10. Ilustracja 10 Wybieranie kraju 7 Krok 3 Kliknij przycisk Next> (Dalej>), aby przejść do strony wyboru katalogu docelowego, jak pokazano na Ilustracja 11. Ilustracja 11 Wybieranie katalogu docelowego Krok 4 Kliknij przycisk Browse… (Przeglądaj…), wybierz katalog docelowy, a następnie kliknij przycisk Next> (Dalej>), aby przejść do strony stanu instalacji. Zostanie wyświetlone okno ostrzeżenia przedstawione na Ilustracja 12. Ilustracja 12 Strona stanu instalacji Krok 5 Kliknij opcję Install this driver software anyway (Zainstaluj oprogramowanie sterownik mimo to), aby przejść do strony przedstawionej na Ilustracja 13. 8 Ilustracja 13 Strona ukończenia pracy kreatora instalacji Krok 6 Kliknij przycisk Finish (Zakończ) na tej stronie, aby dokończyć instalację karty USB. 5 Podłączanie karty USB W tym rozdziale opisano sposób podłączenia karty USB do komputera z systemem operacyjnym Windows XP i Windows Vista. Podłączanie karty USB do komputera z systemem operacyjnym Windows XP Karta USB domyślnie wyszukuje wszystkie punkty dostępu w swoim zasięgu. Aby połączyć kartę z określonym punktem dostępowego, użyj narzędzia Windows Zero Configuration (WZC) w celu skonfigurowania połączenia bezprzewodowego. 9 Sprawdź, czy na komputerze zainstalowany jest dodatek Service Pack 2 dla systemu Windows XP. z Sprawdź, czy karta USB jest włączona. z Sprawdź, czy na karcie Wireless Network Connection Properties (Właściwości połączenia z siecią bezprzewodową) zaznaczone jest pole wyboru Use Windows to configure my wireless network settings (Użyj systemu Windows do konfiguracji ustawień sieci bezprzewodowej). z Oprogramowanie klienckie 3Com 3CRUSBN275 Wireless Utility karty USB jest uruchamiane domyślnie w systemie operacyjnym Windows XP. Aby użyć narzędzia WZC, należy wybrać w oprogramowaniu klienckim polecenie Options > Select Client Software (Opcje > Wybierz oprogramowanie klienckie), a następnie zaznaczyć opcję Windows. Krok 1 Kliknij ikonę sieci na pasku zadań, aby wyświetlić sieci bezprzewodowe. z Ilustracja 14 Połączenie z siecią bezprzewodową w systemie Windows XP 10 Krok 2 Kliknij łącze Refresh network list (Odśwież listę sieci), aby odświeżyć listę i wyszukać dostępne sieci bezprzewodowe. Wybierz sieć bezprzewodową z listy i kliknij przycisk Connect (Połącz), aby połączyć się z wybraną siecią bezprzewodową. Krok 3 Jeżeli wybrana sieć bezprzewodowa jest siecią zabezpieczoną, pojawi się okno ostrzeżenia przedstawione na Ilustracja 15. Wprowadź klucz sieciowy, a następnie kliknij przycisk Connect (Połącz). Ilustracja 15 Połączenie sieciowe ze skonfigurowanym kluczem zabezpieczeń Krok 4 Jeżeli dla wybranej sieci bezprzewodowej nie skonfigurowano klucza zabezpieczeń, zostanie wyświetlone okno ostrzeżenia przedstawione na Ilustracja 16. Kliknij przycisk Connect Anyway (Połącz mimo to). Ilustracja 16 Połączenie sieciowe bez skonfigurowanego klucza zabezpieczeń Krok 5 Zamknij okno Wireless Network Connection (Połączenie sieci bezprzewodowej). 11 Podłączanie karty USB do komputera z systemem operacyjnym Windows Vista Komputer uruchomi się w trybie stacji (jako klient) dla wybranej bezprzewodowej sieci LAN. Uwaga: Przed połączeniem karty z siecią bezprzewodową sprawdź, czy router bezprzewodowy działa prawidłowo. Krok 1 Jeżeli wymagany jest klucz WEP lub WPA, wprowadź go. Uwaga: Należy skonfigurować hasło w maksymalnym punkcie dostępowym (AP) (tryb rozbudowany) lub kontrolerze dostępu (AC) (tryb zgodności). Szczegółowe informacje dotyczące konfiguracji znajdują się w instrukcji konfiguracji punktu AP lub AC. Krok 2 Kliknij prawym przyciskiem myszy ikonę sieci bezprzewodowej na pasku zadań, a następnie kliknij polecenie Connect (Podłącz). W okienku listy połączeń bezprzewodowych wybierz sieć bezprzewodową, z którą chcesz nawiązać połączenie. Krok 3 Kliknij przycisk Connect (Połącz). Pojawi się okno Connect to a network (Połącz z siecią).. Ilustracja 17 Okno Połącz z siecią (I) Krok 4 Wprowadź hasło i kliknij przycisk Connect (Połącz). 12 Uwaga: W przypadku wybrania trybu szyfrowania WEP: z z z Jeżeli wybrano opcję WEP40, jako hasło należy wprowadzić 5 znaków alfanumerycznych lub 10-cyfrową liczbę szesnastkową. Jeżeli wybrano opcję WEP104, jako hasło należy wprowadzić 13 znaków alfanumerycznych lub 26-cyfrową liczbę szesnastkową. Jeżeli wybrano opcję WEP128, jako hasło należy wprowadzić 16 znaków alfanumerycznych lub 32-cyfrową liczbę szesnastkową. Jeżeli wybrany został tryb szyfrowania WPA lub WPA2, należy wprowadzić hasło alfanumeryczne zawierające od 8 do 64 znaków. Krok 5 Po połączeniu karty USB z siecią bezprzewodową pojawi się okno przedstawione na Ilustracja 18. Zaznacz pole wyboru Save this network (Zapisz tę sieć), aby zapisać bieżące połączenie bezprzewodowe, a karta USB automatycznie połączy się z wybraną siecią bezprzewodową przy następnym uruchomieniu. Ilustracja 18 Okno Połącz z siecią (II) Krok 6 Kliknij przycisk Close (Zamknij), aby dokończyć konfigurację. 13 6 Dioda LED Dioda LED karty USB 3Com Wireless Dual Band 11n sygnalizuje cztery stany: Stan Świeci Znaczenie Pomarańczowy/Niebieski: Karta USB został połączona z siecią bezprzewodową, ale nie wysyła ani nie odbiera danych. Miga Karta USB została połączona z siecią bezprzewodową i szybko odbiera lub wysyła dane. Miga wolno Na zmianę pomarańczowy, niebieski i fioletowy: Karta USB szuka sieci bezprzewodowej. Nie z Karta USB nie jest podłączona do złącza USB. świeci z Karta USB działa w trybie oszczędzania energii. 7 Rozwiązywanie problemów z instalacją W tym rozdziale opisano niektóre problemy, które mogą wystąpić w trakcie instalacji oraz sugerowane rozwiązania. Problem Program instalacyjny nie ukończył pracy lub instalacja sterownika nie powiodła się Możliwe rozwiązanie Użyj programu Device Manager (Menadżer urządzeń), aby rozwiązać ewentualny konflikt między urządzeniami. Aby uruchomić program Device Manager (Menadżer urządzeń), przejdź do okna Control Panel (Panel sterowania), kliknij dwukrotnie ikonę System (System), a następnie kliknij kartę Device Manager (Menadżer urządzeń). 14 Problem Możliwe rozwiązanie Znajdź kategorię Network adapters (Karty sieciowe), wybierając opcję Device Manager (Menadżera urządzeń). Jeżeli wyświetlany jest żółty wykrzyknik, należy ponownie zainstalować kartę USB. Kliknij prawym przyciskiem myszy kartę USB, której sterownik ma zostać zaktualizowany, następnie kliknij przycisk Update Driver… (Aktualizuj sterownik), aby zaktualizować sterownik karty USB zgodnie z wyświetlanymi instrukcjami. Znajdź kategorię Network adapters (Karty sieciowe), wybierając opcję Device Manager (Menadżera urządzeń). Jeżeli w kategorii Network adapters (Karty sieciowe) nie jest wyświetlana żadna karta USB, kliknij ikonę Scan for hardware changes (Skanuj w poszukiwaniu zmian sprzętu), aby wyszukać dostępne karty. Jeżeli w kategorii Network adapters (Karty sieciowe) wyświetlany jest żółty wykrzyknik, należy ponownie zainstalować kartę USB. System Sprawdź, czy karta USB jest prawidłowo podłączona Windows do złącza USB. wyświetla kartę USB jako nieznane urządzenie Jeżeli system Windows nadal jej nie rozpoznaje, użyj programu Device Manager (Menadżer urządzeń), aby usunąć nieznane urządzenie, a następnie zainstaluj kartę ponownie. Sprawdź, czy karta USB jest prawidłowo podłączona Kontrolka LED zasilania/działa nia nie świeci do złącza USB. Określ, czy sterownik został pomyślnie zainstalowany, sprawdzając stan urządzenia w programie Device Manager (Menadżer Urządzeń). 15 1 Visão geral O Adaptador USB Sem Fio de Banda Dupla 11n da 3Com (3CRUSBN275) é um adaptador de rede sem fio USB 2.0 desenvolvido pela 3Com em conformidade com o padrão 802.11n Versão 2.0. Ele tem uma taxa de acesso de conexão sem fio seis vezes superior à das placas de rede sem fio 802.11a/g e amplia a área de recebimento do sinal. 2 Preparação para a instalação Desembalagem e conferência Antes da remoção da embalagem, verifique se ela está intacta, sem nenhum dano grave ou indício de umidade. Durante a remoção da embalagem, evite excesso de força e choques. Caso contrário, os produtos dentro da embalagem podem ser danificados. Antes de iniciar a instalação, verifique seu a embalagem do Adaptador USB contém os seguintes itens: z Um Adaptador USB Sem Fio de Banda Dupla 11n da 3Com z Um certificado de garantia z Este 3Com Wireless 11n USB Adapter Quick Installation Guide (Guia de instalação rápida do Adaptador USB Sem Fio 11n da 3Com) z Um CD de instalação da 3Com, que contém o driver do Adaptador USB, o utilitário para conexão sem fio 3CRUSB275 da 3Com e o guia do usuário. Observação: z Se a embalagem estiver danificada ou úmida, pare de retirá-la e contate seu fornecedor local imediatamente. z Se algum dos itens presentes na lista da embalagem estiver ausente, contate seu fornecedor local dentro de três dias. 1 Requisitos de temperatura e umidade Especificação Intervalo Temperatura operacional 0°C a 45°C (32°F a 113°F) Temperatura de armazenamento –40°C a +70°C (–40°F a +158°F) Umidade operacional 10% a 95% (sem condensação) Umidade de armazenamento 5% a 95% (sem condensação) 3 Verificação de requisitos mínimos do sistema Você pode instalar o Adaptador USB em qualquer computador que use o Microsoft® Windows 2000, o Windows® XP ou o Windows Vista. Seu computador também deverá ter no mínimo o seguinte: z Conector USB disponível z Processador Celeron ou Intel™ Pentium™ III de 733 MHz (ou equivalente) z 256 MB de RAM z 7 MB de espaço livre no disco rígido z Unidade de CD-ROM 4 Instalação do Adaptador USB sem fio A instalação do Adaptador USB é um processo com duas etapas: 1) Conexão do Adaptador USB 2) Instalação do driver do Adaptador USB Conexão do Adaptador USB Localize um conector USB disponível e conecte o Adaptador USB, como mostrado na Figura 1 fonte de referência não encontrada. Figura 1 Conecte o Adaptador USB 2 Instalação do driver do Adaptador USB O CD fornecido com o Adaptador USB contém o driver do Adaptador USB e o software utilitário cliente para conexão sem fio 3CRUSBN275 da 3Com. Execute o arquivo setup.exe para instalá-los. Instalar o Adaptador USB no sistema operacional Windows XP Etapa 1 Insira o CD na unidade de CD-ROM e clique duas vezes no arquivo setup.exe para iniciar a instalação do Adaptador USB. Em seguida, clique em Next> (Avançar>) na página de boas-vindas para ir para a página mostrada na Figura 2. Figura 2 Página do contrato de licença Etapa 2 Clique no botão de opção I agree (Concordo) na página, depois clique em Next> (Avançar>) para ir para a página de seleção de país, como mostrado na Figura 3. 3 Figura 3 Selecione um país Etapa 3 Selecione o país adequado, clique em Next> (Avançar>) para ir para a página de seleção do diretório de destino, como mostrado na Figura 4. Figura 4 Selecione o diretório de destino Etapa 4 Clique em Browse… (Procurar…), selecione o diretório de destino e depois clique em Next> (Avançar>) para ir para a página do status de configuração. Uma janela de aviso será exibida, como mostrado na Figura 5. 4 Figura 5 Página do status de configuração Etapa 5 Clique em Continue Anyway (Continuar mesmo assim). O driver encontra o Adaptador USB, e a página mostrada na Figura 6 é exibida. Figura 6 Assistente de instalação de novo hardware Etapa 6 Clique em Continue Anyway (Continuar mesmo assim) para ir para a página mostrada na Figura 7. 5 Figura 7 Página de conclusão do assistente de blindagem de instalação Etapa 7 Clique em Finish (Concluir) na página para concluir a instalação do Adaptador USB. Instalar o Adaptador USB no sistema operacional Windows Vista Etapa 1 Insira o CD na unidade de CD-ROM e clique duas vezes no arquivo setup.exe para iniciar a instalação do Adaptador USB. Em seguida, clique em Next> (Avançar>) na página de boas-vindas para ir para a página mostrada na Figura 8. Figura 8 Página do contrato de licença 6 Observação: No sistema operacional Windows Vista, a página mostrada na Figura 9 é exibida após você inserir o Adaptador USB. Clique em Cancel (Cancelar) para fechar a janela. Figura 9 Página de novo hardware encontrado Etapa 2 Clique no botão de opção I agree (Concordo), depois clique em Next> (Avançar>) para ir para a página de seleção de país, como mostrado na Figura 10. Figura 10 Selecione um país 7 Etapa 3 Clique em Next> (Avançar>) na página para ir para a página de seleção do diretório de destino, como mostrado na Figura 11. Figura 11 Selecione o diretório de destino Etapa 4 Clique em Browse… (Procurar…) para selecionar o diretório de destino e depois clique em Next> (Avançar>) para ir para a página do status de configuração. Uma janela de aviso será exibida, como mostrado na Figura 12. Figura 12 Página do status de configuração Etapa 5 Clique em Install this driver software anyway (Instalar este driver mesmo assim) para ir para a página mostrada na Figura 13. 8 Figura 13 Página de conclusão do assistente de blindagem de instalação Etapa 6 Clique em Finish (Concluir) na página para concluir a instalação do Adaptador USB. 5 Conexão do Adaptador USB Este capítulo descreve como conectar o Adaptador USB nos sistemas operacionais Windows XP e Windows Vista. Conexão do Adaptador USB no sistema operacional Windows XP Por padrão, o Adaptador USB verifica todos os pontos de acesso em sua área de cobertura. Para conectar o adaptador a um ponto de acesso específico, é necessário usar a ferramenta WZC (Windows Zero Configuration) para configurar a conexão sem fio. 9 Cuidado: z Verifique se o Windows XP Service Pack 2 está instalado no computador. z Verifique se o Adaptador USB está ativado. z Verifique se a caixa de seleção Use Windows to configure my wireless network settings (Usar o Windows para definir minhas configurações de rede sem fio) está marcada na guia Wireless Network Connection Properties (Propriedades de Conexão de Rede Sem Fio). z No sistema operacional Windows XP, o software utilitário cliente para conexão sem fio 3CRUSBN275 da 3Com é usado por padrão. Para usar a ferramenta WZC, selecione Options (Opções) > Select Client Software (Selecionar Software Cliente) no software cliente e clique no botão de opção Windows. Etapa 1 Clique no ícone da rede na bandeja do sistema para ver as redes sem fio. Figura 14 Conexão de rede sem fio no Windows XP 10 Etapa 2 Clique em Refresh network list (Atualizar lista de redes) para recarregar e procurar as redes sem fio disponíveis. Selecione uma rede sem fio na lista e clique em Connect (Conectar) para entrar na rede sem fio selecionada. Etapa 3 Se a rede sem fio selecionada estiver com uma chave de segurança ativada, uma janela de aviso será exibida, como mostrado na Figura 15. Digite a chave da rede e clique em Connect (Conectar). Figura 15 Serviço de rede sem fio com chave de segurança configurada Etapa 4 Se a rede sem fio selecionada não estiver uma chave de segurança configurada, uma janela de aviso será exibida, como mostrado na Figura 16. Clique em Connect Anyway (Conectar mesmo assim). Figura 16 Serviço de rede sem fio sem chave de segurança configurada Etapa 5 Feche a janela da lista Wireless Network Connection (Conexão de Rede Sem Fio). Conexão do Adaptador USB no sistema operacional Windows Vista O PC começará a funcionar no Modo Estação (como um Cliente) com sua Rede Local sem fio. 11 Observação: Antes de conectar o adaptador a uma rede sem fio, verifique se o roteador da conexão sem fio está funcionando normalmente. Etapa 1 Se for necessário fornecer uma senha WEP ou WPA, insira-a. Observação: Será necessário configurar a senha como AP (modo fat) ou AC (modo fit). Para obter detalhes sobre a configuração, consulte o manual do AP ou do AC. Etapa 2 Clique com o botão direito do mouse no ícone da rede sem fio na bandeja do sistema, depois clique em Connect (Conectar). Na janela pop-up da lista de conexões sem fio, selecione a rede sem fio à qual você quer se conectar. Etapa 3 Clique em Connect (Conectar), e a janela Connect to a network (Conectar a uma rede) será exibida.. Figura 17 Conectar a uma rede (I) Etapa 4 Digite a senha e clique em Connect (Conectar). 12 Observação: Se você selecionar o modo de criptografia WEP: z Se a opção WEP40 for selecionada, a senha a ser inserida deverá conter 5 caracteres alfanuméricos ou um número hexadecimal de 10 dígitos; z Se a opção WEP104 for selecionada, a senha a ser inserida deverá conter 13 caracteres alfanuméricos ou um número hexadecimal de 26 dígitos; z Se a opção WEP128 for selecionada, a senha a ser inserida deverá conter 16 caracteres alfanuméricos ou um número hexadecimal de 32 dígitos. Se você selecionar o modo de criptografia WPA ou WPA2, insira uma senha contendo entre 8 e 64 caracteres alfanuméricos. Etapa 5 Depois que o Adaptador USB estiver conectado à rede sem fio, a janela mostrada na Figura 18 será exibida. Selecione Save this network (Salvar esta rede) para salvar a conexão sem fio marcada no momento, e o Adaptador USB se conectará automaticamente a esta rede sem fio na próxima inicialização. Figura 18 Conectar a uma rede (II) Etapa 6 Clique em Close (Fechar) na página para concluir a configuração. 13 6 LEDs O LED do Adaptador USB Sem Fio de Banda Dupla 11n da 3Com tem quatro estados: Estado Ligado Significado Laranja/Azul: o Adaptador USB está conectado a uma rede sem fio, mas não está transmitindo nem recebendo dados. Piscando rápido O Adaptador USB está conectado a uma rede sem fio e está transmitindo ou recebendo dados. Piscando devagar Alternando entre laranja, azul e lilás: o adaptador USB está procurando uma rede sem fio. Desligado z z 7 O Adaptador USB não está inserido no conector USB. O Adaptador USB funciona no modo de economia de energia. Solução de problemas de instalação Esta seção descreve alguns problemas que você pode encontrar durante a instalação e sugere algumas soluções. 14 Problema O programa de instalação não é concluído ou o driver não é carregado O Windows mostra o Adaptador USB como um dispositivo desconhecid o O LED de energia/ativid ade está desligado Possível solução Use o Gerenciador de Dispositivos para resolver conflitos que venham a ocorrer. Para iniciar o Gerenciador de Dispositivos, vá para o Painel de Controle, clique duas vezes em Sistema e depois clique na guia Gerenciador de Dispositivos. Para localizar Adaptadores de rede, selecione Gerenciador de Dispositivos. Se um ponto de exclamação amarelo for exibido, será necessário reinstalar o Adaptador USB. Clique com o botão direito do mouse no Adaptador USB a ser atualizado e clique em Atualizar Driver… para atualizar o driver do Adaptador USB após o aviso. Para localizar Adaptadores de rede, selecione Gerenciador de Dispositivos. Se não houver nenhum Adaptador USB exibido em Adaptadores de rede, clique no ícone Verificar se há alterações de hardware para procurar os adaptadores disponíveis. Se um ponto de exclamação amarelo for exibido em Adaptadores de rede, será necessário reinstalar o Adaptador USB. Verifique se o Adaptador USB está conectado corretamente ao conector USB. Se mesmo assim o Windows não reconhecer o adaptador, use o Gerenciador de Dispositivos para remover o dispositivo não reconhecido e depois instale-o novamente. Verifique se o Adaptador USB está conectado corretamente ao conector USB. Verifique se o driver foi instalado com êxito. Para isso, observe o status do dispositivo no Gerenciador de Dispositivos. 15 1 Übersicht Der 3Com Wireless Dual Band 11n USB-Adapter (3CRUSBN275) ist ein Hochleistungsadapter für USB 2.0-Ports. Er wurde von 3Com für drahtlose Netzwerke gemäß 802.11n Draft 2.0 entwickelt. Der Adapter kann sechsmal schneller auf drahtlose Netzwerke zugreifen als herkömmliche 802.11a/g Drahtlosnetzwerkkarten und erweitert den Empfangsbereich. 2 Installationsvorbereitungen Auspacken und Überprüfen Vergewissern Sie sich vor dem Auspacken, dass die Verpackung unversehrt und weder ernsthaft beschädigt noch durch Wasser aufgeweicht ist. Gehen Sie beim Auspacken vorsichtig vor. Andernfalls könnten die Artikel im Paket beschädigt werden. Überprüfen Sie vor der Installation, dass Ihr USB-Adapter-Paket die folgenden Artikel enthält: z Ein 3Com Wireless Dual Band 11n USB-Adapter z Eine Garantiekarte z Diese 3Com Wireless 11n USB Adapter Quick Installation Guide (3Com Wireless 11n USB-Adapter Kurzanleitung für die Installation) z Eine 3Com-Installations-CD mit dem Treiberprogramm für den USB-Adapter, der Clientsoftware 3Com 3CRUSB275 Wireless Utility sowie der Bedienungsanleitung. Hinweis: z Wenn das Paket Moderflecken hat oder durch Wasser beschädigt ist, sollten Sie mit dem Auspacken aufhören und sich rechtzeitig an Ihren Händler vor Ort wenden. z Falls der Inhalt nicht mit der Versandliste übereinstimmt, sollten Sie sich innerhalb von 30 Tagen an Ihren Händler vor Ort wenden. 1 Temperatur- und Feuchtigkeitsanforderungen Spezifikation Bereich Betriebstemperatur 0 °C bis 45 °C Lagerungstemperatur -40°C bis +70 °C Relative Luftfeuchtigkeit (Betrieb) 10 % bis 95 % (nicht kondensierend) Relative Luftfeuchtigkeit (Lagerung) 5 % bis 95 % (nicht kondensierend) 3 Überprüfen der Mindestsystemanforderungen Sie können den USB-Adapter auf allen Computern installieren, auf denen Microsoft® Windows 2000, Windows® XP oder Windows Vista läuft. Es bestehen außerdem die folgenden Mindestanforderungen für Ihren Computer: z Verfügbarer USB-Anschluss z 733 MHz Intel™ Pentium™ III- oder Celeron-Prozessor (oder gleichwertig) z 256 MB RAM z 7 MB freier Festplattenspeicher z CD-ROM-Laufwerk 4 Installieren des drahtlosen USB-Adapters Die Installation des USB-Adapters besteht aus zwei Schritten: 1) Einstecken des USB-Adapters 2) Installieren des Treibers für den USB-Adapter Einstecken des USB-Adapters Stecken Sie Ihren USB-Adapter in einen freien USB-Anschluss, wie in Abbildung 1 gezeigt. Abbildung 1 Einstecken des USB-Adapters 2 Installieren des Treibers für den USB-Adapter Die mitgelieferte CD enthält das Treiberprogramm für den USB-Adapter sowie die Clientsoftware 3Com 3CRUSBN275 Wireless Utility. Führen Sie setup.exe aus, um das Programm zu installieren. Installieren des USB-Adapters unter dem Betriebssystem Windows XP Schritt1 Legen Sie die CD in das CD-ROM-Laufwerk ein und doppelklicken Sie auf die Datei setup.exe, um die Installation des USB-Adapters zu starten. Klicken Sie danach auf der Willkommensseite auf Next> (Weiter>). Nun wird die folgende Seite wie in Abbildung 2 gezeigt. Abbildung 2 Seite Lizenzvertrag Schritt2 Klicken Sie auf dieser Seite auf die Optionsschaltfläche I agree (Ich stimme zu) und danach auf Next> (Weiter>), um zur Seite mit der Länderauswahl zu gelangen, wie in Abbildung 3 gezeigt. 3 Abbildung 3 Land auswählen Schritt3 Wählen Sie das richtige Land aus und klicken Sie auf Next> (Weiter>), um zur Seite mit der Auswahl des Zielverzeichnisses zu gelangen, wie in Abbildung 4 gezeigt. Abbildung 4 Zielverzeichnis auswählen Schritt4 Klicken Sie auf Browse… (Durchsuchen...), wählen Sie das Zielverzeichnis aus und klicken Sie dann auf Next> (Weiter>), um zur Seite mit dem Setupstatus zu gelangen. Ein Popupfenster mit einer Warnmeldung wird eingeblendet, wie in Abbildung 4 gezeigt. 4 Abbildung 5 Seite Setupstatus Schritt5 Klicken Sie auf Continue Anyway (Installation trotzdem fortsetzen). Der Treiber sucht nach dem USB-Adapter und die folgende Seite wird eingeblendet, wie in Abbildung 5. Abbildung 6 Installations-Assistent für neue Hardware Schritt6 Klicken Sie auf Continue Anyway (Installation trotzdem fortsetzen), um zu der in Abbildung 6 gezeigten Seite zu gelangen. 5 Abbildung 7 Seite InstallShield-Assistent abgeschlossen Schritt7 Klicken Sie auf Finish (Fertig stellen) auf der Seite, um die Installation des USB-Adapters abzuschließen. Installieren des USB-Adapters unter dem Betriebssystem Windows Vista Schritt1 Legen Sie die CD in das CD-ROM-Laufwerk ein und doppelklicken Sie auf die Datei setup.exe, um die Installation des USB-Adapters zu starten. Klicken Sie danach auf der Willkommensseite auf Next> (Weiter>). Nun wird die folgende Seite wie in Abbildung 8 gezeigt. Abbildung 8 Seite Lizenzvertrag 6 Hinweis: Im Betriebssystem Windows Vista wird die Seite wie in Abbildung 9 gezeigt eingeblendet, nachdem der USB-Adapter eingesteckt wurde. Klicken Sie auf Cancel (Abbrechen), um das Fenster zu schließen. Abbildung 9 Seite Neue Hardware gefunden Schritt2 Klicken Sie auf die Optionsschaltfläche I agree (Ich stimme zu) und danach auf Next> (Weiter>), um zur Seite mit der Länderauswahl zu gelangen, wie in Abbildung 10 gezeigt. Abbildung 10 Land auswählen 7 Schritt3 Klicken Sie auf Next> (Weiter>) auf dieser Seite, um zur Seite mit der Auswahl des Zielverzeichnisses zu gelangen, wie in Abbildung 11 gezeigt. Abbildung 11 Zielverzeichnis auswählen Schritt4 Klicken Sie auf Browse… (Durchsuchen...), wählen Sie das Zielverzeichnis aus und klicken Sie dann auf Next> (Weiter>), um zur Seite mit dem Setupstatus zu gelangen. Ein Popupfenster mit einer Warnmeldung wird eingeblendet, wie in Abbildung 12 gezeigt. Abbildung 12 Seite Setupstatus Schritt5 Klicken Sie auf Install this driver software anyway (Diese Treibersoftware trotzdem installieren), um zu der in Abbildung 13 gezeigten Seite zu gelangen. 8 Abbildung 13 Seite InstallShield-Assistent abgeschlossen Schritt6 Klicken Sie auf Finish (Fertig stellen) auf der Seite, um die Installation des USB-Adapters abzuschließen. 5 Anschließen des USB-Adapters In diesem Kapitel wird beschrieben, wie der USB-Adapter unter den Betriebssystemen Windows XP und Windows Vista angeschlossen wird. Anschließen des USB-Adapters unter dem Betriebssystem Windows XP Der USB-Adapter überprüft standardmäßig alle Zugriffspunkte innerhalb seiner Reichweite. Um den Adapter an einen bestimmten Zugriffspunkt anzuschließen, muss die Windows Zero Configuration (konfigurationsfreie drahtlose Verbindung) ausgeführt werden, um eine drahtlose Verbindung zu konfigurieren. 9 Achtung: z Stellen Sie sicher, dass Sie Window XP Service Pack 2 auf Ihrem Computer installiert haben. z Stellen Sie sicher, dass der USB-Adapter aktiviert ist. z Stellen Sie sicher, dass das Kontrollkästchen Use Windows to configure my wireless network settings (Windows zum Konfigurieren der Einstellungen verwenden) auf der Registerkarte Wireless Network Connection Properties (Eigenschaften drahtlose Netzwerkverbindung) markiert ist. z Die Clientsoftware 3Com 3CRUSBN275 Wireless Utility des USB-Adapters wird im Betriebssystem Windows XP standardmäßig verwendet. Zum Verwenden der konfigurationsfreien drahtlosen Netzwerkverbindung müssen Sie in der Clientsoftware Options > (Optionen) > Select Client Software (Clientsoftware auswählen) auswählen und dann auf die Optionsschaltfläche Windows klicken. Schritt1 Klicken Sie auf das Netzwerksymbol im Infobereich, um die drahtlosen Netzwerke anzuzeigen. Abbildung 14 Drahtlose Netzwerkverbindung unter Windows XP Schritt2 Klicken Sie auf Refresh network list (Netzwerkliste aktualisieren), um die verfügbaren drahtlosen Netzwerke neu zu laden und nach den Netzwerken zu suchen. Wählen Sie ein drahtloses Netzwerk aus der Liste aus und klicken Sie auf Connect (Verbinden), um ein Teilnehmer 10 in diesem drahtlosen Netzwerk zu werden. Schritt3 Falls für das ausgewählte drahtlose Netzwerk die Sicherheit aktiviert ist, wird ein Fenster mit einer Warnmeldung angezeigt, wie in Abbildung 15 gezeigt. Geben Sie den Netzwerkschlüssel ein und klicken Sie danach auf Connect (Verbinden). Abbildung 15 Drahtlosnetzwerkdienst mit konfiguriertem Sicherheitsschlüssel Schritt4 Falls für das ausgewählte drahtlose Netzwerk kein Sicherheitsschlüssel aktiviert wurde, wird ein Fenster mit einer Warnmeldung eingeblendet, wie in Abbildung 16 gezeigt. Klicken Sie auf Connect Anyway (Trotzdem verbinden). Abbildung 16 Drahtlosnetzwerkdienst ohne konfigurierten Sicherheitsschlüssel Schritt5 Schließen Sie das Listenfenster Wireless Network Connection (Drahtlose Netzwerkverbindung). Anschließen des USB-Adapters unter dem Betriebssystem Windows Vista Der PC funktioniert mit Ihrem drahtlosen LAN-Netzwerk im Single Station Mode (als Client). 11 Hinweis: Bevor Sie den Adapter an ein drahtloses Netzwerk anschließen, sollten Sie sicherstellen, dass der Drahtlosrouter einwandfrei funktioniert. Schritt 1 Falls ein WEP- oder WPA-Kennwort erforderlich ist, geben Sie es ein. Hinweis: Sie müssen das Kennwort für Fat-AP (Fat-Modus) oder AC (Fit-Modus) konfigurieren. Einzelheiten zu der Konfiguration finden Sie im AP- oder AC-Konfigurationshandbuch. Schritt 2 Klicken Sie mit der rechten Maustaste auf das Symbol für die Drahtlosverbindung im Infobereich und klicken Sie auf Connect (Verbinden). Wählen Sie aus dem eingeblendeten Listenfenster mit den drahtlosen Verbindungen ein drahtloses Netzwerk aus. Schritt 3 Klicken Sie auf Connect (Verbinden). Das Fenster Connect to a network (Verbindung mit einem Netzwerk herstellen) wird eingeblendet. Abbildung 17 Mit einem Netzwerk verbinden (I) Schritt 4 Geben Sie das Kennwort ein und klicken Sie auf Connect (Verbinden). Hinweis: Wenn Sie den WEP-Verschlüsselungsmodus auswählen: 12 Falls WEP40 ausgewählt wurde, sollten als Kennwort 5 alphanumerische Zeichen oder eine hexadezimale Zahl mit 10 Ziffern eingegeben werden. z Falls WEP104 ausgewählt wurde, sollten als Kennwort 13 alphanumerische Zeichen oder eine hexadezimale Zahl mit 26 Ziffern eingegeben werden. z Falls WEP128 ausgewählt wurde, sollten als Kennwort 16 alphanumerische Zeichen oder eine hexadezimale Zahl mit 32 Ziffern eingegeben werden. Wenn Sie den WPA- oder WPA2-Verschlüsselungsmodus auswählen, geben Sie ein Kennwort mit 8 bis 64 alphanumerischen Zeichen ein. Schritt 5 Nachdem der USB-Adapter an das drahtlose Netzwerk angeschlossen wurde, wird das Fenster in Abbildung 18 angezeigt. Wählen Sie Save this network (Dieses Netzwerk speichern), um die aktuelle drahtlose Verbindung zu speichern. Beim nächsten Systemstart stellt der USB-Adapter automatisch eine Verbindung zu diesem drahtlosen Netzwerk her. z Abbildung 18 Mit einem Netzwerk verbinden (II) Schritt6 Klicken Sie auf dieser Seite auf Close (Schließen), um die Konfiguration abzuschließen. 13 6 LEDs Die LED des 3Com Wireless Dual Band 11n USB-Adapters hat vier Statusanzeigen: Status Ein Schnelles Blinken Langsames Blinken Aus 7 Bedeutung Orange/Blau: Der USB-Adapter hat eine Verbindung mit einem drahtlosen Netzwerk hergestellt, sendet oder empfängt jedoch keine Daten. Der USB-Adapter ist mit einem drahtlosen Netzwerk verbunden und empfängt oder sendet Daten. Abwechselnd Orange, Blau und Lila: Der USB-Adapter sucht nach einem drahtlosen Netzwerk. Der USB-Adapter ist nicht in den USB-Anschluss eingesteckt. Der USB-Adapter ist im Energiesparmodus. Fehlerbehebung bei der Installation In diesem Abschnitt werden einige Probleme beschrieben, die während der Installation auftreten könnten, sowie einige Lösungsvorschläge zu diesen Problemen. Problem Mögliche Lösung Das Installationsprogr amm lässt sich nicht beenden oder der Treiber kann nicht geladen werden. Verwenden Sie den Device Manager (Geräte-Manager), um möglicherweise vorhandene Ressourcenkonflikte zu beheben. Zum Starten des Device Manager (Geräte-Manager) gehen Sie zu Control Panel (Systemsteuerung), doppelklicken auf System und danach auf die Registerkarte Device Manager (Geräte-Manager). 14 Problem Windows zeigt den USB-Adapter als unbekanntes Gerät an LED-Anzeige für Netzanschluss/A ktivität ist aus Mögliche Lösung Suchen Sie nach Network adapters (Netzwerkadapter) im Device Manager (Geräte-Manager). Wenn ein gelbes Ausrufezeichen angezeigt wird, müssen Sie den USB-Adapter erneut installieren. Klicken Sie mit der rechten Maustaste auf den zu aktualisierenden USB-Adapter und dann auf Update Driver… (Treiber aktualisieren), um den Treiber des USB-Adapters nach der Eingabeaufforderung zu aktualisieren. Suchen Sie nach Network adapters (Netzwerkadapter) im Device Manager (Geräte-Manager). Wenn unter Network adapters (Netzwerkadapter) kein USB-Adapter angezeigt wird, klicken Sie auf das Symbol Scan for hardware changes (Nach geänderter Hardware suchen), um nach allen verfügbaren Adaptern zu suchen. Wenn unter Network adapters (Netzwerkadapter) ein gelbes Ausrufezeichen angezeigt wird, müssen Sie den USB-Adapter erneut installieren. Überprüfen Sie, ob der USB-Adapter richtig in den USB-Anschluss eingesteckt wurde. Falls Windows den Adapter weiterhin nicht erkennt, verwenden Sie den Device Manager (Geräte-Manager), um das unbekannte Gerät zu entfernen. Installieren Sie den Adapter dann noch einmal. Überprüfen Sie, ob der USB-Adapter richtig in den USB-Anschluss eingesteckt wurde. Überprüfen Sie, ob der Treiber erfolgreich installiert wurde, indem Sie den Status des Geräts im Device Manager (Geräte-Manager) überprüfen. 15 1 Información general El adaptador de USB 11n de banda doble inalámbrico 3Com (3CRUSBN275) es un adaptador de red inalámbrico USB 2.0 de alto rendimiento desarrollado por 3Com, que cumple con 802.11n Borrador 2.0. Éste proporciona una velocidad de acceso inalámbrico de seis veces la de una tarjeta de red inalámbrica 802.1 1a/g tradicional y amplía la distancia de recepción. 2 Preparación para la instalación Desembalaje e inspección Antes de desembalar el paquete, asegúrese de que el mismo esté intacto, sin ningún daño grave o signo de humedad. Al desembalar el paquete, evite utilizar fuerza excesiva o golpearlo. De lo contrario, los artículos que van dentro del paquete podrían dañarse. Antes de iniciar la instalación, verifique que el paquete de su adaptador USB incluye los siguientes artículos: z Un adaptador USB 11n de doble banda inalámbrico 3Com z Un volante de garantía z Esta 3Com Wireless 11n USB Adapter Quick Installation Guide (Guía de instalación rápida del adaptador USB 11n inalámbrico 3Com) z Un CD de instalación 3Com, el cual incluye el programa del controlador del adaptador de USB y la guía del usuario y el programa utilitario del dispositivo inalámbrico 3Com 3CRUSB275. Nota: z Si el paquete está oxidado o húmedo, deje de desempacar y comuníquese con su distribuidor local inmediatamente. z Si existe alguna inconsistencia con la lista de empaque, comuníquese con su distribuidor local en el transcurso de tres días. 1 Requisitos de temperatura y humedad Especificación Rango Temperatura de funcionamiento 0°C a 45°C (32°F a 113°F) Temperatura de almacenamiento –40°C a +70°C (–40°F a +158°F) Humedad para funcionamiento 10% a 95% (sin condensación) Humedad para almacenamiento 5% a 95% (sin condensación) 3 Verificación de los requisitos mínimos del sistema Puede instalar el adaptador USB en cualquier computadora que utilice el sistema Windows 2000, Windows® XP o Windows Vista de Microsoft®. Su computadora también debe tener, por lo menos, lo siguiente: z Conector USB disponible z Procesador 733 MHz Intel™ Pentium™ III o Celeron (o uno equivalente) z 256 MB de RAM z 7 MB de espacio libre en disco z Unidad de CD-ROM 4 Instalación del adaptador USB inalámbrico 1) 2) La instalación del adaptador USB es un proceso de dos pasos: Conecte el adaptador USB Instale el controlador del adaptador USB Conecte el adaptador USB Localice un conector USB vacío y conecte su adaptador USB, como se muestra en Figure 1. Figure 1 Conecte el adaptador USB 2 Instalación del controlador del adaptador USB El CD que se incluye con el adaptador USB contiene el programa del controlador del adaptador USB y el programa utilitario del dispositivo inalámbrico 3Com 3CRUSBN275. Ejecute el archivo setup.exe para instalarlos. Instalación del adaptador USB con el sistema operativo Windows XP Paso1 Inserte el CD en la unidad de CD-ROM y haga doble clic en el archivo setup.exe para empezar la instalación del adaptador USB. Después haga clic en Next> (Siguiente>) en la página de bienvenida para ingresar a la página como se muestra en Figure 2. Figure 2 Página de acuerdo de la licencia Paso2 Haga clic en el botón de selección I agree (Acepto) en la página y después haga clic en Next> (Siguiente>) para ingresar a la página para seleccionar un país, como se muestra en Figure 3. 3 Figure 3 Seleccione un país Paso3 Seleccione un país correcto, haga clic en Next> (Siguiente>) para ingresar a la página para seleccionar el directorio destino, como se muestra en Figure 4. Figure 4 Seleccione el directorio destino Paso4 Haga clic en Browse… (Examinar...) para seleccionar el directorio destino y después haga clic en Next> (Siguiente>) para ingresar a la página de estado de la configuración. Aparecerá una ventana de advertencia como se muestra en el Figure 5. 4 Figure 5 Página de estado de la configuración Paso5 Haga clic en Continue Anyway (Continuar de cualquier forma). El controlador encuentra el adaptador USB y aparece la página que se muestra en el Figure 6. Figure 6 Asistente de instalación de nuevo hardware Paso6 Haga clic en Continue Anyway (Continuar de cualquier forma) para ingresar a la página que se muestra en el Figure 7. 5 Figure 7 Página de asistente para instalación de protección completa Paso7 Haga clic en Finish (Finalizar) en la página para completar la instalación del adaptador USB. Instalación del adaptador USB con el sistema operativo Windows Vista Paso 1 Inserte el CD en la unidad de CD-ROM y haga doble clic en el archivo setup.exe para empezar la instalación del adaptador USB. Después haga clic en Next> (Siguiente>) en la página de bienvenida para ingresar a la página como se muestra en Figure 8. Figure 8 Página de acuerdo de la licencia 6 Nota: Con el sistema operativo Windows Vista, aparece la página como se muestra en Figure 8 después de insertar el adaptador USB. Haga clic en Cancel (Cancelar) para cerrar la ventana. Figure 9 Página para encontrar nuevo hardware Paso 2 Haga clic en el botón de selección I agree (Acepto) y después haga clic en Next> (Siguiente>) para ingresar a la página para seleccionar un país, como se muestra en el Figure 10. Figure 10 Seleccione un país Paso 3 Haga clic en Next> (Siguiente>) en la página para ingresar a la página para seleccionar el directorio destino como se muestra en el Figure 11. 7 Figure 11 Seleccione el directorio destino Paso 4 Haga clic en Browse… (Examinar...) para seleccionar el directorio destino y después haga clic en Next> (Siguiente>) para ingresar a la página de estado de la configuración. Aparecerá una ventana de advertencia como se muestra en el Figure 12. Figure 12 Página de estado de la configuración Paso 5 Haga clic en Install this driver software anyway (Instalar este software de controlador de cualquier forma) para ingresar a la página como se muestra en el Figure 13. 8 Figure 13 Página de asistente para instalación de protección completa Paso 6 Haga clic en Finish (Finalizar) en la página para completar la instalación del adaptador USB. 5 Conexión del adaptador USB Este capítulo describe cómo conectar el adaptador USB con los sistemas operativos Windows XP y Windows Vista. Conexión del adaptador USB con el sistema operativo Windows XP El adaptador USB explora todos los puntos de acceso dentro de su área de cobertura de manera predeterminada. Para conectar el adaptador a un punto de acceso especificado, debe utilizar la herramienta Windows Zero Configuration (WZC) (Cero configuración de Windows) para configurar la conexión inalámbrica. 9 Precaución: z Asegúrese de que tiene el Service Pack 2 de Windows XP instalado en su computadora. z Asegúrese de que el adaptador USB esté habilitado. z Asegúrese de que la casilla de verificación Use Windows to configure my wireless network settings (Usar Windows para configurar mis configuraciones de red inalámbrica) esté seleccionada en la ficha Wireless Network Connection Properties (Propiedades de conexión de redes inalámbricas). z El programa utilitario del dispositivo inalámbrico 3Com 3CRUSBN275 del software del cliente del adaptador USB se utiliza con el sistema operativo Windows XP de manera predeterminada. Para usar la herramienta WZC, debe seleccionar Options > Select Client Software (Opciones > Seleccionar el software del cliente) en el software del cliente y después haga clic en el botón de selección Windows. Paso1 Haga clic en el ícono de red en la bandeja del sistema para ver las redes inalámbricas. Figure 14 Conexión de redes inalámbricas en Windows XP Paso2 Haga clic en Refresh network list (Actualizar la lista de redes) para volver a cargar y buscar redes inalámbricas disponibles. Seleccione una red inalámbrica en la lista y haga clic en Connect (Conectar) para 10 conectarse a la red inalámbrica seleccionada. Paso3 Si hay una seguridad activada para la red inalámbrica seleccionada, aparece una ventana de advertencia, como se muestra en el Figure 15. Escriba la clave de red y después haga clic en Connect. (Conectar) Figure 15 Servicio inalámbrico con clave de seguridad configurada Paso4 Si no hay una clave de seguridad configurada para la red inalámbrica seleccionada, aparece una ventana de advertencia, como se muestra en el Figure 16. Haga clic en Connect Anyway (Conectar de cualquier forma). Figure 16 Servicio inalámbrico sin clave de seguridad configurada Paso5 Cierre la ventana de la lista Wireless Network Connection (Conexión de redes inalámbricas). Conexión del adaptador USB con el sistema operativo Windows Vista La computadora empezará a funcionar en modo de estación (como un cliente) con su red LAN inalámbrica. 11 Nota: Antes de conectar el adaptador a una red inalámbrica, asegúrese de que el router inalámbrico funciona normalmente. Paso1 Si necesita una contraseña WEP o WPA, proporciónela. Nota: Debe configurar la contraseña en AP fat (modo fat) o AC (modo fit). Para obtener la configuración detallada, consulte el manual de configuración de AP o AC. Paso2 Haga clic derecho en el icono de la red inalámbrica en la bandeja del sistema y haga clic en Connect (Conectar). En la ventana emergente de la lista de conexión inalámbrica, seleccione una red inalámbrica para conectarse. Paso3 Haga clic en Connect (Conectar), y aparecerá la ventana Connect to a network (Conectarse a una red). Figure 17 Conexión a una red (I) Paso4 Escriba la contraseña y haga clic en Connect (Conectar). 12 Nota: Cuando seleccione el modo de codificación WEP: z Si WEP40 está seleccionado, debe ingresar 5 caracteres alfanuméricos o un número hexadecimal de 10 dígitos como la contraseña; z Si WEP104 está seleccionado, debe ingresar 13 caracteres alfanuméricos o un número hexadecimal de 26 dígitos como la contraseña; z Si WEP128 está seleccionado, debe ingresar 16 caracteres alfanuméricos o un número hexadecimal de 32 dígitos como la contraseña. Cuando selecciona el modo de codificación WPA o WPA2, ingrese una contraseña de 8 a 64 caracteres alfanuméricos. Paso5 Después de que el adaptador USB está conectado a la red inalámbrica, aparecerá la ventana como se muestra en Figure 18. Seleccione Save this network (Guardar esta red) para guardar la conexión inalámbrica actual y el adaptador USB se conectará automáticamente a esta red inalámbrica en el siguiente arranque. Figure 18 Conexión a una red (II) Paso6 Haga clic en Close (Cerrar) en la página para completar su configuración. 13 6 Diodos fotoemisores El diodo fotoemisor del adaptador USB 11n de doble banda inalámbrico 3Com tiene cuatro estados: Estado On (Encendido) Parpadeo rápido Parpadeo lento Off (Apagado) 7 Significado Anaranjado Azul: El adaptador USB se ha conectado a una red inalámbrica, pero no está transmitiendo ni recibiendo información. El adaptador USB está conectado a una red inalámbrica y está recibiendo o transmitiendo información. Alterna entre anaranjado, azul y púrpura: El adaptador USB está buscando una red inalámbrica. z z El adaptador USB no está insertado en el conector USB. El adaptador USB funciona en el modo de ahorro de energía Solución de problemas para la instalación Esta sección describe algunos problemas que podría encontrar durante la instalación y algunas soluciones sugeridas. Problema El programa de instalación no termina o el controlador no se carga Posible solución Utilice el Administrador del dispositivo para solucionar conflictos de recursos que puedan existir. Para iniciar el Device Manager (Administrador del dispositivo), diríjase al Control Panel (Panel de control), haga doble clic en System (Sistema) y luego haga clic en la ficha Device Manager (Administrador del dispositivo). Encuentre los Network adapters (Adaptadores de red) al seleccionar Device Manager (Administrador del dispositivo). Si se muestra un signo de exclamación amarillo, debe volver a instalar el adaptador USB. Haga clic derecho en el adaptador USB que va a actualizar, haga clic en Update Driver… (Actualizar controlador) para actualizar el controlador del adaptador USB siguiendo las instrucciones. 14 Problema Windows muestra el adaptador USB como un dispositivo desconocido El diodo fotoemisor Power/Activity (Encendido/Activ idad) está apagado Posible solución Encuentre los Network adapters (Adaptadores de red) al seleccionar Device Manager (Administrador del dispositivo). Si no se muestra ningún adaptador USB Network adapters (Adaptadores de red), haga clic en el icono Scan for hardware changes (Explorar en busca de cambios de hardware) para buscar cualquier adaptador disponible. Si se muestra un signo de exclamación amarillo en Network adapters (Adaptadores de red), debe volver a instalar el adaptador USB. Verifique que el adaptador USB esté conectado al conector USB. Si Windows aún no lo reconoce, use el Device Manager (Administrador del dispositivo) para eliminar el dispositivo desconocido y después volver a instalarlo. Verifique que el adaptador USB esté conectado al conector USB. Verifique que el controlador se instaló con éxito al verificar el estado del dispositivo en el Device Manager (Administrador del dispositivo). 15 1 Introducción El adaptador USB inalámbrico 11n de banda dual de 3Com (3CRUSB275) es un adaptador de red inalámbrico de altas prestaciones desarrollado por 3Com en conformidad con la norma 802.11n (borrador 2.0). Proporciona una velocidad de acceso inalámbrico seis veces superior a las tarjetas de red inalámbricas 802.11 a/g y amplía la distancia de recepción. 2 Preparativos para la instalación Desembalaje e inspección Antes de abrir el paquete, asegúrese de que éste está intacto, sin daños importantes o signos de haber estado en contacto con agua. Cuando abra el paquete, procure no hacer demasiada fuerza o presión, de lo contrario, los artículos en el interior del paquete podrían sufrir daños. Antes de empezar con la instalación, compruebe que el paquete del adaptador USB incluye los siguientes elementos: z Un adaptador USB inalámbrico 11n de banda dual de 3Com z Un folleto de garantía z Esta 3Com Wireless 11n USB Adapter Quick Installation Guide (Guía de instalación rápida del adaptador USB inalámbrico 11n de 3Com) z Un CD de instalación de 3Com, que contiene el controlador del adaptador USB, el programa de utilidades 3CRUSB275 Wireless Utility de 3Com y la guía del usuario. Nota: z Si el paquete estuviese enmohecido o hubiese estado en contacto con el agua, no lo abra y póngase en contacto con su proveedor habitual lo antes posible. z Si falta alguno de los elementos de la lista, póngase en contacto con su proveedor habitual en un plazo de tres días. 1 Requisitos de temperatura y humedad Especificación Intervalo Temperatura de funcionamiento 0°C a 45°C (de 32°F a 113°F) Temperatura de almacenamiento -40°C a +70°C (de -40°F a +158°F) Humedad de funcionamiento 10% a 95% (sin condensación) Humedad de almacenamiento 5% a 95% (sin condensación) 3 Comprobación de los requisitos mínimos del sistema Puede instalar el adaptador USB en cualquier equipo con Microsoft® Windows 2000, Windows® XP o Windows Vista. El equipo también debe disponer al menos de lo siguiente: z Conector USB disponible z Procesador Intel™ Pentium™ III o Celeron a 733 MHz (o equivalente) z 256 MB de RAM z 7 MB de espacio libre en el disco z Unidad de CD-ROM 4 Instalación del adaptador USB inalámbrico El proceso de instalación del adaptador USB consta de dos pasos: 1) Conexión del adaptador USB 2) Instalación del controlador del adaptador USB Conexión del adaptador USB Localice un conector USB libre y conecte el adaptador USB tal y como se muestra en la Figura 1. Figura 1 Conexión del adaptador USB 2 Instalación del controlador del adaptador USB El CD suministrado con el adaptador USB contiene el controlador del adaptador USB y el programa de utilidades 3CRUSBN275 Wireless Utility de 3Com. Ejecute setup.exe para instalarlos. Instalación del adaptador USB en equipos con el sistema operativo Windows XP Paso 1 Inserte el CD en la unidad de CD-ROM y haga doble clic en el archivo setup.exe para iniciar la instalación del adaptador USB. A continuación, haga clic en Next> (Siguiente>) en la página de bienvenida para acceder a la página que se muestra en la Figura 2. Figura 2 Página del contrato de licencia Paso 2 Haga clic en la opción I agree (Acepto) de esta página y, a continuación, en Next> (Siguiente>) para acceder a la página de selección de país, tal y como se muestra en la Figura 3. 3 Figura 3 Selección de país Paso 3 Seleccione un país y haga clic en Next> (Siguiente>) para acceder a la página de selección del directorio de destino, tal y como se muestra en la Figura 4. Figura 4 Selección del directorio de destino Paso 4 Haga clic en Browse… (Examinar…), seleccione el directorio de destino y, a continuación, haga clic en Next> (Siguiente>) para acceder a la página de estado de la instalación. Se abrirá una ventana emergente con un mensaje de advertencia tal y como se muestra en la Figura 5. 4 Figura 5 Página de estado de la instalación Paso 5 Haga clic en Continue Anyway (Continuar de todas formas). El controlador detectará el adaptador USB y se mostrará la página que se muestra en la Figura 6. Figura 6 Asistente para la instalación de nuevo hardware Paso 6 Haga clic en Continue Anyway (Continuar de todas formas) para acceder a la página que se muestra en la Figura 7. 5 Figura 7 Página de finalización del asistente de InstallShield Paso 7 Haga clic en Finish (Finalizar) para terminar la instalación del adaptador USB. Instalación del adaptador USB en equipos con el sistema operativo Windows Vista Paso 1 Inserte el CD en la unidad de CD-ROM y haga doble clic en el archivo setup.exe para iniciar la instalación del adaptador USB. A continuación, haga clic en Next> (Siguiente>) en la página de bienvenida para acceder a la página que se muestra en la Figura 8. Figura 8 Página del contrato de licencia 6 Nota: En el sistema operativo Windows Vista, accederá a la página que se muestra en la Figura 9 después de conectar el adaptador USB. Haga clic en Cancel (Cancelar) para cerrar la ventana. Figura 9 Página de nuevo hardware encontrado Paso 2 Haga clic en la opción I agree (Acepto) y, a continuación, en Next> (Siguiente>) para acceder a la página de selección de país tal y como se muestra en la Figura 10. Figura 10 Selección de país 7 Paso 3 Haga clic en Next> (Siguiente>) para acceder a la página de selección del directorio de destino tal y como se muestra en la Figura 11. Figura 11 Selección del directorio de destino Paso 4 Haga clic en Browse… (Examinar…), seleccione el directorio de destino y haga clic en Next> (Siguiente>) para acceder a la página de estado de la instalación. Se abrirá una ventana emergente con un mensaje de advertencia tal y como se muestra en la Figura 12. Figura 12 Página de estado de la instalación Paso 5 Haga clic en Install this driver software anyway (Instalar este controlador de todas formas) para acceder a la página que se muestra en la Figura 13. 8 Figura 13 Página de finalización del asistente de InstallShield Paso 6 Haga clic en Finish (Finalizar) para terminar la instalación del adaptador USB. 5 Conexión del adaptador USB Este capítulo describe cómo conectar el adaptador USB en equipos con los sistemas operativos Windows XP y Windows Vista. Conexión del adaptador USB en equipos con el sistema operativo Windows XP El adaptador USB busca todos los puntos de acceso dentro de su área de cobertura por defecto. Para conectar el adaptador a un punto de acceso específico, deberá utilizar la herramienta de configuración rápida de Windows para configurar la conexión inalámbrica. 9 Atención: z Asegúrese de que Windows XP Service Pack 2 está instalado en el equipo. z Asegúrese de que el adaptador USB está habilitado. z Asegúrese de que la casilla Use Windows to configure my wireless network settings (Usar Windows para establecer mi configuración de red inalámbrica) está seleccionada en la ficha Wireless Network Connection Properties (Propiedades de la conexión de red inalámbrica). z En equipos con el sistema operativo Windows XP, se utiliza el software cliente 3CRUSBN275 Wireless Utility de 3Com del adaptador USB por defecto. Para utilizar la herramienta de configuración rápida de Windows, deberá seleccionar Options > Select Client Software (Opciones > Seleccionar software cliente) en el software cliente y, a continuación, hacer clic en la opción Windows. Paso 1 Haga clic en el icono de red en la bandeja del sistema para ver las redes inalámbricas. Figura 14 Conexión de red inalámbrica en Windows XP 10 Paso 2 Haga clic en Refresh network list (Actualizar lista de redes) para volver a cargar y buscar las redes inalámbricas disponibles. Seleccione una red inalámbrica de la lista y haga clic en Connect (Conectar) para unirse a la red inalámbrica seleccionada. Paso 3 Si la red inalámbrica seleccionada tiene algún tipo de seguridad activada, se mostrará una ventana de advertencia tal y como se muestra en la Figura 15. Introduzca la clave de la red y, a continuación, haga clic en Connect (Conectar). Figura 15 Servicio inalámbrico con una clave de seguridad configurada Paso 4 Si la red inalámbrica seleccionada no tiene ninguna clave de seguridad configurada, se mostrará una ventana de advertencia tal y como se muestra en la Figura 16. Haga clic en Connect Anyway (Conectarse de todas formas). Figura 16 Servicio inalámbrico sin una clave de seguridad configurada Paso 5 Cierre la ventana con la lista Wireless Network Connection (Conexiones de red inalámbrica). Conexión del adaptador USB en equipos con el sistema operativo Windows Vista El equipo empezará a funcionar en modo de estación (como cliente) con la red LAN inalámbrica. 11 Nota: Antes de conectar el adaptador a la red inalámbrica, asegúrese de que el router inalámbrico funciona correctamente. Paso 1 Si se necesita una contraseña WEP o WPA, introdúzcala. Nota: Debe configurar la contraseña en el punto de acceso autónomo (modo Fat) o el controlador de acceso (modo Fit). Para información de configuración detallada, consulte el manual de configuración del punto de acceso o del controlador de acceso. Paso 2 Haga clic en el icono de red inalámbrica en la bandeja del sistema y, a continuación, en Connect (Conectar). En la ventana emergente con la lista de conexiones inalámbricas, seleccione la red inalámbrica a la que desea conectarse. Paso 3 Haga clic en Connect (Conectar) y se mostrará la ventana Connect to a network (Conectarse a una red). Figura 17 Conectarse a una red (I) Paso 4 Introduzca la contraseña y haga clic en Connect (Conectar). 12 Nota: Si selecciona el modo de cifrado WEP: z si selecciona WEP40, deberá introducir 5 caracteres alfanuméricos o un número hexadecimal de 10 dígitos como contraseña; z si selecciona WEP104, deberá introducir 13 caracteres alfanuméricos o un número hexadecimal de 26 dígitos como contraseña; z si selecciona WEP128, deberá introducir 16 caracteres alfanuméricos o un número hexadecimal de 32 dígitos como contraseña. Si selecciona el modo de cifrado WPA o WPA2, introduzca una contraseña de 8 a 64 caracteres alfanuméricos. Paso 5 Una vez haya conectado el adaptador USB a la red inalámbrica, accederá a la ventana que se muestra en la Figura 18. Seleccione Save this network (Guardar esta red) para guardar la conexión inalámbrica actual, y el adaptador USB se conectará automáticamente a esta red inalámbrica la próxima vez que inicie el equipo. Figura 18 Conectarse a una red (II) Paso 6 6 Haga clic en Close (Cerrar) para finalizar la configuración. LEDs El LED del adaptador USB inalámbrico 11n de banda dual de 3Com tiene cuatro estados: 13 Estado Encendido Parpadeo rápido Parpadeo lento Apagado 7 Significado Naranja/Azul: el adaptador USB se ha conectado a una red inalámbrica, pero no está transmitiendo ni recibiendo datos. El adaptador USB está conectado a una red inalámbrica y está recibiendo o transmitiendo datos. Naranja, azul y púrpura alternos: el adaptador USB está buscando una red inalámbrica. z El adaptador USB no está conectado al conector USB. z El adaptador USB está en modo de ahorro de energía. Solución de problemas de instalación Esta sección describe algunos problemas con los que puede encontrarse durante la instalación y algunas soluciones sugeridas. Problema El programa de instalación no finaliza o el controlador no se carga Posible solución Utilice Device Manager (Administrador de dispositivos) para resolver los conflictos de recursos que pueda haber. Para iniciar Device Manager (Administrador de dispositivos), vaya a Control Panel (Panel de control), haga doble clic en System (Sistema) y, a continuación, en la ficha Device Manager (Administrador de dispositivos). Busque Network adapters (Adaptadores de red) seleccionado Device Manager (Administrador de dispositivos). Si se muestra un signo de exclamación amarillo, deberá reinstalar el adaptador USB. Haga clic con el botón derecho del ratón en el adaptador USB que se debe actualizar y, a continuación, en Update Driver… (Actualizar controlador…) para actualizar el controlador del adaptador USB siguiendo las indicaciones. 14 Problema Windows muestra el adaptador USB como un dispositivo desconocido El LED de encendido/acti vidad está apagado Posible solución Busque Network adapters (Adaptadores de red) seleccionado Device Manager (Administrador de dispositivos). Si no se muestra ningún adaptador USB en Network adapters (Adaptadores de red), haga clic en el icono Scan for hardware changes (Buscar cambios de hardware) para buscar los adaptadores disponibles. Si se muestra un signo de exclamación amarillo en Network adapters (Adaptadores de red), deberá reinstalar el adaptador USB. Compruebe que el adaptador USB está conectado correctamente al conector USB. Si Windows sigue sin reconocerlo, utilice Device Manager (Administrador de dispositivos) para quitar el dispositivo desconocido y reinstálelo. Compruebe que el adaptador USB está conectado correctamente al conector USB. Compruebe que el controlador se ha instalado correctamente comprobando el estado del dispositivo en Device Manager (Administrador de dispositivos). 15 Appendix A Regulatory Information General Statements The 3Com Wireless Dual Band 11n USB Adaptor (3CRUSBN275; M/N: WL-606) must be installed and used in strict accordance with the manufacturer’s instructions as described in the user documentation that comes with the product. This product contains encryption. It is unlawful to export out of the U.S. without obtaining a U.S. Export License. This product does not contain any user serviceable components. Any unauthorized product changes or modifications will invalidate 3Com’s warranty and all applicable regulatory certifications and approvals. : Exposure to Radio Frequency Radiation This device generates and radiates radio-frequency energy. In order to comply with FCC radio frequency radiation exposure compliance requirements, a separation distance of at least 2.5 cm (1.0 inch) must be maintained between the antenna of the device and all persons. The installer of this radio equipment must ensure that the antenna is located or pointed such that it does not emit RF field in excess of Health Canada limits for the general population; consult Safety Code 6, obtainable from Health Canada’s website www.hc-sc.gc.ca/rpb. This equipment complies with IC radiation exposure limits set forth for an uncontrolled environment. End users must follow the specific operating instructions for satisfying RF exposure compliance. This equipment should be installed and operated with minimum distance 2.5cm between the radiator and your body. This product must maintain a minimum body to antenna distance of 2.5 cm. Under these conditions this product will meet the Basic Restriction limits of 1999/519/EC [Council Recommendation of 12 July 1999 on the limitation 1 of exposure of the general public to electromagnetic fields (0 Hz to 300 GHz)]. US – Radio Frequency Requirements This device must not be co-located or operated in conjunction with any other antenna or transmitter. This device is for indoor use only when using channels 36, 38, 40, 44, 46 or 48 in the 5.15 to 5.25 GHz frequency range. High power radars are allocated as primary users of the 5.25 to 5.35 GHz and 5.65 to 5.85 GHz bands. These radar stations can cause interference with and/or damage this device. US Federal Communications Commission (FCC) This device complies with Part 15 of the FCC Rules. Operation is subject to the following two conditions: (1) this device may not cause harmful interference, and (2) this device must accept any interference received, including interference that may cause undesired operation. Changes or modifications not expressly approved by 3Com could void the user’s authority to operate this equipment. Industry Canada – RF Compliance This Class B digital apparatus complies with Canadian ICES-003. Cet appareil numérique de la classe B est conform à la norme NMB-003 du Canada. This device complies with RSS 210 of Industry Canada. Operation is subject to the following two conditions: (1) this device may not cause interference, and (2) this device must accept any interference, including interference that may cause undesired operation of this device. L ‘ utilisation de ce dispositif est autorisée seulement aux conditions suivantes: (1) il ne doit pas produire de brouillage et (2) l’ utilisateur du dispositif doit étre prêt à accepter tout brouillage radioélectrique reçu, même 2 si ce brouillage est susceptible de compromettre le fonctionnement du dispositif. The term "IC" before the equipment certification number only signifies that the Industry Canada technical specifications were met. To reduce potential radio interference to other users, the antenna type and its gain should be so chosen that the equivalent isotropically radiated power (EIRP) is not more than that required for successful communication. To prevent radio interference to the licensed service, this device is intended to be operated indoors and away from windows to provide maximum shielding. Equipment (or its transmit antenna) that is installed outdoors is subject to licensing. Pour empecher que cet appareil cause du brouillage au service faisant l'objet d'une licence, il doit etre utilize a l'interieur et devrait etre place loin des fenetres afin de Fournier un ecram de blindage maximal. Si le matriel (ou son antenne d'emission) est installe a l'exterieur, il doit faire l'objet d'une licence. High power radars are allocated as primary users of the 5.25 to 5.35 GHz and 5.65 to 5.85 GHz bands. These radar stations can cause interference with and/or damage this device. Safety Compliance Notice This device has been tested and certified according to the following safety standards and is intended for use only in Information Technology Equipment which has been tested to these or other equivalent standards: ■ UL 60950-1 ■ CAN/CSA C22.2 No. 60950-1 ■ IEC 60950-1 ■ EN 60950-1 3 EU Compliance This equipment may be operated in AT BE CY CZ DK EE FI FR DE GR HU IE IT LV LT LU MT NL PL PT SK SI ES SE GB IS LI NO CH BG RO TR Intended use: IEEE 802.11a/b/g and 802.11n Draft 2.0 radio LAN device Česky [Czech] 3Com Coporation tímto prohlašuje, že tento RLAN device je ve shodě se základními požadavky a dalšími příslušnými ustanoveními směrnice 1999/5/ES. Dansk [Danish] Undertegnede 3Com Corporation erklærer herved, at følgende udstyr RLAN device overholder de væsentlige krav og øvrige relevante krav i direktiv 1999/5/EF. Deutsch [German] Hiermit erklärt 3Com Corporation, dass sich das Gerät RLAN device in Übereinstimmung mit den grundlegenden Anforderungen und den übrigen einschlägigen Bestimmungen der Richtlinie 1999/5/EG befindet. Eesti [Estonian] Käesolevaga kinnitab 3Com Corporation seadme RLAN device vastavust direktiivi 1999/5/EÜ põhinõuetele ja nimetatud direktiivist tulenevatele teistele asjakohastele sätetele. 4 English Hereby, 3Com Corporation, declares that this RLAN device is in compliance with the essential requirements and other relevant provisions of Directive 1999/5/EC. Español [Spanish] Por medio de la presente 3Com Corporation declara que el RLAN device cumple con los requisitos esenciales y cualesquiera otras disposiciones aplicables o exigibles de la Directiva 1999/5/CE. Ελληνική [Greek] ΜΕ ΤΗΝ ΠΑΡΟΥΣΑ 3Com Corporation ΔΗΛΩΝΕΙ ΟΤΙ RLAN device ΣΥΜΜΟΡΦΩΝΕΤΑΙ ΠΡΟΣ ΤΙΣ ΟΥΣΙΩΔΕΙΣ ΑΠΑΙΤΗΣΕΙΣ ΚΑΙ ΤΙΣ ΛΟΙΠΕΣ ΣΧΕΤΙΚΕΣ ΔΙΑΤΑΞΕΙΣ ΤΗΣ ΟΔΗΓΙΑΣ 1999/5/ΕΚ. Français [French] Par la présente 3Com Corporation déclare que l'appareil RLAN device est conforme aux exigences essentielles et aux autres dispositions pertinentes de la directive 1999/5/CE. Italiano [Italian] Con la presente 3Com Corporation dichiara che questo RLAN device è conforme ai requisiti essenziali ed alle altre disposizioni pertinenti stabilite dalla direttiva 1999/5/CE. Latviski [Latvian] Ar šo 3Com Corporation deklarē, ka RLAN device atbilst Direktīvas 1999/5/EK būtiskajām prasībām un citiem ar to saistītajiem noteikumiem. Lietuvių [Lithuania n] Šiuo 3Com Corporation deklaruoja, kad šis RLAN device atitinka esminius reikalavimus ir kitas 1999/5/EB Direktyvos nuostatas. Nederland s [Dutch] Hierbij verklaart 3Com Corporation dat het toestel RLAN device in overeenstemming is met de essentiële eisen en de andere relevante bepalingen van richtlijn 1999/5/EG. Malti [Maltese] Hawnhekk, 3Com Corporation, jiddikjara li dan RLAN device jikkonforma mal-ħtiġijiet essenzjali u ma provvedimenti oħrajn relevanti li hemm fid-Dirrettiva 1999/5/EC. 5 Magyar [Hungaria n] Alulírott, 3Com Corporation nyilatkozom, hogy a RLAN device megfelel a vonatkozó alapvetõ követelményeknek és az 1999/5/EC irányelv egyéb elõírásainak. Polski [Polish] Niniejszym 3Com Corporation oświadcza, że RLAN device jest zgodny z zasadniczymi wymogami oraz pozostałymi stosownymi postanowieniami Dyrektywy 1999/5/EC. Português [Portugue se] 3Com Corporation declara que este RLAN device está conforme com os requisitos essenciais e outras disposições da Directiva 1999/5/CE. Slovensko [Slovenia n] 3Com Corporation izjavlja, da je ta RLAN device v skladu z bistvenimi zahtevami in ostalimi relevantnimi določili direktive 1999/5/ES. Slovensky [Slovak] 3Com Corporation týmto vyhlasuje, že RLAN device spĺňa základné požiadavky a všetky príslušné ustanovenia Smernice 1999/5/ES. Suomi [Finnish] 3Com Corporation vakuuttaa täten että RLAN device tyyppinen laite on direktiivin 1999/5/EY oleellisten vaatimusten ja sitä koskevien direktiivin muiden ehtojen mukainen. Svenska [Swedish] Härmed intygar 3Com Corporation att denna RLAN device står I överensstämmelse med de väsentliga egenskapskrav och övriga relevanta bestämmelser som framgår av direktiv 1999/5/EG. Íslenska [Icelandic] Hér með lýsir 3Com Corporation yfir því að RLAN device er í samræmi við grunnkröfur og aðrar kröfur, sem gerðar eru í tilskipun 1999/5/EC. Norsk [Norwegia n] 3Com Corporation erklærer herved at utstyret RLAN device er i samsvar med de grunnleggende krav og øvrige relevante krav i direktiv 1999/5/EF. 6 A copy of the signed Declaration of Conformity can be downloaded from the Product Support web page for the 3Com Wireless Dual Band 11n USB Adaptor (3CRUSBN275) at http://www.3com.com. Also available at http://support.3com.com/doc/WL-606_EU_DOC.pdf EU – Restrictions for Use in the 2.4GHz band This device may be operated indoors or outdoors in all countries of the European Community using the 2.4GHz band: Channels 1 – 13, except where noted below. In France outdoor operation is only permitted using the 2.4 – 2.454 GHz band: Channels 1 – 7. EU – Restrictions for Use in the 5GHz band Allowed Frequency Bands 5.15-5.35 & 5.470-5.725 GHz Allowed Channel Numbers Countries 36,38,40,44,46,48 ,52,54,56,60,62,6 4,100,102,104,10 8,110,112,116,11 8,120,124,126,12 8,132,134,136,14 0 Austria, Belgium, Bulgaria, Cyprus, Czech Republic, Denmark, Estonia, Finland, France, Germany, Greece, Hungary, Iceland, Ireland, Italy, Latvia, Liechtenstein, Lithuania, Luxembourg, Malta, Netherlands, Norway, Poland, Portugal, Slovakia, Slovenia, Spain, Sweden, Switzerland, U.K. This device may be not be operated outdoors when using the bands 5150-5350MHz In Italy the end-user must apply for a license from the national spectrum authority to operate this device outdoors. To remain in conformance with European spectrum usage laws for Wireless LAN operation, the above 5GHz channel limitations apply. The user 7 should check the current channel of operation. If operation is occurring outside of the allowable frequencies as listed above, the user must cease operating the 3Com Wireless Dual Band 11n USB Adaptor (3CRUSBN275; M/N: WL-606) at that location and consult the local technical support staff responsible for the wireless network. This device must not be operated in ad-hoc mode using channels in the 5GHz bands in the European Community. Ad-hoc mode provides a direct communication between two client devices without a Wireless LAN Access Point. This device must be used with Access Points that have employed and activated a radar detection feature required for European Community operation in the 5GHz bands. This device will operate under the control of the Access Point in order to avoid operating on a channel occupied by any radar system in the area. The presence of nearby radar operation may result in temporary interruption in communications of this device. The Access Point’s radar detection feature will automatically restart operation on a channel free of radar. You may consult with the local technical support staff responsible for the wireless network to ensure the Access Point device(s) are properly configured for European Community operation. Brazil RF Compliance Este produto está homologado pela ANATEL, de acordo com os procedimentos regulamentados pela Resolução 242/2000 e atende aos requisitos técnicos aplicados. Este equipamento opera em caráter secundário, isto é, não tem direito a proteção contra interferência prejudicial, mesmo de estações do mesmo tipo, e não pode causar interferência a sistemas operando em caráter primário. Para maiores informações, consulte o site da ANATEL – www.anatel.gov.br 8 Korea RF Compliance This device may cause radio interference during its operation. Therefore service in relation to human life security is not available. Taiwan regulatory statement 1) 經審驗合格之射頻電信終端設備 ,非經許可, 公司 商號或使用 者均不得擅自變更頻率, 加大功率或功率或變更原設計之特性及 功能。 2) 射頻電信終端設備之使用不得影響飛航安全及干擾合法通信;經 發現有干擾現象時,應立即停用,並改善至無干擾時方得繼續使 用。所謂合法通信,係指依電信法規定作業之無線電信。 9 3) 輸入、製造射頻電信終端設備之公司、商號或其使用者違反本辦 法規定,擅自使用或變更無線電頻率、電功率者,除依電信法規 定處罰外,電信總局並得撤銷其審驗合格證明。 4) 本機限在不干擾合法電台與不受被干擾保障條件下於室內使用。 5) 在 5.25-5.35 秭赫頻帶內操作之無線資訊傳輸設備,限於室內使 用。 6) 無線資訊傳輸設備的製造廠商應確保頻率穩定性,如依製造廠商 使用手冊上所述正常操作,發射的信號應維持於操作頻帶中。 7) 為減少電磁波干擾, 請妥適使用。 WEEE Directive–2002/96/EC The products this manual refers to are covered by the Waste Electrical & Electronic Equipment (WEEE) Directive and must be disposed of in a responsible manner. 10 List of the Hazardous Substances 有毒有害物质或元素 Hazardous Substances 部件名称 Parts Name 铅 Pb 汞 Hg 镉 Cd 六价 铬 CrVI 多溴 联苯 PBB 多溴 二苯 醚 PBDE 印刷电路板及其 组件 × 〇 〇 〇 〇 〇 机箱/隔板/其他金 属和塑料部件 〇 〇 〇 〇 〇 〇 电缆/电线 × 〇 〇 〇 〇 〇 天线 〇 〇 〇 〇 〇 〇 风扇/风扇盘 〇 〇 〇 〇 〇 〇 安装支架/其他附 件 〇 〇 〇 〇 〇 〇 电源供应器及其 他组件 × 〇 〇 〇 〇 〇 1 1)本清单遵从中国信息产业部第 39 号令《电子信息产品污染控 制管理办法》(2006 年 2 月 28 日)及 SJ/T 11364-2006《电子信 息产品污染控制标识要求》的相关要求,适用于投放在中国地区 的产品。 This list is made in compliance with both the "Administrative Measures on the Control of Pollution Caused by Electronic Information Products"(28, Feb., 2006)and the "Marking for the Control of Pollution Caused by Electronic Information Products SJ/T11364-2006" issued by the Ministry of Information Industry of the People's Republic of China, which are applicable to products sold in China.) 2)符号说明如下: “×”表示该项物质不满足 SJ/T 11363-2006《电子信息产品中有毒 有害物质的限量要求》,但该项目属于欧盟 RoHS 相关指令 (2002/95/EC、2005/717/EC、2005/747/EC、2006/310/EC、 2006/690/EC、2006/691/EC 及 2006/692/EC)豁免清单中条款规 定的范围。 “〇”表示该项物质符合 SJ/T 11363-2006《电子信息产品中有毒有 害物质的限量要求》,也符合欧盟 RoHS 指令(2002/95/EC)。 3) 具体产品中含有的部件会因产品种类不同而有差异。 2-
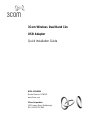 1
1
-
 2
2
-
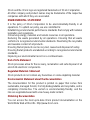 3
3
-
 4
4
-
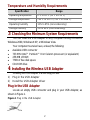 5
5
-
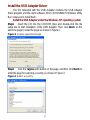 6
6
-
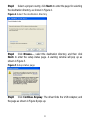 7
7
-
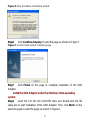 8
8
-
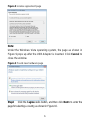 9
9
-
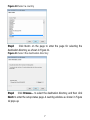 10
10
-
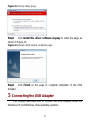 11
11
-
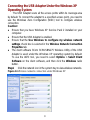 12
12
-
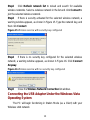 13
13
-
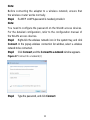 14
14
-
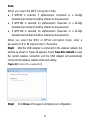 15
15
-
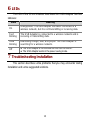 16
16
-
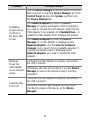 17
17
-
 18
18
-
 19
19
-
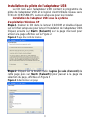 20
20
-
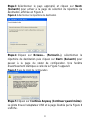 21
21
-
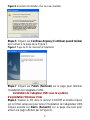 22
22
-
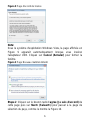 23
23
-
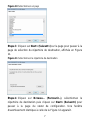 24
24
-
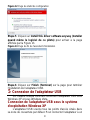 25
25
-
 26
26
-
 27
27
-
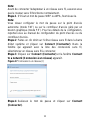 28
28
-
 29
29
-
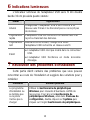 30
30
-
 31
31
-
 32
32
-
 33
33
-
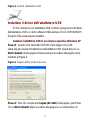 34
34
-
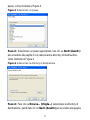 35
35
-
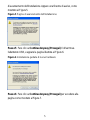 36
36
-
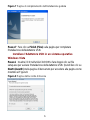 37
37
-
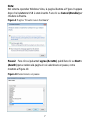 38
38
-
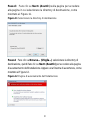 39
39
-
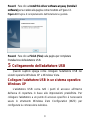 40
40
-
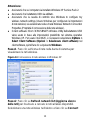 41
41
-
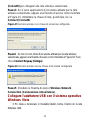 42
42
-
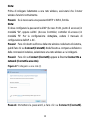 43
43
-
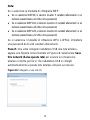 44
44
-
 45
45
-
 46
46
-
 47
47
-
 48
48
-
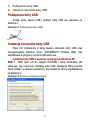 49
49
-
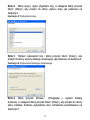 50
50
-
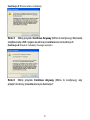 51
51
-
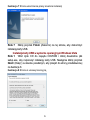 52
52
-
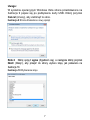 53
53
-
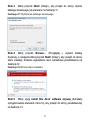 54
54
-
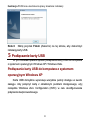 55
55
-
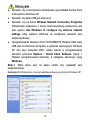 56
56
-
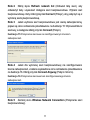 57
57
-
 58
58
-
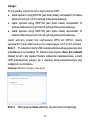 59
59
-
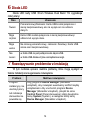 60
60
-
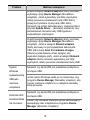 61
61
-
 62
62
-
 63
63
-
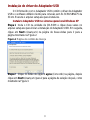 64
64
-
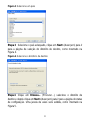 65
65
-
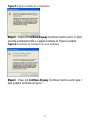 66
66
-
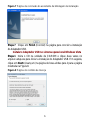 67
67
-
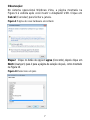 68
68
-
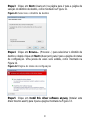 69
69
-
 70
70
-
 71
71
-
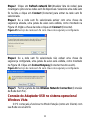 72
72
-
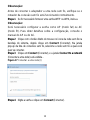 73
73
-
 74
74
-
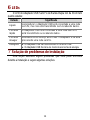 75
75
-
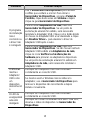 76
76
-
 77
77
-
 78
78
-
 79
79
-
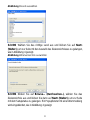 80
80
-
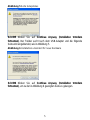 81
81
-
 82
82
-
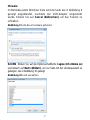 83
83
-
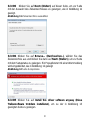 84
84
-
 85
85
-
 86
86
-
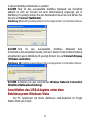 87
87
-
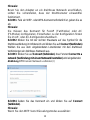 88
88
-
 89
89
-
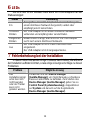 90
90
-
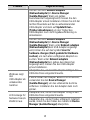 91
91
-
 92
92
-
 93
93
-
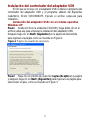 94
94
-
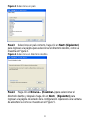 95
95
-
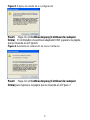 96
96
-
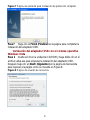 97
97
-
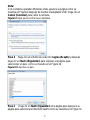 98
98
-
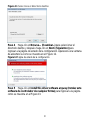 99
99
-
 100
100
-
 101
101
-
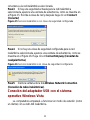 102
102
-
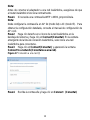 103
103
-
 104
104
-
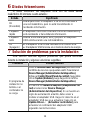 105
105
-
 106
106
-
 107
107
-
 108
108
-
 109
109
-
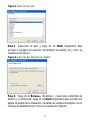 110
110
-
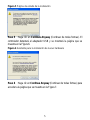 111
111
-
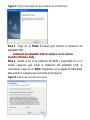 112
112
-
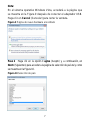 113
113
-
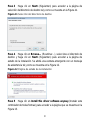 114
114
-
 115
115
-
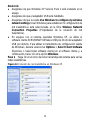 116
116
-
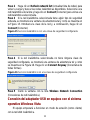 117
117
-
 118
118
-
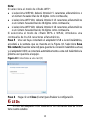 119
119
-
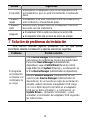 120
120
-
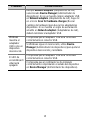 121
121
-
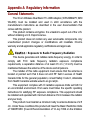 122
122
-
 123
123
-
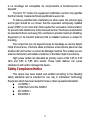 124
124
-
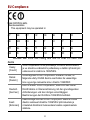 125
125
-
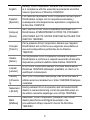 126
126
-
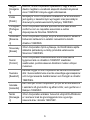 127
127
-
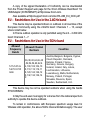 128
128
-
 129
129
-
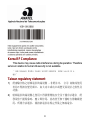 130
130
-
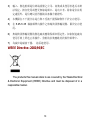 131
131
-
 132
132
-
 133
133
3com O9C-WL606 Manual de usuario
- Tipo
- Manual de usuario
- Este manual también es adecuado para
en otros idiomas
- français: 3com O9C-WL606 Manuel utilisateur
- italiano: 3com O9C-WL606 Manuale utente
- English: 3com O9C-WL606 User manual
- Deutsch: 3com O9C-WL606 Benutzerhandbuch
- português: 3com O9C-WL606 Manual do usuário
- polski: 3com O9C-WL606 Instrukcja obsługi
Artículos relacionados
-
3com 3CRUSBN175 Manual de usuario
-
3com WL-601 Manual de usuario
-
3com 3CRPCIG75-LAT Manual de usuario
-
3com 3CRPCIG75-LAT Manual de usuario
-
3com OfficeConnect WXR100 Guía de inicio rápido
-
3com WL-602 Guía de instalación
-
3com AirConnect 9550 Manual de usuario
-
3com EtherLink III 3C509B coax Guía de inicio rápido