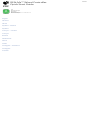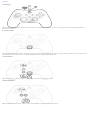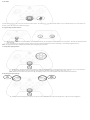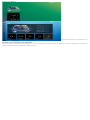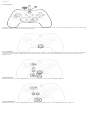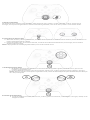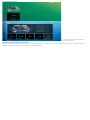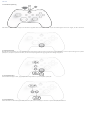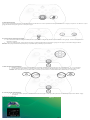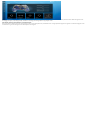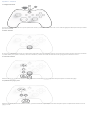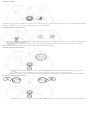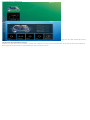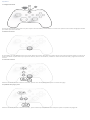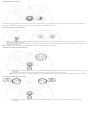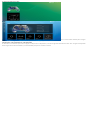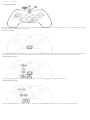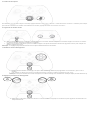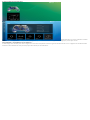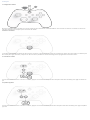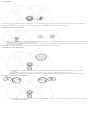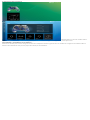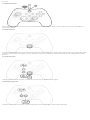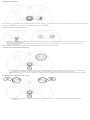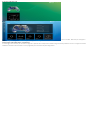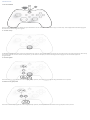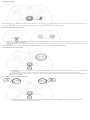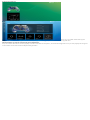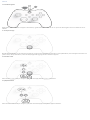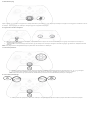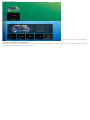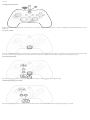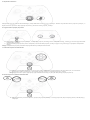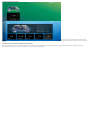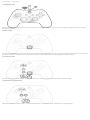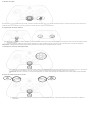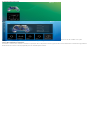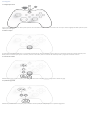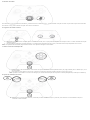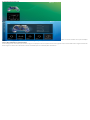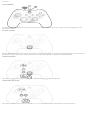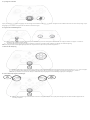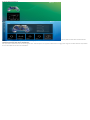PDP Xbox Series X|S & PC Sonic Speed REALMz™ Wired Controller Guía de inicio rápido
- Categoría
- Controles de juego
- Tipo
- Guía de inicio rápido

English
1. Initial Setup
Plug the USB-C end of the cable into the top of the controller, and the USB side into your console or PC. The light above the Xbox logo will appear to
indicate it is connected.
2. “Function” Button
The REALMz Wired Controller features our patented “function” button at the bottom center of the controller (above the audio jack). This button can be
used to adjust volume, mute your mic, change LED lighting modes, and program the back buttons.
3. Control Volume
While holding down the “function” button, press D-Pad +Up/-Down to adjust game volume.
4. Game/Chat Balance
While holding down the “function” button, press D-Pad Left/Right to adjust your game/chat balance.

5. Mic Mute
To mute your headset’s mic, press the “function” button twice. The LED on the “function” button will turn on to indicate that you are now muted. To
unmute, press the “function” button twice again.
6. Programming the Back Buttons
A. While holding down the “function” button, press the back button you would like to map a function to and release. The function button LED will
start flashing.
B. Press any button you would like mapped, and the function button LED will flash 3 times indicating a successfully mapped function.
Note: The programed button mapping will remain after unplugging the controller.
7. Change LED Lighting Modes
A. The REALMz™ Wired Controller comes with four different lighting effects pre-programmed to the controller’s A, B, X, and Y buttons.
B. To explore these effects and cycle through them, hold the “function” button and press either A, B, X, or Y.
Note: When the controller and system turn off, the lighting modes reset to the default mode (the mode for the A button).
8. Adjusting LED Light Settings
A. To adjust the LED brightness, hold the “function” button and press LB to decrease brightness, or RB to increase brightness.

9. PDP Control Hub App
To customize your controller further, download the free PDP Control Hub app from the Windows Store on your PC or Xbox. Use it to re-map buttons, run
diagnostics, recalibrate analog sticks and triggers, and much more.
WARNING: DO NOT DISASSEMBLE THE CONTROLLER!
Disassembling the controller to remove the figurine or any other components will void the 2-year manufacturer’s warranty. The figurine is securely fixed
inside the controller and is not designed for removal by users.

Deutsch
1. Ersteinrichtung
Schließe das USB-C-Ende des Kabels oben am Controller an und die USB-Seite an deiner Konsole oder deinem PC. Sobald das Licht über dem Xbox-Logo
aufleuchtet, zeigt es an, dass die Verbindung hergestellt ist.
2. Taste „Funktion“
Der REALMz Wired Controller verfügt über unsere patentierte Taste „Funktion“ in der unteren Mitte des Controllers (über der Audiobuchse). Mit dieser
Taste kannst du die Lautstärke regeln, dein Mikrofon stummschalten, den Modus der LED-Beleuchtung ändern und die Tasten auf der Rückseite
programmieren.
3. Lautstärkeregler
Während du die Taste „Funktion“ gedrückt hältst, kannst du mit dem D-Pad die Lautstärke des Spiels anpassen.
4. Spiel-/Chat-Balance
Während du die Taste „Funktion“ gedrückt hältst, drücke das D-Pad nach links/rechts, um deine Spiel-/Chat-Balance anzupassen.

5. Mikrofon stummschalten
Um das Mikrofon deines Headsets stumm zu schalten, drücke zweimal die Taste „Funktion“. Die LED an der Taste „Funktion“ leuchtet auf, um
anzuzeigen, dass du jetzt stummgeschaltet bist. Um die Stummschaltung aufzuheben, musst du die Taste „Funktion“ erneut zweimal drücken.
6. Programmieren der hinteren Tasten
C. Während du die Taste „Funktion“ gedrückt hältst, musst du die Rücktaste, der du eine Funktion zuweisen möchtest, drücken und loslassen. Die
LED der Funktionstaste beginnt zu blinken.
D. Drücke eine beliebige Taste, die du zuordnen möchtest, und die LED der Funktionstaste blinkt dreimal, um anzuzeigen, dass die Funktion
erfolgreich zugeordnet wurde.
Hinweis: Die programmierte Tastenbelegung bleibt erhalten, wenn du den Controller trennst.
7. LED-Beleuchtungsmodus ändern
C. Der REALMz™ Wired Controller wird mit vier verschiedenen Beleuchtungseffekten geliefert, die auf die Tasten A, B, X und Y des
Controllers vorprogrammiert sind.
D. Um diese Effekte kennenzulernen und sie durchzuschalten, halte die Taste „Funktion“ gedrückt und drücke entweder A, B, X oder Y.
Hinweis: Wenn der Controller und das System ausgeschaltet werden, werden die Beleuchtungsmodi auf den Standardmodus (den Modus für
die A-Taste) zurückgesetzt.
8. Einstellen der LED-Beleuchtung
B. Um die LED-Helligkeit einzustellen, halte die Taste „Funktion“ gedrückt und drücke LB, um die Helligkeit zu verringern, oder RB, um die
Helligkeit zu erhöhen.

9. PDP CONTROL HUB APP
Um deinen Controller weiter zu individualisieren, lade die kostenlose PDP Control Hub App aus dem Windows Store auf deinen PC oder deine Xbox
herunter. Damit kannst du Tasten neu zuweisen, Diagnosen ausführen, Analogsticks und Trigger neu kalibrieren und vieles mehr.
WARNUNG: ZERLEGE DEN CONTROLLER NICHT!
Wenn du den Controller zerlegst, um die Figur oder andere Komponenten zu entfernen, erlischt die 2-jährige Herstellergarantie. Die Figur ist fest im
Controller angebracht und kann von den Nutzern nicht entfernt werden.

Dansk
1. Indledende opsætning
Sæt USB-C-enden af kablet i toppen af controlleren og USB-siden i din konsol eller PC. Lyset over Xbox-logoet vises for at angive, at det er tilsluttet.
2. Funktionsknappen
REALMz Wired Controller har vores patenterede funktionsknap nederst midt på controlleren (over lydstikket). Denne knap kan bruges til at justere
lydstyrken, slå lyden fra på din mikrofon, ændre LED-belysningstilstande og programmere tilbage-knapperne.
3. Volumenkontroller
Hold funktionsknappen nede, og tryk på D-Pad +Op/-Ned for at justere spillets lydstyrke.
4. Spil-/chatbalance
Mens du holder funktionsknappen nede, skal du trykke på venstre/højre D-Pad for at justere din spil-/chatbalance.

5. Mikrofondæmpning
Tryk to gange på funktionsknappen for at slå headsettets mikrofon fra. LED’en på funktionsknappen tændes for at angive, at lyden nu er slået fra. Tryk to
gange på funktionsknappen igen for at slå lyden til igen.
6. Programmering af knapperne bagpå
E. Mens du holder funktionsknappen nede, skal du trykke på den tilbageknap, du vil knytte en funktion til og slippe. Funktionsknappens LED
begynder at blinke.
F. Tryk på en vilkårlig knap, som du ønsker kortlagt, og funktionsknappens LED blinker 3 gange for at angive en korrekt kortlagt funktion.
Bemærk: Den programmerede knaptilknytning vil forblive efter frakobling af controlleren.
7. Skift LED-belysningsindstillinger
E. REALMz™ Wired Controller leveres med fire forskellige lyseffekter forprogrammeret til controllerens A-, B-, X- og Y-knapper.
F. For at udforske disse effekter og skifte mellem dem skal du holde funktionsknappen nede og trykke på enten A, B, X eller Y.
Bemærk: Når controlleren og systemet slukkes, nulstilles lystilstandene til standardtilstanden (tilstanden for A-knappen).
8. Justering af LED-lysindstillinger
C. For at justere LED-lysstyrken skal du holde funktionsknappen nede og trykke på LB for at reducere lysstyrken eller RB for at øge
lysstyrken.
9. PDP Control Hub-app

For at tilpasse din controller yderligere skal du downloade den gratis PDP Control Hub-app fra Windows Store på din PC eller Xbox. Brug den til at
kortlægge knapper, køre diagnostik, rekalibrere analoge pinde og udløsere og meget mere.
ADVARSEL: MÅ DU IKKE ADSKILLE CONTROLLEREN!
Hvis controlleren skilles ad for at fjerne figuren eller andre komponenter, bortfalder den 2-årige producentgaranti. Figuren er sikkert fastgjort inde i
controlleren og er ikke designet til at blive fjernet af brugere.

Español – Mexico
1. Configuración inicial
Conecta el lado USB-C del cable en la parte superior del control y el lado USB en tu consola o PC. La luz sobre el logotipo de Xbox aparecerá para indicar
que está conectado.
2. Botón “Función”
El control con cable REALMz cuenta con nuestro botón patentado “función” en la parte inferior central del control (sobre la toma de audio). Este botón
se puede utilizar para ajustar el volumen, silenciar el micrófono, cambiar los modos de iluminación LED y programar los botones traseros.
3. Control de volumen
Mientras mantienes presionado el botón “función”, presiona los botones +Arriba/-Abajo del D-Pad para ajustar el volumen del juego.
4. Equilibrio entre juego y chat
Mientras mantienes presionado el botón “función”, presiona los botones izquierda/derecha del D-Pad para ajustar el equilibrio del volumen entre el
juego y el chat.

5. Silenciar micrófono
Para silenciar el micrófono de tus audífonos, presiona el botón “función” dos veces. La luz LED del botón “función” se encenderá para indicar que está
silenciado. Para desactivar el silencio, pulsa nuevamente el botón “función” dos veces.
6. Programación de los botones traseros
G. Mientras mantienes presionado el botón “función”, presiona el botón trasero al que deseas asignar una función y suéltelo. La luz LED del botón
de función comenzará a parpadear.
H. Presiona cualquier botón que desees asignar, y la luz LED del botón de función parpadeará tres veces para indicar una función asignada
correctamente.
Nota: La asignación de botones programada se mantendrá después de desconectar el control.
7. Cambiar modos de iluminación LED
G. El control con cable REALMz™ viene con cuatro efectos de iluminación diferentes preprogramados en los botones A, B, X e Y del
control.
H. Para explorar estos efectos y cambiar de uno a otro, mantén pulsado el botón “función” y presiona A, B, X o Y.
Nota: Cuando el control y el sistema se apagan, los modos de iluminación se restablecen al modo predeterminado (el modo del botón A).
8. Ajuste de la configuración de la luz LED
D. Para ajustar el brillo de la luz LED, mantén presionado el botón “función” y presiona LB para disminuir el brillo, o RB para aumentarlo.

9. APLICACIÓN PDP CONTROL HUB
Para personalizar aún más tu control, descarga la aplicación gratuita PDP Control Hub desde la Tienda Windows en tu PC o Xbox. Utilízala para volver a
asignar botones, ejecutar diagnósticos, recalibrar joysticks y gatillos analógicos, y mucho más.
ADVERTENCIA: NO DESARMAR EL CONTROL.
Desarmar el control para retirar el personaje o cualquier otro componente anulará la garantía del fabricante de dos años. El personaje está fijado de
forma segura dentro del control y no está diseñado para que los usuarios lo retiren.

Español
1. Configuración inicial
Conecta el extremo USB-C del cable en la parte superior del controlador y el lado USB en la consola o PC. Aparecerá la luz sobre del logotipo de Xbox
para indicar que está conectado.
2. Botón de “Función”
El controlador con cable REALMz cuenta con nuestro botón de “función” patentado en la parte inferior central del controlador (sobre el conector de
audio). Este botón se puede utilizar para ajustar el volumen, silenciar el micrófono, cambiar los modos de iluminación LED y programar los botones
traseros.
3. Control de volumen
Mientras mantienes pulsado el botón de “función”, pulsa D-Pad + Arriba/Abajo para ajustar el volumen del juego.
4. Equilibrar entre juego y chat
Mientras mantienes pulsado el botón de “función”, pulsa el botón izquierda/derecha del D-Pad para ajustar el equilibrio de juego/chat.

5. Silenciamiento del micrófono
Para silenciar el micrófono de los auriculares, pulsa dos veces el botón de “función”. La luz LED del botón de “función” se encenderá para indicar que
ahora está silenciado. Para reactivar el sonido, vuelve a pulsar el botón de “función” dos veces.
6. Programación de los botones traseros
I. Mientras mantienes pulsado el botón de “función”, pulsa el botón trasero al que deseas asignar una función y suéltalo. La luz LED del botón de
función comenzará a parpadear.
J. Pulsa cualquier botón al que desees asignar una función, y la luz LED del botón de función parpadeará 3 veces para indicar que la función se ha
asignado correctamente.
Nota: La asignación de botones programada permanecerá después de desenchufar el controlador.
7. Cambio de los modos de iluminación LED
I. El controlador con cable REALMz™ viene con cuatro efectos de iluminación diferentes preprogramados para los botones A, B, X e Y del
controlador.
J. Para explorar estos efectos y recorrerlos, mantén pulsado el botón de “función” y pulsa A, B, X o Y.
Nota: Cuando el controlador y el sistema se apagan, los modos de iluminación se restablecen al modo predeterminado (el modo del botón
A).
8. Ajuste de la configuración de la luz LED
E. Para ajustar el brillo de la luz LED, mantén pulsado el botón de “función” y pulsa el botón LB para disminuir el brillo o RB para
aumentarlo.

9. Aplicación PDP Control Hub
Para personalizar aún más tu controlador, descarga la aplicación gratuita PDP Control Hub de Windows Store en tu PC o Xbox. Utilízala para reasignar
botones, ejecutar diagnósticos, recalibrar sticks y activadores analógicos, y mucho más.
ADVERTENCIA: ¡NO DESMONTES EL CONTROLADOR!
Si desmontas el controlador para retirar la figura o cualquier otro componente, se anulará la garantía del fabricante de 2 años. La figura está fijada de
forma segura dentro del controlador y no está diseñada para que los usuarios la retiren.

Français – Canada
1. Configuration initiale
Branchez l’extrémité USB-C du câble dans le haut de la manette et le côté USB dans votre console ou votre ordinateur. La lumière au-dessus du logo
Xbox apparaîtra pour indiquer qu’il est connecté.
2. Bouton « Fonction »
La manette filaire REALMz est dotée de notre bouton « fonction » breveté au centre inférieur de celle-ci (au-dessus de la prise audio). Ce bouton peut
être utilisé pour régler le volume, mettre votre micro en sourdine, modifier les modes d’éclairage à DEL et programmer les boutons arrière.
3. Commandes de volume
Tout en maintenant le bouton « Fonction » enfoncé, appuyez sur le D-Pad +Haut/-Bas pour régler le volume du jeu.
4. Équilibre jeu/clavardage
Tout en maintenant le bouton « Fonction » enfoncé, appuyez sur le D-Pad vers la gauche/droite pour régler l’équilibre jeu/clavardage.

5. Sourdine du microphone
Pour mettre le micro de votre casque en sourdine, appuyez deux fois sur la touche « Fonction ». La DEL du bouton « Fonction » s’allumera pour indiquer
que vous êtes maintenant en sourdine. Pour désactiver la sourdine, appuyez deux fois sur le bouton « Fonction ».
6. Programmer les boutons arrière
K. Tout en maintenant le bouton « Fonction » enfoncé, appuyez sur le bouton Précédent auquel vous souhaitez mapper une fonction et relâchez-
le. La DEL du bouton de fonction commencera à clignoter.
L. Appuyez sur n’importe quel bouton que vous souhaitez mapper et le voyant DEL du bouton de fonction clignotera trois fois pour indiquer une
fonction mappée avec succès.
Remarque : Le mappage programmé des boutons restera après le débranchement de la manette.
7. Modifier les modes d’éclairage à DEL
K. La manette filaire REALMz s’accompagne de quatre effets d’éclairage différents préprogrammés sur les boutons A, B, X et Y de la
manette.
L. Pour explorer ces effets et les parcourir, maintenez le bouton « Fonction » enfoncé et appuyez sur A, B, X ou Y.
Remarque : Lorsque la manette et la console s’éteignent, les modes d’éclairage sont réinitialisés au mode par défaut (le mode du bouton A).
8. Réglage des paramètres de l’éclairage à DEL
F. Pour régler la luminosité, maintenez le bouton « Fonction » enfoncé et appuyez sur le bouton LB pour augmenter la luminosité et sur
RB pour la diminuer.

9. APPLICATION PDP CONTROL HUB
Pour personnaliser davantage votre manette, téléchargez l’application PDP Control Hub gratuite à partir de Windows Store sur votre ordinateur ou Xbox.
Utilisez-la pour remapper les boutons, exécuter les diagnostics, réétalonner les leviers et les gâchettes analogiques, et bien plus encore.
AVERTISSEMENT : NE DÉMONTEZ PAS LA MANETTE !
Le démontage de la manette pour retirer la figurine ou tout autre composant annulera la garantie du fabricant de 2 ans. La figurine est solidement fixée
à l’intérieur de la manette et n’est pas conçue pour être retirée par les utilisateurs.

Français
1. Configuration initiale
Branchez l’extrémité USB-C du câble sur la partie supérieure de la manette et l’extrémité USB sur votre console ou votre PC. La lumière au-dessus du
logo Xbox apparaît pour indiquer que la connexion est établie.
2. Bouton « Fonction »
La manette filaire REALMz est dotée de notre bouton « Fonction » breveté en bas au centre de la manette (au-dessus de la prise audio). Ce bouton peut
être utilisé pour régler le volume, couper le son de votre micro, modifier les modes d’éclairage LED et programmer les boutons arrière.
3. Contrôler le volume
Tout en maintenant le bouton « Fonction » enfoncé, appuyez sur les boutons +Haut/-Bas du D-Pad (de la Croix directionnelle) pour régler le volume du
jeu.
4. Équilibre jeu/chat
Tout en maintenant le bouton « Fonction » enfoncé, appuyez sur les boutons Gauche/Droite du D-Pad (de la Croix directionnelle) pour régler l’équilibre
jeu/chat.

5. Couper le micro
Pour désactiver le micro de votre casque, appuyez deux fois sur le bouton « Fonction ». Le voyant du bouton « Fonction » s’allume pour indiquer que
vous êtes maintenant en mode silencieux. Pour réactiver le son, appuyez à nouveau deux fois sur le bouton « Fonction ».
6. Programmation des boutons arrière
M. Tout en maintenant le bouton « Fonction » enfoncé, appuyez sur le bouton arrière auquel vous souhaitez mapper une fonction, puis relâchez-le.
La LED du bouton « Fonction » commence à clignoter.
N. Appuyez sur tout bouton auquel vous souhaitez mapper une fonction, et la LED du bouton « Fonction » clignotera 3 fois pour indiquer que la
fonction a bien été mappée.
Remarque : Le mappage programmé des boutons sera conservé après le débranchement de la manette.
7. Modifier les modes d’éclairage LED
M. La manette filaire REALMz™ est dotée de quatre effets lumineux différents préprogrammés à l’aide des boutons A, B, X et Y de la
manette.
N. Pour explorer ces effets et les parcourir, maintenez le bouton « Fonction » enfoncé et appuyez sur A, B, X ou Y.
Remarque : Lorsque la manette et le système s’éteignent, les modes d’éclairage reviennent au mode par défaut (le mode du bouton A).
8. Réglage des paramètres de l'éclairage LED
G. Pour régler la luminosité de l’éclairage LED, maintenez le bouton « Fonction » enfoncé et appuyez sur LB pour diminuer la luminosité
ou sur RB pour l’augmenter.

9. Application du PDP Control Hub
Pour personnaliser davantage votre manette, téléchargez l’application gratuite PDP Control Hub depuis le Windows Store sur votre PC ou Xbox. Utilisez-
la pour remapper les boutons, exécuter des diagnostics, recalibrer les bâtons analogiques et les gâchettes, et bien plus encore.
AVERTISSEMENT : NE DÉMONTEZ PAS LA MANETTE !
Démonter la manette pour en retirer la figurine ou tout autre composant annulera la garantie de 2 ans du fabricant. La figurine est solidement fixée à
l’intérieur de la manette et n’est pas conçue pour être retirée par les utilisateurs.

Italiano
1. Configurazione iniziale
Inserire l’estremità USB-C del cavo nella parte superiore del controller e il lato USB nella console o nel PC. Comparirà la luce sopra il logo Xbox per
indicare che è collegato.
2. Pulsante “funzione”
Il controller cablato REALMz è dotato del nostro pulsante brevettato “funzione” nella parte centrale inferiore del controller (sopra il jack audio). Questo
pulsante può essere utilizzato per regolare il volume, disattivare il microfono, modificare le modalità di illuminazione a LED e programmare i pulsanti
posteriori.
3. Controllo del volume
Tenendo premuto il pulsante “funzione”, premere +Su/-Giù sul D-Pad per regolare il volume di gioco.
4. Bilanciamento gioco/chat
Tenendo premuto il pulsante “funzione”, premere sinistro/destro sul D-Pad per regolare il bilanciamento gioco/chat.

5. Silenziamento microfono
Per silenziare il microfono delle cuffie, premere due volte il pulsante “funzione”. Il LED sul pulsante “funzione” si accende per indicare che l’audio è stato
disattivato. Per riattivare l’audio, premere di nuovo due volte il pulsante “funzione”.
6. Programmazione dei pulsanti posteriori
O. Tenendo premuto il pulsante “funzione”, premere il pulsante posteriore su cui si desidera mappare una funzione e rilasciarlo. Il LED del tasto
funzione inizierà a lampeggiare.
P. Premere un pulsante qualsiasi che si desideri mappare e il LED del pulsante funzione lampeggerà 3 volte indicando che la funzione è stata
mappata correttamente.
Nota: la mappatura dei pulsanti programmati rimarrà memorizzata dopo aver scollegato il controller.
7. Modifica delle modalità di illuminazione LED
O. Il controller cablato REALMz™ presenta quattro diversi effetti di illuminazione pre-programmati sui pulsanti A, B, X e Y del controller.
P. Per esplorare questi effetti e passare da uno all’altro, tenere premuto il pulsante “funzione” e premere A, B, X o Y.
Nota:quando il controller e il sistema si spengono, le modalità di illuminazione tornano alla modalità predefinita (la modalità del pulsante
A).
8. Regolazione delle impostazioni della luce LED
H. Per regolare la luminosità del LED, tenere premuto il pulsante “funzione” e premere LB per diminuire la luminosità o RB per
aumentarla.

9. APP PDP CONTROL HUB
Per personalizzare ulteriormente il controller, scaricare l’app gratuita PDP Control Hub dal Windows Store sul PC o la Xbox. Utilizzarlo per rimappare i
pulsanti, eseguire la diagnostica, ricalibrare gli stick e i grilletti analogici e molto altro.
AVVERTENZA: NON SMONTARE IL CONTROLLER!
Lo smontaggio del controller per rimuovere la figurina o qualsiasi altro componente invaliderà la garanzia del produttore di 2 anni. La figurina è fissata
saldamente all’interno del controller e non è progettata per la rimozione da parte degli utenti.

Nederlands
1. Eerste installatie
Sluit het USB-C-uiteinde van de kabel aan op de bovenkant van de controller en de USB-kant op je console of pc. Het lampje boven het Xbox-logo gaat
branden om de verbinding aan te geven.
2. “Functie”-knop
De REALMz bedrade controller heeft onze gepatenteerde “functie”-knop in het midden onderaan de controller (boven de audio-aansluiting). Deze knop
kan worden gebruikt om het volume aan te passen, je microfoon te dempen, de led-verlichtingsmodi te wijzigen en de achteruitknoppen te
programmeren.
3. Volume regelen
Houd de “functie”-knop ingedrukt en druk tegelijkertijd op het D-pad +omhoog/omlaag om het gamevolume aan te passen.
4. Balans tussen game/chat
Houd de “functie”-knop ingedrukt en druk tegelijkertijd op het D-pad links/rechts om de balans tussen game/chat aan te passen.

5. Microfoon dempen
Om de microfoon van je headset te dempen, druk je twee keer op de “functie”-knop. Het ledlampje op de "functie"-knop gaat branden om aan te geven
dat je nu gedempt bent. Om het geluid weer aan te zetten, druk je nogmaals twee keer op de “functie”-knop.
6. De achteruitknoppen programmeren
Q. Houd de “functie”-knop ingedrukt, druk tegelijkertijd op de achteruitknop waaraan je een functie wilt koppelen en laat deze los. De led van de
“functie”-knop begint te knipperen.
R. Druk op een willekeurige knop die je wilt koppelen en de led van de “functie”-knop knippert 3 keer om aan te geven dat de functie met succes is
gekoppeld.
Let op: De koppeling van de geprogrammeerde knop blijft behouden, ook nadat je de controller hebt losgekoppeld.
7. De led-verlichtingsmodus wijzigen
Q. De REALMz™ bedrade controller heeft vier verschillende lichteffecten, die zijn voorgeprogrammeerd op de A-, B-, X- en Y-knoppen van
de controller.
R. Om deze effecten te verkennen en er doorheen te bladeren, houd je de “functie”-knop ingedrukt en druk je op A, B, X of Y.
Let op: Wanneer de controller en het systeem worden uitgeschakeld, worden de verlichtingsmodi teruggezet naar de standaardmodus (de
modus voor de A-knop).
8. Instellingen van led-verlichting aanpassen
I. Om de helderheid van de led-lampjes aan te passen, houd je de “functie”-knop ingedrukt en druk je op LB om de helderheid te
verlagen, of op RB om de helderheid te verhogen.

9. PDP Control Hub-app
Om je controller verder aan te passen, kun je de gratis PDP Control Hub-app downloaden uit de Windows Store op je pc of Xbox. Gebruik de app om
knoppen opnieuw in te delen, diagnostiek uit te voeren, analoge sticks en triggers opnieuw te kalibreren en nog veel meer.
WAARSCHUWING: JE MAG DE CONTROLLER NIET DEMONTEREN!
Als je de controller demonteert om het poppetje of andere onderdelen te verwijderen, vervalt de fabrieksgarantie van 2 jaar. Het poppetje zit stevig vast
in de controller en kan niet worden verwijderd door gebruikers.

Norsk
1. Innledende oppsett
Koble USB-C-enden av kabelen til toppen av kontrolleren, og USB-siden til konsollen eller PC-en. Lyset over Xbox-logoen vises for å indikere at den er
tilkoblet.
2. «Funksjon»-knapp
REALMz kablet kontroller har vår patenterte «funksjons»-knapp nederst på midten av kontrolleren (over lydkontakten). Denne knappen kan brukes til å
justere volum, dempe mikrofonen, endre LED-belysningsmodus og programmere de bakre knappene.
3. Kontroller volum
Mens du holder nede «funksjon»-knappen, trykk på D-Pad +Opp/-Ned for å justere spillvolumet.
4. Spill/Chat-balanse
Mens du holder nede «funksjon»-knappen, trykk på D-Pad venstre/høyre for å justere spill/chat-balansen.

5. Mikrofondemping
Trykk to ganger på «funksjon»-knappen for å dempe mikrofonen på hodesettet. LED-lampen på «funksjon»-knappen vil slå seg på for å indikere at du nå
er dempet. Trykk to ganger på «funksjon»-knappen igjen for å oppheve dempingen.
6. Programmere de bakre knappene
S. Mens du holder nede «funksjon»-knappen, trykk på den bakre knappen du vil tilordne en funksjon til og slipp. LED-lampen for «funksjon»-
knappen begynner å blinke.
T. Trykk på hvilken som helst knapp du vil tilordne, og LED-lampen for «funksjon»-knappen vil blinke tre ganger og indikere en vellykket tilordnet
funksjon.
Merk: Den programmerte knappetilordningen vil forbli etter at kontrolleren er koblet fra.
7. Endre LED-lysmoduser
S. REALMz™ kablet kontroller leveres med fire forskjellige lyseffekter forhåndsprogrammert til kontrollerens A-, B-, X- og Y-knapper.
T. For å utforske disse effektene og bla gjennom dem, hold inne «funksjon»-knappen og trykk på enten A, B, X eller Y.
Merk: Når kontrolleren og systemet slås av, tilbakestilles lysmodusene til standardmodus (modus for A-knappen).
8. Justere LED-lysinnstillinger
J. For å justere LED-lysstyrken, hold nede «funksjon»-knappen og trykk på LB for å øke lysstyrke eller RB for å redusere lysstyrke.

9. PDP Control Hub-app
For å tilpasse kontrolleren ytterligere, last ned den gratis PDP Control Hub-appen fra Windows Store på PC eller Xbox. Bruk den til å tilordne knapper på
nytt, kjøre diagnostikk, rekalibrere analoge pinner og utløsere og mye mer.
ADVARSEL: IKKE DEMONTER KONTROLLEREN!
Demontering av kontrolleren for å fjerne figuren eller andre komponenter vil ugyldiggjøre den 2-årige produsentgarantien. Figuren er sikkert festet inne
i kontrolleren og er ikke designet for fjerning av brukere.

Polski
1. Konfiguracja początkowa
Podłącz koniec kabla USB-C do górnej części kontrolera, a koniec USB do konsoli lub komputera. Lampka nad logotypem Xbox będzie wskazywać, że jest
podłączony.
2. Przycisk „funkcja”
Kontroler przewodowy REALMz jest wyposażony w opatentowany przycisk „funkcja”, który znajduje się w dolnej części kontrolera (nad gniazdem audio).
Ten przycisk służy do regulacji głośności, wyciszania mikrofonu, zmieniania trybów oświetlenia LED i programowania przycisków tylnych.
3. Sterowanie głośnością
Przytrzymując przycisk „funkcja”, naciśnij przycisk D-Pada +W górę / -W dół, aby dostosować głośność gry.
4. Równowaga między grą a czatem
Przytrzymując przycisk „funkcja”, naciśnij przycisk D-Pada W lewo / W prawo, aby dostosować równowagę między grą a czatem.

5. Wyciszanie mikrofonu
Aby wyciszyć mikrofon zestawu słuchawkowego, należy dwukrotnie nacisnąć przycisk „funkcja”. Zaświeci się kontrolka LED na przycisku „funkcja”, co
będzie oznaczać wyciszenie. Aby wyłączyć wyciszenie, ponownie naciśnij przycisk „funkcja”.
6. Programowanie tylnych przycisków
U. Przytrzymując wciśnięty przycisk „funkcja”, naciśnij tylny przycisk, do którego chcesz zmapować funkcję, i zwolnij go. Zacznie migać kontrolka
LED przycisku „funkcja”.
V. Naciśnij dowolny przycisk, który chcesz zmapować, a kontrolka LED przycisku „funkcja” mignie 3 razy, wskazując na pomyślne zmapowanie
funkcji.
Uwaga: Zmapowanie przycisku pozostanie zaprogramowane po odłączeniu kontrolera.
7. Zmienianie trybów oświetlenia LED
U. Kontroler przewodowy REALMz™ ma cztery różne efekty oświetlenia zaprogramowane dla przycisków A, B, X i Y kontrolera.
V. Aby poznać te efekty i przełączać je, przytrzymaj przycisk „funkcja” i naciśnij przycisk A, B, X lub Y.
Uwaga: gdy kontroler i system wyłączą się, tryby oświetlenia zresetują się do trybu domyślnego (trybu przycisku A).
8. Dostosowywanie ustawień oświetlenia LED
K. Aby wyregulować jasność lampek LED, przytrzymaj przycisk „funkcja” i naciśnij przycisk LB, aby zmniejszyć jasność, albo RB, aby ją
zwiększyć.

9. Aplikacja PDP Control Hub
Aby dodatkowo zindywidualizować kontroler, pobierz bezpłatną aplikację PDP Control Hub ze sklepu Windows Store na swój komputer PC lub konsolę
Xbox. Służy ona do zmieniania mapowania przycisków, wykonywania diagnostyki, ponownej kalibracji analogowych drążków i spustów oraz wielu innych
funkcji.
OSTRZEŻENIE: NIE WOLNO ROZBIERAĆ KONTROLERA!
Rozebranie kontrolera w celu wyjęcia figurki lub innych elementów spowoduje unieważnienie 2-letniej gwarancji producenta. Figurka jest pewnie
zamocowana wewnątrz kontrolera i użytkownicy nie powinni go wyjmować.

Português – Brasileiro
1. Configuração inicial
Conecte a ponta USB-C do cabo na parte superior do controle e a ponta USB no console ou PC. A luz acima do logotipo do Xbox acenderá para indicar
que ele está conectado.
2. Botão “função”
O controle com fio REALMz apresenta nosso botão “função” patenteado na parte inferior central do controle (acima da saída de áudio). Esse botão pode
ser usado para ajustar o volume, silenciar seu microfone, alterar os modos de iluminação de LED e programar os botões traseiros.
3. Controle de volume
Enquanto mantém pressionado o botão “função”, pressione +Para cima/-Para baixo no D-Pad para ajustar o volume do jogo.
4. Equilíbrio entre jogo/bate-papo
Mantendo pressionado o botão “função”, pressione Esquerda/Direita no D-Pad para ajustar o equilíbrio entre jogo/bate-papo.

5. Silenciar microfone
Para silenciar o microfone do fone de ouvido, pressione o botão “função” duas vezes. O LED do botão “função” acenderá para indicar que você está no
modo silencioso. Para desativar o mudo, pressione o botão “função” duas vezes novamente.
6. Programação dos botões traseiros
W. Mantendo pressionado o botão “função”, pressione o botão traseiro para o qual deseja designar uma função e solte-o. O LED do botão “função”
começará a piscar.
X. Pressione qualquer botão que você gostaria de designar e o LED do botão “função” piscará 3 vezes, indicando que a função foi designada.
Observação: A designação dos botões programados permanecerá válida após o desligamento do controle.
7. Alteração dos modos de iluminação do LED
W. O controle com fio REALMz™ vem com quatro efeitos de iluminação diferentes pré-programados para os botões A, B, X e Y do controle.
X. Para explorar esses efeitos e alternar entre eles, mantenha pressionado o botão “função” e pressione A, B, X ou Y.
Observação: Quando o controle e o console são desligados, os modos de iluminação são redefinidos para o modo padrão (modo do botão
A).
8. Ajuste das configurações de luz de LED
L. Para ajustar a intensidade do LED, mantenha pressionado o botão “função” e pressione LB para reduzir a intensidade, ou RB para
aumentá-la.

9. Aplicativo PDP Control Hub
Para personalizar ainda mais seu controle, baixe o aplicativo PDP Control Hub gratuitamente na Windows Store em seu PC ou Xbox. Use-o para
redesignar botões, fazer diagnósticos, recalibrar as hastes analógicas e os gatilhos e muito mais.
AVISO: NÃO DESMONTE O CONTROLE!
Desmontar o controle para remover a miniatura ou qualquer outro componente anulará a garantia de 2 anos do fabricante. A miniatura é seguramente
fixada dentro do controle e não foi projetada para ser removida pelos usuários.

Português
1. Configuração inicial
Ligue a extremidade USB-C do cabo à parte superior do controlador e o lado USB à sua consola ou PC. A luz por cima do logótipo da Xbox aparecerá para
indicar que está ligado.
2. Botão “Função”
O controlador com fios REALMz tem o nosso botão patenteado de “função” na parte central inferior do controlador (acima da entrada de áudio). Este
botão pode ser utilizado para ajustar o volume, silenciar o microfone, alterar os modos de iluminação LED e programar os botões traseiros.
3. Controlo de volume
Mantendo premido o botão “função”, prima o botão D-Pad +Para cima/Para baixo para ajustar o volume do jogo.
4. Equilíbrio Jogo/Chat
Mantendo premido o botão “função”, prima o botão D-Pad Esquerda/Direita para ajustar o equilíbrio jogo/chat.

5. Silenciar microfone
Para silenciar o microfone dos auscultadores, prima duas vezes o botão “função”. O LED no botão “função” acende-se para indicar que está silenciado.
Para ativar o som, prima o botão “função” duas vezes novamente.
6. Programar os botões traseiros
Y. Mantendo premido o botão “função”, prima o botão retroceder para o qual pretende mapear uma função e solte-o. O LED do botão de função
começa a piscar.
Z. Prima qualquer botão que pretenda mapear e o LED do botão de função piscará 3 vezes, indicando uma função mapeada com sucesso.
Nota: O mapeamento de botões programados manter-se-á depois de desligar o controlador.
7. Alterar modos de iluminação LED
Y. O controlador com fios REALMz™ é fornecido com quatro efeitos de iluminação diferentes pré-programados para os botões A, B, X e Y
do controlador.
Z. Para explorar estes efeitos e percorrer os mesmos, mantenha premido o botão “função” e prima A, B, X ou Y.
Nota: quando o controlador e o sistema se desligam, os modos de iluminação são repostos no modo predefinido (o modo para o botão A).
8. Ajustar as definições da luz LED
M. Para ajustar a luminosidade do LED, mantenha premido o botão “função” e prima ZL para diminuir a luminosidade ou ZR para
aumentar a luminosidade.

9. Aplicação PDP Control Hub
Para personalizar ainda mais o seu controlador, transfira a aplicação PDP Control Hub gratuita da Loja Windows no seu PC ou Xbox. Use-a para remapear
botões, executar diagnósticos, recalibrar alavancas analógicas e gatilhos, e muito mais.
AVISO: NÃO DESMONTE O CONTROLADOR!
A desmontagem do controlador para remover a figura ou quaisquer outros componentes anulará a garantia de 2 anos do fabricante. A figura está fixa de
forma segura no interior do controlador e não foi concebida para ser removida pelos utilizadores.

Svenska
1. Första inställning
Anslut kabelns USB-C-ände på styrenhetens ovansida och den andra änden till konsolen eller datorn. Lampan ovanför Xbox-logotypen visar om
styrenheten är ansluten.
2. Knappen ”Funktion”
REALMz trådbunden styrenhet har vår patenterade ”Funktion”-knapp längst ner i mitten av styrenheten (ovanför ljuduttaget). Den här knappen kan
användas för att ställa in ljudvolymen, stänga av mikrofonen, ändra LED-belysningslägen och programmera tillbakaknapparna.
3. Ställa in ljudvolymen
Håll ”Funktion”-knappen intryckt och tryck på D-plattans Upp/Ned-knappar för att ställa in spelvolymen.
4. Balans mellan spel och chat
Håll ”Funktion”-knappen intryckt och tryck på D-plattans ”L”- och ”R”-knappar för att ställa in volymbalansen mellan spel och chatt.

5. Tyst läge för mikrofon
Tryck på ”Funktion”-knappen två gånger för att stänga av headsetets mikrofon. ”Funktion”-knappens LED-indikator tänds för att visa valt tyst läge. Tryck
två gånger på ”Funktion”-knappen för att aktivera mikrofonen igen.
6. Programmera bakåtknapparna
Å. Håll ”Funktion”-knallen intryckt och tryck på den bakåtknapp som du vill koppla funktionen till och släpp ”Funktion”-knappen. ”Funktion”-
knappens LED-indikator börjar blinka.
Ä. Tryck på valfri knapp som du vill koppla, så blinkar ”Funktion”-knappens LED-indikator tre gånger för utförd koppling.
Obs! Den programmerade knappkopplingen kommer att finnas kvar efter att styrenheten kopplats ur.
7. Ställa in LED-belysning
Å. REALMz trådbunden styrenhet levereras med fyra olika belysningseffekter förprogrammerade på styrenhetens A-, B-, X- och Y-knappar.
Ä. För att utforska dessa effekter och bläddra igenom dem, håll ner ”Funktion”-knappen och tryck på antingen A, B, X eller Y.
Obs! När styrenheten och systemet stängs av återställs belysningslägena till standardläget (läget för A-knappen).
8. Justera LED-belysningens inställningar
N. Ställ in LED-ljusstyrkan genom att hålla ”Funktion”-knappen intryckt och trycka på LB-knappen för att öka och RB-knappen för att
minska ljusstyrkan.

9. App för PDP Control Hub
För att anpassa din styrenhet ytterligare, ladda ner den kostnadsfria PDP Control Hub-appen från Windows Store på din PC eller Xbox. Använd den för
att koppla om knappar, köra diagnostik, kalibrera analoga spakar och utlösare och mycket mer.
VARNING! MONTERA INTE ISÄR STYRENHETEN!
Om styrenheten demonteras för att ta bort figuren eller andra komponenter upphävs tillverkarens 2-åriga garanti. Figuren är säkert fixerad i styrenheten
och inte avsedd för att tas bort av användaren.
-
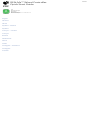 1
1
-
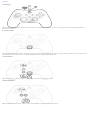 2
2
-
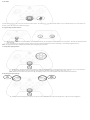 3
3
-
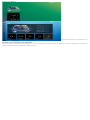 4
4
-
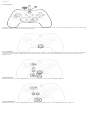 5
5
-
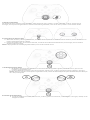 6
6
-
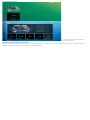 7
7
-
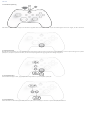 8
8
-
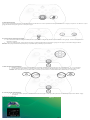 9
9
-
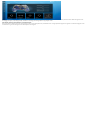 10
10
-
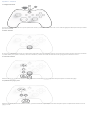 11
11
-
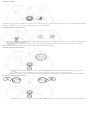 12
12
-
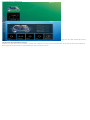 13
13
-
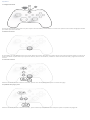 14
14
-
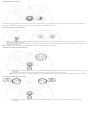 15
15
-
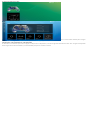 16
16
-
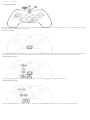 17
17
-
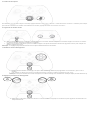 18
18
-
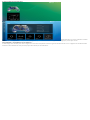 19
19
-
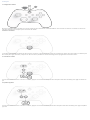 20
20
-
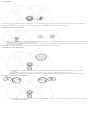 21
21
-
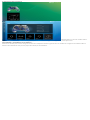 22
22
-
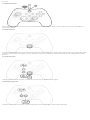 23
23
-
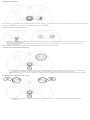 24
24
-
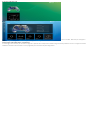 25
25
-
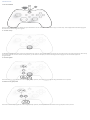 26
26
-
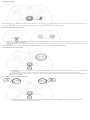 27
27
-
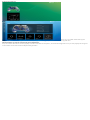 28
28
-
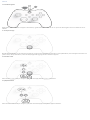 29
29
-
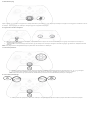 30
30
-
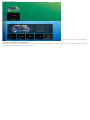 31
31
-
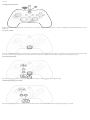 32
32
-
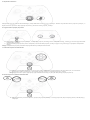 33
33
-
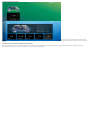 34
34
-
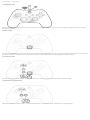 35
35
-
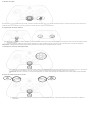 36
36
-
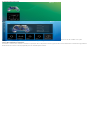 37
37
-
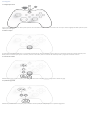 38
38
-
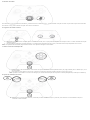 39
39
-
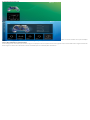 40
40
-
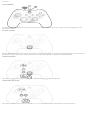 41
41
-
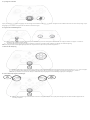 42
42
-
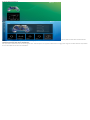 43
43
PDP Xbox Series X|S & PC Sonic Speed REALMz™ Wired Controller Guía de inicio rápido
- Categoría
- Controles de juego
- Tipo
- Guía de inicio rápido
en otros idiomas
- français: PDP Xbox Series X|S & PC Sonic Speed REALMz™ Wired Controller Guide de démarrage rapide
- italiano: PDP Xbox Series X|S & PC Sonic Speed REALMz™ Wired Controller Guida Rapida
- Deutsch: PDP Xbox Series X|S & PC Sonic Speed REALMz™ Wired Controller Schnellstartanleitung
- português: PDP Xbox Series X|S & PC Sonic Speed REALMz™ Wired Controller Guia rápido
- dansk: PDP Xbox Series X|S & PC Sonic Speed REALMz™ Wired Controller Hurtig start guide
Artículos relacionados
Otros documentos
-
Capcom FIGHTPAD SF4 Manual de usuario
-
Capcom FIGHTPAD SF4 4728 MUG Manual de usuario
-
Turtle Beach Earforce XP300 Manual de usuario
-
Mad Catz F.R.E.Q.9 Manual de usuario
-
Gioteck FL400 Manual de usuario
-
VENOM VS3056 Instrucciones de operación
-
Gioteck FL300UNI-33-MU Manual de usuario
-
VENOM Marauder Stereo 7.1 Gaming Headset El manual del propietario
-
Mad Catz P25SU98563Y3010C Manual de usuario