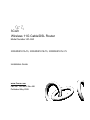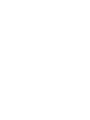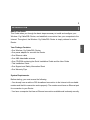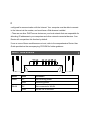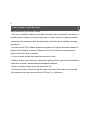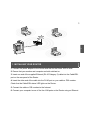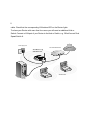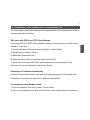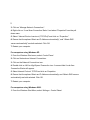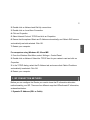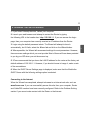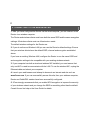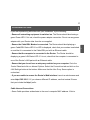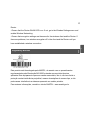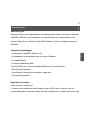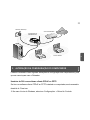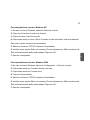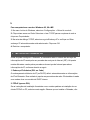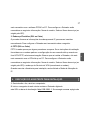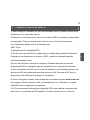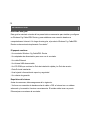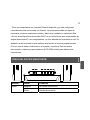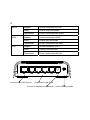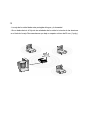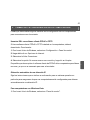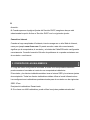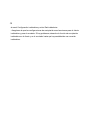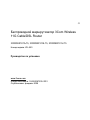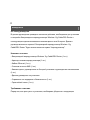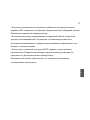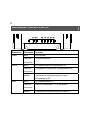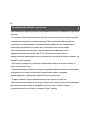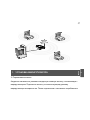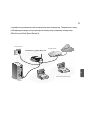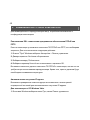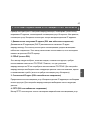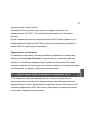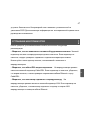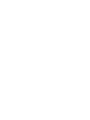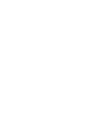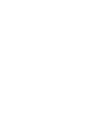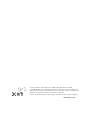3Com
Wireless 11G Cable/DSL Router
Model Number: WL-550
3CRWER101A-75, 3CRWER101E-75, 3CRWER101U-75
Installation Guide
www.3com.com
Part No. 10016653 Rev.AB
Published May 2008


INTRODUCTION
About This Guide:
This Guide takes you through the basic steps necessary to install and configure your
Wireless 11g Cable/DSL Router, and establish a connection from your computers to the
Internet. Throughout, the Wireless 11g Cable/DSL Router is simply referred to as the
Router.
Your Package Contains:
• One Wireless 11g Cable/DSL Router
• One power adapter for use with the Router
• One Ethernet cable
• One 2dBi detachable antenna
• One CD-ROM containing the Quick Installation Guide and the User Guide
• This Installation Guide
• One Support and Safety Information Sheet
• One Warranty Flyer
System Requirements
Before starting, you must ensure the following:
• You already have a cable or DSL broadband connection to the Internet with a suitable
modem and that this connection works properly. The modem must have an Ethernet port
for connection to your Router.
• You have a computer that has an Ethernet connection available and is already correctly
E
11

configured for communication with the Internet. Your computer must be able to connect
to the Internet via the modem, and must have a Web browser installed.
• There are no other DHCP server devices on your local network that are responsible for
allocating IP addresses to your computers and other network-connected devices. Your
Router will now perform this function by default.
If one or more of these conditions are not met, refer to the comprehensive Router User
Guide provided on the accompanying CD-ROM for further guidance.
ABOUT YOUR ROUTER
Name State Condition
Off Not receiving power. Power
Solid Receiving power.
Off Not connected to WLAN. WLAN
Solid WLAN link is achieved.
22

Flashing Sending or receivcing WLAN data.
Off Not connected to WAN.
Solid Ethernet WAN link is achieved.
WAN
Flashing Sending or receiving WAN data.
Off Not connected to LAN.
Solid Ethernet LAN link is achieved.
LAN
Flashing Sending or receiving LAN data.
Ethernet Cable/DSL port Four 10/100 LAN ports Power Adapter Socket 2dBi detachable Antenna
Reset Button (on the bottom of the base)
Press Reset button for 5 seconds then release it. All settings of Wireless 11g Cable/DSL
Router will reset to factory default.
E
3

POSITIONING YOUR ROUTER
When positioning your Router, ensure:
• The unit is centrally located to the wireless computers that will connect to the Router. A
suitable location might be on top of a high shelf or similar furniture to optimize wireless
connections to computers in both horizontal and vertical directions, allowing coverage
throughout.
• In order to meet FCC radiation exposure regulations the Router should be located in a
position that maintains a minimum distance of 20 cm (8 inches) from any personnel
(refer to the User Guide for details).
• It is out of direct sunlight and away from sources of heat.
• Cabling is away from power lines, fluorescent lighting fixtures, and sources of electrical
noise such as radios, transmitters and broadband amplifiers.
• Water or moisture cannot enter the case of the unit.
• Air flow around the unit and through the vents in the side of the case is not restricted.
We recommend you provide a minimum of 25 mm (1 in.) clearance.
4

1. INSTALLING YOUR ROUTER
1. Connect the power adapter to the Router and wait for the Power LED to solid.
2. Ensure that your modem and computer are both switched on.
3. Insert one end of the supplied Ethernet (RJ-45 Category 5) cable into the Cable/DSL
port on the rear panel of the Router.
4. Insert the other end of the cable into the RJ-45 port on your cable or DSL modem.
Check that the Cable/DSL status LED lights on the Router.
5. Connect the cable or DSL modem to the Internet.
6. Connect your computer to one of the four LAN ports on the Router using an Ethernet
E
5

cable. Check that the corresponding LAN status LED on the Router lights.
To share your Router with more than four users you will need an additional Hub or
Switch. Connect a LAN port of your Router to the Hub or Switch, e.g. OfficeConnect Dual
Speed Switch 8.
]
Internet
Power supply unit
3Com Wireless 11g
Cable/DSL Router
Your Cable/DSL Modem
Wireless Users
Your PC
6

2. CHANGING YOUR COMPUTER'S CONFIGURATION
You may need to make some changes to the configuration of your computers in order to
communicate with the Router.
DSL users with PPPoE or PPTP Client Software.
If you have PPPoE or PPTP client software installed on your computer, you will need to
disable it. To do this:
1. From the Windows Start menu, select Settings > Control Panel.
2. Double click on Internet Options.
3. Select the Connections Tab.
4. Select the Never Dial a Connection option and click OK.
You may wish to remove the PPPoE client software from your computer to free
resources, as it is not required for use with the Router.
Obtaining an IP Address automatically.
Follow the instructions below for your particular operating system to ensure that your
computers are configured to obtain an IP address automatically.
For computers using Windows Vista.
1. From the Windows Start menu, select “Control Panel”.
2. Click on “View Network and task” which is under “Network and Internet Connections”.
E
7

3. Click on “Manage Network Connections”.
4. Right click on “Local Area Connection Status” and select “Properties” from the pull
down menu.
5. Select “Internet Protocol version 4 (TCP/IPv4)” and click on “Properties”.
6. Ensure that the options Obtain an IP Address automatically”, and “Obtain DNS
servers automatically” are both selected. Click OK.
7. Restart your computer.
For computers using Windows XP.
1. From the Windows Start menu, select Control Panel.
2. Click on Network and Internet Connections.
3. Click on the Network Connections icon.
4. Double click on LAN or High Speed Connection icon. A screen titled Local Area
Connection Status will appear.
5. Select Internet Protocol TCP/IP and click on Properties.
6. Ensure that the options Obtain an IP Address automatically, and Obtain DNS servers
automatically are both selected. Click OK.
7. Restart your computer.
For computers using Windows 2000.
1. From the Windows Start Menu, select Settings > Control Panel.
8

2. Double click on Network and Dial-Up connections.
3. Double click on Local Area Connection.
4. Click on Properties.
5. Select Internet Protocol TCP/IP and click on Properties.
6. Ensure that the options Obtain an IP Address automatically, and Obtain DNS servers
automatically are both selected. Click OK.
7. Restart your computer.
For computers using Windows 95, 98 and ME.
1. From the Windows Start Menu, select Settings > Control Panel.
2. Double click on Network. Select the TCP/IP item for your network card and click on
Properties.
3. In the TCP/IP dialog, select the IP Address tab, and ensure that Obtain IP address
automatically is selected. Click OK.
4. Restart your computer.
3. ISP CONNECTION METHODS
Before you can configure the Router you need to know the IP information allocation
method used by your ISP. There are four different ways that ISPs allocate IP information,
as described below:
1. Dynamic IP Address (DSL or Cable)
E
9

Dynamic IP addressing (or DHCP) automatically assigns the Router IP information. This
method is popular with Cable providers. This method is also used if your modem has a
built in DHCP server.
2. PPPoE (DSL only)
If the installation instructions that accompany your modem ask you to install a PPPoE
client on your PC then select this option. Note that when you install the Router, you will
not need to use the PPPoE software on your PC. To configure the Router you will need
to know the following: Username, Password, and Service Name (if required by your ISP).
3. Static IP Address (DSL or Cable)
The ISP provides the IP addressing information for you to enter manually. To configure
the Router you will need to know the following:
4. PPTP (DSL or Cable)
PPTP is only used by some European providers. If the installation instructions that
accompany your modem ask you to setup a dialup connection using a PPTP VPN tunnel
then select this option. Note that when you install the Router, you will not need to use the
dialup VPN on your PC anymore. To configure the Router you will need to know the
following: Username, Password, Service Name (if required by your ISP), and VPN
Server address (usually your modem).
You will be asked for the IP Allocation Mode when you run the Setup Wizard.
10

4. RUNNING THE SETUP WIZARD
1. If you haven’t already done so, restart your computer.
2. Launch your web browser and attempt to contact the Router by typing
the following URL in the location bar: http://192.168.1.1
. If you can access the Login
page, then your computer has correctly received an IP address from the Router.
3. Login using the default password admin. The Wizard will attempt to launch
automatically, but if it fails, select the Wizard tab and click on the Wizard button.
4. Where possible, the Wizard will recommend settings for most parameters. However,
there are some settings which you must provide. Most of these will have been provided
to you by your ISP when you set the account up.
5. 3Com recommends that you leave the LAN IP address for the router at the factory set
default address of 192.168.1.1. However, if you should choose to hange it; make a note
of the new address:
6. When the DHCP Server Settings page is displayed, make sure that the Enable the
DHCP Server with the following settings option is selected.
Connecting to the Internet
When the Wizard has completed, attempt to browse to an Internet web site, such as
www.3com.com. If you can successfully access this site, then your computer, Router
and Cable/DSL modem have been correctly configured. Refer to the Problem Solving
section if you cannot make contact with the Router or the Internet.
E
11

5. CONNECTING TO THE WIRELESS LAN
1. After you have configured the Router via the wired computer, you can connect to the
Router via a wireless computer.
The Router and wireless clients must have both the same SSID and the same encryption
settings. All wireless clients must use Infrastructure mode.
The default wireless settings for the Router are:
2. If you do not have a Wireless LAN you can use the Router’s default settings. Ensure
that your wireless clients have the default SSID, channel and encryption as detailed
above.
If you have an existing Wireless LAN, configure the Router to use the same SSID and
and encryption settings to be compatible with your existing wireless network.
3. If your computer has both a wired and wireless NIC installed, you must ensure that
only one NIC is used to communicate with the LAN. To use the wireless NIC, unplug the
Ethernet cable and reboot your computer.
4. Launch your web browser and attempt to browse to an internet web site such as
www.3com.com. If you can successfully access this site, then your wireless computer,
Router and Cable/DSL modem have been successfully configured.
5. 3Com strongly recommends that you enable WPA encryption to improve the security
of your wireless network and you change the SSID to something other than the default.
Consult the on line help or the User Guide for details.
12

PROBLEM SOLVING
If you are experiencing difficulties with your installation, try the following:
• Ensure all networking equipment is switched on. The Router should be showing a
green Power LED. If it is not, check the power adapter connection. Do not use any power
adapter with your Router other than the one supplied.
• Ensure the Cable/DSL Modem is connected. The Router should be displaying a
green Cable/DSL Status LED. If no LED is displayed, check that your modem is switched
on and that it is connected to the Cable/DSL port with an Ethernet cable.
• Ensure that the computer is connected to the Router. The Router should be
displaying a green LAN Status LED. If it is not, check that the computer is connected to
one of the Router's LAN ports with an Ethernet cable.
• Ensure that you do not have a web proxy enabled on your computer. Go to the
Control Panel and click on Internet Options. Select the Connections tab and click on the
LAN Settings button at the bottom. Make sure that the Use Proxy Server option is
unchecked.
• If you are unable to access the Router's Web interface. Launch a web browser and
enter http://192.168.1.1. If you chose a different IP address, use that instead. Ensure
that you include the http:// prefix.
Cable Internet Connections
• Some Cable providers authenticate to the user’s computer MAC address. If this is
E
13

required, go to Internet Settings and select Clone the MAC Address. This will copy the
MAC address of your computer onto the Internet port of the Router.
• Some Cable providers authenticate to the user’s Host Name. If this is required, go to
Internet Settings and enter the host name of your computer into the Host Name field.
DSL Internet Connections
• If you have an existing DSL line and have PPPoE or PPTP client software installed on
your computer, you will need to disable it. See section 2.
• If your DSL line uses PPPoE or PPTP, go to Internet Settings and ensure that the
correct IP Allocation mode is selected. Check that your Username and Password are
correct.
• Some DSL providers require the use of a PPPoE Service Name. If this is required, go
to Internet Settings and enter the PPPoE Service Name in the field provided. If it is not
required, you must leave it blank.
Wireless Configuration
If you are unable to access the wireless LAN:
• Ensure that the wireless client is set to infrastructure mode.
• If you have a wired and wireless NIC in the same computer, ensure that the wired NIC
is disabled. See section 5 for details.
• Ensure that the Service Area Name (SSID) is the same for the wireless client and the
14

Router.
• Ensure that the Router WLAN LED is on. If not, go to the Wireless Settings menu and
enable Wireless Networking.
• Ensure that encryption settings are the same for the wireless client and the Router. If
there are problems, turn wireless encryption off in the client and the Router until you
have established a wireless connection.
Regulatory Notices
Este produto está homologado pela ANATEL, de acordo com os procedimentos
regulamentados pela Resolução 242/2000 e atende aos requisitos técnicos
aplicados.Este equipamento opera em caráter secundário, isto é, não tem direito a
proteção contra interferência prejudicial, mesmo de estações do mesmo tipo, e não
pode causar interferência a sistemas operando em caráter primário.
Para maiores informações, consulte o site da ANATEL – www.anatel.gov.br
E
15

Roteador Cable/DSL Wireless 11G 3Com
3CRWER101A-75, 3CRWER101E-75, 3CRWER101U-75
Número do modelo: WL-550
Guia de Instalação
Antes de usar este equipamento pela primeira vez, leia atentamente as
instruções a seguir. Guarde este manual para consultas futuras.
www.3com.com
Número da Peça 150200087300J R01
Publicado em fevereiro de 2008
16

NTRODUÇÃO
Sobre este guia:
Este guia descreve as etapas básicas necessárias para instalar e configurar o Roteador
Cable/DSL Wireless 11g e estabelecer uma conexão de seus computadores com a
Internet. Neste Guia, o Roteador Cable/DSL Wireless 11g será chamado apenas de o
Roteador.
Conteúdo da embalagem:
• Um Roteador Cable/DSL Wireless 11g
• Um adaptador de alimentação para uso com o Roteador
• Um cabo Ethernet
• Um Antena destacável 2dBi
• Um CD-ROM com o Guia de Instalação Rápida e o Guia do Usuário
• Este Guia de Instalação
• Uma folha de informações de suporte e segurança
• Um folheto de garantia
Requisitos do sistema
Antes de iniciar, verifique se:
• Já existe uma conexão de banda larga de cabo ou DSL com a Internet, com um
modem adequado e se essa conexão funciona corretamente. O modem precisa ter uma
B
17

porta Ethernet para a conexão com o Roteador.
• O computador tem uma conexão Ethernet disponível e já está corretamente
configurado para a comunicação com a Internet. O computador deve ter condições de
conectar-se à Internet por meio do modem e ter um navegador da web instalado.
• Não há outros dispositivos servidores de DHCP na rede local, responsáveis pela
alocação de endereços IP aos seus computadores e outros dispositivos conectados à
rede. O Roteador executará esta função, por padrão.
Se uma ou mais dessas condições não forem atendidas, consulte o abrangente
Guia do Usuário do Roteador fornecido no CD-ROM que acompanha o produto, para
obter mais orientações.
SOBRE O ROTEADOR
Nome Estado Condição
Apagado Não está recebendo alimentação. Power
Estável Está recebendo alimentação.
18

Apagado Não está conectado à WLAN.
Estável WLAN - link estabelecido.
WLAN
Piscando WLAN - enviando ou recebendo dados.
Apagado Não está conectado à WLAN.
Estável WAN Ethernet - link estabelecido.
WAN
Piscando WLAN - enviando ou recebendo dados.
Apagado Não está conectado à LAN.
Estável WAN Ethernet - link estabelecido.
LAN
Piscando LAN - enviando ou recebendo dados.
Porta Ethernet Cable/DSL Quatro portas LAN 10/100
Soquete do adaptador de alimentação Antena destacável 2dBi
B
19

Botão de Reinicalização (na parte inferior da base)
Pressione o botão de Reinicialização por 5 segundos e solte-o. Todas as configurações
do Roteador Cable/DSL Wireless 11g voltarão às condições-padrão de fábrica.
POSICIONAMENTO DO ROTEADOR
Ao posicionar o Roteador, garanta que:
• A unidade esteja localizada centralmente, em relação aos computadores
sem fio que irão conectar-se ao Roteador. Uma localização adequada talvez
seja em cima de uma prateleira alta ou móvel semelhante, para otimizar as
conexões sem fio com os computadores tanto na horizontal como na vertical,
permitindo cobertura total.
• Para atender às regulamentações de exposição à radiação da FCC, o
Roteador deve ser instalado mantendo uma distância mínima de 20 cm (8 pol)
de qualquer pessoa (consulte o Guia do Usuário para obter detalhes).
• Ele esteja fora do alcance da luz direta do sol e distante de fontes de calor.
• Os cabos fiquem distantes de linhas de alimentação e instalações de
iluminação fluorescente, e distantes de fontes de ruído elétrico como rádios,
transmissores e amplificadores de banda larga.
• Água ou umidade não possam entrar na unidade.
• O fluxo de ar ao redor da unidade e através das saídas de ventilação laterais
não seja obstruído. Recomenda-se uma folga mínima de 25 mm (1 pol).
20

1. INSTALAÇÃO DO ROTEADOR
1. Conexão da antena
Desembale cuidadosamente a antena destacável padrão fornecida com o Roteador.
Parafuse a antena no conector da antena do Roteador até que ela fique firme. Após a
rede ser inicializada, pode ser necessário fazer o ajuste fino da antena para a cobertura
da área.
B
21

Para obter os melhores resultados, ajuste a antena em uma posição perpendicular ao
piso e ao teto.
CUIDADO: Não manuseie a antena pela extremidade, especialmente após ela ser
conectada ao Roteador. Isto pode resultar em descarga eletrostática (ESD) e danificar o
equipamento.
2. Conecte o adaptador de alimentação ao Roteador e aguarde até que o LED de
alimentação fique aceso sem piscar.
3. Verifique se o modem e o computador estão ligados.
4. Insira uma extremidade do cabo Ethernet fornecido (RJ-45 Categoria 5) na porta
Cable/DSL, no painel traseiro do Roteador.
5. Insira a outra extremidade do cabo na porta RJ-45 do modem de cabo ou DSL.
Verifique se o LED de status Cable/DSL acende no Roteador.
6. Conecte o modem de cabo ou DSL à Internet.
7. Conecte o computador a uma das quatro portas LAN do Roteador usando um cabo
Ethernet. Verifique se o LED de status LAN correspondente no Roteador acende.
Para compartilhar o Roteador com mais de quatro usuários será necessário um Hub ou
Switch adicional. Conecte a porta LAN do Roteador ao Hub ou Switch; por exemplo, o
OfficeConnect Dual Speed Switch
22

Internet
Unidade de alimentação
3Com Wireless 11g
Cable/DSL Router
Seu modem
Cable/DSL
Seu PC
Usuários Wireless
2. ALTERAÇÃO DA CONFIGURAÇÃO DO COMPUTADOR
Pode ser necessário fazer algumas alterações na configuração dos computadores, para
que se comuniquem com o Roteador.
Usuários de DSL com software cliente PPPoE ou PPTP.
Se tiver um software cliente PPPoE ou PPTP instalado no computador, será necessário
desativá-lo. Para isso:
1. No menu Iniciar do Windows, selecione Configurações > Painel de Controle.
B
23

2. Clique duas vezes em Opções da Internet.
3. Selecione a guia Conexões.
4. Selecione a opção Nunca discar uma conexão e clique em OK.
Se desejar, você poderá remover o software cliente PPPoE do computador para liberar
recursos, mas isso não é necessário para a utilização com o Roteador.
Obtenção automática de um Endereço IP.
Siga as instruções a seguir, de acordo com o sistema operacional específico, para
garantir que os computadores estejam configurados para obter automaticamente um
endereço IP.
Para computadores usando o Windows Vista.
1. No menu Iniciar do Windows, selecione "Painel de controle".
2. Clique em "Exibir Rede e tarefa", abaixo de "Conexões de rede e de Internet".
3. Clique em "Gerenciar conexões de rede".
4. Clique com o botão direito do mouse em "Status de conexão local"e selecione
"Propriedades" no menu suspenso.
5. Selecione "Protocolo IP versão 4 (TCP/IPv4)" e clique em "Propriedades".
6. Verifique se as opções "Obter um endereço IP automaticamente" e "Obter servidores
de DNS automaticamente" estão selecionadas. Clique em OK.
7. Reinicie o computador.
24

Para computadores usando o Windows XP.
1. No menu Iniciar do Windows, selecione Painel de controle.
2. Clique em Conexões de rede e de Internet.
3. Clique no ícone Conexões de rede.
4. Clique duas vezes no ícone LAN ou Conexão de alta velocidade. Uma tela chamada
Status da conexão de rede local será exibida.
5. Selecione Protocolo TCP/IP e clique em Propriedades.
6. Verifique se as opções Obter um endereço IP automaticamente e Obter servidores de
DNS automaticamente estão selecionadas. Clique em OK.
7. Reinicie o computador.
Para computadores usando o Windows 2000.
1. No menu Iniciar do Windows, selecione Configurações > Painel de controle.
2. Clique duas vezes em Conexões dial-up e de rede.
3. Clique duas vezes em Conexão local.
4. Clique em Propriedades.
5. Selecione Protocolo TCP/IP e clique em Propriedades.
6. Verifique se as opções Obter um endereço IP automaticamente e Obter servidores de
DNS automaticamente estão selecionadas. Clique em OK.
7. Reinicie o computador.
B
25

Para computadores usando o Windows 95, 98 e ME.
1. No menu Iniciar do Windows, selecione Configurações > Painel de controle.
2. Clique duas vezes em Rede. Selecione o item TCP/IP para a sua placa de rede e
clique em Propriedades.
3. Na caixa de diálogo TCP/IP, selecione a guia Endereço IP e verifique se Obter
endereço IP automaticamente está selecionado. Clique em OK.
4. Reinicie o computador.
3. MÉTODOS DE CONEXÃO ISP
Antes de poder configurar o Roteador, é necessário saber o método de alocação de
informações de IP usado pelo seu provedor de serviços de Internet (ISP). Há quatro
modos diferentes usados pelos provedores de serviços de Internet para alocar
informações de IP, conforme descrito a seguir:
1. Endereço IP dinâmico (DSL ou Cabo)
O endereçamento dinâmico de IP (ou DHCP) atribui automaticamente as informações
de IP do Roteador. Esse método é popular em provedores de cabo. Ele também é usado
se o modem tiver um servidor de DHCP interno.
2. PPPoE (apenas DSL)
Se as instruções de instalação fornecidas com o modem pedirem a instalação de um
cliente PPPoE no PC, selecione esta opção. Observe que ao instalar o Roteador, não
26

será necessário usar o software PPPoE no PC. Para configurar o Roteador serão
necessárias as seguintes informações: Nome de usuário, Senha e Nome do serviço (se
exigido pelo ISP).
3. Endereço IP estático (DSL ou Cabo)
O provedor fornece as informações de endereçamento IP, para serem inseridas
manualmente. Para configurar o Roteador será necessário saber o seguinte:
4. PPTP (DSL ou Cabo)
PPTP é usado apenas por alguns provedores europeus. Se as instruções de instalação
fornecidas com o modem pedirem a configuração de uma conexão dial-up usando um
túnel VPN PPTP, selecione esta opção. Observe que ao instalar o Roteador, não será
mais necessário usar a VPN dial-up no PC. Para configurar o Roteador serão
necessárias as seguintes informações: Nome de usuário, Senha e Nome do serviço (se
exigido pelo ISP) e endereço do Servidor de VPN (normalmente o modem).
Quando executar o Assistente para instalação, será solicitado o Modo de Alocação de
IP.
4. EXECUÇÃO DO ASSISTENTE PARA INSTALAÇÃO
1. Se ainda não o fez, reinicie o computador.
2. Inicie o navegador da web e tente contatar o Roteador digitando
este URL na barra de localização: http://192.168.1.1
. Se conseguir acessar a página de
B
27

Login, então o computador recebeu corretamente um endereço IP do Roteador.
3. Faça o login usando a senha padrão admin. O Assistente tentará iniciar
automaticamente, caso falhe, selecione a guia Assistente e clique no botão Assistente.
4. Quando possível, o Assistente recomendará as configurações para a maioria dos
parâmetros. Contudo, há algumas configurações que deverão ser fornecidas. A maioria
delas será fornecida pelo provedor de serviços de Internet, quando a sua conta for
estabelecida.
5. A 3Com recomenda deixar o endereço IP da LAN do roteador como o endereço
padrão definido em fábrica, 192.168.1.1. Contudo, se decidir alterá-lo, anote o novo
endereço:
6. Quando a página Configurações do servidor DHCP for exibida, verifique se a opção
Ativar o Servidor DHCP com as seguintes configurações está selecionada.
Conexão com a Internet
Quando o Assistente for concluído, tente navegar até um site da Internet, como
www.3com.com. Se conseguir acessar esse site, então o computador, Roteador e
modem Cabo/DSL foram configurados corretamente. Consulte a seção Solução de
problemas se não conseguir contatar o Roteador ou a Internet.
28

5. CONEXÃO COM A LAN SEM FIO
1. Após configurar o Roteador por meio do computador com fio, poderá conectar-se ao
Roteador por um computador sem fio.
O Roteador e os clientes sem fio devem ter o mesmo SSID e as mesmas configurações
de criptografia. Todos os clientes sem fio devem usar o modo de infra-estrutura.
As configurações-padrão sem fio do Roteador são:
SSID: 3Com
Criptografia sem fio: Desligada (OFF)
2. Se não tiver uma LAN sem fio, poderá usar as configurações padrões do Roteador.
Garanta que os clientes sem fio tenham o SSID, o canal e a criptografia padrões,
conforme detalhado acima.
Se tiver uma LAN sem fio existente, configure o Roteador para usar as mesmas
definições de SSIP e criptografia, para ser compatível com a rede sem fio existente.
3. Se o computador tiver NIC com fio e sem fio instalados, será necessário garantir que
apenas um NIC seja usado para comunicar-se com a LAN. Para usar o NIC sem fio,
desconecte o cabo Ethernet e reinicialize o computador.
4. Inicie o navegador da web e tente navegar até um site da web como www.3com.com.
Se conseguir acessar esse site, então o computador sem fio, o Roteador e o modem
Cabo/DSL foram configurados corretamente.
5. A 3Com recomenda a ativação da criptografia WPA, para melhorar a segurança da
rede sem fio, e a alteração do SSID padrão. Consulte a ajuda online ou o Guia do
B
29

Usuário para obter detalhes.
SOLUÇÃO DE PROBLEMAS
Se estiver tendo dificuldades com a instalação, tente os seguintes procedimentos:
• Verifique se todos os equipamentos da rede estão ligados. O Roteador deve estar
com o LED de alimentação verde aceso. Caso contrário, verifique a conexão do
adaptador de alimentação. Não use qualquer outro adaptador de alimentação com o
Roteador que não seja o fornecido.
• Verifique se o modem Cabo/DSL está conectado. O Roteador deve estar com o
LED verde de status Cable/DSL aceso. Se nenhum LED estiver aceso, verifique se o
modem está ligado e se está conectado à porta Cable/DSL com um cabo Ethernet.
• Verifique se o computador está conectado ao Roteador. O Roteador deve estar
com um LED verde de status da LAN aceso. Caso contrário, verifique se o computador
está conectado a uma das portas LAN do Roteador com um cabo Ethernet.
• Garanta que não haja um proxy da web ativado no computador. Vá para o Painel
de controle e clique em Opções da Internet. Selecione a guia Conexões e clique no
botão Configurações da LAN na parte inferior. Verifique se a opção Usar servidor proxy
está desmarcada.
• Se não conseguir acessar a interface da web do Roteador. Inicie um navegador
da web e digite http://192.168.1.1. Se escolher um endereço IP diferente, use-o.
Garanta a existência do prefixo http://.
30

Conexões de Internet com cabo
• Alguns provedores de Cabo fazem a autenticação com o endereço MAC do
computador do usuário. Se for este o caso, vá para Configurações da Internet e
selecione Clonar o endereço MAC. Isso copiará o endereço MAC do computador para a
porta Internet do Roteador.
• Alguns provedores de Cabo fazem a autenticação com o Nome do host do usuário. Se
for este o caso, vá para Configurações da Internet e digite o nome do host do
computador no campo Nome do host.
Conexões de Internet com DSL
• Se já tiver uma linha DSL e um software cliente PPPoE ou PPTP instalado no
computador, será necessário desativá-lo. Consulte a seção 2.
• Se a linha DSL usar PPPoE ou PPTP, vá para Configurações da Internet e verifique se
o modo de alocação de IP correto está selecionado. Verifique se o Nome de usuário e a
Senha estão corretos.
• Alguns provedores de DSL requerem o uso de um Nome do serviço PPPoE. Neste
caso, vá para Configurações da Internet e digite o Nome do serviço PPPoE no campo
fornecido. Se ele não for necessário, deixe o campo em branco.
Configuração sem fio
Se não conseguir acessar a LAN sem fio:
B
31

• Verifique se o cliente sem fio está definido como modo de infra-estrutura.
• Se tiver um NIC com fio e um NIC sem fio no mesmo computador, garanta que o NIC
com fio esteja desativado. Consulte a seção 5 para obter detalhes.
• Verifique se o SSID (nome da área de serviço) é o mesmo para o cliente sem fio e o
Roteador.
• Verifique se o LED WLAN do Roteador está aceso. Caso não esteja, vá para o menu
Configurações sem fio e ative Rede sem fio.
• Verifique se as configurações de criptografia são as mesmas para o cliente sem fio e o
Roteador. Se houver problemas, desative a criptografia sem fio no cliente e no Roteador
até estabelecer uma conexão sem fio.
32

3Com Wireless 11G Cable/DSL Router
3CRWER101A-75, 3CRWER101E-75, 3CRWER101U-75
Número de modelo: WL-550
Guía de instalación
Antes de usar este equipo por primera vez, lo invitamos a leer detenidamente
las siguientes instrucciones. Guarde este manual para consultas futuras.
www.3com.com
N° de parte 150200087300J R01
Publicado en febrero de 2008
33

INTRODUCCIÓN
Acerca de esta guía:
Esta guía le orientará a través de los pasos básicos necesarios para instalar y configurar
su Wireless 11g Cable/DSL Router y para establecer una conexión desde sus
computadoras a Internet. A lo largo de esta guía, el producto Wireless 11g Cable/DSL
Router se denominará simplemente "enrutador".
El paquete contiene:
• Un enrutador Wireless 11g Cable/DSL Router
• Un adaptador de alimentación para usar con el enrutador
• Un cable Ethernet
• Un Antena 2dBi desmontable
• Un CD-ROM que contiene la Guía de instalación rápida y la Guía de usuario
• Esta Guía de instalación
• Una hoja de información de soporte y seguridad
• Un volante de garantía
Requisitos del sistema
Antes de comenzar, debe asegurarse de lo siguiente:
• Ya tiene una conexión de banda ancha de cable o DSL a Internet con un módem
adecuado y la conexión funciona correctamente. El módem debe tener un puerto
Ethernet para conectarse al enrutador.
34

• Tiene una computadora con conexión Ethernet disponible y ya está configurada
correctamente para comunicarse con Internet. La computadora debe ser capaz de
conectarse a Internet mediante el módem y debe tener instalado un explorador Web.
• No hay otros dispositivos de servidor DHCP en su red local que sean responsables de
asignar direcciones IP a sus computadoras y a otros dispositivos conectados en red. En
adelante, será el enrutador el que realizará esta función de manera predeterminada.
Si una o más de estas condiciones no se cumplen, consulte la Guía de usuario
del enrutador completa, proporcionada en el CD-ROM incluido para obtener más
instrucciones.
CERCA DEL ROUTER (ENRUTADOR)
Nombre Estado Condición
Apagado No recibe alimentación. Power
Sólido Recibe alimentación.
L
35

Apagado No está conectado a WLAN.
Sólido Enlace WLAN conectado.
WLAN
Parpadeante Envía o recibe datos de WLAN.
Apagado No está conectado a WAN.
Sólido Enlace WAN conectado.
WAN
Parpadeante Envía o recibe datos de WAN.
Apagado No está conectado a LAN.
Sólido Enlace LAN conectado.
LAN
Parpadeante Envía o recibe datos de LAN.
Puerto de Cable/ DSL Ethernet Cuatro puertos LAN 10/100
Conector de adaptador de alimentación Antena 2dBi desmontable
36

Botón de reinicio (en la parte inferior de la base)
Presione el botón de reinicio por 5 segundos y luego suéltelo. Todos los ajustes de la
unidad Wireless 11g Cable/DSL Router se restablecerán a los valores predeterminados
de fábrica.
UBICACIÓN DEL ENRUTADOR
Al ubicar el enrutador, asegúrese de lo siguiente:
• La unidad está ubicada de manera central con respecto a las computadoras
inalámbricas que conectará al enrutador. Una ubicación adecuada puede ser sobre una
repisa alta o un mueble similar para optimizar las conexiones inalámbricas con las
computadoras que se encuentran en direcciones horizontales y verticales, permitiendo
una mayor amplitud de la cobertura.
• Para cumplir con las regulaciones de exposición a radiación de la FCC, el enrutador
debe ubicarse en una posición que mantenga una distancia mínima de 20 cm (8
pulgadas) de cualquier persona (para obtener más detalles, consulte la Guía de
usuario).
• La unidad no debe estar expuesta a la luz solar directa debe estar alejada de fuentes
de calor.
• Los cables deben estar alejados de líneas eléctricas, aparatos de iluminación
fluorescente y fuentes de ruido eléctrico como radios, transmisores y amplificadores de
banda ancha.
L
37

• La caja de la unidad debe estar protegida del agua y la humedad.
• No se debe obstruir el flujo de aire alrededor de la unidad ni a través de las aberturas
en el lado de la caja. Recomendamos que deje un espacio mínimo de 25 mm (1 pulg.).
A
38

1. Instalación de la antena
1. Desempaque cuidadosamente la antena desmontable estándar que vienen con el
enrutador. Atornille la antena en el conector de la antena del enrutador y apriétela a
mano. Después de iniciar la red, puede que deba ajustar la antena para mejorar la
cobertura en su área.
Para obtener los mejores resultados, ajuste la antena para que quede perpendicular al
piso y al techo.
PRECAUCIÓN: No toque la punta de la antena, especialmente después de conectarla al
enrutador. Podría producir una descarga electrostática (ESD) que puede dañar el
equipo.
2. Conecte el adaptador de alimentación al enrutador y espere hasta que el indicador
LED esté encendido permanentemente.
3. Asegúrese de que el módem y la computadora estén encendidos.
4. Inserte un extremo del cable Ethernet proporcionado (RJ-45 categoría 5) en el puerto
de Cable/DSL que se encuentra en el panel trasero del enrutador.
5. Inserte el otro extremo del cable en el puerto RJ-45 del módem de cable o DSL.
Compruebe que la luz LED de estado de Cable/DSL se encienda en el enrutador.
6. Conecte el módem de cable o DSL a Internet.
7. Conecte la computadora a uno de los cuatro puertos LAN del enrutador mediante un
cable Ethernet. Compruebe que la luz LED de estado de LAN correspondiente se
L
39

encienda en el enrutador.
Para compartir el enrutador con más de cuatro usuarios necesitará un hub o switch
adicional. Conecte un puerto LAN del enrutador al hub o switch; por ejemplo,
OfficeConnect Dual Speed Switch
Internet
Unidad de alimentación
3Com Wireless 11g
Cable/DSL Router
Su modem Cable/DSL
Usuarios Wireless
Su PC
40

2. CAMBIO DE LA CONFIGURACIÓN DE LA COMPUTADORA
Puede que deba realizar algunos cambios en la configuración de sus computadoras
para comunicarse con el enrutador.
Usuarios DSL con software cliente PPPoE o PPTP.
Si tiene software cliente PPPoE o PPTP instalado en la computadora, deberá
desactivarlo. Para hacerlo:
1. En el menú Inicio de Windows, seleccione Configuración > Panel de control.
2. Haga doble clic en Opciones de Internet.
3. Seleccione la ficha Conexiones.
4. Seleccione la opción No marcar nunca una conexión y haga clic en Aceptar.
Es posible que desee quitar el software cliente de PPPoE de la computadora para liberar
recursos, ya que no es necesario para usar el enrutador.
Obtención automática de una dirección IP.
Siga las instrucciones que se indican a continuación para su sistema operativo en
particular para asegurarse de que sus computadoras estén configuradas para obtener
automáticamente una dirección IP.
Para computadoras con Windows Vista.
1. En el menú Inicio de Windows, seleccione “Panel de control”.
L
41

2. Haga clic en “Ver redes y tareas” debajo de “Conexiones de red e Internet”.
3. Haga clic en “Administrar conexiones de red”.
4. Haga clic con el botón derecho en “Estado de conexión de área local” y seleccione
“Propiedades” en el menú desplegable.
5. Seleccione “Protocolo de Internet versión 4 (TCP/IPv4)” y haga clic en “Propiedades”.
6. Asegúrese de que las opciones Obtener una dirección IP automáticamente”, y
“Obtener la dirección del servidor DNS automáticamente” estén seleccionadas. Haga
clic en Aceptar.
7. Reinicie la computadora.
Para computadoras con Windows XP.
1. En el menú Inicio de Windows, seleccione Panel de control.
2. Haga clic en “Conexiones de red e Internet.
3. Haga clic en el icono Conexiones de red.
4. Haga doble clic en el icono LAN o Conexión de alta velocidad. Aparecerá una pantalla
titulada Estado de conexión de área local.
5. Seleccione Protocolo Internet TCP/IP y haga clic en “Propiedades.
6. Asegúrese de que las opciones Obtener una dirección IP automáticamente y Obtener
la dirección del servidor DNS automáticamente estén seleccionadas. Haga clic en
Aceptar.
7. Reinicie la computadora.
42

Para computadoras con Windows 2000.
1. En el menú Inicio de Windows, seleccione Configuración > Panel de control.
2. Haga doble clic en Conexiones de red y acceso telefónico.
3. Haga doble clic en Conexión de área local.
4. Haga clic en Propiedades.
5. Seleccione Protocolo Internet TCP/IP y haga clic en Propiedades.
6. Asegúrese de que las opciones Obtener una dirección IP automáticamente y Obtener
la dirección del servidor DNS automáticamente estén seleccionadas. Haga clic en
Aceptar.
7. Reinicie la computadora.
Para computadoras con Windows 95, 98 y ME.
1. En el menú Inicio de Windows, seleccione Configuración > Panel de control.
2. Haga doble clic en Red. Seleccione el elemento TCP/IP para su tarjeta de red y haga
clic en Propiedades.
3. En el cuadro de diálogo TCP/IP, seleccione la ficha Dirección IP y asegúrese de que
esté seleccionada la opción Obtener dirección IP automáticamente. Haga clic en
Aceptar.
4. Reinicie la computadora.
L
43

3. MÉTODOS DE CONEXIÓN DE ISP
Antes de configurar el enrutador, es necesario que sepa cuál es el método de
asignación de información de IP que utiliza su ISP. Los ISP pueden asignar la
información de IP de cuatro maneras diferentes, las cuales se describen a continuación:
1. Dirección IP dinámica (DSL o Cable)
El direccionamiento IP dinámico (o DHCP) asigna automáticamente la información de IP
del enrutador. Este método es muy común entre los proveedores de cable. También se
utiliza si el módem tiene un servidor DHCP incorporado.
2. PPPoE (sólo DSL)
Si las instrucciones de instalación del módem le piden que instale un cliente PPPoE en
su PC, entonces seleccione esta opción. Tenga en cuenta que cuando instale el
enrutador, no necesitará utilizar el software de PPPoE en su PC. Para configurar el
enrutador, necesitará saber lo siguiente: Nombre de usuario, contraseña y nombre de
servicio (si su ISP lo requiere).
3. Dirección IP estática (DSL o Cable)
El ISP proporciona la información de direccionamiento IP para que usted la ingrese
manualmente. Para configurar el enrutador, necesitará saber lo siguiente:
4. PPTP (DSL o Cable)
Sólo algunos proveedores europeos utilizan PPTP. Si las instrucciones de instalación
del módem le piden que configure una conexión telefónica usando una VPN con túnel
PPTP, entonces seleccione esta opción. Tenga en cuenta que cuando instale el
44

enrutador, no necesitará utilizar la VPN de acceso telefónico en su PC. Para configurar
el enrutador, necesitará saber lo siguiente: Nombre de usuario, contraseña y nombre de
servicio (si su ISP lo requiere) y la dirección de servidor VPN (generalmente, su
módem).
Se le preguntará por el Modo de asignación IP cuando ejecute el Asistente de
configuración.
4. EJECUCIÓN DEL ASISTENTE DE CONFIGURACIÓN
1. Si no lo ha hecho, reinicie la computadora.
2. Inicie el explorador Web e intente conectarse con el enrutador escribiendo la siguiente
URL en la barra de dirección: http://192.168.1.1
. Si puede acceder a la página Login,
entonces la computadora ha recibido correctamente una dirección IP desde el
enrutador.
3. Inicie sesión utilizando la contraseña predeterminada admin. El asistente intentará
iniciarse automáticamente, pero si falla, seleccione la ficha Asistente y haga clic en el
botón Asistente.
4. Cuando sea posible, el asistente recomendará ajustes para la mayoría de los
parámetros. Sin embargo, hay algunos ajustes que debe proporcionar usted. La
mayoría de ellos le serán proporcionados por su ISP cuando configure la cuenta.
5. 3Com recomienda que no cambie la dirección LAN IP del enrutador predeterminada
de fábrica, 192.168.1.1. Sin embargo, si decide cambiarla, tome nota de la nueva
L
45

dirección:
6. Cuando aparezca la página Ajustes del Servidor DHCP, asegúrese de que esté
seleccionada la opción Activar el Servidor DHCP con los siguientes ajustes.
Conexión a Internet
Cuando se haya completado el Asistente, intente navegar en un sitio Web de Internet,
como por ejemplo www.3com.com. Si puede acceder a este sitio correctamente,
significa que la computadora, el enrutador y el módem de Cable/DSL están configurados
correctamente. Consulte la sección Solución de problemas si no puede contactarse con
el enrutador o con Internet.
5. CONEXIÓN DE LAN INALÁMBRICA
1. Luego de haber configurado el enrutador a través de la computadora alámbrica,
puede conectar el enrutador a través de una computadora inalámbrica.
El enrutador y los clientes inalámbricos deben tener el mismo SSID y los mismos ajustes
de encriptación. Todos los clientes inalámbricos deben utilizar el modo Infraestructura.
Las configuraciones inalámbricas predeterminadas para el enrutador son las siguientes:
SSID: 3Com
Encriptación inalámbrica: Desactivada
2. Si no tiene una LAN inalámbrica, puede utilizar los ajustes predeterminados del
46

enrutador. Asegúrese de que los clientes inalámbricos tengan los ajustes de SSID, canal
y encriptación predeterminados, como se detalla arriba.
Si tiene una LAN inalámbrica existente, configure el enrutador para que utilice los
mismos ajustes de SSID y encriptación, a fin de que sea compatible con su red
inalámbrica existente.
3. Si su computadora tiene instalada una NIC alámbrica e inalámbrica, debe asegurarse
de que sólo se utiliza una NIC para comunicarse con la LAN. Para utilizar la NIC
inalámbrica, desconecte el cable Ethernet y reinicie la computadora.
4. Inicie el explorador Web e intente navegar en un sitio Web de Internet, como por
ejemplo www.3com.com. Si puede acceder a este sitio correctamente, significa que la
computadora inalámbrica, el enrutador y el módem de Cable/DSL están configurados
correctamente.
5. 3Com recomienda que active su encriptación WPA para aumentar la seguridad de su
red inalámbrica y que cambie el valor de SSID por otro que no sea el predeterminado.
Para obtener más detalles, consulte la ayuda en línea o la Guía de usuario.
Si tiene dificultades con la instalación, intente lo siguiente:
• Asegúrese de que todos los equipos de red estén encendidos. El indicador LED
de encendido del enrutador debe estar iluminado en color verde. Si no es así,
compruebe la conexión del adaptador de alimentación. No utilice ningún otro adaptador
de alimentación con el enrutador que no sea el proporcionado.
• Asegúrese de que el módem de Cable/DSL esté conectado. El indicador LED de
L
47

estado de Cable/DSL del enrutador debe estar encendido en color verde. De lo contrario,
compruebe que el módem esté encendido y que esté conectado al puerto de Cable/DSL
mediante un cable Ethernet.
• Asegúrese de que la computadora esté conectada al enrutador. El indicador LED
de estado de LAN del enrutador debe estar encendido en color verde. De lo contrario,
compruebe que la computadora esté conectada a uno de los puertos LAN del enrutador
mediante un cable Ethernet.
• Asegúrese de que no tiene un proxy Web activado en la computadora. Diríjase a
Panel de control y haga clic en Opciones de Internet. Seleccione la ficha Conexiones y
haga clic en el botón Configuración de LAN en la parte inferior. Asegúrese de que la
opción Usar el servidor Proxy no esté seleccionada.
• Si no consigue acceder a la interfaz Web del enrutador. Inicie un explorador Web
e ingrese http://192.168.1.1. Si eligió otra dirección IP, utilice esa en su lugar.
Asegúrese de incluir el prefijo http://.
Conexiones de Internet con cable
• Algunos proveedores de cable autentican la dirección MAC de la computadora del
usuario. Si se requiere esto, vaya a Configuración de Internet y seleccione Clonar la
dirección MAC. Esto copiará la dirección MAC de su computadora en el puerto de
Internet del enrutador.
• Algunos proveedores de cable autentican el nombre de host del usuario. Si se requiere
48

esto, vaya a Configuración de Internet e ingrese el nombre de host de su computadora
en el campo Nombre de host.
Conexiones de Internet DSL
• Si tiene una línea DSL existente y tiene un software de cliente PPPoE o PPTP
instalado en la computadora, tendrá que desactivarlo. Consulte la sección 2.
• Si su línea DSL utiliza PPPoE o PPTP, diríjase a Configuración de Internet y asegúrese
de que el modo Asignación de IP esté seleccionado. Compruebe que su Nombre de
usuario y Contraseña sean correctos.
• Algunos proveedores de DSL requieren utilizar el Nombre de servicio PPPoE. Si es así,
diríjase a Configuración de Internet e ingrese el Nombre de servicio PPPoE en el campo
proporcionado. Si no se requiere, debe dejarlo en blanco.
Configuración inalámbrica
Si no puede acceder a la LAN inalámbrica:
• Asegúrese de que el cliente inalámbrico está configurado en modo de infraestructura.
• Si tiene una NIC alámbrica e inalámbrica en la misma computadora, asegúrese de que
la NIC alámbrica esté desactivada. Para obtener más detalles, consulte la sección 5.
• Asegúrese de que el Nombre de área de servicio (SSID) sea el mismo para el cliente
inalámbrico y para el enrutador.
• Asegúrese de que el indicador LED de WLAN esté encendido. De lo contrario, diríjase
L
49

al menú Configuración inalámbrica y active Red inalámbrica.
• Asegúrese de que las configuraciones de encriptación sean las mismas para el cliente
inalámbrico y para el enrutador. Si hay problemas, desactive la función de encriptación
inalámbrica en el cliente y en el enrutador hasta que haya establecido una conexión
inalámbrica
.
50

Ȼɟɫɩɪɨɜɨɞɧɨɣ ɦɚɪɲɪɭɬɢɡɚɬɨɪ 3Com Wireless
11G Cable/DSL Router
3CRWER101A-75, 3CRWER101E-75, 3CRWER101U-75
ɇɨɦɟɪ ɦɨɞɟɥɢ: WL-550
Ɋɭɤɨɜɨɞɫɬɜɨ ɩɨ ɭɫɬɚɧɨɜɤɟ
www.3com.com
ɇɨɦɟɪ ɤɨɦɩɨɧɟɧɬɚ: 150200087300J R01
Ɉɩɭɛɥɢɤɨɜɚɧɨ: ɮɟɜɪɚɥɶ 2008
51

ȼȼȿȾȿɇɂȿ
Ɉɛ ɷɬɨɦ ɪɭɤɨɜɨɞɫɬɜɟ
ȼ ɞɚɧɧɨɦ ɪɭɤɨɜɨɞɫɬɜɟ ɩɪɢɜɟɞɟɧɵ ɨɫɧɨɜɧɵɟ ɞɟɣɫɬɜɢɹ, ɧɟɨɛɯɨɞɢɦɵɟ ɞɥɹ ɭɫɬɚɧɨɜɤɢ
ɢ ɧɚɫɬɪɨɣɤɢ ɛɟɫɩɪɨɜɨɞɧɨɝɨ ɦɚɪɲɪɭɬɢɡɚɬɨɪɚ Wireless 11g Cable/DSL Router ɫ
ɩɨɫɥɟɞɭɸɳɢɦ ɩɨɞɤɥɸɱɟɧɢɟɦ ɜɚɲɢɯ ɤɨɦɩɶɸɬɟɪɨɜ ɤ ɫɟɬɢ ɂɧɬɟɪɧɟɬ. Ⱦɚɥɟɟ ɜ
ɪɭɤɨɜɨɞɫɬɜɟ ɜɦɟɫɬɨ ɬɟɪɦɢɧɚ "ɛɟɫɩɪɨɜɨɞɧɨɣ ɦɚɪɲɪɭɬɢɡɚɬɨɪ Wireless 11g
Cable/DSL Router" ɛɭɞɟɬ ɢɫɩɨɥɶɡɨɜɚɬɶɫɹ ɬɟɪɦɢɧ "ɦɚɪɲɪɭɬɢɡɚɬɨɪ".
Ʉɨɦɩɥɟɤɬ ɩɨɫɬɚɜɤɢ
• Ȼɟɫɩɪɨɜɨɞɧɨɣ ɦɚɪɲɪɭɬɢɡɚɬɨɪ Wireless 11g Cable/DSL Router (1 ɲɬ.)
• Ⱥɞɚɩɬɟɪ ɩɢɬɚɧɢɹ ɦɚɪɲɪɭɬɢɡɚɬɨɪɚ (1 ɲɬ.)
• Ʉɚɛɟɥɶ Ethernet (1 ɲɬ.)
• ɋɴɟɦɧɚɹ ɚɧɬɟɧɧɚ
2dBi (1 ɲɬ.)
• Ʉɨɦɩɚɤɬ-ɞɢɫɤ ɫ ɪɭɤɨɜɨɞɫɬɜɨɦ ɩɨ ɛɵɫɬɪɨɣ ɭɫɬɚɧɨɜɤɟ ɢ ɪɭɤɨɜɨɞɫɬɜɨɦ ɩɨɥɶɡɨɜɚɬɟɥɹ
(1 ɲɬ.)
• Ⱦɚɧɧɨɟ ɪɭɤɨɜɨɞɫɬɜɨ ɩɨ ɭɫɬɚɧɨɜɤɟ
• ɋɩɪɚɜɨɱɧɢɤ ɩɨ ɩɨɞɞɟɪɠɤɟ ɢ ɛɟɡɨɩɚɫɧɨɫɬɢ (1 ɲɬ.)
• Ƚɚɪɚɧɬɢɣɧɵɣ ɬɚɥɨɧ (1 ɲɬ.)
Ɍɪɟɛɨɜɚɧɢɹ ɤ ɫɢɫɬɟɦɟ
ɉɟɪɟɞ ɬɟɦ, ɤɚɤ ɩɪɢɫɬɭɩɢɬɶ ɤ ɭɫɬɚɧɨɜɤɟ, ɧɟɨɛɯɨɞɢɦɨ ɭɛɟɞɢɬɶɫɹ ɜ ɫɥɟɞɭɸɳɟɦ:
52

• ȼ ɧɚɥɢɱɢɢ ɭɫɬɚɧɨɜɥɟɧɧɨɝɨ ɢ ɧɚɫɬɪɨɟɧɧɨɝɨ ɤɚɛɟɥɶɧɨɝɨ ɢɥɢ ɲɢɪɨɤɨɩɨɥɨɫɧɨɝɨ
ɦɨɞɟɦɧɨɝɨ DSL-ɫɨɟɞɢɧɟɧɢɹ ɫ ɂɧɬɟɪɧɟɬɨɦ. Ɇɨɞɟɦ ɞɨɥɠɟɧ ɛɵɬɶ ɨɛɨɪɭɞɨɜɚɧ ɩɨɪɬɨɦ
Ethernet ɞɥɹ ɩɨɞɤɥɸɱɟɧɢɹ ɤ ɦɚɪɲɪɭɬɢɡɚɬɨɪɭ.
• ȼ ɧɚɥɢɱɢɢ ɤɨɦɩɶɸɬɟɪɚ, ɩɨɞɞɟɪɠɢɜɚɸɳɟɝɨ ɫɨɟɞɢɧɟɧɢɟ Ethernet, ɤɨɬɨɪɵɣ ɭɠɟ
ɧɚɫɬɪɨɟɧ ɞɥɹ ɜɡɚɢɦɨɞɟɣɫɬɜɢɹ ɫ ɂɧɬɟɪɧɟɬɨɦ. ɇɚ ɤɨɦɩɶɸɬɟɪɟ ɞɨɥɠɟɧ ɛɵɬɶ
ɭɫɬɚɧɨɜɥɟɧ ɜɟɛ-ɨɛɨɡɪɟɜɚɬɟɥɶ ɢ ɩɪɟɞɭɫɦɨɬɪɟɧɚ ɜɨɡɦɨɠɧɨɫɬɶ ɩɨɞɤɥɸɱɟɧɢɹ ɤ ɫɟɬɢ
ɂɧɬɟɪɧɟɬ ɫ ɩɨɦɨɳɶɸ
ɦɨɞɟɦɚ.
• ȼ ɨɬɫɭɬɫɬɜɢɢ ɜ ɥɨɤɚɥɶɧɨɣ ɫɟɬɢ ɞɪɭɝɢɯ DHCP-ɫɟɪɜɟɪɨɜ, ɨɫɭɳɟɫɬɜɥɹɸɳɢɯ
ɪɚɫɩɪɟɞɟɥɟɧɢɟ IP-ɚɞɪɟɫɨɜ ɤɨɦɩɶɸɬɟɪɚɦ ɢ ɞɪɭɝɢɦ ɫɟɬɟɜɵɦ ɭɫɬɪɨɣɫɬɜɚɦ. ɉɨ
ɭɦɨɥɱɚɧɢɸ ɷɬɭ ɮɭɧɤɰɢɸ ɜɵɩɨɥɧɹɟɬ ɦɚɪɲɪɭɬɢɡɚɬɨɪ.
ȿɫɥɢ ɤɚɤɢɟ-ɥɢɛɨ ɭɫɥɨɜɢɹ ɧɟ ɜɵɩɨɥɧɟɧɵ, ɫɦ. ɪɭɤɨɜɨɞɫɬɜɨ ɩɨɥɶɡɨɜɚɬɟɥɹ
ɧɚ ɩɪɢɥɚɝɚɟɦɨɦ ɤɨɦɩɚɤɬ-ɞɢɫɤɟ.
R
53

ɂɇɎɈɊɆȺɐɂə Ɉ ɆȺɊɒɊɍɌɂɁȺɌɈɊȿ
ɂɧɞɢɤɚɬɨɪ ɋɨɫɬɨɹɧɢɟ ɍɫɥɨɜɢɟ
ȼɵɤɥ. ɇɟɬ ɩɢɬɚɧɢɹ. Power
ɋɜɟɬɢɬɫɹ
ɩɨɫɬɨɹɧɧɨ
ɉɢɬɚɧɢɟ ɩɨɞɚɟɬɫɹ.
ȼɵɤɥ. ɇɟɬ ɩɨɞɤɥɸɱɟɧɢɹ ɤ ɛɟɫɩɪɨɜɨɞɧɨɣ Ʌɋ.
ɋɜɟɬɢɬɫɹ
ɩɨɫɬɨɹɧɧɨ
ɍɫɬɚɧɨɜɥɟɧɨ ɫɨɟɞɢɧɟɧɢɟ ɫ ɛɟɫɩɪɨɜɨɞɧɨɣ Ʌɋ.
WLAN
Ɇɢɝɚɟɬ Ɉɬɩɪɚɜɤɚ ɢɥɢ ɩɨɥɭɱɟɧɢɟ ɞɚɧɧɵɯ ɱɟɪɟɡ
ɛɟɫɩɪɨɜɨɞɧɭɸ Ʌɋ.
ȼɵɤɥ. ɇɟɬ ɩɨɞɤɥɸɱɟɧɢɹ ɤ Ƚɋ.
ɋɜɟɬɢɬɫɹ
ɩɨɫɬɨɹɧɧɨ
Ethernet-ɫɨɟɞɢɧɟɧɢɟ ɫ Ƚɋ ɭɫɬɚɧɨɜɥɟɧɨ.
WAN
Ɇɢɝɚɟɬ Ɉɬɩɪɚɜɤɚ ɢɥɢ ɩɨɥɭɱɟɧɢɟ ɞɚɧɧɵɯ ɱɟɪɟɡ Ƚɋ.
54

ȼɵɤɥ. ɇɟɬ ɩɨɞɤɥɸɱɟɧɢɹ ɤ Ʌɋ.
ɋɜɟɬɢɬɫɹ
ɩɨɫɬɨɹɧɧɨ
Ethernet-ɫɨɟɞɢɧɟɧɢɟ ɫ Ʌɋ ɭɫɬɚɧɨɜɥɟɧɨ.
LAN
Ɇɢɝɚɟɬ Ɉɬɩɪɚɜɤɚ ɢɥɢ ɩɨɥɭɱɟɧɢɟ ɞɚɧɧɵɯ ɱɟɪɟɡ Ʌɋ.
ɉɨɪɬ Ethernet Cable/DSL ɑɟɬɵɪɟ ɩɨɪɬɚ Ʌɋ 10/100
Ɋɚɡɴɟɦ ɚɞɚɩɬɟɪɚ ɩɢɬɚɧɢɹ ɋɴɟɦɧɚɹ ɚɧɬɟɧɧɚ 2dBi
Ʉɧɨɩɤɚ ɫɛɪɨɫɚ Reset (ɜ ɧɢɠɧɟɣ ɱɚɫɬɢ ɤɨɪɩɭɫɚ)
ɇɚɠɦɢɬɟ ɢ ɭɞɟɪɠɢɜɚɣɬɟ ɤɧɨɩɤɭ "Reset" ɜ ɬɟɱɟɧɢɟ 5 ɫɟɤɭɧɞ, ɡɚɬɟɦ ɨɬɩɭɫɬɢɬɟ ɟɟ. Ⱦɥɹ
ɜɫɟɯ ɧɚɫɬɪɨɟɤ ɛɟɫɩɪɨɜɨɞɧɨɝɨ ɦɚɪɲɪɭɬɢɡɚɬɨɪɚ 11g Cable/DSL Router ɛɭɞɭɬ
ɭɫɬɚɧɨɜɥɟɧɵ ɡɧɚɱɟɧɢɹ ɩɨ ɭɦɨɥɱɚɧɢɸ.
R
55

ɊȺɁɆȿɓȿɇɂȿ ɆȺɊɒɊɍɌɂɁȺɌɈɊȺ
ɉɪɢ ɪɚɡɦɟɳɟɧɢɢ ɦɚɪɲɪɭɬɢɡɚɬɨɪɚ ɧɟɨɛɯɨɞɢɦɨ ɨɛɟɫɩɟɱɢɬɶ ɫɨɛɥɸɞɟɧɢɟ ɫɥɟɞɭɸɳɢɯ
ɭɫɥɨɜɢɣ:
• ɍɫɬɪɨɣɫɬɜɨ ɞɨɥɠɧɨ ɪɚɫɩɨɥɚɝɚɬɶɫɹ ɜ ɰɟɧɬɪɟ ɨɬɧɨɫɢɬɟɥɶɧɨ ɤɨɦɩɶɸɬɟɪɨɜ, ɤɨɬɨɪɵɟ
ɩɥɚɧɢɪɭɟɬɫɹ ɩɨɞɤɥɸɱɢɬɶ ɤ ɦɚɪɲɪɭɬɢɡɚɬɨɪɭ. Ⱦɥɹ ɨɩɬɢɦɢɡɚɰɢɢ ɛɟɫɩɪɨɜɨɞɧɨɝɨ
ɫɨɟɞɢɧɟɧɢɹ ɫ ɤɨɦɩɶɸɬɟɪɚɦɢ ɜ ɝɨɪɢɡɨɧɬɚɥɶɧɨɦ ɢ ɜɟɪɬɢɤɚɥɶɧɨɦ ɧɚɩɪɚɜɥɟɧɢɹɯ
ɪɟɤɨɦɟɧɞɭɟɬɫɹ ɪɚɡɦɟɫɬɢɬɶ ɭɫɬɪɨɣɫɬɜɨ ɧɚ ɜɵɫɨɤɨɣ ɩɨɥɤɟ ɢɥɢ ɧɚ ɲɤɚɮɭ.
• Ⱦɥɹ ɨɛɟɫɩɟɱɟɧɢɹ ɫɨɨɬɜɟɬɫɬɜɢɹ ɧɨɪɦɚɦ ɜɨɡɞɟɣɫɬɜɢɹ ɪɚɞɢɨɢɡɥɭɱɟɧɢɹ
Ɏɟɞɟɪɚɥɶɧɨɣ ɤɨɦɢɫɫɢɢ ɫɜɹɡɢ ɋɒȺ
(FCC) ɦɢɧɢɦɚɥɶɧɚɹ ɞɢɫɬɚɧɰɢɹ ɨɬ
ɦɚɪɲɪɭɬɢɡɚɬɨɪɚ ɞɨ ɜɨɡɦɨɠɧɨɝɨ ɦɟɫɬɨɩɨɥɨɠɟɧɢɹ ɩɟɪɫɨɧɚɥɚ ɞɨɥɠɧɚ ɫɨɫɬɚɜɥɹɬɶ ɧɟ
ɦɟɧɟɟ 20 ɫɦ (8 ɞɸɣɦɨɜ).
• ɇɟ ɫɥɟɞɭɟɬ ɩɨɞɜɟɪɝɚɬɶ ɭɫɬɪɨɣɫɬɜɨ ɜɨɡɞɟɣɫɬɜɢɸ ɩɪɹɦɨɝɨ ɫɨɥɧɟɱɧɨɝɨ ɫɜɟɬɚ, ɚ
ɬɚɤɠɟ ɢɫɬɨɱɧɢɤɨɜ ɬɟɩɥɚ.
• Ʉɨɦɦɭɧɢɤɚɰɢɨɧɧɵɟ ɤɚɛɟɥɢ ɧɟ ɫɥɟɞɭɟɬ ɭɤɥɚɞɵɜɚɬɶ ɜɛɥɢɡɢ ɥɢɧɢɣ ɷɥɟɤɬɪɨɩɢɬɚɧɢɹ,
ɮɥɭɨɪɟɫɰɟɧɬɧɵɯ ɥɚɦɩ ɢ ɢɫɬɨɱɧɢɤɨɜ ɷɥɟɤɬɪɢɱɟɫɤɢɯ ɩɨɦɟɯ, ɧɚɩɪɢɦɟɪ,
ɪɚɞɢɨɩɪɢɟɦɧɢɤɢ, ɩɟɪɟɞɚɬɱɢɤɢ, ɲɢɪɨɤɨɩɨɥɨɫɧɵɟ ɭɫɢɥɢɬɟɥɢ.
• ɋɥɟɞɭɟɬ ɢɡɛɟɝɚɬɶ ɩɪɨɧɢɤɧɨɜɟɧɢɹ ɜɥɚɝɢ
ɜɧɭɬɪɶ ɤɨɪ
ɩɭɫɚ ɭɫɬɪɨɣɫɬɜɚ.
• ȼɟɧɬɢɥɹɰɢɨɧɧɵɟ ɨɬɜɟɪɫɬɢɹ ɜ ɤɨɪɩɭɫɟ ɭɫɬɪɨɣɫɬɜɚ ɧɟ ɞɨɥɠɧɵ ɛɵɬɶ ɡɚɛɥɨɤɢɪɨɜɚɧɵ.
Ɇɢɧɢɦɚɥɶɧɨɟ ɪɚɫɫɬɨɹɧɢɟ ɞɨ ɛɥɢɠɚɣɲɟɝɨ ɩɪɟɩɹɬɫɬɜɢɹ ɫ ɥɸɛɨɣ ɫɬɨɪɨɧɵ
ɭɫɬɪɨɣɫɬɜɚ ɞɨɥɠɧɨ ɫɨɫɬɚɜɥɹɬɶ ɧɟ ɦɟɧɟɟ 25 ɦɦ (1 ɞɸɣɦ).
56

1. ɍɋɌȺɇɈȼɄȺ ɆȺɊɒɊɍɌɂɁȺɌɈɊȺ
1. ɉɨɞɤɥɸɱɟɧɢɟ ɚɧɬɟɧɧɵ
Ⱥɤɤɭɪɚɬɧɨ ɢɡɜɥɟɤɢɬɟ ɢɡ ɭɩɚɤɨɜɤɢ ɫɬɚɧɞɚɪɬɧɭɸ ɫɴɟɦɧɭɸ ɚɧɬɟɧɧɭ, ɩɨɫɬɚɜɥɹɟɦɭɸ ɫ
ɦɚɪɲɪɭɬɢɡɚɬɨɪɨɦ. ɉɨɞɤɥɸɱɢɬɟ ɚɧɬɟɧɧɭ ɤ ɫɨɨɬɜɟɬɫɬɜɭɸɳɟɦɭ ɪɚɡɴɟɦɭ
ɦɚɪɲɪɭɬɢɡɚɬɨɪɚ ɢ ɡɚɤɪɟɩɢɬɟ ɟɟ. ɉɨɫɥɟ ɩɨɞɤɥɸɱɟɧɢɹ ɤ ɫɟɬɢ ɦɨɠɟɬ ɩɨɬɪɟɛɨɜɚɬɶɫɹ
R
57
A

ɞɨɩɨɥɧɢɬɟɥɶɧɚɹ ɧɚɫɬɪɨɣɤɚ ɚɧɬɟɧɧɵ ɜ ɫɨɨɬɜɟɬɫɬɜɢɢ ɫ ɧɟɨɛɯɨɞɢɦɨɣ ɨɛɥɚɫɬɶɸ
ɩɨɤɪɵɬɢɹ.
Ⱦɥɹ ɞɨɫɬɢɠɟɧɢɹ ɨɩɬɢɦɚɥɶɧɵɯ ɪɟɡɭɥɶɬɚɬɨɜ ɭɫɬɚɧɨɜɢɬɟ ɚɧɬɟɧɧɭ ɜɟɪɬɢɤɚɥɶɧɨ,
ɩɟɪɩɟɧɞɢɤɭɥɹɪɧɨ ɩɨɥɭ ɢ ɩɨɬɨɥɤɭ.
ȼɇɂɆȺɇɂȿ. ɇɟ ɞɨɬɪɚɝɢɜɚɣɬɟɫɶ ɞɨ ɚɧɬɟɧɧɵ, ɨɫɨɛɟɧɧɨ, ɟɫɥɢ ɨɧɚ ɩɨɞɤɥɸɱɟɧɚ ɤ
ɦɚɪɲɪɭɬɢɡɚɬɨɪɭ. ɗɬɨ ɦɨɠɟɬ ɜɵɡɜɚɬɶ ɷɥɟɤɬɪɢɱɟɫɤɢɣ ɪɚɡɪɹɞ ɢ ɩɨɜɪɟɞɢɬɶ
ɨɛɨɪɭɞɨɜɚɧɢɟ.
2. ɉɨɞɤɥɸɱɢɬɟ ɚɞɚɩɬɟɪ ɩɢɬɚɧɢɹ ɤ ɦɚɪɲɪɭɬɢɡɚɬɨɪɭ. ɂɧɞɢɤɚɬɨɪ Power ɞɨɥɠɟɧ
ɡɚɫɜɟɬɢɬɶɫɹ.
3. ɍɛɟɞɢɬɟɫɶ, ɱɬɨ
ɦɨɞɟɦ ɢ ɤɨɦɩɶɸɬɟɪ ɜɤɥɸɱɟɧɵ.
4. ɉɨɞɤɥɸɱɢɬɟ ɨɞɢɧ ɤɨɧɟɰ ɜɯɨɞɹɳɟɝɨ ɜ ɤɨɦɩɥɟɤɬ ɩɨɫɬɚɜɤɢ ɤɚɛɟɥɹ Ethernet (RJ-45
ɤɚɬɟɝɨɪɢɢ 5) ɤ ɩɨɪɬɭ Cable/DSL ɧɚ ɡɚɞɧɟɣ ɩɚɧɟɥɢ ɦɚɪɲɪɭɬɢɡɚɬɨɪɚ.
5. ɉɨɞɤɥɸɱɢɬɟ ɞɪɭɝɨɣ ɤɨɧɟɰ ɤɚɛɟɥɹ ɤ ɩɨɪɬɭ RJ-45 ɧɚ ɤɚɛɟɥɶɧɨɦ ɢɥɢ DSL-ɦɨɞɟɦɟ.
ɂɧɞɢɤɚɬɨɪ Cable/DSL ɧɚ ɦɚɪɲɪɭɬɢɡɚɬɨɪɟ ɞɨɥɠɟɧ ɡɚɫɜɟɬɢɬɶɫɹ.
6. ɉɨɞɤɥɸɱɢɬɟ ɤɚɛɟɥɶ ɢɥɢ DSL-ɦɨɞɟɦ ɤ ɂɧɬɟɪɧɟɬ.
7. ɉɨɞɤɥɸɱɢɬɟ ɤɨɦɩɶɸɬɟɪ ɤ ɨɞɧɨɦɭ ɢɡ ɱɟɬɵɪɟɯ ɩɨɪɬɨɜ LAN ɦɚɪɲɪɭɬɢɡɚɬɨɪɚ
ɫ
ɩɨɦɨɳɶɸ ɤɚɛɟɥɹ Ethernet. ɋɨɨɬɜɟɬɫɬɜɭɸɳɢɣ ɢɧɞɢɤɚɬɨɪ LAN ɧɚ ɦɚɪɲɪɭɬɢɡɚɬɨɪɟ
ɞɨɥɠɟɧ ɡɚɫɜɟɬɢɬɶɫɹ.
Ⱦɥɹ ɫɨɜɦɟɫɬɧɨɝɨ ɢɫɩɨɥɶɡɨɜɚɧɢɹ ɦɚɪɲɪɭɬɢɡɚɬɨɪɚ ɫ ɩɹɬɶɸ ɢ ɛɨɥɟɟ ɩɨɥɶɡɨɜɚɬɟɥɹɦɢ
58

ɩɨɬɪɟɛɭɟɬɫɹ ɞɨɩɨɥɧɢɬɟɥɶɧɵɣ ɤɨɧɰɟɧɬɪɚɬɨɪ ɢɥɢ ɤɨɦɦɭɬɚɬɨɪ. ɉɨɞɤɥɸɱɢɬɟ ɤ ɩɨɪɬɭ
LAN ɦɚɪɲɪɭɬɢɡɚɬɨɪɚ ɤɨɧɰɟɧɬɪɚɬɨɪ ɢɥɢ ɤɨɦɦɭɬɚɬɨɪ (ɧɚɩɪɢɦɟɪ ɤɨɦɦɭɬɚɬɨɪ
OfficeConnect Dual Speed Switch 8).
]
R
]
59
Internet
Ваш DSL модем
Электропитание
Ваш PC
Беспроводные Пользователи
3Com Wireless 11g Cable /DSL Router

2. ɂɁɆȿɇȿɇɂȿ ɇȺɋɌɊɈɃɄɂ ɄɈɆɉɖɘɌȿɊȺ
Ⱦɥɹ ɜɡɚɢɦɨɞɟɣɫɬɜɢɹ ɫ ɦɚɪɲɪɭɬɢɡɚɬɨɪɨɦ ɦɨɝɭɬ ɩɨɬɪɟɛɨɜɚɬɶɫɹ ɢɡɦɟɧɟɧɢɹ ɜ
ɤɨɧɮɢɝɭɪɚɰɢɢ ɤɨɦɩɶɸɬɟɪɨɜ.
ɉɨɥɶɡɨɜɚɬɟɥɢ DSL ɫ ɤɥɢɟɧɬɫɤɢɦ ɩɪɨɝɪɚɦɦɧɵɦ ɨɛɟɫɩɟɱɟɧɢɟɦ PPPoE ɢɥɢ
PPTP.
ȿɫɥɢ ɧɚ ɤɨɦɩɶɸɬɟɪɟ ɭɫɬɚɧɨɜɥɟɧɨ ɤɥɢɟɧɬɫɤɨɟ ɉɈ PPPoE ɢɥɢ PPTP, ɟɝɨ ɧɟɨɛɯɨɞɢɦɨ
ɡɚɩɪɟɬɢɬɶ. Ⱦɥɹ ɷɬɨɝɨ ɜɵɩɨɥɧɢɬɟ ɫɥɟɞɭɸɳɢɟ ɞɟɣɫɬɜɢɹ:
1. ȼ ɦɟɧɸ "ɉɭɫɤ" Windows ɜɵɛɟɪɢɬɟ ɇɚɫɬɪɨɣɤɚ > ɉɚɧɟɥɶ ɭɩɪɚɜɥɟɧɢɹ.
2. Ⱦɜɚɠɞɵ ɳɟɥɤɧɢɬɟ ɋɜɨɣɫɬɜɚ ɨɛɨɡɪɟɜɚɬɟɥɹ.
3. ȼɵɛɟɪɢɬɟ ɜɤɥɚɞɤɭ ɉɨɞɤɥɸɱɟɧɢɹ.
4. ȼɵɛɟɪɢɬɟ ɩɚɪɚɦɟɬɪ ɇɢɤɨɝɞɚ
ɧɟ ɢɫɩɨɥɶɡɨɜɚɬɶ ɢ ɳɟɥɤɧɢɬɟ OK.
ȼɵ ɦɨɠɟɬɟ ɩɨɥɧɨɫɬɶɸ ɭɞɚɥɢɬɶ ɤɥɢɟɧɬɫɤɨɟ ɉɈ PPPoE ɫ ɤɨɦɩɶɸɬɟɪɚ, ɬɚɤ ɤɚɤ ɨɧɨ ɧɟ
ɬɪɟɛɭɟɬɫɹ ɩɪɢ ɢɫɩɨɥɶɡɨɜɚɧɢɢ ɦɚɪɲɪɭɬɢɡɚɬɨɪɚ. Ʉɪɨɦɟ ɬɨɝɨ, ɩɪɢ ɟɝɨ ɭɞɚɥɟɧɢɢ ɛɭɞɭɬ
ɨɫɜɨɛɨɠɞɟɧɵ ɡɚɧɢɦɚɟɦɵɟ ɢɦ ɪɟɫɭɪɫɵ.
Ⱥɜɬɨɦɚɬɢɱɟɫɤɨɟ ɩɨɥɭɱɟɧɢɟ IP-ɚɞɪɟɫɚ.
ȼɵɩɨɥɧɢɬɟ ɩɪɢɜɟɞɟɧɧɵɟ ɧɢɠɟ ɢɧɫɬɪɭɤɰɢɢ ɜ ɫɨɨɬɜɟɬɫɬɜɢɢ ɫ ɢɫɩɨɥɶɡɭɟɦɨɣ
ɨɩɟɪɚɰɢɨɧɧɨɣ ɫɢɫɬɟɦɨɣ ɞɥɹ ɚɜɬɨɦɚɬɢɱɟɫɤɨɝɨ ɩɨɥɭɱɟɧɢɹ IP-ɚɞɪɟɫɚ.
Ⱦɥɹ
ɤɨɦɩɶɸɬɟɪɨɜ ɫ Ɉɋ Windows Vista.
1. ȼ ɫɢɫɬɟɦɟ Windows ɜɵɛɟɪɢɬɟ ɦɟɧɸ ɉɭɫɤ, ɡɚɬɟɦ ɉɚɧɟɥɶ ɭɩɪɚɜɥɟɧɢɹ.
60

2. ɓɟɥɤɧɢɬɟ ɉɪɨɫɦɨɬɪ ɫɟɬɢ ɢ ɡɚɞɚɱ ɜ ɪɚɡɞɟɥɟ ɋɟɬɶ ɢ ɩɨɞɤɥɸɱɟɧɢɹ ɤ ɂɧɬɟɪɧɟɬɭ.
3. ɓɟɥɤɧɢɬɟ ɍɩɪɚɜɥɟɧɢɟ ɫɟɬɟɜɵɦɢ ɩɨɞɤɥɸɱɟɧɢɹɦɢ.
4. ɓɟɥɤɧɢɬɟ ɩɪɚɜɨɣ ɤɧɨɩɤɨɣ ɦɵɲɢ ɋɨɫɬɨɹɧɢɟ ɩɨɞɤɥɸɱɟɧɢɹ Ʌɋ ɢ ɜɵɛɟɪɢɬɟ
"ɋɜɨɣɫɬɜɚ" ɜ ɪɚɫɤɪɵɜɚɸɳɟɦɫɹ ɦɟɧɸ.
5. ȼɵɛɟɪɢɬɟ ɉɪɨɬɨɤɨɥ ɂɧɬɟɪɧɟɬɚ ɜɟɪɫɢɢ 4 (TCP/IPv4) ɢ ɳɟɥɤɧɢɬɟ ɋɜɨɣɫɬɜɚ.
6. ɍɛɟɞɢɬɟɫɶ, ɱɬɨ ɜɵɛɪɚɧɵ ɩɚɪɚɦɟɬɪɵ ɉɨɥɭɱɢɬɶ IP-ɚɞɪɟɫ ɚɜɬɨɦɚɬɢɱɟɫɤɢ ɢ
ɉɨɥɭɱɢɬɶ DNS-ɫɟɪɜɟɪɵ ɚɜɬɨɦɚɬɢɱɟɫɤɢ
. ɓɟɥɤɧɢɬɟ OK.
7. ɉɟɪɟɡɚɝɪɭɡɢɬɟ ɤɨɦɩɶɸɬɟɪ.
Ⱦɥɹ ɤɨɦɩɶɸɬɟɪɨɜ ɫ Ɉɋ Windows XP.
1. ȼ ɫɢɫɬɟɦɟ Windows ɜɵɛɟɪɢɬɟ ɦɟɧɸ ɉɭɫɤ, ɡɚɬɟɦ ɉɚɧɟɥɶ ɭɩɪɚɜɥɟɧɢɹ.
2. ɓɟɥɤɧɢɬɟ ɋɟɬɶ ɢ ɩɨɞɤɥɸɱɟɧɢɹ ɤ ɂɧɬɟɪɧɟɬɭ.
3. ɓɟɥɤɧɢɬɟ ɡɧɚɱɨɤ ɋɟɬɟɜɵɟ ɩɨɞɤɥɸɱɟɧɢɹ.
4. Ⱦɜɚɠɞɵ ɳɟɥɤɧɢɬɟ ɡɧɚɱɨɤ Ʌȼɋ ɢɥɢ ȼɵɫɨɤɨɫɤɨɪɨɫɬɧɨɟ ɩɨɞɤɥɸɱɟɧɢɟ. Ɉɬɤɪɨɟɬɫɹ
ɨɤɧɨ ɋɨɫɬɨɹɧɢɟ ɩɨɞɤɥɸɱɟɧɢɹ Ʌɋ.
5. ȼɵɛɟɪɢɬɟ ɂɧɬɟɪɧɟɬ-ɩɪɨɬɨɤɨɥ TCP/IP ɢ ɳɟɥɤɧɢɬɟ ɋɜɨɣɫɬɜɚ.
6. ɍɛɟɞɢɬɟɫɶ, ɱɬɨ
ɜɵɛɪɚɧɵ ɩɚɪɚɦɟ
ɬɪɵ ɉɨɥɭɱɢɬɶ IP-ɚɞɪɟɫ ɚɜɬɨɦɚɬɢɱɟɫɤɢ ɢ
ɉɨɥɭɱɢɬɶ DNS-ɫɟɪɜɟɪɵ ɚɜɬɨɦɚɬɢɱɟɫɤɢ. ɓɟɥɤɧɢɬɟ OK.
7. ɉɟɪɟɡɚɝɪɭɡɢɬɟ ɤɨɦɩɶɸɬɟɪ.
R
61

Ⱦɥɹ ɤɨɦɩɶɸɬɟɪɨɜ ɫ Ɉɋ Windows 2000.
1. ȼ ɫɢɫɬɟɦɟ Windows ɜɵɛɟɪɢɬɟ ɦɟɧɸ ɉɭɫɤ, ɡɚɬɟɦ ɇɚɫɬɪɨɣɤɚ > ɉɚɧɟɥɶ
ɭɩɪɚɜɥɟɧɢɹ.
2. Ⱦɜɚɠɞɵ ɳɟɥɤɧɢɬɟ ɋɟɬɶ ɢ ɭɞɚɥɟɧɧɵɣ ɞɨɫɬɭɩ ɤ ɫɟɬɢ.
3. Ⱦɜɚɠɞɵ ɳɟɥɤɧɢɬɟ ɉɨɞɤɥɸɱɟɧɢɟ ɩɨ ɥɨɤɚɥɶɧɨɣ ɫɟɬɢ.
4. ɓɟɥɤɧɢɬɟ ɋɜɨɣɫɬɜɚ.
5. ȼɵɛɟɪɢɬɟ ɉɪɨɬɨɤɨɥ ɂɧɬɟɪɧɟɬɚ (TCP/IP) ɢ ɳɟɥɤɧɢɬɟ ɋɜɨɣɫɬɜɚ.
6. ɍɛɟɞɢɬɟɫɶ, ɱɬɨ ɜɵɛɪɚɧɵ ɩɚɪɚɦɟɬɪɵ ɉɨɥɭɱɢɬɶ IP-ɚɞɪɟɫ ɚɜɬɨɦɚɬɢɱɟɫɤɢ ɢ
ɉɨɥɭɱɢɬɶ DNS-ɫɟɪɜɟɪɵ ɚɜɬɨɦɚɬɢɱɟɫɤɢ. ɓɟɥɤɧɢɬɟ OK.
7. ɉɟɪɟɡɚɝɪɭɡɢɬɟ ɤɨɦɩɶɸɬɟɪ.
Ⱦɥɹ ɤɨɦɩɶɸɬɟɪɨɜ ɫ Ɉɋ Windows 95, 98 ɢ ME.
1. ȼ ɫɢɫɬɟɦɟ Windows ɜɵɛɟɪɢɬɟ ɦɟɧɸ ɉɭɫɤ, ɡɚɬɟɦ ɇɚɫɬɪɨɣɤɚ > ɉɚɧɟɥɶ
ɭɩɪɚɜɥɟɧɢɹ..
2. Ⱦɜɚɠɞɵ ɳɟɥɤɧɢɬɟ ɋɟɬɶ. ȼɵɛɟɪɢɬɟ ɩɚɪɚɦɟɬɪ TCP/IP ɞɥɹ ɫɟɬɟɜɨɣ ɩɥɚɬɵ ɢ
ɳɟɥɤɧɢɬɟ ɋɜɨɣɫɬɜɚ.
3. ȼ ɨɤɧɟ TCP/IP ɜɵɛɟɪɢɬɟ ɜɤɥɚɞɤɭ IP-ɚɞɪɟɫ ɢ ɭɛɟɞɢɬɟɫɶ, ɱɬɨ ɜɵɛɪɚɧ ɩɚɪɚɦɟɬɪ
ɉɨɥɭɱɢɬɶ IP-ɚɞɪɟɫ ɚɜɬɨɦɚɬɢɱɟɫɤɢ. ɓɟɥɤɧɢɬɟ OK.
4. ɉɟɪɟɡɚɝɪɭɡɢɬɟ ɤɨɦɩɶɸɬɟɪ.
62

3. ɋɉɈɋɈȻɕ ɉɈȾɄɅɘɑȿɇɂə Ʉ ɉɈɋɌȺȼɓɂɄɍ ɍɋɅɍȽ ɂɇɌȿɊɇȿɌȺ
ɉɪɟɠɞɟ ɱɟɦ ɩɪɢɫɬɭɩɢɬɶ ɤ ɧɚɫɬɪɨɣɤɟ ɦɚɪɲɪɭɬɢɡɚɬɨɪɚ, ɧɟɨɛɯɨɞɢɦɨ ɭɡɧɚɬɶ ɦɟɬɨɞ
ɜɵɞɟɥɟɧɢɹ IP-ɚɞɪɟɫɨɜ, ɢɫɩɨɥɶɡɭɟɦɵɣ ɩɨɫɬɚɜɳɢɤɨɦ ɭɫɥɭɝ ɂɧɬɟɪɧɟɬɚ. Ʉɚɤ ɩɪɚɜɢɥɨ,
ɩɨɫɬɚɜɳɢɤɢ ɭɫɥɭɝ ɂɧɬɟɪɧɟɬɚ ɢɫɩɨɥɶɡɭɸɬ ɱɟɬɵɪɟ ɦɟɬɨɞɚ ɜɵɞɟɥɟɧɢɹ IP ɚɞɪɟɫɨɜ:
1. Ⱦɢɧɚɦɢɱɟɫɤɨɟ ɩɨɥɭɱɟɧɢɟ IP-ɚɞɪɟɫɚ (DSL ɢɥɢ ɤɚɛɟɥɶɧɨɟ ɫɨɟɞɢɧɟɧɢɟ)
Ⱦɢɧɚɦɢɱɟɫɤɚɹ IP-ɚɞɪɟɫɚɰɢɹ (DHCP) ɚɜɬɨɦɚɬɢɱɟɫɤɢ ɧɚɡɧɚɱɚɟɬ IP-ɚɞɪɟɫ
ɦɚɪɲɪɭɬɢɡɚɬɨɪɭ. ɗɬɨɬ ɦɟɬɨɞ ɢɫɩɨɥɶɡɭɟɬɫɹ ɩɨɫɬɚɜɳɢɤɚɦɢ, ɩɪɟɞɨɫɬɚɜɥɹɸɳɢɦɢ
ɤɚɛɟɥɶɧɨɟ ɫɨɟɞɢɧɟɧɢɟ. ɗɬɨɬ ɦɟɬɨɞ ɬɚɤɠɟ ɦɨɠɟɬ ɢɫɩɨɥɶɡɨɜɚɬɶɫɹ, ɟɫɥɢ
ɧɚ ɦɨɞɟɦɟ
ɢɦɟɟɬɫɹ ɜɫɬɪɨɟɧɧɵɣ DHCP-ɫɟɪɜɟɪ.
2. PPPoE (ɬɨɥɶɤɨ DSL)
ɗɬɨɬ ɦɟɬɨɞ ɫɥɟɞɭɟɬ ɜɵɛɪɚɬɶ, ɟɫɥɢ ɜɚɲ ɦɨɞɟɦ, ɫɨɝɥɚɫɧɨ ɢɧɫɬɪɭɤɰɢɢ, ɬɪɟɛɭɟɬ
ɢɫɩɨɥɶɡɨɜɚɧɢɹ ɤɥɢɟɧɬɫɤɨɝɨ ɉɈ PPPoE. ɉɨɦɧɢɬɟ, ɱɬɨ ɩɪɢ ɭɫɬɚɧɨɜɤɟ
ɦɚɪɲɪɭɬɢɡɚɬɨɪɚ ɧɚ ɉɄ ɧɟ ɩɨɬɪɟɛɭɟɬɫɹ ɢɫɩɨɥɶɡɨɜɚɧɢɟ ɉɈ PPPoE. Ⱦɥɹ ɧɚɫɬɪɨɣɤɢ
ɦɚɪɲɪɭɬɢɡɚɬɨɪɚ ɧɟɨɛɯɨɞɢɦɨ ɡɧɚɬɶ ɫɥɟɞɭɸɳɢɟ ɞɚɧɧɵɟ: ɢɦɹ ɩɨɥɶɡɨɜɚɬɟɥɹ, ɩɚɪɨɥɶ
ɢ ɧɚɢɦɟɧɨɜɚɧɢɟ ɫɥɭɠɛɵ (ɟɫɥɢ ɷɬɨ ɬɪɟɛɭɟɬ ɩɨɫɬɚɜɳɢɤ ɭɫɥɭɝ ɂɧɬɟɪɧɟɬɚ).
3. ɋɬɚɬɢɱɟɫɤɢɣ
IP-ɚɞɪɟɫ (DSL ɢɥɢ ɤɚɛɟɥɶɧɨɟ ɫɨɟɞɢɧɟɧɢɟ)
ɉɪɟɞɨɫɬɚɜɥɟɧɧɵɟ ɩɨɫɬɚɜɳɢɤɨɦ ɭɫɥɭɝ ɂɧɬɟɪɧɟɬɚ ɞɚɧɧɵɟ IP-ɚɞɪɟɫɚɰɢɢ ɧɟɨɛɯɨɞɢɦɨ
ɜɧɟɫɬɢ ɜɪɭɱɧɭɸ. Ⱦɥɹ ɧɚɫɬɪɨɣɤɢ ɦɚɪɲɪɭɬɢɡɚɬɨɪɚ ɧɟɨɛɯɨɞɢɦɨ ɡɧɚɬɶ ɫɥɟɞɭɸɳɢɟ
ɞɚɧɧɵɟ:
4. PPTP (DSL ɢɥɢ ɤɚɛɟɥɶɧɨɟ ɫɨɟɞɢɧɟɧɢɟ)
Ɇɟɬɨɞ PPTP ɢɫɩɨɥɶɡɭɟɬɫɹ ɬɨɥɶɤɨ ɧɟɤɨɬɨɪɵɦɢ ɟɜɪɨɩɟɣɫɤɢɦɢ ɩɨɫɬɚɜɳɢɤɚɦɢ ɭɫɥɭɝ
R
63

ɂɧɬɟɪɧɟɬɚ. ɗɬɨɬ ɦɟɬɨɞ ɫɥɟɞɭɟɬ ɜɵɛɪɚɬɶ, ɟɫɥɢ ɜɚɲ ɦɨɞɟɦ, ɫɨɝɥɚɫɧɨ ɢɧɫɬɪɭɤɰɢɢ,
ɬɪɟɛɭɟɬ ɭɫɬɚɧɨɜɤɢ ɤɨɦɦɭɬɢɪɭɟɦɨɝɨ ɫɨɟɞɢɧɟɧɢɹ ɫ ɩɨɦɨɳɶɸ ɬɨɧɧɟɥɹ PPTP VPN.
ɉɨɦɧɢɬɟ, ɱɬɨ ɩɪɢ ɭɫɬɚɧɨɜɤɟ ɦɚɪɲɪɭɬɢɡɚɬɨɪɚ ɧɚ ɉɄ ɧɟ ɩɨɬɪɟɛɭɟɬɫɹ ɢɫɩɨɥɶɡɨɜɚɧɢɟ
ɤɨɦɦɭɬɢɪɭɟɦɨɣ ɫɟɬɢ VPN. Ⱦɥɹ ɧɚɫɬɪɨɣɤɢ ɦɚɪɲɪɭɬɢɡɚɬɨɪɚ ɧɟɨɛɯɨɞɢɦɨ ɡɧɚɬɶ
ɫɥɟɞɭɸɳɢɟ ɞɚɧɧɵɟ: ɢɦɹ ɩɨɥɶɡɨɜɚɬɟɥɹ, ɩɚɪɨɥɶ, ɧɚɢɦɟɧɨɜɚɧɢɟ ɫɥɭɠɛɵ (ɟɫɥɢ ɷɬɨ
ɬɪɟɛɭɟɬ ɩɨɫɬɚɜɳɢɤ ɭɫɥɭɝ ɂɧɬɟɪɧɟɬɚ) ɢ ɚɞɪɟɫ ɫɟɪɜɟɪɚ VPN (ɤɚɤ
ɩɪɚɜɢɥɨ, ɢɦ
ɹɜɥɹɟ
ɬɫɹ ɦɨɞɟɦ).
ɉɪɨɝɪɚɦɦɚ ɭɫɬɚɧɨɜɤɢ ɡɚɩɪɨɫɢɬ ɦɟɬɨɞ ɜɵɞɟɥɟɧɢɹ IP-ɚɞɪɟɫɨɜ ɩɪɢ ɟɟ ɜɵɩɨɥɧɟɧɢɢ.
4. ɁȺɉɍɋɄ ɉɊɈȽɊȺɆɆɕ ɍɋɌȺɇɈȼɄɂ
1. ɉɟɪɟɡɚɝɪɭɡɢɬɟ ɤɨɦɩɶɸɬɟɪ, ɟɫɥɢ ɷɬɨ ɞɟɣɫɬɜɢɟ ɟɳɟ ɧɟ ɜɵɩɨɥɧɟɧɨ.
2. Ɂɚɩɭɫɬɢɬɟ ɜɟɛ-ɨɛɨɡɪɟɜɚɬɟɥɶ ɢ ɩɨɩɵɬɚɣɬɟɫɶ ɩɨɞɤɥɸɱɢɬɶɫɹ ɤ ɦɚɪɲɪɭɬɢɡɚɬɨɪɭ,
ɜɜɟɞɹ ɫɥɟɞɭɸɳɢɣ URL ɜ ɫɬɪɨɤɟ ɚɞɪɟɫɚ: http://192.168.1.1
. Ɉɬɤɪɵɜɲɚɹɫɹ ɫɬɪɚɧɢɰɚ
ɜɯɨɞɚ ɨɡɧɚɱɚɟɬ, ɱɬɨ ɤɨɦɩɶɸɬɟɪ ɩɨɥɭɱɢɥ ɩɪɚɜɢɥɶɧɵɣ IP-ɚɞɪɟɫ ɨɬ ɦɚɪɲɪɭɬɢɡɚɬɨɪɚ.
3. Ɂɚɪɟɝɢɫɬɪɢɪɭɣɬɟɫɶ, ɢɫɩɨɥɶɡɭɹ ɩɚɪɨɥɶ admin (ɩɨ ɭɦɨɥɱɚɧɢɸ). ɉɪɨɝɪɚɦɦɚ
ɡɚɩɭɫɬɢɬɫɹ ɚɜɬɨɦɚɬɢɱɟɫɤɢ. ȿɫɥɢ ɡɚɩɭɫɤ ɧɟ ɜɵɩɨɥɧɹɟɬɫɹ, ɜɵɛɟɪɢɬɟ ɜɤɥɚɞɤɭ Wizard
(Ɇɚɫɬɟɪ) ɢ ɳɟɥɤɧɢɬɟ ɤɧɨɩɤɭ Wizard (Ɇɚɫɬɟɪ).
4. ɉɨ ɜɨɡɦɨɠɧɨɫɬɢ ɩɪɨɝɪɚɦɦɚ ɛɭɞɟɬ ɨɫɭɳɟɫɬɜɥɹɬɶ ɪɟɤɨɦɟɧɞɭɟɦɵɟ ɧɚɫɬɪɨɣɤɢ ɞɥɹ
ɛɨɥɶɲɢɧɫɬɜɚ ɩɚɪɚɦɟɬɪɨɜ. Ɉɞɧɚɤɨ ɧɟɤɨɬɨɪɵɟ ɧɚɫɬɪɨɣɤɢ ɧɟɨɛɯɨɞɢɦɨ ɜɜɟɫɬɢ
ɜɪɭɱɧɭɸ.
Ȼɨɥɶɲɢɧɫɬɜɨ ɧɚɫɬɪɨɟɤ ɩɪɟɞɨɫɬɚɜɥɹɸɬɫɹ ɩɨɫɬɚɜɳɢɤɨɦ ɭɫɥɭɝ ɂɧɬɟɪɧɟɬɚ
64

ɩɪɢ ɪɟɝɢɫɬɪɚɰɢɢ ɭɱɟɬɧɨɣ ɡɚɩɢɫɢ.
5. Ʉɨɦɩɚɧɢɹ 3Com ɧɟ ɪɟɤɨɦɟɧɞɭɟɬ ɢɡɦɟɧɹɬɶ IP-ɚɞɪɟɫ ɥɨɤɚɥɶɧɨɣ ɫɟɬɢ
ɦɚɪɲɪɭɬɢɡɚɬɨɪɚ (192.168.1.1). ȼ ɫɥɭɱɚɟ ɢɡɦɟɧɟɧɢɹ ɚɞɪɟɫɚ ɟɝɨ ɧɟɨɛɯɨɞɢɦɨ
ɡɚɩɢɫɚɬɶ:
6. ɉɪɢ ɨɬɨɛɪɚɠɟɧɢɢ ɫɬɪɚɧɢɰɵ ɧɚɫɬɪɨɣɤɢ ɫɟɪɜɟɪɚ DHCP ɫɥɟɞɭɟɬ ɭɛɟɞɢɬɶɫɹ, ɱɬɨ
ɜɵɛɪɚɧ ɩɚɪɚɦɟɬɪ Enable the DHCP Server with the following settings (Ɋɚɡɪɟɲɢɬɶ
ɫɟɪɜɟɪ DHCP ɫɨ ɫɥɟɞɭɸɳɢɦɢ ɧɚɫɬɪɨɣɤɚɦɢ).
ɉɨɞɤɥɸɱɟɧɢɟ ɤ ɫɟɬɢ ɂɧɬɟɪɧɟɬ
ɉɨ ɡɚɜɟɪɲɟɧɢɢ ɩɪɨɝɪɚɦɦɵ ɭɫɬɚɧɨɜɤɢ ɩɨɩɪɨɛɭɣɬɟ ɩɨɞɤɥɸɱɢɬɶɫɹ ɤ ɤɚɤɨɦɭ ɥɢɛɨ
ɜɟɛ-ɭɡɥɭ
(ɧɚɩɪɢɦɟɪ www.3com.com). ɍɫɩɟɲɧɵɣ ɞɨɫɬɭɩ ɤ ɭɤɚɡɚɧɧɨɦɭ ɜɟɛ-ɭɡɥɭ
ɨɡɧɚɱɚɟɬ, ɱɬɨ ɤɨɦɩɶɸɬɟɪ, ɦɚɪɲɪɭɬɢɡɚɬɨɪ ɢ ɤɚɛɟɥɶɧɨɟ ɫɨɟɞɢɧɟɧɢɟ/DSL-ɦɨɞɟɦ
ɧɚɫɬɪɨɟɧɵ ɩɪɚɜɢɥɶɧɨ. ȿɫɥɢ ɧɟ ɭɞɚɟɬɫɹ ɭɫɬɚɧɨɜɢɬɶ ɫɨɟɞɢɧɟɧɢɟ ɫ ɦɚɪɲɪɭɬɢɡɚɬɨɪɨɦ
ɢɥɢ ɂɧɬɟɪɧɟɬɨɦ, ɫɦ. ɪɚɡɞɟɥ "ɍɫɬɪɚɧɟɧɢɟ ɧɟɢɫɩɪɚɜɧɨɫɬɟɣ".
5. ɉɈȾɄɅɘɑȿɇɂȿ Ʉ ȻȿɋɉɊɈȼɈȾɇɈɃ ɅɈɄȺɅɖɇɈɃ ɋȿɌɂ
1. ɉɨ ɡɚɜɟɪɲɟɧɢɢ ɧɚɫɬɪɨɣɤɢ ɦɚɪɲɪɭɬɢɡɚɬɨɪɚ ɫ ɩɨɦɨɳɶɸ ɩɨɞɤɥɸɱɟɧɧɨɝɨ
ɤɨɦɩɶɸɬɟɪɚ ɦɨɠɧɨ ɩɨɞɤɥɸɱɢɬɶɫɹ ɤ ɦɚɪɲɪɭɬɢɡɚɬɨɪɭ ɱɟɪɟɡ ɛɟɫɩɪɨɜɨɞɧɭɸ ɫɟɬɶ.
Ɇɚɪɲɪɭɬɢɡɚɬɨɪ ɢ ɤɥɢɟɧɬɵ ɛɟɫɩɪɨɜɨɞɧɨɝɨ ɫɨɟɞɢɧɟɧɢɹ ɞɨɥɠɧɵ ɢɦɟɬɶ ɢɞɟɧɬɢɱɧɵɟ
ɧɚɫɬɪɨɣɤɢ ɲɢɮɪɨɜɚɧɢɹ ɢ SSID. ȼɫɟ ɤɥɢɟɧɬɵ ɛɟɫɩɪɨɜɨɞɧɨɝɨ ɫɨɟɞɢɧɟɧɢɹ ɞɨɥɠɧɵ
ɢɫɩɨɥɶɡɨɜɚɬɶ ɢɧɮɪɚɫɬɪɭɤɬɭɪɧɵɣ ɪɟɠɢɦ.
R
65

Ⱦɚɥɟɟ ɩɪɢɜɟɞɟɧɵ ɧɚɫɬɪɨɣɤɢ ɛɟɫɩɪɨɜɨɞɧɨɝɨ ɫɨɟɞɢɧɟɧɢɹ ɦɚɪɲɪɭɬɢɡɚɬɨɪɚ ɩɨ
ɭɦɨɥɱɚɧɢɸ:
SSID: 3Com
ɒɢɮɪɨɜɚɧɢɟ ɛɟɫɩɪɨɜɨɞɧɨɝɨ ɫɨɟɞɢɧɟɧɢɹ: ɜɵɤɥ.
2. ȿɫɥɢ ɛɟɫɩɪɨɜɨɞɧɚɹ ɥɨɤɚɥɶɧɚɹ ɫɟɬɶ ɨɬɫɭɬɫɬɜɭɟɬ, ɦɨɠɧɨ ɢɫɩɨɥɶɡɨɜɚɬɶ ɧɚɫɬɪɨɣɤɢ
ɦɚɪɲɪɭɬɢɡɚɬɨɪɚ ɩɨ ɭɦɨɥɱɚɧɢɸ. Ʉɥɢɟɧɬɵ ɛɟɫɩɪɨɜɨɞɧɨɝɨ ɫɨɟɞɢɧɟɧɢɹ ɞɨɥɠɧɵ
ɢɫɩɨɥɶɡɨɜɚɬɶ SSID, ɤɚɧɚɥ ɢ ɦɟɬɨɞ ɲɢɮɪɨɜɚɧɢɹ, ɡɚɞɚɧɧɵɟ ɩɨ ɭɦɨɥɱɚɧɢɸ ɢ
ɩɪɢɜɟɞɟɧɧɵɟ ɜɵɲɟ.
ɉɪɢ ɧɚɥɢɱɢɢ ɛɟɫɩɪɨɜɨɞɧɨɣ ɥɨɤɚɥɶɧɨɣ ɫɟɬɢ ɧɟɨɛɯɨɞɢɦɨ ɧɚɫɬɪɨɢɬɶ ɦɚɪɲɪɭɬɢɡɚɬɨɪ
ɞɥɹ ɢɫɩɨɥɶɡɨɜɚɧɢɹ SSID ɢ ɩɚɪɚɦɟɬɪɨɜ
ɲɢɮɪɨɜɚɧɢɹ, ɫɨɜɦɟɫɬɢɦɵɯ ɫ ɩɚɪɚɦɟɬɪɚɦɢ
ɛɟɫɩɪɨɜɨɞɧɨɣ ɫɟɬɢ.
3. ȿɫɥɢ ɧɚ ɤɨɦɩɶɸɬɟɪɟ ɭɫɬɚɧɨɜɥɟɧɵ ɫɟɬɟɜɵɟ ɚɞɚɩɬɟɪɵ ɤɚɤ ɞɥɹ ɨɛɵɱɧɨɣ ɥɨɤɚɥɶɧɨɣ
ɫɟɬɢ, ɬɚɤ ɢ ɞɥɹ ɛɟɫɩɪɨɜɨɞɧɨɣ ɥɨɤɚɥɶɧɨɣ ɫɟɬɢ, ɞɥɹ ɜɡɚɢɦɨɞɟɣɫɬɜɢɹ ɫ ɥɨɤɚɥɶɧɨɣ
ɫɟɬɶɸ ɞɨɥɠɟɧ ɢɫɩɨɥɶɡɨɜɚɬɶɫɹ ɬɨɥɶɤɨ ɨɞɢɧ ɚɞɚɩɬɟɪ. Ⱦɥɹ ɢɫɩɨɥɶɡɨɜɚɧɢɹ ɫɟɬɟɜɨɝɨ
ɚɞɚɩɬɟɪɚ ɛɟɫɩɪɨɜɨɞɧɨɝɨ ɫɨɟɞɢɧɟɧɢɹ ɨɬɤɥɸɱɢɬɟ ɤɚɛɟɥɶ Ethernet ɢ ɩɟɪɟɡɚɝɪɭɡɢɬɟ
ɤɨɦɩɶɸɬɟɪ.
4. Ɂɚɩɭɫɬɢɬɟ ɜɟɛ-ɨɛɨɡɪɟɜɚɬɟɥɶ ɢ ɩɨɩɪɨɛɭɣɬɟ
ɨɬɤɪɵɬɶ ɤɚɤɨɣ-ɥɢɛɨ ɜɟɛ-ɭɡɟ
ɥ
(ɧɚɩɪɢɦɟɪ www.3com.com). ɍɫɩɟɲɧɵɣ ɞɨɫɬɭɩ ɤ ɭɤɚɡɚɧɧɨɦɭ ɜɟɛ-ɭɡɥɭ ɨɡɧɚɱɚɟɬ, ɱɬɨ
ɛɟɫɩɪɨɜɨɞɧɨɟ ɫɨɟɞɢɧɟɧɢɟ ɤɨɦɩɶɸɬɟɪɚ, ɦɚɪɲɪɭɬɢɡɚɬɨɪ ɢ ɤɚɛɟɥɶɧɨɟ
ɫɨɟɞɢɧɟɧɢɟ/DSL-ɦɨɞɟɦ ɧɚɫɬɪɨɟɧɵ ɩɪɚɜɢɥɶɧɨ.
5. Ʉɨɦɩɚɧɢɹ 3Com ɧɚɫɬɨɹɬɟɥɶɧɨ ɪɟɤɨɦɟɧɞɭɟɬ ɜɤɥɸɱɢɬɶ ɲɢɮɪɨɜɚɧɢɟ WPA,
66

ɭɥɭɱɲɢɬɶ ɛɟɡɨɩɚɫɧɨɫɬɶ ɛɟɫɩɪɨɜɨɞɧɨɣ ɫɟɬɢ ɢ ɢɡɦɟɧɢɬɶ ɭɫɬɚɧɨɜɥɟɧɧɵɣ ɩɨ
ɭɦɨɥɱɚɧɢɸ SSID. Ⱦɨɩɨɥɧɢɬɟɥɶɧɭɸ ɢɧɮɨɪɦɚɰɢɸ ɫɦ. ɜ ɢɧɬɟɪɚɤɬɢɜɧɨɣ ɫɩɪɚɜɤɟ ɢɥɢ ɜ
ɪɭɤɨɜɨɞɫɬɜɟ ɩɨɥɶɡɨɜɚɬɟɥɹ.
ɍɋɌɊȺɇȿɇɂȿ ɇȿɂɋɉɊȺȼɇɈɋɌȿɃ
ȿɫɥɢ ɜ ɩɪɨɰɟɫɫɟ ɭɫɬɚɧɨɜɤɢ ɜɨɡɧɢɤɥɢ ɨɲɢɛɤɢ, ɜɵɩɨɥɧɢɬɟ ɫɥɟɞɭɸɳɢɟ
ɪɟɤɨɦɟɧɞɚɰɢɢ:
• ɍɛɟɞɢɬɟɫɶ, ɱɬɨ ɜɫɟ ɤɨɦɩɨɧɟɧɬɵ ɫɟɬɟɜɨɝɨ ɨɛɨɪɭɞɨɜɚɧɢɹ ɜɤɥɸɱɟɧɵ. Ɂɟɥɟɧɵɣ
ɢɧɞɢɤɚɬɨɪ ɩɢɬɚɧɢɹ ɧɚ ɦɚɪɲɪɭɬɢɡɚɬɨɪɟ ɞɨɥɠɟɧ ɫɜɟɬɢɬɶɫɹ. ȿɫɥɢ ɢɧɞɢɤɚɬɨɪ ɧɟ
ɫɜɟɬɢɬɫɹ, ɫɥɟɞɭɟɬ ɩɪɨɜɟɪɢɬɶ ɧɚɞɟɠɧɨɫɬɶ ɩɨɞɤɥɸɱɟɧɢɹ ɚɞɚɩɬɟɪɚ ɩɢɬɚɧɢɹ.
ɂɫɩɨɥɶɡɭɣɬɟ ɬɨɥɶɤɨ ɚɞɚɩɬɟɪ ɩɢɬɚɧɢɹ, ɩɨɫɬɚɜɥɹɟɦɵɣ ɜ ɤɨɦɩɥɟɤɬɟ ɫ
ɦɚɪɲɪɭɬɢɡɚɬɨɪɨɦ.
• ɍɛɟɞɢɬɟɫɶ, ɱɬɨ ɤɚɛɟɥɶ/DSL-ɦɨɞɟɦ ɩɨɞɤɥɸɱɟɧ. ɇɚ ɦɚɪɲɪɭɬɢɡɚɬɨɪɟ
ɞɨɥɠɟɧ
ɫɜɟɬɢɬɶɫɹ ɡɟɥɟɧɵɣ ɢɧɞɢɤɚɬɨɪ Cable/DSL. ȿɫɥɢ ɢɧɞɢɤɚɬɨɪ ɧɟ ɫɜɟɬɢɬɫɹ, ɭɛɟɞɢɬɟɫɶ,
ɱɬɨ ɦɨɞɟɦ ɜɤɥɸɱɟɧ, ɚ ɬɚɤɠɟ ɩɪɨɜɟɪɶɬɟ ɩɨɞɤɥɸɱɟɧɢɟ ɤɚɛɟɥɹ Ethernet ɤ ɩɨɪɬɭ
Cable/DSL.
• ɍɛɟɞɢɬɟɫɶ, ɱɬɨ ɤɨɦɩɶɸɬɟɪ ɩɨɞɤɥɸɱɟɧ ɤ ɦɚɪɲɪɭɬɢɡɚɬɨɪɭ. ɇɚ
ɦɚɪɲɪɭɬɢɡɚɬɨɪɟ ɞɨɥɠɟɧ ɫɜɟɬɢɬɶɫɹ ɡɟɥɟɧɵɣ ɢɧɞɢɤɚɬɨɪ LAN. ȿɫɥɢ ɢɧɞɢɤɚɬɨɪ ɧɟ
ɫɜɟɬɢɬɫɹ, ɭɛɟɞɢɬɟɫɶ, ɱɬɨ ɤɨɦɩɶɸɬɟɪ ɩɨɞɤɥɸɱɟɧ ɤ ɨɞɧɨɦɭ ɢɡ ɩɨɪɬɨɜ LAN
ɦɚɪɲɪɭɬɢɡɚɬɨɪɚ ɫ ɩɨɦɨɳɶɸ ɤɚɛɟɥɹ Ethernet.
R
67

• ɍɛɟɞɢɬɟɫɶ, ɱɬɨ ɧɚ ɤɨɦɩɶɸɬɟɪɟ ɧɟ ɜɤɥɸɱɟɧɚ ɮɭɧɤɰɢɹ ɩɪɨɤɫɢ. Ɉɬɤɪɨɣɬɟ
ɉɚɧɟɥɶ ɭɩɪɚɜɥɟɧɢɹɢ ɳɟɥɤɧɢɬɟ ɋɜɨɣɫɬɜɚ ɨɛɨɡɪɟɜɚɬɟɥɹ. ȼɵɛɟɪɢɬɟ ɜɤɥɚɞɤɭ
ɉɨɞɤɥɸɱɟɧɢɹ ɢ ɳɟɥɤɧɢɬɟ ɤɧɨɩɤɭ ɇɚɫɬɪɨɣɤɚ LAN ɜ ɧɢɠɧɟɣ ɱɚɫɬɢ ɨɤɧɚ. ɍɛɟɞɢɬɟɫɶ,
ɱɬɨ ɮɥɚɠɨɤ ɜɤɥɸɱɟɧɢɹ ɩɪɨɤɫɢ ɫɟɪɜɟɪɚ ɧɟ ɭɫɬɚɧɨɜɥɟɧ.
• ɇɟɜɨɡɦɨɠɧɨ ɩɨɥɭɱɢɬɶ ɞɨɫɬɭɩ ɤ ɜɟɛ-ɢɧɬɟɪɮɟɣɫɭ ɦɚɪɲɪɭɬɢɡɚɬɨɪɚ.
Ɂɚɩɭɫɬɢɬɟ ɜɟɛ-ɨɛɨɡɪɟɜɚɬɟɥɶ ɢ ɜɜɟɞɢɬɟ http://192.168.1.1. ȿɫɥɢ ɚɞɪɟɫ ɩɨ
ɭɦɨɥ
ɱɚɧɢɸ ɛɵɥ ɢɡɦɟɧɟɧ, ɜɜɟɞɢɬɟ ɢɡɦɟɧɟɧɧɵɣ IP-ɚɞɪɟɫ. ɉɪɟɮɢɤɫ http:// ɞɨɥɠɟɧ
ɢɫɩɨɥɶɡɨɜɚɬɶɫɹ ɜ ɨɛɹɡɚɬɟɥɶɧɨɦ ɩɨɪɹɞɤɟ.
Ʉɚɛɟɥɶɧɵɟ ɂɧɬɟɪɧɟɬ-ɫɨɟɞɢɧɟɧɢɹ
• ɇɟɤɨɬɨɪɵɟ ɩɨɫɬɚɜɳɢɤɢ ɤɚɛɟɥɶɧɨɝɨ ɫɨɟɞɢɧɟɧɢɹ ɩɪɨɢɡɜɨɞɹɬ ɩɪɨɜɟɪɤɭ ɩɨɞɥɢɧɧɨɫɬɢ
ɩɨ MAC-ɚɞɪɟɫɭ ɤɨɦɩɶɸɬɟɪɚ. ȼ ɷɬɨɦ ɫɥɭɱɚɟ ɨɬɤɪɨɣɬɟ ɜɤɥɚɞɤɭ Internet Settings
(ɇɚɫɬɪɨɣɤɢ ɂɧɬɟɪɧɟɬɚ) ɢ ɜɵɛɟɪɢɬɟ ɩɚɪɚɦɟɬɪ Clone the MAC Address (Ʉɥɨɧɢɪɨɜɚɬɶ
MAC-ɚɞɪɟɫ). ɗɬɨ ɩɨɡɜɨɥɢɬ ɤɨɩɢɪɨɜɚɬɶ MAC-ɚɞɪɟɫ ɤɨɦɩɶɸɬɟɪɚ ɜ ɂɧɬɟɪɧɟɬ-ɩɨɪɬ
ɦɚɪɲɪɭɬɢɡɚɬɨɪɚ.
• ɇɟɤɨɬɨɪɵɟ ɩɨɫɬɚɜɳɢɤɢ ɤɚɛɟɥɶɧɨɝɨ ɫɨɟɞɢɧɟɧɢɹ ɩɪɨɢɡɜɨɞɹɬ ɩɪɨɜɟɪɤɭ ɩɨɞɥɢɧɧɨɫɬɢ
ɩɨ ɢɦɟɧɢ ɯɨɫɬɚ. ȼ ɷɬɨɦ ɫɥɭɱɚɟ ɨɬɤɪɨɣɬɟ ɜɤɥɚɞɤɭ Internet Settings (ɇɚɫɬɪɨɣɤɢ
ɂɧɬɟɪɧɟɬɚ) ɢ ɜɜɟɞɢɬɟ ɢɦɹ ɯɨɫɬɚ ɤɨɦɩɶɸɬɟɪɚ ɜ ɩɨɥɟ Host Name (ɂɦɹ ɯɨɫɬɚ).
ɂɧɬɟɪɧɟɬ-ɫɨɟɞɢɧɟɧɢɹ DSL
• ȿɫɥɢ ɧɚ ɤɨɦɩɶɸɬɟɪɟ, ɤɨɬɨɪɵɣ ɢɫɩɨɥɶɡɭɟɬ ɥɢɧɢɸ DSL, ɭɫɬɚɧɨɜɥɟɧɨ ɤɥɢɟɧɬɫɤɨɟ ɉɈ
68

PPPoE ɢɥɢ PPTP, ɟɝɨ ɧɟɨɛɯɨɞɢɦɨ ɡɚɩɪɟɬɢɬɶ. ɋɦ. ɪɚɡɞɟɥ 2.
• ȿɫɥɢ ɞɥɹ ɥɢɧɢɢ DSL ɢɫɩɨɥɶɡɭɸɬɫɹ ɩɪɨɬɨɤɨɥɵ PPPoE ɢɥɢ PPTP, ɨɬɤɪɨɣɬɟ ɜɤɥɚɞɤɭ
Internet Settings (ɇɚɫɬɪɨɣɤɢ ɂɧɬɟɪɧɟɬɚ) ɢ ɭɛɟɞɢɬɟɫɶ, ɱɬɨ ɞɥɹ ɩɚɪɚɦɟɬɪɚ IP
Allocation mode (Ɋɟɠɢɦ ɪɚɫɩɪɟɞɟɥɟɧɢɹ IP) ɭɫɬɚɧɨɜɥɟɧɨ ɩɪɚɜɢɥɶɧɨɟ ɡɧɚɱɟɧɢɟ.
ɍɛɟɞɢɬɟɫɶ ɜ ɩɪɚɜɢɥɶɧɨɫɬɢ ɜɜɨɞɚ ɢɦɟɧɢ ɩɨɥɶɡɨɜɚɬɟɥɹ ɢ ɩɚɪɨɥɹ.
• ɇɟɤɨɬɨɪɵɟ ɩɨɫɬɚɜɳɢɤɢ DSL ɬɪɟɛɭɸɬ ɢɫɩɨɥɶɡɨɜɚɧɢɹ ɢɦɟɧɢ ɫɥɭɠɛɵ PPPoE. ȼ ɷɬɨɦ
ɫɥɭɱɚɟ ɨɬɤɪɨɣɬɟ ɜɤɥɚɞɤɭ Internet Settings (ɇɚɫɬɪɨɣɤɢ
ɂɧɬɟɪɧɟɬɚ) ɢ ɜɜɟɞɢɬɟ ɢɦɹ
ɫɥɭɠɛɵ PPPoE ɜ ɫɨɨɬɜɟɬɫɬɜɭɸɳɟɦ ɩɨɥɟ. ȼ ɩɪɨɬɢɜɧɨɦ ɫɥɭɱɚɟ ɨɫɬɚɜɶɬɟ ɷɬɨ ɩɨɥɟ
ɩɭɫɬɵɦ.
ɇɚɫɬɪɨɣɤɚ ɛɟɫɩɪɨɜɨɞɧɨɝɨ ɫɨɟɞɢɧɟɧɢɹ
ȿɫɥɢ ɞɨɫɬɭɩ ɤ ɛɟɫɩɪɨɜɨɞɧɨɣ ɥɨɤɚɥɶɧɨɣ ɫɟɬɢ ɧɟɜɨɡɦɨɠɟɧ:
• ɍɛɟɞɢɬɟɫɶ, ɱɬɨ ɞɥɹ ɤɥɢɟɧɬɚ ɛɟɫɩɪɨɜɨɞɧɨɝɨ ɫɨɟɞɢɧɟɧɢɹ ɭɫɬɚɧɨɜɥɟɧ
ɢɧɮɪɚɫɬɪɭɤɬɭɪɧɵɣ ɪɟɠɢɦ.
• ȿɫɥɢ ɧɚ ɤɨɦɩɶɸɬɟɪɟ ɭɫɬɚɧɨɜɥɟɧɵ ɫɟɬɟɜɵɟ ɚɞɚɩɬɟɪɵ ɞɥɹ ɨɛɵɱɧɨɣ ɥɨɤɚɥɶɧɨɣ ɫɟɬɢ
ɢ ɞɥɹ ɛɟɫɩɪɨɜɨɞɧɨɣ ɥɨɤɚɥɶɧɨɣ
ɫɟɬɢ, ɚɞɚɩɬɟɪ ɨɛ
ɵɱɧɨɣ ɥɨɤɚɥɶɧɨɣ ɫɟɬɢ ɧɟɨɛɯɨɞɢɦɨ
ɨɬɤɥɸɱɢɬɶ. Ⱦɨɩɨɥɧɢɬɟɥɶɧɭɸ ɢɧɮɨɪɦɚɰɢɸ ɫɦ. ɜ ɪɚɡɞɟɥɟ 5.
• ɍɛɟɞɢɬɟɫɶ, ɱɬɨ ɤɥɢɟɧɬ ɛɟɫɩɪɨɜɨɞɧɨɝɨ ɫɨɟɞɢɧɟɧɢɹ ɢ ɦɚɪɲɪɭɬɢɡɚɬɨɪ ɢɫɩɨɥɶɡɭɸɬ
ɨɞɢɧɚɤɨɜɨɟ ɢɦɹ ɨɛɥɚɫɬɢ ɨɛɫɥɭɠɢɜɚɧɢɹ SSID.
• ɍɛɟɞɢɬɟɫɶ, ɱɬɨ ɢɧɞɢɤɚɬɨɪ WLAN ɦɚɪɲɪɭɬɢɡɚɬɨɪɚ ɫɜɟɬɢɬɫɹ. ȼ ɩɪɨɬɢɜɧɨɦ ɫɥɭɱɚɟ
ɨɬɤɪɨɣɬɟ ɦɟɧɸ "Wireless Settings" (ɇɚɫɬɪɨɣɤɢ ɛɟɫɩɪɨɜɨɞɧɨɣ ɫɟɬɢ) ɢ ɜɤɥɸɱɢɬɟ
R
69

ɩɚɪɚɦɟɬɪ "Wireless Networking" (Ȼɟɫɩɪɨɜɨɞɧɚɹ ɫɟɬɶ).
• ɍɛɟɞɢɬɟɫɶ, ɱɬɨ ɞɥɹ ɤɥɢɟɧɬɚ ɢ ɦɚɪɲɪɭɬɢɡɚɬɨɪɚ ɢɫɩɨɥɶɡɭɸɬɫɹ ɨɞɢɧɚɤɨɜɵɟ
ɧɚɫɬɪɨɣɤɢ ɲɢɮɪɨɜɚɧɢɹ ɛɟɫɩɪɨɜɨɞɧɨɝɨ ɫɨɟɞɢɧɟɧɢɹ. ɉɪɢ ɜɨɡɧɢɤɧɨɜɟɧɢɢ ɨɲɢɛɨɤ ɜ
ɰɟɥɹɯ ɩɪɨɜɟɪɤɢ ɩɨɩɪɨɛɭɣɬɟ ɨɬɤɥɸɱɢɬɶ ɲɢɮɪɨɜɚɧɢɟ ɛɟɫɩɪɨɜɨɞɧɨɝɨ ɫɨɟɞɢɧɟɧɢɹ ɧɚ
ɤɥɢɟɧɬɟ ɢ ɦɚɪɲɪɭɬɢɡɚɬɨɪɟ.
70




3Com Corporation. 350 Campus Drive, Marlborough, MA. USA 01752-3064
Copyright © 2006 3Com Corporation. All rights reserved. 3Com, the 3Com logo, and
OfficeConnect are registered trademarks of 3Com Corporation. Microsoft, MS-DOS and
Windows are registered trademarks of Micorsoft Corporation.
All other company and product names may be trademarks of their respective companies.
150200087301J R02
Transcripción de documentos
3Com Wireless 11G Cable/DSL Router Model Number: WL-550 3CRWER101A-75, 3CRWER101E-75, 3CRWER101U-75 Installation Guide www.3com.com Part No. 10016653 Rev.AB Published May 2008 1 INTRODUCTION About This Guide: This Guide takes you through the basic steps necessary to install and configure your Wireless 11g Cable/DSL Router, and establish a connection from your computers to the Internet. Throughout, the Wireless 11g Cable/DSL Router is simply referred to as the Router. Your Package Contains: • One Wireless 11g Cable/DSL Router • One power adapter for use with the Router • One Ethernet cable • One 2dBi detachable antenna • One CD-ROM containing the Quick Installation Guide and the User Guide • This Installation Guide • One Support and Safety Information Sheet • One Warranty Flyer System Requirements Before starting, you must ensure the following: • You already have a cable or DSL broadband connection to the Internet with a suitable modem and that this connection works properly. The modem must have an Ethernet port for connection to your Router. • You have a computer that has an Ethernet connection available and is already correctly E 2 configured for communication with the Internet. Your computer must be able to connect to the Internet via the modem, and must have a Web browser installed. • There are no other DHCP server devices on your local network that are responsible for allocating IP addresses to your computers and other network-connected devices. Your Router will now perform this function by default. If one or more of these conditions are not met, refer to the comprehensive Router User Guide provided on the accompanying CD-ROM for further guidance. ABOUT YOUR ROUTER Name State Condition Power Off Not receiving power. Solid Receiving power. Off Not connected to WLAN. Solid WLAN link is achieved. WLAN 3 WAN LAN Flashing Sending or receivcing WLAN data. Off Not connected to WAN. Solid Ethernet WAN link is achieved. Flashing Sending or receiving WAN data. Off Not connected to LAN. Solid Ethernet LAN link is achieved. Flashing Sending or receiving LAN data. E Ethernet Cable/DSL port Four 10/100 LAN ports Power Adapter Socket 2dBi detachable Antenna Reset Button (on the bottom of the base) Press Reset button for 5 seconds then release it. All settings of Wireless 11g Cable/DSL Router will reset to factory default. 4 POSITIONING YOUR ROUTER When positioning your Router, ensure: • The unit is centrally located to the wireless computers that will connect to the Router. A suitable location might be on top of a high shelf or similar furniture to optimize wireless connections to computers in both horizontal and vertical directions, allowing coverage throughout. • In order to meet FCC radiation exposure regulations the Router should be located in a position that maintains a minimum distance of 20 cm (8 inches) from any personnel (refer to the User Guide for details). • It is out of direct sunlight and away from sources of heat. • Cabling is away from power lines, fluorescent lighting fixtures, and sources of electrical noise such as radios, transmitters and broadband amplifiers. • Water or moisture cannot enter the case of the unit. • Air flow around the unit and through the vents in the side of the case is not restricted. We recommend you provide a minimum of 25 mm (1 in.) clearance. 5 E 1. INSTALLING YOUR ROUTER 1. Connect the power adapter to the Router and wait for the Power LED to solid. 2. Ensure that your modem and computer are both switched on. 3. Insert one end of the supplied Ethernet (RJ-45 Category 5) cable into the Cable/DSL port on the rear panel of the Router. 4. Insert the other end of the cable into the RJ-45 port on your cable or DSL modem. Check that the Cable/DSL status LED lights on the Router. 5. Connect the cable or DSL modem to the Internet. 6. Connect your computer to one of the four LAN ports on the Router using an Ethernet 6 cable. Check that the corresponding LAN status LED on the Router lights. To share your Router with more than four users you will need an additional Hub or Switch. Connect a LAN port of your Router to the Hub or Switch, e.g. OfficeConnect Dual Speed Switch 8. Power supply unit Your Cable/DSL Modem 3Com Wireless 11g Cable/DSL Router Wireless Users ] Your PC net Inter 7 2. CHANGING YOUR COMPUTER'S CONFIGURATION You may need to make some changes to the configuration of your computers in order to communicate with the Router. DSL users with PPPoE or PPTP Client Software. If you have PPPoE or PPTP client software installed on your computer, you will need to disable it. To do this: 1. From the Windows Start menu, select Settings > Control Panel. 2. Double click on Internet Options. 3. Select the Connections Tab. 4. Select the Never Dial a Connection option and click OK. You may wish to remove the PPPoE client software from your computer to free resources, as it is not required for use with the Router. Obtaining an IP Address automatically. Follow the instructions below for your particular operating system to ensure that your computers are configured to obtain an IP address automatically. For computers using Windows Vista. 1. From the Windows Start menu, select “Control Panel”. 2. Click on “View Network and task” which is under “Network and Internet Connections”. E 8 3. Click on “Manage Network Connections”. 4. Right click on “Local Area Connection Status” and select “Properties” from the pull down menu. 5. Select “Internet Protocol version 4 (TCP/IPv4)” and click on “Properties”. 6. Ensure that the options Obtain an IP Address automatically”, and “Obtain DNS servers automatically” are both selected. Click OK. 7. Restart your computer. For computers using Windows XP. 1. From the Windows Start menu, select Control Panel. 2. Click on Network and Internet Connections. 3. Click on the Network Connections icon. 4. Double click on LAN or High Speed Connection icon. A screen titled Local Area Connection Status will appear. 5. Select Internet Protocol TCP/IP and click on Properties. 6. Ensure that the options Obtain an IP Address automatically, and Obtain DNS servers automatically are both selected. Click OK. 7. Restart your computer. For computers using Windows 2000. 1. From the Windows Start Menu, select Settings > Control Panel. 9 2. Double click on Network and Dial-Up connections. 3. Double click on Local Area Connection. 4. Click on Properties. 5. Select Internet Protocol TCP/IP and click on Properties. 6. Ensure that the options Obtain an IP Address automatically, and Obtain DNS servers automatically are both selected. Click OK. 7. Restart your computer. E For computers using Windows 95, 98 and ME. 1. From the Windows Start Menu, select Settings > Control Panel. 2. Double click on Network. Select the TCP/IP item for your network card and click on Properties. 3. In the TCP/IP dialog, select the IP Address tab, and ensure that Obtain IP address automatically is selected. Click OK. 4. Restart your computer. 3. ISP CONNECTION METHODS Before you can configure the Router you need to know the IP information allocation method used by your ISP. There are four different ways that ISPs allocate IP information, as described below: 1. Dynamic IP Address (DSL or Cable) 10 Dynamic IP addressing (or DHCP) automatically assigns the Router IP information. This method is popular with Cable providers. This method is also used if your modem has a built in DHCP server. 2. PPPoE (DSL only) If the installation instructions that accompany your modem ask you to install a PPPoE client on your PC then select this option. Note that when you install the Router, you will not need to use the PPPoE software on your PC. To configure the Router you will need to know the following: Username, Password, and Service Name (if required by your ISP). 3. Static IP Address (DSL or Cable) The ISP provides the IP addressing information for you to enter manually. To configure the Router you will need to know the following: 4. PPTP (DSL or Cable) PPTP is only used by some European providers. If the installation instructions that accompany your modem ask you to setup a dialup connection using a PPTP VPN tunnel then select this option. Note that when you install the Router, you will not need to use the dialup VPN on your PC anymore. To configure the Router you will need to know the following: Username, Password, Service Name (if required by your ISP), and VPN Server address (usually your modem). You will be asked for the IP Allocation Mode when you run the Setup Wizard. 11 4. RUNNING THE SETUP WIZARD 1. If you haven’t already done so, restart your computer. 2. Launch your web browser and attempt to contact the Router by typing the following URL in the location bar: http://192.168.1.1. If you can access the Login page, then your computer has correctly received an IP address from the Router. 3. Login using the default password admin. The Wizard will attempt to launch automatically, but if it fails, select the Wizard tab and click on the Wizard button. 4. Where possible, the Wizard will recommend settings for most parameters. However, there are some settings which you must provide. Most of these will have been provided to you by your ISP when you set the account up. 5. 3Com recommends that you leave the LAN IP address for the router at the factory set default address of 192.168.1.1. However, if you should choose to hange it; make a note of the new address: 6. When the DHCP Server Settings page is displayed, make sure that the Enable the DHCP Server with the following settings option is selected. Connecting to the Internet When the Wizard has completed, attempt to browse to an Internet web site, such as www.3com.com. If you can successfully access this site, then your computer, Router and Cable/DSL modem have been correctly configured. Refer to the Problem Solving section if you cannot make contact with the Router or the Internet. E 12 5. CONNECTING TO THE WIRELESS LAN 1. After you have configured the Router via the wired computer, you can connect to the Router via a wireless computer. The Router and wireless clients must have both the same SSID and the same encryption settings. All wireless clients must use Infrastructure mode. The default wireless settings for the Router are: 2. If you do not have a Wireless LAN you can use the Router’s default settings. Ensure that your wireless clients have the default SSID, channel and encryption as detailed above. If you have an existing Wireless LAN, configure the Router to use the same SSID and and encryption settings to be compatible with your existing wireless network. 3. If your computer has both a wired and wireless NIC installed, you must ensure that only one NIC is used to communicate with the LAN. To use the wireless NIC, unplug the Ethernet cable and reboot your computer. 4. Launch your web browser and attempt to browse to an internet web site such as www.3com.com. If you can successfully access this site, then your wireless computer, Router and Cable/DSL modem have been successfully configured. 5. 3Com strongly recommends that you enable WPA encryption to improve the security of your wireless network and you change the SSID to something other than the default. Consult the on line help or the User Guide for details. 13 PROBLEM SOLVING If you are experiencing difficulties with your installation, try the following: • Ensure all networking equipment is switched on. The Router should be showing a green Power LED. If it is not, check the power adapter connection. Do not use any power adapter with your Router other than the one supplied. • Ensure the Cable/DSL Modem is connected. The Router should be displaying a green Cable/DSL Status LED. If no LED is displayed, check that your modem is switched on and that it is connected to the Cable/DSL port with an Ethernet cable. • Ensure that the computer is connected to the Router. The Router should be displaying a green LAN Status LED. If it is not, check that the computer is connected to one of the Router's LAN ports with an Ethernet cable. • Ensure that you do not have a web proxy enabled on your computer. Go to the Control Panel and click on Internet Options. Select the Connections tab and click on the LAN Settings button at the bottom. Make sure that the Use Proxy Server option is unchecked. • If you are unable to access the Router's Web interface. Launch a web browser and enter http://192.168.1.1. If you chose a different IP address, use that instead. Ensure that you include the http:// prefix. Cable Internet Connections • Some Cable providers authenticate to the user’s computer MAC address. If this is E 14 required, go to Internet Settings and select Clone the MAC Address. This will copy the MAC address of your computer onto the Internet port of the Router. • Some Cable providers authenticate to the user’s Host Name. If this is required, go to Internet Settings and enter the host name of your computer into the Host Name field. DSL Internet Connections • If you have an existing DSL line and have PPPoE or PPTP client software installed on your computer, you will need to disable it. See section 2. • If your DSL line uses PPPoE or PPTP, go to Internet Settings and ensure that the correct IP Allocation mode is selected. Check that your Username and Password are correct. • Some DSL providers require the use of a PPPoE Service Name. If this is required, go to Internet Settings and enter the PPPoE Service Name in the field provided. If it is not required, you must leave it blank. Wireless Configuration If you are unable to access the wireless LAN: • Ensure that the wireless client is set to infrastructure mode. • If you have a wired and wireless NIC in the same computer, ensure that the wired NIC is disabled. See section 5 for details. • Ensure that the Service Area Name (SSID) is the same for the wireless client and the 15 Router. • Ensure that the Router WLAN LED is on. If not, go to the Wireless Settings menu and enable Wireless Networking. • Ensure that encryption settings are the same for the wireless client and the Router. If there are problems, turn wireless encryption off in the client and the Router until you have established a wireless connection. E Regulatory Notices Este produto está homologado pela ANATEL, de acordo com os procedimentos regulamentados pela Resolução 242/2000 e atende aos requisitos técnicos aplicados.Este equipamento opera em caráter secundário, isto é, não tem direito a proteção contra interferência prejudicial, mesmo de estações do mesmo tipo, e não pode causar interferência a sistemas operando em caráter primário. Para maiores informações, consulte o site da ANATEL – www.anatel.gov.br 16 Roteador Cable/DSL Wireless 11G 3Com 3CRWER101A-75, 3CRWER101E-75, 3CRWER101U-75 Número do modelo: WL-550 Guia de Instalação Antes de usar este equipamento pela primeira vez, leia atentamente as instruções a seguir. Guarde este manual para consultas futuras. www.3com.com Número da Peça 150200087300J R01 Publicado em fevereiro de 2008 17 NTRODUÇÃO Sobre este guia: Este guia descreve as etapas básicas necessárias para instalar e configurar o Roteador Cable/DSL Wireless 11g e estabelecer uma conexão de seus computadores com a Internet. Neste Guia, o Roteador Cable/DSL Wireless 11g será chamado apenas de o Roteador. Conteúdo da embalagem: • Um Roteador Cable/DSL Wireless 11g • Um adaptador de alimentação para uso com o Roteador • Um cabo Ethernet • Um Antena destacável 2dBi • Um CD-ROM com o Guia de Instalação Rápida e o Guia do Usuário • Este Guia de Instalação • Uma folha de informações de suporte e segurança • Um folheto de garantia Requisitos do sistema Antes de iniciar, verifique se: • Já existe uma conexão de banda larga de cabo ou DSL com a Internet, com um modem adequado e se essa conexão funciona corretamente. O modem precisa ter uma B 18 porta Ethernet para a conexão com o Roteador. • O computador tem uma conexão Ethernet disponível e já está corretamente configurado para a comunicação com a Internet. O computador deve ter condições de conectar-se à Internet por meio do modem e ter um navegador da web instalado. • Não há outros dispositivos servidores de DHCP na rede local, responsáveis pela alocação de endereços IP aos seus computadores e outros dispositivos conectados à rede. O Roteador executará esta função, por padrão. Se uma ou mais dessas condições não forem atendidas, consulte o abrangente Guia do Usuário do Roteador fornecido no CD-ROM que acompanha o produto, para obter mais orientações. SOBRE O ROTEADOR Nome Estado Condição Power Apagado Não está recebendo alimentação. Estável Está recebendo alimentação. 19 WLAN WAN LAN Apagado Não está conectado à WLAN. Estável WLAN - link estabelecido. Piscando WLAN - enviando ou recebendo dados. Apagado Não está conectado à WLAN. Estável WAN Ethernet - link estabelecido. Piscando WLAN - enviando ou recebendo dados. Apagado Não está conectado à LAN. Estável WAN Ethernet - link estabelecido. Piscando LAN - enviando ou recebendo dados. B Porta Ethernet Cable/DSL Quatro portas LAN 10/100 Soquete do adaptador de alimentação Antena destacável 2dBi 20 Botão de Reinicalização (na parte inferior da base) Pressione o botão de Reinicialização por 5 segundos e solte-o. Todas as configurações do Roteador Cable/DSL Wireless 11g voltarão às condições-padrão de fábrica. POSICIONAMENTO DO ROTEADOR Ao posicionar o Roteador, garanta que: • A unidade esteja localizada centralmente, em relação aos computadores sem fio que irão conectar-se ao Roteador. Uma localização adequada talvez seja em cima de uma prateleira alta ou móvel semelhante, para otimizar as conexões sem fio com os computadores tanto na horizontal como na vertical, permitindo cobertura total. • Para atender às regulamentações de exposição à radiação da FCC, o Roteador deve ser instalado mantendo uma distância mínima de 20 cm (8 pol) de qualquer pessoa (consulte o Guia do Usuário para obter detalhes). • Ele esteja fora do alcance da luz direta do sol e distante de fontes de calor. • Os cabos fiquem distantes de linhas de alimentação e instalações de iluminação fluorescente, e distantes de fontes de ruído elétrico como rádios, transmissores e amplificadores de banda larga. • Água ou umidade não possam entrar na unidade. • O fluxo de ar ao redor da unidade e através das saídas de ventilação laterais não seja obstruído. Recomenda-se uma folga mínima de 25 mm (1 pol). 21 B 1. INSTALAÇÃO DO ROTEADOR 1. Conexão da antena Desembale cuidadosamente a antena destacável padrão fornecida com o Roteador. Parafuse a antena no conector da antena do Roteador até que ela fique firme. Após a rede ser inicializada, pode ser necessário fazer o ajuste fino da antena para a cobertura da área. 22 Para obter os melhores resultados, ajuste a antena em uma posição perpendicular ao piso e ao teto. CUIDADO: Não manuseie a antena pela extremidade, especialmente após ela ser conectada ao Roteador. Isto pode resultar em descarga eletrostática (ESD) e danificar o equipamento. 2. Conecte o adaptador de alimentação ao Roteador e aguarde até que o LED de alimentação fique aceso sem piscar. 3. Verifique se o modem e o computador estão ligados. 4. Insira uma extremidade do cabo Ethernet fornecido (RJ-45 Categoria 5) na porta Cable/DSL, no painel traseiro do Roteador. 5. Insira a outra extremidade do cabo na porta RJ-45 do modem de cabo ou DSL. Verifique se o LED de status Cable/DSL acende no Roteador. 6. Conecte o modem de cabo ou DSL à Internet. 7. Conecte o computador a uma das quatro portas LAN do Roteador usando um cabo Ethernet. Verifique se o LED de status LAN correspondente no Roteador acende. Para compartilhar o Roteador com mais de quatro usuários será necessário um Hub ou Switch adicional. Conecte a porta LAN do Roteador ao Hub ou Switch; por exemplo, o OfficeConnect Dual Speed Switch 23 Unidade de alimentação Seu modem Cable/DSL Inter net 3Com Wireless 11g Cable/DSL Router Usuários Wireless Seu PC 2. ALTERAÇÃO DA CONFIGURAÇÃO DO COMPUTADOR Pode ser necessário fazer algumas alterações na configuração dos computadores, para que se comuniquem com o Roteador. Usuários de DSL com software cliente PPPoE ou PPTP. Se tiver um software cliente PPPoE ou PPTP instalado no computador, será necessário desativá-lo. Para isso: 1. No menu Iniciar do Windows, selecione Configurações > Painel de Controle. B 24 2. Clique duas vezes em Opções da Internet. 3. Selecione a guia Conexões. 4. Selecione a opção Nunca discar uma conexão e clique em OK. Se desejar, você poderá remover o software cliente PPPoE do computador para liberar recursos, mas isso não é necessário para a utilização com o Roteador. Obtenção automática de um Endereço IP. Siga as instruções a seguir, de acordo com o sistema operacional específico, para garantir que os computadores estejam configurados para obter automaticamente um endereço IP. Para computadores usando o Windows Vista. 1. No menu Iniciar do Windows, selecione "Painel de controle". 2. Clique em "Exibir Rede e tarefa", abaixo de "Conexões de rede e de Internet". 3. Clique em "Gerenciar conexões de rede". 4. Clique com o botão direito do mouse em "Status de conexão local"e selecione "Propriedades" no menu suspenso. 5. Selecione "Protocolo IP versão 4 (TCP/IPv4)" e clique em "Propriedades". 6. Verifique se as opções "Obter um endereço IP automaticamente" e "Obter servidores de DNS automaticamente" estão selecionadas. Clique em OK. 7. Reinicie o computador. 25 Para computadores usando o Windows XP. 1. No menu Iniciar do Windows, selecione Painel de controle. 2. Clique em Conexões de rede e de Internet. 3. Clique no ícone Conexões de rede. 4. Clique duas vezes no ícone LAN ou Conexão de alta velocidade. Uma tela chamada Status da conexão de rede local será exibida. 5. Selecione Protocolo TCP/IP e clique em Propriedades. 6. Verifique se as opções Obter um endereço IP automaticamente e Obter servidores de DNS automaticamente estão selecionadas. Clique em OK. 7. Reinicie o computador. Para computadores usando o Windows 2000. 1. No menu Iniciar do Windows, selecione Configurações > Painel de controle. 2. Clique duas vezes em Conexões dial-up e de rede. 3. Clique duas vezes em Conexão local. 4. Clique em Propriedades. 5. Selecione Protocolo TCP/IP e clique em Propriedades. 6. Verifique se as opções Obter um endereço IP automaticamente e Obter servidores de DNS automaticamente estão selecionadas. Clique em OK. 7. Reinicie o computador. B 26 Para computadores usando o Windows 95, 98 e ME. 1. No menu Iniciar do Windows, selecione Configurações > Painel de controle. 2. Clique duas vezes em Rede. Selecione o item TCP/IP para a sua placa de rede e clique em Propriedades. 3. Na caixa de diálogo TCP/IP, selecione a guia Endereço IP e verifique se Obter endereço IP automaticamente está selecionado. Clique em OK. 4. Reinicie o computador. 3. MÉTODOS DE CONEXÃO ISP Antes de poder configurar o Roteador, é necessário saber o método de alocação de informações de IP usado pelo seu provedor de serviços de Internet (ISP). Há quatro modos diferentes usados pelos provedores de serviços de Internet para alocar informações de IP, conforme descrito a seguir: 1. Endereço IP dinâmico (DSL ou Cabo) O endereçamento dinâmico de IP (ou DHCP) atribui automaticamente as informações de IP do Roteador. Esse método é popular em provedores de cabo. Ele também é usado se o modem tiver um servidor de DHCP interno. 2. PPPoE (apenas DSL) Se as instruções de instalação fornecidas com o modem pedirem a instalação de um cliente PPPoE no PC, selecione esta opção. Observe que ao instalar o Roteador, não 27 será necessário usar o software PPPoE no PC. Para configurar o Roteador serão necessárias as seguintes informações: Nome de usuário, Senha e Nome do serviço (se exigido pelo ISP). 3. Endereço IP estático (DSL ou Cabo) O provedor fornece as informações de endereçamento IP, para serem inseridas manualmente. Para configurar o Roteador será necessário saber o seguinte: 4. PPTP (DSL ou Cabo) PPTP é usado apenas por alguns provedores europeus. Se as instruções de instalação fornecidas com o modem pedirem a configuração de uma conexão dial-up usando um túnel VPN PPTP, selecione esta opção. Observe que ao instalar o Roteador, não será mais necessário usar a VPN dial-up no PC. Para configurar o Roteador serão necessárias as seguintes informações: Nome de usuário, Senha e Nome do serviço (se exigido pelo ISP) e endereço do Servidor de VPN (normalmente o modem). Quando executar o Assistente para instalação, será solicitado o Modo de Alocação de IP. 4. EXECUÇÃO DO ASSISTENTE PARA INSTALAÇÃO 1. Se ainda não o fez, reinicie o computador. 2. Inicie o navegador da web e tente contatar o Roteador digitando este URL na barra de localização: http://192.168.1.1. Se conseguir acessar a página de B 28 Login, então o computador recebeu corretamente um endereço IP do Roteador. 3. Faça o login usando a senha padrão admin. O Assistente tentará iniciar automaticamente, caso falhe, selecione a guia Assistente e clique no botão Assistente. 4. Quando possível, o Assistente recomendará as configurações para a maioria dos parâmetros. Contudo, há algumas configurações que deverão ser fornecidas. A maioria delas será fornecida pelo provedor de serviços de Internet, quando a sua conta for estabelecida. 5. A 3Com recomenda deixar o endereço IP da LAN do roteador como o endereço padrão definido em fábrica, 192.168.1.1. Contudo, se decidir alterá-lo, anote o novo endereço: 6. Quando a página Configurações do servidor DHCP for exibida, verifique se a opção Ativar o Servidor DHCP com as seguintes configurações está selecionada. Conexão com a Internet Quando o Assistente for concluído, tente navegar até um site da Internet, como www.3com.com. Se conseguir acessar esse site, então o computador, Roteador e modem Cabo/DSL foram configurados corretamente. Consulte a seção Solução de problemas se não conseguir contatar o Roteador ou a Internet. 29 5. CONEXÃO COM A LAN SEM FIO 1. Após configurar o Roteador por meio do computador com fio, poderá conectar-se ao Roteador por um computador sem fio. O Roteador e os clientes sem fio devem ter o mesmo SSID e as mesmas configurações de criptografia. Todos os clientes sem fio devem usar o modo de infra-estrutura. As configurações-padrão sem fio do Roteador são: SSID: 3Com Criptografia sem fio: Desligada (OFF) 2. Se não tiver uma LAN sem fio, poderá usar as configurações padrões do Roteador. Garanta que os clientes sem fio tenham o SSID, o canal e a criptografia padrões, conforme detalhado acima. Se tiver uma LAN sem fio existente, configure o Roteador para usar as mesmas definições de SSIP e criptografia, para ser compatível com a rede sem fio existente. 3. Se o computador tiver NIC com fio e sem fio instalados, será necessário garantir que apenas um NIC seja usado para comunicar-se com a LAN. Para usar o NIC sem fio, desconecte o cabo Ethernet e reinicialize o computador. 4. Inicie o navegador da web e tente navegar até um site da web como www.3com.com. Se conseguir acessar esse site, então o computador sem fio, o Roteador e o modem Cabo/DSL foram configurados corretamente. 5. A 3Com recomenda a ativação da criptografia WPA, para melhorar a segurança da rede sem fio, e a alteração do SSID padrão. Consulte a ajuda online ou o Guia do B 30 Usuário para obter detalhes. SOLUÇÃO DE PROBLEMAS Se estiver tendo dificuldades com a instalação, tente os seguintes procedimentos: • Verifique se todos os equipamentos da rede estão ligados. O Roteador deve estar com o LED de alimentação verde aceso. Caso contrário, verifique a conexão do adaptador de alimentação. Não use qualquer outro adaptador de alimentação com o Roteador que não seja o fornecido. • Verifique se o modem Cabo/DSL está conectado. O Roteador deve estar com o LED verde de status Cable/DSL aceso. Se nenhum LED estiver aceso, verifique se o modem está ligado e se está conectado à porta Cable/DSL com um cabo Ethernet. • Verifique se o computador está conectado ao Roteador. O Roteador deve estar com um LED verde de status da LAN aceso. Caso contrário, verifique se o computador está conectado a uma das portas LAN do Roteador com um cabo Ethernet. • Garanta que não haja um proxy da web ativado no computador. Vá para o Painel de controle e clique em Opções da Internet. Selecione a guia Conexões e clique no botão Configurações da LAN na parte inferior. Verifique se a opção Usar servidor proxy está desmarcada. • Se não conseguir acessar a interface da web do Roteador. Inicie um navegador da web e digite http://192.168.1.1. Se escolher um endereço IP diferente, use-o. Garanta a existência do prefixo http://. 31 Conexões de Internet com cabo • Alguns provedores de Cabo fazem a autenticação com o endereço MAC do computador do usuário. Se for este o caso, vá para Configurações da Internet e selecione Clonar o endereço MAC. Isso copiará o endereço MAC do computador para a porta Internet do Roteador. • Alguns provedores de Cabo fazem a autenticação com o Nome do host do usuário. Se for este o caso, vá para Configurações da Internet e digite o nome do host do computador no campo Nome do host. Conexões de Internet com DSL • Se já tiver uma linha DSL e um software cliente PPPoE ou PPTP instalado no computador, será necessário desativá-lo. Consulte a seção 2. • Se a linha DSL usar PPPoE ou PPTP, vá para Configurações da Internet e verifique se o modo de alocação de IP correto está selecionado. Verifique se o Nome de usuário e a Senha estão corretos. • Alguns provedores de DSL requerem o uso de um Nome do serviço PPPoE. Neste caso, vá para Configurações da Internet e digite o Nome do serviço PPPoE no campo fornecido. Se ele não for necessário, deixe o campo em branco. Configuração sem fio Se não conseguir acessar a LAN sem fio: B 32 • Verifique se o cliente sem fio está definido como modo de infra-estrutura. • Se tiver um NIC com fio e um NIC sem fio no mesmo computador, garanta que o NIC com fio esteja desativado. Consulte a seção 5 para obter detalhes. • Verifique se o SSID (nome da área de serviço) é o mesmo para o cliente sem fio e o Roteador. • Verifique se o LED WLAN do Roteador está aceso. Caso não esteja, vá para o menu Configurações sem fio e ative Rede sem fio. • Verifique se as configurações de criptografia são as mesmas para o cliente sem fio e o Roteador. Se houver problemas, desative a criptografia sem fio no cliente e no Roteador até estabelecer uma conexão sem fio. 33 3Com Wireless 11G Cable/DSL Router 3CRWER101A-75, 3CRWER101E-75, 3CRWER101U-75 Número de modelo: WL-550 Guía de instalación Antes de usar este equipo por primera vez, lo invitamos a leer detenidamente las siguientes instrucciones. Guarde este manual para consultas futuras. www.3com.com N° de parte 150200087300J R01 Publicado en febrero de 2008 34 INTRODUCCIÓN Acerca de esta guía: Esta guía le orientará a través de los pasos básicos necesarios para instalar y configurar su Wireless 11g Cable/DSL Router y para establecer una conexión desde sus computadoras a Internet. A lo largo de esta guía, el producto Wireless 11g Cable/DSL Router se denominará simplemente "enrutador". El paquete contiene: • Un enrutador Wireless 11g Cable/DSL Router • Un adaptador de alimentación para usar con el enrutador • Un cable Ethernet • Un Antena 2dBi desmontable • Un CD-ROM que contiene la Guía de instalación rápida y la Guía de usuario • Esta Guía de instalación • Una hoja de información de soporte y seguridad • Un volante de garantía Requisitos del sistema Antes de comenzar, debe asegurarse de lo siguiente: • Ya tiene una conexión de banda ancha de cable o DSL a Internet con un módem adecuado y la conexión funciona correctamente. El módem debe tener un puerto Ethernet para conectarse al enrutador. 35 • Tiene una computadora con conexión Ethernet disponible y ya está configurada correctamente para comunicarse con Internet. La computadora debe ser capaz de conectarse a Internet mediante el módem y debe tener instalado un explorador Web. • No hay otros dispositivos de servidor DHCP en su red local que sean responsables de asignar direcciones IP a sus computadoras y a otros dispositivos conectados en red. En adelante, será el enrutador el que realizará esta función de manera predeterminada. Si una o más de estas condiciones no se cumplen, consulte la Guía de usuario del enrutador completa, proporcionada en el CD-ROM incluido para obtener más instrucciones. CERCA DEL ROUTER (ENRUTADOR) L Nombre Estado Condición Power Apagado No recibe alimentación. Sólido Recibe alimentación. 36 WLAN WAN LAN Apagado No está conectado a WLAN. Sólido Enlace WLAN conectado. Parpadeante Envía o recibe datos de WLAN. Apagado No está conectado a WAN. Sólido Enlace WAN conectado. Parpadeante Envía o recibe datos de WAN. Apagado No está conectado a LAN. Sólido Enlace LAN conectado. Parpadeante Envía o recibe datos de LAN. Puerto de Cable/ DSL Ethernet Cuatro puertos LAN 10/100 Conector de adaptador de alimentación Antena 2dBi desmontable 37 Botón de reinicio (en la parte inferior de la base) Presione el botón de reinicio por 5 segundos y luego suéltelo. Todos los ajustes de la unidad Wireless 11g Cable/DSL Router se restablecerán a los valores predeterminados de fábrica. UBICACIÓN DEL ENRUTADOR Al ubicar el enrutador, asegúrese de lo siguiente: • La unidad está ubicada de manera central con respecto a las computadoras inalámbricas que conectará al enrutador. Una ubicación adecuada puede ser sobre una repisa alta o un mueble similar para optimizar las conexiones inalámbricas con las computadoras que se encuentran en direcciones horizontales y verticales, permitiendo una mayor amplitud de la cobertura. • Para cumplir con las regulaciones de exposición a radiación de la FCC, el enrutador debe ubicarse en una posición que mantenga una distancia mínima de 20 cm (8 pulgadas) de cualquier persona (para obtener más detalles, consulte la Guía de usuario). • La unidad no debe estar expuesta a la luz solar directa debe estar alejada de fuentes de calor. • Los cables deben estar alejados de líneas eléctricas, aparatos de iluminación fluorescente y fuentes de ruido eléctrico como radios, transmisores y amplificadores de banda ancha. L 38 • La caja de la unidad debe estar protegida del agua y la humedad. • No se debe obstruir el flujo de aire alrededor de la unidad ni a través de las aberturas en el lado de la caja. Recomendamos que deje un espacio mínimo de 25 mm (1 pulg.). A 39 1. Instalación de la antena 1. Desempaque cuidadosamente la antena desmontable estándar que vienen con el enrutador. Atornille la antena en el conector de la antena del enrutador y apriétela a mano. Después de iniciar la red, puede que deba ajustar la antena para mejorar la cobertura en su área. Para obtener los mejores resultados, ajuste la antena para que quede perpendicular al piso y al techo. PRECAUCIÓN: No toque la punta de la antena, especialmente después de conectarla al enrutador. Podría producir una descarga electrostática (ESD) que puede dañar el equipo. 2. Conecte el adaptador de alimentación al enrutador y espere hasta que el indicador LED esté encendido permanentemente. 3. Asegúrese de que el módem y la computadora estén encendidos. 4. Inserte un extremo del cable Ethernet proporcionado (RJ-45 categoría 5) en el puerto de Cable/DSL que se encuentra en el panel trasero del enrutador. 5. Inserte el otro extremo del cable en el puerto RJ-45 del módem de cable o DSL. Compruebe que la luz LED de estado de Cable/DSL se encienda en el enrutador. 6. Conecte el módem de cable o DSL a Internet. 7. Conecte la computadora a uno de los cuatro puertos LAN del enrutador mediante un cable Ethernet. Compruebe que la luz LED de estado de LAN correspondiente se L 40 encienda en el enrutador. Para compartir el enrutador con más de cuatro usuarios necesitará un hub o switch adicional. Conecte un puerto LAN del enrutador al hub o switch; por ejemplo, OfficeConnect Dual Speed Switch Unidad de alimentación Su modem Cable/DSL Inter 3Com Wireless 11g Cable/DSL Router Usuarios Wireless Su PC net 41 2. CAMBIO DE LA CONFIGURACIÓN DE LA COMPUTADORA Puede que deba realizar algunos cambios en la configuración de sus computadoras para comunicarse con el enrutador. Usuarios DSL con software cliente PPPoE o PPTP. Si tiene software cliente PPPoE o PPTP instalado en la computadora, deberá desactivarlo. Para hacerlo: 1. En el menú Inicio de Windows, seleccione Configuración > Panel de control. 2. Haga doble clic en Opciones de Internet. 3. Seleccione la ficha Conexiones. 4. Seleccione la opción No marcar nunca una conexión y haga clic en Aceptar. Es posible que desee quitar el software cliente de PPPoE de la computadora para liberar recursos, ya que no es necesario para usar el enrutador. Obtención automática de una dirección IP. Siga las instrucciones que se indican a continuación para su sistema operativo en particular para asegurarse de que sus computadoras estén configuradas para obtener automáticamente una dirección IP. Para computadoras con Windows Vista. 1. En el menú Inicio de Windows, seleccione “Panel de control”. L 42 2. Haga clic en “Ver redes y tareas” debajo de “Conexiones de red e Internet”. 3. Haga clic en “Administrar conexiones de red”. 4. Haga clic con el botón derecho en “Estado de conexión de área local” y seleccione “Propiedades” en el menú desplegable. 5. Seleccione “Protocolo de Internet versión 4 (TCP/IPv4)” y haga clic en “Propiedades”. 6. Asegúrese de que las opciones Obtener una dirección IP automáticamente”, y “Obtener la dirección del servidor DNS automáticamente” estén seleccionadas. Haga clic en Aceptar. 7. Reinicie la computadora. Para computadoras con Windows XP. 1. En el menú Inicio de Windows, seleccione Panel de control. 2. Haga clic en “Conexiones de red e Internet. 3. Haga clic en el icono Conexiones de red. 4. Haga doble clic en el icono LAN o Conexión de alta velocidad. Aparecerá una pantalla titulada Estado de conexión de área local. 5. Seleccione Protocolo Internet TCP/IP y haga clic en “Propiedades. 6. Asegúrese de que las opciones Obtener una dirección IP automáticamente y Obtener la dirección del servidor DNS automáticamente estén seleccionadas. Haga clic en Aceptar. 7. Reinicie la computadora. 43 Para computadoras con Windows 2000. 1. En el menú Inicio de Windows, seleccione Configuración > Panel de control. 2. Haga doble clic en Conexiones de red y acceso telefónico. 3. Haga doble clic en Conexión de área local. 4. Haga clic en Propiedades. 5. Seleccione Protocolo Internet TCP/IP y haga clic en Propiedades. 6. Asegúrese de que las opciones Obtener una dirección IP automáticamente y Obtener la dirección del servidor DNS automáticamente estén seleccionadas. Haga clic en Aceptar. 7. Reinicie la computadora. Para computadoras con Windows 95, 98 y ME. 1. En el menú Inicio de Windows, seleccione Configuración > Panel de control. 2. Haga doble clic en Red. Seleccione el elemento TCP/IP para su tarjeta de red y haga clic en Propiedades. 3. En el cuadro de diálogo TCP/IP, seleccione la ficha Dirección IP y asegúrese de que esté seleccionada la opción Obtener dirección IP automáticamente. Haga clic en Aceptar. 4. Reinicie la computadora. L 44 3. MÉTODOS DE CONEXIÓN DE ISP Antes de configurar el enrutador, es necesario que sepa cuál es el método de asignación de información de IP que utiliza su ISP. Los ISP pueden asignar la información de IP de cuatro maneras diferentes, las cuales se describen a continuación: 1. Dirección IP dinámica (DSL o Cable) El direccionamiento IP dinámico (o DHCP) asigna automáticamente la información de IP del enrutador. Este método es muy común entre los proveedores de cable. También se utiliza si el módem tiene un servidor DHCP incorporado. 2. PPPoE (sólo DSL) Si las instrucciones de instalación del módem le piden que instale un cliente PPPoE en su PC, entonces seleccione esta opción. Tenga en cuenta que cuando instale el enrutador, no necesitará utilizar el software de PPPoE en su PC. Para configurar el enrutador, necesitará saber lo siguiente: Nombre de usuario, contraseña y nombre de servicio (si su ISP lo requiere). 3. Dirección IP estática (DSL o Cable) El ISP proporciona la información de direccionamiento IP para que usted la ingrese manualmente. Para configurar el enrutador, necesitará saber lo siguiente: 4. PPTP (DSL o Cable) Sólo algunos proveedores europeos utilizan PPTP. Si las instrucciones de instalación del módem le piden que configure una conexión telefónica usando una VPN con túnel PPTP, entonces seleccione esta opción. Tenga en cuenta que cuando instale el 45 enrutador, no necesitará utilizar la VPN de acceso telefónico en su PC. Para configurar el enrutador, necesitará saber lo siguiente: Nombre de usuario, contraseña y nombre de servicio (si su ISP lo requiere) y la dirección de servidor VPN (generalmente, su módem). Se le preguntará por el Modo de asignación IP cuando ejecute el Asistente de configuración. 4. EJECUCIÓN DEL ASISTENTE DE CONFIGURACIÓN 1. Si no lo ha hecho, reinicie la computadora. 2. Inicie el explorador Web e intente conectarse con el enrutador escribiendo la siguiente URL en la barra de dirección: http://192.168.1.1. Si puede acceder a la página Login, entonces la computadora ha recibido correctamente una dirección IP desde el enrutador. 3. Inicie sesión utilizando la contraseña predeterminada admin. El asistente intentará iniciarse automáticamente, pero si falla, seleccione la ficha Asistente y haga clic en el botón Asistente. 4. Cuando sea posible, el asistente recomendará ajustes para la mayoría de los parámetros. Sin embargo, hay algunos ajustes que debe proporcionar usted. La mayoría de ellos le serán proporcionados por su ISP cuando configure la cuenta. 5. 3Com recomienda que no cambie la dirección LAN IP del enrutador predeterminada de fábrica, 192.168.1.1. Sin embargo, si decide cambiarla, tome nota de la nueva L 46 dirección: 6. Cuando aparezca la página Ajustes del Servidor DHCP, asegúrese de que esté seleccionada la opción Activar el Servidor DHCP con los siguientes ajustes. Conexión a Internet Cuando se haya completado el Asistente, intente navegar en un sitio Web de Internet, como por ejemplo www.3com.com. Si puede acceder a este sitio correctamente, significa que la computadora, el enrutador y el módem de Cable/DSL están configurados correctamente. Consulte la sección Solución de problemas si no puede contactarse con el enrutador o con Internet. 5. CONEXIÓN DE LAN INALÁMBRICA 1. Luego de haber configurado el enrutador a través de la computadora alámbrica, puede conectar el enrutador a través de una computadora inalámbrica. El enrutador y los clientes inalámbricos deben tener el mismo SSID y los mismos ajustes de encriptación. Todos los clientes inalámbricos deben utilizar el modo Infraestructura. Las configuraciones inalámbricas predeterminadas para el enrutador son las siguientes: SSID: 3Com Encriptación inalámbrica: Desactivada 2. Si no tiene una LAN inalámbrica, puede utilizar los ajustes predeterminados del 47 enrutador. Asegúrese de que los clientes inalámbricos tengan los ajustes de SSID, canal y encriptación predeterminados, como se detalla arriba. Si tiene una LAN inalámbrica existente, configure el enrutador para que utilice los mismos ajustes de SSID y encriptación, a fin de que sea compatible con su red inalámbrica existente. 3. Si su computadora tiene instalada una NIC alámbrica e inalámbrica, debe asegurarse de que sólo se utiliza una NIC para comunicarse con la LAN. Para utilizar la NIC inalámbrica, desconecte el cable Ethernet y reinicie la computadora. 4. Inicie el explorador Web e intente navegar en un sitio Web de Internet, como por ejemplo www.3com.com. Si puede acceder a este sitio correctamente, significa que la computadora inalámbrica, el enrutador y el módem de Cable/DSL están configurados correctamente. 5. 3Com recomienda que active su encriptación WPA para aumentar la seguridad de su red inalámbrica y que cambie el valor de SSID por otro que no sea el predeterminado. Para obtener más detalles, consulte la ayuda en línea o la Guía de usuario. Si tiene dificultades con la instalación, intente lo siguiente: • Asegúrese de que todos los equipos de red estén encendidos. El indicador LED de encendido del enrutador debe estar iluminado en color verde. Si no es así, compruebe la conexión del adaptador de alimentación. No utilice ningún otro adaptador de alimentación con el enrutador que no sea el proporcionado. • Asegúrese de que el módem de Cable/DSL esté conectado. El indicador LED de L 48 estado de Cable/DSL del enrutador debe estar encendido en color verde. De lo contrario, compruebe que el módem esté encendido y que esté conectado al puerto de Cable/DSL mediante un cable Ethernet. • Asegúrese de que la computadora esté conectada al enrutador. El indicador LED de estado de LAN del enrutador debe estar encendido en color verde. De lo contrario, compruebe que la computadora esté conectada a uno de los puertos LAN del enrutador mediante un cable Ethernet. • Asegúrese de que no tiene un proxy Web activado en la computadora. Diríjase a Panel de control y haga clic en Opciones de Internet. Seleccione la ficha Conexiones y haga clic en el botón Configuración de LAN en la parte inferior. Asegúrese de que la opción Usar el servidor Proxy no esté seleccionada. • Si no consigue acceder a la interfaz Web del enrutador. Inicie un explorador Web e ingrese http://192.168.1.1. Si eligió otra dirección IP, utilice esa en su lugar. Asegúrese de incluir el prefijo http://. Conexiones de Internet con cable • Algunos proveedores de cable autentican la dirección MAC de la computadora del usuario. Si se requiere esto, vaya a Configuración de Internet y seleccione Clonar la dirección MAC. Esto copiará la dirección MAC de su computadora en el puerto de Internet del enrutador. • Algunos proveedores de cable autentican el nombre de host del usuario. Si se requiere 49 esto, vaya a Configuración de Internet e ingrese el nombre de host de su computadora en el campo Nombre de host. Conexiones de Internet DSL • Si tiene una línea DSL existente y tiene un software de cliente PPPoE o PPTP instalado en la computadora, tendrá que desactivarlo. Consulte la sección 2. • Si su línea DSL utiliza PPPoE o PPTP, diríjase a Configuración de Internet y asegúrese de que el modo Asignación de IP esté seleccionado. Compruebe que su Nombre de usuario y Contraseña sean correctos. • Algunos proveedores de DSL requieren utilizar el Nombre de servicio PPPoE. Si es así, diríjase a Configuración de Internet e ingrese el Nombre de servicio PPPoE en el campo proporcionado. Si no se requiere, debe dejarlo en blanco. L Configuración inalámbrica Si no puede acceder a la LAN inalámbrica: • Asegúrese de que el cliente inalámbrico está configurado en modo de infraestructura. • Si tiene una NIC alámbrica e inalámbrica en la misma computadora, asegúrese de que la NIC alámbrica esté desactivada. Para obtener más detalles, consulte la sección 5. • Asegúrese de que el Nombre de área de servicio (SSID) sea el mismo para el cliente inalámbrico y para el enrutador. • Asegúrese de que el indicador LED de WLAN esté encendido. De lo contrario, diríjase 50 al menú Configuración inalámbrica y active Red inalámbrica. • Asegúrese de que las configuraciones de encriptación sean las mismas para el cliente inalámbrico y para el enrutador. Si hay problemas, desactive la función de encriptación inalámbrica en el cliente y en el enrutador hasta que haya establecido una conexión inalámbrica. 51 Ȼɟɫɩɪɨɜɨɞɧɨɣ ɦɚɪɲɪɭɬɢɡɚɬɨɪ 3Com Wireless 11G Cable/DSL Router 3CRWER101A-75, 3CRWER101E-75, 3CRWER101U-75 ɇɨɦɟɪ ɦɨɞɟɥɢ: WL-550 Ɋɭɤɨɜɨɞɫɬɜɨ ɩɨ ɭɫɬɚɧɨɜɤɟ www.3com.com ɇɨɦɟɪ ɤɨɦɩɨɧɟɧɬɚ: 150200087300J R01 Ɉɩɭɛɥɢɤɨɜɚɧɨ: ɮɟɜɪɚɥɶ 2008 52 ȼȼȿȾȿɇɂȿ Ɉɛ ɷɬɨɦ ɪɭɤɨɜɨɞɫɬɜɟ ȼ ɞɚɧɧɨɦ ɪɭɤɨɜɨɞɫɬɜɟ ɩɪɢɜɟɞɟɧɵ ɨɫɧɨɜɧɵɟ ɞɟɣɫɬɜɢɹ, ɧɟɨɛɯɨɞɢɦɵɟ ɞɥɹ ɭɫɬɚɧɨɜɤɢ ɢ ɧɚɫɬɪɨɣɤɢ ɛɟɫɩɪɨɜɨɞɧɨɝɨ ɦɚɪɲɪɭɬɢɡɚɬɨɪɚ Wireless 11g Cable/DSL Router ɫ ɩɨɫɥɟɞɭɸɳɢɦ ɩɨɞɤɥɸɱɟɧɢɟɦ ɜɚɲɢɯ ɤɨɦɩɶɸɬɟɪɨɜ ɤ ɫɟɬɢ ɂɧɬɟɪɧɟɬ. Ⱦɚɥɟɟ ɜ ɪɭɤɨɜɨɞɫɬɜɟ ɜɦɟɫɬɨ ɬɟɪɦɢɧɚ "ɛɟɫɩɪɨɜɨɞɧɨɣ ɦɚɪɲɪɭɬɢɡɚɬɨɪ Wireless 11g Cable/DSL Router" ɛɭɞɟɬ ɢɫɩɨɥɶɡɨɜɚɬɶɫɹ ɬɟɪɦɢɧ "ɦɚɪɲɪɭɬɢɡɚɬɨɪ". Ʉɨɦɩɥɟɤɬ ɩɨɫɬɚɜɤɢ • Ȼɟɫɩɪɨɜɨɞɧɨɣ ɦɚɪɲɪɭɬɢɡɚɬɨɪ Wireless 11g Cable/DSL Router (1 ɲɬ.) • Ⱥɞɚɩɬɟɪ ɩɢɬɚɧɢɹ ɦɚɪɲɪɭɬɢɡɚɬɨɪɚ (1 ɲɬ.) • Ʉɚɛɟɥɶ Ethernet (1 ɲɬ.) • ɋɴɟɦɧɚɹ ɚɧɬɟɧɧɚ 2dBi (1 ɲɬ.) • Ʉɨɦɩɚɤɬ-ɞɢɫɤ ɫ ɪɭɤɨɜɨɞɫɬɜɨɦ ɩɨ ɛɵɫɬɪɨɣ ɭɫɬɚɧɨɜɤɟ ɢ ɪɭɤɨɜɨɞɫɬɜɨɦ ɩɨɥɶɡɨɜɚɬɟɥɹ (1 ɲɬ.) • Ⱦɚɧɧɨɟ ɪɭɤɨɜɨɞɫɬɜɨ ɩɨ ɭɫɬɚɧɨɜɤɟ • ɋɩɪɚɜɨɱɧɢɤ ɩɨ ɩɨɞɞɟɪɠɤɟ ɢ ɛɟɡɨɩɚɫɧɨɫɬɢ (1 ɲɬ.) • Ƚɚɪɚɧɬɢɣɧɵɣ ɬɚɥɨɧ (1 ɲɬ.) Ɍɪɟɛɨɜɚɧɢɹ ɤ ɫɢɫɬɟɦɟ ɉɟɪɟɞ ɬɟɦ, ɤɚɤ ɩɪɢɫɬɭɩɢɬɶ ɤ ɭɫɬɚɧɨɜɤɟ, ɧɟɨɛɯɨɞɢɦɨ ɭɛɟɞɢɬɶɫɹ ɜ ɫɥɟɞɭɸɳɟɦ: 53 • ȼ ɧɚɥɢɱɢɢ ɭɫɬɚɧɨɜɥɟɧɧɨɝɨ ɢ ɧɚɫɬɪɨɟɧɧɨɝɨ ɤɚɛɟɥɶɧɨɝɨ ɢɥɢ ɲɢɪɨɤɨɩɨɥɨɫɧɨɝɨ ɦɨɞɟɦɧɨɝɨ DSL-ɫɨɟɞɢɧɟɧɢɹ ɫ ɂɧɬɟɪɧɟɬɨɦ. Ɇɨɞɟɦ ɞɨɥɠɟɧ ɛɵɬɶ ɨɛɨɪɭɞɨɜɚɧ ɩɨɪɬɨɦ Ethernet ɞɥɹ ɩɨɞɤɥɸɱɟɧɢɹ ɤ ɦɚɪɲɪɭɬɢɡɚɬɨɪɭ. • ȼ ɧɚɥɢɱɢɢ ɤɨɦɩɶɸɬɟɪɚ, ɩɨɞɞɟɪɠɢɜɚɸɳɟɝɨ ɫɨɟɞɢɧɟɧɢɟ Ethernet, ɤɨɬɨɪɵɣ ɭɠɟ ɧɚɫɬɪɨɟɧ ɞɥɹ ɜɡɚɢɦɨɞɟɣɫɬɜɢɹ ɫ ɂɧɬɟɪɧɟɬɨɦ. ɇɚ ɤɨɦɩɶɸɬɟɪɟ ɞɨɥɠɟɧ ɛɵɬɶ ɭɫɬɚɧɨɜɥɟɧ ɜɟɛ-ɨɛɨɡɪɟɜɚɬɟɥɶ ɢ ɩɪɟɞɭɫɦɨɬɪɟɧɚ ɜɨɡɦɨɠɧɨɫɬɶ ɩɨɞɤɥɸɱɟɧɢɹ ɤ ɫɟɬɢ ɂɧɬɟɪɧɟɬ ɫ ɩɨɦɨɳɶɸ ɦɨɞɟɦɚ. • ȼ ɨɬɫɭɬɫɬɜɢɢ ɜ ɥɨɤɚɥɶɧɨɣ ɫɟɬɢ ɞɪɭɝɢɯ DHCP-ɫɟɪɜɟɪɨɜ, ɨɫɭɳɟɫɬɜɥɹɸɳɢɯ ɪɚɫɩɪɟɞɟɥɟɧɢɟ IP-ɚɞɪɟɫɨɜ ɤɨɦɩɶɸɬɟɪɚɦ ɢ ɞɪɭɝɢɦ ɫɟɬɟɜɵɦ ɭɫɬɪɨɣɫɬɜɚɦ. ɉɨ ɭɦɨɥɱɚɧɢɸ ɷɬɭ ɮɭɧɤɰɢɸ ɜɵɩɨɥɧɹɟɬ ɦɚɪɲɪɭɬɢɡɚɬɨɪ. ȿɫɥɢ ɤɚɤɢɟ-ɥɢɛɨ ɭɫɥɨɜɢɹ ɧɟ ɜɵɩɨɥɧɟɧɵ, ɫɦ. ɪɭɤɨɜɨɞɫɬɜɨ ɩɨɥɶɡɨɜɚɬɟɥɹ ɧɚ ɩɪɢɥɚɝɚɟɦɨɦ ɤɨɦɩɚɤɬ-ɞɢɫɤɟ. R 54 ɂɇɎɈɊɆȺɐɂə Ɉ ɆȺɊɒɊɍɌɂɁȺɌɈɊȿ ɂɧɞɢɤɚɬɨɪ ɋɨɫɬɨɹɧɢɟ ɍɫɥɨɜɢɟ Power ȼɵɤɥ. ɇɟɬ ɩɢɬɚɧɢɹ. ɋɜɟɬɢɬɫɹ ɉɢɬɚɧɢɟ ɩɨɞɚɟɬɫɹ. ɩɨɫɬɨɹɧɧɨ WLAN ȼɵɤɥ. ɇɟɬ ɩɨɞɤɥɸɱɟɧɢɹ ɤ ɛɟɫɩɪɨɜɨɞɧɨɣ Ʌɋ. ɋɜɟɬɢɬɫɹ ɍɫɬɚɧɨɜɥɟɧɨ ɫɨɟɞɢɧɟɧɢɟ ɫ ɛɟɫɩɪɨɜɨɞɧɨɣ Ʌɋ. ɩɨɫɬɨɹɧɧɨ Ɇɢɝɚɟɬ Ɉɬɩɪɚɜɤɚ ɢɥɢ ɩɨɥɭɱɟɧɢɟ ɞɚɧɧɵɯ ɱɟɪɟɡ ɛɟɫɩɪɨɜɨɞɧɭɸ Ʌɋ. WAN ȼɵɤɥ. ɇɟɬ ɩɨɞɤɥɸɱɟɧɢɹ ɤ Ƚɋ. ɋɜɟɬɢɬɫɹ Ethernet-ɫɨɟɞɢɧɟɧɢɟ ɫ Ƚɋ ɭɫɬɚɧɨɜɥɟɧɨ. ɩɨɫɬɨɹɧɧɨ Ɇɢɝɚɟɬ Ɉɬɩɪɚɜɤɚ ɢɥɢ ɩɨɥɭɱɟɧɢɟ ɞɚɧɧɵɯ ɱɟɪɟɡ Ƚɋ. 55 LAN ȼɵɤɥ. ɇɟɬ ɩɨɞɤɥɸɱɟɧɢɹ ɤ Ʌɋ. ɋɜɟɬɢɬɫɹ Ethernet-ɫɨɟɞɢɧɟɧɢɟ ɫ Ʌɋ ɭɫɬɚɧɨɜɥɟɧɨ. ɩɨɫɬɨɹɧɧɨ Ɇɢɝɚɟɬ Ɉɬɩɪɚɜɤɚ ɢɥɢ ɩɨɥɭɱɟɧɢɟ ɞɚɧɧɵɯ ɱɟɪɟɡ Ʌɋ. ɉɨɪɬ Ethernet Cable/DSL ɑɟɬɵɪɟ ɩɨɪɬɚ Ʌɋ 10/100 Ɋɚɡɴɟɦ ɚɞɚɩɬɟɪɚ ɩɢɬɚɧɢɹ ɋɴɟɦɧɚɹ ɚɧɬɟɧɧɚ 2dBi Ʉɧɨɩɤɚ ɫɛɪɨɫɚ Reset (ɜ ɧɢɠɧɟɣ ɱɚɫɬɢ ɤɨɪɩɭɫɚ) ɇɚɠɦɢɬɟ ɢ ɭɞɟɪɠɢɜɚɣɬɟ ɤɧɨɩɤɭ "Reset" ɜ ɬɟɱɟɧɢɟ 5 ɫɟɤɭɧɞ, ɡɚɬɟɦ ɨɬɩɭɫɬɢɬɟ ɟɟ. Ⱦɥɹ ɜɫɟɯ ɧɚɫɬɪɨɟɤ ɛɟɫɩɪɨɜɨɞɧɨɝɨ ɦɚɪɲɪɭɬɢɡɚɬɨɪɚ 11g Cable/DSL Router ɛɭɞɭɬ ɭɫɬɚɧɨɜɥɟɧɵ ɡɧɚɱɟɧɢɹ ɩɨ ɭɦɨɥɱɚɧɢɸ. R 56 ɊȺɁɆȿɓȿɇɂȿ ɆȺɊɒɊɍɌɂɁȺɌɈɊȺ ɉɪɢ ɪɚɡɦɟɳɟɧɢɢ ɦɚɪɲɪɭɬɢɡɚɬɨɪɚ ɧɟɨɛɯɨɞɢɦɨ ɨɛɟɫɩɟɱɢɬɶ ɫɨɛɥɸɞɟɧɢɟ ɫɥɟɞɭɸɳɢɯ ɭɫɥɨɜɢɣ: • ɍɫɬɪɨɣɫɬɜɨ ɞɨɥɠɧɨ ɪɚɫɩɨɥɚɝɚɬɶɫɹ ɜ ɰɟɧɬɪɟ ɨɬɧɨɫɢɬɟɥɶɧɨ ɤɨɦɩɶɸɬɟɪɨɜ, ɤɨɬɨɪɵɟ ɩɥɚɧɢɪɭɟɬɫɹ ɩɨɞɤɥɸɱɢɬɶ ɤ ɦɚɪɲɪɭɬɢɡɚɬɨɪɭ. Ⱦɥɹ ɨɩɬɢɦɢɡɚɰɢɢ ɛɟɫɩɪɨɜɨɞɧɨɝɨ ɫɨɟɞɢɧɟɧɢɹ ɫ ɤɨɦɩɶɸɬɟɪɚɦɢ ɜ ɝɨɪɢɡɨɧɬɚɥɶɧɨɦ ɢ ɜɟɪɬɢɤɚɥɶɧɨɦ ɧɚɩɪɚɜɥɟɧɢɹɯ ɪɟɤɨɦɟɧɞɭɟɬɫɹ ɪɚɡɦɟɫɬɢɬɶ ɭɫɬɪɨɣɫɬɜɨ ɧɚ ɜɵɫɨɤɨɣ ɩɨɥɤɟ ɢɥɢ ɧɚ ɲɤɚɮɭ. • Ⱦɥɹ ɨɛɟɫɩɟɱɟɧɢɹ ɫɨɨɬɜɟɬɫɬɜɢɹ ɧɨɪɦɚɦ ɜɨɡɞɟɣɫɬɜɢɹ ɪɚɞɢɨɢɡɥɭɱɟɧɢɹ Ɏɟɞɟɪɚɥɶɧɨɣ ɤɨɦɢɫɫɢɢ ɫɜɹɡɢ ɋɒȺ (FCC) ɦɢɧɢɦɚɥɶɧɚɹ ɞɢɫɬɚɧɰɢɹ ɨɬ ɦɚɪɲɪɭɬɢɡɚɬɨɪɚ ɞɨ ɜɨɡɦɨɠɧɨɝɨ ɦɟɫɬɨɩɨɥɨɠɟɧɢɹ ɩɟɪɫɨɧɚɥɚ ɞɨɥɠɧɚ ɫɨɫɬɚɜɥɹɬɶ ɧɟ ɦɟɧɟɟ 20 ɫɦ (8 ɞɸɣɦɨɜ). • ɇɟ ɫɥɟɞɭɟɬ ɩɨɞɜɟɪɝɚɬɶ ɭɫɬɪɨɣɫɬɜɨ ɜɨɡɞɟɣɫɬɜɢɸ ɩɪɹɦɨɝɨ ɫɨɥɧɟɱɧɨɝɨ ɫɜɟɬɚ, ɚ ɬɚɤɠɟ ɢɫɬɨɱɧɢɤɨɜ ɬɟɩɥɚ. • Ʉɨɦɦɭɧɢɤɚɰɢɨɧɧɵɟ ɤɚɛɟɥɢ ɧɟ ɫɥɟɞɭɟɬ ɭɤɥɚɞɵɜɚɬɶ ɜɛɥɢɡɢ ɥɢɧɢɣ ɷɥɟɤɬɪɨɩɢɬɚɧɢɹ, ɮɥɭɨɪɟɫɰɟɧɬɧɵɯ ɥɚɦɩ ɢ ɢɫɬɨɱɧɢɤɨɜ ɷɥɟɤɬɪɢɱɟɫɤɢɯ ɩɨɦɟɯ, ɧɚɩɪɢɦɟɪ, ɪɚɞɢɨɩɪɢɟɦɧɢɤɢ, ɩɟɪɟɞɚɬɱɢɤɢ, ɲɢɪɨɤɨɩɨɥɨɫɧɵɟ ɭɫɢɥɢɬɟɥɢ. • ɋɥɟɞɭɟɬ ɢɡɛɟɝɚɬɶ ɩɪɨɧɢɤɧɨɜɟɧɢɹ ɜɥɚɝɢ ɜɧɭɬɪɶ ɤɨɪɩɭɫɚ ɭɫɬɪɨɣɫɬɜɚ. • ȼɟɧɬɢɥɹɰɢɨɧɧɵɟ ɨɬɜɟɪɫɬɢɹ ɜ ɤɨɪɩɭɫɟ ɭɫɬɪɨɣɫɬɜɚ ɧɟ ɞɨɥɠɧɵ ɛɵɬɶ ɡɚɛɥɨɤɢɪɨɜɚɧɵ. Ɇɢɧɢɦɚɥɶɧɨɟ ɪɚɫɫɬɨɹɧɢɟ ɞɨ ɛɥɢɠɚɣɲɟɝɨ ɩɪɟɩɹɬɫɬɜɢɹ ɫ ɥɸɛɨɣ ɫɬɨɪɨɧɵ ɭɫɬɪɨɣɫɬɜɚ ɞɨɥɠɧɨ ɫɨɫɬɚɜɥɹɬɶ ɧɟ ɦɟɧɟɟ 25 ɦɦ (1 ɞɸɣɦ). 57 A 1. ɍɋɌȺɇɈȼɄȺ ɆȺɊɒɊɍɌɂɁȺɌɈɊȺ 1. ɉɨɞɤɥɸɱɟɧɢɟ ɚɧɬɟɧɧɵ Ⱥɤɤɭɪɚɬɧɨ ɢɡɜɥɟɤɢɬɟ ɢɡ ɭɩɚɤɨɜɤɢ ɫɬɚɧɞɚɪɬɧɭɸ ɫɴɟɦɧɭɸ ɚɧɬɟɧɧɭ, ɩɨɫɬɚɜɥɹɟɦɭɸ ɫ ɦɚɪɲɪɭɬɢɡɚɬɨɪɨɦ. ɉɨɞɤɥɸɱɢɬɟ ɚɧɬɟɧɧɭ ɤ ɫɨɨɬɜɟɬɫɬɜɭɸɳɟɦɭ ɪɚɡɴɟɦɭ ɦɚɪɲɪɭɬɢɡɚɬɨɪɚ ɢ ɡɚɤɪɟɩɢɬɟ ɟɟ. ɉɨɫɥɟ ɩɨɞɤɥɸɱɟɧɢɹ ɤ ɫɟɬɢ ɦɨɠɟɬ ɩɨɬɪɟɛɨɜɚɬɶɫɹ R 58 ɞɨɩɨɥɧɢɬɟɥɶɧɚɹ ɧɚɫɬɪɨɣɤɚ ɚɧɬɟɧɧɵ ɜ ɫɨɨɬɜɟɬɫɬɜɢɢ ɫ ɧɟɨɛɯɨɞɢɦɨɣ ɨɛɥɚɫɬɶɸ ɩɨɤɪɵɬɢɹ. Ⱦɥɹ ɞɨɫɬɢɠɟɧɢɹ ɨɩɬɢɦɚɥɶɧɵɯ ɪɟɡɭɥɶɬɚɬɨɜ ɭɫɬɚɧɨɜɢɬɟ ɚɧɬɟɧɧɭ ɜɟɪɬɢɤɚɥɶɧɨ, ɩɟɪɩɟɧɞɢɤɭɥɹɪɧɨ ɩɨɥɭ ɢ ɩɨɬɨɥɤɭ. ȼɇɂɆȺɇɂȿ. ɇɟ ɞɨɬɪɚɝɢɜɚɣɬɟɫɶ ɞɨ ɚɧɬɟɧɧɵ, ɨɫɨɛɟɧɧɨ, ɟɫɥɢ ɨɧɚ ɩɨɞɤɥɸɱɟɧɚ ɤ ɦɚɪɲɪɭɬɢɡɚɬɨɪɭ. ɗɬɨ ɦɨɠɟɬ ɜɵɡɜɚɬɶ ɷɥɟɤɬɪɢɱɟɫɤɢɣ ɪɚɡɪɹɞ ɢ ɩɨɜɪɟɞɢɬɶ ɨɛɨɪɭɞɨɜɚɧɢɟ. 2. ɉɨɞɤɥɸɱɢɬɟ ɚɞɚɩɬɟɪ ɩɢɬɚɧɢɹ ɤ ɦɚɪɲɪɭɬɢɡɚɬɨɪɭ. ɂɧɞɢɤɚɬɨɪ Power ɞɨɥɠɟɧ ɡɚɫɜɟɬɢɬɶɫɹ. 3. ɍɛɟɞɢɬɟɫɶ, ɱɬɨ ɦɨɞɟɦ ɢ ɤɨɦɩɶɸɬɟɪ ɜɤɥɸɱɟɧɵ. 4. ɉɨɞɤɥɸɱɢɬɟ ɨɞɢɧ ɤɨɧɟɰ ɜɯɨɞɹɳɟɝɨ ɜ ɤɨɦɩɥɟɤɬ ɩɨɫɬɚɜɤɢ ɤɚɛɟɥɹ Ethernet (RJ-45 ɤɚɬɟɝɨɪɢɢ 5) ɤ ɩɨɪɬɭ Cable/DSL ɧɚ ɡɚɞɧɟɣ ɩɚɧɟɥɢ ɦɚɪɲɪɭɬɢɡɚɬɨɪɚ. 5. ɉɨɞɤɥɸɱɢɬɟ ɞɪɭɝɨɣ ɤɨɧɟɰ ɤɚɛɟɥɹ ɤ ɩɨɪɬɭ RJ-45 ɧɚ ɤɚɛɟɥɶɧɨɦ ɢɥɢ DSL-ɦɨɞɟɦɟ. ɂɧɞɢɤɚɬɨɪ Cable/DSL ɧɚ ɦɚɪɲɪɭɬɢɡɚɬɨɪɟ ɞɨɥɠɟɧ ɡɚɫɜɟɬɢɬɶɫɹ. 6. ɉɨɞɤɥɸɱɢɬɟ ɤɚɛɟɥɶ ɢɥɢ DSL-ɦɨɞɟɦ ɤ ɂɧɬɟɪɧɟɬ. 7. ɉɨɞɤɥɸɱɢɬɟ ɤɨɦɩɶɸɬɟɪ ɤ ɨɞɧɨɦɭ ɢɡ ɱɟɬɵɪɟɯ ɩɨɪɬɨɜ LAN ɦɚɪɲɪɭɬɢɡɚɬɨɪɚ ɫ ɩɨɦɨɳɶɸ ɤɚɛɟɥɹ Ethernet. ɋɨɨɬɜɟɬɫɬɜɭɸɳɢɣ ɢɧɞɢɤɚɬɨɪ LAN ɧɚ ɦɚɪɲɪɭɬɢɡɚɬɨɪɟ ɞɨɥɠɟɧ ɡɚɫɜɟɬɢɬɶɫɹ. Ⱦɥɹ ɫɨɜɦɟɫɬɧɨɝɨ ɢɫɩɨɥɶɡɨɜɚɧɢɹ ɦɚɪɲɪɭɬɢɡɚɬɨɪɚ ɫ ɩɹɬɶɸ ɢ ɛɨɥɟɟ ɩɨɥɶɡɨɜɚɬɟɥɹɦɢ 59 ɩɨɬɪɟɛɭɟɬɫɹ ɞɨɩɨɥɧɢɬɟɥɶɧɵɣ ɤɨɧɰɟɧɬɪɚɬɨɪ ɢɥɢ ɤɨɦɦɭɬɚɬɨɪ. ɉɨɞɤɥɸɱɢɬɟ ɤ ɩɨɪɬɭ LAN ɦɚɪɲɪɭɬɢɡɚɬɨɪɚ ɤɨɧɰɟɧɬɪɚɬɨɪ ɢɥɢ ɤɨɦɦɭɬɚɬɨɪ (ɧɚɩɪɢɦɟɪ ɤɨɦɦɭɬɚɬɨɪ OfficeConnect Dual Speed Switch 8). ] Электропитание Ваш DSL модем net Inter 3Com Wireless 11g Cable /DSL Router R Беспроводные Пользователи ] Ваш PC 60 2. ɂɁɆȿɇȿɇɂȿ ɇȺɋɌɊɈɃɄɂ ɄɈɆɉɖɘɌȿɊȺ Ⱦɥɹ ɜɡɚɢɦɨɞɟɣɫɬɜɢɹ ɫ ɦɚɪɲɪɭɬɢɡɚɬɨɪɨɦ ɦɨɝɭɬ ɩɨɬɪɟɛɨɜɚɬɶɫɹ ɢɡɦɟɧɟɧɢɹ ɜ ɤɨɧɮɢɝɭɪɚɰɢɢ ɤɨɦɩɶɸɬɟɪɨɜ. ɉɨɥɶɡɨɜɚɬɟɥɢ DSL ɫ ɤɥɢɟɧɬɫɤɢɦ ɩɪɨɝɪɚɦɦɧɵɦ ɨɛɟɫɩɟɱɟɧɢɟɦ PPPoE ɢɥɢ PPTP. ȿɫɥɢ ɧɚ ɤɨɦɩɶɸɬɟɪɟ ɭɫɬɚɧɨɜɥɟɧɨ ɤɥɢɟɧɬɫɤɨɟ ɉɈ PPPoE ɢɥɢ PPTP, ɟɝɨ ɧɟɨɛɯɨɞɢɦɨ ɡɚɩɪɟɬɢɬɶ. Ⱦɥɹ ɷɬɨɝɨ ɜɵɩɨɥɧɢɬɟ ɫɥɟɞɭɸɳɢɟ ɞɟɣɫɬɜɢɹ: 1. ȼ ɦɟɧɸ "ɉɭɫɤ" Windows ɜɵɛɟɪɢɬɟ ɇɚɫɬɪɨɣɤɚ > ɉɚɧɟɥɶ ɭɩɪɚɜɥɟɧɢɹ. 2. Ⱦɜɚɠɞɵ ɳɟɥɤɧɢɬɟ ɋɜɨɣɫɬɜɚ ɨɛɨɡɪɟɜɚɬɟɥɹ. 3. ȼɵɛɟɪɢɬɟ ɜɤɥɚɞɤɭ ɉɨɞɤɥɸɱɟɧɢɹ. 4. ȼɵɛɟɪɢɬɟ ɩɚɪɚɦɟɬɪ ɇɢɤɨɝɞɚ ɧɟ ɢɫɩɨɥɶɡɨɜɚɬɶ ɢ ɳɟɥɤɧɢɬɟ OK. ȼɵ ɦɨɠɟɬɟ ɩɨɥɧɨɫɬɶɸ ɭɞɚɥɢɬɶ ɤɥɢɟɧɬɫɤɨɟ ɉɈ PPPoE ɫ ɤɨɦɩɶɸɬɟɪɚ, ɬɚɤ ɤɚɤ ɨɧɨ ɧɟ ɬɪɟɛɭɟɬɫɹ ɩɪɢ ɢɫɩɨɥɶɡɨɜɚɧɢɢ ɦɚɪɲɪɭɬɢɡɚɬɨɪɚ. Ʉɪɨɦɟ ɬɨɝɨ, ɩɪɢ ɟɝɨ ɭɞɚɥɟɧɢɢ ɛɭɞɭɬ ɨɫɜɨɛɨɠɞɟɧɵ ɡɚɧɢɦɚɟɦɵɟ ɢɦ ɪɟɫɭɪɫɵ. Ⱥɜɬɨɦɚɬɢɱɟɫɤɨɟ ɩɨɥɭɱɟɧɢɟ IP-ɚɞɪɟɫɚ. ȼɵɩɨɥɧɢɬɟ ɩɪɢɜɟɞɟɧɧɵɟ ɧɢɠɟ ɢɧɫɬɪɭɤɰɢɢ ɜ ɫɨɨɬɜɟɬɫɬɜɢɢ ɫ ɢɫɩɨɥɶɡɭɟɦɨɣ ɨɩɟɪɚɰɢɨɧɧɨɣ ɫɢɫɬɟɦɨɣ ɞɥɹ ɚɜɬɨɦɚɬɢɱɟɫɤɨɝɨ ɩɨɥɭɱɟɧɢɹ IP-ɚɞɪɟɫɚ. Ⱦɥɹ ɤɨɦɩɶɸɬɟɪɨɜ ɫ Ɉɋ Windows Vista. 1. ȼ ɫɢɫɬɟɦɟ Windows ɜɵɛɟɪɢɬɟ ɦɟɧɸ ɉɭɫɤ, ɡɚɬɟɦ ɉɚɧɟɥɶ ɭɩɪɚɜɥɟɧɢɹ. 61 2. ɓɟɥɤɧɢɬɟ ɉɪɨɫɦɨɬɪ ɫɟɬɢ ɢ ɡɚɞɚɱ ɜ ɪɚɡɞɟɥɟ ɋɟɬɶ ɢ ɩɨɞɤɥɸɱɟɧɢɹ ɤ ɂɧɬɟɪɧɟɬɭ. 3. ɓɟɥɤɧɢɬɟ ɍɩɪɚɜɥɟɧɢɟ ɫɟɬɟɜɵɦɢ ɩɨɞɤɥɸɱɟɧɢɹɦɢ. 4. ɓɟɥɤɧɢɬɟ ɩɪɚɜɨɣ ɤɧɨɩɤɨɣ ɦɵɲɢ ɋɨɫɬɨɹɧɢɟ ɩɨɞɤɥɸɱɟɧɢɹ Ʌɋ ɢ ɜɵɛɟɪɢɬɟ "ɋɜɨɣɫɬɜɚ" ɜ ɪɚɫɤɪɵɜɚɸɳɟɦɫɹ ɦɟɧɸ. 5. ȼɵɛɟɪɢɬɟ ɉɪɨɬɨɤɨɥ ɂɧɬɟɪɧɟɬɚ ɜɟɪɫɢɢ 4 (TCP/IPv4) ɢ ɳɟɥɤɧɢɬɟ ɋɜɨɣɫɬɜɚ. 6. ɍɛɟɞɢɬɟɫɶ, ɱɬɨ ɜɵɛɪɚɧɵ ɩɚɪɚɦɟɬɪɵ ɉɨɥɭɱɢɬɶ IP-ɚɞɪɟɫ ɚɜɬɨɦɚɬɢɱɟɫɤɢ ɢ ɉɨɥɭɱɢɬɶ DNS-ɫɟɪɜɟɪɵ ɚɜɬɨɦɚɬɢɱɟɫɤɢ. ɓɟɥɤɧɢɬɟ OK. 7. ɉɟɪɟɡɚɝɪɭɡɢɬɟ ɤɨɦɩɶɸɬɟɪ. Ⱦɥɹ ɤɨɦɩɶɸɬɟɪɨɜ ɫ Ɉɋ Windows XP. 1. ȼ ɫɢɫɬɟɦɟ Windows ɜɵɛɟɪɢɬɟ ɦɟɧɸ ɉɭɫɤ, ɡɚɬɟɦ ɉɚɧɟɥɶ ɭɩɪɚɜɥɟɧɢɹ. 2. ɓɟɥɤɧɢɬɟ ɋɟɬɶ ɢ ɩɨɞɤɥɸɱɟɧɢɹ ɤ ɂɧɬɟɪɧɟɬɭ. 3. ɓɟɥɤɧɢɬɟ ɡɧɚɱɨɤ ɋɟɬɟɜɵɟ ɩɨɞɤɥɸɱɟɧɢɹ. 4. Ⱦɜɚɠɞɵ ɳɟɥɤɧɢɬɟ ɡɧɚɱɨɤ Ʌȼɋ ɢɥɢ ȼɵɫɨɤɨɫɤɨɪɨɫɬɧɨɟ ɩɨɞɤɥɸɱɟɧɢɟ. Ɉɬɤɪɨɟɬɫɹ ɨɤɧɨ ɋɨɫɬɨɹɧɢɟ ɩɨɞɤɥɸɱɟɧɢɹ Ʌɋ. 5. ȼɵɛɟɪɢɬɟ ɂɧɬɟɪɧɟɬ-ɩɪɨɬɨɤɨɥ TCP/IP ɢ ɳɟɥɤɧɢɬɟ ɋɜɨɣɫɬɜɚ. 6. ɍɛɟɞɢɬɟɫɶ, ɱɬɨ ɜɵɛɪɚɧɵ ɩɚɪɚɦɟɬɪɵ ɉɨɥɭɱɢɬɶ IP-ɚɞɪɟɫ ɚɜɬɨɦɚɬɢɱɟɫɤɢ ɢ ɉɨɥɭɱɢɬɶ DNS-ɫɟɪɜɟɪɵ ɚɜɬɨɦɚɬɢɱɟɫɤɢ. ɓɟɥɤɧɢɬɟ OK. 7. ɉɟɪɟɡɚɝɪɭɡɢɬɟ ɤɨɦɩɶɸɬɟɪ. R 62 Ⱦɥɹ ɤɨɦɩɶɸɬɟɪɨɜ ɫ Ɉɋ Windows 2000. 1. ȼ ɫɢɫɬɟɦɟ Windows ɜɵɛɟɪɢɬɟ ɦɟɧɸ ɉɭɫɤ, ɡɚɬɟɦ ɇɚɫɬɪɨɣɤɚ > ɉɚɧɟɥɶ ɭɩɪɚɜɥɟɧɢɹ. 2. Ⱦɜɚɠɞɵ ɳɟɥɤɧɢɬɟ ɋɟɬɶ ɢ ɭɞɚɥɟɧɧɵɣ ɞɨɫɬɭɩ ɤ ɫɟɬɢ. 3. Ⱦɜɚɠɞɵ ɳɟɥɤɧɢɬɟ ɉɨɞɤɥɸɱɟɧɢɟ ɩɨ ɥɨɤɚɥɶɧɨɣ ɫɟɬɢ. 4. ɓɟɥɤɧɢɬɟ ɋɜɨɣɫɬɜɚ. 5. ȼɵɛɟɪɢɬɟ ɉɪɨɬɨɤɨɥ ɂɧɬɟɪɧɟɬɚ (TCP/IP) ɢ ɳɟɥɤɧɢɬɟ ɋɜɨɣɫɬɜɚ. 6. ɍɛɟɞɢɬɟɫɶ, ɱɬɨ ɜɵɛɪɚɧɵ ɩɚɪɚɦɟɬɪɵ ɉɨɥɭɱɢɬɶ IP-ɚɞɪɟɫ ɚɜɬɨɦɚɬɢɱɟɫɤɢ ɢ ɉɨɥɭɱɢɬɶ DNS-ɫɟɪɜɟɪɵ ɚɜɬɨɦɚɬɢɱɟɫɤɢ. ɓɟɥɤɧɢɬɟ OK. 7. ɉɟɪɟɡɚɝɪɭɡɢɬɟ ɤɨɦɩɶɸɬɟɪ. Ⱦɥɹ ɤɨɦɩɶɸɬɟɪɨɜ ɫ Ɉɋ Windows 95, 98 ɢ ME. 1. ȼ ɫɢɫɬɟɦɟ Windows ɜɵɛɟɪɢɬɟ ɦɟɧɸ ɉɭɫɤ, ɡɚɬɟɦ ɇɚɫɬɪɨɣɤɚ > ɉɚɧɟɥɶ ɭɩɪɚɜɥɟɧɢɹ.. 2. Ⱦɜɚɠɞɵ ɳɟɥɤɧɢɬɟ ɋɟɬɶ. ȼɵɛɟɪɢɬɟ ɩɚɪɚɦɟɬɪ TCP/IP ɞɥɹ ɫɟɬɟɜɨɣ ɩɥɚɬɵ ɢ ɳɟɥɤɧɢɬɟ ɋɜɨɣɫɬɜɚ. 3. ȼ ɨɤɧɟ TCP/IP ɜɵɛɟɪɢɬɟ ɜɤɥɚɞɤɭ IP-ɚɞɪɟɫ ɢ ɭɛɟɞɢɬɟɫɶ, ɱɬɨ ɜɵɛɪɚɧ ɩɚɪɚɦɟɬɪ ɉɨɥɭɱɢɬɶ IP-ɚɞɪɟɫ ɚɜɬɨɦɚɬɢɱɟɫɤɢ. ɓɟɥɤɧɢɬɟ OK. 4. ɉɟɪɟɡɚɝɪɭɡɢɬɟ ɤɨɦɩɶɸɬɟɪ. 63 3. ɋɉɈɋɈȻɕ ɉɈȾɄɅɘɑȿɇɂə Ʉ ɉɈɋɌȺȼɓɂɄɍ ɍɋɅɍȽ ɂɇɌȿɊɇȿɌȺ ɉɪɟɠɞɟ ɱɟɦ ɩɪɢɫɬɭɩɢɬɶ ɤ ɧɚɫɬɪɨɣɤɟ ɦɚɪɲɪɭɬɢɡɚɬɨɪɚ, ɧɟɨɛɯɨɞɢɦɨ ɭɡɧɚɬɶ ɦɟɬɨɞ ɜɵɞɟɥɟɧɢɹ IP-ɚɞɪɟɫɨɜ, ɢɫɩɨɥɶɡɭɟɦɵɣ ɩɨɫɬɚɜɳɢɤɨɦ ɭɫɥɭɝ ɂɧɬɟɪɧɟɬɚ. Ʉɚɤ ɩɪɚɜɢɥɨ, ɩɨɫɬɚɜɳɢɤɢ ɭɫɥɭɝ ɂɧɬɟɪɧɟɬɚ ɢɫɩɨɥɶɡɭɸɬ ɱɟɬɵɪɟ ɦɟɬɨɞɚ ɜɵɞɟɥɟɧɢɹ IP ɚɞɪɟɫɨɜ: 1. Ⱦɢɧɚɦɢɱɟɫɤɨɟ ɩɨɥɭɱɟɧɢɟ IP-ɚɞɪɟɫɚ (DSL ɢɥɢ ɤɚɛɟɥɶɧɨɟ ɫɨɟɞɢɧɟɧɢɟ) Ⱦɢɧɚɦɢɱɟɫɤɚɹ IP-ɚɞɪɟɫɚɰɢɹ (DHCP) ɚɜɬɨɦɚɬɢɱɟɫɤɢ ɧɚɡɧɚɱɚɟɬ IP-ɚɞɪɟɫ ɦɚɪɲɪɭɬɢɡɚɬɨɪɭ. ɗɬɨɬ ɦɟɬɨɞ ɢɫɩɨɥɶɡɭɟɬɫɹ ɩɨɫɬɚɜɳɢɤɚɦɢ, ɩɪɟɞɨɫɬɚɜɥɹɸɳɢɦɢ ɤɚɛɟɥɶɧɨɟ ɫɨɟɞɢɧɟɧɢɟ. ɗɬɨɬ ɦɟɬɨɞ ɬɚɤɠɟ ɦɨɠɟɬ ɢɫɩɨɥɶɡɨɜɚɬɶɫɹ, ɟɫɥɢ ɧɚ ɦɨɞɟɦɟ ɢɦɟɟɬɫɹ ɜɫɬɪɨɟɧɧɵɣ DHCP-ɫɟɪɜɟɪ. 2. PPPoE (ɬɨɥɶɤɨ DSL) ɗɬɨɬ ɦɟɬɨɞ ɫɥɟɞɭɟɬ ɜɵɛɪɚɬɶ, ɟɫɥɢ ɜɚɲ ɦɨɞɟɦ, ɫɨɝɥɚɫɧɨ ɢɧɫɬɪɭɤɰɢɢ, ɬɪɟɛɭɟɬ ɢɫɩɨɥɶɡɨɜɚɧɢɹ ɤɥɢɟɧɬɫɤɨɝɨ ɉɈ PPPoE. ɉɨɦɧɢɬɟ, ɱɬɨ ɩɪɢ ɭɫɬɚɧɨɜɤɟ ɦɚɪɲɪɭɬɢɡɚɬɨɪɚ ɧɚ ɉɄ ɧɟ ɩɨɬɪɟɛɭɟɬɫɹ ɢɫɩɨɥɶɡɨɜɚɧɢɟ ɉɈ PPPoE. Ⱦɥɹ ɧɚɫɬɪɨɣɤɢ ɦɚɪɲɪɭɬɢɡɚɬɨɪɚ ɧɟɨɛɯɨɞɢɦɨ ɡɧɚɬɶ ɫɥɟɞɭɸɳɢɟ ɞɚɧɧɵɟ: ɢɦɹ ɩɨɥɶɡɨɜɚɬɟɥɹ, ɩɚɪɨɥɶ ɢ ɧɚɢɦɟɧɨɜɚɧɢɟ ɫɥɭɠɛɵ (ɟɫɥɢ ɷɬɨ ɬɪɟɛɭɟɬ ɩɨɫɬɚɜɳɢɤ ɭɫɥɭɝ ɂɧɬɟɪɧɟɬɚ). 3. ɋɬɚɬɢɱɟɫɤɢɣ IP-ɚɞɪɟɫ (DSL ɢɥɢ ɤɚɛɟɥɶɧɨɟ ɫɨɟɞɢɧɟɧɢɟ) ɉɪɟɞɨɫɬɚɜɥɟɧɧɵɟ ɩɨɫɬɚɜɳɢɤɨɦ ɭɫɥɭɝ ɂɧɬɟɪɧɟɬɚ ɞɚɧɧɵɟ IP-ɚɞɪɟɫɚɰɢɢ ɧɟɨɛɯɨɞɢɦɨ ɜɧɟɫɬɢ ɜɪɭɱɧɭɸ. Ⱦɥɹ ɧɚɫɬɪɨɣɤɢ ɦɚɪɲɪɭɬɢɡɚɬɨɪɚ ɧɟɨɛɯɨɞɢɦɨ ɡɧɚɬɶ ɫɥɟɞɭɸɳɢɟ ɞɚɧɧɵɟ: 4. PPTP (DSL ɢɥɢ ɤɚɛɟɥɶɧɨɟ ɫɨɟɞɢɧɟɧɢɟ) Ɇɟɬɨɞ PPTP ɢɫɩɨɥɶɡɭɟɬɫɹ ɬɨɥɶɤɨ ɧɟɤɨɬɨɪɵɦɢ ɟɜɪɨɩɟɣɫɤɢɦɢ ɩɨɫɬɚɜɳɢɤɚɦɢ ɭɫɥɭɝ R 64 ɂɧɬɟɪɧɟɬɚ. ɗɬɨɬ ɦɟɬɨɞ ɫɥɟɞɭɟɬ ɜɵɛɪɚɬɶ, ɟɫɥɢ ɜɚɲ ɦɨɞɟɦ, ɫɨɝɥɚɫɧɨ ɢɧɫɬɪɭɤɰɢɢ, ɬɪɟɛɭɟɬ ɭɫɬɚɧɨɜɤɢ ɤɨɦɦɭɬɢɪɭɟɦɨɝɨ ɫɨɟɞɢɧɟɧɢɹ ɫ ɩɨɦɨɳɶɸ ɬɨɧɧɟɥɹ PPTP VPN. ɉɨɦɧɢɬɟ, ɱɬɨ ɩɪɢ ɭɫɬɚɧɨɜɤɟ ɦɚɪɲɪɭɬɢɡɚɬɨɪɚ ɧɚ ɉɄ ɧɟ ɩɨɬɪɟɛɭɟɬɫɹ ɢɫɩɨɥɶɡɨɜɚɧɢɟ ɤɨɦɦɭɬɢɪɭɟɦɨɣ ɫɟɬɢ VPN. Ⱦɥɹ ɧɚɫɬɪɨɣɤɢ ɦɚɪɲɪɭɬɢɡɚɬɨɪɚ ɧɟɨɛɯɨɞɢɦɨ ɡɧɚɬɶ ɫɥɟɞɭɸɳɢɟ ɞɚɧɧɵɟ: ɢɦɹ ɩɨɥɶɡɨɜɚɬɟɥɹ, ɩɚɪɨɥɶ, ɧɚɢɦɟɧɨɜɚɧɢɟ ɫɥɭɠɛɵ (ɟɫɥɢ ɷɬɨ ɬɪɟɛɭɟɬ ɩɨɫɬɚɜɳɢɤ ɭɫɥɭɝ ɂɧɬɟɪɧɟɬɚ) ɢ ɚɞɪɟɫ ɫɟɪɜɟɪɚ VPN (ɤɚɤ ɩɪɚɜɢɥɨ, ɢɦ ɹɜɥɹɟɬɫɹ ɦɨɞɟɦ). ɉɪɨɝɪɚɦɦɚ ɭɫɬɚɧɨɜɤɢ ɡɚɩɪɨɫɢɬ ɦɟɬɨɞ ɜɵɞɟɥɟɧɢɹ IP-ɚɞɪɟɫɨɜ ɩɪɢ ɟɟ ɜɵɩɨɥɧɟɧɢɢ. 4. ɁȺɉɍɋɄ ɉɊɈȽɊȺɆɆɕ ɍɋɌȺɇɈȼɄɂ 1. ɉɟɪɟɡɚɝɪɭɡɢɬɟ ɤɨɦɩɶɸɬɟɪ, ɟɫɥɢ ɷɬɨ ɞɟɣɫɬɜɢɟ ɟɳɟ ɧɟ ɜɵɩɨɥɧɟɧɨ. 2. Ɂɚɩɭɫɬɢɬɟ ɜɟɛ-ɨɛɨɡɪɟɜɚɬɟɥɶ ɢ ɩɨɩɵɬɚɣɬɟɫɶ ɩɨɞɤɥɸɱɢɬɶɫɹ ɤ ɦɚɪɲɪɭɬɢɡɚɬɨɪɭ, ɜɜɟɞɹ ɫɥɟɞɭɸɳɢɣ URL ɜ ɫɬɪɨɤɟ ɚɞɪɟɫɚ: http://192.168.1.1. Ɉɬɤɪɵɜɲɚɹɫɹ ɫɬɪɚɧɢɰɚ ɜɯɨɞɚ ɨɡɧɚɱɚɟɬ, ɱɬɨ ɤɨɦɩɶɸɬɟɪ ɩɨɥɭɱɢɥ ɩɪɚɜɢɥɶɧɵɣ IP-ɚɞɪɟɫ ɨɬ ɦɚɪɲɪɭɬɢɡɚɬɨɪɚ. 3. Ɂɚɪɟɝɢɫɬɪɢɪɭɣɬɟɫɶ, ɢɫɩɨɥɶɡɭɹ ɩɚɪɨɥɶ admin (ɩɨ ɭɦɨɥɱɚɧɢɸ). ɉɪɨɝɪɚɦɦɚ ɡɚɩɭɫɬɢɬɫɹ ɚɜɬɨɦɚɬɢɱɟɫɤɢ. ȿɫɥɢ ɡɚɩɭɫɤ ɧɟ ɜɵɩɨɥɧɹɟɬɫɹ, ɜɵɛɟɪɢɬɟ ɜɤɥɚɞɤɭ Wizard (Ɇɚɫɬɟɪ) ɢ ɳɟɥɤɧɢɬɟ ɤɧɨɩɤɭ Wizard (Ɇɚɫɬɟɪ). 4. ɉɨ ɜɨɡɦɨɠɧɨɫɬɢ ɩɪɨɝɪɚɦɦɚ ɛɭɞɟɬ ɨɫɭɳɟɫɬɜɥɹɬɶ ɪɟɤɨɦɟɧɞɭɟɦɵɟ ɧɚɫɬɪɨɣɤɢ ɞɥɹ ɛɨɥɶɲɢɧɫɬɜɚ ɩɚɪɚɦɟɬɪɨɜ. Ɉɞɧɚɤɨ ɧɟɤɨɬɨɪɵɟ ɧɚɫɬɪɨɣɤɢ ɧɟɨɛɯɨɞɢɦɨ ɜɜɟɫɬɢ ɜɪɭɱɧɭɸ. Ȼɨɥɶɲɢɧɫɬɜɨ ɧɚɫɬɪɨɟɤ ɩɪɟɞɨɫɬɚɜɥɹɸɬɫɹ ɩɨɫɬɚɜɳɢɤɨɦ ɭɫɥɭɝ ɂɧɬɟɪɧɟɬɚ 65 ɩɪɢ ɪɟɝɢɫɬɪɚɰɢɢ ɭɱɟɬɧɨɣ ɡɚɩɢɫɢ. 5. Ʉɨɦɩɚɧɢɹ 3Com ɧɟ ɪɟɤɨɦɟɧɞɭɟɬ ɢɡɦɟɧɹɬɶ IP-ɚɞɪɟɫ ɥɨɤɚɥɶɧɨɣ ɫɟɬɢ ɦɚɪɲɪɭɬɢɡɚɬɨɪɚ (192.168.1.1). ȼ ɫɥɭɱɚɟ ɢɡɦɟɧɟɧɢɹ ɚɞɪɟɫɚ ɟɝɨ ɧɟɨɛɯɨɞɢɦɨ ɡɚɩɢɫɚɬɶ: 6. ɉɪɢ ɨɬɨɛɪɚɠɟɧɢɢ ɫɬɪɚɧɢɰɵ ɧɚɫɬɪɨɣɤɢ ɫɟɪɜɟɪɚ DHCP ɫɥɟɞɭɟɬ ɭɛɟɞɢɬɶɫɹ, ɱɬɨ ɜɵɛɪɚɧ ɩɚɪɚɦɟɬɪ Enable the DHCP Server with the following settings (Ɋɚɡɪɟɲɢɬɶ ɫɟɪɜɟɪ DHCP ɫɨ ɫɥɟɞɭɸɳɢɦɢ ɧɚɫɬɪɨɣɤɚɦɢ). ɉɨɞɤɥɸɱɟɧɢɟ ɤ ɫɟɬɢ ɂɧɬɟɪɧɟɬ ɉɨ ɡɚɜɟɪɲɟɧɢɢ ɩɪɨɝɪɚɦɦɵ ɭɫɬɚɧɨɜɤɢ ɩɨɩɪɨɛɭɣɬɟ ɩɨɞɤɥɸɱɢɬɶɫɹ ɤ ɤɚɤɨɦɭ ɥɢɛɨ ɜɟɛ-ɭɡɥɭ (ɧɚɩɪɢɦɟɪ www.3com.com). ɍɫɩɟɲɧɵɣ ɞɨɫɬɭɩ ɤ ɭɤɚɡɚɧɧɨɦɭ ɜɟɛ-ɭɡɥɭ ɨɡɧɚɱɚɟɬ, ɱɬɨ ɤɨɦɩɶɸɬɟɪ, ɦɚɪɲɪɭɬɢɡɚɬɨɪ ɢ ɤɚɛɟɥɶɧɨɟ ɫɨɟɞɢɧɟɧɢɟ/DSL-ɦɨɞɟɦ ɧɚɫɬɪɨɟɧɵ ɩɪɚɜɢɥɶɧɨ. ȿɫɥɢ ɧɟ ɭɞɚɟɬɫɹ ɭɫɬɚɧɨɜɢɬɶ ɫɨɟɞɢɧɟɧɢɟ ɫ ɦɚɪɲɪɭɬɢɡɚɬɨɪɨɦ ɢɥɢ ɂɧɬɟɪɧɟɬɨɦ, ɫɦ. ɪɚɡɞɟɥ "ɍɫɬɪɚɧɟɧɢɟ ɧɟɢɫɩɪɚɜɧɨɫɬɟɣ". R 5. ɉɈȾɄɅɘɑȿɇɂȿ Ʉ ȻȿɋɉɊɈȼɈȾɇɈɃ ɅɈɄȺɅɖɇɈɃ ɋȿɌɂ 1. ɉɨ ɡɚɜɟɪɲɟɧɢɢ ɧɚɫɬɪɨɣɤɢ ɦɚɪɲɪɭɬɢɡɚɬɨɪɚ ɫ ɩɨɦɨɳɶɸ ɩɨɞɤɥɸɱɟɧɧɨɝɨ ɤɨɦɩɶɸɬɟɪɚ ɦɨɠɧɨ ɩɨɞɤɥɸɱɢɬɶɫɹ ɤ ɦɚɪɲɪɭɬɢɡɚɬɨɪɭ ɱɟɪɟɡ ɛɟɫɩɪɨɜɨɞɧɭɸ ɫɟɬɶ. Ɇɚɪɲɪɭɬɢɡɚɬɨɪ ɢ ɤɥɢɟɧɬɵ ɛɟɫɩɪɨɜɨɞɧɨɝɨ ɫɨɟɞɢɧɟɧɢɹ ɞɨɥɠɧɵ ɢɦɟɬɶ ɢɞɟɧɬɢɱɧɵɟ ɧɚɫɬɪɨɣɤɢ ɲɢɮɪɨɜɚɧɢɹ ɢ SSID. ȼɫɟ ɤɥɢɟɧɬɵ ɛɟɫɩɪɨɜɨɞɧɨɝɨ ɫɨɟɞɢɧɟɧɢɹ ɞɨɥɠɧɵ ɢɫɩɨɥɶɡɨɜɚɬɶ ɢɧɮɪɚɫɬɪɭɤɬɭɪɧɵɣ ɪɟɠɢɦ. 66 Ⱦɚɥɟɟ ɩɪɢɜɟɞɟɧɵ ɧɚɫɬɪɨɣɤɢ ɛɟɫɩɪɨɜɨɞɧɨɝɨ ɫɨɟɞɢɧɟɧɢɹ ɦɚɪɲɪɭɬɢɡɚɬɨɪɚ ɩɨ ɭɦɨɥɱɚɧɢɸ: SSID: 3Com ɒɢɮɪɨɜɚɧɢɟ ɛɟɫɩɪɨɜɨɞɧɨɝɨ ɫɨɟɞɢɧɟɧɢɹ: ɜɵɤɥ. 2. ȿɫɥɢ ɛɟɫɩɪɨɜɨɞɧɚɹ ɥɨɤɚɥɶɧɚɹ ɫɟɬɶ ɨɬɫɭɬɫɬɜɭɟɬ, ɦɨɠɧɨ ɢɫɩɨɥɶɡɨɜɚɬɶ ɧɚɫɬɪɨɣɤɢ ɦɚɪɲɪɭɬɢɡɚɬɨɪɚ ɩɨ ɭɦɨɥɱɚɧɢɸ. Ʉɥɢɟɧɬɵ ɛɟɫɩɪɨɜɨɞɧɨɝɨ ɫɨɟɞɢɧɟɧɢɹ ɞɨɥɠɧɵ ɢɫɩɨɥɶɡɨɜɚɬɶ SSID, ɤɚɧɚɥ ɢ ɦɟɬɨɞ ɲɢɮɪɨɜɚɧɢɹ, ɡɚɞɚɧɧɵɟ ɩɨ ɭɦɨɥɱɚɧɢɸ ɢ ɩɪɢɜɟɞɟɧɧɵɟ ɜɵɲɟ. ɉɪɢ ɧɚɥɢɱɢɢ ɛɟɫɩɪɨɜɨɞɧɨɣ ɥɨɤɚɥɶɧɨɣ ɫɟɬɢ ɧɟɨɛɯɨɞɢɦɨ ɧɚɫɬɪɨɢɬɶ ɦɚɪɲɪɭɬɢɡɚɬɨɪ ɞɥɹ ɢɫɩɨɥɶɡɨɜɚɧɢɹ SSID ɢ ɩɚɪɚɦɟɬɪɨɜ ɲɢɮɪɨɜɚɧɢɹ, ɫɨɜɦɟɫɬɢɦɵɯ ɫ ɩɚɪɚɦɟɬɪɚɦɢ ɛɟɫɩɪɨɜɨɞɧɨɣ ɫɟɬɢ. 3. ȿɫɥɢ ɧɚ ɤɨɦɩɶɸɬɟɪɟ ɭɫɬɚɧɨɜɥɟɧɵ ɫɟɬɟɜɵɟ ɚɞɚɩɬɟɪɵ ɤɚɤ ɞɥɹ ɨɛɵɱɧɨɣ ɥɨɤɚɥɶɧɨɣ ɫɟɬɢ, ɬɚɤ ɢ ɞɥɹ ɛɟɫɩɪɨɜɨɞɧɨɣ ɥɨɤɚɥɶɧɨɣ ɫɟɬɢ, ɞɥɹ ɜɡɚɢɦɨɞɟɣɫɬɜɢɹ ɫ ɥɨɤɚɥɶɧɨɣ ɫɟɬɶɸ ɞɨɥɠɟɧ ɢɫɩɨɥɶɡɨɜɚɬɶɫɹ ɬɨɥɶɤɨ ɨɞɢɧ ɚɞɚɩɬɟɪ. Ⱦɥɹ ɢɫɩɨɥɶɡɨɜɚɧɢɹ ɫɟɬɟɜɨɝɨ ɚɞɚɩɬɟɪɚ ɛɟɫɩɪɨɜɨɞɧɨɝɨ ɫɨɟɞɢɧɟɧɢɹ ɨɬɤɥɸɱɢɬɟ ɤɚɛɟɥɶ Ethernet ɢ ɩɟɪɟɡɚɝɪɭɡɢɬɟ ɤɨɦɩɶɸɬɟɪ. 4. Ɂɚɩɭɫɬɢɬɟ ɜɟɛ-ɨɛɨɡɪɟɜɚɬɟɥɶ ɢ ɩɨɩɪɨɛɭɣɬɟ ɨɬɤɪɵɬɶ ɤɚɤɨɣ-ɥɢɛɨ ɜɟɛ-ɭɡɟɥ (ɧɚɩɪɢɦɟɪ www.3com.com). ɍɫɩɟɲɧɵɣ ɞɨɫɬɭɩ ɤ ɭɤɚɡɚɧɧɨɦɭ ɜɟɛ-ɭɡɥɭ ɨɡɧɚɱɚɟɬ, ɱɬɨ ɛɟɫɩɪɨɜɨɞɧɨɟ ɫɨɟɞɢɧɟɧɢɟ ɤɨɦɩɶɸɬɟɪɚ, ɦɚɪɲɪɭɬɢɡɚɬɨɪ ɢ ɤɚɛɟɥɶɧɨɟ ɫɨɟɞɢɧɟɧɢɟ/DSL-ɦɨɞɟɦ ɧɚɫɬɪɨɟɧɵ ɩɪɚɜɢɥɶɧɨ. 5. Ʉɨɦɩɚɧɢɹ 3Com ɧɚɫɬɨɹɬɟɥɶɧɨ ɪɟɤɨɦɟɧɞɭɟɬ ɜɤɥɸɱɢɬɶ ɲɢɮɪɨɜɚɧɢɟ WPA, 67 ɭɥɭɱɲɢɬɶ ɛɟɡɨɩɚɫɧɨɫɬɶ ɛɟɫɩɪɨɜɨɞɧɨɣ ɫɟɬɢ ɢ ɢɡɦɟɧɢɬɶ ɭɫɬɚɧɨɜɥɟɧɧɵɣ ɩɨ ɭɦɨɥɱɚɧɢɸ SSID. Ⱦɨɩɨɥɧɢɬɟɥɶɧɭɸ ɢɧɮɨɪɦɚɰɢɸ ɫɦ. ɜ ɢɧɬɟɪɚɤɬɢɜɧɨɣ ɫɩɪɚɜɤɟ ɢɥɢ ɜ ɪɭɤɨɜɨɞɫɬɜɟ ɩɨɥɶɡɨɜɚɬɟɥɹ. ɍɋɌɊȺɇȿɇɂȿ ɇȿɂɋɉɊȺȼɇɈɋɌȿɃ ȿɫɥɢ ɜ ɩɪɨɰɟɫɫɟ ɭɫɬɚɧɨɜɤɢ ɜɨɡɧɢɤɥɢ ɨɲɢɛɤɢ, ɜɵɩɨɥɧɢɬɟ ɫɥɟɞɭɸɳɢɟ ɪɟɤɨɦɟɧɞɚɰɢɢ: • ɍɛɟɞɢɬɟɫɶ, ɱɬɨ ɜɫɟ ɤɨɦɩɨɧɟɧɬɵ ɫɟɬɟɜɨɝɨ ɨɛɨɪɭɞɨɜɚɧɢɹ ɜɤɥɸɱɟɧɵ. Ɂɟɥɟɧɵɣ ɢɧɞɢɤɚɬɨɪ ɩɢɬɚɧɢɹ ɧɚ ɦɚɪɲɪɭɬɢɡɚɬɨɪɟ ɞɨɥɠɟɧ ɫɜɟɬɢɬɶɫɹ. ȿɫɥɢ ɢɧɞɢɤɚɬɨɪ ɧɟ ɫɜɟɬɢɬɫɹ, ɫɥɟɞɭɟɬ ɩɪɨɜɟɪɢɬɶ ɧɚɞɟɠɧɨɫɬɶ ɩɨɞɤɥɸɱɟɧɢɹ ɚɞɚɩɬɟɪɚ ɩɢɬɚɧɢɹ. ɂɫɩɨɥɶɡɭɣɬɟ ɬɨɥɶɤɨ ɚɞɚɩɬɟɪ ɩɢɬɚɧɢɹ, ɩɨɫɬɚɜɥɹɟɦɵɣ ɜ ɤɨɦɩɥɟɤɬɟ ɫ ɦɚɪɲɪɭɬɢɡɚɬɨɪɨɦ. • ɍɛɟɞɢɬɟɫɶ, ɱɬɨ ɤɚɛɟɥɶ/DSL-ɦɨɞɟɦ ɩɨɞɤɥɸɱɟɧ. ɇɚ ɦɚɪɲɪɭɬɢɡɚɬɨɪɟ ɞɨɥɠɟɧ ɫɜɟɬɢɬɶɫɹ ɡɟɥɟɧɵɣ ɢɧɞɢɤɚɬɨɪ Cable/DSL. ȿɫɥɢ ɢɧɞɢɤɚɬɨɪ ɧɟ ɫɜɟɬɢɬɫɹ, ɭɛɟɞɢɬɟɫɶ, ɱɬɨ ɦɨɞɟɦ ɜɤɥɸɱɟɧ, ɚ ɬɚɤɠɟ ɩɪɨɜɟɪɶɬɟ ɩɨɞɤɥɸɱɟɧɢɟ ɤɚɛɟɥɹ Ethernet ɤ ɩɨɪɬɭ Cable/DSL. • ɍɛɟɞɢɬɟɫɶ, ɱɬɨ ɤɨɦɩɶɸɬɟɪ ɩɨɞɤɥɸɱɟɧ ɤ ɦɚɪɲɪɭɬɢɡɚɬɨɪɭ. ɇɚ ɦɚɪɲɪɭɬɢɡɚɬɨɪɟ ɞɨɥɠɟɧ ɫɜɟɬɢɬɶɫɹ ɡɟɥɟɧɵɣ ɢɧɞɢɤɚɬɨɪ LAN. ȿɫɥɢ ɢɧɞɢɤɚɬɨɪ ɧɟ ɫɜɟɬɢɬɫɹ, ɭɛɟɞɢɬɟɫɶ, ɱɬɨ ɤɨɦɩɶɸɬɟɪ ɩɨɞɤɥɸɱɟɧ ɤ ɨɞɧɨɦɭ ɢɡ ɩɨɪɬɨɜ LAN ɦɚɪɲɪɭɬɢɡɚɬɨɪɚ ɫ ɩɨɦɨɳɶɸ ɤɚɛɟɥɹ Ethernet. R 68 • ɍɛɟɞɢɬɟɫɶ, ɱɬɨ ɧɚ ɤɨɦɩɶɸɬɟɪɟ ɧɟ ɜɤɥɸɱɟɧɚ ɮɭɧɤɰɢɹ ɩɪɨɤɫɢ. Ɉɬɤɪɨɣɬɟ ɉɚɧɟɥɶ ɭɩɪɚɜɥɟɧɢɹɢ ɳɟɥɤɧɢɬɟ ɋɜɨɣɫɬɜɚ ɨɛɨɡɪɟɜɚɬɟɥɹ. ȼɵɛɟɪɢɬɟ ɜɤɥɚɞɤɭ ɉɨɞɤɥɸɱɟɧɢɹ ɢ ɳɟɥɤɧɢɬɟ ɤɧɨɩɤɭ ɇɚɫɬɪɨɣɤɚ LAN ɜ ɧɢɠɧɟɣ ɱɚɫɬɢ ɨɤɧɚ. ɍɛɟɞɢɬɟɫɶ, ɱɬɨ ɮɥɚɠɨɤ ɜɤɥɸɱɟɧɢɹ ɩɪɨɤɫɢ ɫɟɪɜɟɪɚ ɧɟ ɭɫɬɚɧɨɜɥɟɧ. • ɇɟɜɨɡɦɨɠɧɨ ɩɨɥɭɱɢɬɶ ɞɨɫɬɭɩ ɤ ɜɟɛ-ɢɧɬɟɪɮɟɣɫɭ ɦɚɪɲɪɭɬɢɡɚɬɨɪɚ. Ɂɚɩɭɫɬɢɬɟ ɜɟɛ-ɨɛɨɡɪɟɜɚɬɟɥɶ ɢ ɜɜɟɞɢɬɟ http://192.168.1.1. ȿɫɥɢ ɚɞɪɟɫ ɩɨ ɭɦɨɥɱɚɧɢɸ ɛɵɥ ɢɡɦɟɧɟɧ, ɜɜɟɞɢɬɟ ɢɡɦɟɧɟɧɧɵɣ IP-ɚɞɪɟɫ. ɉɪɟɮɢɤɫ http:// ɞɨɥɠɟɧ ɢɫɩɨɥɶɡɨɜɚɬɶɫɹ ɜ ɨɛɹɡɚɬɟɥɶɧɨɦ ɩɨɪɹɞɤɟ. Ʉɚɛɟɥɶɧɵɟ ɂɧɬɟɪɧɟɬ-ɫɨɟɞɢɧɟɧɢɹ • ɇɟɤɨɬɨɪɵɟ ɩɨɫɬɚɜɳɢɤɢ ɤɚɛɟɥɶɧɨɝɨ ɫɨɟɞɢɧɟɧɢɹ ɩɪɨɢɡɜɨɞɹɬ ɩɪɨɜɟɪɤɭ ɩɨɞɥɢɧɧɨɫɬɢ ɩɨ MAC-ɚɞɪɟɫɭ ɤɨɦɩɶɸɬɟɪɚ. ȼ ɷɬɨɦ ɫɥɭɱɚɟ ɨɬɤɪɨɣɬɟ ɜɤɥɚɞɤɭ Internet Settings (ɇɚɫɬɪɨɣɤɢ ɂɧɬɟɪɧɟɬɚ) ɢ ɜɵɛɟɪɢɬɟ ɩɚɪɚɦɟɬɪ Clone the MAC Address (Ʉɥɨɧɢɪɨɜɚɬɶ MAC-ɚɞɪɟɫ). ɗɬɨ ɩɨɡɜɨɥɢɬ ɤɨɩɢɪɨɜɚɬɶ MAC-ɚɞɪɟɫ ɤɨɦɩɶɸɬɟɪɚ ɜ ɂɧɬɟɪɧɟɬ-ɩɨɪɬ ɦɚɪɲɪɭɬɢɡɚɬɨɪɚ. • ɇɟɤɨɬɨɪɵɟ ɩɨɫɬɚɜɳɢɤɢ ɤɚɛɟɥɶɧɨɝɨ ɫɨɟɞɢɧɟɧɢɹ ɩɪɨɢɡɜɨɞɹɬ ɩɪɨɜɟɪɤɭ ɩɨɞɥɢɧɧɨɫɬɢ ɩɨ ɢɦɟɧɢ ɯɨɫɬɚ. ȼ ɷɬɨɦ ɫɥɭɱɚɟ ɨɬɤɪɨɣɬɟ ɜɤɥɚɞɤɭ Internet Settings (ɇɚɫɬɪɨɣɤɢ ɂɧɬɟɪɧɟɬɚ) ɢ ɜɜɟɞɢɬɟ ɢɦɹ ɯɨɫɬɚ ɤɨɦɩɶɸɬɟɪɚ ɜ ɩɨɥɟ Host Name (ɂɦɹ ɯɨɫɬɚ). ɂɧɬɟɪɧɟɬ-ɫɨɟɞɢɧɟɧɢɹ DSL • ȿɫɥɢ ɧɚ ɤɨɦɩɶɸɬɟɪɟ, ɤɨɬɨɪɵɣ ɢɫɩɨɥɶɡɭɟɬ ɥɢɧɢɸ DSL, ɭɫɬɚɧɨɜɥɟɧɨ ɤɥɢɟɧɬɫɤɨɟ ɉɈ 69 PPPoE ɢɥɢ PPTP, ɟɝɨ ɧɟɨɛɯɨɞɢɦɨ ɡɚɩɪɟɬɢɬɶ. ɋɦ. ɪɚɡɞɟɥ 2. • ȿɫɥɢ ɞɥɹ ɥɢɧɢɢ DSL ɢɫɩɨɥɶɡɭɸɬɫɹ ɩɪɨɬɨɤɨɥɵ PPPoE ɢɥɢ PPTP, ɨɬɤɪɨɣɬɟ ɜɤɥɚɞɤɭ Internet Settings (ɇɚɫɬɪɨɣɤɢ ɂɧɬɟɪɧɟɬɚ) ɢ ɭɛɟɞɢɬɟɫɶ, ɱɬɨ ɞɥɹ ɩɚɪɚɦɟɬɪɚ IP Allocation mode (Ɋɟɠɢɦ ɪɚɫɩɪɟɞɟɥɟɧɢɹ IP) ɭɫɬɚɧɨɜɥɟɧɨ ɩɪɚɜɢɥɶɧɨɟ ɡɧɚɱɟɧɢɟ. ɍɛɟɞɢɬɟɫɶ ɜ ɩɪɚɜɢɥɶɧɨɫɬɢ ɜɜɨɞɚ ɢɦɟɧɢ ɩɨɥɶɡɨɜɚɬɟɥɹ ɢ ɩɚɪɨɥɹ. • ɇɟɤɨɬɨɪɵɟ ɩɨɫɬɚɜɳɢɤɢ DSL ɬɪɟɛɭɸɬ ɢɫɩɨɥɶɡɨɜɚɧɢɹ ɢɦɟɧɢ ɫɥɭɠɛɵ PPPoE. ȼ ɷɬɨɦ ɫɥɭɱɚɟ ɨɬɤɪɨɣɬɟ ɜɤɥɚɞɤɭ Internet Settings (ɇɚɫɬɪɨɣɤɢ ɂɧɬɟɪɧɟɬɚ) ɢ ɜɜɟɞɢɬɟ ɢɦɹ ɫɥɭɠɛɵ PPPoE ɜ ɫɨɨɬɜɟɬɫɬɜɭɸɳɟɦ ɩɨɥɟ. ȼ ɩɪɨɬɢɜɧɨɦ ɫɥɭɱɚɟ ɨɫɬɚɜɶɬɟ ɷɬɨ ɩɨɥɟ ɩɭɫɬɵɦ. ɇɚɫɬɪɨɣɤɚ ɛɟɫɩɪɨɜɨɞɧɨɝɨ ɫɨɟɞɢɧɟɧɢɹ ȿɫɥɢ ɞɨɫɬɭɩ ɤ ɛɟɫɩɪɨɜɨɞɧɨɣ ɥɨɤɚɥɶɧɨɣ ɫɟɬɢ ɧɟɜɨɡɦɨɠɟɧ: • ɍɛɟɞɢɬɟɫɶ, ɱɬɨ ɞɥɹ ɤɥɢɟɧɬɚ ɛɟɫɩɪɨɜɨɞɧɨɝɨ ɫɨɟɞɢɧɟɧɢɹ ɭɫɬɚɧɨɜɥɟɧ ɢɧɮɪɚɫɬɪɭɤɬɭɪɧɵɣ ɪɟɠɢɦ. • ȿɫɥɢ ɧɚ ɤɨɦɩɶɸɬɟɪɟ ɭɫɬɚɧɨɜɥɟɧɵ ɫɟɬɟɜɵɟ ɚɞɚɩɬɟɪɵ ɞɥɹ ɨɛɵɱɧɨɣ ɥɨɤɚɥɶɧɨɣ ɫɟɬɢ ɢ ɞɥɹ ɛɟɫɩɪɨɜɨɞɧɨɣ ɥɨɤɚɥɶɧɨɣ ɫɟɬɢ, ɚɞɚɩɬɟɪ ɨɛɵɱɧɨɣ ɥɨɤɚɥɶɧɨɣ ɫɟɬɢ ɧɟɨɛɯɨɞɢɦɨ ɨɬɤɥɸɱɢɬɶ. Ⱦɨɩɨɥɧɢɬɟɥɶɧɭɸ ɢɧɮɨɪɦɚɰɢɸ ɫɦ. ɜ ɪɚɡɞɟɥɟ 5. • ɍɛɟɞɢɬɟɫɶ, ɱɬɨ ɤɥɢɟɧɬ ɛɟɫɩɪɨɜɨɞɧɨɝɨ ɫɨɟɞɢɧɟɧɢɹ ɢ ɦɚɪɲɪɭɬɢɡɚɬɨɪ ɢɫɩɨɥɶɡɭɸɬ ɨɞɢɧɚɤɨɜɨɟ ɢɦɹ ɨɛɥɚɫɬɢ ɨɛɫɥɭɠɢɜɚɧɢɹ SSID. • ɍɛɟɞɢɬɟɫɶ, ɱɬɨ ɢɧɞɢɤɚɬɨɪ WLAN ɦɚɪɲɪɭɬɢɡɚɬɨɪɚ ɫɜɟɬɢɬɫɹ. ȼ ɩɪɨɬɢɜɧɨɦ ɫɥɭɱɚɟ ɨɬɤɪɨɣɬɟ ɦɟɧɸ "Wireless Settings" (ɇɚɫɬɪɨɣɤɢ ɛɟɫɩɪɨɜɨɞɧɨɣ ɫɟɬɢ) ɢ ɜɤɥɸɱɢɬɟ R 70 ɩɚɪɚɦɟɬɪ "Wireless Networking" (Ȼɟɫɩɪɨɜɨɞɧɚɹ ɫɟɬɶ). • ɍɛɟɞɢɬɟɫɶ, ɱɬɨ ɞɥɹ ɤɥɢɟɧɬɚ ɢ ɦɚɪɲɪɭɬɢɡɚɬɨɪɚ ɢɫɩɨɥɶɡɭɸɬɫɹ ɨɞɢɧɚɤɨɜɵɟ ɧɚɫɬɪɨɣɤɢ ɲɢɮɪɨɜɚɧɢɹ ɛɟɫɩɪɨɜɨɞɧɨɝɨ ɫɨɟɞɢɧɟɧɢɹ. ɉɪɢ ɜɨɡɧɢɤɧɨɜɟɧɢɢ ɨɲɢɛɨɤ ɜ ɰɟɥɹɯ ɩɪɨɜɟɪɤɢ ɩɨɩɪɨɛɭɣɬɟ ɨɬɤɥɸɱɢɬɶ ɲɢɮɪɨɜɚɧɢɟ ɛɟɫɩɪɨɜɨɞɧɨɝɨ ɫɨɟɞɢɧɟɧɢɹ ɧɚ ɤɥɢɟɧɬɟ ɢ ɦɚɪɲɪɭɬɢɡɚɬɨɪɟ. 3Com Corporation. 350 Campus Drive, Marlborough, MA. USA 01752-3064 Copyright © 2006 3Com Corporation. All rights reserved. 3Com, the 3Com logo, and OfficeConnect are registered trademarks of 3Com Corporation. Microsoft, MS-DOS and Windows are registered trademarks of Micorsoft Corporation. All other company and product names may be trademarks of their respective companies. 150200087301J R02-
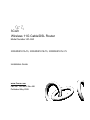 1
1
-
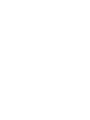 2
2
-
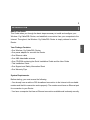 3
3
-
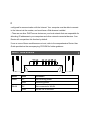 4
4
-
 5
5
-
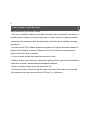 6
6
-
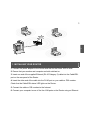 7
7
-
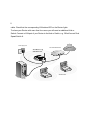 8
8
-
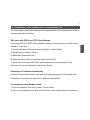 9
9
-
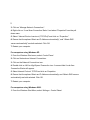 10
10
-
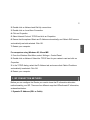 11
11
-
 12
12
-
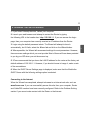 13
13
-
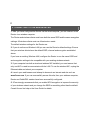 14
14
-
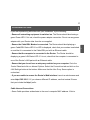 15
15
-
 16
16
-
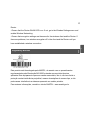 17
17
-
 18
18
-
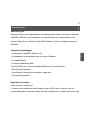 19
19
-
 20
20
-
 21
21
-
 22
22
-
 23
23
-
 24
24
-
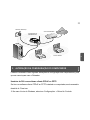 25
25
-
 26
26
-
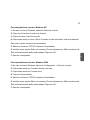 27
27
-
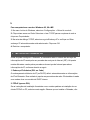 28
28
-
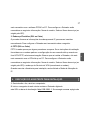 29
29
-
 30
30
-
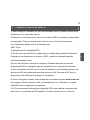 31
31
-
 32
32
-
 33
33
-
 34
34
-
 35
35
-
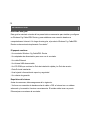 36
36
-
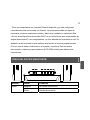 37
37
-
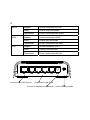 38
38
-
 39
39
-
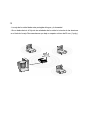 40
40
-
 41
41
-
 42
42
-
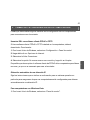 43
43
-
 44
44
-
 45
45
-
 46
46
-
 47
47
-
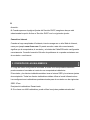 48
48
-
 49
49
-
 50
50
-
 51
51
-
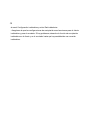 52
52
-
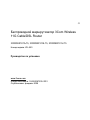 53
53
-
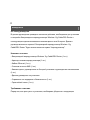 54
54
-
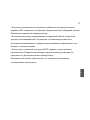 55
55
-
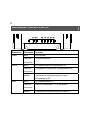 56
56
-
 57
57
-
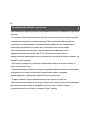 58
58
-
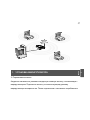 59
59
-
 60
60
-
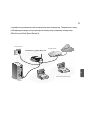 61
61
-
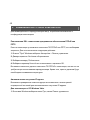 62
62
-
 63
63
-
 64
64
-
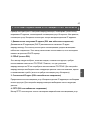 65
65
-
 66
66
-
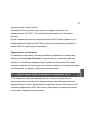 67
67
-
 68
68
-
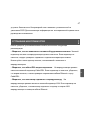 69
69
-
 70
70
-
 71
71
-
 72
72
-
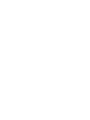 73
73
-
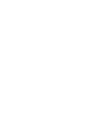 74
74
-
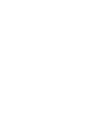 75
75
-
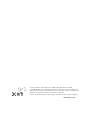 76
76
3com 3CRWER101U-75 - Wireless 11g Cable/DSL Router Guía de instalación
- Tipo
- Guía de instalación
- Este manual también es adecuado para
En otros idiomas
Documentos relacionados
-
3com 3CRWER100-75 Manual de usuario
-
3com 3CRWDR200A-75 Manual de usuario
-
3com WL-602 Guía de instalación
-
3com OfficeConnect 3CRWDR101A-75 El manual del propietario
-
3com 3CRPCIG75-LAT Manual de usuario
-
3com 3CRPCIG75-LAT Manual de usuario
-
3com OfficeConnect 3CRWDR101A-75 Guía de instalación
-
3com OFFICECONNECT WL-524 El manual del propietario
-
Hewlett Packard Enterprise OFFICECONNECT WL-524 Manual de usuario
-
3com 3C3FEM656C - Megahertz 10/100 LAN+56K Global Modem Guía de inicio rápido