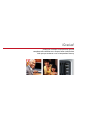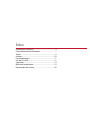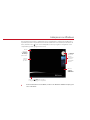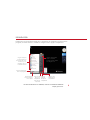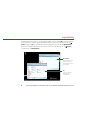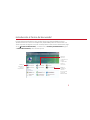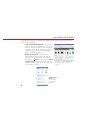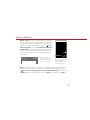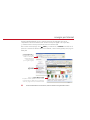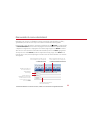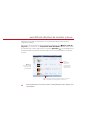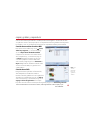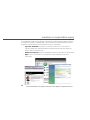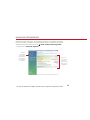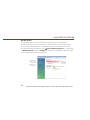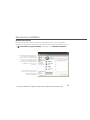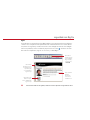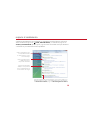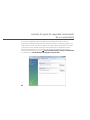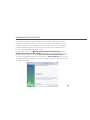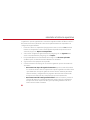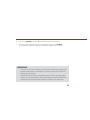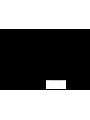®
GUÍA DE INTRODUCCIÓN

¡Gracias!
¡Gracias por su compra! Como queremos que esté
completamente satisfecho con su compra, hemos incluido datos
útiles para que comience a usar su computadora Gateway.

Índice
Introducción a Windows .......................................................... 4
Centro de bienvenida a Windows ......................................... 7
Ayuda ............................................................................................... 8
Internet .........................................................................................10
Correo electrónico ....................................................................11
Uso de CD y DVD .......................................................................12
Seguridad .....................................................................................14
Mejora del rendimiento ..........................................................19
Restauración del sistema ........................................................20

4
Una vez que haya iniciado la computadora y haya completado la conguración de Windows®,
lo primero que verá en la pantalla será el escritorio de Windows. El escritorio tiene una barra de
tareas, el botón Inicio ( ) y el icono de la Papelera de reciclaje. Según la conguración de su
computadora, podrán agregarse otros iconos.
Haga clic en (Inicio) para acceder a
los programas y apagar la computadora
Arrastre
elementos
a la Papelera
de reciclaje
para borrarlos
Éste es el
escritorio
de Windows
Agregue
los iconos
que desee
trabajamos con Windows
Para obtener más información acerca de Windows, consulte la sección “Fundamentos de Windows” en Ayuda y soporte
técnico en el menú Inicio.
Use Gadgets
para ver la
hora, las
noticias más
recientes o
su fotografía
favorita

5
El menú Inicio es el centro de comandos de su computadora. En el menú Inicio podrá iniciar un
programa, encontrar un archivo, cambiar las conguraciones o apagar la computadora.
Haga clic aquí para
acceder a Internet, a
los mensajes de correo
electrónico y a los
programas que usa
con más frecuencia
Escriba aquí para
buscar un archivo
o una carpeta
Haga clic aquí para abrir
archivos y carpetas,
acceder a la red y cambiar
las conguraciones
introducción
Haga clic aquí para ver
todos los programas
Para obtener más información acerca de Windows, consulte la sección “Fundamentos de Windows”
en Ayuda y soporte técnico.
Haga clic aquí
para que su
computadora
pase al modo
Suspender
Haga clic
aquí para
bloquear la
computadora
Haga clic aquí
para apagar la
computadora

6
La administración de archivos y carpetas puede realizarse con la carpeta PC. Desde esa carpeta,
podrá ver todo el contenido de su computadora. Para acceder a esta carpeta, haga clic en
(Inicio) y luego en PC. Para guardar un elemento rápidamente, use la carpeta Documentos
que ya está congurada para que la use. Para acceder a esa carpeta, haga clic en (Inicio) y,
a continuación, en Documentos.
Documentos
Puede empezar a usar
esta carpeta, que ha
sido creada para usted,
de inmediato
PC
Haga clic aquí para
ver qué hay en su
computadora
organización
Para obtener más información acerca de Windows, consulte la sección “Fundamentos de Windows” en Ayuda y soporte técnico.

7
¡introducción al Centro de bienvenida!
El Centro de bienvenida tiene una gran cantidad de opciones que puede utilizar si desea
obtener información acerca de su computadora. ¡Aquí también podrá encontrar vínculos con
ofertas especiales de empresas asociadas a Gateway! Para acceder al Centro de bienvenida, haga
clic en (Inicio), Panel de control y, a continuación, en Sistema y mantenimiento. Haga clic
en Centro de bienvenida y seleccione una opción.
Obtenga
información
sobre su
computadora
Obtenga
información
sobre las
funciones más
nuevas de
Windows Vista
Transera
archivos y
conguraciones
de una
computadora
anterior a
una nueva

8
Si necesita más ayuda con su computadora, Gateway le ofrece varias opciones diseñadas para
satisfacer sus necesidades:
• Soporte técnico Web de Gateway: el soporte técnico
en línea de Gateway está disponible todo el día, los siete
días de la semana. Aquí podrá encontrar controladores
actualizados, especicaciones de productos, tutoriales
e información personalizada sobre su computadora.
Visítenos en www.mx.gateway.com.
• Ayuda y soporte técnico: esta recopilación de
información de ayuda y de resolución de problemas,
junto con el soporte automatizado, es de fácil acceso.
Sólo haga clic en (Inicio) y, a continuación, en Ayuda
y soporte técnico. Haga clic en un vínculo, realice una
búsqueda o simplemente desplácese por esta pantalla
para encontrar lo que busca.
Ayuda y soporte
técnico es una
manera rápida y
fácil de obtener
información
El soporte técnico Web de Gateway está
disponible todo el día, los siete días de
la semana
¿necesita más ayuda?

9
• Guía del usuario: si desea obtener información clara y exhaustiva
acerca de cualquier tema, desde deniciones de conceptos básicos
hasta tareas más complejas, consulte la guía del usuario que está
instalada en su computadora. Para abrirla, haga clic en (Inicio),
Todos los programas y luego en Documentación de Gateway.
•
Soporte técnico: para obtener ayuda y consejos conables de
nuestros especialistas en informática. Podrá encontrar el número
de contacto en la etiqueta adherida a su computadora portátil
o de escritorio.
•
BigFix: este programa, que ya está instalado en su computadora Gateway, busca problemas
y conictos en la computadora y le informa si encontró alguno. Para ejecutar BigFix, haga clic
en (Inicio), Todos los programas, Accesorios, Herramientas del sistema y, a continuación,
en BigFix. Para obtener más información, haga clic en Ayuda y, a continuación, en Tutorial.
Consulte la guía del usuario
en línea para obtener
información simple y clara
acerca de varios temas
Web site:
Online support:
Tech Support Phone:
Tech Support Hours:
La información de
contacto y el número de
serie de su computadora
están en esta etiqueta
®
ayuda, continúa...

10
Explore la World Wide Web con una conexión a Internet. Sólo tiene que conectar su
computadora a una línea telefónica, DSL (Línea de suscripción digital) o de TV por cable
y contratar el servicio de un proveedor de servicios de Internet (ISP).
Para acceder a Internet, haga clic en (Inicio) y, a continuación, en Internet o en el ISP con el
que se ha conectado. Escriba una dirección de Internet, como www.mx.gateway.com, haga clic
en Ir y listo.
Esto es una
página Web
La barra de dirección es
el lugar donde se escribe
la dirección de Internet
o URL (Localizador de
recursos universal,
por sus siglas en inglés)
navegar por Internet
Para obtener más información acerca de Internet, consulte “Uso de Internet” en la guía del usuario en línea.
Esto es una página Web vinculada
Si el puntero cambia y aparece una mano cuando
lo mueve sobre un objeto, entonces el objeto es
un vínculo. ¡Haga clic en él y vea adónde lo lleva!

11
Mantenerse en contacto con familiares y amigos a través del correo electrónico es fácil y,
generalmente, este servicio se incluye con su cuenta de Internet de forma gratuita.
Para enviar un correo electrónico, conéctese a su ISP, haga clic en (Inicio) y, a continuación,
en Correo electrónico. Cuando se abra el programa de correo electrónico predeterminado,
complete la conguración si el programa se lo solicita, luego haga clic en Nuevo. Escriba la
dirección de correo electrónico del destinatario del mensaje en la casilla Para. Agregue una
descripción en la casilla Asunto, escriba el cuerpo del mensaje y haga clic en Enviar. En la
mayoría de los casos, los mensajes llegan a las direcciones de correo electrónico en cuestión
de segundos.
Escriba aquí una descripción
breve de su mensaje
Para incluir a otros
destinatarios en el mensaje,
escriba sus direcciones de
correo electrónico aquí o
en la casilla Para
Escriba aquí la dirección
de correo electrónico
del destinatario
del mensaje
Ésta es la parte de una dirección de
correo electrónico que corresponde
al nombre de usuario
Ésta es la parte de una dirección de
correo electrónico que corresponde
al nombre del dominio de Internet
¡bienvenido al correo electrónico!
JohnSmith@microsoft. com
Para obtener más información acerca del correo electrónico, consulte la sección “Uso de Internet” en la guía del usuario en línea.

12
Disfrute sus CD de música y DVD favoritos con el software que tiene instalado su nueva
computadora Gateway.
Para escuchar un CD de música o mirar una película en DVD,haga clic en (Inicio), Todos los
programas y, a continuación, en el Reproductor de Windows Media. Introduzca el CD o DVD
en la unidad de CD o DVD y luego haga clic en el botón Reproducir ( ). Desde el Reproductor
de Windows Media, usted puede controlar la reproducción de un CD de música o de un DVD
de video.
Haga clic en estos botones para reproducir, pausar o detener
un CD o DVD. También puede ajustar el volumen aquí
Aquí se
enumeran las
canciones o
escenas del CD
o DVD que está
reproduciendo
Nota: para
reproducir un DVD
debe tener una
unidad de DVD
para disfrutar del placer de escuchar y de ver...
Para obtener más información acerca del uso de los medios, consulte la guía del usuario en línea o la Ayuda y soporte
técnico de Windows.

13
Cree un CD de música personalizado con MP3 que usted mismo grabe o cree un DVD de video
con películas caseras o videos especiales. Si su computadora tiene una grabadora de DVD, puede
hacer ambas cosas con el software de fácil uso que su computadora Gateway tiene instalado.
Creación de un archivo de música MP3
Para crear un archivo MP3, haga clic en (Inicio),
Todos los programas y, a continuación, haga
clic en el Reproductor de Windows Media.
Coloque un CD de música en la unidad de CD
de la computadora y, a continuación, haga clic
en Copiar. Asegúrese de que la canción o las
canciones que quiere convertir a MP3 estén
seleccionadas y luego haga clic en Comenzar a
copiar. El Reproductor de Windows Media creará
archivos en formato MP3 y los guardará en la
carpeta Música.
Creación de un DVD
Para guardar datos o películas en formato DVD,
abra el Reproductor de Windows Media e
introduzca un DVD grabable vacío en la grabadora
de DVD de su computadora. Haga clic en Grabar,
seleccione el video y, a continuación, haga clic en
Agregar a la lista de grabación. Una vez que
haya seleccionado todos los archivos que desea guardar, haga clic en Comenzar grabación.
copiar, grabar y reproducir
Nota: para
crear un
DVD debe
tener una
grabadora
de DVD
Para obtener más información acerca del uso de los medios, consulte la guía del usuario en línea o la Ayuda y soporte
técnico de Windows.

14
Para obtener más información sobre seguridad, consulte “Protección de la computadora” en la guía del usuario en línea.
mantener su computadora segura
Su computadora Gateway incluye funciones de hardware y software que le permiten mantener
su computadora segura y actualizada. Utilice estas herramientas frecuentemente para mejorar
la seguridad de la información personal almacenada en su computadora:
• Seguridad de Windows: le permite acceder a funciones tales como el Centro de
seguridad de Windows, Firewall de Windows, Windows Update y Windows Defender,
todos incluidos en Windows Vista
• McAfee SecurityCenter: reduce las posibilidades de que un virus afecte su computadora
• BigFix: revisa su computadora con el objetivo de detectar problemas y le avisa si
detecta algo

15
Windows Vista ofrece funciones de seguridad incorporadas cuyo objetivo es brindarle
protección a usted, a su familia y a su computadora. Para ver o cambiar las opciones de
seguridad de Windows Vista, haga clic en (Inicio), Panel de control, Seguridad y,
a continuación, en Centro de seguridad.
protección del perímetro
Seleccione y
controle el tipo
y el nivel de
protección que
desea para su
computadora
Proteja su
computadora
de programas
espía, ventanas
emergentes y
otros programas
no deseados
Para obtener más información sobre seguridad, consulte “Protección de la computadora” en la guía del usuario en línea.

16
seguridad actualizada
Para obtener más información sobre seguridad, consulte “Protección de la computadora” en la guía del usuario en línea.
Windows Update
Si un pirata informático encuentra la forma de evadir las funciones de seguridad de
Windows Vista, Microsoft crea una actualización de prioridad alta para resolver el problema.
Se recomienda actualizar Windows con regularidad para que la computadora esté a salvo.
Para ejecutar Windows Update, haga clic en (Inicio), Todos los programas y, a continuación,
en Windows Update. Haga clic en Rápida para descargar las actualizaciones de alta prioridad,
incluso aquellas relacionadas con la seguridad.
Con Windows
Update puede
programar
actualizaciones
automáticas

17
libre de virus con McAfee
McAfee SecurityCenter
McAfee SecurityCenter lo ayuda a proteger su computadora de virus, del acceso de piratas
informáticos y de amenazas contra su privacidad. Para ejecutar McAfee SecurityCenter, haga clic
en (Inicio), Todos los programas, McAfee y luego haga clic en McAfee SecurityCenter.
Una vez que nalice el periodo de
prueba, será necesario extender su
suscripción para actualizar
McAfee SecurityCenter
Su computadora tiene McAfee VirusScan,
Personal Firewall y Spamkiller. McAfee
Privacy Service no está activado. Para
activar ese servicio y, al mismo tiempo,
mantener otros activados, deberá
conectarse a Internet y registrar McAfee
SecurityCenter cuando el sistema
se lo indique.
Para obtener más información sobre seguridad, consulte “Protección de la computadora” en la guía del usuario en línea.

18
seguridad con Big Fix
BigFix
Es posible que su computadora incluya BigFix. BigFix es un programa que busca problemas y
conictos en la computadora. Recopila información automáticamente acerca de los últimos
virus, alertas de seguridad y actualizaciones de los sitios de BigFix en Internet. Cuando BigFix
detecta un problema, le avisa mediante el parpadeo del icono azul ( ) de la barra de tareas.
Para solucionar el problema, haga clic en ese icono y se abrirá BigFix.
Para obtener
información acerca
de actualizaciones
especícas para
su computadora,
haga clic aquí
Para obtener
más información
acerca de BigFix,
haga clic aquí y,
a continuación,
en Tutorial
Para obtener más información sobre seguridad, consulte “Protección de la computadora” en la guía del usuario en línea.
Para visitar el sitio
Web de soporte
técnico de Gateway,
haga clic aquí
Aquí se brindan
detalles e
información
acerca de las
actualizaciones

19
mejorar el rendimiento
Si realiza un mantenimiento con regularidad, su computadora estará en óptimas condiciones
de funcionamiento. Haga clic en (Inicio), Panel de control y, a continuación, haga clic en
Sistema y mantenimiento. Elija una opción y siga las instrucciones. Realice este procedimiento
con frecuencia y su sistema funcionará sin problemas.
Haga clic aquí para hacer que
su computadora vuelva a
un estado anterior en el que
funcionaba mejor
Haga clic aquí para obtener
detalles acerca de los
componentes del sistema
Haga clic aquí para ajustar
el tiempo con el que desea
que su computadora pase al
modo de ahorro de energía
Haga clic aquí para realizar un mantenimiento, como el que se realiza con el
Liberador de espacio en disco o para desfragmentar el disco duro (haga clic
en Herramientas avanzadas y luego en Abrir desfragmentador de disco)

20
creación de copias de seguridad: restauración
de su computadora
En el caso poco probable de que tenga problemas de software, el Centro de copias de
seguridad y restauración de Windows Vista le permite hacer que su computadora regrese a un
estado anterior en el que todo funcionaba bien. Vista realiza capturas de pantalla de su sistema
con frecuencia y éstas se llaman Puntos de restauración. Para que su computadora vuelva a
funcionar, puede volver a uno de estos Puntos de restauración. Para usar las funciones de
restauración de Windows, haga clic en (Inicio), Panel de control, Sistema y mantenimiento
y, a continuación, en Centro de copias de seguridad y restauración.

21
prepararse para restaurar
Es conveniente realizar una copia de seguridad del software que incluye el sistema ni bien
adquiere su computadora. Antes de crear este “disco de restauración”, asegúrese de que su
computadora tenga una unidad grabable y de tener preparados discos vacíos. Según el tipo
de unidad grabable que utilice, necesitará varios discos CD-R o un disco DVD-R o DVD+R.
Los discos CD-RW, DVD-RW y DVD+RW no sirven.
Para crear el disco, haga clic en (Inicio), Centro de restauración de Gateway y luego en
Medios externos de restauración de fábrica. Siga las instrucciones que aparecerán en la
pantalla. Cuando el sistema lo solicite, elija Crear discos de restauración del sistema (realiza
una copia de seguridad de aplicaciones y controladores) o Crear imagen ISO (crea una copia
de seguridad del sistema completo). Seleccione uno y luego continúe con las instrucciones que
se muestran en pantalla.

22
reinstalar el sistema operativo
Se guarda una copia de seguridad de los contenidos originales instalados de fábrica en el disco
duro dentro de un área oculta del disco duro. Esto le permite restaurar su computadora a la
conguración original de fábrica.
1 Encienda o reinicie su computadora y luego presione varias veces la tecla F8 del teclado
mientras su computadora se inicia. Cuando aparezca la pantalla de Opciones de inicio
avanzadas, haga clic en Reparar su computadora.
2 Seleccione la conguración regional del teclado y luego haga clic en Siguiente. Inicie
sesión como Administrador y luego haga clic en Aceptar.
3 En la pantalla Opciones de restauración del sistema haga clic en Restaurar aplicación
(la última opción). Se abrirá el asistente de Restauración del sistema.
4 Siga las instrucciones que aparecen en pantalla.
5 Cuando el sistema lo solicite, haga clic en una de las siguientes opciones de restauración
del sistema
• Restauración con Copia de seguridad automática (opción recomendada): mueve
los contenidos del disco duro a la carpeta C:\Mi copia de seguridad e instala una nueva
copia de Windows. Esta opción guarda los archivos de datos existentes pero deben
volverse a instalar y congurar todos los programas. Usted necesita al menos 4 GB
de espacio en la unidad de disco duro para usar la opción de restauración.
• Restauración total de la conguración de fábrica: vuelve a formatear y restaura el
software del sistema a la conguración que tenía cuando compró la computadora.
Este proceso borra sus archivos de datos, por lo que debe guardarlos en un disco
externo antes de volver a formatear.

23
6 Haga clic en Siguiente y luego en Sí. Comienza el proceso de restauración.
7 Cuando se haya completado el proceso de restauración, haga clic en Finalizar.
La computadora se reiniciará y Windows terminará la conguración e instalación.
IMPORTANTE
• Si la unidad de disco duro tuvo fallas y usted no puede restaurar el programa a partir
de la unidad de disco duro, comuníquese con el servicio de Atención al cliente de
Gateway para recibir ayuda.
• Después de restaurar el sistema, éste tendrá los mismos archivos y programas que
cuando se lo envió desde la fábrica. Usted todavía debe descargar las actualizaciones
de Windows y del antivirus para poner al día los programas de la computadora.

8511937 - MAN GW MX STARTER GDE V R0 11/06
-
 1
1
-
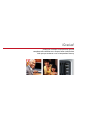 2
2
-
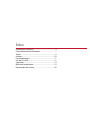 3
3
-
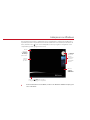 4
4
-
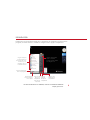 5
5
-
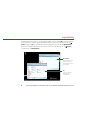 6
6
-
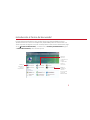 7
7
-
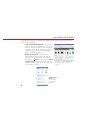 8
8
-
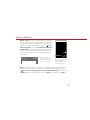 9
9
-
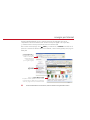 10
10
-
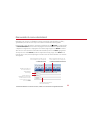 11
11
-
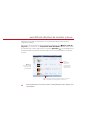 12
12
-
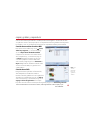 13
13
-
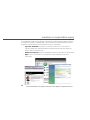 14
14
-
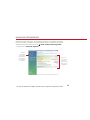 15
15
-
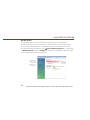 16
16
-
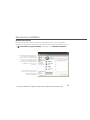 17
17
-
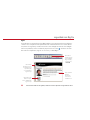 18
18
-
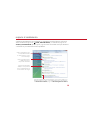 19
19
-
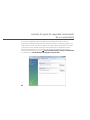 20
20
-
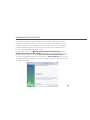 21
21
-
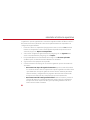 22
22
-
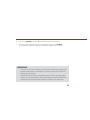 23
23
-
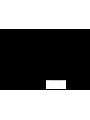 24
24