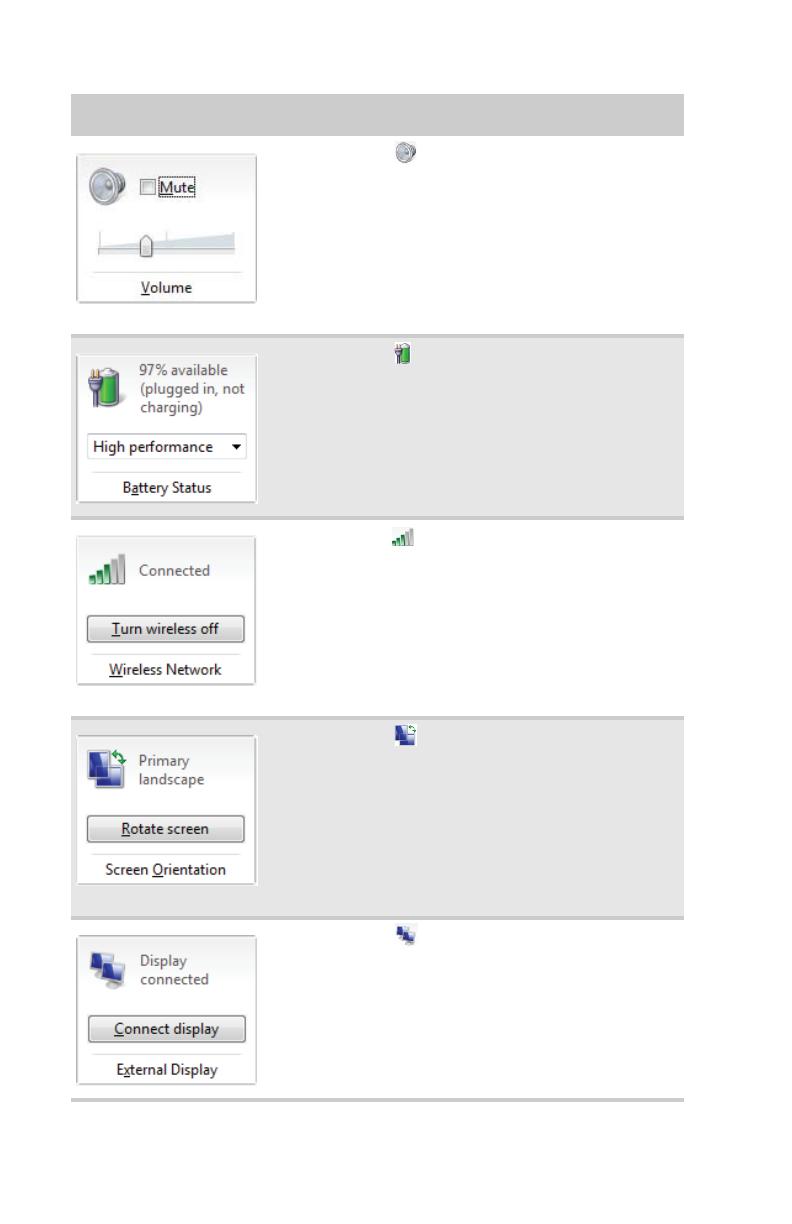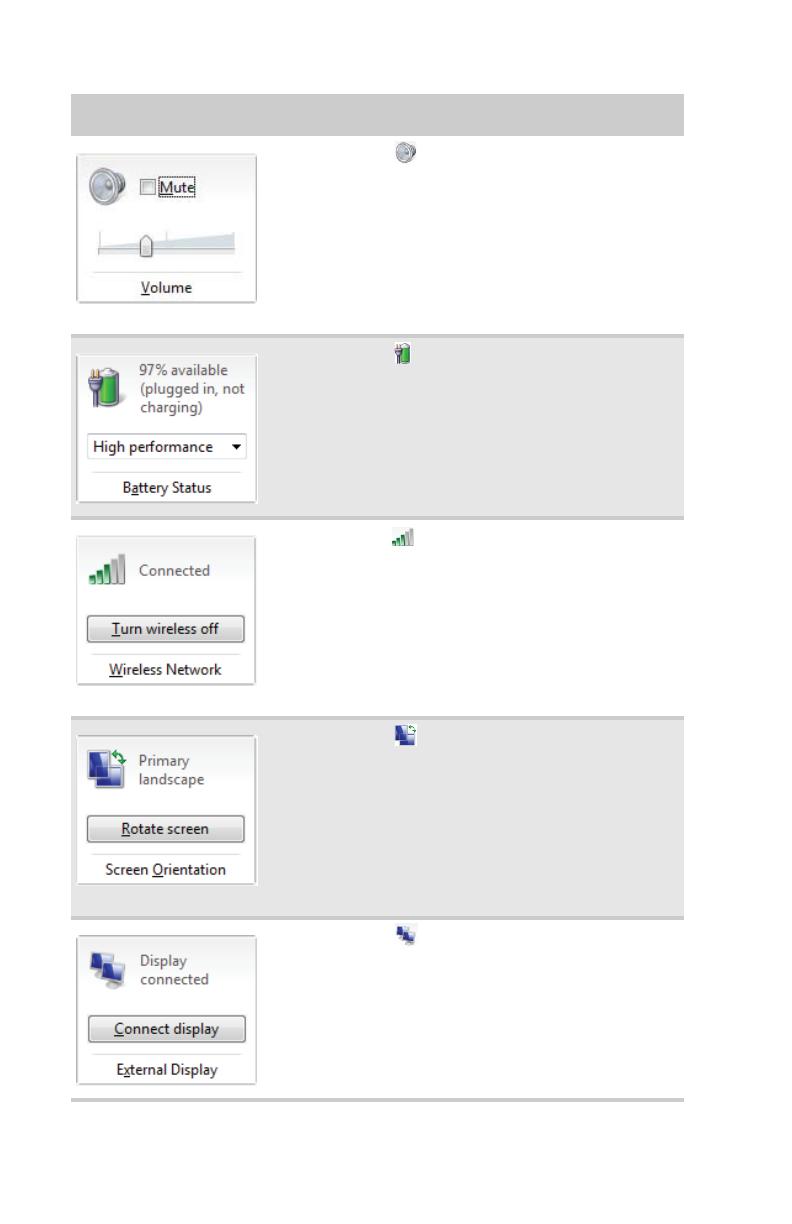
CAPÍTULO 7: Personalización de Windows
120
■
Haga clic en (Cambiar la configuración de
audio) para abrir el cuadro de diálogo Sonido y
modificar la configuración del altavoz y el
micrófono. Si desea obtener más información,
consulte “Cambio de los sonidos del sistema” en la
página 110.
■
Haga clic en Silencio para apagar el sonido del
altavoz.
■
Deslice el control deslizante del volumen para
ajustar el nivel de sonido.
■
Haga clic en (Cambiar la configuración de
energía) para abrir el cuadro de diálogo
Seleccionar un plan de energía y seleccionar un
nuevo plan de energía. También puede modificar el
plan de energía desde este cuadro de diálogo. Para
obtener más información acerca de la selección del
plan de energía, consulte la Guía de referencia.
■
Haga clic sobre la flecha para abrir el cuadro de lista
y seleccionar un nuevo plan de energía.
■
Haga clic en (Cambiar la configuración de la
red inalámbrica) para abrir el cuadro de diálogo
Conexión a la red y seleccionar una red inalámbrica
para conectarse o de la cual desconectarse.
Si desea obtener más información, consulte
“Conexión a una red Ethernet inalámbrica” en la
página 75.
■
Haga clic en Activar red inalámbrica para
encender la radio inalámbrica o haga clic en
Desactivar red inalámbrica para apagarla.
■
Haga clic en (Cambiar configuración Tablet
PC) para abrir el cuadro de diálogo Configuración
Tablet PC y modificar la configuración del lápiz, el
reconocimiento de escritura, botones y
configuración de pantalla. Si desea obtener más
información, consulte “Ajuste de la configuración
del panel de entrada, lápiz y tableta” en la
página 113.
■
Haga clic en Rotar pantalla para rotar la pantalla
Tablet PC de orientación horizontal a vertical.
■
Haga clic en (Cambiar la configuración de
pantalla) para abrir el cuadro de diálogo Opciones
de visualización y modificar la resolución y colores
de la pantalla para el panel LCD o un monitor
conectado. Si desea obtener más información,
consulte “Cambio de la configuración de la
pantalla” en la página 102.
■
Haga clic en Conectar pantalla para conectar una
pantalla externa a su computadora portátil.
Control Descripción