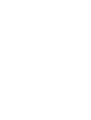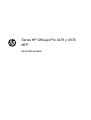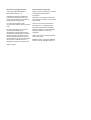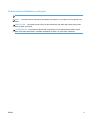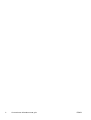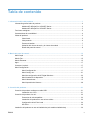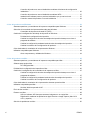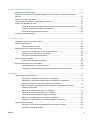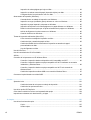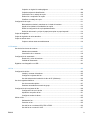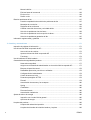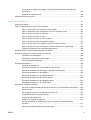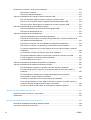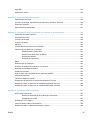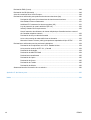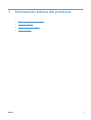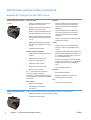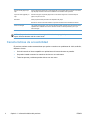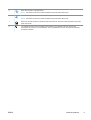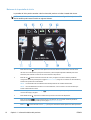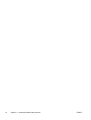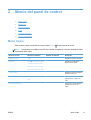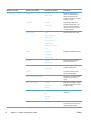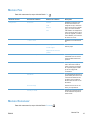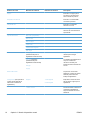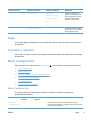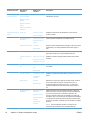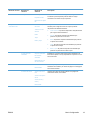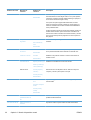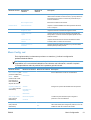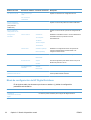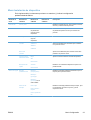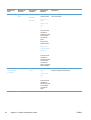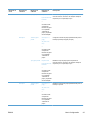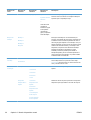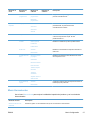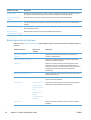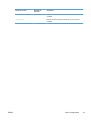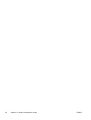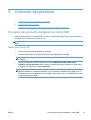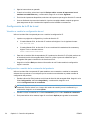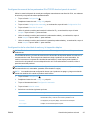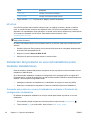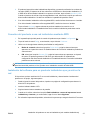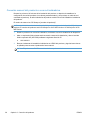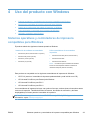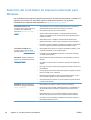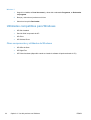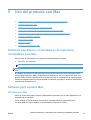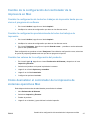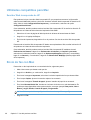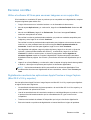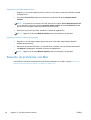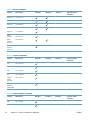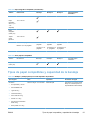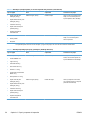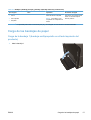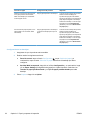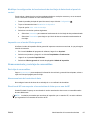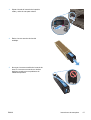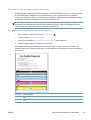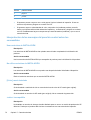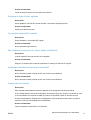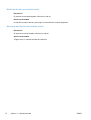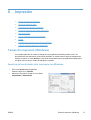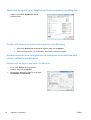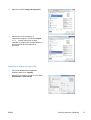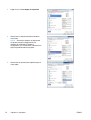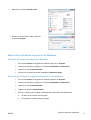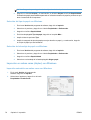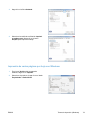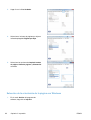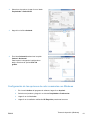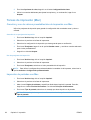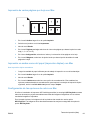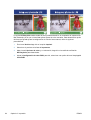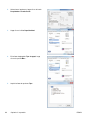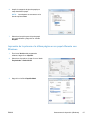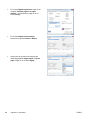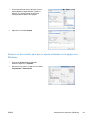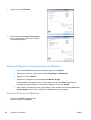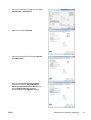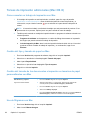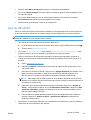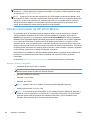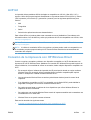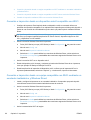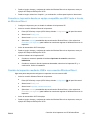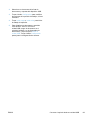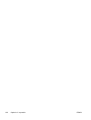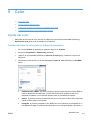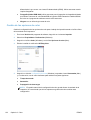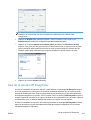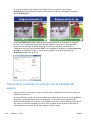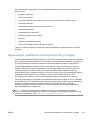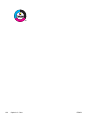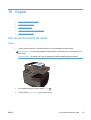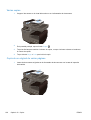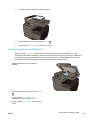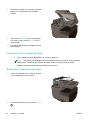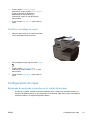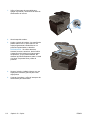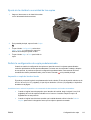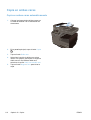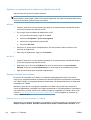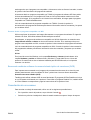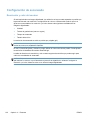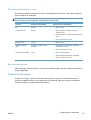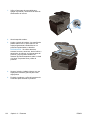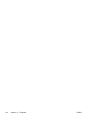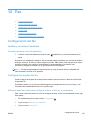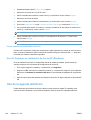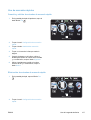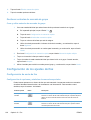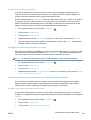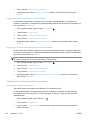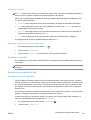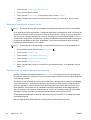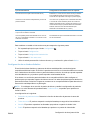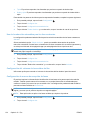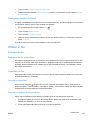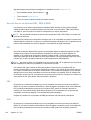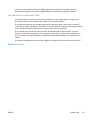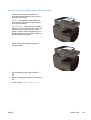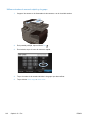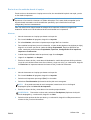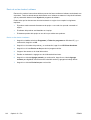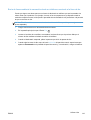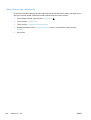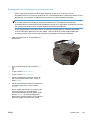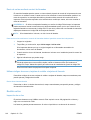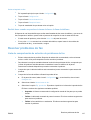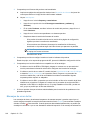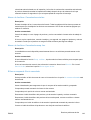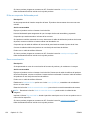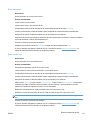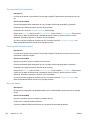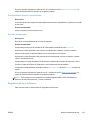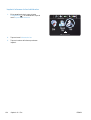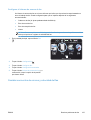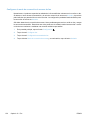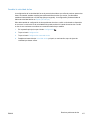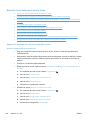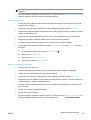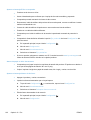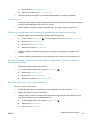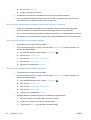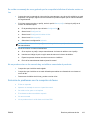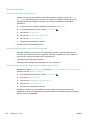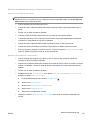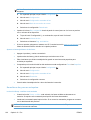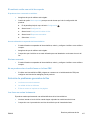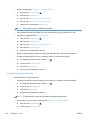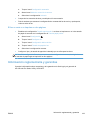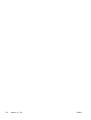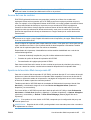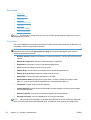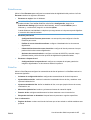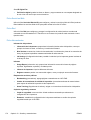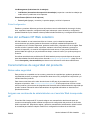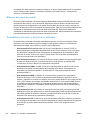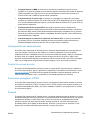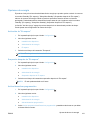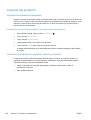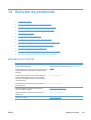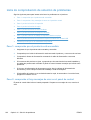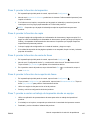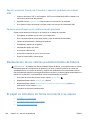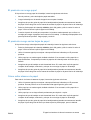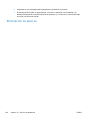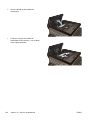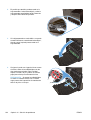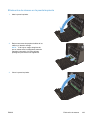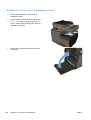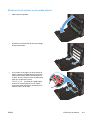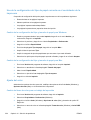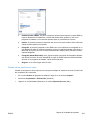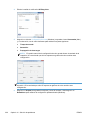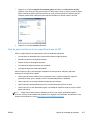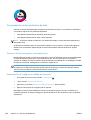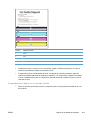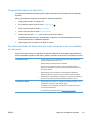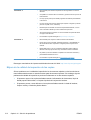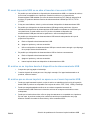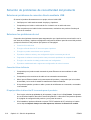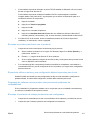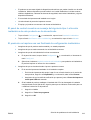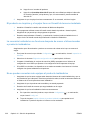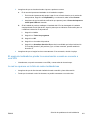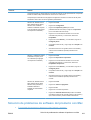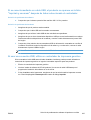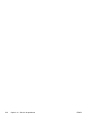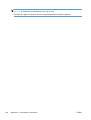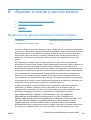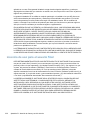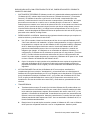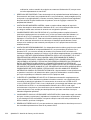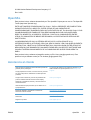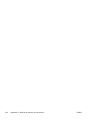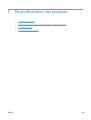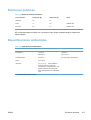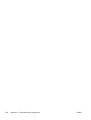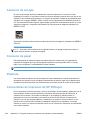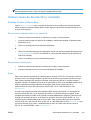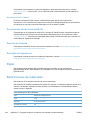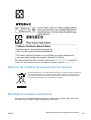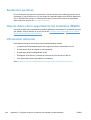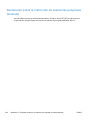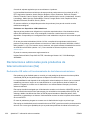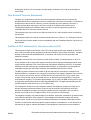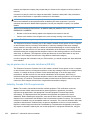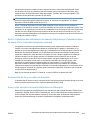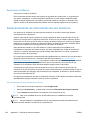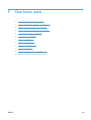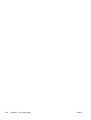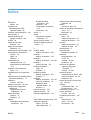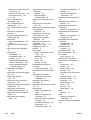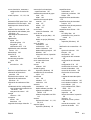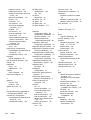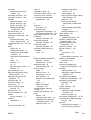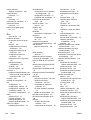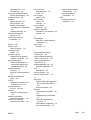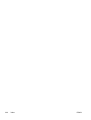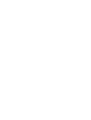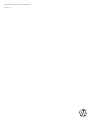User Guide
OFFICEJET PRO X476 AND X576
MFP SERIES


Series HP Officejet Pro X476 y X576
MFP
Guía del usuario

Derechos de copyright y licencia
© 2012 Copyright Hewlett-Packard
Development Company, L.P.
Prohibida la reproducción, adaptación o
traducción sin autorización previa y por
escrito, salvo lo permitido por las leyes de
propiedad intelectual (copyright).
La información contenida en este
documento está sujeta a cambios sin previo
aviso.
Las únicas garantías de los productos y
servicios HP se detallan en las
declaraciones de garantía expresas que
acompañan a dichos productos y servicios.
Ninguna información contenida en este
documento debe considerarse como una
garantía adicional. HP no será responsable
de los errores u omisiones técnicos o
editoriales contenidos en este documento.
Avisos de marcas comerciales
Adobe
®
, Acrobat
®
y PostScript
®
son marcas
comerciales de Adobe Systems
Incorporated.
Intel® Core™ es una marca comercial de
Intel Corporation en EE.UU. y otros países/
otras regiones.
Java™ es una marca comercial de Sun
Microsystems, Inc. en Estados Unidos.
Microsoft®, Windows®, Windows® XP y
Windows Vista® son marcas comerciales
registradas en EE.UU. de Microsoft
Corporation.
UNIX
®
es una marca comercial registrada
de The Open Group.
ENERGY STAR y el logotipo de ENERGY
STAR son marcas registradas en EE.UU.
Edition 3, 4/2014

Convenciones utilizadas en esta guía
SUGERENCIA: Los consejos ofrecen pistas o métodos abreviados de utilidad.
NOTA: Las notas ofrecen información importante para explicar un concepto o para completar una
tarea.
PRECAUCIÓN: Las precauciones indican los procedimientos que debe seguir para evitar perder
datos o dañar el producto.
¡ADVERTENCIA! Las alertas de advertencia le especifican los procedimientos que debe seguir
para evitar daños personales, la pérdida catastrófica de datos o un gran daño al producto.
ESWW iii

iv Convenciones utilizadas en esta guía ESWW

Tabla de contenido
1 Información básica del producto .................................................................................................................. 1
Información general sobre el producto ................................................................................................. 2
Modelos HP Officejet Pro X476 MFP Series ....................................................................... 2
Modelos HP Officejet Pro X576 MFP Series ....................................................................... 3
Funciones ecológicas ........................................................................................................................... 3
Características de accesibilidad ........................................................................................................... 4
Vistas del producto ............................................................................................................................... 5
Vista frontal .......................................................................................................................... 5
Vista posterior ...................................................................................................................... 6
Puertos de interfaz ............................................................................................................... 7
Ubicación del número de serie y el número de modelo ....................................................... 7
Diseño del panel de control ................................................................................................. 8
2 Menús del panel de control .......................................................................................................................... 13
Menú Copia ........................................................................................................................................ 13
Menús Fax .......................................................................................................................................... 15
Menús Escanear ................................................................................................................................ 15
Apps ................................................................................................................................................... 17
Conectar e imprimir ............................................................................................................................ 17
Menú Configuración ........................................................................................................................... 17
Menú Configurar fax .......................................................................................................... 17
Menú Config. red ............................................................................................................... 21
Menú de configuración de HP Digital Solutions ................................................................. 22
Menú Instalación de dispositivo ......................................................................................... 23
Menú Herramientas ........................................................................................................... 27
Menú Impresión de informes ............................................................................................. 28
3 Conexión del producto ................................................................................................................................. 31
Conexión del producto mediante un cable USB ................................................................................. 31
Instalación con el CD ......................................................................................................... 31
Conexión del producto a la red .......................................................................................................... 32
Protocolos de red compatibles .......................................................................................... 32
Instalación del producto en una red con cables ................................................................ 32
Configuración de la IP de la red ........................................................................................ 34
HP ePrint ........................................................................................................................... 36
Instalación del producto en una red inalámbrica (solo modelos inalámbricos) .................................. 36
ESWW v

Conexión del producto a una red inalámbrica mediante el Asistente de configuración
inalámbrica ........................................................................................................................ 36
Conexión del producto a una red inalámbrica mediante WPS .......................................... 37
Instalación del software para un producto inalámbrico que ya esté en la red ................... 37
Conexión manual del producto a una red inalámbrica ...................................................... 38
4 Uso del producto con Windows .................................................................................................................. 39
Sistemas operativos y controladores de impresora compatibles para Windows ............................... 39
Selección del controlador de impresora adecuado para Windows .................................................... 40
Controlador de impresora universal HP (UPD) .................................................................. 41
Cambio de la configuración del trabajo de impresión en Windows .................................................... 41
Prioridad de la configuración de impresión ........................................................................ 41
Cambiar la configuración de todos los trabajos de impresión hasta que se cierre el
programa de software ........................................................................................................ 42
Cambiar la configuración predeterminada de todos los trabajos de impresión ................. 43
Cambiar los valores de la configuración del producto ....................................................... 43
Cómo desinstalar el controlador de la impresora de Windows .......................................................... 43
Utilidades compatibles para Windows ................................................................................................ 44
Otros componentes y utilidades de Windows .................................................................... 44
5 Uso del producto con Mac ........................................................................................................................... 45
Sistemas operativos y controladores de impresora compatibles para Mac ....................................... 45
Software para equipos Mac ................................................................................................................ 45
HP Utility para Mac ............................................................................................................ 45
Prioridad de la configuración de impresión en Mac ........................................................................... 46
Cambio de la configuración del controlador de la impresora en Mac ................................................ 47
Cambiar la configuración de todos los trabajos de impresión hasta que se cierre el
programa de software ........................................................................................................ 47
Cambiar la configuración predeterminada de todos los trabajos de impresión ................. 47
Cambiar los valores de la configuración del producto ....................................................... 47
Cómo desinstalar el controlador de la impresora de sistemas operativos Mac ................................. 47
Utilidades compatibles para Mac ....................................................................................................... 48
Servidor Web incorporado de HP ...................................................................................... 48
Envío de fax con Mac ......................................................................................................................... 48
Escaneo con Mac ............................................................................................................................... 49
Utilice el software HP Scan para escanear imágenes en un equipo Mac ......................... 49
Digitalización mediante las aplicaciones Apple Preview e Image Capture (Mac OS X
v10.6 y superior) ................................................................................................................ 49
Solución de problemas con Mac ........................................................................................................ 50
vi ESWW

6 Papel y soportes de impresión .................................................................................................................... 51
Explicación del uso del papel ............................................................................................................. 51
Cambio del controlador de la impresora para hacer coincidir el tipo y el tamaño de papel en
Windows ............................................................................................................................................. 52
Tamaños de papel compatibles ......................................................................................................... 53
Tipos de papel compatibles y capacidad de la bandeja ..................................................................... 55
Carga de las bandejas de papel ......................................................................................................... 57
Carga de la bandeja 1 (bandeja multipropósito en el lado izquierdo del producto) ........... 57
Carga de la bandeja 2 o la bandeja 3 opcional ................................................................. 58
Carga del alimentador de documentos .............................................................................. 60
Configuración de las bandejas ........................................................................................................... 61
7 Cartuchos de tinta ........................................................................................................................................ 63
Información sobre los cartuchos de tinta ............................................................................................ 63
Vistas de consumibles ........................................................................................................................ 64
Vista del cartucho de tinta ................................................................................................. 64
Administración de los cartuchos de tinta ............................................................................................ 64
Cambio de la configuración de los cartuchos de tinta ....................................................... 64
Almacenamiento y reciclaje de consumibles ..................................................................... 65
Sitio Web contra falsificaciones de HP .............................................................................. 66
Instrucciones de reemplazo ............................................................................................................... 66
Sustitución de los cartuchos de tinta ................................................................................. 66
Solución de problemas con consumibles ........................................................................................... 68
Comprobación de los cartuchos de tinta ........................................................................... 68
Interpretación de los mensajes del panel de control sobre los consumibles ..................... 70
8 Impresión ....................................................................................................................................................... 73
Tareas de impresión (Windows) ......................................................................................................... 73
Apertura del controlador de la impresora con Windows .................................................... 73
Obtención de ayuda para cualquier opción de impresión con Windows ........................... 74
Cambio del número de copias de impresión con Windows ............................................... 74
Almacenamiento de la configuración de impresión personalizada para volver a
utilizarla con Windows ....................................................................................................... 74
Mejora de la calidad de impresión con Windows ............................................................... 77
Impresión en ambas caras (dúplex) con Windows ............................................................ 78
Impresión de varias páginas por hoja con Windows ......................................................... 79
Selección de la orientación de la página con Windows ..................................................... 80
Configuración de las opciones de color avanzadas con Windows .................................... 81
Tareas de impresión (Mac) ................................................................................................................ 82
Creación y uso de valores preestablecidos de impresión con Mac ................................... 82
Impresión de portadas con Mac ........................................................................................ 82
ESWW vii

Impresión de varias páginas por hoja con Mac ................................................................. 83
Impresión en ambas caras del papel (impresión dúplex) con Mac .................................... 83
Configuración de las opciones de color con Mac .............................................................. 83
Otras tareas de impresión (Windows) ................................................................................................ 85
Cancelación de un trabajo de impresión con Windows ..................................................... 85
Impresión en negro (escala de grises) del texto en color con Windows ............................ 85
Impresión en papel especial o etiquetas en Windows ....................................................... 85
Impresión de la primera o la última página en un papel diferente con Windows ............... 87
Reducir un documento para que se ajuste al tamaño de la página con Windows ............ 89
Adición de filigranas a los documentos con Windows ....................................................... 90
Creación de libros con Windows ....................................................................................... 90
Tareas de impresión adicionales (Mac OS X) .................................................................................... 92
Cómo cancelar un trabajo de impresión con Mac ............................................................. 92
Cambio del tipo y tamaño de papel en Mac ...................................................................... 92
Cambio del tamaño de los documentos e impresión en tamaños de papel
personalizados con Mac .................................................................................................... 92
Uso de filigranas con Mac ................................................................................................. 92
Uso de HP ePrint ................................................................................................................................ 93
Uso del controlador de HP ePrint Mobile ........................................................................................... 94
AirPrint ................................................................................................................................................ 95
Conexión de la impresora con HP Wireless Direct ............................................................................ 95
Conexión e impresión desde un dispositivo móvil compatible con Wi-Fi .......................... 96
Conexión e impresión desde un equipo compatible con Wi-Fi mediante un enrutador
inalámbrico y Wireless Direct ............................................................................................ 96
Conexión e impresión desde un equipo compatible con Wi-Fi solo a través de
Wireless Direct ................................................................................................................... 97
Cambio de impresión mediante USB a una conexión Wireless Direct .............................. 97
Conectar e imprimir desde una unidad USB ...................................................................................... 98
9 Color ............................................................................................................................................................. 101
Ajuste del color ................................................................................................................................. 101
Cambio del tema de color para un trabajo de impresión ................................................. 101
Cambio de las opciones de color ..................................................................................... 102
Uso de la opción HP EasyColor ....................................................................................................... 103
Cómo hacer coincidir los colores con la pantalla del equipo ............................................................ 104
Impresiones resistentes a la decoloración y al agua ........................................................................ 105
10 Copiar ......................................................................................................................................................... 107
Uso de las funciones de copia ......................................................................................................... 107
Copia ............................................................................................................................... 107
Varias copias ................................................................................................................... 108
viii ESWW

Copia de un original de varias páginas ............................................................................ 108
Copia de tarjetas de identificación ................................................................................... 109
Cancelación de un trabajo de copia ................................................................................ 110
Reducción o ampliación de copias .................................................................................. 110
Clasificar un trabajo de copia .......................................................................................... 111
Configuración de copia ..................................................................................................................... 111
Búsqueda de suciedad y manchas en el cristal del escáner ........................................... 111
Ajuste de la claridad u oscuridad de las copias ............................................................... 113
Definir la configuración de copia predeterminada ........................................................... 113
Definición del tamaño y el tipo de papel para copiar en papel especial .......................... 114
Copia de fotografías ......................................................................................................................... 114
Copia de originales de varios tamaños ............................................................................................ 115
Copia en ambas caras ..................................................................................................................... 116
Copia en ambas caras automáticamente ........................................................................ 116
11 Escanear .................................................................................................................................................... 117
Uso de las funciones de escaneo .................................................................................................... 117
Métodos de escaneado ................................................................................................... 117
Cancelación de un escaneo ............................................................................................ 119
Configuración de escaneado ............................................................................................................ 120
Resolución y color del escáner ........................................................................................ 120
Calidad del escaneado .................................................................................................... 121
Digitalizar una fotografía a un USB .................................................................................................. 123
12 Fax .............................................................................................................................................................. 125
Configuración del fax ........................................................................................................................ 125
Instalar y conectar el hardware ........................................................................................ 125
Configurar los ajustes del fax .......................................................................................... 125
Uso del Asistente de instalación de fax de HP (Windows) .............................................. 126
Uso de la agenda telefónica ............................................................................................................. 126
Uso de marcados rápidos ................................................................................................ 127
Gestionar entradas de marcado de grupo ....................................................................... 128
Configuración de los ajustes del fax ................................................................................................. 128
Configuración de envío de fax ......................................................................................... 128
Ajustes de recepción de fax ............................................................................................. 131
Configurar sondeo de faxes ............................................................................................. 135
Utilizar el fax ..................................................................................................................................... 135
Software de fax ................................................................................................................ 135
Cancelar un fax ................................................................................................................ 135
Uso del fax en un sistema DSL, PBX o RDSI .................................................................. 136
Uso del fax en un servicio VoIP ....................................................................................... 137
ESWW ix

Memoria del fax ............................................................................................................... 137
Eliminar faxes de la memoria .......................................................................................... 138
Enviar un fax .................................................................................................................... 138
Recibir un fax ................................................................................................................... 146
Resolver problemas de fax ............................................................................................................... 147
Lista de comprobación de solución de problemas de fax ................................................ 147
Mensajes de error de fax ................................................................................................. 148
Registros de fax e informes ............................................................................................. 153
Cambiar corrección de errores y velocidad del fax .......................................................... 155
Solución de problemas al enviar faxes ............................................................................ 158
Solución de problemas con la recepción de faxes .......................................................... 163
Solución de problemas generales del fax ........................................................................ 167
Información reglamentaria y garantías ............................................................................................. 169
13 Gestión y mantenimiento ......................................................................................................................... 171
Impresión de páginas de información .............................................................................................. 171
Uso del servidor Web incorporado de HP ........................................................................................ 172
Acerca del uso de cookies ............................................................................................... 173
Apertura del servidor Web incorporado HP ..................................................................... 173
Funciones ........................................................................................................................ 174
Uso del software HP Web Jetadmin ................................................................................................. 177
Características de seguridad del producto ....................................................................................... 177
Notas sobre seguridad ..................................................................................................... 177
Asignar una contraseña de administrador en el servidor Web incorporado HP .............. 177
Bloqueo del panel de control ........................................................................................... 178
Deshabilitar protocolos y servicios no utilizados ............................................................. 178
Configuración del administrador ...................................................................................... 179
Control de acceso al color ............................................................................................... 179
Protocolos protegidos: HTTPS ........................................................................................ 179
Firewall ............................................................................................................................ 179
Autenticación de escaneo y fax a carpeta ....................................................................... 180
Syslog .............................................................................................................................. 180
Certificados ...................................................................................................................... 180
Firmware firmado ............................................................................................................. 180
Autenticación inalámbrica ................................................................................................ 180
Ajustes de ahorro de energía ........................................................................................................... 180
Impresión con el modo Oficina general ........................................................................... 180
Opciones de energía ....................................................................................................... 181
Limpieza del producto ...................................................................................................................... 182
Limpieza del cabezal de impresión .................................................................................. 182
Limpieza de la banda del cristal del escáner y la placa ................................................... 182
x ESWW

Limpieza de los rodillos de recogida y la placa de separación del alimentador de
documentos. .................................................................................................................... 183
Limpieza de la pantalla táctil ............................................................................................ 184
Actualizaciones del producto ............................................................................................................ 184
14 Solución de problemas ............................................................................................................................ 185
Asistencia al cliente .......................................................................................................................... 185
Lista de comprobación de solución de problemas ........................................................................... 186
Paso 1: compruebe que el producto está encendido ...................................................... 186
Paso 2: compruebe si hay mensajes de error en el panel de control .............................. 186
Paso 3: pruebe la función de impresión .......................................................................... 187
Paso 4: pruebe la función de copia ................................................................................. 187
Paso 5: pruebe la función de envío de faxes ................................................................... 187
Paso 6: pruebe la función de recepción de faxes ............................................................ 187
Paso 7: pruebe a enviar un trabajo de impresión desde un equipo ................................ 187
Paso 8: pruebe la función de Conectar e imprimir mediante una unidad USB ................ 188
Factores que influyen en el rendimiento del producto ..................................................... 188
Restauración de los valores predeterminados de fábrica ................................................................ 188
El papel se introduce de forma incorrecta o se atasca .................................................................... 188
El producto no recoge papel ............................................................................................ 189
El producto recoge varias hojas de papel ........................................................................ 189
Cómo evitar atascos de papel ......................................................................................... 189
Eliminación de atascos ..................................................................................................................... 190
Ubicación de los atascos ................................................................................................. 191
Eliminación de atascos en el alimentador de documentos .............................................. 191
Eliminación de atascos de la bandeja 1 (bandeja multipropósito) ................................... 193
Eliminación de atascos en la bandeja 2 .......................................................................... 196
Eliminación de atascos en la bandeja opcional 3 ............................................................ 197
Eliminación de atascos en la puerta izquierda ................................................................ 199
Eliminación de atascos en la bandeja de salida .............................................................. 200
Eliminación de atascos en la unidad dúplex .................................................................... 201
Mejora de la calidad de impresión .................................................................................................... 203
Uso de la configuración del tipo de papel correcta en el controlador de la impresora .... 204
Ajuste del color ................................................................................................................ 204
Uso de papel conforme a las especificaciones de HP. .................................................... 207
Comprobación de los cartuchos de tinta ......................................................................... 208
Limpiar las manchas de tinta ........................................................................................... 210
Limpieza del cabezal de impresión .................................................................................. 211
Uso del controlador de impresora que mejor se ajuste a sus necesidades de
impresión ......................................................................................................................... 211
Mejora de la calidad de impresión de las copias ............................................................. 212
ESWW xi

El producto no imprime o lo hace muy lentamente .......................................................................... 213
El producto no imprime .................................................................................................... 213
El producto imprime lentamente ...................................................................................... 214
Solución de problemas de Conectar e imprimir mediante USB ....................................................... 214
El menú Impresión USB no se abre al insertar el accesorio USB ................................... 215
El archivo no se imprime desde el dispositivo de almacenamiento USB ........................ 215
El archivo que se desea imprimir no aparece en el menú Impresión USB ...................... 215
Solución de problemas de conectividad del producto ...................................................................... 216
Solucionar problemas de conexión directa mediante USB .............................................. 216
Solucione los problemas de red ...................................................................................... 216
Solución de problemas de red inalámbrica ...................................................................................... 218
Lista de comprobación de conectividad inalámbrica ....................................................... 218
El panel de control muestra un mensaje del siguiente tipo: La función inalámbrica de
este producto se ha desactivado ..................................................................................... 219
El producto no imprime una vez finalizada la configuración inalámbrica ........................ 219
El producto no imprime y el equipo tiene un firewall de terceros instalado. .................... 220
La conexión inalámbrica no funciona después de mover el direccionador o producto
inalámbrico ...................................................................................................................... 220
No se pueden conectar más equipos al producto inalámbrico ........................................ 220
El producto inalámbrico pierde la comunicación cuando se conecta a una VPN ............ 221
La red no aparece en la lista de redes inalámbricas ....................................................... 221
La red inalámbrica no funciona ........................................................................................ 222
Solución de problemas de software del producto con Windows ...................................................... 222
Solución de problemas de software del producto con Mac .............................................................. 223
El controlador de impresora no aparece en la lista "Imprimir y escanear". ..................... 224
El nombre del producto no aparece en la lista de productos de la lista "Imprimir y
escanear". ........................................................................................................................ 224
El controlador de la impresora no configura automáticamente el producto
seleccionado en la lista "Imprimir y escanear". ............................................................... 224
Un trabajo de impresión no se envió al producto que deseaba ....................................... 224
Si se conecta mediante un cable USB, el producto no aparece en la lista "Imprimir y
escanear" después de haber seleccionado el controlador. ............................................. 225
Al usar una conexión USB, utiliza un controlador de impresora genérico ....................... 225
Apéndice A Consumibles y accesorios ....................................................................................................... 227
Pedido de piezas, accesorios y consumibles ................................................................................... 227
Referencias ...................................................................................................................................... 227
Apéndice B Atención al cliente y servicio técnico ..................................................................................... 229
Declaración de garantía limitada de Hewlett-Packard ..................................................................... 229
Licencia de uso para el usuario final ................................................................................................ 230
xii ESWW

OpenSSL .......................................................................................................................................... 233
Asistencia al cliente .......................................................................................................................... 233
Apéndice C Especificaciones del producto ................................................................................................ 235
Especificaciones físicas ................................................................................................................... 236
Consumo de energía, especificaciones eléctricas y emisiones acústicas ....................................... 236
Emisiones acústicas ......................................................................................................................... 237
Especificaciones ambientales. ......................................................................................................... 237
Apéndice D Programa de apoyo a productos que respetan el medio ambiente ..................................... 239
Protección del medio ambiente ........................................................................................................ 239
Generación de ozono ....................................................................................................................... 239
Consumo de energía ........................................................................................................................ 240
Consumo de papel ........................................................................................................................... 240
Plásticos ........................................................................................................................................... 240
Consumibles de impresión de HP Officejet ...................................................................................... 240
Instrucciones de devolución y reciclado ........................................................................................... 241
Estados Unidos y Puerto Rico ......................................................................................... 241
Devoluciones desde fuera de EE.UU .............................................................................. 242
Desecho de baterías ........................................................................................................ 242
Reciclado de impresoras ................................................................................................. 242
Papel ................................................................................................................................................ 242
Restricciones de materiales ............................................................................................................. 242
Desecho de residuos de equipos por los usuarios ........................................................................... 243
Reciclaje de hardware electrónico ................................................................................................... 243
Sustancias químicas ........................................................................................................................ 244
Hoja de datos sobre seguridad de los materiales (MSDS) .............................................................. 244
Información adicional ....................................................................................................................... 244
Tabla de substancias (China) ........................................................................................................... 245
Declaración de restricción de sustancias peligrosas (Turquía) ........................................................ 245
Declaración sobre la restricción de sustancias peligrosas (Ucrania) ............................................... 245
Declaración sobre la restricción de sustancias peligrosas (Vietnam) .............................................. 246
Apéndice E Información sobre normativas ................................................................................................. 247
Avisos sobre normativas .................................................................................................................. 247
Número de identificación de modelo para normativas ..................................................... 247
Declaración de la FCC ..................................................................................................... 247
Declaración VCCI (Japón) ................................................................................................................ 248
Instrucciones del cable de alimentación ........................................................................................... 248
Declaración sobre el cable de alimentación (Japón) ........................................................................ 248
ESWW xiii

Declaración EMC (Corea) ................................................................................................................ 249
Declaración de GS (Alemania) ......................................................................................................... 249
Aviso de normativas de la Unión Europea ....................................................................................... 249
Declaraciones adicionales para productos de telecomunicaciones (fax) ......................................... 250
Declaración UE sobre el funcionamiento de las telecomunicaciones ............................. 250
New Zealand Telecom Statements .................................................................................. 251
Additional FCC statement for telecom products (US) ...................................................... 251
Ley de protección al usuario telefónico (EE.UU.) ............................................................ 252
Industry Canada CS-03 requirements ............................................................................. 252
Note à l’attention des utilisateurs du réseau téléphonique Canadien/notice to users of
the Canadian telephone network ..................................................................................... 253
Declaración de fax por cable de Australia ....................................................................... 253
Aviso a los usuarios de redes telefónicas en Alemania ................................................... 253
Marca de Vietnam Telecom (cable) para productos aprobados del tipo ICTQC ............. 254
Declaraciones adicionales para los productos inalámbricos ............................................................ 254
Declaración de cumplimiento con la FCC: Estados Unidos ............................................ 254
Aviso para los usuarios de EE. UU. y Canadá ................................................................ 254
Declaración de Australia .................................................................................................. 254
Declaración de ANATEL Brasil ........................................................................................ 254
Declaraciones canadienses ............................................................................................. 255
Declaración de Japón ...................................................................................................... 255
Declaración de Corea ...................................................................................................... 255
Declaración de Taiwán .................................................................................................... 255
Declaración de México .................................................................................................... 256
Almacenamiento de información de uso anónimo ........................................................................... 256
Apéndice F Qué hacer para... ....................................................................................................................... 257
Índice ................................................................................................................................................................ 259
xiv ESWW

Información general sobre el producto
Modelos HP Officejet Pro X476 MFP Series
Modelos Officejet Pro X476dn
CN460A
Control del papel:
●
Bandeja 1 (capacidad para 50 hojas de
papel Bond de 75 g/m² o 20 lb)
●
Bandeja 2 (capacidad para 500 hojas de
papel Bond de 75 g/m² o 20 lb)
● Bandeja 3 opcional (capacidad para 500
hojas de papel Bond de 75 g/m² o 20 lb)
●
Bandeja de alimentador ADF (capacidad
para 50 hojas de papel Bond de 75 g/m²
o 20 lb)
● Bandeja de salida estándar (capacidad
para 250 hojas de papel Bond de 75 g/m²
o 20 lb)
● Impresión dúplex automática
Sistemas operativos admitidos:
● Windows XP de 32 bits (Service Pack 2 o
superior)
● Windows Vista, 32 bits y 64 bits
● Windows 7, 32 bits y 64 bits
● Windows 8, 32 bits y 64 bits
● Windows 8 Pro, 32 bits y 64 bits
● Mac OS X v10.6 y posterior
NOTA: Para obtener más información
acerca de los sistemas operativos
compatibles, consulte los sistemas operativos
y los controladores de impresoras compatibles
con Windows.
Conectividad:
● USB 2.0 de alta velocidad
● Conexión Ethernet (por cable)
LAN 10/100
Imprimir:
●
Impresión símplex de hasta 30 páginas por
minuto (ppm), tanto para color como para
negro, en papel tamaño carta con calidad
profesional
●
Impresión dúplex de hasta 15 páginas por
minuto (ppm), tanto para color como para
negro, en papel tamaño carta con calidad
profesional
●
Conectar e imprimir desde unidad USB (no se
necesita ningún equipo)
Copiar:
● Copias en negro a una velocidad de hasta
20 ppm y en color a una velocidad de hasta
15 ppm
●
Alimentador de documentos de 50 páginas que
admite tamaños de página de 127 a 356 mm (5
a 14 pulgadas) de longitud y de 127 a 216 mm
(5 a 8,5 pulgadas) de ancho
●
El escáner de superficie plana admite tamaños
de página de hasta 297 mm (11,7 pulgadas) de
longitud y hasta 215 mm (8,5 pulgadas) de
ancho
●
Copia de dúplex automática
Escanear:
●
Escaneo dúplex automático
●
Digitalizar a dispositivo de memoria (sin
necesidad de utilizar un equipo)
Fax:
●
V.34 con un puerto de fax RJ-11
Modelos Officejet Pro X476dw
CN461A
Tiene las mismas características que la serie Officejet Pro X476dn, más las siguientes:
● Adaptador inalámbrico de banda única 802.11 B/G/N
● Impresión HP Wireless Direct
2 Capítulo 1 Información básica del producto ESWW

Modelos HP Officejet Pro X576 MFP Series
Modelos Officejet Pro X576dw
CN462A
Control del papel:
●
Bandeja 1 (capacidad para 50 hojas de
papel Bond de 75 g/m² o 20 lb)
● Bandeja 2 (capacidad para 500 hojas de
papel Bond de 75 g/m² o 20 lb)
●
Bandeja 3 opcional (capacidad para 500
hojas de papel Bond de 75 g/m² o 20 lb)
●
Bandeja de alimentador ADF (capacidad
para 50 hojas de papel Bond de 75 g/m²
o 20 lb)
●
Bandeja de salida estándar (capacidad
para 250 hojas de papel Bond de 75 g/m²
o 20 lb)
● Impresión dúplex automática
Sistemas operativos admitidos:
● Windows XP de 32 bits (Service Pack 2 o
superior)
●
Windows Vista, 32 bits y 64 bits
●
Windows 7, 32 bits y 64 bits
●
Windows 8, 32 bits y 64 bits
●
Windows 8 Pro, 32 bits y 64 bits
●
Mac OS X v10.6 y posterior
NOTA: Para obtener más información acerca
de los sistemas operativos compatibles,
consulte los sistemas operativos y los
controladores de impresoras compatibles con
Windows.
Conectividad:
● USB 2.0 de alta velocidad
● Adaptador inalámbrico de banda única
802.11 B/G/N
●
Conexión Ethernet (por cable)
LAN 10/100
●
HP ePrint
●
Impresión HP Wireless Direct
Imprimir:
●
Impresión símplex de hasta 40 páginas por
minuto (ppm), tanto para color como para
negro, en papel tamaño carta con calidad
profesional
●
Impresión dúplex de hasta 20 páginas por
minuto (ppm), tanto para color como para
negro, en papel tamaño carta con calidad
profesional
● Conectar e imprimir desde unidad USB (no se
necesita ningún equipo
Copiar:
● Copias en negro a una velocidad de hasta
20 ppm y en color a una velocidad de hasta
15 ppm
●
Alimentador de documentos de 50 páginas que
admite tamaños de página de 127 a 356 mm (5
a 14 pulgadas) de longitud y de 127 a 216 mm
(5 a 8,5 pulgadas) de ancho
●
El escáner de superficie plana admite tamaños
de página de hasta 297 mm (11,7 pulgadas) de
longitud y hasta 215 mm (8,5 pulgadas) de
ancho
●
Copia de dúplex automática
Escanear:
●
Escaneo dúplex automático
●
Digitalizar a dispositivo de memoria (sin
necesidad de utilizar un equipo)
Fax:
●
V.34 con un puerto de fax RJ-11
Funciones ecológicas
Impresión dúplex La impresión dúplex automática está disponible en los modelos Officejet Pro X476 y
Officejet Pro X576. La impresión dúplex protege el medio ambiente y es más económica.
ESWW
Funciones ecológicas
3

Imprimir varias páginas por
hoja
Ahorre papel imprimiendo dos o más páginas de un documento lado con lado en una misma
hoja de papel. Acceda a esta función mediante el controlador de la impresora.
Copia de varias páginas por
hoja
Para ahorrar papel, copie dos páginas de un documento original en una misma hoja de
papel, una junto a la otra.
Reciclado Utilice papel reciclado para reducir el desperdicio de papel.
Recicle los cartuchos de tinta mediante el proceso de devolución de HP Planet Partners.
Ahorro de energía Los modos de suspensión y las opciones del temporizador permiten que este producto entre
rápidamente en estados de consumo reducido cuando no está imprimiendo, por lo que
ahorra energía.
NOTA: Se pueden obtener ahorros de energía adicionales si se apaga la impresora cuando no
vaya a utilizarse durante más de cuatro horas.
Características de accesibilidad
El producto contiene varias características que ayudan a usuarios con problemas de visión, audición,
destreza o fuerza.
●
Guía del usuario en línea compatible con aplicaciones de lectura de texto en pantalla.
●
Se pueden instalar o extraer los cartuchos de tinta con una sola mano.
●
Todas las puertas y cubiertas pueden abrirse con una mano.
4 Capítulo 1 Información básica del producto ESWW

Vistas del producto
Vista frontal
10
11
1
8
9
7
2
3
4
5
6
1 Cubierta del alimentador de documentos, proporciona acceso para eliminar atascos
2 Bandeja de entrada del alimentador de documentos
3 Extensión de la bandeja de entrada del alimentador de documentos
4 Bandeja de salida del alimentador de documentos
5 Extensión de bandeja de salida
6 Bandeja de salida
7 Bandeja 2 (bandeja de papel principal)
8 Botón de encendido/apagado
9 Tapa del cartucho de tinta
10 Panel de control con pantalla táctil en color
11 Puerto USB 2.0
IMPORTANTE: Tenga cuidado al mover la impresora, ya que una inclinación con un ángulo
superior a 15 grados podría provocar una fuga de tinta, especialmente poco después del inicio.
ESWW
Vistas del producto
5

Vista posterior
4
5
6
3
1
2
1 Puerta izquierda (acceso para eliminar atascos)
2 Bandeja 1 (bandeja multipropósito)
3 Conexión de alimentación
4 Puertos USB 2.0 de alta velocidad
5 Puerto Ethernet
6 Puerto de línea de fax
6 Capítulo 1 Información básica del producto ESWW

Puertos de interfaz
1
2
3
4
1 Puerto de línea de fax
2 Puerto Ethernet
3 El puerto del host USB admite dispositivos de almacenamiento "USB para Digitalizar a USB" y "Conectar e
imprimir".
NOTA: También hay un puerto USB en la parte delantera del producto, detrás del panel de control.
4 Dispositivo USB compatible con un cable USB desde un equipo (como alternativa a las conexiones de red e
inalámbricas).
Ubicación del número de serie y el número de modelo
Abra la puerta del cartucho de tinta para ver la etiqueta del número de serie y la referencia de
modelo del producto.
ESWW
Vistas del producto
7

Diseño del panel de control
Jan 00 00 00:00a
1 Área del visor y la pantalla táctil
2
Botón Ayuda: permite acceder al sistema de ayuda del producto.
3
Botón de flecha derecha: desplaza el cursor hacia la derecha o cambia la imagen a la siguiente pantalla.
NOTA: Este botón solo se ilumina cuando la pantalla activa puede utilizar esta función.
4
Botón Cancelar: cancela el trabajo en curso o sale de la pantalla activa en ese momento.
NOTA: Este botón solo se ilumina cuando la pantalla activa puede utilizar esta función.
8 Capítulo 1 Información básica del producto ESWW

5 Botón Atrás: regresa a la pantalla anterior.
NOTA: Este botón solo se ilumina cuando la pantalla activa puede utilizar esta función.
6
Botón de flecha izquierda: desplaza el cursor hacia la izquierda.
NOTA: Este botón solo se ilumina cuando la pantalla activa puede utilizar esta función.
7
Botón Inicio: permite acceder a la pantalla principal. Este botón solo se ilumina cuando la pantalla activa puede
utilizar esta función.
8
Luz inalámbrica: indica que la red inalámbrica está activada. La luz parpadea cuando el producto está
estableciendo la conexión con la red inalámbrica. Una vez establecida la conexión, la luz deja de parpadear y
permanece encendida.
ESWW
Vistas del producto
9

Botones de la pantalla de inicio
La pantalla de inicio permite acceder a las funciones del producto e indica el estado del mismo.
NOTA: Las funciones de la pantalla de inicio varían en función de la configuración del producto. El
diseño también podría estar invertido en algunos idiomas.
Jan 00 00 00:00a
1
Botón Servicios Web
: ofrece un acceso rápido a las funciones de Servicios Web de HP, como HP ePrint.
HP ePrint es una herramienta que imprime documentos y utiliza cualquier dispositivo habilitado para correo
electrónico para enviarlos a la dirección de correo electrónico del producto.
2
Botón de red
: permite mostrar la información de la red y configurar la conexión. Desde la pantalla de
configuración de red se puede imprimir la página Resumen de red, configurar una conexión de red inalámbrica y
acceder a las opciones de red avanzadas.
NOTA: La característica de red inalámbrica solo está disponible en los modelos seleccionados.
NOTA: Una vez establecida la conexión con la red inalámbrica, el icono cambia a una serie de barras que
indican la intensidad de la señal.
3 Botón Configuración de ahorro de energía
: proporciona una lista de opciones para ayudar a reducir el
consumo de energía y de papel.
4
Botón Estado del fax
: proporciona una lista de las opciones e informes de fax disponibles.
5
Botón Consumibles
: muestra información sobre el estado de los consumibles. Desde la pantalla de
resumen de consumibles se puede imprimir la página Estado de consumibles
6
Botón Apps
: permite acceder al menú Apps para imprimir directamente desde aplicaciones Web específicas.
10 Capítulo 1 Información básica del producto ESWW

7
Botón Escanear
: permite acceder a la función de digitalización.
8 Pantalla de estado. Cuando el producto se encuentra inactivo, en esta área del panel de control se muestra la
fecha y la hora; si toca esta área, podrá acceder a las opciones de fecha y hora. Cuando el producto está
procesando un trabajo, la información sobre el estado del trabajo sustituye a la fecha y la hora.
9
Botón Fax
: permite acceder a la función de fax.
10
botón Copiar
: permite acceder a la función de copia.
Desde la pantalla principal puede tocar el botón de la flecha derecha del panel de control para acceder a los
botones USB Doc Print
button y Configuración . El botón USB Doc Print (Impresión de documentos
desde USB) permite acceder a la característica de impresión y digitalización "Conectar e imprimir" desde una
unidad USB (no necesita un equipo), mientras que el botón "Configuración" permite acceder a la configuración
del producto.
Sistema de ayuda del panel de control
El producto tiene un sistema de ayuda incorporado que explica cómo utilizar cada pantalla. Para abrir
el sistema de ayuda, pulse el botón Ayuda
de la esquina superior derecha del panel de control.
En el caso de algunas pantallas, la ayuda abre un menú general donde puede buscar temas
concretos. Para desplazarse por la estructura de menús, toque los botones del menú.
Algunas pantallas de la ayuda contienen animaciones para guiarle por los procedimientos, como por
ejemplo la eliminación de atascos.
En las pantallas que contienen opciones de configuración para tareas individuales, la ayuda abrirá un
tema que explica las opciones de esa tarea.
ESWW
Vistas del producto
11

12 Capítulo 1 Información básica del producto ESWW

2 Menús del panel de control
●
Menú Copia
●
Menús Fax
●
Menús Escanear
●
Apps
●
Conectar e imprimir
●
Menú Configuración
Menú Copia
Para acceder a estas características, toque el botón Copiar desde el panel de control.
NOTA: Los ajustes que modifique con este menú dejarán de aplicarse 2 minutos después de haber
finalizado la última copia.
Elemento de menú Elemento de submenú Elemento de submenú Descripción
Número de copias (1–99) Especifica el número de copias.
Doble cara Copia de una cara a una cara*
una cara a doble cara Copia
doble cara a una cara Copia
doble cara a doble cara Copia
Especifica la configuración
dúplex para las copias.
+ claro/+ oscuro Especifica el grado de claridad u
oscuridad de la copia.
Inicio Negro
Color
Especifica si desea realizar una
copia en blanco y negro o a
color.
Presentación preliminar Proporciona una vista previa en
pantalla de lo que se va a
copiar.
ESWW
Menú Copia
13

Elemento de menú Elemento de submenú Elemento de submenú Descripción
Configuración HP Copy Fix Activado
Desactivado*
Mejora las impresiones al
eliminar los bordes negros y
eliminar los problemas de
sesgado de la página en copias
en blanco y negro.
Copia de Id. Activado
Desactivado*
Copia las dos caras de las
tarjetas de identificación, o de
otros documentos de tamaño
reducido, en la misma cara de
una hoja de papel.
Ajustar tamaño Real*
Pág. completa=91%
Ajustar a pág.
Legal a Carta=72%
A4 a Carta=91%
Tamaño personalizado
2 en 1
Ajusta el tamaño de la copia.
Calidad Presentación
Profesional*
Oficina general
Establece la calidad de la copia.
Intercalar Activado
Desactivado*
Especifica si los trabajos de
copia se clasifican o no.
Desplazar margen Activado
Desactivado*
Cambia el margen izquierdo
para la encuadernación.
Recortar Le permite copiar una parte
específica de la página.
Copiar presentación preliminar Proporciona una vista previa en
pantalla de lo que se va a
copiar.
Selección de bandeja Bandeja 1
Bandeja 2*
Bandeja 3
Especifica la bandeja, el tamaño
y el tipo de papel que se usarán
al realizar copias.
Mejoras Texto
Foto
Mezclado*
Ninguno
Mejora los aspectos específicos
de la copia.
Est. nuevos val. pred. Guarda los cambios realizados
en este menú como los nuevos
valores predeterminados.
14 Capítulo 2 Menús del panel de control ESWW

Menús Fax
Para abrir estos menús, toque el botón Botón Fax .
Elemento de menú Elemento de submenú Elemento de submenú Descripción
Configuración Resolución Estándar
Fina*
Muy fino
Foto
Establece la resolución para
documentos enviados. Las
imágenes de mayor resolución
tienen más puntos por pulgada
(ppp), por lo tanto muestran
más detalles. Las imágenes de
menor resolución tienen menos
puntos por pulgada y muestran
menos detalles, pero el tamaño
del archivo es menor.
+ claro/+ oscuro Establece el nivel de brillo del
fax.
Envío de fax original 1 cara original
2 caras original
Original de dos caras con
portada
Establece cómo se envían los
faxes en papel.
Est. nuevos val. pred. Guarda las opciones
modificadas como los nuevos
valores predeterminados del
producto.
Métodos de fax Escanear y enviar fax Permite al producto digitalizar
todo el documento antes de
marcar e imprime una imagen
de la primera página enviada
por fax en la página de
confirmación.
Difundir fax La característica de difusión se
puede utilizar para enviar un fax
a una lista de distribución. Es
necesario crear una lista de
difusión antes de enviar un fax
de difusión.
Enviar fax luego Permite enviar un fax en una
fecha y hora posteriores.
Sondeo por recibir Permite que el producto envíe
en fax desde otra máquina de
forma remota.
Menús Escanear
Para abrir estos menús, toque el botón Botón Escanear .
ESWW
Menús Fax
15

Elemento de menú Elemento de submenú Elemento de submenú Descripción
Equipo Escanea a un equipo que se
encuentra en la misma red o
está conectado al producto
Dispositivo de memoria Escanea a una unidad USB
conectada al producto.
Carpeta de red Escanea a una carpeta o
directorio en la red.
Correo electrónico Envía la digitalización a una
dirección de correo electrónico
especificada.
Tipo de documento PDF Color (comprimido)
PDF en color
PDF en negro
JPEG Color
JPEG Escala de grises
TIFF negro
Resolución 600 ppp* (resolución
predeterminada para la
digitalización desde el cristal)
Especifica la resolución que se
utilizará para la imagen
digitalizada.
La calidad de la digitalización es
mayor si se utiliza una
resolución más alta, pero
también aumenta el tamaño del
archivo.
300 ppp* (resolución
predeterminada para
digitalización desde el ADF)
200 ppp
75 ppp
Nombre de archivo Proporciona una forma de
establecer un prefijo de nombre
estándar para archivos del
trabajo de digitalización.
Configuración (las opciones se
pueden ajustar después de
seleccionar el método de
digitalización)
Original 1 cara original*
2 caras original
Especifica el número de caras
del documento original que se
digitalizarán.
+ claro/+ oscuro Permite aumentar o disminuir la
claridad de la digitalización
según la selección del control
deslizante.
16 Capítulo 2 Menús del panel de control ESWW

Elemento de menú Elemento de submenú Elemento de submenú Descripción
Tamaño de papel Automático*
Carta (8,5 x 11 pulg.)
Legal (8,5 x 14 pulg.)
4x6
5 x 7
Especifica el tamaño de la
página que se utilizará para el
archivo digitalizado. El tamaño
de página predeterminado
puede variar según el país.
Est. nuevos val. pred. Guarda los cambios realizados
en este menú como los nuevos
valores predeterminados.
Apps
Use el menú Apps para habilitar los servicios Web del producto y usar HP ePrint y las aplicaciones
de impresión.
Conectar e imprimir
Use el menú "Conectar e imprimir" para imprimir directamente desde una unidad USB o una unidad
de disco duro.
Menú Configuración
Para abrir este menú, toque el botón Configuración . Podrá acceder a los siguientes submenús:
●
Menú Configurar fax
●
Menú Config. red
●
Menú de configuración de HP Digital Solutions
●
Menú Instalación de dispositivo
●
Menú Herramientas
●
Menú Impresión de informes
Menú Configurar fax
En la siguiente tabla, los elementos que tienen un asterisco (*) indican la configuración
predeterminada de fábrica.
Elemento de menú Elemento de
submenú
Elemento de
submenú
Descripción
Asistente de
configuración de fax
Herramienta para configurar los ajustes del fax. Siga las
indicaciones que aparecen en pantalla y seleccione la respuesta
correcta para cada pregunta.
ESWW
Apps
17

Elemento de menú Elemento de
submenú
Elemento de
submenú
Descripción
Configuración de
marcación rápida
Añadir/editar
marcación rápida
Marcación rápida
múltiple
Eliminar marcación
rápida
Marcación rápida de
impresión
Configura la información almacenada del fax de contactos
individuales y de grupo.
Configuración básica
del fax
Encab. fax Escriba su nombre.
Intro. su nº de fax.
Establece la información de identificación que se envía al
producto receptor.
Impresión de fax a
dos caras
Imprimir por 1 cara*
Imprimir por las 2
caras
Imprime los faxes recibidos por comodidad o ahorro.
Respuesta automática Activado*
Desactivado
Recibe los faxes automáticamente (activado) o de forma manual
(desactivado). Los valores predeterminados varían según el
país.
Nº tim. antes cont. Establece el número de tonos que deben sonar antes de que
responda el módem fax. El valor predeterminado es 5.
Tamaño de papel de
fax
Carta (8,5 x 11 pulg.)
A4 (297 x 210 mm)
Legal (8,5 x 14 pulg.)
Establece el tamaño de papel predeterminado para los faxes
enviados.
Volumen de sonido de
fax
Bajo*
Alto
Desactivado
Establece el volumen para escuchar las señales de conexión de
fax iniciales.
Tipo de marcación Llamada por tonos*
Llamada por
impulsos
Establece si el dispositivo debe utilizar la marcación por tonos o
pulsos.
Marcar prefijo Activado
Desactivado*
Especifica un número de prefijo que se debe marcar cuando se
envíen faxes desde el producto. Si activa esta función, el
producto le pedirá que escriba el número y, a continuación,
incluirá automáticamente ese número cada vez que envíe un
fax.
Bloquear faxes no
deseados
Bloquear faxes no
deseados
Agregar números
Eliminar todos los
números
Impresión de
informes
Modifica la lista de faxes no deseados. Esta lista puede tener
hasta 100 números. Cuando el producto reciba una llamada de
uno de los números de fax no deseados, eliminará el fax
entrante. También registra el fax no deseado en el registro de
actividades, junto con la información de seguimiento de trabajos.
La impresión de informes le permite elegir entre imprimir la lista
de faxes no deseados, el historial de id. de llamadas y el registro
de faxes.
NOTA: Esta característica requiere una suscripción de
servicios de id. de llamada con su compañía telefónica.
18 Capítulo 2 Menús del panel de control ESWW

Elemento de menú Elemento de
submenú
Elemento de
submenú
Descripción
HP Digital Fax Ver configuración
Impresión de fax
Desactivar fax digital
HP
Para usar la característica "Fax digital HP", configúrela mediante
el software que acompaña al producto desde un equipo
conectado en la misma red que el producto.
Configuración
avanzada de fax
Timbre distintivo Detección de patrón
de timbre
Todos los tonos*
Sencillo
Doble
Triple
Doble y triple
Si dispone del servicio telefónico de timbre distintivo, utilice este
elemento para configurar el modo en el que el producto
responderá a las llamadas entrantes.
●
Todos los tonos: El producto responde a cualquier llamada
que venga de la línea telefónica.
●
Sencillo: El producto responde a las llamadas que
producen un patrón de un solo tono.
●
Doble: El producto responde a las llamadas que producen
un patrón de tono doble.
● Triple: El producto responde a las llamadas que producen
un patrón de tono triple.
● Doble y triple: El producto responde a las llamadas que
producen un patrón de tono doble o triple.
Configuración de
rellamada
Ocupado rellamada
No contesta
rellamada
Rellamada de error
de comunicación
Establece si el producto debe intentar repetir la llamada si la
línea está ocupada, si no hay respuesta o si se produce un error
de comunicación.
Sellado de faxes: Activado
Desactivado*
Establece que el producto imprima la fecha, la hora, el número
de teléfono del remitente y el número de página en cada página
de los faxes entrantes.
Confirmación de fax Activar el envío de
fax*
Activar la recepción
de fax
Activar (enviar y
recibir)
Desactivado
Imprime una imagen en miniatura del fax en la página de
confirmación del fax, si se habilita.
ESWW
Menú Configuración
19

Elemento de menú Elemento de
submenú
Elemento de
submenú
Descripción
Reducción automática Activado*
Desactivado
Si se activa la opción de ajuste a página, el producto reduce
automáticamente los faxes largos hasta un 75 % para ajustar la
información al tamaño de papel predeterminado (por ejemplo, el
fax se reduce del tamaño Legal a Carta).
Si la opción de ajuste a página está desactivada, los faxes
largos se imprimirán a tamaño completo en varias páginas. La
reducción automática de los faxes entrantes está habilitada de
forma predeterminada.
Si tiene activada la opción de marcar faxes recibidos, puede que
también desee activar la opción de reducción automática. De
esta forma se reduce el tamaño de los faxes entrantes y se evita
que la marca de tiempo de las páginas de un fax se imprima en
dos páginas.
Recepción fax
seguridad
Activado*
Solo cuando hay
error
Desactivado
Almacena una copia de seguridad electrónica de los faxes
recibidos.
Modo de corrección
de errores
Activado*
Desactivado
El modo de corrección de errores permite que el dispositivo de
envío pueda retransmitir datos si detecta una señal de error.
Confirmar nº de fax Activado
Desactivado*
Establece si el producto confirma un número de fax antes de
realizar el envío.
Velocidad de fax Rápido (33 600 bps)*
Medio (14 400 bps)
Lento (9 600 bps)
Establece la velocidad de comunicación del fax.
Reenvío de fax Activar (imprimir y
reenviar)
Activar (reenviar)
Desactivado*
Reenvía el fax a otro dispositivo de fax. Seleccione la opción
"Imprimir y reenviar" para imprimir una copia.
Informes de fax Activar el envío de
fax*
Activar la recepción
de fax
Activar (enviar y
recibir)
Desactivado
Imprime una página de información del fax según las opciones
seleccionadas.
Restablecer valores
predeterminados de
fax
Restablece todas las opciones del fax a sus valores
predeterminados de fábrica.
Herramientas de fax Reimprimir faxes en
memoria
El producto vuelve a imprimir todos los faxes almacenados.
20 Capítulo 2 Menús del panel de control ESWW

Elemento de menú Elemento de
submenú
Elemento de
submenú
Descripción
Eje. prueba fax Realiza una prueba de fax para comprobar que el cable del
teléfono está conectado a la toma correcta y que hay señal en la
línea telefónica. Se imprime un informe de prueba de fax que
indica los resultados.
Borrar registro de fax Borra todos los faxes de la memoria.
Informes de fax Última transacción Imprime un informe detallado de la última operación del fax de
envío o recepción.
Registro de faxes Imprime las últimas 30 entradas del registro de faxes.
Lista de marcación
rápida
Imprime una lista de marcaciones rápidas configuradas para
este producto. La lista de marcaciones rápidas puede contener
hasta 99 números.
Informe de id. de
llamada
Imprime una lista de todos los números de teléfono de faxes
entrantes, hasta un máximo de 30 números.
Informe de faxes no
deseados
Imprime una lista de números de teléfono cuyo envío de faxes
está bloqueado para este producto.
Menú Config. red
En la siguiente tabla, los elementos que tienen un asterisco (*) indican la configuración
predeterminada de fábrica.
NOTA: Las opciones de menú de conexión inalámbrica solo están disponibles en productos
compatibles con la conectividad inalámbrica. Para obtener más información, consulte el capítulo
"Conceptos básicos sobre el producto" de la presente guía del usuario.
Elemento de menú Elemento de submenú Elemento de submenú Descripción
Menú inalámbrico (solo
productos inalámbricos)
NOTA: También
puede acceder a este
menú tocando el
botón Inalámbrico
del panel de control.
Activado
Desactivado
Activa o desactiva la función de red inalámbrica.
Impresión inalámbrica
directa (solo productos
inalámbricos)
Activado
Encendido (con
seguridad)
Desactivado
Configure las opciones de Wireless Direct del producto.
Asist. config. inalám.
(solo productos
inalámbricos)
Manual de impresión
Continuar
Le indica los pasos necesarios para configurar el
producto en una red inalámbrica.
Config. Wi-Fi protegida
(solo productos
inalámbricos)
Continuar Pulsar botón
PIN
Si el enrutador inalámbrico es compatible con WPS,
utilice este método para configurar el producto en una red
inalámbrica. Este es el método más sencillo.
ESWW
Menú Configuración
21

Elemento de menú Elemento de submenú Elemento de submenú Descripción
Ver resumen de red Ver conexiones por
cable
Ver conexiones
inalámbricas
Imprime un resumen de su configuración de red.
Imprimir informe de
pruebas inalámbricas
(solo productos
inalámbricos)
Imprime un informe de prueba de conexión inalámbrica.
Imprimir página de
configuración de red
Imprime un informe de sus opciones de configuración de
red.
Configuración
avanzada
Velocid. enlace Automático*
10T Completo
10T Medio
100TX Completo
100TX Medio
Establece la velocidad de vínculo. Una vez establecida la
velocidad de enlace, el producto se reinicia
automáticamente.
Valores de IP Automático (DHCP)*
Manual (estática)
Establece si la configuración de la IP del producto se
configura automáticamente mediante DHCP o se
configura de forma manual.
IPv6 Activado*
Desactivado
Activa o desactiva el protocolo IPv6 en el producto.
Nombre de host Aceptar
Cambiar
Use esta configuración para cambiar la forma en que se
identifica el producto en la red.
IP predeterminada
heredada
Activado
Desactivado
Restaurar valores
predeterminados de red
Restablece todas las configuraciones de la red en sus
valores predeterminados de fábrica.
Menú de configuración de HP Digital Solutions
En la siguiente tabla, los elementos que tienen un asterisco (*) indican la configuración
predeterminada de fábrica.
Elemento de menú Elemento de submenú Descripción
Asistente de
configuración de solución
digital
Le indica los pasos necesarios para configurar HP Digital Solutions.
22 Capítulo 2 Menús del panel de control ESWW

Menú Instalación de dispositivo
En la siguiente tabla, los elementos que tienen un asterisco (*) indican la configuración
predeterminada de fábrica.
Elemento de
menú
Elemento de
submenú
Elemento de
submenú
Elemento de
submenú
Descripción
Preferencias Fecha y hora Establece el formato de hora, la hora actual, el formato
de fecha y la fecha actual del producto.
Idioma Lista de idiomas
de pantalla del
panel de control
disponibles.
Establece el idioma en que se muestran los mensajes
de pantalla del panel de control y los informes del
producto.
País/región Lista de países/
regiones
disponibles
Teclado QWERTY*
AZERTY
OWERTZ
Selecciona la distribución del teclado que se utilizará
en el panel de control.
Brillo de la
pantalla
Ajuste la barra deslizante para controlar el brillo de la
pantalla en el panel de control.
Volumen de los
efectos de sonido
Bajo*
Alto
Desactivado
Ajusta el nivel de los efectos de sonido del producto.
Búsqueda más
rápida
Activado
Desactivado*
Establece una velocidad de exploración superior a la
predeterminada.
Gestión del papel Bandeja
predeterminada
Bandeja 1
(multipropósito)
Bandeja 2
(principal)*
Bandeja 3
(opcional) solo si
está instalada
Establece la bandeja predeterminada desde la que se
imprime para copiar documentos.
Selección de
bandeja
Para copiar
Para conectar e
imprimir
Para impresión de
fax
Establece la bandeja predeterminada para copiar, para
la característica "Conectar e imprimir" y para la
impresión de faxes.
ESWW
Menú Configuración
23

Elemento de
menú
Elemento de
submenú
Elemento de
submenú
Elemento de
submenú
Descripción
Selección de
papel
Bandeja 1
Bandeja 2
Bandeja 3
Tamaño de papel
predeterminado
Carta (8,5 x 11
pulg.)
A4 (297 x 210
mm)
...
Consulte la lista
completa de
tamaños de papel
en el apartado
"Tamaños de
papel".
Tipo de papel
predeterminado
Papel normal
Inyección de tinta
Premium
...
Consulte la lista
completa de
tamaños de papel
en el apartado
"Tamaños de
papel y capacidad
de las bandejas".
Establece el tamaño y tipo de papel predeterminados
para cada bandeja.
Papel
predeterminado
en bandeja
Bandeja 1 Tamaño papel
predet.
Carta (8,5 x 11
pulg.)
A4 (297 x 210
mm)
...
Consulte la lista
completa de
tamaños de papel
en el apartado
"Tamaños de
papel".
Configura el tamaño de papel predeterminado para la
bandeja 1 (bandeja multipropósito).
24 Capítulo 2 Menús del panel de control ESWW

Elemento de
menú
Elemento de
submenú
Elemento de
submenú
Elemento de
submenú
Descripción
Tipo papel predet. Papel normal
Inyección de tinta
Premium
...
Consulte la lista
completa de
tamaños de papel
en el apartado
"Tamaños de
papel y capacidad
de las bandejas".
Establece el tipo de papel para la impresión de
informes internos, de faxes o de cualquier trabajo de
impresión que no especifique el tipo.
Bandeja 2 Tamaño papel
predet.
Carta (8,5 x 11
pulg.)
A4 (297 x 210
mm)
...
Consulte la lista
completa de
tamaños de papel
en el apartado
"Tamaños de
papel".
Configura el tamaño de papel predeterminado para la
bandeja 2 (bandeja de papel principal).
Tipo papel predet. Papel normal
Inyección de tinta
Premium
...
Consulte la lista
completa de
tamaños de papel
en el apartado
"Tamaños de
papel y capacidad
de las bandejas".
Establece el tipo de papel para la impresión de
informes internos, de faxes o de cualquier trabajo de
impresión que no especifique el tipo.
Bandeja 3 Tamaño papel
predet.
Carta (8,5 x 11
pulg.)
A4 (297 x 210
mm)
...
Consulte la lista
completa de
tamaños de papel
en el apartado
"Tamaños de
papel".
Establece el tamaño de papel predeterminado para la
bandeja 3 opcional.
ESWW
Menú Configuración
25

Elemento de
menú
Elemento de
submenú
Elemento de
submenú
Elemento de
submenú
Descripción
Tipo papel predet. Papel normal
Inyección de tinta
Premium
...
Consulte la lista
completa de
tamaños de papel
en el apartado
"Tamaños de
papel y capacidad
de las bandejas".
Establece el tipo de papel para la impresión de
informes internos, de faxes o de cualquier trabajo de
impresión que no especifique el tipo.
Bloqueo de
bandeja
Bandeja 1
Bandeja 2
Bandeja 3
Ninguno*
El bloqueo de bandeja es una característica que
“bloquea" una bandeja de forma que la impresora solo
la utilizará cuando se solicite explícitamente. Esto es
útil al cargar papel especial en una bandeja, como por
ejemplo membrete. Si usa la opción de origen de papel
"Seleccionar automáticamente" y la bandeja 1 está
bloqueada, la impresora solo utilizará las bandejas
restantes (la bandeja 2 o la bandeja 3, si está
instalada). Todavía se puede imprimir desde la
bandeja bloqueada, pero es necesario especificar el
origen. El bloqueo de la bandeja 1 se puede invalidar
en determinadas circunstancias.
Aviso: nivel de
tinta bajo
Automático
Personalizar
Determina cuando aparece el mensaje de advertencia
de nivel bajo de tinta en el panel de control. Elija
Personalizar para seleccionar un valor de cartucho de
color y nivel de tinta de 1 a 99.
Administración
de energía
En espera 5 minutos
10 minutos*
15 minutos
30 minutos
1 hora
Determina cuándo se pone el producto en el modo "En
espera".
Suspender
después de En
espera
15 minutos
después de "En
espera"
30 minutos
después de "En
espera"
1 hora después
de En espera
2 horas después
de "En espera"*
Determina cuándo se pone el producto en suspensión
después de que haya estado en el modo "En espera".
26 Capítulo 2 Menús del panel de control ESWW

Elemento de
menú
Elemento de
submenú
Elemento de
submenú
Elemento de
submenú
Descripción
Activar/desactivar
programación
Activar
programación
Desactivar
programación
Programa una hora para apagar o encender el
producto automáticamente.
Ajustes de
impresión
Lenguaje Automático*
Solo PCL5
Solo PCL6
Solo PS
Define el idioma de la impresora. De forma
predeterminada, el producto selecciona
automáticamente el idioma.
Copias Establece el número de copias (de 0 a 99) a realizar
cuando se toque el botón Copiar. El valor
predeterminado es 1.
Calidad Oficina general
Profesional
Presentación
Establece la calidad de impresión predeterminada.
Doble cara Activado
Desactivado
Establece la característica de impresión automática a
doble cara.
Configuración de
PCL
Número de líneas
por página
Orientación
Número de fuente
Paso de fuente
Tamaño de paso
de fuente
Juego de
caracteres
Adjuntar retorno a
salto de línea
Establece los atributos de texto del idioma de control
de la impresora en uso.
Error PostScript
impres.
Activado
Desactivado
Configura el producto para que imprima los errores de
PostScript que se produzcan.
Menú Herramientas
Use el menú Herramientas para mejorar la calidad de impresión del producto y ver los niveles de
tinta estimados.
Elemento de menú Descripción
Mostrar niveles de tinta
estimados
Muestra un gráfico con la cantidad de tinta que se ha consumido en cada cartucho.
ESWW
Menú Configuración
27

Elemento de menú Descripción
Limpiar cabezal Use esta característica para limpiar, ajustar y alinear los cabezales de impresión. Siga las instrucciones
que aparecen en pantalla para mejorar correctamente la calidad de impresión del producto.
Información del chip del
cartucho
El chip del cartucho almacena información de forma anónima acerca del uso del producto.
Bloqueo del panel de control Use esta característica para bloquear el panel de control del producto y evitar un uso no autorizado del
producto.
Limpiar manchas de tinta Use esta característica para solucionar problemas de calidad de impresión causados por las manchas de
tinta en las hojas impresas.
Restaurar valores
predeterminados de fábrica
Restaura todas las opciones a los valores predeterminados de fábrica.
Menú Impresión de informes
Utilice el menú Impresión de informes para imprimir informes que proporcionan información sobre el
producto.
Elemento de menú Elemento de
submenú
Descripción
Informe de estado de la
impresora
Imprime la información actual del producto, el estado de los
cartuchos y más asistencia.
Informe de calidad de impresión Imprime una prueba de calidad que le ayudará a diagnosticar
problemas de impresión menores
Página uso Muestra un recuento de todos los tamaños de papel que han
pasado por el producto, especifica si las impresiones eran en
monocromo o a color, a una cara o dúplex e informa del recuento
de páginas. Este informe es útil para conciliar facturas
contractuales.
Página de configuración de red Imprime información útil acerca de la conexión de red por cable o
inalámbrica del producto.
Registro de eventos Imprime una lista de errores y fallos intermitentes diseñada para
ayudar a solucionar problemas.
Informes de fax Última transacción
Registro de faxes
Lista de marcación
rápida
Informe de id. de
llamada
Informe de faxes no
deseados
Proporciona una lista de opciones de informes que le ayudará a
administrar las características del fax del producto.
Lista fnts. PCL Imprime una lista de todas las fuentes PCL que se encuentran
instaladas.
28 Capítulo 2 Menús del panel de control ESWW

Elemento de menú Elemento de
submenú
Descripción
Lista fnts. PCL6 Imprime una lista de todas las fuentes PCL6 que se encuentran
instaladas.
Lista fuentes PS Imprime una lista de todas las fuentes PS que se encuentran
instaladas.
ESWW
Menú Configuración
29

30 Capítulo 2 Menús del panel de control ESWW

3 Conexión del producto
●
Conexión del producto mediante un cable USB
●
Conexión del producto a la red
●
Instalación del producto en una red inalámbrica (solo modelos inalámbricos)
Conexión del producto mediante un cable USB
Este producto admite una conexión USB 2.0. Utilice un cable USB de tipo A a B. HP recomienda la
utilización de un cable que no supere los 2 m.
PRECAUCIÓN: No conecte el cable USB hasta que el software de instalación le solicite que lo
haga.
Instalación con el CD
1. Cierre todos los programas abiertos en el equipo.
2. Instale el software del CD y siga las instrucciones que aparecen en pantalla.
NOTA: Si realiza la instalación en un Mac, haga clic en el icono de "HP Installer" para instalar
el software.
3. Cuando el programa lo solicite, seleccione la opción USB-Connect the printer to the
computer using a USB cable (USB: conecte la impresora al equipo mediante un cable USB) y,
a continuación, haga clic en el botón Siguiente.
NOTA: Se mostrará un cuadro de diálogo que advertirá que los servicios Web (HP ePrint y
Apps de impresión) no estarán disponibles con una instalación mediante USB. Haga clic en el
botón Sí para iniciar la instalación mediante USB, o bien haga clic en el botón No para cancelar
la instalación mediante USB.
ESWW
Conexión del producto mediante un cable USB
31

4. Cuando el software se lo solicite, conecte el cable USB al producto y al equipo y al producto.
5. Una vez finalizado el proceso de instalación, imprima una página desde cualquier programa
para asegurarse de que el software de impresión se ha instalado correctamente.
Conexión del producto a la red
Protocolos de red compatibles
Para conectar a una red un producto equipado con conexión de red, necesita una red que use uno o
más de los siguientes protocolos.
● TCP/IP (IPv4 o IPv6)
NOTA: Aunque este producto se puede usar en redes IPv6, la instalación del software del
producto desde el CD no es compatible con redes IPv6.
●
Impresión LPD
● SLP
●
WS-Discovery
●
HP Wireless Direct
Instalación del producto en una red con cables
Use este procedimiento para instalar el producto en una red por cable mediante Windows.
32 Capítulo 3 Conexión del producto ESWW

Obtención de la dirección IP
1. Conecte el cable Ethernet al producto y a la red. Encienda el producto.
2. Espere 60 segundos antes de continuar. Durante este tiempo, la red reconoce el producto y le
asigna una dirección IP o nombre de host.
3. Toque el Botón de red
para mostrar la dirección IP.
Para obtener más información sobre la conexión de red, imprima una página de configuración de red:
1. Toque el menú Impresión de informes.
2. Toque el elemento de menú Página de configuración de red para imprimir el informe de
configuración de red.
3. Busque la dirección IP en el informe de configuración de red.
Printer Status Report
[
[
[
[
[
[
[
[
[
[
Instalación del software
1. Cierre todos los programas del equipo.
2. Instale el software del CD.
ESWW
Conexión del producto a la red
33

3. Siga las instrucciones en pantalla.
4. Cuando se le solicite, seleccione la opción Red por cable: conecte la impresora a la red
mediante un cable Ethernet y, a continuación, haga clic en el botón Siguiente.
5. En la lista de impresoras disponibles, seleccione la impresora que tenga la dirección IP correcta.
6. Una vez finalizado el proceso de instalación, imprima una página desde cualquier programa
para asegurarse de que el software de impresión se ha instalado correctamente.
Configuración de la IP de la red
Visualice o cambie la configuración de red
Utilice el servidor Web incorporado para ver o cambiar la configuración IP.
1. Imprima una página de configuración y localice la dirección IP.
●
Si está utilizando IPv4, la dirección IP contiene sólo dígitos. Con el siguiente formato:
xxx.xxx.xxx.xxx
●
Si está utilizando IPv6, la dirección IP es una combinación hexadecimal de caracteres y
dígitos. Tiene un formato similar a:
xxxx::xxxx:xxxx:xxxx:xxxx
2. Para abrir el servidor Web incorporado de HP, introduzca la dirección IP (IPv4) del producto en
la línea de dirección del navegador Web. Para IPv6, utilice el protocolo establecido por el
navegador Web para la introducción de direcciones IPv6.
3. Haga clic en la ficha Red para obtener información de red. Puede cambiar la configuración
según lo necesite.
Configuración o cambio de la contraseña del producto
Utilice el servidor Web incorporado HP para establecer una contraseña o cambiar la contraseña
existente de un producto en una red para que los usuarios no autorizados no puedan cambiar la
configuración del producto.
1. Escriba la dirección IP del producto en la línea de dirección del navegador Web. Haga clic en la
ficha Configuración, seleccione Seguridad y, a continuación, haga clic en el
vínculo Configuraciones de contraseña.
NOTA: Si se ha determinado una contraseña con anterioridad, se le indica que escriba la
contraseña. Escriba “admin” en el campo del nombre de usuario junto a la contraseña y, a
continuación, haga clic en el botón Aplicar.
2. Escriba la nueva contraseña en el cuadro Contraseña y en el cuadro Confirmar contraseña.
3. En la parte inferior de la ventana, haga clic en el botón Aplicar para guardar la contraseña.
34 Capítulo 3 Conexión del producto ESWW

Configuración manual de los parámetros IPv4 TCP/IP desde el panel de control
Utilice los menús del panel de control para configurar manualmente una dirección IPv4, una máscara
de subred y una puerta de enlace predeterminada.
1.
Toque el botón Configuración
.
2. Desplácese hasta el menú Config. red y tóquelo.
3. Toque el menú Configuración avanzada y, a continuación, toque el botón Configuración IPv4.
4. Toque el botón Dirección IP manual
5. Utilice el teclado numérico para introducir la dirección IP y, a continuación, toque el botón
Aceptar. Toque el botón Sí para confirmar.
6. Utilice el teclado numérico para introducir la máscara de subred y, a continuación, toque el
botón Aceptar. Toque el botón Sí para confirmar.
7. Utilice el teclado numérico para introducir la pasarela predeterminada y, a continuación, toque el
botón Aceptar. Toque el botón Sí para confirmar.
Configuración de la velocidad de enlace y la impresión dúplex
NOTA: Esta información solo es válida para redes Ethernet (por cable). No es válida para redes
inalámbricas.
La velocidad de enlace y el modo de comunicación del servidor de impresión deben coincidir con el
concentrador de la red. En la mayoría de situaciones, deje el producto en modo automático. Un
cambio incorrecto en los ajustes de velocidad de transmisión y modo dúplex puede impedir la
comunicación del producto con otros dispositivos de red. Si necesita introducir cambios, utilice el
panel de control del producto.
NOTA: Este valor debe coincidir con el configurado en el producto de red con el que conecta (un
concentrador de red, conmutador, pasarela, direccionador o equipo).
NOTA: Los cambios de esta configuración hacen que el producto se apague y luego se encienda.
Introduzca cambios sólo cuando el producto esté inactivo.
1.
Toque el botón Configuración
.
2. Desplácese hasta el menú Config. red y tóquelo.
3. Toque el elemento del menú Configuración avanzada.
4. Toque el menú Velocid. enlace.
5. Seleccione una de las siguientes opciones.
Ajuste Descripción
Automático El servidor de impresión se configura automáticamente para la máxima
velocidad de enlace y modo de comunicación permitido en red.
10T Medio 10 megabytes por segundo (Mbps), funcionamiento semidúplex
10T Completo 10 Mbps, funcionamiento dúplex completo
ESWW
Conexión del producto a la red
35

Ajuste Descripción
100TX Medio 100 Mbps, funcionamiento semidúplex
100TX Completo 100 Mbps, funcionamiento dúplex completo
6. Toque el botón Aceptar. El producto se apaga y vuelve a encenderse.
HP ePrint
Con HP ePrint puede imprimir desde cualquier lugar, en cualquier momento y desde un teléfono
móvil, un portátil o desde cualquier otro dispositivo móvil. HP ePrint es compatible con cualquier
dispositivo con capacidad de correo electrónico. Si puede enviar correos electrónicos, puede imprimir
en un producto compatible con HP ePrint. Para obtener más información, visite
www.hpeprintcenter.com.
NOTA: Para poder utilizar HP ePrint, es necesario que el producto esté conectado a una red y que
tenga acceso a Internet.
HP ePrint está desactivado de forma predeterminada en el producto. Siga este procedimiento para
activarlo.
1. Escriba la dirección IP del producto en la barra de direcciones de un navegador Web para abrir
el servidor Web incorporado de HP.
2. Haga clic en la ficha Servicios Web de HP.
3. Seleccione la opción que permite activar los servicios Web.
Instalación del producto en una red inalámbrica (solo
modelos inalámbricos)
Antes de instalar el software del producto, asegúrese de que el producto no está conectado a la red
mediante un cable Ethernet
Si su direccionador inalámbrico no admite la configuración Wi-Fi protegida (WPS, del inglés Wi-Fi
Protected Setup), consulte la configuración de red del direccionador inalámbrico al administrador del
sistema, o bien complete las siguientes tareas:
●
Obtenga el nombre de red inalámbrica o el identificador de conjunto de servicios (SSID).
●
Determine la contraseña de seguridad o la clave de codificación para la red inalámbrica.
Conexión del producto a una red inalámbrica mediante el Asistente de
configuración inalámbrica
El asistente de instalación inalámbrica es el mejor método para instalar el producto en una red
inalámbrica.
1.
En la pantalla principal del panel de control del producto toque el botón Configuración
.
2. Toque el botón Red y, a continuación, toque el botón Asist. config. inalám..
36 Capítulo 3 Conexión del producto ESWW

3. El producto buscará las redes inalámbricas disponibles y mostrará una lista de los nombres de
las redes (SSID). Si aparece en la lista, seleccione el SSID de su direccionador inalámbrico. Si
el SSID de su direccionador inalámbrico no aparece en la lista, toque el botón Introducir SSID.
Cuando el producto le solicite el tipo de seguridad de la red, seleccione la opción que utilice su
direccionador inalámbrico. Se abrirá un teclado en la pantalla del panel de control.
4. Si su direccionador inalámbrico utiliza seguridad WPA, escriba la frase de acceso en el teclado.
Si su direccionador inalámbrico utiliza seguridad WEP, escriba la clave en el teclado.
5. Toque el botón Aceptar y espere mientras el producto establece la conexión con el
direccionador inalámbrico. El establecimiento de la conexión inalámbrica puede durar varios
minutos.
Conexión del producto a una red inalámbrica mediante WPS
1.
En la pantalla principal del panel de control del producto toque el botón Configuración
.
2. Toque el botón de menú Red y, a continuación, toque el botón Continuar.
3. Utilice uno de los siguientes métodos para finalizar la configuración:
●
Botón de comando: seleccione la opción Pulsar botón y siga las instrucciones que
aparecen en el panel de control. El establecimiento de la conexión inalámbrica puede durar
varios minutos.
●
PIN: seleccione la opción Generar PIN y siga las instrucciones que aparecen en el panel
de control. El producto genera un PIN único que debe escribir en la pantalla de
configuración del direccionador inalámbrico. El establecimiento de la conexión inalámbrica
puede durar varios minutos.
NOTA: Si este método no funciona, pruebe a utilizar el Asistente de configuración inalámbrica del
panel de control del producto, o bien, pruebe con el método de conexión de cable USB.
Instalación del software para un producto inalámbrico que ya esté en la
red
Si el producto ya tiene una dirección IP en una red inalámbrica y desea instalar el software del
producto en un equipo, siga estos pasos.
1. Desde el panel de control del producto, imprima una página de configuración para obtener la
dirección IP del producto.
2. Instale el software desde el CD.
3. Siga las instrucciones mostradas en la pantalla.
4. Cuando se le solicite, seleccione la opción Red inalámbrica: conecte la impresora a la red
inalámbrica y a Internet y, a continuación, haga clic en el botón Siguiente.
5. En la lista de impresoras disponibles, seleccione la impresora que tenga la dirección IP correcta.
ESWW
Instalación del producto en una red inalámbrica (solo modelos inalámbricos)
37

Conexión manual del producto a una red inalámbrica
Durante los primeros 120 minutos de la instalación del producto, o después de restablecer la
configuración de red del producto a los valores predeterminados (y sin que haya un cable de red
conectado al producto), la radio inalámbrica del producto emitirá una red de instalación inalámbrica
del producto.
El nombre de esta red es "HP-Setup-xx-[nombre del producto]".
NOTA: Las "xx" del nombre de la red son los últimos dos caracteres de la dirección MAC del
producto. El nombre del producto será HP Officejet Pro X476 MFP Series o HP Officejet Pro X576
MFP Series.
1. Desde un producto con conexión inalámbrica, conéctese a la red de instalación del dispositivo.
2. Abra un explorador Web mientras esté conectado a esta red de instalación y abra el servidor
Web incorporado HP (HP EWS) mediante la siguiente dirección IP:
●
192.168.223.1
3. Busque el asistente de instalación inalámbrica en el EWS del producto y siga las instrucciones
en pantalla para conectar el producto de forma manual.
NOTA: El producto usa DHCP automática de forma predeterminada.
38 Capítulo 3 Conexión del producto ESWW

4 Uso del producto con Windows
●
Sistemas operativos y controladores de impresora compatibles para Windows
●
Selección del controlador de impresora adecuado para Windows
●
Cambio de la configuración del trabajo de impresión en Windows
●
Cómo desinstalar el controlador de la impresora de Windows
●
Utilidades compatibles para Windows
Sistemas operativos y controladores de impresora
compatibles para Windows
El producto admite los siguientes sistemas operativos Windows:
Instalación de software recomendada
● Windows XP (32 bits, Service Pack 2 o superior)
● Windows Vista (32 bits y 64 bits)
● Windows 7 (32 bits y 64 bits)
● Windows 8 (32 y 64 bits)
Sólo controladores de escaneado e
impresión
●
Windows Server 2003 (32 bits, Service Pack 3)
●
Windows Server 2008
●
Windows Server 2008 R2
NOTA: La asistencia para la instalación de Windows
Server solo está disponible mediante el método de
instalación Enterprise (línea de comandos).
Este producto es compatible con los siguientes controladores de impresora de Windows:
●
HP PCL 6 (este es el controlador de impresora predeterminado y está incluido en el CD)
●
HP Universal Print Driver para Postscript de Windows
●
HP Universal Print Driver para PCL 5
●
HP Universal Print Driver para PCL 6
Los controladores de impresora incluyen una ayuda en línea que contiene instrucciones sobre tareas
comunes de impresión. También describen los botones, las casillas de verificación y las listas
desplegables que forman parte del controlador de impresora.
NOTA: Para descargar los controladores HP UPD Postscript, PCL 5 y PCL 6, y para obtener más
información, vaya a
www.hp.com/go/upd.
ESWW
Sistemas operativos y controladores de impresora compatibles para Windows
39

Selección del controlador de impresora adecuado para
Windows
Los controladores de la impresora proporcionan acceso a las funciones del producto y permiten a la
impresora comunicarse con el producto usando un lenguaje de impresión. Los siguientes
controladores de impresora están disponibles en
http://www.hp.com/go/support.
Controlador HP PCL 6 (este
controlador de impresora se incluye en
el CD de la caja y también está
disponible en
http://www.hp.com/go/
support.)
● Se proporciona como el controlador predeterminado. Este controlador se
instala automáticamente a menos que seleccione uno distinto
●
Recomendado para todos los entornos Windows
●
Ofrece el mejor rendimiento global y la más alta calidad de impresión.
Además, es compatible con las funciones del producto disponibles para la
mayoría de usuarios
●
Desarrollado para ser compatible con la GDI (Interfaz de dispositivos
gráficos) de Windows y ofrecer la mayor velocidad en entornos Windows
●
Es posible que no sea totalmente compatible con programas de software de
terceros o programas de software personalizados basados en PCL 5
Controlador HP UPD PS (este
controlador de impresora se puede
descargar desde
www.hp.com/go/upd).
●
Recomendado para imprimir con programas de software de Adobe
®
y otros
programas de software con alto contenido gráfico
● Compatible con las necesidades de impresión con emulación postscript y
con fuentes postscript flash
HP UPD PCL 5 (este controlador de
impresión se puede descargar desde
www.hp.com/go/upd)
● Recomendado para tareas de impresión de oficina generales en entornos
Windows
●
Compatible con versiones de PCL anteriores y productos HP Officejet más
antiguos
●
Es la mejor opción para imprimir desde programas de software de terceros o
personalizados.
●
La mejor opción para entornos híbridos que requieren configurar el producto
para PCL 5 (UNIX, Linux, mainframe)
●
Diseñado para ser utilizado en entornos empresariales Windows, como un
único controlador utilizado por varios modelos de impresoras
● Se recomienda para la impresión con varios modelos de impresoras desde
un equipo móvil Windows
HP UPD PCL 6 (este controlador de
impresión se puede descargar desde
www.hp.com/go/upd)
● Recomendado para imprimir en todos los entornos de Windows
● Proporciona la mejor velocidad, calidad de impresión y compatibilidad con
las características de la impresora a nivel global para la mayoría de los
usuarios
●
Desarrollado para su uso con la interfaz de dispositivo gráfico (GDI) de
Windows a fin de proporcionar la mejor velocidad en entornos Windows
●
Es posible que no sea totalmente compatible con soluciones de terceros y
personalizadas basadas en PCL 5
40 Capítulo 4 Uso del producto con Windows ESWW

Controlador de impresora universal HP (UPD)
HP Universal Print Driver (UPD) para Windows es un solo controlador que le proporciona acceso
instantáneo a prácticamente cualquier producto HP Officejet, desde cualquier ubicación, sin
necesidad de descargar controladores separados. Se ha creado a partir de la tecnología de
controlador de impresión de HP y se ha probado exhaustivamente y utilizado con muchos programas
de software. Se trata de una potente solución que mantiene un rendimiento constante durante su
vida útil.
El controlador UPD HP se comunica directamente con todos los productos HP, recopila información
acerca de la configuración y, a continuación, personaliza la interfaz de usuario para mostrar las
exclusivas características disponibles del producto. Activa automáticamente las características que
están disponibles para el producto, como la impresión a doble cara, por lo que no es necesario
hacerlo manualmente.
Para obtener más información, vaya a
www.hp.com/go/upd.
Modos de instalación del UPD
Modo tradicional
●
Utilice este modo si va a instalar el controlador en un solo equipo. Visite
www.hp.com/go/upd.
●
Si se instala en el modo tradicional, el UPD funciona como un controlador de
impresora tradicional. Funciona con un producto específico.
● Si lo utiliza en este modo, debe instalar el UPD por separado para cada
equipo y para cada producto.
Modo dinámico
●
Para utilizar este modo, descargue el UPD de Internet. Visite
www.hp.com/
go/upd.
●
El modo dinámico le permite instalar un solo controlador para poder
descubrir e imprimir en productos HP desde cualquier ubicación.
● Use este modo si va a instalar UPD para un grupo de trabajo o si puede
acceder fácilmente a un grupo de impresoras para usuarios individuales.
Cambio de la configuración del trabajo de impresión en
Windows
Prioridad de la configuración de impresión
Las modificaciones de la configuración de impresión tienen prioridad en función de dónde se
realicen:
ESWW
Cambio de la configuración del trabajo de impresión en Windows
41

NOTA: Los nombres de comandos y cuadros de diálogo pueden variar en función de la aplicación
de software. En entornos administrados, los administradores pueden forzar las directivas y
restricciones de impresión.
●
Cuadro de diálogo Configurar página: haga clic en Configurar página o en un comando
parecido del menú Archivo de la aplicación que está utilizando para abrir este cuadro de
diálogo. La configuración modificada aquí anula la realizada en cualquier otro lugar.
●
Cuadro de diálogo Imprimir: haga clic en Imprimir, Ajustar impresión o en un comando
similar del menú Archivo del programa en el que está trabajando para abrir este cuadro de
diálogo. Los valores de configuración que se modifiquen en el cuadro de diálogo Imprimir
tienen una menor prioridad y normalmente no anulan los cambios realizados en el cuadro de
diálogo Ajustar página.
●
Cuadro de diálogo Propiedades de impresora (controlador de impresora): haga clic en
Propiedades en el cuadro de diálogo Imprimir para abrir el controlador de la impresora. Las
opciones modificadas en el cuadro de diálogo Propiedades de la impresora no suelen anular
las opciones definidas en otras partes del software de impresión, pero se aplicarán si no envía
ningún comando conflictivo con un trabajo de impresión. Aquí puede cambiar la mayoría de los
valores de la configuración de impresión.
●
Configuración predeterminada del controlador de la impresora: la configuración
predeterminada del controlador de la impresora establece la configuración utilizada en todos los
trabajos de impresión, a menos que la configuración se modifique en los cuadros de diálogo
Configurar página, Imprimir o Propiedades de la impresora.
●
Configuración del panel de control de la impresora: la configuración modificada en el panel
de control de la impresora tiene menos prioridad que las modificaciones realizadas en cualquier
otro sitio.
Cambiar la configuración de todos los trabajos de impresión hasta que se
cierre el programa de software
1. En el menú Archivo del programa de software, haga clic en Imprimir.
2. Seleccione el controlador y, a continuación, haga clic en Propiedades o Preferencias.
Los pasos pueden variar, pero este procedimiento es el más común.
42 Capítulo 4 Uso del producto con Windows ESWW

Cambiar la configuración predeterminada de todos los trabajos de
impresión
1. Windows XP, Windows Server 2003 y Windows Server 2008 (con la vista predeterminada
del menú Inicio): haga clic en Inicio y, a continuación, en Impresoras y faxes.
Windows XP, Windows Server 2003 y Windows Server 2008 (con la vista clásica del menú
Inicio): haga clic en Inicio, Configuración y, a continuación, haga clic en Impresoras.
Windows Vista: haga clic en Inicio, Panel de control y, en la categoría de Hardware y
sonido, haga clic en Impresora.
Windows 7: haga clic en Inicio y, a continuación, haga clic en Dispositivos e impresoras.
2. Haga clic con el botón derecho del ratón en el icono del controlador y, a continuación,
seleccione Preferencias de impresión.
Cambiar los valores de la configuración del producto
1. Windows XP, Windows Server 2003 y Windows Server 2008 (con la vista predeterminada
del menú Inicio): haga clic en Inicio y, a continuación, en Impresoras y faxes.
Windows XP, Windows Server 2003 y Windows Server 2008 (con la vista clásica del menú
Inicio): haga clic en Inicio, Configuración y, a continuación, haga clic en Impresoras.
Windows Vista: haga clic en Inicio, Panel de control y, en la categoría de Hardware y
sonido, haga clic en Impresora.
Windows 7: haga clic en Inicio y, a continuación, haga clic en Dispositivos e impresoras.
2. Haga clic con el botón derecho del ratón en el icono del controlador y, a continuación,
seleccione Propiedades o Propiedades de impresora.
3. Haga clic en la ficha Ajustes de dispositivo.
Cómo desinstalar el controlador de la impresora de
Windows
Windows XP
1. Haga clic en Inicio, Panel de control y, a continuación, Agregar o quitar programas.
2. Busque y seleccione el producto en la lista.
3. Haga clic en el botón Cambiar o quitar para desinstalar el programa.
Windows Vista
1. Haga clic en Inicio, Panel de control y, a continuación, Programas y características.
2. Busque y seleccione el producto en la lista.
3. Seleccione la opción Desinstalar o cambiar.
ESWW
Cómo desinstalar el controlador de la impresora de Windows
43

Windows 7
1. Haga clic en Inicio, en Panel de control y, dentro del encabezado Programas, en Desinstalar
un programa.
2. Busque y seleccione el producto en la lista.
3. Seleccione la opción Desinstalar.
Utilidades compatibles para Windows
●
HP Web Jetadmin
●
Servidor Web incorporado de HP
●
HP ePrint
●
HP Wireless Direct
Otros componentes y utilidades de Windows
●
HP OfficeJet Scan
●
HP Digital Fax
●
HP Printer Assistant (disponible cuando se instala el software del producto desde el CD)
44 Capítulo 4 Uso del producto con Windows ESWW

5 Uso del producto con Mac
●
Sistemas operativos y controladores de impresora compatibles para Mac
●
Software para equipos Mac
●
Prioridad de la configuración de impresión en Mac
●
Cambio de la configuración del controlador de la impresora en Mac
●
Cómo desinstalar el controlador de la impresora de sistemas operativos Mac
●
Utilidades compatibles para Mac
●
Envío de fax con Mac
●
Escaneo con Mac
●
Solución de problemas con Mac
Sistemas operativos y controladores de impresora
compatibles para Mac
Este producto es compatible con los siguientes sistemas operativos de Mac:
●
Mac OS X 10.6 y superior
NOTA: Visite www.hp.com/support para obtener los controladores más recientes para Mac.
NOTA: Con sistemas Mac OS X 10.6 y 10.7, es compatible con equipos Mac con procesador Intel
Core.
El instalador del software HP Officejet proporciona archivos PostScript
®
Printer Description (PPD),
Printer Dialog Extensions (PDE) y la aplicación HP Utility para su uso con equipos Mac OS X. Los
archivos PPD y PDE de la impresora HP en combinación con los controladores de impresora Apple
PostScript integrados ofrecen una funcionalidad de impresión completa y el acceso a características
específicas de la impresora HP.
Software para equipos Mac
HP Utility para Mac
Utilice HP Printer Utility para configurar características del producto que no estén disponibles en el
controlador de la impresora.
Puede emplear HP Printer Utility si el producto se conecta mediante un cable de bus serie
universal (USB) o si está conectado a una red basada en el protocolo TCP/IP.
ESWW
Sistemas operativos y controladores de impresora compatibles para Mac
45

Cómo abrir HP Utility
Utilice uno de los métodos siguientes para abrir HP Utility:
●
En el dock, haga clic en HP Utility.
●
En Aplicaciones, abra la carpeta Hewlett Packard y, a continuación, haga clic en HP Utility.
●
Haga clic en la ficha Utilidad del panel Options and Supplies (Opciones y consumibles) desde
Print and Fax (Impresión y fax).
Características de HP Utility
Utilice el software HP Utility para realizar las siguientes tareas:
●
Obtener información sobre el estado de los consumibles.
●
Obtener información sobre el producto, como la versión del firmware y el número de serie.
●
Imprimir una página de configuración.
●
Para productos conectados a una red basada en IP, obtener información de red y abrir el
servidor Web incorporado de HP.
●
Configurar el tipo y el tamaño de papel de la bandeja.
●
Configurar ajustes básicos de fax.
Prioridad de la configuración de impresión en Mac
Las modificaciones de la configuración de impresión tienen prioridad en función de dónde se
realicen:
NOTA: Los nombres de comandos y cuadros de diálogo pueden variar dependiendo de la
aplicación de software.
●
Cuadro de diálogo Configurar página: para abrir este cuadro de diálogo, haga clic en
Configurar página o en un comando similar del menú Archivo del programa con el que está
trabajando. Los valores que se cambien aquí pueden sobrescribir los valores que se hayan
cambiado en cualquier otro lugar.
●
Cuadro de diálogo Imprimir: haga clic en Imprimir y en Configuración de impresión o en un
comando parecido del menú Archivo de la aplicación que está utilizando para abrir este cuadro
de diálogo. La configuración modificada en el cuadro de diálogo Imprimir tiene menos prioridad
y no anula las modificaciones realizadas en el cuadro de diálogo Configurar página.
● Configuración predeterminada del controlador de la impresora: la configuración
predeterminada del controlador de la impresora establece la configuración utilizada en todos los
trabajos de impresión, a menos que la configuración se modifique en los cuadros de diálogo
Configurar página, Imprimir o Propiedades de la impresora.
●
Configuración del panel de control de la impresora: la configuración modificada en el panel
de control de la impresora tiene menos prioridad que las modificaciones realizadas en cualquier
otro sitio.
46 Capítulo 5 Uso del producto con Mac ESWW

Cambio de la configuración del controlador de la
impresora en Mac
Cambiar la configuración de todos los trabajos de impresión hasta que se
cierre el programa de software
1. En el menú Archivo, haga clic en el botón Imprimir.
2. Modifique los valores de configuración que desee en los diversos menús.
Cambiar la configuración predeterminada de todos los trabajos de
impresión
1. En el menú Archivo, haga clic en el botón Imprimir.
2. Modifique los valores de configuración que desee en los diversos menús.
3. En el menú Preajustes, haga clic en la opción Guardar como... y escriba un nombre adecuado
para el valor preestablecido.
Esta configuración se guarda en el menú Preajustes. Para utilizar la configuración nueva, seleccione
la opción de preajuste guardada cada vez que abra un programa e imprima.
Cambiar los valores de la configuración del producto
1. En el menú Apple , haga clic en el menú Preferencias del Sistema y después en el icono
Impresión y Escaneo.
2. Seleccione el producto en la parte izquierda de la ventana.
3. Haga clic en el botón Opciones y recambios.
4. Haga clic en la ficha Controlador.
5. Configure las opciones instaladas.
Cómo desinstalar el controlador de la impresora de
sistemas operativos Mac
Debe disponer de derechos de administrador para eliminar el software.
1. Abra Preferencias del Sistema.
2. Seleccione Impresión y Escaneo.
3. Resalte el producto.
4. Haga clic en el símbolo (-) para eliminar la cola de impresión.
ESWW
Cambio de la configuración del controlador de la impresora en Mac
47

Utilidades compatibles para Mac
Servidor Web incorporado de HP
Este producto incluye el servidor Web incorporado HP, que proporciona acceso a la información
sobre las actividades del producto y de la red. Acceda al servidor Web incorporado HP desde la HP
Utility. Abra el menú Configuración de impresora y, a continuación, seleccione la opción
Configuración adicional.
Como alternativa, también puede acceder al servidor Web incorporado HP si escribe la dirección IP
del producto en la barra de direcciones del explorador Web Safari:
1. Seleccione el icono de página del lado izquierdo de la barra de herramientas de Safari.
2. Haga clic en el logotipo de Bonjour.
3. En la lista de impresoras, haga doble clic en el producto. Se abre el servidor Web incorporado
HP.
Para acceder al servidor Web incorporado HP desde otros exploradores Web, escriba la dirección IP
del producto en la barra de direcciones del explorador.
Como alternativa, también puede acceder al servidor Web incorporado HP mediante el menú
Preferencias del sistema. Haga clic en Preferencias del sistema y en Imprimir y escanear,
seleccione el nombre del producto, haga clic en Options and Supplies (Opciones y consumibles),
haga clic en General y, a continuación, haga clic en Show Printer Webpage (Mostrar página Web
de la impresora).
Envío de fax con Mac
Para enviar un fax imprimiendo en un controlador de fax, siga estos pasos:
1. Abra el documento que desea enviar por fax.
2. Haga clic en Archivo y, a continuación, haga clic en Imprimir.
3. En el menú emergente Impresora, seleccione la cola de impresión de fax que desea utilizar.
4. En el campo Copias, ajuste el número de copias si es necesario.
5. En el menú emergente Tamaño de papel, ajuste el tamaño del papel si es necesario.
6. En el área Información del fax, introduzca el número de fax de uno o más destinatarios. Es
posible que haya disponibles otras opciones de fax, como por ejemplo Vista previa, Color o
Blanco y negro, Diseño, Control del papel y Programador.
NOTA: Si tiene que incluir un prefijo, introdúzcalo en el campo Marcar prefijo.
7. Haga clic en Fax.
48 Capítulo 5 Uso del producto con Mac ESWW

Escaneo con Mac
Utilice el software HP Scan para escanear imágenes en un equipo Mac
Si ha instalado un controlador HP para un producto que es compatible con la digitalización, complete
los pasos siguientes para realizar una:
1. Cargue el documento en el cristal del escáner o en el alimentador de documentos.
2. Abra la carpeta Aplicaciones y, a continuación, haga clic en Hewlett-Packard. Seleccione HP
Scan.
3. Abra el menú HP Scan y haga clic en Preferencias. En el menú emergente Escáner,
seleccione este producto de la lista.
4. Para utilizar los valores predeterminados estándar, que producen resultados aceptables para
imágenes y texto, haga clic en el botón Continuar.
Para utilizar los valores predeterminados optimizados para imágenes o documentos de texto,
seleccione un valor predeterminado del menú emergente Valores predeterminados de
escaneado. Cuando esté listo para digitalizar, haga clic en el botón Continuar.
5. Para digitalizar más páginas, cargue la página siguiente y haga clic en el botón +. Ajuste las
opciones y valores predeterminados del escáner y, a continuación, haga clic en el botón
Continuar. Si utiliza un escáner plano, el sistema le preguntará si desea digitalizar el
elemento siguiente cuando se complete la digitalización. Repita estos pasos hasta haber
digitalizado todas las páginas. Use el botón - para eliminar los elementos digitalizados que no
desee.
6. Haga clic en el botón Enviar y, a continuación, abra la carpeta del equipo donde desee guardar
el archivo, o bien elija una impresora para imprimir los elementos digitalizados.
NOTA: Use las herramientas de edición para modificar los elementos digitalizados. Para
modificar todos los elementos digitalizados de forma simultánea, utilice el menú Proceso por
lotes.
Digitalización mediante las aplicaciones Apple Preview e Image Capture
(Mac OS X v10.6 y superior)
Use las aplicaciones Apple Preview o Image Capture con Mac OS X v10.6 y superior para digitalizar
en alguno de los casos siguientes:
●
Ha actualizado recientemente el sistema operativo a la versión Mac OS X v10.6 o superior y no
puede acceder a la aplicación HP Scan.
●
Una de las actualizaciones del controlador completo no está disponible para su producto, o bien
el producto ha sido lanzado antes de que los controladores de HP y por lo tanto no son
compatibles.
●
Todavía no ha instalado el software HP disponible que incluye la función de digitalización.
●
Está solucionando un problema de digitalización e intenta identificar el origen del problema.
ESWW
Escaneo con Mac
49

Digitalización mediante Apple Preview
1. Haga clic en el icono de Apple Preview en el dock, o bien abra la vista previa desde la carpeta
de Aplicaciones.
2. En el menú Preview File (Vista previa de archivo), seleccione la opción Importar desde
escáner.
NOTA: Si el producto se conecta a una red, seleccione la opción Incluir dispositivos en red
y, a continuación, seleccione la opción Importar desde escáner del menú Preview file (Vista
previa de archivos) para mostrar el producto en red en la lista.
3. Seleccione el producto de la lista. Se abrirá la interfaz de digitalización.
NOTA: Haga clic en el botón Mostrar detalles para ver los ajustes y las opciones.
Digitalizar mediante la captura de imágenes
1. Haga clic en el icono Apple Image Capture del dock, o bien abra Image Capture desde la
carpeta de Aplicaciones.
2. Seleccione el producto de la lista o, si el producto se conecta a una red, selecciónelo desde la
lista Shared (Compartidos). Se abrirá la interfaz de digitalización.
NOTA: Haga clic en el botón Mostrar detalles para ver los ajustes y las opciones.
Solución de problemas con Mac
Para obtener información acerca de cómo solucionar problemas con un Mac, consulte Solución de
problemas de software del producto con Mac en la página 223.
50 Capítulo 5 Uso del producto con Mac ESWW

6 Papel y soportes de impresión
●
Explicación del uso del papel
●
Cambio del controlador de la impresora para hacer coincidir el tipo y el tamaño de papel en
Windows
●
Tamaños de papel compatibles
●
Tipos de papel compatibles y capacidad de la bandeja
●
Carga de las bandejas de papel
●
Configuración de las bandejas
Explicación del uso del papel
Las tintas comerciales de HP Officejet se han diseñado específicamente para su uso con cabezales
de impresión de HP. Las fórmulas de tinta únicas ayudan a prolongar la vida útil de los cabezales de
impresión y mejorar la fiabilidad. Cuando se utilizan con el papel ColorLok®, estas tintas
proporcionan impresiones a color similares a las impresiones láser que se secan rápidamente y
están preparadas para su distribución.
Este producto admite varios tipos de papel y soportes de impresión. Los papeles o soportes de
impresión que no se ajustan a las directrices siguientes pueden provocar una baja calidad de
impresión, mayor número de atascos y un desgaste prematuro del producto.
Es posible que haya tipos de papel que cumplan con todas estas directrices pero que no den unos
resultados satisfactorios. Esto puede deberse a un uso indebido, a un nivel inaceptable de
temperatura y/o humedad o a otras variables ajenas al control de Hewlett-Packard.
PRECAUCIÓN: La utilización de papel o soportes de impresión que no cumplan las
especificaciones expresadas por Hewlett-Packard puede causar problemas en el producto, que
requieran una reparación. Estas reparaciones no están cubiertas ni por la garantía ni por los
contratos de asistencia técnica de Hewlett-Packard.
●
Para obtener mejores resultados, utilice solo papel HP y soportes de impresión diseñados para
impresoras de inyección de tinta o multiuso.
● Utilice papel o soportes de impresión fabricados para impresoras de inyección de tinta.
●
Hewlett-Packard Company no recomienda el uso de otras marcas de soportes porque no puede
controlar su calidad.
NOTA: Según las pruebas internas realizadas por HP en una amplia variedad de papeles
normales, es muy recomendable usar papeles con el logotipo ColorLok® para este producto. Para
obtener más información, consulte la página www.hp.com/go/printpermanence.
ESWW
Explicación del uso del papel
51

Utilice las directrices siguientes para obtener resultados satisfactorios al usar papel o soporte de
impresión especial. Configure el tipo y tamaño de papel en el controlador de impresora para obtener
los mejores resultados.
Tipo de soportes Sí No
Sobres
●
Guarde los sobres planos.
●
Utilice sobres en los que el doblez
se extienda por completo hasta la
esquina.
●
No utilice sobres arrugados, con
muescas, pegados entre sí o con
cualquier otro tipo de daño.
●
No utilice sobres que tengan
cierres, solapas, ventanas o
forros.
Etiquetas
●
Utilice únicamente etiquetas que
no tengan la hoja de protección
posterior al descubierto entre
ellas.
●
Utilice etiquetas que permanezcan
planas.
● Utilice sólo hojas completas de
etiquetas.
●
No utilice etiquetas que tengan
arrugas o burbujas, o que estén
dañadas.
●
No imprima en hojas incompletas
de etiquetas.
Papel con membrete o formularios
preimpresos
●
Use solo papel con membrete o
formularios aprobados para su uso
en impresoras de inyección de
tinta.
●
No utilice papel con membrete
metálico o en relieve.
Papel grueso
●
Utilice únicamente papel pesado
cuyo uso haya sido aprobado en
impresoras de inyección de tinta y
que cumpla las especificaciones
de gramaje para este producto.
●
No utilice papel con un grosor
superior a las especificaciones
recomendadas para este
producto, a menos que se trate de
papel HP que haya sido aprobado
para utilizarse en este producto.
Papel satinado o recubierto
●
Utilice únicamente papel brillante
o revestido cuyo uso haya sido
aprobado para impresoras de
inyección de tinta.
●
No utilice papel brillante o
revestido que haya sido diseñado
para productos láser.
Cambio del controlador de la impresora para hacer
coincidir el tipo y el tamaño de papel en Windows
1. En el menú Archivo del programa de software, haga clic en Imprimir.
2. Seleccione el producto y haga clic en el botón Propiedades o Preferencias.
52 Capítulo 6 Papel y soportes de impresión ESWW

3. Haga clic en la ficha Papel/Calidad.
4. Seleccione un tamaño de la lista desplegable Tamaño del papel.
5. Seleccione un tipo de papel de la lista desplegable Tipo de papel.
6. Haga clic en el botón Aceptar.
Tamaños de papel compatibles
NOTA: Para obtener los mejores resultados de impresión, seleccione el tamaño y tipo de papel
adecuados en el controlador de impresora antes de imprimir.
Tabla 6-1 Tamaños de papel y soportes de impresión compatibles
Tamaño Dimensiones Bandeja 1 Bandeja 2 Bandeja 3 Impresión dúplex
automática
Carta 216 x 279 mm
Oficio 8,5 x 13 8,5 x 13 pulgadas
Oficio
216 x 340 mm
216 x 340 mm
Legal 216 x 356 mm
A4 210 x 297 mm
Ejecutivo 184 x 267 mm
Declaración 140 x 216 mm
A5 148 x 210 mm
A6 105 x 148,5 mm
B5 JIS 182 x 257 mm
B6 (JIS) 128 x 182 mm
16K 184 x 260 mm
195 x 270 mm
197 x 273 mm
Person. Mínimo: 3 x 5 pulgadas
Máximo: 8,5 a 14 pulgadas
Ancho: 3 a 8,5
pulgadas
Longitud: 5 a 14
pulgadas
Ancho: 4 a 8,5
pulgadas
Longitud: 8,27 a
11,7 pulgadas
Ancho: 4 a 8,5
pulgadas
Longitud: 8,27 a
14 pulgadas
ESWW
Tamaños de papel compatibles
53

Tabla 6-2 Sobres compatibles
Tamaño Dimensiones Bandeja 1 Bandeja 2 Bandeja 3 Impresión dúplex
automática
Sobre nº10 105 x 241 mm
Sobre DL 110 x 220 mm
Sobre C5 162 x 229 mm
Sobre B5 176 x 250 mm
Sobre C6 114 x 162 mm
Sobre
Monarch
98 x 191 mm
Sobre
japonés
Chou n.º 3
120 x 235 mm
Sobre
japonés
Chou n.º 4
90 x 205 mm
Tabla 6-3 Tarjetas compatibles
Tamaño Dimensiones Bandeja 1 Bandeja 2 Bandeja 3 Impresión dúplex
automática
3x5 76,2 x 127 mm
4x6 102 x 152 mm
5x8 127 x 203 mm
A6 105 x 148,5 mm
Tarjeta
postal
japonesa
100 x 148 mm
Postal
japonesa
doble girada
148 x 200 mm
Tabla 6-4 Papel fotográfico compatible
Tamaño Dimensiones Bandeja 1 Bandeja 2 Bandeja 3 Impresión dúplex
automática
4x6 102 x 152 mm
10 x 15 cm 100 x 150 mm
54 Capítulo 6 Papel y soportes de impresión ESWW

Tabla 6-4 Papel fotográfico compatible (continuación)
Tamaño Dimensiones Bandeja 1 Bandeja 2 Bandeja 3 Impresión dúplex
automática
L 89 x 127 mm
Papel
fotográfico
de 5 x 7 (5 x
7 sin
etiquetas)
127 x 178 mm
Papel
fotográfico
(Carta y A4)
Tarjeta
postal
japonesa
100 x 148 mm
Personalizar Mínimo: 3 a 5 pulgadas
Máximo: 8,5 a 14 pulgadas
Ancho: 3 a 8,5
pulgadas
Longitud: 5 a 14
pulgadas
Ancho: 4 a 8,5
pulgadas
Longitud: 8,27 a
11,7 pulgadas
Ancho: 4 a 8,5
pulgadas
Longitud: 8,27 a
14 pulgadas
Tabla 6-5 Otros papeles compatibles
Tamaño Dimensiones Bandeja 1 Bandeja 2 Bandeja 3 Impresión dúplex
automática
Etiquetas
(carta y A4)
Tipos de papel compatibles y capacidad de la bandeja
Tabla 6-6 Bandeja 1 (multipropósito) en el lado izquierdo del producto
Tipo de papel Peso
Capacidad
1
Orientación del papel
Uso diario:
● Sin especificar y normal
● HP EcoSMART Lite
● Ligero 60-74 g
● Intermedio 85-95 g
● Peso medio 96-110 g
● Pesado 111-130 g
● HP Premium Presentation
Matte 120 g
●
Extra pesado 131-175 g
De 60 a 175 g/m
2
16 a 47 libras
Hasta 50 hojas Lado que se va a imprimir hacia
abajo, con el borde superior en
la parte delantera de la bandeja
ESWW
Tipos de papel compatibles y capacidad de la bandeja
55

Tabla 6-6 Bandeja 1 (multipropósito) en el lado izquierdo del producto (continuación)
Tipo de papel Peso
Capacidad
1
Orientación del papel
●
Papel mate HP para
catálogos (180 g)
●
Papel brillante de HP para
catálogos (180 g)
●
Cartulina 176-220 g
●
Papel mate de HP para
portada (200 g)
●
Papeles fotográficos
avanzados HP
Hasta 220 g/m
2
(58 lb)
1
,
Hasta 25 hojas Lado que se va a imprimir hacia
abajo, con el borde superior en
la parte posterior de la bandeja
●
Sobre
●
Sobre pesado
●
Etiquetas
Hasta 7 sobres o etiquetas Lado que se va a imprimir hacia
abajo, con el borde superior
hacia el producto
1
La capacidad puede variar en función del peso y el grosor del papel, así como de las condiciones ambientales.
Tabla 6-7 Bandeja 2 (bandeja principal) y bandeja 3 (bandeja adicional)
Tipo de papel Peso
Capacidad
1
Orientación del papel
● Sin especificar y normal
● HP EcoSMART Lite
● Ligero 60-74 g
● Intermedio 85-95 g
● Peso medio 96-110 g
● Pesado 111-130 g
● HP Premium Presentation
Matte 120 g
●
Extra pesado 131-175 g
De 60 a 175 g/m
2
16 a 47 libras
Hasta 500 hojas Lado que se va a imprimir hacia
arriba, con el borde superior en
la parte delantera de la bandeja
●
Papel mate HP para
catálogos (180 g)
●
Papel brillante de HP para
catálogos (180 g)
● Cartulina 176-220 g
● Papel mate de HP para
portada (200 g)
●
Papeles fotográficos
avanzados HP
Hasta 220 g/m
2
(58 lb)
1
,
Hasta 100 hojas Lado que imprimir boca arriba,
con el borde superior en la parte
posterior de la bandeja
56 Capítulo 6 Papel y soportes de impresión ESWW

Tabla 6-7 Bandeja 2 (bandeja principal) y bandeja 3 (bandeja adicional) (continuación)
Tipo de papel Peso
Capacidad
1
Orientación del papel
●
Sobre
●
Sobre pesado
●
Etiquetas
Hasta 30 sobres o etiquetas
NOTA: La bandeja 3 no es
compatible con la impresión de
sobres.
Lado que se va a imprimir hacia
arriba, con el borde superior
hacia el producto
1
La capacidad puede variar en función del peso y el grosor del papel, así como de las condiciones ambientales.
Carga de las bandejas de papel
Carga de la bandeja 1 (bandeja multipropósito en el lado izquierdo del
producto)
1. Abra la bandeja 1.
ESWW
Carga de las bandejas de papel
57

2. Extraiga la bandeja de extensión.
3. Extienda las guías del papel por completo y
cargue la pila de papel en la bandeja 1.
Ajuste las guías de papel al tamaño del
papel.
NOTA: Coloque el papel en la bandeja 1
con la cara de impresión hacia abajo y la
parte superior de la página hacia la parte
delantera de la bandeja.
Carga de la bandeja 2 o la bandeja 3 opcional
1. Tire de la bandeja para extraerla del
producto.
58 Capítulo 6 Papel y soportes de impresión ESWW

2. Abra las guías de ancho y longitud del papel,
deslizándolas.
3. Coloque el papel en la bandeja y asegúrese
de que está plano en sus cuatro esquinas.
Deslice las guías de ancho de papel de modo
que estén alineadas con las marcas de
tamaño de papel de la parte inferior de la
bandeja. Deslice la guía de longitud de papel
delantera de modo que presione la pila de
papel contra la parte inferior de la bandeja.
NOTA: Coloque el papel en la bandeja con
la cara de impresión hacia arriba.
ESWW
Carga de las bandejas de papel
59

4. Presione el papel para comprobar que la pila
se mantiene por debajo de las lengüetas
limitadoras del papel que se encuentran en la
parte lateral de la bandeja.
5. Introduzca la bandeja en el producto.
Carga del alimentador de documentos
El alimentador de documentos admite un máximo de 50 hojas de papel Bond de 75 g/m
2
(20 libras).
PRECAUCIÓN: Para evitar que se dañe el producto, no cargue documentos originales que
contengan cinta correctora, líquido corrector, clips o grapas. Tampoco cargue fotografías con un
tamaño pequeño o de un material frágil en el alimentador de documentos.
60 Capítulo 6 Papel y soportes de impresión ESWW

1. Inserte los documentos originales en el
alimentador de documentos con la cara de
impresión hacia arriba.
2. Coloque las guías para que se ajusten al
papel.
Configuración de las bandejas
De forma predeterminada, el producto toma el papel de la bandeja 2. Si la bandeja 2 está vacía, el
producto toma el papel de la bandeja 1 o la bandeja 3 (si está instalada). La configuración de una
bandeja en este producto cambia la configuración de velocidad para obtener la mejor calidad de
impresión para el tipo de papel que está utilizando. Si está utilizando papel especial para la mayoría
de trabajos de impresión en el producto, cambie esta configuración predeterminada de la bandeja en
el producto.
En la siguiente tabla aparecen las formas posibles de utilizar la configuración de la bandeja para
satisfacer todas las necesidades de impresión.
Consumo de papel Configuración del producto Impresión
Carga de la bandeja 1 y otra más con el
mismo papel para que el producto tome
el papel de una bandeja si la otra está
vacía.
Cargue papel en la bandeja 1. No se
necesita ningún tipo de configuración si
la configuración predeterminada para el
tipo y el tamaño no se han modificado.
Desde el programa de software,
imprima el trabajo.
ESWW
Configuración de las bandejas
61

Consumo de papel Configuración del producto Impresión
Utilización ocasional de papel especial,
como papel pesado o de membrete,
desde una bandeja que normalmente
contiene papel normal.
Cargue papel especial en la bandeja 1. Antes de enviar el trabajo de impresión,
desde el cuadro de diálogo de
impresión del programa de software,
elija el tipo de papel que corresponda al
papel especial cargado en la bandeja.
Seleccione la bandeja 1 como el origen
del papel en la ficha Papel/Calidad
(Windows) o en el menú Alimentación
del papel (Mac).
Uso frecuente de papel especial, como
papel pesado o de membrete, desde
una bandeja.
Cargue papel especial en la bandeja 1
y configure la bandeja para el tipo de
papel.
Antes de enviar el trabajo de impresión,
desde el cuadro de diálogo de
impresión del programa de software,
elija el tipo de papel que corresponda al
papel especial cargado en la bandeja.
Seleccione la bandeja 1 como el origen
del papel en la ficha Papel/Calidad
(Windows) o en el menú Alimentación
del papel (Mac).
Configuración de las bandejas
1. Asegúrese de que el producto está encendido.
2. Realice una de las siguientes acciones:
●
Panel de control: toque el botón Configuración
, toque Gestión del papel y, a
continuación, toque el botón Selección de papel. Seleccione la bandeja que desee
configurar.
●
Servidor Web incorporado: haga clic en la ficha Configuración y, a continuación, haga
clic en Paper Settings (Configuración del papel) en el panel izquierdo. Seleccione un
Tamaño de papel predeterminado y un Tipo de papel predeterminado para cada
bandeja.
3. Pulse Aceptar o haga clic en Aplicar.
62 Capítulo 6 Papel y soportes de impresión ESWW

7 Cartuchos de tinta
La información contenida aquí está sujeta a cambios sin previo aviso. Para obtener la información
más reciente de la Guía del usuario, vaya a
www.hp.com/support.
●
Información sobre los cartuchos de tinta
●
Vistas de consumibles
●
Administración de los cartuchos de tinta
●
Instrucciones de reemplazo
●
Solución de problemas con consumibles
Información sobre los cartuchos de tinta
Color Número de cartucho Número de pieza
Cartucho de tinta negro de recambio de
capacidad estándar
HP 970 CN621A
Cartucho de tinta negro de recambio de
gran capacidad
HP 970XL CN625A
Cartucho de tinta cian de recambio de
capacidad estándar
HP 971 CN622A
Cartucho de impresión cian de
recambio de gran capacidad
HP 971XL CN626A
Cartucho de impresión amarillo de
recambio de capacidad estándar
HP 971 CN624A
Cartucho de impresión amarillo de
recambio de gran capacidad
HP 971XL CN628A
Cartucho de impresión magenta de
recambio de capacidad estándar
HP 971 CN623A
Cartucho de impresión magenta de
recambio de gran capacidad
HP 971XL CN627A
Accesibilidad: El cartucho de impresión puede instalarse y extraerse con una sola mano.
Funciones ecológicas: Recicle los cartuchos de tinta mediante el programa de devolución y
reciclaje de HP Planet Partners.
Para obtener más información acerca de los consumibles, vaya a
www.hp.com/go/
learnaboutsupplies.
ESWW
Información sobre los cartuchos de tinta
63

Vistas de consumibles
Vista del cartucho de tinta
1
1 Conector metálico y boquilla de tinta. No tocar. Las huellas digitales pueden causar mensajes de error de los
consumibles. El polvo también puede provocar mensajes de error de los consumibles; no deje los cartuchos de tinta
fuera del producto durante períodos prolongados.
Administración de los cartuchos de tinta
El correcto uso, almacenamiento y control de los cartuchos de tinta puede ayudar a garantizar la alta
calidad de la impresión.
Cambio de la configuración de los cartuchos de tinta
Impresión cuando un cartucho de tinta alcanza el final de su vida útil estimada
Las notificaciones relacionadas con los consumibles aparecen en el panel de control del producto.
●
El mensaje <Consumible> bajo, donde <Consumible> es el cartucho de color, aparece cuando
un cartucho de tinta está llegando al final de su duración estimada. La impresión puede
continuar, pero se recomienda tener un consumible de recambio disponible.
●
El mensaje <Consumible> muy bajo aparece cuando el cartucho de tinta está próximo a
finalizar su vida útil. Tenga a mano un cartucho de tinta de sustitución.
●
El mensaje <Consumible> agotado aparece cuando el cartucho de tinta está vacío.
NOTA: Aunque al utilizar la opción Continuar se puede imprimir más allá del nivel muy bajo sin que
sea necesario sustituir el cartucho, el producto se apagará antes de que se produzcan problemas de
impresión.
64 Capítulo 7 Cartuchos de tinta ESWW

Modifique la configuración de la advertencia de nivel bajo de tinta desde el panel de
control
Puede activar o desactivar las opciones predeterminadas en cualquier momento y no es necesario
volver a activarlos al instalar un nuevo cartucho de tinta.
1.
Desde la pantalla principal del panel de control, toque el botón Configuración
.
2. Toque el elemento del menú Instalación de dispositivo.
3. Toque la opción Aviso: nivel de tinta bajo.
4. Seleccione una de las opciones siguientes:
● Seleccione Automático para mantener la advertencia de nivel bajo de tinta predeterminada.
●
Seleccione Personalizar para elegir en qué nivel de tinta se mostrará una advertencia de
nivel bajo.
Impresión con el modo Oficina general
Al utilizar el modo de impresión Oficina general la impresora consume menos tinta, lo que prolonga la
vida útil del cartucho.
1. En el menú Archivo del programa de software, haga clic en Imprimir.
2. Seleccione el producto y haga clic en el botón Propiedades o Preferencias.
3. Haga clic en la pestaña Papel/Calidad.
4. Seleccione Oficina general del cuadro desplegable Calidad de impresión.
Almacenamiento y reciclaje de consumibles
Reciclaje de consumibles
Vaya a hp.com/recycle para completar la información de reciclado y para solicitar etiquetas, sobres o
cajas con franqueo pagado para reciclaje.
Almacenamiento del cartucho de tinta
No extraiga el cartucho de tinta de su embalaje si no va a utilizarlo de inmediato.
Directiva de HP con respecto a los cartuchos de tinta que no son de HP
Hewlett-Packard Company no recomienda el uso de cartuchos de tinta nuevos o reacondicionados
de otros fabricantes.
NOTA: Los daños provocados por cartuchos de impresión que no sean de HP, no están cubiertos
por la garantía ni los contratos de servicio de HP.
ESWW
Administración de los cartuchos de tinta
65

Sitio Web contra falsificaciones de HP
Vaya a www.hp.com/go/anticounterfeit cuando instale un cartucho de impresión HP y aparezca un
mensaje en el panel de control en el que se indique que el cartucho es usado o falsificado. HP le
ayudará a solucionar el problema.
Es posible que el cartucho de tinta no sea un cartucho original de HP si observa lo siguiente:
●
En la página de estado de los consumibles se indica que se ha instalado un consumible
falsificado.
●
Si tiene un gran número de problemas con el cartucho de tinta.
●
El cartucho no tiene la apariencia común (por ejemplo, el envoltorio es diferente al de HP).
Instrucciones de reemplazo
Sustitución de los cartuchos de tinta
El producto utiliza cuatro colores y tiene un cartucho de tinta diferente para cada color: amarillo (Y),
cian (C), magenta (M) y negro (K).
1. Abra la puerta del cartucho de tinta.
2. Empuje el cartucho de tinta usado hacia
dentro para desbloquearlo.
66 Capítulo 7 Cartuchos de tinta ESWW

3. Sujete el borde del cartucho de impresión
usado y estire de este para retirarlo.
4. Retire el nuevo cartucho de tinta del
embalaje.
5. No toque el conector metálico del cartucho de
tinta. Si el conector se mancha con huellas
dactilares, puede provocar problemas de
calidad de impresión.
ESWW
Instrucciones de reemplazo
67

6. Inserte el nuevo cartucho de tinta en el
producto.
7. Cierre la puerta del cartucho de tinta.
8. Coloque el cartucho de tinta usado en la caja
y consulte las instrucciones de reciclado de
HP en
http://www.hp.com/recycle.
Solución de problemas con consumibles
Comprobación de los cartuchos de tinta
En caso de producirse problemas de calidad de impresión, consulte la sección Mejora de la calidad
de impresión en la página 203.
NOTA: Si utiliza el modo de impresión de Oficina general, la impresión podría parecer clara.
Si decide que necesita sustituir un cartucho de impresión, mire el cartucho o imprima la página de
estado de los consumibles para averiguar el número de pieza del cartucho de tinta HP original
correcto.
68 Capítulo 7 Cartuchos de tinta ESWW

Cartucho de tinta recargado o reacondicionado
Hewlett-Packard Company no puede recomendar el uso de consumibles nuevos o reacondicionados
de otros fabricantes. Puesto que no son productos de HP, HP no puede influir en su diseño ni
controlar su calidad. Si utiliza un cartucho de tinta rellenado o modificado que no satisfaga la calidad
de impresión requerida, sustitúyalo por un cartucho original de HP.
NOTA: Si sustituye un cartucho de tinta que no sea de HP por un cartucho de tinta original de HP,
es posible que el cabezal de impresión pueda contener tinta que no sea de HP hasta que este se
vacíe de tinta y se cargue con la tinta del cartucho original de HP.
Interpretación de la página de calidad de impresión
1.
En el panel de control, toque el botón Configuración
.
2. Toque el menú Impresión de informes.
3. Seleccione el elemento Informe de calidad de impresión para imprimirlo.
4. Siga las instrucciones en la página que se imprima.
Esta página contiene cuatro bandas de color que se dividen en grupos, tal como se indica en la
ilustración siguiente. Si examina cada grupo, puede identificar el color de tinta en el que se produce
el problema.
3
4
1
2
Sección Cartucho de tinta
1 Negro
2Cian
ESWW
Solución de problemas con consumibles
69

Sección Cartucho de tinta
3 Magenta
4 Amarillo
●
Si aparecen puntos o rayas en uno o más grupos, limpie el cabezal de impresión. Si esto no
soluciona el problema, póngase en contacto con HP.
●
Si aparecen rayas en varias bandas de color, compruebe si el problema persiste; para ello,
realice una limpieza adicional del cabezal de impresión y, a continuación, póngase en contacto
con HP. Probablemente haya un componente que esté causando el problema y que no sea el
cartucho de tinta.
Interpretación de los mensajes del panel de control sobre los
consumibles
Usar cartuchos de INSTALACIÓN
Descripción
Los cartuchos de INSTALACIÓN se han quitado antes de haber completado la inicialización del
producto.
Acción recomendada
Use los cartuchos de INSTALACIÓN que acompañan al producto para la inicialización del producto.
No utilice cartuchos de INSTALACIÓN
Descripción
Los cartuchos de INSTALACIÓN no se pueden usar después de haber inicializado el dispositivo.
Acción recomendada
Retire e instale los cartuchos que no sean de INSTALACIÓN.
[Color] usado instalado
Descripción
Se ha instalado o cambiado de sitio un cartucho de tinta de color de HP usado (pero original).
Acción recomendada
Se ha instalado un cartucho de HP usado (pero original). No es necesaria ninguna acción.
<color> incompatible
Descripción
Ha instalado un cartucho de tinta que ha sido diseñado para su uso en un modelo de producto de HP
diferente. Puede que el producto NO funcione correctamente con este cartucho de impresión.
70 Capítulo 7 Cartuchos de tinta ESWW

Acción recomendada
Instale el cartucho de tinta correcto para este producto.
Cartucho de tinta <Color> agotado
Descripción
Se ha agotado la vida útil del cartucho de tinta y el producto dejará de imprimir.
Acción recomendada
Sustituya el cartucho de tinta.
Consumible original HP instalado
Descripción
Se ha instalado un consumible HP original.
Acción recomendada
No es necesaria ninguna acción.
Hay instalado un cartucho de <color> usado o falsificado
Descripción
La tinta original HP de este cartucho se ha agotado.
Acción recomendada
Haga clic en Aceptar para continuar imprimiendo o sustituya el cartucho HP original.
Instalados cartuchos de tinta que no son de HP
Descripción
No es necesario realizar ninguna acción, esto es solo una notificación.
Acción recomendada
No es necesario realizar ninguna acción, esto es solo una notificación.
Instalar cartucho [color]
Descripción
Este mensaje puede aparecer durante o después de la configuración inicial del producto.
Si el mensaje aparece durante la configuración inicial quiere decir que uno de los cartuchos de color
no se ha instalado con la puerta cerrada. El producto no imprimirá si falta un cartucho de color.
Si este mensaje aparece después de la configuración inicial del producto quiere decir que falta el
cartucho o bien que está instalado pero está dañado.
Acción recomendada
Instale o sustituya el cartucho de color indicado.
ESWW
Solución de problemas con consumibles
71

Nivel bajo de tinta en cartucho (color)
Descripción
El cartucho de tinta está llegando al final de su vida útil.
Acción recomendada
La impresión puede continuar, pero tenga un consumible de recambio disponible.
Nivel muy bajo de tinta en cartucho (color)
Descripción
El cartucho de tinta ha llegado al final de su vida útil.
Acción recomendada
Tenga a mano un cartucho de tinta de sustitución.
72 Capítulo 7 Cartuchos de tinta ESWW

8Impresión
●
Tareas de impresión (Windows)
●
Tareas de impresión (Mac)
●
Otras tareas de impresión (Windows)
●
Tareas de impresión adicionales (Mac OS X)
●
Uso de HP ePrint
●
Uso del controlador de HP ePrint Mobile
●
AirPrint
●
Conexión de la impresora con HP Wireless Direct
●
Conectar e imprimir desde una unidad USB
Tareas de impresión (Windows)
Los métodos para abrir el cuadro de diálogo de los programas de software pueden variar. Los
procedimientos que aparecen a continuación describen un método normal. Algunos programas de
software no tienen un menú Archivo. Consulte la documentación de su programa de software para
averiguar cómo se abre el cuadro de diálogo de impresión.
Apertura del controlador de la impresora con Windows
1. En el menú Archivo del programa de
software, haga clic en Imprimir.
2. Seleccione el producto y haga clic en el botón
Propiedades o Preferencias.
ESWW
Tareas de impresión (Windows)
73

Obtención de ayuda para cualquier opción de impresión con Windows
1. Haga clic en el botón Ayuda para abrir la
ayuda en línea.
Cambio del número de copias de impresión con Windows
1. En el menú Archivo del programa de software, haga clic en Imprimir.
2. Seleccione el producto y, a continuación, seleccione el número de copias.
Almacenamiento de la configuración de impresión personalizada para
volver a utilizarla con Windows
Utilización de un atajo de impresión con Windows
1. En el menú Archivo del programa de
software, haga clic en Imprimir.
2. Seleccione el producto y haga clic en el botón
Propiedades o Preferencias.
74 Capítulo 8 Impresión ESWW

3. Haga clic en la ficha Atajos de impresión.
4. Seleccione uno de los atajos y, a
continuación, haga clic en el botón Aceptar.
NOTA: Cuando seleccione un atajo,
cambiará la configuración correspondiente en
las otras fichas del controlador de la
impresora.
Creación de atajos de impresión
1. En el menú Archivo del programa de
software, haga clic en Imprimir.
2. Seleccione el producto y haga clic en el botón
Propiedades o Preferencias.
ESWW
Tareas de impresión (Windows)
75

3. Haga clic en la ficha Atajos de impresión.
4. Seleccione un atajo de impresión existente
como base.
NOTA: Seleccione siempre un atajo antes
de ajustar cualquier configuración a la
derecha de la pantalla. Si ajusta la
configuración y, a continuación, selecciona un
atajo se perderán todos los ajustes.
5. Seleccione las opciones de impresión para el
nuevo atajo.
76 Capítulo 8 Impresión ESWW

6. Haga clic en el botón Guardar como.
7. Escriba un nombre para el atajo y haga clic
en el botón Aceptar.
Mejora de la calidad de impresión con Windows
Selección del tamaño de página con Windows
1. En el menú Archivo del programa de software, haga clic en Imprimir.
2. Seleccione el producto y haga clic en el botón Propiedades o Preferencias.
3. Haga clic en la ficha Papel/Calidad.
4. Seleccione un tamaño de la lista desplegable Tamaño del papel.
Selección de un tamaño de página personalizado con Windows
1. En el menú Archivo del programa de software, haga clic en Imprimir.
2. Seleccione el producto y haga clic en el botón Propiedades o Preferencias.
3. Haga clic en la ficha Papel/Calidad.
4. Haga clic en el botón Personalizado.
5. Escriba un nombre para el tamaño personalizado y especifique las dimensiones.
● El ancho es el extremo corto del papel.
●
La longitud es el extremo largo del papel.
ESWW
Tareas de impresión (Windows)
77

NOTA: Cargue siempre el papel en las bandejas introduciendo primero el extremo corto.
6. Haga clic en el botón Aceptar y, a continuación, en el botón Aceptar en la ficha Papel/Calidad.
El tamaño de papel personalizado aparecerá en la lista de tamaños de papel la próxima vez que
abra el controlador de la impresora.
Selección del tipo de papel con Windows
1. En el menú Archivo del programa de software, haga clic en Imprimir.
2. Seleccione el producto y haga clic en el botón Propiedades o Preferencias.
3. Haga clic en la ficha Papel/Calidad.
4. En la lista desplegable Tipo de papel, haga clic en la opción Más....
5. Amplíe la lista de opciones Tipo:.
6. Amplíe la categoría de tipos de papel que mejor describa su papel y, a continuación, haga clic
en el tipo de papel que esté utilizando.
Selección de la bandeja de papel con Windows
1. En el menú Archivo del programa de software, haga clic en Imprimir.
2. Seleccione el producto y haga clic en el botón Propiedades o Preferencias.
3. Haga clic en la ficha Papel/Calidad.
4. Seleccione una bandeja de la lista desplegable Origen papel.
Impresión en ambas caras (dúplex) con Windows
Impresión automática en ambas caras con Windows
1. En el menú Archivo del programa de
software, haga clic en Imprimir.
2. Seleccione el producto y haga clic en el botón
Propiedades o Preferencias.
78 Capítulo 8 Impresión ESWW

3. Haga clic en la ficha Acabado.
4. Seleccione la casilla de verificación Imprimir
en ambas caras. Haga clic en el botón
Aceptar para imprimir el trabajo.
Impresión de varias páginas por hoja con Windows
1. En el menú Archivo del programa de
software, haga clic en Imprimir.
2. Seleccione el producto y haga clic en el botón
Propiedades o Preferencias.
ESWW
Tareas de impresión (Windows)
79

3. Haga clic en la ficha Acabado.
4. Seleccione el número de páginas por hoja en
la lista desplegable Páginas por hoja.
5. Seleccione las opciones de Imprimir bordes
de página, Orden de páginas y Orientación
correctas.
Selección de la orientación de la página con Windows
1. En el menú Archivo del programa de
software, haga clic en Imprimir.
80 Capítulo 8 Impresión ESWW

2. Seleccione el producto y haga clic en el botón
Propiedades o Preferencias.
3. Haga clic en la ficha Acabado.
4. En el área Orientación seleccione la opción
Vertical u Horizontal.
Para imprimir la imagen de la página boca
abajo, seleccione la opción Girar 180
grados.
Configuración de las opciones de color avanzadas con Windows
1. En el menú Archivo del programa de software, haga clic en Imprimir.
2. Seleccione el producto y haga clic en el botón Propiedades o Preferencias.
3. Haga clic en la ficha Color.
4. Haga clic en la casilla de verificación HP EasyColor para borrar la marca.
ESWW
Tareas de impresión (Windows)
81

5. En el área Opciones de color, haga clic en el botón Configuración de tintas.
6. Utilice los controles deslizantes para ajustar las opciones y, a continuación, haga clic en
Aceptar.
Tareas de impresión (Mac)
Creación y uso de valores preestablecidos de impresión con Mac
Utilice los preajustes de impresión para guardar la configuración del controlador actual y volver a
utilizarla.
Creación de un preajuste de impresión
1. En el menú Archivo haga clic en la opción Imprimir.
2. Seleccione el producto en la lista de impresoras.
3. Seleccione la configuración de impresión que desee guardar para su reutilización.
4. En el menú Preajustes, haga clic en la opción Guardar como... y escriba un nombre adecuado
para el valor preestablecido.
5. Haga clic en el botón Aceptar.
Uso de preajustes de impresión
1. En el menú Archivo haga clic en la opción Imprimir.
2. Seleccione el producto en la lista de impresoras.
3. En el menú Preajustes, seleccione el valor preestablecido de impresión.
NOTA: Para utilizar la configuración predeterminada del controlador de la impresora, seleccione la
opción estándar o Configuración predeterminada.
Impresión de portadas con Mac
1. En el menú Archivo haga clic en la opción Imprimir.
2. Seleccione el producto en la lista de impresoras.
3. Abra el menú Página de cubierta y especifique dónde desea imprimir la portada. Para ello,
haga clic en el botón Final del documento o en el botón Principio del documento.
4. En el menú Tipo de portada, seleccione el mensaje que desee imprimir en la portada.
NOTA: Si desea imprimir una portada en blanco, seleccione la opción estándar en el menú
Tipo de portada.
82 Capítulo 8 Impresión ESWW

Impresión de varias páginas por hoja con Mac
1. En el menú Archivo haga clic en la opción Imprimir.
2. Seleccione el producto en la lista Impresoras.
3. Abra el menú Diseño.
4. En el menú Páginas por hoja, seleccione el número de páginas que desea imprimir en cada
hoja (1, 2, 4, 6, 9 o 16).
5. En el área Configuración, seleccione el orden y la colocación de las páginas en la hoja.
6. En el menú Márgenes, seleccione el tipo de borde que desee imprimir alrededor de cada
página de la hoja.
Impresión en ambas caras del papel (impresión dúplex) con Mac
Usar impresión dúplex automática
1. Cargue la cantidad de papel suficiente para el trabajo de impresión en una de las bandejas.
2. En el menú Archivo haga clic en la opción Imprimir.
3. Abra el menú Diseño.
4. En el menú A doble cara, seleccione una opción de encuadernación. Esto establece las
opciones predeterminadas de encuadernación; para imprimir los trabajos de impresión dúplex
siguientes, active la casillaA doble cara junto al campo Copias.
Configuración de las opciones de color con Mac
Si utiliza el controlador de impresora HP PostScript para Mac, la tecnología HP EasyColor escanea
todos los documentos y ajusta automáticamente todas las imágenes fotográficas con los mismos
resultados fotográficos mejorados.
En el ejemplo siguiente, las imágenes de la izquierda se han creado sin usar la opción
HP EasyColor. Las imágenes de la derecha demuestran las mejoras conseguidas al emplear la
opción HP EasyColor.
ESWW
Tareas de impresión (Mac)
83

La opción HP EasyColor está activada de forma predeterminada en el controlador de impresora HP
Mac Postscript, por lo que no hace falta aplicar ajustes de color manuales. Para desactivar la opción
de forma que pueda ajustar la configuración de color de forma manual, utilice el siguiente
procedimiento.
1. En el menú Archivo haga clic en la opción Imprimir.
2. Seleccione el producto en la lista de Impresoras.
3. Abra el menú Opciones de color y, a continuación, haga clic en la casilla de verificación
HP EasyColor para desactivarla.
4. Ajuste la Configuración de color RGB; para ello, seleccione una opción del menú desplegable
Color RGB.
84 Capítulo 8 Impresión ESWW

Otras tareas de impresión (Windows)
Cancelación de un trabajo de impresión con Windows
1. Si el trabajo de impresión se está imprimiendo, cancélelo; para ello, toque la pantalla
Imprimiendo <nombre de archivo> cerca del botón del panel de control del producto y, a
continuación, toque el botón Cancelar
que se activará en la parte derecha del panel de
control.
NOTA: Al cancelar el trabajo, se eliminará el trabajo que esté procesando el producto. Si se
ejecuta más de un proceso, repita el paso uno para cancelar el resto de trabajos.
2. También puede cancelar un trabajo de impresión desde un programa de software o desde una
cola de impresión.
●
Programa de software: suele aparecer un cuadro de diálogo brevemente en la pantalla
del equipo que permite cancelar el trabajo de impresión.
● Cola de impresión de Windows: si el trabajo de impresión está esperando en una cola de
impresión (memoria del equipo) o en un dispositivo de cola de impresión, elimínelo allí.
◦ Windows XP, Server 2003 o Server 2008: Haga clic en Inicio, Configuraciones y
luego en Impresoras y faxes. Haga doble clic en el icono del producto para abrir la
ventana, haga clic con el botón secundario del ratón en el trabajo de impresión que
desee cancelar y, a continuación, haga clic en Cancelar.
◦
Windows Vista: Haga clic en Inicio, después, en Panel de control y, a continuación,
en Hardware y sonido, haga clic en Impresora. Haga doble clic en el icono del
producto para abrir la ventana, haga clic con el botón secundario del ratón en el
trabajo de impresión que desee cancelar y, a continuación, haga clic en Cancelar.
◦
Windows 7: haga clic en Inicio y, a continuación, haga clic en Dispositivos e
impresoras. Haga doble clic en el icono del producto para abrir la ventana, haga clic
con el botón secundario del ratón en el trabajo de impresión que desee cancelar y, a
continuación, haga clic en Cancelar.
Impresión en negro (escala de grises) del texto en color con Windows
1. En el menú Archivo del programa de software, haga clic en Imprimir.
2. Seleccione el producto y haga clic en el botón Propiedades o Preferencias.
3. Haga clic en la ficha Avanzado.
4. Amplíe la sección Opciones del documento.
5. Amplíe la sección Características de la impresora.
6. En la lista desplegable Imprimir todo el texto en negro, seleccione la opción Activado.
Impresión en papel especial o etiquetas en Windows
1. En el menú Archivo del programa de
software, haga clic en Imprimir.
ESWW
Otras tareas de impresión (Windows)
85

2. Seleccione el producto y haga clic en el botón
Propiedades o Preferencias.
3. Haga clic en la ficha Papel/Calidad.
4. En la lista desplegable Tipo de papel, haga
clic en la opción Más....
5. Amplíe la lista de opciones Tipo:.
86 Capítulo 8 Impresión ESWW

6. Amplíe la categoría de tipos de papel que
mejor describa su papel.
NOTA: Las etiquetas se encuentran en la
lista de opciones Otro.
7. Seleccione la opción para el tipo de papel
que esté utilizando y haga clic en el botón
Aceptar.
Impresión de la primera o la última página en un papel diferente con
Windows
1. En el menú Archivo del programa de
software, haga clic en Imprimir.
2. Seleccione el producto y haga clic en el botón
Propiedades o Preferencias.
3. Haga clic en la ficha Papel/Calidad.
ESWW
Otras tareas de impresión (Windows)
87

4. En el área Páginas especiales, haga clic en
la opción Imprimir páginas en papel
distinto y, a continuación, haga clic en el
botón Config....
5. En el área Páginas en documento,
seleccione la opción Primera o Última.
6. Seleccione las opciones correctas de las
listas desplegables Origen papel y Tipo de
papel. Haga clic en el botón Agreg..
88 Capítulo 8 Impresión ESWW

7. Si está imprimiendo tanto la primera como la
última página en papel diferente, repita los
pasos 5 y 6, seleccionando las opciones
correspondientes para la otra página.
8. Haga clic en el botón Aceptar.
Reducir un documento para que se ajuste al tamaño de la página con
Windows
1. En el menú Archivo del programa de
software, haga clic en Imprimir.
2. Seleccione el producto y haga clic en el botón
Propiedades o Preferencias.
ESWW
Otras tareas de impresión (Windows)
89

3. Haga clic en la ficha Efectos.
4. Seleccione la opción Imprimir documento
en y, a continuación, seleccione un tamaño
de la lista desplegable.
Adición de filigranas a los documentos con Windows
1. En el menú Archivo del programa de software, haga clic en Imprimir.
2. Seleccione el producto y haga clic en el botón Propiedades o Preferencias.
3. Haga clic en la ficha Efectos.
4. Seleccione una filigrana en la lista desplegable Marcas de agua.
Si desea añadir una filigrana nueva a la lista, haga clic en el botón Editar. Especifique la
configuración para la filigrana y, a continuación, haga clic en el botón Aceptar.
5. Para imprimir la filigrana sólo en la primera página, active la casilla de verificación Sólo en la
primera página. Si no lo hace, la filigrana se imprimirá en todas las páginas.
Creación de libros con Windows
1. En el menú Archivo del programa de
software, haga clic en Imprimir.
90 Capítulo 8 Impresión ESWW

2. Seleccione el producto y haga clic en el botón
Propiedades o Preferencias.
3. Haga clic en la ficha Acabado.
4. Seleccione la casilla de verificación Imprimir
en ambas caras.
5. En la lista desplegable Diseño de libros,
haga clic en la opción Encuadernación
izquierda o Encuadernación derecha. La
opción Páginas por hoja cambiará
automáticamente a 2 páginas por hoja.
ESWW
Otras tareas de impresión (Windows)
91

Tareas de impresión adicionales (Mac OS X)
Cómo cancelar un trabajo de impresión con Mac
1. Si el trabajo de impresión se está imprimiendo, cancélelo; para ello, toque la pantalla
Imprimiendo <nombre de archivo> cerca del botón del panel de control del producto y, a
continuación, toque el botón Cancelar
que se activará en la parte derecha del panel de
control.
NOTA: Al cancelar el trabajo, se eliminará el trabajo que esté procesando el producto. Si se
ejecuta más de un proceso, repita el paso uno para cancelar el resto de trabajos.
2. También puede cancelar un trabajo de impresión desde un programa de software o desde una
cola de impresión.
●
Programa de software: suele aparecer un cuadro de diálogo brevemente en la pantalla
del equipo que permite cancelar el trabajo de impresión.
● Cola de impresión de Mac: abra la cola de impresión haciendo doble clic en el icono del
producto del Dock. Resalte el trabajo de impresión y, a continuación, haga clic en
Eliminar.
Cambio del tipo y tamaño de papel en Mac
1. En el menú Archivo del programa de software, haga clic en la opción Imprimir.
2. Seleccione un tamaño de la lista desplegable Tamaño del papel.
3. Abra el panel Papel/calidad.
4. Seleccione un tipo de la lista desplegable Tipo de soporte.
5. Haga clic en el botón Imprimir.
Cambio del tamaño de los documentos e impresión en tamaños de papel
personalizados con Mac
Mac OS X 10.6 y superior
Siga uno de estos métodos.
1. En el menú Archivo haga clic en la opción Imprimir.
2. Seleccione el producto y, a continuación, seleccione la configuración
correcta para las opciones Tamaño del papel y Orientación.
1. En el menú Archivo haga clic en la opción Imprimir.
2. Abra el menú Manejo del papel.
3. En el área Tamaño de papel de destino, haga clic en el cuadro Cambiar el
tamaño del papel y seleccione el tamaño en la lista desplegable.
Uso de filigranas con Mac
1. En el menú Archivo haga clic en la opción Imprimir.
2. Abra el menú Marcas de agua.
92 Capítulo 8 Impresión ESWW

3. Active la casilla Marca de agua para imprimir un mensaje semitransparente.
4. En el menú Marcas de agua, elija entre imprimir la marca de agua en todas las páginas o solo
en la primera página.
5. En el menú Texto, seleccione uno de los mensajes estándar o bien seleccione la opción
Personalizado para escribir otro mensaje distinto en el cuadro.
6. Seleccione las opciones para el resto de la configuración.
Uso de HP ePrint
Utilice HP ePrint para imprimir documentos enviándolos en forma de adjunto de correo electrónico a
la dirección de correo electrónico del producto desde cualquier dispositivo con correo electrónico.
NOTA: Para poder utilizar HP ePrint, es necesario que el producto esté conectado a una red
cableada o inalámbrica y que tenga acceso a Internet.
1. Para utilizar HP ePrint debe activar los servicios Web de HP.
a. En la pantalla principal del panel de control del producto, toque el Botón Servicios Web
.
b. Toque el botón Activar servicios Web.
2. En el menú Servicios Web de HP, toque el botón Mostrar dirección de correo electrónico para
mostrar la dirección de correo electrónico del producto en el panel de control.
3. Utilice el sitio Web de HP ePrintCenter para definir los ajustes de seguridad y configurar la
configuración de impresión predeterminada para todos los trabajos de HP ePrint que envíe al
producto.
a. Vaya a
www.hpeprintcenter.com.
b. Haga clic en Registro e introduzca la información de registro de HP ePrintCenter o cree
una cuenta nueva.
c. Seleccione su producto de la lista o haga clic en + Agregar impresora para añadirlo. Para
añadir el producto necesitará el código de la impresora. Se trata del segmento de la
dirección de correo electrónico del producto que aparece delante del símbolo @.
NOTA: Este código solo es válido durante 24 horas desde la activación de los servicios
Web de HP. Si caduca, siga las instrucciones para volver a activar los servicios Web de HP
y conseguir un código nuevo.
d. Para evitar que el producto imprima documentos no deseados, haga clic en Ajustes de
ePrint y, a continuación, haga clic en la ficha Remitentes autorizados. Haga clic en Solo
remitentes habilitados y agregue las direcciones de correo electrónico desde la que se
podrán imprimir trabajos de ePrint.
e. Para configurar los ajustes predeterminados de todos los trabajos de ePrint enviados al
producto, haga clic en Ajustes de ePrint > Opciones de impresión y seleccione los
ajustes que desea utilizar.
4. Para imprimir un documento, adjúntelo a un mensaje de correo electrónico y envíe el mensaje a
la dirección de correo electrónico del producto.
ESWW
Uso de HP ePrint
93

NOTA: El correo electrónico se imprimirá cuando se reciba. Como con cualquier mensaje de correo
electrónico, no existen garantías de cuándo será recibido (o si lo será). Puede comprobar el estado
de impresión en
www.eprintcenter.com.
NOTA: Puede que los documentos impresos con HP ePrint tengan una apariencia distinta a la de
los originales. El estilo, el formato y la distribución del texto pueden variar con respecto al documento
original. En el caso de documentos que necesiten imprimirse con una calidad superior (como por
ejemplo documentos legales), se recomienda imprimirlos desde la aplicación de software de un
equipo, donde tendrá más control sobre la apariencia de la impresión.
Uso del controlador de HP ePrint Mobile
El controlador de HP ePrint Mobile facilita la impresión desde un equipo de escritorio o portátil a
cualquier producto compatible con HP ePrint. Una vez instalado el controlador, abra la opción
Imprimir en la aplicación y, a continuación, seleccione HP ePrint Mobile de la lista de impresoras
instaladas. Este controlador facilita la búsqueda de productos compatibles con HP ePrint registrados
en su cuenta de ePrintCenter. El producto de HP de destino puede estar en su equipo o en una
ubicación remota, como en una sucursal o al otro lado del planeta; puede hacer uso de la impresión
remota a través de Internet sin que exista ninguna limitación de tamaño o tipo de archivo. El producto
de destino puede encontrarse en cualquier parte del mundo; si está conectado a Internet y registrado
en ePrintCenter, podrá enviar un trabajo de impresión al producto.
Para Windows, el controlador de HP ePrint Mobile también admite la impresión directa tradicional a
través de IP en impresoras de redes locales conectadas a la red (LAN o WAN) y productos
PostScript®.
En la dirección
www.hp.com/go/eprintmobiledriver encontrará controladores e información.
Sistemas operativos compatibles
● Windows® XP (de 32 bits, SP 2 o superior)
NOTA: Microsoft retiró la asistencia general para Windows XP en abril de 2009. HP continuará
proporcionando asistencia para este sistema operativo.
●
Windows Vista® (de 32 y 64 bits)
●
Windows 7 (32 y 64 bits)
●
Windows .Net 3.5 SP1
NOTA: Windows .Net 3.5 se instala si no utiliza el asistente Agregar impresora.
●
Sistema operativo Mac X v10.5 y v10.6
NOTA: El controlador de HP ePrint Mobile es una utilidad de flujo de trabajo PDF para Mac y,
desde un punto de vista técnico, no se trata de un controlador de impresión. HP ePrint Mobile
para Mac admite rutas de impresión sólo mediante ePrintcenter y no es compatible con la
impresión directa a través de IP en impresoras de red locales.
94 Capítulo 8 Impresión ESWW

AirPrint
La impresión directa mediante AirPrint de Apple es compatible con iOS 4.2 y Mac OS X 10.7 o
superior. Utilice AirPrint para imprimir directamente en el producto desde un iPad (iOS 4.2), iPhone
(3GS o posterior) o iPod touch (3.ª generación o posterior) con las siguientes aplicaciones para
móviles:
●
Mail
●
Fotografías
●
Safari
●
Selección de aplicaciones de otros desarrolladores
Para utilizar AirPrint, el producto debe estar conectado a una red inalámbrica. Para obtener más
información sobre el uso de AirPrint y sobre qué productos de HP son compatibles con AirPrint, visite
www.hp.com/go/airprint.
NOTA: Puede ser necesario actualizar el firmware del producto para utilizar AirPrint. Visite
www.hp.com/support.
NOTA: Al utilizar el controlador AirPrint, las opciones y ajustes pueden variar en comparación con
el controlador completo proporcionado por HP. Este documento describe las características del
controlador HP completo.
Conexión de la impresora con HP Wireless Direct
Conecte un equipo, smartphone, tableta u otro dispositivo compatible con Wi-Fi directamente a su
impresora HP con HP Wireless Direct. Mediante una conexión HP Wireless Direct puede imprimir de
forma inalámbrica, sin necesidad de utilizar un enrutador, desde cualquier dispositivo compatible con
Wi-Fi.
● Es necesario utilizar el software de impresión de HP para imprimir desde un equipo mediante
Wireless Direct. Es necesario utilizar una aplicación de impresión compatible para imprimir
desde un smartphone o tableta mediante Wireless Direct.
●
Las conexiones de Wireless Direct se activan y administran desde el panel de control de la
impresora.
●
Si su dispositivo compatible con Wi-Fi es compatible con el cifrado WPA2, puede habilitar la
seguridad al configurar una conexión mediante Wireless Direct.
● Se puede conectar hasta un máximo de cinco dispositivos que utilicen Wireless Direct a la
impresora de forma simultánea.
● Se puede usar una conexión Wireless Direct cuando la impresora también esté conectada a una
red inalámbrica o un cable USB.
●
Wireless Direct no se puede conectar a internet.
Esta sección describe los siguientes temas:
●
Conexión e impresión desde un dispositivo móvil compatible con Wi-Fi
ESWW
AirPrint
95

●
Conexión e impresión desde un equipo compatible con Wi-Fi mediante un enrutador inalámbrico
y Wireless Direct
●
Conexión e impresión desde un equipo compatible con Wi-Fi solo a través de Wireless Direct
●
Cambio de impresión mediante USB a una conexión Wireless Direct
Conexión e impresión desde un dispositivo móvil compatible con Wi-Fi
1. Configure la impresora. Para imprimir desde un dispositivo móvil es necesario utilizar una
aplicación de impresión compatible. Si su aplicación de impresión para móviles puede imprimir a
través de una conexión de red inalámbrica, quiere decir que podrá imprimir mediante Wireless
Direct.
NOTA: Compatible con dispositivos móviles que tengan instalada la aplicación para móviles
HP ePrint, que tengan instalada la aplicación HP Printer Control, dispositivos Apple con iOS
4.2+ y dispositivos con HP webOS.
2. Active la conexión Wireless Direct de la impresora.
●
Pulse (X476 Series) o toque (X576 Series) el botón Configuración
del panel de control.
● Abra el menú Config. red.
●
Abra el menú Impresión inalámbrica directa.
●
Seleccione Activado para habilitar las conexiones de Wireless Direct, o bien seleccione
Encendido (con seguridad) para habilitar las conexiones seguras de Wireless Direct con la
impresora.
3. Active la conexión Wi-Fi en su dispositivo móvil.
4. Desde el dispositivo móvil, busque y conéctese al nombre de Wireless Direct de su impresora,
como por ejemplo HP-Setup-xx-Officejet Pro X576.
5. Desde la aplicación de impresión del dispositivo móvil, confirme que la impresora HP es la
impresora predeterminada, seleccione "Imprimir" y, a continuación, imprima el documento.
Conexión e impresión desde un equipo compatible con Wi-Fi mediante un
enrutador inalámbrico y Wireless Direct
1. Instale y configure la impresora en un enrutador inalámbrico. Compruebe que puede imprimir
correctamente a través del enrutador inalámbrico antes de continuar.
2. Active la conexión Wireless Direct de la impresora.
●
Pulse (X476 Series) o toque (X576 Series) el botón Configuración
del panel de control.
●
Abra el menú Config. red.
●
Abra el menú Impresión inalámbrica directa.
●
Seleccione Activado para habilitar las conexiones de Wireless Direct, o bien seleccione
Encendido (con seguridad) para habilitar las conexiones seguras de Wireless Direct con la
impresora.
3. Active la característica Wi-Fi del equipo.
96 Capítulo 8 Impresión ESWW

4. Desde el equipo, busque y conéctese al nombre de Wireless Direct de su impresora, como por
ejemplo HP-Setup-xx-Officejet Pro X576.
5. Desde el equipo, seleccione "Imprimir" y, a continuación, confirme para imprimir el documento.
Conexión e impresión desde un equipo compatible con Wi-Fi solo a través
de Wireless Direct
1. Configure la impresora, pero no instale el software de la impresora HP.
2. Active la conexión Wireless Direct de la impresora.
●
Pulse (X476 Series) o toque (X576 Series) el botón Configuración
del panel de control.
●
Abra el menú Config. red.
●
Abra el menú Impresión inalámbrica directa.
●
Seleccione Activado para habilitar las conexiones de Wireless Direct, o bien seleccione
Encendido (con seguridad) para habilitar las conexiones seguras de Wireless Direct con la
impresora.
3. Active la característica Wi-Fi del equipo.
4. Desde el equipo, busque y conéctese al nombre de Wireless Direct de su impresora, como por
ejemplo HP-Setup-xx-Officejet Pro X576.
5. Instale el software de la impresora HP.
● Cuando se muestre la pantalla del software Opciones de conexión, seleccione
Inalámbrica.
●
Cuando se muestre la lista de impresoras detectadas, seleccione la impresora HP y, a
continuación, finalice la instalación.
Cambio de impresión mediante USB a una conexión Wireless Direct
Siga estos pasos después de configurar su impresora con una conexión USB.
1. Active la conexión Wireless Direct de la impresora.
●
Pulse (X476 Series) o toque (X576 Series) el botón Configuración
del panel de control.
●
Abra el menú Config. red.
●
Abra el menú Impresión inalámbrica directa.
●
Seleccione Activado para habilitar las conexiones de Wireless Direct, o bien seleccione
Encendido (con seguridad) para habilitar las conexiones seguras de Wireless Direct con la
impresora.
2. Active la característica Wi-Fi del equipo.
3. Desde el equipo, busque y conéctese al nombre de Wireless Direct de su impresora, como por
ejemplo HP-Setup-xx-Officejet Pro X576.
ESWW
Conexión de la impresora con HP Wireless Direct
97

4. Desde el equipo, configure el software de la impresora para que imprima a través de Wireless
Direct.
a. Seleccione el botón Inicio de Windows > Todos los programas > HP > HP Officejet Pro
X576 MFP Series Configuración de impresora y software
b. Seleccione Connect New Printer (Conectar nueva impresora).
IMPORTANTE: No seleccione Convertir una impresora conectada mediante USB en
inalámbrica.
c. Cuando se muestre la pantalla del software Opciones de conexión, seleccione
Inalámbrica.
d. Cuando se muestre la lista de impresoras detectadas, seleccione la impresora HP y, a
continuación, finalice la instalación.
5. Cuando desee imprimir mediante Wireless Direct, seleccione el nombre de la impresora (de red)
del grupo de impresoras de Windows en la aplicación del software que esté utilizando.
NOTA: Encontrará dos instancias de su impresora en el grupo de impresoras, por lo que debe
asegurarse de seleccionar la impresora llamada HP Officejet Pro X576 MFP Series (red).
Conectar e imprimir desde una unidad USB
Este producto incorpora la función de impresión directa desde una unidad flash USB, de forma que
puede imprimir archivos rápidamente sin necesidad de enviarlos desde un equipo. El producto es
compatible con accesorios de almacenamiento USB estándar a través de los puertos USB situados
en la parte delantera y trasera del producto. Puede imprimir los siguientes tipos de archivos:
●
.PDF
●
.JPEG
●
.JPG
●
.PNG
●
.TIFF
1. Inserte la unidad USB en alguno de los
puertos USB de la parte delantera o trasera
del producto. Se abrirá el menú Conectar e
imprimir.
98 Capítulo 8 Impresión ESWW

2. Seleccione un documento de la lista de
documentos y carpetas del dispositivo USB.
3. Toque el botón Configuración para modificar
las opciones de impresión del trabajo, si fuera
necesario.
4. Toque Iniciar negro o Iniciar color para iniciar
el trabajo de impresión.
5. Para digitalizar un documento y guardarlo
como archivo .JPEG o .PDF en la
unidad USB, cargue el documento en el
cristal del escáner o en el alimentador de
documentos. Toque la opción Escan. a
unidad USB. Toque el botón Configuración
para ajustar la configuración de escaneo.
ESWW
Conectar e imprimir desde una unidad USB
99

100 Capítulo 8 Impresión ESWW

9 Color
●
Ajuste del color
●
Uso de la opción HP EasyColor
●
Cómo hacer coincidir los colores con la pantalla del equipo
●
Impresiones resistentes a la decoloración y al agua
Ajuste del color
Administre las opciones de color; para ello, modifique las opciones de la ficha Color (Windows) y
Opciones de color (Mac) en el controlador de la impresora.
Cambio del tema de color para un trabajo de impresión
1. En el menú Archivo del programa de software, haga clic en Imprimir.
2. Seleccione Propiedades o Preferencias (Windows).
3. Haga clic en la ficha Color (Windows) u Opciones de color (Mac) y desactive la opción HP
EasyColor.
4. Seleccione un tema de color en la lista desplegable Temas de color (Windows) o Color RGB
(Mac).
●
Predeterminado (sRGB): este tema configura el producto para imprimir los datos RGB en
modo de dispositivo sin tratamiento. Cuando utilice este tema, gestione el color en el
programa de software o en el sistema operativo para un procesamiento correcto.
● Intenso: el producto aumenta la saturación del color en los tonos medios. Utilice este tema
cuando imprima gráficos comerciales.
●
Fotografía: el producto interpreta el color RGB como si se imprimiera una fotografía en un
mini-laboratorio digital. El producto reproduce colores con más profundidad y saturación, a
ESWW
Ajuste del color
101

diferencia de lo que ocurre con el tema Predeterminado (sRBG). Utilice este tema cuando
imprima fotografías.
●
Fotografía (Adobe RGB 1998): utilice este tema para la impresión de fotografías digitales
que utilizan el entorno de color AdobeRGB en lugar de sRGB. Desactive la administración
del color en el programa de software cuando utilice este tema.
●
Ninguno: no se utiliza ningún tema de color.
Cambio de las opciones de color
Cambie la configuración de las opciones de color para el trabajo de impresión actual en la ficha Color
del controlador de la impresora.
1. En el menú Archivo del programa de software, haga clic en el elemento Imprimir.
2. Seleccione Propiedades o Preferencias (Windows).
3. Haga clic en la ficha Color (Windows) o en la ficha Opciones de color (Mac).
4. Elimine la casilla de verificación HP EasyColor.
5. Haga clic en el botón Configuración de tintas (Windows) o expanda el menú Avanzadas (Mac)
y, a continuación, use el menú deslizante para realizar los ajustes siguientes:
●
Tiempo de secado
●
Saturación
●
Propagación de tinta negra
NOTA: El cambio manual de la configuración de color puede afectar al resultado de la
impresión. HP recomienda que sólo los expertos en gráficos de color cambien esta
configuración.
102 Capítulo 9 Color ESWW

NOTA: El cambio manual de la configuración de color puede afectar al resultado de la
impresión. HP recomienda que sólo los expertos en gráficos de color cambien esta
configuración.
6. Haga clic en Aceptar para guardar los ajustes y cerrar la ventana, o bien haga clic en
Restablecer para restaurar la configuración predeterminada (Windows).
7. Haga clic en la opción Imprimir en escala de grises (Windows) o en Print Color as Gray
(Imprimir color como gris, Mac) para imprimir un documento a color en negro y tonos de grises.
Utilice esta opción para imprimir documentos en color para fotocopiarlos o enviarlos por fax.
También puede utilizar esta opción para imprimir borradores o ahorrar cartucho de color.
8. Haga clic en el botón Aceptar (Windows).
Uso de la opción HP EasyColor
Si utiliza el controlador de impresora HP PCL 6 para Windows, la tecnología HP EasyColor mejora
de forma automática los documentos con contenido de distinta naturaleza que se imprimen desde
programas de Microsoft Office. Esta tecnología escanea los documentos y ajusta automáticamente
las imágenes fotográficas en formato .JPEG o formato .PNG. La tecnología HP EasyColor mejora la
imagen completa de una sola vez en lugar de dividirla en varios fragmentos. De este modo, mejora la
uniformidad del color, se obtienen detalles más nítidos y se imprime con más rapidez.
Si utiliza el controlador de impresora HP PostScript para Mac, la tecnología HP EasyColor escanea
todos los documentos y ajusta automáticamente todas las imágenes fotográficas con los mismos
resultados fotográficos mejorados.
ESWW
Uso de la opción HP EasyColor
103

En el ejemplo siguiente, las imágenes de la izquierda se han creado sin usar la opción
HP EasyColor. Las imágenes de la derecha demuestran las mejoras conseguidas al emplear la
opción HP EasyColor.
La opción HP EasyColor está activada de forma predeterminada en el controlador de impresora
HP PCL 6 y en el controlador de impresora HP Mac Postscript, por lo que no hace falta aplicar
ajustes de color manuales. Si desea desactivar la opción a fin de ajustar manualmente la
configuración del color, abra la pestaña Color en el controlador de Windows o la pestaña Opciones
de color en el controlador de Mac y, a continuación, haga clic en la casilla de verificación
HP EasyColor para borrar la marca.
Cómo hacer coincidir los colores con la pantalla del
equipo
Para la mayoría de los usuarios, el mejor método de hacer corresponder los colores es imprimir en
sRGB (rojo-verde-azul).
El proceso de hacer coincidir los colores de salida de la impresora con los que se ven en la pantalla
del equipo es complicado debido a que las impresoras y los monitores de los equipos utilizan
distintos métodos para producir colores. Los monitores muestran los colores mediante píxeles de luz
que usan un proceso de color RGB (rojo, verde, azul), mientras que las impresoras imprimen los
colores utilizando un proceso CMYK (cian, magenta, amarillo y negro).
104 Capítulo 9 Color ESWW

Hay varios factores que pueden influir en la capacidad de hacer coincidir los colores impresos con
los del monitor:
●
Soportes de impresión
●
Tinta de la impresora
●
Proceso de impresión (por ejemplo, tecnología de inyección de tinta, imprenta o láser)
●
Iluminación ambiente
●
Diferencias personales en la percepción de colores
●
Programas de software
●
Controladores de la impresora
●
Sistemas operativos de los equipos
●
Monitores
●
Tarjetas y controladores de vídeo
●
Entorno de funcionamiento (por ejemplo, humedad)
Tenga en cuenta estos factores cuando los colores de la pantalla no sean idénticos a los colores
impresos.
Impresiones resistentes a la decoloración y al agua
Las tintas pigmentadas HP Officejet para uso comercial son parecidas al tóner líquido para impresión
láser: proporcionan documentos de colores duraderos y profesionales que resisten la manipulación y
se secan rápidamente. Imprima documentos profesionales resistentes al agua en papel normal.
Las tintas pigmentadas HP Officejet no solo ofrecen colores vívidos y negros intensos, sino que
también proporcionan ventajas en comparación con las tintas basadas en colorantes, como una
resistencia al agua y a la decoloración y una mayor durabilidad. Estas cualidades únicas son
posibles debido a que el pigmento sólido no se disuelve en agua, sino que se dispersa para evitar la
sedimentación del pigmento. Como resultado, la impresión es resistente a la lluvia y a los
derramamientos de agua, por lo que puede gestionar documentos importantes con confianza.
Las tintas comerciales de HP Officejet se han diseñado específicamente para su uso con cabezales
de impresión de HP. Las fórmulas de tinta únicas ayudan a prolongar la vida útil de los cabezales de
impresión y mejorar la fiabilidad. Cuando se utilizan con el papel ColorLok®, estas tintas
proporcionan impresiones a color similares a las impresiones láser que se secan rápidamente y
están preparadas para su distribución.
NOTA: Según las pruebas internas realizadas por HP en una amplia variedad de papeles
normales, es muy recomendable usar papeles con el logotipo ColorLok® para este producto. Para
obtener más información, vaya a http://www.hp.com/go/printpermanence.
ESWW
Impresiones resistentes a la decoloración y al agua
105

106 Capítulo 9 Color ESWW

10 Copiar
●
Uso de las funciones de copia
●
Configuración de copia
●
Copia de fotografías
●
Copia de originales de varios tamaños
●
Copia en ambas caras
Uso de las funciones de copia
Copia
1. Cargue el documento en el cristal del escáner o en el alimentador de documentos.
PRECAUCIÓN: Al usar el alimentador de documentos, compruebe que no haya grapas en el
documento.
PRECAUCIÓN: Al realizar una copia, compruebe que esté cerrada la tapa del escáner.
2.
En la pantalla principal, toque el botón Copiar
.
3. Toque el botón Negro o Color para iniciar la copia.
ESWW
Uso de las funciones de copia
107

Varias copias
1. Cargue el documento en el cristal del escáner o en el alimentador de documentos.
2.
En la pantalla principal, toque el botón Copiar
.
3. Toque las flechas para cambiar el número de copias, o toque el número existente e introduzca
el número de copias.
4. Toque el botón Negro o Color para iniciar la copia.
Copia de un original de varias páginas
1. Inserte los documentos originales en el alimentador de documentos con la cara de impresión
hacia arriba.
108 Capítulo 10 Copiar ESWW

2. Coloque las guías para que se ajusten al papel.
3.
En la pantalla principal, toque el botón Copiar
.
4. Toque el botón Negro o Color para iniciar la copia.
Copia de tarjetas de identificación
Utilice la función Copia de Id. para copiar las dos caras de una tarjeta de identificación u otros
documentos de tamaño reducido en la misma cara de una hoja de papel. El producto le pedirá que
copie la primera cara y que después coloque la segunda cara en un área diferente del cristal del
escáner para copiarla. El producto imprime ambas imágenes simultáneamente.
1. Cargue el documento en el cristal del
escáner.
2. En la pantalla principal, toque el botón Copiar
.
3. Toque el botón Configuración y, a
continuación, toque el botón Copia de Id..
4. Toque el botón Negro o Color para iniciar la
copia.
ESWW
Uso de las funciones de copia
109

5. El producto le pedirá que coloque la siguiente
página en un área diferente del cristal del
escáner.
6. Toque el botón Aceptar si tiene más páginas
que copiar, o toque el botón Hecho si es la
última página.
7. El producto copiará todas las páginas en una
cara del papel.
Cancelación de un trabajo de copia
1. Toque el botón Cancelar del panel de control del producto.
NOTA: Use el botón Cancelar si no se ha superado el tiempo de espera de la pantalla de
trabajo actual. También puede cancelar el trabajo desde la cola de la barra de estado.
2. Retire las páginas restantes del alimentador de documentos.
Reducción o ampliación de copias
1. Cargue el documento en el cristal del escáner
o en el alimentador de documentos.
2. En la pantalla principal, toque el botón Copiar
.
110 Capítulo 10 Copiar ESWW

3. Toque el botón Configuración y, a
continuación, toque el botón Reducir/Ampliar.
Toque los botones de flecha para
desplazarse por las opciones y, a
continuación, toque en una opción para
seleccionarla.
4. Toque el botón Negro o Color para iniciar la
copia.
Clasificar un trabajo de copia
1. Cargue el documento en el cristal del escáner
o en el alimentador de documentos.
2. En la pantalla principal, toque el botón Copiar
.
3. Toque el botón Configuración y, a
continuación, toque el botón Intercalar para
seleccionarlo.
4. Toque el botón Negro o Color para iniciar la
copia.
Configuración de copia
Búsqueda de suciedad y manchas en el cristal del escáner
Al cabo de un tiempo, pueden acumularse motas de polvo o restos en el cristal del escáner y la
superficie de plástico blanca, lo que perjudicaría el rendimiento. Siga este proceso para limpiar el
cristal del escáner y la superficie de plástico blanca.
ESWW
Configuración de copia
111

1. Utilice el interruptor de encendido para
apagar el producto y desenchufe el cable de
alimentación de la toma.
2. Abra la tapa del escáner.
3. Limpie el cristal del escáner y la superficie de
plástico blanca con un paño suave o una
esponja ligeramente humedecida con un
producto limpiacristales no abrasivo.
PRECAUCIÓN: No utilice abrasivos,
acetona, benceno, amoníaco, alcohol etílico
ni tetracloruro de carbono en ninguna parte
del producto, ya que pueden dañarlo. No
derrame líquidos directamente sobre el cristal
o la placa. Se pueden filtrar y dañar el
producto.
4. Seque el cristal y el plástico blanco con una
esponja de celulosa o gamuza para evitar
dejar pelusa.
5. Conecte el producto y utilice el interruptor de
alimentación para encenderlo.
112 Capítulo 10 Copiar ESWW

Ajuste de la claridad u oscuridad de las copias
1. Cargue el documento en el cristal del escáner
o en el alimentador de documentos.
2. En la pantalla principal, toque el botón Copiar
.
3. Toque el botón Configuración, seleccione +
claro/+ oscuro y, a continuación, toque los
botones de flecha para ajustar el valor.
4. Toque el botón Negro o Color para iniciar la
copia.
Definir la configuración de copia predeterminada
Cuando se cambia la configuración de copia en el panel de control, los ajustes personalizados
continúan aplicándose durante aproximadamente 2 minutos una vez terminado el trabajo; después
de ese período, el producto recupera la configuración predeterminada. Para restaurar de forma
inmediata los valores predeterminados, pulse el botón Cancelar
en la pantalla principal.
Impresión o copia de borde a borde
El producto no puede imprimir completamente de borde a borde. El área de impresión máxima es de
203,2 x 347 mm (8 x 13,7 pulgadas), lo que deja un borde de 4,23 mm (1/6 pulgadas) no imprimible
alrededor de la página.
Consideraciones sobre la impresión o el escaneado de documentos con bordes recortados:
●
Cuando el original sea más pequeño que el tamaño de la salida, aleje el original 5 mm (3/16
pulgadas) de los de la esquina indicada con un icono en el escáner. Repita la copia o la
digitalización en esta posición.
●
Cuando el original sea del mismo tamaño que la salida deseada, utilice la función Reducir/
Ampliar para reducir la imagen de forma que la copia no aparezca recortada.
ESWW
Configuración de copia
113

Definición del tamaño y el tipo de papel para copiar en papel especial
1. En la pantalla de inicio, toque el botón Copia.
Jan 00 00 00:00a
2. Toque el botón Configuración y desplácese
para tocar el botón Selección de bandeja.
3. Establezca el tipo y el tamaño de papel de la
bandeja según sea necesario.
NOTA: Su configuración se puede guardar
como los valores predeterminados de la
bandeja.
4. Toque el botón Negro o Color para iniciar la
copia.
Copia de fotografías
NOTA: Las fotografías se copian desde el cristal del escáner, no desde el alimentador de
documentos.
1. Coloque la foto en el cristal del escáner, con la cara de la imagen hacia abajo y situada en la
esquina superior izquierda del cristal. Cierre la tapa del escáner.
2.
En la pantalla principal, toque el botón Copiar
.
114 Capítulo 10 Copiar ESWW

3. Toque el botón Configuración y desplácese para tocar el botón Mejoras.
4. Toque el botón Mezclado.
5. Toque el botón Negro o Color para iniciar la copia.
Copia de originales de varios tamaños
Utilice el cristal del escáner para realizar copias de originales de distintos tamaños.
NOTA: Puede utilizar el alimentador de documentos para copiar originales de distintos tamaños
sólo si las páginas tienen alguna dimensión en común. Por ejemplo, puede combinar páginas de
tamaño Carta y Legal porque tienen el mismo ancho. Apile las páginas de forma que los bordes
superiores estén nivelados y las páginas tengan la misma anchura, aunque su longitud sea diferente.
1. En la bandeja, cargue papel de longitud suficiente para la página más larga del documento
original.
2. Coloque una página del documento original boca abajo en la esquina superior izquierda del
cristal del escáner.
3.
En la pantalla principal, toque el botón Copiar
.
4. Toque el botón Configuración y desplácese para tocar el botón Selección de bandeja.
5. En la lista de tamaños de papel, toque el nombre del tamaño de papel cargado en la bandeja.
6. Toque el botón Negro o Color para iniciar la copia.
7. Repita estos pasos con cada página.
ESWW
Copia de originales de varios tamaños
115

Copia en ambas caras
Copia en ambas caras automáticamente
1. Coloque la primera página del documento en
el cristal del escáner o en el alimentador de
documentos.
2. En la pantalla principal, toque el botón Copiar
.
3. Toque el botón Doble cara.
4. Seleccione la opción de dúplex que quiera
utilizar. Por ejemplo, para copiar un original a
doble cara con una salida a doble cara,
seleccione la opción doble cara a doble cara.
5. Toque el botón Negro o Color para iniciar la
copia.
116 Capítulo 10 Copiar ESWW

11 Escanear
●
Uso de las funciones de escaneo
●
Configuración de escaneado
●
Digitalizar una fotografía a un USB
Uso de las funciones de escaneo
Utilice el producto para digitalizar un documento desde el cristal del escáner o el alimentador de
documentos.
PRECAUCIÓN: Al usar el alimentador de documentos, compruebe que no haya grapas en el
documento.
PRECAUCIÓN: Para obtener la mejor calidad de digitalización, cierre la tapa del escáner antes de
encender la impresora. Esto permitirá la calibración del escáner.
Métodos de escaneado
Los trabajos de escaneado se pueden realizar de las formas siguientes.
●
Digitalice a una unidad USB desde el panel de control del producto.
●
Cómo digitalizar desde un equipo con el software HP Scan
●
Escanear desde un software compatible con TWAIN o WIA (Windows Imaging Application)
NOTA: Para obtener información y utilizar el software de reconocimiento de texto, instale el
programa Readiris desde el CD del software. El software de reconocimiento de texto también se
conoce como software de reconocimiento óptico de caracteres (OCR).
Cómo digitalizar a una unidad USB
1. Cargue el documento en el cristal del escáner o en el alimentador de documentos.
2. Inserte la unidad USB en el puerto USB situado en la parte trasera del producto.
3.
En la pantalla principal, toque el Botón Escanear
.
4. Toque la pantalla Escan. a unidad USB.
5. Toque el botón Escanear para escanear y guardar el archivo. El producto creará una carpeta
denominada HP en la unidad USB y guardará el archivo en formato .PDF o .JPG utilizando un
nombre de archivo generado automáticamente.
NOTA: Cuando se abra la pantalla de resumen, podrá tocarla para ajustar los valores.
ESWW
Uso de las funciones de escaneo
117

Digitalice un original desde el software de digitalización de HP
Siga las instrucciones para su sistema operativo.
NOTA: Use el software de HP para digitalizar documentos en texto editable, un formato que
permite buscar, copiar, pegar y editar el documento digitalizado. Use este formato para editar cartas,
recortes de periódicos y muchos otros documentos.
Windows
1. Cargue el original con la cara impresa hacia abajo en la esquina trasera izquierda del cristal o
con la cara impresa hacia arriba en el ADF.
2. En el equipo, abra el software de digitalización de HP:
●
En el escritorio del equipo, haga clic en Inicio.
●
Seleccione Programas o Todos los programas.
●
Seleccione la carpeta de la impresora HP.
●
Seleccione HP Scan.
3. Seleccione un acceso directo de digitalización. Si fuera necesario, realice cambios en las
opciones de digitalización.
4. Para iniciar la digitalización, haga clic en Escanear.
Mac OS X
1. Cargue el original con la cara impresa hacia abajo en la esquina trasera izquierda del cristal o
con la cara impresa hacia arriba en el ADF.
2. Haga doble clic en el icono de HP Scan. Este icono se encuentra en la carpeta Hewlett-
Packard, dentro de la carpeta Aplicaciones en el nivel superior de la unidad de disco duro.
3. Siga las instrucciones para completar la digitalización.
Escaneo mediante otro software
El producto es compatible con TWAIN y con Windows Imaging Application (WIA). El producto
funciona con programas basados en Windows que admitan dispositivos de escaneado compatibles
con TWAIN o WIA y con programas basados en Macintosh que admitan dispositivos de escaneado
compatibles con TWAIN.
Mientras se encuentra en el programa compatible con TWAIN o WIA, puede tener acceso a la
función de digitalización y digitalizar una imagen directamente en el programa abierto. Para obtener
más información, consulte el archivo de Ayuda del programa compatible con TWAIN o WIA, o bien
consulte
How to Scan in Windows without Using HP Software (Cómo digitalizar en Windows sin
utilizar software de HP).
Escanear desde un programa compatible con TWAIN
Normalmente, un programa de software es compatible con TWAIN si dispone de un comando como
Adquirir, Adquirir archivo, Escanear, Importar nuevo objeto, Insertar desde o Escáner. Si no
118 Capítulo 11 Escanear ESWW

está seguro de que el programa sea compatible o si desconoce cómo se llama el comando, consulte
la ayuda o la documentación del programa de software.
Al escanear desde un programa compatible con TWAIN, el programa de software HP Scan podría
iniciarse automáticamente. Si el programa HP Scan se inicia, podrá realizar cambios en la vista
previa de la imagen. Si el programa no se inicia de forma automática, la imagen pasa al programa
compatible con TWAIN inmediatamente.
Inicie el escaneado desde el programa compatible con TWAIN. Consulte la ayuda o la
documentación del programa de software para obtener información sobre los comandos y los pasos
que se deben utilizar.
Escaneo desde un programa compatible con WIA
WIA es otra forma de escanear una imagen directamente a un programa de software. En lugar del
software HP Scan, WIA utiliza software de Microsoft para escanear.
Normalmente, un programa de software es compatible con WIA si dispone de un comando como
Imagen/Desde escáner o cámara en los menús Insertar o Archivo. Si no está seguro de que el
programa sea compatible con WIA, consulte la ayuda o la documentación del programa de software.
Inicie el escaneado desde el programa compatible con WIA. Consulte la ayuda o la documentación
del programa de software para obtener información sobre los comandos y los pasos que se deben
utilizar.
O bien
En el panel de control de Windows, en la carpeta Escáneres y cámaras (situada dentro de la
carpeta Hardware y sonido en Windows Vista y Windows 7), haga doble clic en el icono del
producto. De este modo se abre el asistente estándar para WIA de Microsoft, el cual permite
escanear a un archivo.
Escaneado mediante software de reconocimiento óptico de caracteres (OCR)
Para importar texto escaneado en el programa de procesamiento de textos de su elección para
editarlo posteriormente, abra el software HP Scan y seleccione el acceso directo denominado
Guardar como texto editable (OCR).
También puede utilizar software OCR de otros fabricantes. El programa OCR de Readiris se incluye
en un CD aparte suministrado con el producto. Para utilizar el programa Readiris Pro, instálelo desde
el CD del software correspondiente y siga las instrucciones de la ayuda en línea.
Cancelación de un escaneo
Para cancelar un trabajo de escaneado, utilice uno de los siguientes procedimientos.
● En el panel de control del producto, toque el botón Cancelar
.
●
Seleccione y elimine el trabajo de la barra de estado cuando se supere el tiempo de espera.
ESWW
Uso de las funciones de escaneo
119

Configuración de escaneado
Resolución y color del escáner
Si está imprimiendo una imagen digitalizada y la calidad no es la que usted esperaba, es posible que
haya seleccionado una resolución o configuración de color en el software del escáner que no se
ajuste a sus necesidades. La resolución y el color afectan a las siguientes cualidades de las
imágenes digitalizadas:
●
Claridad
●
Textura de gradaciones (suave o rugoso)
●
Tiempo de escaneado
●
Tamaño del archivo
La resolución de escaneado se mide en píxeles por pulgada (ppi).
NOTA: Los niveles de píxeles por pulgada del escaneado no se pueden intercambiar con los
niveles de puntos por pulgada de impresión.
El color, la escala de grises y el blanco y negro definen el número de colores posible. Puede ajustar
la resolución del hardware del escáner hasta 600 ppi.
La tabla de directrices de resolución y color muestra sugerencias sencillas que puede seguir para
cubrir sus necesidades de escaneado.
NOTA: Si ajusta la resolución y el color a valores superiores es posible que se generen archivos de
gran tamaño en el disco, lo que ralentizaría el proceso de digitalización. Antes de configurar la
resolución y el color, determine cómo va a utilizar la imagen digitalizada.
120 Capítulo 11 Escanear ESWW

Directrices de resolución y color
En la siguiente tabla se describen los valores recomendados de resolución y color para los distintos
tipos de trabajos de escaneado.
NOTA: La resolución predeterminada es de aproximadamente 600 ppp para la digitalización desde
superficie plana y de 300 ppp para la digitalización desde el ADF.
Uso final Resolución recomendada Valores de color recomendados
Fax 300 ppp
●
Blanco y negro
Correo electrónico 300 ppp
●
Blanco y negro, si la imagen no requiere
gradación suave
●
Escala de grises, si la imagen requiere gradación
suave
● Color, si la imagen es en color
Edición de texto 300 ppp ● Blanco y negro
Impresión (gráficos o
texto)
600 ppp para gráficos y texto
normales
● Escala de grises para gráficos y fotografías
sombreados o en color
●
Color, si la imagen es en color
Visualización en pantalla 75 ppp
●
Blanco y negro para texto
●
Escala de grises para gráficos y fotografías
●
Color, si la imagen es en color
Más claro/más oscuro
Para configurar los valores de brillo, use el control deslizante para aumentar o disminuir el brillo de la
imagen digitalizada.
Calidad del escaneado
Al cabo de un tiempo, pueden acumularse motas de polvo o restos en el cristal del escáner y la
superficie de plástico blanca, lo que perjudicaría el rendimiento. Siga este proceso para limpiar el
cristal del escáner y la superficie de plástico blanca.
ESWW
Configuración de escaneado
121

1. Utilice el interruptor de encendido para
apagar el producto y desenchufe el cable de
alimentación de la toma.
2. Abra la tapa del escáner.
3. Limpie el cristal del escáner y la superficie de
plástico blanca con un paño suave o una
esponja ligeramente humedecida con un
producto limpiacristales no abrasivo.
PRECAUCIÓN: No utilice abrasivos,
acetona, benceno, amoníaco, alcohol etílico o
tetracloruro de carbono en ninguna parte del
producto, ya que pueden dañarlo. No
derrame líquidos directamente sobre el cristal
o la placa. Se pueden filtrar y dañar el
producto.
4. Seque el cristal y el plástico blanco con una
esponja de celulosa o gamuza para evitar
dejar pelusa.
5. Enchufe el producto y utilice el interruptor de
encendido para encender el producto.
122 Capítulo 11 Escanear ESWW

Digitalizar una fotografía a un USB
1. Coloque la foto en el cristal del escáner, con la cara de la imagen hacia abajo y situada en la
esquina superior izquierda del cristal. Cierre la tapa del escáner.
2. Introduzca el dispositivo de almacenamiento USB en uno de los puertos USB de la parte
delantera o trasera del MFP.
3.
En la pantalla principal, toque el Botón Escanear
.
4. Toque el botón Escan. a unidad USB. El panel de control muestra un resumen de los ajustes de
escaneado. Toque esta pantalla para cambiar los ajustes.
5. Toque el botón Escanear para escanear el documento y guardarlo en una carpeta de la unidad
flash USB.
ESWW
Digitalizar una fotografía a un USB
123

124 Capítulo 11 Escanear ESWW

12 Fax
●
Configuración del fax
●
Uso de la agenda telefónica
●
Configuración de los ajustes del fax
●
Utilizar el fax
●
Resolver problemas de fax
●
Información reglamentaria y garantías
Configuración del fax
Instalar y conectar el hardware
Conexión del fax a una línea telefónica
▲
Conecte el cable del teléfono al puerto de línea
del producto y a la toma de teléfono de la
pared.
El producto es un dispositivo analógico. HP recomienda utilizar el producto con una línea de teléfono
analógica exclusiva. Si utiliza un entorno digital como DSL, PBX, ISDN o VoIP, asegúrese de utilizar
los filtros correctos y de configurar correctamente los ajustes digitales. Para obtener más
información, póngase en contacto con su proveedor de servicios digitales.
NOTA: En algunos países/algunas regiones puede que sea necesario utilizar el adaptador del
cable de teléfono incluido con el producto.
Configurar los ajustes del fax
Puede configurar los ajustes de fax del producto desde el panel de control o desde el servidor Web
incorporado HP.
En Estados Unidos y en muchos otros países/regiones la configuración de la hora, la fecha y otra
información del encabezado del fax es un requisito legal.
Utilizar el panel de control para configurar la hora, la fecha y el encabezado
Para utilizar el panel de control con el fin de configurar la fecha, la hora y el encabezado del fax, siga
estos pasos:
1.
En la pantalla principal, toque el botón Configuración
.
2. Toque el menú Instalación de dispositivo.
3. Toque el menú Preferencias.
ESWW
Configuración del fax
125

4. Desplácese hasta el botón Fecha y hora y tóquelo.
5. Seleccione el formato de 12 o de 24 horas.
6. Utilice el teclado para introducir la hora actual y, a continuación, toque el botón Aceptar.
7. Seleccione el formato de fecha.
8. Utilice el teclado para introducir la fecha actual y, a continuación, toque el botón Aceptar.
9. En el menú Configurar fax, toque Configuración básica del fax y, a continuación, Encab. fax.
10. Use el teclado para escribir su nombre y el número de teléfono del fax cuando el sistema se lo
solicite y, a continuación, toque el botón Aceptar.
NOTA: El número máximo de caracteres para el número de fax es de 20.
11. Utilice el teclado para escribir el nombre o el encabezado de la empresa y, a continuación,
toque el botón Aceptar.
NOTA: El número máximo de caracteres para el encabezado del fax es de 25.
Incluir caracteres localizados comunes
Cuando utilice el panel de control para escribir texto o para especificar el nombre de una tecla de un
toque, entrada de marcación rápida o entrada de marcación de grupo, toque el botón 123 para abrir
un teclado que contiene caracteres especiales.
Uso del Asistente de instalación de fax de HP (Windows)
Si no ha realizado el proceso de configuración del fax al instalar el software, puede hacerlo en
cualquier momento con el Asistente de configuración de fax de HP.
1. En el equipo, haga clic en Inicio y, a continuación, en Programas.
2. Haga clic en HP, seleccione el nombre del producto y, a continuación, haga clic en la impresora.
Seleccione el Asistente de instalación del fax de la sección Fax del asistente de la impresora
HP.
3. Siga las instrucciones del Asistente de instalación de fax de HP para configurar las opciones del
fax.
Uso de la agenda telefónica
Puede almacenar los números de fax que utiliza con más frecuencia (hasta 75 entradas) como
números de fax individuales o como otras entradas de números de fax de la agenda telefónica.
126 Capítulo 12 Fax ESWW

Uso de marcados rápidos
Creación y edición de entradas de marcado rápido
1. En la pantalla principal del producto, toque el
botón Botón Fax
.
Jan 00 00 00:00a
2. Toque el menú Configuración de marcación
rápida.
3. Toque el botón Añadir/editar marcación
rápida.
4. Toque un número de la lista que esté sin
asignar.
5. Cuando el sistema se lo indique, utilice el
teclado para escribir el número de la entrada
y, a continuación, toque el botón Siguiente.
6. Utilice el teclado para escribir el nombre
número de fax y, a continuación, toque el
botón Hecho.
Eliminación de entradas de marcado rápido
1. En la pantalla principal, toque el Botón Fax
.
Jan 00 00 00:00a
2. Toque el menú Configuración de marcación
rápida.
ESWW
Uso de la agenda telefónica
127

3. Toque el botón Eliminar marcación rápida.
4. Toque la entrada que desea eliminar.
Gestionar entradas de marcado de grupo
Crear y editar entradas de marcado de grupo
1. Cree una entrada individual por cada número de fax que desee introducir en el grupo.
a.
En la pantalla principal, toque el Botón Fax
.
b. Toque el menú Configuración de marcación rápida.
c. Toque el botón Añadir/editar marcación rápida.
d. Toque un número de la lista que esté sin asignar.
e. Utilice el teclado para escribir el número de fax de la entrada y, a continuación, toque el
botón Siguiente.
f. Utilice el teclado para escribir un nombre para la entrada y, a continuación, toque el botón
Hecho.
2. En el menú Configuración de marcación rápida, toque el botón Marcación rápida múltiple.
3. Toque un número de la lista que esté sin asignar.
4. Toque el nombre de cada entrada individual que desee incluir en el grupo. Cuando termine,
toque el botón Aceptar.
5. Utilice el teclado para escribir un nombre para el grupo y, a continuación, toque el botón Hecho.
Configuración de los ajustes del fax
Configuración de envío de fax
Configuración de opciones y símbolos de marcado especiales
Puede insertar pausas en un número de fax que esté marcando. Las pausas suelen ser necesarias
al realizar llamadas internacionales o al conectarse a una línea exterior. Para acceder a estos
símbolos, toque el carácter * del teclado.
Símbolo especial Botón Descripción
Pausa para tono de
marcado
El botón W forma parte del teclado del panel de control y sirve para
introducir un número de fax. Este carácter hace que el producto espere a
obtener un tono de marcado antes de marcar el resto del número de
teléfono.
Transferencia de
llamadas
El botón R forma parte del teclado del panel de control y sirve para
introducir un número de fax. Este carácter hace que el producto inserte
una interrupción breve de la línea.
128 Capítulo 12 Fax ESWW

Configuración de prefijos de marcado
Un prefijo de marcado es un número o grupo de números que se agregan automáticamente al
comienzo de cada número de fax que se introduce en el panel de control o desde el software. El
número máximo de caracteres para un prefijo de marcado es de 50.
El valor predeterminado es Desactivado. Puede que desee activar este valor e introducir un prefijo si,
por ejemplo, tiene que marcar un número, como por ejemplo 9, para obtener acceso a una línea
telefónica externa del sistema telefónico de la compañía. Cuando este valor está activado, puede
marcar un número de fax sin el prefijo de marcado mediante marcado manual.
1.
En la pantalla principal, toque el botón Configuración
.
2. Toque el menú Configurar fax.
3. Toque el menú Config. básica.
4. Desplácese hasta el botón Marcar prefijo y tóquelo. A continuación, toque el botón Activado.
5. Utilice el teclado para escribir el prefijo y, a continuación, toque el botón Hecho. Puede utilizar
números, pausas y símbolos de marcado.
Configurar la marcación por pulsos o tonos
Utilice este procedimiento para establecer el modo de marcación del producto por tonos o por pulsos.
La configuración predeterminada de fábrica es Llamada por tonos. No cambie esta configuración a
menos que sepa que la línea de teléfono no puede utilizar la marcación por tonos.
NOTA: La opción de marcación por pulsos no está disponible en todos los países/regiones.
1.
En la pantalla principal, toque el botón Configuración
.
2. Toque el menú Configurar fax.
3. Toque el menú Config. básica.
4. Desplácese hasta el botón Tipo de marcación y tóquelo. A continuación, toque el botón Llamada
por tonos o Llamada por impulsos.
Configuración del marcado automático y el intervalo entre rellamadas
Si el producto no ha podido enviar un fax debido a que el equipo de fax receptor no respondía o
estaba ocupado, intentará repetir el marcado según las opciones de rellamada si está ocupado,
rellamada al no obtener respuesta y rellamada si hay errores de comunicación.
Configurar la opción de rellamada si está ocupado
Si esta opción está activada, el producto vuelve a marcar automáticamente si recibe una señal de
ocupado. La configuración predeterminada de fábrica para la opción de rellamada si está ocupado es
Activado.
1.
En la pantalla principal, toque el botón Configuración
.
2. Toque el menú Configurar fax.
3. Toque el menú Configuración avanzada de fax.
ESWW
Configuración de los ajustes del fax
129

4. Toque el botón Configuración de rellamada.
5. Desplácese hasta el botón Ocupado rellamada y tóquelo. A continuación, toque el botón
Activado.
Configurar la opción de rellamada si no hay respuesta
Si esta opción está activada, el producto vuelve a marcar automáticamente si el equipo de fax
receptor no responde. La configuración predeterminada de fábrica para la opción de rellamada si no
hay respuesta es Desactivado.
1.
En la pantalla principal, toque el botón Configuración
.
2. Toque el menú Configurar fax.
3. Toque el menú Configuración avanzada de fax.
4. Toque el botón Configuración de rellamada.
5. Desplácese hasta el botón No contesta rellamada y tóquelo. A continuación, toque el botón
Activado.
Configurar la opción de rellamada si hay error de comunicación
Si esta opción está activada, el producto vuelve a marcar automáticamente si se produce algún tipo
de error de comunicación. La configuración predeterminada de fábrica para la opción de rellamada si
hay error de comunicación es Activado.
NOTA: La rellamada en la función de error de comunicación solo está disponible con los métodos
"Escanear y enviar fax", "Enviar fax más tarde" y "Transmitir fax".
1.
En la pantalla principal, toque el botón Configuración
.
2. Toque el menú Configurar fax.
3. Toque el menú Configuración avanzada de fax.
4. Toque el botón Configuración de rellamada
5. Desplácese hasta el botón Rellamada de error de comunicación y tóquelo. A continuación,
toque el botón Activado.
Configurar la claridad/oscuridad y la resolución
Cambio de la configuración de brillo
Esta opción afecta a la claridad y oscuridad de un fax cuando se envía.
El valor predeterminado de claridad/oscuridad es el contraste que se aplica normalmente a los
documentos que se envían por fax. El control deslizante se coloca en el punto medio de forma
predeterminada.
1.
En la pantalla principal, toque el Botón Fax
.
2. Toque el menú Configuración.
3. Toque el botón + claro/+ oscuro y, a continuación, toque una de las flechas para ajustar el
control deslizante.
130 Capítulo 12 Fax ESWW

Cambio de resolución
NOTA: Al aumentar la resolución, aumenta el tamaño del fax. Los faxes más grandes aumentan el
tiempo de envío y podrían exceder la memoria disponible en el producto.
Utilice este procedimiento para cambiar la resolución predeterminada de todos los trabajos de fax a
uno de los ajustes siguientes:
●
Estándar: esta configuración ofrece la mínima calidad y el tiempo de transmisión más rápido.
●
Fina: esta configuración ofrece una mayor calidad de resolución que Estándar, que suele ser
apropiada para documentos de texto.
●
Muy fino: esta configuración es la mejor para documentos que combinan texto e imágenes. El
tiempo de transmisión es mayor que en Fina.
●
Foto: esta configuración es la mejor para documentos que combinan texto e imágenes.
La configuración de resolución predeterminada de fábrica es Fina.
Establezca el valor de resolución predeterminado
1.
En la pantalla principal, toque el Botón Fax
.
2. Toque el botón Configuración.
3. Toque el botón Resolución y, a continuación, toque una de las opciones.
Plantillas de portadas
En el software de envío de faxes desde HP existen varias plantillas de portadas de fax personales y
comerciales.
NOTA: Las plantillas de portadas no se pueden modificar, pero sí se pueden editar los campos que
contienen.
Ajustes de recepción de fax
Configurar el reenvío de faxes
Puede configurar el producto para que reenvíe los faxes entrantes a otro número de fax. Cuando el
fax llega al producto, se almacena en la memoria. El producto marca a continuación el número de fax
que se haya especificado y envía el fax. Si el producto no puede reenviar el fax a causa de un error
(por ejemplo, si el número está ocupado) y los reintentos de rellamada no tienen éxito, el producto
imprime el fax.
Si el producto se queda sin memoria mientras recibe un fax, finaliza el fax entrante y sólo reenvía las
páginas y las páginas parciales que se hayan guardado en la memoria.
Cuando utiliza la función de reenvío de faxes, el producto (no el equipo) debe recibir los faxes y el
modo de respuesta debe estar configurado en Automático.
1.
En la pantalla principal, toque el botón Configuración
.
2. Toque el menú Configurar fax.
ESWW
Configuración de los ajustes del fax
131

3. Toque el menú Configuración avanzada de fax.
4. Toque el menú Reenvío de fax.
5. Toque el botón Reenviar fax y, a continuación, toque el botón Activado.
6. Utilice el teclado para escribir el número de reenvío del fax y, a continuación, toque el botón
Hecho.
Bloquear o desbloquear números de fax
NOTA: El bloqueo de faxes solo es compatible cuando está activada la función de id. de llamada.
Si no desea recibir faxes de personas o compañías específicas, podrá bloquear hasta 30 números de
fax desde el panel de control. Cuando se bloquea un número de fax y alguien le envía un fax desde
ese número, en la pantalla del panel de control se indicará que el número está bloqueado, el fax no
se imprimirá ni se guardará en la memoria. Los faxes recibidos de números bloqueados aparecen en
el registro de actividades de fax como “desechados”. Los números de fax bloqueados se pueden
desbloquear individualmente o todos a la vez.
NOTA: El remitente de un fax bloqueado no recibe notificación de que no se ha entregado el fax.
1.
En la pantalla principal, toque el botón Configuración
.
2. Toque el menú Configurar fax.
3. Toque el menú Configuración básica del fax.
4. Toque el botón Bloquear faxes no deseados.
5. Toque el botón Agregar números.
6. Utilice el teclado para escribir el número de fax que desea bloquear y, a continuación, toque el
botón Hecho.
Configuración del número de tonos de respuesta
Cuando el modo de respuesta se establece en Automático, la configuración de tonos de respuesta
del producto determina el número de veces que suena el teléfono antes de que el producto responda
a una llamada entrante.
Si el producto está conectado a una línea que recibe faxes y llamadas de voz (una línea compartida)
y que utiliza también un contestador automático, es probable que deba ajustar la configuración de
tonos de respuesta. El número de tonos antes de la respuesta del producto debe ser mayor que el
del contestador. Esto permite que el contestador automático responda a las llamadas entrantes y
grabe un mensaje si se trata de una llamada de voz. Cuando el contestador responde a la llamada,
el producto escucha la llamada y la contesta automáticamente si detecta tonos de fax.
El valor predeterminado para los tonos de respuesta es de cinco para EE.UU. y Canadá y dos para
otros países/regiones.
Utilice la tabla siguiente para determinar el número de tonos de respuesta que usar.
132 Capítulo 12 Fax ESWW

Tipo de línea telefónica Configuración recomendada de tonos de respuesta
Línea de fax exclusiva (sólo recibe llamadas de fax) Establezca un número de tonos dentro del rango mostrado
en la pantalla del panel de control. (El número máximo y
mínimo de tonos permitidos varía según el país/la región.)
Una línea con dos números independientes y servicio de
patrón de timbres
Uno o dos tonos. (Si dispone de un contestador automático
o un buzón de voz de ordenador para el otro número de
teléfono, asegúrese de que el producto se configura con un
número de tonos mayor que el del sistema del contestador.
Además, utilice la función de timbre distintivo para
diferenciar entre llamadas de voz y faxes.)
Línea compartida (recibe tanto llamadas de fax como de
voz) con sólo un teléfono conectado
Cinco tonos o más.
Línea compartida (recibe tanto llamadas de voz como de
fax) con un contestador automático o un buzón de voz de
ordenador conectados
Dos llamadas más que el contestador automático o el buzón
de voz de ordenador.
Para establecer o cambiar el número de tonos para responder, siga estos pasos:
1.
En la pantalla principal, toque el botón Configuración
.
2. Toque el menú Configurar fax.
3. Toque el menú Configuración básica del fax.
4. Toque el botón Nº tim. antes cont..
5. Utilice el teclado para escribir el número de tonos y, a continuación, pulse el botón Hecho.
Configuración de un timbre distintivo
El servicio de timbres distintivos o patrones de timbres está disponible a través de algunas
compañías telefónicas locales. El servicio le permite tener más de un número de teléfono en una sola
línea. Cada número de teléfono tiene un patrón de timbres exclusivo, de modo que puede responder
a las llamadas de voz y el producto puede responder a las llamadas de fax.
Si se abona a un servicio de patrón de timbres de su compañía telefónica, debe configurar el
producto para que responda al patrón de timbres correcto. No todos los países/regiones admiten los
patrones de timbres exclusivos. Póngase en contacto con su compañía telefónica para determinar si
este servicio está disponible en su país/región.
NOTA: Si no dispone de un servicio de patrón de timbres y cambia la configuración de patrón de
timbres a un valor diferente del predeterminado, Todos los tonos, es posible que el producto no
reciba los faxes.
La configuración es la siguiente:
●
Detección de patrón de timbre: Desactive la función de detección de patrones de tonos del
producto.
●
Todos los tonos: El producto responde a cualquier llamada que venga de la línea telefónica.
●
Sencillo: El producto responde a las llamadas que producen un patrón de timbre único.
●
Doble: El producto responde a las llamadas que producen un patrón de timbre doble.
ESWW
Configuración de los ajustes del fax
133

●
Triple: El producto responde a las llamadas que producen un patrón de timbre triple.
●
Doble y triple: El producto responde a las llamadas que producen un patrón de timbre doble o
triple.
Para cambiar los patrones de timbres para la respuesta de llamadas, complete los pasos siguientes:
1.
En la pantalla principal, toque el botón Configuración
.
2. Toque el menú Configurar fax.
3. Toque el menú Configuración avanzada de fax.
4. Toque el botón Timbre distintivo y, a continuación, toque el nombre de una de las opciones.
Uso de la reducción automática para los faxes entrantes
La configuración predeterminada de fábrica para la reducción automática de los faxes entrantes es
Activado.
Si tiene activada la opción Sellado de faxes:, puede que también desee activar la opción de
reducción automática. De esta forma, el tamaño de los faxes entrantes sólo se reduce ligeramente y
se evita que el fechado de las páginas haga que cada página del fax se imprima en dos.
NOTA: Asegúrese de que la configuración del tamaño de papel predeterminado coincide con el
tamaño del papel cargado en la bandeja.
1.
En la pantalla principal, toque el botón Configuración
.
2. Toque el menú Configurar fax.
3. Toque el menú Configuración avanzada de fax.
4. Toque el botón "Reducción automática" y, a continuación, toque el botón Activado.
Configuración del volumen de los sonidos del fax
Utilice esta opción para controlar el volumen de los sonidos del fax desde el panel de control.
Configuración de marcas de recepción de faxes
El producto imprime la información de identificación del remitente en la parte superior de cada fax
recibido. También puede marcar el fax entrante con su propia información de encabezado para
confirmar la fecha y la hora en las que se recibió el fax. La configuración predeterminada de fábrica
para marcar faxes recibidos es Desactivado.
NOTA: La activación del ajuste de marcado de faxes recibidos puede aumentar el tamaño de la
página y provocar que el producto imprima una segunda página.
NOTA: Esta opción sólo se aplica a los faxes recibidos que imprime el producto.
1.
En la pantalla principal, toque el botón Configuración
.
2. Toque el menú Configurar fax.
134 Capítulo 12 Fax ESWW

3. Toque el menú Configuración avanzada de fax.
4. Desplácese hasta el botón Sellado de faxes: y tóquelo. A continuación, toque el botón Activado
o Desactivado.
Configurar sondeo de faxes
Si alguien ha establecido el sondeo de un fax (enviado a petición), puede solicitar que se envíe el fax
a su producto (esto se conoce como sondear otro aparato).
1.
En la pantalla principal, toque el Botón Fax
.
2. Toque el botón Métodos de fax.
3. Toque el botón Sondeo por recibir.
4. Utilice el teclado para escribir el número del fax que desea sondear y, a continuación, toque el
botón Iniciar fax.
El producto marca el número del otro aparato de fax y solicita el fax.
Utilizar el fax
Software de fax
Programas de fax compatibles
El programa de fax del PC que se suministra con el producto es el único programa de fax de PC que
funciona con el mismo. Para seguir utilizando un programa de fax de PC instalado anteriormente en
el equipo, deberá utilizarse con el módem que ya está conectado al equipo; no funcionará a través
del módem del producto.
Cancelar un fax
Siga estas instrucciones para cancelar un fax único que se está marcando actualmente o un fax que
se está transmitiendo o recibiendo.
Cancelar el fax actual
Pulse el botón Cancelar del panel de control si la pantalla del trabajo actual no ha superado el
tiempo de espera. También puede ir a la barra de estado y seleccionar el trabajo que desea cancelar
después de que se haya superado el tiempo de espera.
Cancelar un trabajo de fax pendiente
Utilice este procedimiento para cancelar un trabajo de fax en las situaciones siguientes:
●
El producto espera para volver a llamar después de obtener una señal de línea ocupada, una
llamada sin responder o un error de comunicación.
●
El fax está programado para enviarse en un momento posterior.
ESWW
Utilizar el fax
135

Siga estos pasos para cancelar un trabajo de fax utilizando el menú Estado trbjo fax:
1.
En la pantalla principal, toque el Botón Fax
.
2. Toque el botón Estado trbjo fax.
3. Toque el número de fax del trabajo que desea cancelar.
Uso del fax en un sistema DSL, PBX o RDSI
Los productos de HP están específicamente diseñados para utilizarse en servicios de telefonía
analógica tradicionales. No están diseñados para funcionar en servicios DSL, PBX, líneas RDSI o
voz sobre IP, pero funcionan si se utiliza la configuración y el equipo adecuados.
NOTA: HP recomienda consultar las opciones de configuración DSL, PBX, RDSI y voz sobre IP al
proveedor de servicios.
El producto HP Officejet es un dispositivo analógico que no es compatible con todos los entornos de
telefonía digital (a menos que se utilice un convertidor de digital a analógico). HP no garantiza que el
producto sea compatible con entornos digitales o convertidores de digital a analógico.
DSL
Una línea de abonado digital (DSL) emplea una tecnología digital por cables de telefonía de cobre
estándar. Este producto no es directamente compatible con ese tipo de señales digitales. No
obstante, si se especifica la configuración durante el ajuste de DSL, la señal se puede separar de
manera que parte del ancho de banda se utilice para transmitir una señal analógica (para voz y fax)
mientras que el ancho de banda restante se emplea para transmitir datos digitales.
NOTA: No todos los faxes son compatibles con los servicios DSL. HP no garantiza que el producto
sea compatible con todos los proveedores o líneas de servicio DSL.
Los módems DSL típicos utilizan un filtro para separar la comunicación por módem DSL de
frecuencia más alta de la comunicación analógica por teléfono y fax módem de frecuencia más baja.
Por lo tanto, normalmente es necesario utilizar un filtro con los teléfonos analógicos y los productos
analógicos de fax que están conectados a una línea de teléfono que también utiliza un módem DSL.
El proveedor del servicio DSL normalmente es quien proporciona ese filtro. Póngase en contacto con
el proveedor de DSL para obtener más información o asistencia.
PBX
El producto es un dispositivo analógico que no es compatible con todos los entornos de telefonía
digital. Tal vez sean necesarios convertidores o filtros de digital a analógico para la funcionalidad de
fax. Si hubiera problemas de uso del fax en un entorno PBX, podría ser necesario ponerse en
contacto con el proveedor de PBX para obtener asistencia. HP no garantiza que el producto sea
compatible con entornos digitales o convertidores de digital a analógico.
Póngase en contacto con el proveedor de PBX para obtener más información o asistencia.
RDSI
El producto es un dispositivo analógico que no es compatible con todos los entornos de telefonía
digital. Tal vez sean necesarios convertidores o filtros de digital a analógico para la funcionalidad de
fax. Si hubiera problemas de uso del fax en un entorno RDSI, podría ser necesario ponerse en
136 Capítulo 12 Fax ESWW

contacto con el proveedor del servicio RDSI para obtener asistencia. HP no garantiza que el
producto sea compatible con entornos digitales RDSI o convertidores de digital a analógico.
Uso del fax en un servicio VoIP
Los servicios de voz sobre IP no suelen ser compatibles con los equipos de fax a menos que el
proveedor indique de forma explícita que admite servicios de fax sobre IP.
Si se producen problemas en el producto para hacer funcionar el fax en una red de voz sobre IP,
compruebe que todos los cables y ajustes sean correctos. Disminuir el ajuste de velocidad del fax tal
vez permita que el producto envíe un fax a través de una red de voz sobre IP.
Si el proveedor de voz sobre IP ofrece un modo "de transferencia" para la conexión, se podrá
obtener un rendimiento mejor del fax en voz sobre IP. Igualmente, si el proveedor ha añadido a la
línea una función de "ruido aceptable", el rendimiento del fax podría mejorar si se desactiva esta
función.
Si continúan los problemas de uso del fax, póngase en contacto con el proveedor de voz sobre IP.
Memoria del fax
ESWW
Utilizar el fax
137

La memoria del fax se mantiene en caso de pérdida de alimentación
La memoria NEND del producto evita la pérdida de datos si se produce una interrupción del
suministro eléctrico. NAND RAM puede mantener los datos durante años sin que se reciba energía.
Eliminar faxes de la memoria
Utilice este procedimiento solo si le preocupa que alguien haya obtenido acceso al producto y haya
intentado volver a imprimir los faxes de la memoria.
PRECAUCIÓN: Además de borrar la memoria de reimpresión, este procedimiento borra cualquier
fax que se esté enviando en ese momento, los faxes sin enviar pendientes de remarcado, los faxes
programados para enviarse en un momento posterior y los faxes que no se han impreso o reenviado.
1.
En la pantalla principal, toque el botón Configuración
.
2. Toque el menú Configurar fax.
3. Toque el menú Herramientas de fax
4. Toque el botón Borrar registro de fax.
Enviar un fax
Envío de fax desde el escáner de superficie plana
1. Coloque el documento boca abajo sobre el
cristal del escáner.
2. En la pantalla principal, toque el Botón Fax
.
3. Utilice el teclado para introducir el número de
fax.
4. Toque el botón Iniciar negro o Iniciar color.
138 Capítulo 12 Fax ESWW
NOTA: El escáner plano solo permite enviar por fax una página (no varias).

Envío de fax desde el alimentador de documentos
1. Inserte los documentos originales en el
alimentador de documentos con la cara de
impresión hacia arriba.
NOTA: La capacidad del alimentador de
documentos es de hasta 50 hojas de papel
de 75 g/m
2
(20 libras).
PRECAUCIÓN: Para evitar que se dañe el
producto, no utilice originales que contengan
cinta correctora, líquido corrector, clips o
grapas. Tampoco cargue fotografías con un
tamaño pequeño o de un material frágil en el
alimentador de documentos.
2. Coloque las guías del papel para que se
ajusten al papel.
3. En la pantalla principal, toque el Botón Fax
.
4. Utilice el teclado para introducir el número de
fax.
5. Toque el botón Iniciar negro o Iniciar color.
ESWW
Utilizar el fax
139

Utilizar entradas de marcado rápido y de grupo
1. Cargue el documento en el alimentador de documentos o en el cristal del escáner.
2.
En la pantalla principal, toque el Botón Fax
.
3. En el teclado, toque el icono de marcación rápida.
4. Toque el nombre de la entrada individual o de grupo que desea utilizar.
5. Toque el botón Iniciar negro o Iniciar color.
140 Capítulo 12 Fax ESWW

Envío de un fax estándar desde el equipo
Puede enviar un documento en el equipo como un fax, sin necesidad de imprimir una copia y enviar
un fax desde la impresora.
NOTA: Los faxes enviados desde el equipo mediante este método usan la conexión de fax de la
impresora, no la conexión a Internet o el módem del equipo. Por lo tanto, debe comprobar que la
impresora está conectada a una línea telefónica operativa y que la función de fax se haya
configurado y funcione correctamente.
Para usar esta función deberá instalar el software de la impresora mediante el programa de
instalación incluido en el CD del software de HP suministrado con la impresora.
Windows
1. Abra el documento en el equipo que desee enviar por fax.
2. En el menú Archivo del programa, haga clic en Imprimir.
3. En la lista Nombre, seleccione la impresora que tenga “fax” en el nombre.
4. Para cambiar las opciones (como la orientación, el orden de las páginas o las páginas por hoja),
haga clic en el botón que abre el cuadro de diálogo Propiedades. Según la aplicación que
utilice, este botón puede llamarse Propiedades, Opciones, Configuración de la impresora,
Impresora o Preferencias.
5. Cuando haya modificado todas las opciones, haga clic en Aceptar.
6. Haga clic en Imprimir o en Aceptar.
7. Escriba el número de fax y otros datos del destinatario, cambie las opciones de fax que desee
(como el envío del documento como fax en blanco y negro o a color) y, a continuación, haga clic
en Enviar fax. La impresora marcará el número de fax y enviará el documento.
Mac OS X
1. Abra el documento en el equipo que desee enviar por fax.
2. En el menú Archivo del programa, haga clic en Imprimir.
3. Seleccione la impresora que tenga “(Fax)” en el nombre.
4. Seleccione Fax Information (Información del fax) del menú emergente.
NOTA: Si no puede encontrar el menú emergente, intente hacer clic en el triángulo
desplegable junto a la Selección de impresora.
5. Escriba el número de fax y otros datos en los cuadros proporcionados.
SUGERENCIA: Para enviar un fax a color, seleccione Fax Options (Opciones de fax) del
menú desplegable y, a continuación, haga clic en Color.
6. Seleccione las opciones de fax que desee y, a continuación, haga clic en Fax para marcar el
número de fax y enviar el documento.
ESWW
Utilizar el fax
141

Envío de un fax desde el software
Esta sección contiene instrucciones básicas para enviar faxes mediante el software suministrado con
el producto. Todos los demás temas relacionados con el software se tratan en la Ayuda del software,
que se puede abrir desde el menú Ayuda del programa de software.
Puede enviar por fax documentos electrónicos desde un equipo si se cumplen los siguientes
requisitos:
●
El producto está conectado directamente al equipo o a una red a la que está conectado el
equipo.
●
El software del producto está instalado en el equipo.
●
El sistema operativo del equipo es uno de los que admite este producto.
Enviar un fax desde el software
1. Haga clic en Inicio, seleccione Programas (o Todos los programas en Windows XP), y, a
continuación, haga clic en HP.
2. Haga clic en el nombre del producto y, a continuación, haga clic en HP Printer Assistant.
3. Haga clic en el icono Enviar un fax para abrir el programa del fax.
4. Cargue el documento en el cristal del escáner.
5. Escriba un destinatario o agregue uno de la libreta de direcciones.
6. Haga clic en el botón Agregar portada y, a continuación, haga clic en el botón Agregar
escaneo para digitalizar el documento del cristal del escáner y agregarlo al trabajo del fax.
7. Haga clic en el botón Enviar fax para enviar el fax.
142 Capítulo 12 Fax ESWW

Envío de faxes mediante la marcación desde un teléfono conectado a la línea de fax
Puede que alguna vez desee marcar un número de fax desde un teléfono que esté conectado a la
misma línea que el producto. Por ejemplo, si envía un fax a una persona cuyo dispositivo está en
modo de recepción manual, el fax puede ir precedido de una llamada de voz para avisar a la persona
de que va a enviar un fax.
NOTA: El teléfono debe estar conectado a la misma línea telefónica que la impresora (pero en un
puerto separado).
1. Cargue el documento en el alimentador de documentos.
2.
En la pantalla principal, toque el Botón Fax
.
3. Levante el auricular de un teléfono conectado a la misma línea que el producto. Marque el
número de fax mediante el teclado numérico del teléfono.
4. Cuando el destinatario responda, pida a la persona que inicie el aparato de fax.
5. Cuando oiga los tonos de fax, toque el botón Iniciar fax del panel de control, espere hasta que
aparezca Conectando en la pantalla del panel de control y, a continuación, cuelgue el teléfono.
ESWW
Utilizar el fax
143

Envío de faxes con confirmación
El producto se puede configurar para que solicite la introducción del número de fax una segunda vez
para que el usuario pueda confirmar que está enviando el fax al número correcto.
1.
En la pantalla principal, toque el botón Configuración
.
2. Toque el menú Configurar fax.
3. Toque el menú Configuración avanzada de fax.
4. Desplácese hasta el menú Confirmación de fax y tóquelo; a continuación, toque el botón
Activado.
5. Envíe el fax.
144 Capítulo 12 Fax ESWW

Programación de un fax para que se envíe más tarde
Utilice el panel de control del producto para programar un fax con el fin de que se envíe
automáticamente en un momento posterior a uno o varios destinatarios. Cuando haya escrito la hora
programada, el documento se digitalizará en la memoria y volverá al estado Preparado.
NOTA: Si el producto no puede transmitir el fax a la hora programada, dicha información se indica
en el informe de errores del fax (si está activada esta opción) o se registra en el registro de
actividades del fax. La transmisión podría detenerse porque no se responda a la llamada de envío de
fax o porque una señal de línea ocupada detenga los intentos de rellamada.
Si se ha programado el envío de un fax en un momento posterior pero es necesario actualizarlo,
envíe la información adicional como otro trabajo. Todos los faxes que estén programados para
enviarse al mismo número de fax a la misma hora se entregan como faxes individuales.
1. Cargue el documento en el alimentador de
documentos.
2. En la pantalla principal, toque el Botón Fax
.
3. Toque el botón Métodos de fax.
4. Toque el botón Enviar fax luego.
5. Utilice el teclado para introducir la hora del
día a la que desea enviar el fax. Toque el
botón Aceptar.
6. Utilice el teclado para introducir la fecha en la
que desea enviar el fax. Toque el botón
Aceptar.
7. Use el teclado para escribir el número de fax,
o bien seleccione uno de la libreta de
direcciones/lista de marcación rápida. Toque
el botón Aceptar. El producto digitaliza el
documento y guarda el archivo en la memoria
hasta que llegue el momento de enviarlo.
ESWW
Utilizar el fax
145

Envío de un fax mediante control de llamadas
El control de llamadas permite marcar un número desde el panel de control de la impresora tal como
lo haría con un teléfono normal. Cuando envíe un fax utilizando el control de llamadas, podrá oír los
tonos de marcación, los mensajes del teléfono y demás sonidos a través de los altavoces de la
impresora. Esto le permite responder a las indicaciones a medida que marca, así como controlar el
ritmo de marcación.
SUGERENCIA: Si utiliza una tarjeta de llamada y no escribe el código PIN a tiempo, la impresora
puede comenzar a marcar los tonos de envío del fax demasiado pronto, por lo que el servicio de la
tarjeta de llamada no reconocería el código PIN. En ese caso, puede crear una entrada de marcación
rápida para almacenar el código PIN de la tarjeta de llamada.
NOTA: Si ha desactivado el volumen, no oirá el tono de llamada.
Para enviar un fax mediante el control de llamadas desde el panel de control de la impresora
1. Cargue los originales.
2. Toque Fax y, a continuación, toque Iniciar negro o Iniciar color.
Si la impresora detecta que hay un original cargado en el alimentador automático de
documentos, oirá un tono de llamada.
3. Cuando escuche el tono de llamada, introduzca el número con el teclado del panel de control de
la impresora.
4. Siga las indicaciones que puedan surgir.
SUGERENCIA: Si utiliza una tarjeta de llamada para enviar un fax y ha guardado el código
PIN de la tarjeta como una marcación rápida, cuando el sistema solicite que introduzca el
código PIN, toque "Marcación rápida" para seleccionar la entrada donde guardó el código PIN.
El fax se envía cuando el equipo de fax receptor responde.
Utilizar códigos de acceso, tarjetas de crédito o tarjetas de llamada
Para utilizar códigos de acceso, tarjetas de crédito o tarjetas de llamada, marque manualmente para
permitir pausas y códigos de marcado.
Enviar faxes internacionales
Para enviar un fax a un destino internacional, marque manualmente para permitir pausas y códigos
de marcación internacionales.
Recibir un fax
Impresión de un fax
El producto almacena unos 2 MB de memoria. Esto equivale a unas 100 páginas A4 en blanco y
negro con una resolución FINA.
Los faxes se guardan permanentemente. Al volver a imprimirlos no se borran de la memoria.
146 Capítulo 12 Fax ESWW

Volver a imprimir un fax
1.
En la pantalla principal, toque el botón Configuración
.
2. Toque el botón Configurar fax.
3. Toque el botón Herramientas de fax.
4. Toque el botón Reimprimir faxes.
5. Toque la entrada del fax que desea volver a imprimir.
Recibir faxes cuando se pueden oír tonos de fax en la línea de teléfono
Si dispone de una línea telefónica que recibe tanto llamadas de fax como de teléfono y oye tonos de
fax al responder el teléfono, puede iniciar el proceso de recepción de una de estas dos formas:
●
Si está cerca del producto, pulse el botón Iniciar fax del panel de control.
●
Si no, pulse 1-2-3 en secuencia en el teclado del teléfono, espere hasta oír los sonidos de
transmisión del fax y, a continuación, cuelgue.
Resolver problemas de fax
Lista de comprobación de solución de problemas de fax
●
Existen varias soluciones posibles. Después de cada acción recomendada, vuelva a intentar
enviar o recibir el fax para comprobar si se ha resuelto el problema.
●
Para obtener los mejores resultados durante la solución de problemas del fax, compruebe que
la línea del producto está directamente conectada a la toma de teléfono de la pared.
Desconecte los demás dispositivos que estén conectados al producto.
1. Compruebe que el cable del teléfono está conectado al puerto correcto de la parte trasera del
producto.
2. Compruebe la línea de teléfono utilizando la prueba de fax:
a.
En el panel de control, abra el menú Configuración
y, a continuación, abra el menú
Configurar fax.
b. Seleccione el botón Herramientas de fax.
c. Seleccione la opción Eje. prueba fax. El producto imprimirá un informe de la prueba de fax.
El informe contiene los siguientes resultados posibles:
●
Superada: el informe muestra toda la configuración actual del fax para que se pueda
revisar.
● Fallida: el cable está conectado al puerto incorrecto. El informe contiene sugerencias
para resolver el problema.
●
Fallida: la línea telefónica no está activa. El informe contiene sugerencias para
resolver el problema.
ESWW
Resolver problemas de fax
147

3. Compruebe que el firmware del producto esté actualizado:
a. Imprima una página de configuración desde el menú Impresión de informes del panel de
control para obtener el código de fecha del firmware instalado.
b. Vaya a
www.hp.com.
1. Haga clic en el vínculo Soporte y controladores.
2. Haga clic en la opción del vínculo Descargar controladores y software (y
firmware).
3. En el cuadro Producto, escriba el número de modelo del producto y haga clic en el
botón Continuar.
4. Haga clic en el vínculo correspondiente a su sistema operativo.
5. Desplácese hasta la sección de firmware de la tabla.
◦
Si la versión de la tabla coincide con la versión de la página de configuración,
significa que tiene la versión más actualizada.
◦
Si las versiones son diferentes, descargue la actualización del firmware y
actualícelo en el producto según las instrucciones que aparecen en pantalla.
NOTA: Para poder actualizar el firmware, el producto debe estar conectado a
un equipo con acceso a Internet.
◦
Envíe de nuevo el fax.
4. Compruebe que el fax se configuró cuando se instaló el software del producto.
Desde el equipo, en la carpeta de programa de HP, ejecute la Utilidad de configuración del fax.
5. Compruebe que el servicio telefónico es compatible con el fax analógico.
● Si utiliza un servicio de RDSI o PBX digital, póngase en contacto con su proveedor del
servicio para obtener información sobre cómo configurar una línea de fax analógica.
●
Si utiliza un servicio de voz sobre IP, cambie el ajuste Velocidad de fax a Lento (9 600 bps)
o desactive Rápido (33 600 bps) en el panel de control. Pregunte a su proveedor de
servicios si admite fax y cuál es la velocidad de fax módem recomendada. Algunas
empresas podrían requerir un adaptador.
●
Si utiliza un servicio DSL, compruebe que se ha incluido un filtro en la conexión de la línea
telefónica con el producto. Póngase en contacto con el proveedor de servicios de DSL o
adquiera un filtro DSL si no dispone de uno. Si ya hay instalado un filtro DSL, pruebe con
otro, ya que es posible que el filtro sea defectuoso.
6. Si el error persiste, busque soluciones más detalladas para la resolución de problemas en los
apartados siguientes.
Mensajes de error de fax
Los mensajes de alerta y de advertencia aparecen de manera temporal y pueden requerir que el
usuario tenga que aceptar la recepción de éstos tocando el botón Aceptar para reanudar el trabajo o
el botón Cancelar
para cancelarlo. Cuando aparecen determinadas advertencias, es posible que
el trabajo no se finalice o que se vea afectada la calidad de impresión. Si el mensaje de advertencia
148 Capítulo 12 Fax ESWW

o de alerta está relacionado con la impresión y la función de continuación automática está activada,
el producto intentará reanudar la impresión del trabajo después de que la advertencia se haya
mostrado durante 10 segundos sin que se haya aceptado la recepción del mensaje.
Almac. de fax lleno. Cancelando envío fax.
Descripción
Durante el trabajo de fax, la memoria se ha llenado. Todas las páginas del fax tienen que estar en
memoria para que el trabajo de fax funcione correctamente. Sólo se han enviado las páginas que
estaban en memoria.
Acción recomendada
Cancele el trabajo en curso. Apague el producto y vuelva a encenderlo. Intente enviar el trabajo de
nuevo.
Si el error vuelve a producirse, cancele el trabajo y, por segunda vez, apague el producto y vuelva a
encenderlo. Puede que el producto no tenga memoria suficiente para algunos trabajos.
Almac. de fax lleno. Cancelando recep. fax.
Descripción
La cantidad de memoria disponible para almacenar faxes no es suficiente para almacenar un fax
entrante.
Acción recomendada
Si está utilizando la función Recep. confiden., imprima todos los faxes recibidos para recuperar parte
de la memoria.
Si aún así necesita más memoria, borre faxes de la memoria. Abra el menú Servicio. En el menú
Servicio de fax, seleccione la opción Borrar registro de fax.
El fax no responde. Envío cancelado.
Descripción
Se ha producido un fallo al marcar de nuevo el número de fax o la opción No contesta rellamada está
desactivada.
Acción recomendada
Llame al destinatario para asegurarse de que el receptor de fax está encendido y preparado.
Compruebe que está marcando el número de fax correcto.
Compruebe que la opción de volver a marcar está activada.
Desconecte el cable de teléfono del producto y de la toma de la pared y vuelva a conectarlo.
Desconecte el cable de teléfono del producto de la toma de pared, conecte un teléfono e intente
realizar una llamada de voz.
Compruebe que el cable de teléfono de la toma de la pared está conectado al puerto de la línea .
Conecte el cable de teléfono del producto en una clavija de otra línea de teléfono.
ESWW
Resolver problemas de fax
149

Si el error persiste, póngase en contacto con HP. Consulte la sección www.hp.com/support o el
folleto de asistencia técnica incluido en la caja del producto.
El fax no responde. Rellamada pend.
Descripción
No hay respuesta de la línea de recepción de faxes. El producto intenta marcar de nuevo tras unos
minutos.
Acción recomendada
Deje que el producto vuelva a intentar el envío del fax.
Llame al destinatario para asegurarse de que el receptor de fax está encendido y preparado.
Compruebe que está marcando el número de fax correcto.
Si el producto continúa marcando de nuevo, desconecte el cable de teléfono del producto de la toma
de pared, conecte un teléfono e intente realizar una llamada de voz.
Compruebe que el cable de teléfono de la toma de la pared está conectado al puerto de la línea .
Conecte el cable de teléfono del producto en una clavija de otra línea de teléfono.
Pruebe con un cable de teléfono diferente.
Si el error persiste, póngase en contacto con HP. Consulte la sección
www.hp.com/support o el
folleto de asistencia técnica incluido en la caja del producto.
Error comunicación.
Descripción
Se ha presentado un error de comunicación de fax entre el producto y el remitente o el receptor.
Acción recomendada
Deje que el producto vuelva a intentar el envío del fax. Desconecte el cable de teléfono del producto
de la toma de pared, conecte un teléfono e intente realizar una llamada. Conecte el cable de teléfono
del producto en una clavija de otra línea de teléfono.
Pruebe con un cable de teléfono diferente.
Establezca la Velocidad de fax opción con el valor Lento (9 600 bps) o establezca la velocidad del
fax con un valor inferior.
Desactive la función Modo de corrección de errores para evitar la corrección automática de errores.
NOTA: Desactivar la función Modo de corrección de errores puede reducir la calidad de las
imágenes.
Imprima el informe Reg. actividad fax desde el panel de control para ver si el error se produce con un
número de fax específico.
Si el error persiste, póngase en contacto con HP. Consulte la sección
www.hp.com/support o el
folleto de asistencia técnica incluido en la caja del producto.
150 Capítulo 12 Fax ESWW

Error envío fax
Descripción
Se ha producido un error al enviar un fax.
Acción recomendada
Intente enviar de nuevo el fax.
Intente enviar el fax a otro número de fax.
Compruebe que hay tono de marcado en la línea telefónica tocando el botón Iniciar fax.
Conecte y desconecte el cable de teléfono para comprobar que está enchufado correctamente.
Asegúrese de utilizar el cable de teléfono que se suministra con el producto.
Asegúrese de que la línea telefónica funciona; para ello, desconecte el producto, conecte un teléfono
a la línea telefónica y realice una llamada de voz.
Conecte el producto a otra línea de teléfono.
Establezca la resolución de fax en Estándar en lugar del valor predeterminado Fina.
Si el error persiste, póngase en contacto con HP. Consulte la sección
www.hp.com/support o el
folleto de asistencia técnica incluido en la caja del producto.
Error recep. fax.
Descripción
Se ha producido un error al recibir un fax.
Acción recomendada
Comunique al remitente que envíe de nuevo el fax.
Intente enviar de nuevo el fax al remitente o a otro equipo de fax.
Compruebe que hay tono de marcado en la línea telefónica tocando el botón Iniciar fax.
Conecte y desconecte el cable de teléfono para comprobar que está enchufado correctamente.
Asegúrese de utilizar el cable de teléfono que se suministra con el producto.
Abra el menú Servicio y toque el botón Servicio de fax. Toque el botón Eje. prueba fax. Esta prueba
verifica que el cable de teléfono está conectado al puerto correcto y que hay señal en la línea
telefónica. El producto imprime un informe con los resultados.
Reduzca la velocidad del fax. Pida al remitente que envíe de nuevo el fax.
Desactive el modo de corrección de errores. Pida al remitente que envíe de nuevo el fax.
NOTA: Desactivar el modo de corrección de errores puede reducir la calidad de las imágenes del
fax.
Conecte el producto a otra línea de teléfono.
Si el error persiste, póngase en contacto con HP. Consulte la sección
www.hp.com/support o el
folleto de asistencia técnica incluido en la caja del producto.
ESWW
Resolver problemas de fax
151

Fax ocupado Envío cancelado.
Descripción
La línea de fax donde quiere realizar el envío está ocupada. El producto ha cancelado el envío del
fax.
Acción recomendada
Llame al destinatario para asegurarse de que el receptor de fax está encendido y preparado.
Compruebe que está marcando el número de fax correcto.
Compruebe que la opción Ocupado rellamada esté activada.
Abra el menú Servicio y toque el botón Servicio de fax. Toque el botón Eje. prueba fax. Esta prueba
verifica que el cable de teléfono está conectado al puerto correcto y que hay señal en la línea
telefónica. El producto imprime un informe con los resultados.
Si el error persiste, póngase en contacto con HP. Consulte la sección
www.hp.com/support o el
folleto de asistencia técnica incluido en la caja del producto.
Fax ocupado Rellamada pend.
Descripción
La línea de fax donde quiere realizar el envío está ocupada. El producto marca de nuevo de forma
automática el número ocupado.
Acción recomendada
Deje que el producto vuelva a intentar el envío del fax.
Llame al destinatario para asegurarse de que el receptor de fax está encendido y preparado.
Compruebe que está marcando el número de fax correcto.
Abra el menú Servicio y toque el botón Servicio de fax. Toque el botón Eje. prueba fax. Esta prueba
verifica que el cable de teléfono está conectado al puerto correcto y que hay señal en la línea
telefónica. El producto imprime un informe con los resultados.
Si el error persiste, póngase en contacto con HP. Consulte la sección
www.hp.com/support o el
folleto de asistencia técnica incluido en la caja del producto.
Ning. fax detect.
Descripción
El producto ha respondido a la llamada entrante, pero no ha detectado que provenía de un aparato
de fax.
Acción recomendada
Deje que el producto vuelva a intentar la recepción del fax.
Pruebe con un cable de teléfono diferente.
Conecte el cable de teléfono del producto en una clavija de otra línea de teléfono.
152 Capítulo 12 Fax ESWW

Si el error persiste, póngase en contacto con HP. Consulte la sección www.hp.com/support o el
folleto de asistencia técnica incluido en la caja del producto.
Puerta aliment. abierta. Fax cancelado.
Descripción
La cubierta de la parte superior del alimentador de documentos está abierta y el producto no puede
enviar el fax.
Acción recomendada
Cierre la cubierta y envíe el fax de nuevo.
Sin tono de marcado.
Descripción
El producto no ha podido detectar un tono de marcado.
Acción recomendada
Compruebe que hay tono de marcado en la línea telefónica tocando el botón Iniciar fax.
Desconecte el cable de teléfono del producto y de la toma de la pared y vuelva a conectarlo.
Asegúrese de utilizar el cable de teléfono que se suministra con el producto.
Desconecte el cable de teléfono del producto de la toma de pared, conecte un teléfono e intente
realizar una llamada de voz.
Compruebe que el cable de teléfono de la toma de la pared está conectado al puerto de la línea .
Conecte el cable de teléfono del producto en una toma de otra línea de teléfono.
Compruebe la línea telefónica utilizando la opción Eje. prueba fax del menú Servicio del panel de
control.
Si el error persiste, póngase en contacto con HP. Consulte la sección
www.hp.com/support o el
folleto de asistencia técnica incluido en la caja del producto.
NOTA: Este producto no es compatible con sistemas digitales PBX o VOIP. Deshabilite la
detección de tonos de marcación y vuelva a intentarlo.
Registros de fax e informes
Para imprimir todos los informes de fax, siga estas instrucciones:
ESWW
Resolver problemas de fax
153

Imprimir informes de fax individuales
1. En la pantalla principal, toque el botón
Configuración
y, a continuación, toque el
menú Impresión de informes.
Jan 00 00 00:00a
2. Toque el menú Informes de fax.
3. Toque el nombre del informe que desee
imprimir.
154 Capítulo 12 Fax ESWW

Configurar el informe de errores de fax
Un informe de errores de fax es un breve informe que indica que el producto ha experimentado un
error del trabajo de fax. Puede configurarlo para que se imprima después de los siguientes
acontecimientos:
●
Cada error de fax (el ajuste predeterminado de fábrica)
●
Error de envío de fax
●
Error de recepción de fax
● Nunca
NOTA: Con esta opción no recibirá ninguna indicación de que un fax no ha podido transmitirse
salvo que imprima un registro de actividad del fax.
1. En la pantalla principal, toque el Botón Fax
.
Jan 00 00 00:00a
2.
Toque el botón Configuración
.
3. Toque el botón Configurar fax.
4. Toque el botón Configuración avanzada.
5. Toque el botón Informe de errores de fax y, a
continuación, toque la opción de impresión
que desee utilizar.
Cambiar corrección de errores y velocidad del fax
ESWW
Resolver problemas de fax
155

Configurar el modo de corrección de errores de fax
Normalmente, el producto supervisa las señales de la línea telefónica mientras envía o recibe un fax.
Si detecta un error durante la transmisión y el valor de corrección de errores es Activado, el producto
podrá solicitar que parte del fax se vuelva a enviar. La configuración predeterminada de fábrica para
la corrección de errores es Activado.
Sólo debe desactivar la corrección de errores si tiene problemas para enviar o recibir un fax y acepta
los errores de transmisión. Desactivar este valor puede ser de utilidad cuando intenta enviar o recibir
un fax de otro continente o mediante una conexión telefónica por satélite.
1.
En la pantalla principal, toque el botón Configuración
.
2. Toque el menú Configurar fax.
3. Toque el menú Configuración avanzada de fax.
4. Toque el botón Modo de corrección de errores y, a continuación, toque el botón Activado.
156 Capítulo 12 Fax ESWW

Cambiar la velocidad de fax
La configuración de la velocidad del fax es el protocolo de módem que utiliza el producto para enviar
faxes. Se trata del estándar mundial para módems bidireccionales que envían y reciben datos
mediante líneas telefónicas a 33.600 bps (bits por segundo). La configuración predeterminada de
fábrica de velocidad del fax es Rápido (33 600 bps).
Sólo debe cambiar la configuración si tiene problemas al enviar o recibir un fax desde un dispositivo
en concreto. La reducción de la velocidad del fax puede resultar útil cuando intenta enviar o recibir
un fax de otro continente o mediante una conexión telefónica por satélite.
1.
En la pantalla principal, toque el botón Configuración
.
2. Toque el menú Configurar fax.
3. Toque el menú Configuración avanzada de fax.
4. Desplácese hasta el botón Velocidad de fax y tóquelo; a continuación, toque el ajuste de
velocidad que desee utilizar.
ESWW
Resolver problemas de fax
157

Solución de problemas al enviar faxes
●
Aparece un mensaje de error en el panel de control
●
El panel de control muestra el mensaje Preparado pero no intenta enviar el fax
●
El panel de control muestra el mensaje "Almacenando página 1", pero no avanza después del
mensaje
●
Se reciben faxes, pero no se pueden enviar
●
No se pueden utilizar las funciones de fax desde el panel de control
●
No se pueden utilizar los marcados rápidos
●
No se pueden utilizar los marcados de grupo
●
Se recibe un mensaje de error grabado por la compañía telefónica al intentar enviar un fax
●
No se puede enviar un fax cuando hay un teléfono conectado al producto
Aparece un mensaje de error en el panel de control
Aparece el mensaje Error comunicación.
●
Deje que el producto vuelva a intentar el envío del fax. El reenvío reduce temporalmente la
velocidad del fax.
●
Desconecte el cable de teléfono del producto de la toma de pared, conecte un teléfono e intente
realizar una llamada. Conecte el cable de teléfono del producto en una toma de otra línea de
teléfono.
●
Pruebe con un cable de teléfono diferente.
●
Desde el panel de control, cambie la opción Velocidad de fax a Medio (14 400 bps) o Lento (9
600 bps).
a.
En la pantalla principal, toque el botón Configuración
.
b. Abra el menú Configurar fax.
c. Abra el menú Configuración avanzada de fax.
d. Abra el menú Velocidad de fax.
e. Seleccione la configuración correcta.
●
Desactive la opción Modo de corrección de errores.
a.
En la pantalla principal, toque el botón Configuración
.
b. Abra el menú Configurar fax.
c. Abra el menú Configuración avanzada de fax.
d. Abra el menú Modo de corrección de errores.
e. Seleccione la configuración Desactivado.
158 Capítulo 12 Fax ESWW

NOTA: Desactivar la opción Modo de corrección de errores puede reducir la calidad de las
imágenes.
●
Si el error persiste, póngase en contacto con HP. Consulte la sección
www.hp.com/support o el
folleto de asistencia técnica incluido en la caja del producto.
Sin tono de marcado.
● Compruebe que el cable de teléfono está enchufado directamente entre el producto y la toma
de teléfono de la pared.
●
Compruebe que hay tono de marcado en la línea telefónica utilizando el botón Iniciar fax.
● Desconecte el cable de teléfono del producto de la toma de pared, conecte un teléfono e intente
realizar una llamada de voz.
● Desconecte el cable de teléfono del producto y de la toma de la pared y vuelva a conectarlo.
●
Asegúrese de utilizar el cable de teléfono que se suministra con el producto.
● Conecte el cable de teléfono del producto en una toma de otra línea de teléfono.
●
Compruebe la línea telefónica utilizando la opción Eje. prueba fax del menú Servicio del panel
de control.
a.
En la pantalla principal, toque el botón Configuración
.
b. Abra el menú Configurar fax.
c. Abra el menú Herramientas de fax.
d. Seleccione el elemento Eje. prueba fax.
Aparece el mensaje Fax ocupado
●
Intente enviar de nuevo el fax.
●
Llame al destinatario para confirmar que el equipo de fax está encendido y preparado.
●
Compruebe que está marcando el número de fax correcto.
●
Compruebe que hay tono de marcado en la línea telefónica utilizando el botón Iniciar fax.
●
Asegúrese de que el teléfono funciona; para ello, desconecte el producto, conecte un teléfono a
la línea telefónica y realice una llamada de voz.
●
Conecte el cable de teléfono del producto en la clavija de otra línea telefónica e intente enviar
de nuevo el fax.
●
Pruebe con un cable de teléfono diferente.
●
Envíe el fax en otro momento.
●
Si el error persiste, póngase en contacto con HP. Consulte la sección
www.hp.com/support o el
folleto de asistencia técnica incluido en la caja del producto.
ESWW
Resolver problemas de fax
159

Aparece el mensaje El fax no responde.
●
Pruebe a enviar de nuevo el fax.
●
Llame al destinatario para confirmar que el equipo de fax está encendido y preparado.
●
Compruebe que está marcando el número de fax correcto.
●
Desconecte el cable de teléfono del producto de la toma de pared, conecte un teléfono e intente
realizar una llamada de voz.
●
Conecte el cable de teléfono del producto en una toma de otra línea de teléfono.
●
Pruebe con un cable de teléfono diferente.
●
Compruebe que el cable de teléfono de la toma de la pared está conectado al puerto de la
línea .
●
Compruebe la línea telefónica utilizando la opción Eje. prueba fax del menú Configurar fax del
panel de control.
a.
En la pantalla principal, toque el botón Configuración
.
b. Abra el menú Configurar fax.
c. Abra el menú Herramientas de fax.
d. Seleccione el elemento Eje. prueba fax.
●
Si el error persiste, póngase en contacto con HP. Consulte la sección
www.hp.com/support o el
folleto de asistencia técnica incluido en la caja del producto.
Atasco de papel en alim. documentos
●
Compruebe que el papel cumple los requisitos de tamaño del producto. El producto no admite el
envío por fax de páginas de más de 381 mm 15 pulg.
● Copie o imprima el original en papel de tamaño carta, A4 o legal y vuelva a enviar el fax.
Aparece el mensaje Almac. de fax lleno.
● Apague el producto y vuelva a encenderlo.
●
Imprima los faxes almacenados que no haya impreso.
a.
Toque el botón Configuración
y, a continuación, toque el menú Configurar fax.
b. Abra el menú Herramientas de fax.
c. Seleccione el elemento Reimprimir faxes en memoria.
●
Elimine faxes almacenados de la memoria.
a.
En la pantalla principal, toque el botón Configuración
.
b. Abra el menú Configurar fax.
160 Capítulo 12 Fax ESWW

c. Abra el menú Herramientas de fax.
d. Seleccione el elemento Borrar registro de fax.
●
Divida un trabajo de fax grande en secciones más pequeñas y envíelas por separado.
Error del escáner
●
Compruebe que el papel cumple los requisitos de tamaño del producto. El producto no admite el
envío por fax de páginas de más de 381 mm 15 pulg.
●
Copie o imprima el original en papel de tamaño carta, A4 o legal y vuelva a enviar el fax.
El panel de control muestra el mensaje Preparado pero no intenta enviar el fax
●
Revise el registro de actividad del fax para comprobar si hay errores.
a.
Toque el botón Configuración
y, a continuación, toque el menú Impresión de informes.
b. Abra el menú Informes de fax.
c. Abra el menú Registro de faxes.
d. Seleccione la opción Impr. reg. ahora.
●
Si hay un teléfono conectado entre el producto y la pared, compruebe que el teléfono esté
colgado.
●
Conecte el producto directamente a la toma de teléfono de la pared y vuelva a enviar el fax.
El panel de control muestra el mensaje "Almacenando página 1", pero no avanza
después del mensaje
●
Elimine faxes almacenados de la memoria.
a.
En la pantalla principal, toque el botón Configuración
.
b. Abra el menú Configurar fax.
c. Abra el menú Herramientas de fax.
d. Seleccione el elemento Borrar registro de fax.
Se reciben faxes, pero no se pueden enviar
No ocurre nada al enviar un fax.
1. Compruebe que hay tono de marcado en la línea telefónica utilizando el botón Iniciar fax.
2. Apague el producto y vuelva a encenderlo.
3. Utilice el panel de control o el Asistente de configuración de fax de HP para configurar la hora,
la fecha y la información del encabezado del fax.
a.
En la pantalla principal, toque el botón Configuración
.
b. Abra el menú Configurar fax.
c. Abra el menú Config. básica.
ESWW
Resolver problemas de fax
161

d. Abra el menú Encab. fax.
e. Introduzca los ajustes correctos.
4. Compruebe que los teléfonos supletorios que haya en la línea estén colgados.
5. Si la línes telefónica también proporciona un servicio DSL, compruebe que la conexión de la
línea telefónica con el producto utiliza un filtro de paso alto.
No se pueden utilizar las funciones de fax desde el panel de control
●
Puede que el producto esté protegido con contraseña. Utilice el servidor Web incorporado
de HP, el software HP Toolbox o el panel de control para introducir una contraseña.
●
Si no conoce la contraseña del producto, póngase en contacto con el administrador del sistema.
●
Compruebe con el administrador del sistema que la funcionalidad del fax no se ha desactivado.
No se pueden utilizar los marcados rápidos
●
Compruebe que el número de fax es válido.
●
Si la línea externa requiere un prefijo, active la opción Marcar prefijo o incluya el prefijo en el
número de marcado rápido.
a.
En la pantalla principal, toque el botón Configuración
.
b. Abra el menú Configurar fax.
c. Abra el menú Configuración básica del fax.
d. Abra el menú Marcar prefijo.
e. Seleccione la configuración Activado.
No se pueden utilizar los marcados de grupo
●
Compruebe que el número de fax es válido.
● Si la línea externa requiere un prefijo, active la opción Marcar prefijo o incluya el prefijo en el
número de marcado rápido.
a.
En la pantalla principal, toque el botón Configuración
.
b. Abra el menú Configurar fax.
c. Abra el menú Configuración básica del fax.
d. Abra el menú Marcar prefijo.
e. Seleccione la configuración Activado.
●
Configure todas las entradas del grupo con entradas de marcado rápido.
a. Abra una entrada de marcado rápido que esté sin utilizar.
b. Introduzca el número de fax para el marcado rápido.
c. Toque el botón Aceptar para guardar el marcado rápido.
162 Capítulo 12 Fax ESWW

Se recibe un mensaje de error grabado por la compañía telefónica al intentar enviar un
fax
●
Compruebe que ha marcado el número de fax correctamente y que el servicio telefónico no está
bloqueado. Por ejemplo, algunos servicios telefónicos pueden impedir que se realicen llamadas
de larga distancia.
●
Si la línea externa requiere un prefijo, active la opción Marcar prefijo o incluya el prefijo en el
número de marcado rápido.
a.
En la pantalla principal, toque el botón Configuración
.
b. Abra el menú Configurar fax.
c. Abra el menú Configuración básica del fax.
d. Abra el menú Marcar prefijo.
e. Seleccione la configuración Activado.
NOTA: Para enviar un fax sin prefijo, cuando la opción Marcar prefijo está activada, envíe el
fax manualmente.
●
Envío de un fax a un número internacional
a. Si se requiere un prefijo, marque manualmente el número de teléfono con el prefijo.
b. Introduzca el código de país o región antes de marcar el número de teléfono.
c. Espere las pausas mientras escucha los tonos en el teléfono.
d. Envíe el fax manualmente desde el panel de control.
No se puede enviar un fax cuando hay un teléfono conectado al producto
●
Compruebe que el teléfono está colgado.
●
Compruebe que el teléfono no se está utilizando para realizar una llamada de voz durante el
envío del fax.
●
Desconecte el teléfono de la línea y pruebe a enviar el fax.
Solución de problemas con la recepción de faxes
●
El fax no responde
●
Aparece un mensaje de error en el panel de control
●
Se recibe un fax, pero no se imprime
●
El remitente recibe una señal de ocupado
●
Sin tono marcado
●
No se puede enviar ni recibir faxes en la línea PBX
ESWW
Resolver problemas de fax
163

El fax no responde
La línea de fax dispone de buzón de voz
●
Añada un servicio de timbre distintivo a la línea de teléfono y cambie el ajuste de Timbre
distintivo en el producto para que coincida con el patrón de timbres proporcionado por la
compañía telefónica. Póngase en contacto con su compañía telefónica para obtener
información.
a. Compruebe que el modo de respuesta está definido en Automático.
b.
En la pantalla principal, toque el botón Configuración
.
c. Abra el menú Configurar fax.
d. Abra el menú Configuración básica del fax.
e. Abra el menú Timbre distintivo.
f. Seleccione la configuración correcta.
●
Contrate una línea dedicada para el fax.
El producto está conectado a un servicio telefónico DSL
●
Revise la instalación y las funciones. El módem DSL requiere un filtro de paso alto en la
conexión de la línea telefónica con el producto. Póngase en contacto con su proveedor de
servicios DSL para que le facilite un filtro o adquiera uno.
●
Compruebe que el filtro está conectado.
●
Sustituya el filtro utilizado para comprobar que no es defectuoso.
El producto utiliza un servicio de fax sobre IP o teléfono de voz sobre IP
●
Establezca la opción Velocidad de fax en el ajuste Lento (9 600 bps) o Medio (14 400 bps), o
desactive el ajuste Rápido (33 600 bps).
a.
En la pantalla principal, toque el botón Configuración
.
b. Abra el menú Configurar fax.
c. Abra el menú Configuración avanzada de fax.
d. Abra el menú Velocidad de fax.
e. Seleccione la configuración correcta.
●
Póngase en contacto con su proveedor de servicios para comprobar que admite fax y
preguntarle cuál es la configuración de la velocidad de fax recomendada. Algunas empresas
podrían requerir un adaptador.
164 Capítulo 12 Fax ESWW

Aparece un mensaje de error en el panel de control
Aparece el mensaje Ning. fax detect.
NOTA: Este error no siempre se refiere a la ausencia de un fax. Si, por error, se realiza una
llamada de voz a un número de fax y el usuario que realiza la llamada cuelga, el mensaje Ning. fax
detect. aparece en el panel de control.
●
Pida al remitente que envíe de nuevo el fax.
●
Compruebe que el cable de teléfono del producto esté enchufado a la toma de teléfono de la
pared.
● Pruebe con un cable de teléfono diferente.
●
Conecte el cable de teléfono del producto en una toma de otra línea de teléfono.
●
Compruebe que tanto la línea como la toma de teléfono de la pared están activas conectando
un teléfono y comprobando si hay tono de marcado.
●
Compruebe que el cable de teléfono está conectado al puerto “línea” del producto.
●
Compruebe la línea de teléfono realizando una prueba de fax desde el panel de control.
●
Si el error persiste, póngase en contacto con HP. Consulte la sección
www.hp.com/support o el
folleto de asistencia técnica incluido en la caja del producto.
Aparece el mensaje Error comunicación.
●
Pida al remitente que repita el envío del fax o que lo envíe en otro momento cuando las
condiciones de la línea hayan mejorado.
●
Desconecte el cable de teléfono del producto de la toma de pared, conecte un teléfono e intente
realizar una llamada. Conecte el cable de teléfono del producto en una toma de otra línea de
teléfono.
●
Pruebe con un cable de teléfono diferente.
●
Establezca la opción Velocidad de fax en el ajuste Lento (9 600 bps) o Medio (14 400 bps), o
desactive el ajuste Rápido (33 600 bps).
a.
En la pantalla principal, toque el botón Configuración
.
b. Abra el menú Configurar fax.
c. Abra el menú Configuración avanzada de fax.
d. Abra el menú Velocidad de fax.
e. Seleccione la configuración correcta.
● Desactive la función Modo de corrección de errores para evitar la corrección automática de
errores.
ESWW
Resolver problemas de fax
165

NOTA: Desactivar la función Modo de corrección de errores puede reducir la calidad de las
imágenes.
a.
En la pantalla principal, toque el botón Configuración
.
b. Abra el menú Configurar fax.
c. Abra el menú Configuración avanzada de fax.
d. Abra el menú Modo de corrección de errores.
e. Seleccione la configuración Desactivado.
●
Imprima el informe Reg. actividad fax desde el panel de control para ver si el error se produce
con un número de fax específico.
a. Toque el botón "Configuración" y, a continuación, toque el botón "Informes".
b. Abra el menú Informes de fax.
c. Seleccione el elemento Reg. actividad fax.
●
Si el error persiste, póngase en contacto con HP. Consulte la sección
www.hp.com/support o el
folleto de asistencia técnica incluido en la caja del producto.
Aparece el mensaje Almac. de fax lleno.
● Apague el producto y vuelva a encenderlo.
●
Imprima todos los faxes y pida al remitente que envíe de nuevo el fax.
●
Pida al remitente que divida un trabajo de fax grande en secciones más pequeñas para
enviarlas por separado.
●
Compruebe que la resolución del fax del remitente no está configurada en Foto ni en Superfina.
a.
En la pantalla principal, toque el botón Configuración
.
b. Abra el menú Configurar fax.
c. Abra el menú Configuración avanzada de fax.
d. Abra el menú Resolución.
e. Seleccione la configuración correcta.
●
Cancele todos los trabajos de fax o borre los faxes de la memoria.
Se recibe un fax, pero no se imprime
La función Recep. confiden. está activada
●
Cuando la función Recep. confiden. está activada, los faxes recibidos se almacenan en
memoria. Se requiere una contraseña para imprimir los faxes almacenados.
● Introduzca la contraseña para imprimir el fax. Si no conoce la contraseña, póngase en contacto
con el administrador del producto.
NOTA: Si los faxes no se imprimen, podría deberse a errores de memoria. El producto no
contestará si la memoria está llena.
166 Capítulo 12 Fax ESWW

El remitente recibe una señal de ocupado
El producto tiene conectado un teléfono.
●
Asegúrese de que el teléfono está colgado.
●
Cambie la opción Modo respuesta para que sea la misma que la de la configuración del
producto.
a.
En la pantalla principal, toque el botón Configuración
.
b. Abra el menú Configurar fax.
c. Abra el menú Configuración básica del fax.
d. Abra el menú Respuesta automática.
e. Seleccione Activado.
Se está utilizando un separador de línea telefónica
●
Si está utilizando un separador de línea telefónica, retírelo y configure el teléfono como teléfono
receptor.
●
Asegúrese de que el teléfono está colgado.
●
Compruebe que el teléfono no se está utilizando para una llamada de voz durante el envío del
fax.
Sin tono marcado
●
Si está utilizando un separador de línea telefónica, retírelo y configure el teléfono como teléfono
receptor.
No se puede enviar ni recibir faxes en la línea PBX
● Si utiliza una línea telefónica PBX, póngase en contacto con el administrador de PBX para
configurar una línea de fax analógica para el producto.
Solución de problemas generales del fax
● Los faxes se envían lentamente
●
La calidad del fax es deficiente
●
El fax se corta o se imprime en dos páginas
Los faxes se envían lentamente
El producto está experimentando una calidad deficiente de la línea telefónica.
●
Vuelva a intentar el envío del fax cuando hayan mejorado las condiciones de la línea.
●
Compruebe con el proveedor de servicios de telefonía que la línea admite faxes.
ESWW
Resolver problemas de fax
167

●
Active la configuración Modo de corrección de errores.
a.
Abra el menú Configuración
.
b. Abra el menú Configurar fax.
c. Abra el menú Configuración avanzada de fax.
d. Abra el menú Modo de corrección de errores.
e. Seleccione la configuración Desactivado.
NOTA: Esto puede reducir la calidad de la imagen.
●
Utilice papel blanco para el original. No utilice colores como el gris, el amarillo o el rosa.
●
Aumente la configuración de Velocidad de fax.
a.
Abra el menú Configuración
.
b. Abra el menú Configurar fax.
c. Abra el menú Configuración avanzada de fax.
d. Abra el menú Velocidad de fax.
e. Seleccione la configuración correcta.
● Divida los trabajos de fax grandes en secciones más pequeñas y envíelas por separado.
●
Cambie la configuración del fax en el panel de control a una resolución inferior.
a.
En la pantalla principal, toque el Botón Fax
.
b. Toque el botón Configuración.
c. Abra el menú Resolución.
d. Seleccione la configuración correcta.
La calidad del fax es deficiente
El fax está borroso o demasiado claro.
●
Aumente la resolución cuando envíe faxes. La resolución no afecta a los faxes recibidos.
a.
En la pantalla principal, toque el Botón Fax
.
b. Toque el menú Configuración.
c. Abra el menú Resolución.
d. Seleccione la configuración correcta.
NOTA: El aumento de la resolución ralentiza la velocidad de transmisión.
●
En el panel de control, active la configuración Modo de corrección de errores.
a.
Abra el menú Configuración
.
b. Toque el menú Configurar fax.
168 Capítulo 12 Fax ESWW

c. Toque el menú Configuración avanzada.
d. Abra el menú Modo de corrección de errores.
e. Seleccione la configuración Activado.
● Compruebe los cartuchos de tinta y sustitúyalos si fuera necesario.
●
Pida al remitente que aumente la configuración de contraste del fax de envío y que después,
vuelva a enviar el fax.
El fax se corta o se imprime en dos páginas
●
Establezca la configuración Tamaño papel predet.. Los faxes se imprimen en un único tamaño
de papel de acuerdo con la configuración de Tamaño papel predet..
a.
Abra el menú Configuración
.
b. Toque el menú Configurar fax.
c. Toque el menú Configuración básica del fax.
d. Toque el menú Tamaño de papel de fax.
e. Seleccione la configuración correcta.
●
Configure el tipo y el tamaño de papel de la bandeja que se utiliza para los faxes.
NOTA: Si la configuración Tamaño papel predet. se ha configurado como carta, los originales con
un tamaño de papel legal se imprimirán en dos páginas.
Información reglamentaria y garantías
Consulte la información sobre normativas y de la garantía en la Guía legal y de garantía de
HP OfficeJet Pro Series X476 y X576 MFP.
ESWW
Información reglamentaria y garantías
169

170 Capítulo 12 Fax ESWW

13 Gestión y mantenimiento
●
Impresión de páginas de información
●
Uso del servidor Web incorporado de HP
●
Uso del software HP Web Jetadmin
●
Características de seguridad del producto
●
Ajustes de ahorro de energía
●
Limpieza del producto
●
Actualizaciones del producto
Impresión de páginas de información
Las páginas de información residen en la memoria del producto. Estas páginas resultan útiles para
diagnosticar y solucionar problemas del producto.
NOTA: Si el idioma del producto no se estableció correctamente durante la instalación, podrá
establecerlo manualmente para que las páginas de información se impriman en uno de los idiomas
admitidos. Cambie el idioma utilizando el menú Instalación de dispositivo del panel de control o el
servidor Web incorporado de HP.
1.
En la pantalla principal, toque el botón Configuración
.
2. Toque el botón Impresión de informes.
3. Toque el nombre del informe que desee imprimir.
Elemento del menú Elemento de submenú Descripción
Informe de estado de la
impresora
Imprime el estado del cartucho de tinta. Incluye la siguiente información:
●
Porcentaje de vida útil estimada restante del cartucho de impresión
●
Estimación de páginas restantes
●
Números de pieza de los cartuchos de tinta HP
●
Cantidad de páginas impresas
●
Información sobre cómo solicitar nuevos cartuchos de tinta HP y reciclar
los usados
Informe de calidad de
impresión
Imprime una página que ayuda a resolver problemas en la calidad de
impresión.
Página uso Muestra un recuento de todos los tamaños de papel que han pasado por el
producto, especifica si las impresiones eran en monocromo o a color, a una
cara o dúplex e informa del recuento de páginas. Este informe es útil para
conciliar facturas contractuales.
ESWW
Impresión de páginas de información
171

Elemento del menú Elemento de submenú Descripción
Página de configuración
de red
Muestra el estado de:
●
Configuración de hardware de red
●
Funciones activadas
●
Información de TCP/IP y SNMP
●
Estadísticas de red
●
Configuración de la red inalámbrica (solo modelos inalámbricos)
Registro de eventos Imprime un registro de errores y otros eventos producidos durante el uso del
producto.
Informes de fax Confirmación de fax Establece si el producto imprime un informe de confirmación después de
completar correctamente un trabajo de fax.
Informe de errores de fax Establece si el producto imprime un informe después de un trabajo de fax que
se haya completado con errores.
Última transacción Imprime un informe detallado de la última operación del fax de envío o
recepción.
Registro de faxes El registro de servicio de fax imprime las últimas 40 entradas en el registro de
fax.
Lista de marcación rápida Imprime una lista de marcaciones rápidas configuradas para este producto.
Informe de id. de llamada Imprime una lista de todos los números de teléfono de los fax entrantes
Informe de faxes no
deseados
Imprime una lista de números de teléfono cuyo envío de faxes está bloqueado
para este producto.
Lista fnts. PCL Imprime una lista de todas las fuentes PCL instaladas.
Lista fuentes PS Imprime una lista de todas las fuentes PS instaladas.
Lista fuentes PS Imprime una lista de todas las fuentes PS que se encuentran instaladas.
Uso del servidor Web incorporado de HP
Este producto está equipado con un servidor Web incorporado (EWS), que proporciona acceso a
información sobre las actividades del producto y de la red. Un servidor Web proporciona un entorno
en el que se pueden ejecutar aplicaciones Web, de la misma forma que un sistema operativo como
Windows proporciona un entorno para ejecutar programas en un equipo. El resultado de estos
programas se puede mostrar en un explorador Web.
El servidor Web "incorporado" reside en un dispositivo de hardware (como una impresora HP) o
firmware, en lugar de estar en un software cargado en un servidor de red.
La ventaja de un EWS es que proporciona una interfaz con el producto, que puede utilizar cualquiera
con un producto y un equipo conectados a la red. No existe ningún software especial para instalar o
configurar, pero debe disponer de un navegador Web compatible. Para obtener acceso al EWS,
escriba la dirección IP del producto en la línea de dirección del navegador.
172 Capítulo 13 Gestión y mantenimiento ESWW

NOTA: Para los sistemas operativos Macintosh puede utilizar HP EWS a través de una conexión
USB tras instalar el software para Macintosh incluido en el producto.
Acerca del uso de cookies
El HP EWS copia archivos de texto muy pequeños (cookies) en el disco duro cuando está
explorando. Estos archivos permiten que el HP EWS reconozca su equipo la próxima vez que lo
visite. Por ejemplo, si ha configurado el idioma del HP EWS, una cookie ayudará a recordar el idioma
que haya seleccionado de forma que, la próxima vez que acceda al HP EWS, las páginas se
muestren en dicho idioma. Aunque algunas cookies se borran al final de cada sesión (como por
ejemplo la cookie que almacena el idioma seleccionado), otras (como la cookie que almacena las
preferencias específicas del cliente) se almacenan en el equipo hasta que el usuario las borre de
forma manual.
IMPORTANTE: Las cookies que el HP EWS almacena en su equipo solo se utilizan para guardar
opciones en su equipo o para compartir información entre la impresora y el equipo. Estas cookies no
se envían a sitios Web de HP.
Puede configurar el explorador para aceptar todas las cookies, o bien para que le avise cada vez que
vaya a activarse una cookie, lo que le permite decidir si desea aceptarlas o rechazarlas. También
puede usar el explorador para borrar las cookies no deseadas.
Dependiendo de la impresora, si deshabilita las cookies también deshabilitará una o más de las
características siguientes:
●
Comenzar donde dejó la aplicación (muy útil al utilizar asistentes de instalación).
●
Recordar la opción de idioma del explorador del HP EWS.
●
Personalización de la página principal del HP EWS.
Para obtener más información acerca de cómo cambiar las opciones de privacidad y de cookies y
cómo ver o borrar las cookies, consulte la documentación disponible de su explorador Web.
Apertura del servidor Web incorporado HP
Para abrir el servidor Web incorporado HP (HP EWS), escriba la dirección IP o el nombre de host del
producto en la barra de direcciones de un explorador Web compatible. Para conocer la dirección IP,
imprima un informe de estado de la impresora o una página de configuración de red, o bien obtenga
la dirección IP desde el panel de control del producto.
También puede abrir el HP EWS desde el controlador de Windows de la impresora. Abra la ficha
Servicios y, a continuación, haga clic en el icono Device and Supplies Status (Estado del
dispositivo y los consumibles).
En el caso de Mac, el HP EWS se puede abrir desde la aplicación HP Utility o desde Preferencias
del sistema -> Print & Scan (Imprimir y digitalizar) -> [nombre del producto] -> Options & Supplies
(Opciones y consumibles) -> General -> Show Printer Webpage (Mostrar página Web de la
impresora).
NOTA: Si se produce un error al abrir el HP EWS, compruebe que la configuración del proxy sea
correcta para su red.
SUGERENCIA: Después de abrir el URL, puede guardarlo como marcador para volver a acceder a
él rápidamente en el futuro.
ESWW
Uso del servidor Web incorporado de HP
173

Funciones
●
Ficha Inicio
●
Ficha Escanear
●
Ficha Fax
●
Ficha Servicios Web
●
Ficha Red
●
Ficha Herramientas
●
Ficha Configuración
NOTA: El cambio de la configuración de red en el HP EWS puede desactivar algunas funciones o
programas del producto.
Ficha Inicio
Use la ficha Inicio para personalizar las diferentes vistas y tareas relacionadas con el dispositivo. La
ficha Inicio contiene los siguientes elementos:
NOTA: No todos los elementos que se indican a continuación son visibles de forma
predeterminada. Use el botón Personalize this page (Personalizar esta página) para mostrar u
ocultar los elementos que desee.
● Recently Visited (Visitados recientemente): muestra los últimos 5 vínculos de HP EWS que ha
visitado.
●
Estado de la impresora: muestra el estado actual de la impresora.
●
Diagnóstico: proporciona vínculos a las tareas de diagnóstico.
●
ePrint: muestra el estado de la conexión de ePrint.
●
Estado del fax: muestra las cinco entradas más recientes del registro de fax.
●
Estado del nivel de tinta: muestra el estado del nivel de tinta.
●
Administrar: vínculos útiles para administrar el HP EWS.
●
Wired Network Status (Estado de la red por cable): muestra el estado de la red por cable
(802.3) o, en el caso de modelos compatibles, de la red inalámbrica (802.11).
●
Instalación: muestra las opciones de instalación.
●
Custom Shortcut (Acceso directo personalizado): permite agregar vínculos de acceso rápido
como accesos directos.
●
Asistencia técnica: vínculos al sitio Web de asistencia de Hewlett-Packard.
●
Escanear en equipo: inicia una digitalización en el equipo conectado.
NOTA: Las opciones para esta página se guardan automáticamente en las cookies del explorador
Web. Si se borran las cookies del explorador Web, se perderán estas opciones de configuración.
174 Capítulo 13 Gestión y mantenimiento ESWW

Ficha Escanear
Utilice la ficha Escanear para configurar las características de digitalización del producto. La ficha
Escanear contiene los siguientes elementos:
●
Escanear en equipo: Uso de Webscan.
IMPORTANTE: Por razones de seguridad, Webscan está deshabilitado de forma
predeterminada. Para habilitar Webscan, abra la ficha Configuración, haga clic en
Administrator Settings (Opciones de administrador), active la casilla Habilitar junto a
Webscan y, a continuación, haga clic en el botón Aplicar.
Cuando Webscan está habilitado, cualquiera que tenga acceso a la impresora puede digitalizar
el contenido del cristal del escáner.
●
Escanear para correo
◦
Configuración de Escanear para correo: use esta opción para configurar la función
Escanear para correo.
◦
Perfiles de correo electrónico saliente: configure el destinatario de los documentos
digitalizados.
◦
Libreta de direcciones de correo electrónico: configure la lista de personas a las que
puede enviar los documentos digitalizados.
◦
Opciones de correo electrónico: configure una línea de ASUNTO y texto del cuerpo
predeterminados y seleccione las opciones de digitalización predeterminadas.
●
Escanear a Carpeta de red
◦
Configuración de la carpeta de red: configure una carpeta de red para guardar las
imágenes digitalizadas o los documentos desde la impresora.
Ficha Fax
Utilice la ficha Fax para configurar las características de fax del producto. La ficha Fax contiene los
elementos siguientes:
●
Asistente de configuración de fax: configura las características de fax de la impresora.
●
Ajustes básicos del fax: cambia el nombre del encabezado/número de fax y establece otras
opciones básicas de fax.
● Ajustes avanzados del fax: define los detalles del fax, como por ejemplo informe de errores,
confirmación, etc.
● Marcación rápida de fax: introduce y almacena números de marcación rápida.
●
Reenvío de fax: redirige automáticamente los faxes entrantes a otro número de fax.
●
Bloqueador de faxes no deseados: bloquea faxes de personas o negocios específicos.
Área de Información:
●
Registro de faxes: contiene una lista de los faxes que se han enviado o recibido mediante este
producto.
ESWW
Uso del servidor Web incorporado de HP
175

Área HP Digital Fax:
●
Perfil de fax digital: guarda los faxes en blanco y negro entrantes en una carpeta designada en
la red, o bien los reenvía por correo electrónico.
Ficha Servicios Web
Utilice la ficha Servicios Web de HP para configurar y activar los servicios Web de HP del producto.
Debe habilitar los servicios Web de HP para poder utilizar la función HP ePrint.
Ficha Red
Utilice la ficha Red para configurar y proteger la configuración de red del producto cuando está
conectado a una red basada en IP. Esta ficha no se muestra si el producto está conectado a otros
tipos de redes.
Ficha Herramientas
Información del producto
●
Información de la impresora: proporciona información básica sobre el dispositivo, como por
ejemplo el número de serie, el nombre y la versión del firmware.
●
Nivel de tinta: muestra los niveles de tinta estimados, los números de pieza de los cartuchos de
tinta y las páginas imprimibles restantes estimadas de cada cartucho.
●
Ink Settings (Configuración de tintas): cambia el umbral al que la impresora genera la alerta de
nivel bajo de tinta.
Informes
●
Usage Report (Informe de uso): proporciona información acerca del número de páginas
impresas, digitalizadas, copiadas y enviadas por fax.
●
Informes de impresora: imprime diferentes informes.
●
Registro sucesos: permite ver eventos del registro, como por ejemplo errores de firmware.
Empresas de servicios públicos
●
Bookmarking (marcadores): agrega páginas a marcadores en el HP EWS.
●
Cuadro de herramientas de calidad de impresión: ejecuta herramientas de mantenimiento
para mejorar la calidad de impresión de las impresiones.
● Asset Tracking (Seguimiento de activos): asigna un número de activo/ubicación al dispositivo.
Copia de seguridad y restaurar
●
Copia de seguridad: crea un archivo cifrado mediante contraseña que almacena la
configuración de la impresora.
●
Restaurar: restablece la configuración de la impresora mediante un archivo de copia de
seguridad creado por el HP EWS.
176 Capítulo 13 Gestión y mantenimiento ESWW

Job Management (Administración de trabajos)
●
Job Monitor (herramienta de supervisión de trabajos): supervisa o cancela los trabajos que
están activos o pendientes en la impresora.
Printer Restart (Reinicio de la imprenta)
●
Power Cycle (Apagar y encender): le permite apagar y reiniciar la impresora.
Ficha Configuración
Establece y mantiene diferentes opciones del producto como la administración de energía, fecha y
hora, seguridad, impresión, configuración del papel, alertas por correo electrónico, configuración
predeterminada de copia, restaurar valores predeterminados de fábrica y la configuración del firewall.
Uso del software HP Web Jetadmin
HP Web Jetadmin es una herramienta líder en el sector y que ha obtenido importantes
reconocimientos que permite gestionar eficazmente una amplia variedad de dispositivos HP
conectados en red, incluidas impresoras, productos multifunción y dispositivos de envío digital. Esta
sencilla solución le permite instalar, supervisar, mantener, solucionar problemas y proteger su
entorno de impresión y de creación de imágenes de forma remota, lo que permite aumentar la
productividad del negocio ya que puede ahorrar tiempo, costes de control y le ayuda a proteger su
inversión.
Se realizan actualizaciones periódicas de HP Web Jetadmin para que pueda disponer de soporte
para determinadas funciones del producto. Acceda a
www.hp.com/go/webjetadmin y haga clic en el
vínculo Autoayuda y documentación para obtener más información sobre las actualizaciones.
Características de seguridad del producto
Notas sobre seguridad
Este producto es compatible con las normas y protocolos de seguridad que ayudan a garantizar la
seguridad del producto, a proteger la información dentro de su red y a simplificar la supervisión y el
mantenimiento del producto.
Para obtener más información sobre las soluciones de HP para el procesamiento seguro de
imágenes e impresión, visite
www.hp.com/go/Secureprinting. El sitio proporciona vínculos a notas
sobre el producto y documentos de preguntas más frecuentes sobre características de seguridad que
pueden contener información sobre características de seguridad adicionales no descritas en el
presente documento.
Asignar una contraseña de administrador en el servidor Web incorporado
HP
El servidor Web incorporado HP le permite asignar una contraseña de administrador para que
usuarios no autorizados puedan cambiar las opciones de configuración del producto en el servidor
Web incorporado HP. Después de asignar y aplicar la contraseña del administrador, deberá escribir
la contraseña para realizar cualquier cambio en la configuración mediante el servidor Web
ESWW
Uso del software HP Web Jetadmin
177

incorporado HP. Para cambiar la contraseña existente, en primer lugar deberá escribir la contraseña
actual. También puede eliminar la contraseña si escribe la contraseña actual y, a continuación,
elimina la contraseña asignada.
Bloqueo del panel de control
El servidor Web incorporado HP permite bloquear determinadas características del panel de control
del producto para evitar un uso no autorizado. Después de activar el bloqueo del panel de control,
algunas opciones de configuración no se podrán cambiar desde el panel de control. La opción de
bloqueo del panel de control en sí también se puede bloquear. Para ello es necesario establecer una
contraseña de administrador para el servidor Web incorporado HP. Después de establecer la
contraseña de administrador para el servidor Web incorporado HP, deberá escribir dicha contraseña
para activar/desactivar la función de bloqueo del panel de control.
Deshabilitar protocolos y servicios no utilizados
El servidor Web incorporado HP permite deshabilitar protocolos y servicios no utilizados. Estos
protocolos y servicios también se pueden proteger contra cambios mediante la contraseña de
administrador del EWS. Los protocolos y servicios son los siguientes:
●
Activar/desactivar IPv4 e IPv6: para que funcione correctamente en una red TCP/IP, el
producto debe tener configurados los parámetros de red TCP/IP correctos, como por ejemplo
una dirección IP válida para la red. Este producto es compatible con dos versiones de este
protocolo: la versión 4 (IPv4) y la versión 6 (IPv6). IPv4 e IPv6 se pueden activar/desactivar
tanto de forma individual como simultánea.
●
Activar/desactivar Bonjour: los servicios de Bonjour suelen utilizarse en redes pequeñas para
la resolución de direcciones IP y nombres cuando no puede utilizarse un servidor DNS
convencional. El servicio Bonjour se puede activar o desactivar.
●
Activar/desactivar SNMP: el SNMP (Protocolo simple de gestión de redes) se utiliza en las
aplicaciones de gestión de redes para la administración de productos. Este producto es
compatible con el protocolo SNMP v1 en redes sobre IP. Este producto permite activar/
desactivar SNMP v1.
●
Activar/desactivar WINS: si dispone de un servidor DHCP (protocolo de configuración
dinámica de host) en la red, el producto obtendrá automáticamente su dirección IP de ese
servidor y registrará su nombre con cualquier servicio de nombre dinámico que cumpla con RFC
1001 y 1002, siempre que se haya especificado una dirección IP en el servidor WINS (Servicio
de nombres Internet de Windows). La configuración de direcciones IP del servidor WINS se
puede activar o desactivar. Si se habilita, podrán especificarse los servidores WINS primario y
secundario.
●
Activar/desactivar SLP: el protocolo de ubicación de servicios (SLP) es un protocolo de red
estándar de Internet que proporciona un marco de trabajo para permitir que las aplicaciones de
red puedan detectar la existencia, ubicación y configuración de servicios de red en redes de
empresas. Este protocolo se puede activar o desactivar.
●
Activar/desactivar LPD: el daemon de impresora de líneas (LPD) hace referencia al protocolo
y a los programas asociados con los servicios de gestión de colas de impresión de la impresora
de líneas que se pueden instalar en diversos sistemas TCP/IP. LPD se puede activar o
desactivar.
178 Capítulo 13 Gestión y mantenimiento ESWW

●
Activar/desactivar LLMNR: la resolución de nombres de multidifusión local de vínculos
(LLMNR) es un protocolo basado en el formato de paquetes del sistema de nombre de dominios
(DNS) compatible con hosts IPv4 e IPv6 que permite detectar el nombre de los hosts en el
mismo vínculo local. LLMNR se puede activar o desactivar.
●
Activar/desactivar el puerto 9100: el producto es compatible con la impresión sin formato
mediante IP a través del puerto TCP 9100. Este puerto TCP/IP patentado por HP en el producto
es el puerto predeterminado para imprimir y se accede desde el software HP. El puerto 9100 se
puede activar o desactivar.
●
Activar/desactivar los servicios Web: este producto permite activar o desactivar los
protocolos de detección dinámica de servicios Web de Microsoft (detección WS) o los servicios
de impresión WSD (servicios Web de Microsoft para dispositivos) compatibles con el producto.
Estos servicios Web se pueden habilitar o deshabilitar de forma conjunta, o bien WS Discovery
puede habilitarse por separado.
●
Activar/desactivar el protocolo de impresión por Internet (IPP): el protocolo de impresión
por Internet (IPP) es un protocolo estándar de Internet que permite imprimir documentos y
administrar trabajos a través de Internet. IPP se puede activar o desactivar.
Configuración del administrador
El servidor Web incorporado HP permite activar o desactivar determinadas funciones del producto,
como por ejemplo la conexión de red, Ethernet, la conexión inalámbrica, el punto de acceso
inalámbrica (es decir, deshabilitar la función de conexión inalámbrica directa), USB, fax, reimpresión
de faxes, copia, envío digital, webscan, bloqueo del panel de control, fax a color, copia a color,
impresión de copia desde dispositivos de memoria, todos los servicios Web, solo ePrint y solo Apps.
Para que la configuración tenga efecto es necesario apagar y volver a encender el producto.
Control de acceso al color
El conjunto de herramientas de control de acceso de colores de HP le permite activar o desactivar
los colores para usuarios, grupos o aplicaciones individuales. Para obtener más información, vaya a
www.hp.com/go/upd. El servidor Web incorporado HP también le permite desactivar el envío de
faxes en color, las copias a color y la impresión a color desde dispositivos de memoria.
Protocolos protegidos: HTTPS
El servidor Web incorporado HP permite cifrar las comunicaciones del producto mediante la función
de redirección a través de HTTPS. Cuando se activa, HTTPS evita que otros usuarios puedan ver la
información transmitida entre EWS y el producto mediante el cifrado, lo que proporciona un método
de comunicación seguro.
Firewall
El servidor Web incorporado HP permite activar y configurar reglas de firewall del producto, así como
prioridades, plantillas, servicios y directivas. Las características del firewall proporcionan una capa de
seguridad de red tanto en redes IPv4 como en IPv6. Las opciones de configuración del firewall
permiten controlar qué direcciones IP pueden acceder al producto, así como definir permisos y
prioridades para el envío digital, la administración, detección y los servicios de impresión, lo que
proporciona un método más seguro para controlar el acceso al producto.
ESWW
Características de seguridad del producto
179

Autenticación de escaneo y fax a carpeta
La carpeta de red como destino de escaneo y fax permite enviar digitalizaciones y faxes a una
carpeta de red mediante el mecanismo de archivos compartidos de Windows. Para poder acceder a
la red donde se encuentra la carpeta de red son necesarios un nombre de usuario y una contraseña.
Además, es posible que se necesiten otros privilegios para poder copiar datos en la carpeta de red.
Syslog
Syslog, un protocolo estándar para el registro de mensajes de estado en un servidor determinado, se
puede utilizar para realizar un seguimiento de las actividades y el estado de los dispositivos de la
red. El HP Embedded Web Service permite activar Syslog y especificar el servidor al que se enviarán
los mensajes de estado. También permite especificar la prioridad de los mensajes de estado.
Certificados
El servidor Web incorporado HP permite instalar y administrar certificados para la autenticación del
producto, el servidor y la red. Esto incluye la capacidad para crear un certificado, instalar un
certificado e importar y exportar certificados.
Firmware firmado
Las actualizaciones del firmware firmadas digitalmente eliminan la exposición a software
malintencionado, ya que evita la instalación de firmware no aprobado en el producto.
Autenticación inalámbrica
El servidor Web incorporado HP permite configurar conexiones inalámbricas a través de protocolos
de autenticación para empresas 802.1x, como por ejemplo EAP-TLS, LEAP y PEAP para habilitar el
control del acceso. El servidor Web incorporado HP también permite configurar el cifrado mediante
clave dinámica inalámbrica, como por ejemplo el cifrado mediante autenticación WEP y WPA-PSK.
Además, también se puede activar o desactivar la autenticación directa en redes inalámbricas.
Ajustes de ahorro de energía
Impresión con el modo Oficina general
Al utilizar el modo de impresión Oficina general la impresora consume menos tinta, lo que prolonga la
vida útil del cartucho.
1. En el menú Archivo del programa de software, haga clic en Imprimir.
2. Seleccione el producto y haga clic en el botón Propiedades o Preferencias.
3. Haga clic en la pestaña Papel/Calidad.
4. Seleccione Oficina general del cuadro desplegable Calidad de impresión.
180 Capítulo 13 Gestión y mantenimiento ESWW

Opciones de energía
El producto incluye funciones de administración de energía que pueden ayudar a reducir el consumo
Los modos "Standby" (En espera) y "Sleep After Standby" (Suspender después de "En espera")
reducen el consumo de energía cuando el producto permanece inactivo durante un intervalo
prolongado. Puede determinar la extensión de tiempo antes de que el producto active los modos
"Standby" (En espera) y "Sleep After Standby" (Suspender después de "En espera").
La función "Act./des. progr." apaga el producto después de un determinado período de tiempo.
Puede ajustar esta configuración de retraso de tiempo.
Activación de "En espera"
1.
En la pantalla principal, toque el botón Configuración
.
2. Abra los siguientes menús:
●
Instalación de dispositivo
●
Administración de energía
●
En espera
3. Seleccione el tiempo del retraso de "En espera".
NOTA: El valor predeterminado es de 10 minutos.
Suspender después de "En espera"
1.
En la pantalla principal, toque el botón Configuración
.
2. Abra los siguientes menús:
●
Instalación de dispositivo
●
Administración de energía
●
Suspender después de En espera
3. Seleccione el tiempo del retraso de suspensión después de "En espera".
NOTA: El valor predeterminado es 2 horas.
Activar/desactivar programación
1.
En la pantalla principal, toque el botón Configuración
.
2. Abra los siguientes menús:
●
Instalación de dispositivo
●
Administración de energía
●
Activar/desactivar programación
3. Active Activar programación o Desactivar programación y establezca las horas en que deben
activarse dichos eventos.
ESWW
Ajustes de ahorro de energía
181

Limpieza del producto
Limpieza del cabezal de impresión
Durante el proceso de impresión puede acumularse papel, tinta y partículas de polvo en el interior del
producto. Con el tiempo, esta acumulación puede provocar problemas de calidad de impresión, como
manchas o restos de tinta. Este producto cuenta con un modo de limpieza que permite corregir y
prevenir este tipo de problemas.
Limpieza de la ruta del papel desde el panel de control del producto
1.
En la pantalla principal, toque el botón Configuración
.
2. Toque el menú Herramientas.
3. Toque el botón Limpiar cabezal.
4. Cargue papel normal o A4 cuando así se le solicite.
5. Toque el botón Aceptar para iniciar el proceso de limpieza.
La página pasa lentamente por el alimentador del producto. Deseche la página cuando finalice
el proceso.
Limpieza de la banda del cristal del escáner y la placa
Al cabo de un tiempo, pueden acumularse motas de polvo o restos en el cristal del escáner y la
superficie de plástico blanca, lo que perjudicaría el rendimiento. Siga este proceso para limpiar el
cristal del escáner y la superficie de plástico blanca.
1. Utilice el interruptor de encendido para apagar el producto y desenchufe el cable de
alimentación de la toma.
2. Abra la tapa del escáner.
182 Capítulo 13 Gestión y mantenimiento ESWW

3. Limpie el cristal del escáner y la superficie de plástico blanca con un paño suave o una esponja
ligeramente humedecida con un producto limpiacristales no abrasivo.
PRECAUCIÓN: No utilice abrasivos, acetona, benceno, amoníaco, alcohol etílico o
tetracloruro de carbono en ninguna parte del producto, ya que pueden dañarlo. No derrame
líquidos directamente sobre el cristal o la placa. Se pueden filtrar y dañar el producto.
4. Seque el cristal y la superficie de plástico blanca con una esponja de celulosa o gamuza para
evitar dejar pelusa.
5. Enchufe el producto y utilice el interruptor de encendido para encender el producto.
Limpieza de los rodillos de recogida y la placa de separación del
alimentador de documentos.
Si el alimentador de documentos del producto experimenta problemas de manipulación del papel, por
ejemplo, atascos o acumulación de varias páginas, limpie los rodillos y la placa de separación del
alimentador de documentos.
1. Abra la cubierta del alimentador de documentos.
ESWW
Limpieza del producto
183

2. Utilice un paño húmedo que no suelte pelusas para limpiar los rodillos de recogida y la placa de
separación.
3. Cierre la cubierta del alimentador de documentos.
Limpieza de la pantalla táctil
Limpie la pantalla táctil siempre que lo considere necesario para eliminar huellas de dedos o polvo.
Con todo cuidado, limpie la pantalla táctil utilizando un paño limpio que no desprenda pelusa
humedecido en agua.
PRECAUCIÓN: Utilice solamente agua. Los disolventes o productos de limpieza pueden dañar la
pantalla táctil. No vierta ni pulverice agua directamente sobre la pantalla.
Actualizaciones del producto
Las actualizaciones e instrucciones de instalación de software y firmware para este producto están
disponibles en
www.hp.com/support . Haga clic en Soporte y controladores, haga clic en el sistema
operativo y, a continuación, seleccione la descarga para este producto.
184 Capítulo 13 Gestión y mantenimiento ESWW

14 Solución de problemas
●
Asistencia al cliente
●
Lista de comprobación de solución de problemas
●
Restauración de los valores predeterminados de fábrica
●
El papel se introduce de forma incorrecta o se atasca
●
Eliminación de atascos
●
Mejora de la calidad de impresión
●
El producto no imprime o lo hace muy lentamente
●
Solución de problemas de Conectar e imprimir mediante USB
●
Solución de problemas de conectividad del producto
●
Solución de problemas de red inalámbrica
●
Solución de problemas de software del producto con Windows
●
Solución de problemas de software del producto con Mac
Asistencia al cliente
Obtener asistencia telefónica gratuita durante el periodo de
garantía para su país/región
Tenga preparados el nombre, el número de serie y la fecha
de compra del producto, además de una descripción del
problema.
Los números de teléfono de su país/región aparecen en el
folleto incluido en la caja del producto, o en
www.hp.com/
support/.
Tenga acceso a asistencia y solución de problemas del
producto mediante Internet de forma ininterrumpida y
descargue controladores, software y otra información en
formato electrónico
www.hp.com/support
Obtener asistencia para productos que se utilizan con un
equipo Macintosh
www.hp.com/go/macosx
Descargar utilidades, controladores e información
electrónica sobre el software
http://www.hp.com/go/support
Obtener contratos de servicios o mantenimiento HP
adicionales
www.hp.com/go/carepack
Registrar el producto
www.register.hp.com
ESWW
Asistencia al cliente
185

Lista de comprobación de solución de problemas
Siga los siguientes pasos para intentar solucionar los problemas con el producto.
●
Paso 1: compruebe que el producto está encendido
●
Paso 2: compruebe si hay mensajes de error en el panel de control
●
Paso 3: pruebe la función de impresión
●
Paso 4: pruebe la función de copia
●
Paso 5: pruebe la función de envío de faxes
●
Paso 6: pruebe la función de recepción de faxes
●
Paso 7: pruebe a enviar un trabajo de impresión desde un equipo
●
Paso 8: pruebe la función de Conectar e imprimir mediante una unidad USB
●
Factores que influyen en el rendimiento del producto
Paso 1: compruebe que el producto está encendido
1. Asegúrese de que el producto está conectado y encendido.
2. Compruebe que el cable de alimentación está conectado al producto y a una toma de corriente.
3. Compruebe la fuente de alimentación conectando el cable de alimentación a otra toma
diferente.
4. Si los motores del producto no giran, compruebe que los cartuchos de tinta están instalados y
que todas las puertas están cerradas. El panel de control muestra mensajes que indican estos
problemas.
5. Si el motor del alimentador de documentos no gira, abra la cubierta del alimentador de
documentos y retire cualquier material de embalaje o cinta de transporte.
6. Si la bombilla del escáner no se enciende durante la copia, el escaneado o el envío de faxes,
póngase en contacto con HP.
Paso 2: compruebe si hay mensajes de error en el panel de control
El panel de control debe indicar el estado preparado. Si aparece un mensaje de error, resuelva el
error.
186 Capítulo 14 Solución de problemas ESWW

Paso 3: pruebe la función de impresión
1.
En la pantalla principal del panel de control, toque el botón Configuración
.
2. Abra el menú Impresión de informes y seleccione el elemento "Informe estado impresora" para
imprimir el informe.
3. Si el informe no se imprime, compruebe que hay papel en la bandeja y consulte el panel de
control para ver si hay algún papel atascado en el interior del producto.
NOTA: Compruebe que el papel de la bandeja cumple las especificaciones para este
producto.
Paso 4: pruebe la función de copia
1. Coloque la página de configuración en el alimentador de documentos y haga una copia. Si el
papel no entra con facilidad por el alimentador de documentos, puede que tenga que limpiar los
rodillos y el separador del alimentador de documentos. Compruebe que el papel cumple las
especificaciones para este producto.
2. Coloque la página de configuración en el cristal del escáner y haga una copia.
3. Si la calidad de impresión de las páginas copiadas no es aceptable, limpie el cristal y la banda
pequeña del escáner.
Paso 5: pruebe la función de envío de faxes
1.
En la pantalla principal del panel de control, toque el botón Configuración
.
2. Abra el menú "Configuración de fax" y, a continuación, abra el menú "Herramientas de fax".
Toque el botón Eje. prueba fax para probar el funcionamiento del fax.
3.
En el panel de control del producto, toque el botón Botón Fax
y, a continuación, toque el
botón Iniciar fax.
Paso 6: pruebe la función de recepción de faxes
1.
En la pantalla principal del panel de control, toque el botón Configuración
.
2. Toque el menú Configurar fax y, a continuación, toque el menú Herramientas de fax. Toque el
botón Eje. prueba fax para probar el funcionamiento del fax.
3. Utilice otro equipo de fax para enviar un fax al producto.
4. Revise y reinicie la configuración de fax del producto.
Paso 7: pruebe a enviar un trabajo de impresión desde un equipo
1. Utilice una aplicación de procesamiento de textos para enviar un trabajo de impresión al
producto.
2. Si el trabajo no se imprime, compruebe que seleccionó el controlador de impresora correcto.
3. Desinstale y vuelva a instalar el software del producto.
ESWW
Lista de comprobación de solución de problemas
187

Paso 8: pruebe la función de Conectar e imprimir mediante una unidad
USB
1. Copie un documento .PDF o una fotografía .JPEG en una unidad flash USB e insértela en la
ranura de la parte frontal del producto.
2. Se abrirá el menú Impresión USB. Intente imprimir el documento o la fotografía.
3. Si no aparece ningún documento en la lista, pruebe con otro tipo de unidad flash USB.
Factores que influyen en el rendimiento del producto
Existen varios factores que influyen en la duración de un trabajo de impresión:
●
El programa de software que se utilice y su configuración
●
●
Tiempo de procesamiento y descarga del producto
●
Complejidad y tamaño de los gráficos
●
Velocidad del equipo que utiliza
●
La conexión USB o de red
●
Si el producto imprime en color o en monocromo
●
El tipo de unidad USB, si utiliza alguna
Restauración de los valores predeterminados de fábrica
PRECAUCIÓN: Al restaurar los valores predeterminados de fábrica, se recuperan todos los valores
predeterminados de la configuración del producto y de la red, y también se borran el nombre del
encabezado de fax, el número de teléfono y cualquier fax almacenado en la memoria del producto.
Este procedimiento también borra la agenda telefónica de faxes y cualquier página almacenada en la
memoria. A continuación, el procedimiento reinicia automáticamente el producto.
1.
En el panel de control del producto, toque el botón Configuración
.
2. Desplácese hasta el botón Herramientas y tóquelo.
3. Desplácese hasta el botón Restaurar valores predeterminados de fábrica y tóquelo. A
continuación, toque el botón Aceptar.
El producto se reinicia automáticamente.
El papel se introduce de forma incorrecta o se atasca
●
El producto no recoge papel
●
El producto recoge varias hojas de papel
●
Cómo evitar atascos de papel
188 Capítulo 14 Solución de problemas ESWW
El uso de papel especial (como papel grueso y papel de tamaño personalizado)

El producto no recoge papel
Si el producto no recoge papel de la bandeja, intente las siguientes soluciones.
1. Abra el producto y retire las hojas de papel atascadas.
2. Cargue la bandeja con el tamaño de papel correcto para el trabajo.
3. Asegúrese de que las guías de papel de la bandeja están ajustadas correctamente al tamaño
del papel. Alinee las guías con las marcas de tamaño de papel en la parte inferior de la bandeja.
4. Retire la pila de papel de la bandeja, dóblela, gírela 180 grados y déle la vuelta. No airee el
papel. Vuelva a colocar la pila de papel en la bandeja.
5. Consulte el panel de control para comprobar si el producto está esperando que confirme un
mensaje para cargar el papel de forma manual en la bandeja 1, la bandeja multipropósito de la
parte izquierda del producto. Cargue papel y continúe.
El producto recoge varias hojas de papel
Si el producto recoge varias hojas de papel de la bandeja, intente las siguientes soluciones.
1. Retire la pila de papel de la bandeja, dóblela, gírela 180 grados y déle la vuelta. No airee el
papel. Vuelva a colocar la pila de papel en la bandeja.
2. Utilice únicamente papel que se ajuste a las especificaciones indicadas por HP para este
producto.
3. Utilice papel que no esté arrugado, doblado o dañado. Si es necesario, utilice papel de un
paquete diferente. Compruebe que todos los papeles de la bandeja sean del mismo tipo y
tamaño.
4. Asegúrese de que la bandeja no esté demasiado llena. Si lo está, retire la pila de papel al
completo de la bandeja, enderécela y coloque de nuevo algo de papel en la bandeja.
5. Asegúrese de que las guías de papel de la bandeja están ajustadas correctamente al tamaño
del papel. Alinee las guías con las marcas de tamaño de papel en la parte inferior de la bandeja.
Cómo evitar atascos de papel
Para reducir el número de atascos de papel, intente las siguientes soluciones.
1. Utilice únicamente papel que se ajuste a las especificaciones indicadas por HP para este
producto. En este producto no se recomienda utilizar papel ligero de grano corto.
2. Utilice papel que no esté arrugado, doblado o dañado. Si es necesario, utilice papel de un
paquete diferente.
3. Utilice papel que no se haya utilizado previamente para imprimir o copiar.
4. Asegúrese de que la bandeja no esté demasiado llena. Si lo está, retire la pila de papel al
completo de la bandeja, enderécela y coloque de nuevo algo de papel en la bandeja.
5. Asegúrese de que las guías de papel de la bandeja están ajustadas correctamente al tamaño
del papel. Ajuste las guías de forma que éstas toquen la pila de papel, pero sin doblarla.
ESWW
El papel se introduce de forma incorrecta o se atasca
189

6. Asegúrese de que la bandeja está completamente insertada en el producto.
7. Si está imprimiendo sobre un papel pesado, con relieve o perforado, use la bandeja 1 (la
bandeja multipropósito de la parte izquierda del producto) y, a continuación, imprima las hojas
de una en una de forma manual.
Eliminación de atascos
190 Capítulo 14 Solución de problemas ESWW

Ubicación de los atascos
Los atascos se pueden producir:
3
1
2
5
6
7
4
1 Alimentador de documentos
2 Escáner
3 Bandeja de salida
4 Bandeja 2
5 Bandeja 3 opcional y puerta izquierda de acceso a atascos
6 Bandeja 1
7 Puerta izquierda
Después de un atasco pueden quedar restos de tinta dentro del producto. Este problema suele
solucionarse después de imprimir algunas hojas.
Eliminación de atascos en el alimentador de documentos
1. Apague el producto.
ESWW
Eliminación de atascos
191

2. Abra la cubierta del alimentador de
documentos.
3. Levante el conjunto de rodillos del
alimentador de documentos y, con cuidado,
retire el papel atascado.
192 Capítulo 14 Solución de problemas ESWW

4. Cierre la cubierta del alimentador de
documentos.
5. Abra la tapa del escáner. Si hay papel
atascado detrás de la superficie de plástico
blanca, extráigalo con cuidado.
Eliminación de atascos de la bandeja 1 (bandeja multipropósito)
1. Si la hoja atascada es visible y puede
accederse fácilmente desde la bandeja 1,
retírela de la bandeja 1.
NOTA: Si la hoja se rasga, asegúrese de
que se retiran todos los fragmentos antes de
reanudar la impresión.
ESWW
Eliminación de atascos
193

2. Es posible que también pueda acceder a la
hoja atascada si retira la bandeja 2 y retira la
hoja atascada empujándola hacia la derecha
y después hacia fuera del producto.
3. Si la hoja atascada no está visible o no puede
acceder fácilmente a esta desde la bandeja 1,
abra la puerta izquierda para acceder a la
hoja atascada.
4. Si sigue sin poder ver el papel ni tiene acceso
al mismo, estire de la unidad dúplex con las
dos manos para retirarla. Deje la unidad
dúplex a un lado, de pie y sobre un trozo de
papel para evitar que se derrame la tinta.
PRECAUCIÓN: Al extraer la unidad dúplex,
no entre en contacto directo con el cilindro
negro para evitar la aparición de manchas de
tinta en la piel o en la ropa.
194 Capítulo 14 Solución de problemas ESWW

5. Presione la lengüeta verde para bajar la
placa. Esto hará que el producto intente
cargar la hoja a través de la zona de
impresión. Si no se carga, empuje
suavemente la hoja. Retire la hoja.
6. Levante la lengüeta verde para volver a
colocar la placa en la posición de
funcionamiento.
ESWW
Eliminación de atascos
195

7. Vuelva a colocar la unidad dúplex.
8. Cierre la puerta izquierda.
Eliminación de atascos en la bandeja 2
1. Para retirar la bandeja 2, estire de esta hacia
fuera y suelte la traba de la parte trasera
izquierda.
196 Capítulo 14 Solución de problemas ESWW

2. Para retirar la hoja atascada, estire de esta
hacia la derecha y después hacia fuera del
producto.
3. Cierre la bandeja 2.
NOTA: Para cerrar la bandeja, presione la
parte central o bien, presione ambos lados
con la misma fuerza. Evite presionar un solo
lado.
Eliminación de atascos en la bandeja opcional 3
1. Abra la bandeja 3.
ESWW
Eliminación de atascos
197

2. Para retirar la hoja atascada, estire de esta
hacia la derecha y después hacia fuera del
producto.
3. Si no puede eliminar el atasco en la bandeja,
intente eliminarlo desde la puerta izquierda
de la bandeja 3.
4. Cierre la bandeja 3.
NOTA: Para cerrar la bandeja, presione la
parte central o bien, presione ambos lados
con la misma fuerza. Evite presionar un solo
lado.
198 Capítulo 14 Solución de problemas ESWW

Eliminación de atascos en la puerta izquierda
1. Abra la puerta izquierda.
2. Retire suavemente los papeles visibles de los
rodillos y el área de entrega.
NOTA: Si la hoja se rasga, asegúrese de
que se retiran todos los fragmentos antes de
reanudar la impresión. No utilice objetos
puntiagudos para extraer los fragmentos.
3. Cierre la puerta izquierda.
ESWW
Eliminación de atascos
199

Eliminación de atascos en la bandeja de salida
1. Busque papel atascado en el área de la
bandeja de salida.
2. Retire cualquier soporte de impresión visible.
NOTA: Si la hoja se rasga, asegúrese de
que se retiran todos los fragmentos antes de
reanudar la impresión.
3. Abra y cierre la puerta izquierda para borrar
el mensaje.
200 Capítulo 14 Solución de problemas ESWW

Eliminación de atascos en la unidad dúplex
1. Abra la puerta izquierda.
2. Si puede ver el borde final de la hoja, extraiga
la hoja del producto.
3. Si no puede ver el papel o no tiene acceso al
mismo, estire de la unidad dúplex con las dos
manos para retirarla Deje la unidad dúplex a
un lado, de pie y sobre un trozo de papel para
evitar que se derrame la tinta.
PRECAUCIÓN: Al extraer la unidad dúplex,
no entre en contacto directo con el cilindro
negro para evitar la aparición de manchas de
tinta en la piel o en la ropa.
ESWW
Eliminación de atascos
201

4. Presione la lengüeta verde para bajar la
placa. Esto hará que el producto intente
cargar la hoja a través de la zona de
impresión. Si no se carga, empuje
suavemente la hoja. Retire la hoja.
5. Levante la lengüeta verde para volver a
colocar la placa en la posición de
funcionamiento.
202 Capítulo 14 Solución de problemas ESWW

6. Vuelva a colocar la unidad dúplex.
7. Cierre la puerta izquierda.
Mejora de la calidad de impresión
Puede evitar la mayoría de problemas de calidad de impresión siguiendo estas indicaciones.
●
Uso de la configuración del tipo de papel correcta en el controlador de la impresora
●
Ajuste del color
●
Uso de papel conforme a las especificaciones de HP.
●
Comprobación de los cartuchos de tinta
●
Limpiar las manchas de tinta
●
Limpieza del cabezal de impresión
●
Uso del controlador de impresora que mejor se ajuste a sus necesidades de impresión
●
Mejora de la calidad de impresión de las copias
ESWW
Mejora de la calidad de impresión
203

Uso de la configuración del tipo de papel correcta en el controlador de la
impresora
Compruebe la configuración del tipo de papel si experimenta uno de los problemas siguientes:
●
Restos de tinta en las páginas impresas.
●
Marcas repetitivas en las páginas impresas.
●
Las páginas impresas están abarquilladas.
●
Las páginas impresas tienen pequeñas áreas sin imprimir.
Cambio de la configuración del tipo y tamaño de papel para Windows
1. Desde un programa desde el que pueda imprimir, haga clic en el menú Archivo y, a
continuación, haga clic en Imprimir.
2. Seleccione el producto y haga clic en el botón Propiedades o Preferencias.
3. Haga clic en la ficha Papel/Calidad.
4. En la lista desplegable Tipo de papel, haga clic en la opción Más....
5. Amplíe la lista de opciones Tipo:.
6. Amplíe la categoría de tipos de papel hasta que encuentre el que está utilizando.
7. Seleccione la opción para el tipo de papel que esté utilizando y haga clic en el botón Aceptar.
Cambio de la configuración del tipo y tamaño de papel para Mac
1. En el menú Archivo del programa de software, haga clic en la opción Imprimir.
2. Seleccione un tamaño de la lista desplegable Tamaño del papel.
3. Abra el menú Papel/calidad.
4. Seleccione un tipo de la lista desplegable Tipo de soporte.
5. Haga clic en el botón Imprimir.
Ajuste del color
Administre las opciones de color; para ello, modifique las opciones de la ficha Color (Windows) y
Opciones de color (Mac) en el controlador de la impresora.
Cambio del tema de color para un trabajo de impresión
1. En el menú Archivo del programa de software, haga clic en Imprimir.
2. Seleccione Propiedades o Preferencias (Windows).
3. Haga clic en la ficha Color (Windows) u Opciones de color (Mac) y desactive la opción HP
EasyColor.
4. Seleccione un tema de color en la lista desplegable Temas de color (Windows) o Color RGB
(Mac).
204 Capítulo 14 Solución de problemas ESWW

●
Predeterminado (sRGB): este tema configura el producto para imprimir los datos RGB en
modo de dispositivo sin tratamiento. Cuando utilice este tema, gestione el color en el
programa de software o en el sistema operativo para un procesamiento correcto.
●
Intenso: el producto aumenta la saturación del color en los tonos medios. Utilice este tema
cuando imprima gráficos comerciales.
●
Fotografía: el producto interpreta el color RGB como si se imprimiera una fotografía en un
mini-laboratorio digital. El producto reproduce colores con más profundidad y saturación, a
diferencia de lo que ocurre con el tema Predeterminado (sRBG). Utilice este tema cuando
imprima fotografías.
●
Fotografía (Adobe RGB 1998): utilice este tema para la impresión de fotografías digitales
que utilizan el entorno de color AdobeRGB en lugar de sRGB. Desactive la administración
del color en el programa de software cuando utilice este tema.
●
Ninguno: no se utiliza ningún tema de color.
Cambio de las opciones de color
Cambie la configuración de las opciones de color para el trabajo de impresión actual en la ficha Color
del controlador de la impresora.
1. En el menú Archivo del programa de software, haga clic en el elemento Imprimir.
2. Seleccione Propiedades o Preferencias (Windows).
3. Haga clic en la ficha Color (Windows) o en la ficha Opciones de color (Mac).
ESWW
Mejora de la calidad de impresión
205

4. Elimine la casilla de verificación HP EasyColor.
5. Haga clic en el botón Configuración de tintas (Windows) o expanda el menú Avanzadas (Mac)
y, a continuación, use el menú deslizante para realizar los ajustes siguientes:
●
Tiempo de secado
●
Saturación
●
Propagación de tinta negra
NOTA: El cambio manual de la configuración de color puede afectar al resultado de la
impresión. HP recomienda que sólo los expertos en gráficos de color cambien esta
configuración.
NOTA: El cambio manual de la configuración de color puede afectar al resultado de la
impresión. HP recomienda que sólo los expertos en gráficos de color cambien esta
configuración.
6. Haga clic en Aceptar para guardar los ajustes y cerrar la ventana, o bien haga clic en
Restablecer para restaurar la configuración predeterminada (Windows).
206 Capítulo 14 Solución de problemas ESWW

7. Haga clic en la opción Imprimir en escala de grises (Windows) o en Print Color as Gray
(Imprimir color como gris, Mac) para imprimir un documento a color en negro y tonos de grises.
Utilice esta opción para imprimir documentos en color para fotocopiarlos o enviarlos por fax.
También puede utilizar esta opción para imprimir borradores o ahorrar cartucho de color.
8. Haga clic en el botón Aceptar (Windows).
Uso de papel conforme a las especificaciones de HP.
Utilice un papel diferente si experimenta uno de los problemas siguientes:
●
La impresión es demasiado clara o parece difuminada en algunas áreas.
●
Manchas de tinta en las páginas impresas.
●
Restos de tinta en las páginas impresas.
●
Los caracteres impresos parecen mal formados.
● Las páginas impresas están abarquilladas.
Utilice siempre un tipo y peso de papel compatible con este producto. Además, siga estas
indicaciones al seleccionar el papel:
● Utilice papel de buena calidad y que no presente cortes, muescas, desgarros, agujeros,
partículas sueltas, polvo, arrugas, huecos ni bordes abarquillados o doblados.
●
Utilice papel que no se haya utilizado previamente para imprimir.
●
Utilice papel que esté diseñado para su uso en impresoras de inyección de tinta.
● Utilice papel que no sea demasiado rugoso. La calidad de impresión suele ser mejor si utiliza
papel más suave.
NOTA: Según las pruebas internas realizadas por HP en una amplia variedad de papeles
normales, es muy recomendable usar papeles con el logotipo ColorLok® para este producto. Para
obtener más información, vaya a
http://www.hp.com/go/printpermanence.
ESWW
Mejora de la calidad de impresión
207

Comprobación de los cartuchos de tinta
Imprima un informe de estado para comprobar los cartuchos de tinta y, si es necesario, sustitúyalos
si se produce alguno de los problemas siguientes:
●
Las páginas impresas tienen pequeñas áreas sin imprimir.
●
Las páginas impresas tienen rayas o tiras verticales.
NOTA: Si utiliza un ajuste de impresión con calidad de borrador, la copia impresa podría parecer
demasiado clara.
Si decide que necesita sustituir un cartucho de impresión, mire el cartucho o imprima la página de
estado de los consumibles para averiguar el número de pieza del cartucho de tinta HP original
correcto.
Cartucho de tinta recargado o reacondicionado
Hewlett-Packard Company no puede recomendar el uso de consumibles nuevos o reacondicionados
de otros fabricantes. Puesto que no son productos de HP, HP no puede influir en su diseño ni
controlar su calidad. Si utiliza un cartucho de tinta rellenado o modificado que no satisfaga la calidad
de impresión requerida, sustitúyalo por un cartucho original de HP.
NOTA: Si sustituye un cartucho de tinta que no sea de HP por un cartucho de tinta original de HP,
es posible que el cabezal de impresión pueda contener tinta que no sea de HP hasta que este se
vacíe de tinta y se cargue con la tinta del cartucho original de HP.
Interpretación de la página de calidad de impresión
1.
En el panel de control, toque el botón Configuración
.
2. Toque el menú Impresión de informes.
3. Seleccione el elemento Informe de calidad de impresión para imprimirlo.
4. Siga las instrucciones en la página que se imprima.
Esta página contiene cuatro bandas de color que se dividen en grupos, tal como se indica en la
ilustración siguiente. Si examina cada grupo, puede identificar el color de tinta en el que se produce
el problema.
208 Capítulo 14 Solución de problemas ESWW

3
4
1
2
Sección Cartucho de tinta
1 Negro
2Cian
3 Magenta
4 Amarillo
●
Si aparecen puntos o rayas en uno o más grupos, limpie el cabezal de impresión. Si esto no
soluciona el problema, póngase en contacto con HP.
● Si aparecen rayas en varias bandas de color, compruebe si el problema persiste; para ello,
realice una limpieza adicional del cabezal de impresión y, a continuación, póngase en contacto
con HP. Probablemente haya un componente que esté causando el problema y que no sea el
cartucho de tinta.
Comprobación de daños en el cartucho de tinta
1. Retire el cartucho de tinta del producto y compruebe que no hay restos de suciedad en la ruta
del cartucho.
ESWW
Mejora de la calidad de impresión
209

2. Examine el conector metálico del cartucho de tinta.
PRECAUCIÓN: No toque el conector metálico situado en el borde del cartucho. Si se mancha
con huellas dactilares, podrían producirse problemas de calidad de impresión.
3. Si comprueba que hay arañazos u otros daños en el conector metálico, sustituya el cartucho de
tinta.
4. Si el conector metálico no parece estar dañado, vuelva a empujar el cartucho suavemente en la
ranura hasta que se bloquee en su sitio. Imprima unas cuantas páginas para ver si el problema
se ha resuelto.
Limpiar las manchas de tinta
Imprima una página de limpieza para quitar el polvo y el exceso de tinta del cabezal y de la ruta del
papel si experimenta uno de los problemas siguientes:
●
Manchas de tinta en las páginas impresas.
●
Restos de tinta en las páginas impresas.
●
Marcas repetitivas en las páginas impresas.
Utilice el procedimiento siguiente para limpiar las manchas de tinta.
1. Cargue papel normal o A4 cuando así se le solicite.
2.
En el panel de control, toque el botón Configuración
.
3. Pulse o toque el botón de menú Herramientas.
4. Pulse o toque el botón de menú Limp. man. tin..
5. Pulse o toque el botón Aceptar para iniciar el proceso de limpieza.
La página pasa lentamente por el alimentador del producto. Guarde esta página para realizar
otras evaluaciones de la calidad de impresión.
210 Capítulo 14 Solución de problemas ESWW

Limpieza del cabezal de impresión
La limpieza del cabezal de impresión puede ayudar a solucionar muchos problemas de calidad de
impresión.
Utilice el procedimiento siguiente para limpiar el cabezal de impresión.
1. Cargue papel normal o de tamaño A4.
2.
En el panel de control, toque el botón Configuración
.
3. Pulse o toque el botón de menú Herramientas.
4. Pulse o toque el botón de menú Limpiar cabezal.
5. Pulse o toque el botón Aceptar para iniciar el proceso de limpieza.
La página pasa lentamente por el alimentador del producto. Guarde esta página para realizar
otras evaluaciones de la calidad de impresión.
6. Siga los pasos que se indican en el panel de control.
Uso del controlador de impresora que mejor se ajuste a sus necesidades
de impresión
Puede que necesite utilizar un controlador de impresora diferente si en la página impresa aparecen
líneas inesperadas en gráficos, falta texto o gráficos, el formato es incorrecto o se sustituyen fuentes.
Controlador HP PCL 6
●
Se proporciona como el controlador predeterminado. Este controlador se
instala automáticamente al usar el CD.
●
Recomendado para todos los entornos Windows
●
Ofrece el mejor rendimiento global y la más alta calidad de impresión.
Además, es compatible con las funciones del producto disponibles para la
mayoría de usuarios
●
Desarrollado para ser compatible con la GDI (Interfaz de dispositivos
gráficos) de Windows y ofrecer la mayor velocidad en entornos Windows
●
Es posible que no sea totalmente compatible con programas de software de
terceros o programas de software personalizados basados en PCL 5
Controlador HP UPD PS
●
Recomendado para imprimir con programas de software de Adobe
®
y otros
programas de software con alto contenido gráfico
●
Compatible con las necesidades de impresión con emulación postscript y
con fuentes postscript flash
● El controlador se puede descargar en
http://www.hp.com/go/upd.
ESWW
Mejora de la calidad de impresión
211

HP UPD PCL 5
●
Recomendado para tareas de impresión de oficina generales en entornos
Windows
●
Compatible con versiones de PCL anteriores y productos HP de inyección de
tinta anteriores
●
La mejor opción para imprimir desde programas de software personalizados
o de terceros
●
La mejor opción para entornos híbridos que requieren configurar el producto
para PCL 5 (UNIX, Linux, mainframe)
●
Diseñado para ser utilizado en entornos empresariales Windows, como un
único controlador utilizado por varios modelos de impresoras
● Se recomienda para la impresión con varios modelos de impresoras desde
un equipo móvil Windows
●
El controlador se puede descargar en
http://www.hp.com/go/upd.
HP UPD PCL 6
●
Recomendado para imprimir en todos los entornos de Windows
●
Proporciona la mejor velocidad, calidad de impresión y compatibilidad con
las características de la impresora a nivel global para la mayoría de los
usuarios
●
Desarrollado para su uso con la interfaz de dispositivo gráfico (GDI) de
Windows a fin de proporcionar la mejor velocidad en entornos Windows
●
Es posible que no sea totalmente compatible con soluciones de terceros y
personalizadas basadas en PCL 5
●
El controlador se puede descargar en
http://www.hp.com/go/upd.
Descargue controladores de impresora adicionales de este sitio Web: http://www.hp.com/go/support.
Mejora de la calidad de impresión de las copias
Si tiene problemas con la calidad de impresión de los documentos copiados, revise las soluciones
mencionadas anteriormente en este documento para documentos impresos. Sin embargo, algunos
problemas de calidad de impresión se producen únicamente en los documentos copiados.
●
Si aparecen rayas en las copias realizadas usando el alimentador de documentos, limpie la
banda pequeña del escáner, en la parte izquierda del conjunto del escáner.
●
Si aparecen puntos u otros defectos en las copias realizadas usando el cristal del escáner,
limpie el cristal y el fondo de plástico blanco.
212 Capítulo 14 Solución de problemas ESWW

1. Utilice el interruptor de encendido para apagar el producto y desenchufe el cable de
alimentación de la toma.
2. Abra la tapa del escáner.
3. Limpie el cristal del escáner y la superficie de plástico blanca con un paño suave o una esponja
ligeramente humedecida con un producto limpiacristales no abrasivo.
PRECAUCIÓN: No utilice abrasivos, acetona, benceno, amoníaco, alcohol etílico o
tetracloruro de carbono en ninguna parte del producto, ya que pueden dañarlo. No derrame
líquidos directamente sobre el cristal o la placa. Se pueden filtrar y dañar el producto.
4. Seque el cristal y la superficie de plástico blanca con una esponja de celulosa o gamuza para
evitar dejar pelusa.
5. Enchufe el producto y utilice el interruptor de encendido para encender el producto.
El producto no imprime o lo hace muy lentamente
El producto no imprime
Si el producto no imprime, intente las siguientes soluciones.
1. Asegúrese de que el producto está encendido y que el panel de control indica que está
preparado.
◦ Si el panel de control no indica que el producto está preparado, apague y vuelva a
encender el producto.
◦
Si el panel de control indica que el producto está preparado, intente enviar el trabajo de
nuevo.
2. Si el panel de control indica que el producto tiene un error, resuélvalo y, a continuación, intente
imprimir una página de prueba desde el panel de control. Si se imprime la página de prueba, es
posible que haya un problema de comunicación entre el producto y el equipo desde el que está
intentando imprimir.
ESWW
El producto no imprime o lo hace muy lentamente
213

3. Asegúrese de que todos los cables están conectados correctamente. Si el producto está
conectado a una red, compruebe los elementos siguientes:
◦
Compruebe la luz que aparece cerca de la conexión de red en el producto. Si la red está
activa, la luz es verde.
◦
Asegúrese de que utiliza un cable de red y no un cable telefónico para realizar la conexión
a la red.
◦
Asegúrese de que el direccionador de la red, concentrador o conmutador está encendido y
que funciona correctamente.
4. Instale el software de HP con el CD suministrado con el producto. El uso de controladores de
impresora genéricos puede ocasionar retrasos en la eliminación de trabajos de la cola de
impresión.
5. En la lista de impresoras del equipo, haga clic con el botón derecho en el nombre de este
producto, haga clic en Propiedades y abra la ficha Puertos.
◦
Si utiliza un cable de red para realizar la conexión a la red, asegúrese de que el nombre de
la impresora que aparece en la ficha Puertos coincide con el nombre del producto que
aparece en la página de configuración del producto.
◦
Si utiliza el cable USB para realizar la conexión a una red inalámbrica, asegúrese de que la
casilla de verificación que aparece junto a Puerto de impresora virtual para USB está
marcada.
6. Si utiliza un sistema de firewall personal en el equipo, puede que esté bloqueando la
comunicación con el producto. Pruebe a desactivar temporalmente el firewall para comprobar si
es el origen del problema.
7. Si el equipo o el producto están conectados a una red inalámbrica, puede que una calidad
deficiente de la señal o las interferencias retrasen los trabajos de impresión.
El producto imprime lentamente
Si el producto imprime, pero lo hace lentamente, intente las siguientes soluciones.
1. Asegúrese de que el equipo cumple con las especificaciones mínimas para este producto. Para
obtener una lista de especificaciones, vaya a este sitio Web:
www.hp.com/support .
2. Si la configuración del tipo de papel no es correcta para el tipo de papel que está utilizando,
cambie la configuración al tipo de papel correcto.
3. Si el equipo o el producto están conectados a una red inalámbrica, puede que una calidad
deficiente de la señal o las interferencias retrasen los trabajos de impresión.
Solución de problemas de Conectar e imprimir mediante
USB
●
El menú Impresión USB no se abre al insertar el accesorio USB
●
El archivo no se imprime desde el dispositivo de almacenamiento USB
●
El archivo que se desea imprimir no aparece en el menú Impresión USB
214 Capítulo 14 Solución de problemas ESWW

El menú Impresión USB no se abre al insertar el accesorio USB
1. Es posible que esté utilizando un dispositivo de almacenamiento USB o un sistema de archivos
que no sean compatibles con el producto. Guarde los archivos en un dispositivo de
almacenamiento USB estándar que utilice el sistema de archivos FAT (tabla de asignación de
archivos). El producto admite accesorios de almacenamiento USB del tipo FAT12, FAT16
y FAT32.
2. Si hay otro menú abierto, ciérrelo y vuelva a insertar el dispositivo de almacenamiento USB.
3. Es posible que el dispositivo de almacenamiento USB tenga varias particiones. (Algunos
fabricantes de dispositivos de almacenamiento USB instalan un software en el accesorio que
crea particiones, de modo similar a un CD.) Vuelva a formatear el dispositivo de
almacenamiento USB para eliminar las particiones o utilice otro dispositivo USB.
4. Es posible que el dispositivo de almacenamiento USB necesite más potencia de la que le
proporciona el producto.
a. Retire el dispositivo de almacenamiento USB.
b. Apague el producto y vuelva a encenderlo.
c. Utilice un dispositivo de almacenamiento USB que necesite menos energía o que disponga
de su propio sistema de alimentación.
5. Es posible que el dispositivo de almacenamiento USB no funcione correctamente.
a. Retire el dispositivo de almacenamiento USB.
b. Apague el producto y vuelva a encenderlo.
c. Intente imprimir desde otro dispositivo de almacenamiento USB.
El archivo no se imprime desde el dispositivo de almacenamiento USB
1. Compruebe que hay papel en la bandeja.
2. Consulte el panel de control para ver si hay algún mensaje. Si el papel está atascado en el
producto, elimine el atasco.
El archivo que se desea imprimir no aparece en el menú Impresión USB
1. Puede que esté intentando imprimir un tipo de archivo no admitido por la función de impresión
desde USB. El producto es compatible con los tipos de archivo .PDF, .PNG, .JPEG y PostScript.
2. Puede que tenga demasiados archivos en una misma carpeta del accesorio de
almacenamiento USB. Reduzca el número de archivos de la carpeta moviéndolos a otras
subcarpetas.
3. Puede que el nombre de archivo utilice un juego de caracteres no compatible con el producto.
En este caso, el producto sustituye los nombres de archivo por caracteres de otro juego
diferente. Cambie el nombre de los archivos y utilice caracteres ASCII.
ESWW
Solución de problemas de Conectar e imprimir mediante USB
215

Solución de problemas de conectividad del producto
Solucionar problemas de conexión directa mediante USB
Si conectó el producto directamente en un equipo, revise el cable USB.
●
Verifique que el cable está conectado al equipo y al producto.
●
Compruebe que el cable no mida más de 5 m. Inténtelo con un cable más corto.
●
Para comprobar que el cable funciona correctamente, conéctelo a otro producto. Sustituya el
cable si es necesario.
Solucione los problemas de red
Compruebe los siguientes elementos para asegurarse de que el producto tiene comunicación con la
red. Antes de comenzar, imprima una página de configuración desde el panel de control del producto
y busque la dirección IP del producto que aparece en esta página.
●
Conexión física deficiente
●
El equipo utiliza la dirección IP incorrecta para el producto
●
El equipo no puede comunicarse con el producto
●
El producto utiliza un enlace y una configuración dúplex incorrectos para la red
●
Programas de software nuevos pueden estar provocando problemas de compatibilidad
●
El equipo o la estación de trabajo pueden estar mal configurados
●
El producto está desactivado o alguna otra configuración de red es incorrecta
Conexión física deficiente
1. Compruebe que el producto está conectado al puerto Ethernet correcto mediante el cable
adecuado.
2. Compruebe que las conexiones de cable se han conectado correctamente.
3. Mire el puerto Ethernet situado en la parte trasera del producto y compruebe que la luz ámbar
de actividad y la luz verde de estado de transferencia están encendidas.
4. Si el problema persiste, pruebe un cable o puerto de red diferente en el enrutador, conmutador
o concentrador.
El equipo utiliza la dirección IP incorrecta para el producto
1. En el equipo, abra las propiedades de la impresora y haga clic en la ficha Puertos. Compruebe
que se ha seleccionado la dirección IP actual del producto. La dirección IP del producto aparece
en la página de configuración del producto y en el panel de control.
2. Si ha instalado el producto utilizando un puerto TCP/IP estándar de HP, seleccione el cuadro
con la etiqueta Imprimir siempre con esta impresora, incluso si la dirección IP cambia.
216 Capítulo 14 Solución de problemas ESWW

3. Si ha instalado el producto utilizando un puerto TCP/IP estándar de Microsoft, utilice el nombre
de host en lugar del la dirección IP.
Si ha instalado el producto mediante el instalador del CD o ha descargado el instalador
completo desde el sitio Web de HP, siga los pasos que se indican a continuación para ver o
modificar la dirección IP del producto:
a. Haga clic en Inicio.
b. Haga clic en Todos los programas.
c. Haga clic en HP.
d. Haga clic en el nombre del producto.
e. Haga clic en Actualizar dirección IP para abrir una utilidad que indique la dirección IP
conocida ("anterior") del producto y que, si fuera necesario, permita cambiar la dirección IP.
4. Si la dirección IP es la correcta, elimine la entrada del producto de la lista de impresoras
instaladas y, a continuación, vuelva a agregarla.
El equipo no puede comunicarse con el producto
1. Compruebe las comunicaciones de red haciendo ping al producto.
a. Abra el símbolo del sistema en su equipo. En Windows, haga clic en Inicio, Ejecutar y, a
continuación, escriba cmd .
b. Escriba ping seguido de la dirección IP de su producto.
c. Si en la ventana aparecen tiempos de recorrido de ida y vuelta quiere decir que tanto la red
como el dispositivo está funcionando.
2. Si el comando ping falla, compruebe que estén encendidos los enrutadores, conmutadores o
concentradores de red y que la configuración de red, el producto y el equipo estén configurados
para la misma red.
El producto utiliza un enlace y una configuración dúplex incorrectos para la red
Hewlett-Packard recomienda que esta configuración se deje en modo automático (configuración
predeterminada). Si cambia esta configuración, también debe cambiarla para la red.
Programas de software nuevos pueden estar provocando problemas de
compatibilidad
Si se ha instalado un programa de software nuevo, compruebe que se ha instalado correctamente y
que utiliza el controlador de la impresora correcto.
El equipo o la estación de trabajo pueden estar mal configurados
1. Compruebe los controladores de red, los controladores de la impresora y la redirección de red.
2. Compruebe que el sistema operativo está configurado correctamente.
ESWW
Solución de problemas de conectividad del producto
217

El producto está desactivado o alguna otra configuración de red es incorrecta
1. Revise la página de configuración para comprobar el estado del protocolo de red. Actívelo si es
necesario.
2. Vuelva a configurar la red si es necesario.
Solución de problemas de red inalámbrica
●
Lista de comprobación de conectividad inalámbrica
●
El panel de control muestra un mensaje del siguiente tipo: La función inalámbrica de este
producto se ha desactivado
●
El producto no imprime una vez finalizada la configuración inalámbrica
●
El producto no imprime y el equipo tiene un firewall de terceros instalado.
●
La conexión inalámbrica no funciona después de mover el direccionador o producto inalámbrico
●
No se pueden conectar más equipos al producto inalámbrico
●
El producto inalámbrico pierde la comunicación cuando se conecta a una VPN
●
La red no aparece en la lista de redes inalámbricas
●
La red inalámbrica no funciona
Lista de comprobación de conectividad inalámbrica
●
El producto y el direccionador inalámbrico están encendidos y tienen alimentación. Asegúrese
también de que la radio inalámbrica del producto está encendida.
●
El identificador de conjunto de servicios (SSID) es correcto. Imprima una página de
configuración para determinar el SSID. Si no está seguro de si el SSID es correcto, ejecute la
configuración inalámbrica de nuevo.
●
Con redes seguras, asegúrese de que la información de seguridad es correcta. Si la información
de seguridad no es correcta, ejecute la configuración inalámbrica de nuevo.
●
Si la red inalámbrica funciona correctamente, intente acceder a otros equipos de la red
inalámbrica. Si la red tiene acceso a Internet, intente conectarse a Internet mediante otra
conexión inalámbrica.
●
El método de cifrado (AES o TKIP) es el mismo para el producto y para el punto de acceso
inalámbrico, como por ejemplo un enrutador inalámbrico (en redes que utilizan seguridad WPA).
●
El producto se encuentra dentro del alcance de la red inalámbrica. Para la mayoría de las redes,
el producto debe encontrarse dentro de un alcance de 30 m 100 ft del punto de acceso
inalámbrico (direccionador inalámbrico).
●
No hay obstáculos que bloqueen la señal inalámbrica. Quite los objetos metálicos de gran
tamaño que haya entre el punto de acceso y el producto. Asegúrese de que los postes, paredes
o columnas de soporte que contengan metal u hormigón no separan el producto del punto de
acceso inalámbrico.
218 Capítulo 14 Solución de problemas ESWW

●
El producto se encuentra alejado de dispositivos electrónicos que pueden interferir con la señal
inalámbrica. Muchos dispositivos puede interferir con la señal inalámbrica, incluidos motores,
teléfonos inalámbricos, cámaras de sistemas de seguridad, otras redes inalámbricas y algunos
dispositivos Bluetooth.
●
El controlador de impresora está instalado en el equipo.
●
Ha seleccionado el puerto de impresora correcto.
●
El equipo y el producto se conectan a la misma red inalámbrica.
El panel de control muestra un mensaje del siguiente tipo: La función
inalámbrica de este producto se ha desactivado
1.
Toque el botón Configuración
y, a continuación, toque el menú Instalación inalámbrica.
2. Toque el botón Act./Desact. conex. inalámbrica y, a continuación, toque el botón Activado.
El producto no imprime una vez finalizada la configuración inalámbrica
1. Asegúrese de que el producto esté encendido y en estado preparado.
2. Asegúrese de que se está conectando a la red inalámbrica correcta.
3. Asegúrese de que la red inalámbrica funciona correctamente.
a.
En el panel de control, toque el botón Configuración
y, a continuación, el elemento de
menú Config. red.
b. Seleccione el elemento Imprimir prueba de red inalámbrica para probar la red inalámbrica.
El producto imprime un informe con los resultados.
4. Asegúrese de que se ha seleccionado el puerto o producto correcto.
a. En el caso de impresoras instaladas sin el instalador completo:
1. En la lista de impresoras del equipo, haga clic con el botón derecho en el nombre de
este producto, haga clic en Propiedades y, a continuación, abra la ficha Puertos.
2. Asegúrese de que la casilla de verificación que aparece junto a Puerto de impresora
virtual para USB está marcada.
b. Si ha instalado el producto mediante el instalador del CD o ha descargado el instalador
completo desde el sitio Web de HP, siga los pasos que se indican a continuación para ver
o modificar la dirección IP del producto:
i. Haga clic en Inicio.
ii. Haga clic en Todos los programas.
iii. Haga clic en HP.
ESWW
Solución de problemas de red inalámbrica
219

iv. Haga clic en el nombre del producto.
v. Haga clic en Actualizar dirección IP para abrir una utilidad que indique la dirección
IP conocida ("anterior") del producto y que, si fuera necesario, permita cambiar la
dirección IP.
5. Asegúrese de que el equipo funciona correctamente. Si es necesario, reinicie el equipo.
El producto no imprime y el equipo tiene un firewall de terceros instalado.
1. Actualice el firewall a la versión más reciente del fabricante disponible.
2. Si los programas solicitan acceso al firewall cuando instala el producto o intenta imprimir,
asegúrese de que permite que los programas se ejecuten.
3. Desactive temporalmente el firewall y, a continuación, instale el producto inalámbrico en el
equipo. Active el firewall cuando haya finalizado la instalación inalámbrica.
La conexión inalámbrica no funciona después de mover el direccionador
o producto inalámbrico
Asegúrese de que el direccionador o producto se conecta a la misma red a la que se conecta el
equipo.
1.
En el panel de control, toque el botón Configuración
y, a continuación, el menú Impresión de
informes.
2. Seleccione el elemento Página de configuración de red para imprimir el informe.
3. Compare el identificador de conjunto de servicios (SSID) que aparece en el informe de
configuración con el SSID que aparece en la configuración de la impresora del equipo.
4. Si los SSID no coinciden, los dispositivos no se están conectando a la misma red. Vuelva a
configurar los ajustes inalámbricos del producto.
No se pueden conectar más equipos al producto inalámbrico
1. Asegúrese de que los otros equipos están dentro del alcance de la señal inalámbrica y que no
hay obstáculos que la bloqueen. Para la mayoría de las redes, la señal se encuentra dentro de
un alcance de 30 m del punto de acceso inalámbrico.
2. Asegúrese de que el producto esté encendido y en estado preparado.
3. Desactive los firewall de terceros que tenga instalados en el equipo.
4. Asegúrese de que la red inalámbrica funciona correctamente.
a.
En el panel de control del producto, toque el botón Configuración
y, a continuación,
toque el menú Config. red.
b. Toque el elemento Imprimir informe de pruebas inalámbricas para probar la red
inalámbrica. El producto imprime un informe con los resultados.
220 Capítulo 14 Solución de problemas ESWW

5. Asegúrese de que se ha seleccionado el puerto o producto correcto.
a. En el caso de impresoras instaladas sin el instalador completo:
1. En la lista de impresoras del equipo, haga clic con el botón derecho en el nombre de
este producto, haga clic en Propiedades y, a continuación, abra la ficha Puertos.
2. Asegúrese de que la casilla de verificación que aparece junto a Puerto de impresora
virtual para USB está marcada.
b. Si ha instalado el producto mediante el instalador del CD o ha descargado el instalador
completo desde el sitio Web de HP, siga los pasos que se indican a continuación para ver
o modificar la dirección IP del producto:
i. Haga clic en Inicio.
ii. Haga clic en Todos los programas.
iii. Haga clic en HP.
iv. Haga clic en el nombre del producto.
v. Haga clic en Actualizar dirección IP para abrir una utilidad que indique la dirección
IP conocida ("anterior") del producto y que, si fuera necesario, permita cambiar la
dirección IP.
6. Asegúrese de que el equipo funciona correctamente. Si es necesario, reinicie el equipo.
El producto inalámbrico pierde la comunicación cuando se conecta a
una VPN
●
Normalmente, no puede conectarse a una VPN y a otras redes al mismo tiempo.
La red no aparece en la lista de redes inalámbricas
●
Asegúrese de que el direccionador inalámbrico está encendido y tiene alimentación.
●
Puede que la red esté oculta. No obstante, es posible conectarse a una red oculta.
ESWW
Solución de problemas de red inalámbrica
221

La red inalámbrica no funciona
1. Para comprobar si la red ha perdido la comunicación, pruebe a conectar otros dispositivos a la
red.
2. Compruebe las comunicaciones de red haciendo ping a la red.
a. Abra el símbolo del sistema en su equipo. En Windows, haga clic en Inicio, Ejecutar y, a
continuación, escriba cmd .
b. Escriba ping seguido del identificador de conjunto de servicios (SSID) de su red.
c. Si en la ventana aparecen tiempos de recorrido de ida y vuelta, la red está funcionando.
3. Asegúrese de que el direccionador o producto se conecta a la misma red a la que se conecta el
equipo.
a.
En el panel de control del producto, toque el botón Configuración
y, a continuación,
toque el menú Impresión de informes.
b. Toque el elemento Página de configuración de red para imprimir el informe.
c. Compare el identificador de conjunto de servicios (SSID) que aparece en el informe de
configuración con el SSID que aparece en la configuración de la impresora del equipo.
d. Si los SSID no coinciden, los dispositivos no se están conectando a la misma red. Vuelva a
configurar los ajustes inalámbricos del producto.
Solución de problemas de software del producto con
Windows
Problema Solución
En la carpeta Impresora, no
aparece ningún controlador para
el producto
Vuelva a instalar el software del producto.
NOTA: Cierre todas las aplicaciones que estén en funcionamiento. Para cerrar las aplicaciones cuyo
icono aparece en la bandeja del sistema, haga clic con el botón derecho en el icono oportuno y
seleccione Cerrar o Deshabilitar.
Pruebe a conectar el cable USB en otro puerto USB del equipo.
Apareció un mensaje de error
durante la instalación del
software.
Vuelva a instalar el software del producto.
NOTA: Cierre todas las aplicaciones que estén en funcionamiento. Para cerrar las aplicaciones cuyo
icono aparece en la barra de tareas, haga clic con el botón derecho en el icono oportuno y seleccione
Cerrar o Deshabilitar.
Compruebe la cantidad de espacio libre que queda en la unidad en la que pretende instalar el
software del producto. Si es preciso, libere tanto espacio como sea posible y vuelva a instalar el
software del producto.
Si lo considera necesario, ejecute Desfragmentador de disco y vuelva a instalar el software del
producto a continuación.
El producto está en modo
Preparada, pero no imprime.
Imprima una página de configuración desde el panel de control del producto y, a continuación,
compruebe que el producto funciona correctamente.
222 Capítulo 14 Solución de problemas ESWW

Problema Solución
Compruebe si todos los cables están bien colocados de acuerdo con las especificaciones. Compruebe
también los cables USB y de alimentación. Pruebe con un cable nuevo.
Compruebe que la dirección IP de la página de configuración coincide con la dirección IP del puerto
de software. Lleve a cabo uno de los siguientes procedimientos:
Windows XP, Windows Server
2003, Windows Server 2008 y
Windows Vista, instalados
mediante el instalador completo
(como el asistente para agregar
una impresora en Windows)
1. Haga clic en Inicio.
2. Haga clic en Configuración.
3. Haga clic en Impresoras y faxes (con la vista
predeterminada del menú Inicio) o haga clic en Impresoras
(con la vista clásica del menú Inicio).
4. Haga clic con el botón derecho del ratón en el icono del
controlador del producto y, a continuación, seleccione
Propiedades.
5. Haga clic en la ficha Puertos y, a continuación, haga clic en
Configurar puerto.
6. Compruebe la dirección IP y, luego, haga clic en Aceptar o en
Cancelar.
7. Si las direcciones IP no son iguales, elimine el controlador y,
cuando vuelva a instalarlo, especifique la dirección IP
correcta.
Windows 7, instalado sin utilizar
el instalador completo (como
con el asistente para agregar
una impresora en Windows)
1. Haga clic en Inicio.
2. Haga clic en Dispositivos e impresoras.
3. Haga clic con el botón derecho del ratón en el icono del
controlador del producto y, a continuación, seleccione
Propiedades de impresora.
4. Haga clic en la ficha Puertos y, a continuación, haga clic en
Configurar puerto.
5. Compruebe la dirección IP y, luego, haga clic en Aceptar o en
Cancelar.
6. Si las direcciones IP no son iguales, elimine el controlador y,
cuando vuelva a instalarlo, especifique la dirección IP
correcta.
Windows XP, Windows Server
2003, Windows Server 2008,
Windows Vista y Windows 7,
instalados mediante el
instalador de características
completas
1. Haga clic en Inicio.
2. Haga clic en Todos los programas.
3. Haga clic en HP.
4. Haga clic en el nombre del producto.
5. Haga clic en Actualizar dirección IP para abrir una utilidad
que indique la dirección IP conocida ("anterior") del producto y
que, si fuera necesario, permita cambiar la dirección IP.
Solución de problemas de software del producto con Mac
●
El controlador de impresora no aparece en la lista "Imprimir y escanear".
ESWW
Solución de problemas de software del producto con Mac
223

●
El nombre del producto no aparece en la lista de productos de la lista "Imprimir y escanear".
●
El controlador de la impresora no configura automáticamente el producto seleccionado en la
lista "Imprimir y escanear".
●
Un trabajo de impresión no se envió al producto que deseaba
●
Si se conecta mediante un cable USB, el producto no aparece en la lista "Imprimir y escanear"
después de haber seleccionado el controlador.
●
Al usar una conexión USB, utiliza un controlador de impresora genérico
El controlador de impresora no aparece en la lista "Imprimir y escanear".
1. Asegúrese de que el archivo .GZ del producto se encuentra en la siguiente carpeta del disco
duro: Biblioteca/Printers/PPDs/Contents/Resources. Si fuera necesario, vuelva a
instalar el software.
2. Si el archivo GZ está en la carpeta, puede que el archivo PPD esté dañado. Elimine el archivo y
vuelva a instalar el software.
El nombre del producto no aparece en la lista de productos de la lista
"Imprimir y escanear".
1. Compruebe que los cables están conectados correctamente y que el producto está encendido.
2. Imprima una página de configuración para comprobar el nombre del producto. Compruebe que
el nombre de la página de configuración coincide con el del producto en la lista "Imprimir y
escanear".
3. Sustituya el cable USB o de Ethernet por uno de alta calidad.
El controlador de la impresora no configura automáticamente el producto
seleccionado en la lista "Imprimir y escanear".
1. Compruebe que los cables están conectados correctamente y que el producto está encendido.
2. Asegúrese de que el archivo .GZ del producto se encuentra en la siguiente carpeta del disco
duro: Biblioteca/Printers/PPDs/Contents/Resources. Si fuera necesario, vuelva a
instalar el software.
3. Si el archivo GZ está en la carpeta, puede que el archivo PPD esté dañado. Elimine el archivo y
vuelva a instalar el software.
4. Sustituya el cable USB o Ethernet por uno de alta calidad.
Un trabajo de impresión no se envió al producto que deseaba
1. Abra la cola de impresión y reinicie el trabajo de impresión.
2. Es posible que otro producto del mismo nombre o con uno similar haya recibido su trabajo de
impresión. Imprima una página de configuración para comprobar el nombre del producto.
Compruebe que el nombre de la página de configuración coincide con el del producto en la lista
"Imprimir y escanear".
224 Capítulo 14 Solución de problemas ESWW

Si se conecta mediante un cable USB, el producto no aparece en la lista
"Imprimir y escanear" después de haber seleccionado el controlador.
Solución de problemas de software
▲
Compruebe que el sistema operativo Mac sea Mac OS X 10.6 o posterior.
Solución de problemas de hardware
1. Asegúrese de que el producto está encendido.
2. Compruebe que el cable USB está conectado correctamente.
3. Asegúrese de que utiliza el cable USB de alta velocidad correspondiente.
4. Asegúrese de que no tiene demasiados dispositivos USB que tomen la alimentación en cadena.
Desconecte todos los dispositivos de la cadena y conecte el cable directamente al puerto USB
del equipo.
5. Compruebe si hay más de dos concentradores USB sin alimentación conectados en una fila de
la cadena. Desconecte todos los dispositivos de la cadena y, a continuación, conecte el cable
directamente al puerto USB del equipo.
NOTA: El teclado iMac es un concentrador USB sin alimentación.
Al usar una conexión USB, utiliza un controlador de impresora genérico
Si ha conectado el cable USB antes de haber instalado el software, puede que esté utilizando un
controlador de impresora genérico en lugar del controlador específico para este producto.
1. Elimine el controlador de impresora genérico.
2. Vuelva a instalar el software del CD del producto. No conecte el cable USB hasta que el
programa de instalación del software así se lo solicite.
3. Si hay instaladas varias impresoras, asegúrese de que ha seleccionado la impresora correcta
en el menú desplegable Formato para del cuadro de diálogo Imprimir.
ESWW
Solución de problemas de software del producto con Mac
225

226 Capítulo 14 Solución de problemas ESWW

A Consumibles y accesorios
●
Pedido de piezas, accesorios y consumibles
●
Referencias
Pedido de piezas, accesorios y consumibles
Realice su pedido de consumibles y papel www.hp.com/go/suresupply
Realice su pedido de piezas y accesorios originales HP
www.hp.com/buy/parts
Realice su pedido a través del servicio técnico o
proveedores de asistencia
Póngase en contacto con el proveedor de servicio técnico o
asistencia autorizado por HP.
Referencias
Elemento Número de
pieza
Número de cartucho Descripción
Cartuchos de
tinta
CN621A HP 970 Cartucho de tinta negra de capacidad estándar con tinta
pigmentada HP Officejet
CN625A HP 970XL Cartucho de tinta negra de gran capacidad con tinta
pigmentada HP Officejet
CN622A HP 971 Cartucho de tinta cian de capacidad estándar con tinta
pigmentada HP Officejet
CN626A HP 971XL Cartucho de tinta cian de gran capacidad con tinta
pigmentada HP Officejet
CN624A HP 971 Cartucho de tinta amarilla de capacidad estándar con
tinta pigmentada HP Officejet
CN628A HP 971XL Cartucho de tinta amarilla de gran capacidad con tinta
pigmentada HP Officejet
CN623A HP 971 Cartucho de tinta magenta de capacidad estándar con
tinta pigmentada HP Officejet
CN627A HP 971XL Cartucho de tinta magenta de gran capacidad con tinta
pigmentada HP Officejet
Accesorios
para manejo
del papel
CN595A Alimentador para 500 hojas de papel (bandeja 3 opcional)
Cable USB 8121-0868 Cable de 2 metros entre A y B
ESWW
Pedido de piezas, accesorios y consumibles
227

B Atención al cliente y servicio técnico
●
Declaración de garantía limitada de Hewlett-Packard
●
Licencia de uso para el usuario final
●
OpenSSL
●
Asistencia al cliente
Declaración de garantía limitada de Hewlett-Packard
PRODUCTO HP DURACIÓN DE LA GARANTÍA LIMITADA
HP Officejet Pro X476dn, X476dw, X576dw 1 año
A partir de la fecha de compra, HP garantiza al cliente, usuario final, que sus productos de hardware
y accesorios no presentarán ningún tipo de defecto de materiales o de fabricación durante el período
anteriormente indicado. Si se notifican a HP defectos de dicho tipo durante el período de garantía,
HP procederá, según sea pertinente, a reparar o reemplazar los productos que demuestren ser
defectuosos. Los productos de reemplazo pueden ser nuevos o de rendimiento similar al de los
nuevos.
HP garantiza que el software de HP no dejará de ejecutar sus instrucciones de programación
después de la fecha de compra, durante el período especificado anteriormente, debido a defectos en
el material y la mano de obra cuando se instale y utilice correctamente. Si se notifica a HP la
existencia de tales defectos durante el período de garantía, HP reemplazará los soportes en los que
se almacena el software que no ejecuta sus instrucciones de programación debido a dichos defectos.
HP no garantiza que el funcionamiento de los productos HP será ininterrumpido o estará libre de
errores. Si, tras un período de tiempo razonable, HP no puede reparar o reemplazar el producto
como se garantiza, se reembolsará al cliente el importe de la compra previa devolución del producto.
Los productos de HP pueden contener componentes reprocesados equivalentes en rendimiento a un
componente nuevo o componentes que hayan sido utilizados alguna vez.
La garantía no se aplica a defectos derivados de (a) mantenimiento o calibración incorrectos o
inadecuados, (b) software, interfaces, piezas o consumibles no suministrados por HP, (c)
modificaciones no autorizadas o uso incorrecto, (d) funcionamiento fuera de las especificaciones
ambientales indicadas para el producto o (e) preparación o mantenimiento incorrectos.
EN LA MEDIDA EN QUE LO PERMITA LA LEGISLACIÓN LOCAL, LAS GARANTÍAS
MENCIONADAS ANTERIORMENTE SON EXCLUSIVAS Y NO SE HA OFRECIDO NI
ESPECIFICADO NINGÚN OTRO TIPO DE GARANTÍA O CONDICIÓN, ESCRITA NI ORAL, Y HP
RECHAZA ESPECÍFICAMENTE CUALQUIER GARANTÍA O CONDICIÓN IMPLÍCITA DE
COMERCIABILIDAD, CALIDAD SATISFACTORIA O IDONEIDAD PARA UNA FINALIDAD
DETERMINADA. Algunos países/algunas regiones, estados o provincias no permiten limitaciones en
la duración de una garantía implícita, por lo que la limitación o exclusión anterior puede no ser
ESWW
Declaración de garantía limitada de Hewlett-Packard
229

aplicable en su caso. Esta garantía limitada le otorga derechos legales específicos y puede que
disponga de otros derechos que varían de un estado a otro, de una provincia a otra o de un país/una
región a otro país/otra región.
La garantía limitada de HP es válida en cualquier país/región o localidad en los que HP ofrezca un
servicio de asistencia para este producto y donde haya comercializado este producto. El nivel del
servicio de garantía que recibe puede variar según los estándares locales. HP no modificará el
modelo, el montaje ni las funciones del producto para hacer que funcione en un país/una región en
el/la que nunca iba a utilizarse por cuestiones legales o reglamentarias.
EN LA MEDIDA EN QUE LO PERMITA LA LEGISLACIÓN LOCAL, LOS RECURSOS INDICADOS
EN ESTA DECLARACIÓN DE GARANTÍA SON LOS RECURSOS ÚNICOS Y EXCLUSIVOS A LOS
QUE PUEDE OPTAR EL CLIENTE. EXCEPTO EN LOS CASOS QUE SE INDICAN
ANTERIORMENTE, BAJO NINGÚN CONCEPTO SERÁN HP O SUS PROVEEDORES
RESPONSABLES DE PÉRDIDAS DE DATOS NI POR DAÑOS DIRECTOS, ESPECIALES,
INCIDENTALES, CONSECUENCIALES (INCLUIDO LUCRO CESANTE O PÉRDIDA DE DATOS) NI
POR DAÑOS DE OTROS TIPOS, AUNQUE SE BASEN EN CONTRATOS, RECLAMACIONES U
OTRA CAUSA. Algunos países/algunas regiones, estados o provincias no permiten la exclusión ni
limitación de daños incidentales ni consecuenciales, por lo que la limitación o exclusión anterior
puede no ser aplicable en su caso.
LOS TÉRMINOS DE GARANTÍA QUE CONTIENE ESTA DECLARACIÓN, EN LA MEDIDA EN QUE
LO PERMITA LA LEGISLACIÓN, NO EXCLUYEN, LIMITAN NI MODIFICAN, SINO QUE SE SUMAN
A LOS DERECHOS LEGALES OBLIGATORIOS APLICABLES A LA VENTA DE ESTE PRODUCTO.
Licencia de uso para el usuario final
LEER DETENIDAMENTE ANTES DE USAR ESTE PRODUCTO DE SOFTWARE: Esta licencia de
uso para el usuario final ("Licencia") es un contrato entre (a) usted (ya sea una persona física o la
persona jurídica a la que representa) y (b) Hewlett-Packard Company ("HP"), que regula el uso, por
su parte, del producto de software ("Software"). Esta licencia no será de aplicación si existe un
contrato de licencia distinto entre usted y HP o sus proveedores para el Software, incluyendo
aquellos contratos de licencia en la documentación en línea. El término "Software" puede incluir (i) el
soporte asociado, (ii) la guía del usuario y otros materiales impresos y (iii) documentación electrónica
o "en línea" (conjuntamente denominada "Documentación del usuario").
LOS DERECHOS SOBRE EL SOFTWARE SÓLO SE OFRECEN CON LA CONDICIÓN DE QUE
ACEPTE TODOS LOS TÉRMINOS Y CONDICIONES DE ESTA LICENCIA. MEDIANTE LA
INSTALACIÓN, COPIA, DESCARGA O CUALQUIER OTRO USO DEL SOFTWARE USTED
ACEPTA QUEDAR VINCULADO POR ESTA LICENCIA. SI NO ACEPTA ESTA LICENCIA, NO
INSTALE, DESCARGUE O USE EL SOFTWARE DE CUALQUIER OTRO MODO. SI COMPRÓ EL
SOFTWARE, PERO NO ESTÁ DE ACUERDO CON ESTA LICENCIA, DEVUÉLVALO AL LUGAR
DONDE LO COMPRÓ ANTES DE CATORCE DÍAS PARA OBTENER EL REEMBOLSO DEL
PRECIO DE COMPRA; SI EL SOFTWARE ESTÁ INSTALADO O HA SIDO PUESTO A
230 Apéndice B Atención al cliente y servicio técnico ESWW

DISPOSICIÓN JUNTO CON OTRO PRODUCTO DE HP, PODRÁ DEVOLVER EL PRODUCTO
COMPLETO SIN USAR.
1. SOFTWARE DE TERCEROS El Software puede incluir, además del software propiedad de HP
("Software de HP"), software bajo licencia de terceros ("Software de terceros" y "Licencia de
terceros"). El Software de terceros cuya licencia se le concede a usted está sujeto a los
términos y condiciones de la Licencia de terceros correspondiente. Generalmente, la Licencia
de terceros se encuentra en un archivo con un nombre parecido a "license.txt" o "readme".
Debe ponerse en contacto con el servicio de asistencia de HP si no encuentra una Licencia de
terceros. Si las Licencias de terceros incluyen licencias que ofrecen código fuente (como la
Licencia Pública General de GNU) y el código fuente correspondiente no se incluye con el
software, consulte las páginas de asistencia técnica del producto del sitio web de HP (hp.com)
para saber cómo obtener el código fuente.
2. DERECHOS DE LA LICENCIA. Usted tiene los siguientes derechos siempre que cumpla con
todos los términos y condiciones de este CLUF:
a. Uso. HP le concede a Usted una licencia para el Uso de una copia del Software de HP.
"Uso" hace referencia a la instalación, la copia, el almacenamiento, la carga, la ejecución,
la visualización o cualquier otro uso del Software de HP. No puede modificar el Software
de HP ni desactivar ninguna función de control o licencia del Software de HP. Si HP
proporciona este Software para su Uso con un producto de impresión o creación de
imágenes (por ejemplo, si el Software es un controlador de impresora, firmware o un
complemento), el Software de HP solamente se puede usar con ese producto ("Producto
de HP"). Pueden indicarse restricciones adicionales del Uso en la Documentación del
usuario. No puede separar las partes que componen el Software de HP para su Uso. Usted
no tiene el derecho de distribución del Software de HP.
b. Copia. Su derecho de copia consiste en la posibilidad de crear copias de seguridad o de
archivado del Software de HP, siempre que cada copia contenga todos los avisos de
propiedad del Software de HP original y se utilice solamente con finalidades de copia de
seguridad.
3. ACTUALIZACIONES. Para el Uso del Software de HP como mejora, actualización o
complemente (de forma colectiva, "Actualización"), primero debe tener una licencia para el
Software de HP original identificado por HP como elegible para la Actualización. En la medida
que la Actualización sustituya al Software de HP, ya no puede usar el Software de HP. Este
CLUF se aplica a cada Actualización a menos que HP proporcione otros términos con la
Actualización. En caso de conflicto entre este CLUF y otros términos, prevalecerán los otros
términos.
4. TRANSFERENCIA.
a. Transferencia de terceros. El usuario final inicial del Software de HP puede realizar una
única transferencia del Software de HP a otro usuario final. Cualquier transferencia debe
incluir todos los componentes, soportes, Documentación del usuario, este CLUF y, si es
aplicable, el Certificado de Autenticidad. La transferencia no puede ser una transferencia
indirecta, como una consignación. Antes de la transferencia, el usuario final que recibe el
Software transferido debe aceptar este CLUF. Una vez transferido el Software de HP, su
licencia finaliza automáticamente.
b. Restricciones. No puede alquilar, arrendar o prestar el Software de HP o usar el Software
de HP para uso compartido comercial o uso en un departamento. Usted no puede
ESWW
Licencia de uso para el usuario final
231

sublicenciar, ceder o transferir de cualquier otra manera el Software de HP, excepto como
se indica expresamente en este CLUF.
5. DERECHOS DE PROPIEDAD. Todos los derechos de la propiedad intelectual del Software y la
Documentación del Usuario son propiedad de HP o sus proveedores y están protegidos por ley,
incluyendo el copyright aplicable, el secreto comercial, patentes y leyes de marcas registradas.
No puede eliminar ninguna identificación del producto, aviso de copyright o restricción de
propiedad del Software.
6. LIMITACIÓN DE INGENIERÍA INVERSA. Usted no puede realizar trabajos de ingeniería
inversa, descompilar o desensamblar el Software de HP, con la única excepción del derecho
que tenga a realizar esas acciones de acuerdo con la legislación aplicable.
7. CONSENTIMIENTO DEL USO DE DATOS. HP y sus filiales pueden recopilar información
técnica que usted proporcione en relación con (i) el Uso que Usted realice del Software o el
Producto de HP o (ii) la prestación de servicios de asistencia técnica relacionados con el
Software o el Producto de HP. Toda esa información estará sujeta a la política de privacidad de
HP. HP no usará esa información de una forma que le identifique personalmente a usted
excepto en la medida que sea necesario para mejorar su Uso o proporcionar servicios de
asistencia técnica.
8. LIMITACIÓN DE RESPONSABILIDAD. Con independencia de los daños y perjuicios que usted
pueda sufrir, la totalidad de la responsabilidad de HP y sus proveedores de acuerdo con el
presente CLUF y su exclusivo remedio de acuerdo con el presente CLUF se limitará a la
cantidad real pagada por usted por el Producto o 5,00 dólares estadounidenses, la cantidad que
sea mayor. HASTA EL GRADO MÁXIMO PERMITIDO POR LA LEY APLICABLE, HP O SUS
PROVEEDORES NO SERÁN, BAJO NINGÚN CASO, RESPONSABLES DE DAÑOS Y
PERJUICIOS ESPECIALES, INCIDENTALES, INDIRECTOS O CONSECUENCIALES
(INCLUYENDO LOS DAÑOS Y PERJUICIOS POR PÉRDIDA DE BENEFICIOS, PÉRDIDA DE
DATOS, INTERRUPCIÓN DEL NEGOCIO, LESIONES PERSONALES O PÉRDIDA DE
PRIVACIDAD) RELACIONADOS DE CUALQUIER FORMA CON EL USO O LA INCAPACIDAD
DE USAR EL SOFTWARE, AUNQUE HP O EL PROVEEDOR HAYAN SIDO AVISADOS DE LA
POSIBILIDADES DE TALES DAÑOS Y PERJUICIOS E INCLUSO AUNQUE EL REMEDIO
ANTERIOR NO CUMPLA SU PROPÓSITO PRINCIPAL. Algunos estados u otras jurisdicciones
no permiten la exclusión o la limitación de daños y perjuicios incidentales o consecuenciales,
por lo que es posible que la limitación anterior no se le aplique a usted.
9. CLIENTES DEL GOBIERNO DE LOS EE.UU. El Software se desarrolló completamente con
fondos privados. Todo el Software es software informático comercial, con el significado de las
normativas de adquisición aplicables. En consecuencia, de acuerdo con US FAR 48 CFR
12.212 y DFAR 48 CFR 227.7202, el uso, la duplicación y la revelación del Software por o para
el Gobierno de los EE.UU. o un subcontratista del Gobierno de los EE.UU. está sujeto
exclusivamente a los términos y las condiciones que se establecen en el presente Contrato de
Licencia de Usuario Final, excepto para las disposiciones que sean contrarias a las leyes
federales obligatorias aplicables.
10. CUMPLIMIENTO CON LAS LEYES SOBRE LA EXPORTACIÓN. Usted debe cumplir con todas
las leyes, normas y regulaciones (i) aplicables a la exportación o la importación del Software o
(ii) que restringen el Uso del Software, incluyendo cualquier restricción sobre proliferación de
armas nucleares, químicas o biológicas.
11. RESERVA DE DERECHOS. HP y sus proveedores se reservan todos los derechos que no se le
han concedido expresamente a Usted en el presente CLUF.
232 Apéndice B Atención al cliente y servicio técnico ESWW

© 2009 Hewlett-Packard Development Company, L.P.
Rev. 04/09
OpenSSL
Este producto incluye software desarrollado por The OpenSSL Project para su uso en The OpenSSL
Toolkit (http://www.openssl.org/).
ESTE SOFTWARE SE PROPORCIONA TAL CUAL Y, POR LA PRESENTE, SE EXIME DE TODA
GARANTÍA EXPLÍCITA O IMPLÍCITA, ENTRE OTRAS, DE LAS GARANTÍAS DE
COMERCIABILIDAD E IDONEIDAD PARA UN FIN EN PARTICULAR. The OpenSSL Project Y SUS
COLABORADORES SE EXIMEN DE TODA RESPONSABILIDAD POR CUALQUIER DAÑO
DIRECTO, INDIRECTO, ACCIDENTAL, ESPECIAL, PUNITIVO O CONSIGUIENTE (ENTRE
OTROS, EL SUMINISTRO DE BIENES DE RECAMBIO, LA PRESTACIÓN DE SERVICIOS DE
SUSTITUCIÓN,
LA IMPOSIBILIDAD DE USO, LA PÉRDIDA DE DATOS, EL LUCRO CESANTE O LA
INTERRUPCIÓN DE LA ACTIVIDAD), SEA CUAL SEA SU CAUSA Y EN CUALQUIER SUPUESTO
CONTRACTUAL, OBJETIVO O EXTRACONTRACTUAL (CON INCLUSIÓN, ENTRE OTROS, DE
NEGLIGENCIA) QUE DIMANEN DE CUALQUIER FORMA DEL USO DE ESTE SOFTWARE AUN
CUANDO TUVIERAN CONOCIMIENTO DE LA POSIBILIDAD DE QUE SE PRODUJERA TAL
DAÑO.
Este producto incluye software criptográfico escrito por Eric Young ([email protected]). Este
producto incluye software escrito por Tim Hudson ([email protected]).
Asistencia al cliente
Obtener asistencia telefónica gratuita durante el periodo de
garantía para su país/región
Tenga preparados el nombre, el número de serie y la fecha
de compra del producto, además de una descripción del
problema.
Los números de teléfono de su país/región aparecen en el
folleto incluido en la caja del producto, o en
www.hp.com/
support/.
Tenga acceso a asistencia y solución de problemas del
producto mediante Internet de forma ininterrumpida y
descargue controladores, software y otra información en
formato electrónico
www.hp.com/support
Obtener asistencia para productos que se utilizan con un
equipo Macintosh
www.hp.com/go/macosx
Descargar utilidades, controladores e información
electrónica sobre el software
http://www.hp.com/go/support
Obtener contratos de servicios o mantenimiento HP
adicionales
www.hp.com/go/carepack
Registrar el producto
www.register.hp.com
ESWW
OpenSSL
233

234 Apéndice B Atención al cliente y servicio técnico ESWW

Especificaciones físicas
Tabla C-1 Especificaciones físicas
Producto Alto Profundidad Ancho Peso
HP Officejet Pro X476
MFP Series
521 mm (20,5
pulgadas)
406 mm (16,0
pulgadas)
521 mm (20,5
pulgadas)
23,7 kg (50,0 lb)
HP Officejet Pro X576
MFP Series
518 mm (20,4
pulgadas)
399 mm (15,7
pulgadas)
516 mm (20,3
pulgadas)
23,1 kg (51 lb), sin
consumibles
Consumo de energía, especificaciones eléctricas y
emisiones acústicas
PRECAUCIÓN: Los requisitos de alimentación de energía son diferentes según el país/la región de
venta del producto. No convierta los voltajes de funcionamiento. Esto dañaría el producto y dichos
daños no están cubiertos por la garantía limitada de HP y los contratos de servicio.
236 Apéndice C Especificaciones del producto ESWW

Emisiones acústicas
Tabla C-2 Niveles de emisiones acústicas
Funcionamiento LwAd-mono (B) LwAd-color (B) Notas
Impresión 6,9 6,8
Copia 7,1 6,9 Modelos ADF
Escanear 6,9 6,7 Modelos ADF
HP recomienda instalar la máquina en una sala en la que ningún empleado tenga su estación de
trabajo habitual.
Especificaciones ambientales.
Tabla C-3 Especificaciones ambientales
1
En funcionamiento Transporte
Temperatura 15 a 30 °C
(59 a 86 °F)
–40 a 60 °C
(–40 a 140 °F)
Humedad relativa 20 a 80 % 90 % menos (sin condensación)
Altitud 0 a 3 048 m
Inclinación IMPORTANTE: Tenga cuidado al
mover la impresora, ya que una
inclinación con un ángulo superior a 15
grados podría provocar una fuga de
tinta, especialmente poco después del
inicio.
1
Los valores están sujetos a cambios.
ESWW
Emisiones acústicas
237

238 Apéndice C Especificaciones del producto ESWW

D Programa de apoyo a productos que
respetan el medio ambiente
●
Protección del medio ambiente
●
Generación de ozono
●
Consumo de energía
●
Consumo de papel
●
Plásticos
●
Consumibles de impresión de HP Officejet
●
Instrucciones de devolución y reciclado
●
Papel
●
Restricciones de materiales
●
Desecho de residuos de equipos por los usuarios
●
Reciclaje de hardware electrónico
●
Sustancias químicas
●
Hoja de datos sobre seguridad de los materiales (MSDS)
●
Información adicional
●
Tabla de substancias (China)
●
Declaración de restricción de sustancias peligrosas (Turquía)
●
Declaración sobre la restricción de sustancias peligrosas (Ucrania)
●
Declaración sobre la restricción de sustancias peligrosas (Vietnam)
Protección del medio ambiente
Hewlett-Packard Company se compromete a proporcionar productos de calidad que respeten el
medio ambiente. Este producto está diseñado con varios atributos que reducen al mínimo el impacto
en el medio ambiente.
Generación de ozono
Este producto no genera cantidades apreciables de ozono (O
3
).
ESWW
Protección del medio ambiente
239

Consumo de energía
El consumo de energía disminuye notablemente cuando la impresora se encuentra en modo
Preparada o En reposo, lo que permite conservar recursos naturales y ahorrar dinero sin que se vea
afectado el alto rendimiento del producto. Los equipos de impresión e imágenes de Hewlett-Packard
marcados con el logotipo ENERGY STAR
®
cumplen con las especificaciones ENERGY STAR de la
U.S. Environmental Protection Agency (Agencia para la protección medioambiental de EE.UU.) para
equipos de imágenes. La siguiente marca aparece en los productos de imágenes calificados con
ENERGY STAR:
Encontrará información adicional sobre modelos de productos de imágenes calificados con ENERGY
STAR en:
www.hp.com/go/energystar
NOTA: Se pueden obtener ahorros de energía adicionales si se apaga la impresora cuando no
vaya a utilizarse durante un tiempo prolongado.
Consumo de papel
Esta característica de impresión dúplex automática (impresión a doble cara) y la capacidad de
impresión de N páginas por hoja (varias páginas impresas en una sola) puede reducir el uso de
papel y, por consiguiente, la necesidad de recursos naturales.
NOTA: Para la impresión dúplex se puede utilizar papel reciclado de tamaño A4.
Plásticos
Los componentes de plástico de más de 25 gramos llevan estampada una marca de identificación
del material, de acuerdo con las normativas internacionales al respecto, para que los distintos tipos
de plástico se puedan identificar más fácilmente para su reciclaje al final de la vida útil del producto.
Consumibles de impresión de HP Officejet
HP se compromete a ofrecer productos y servicios innovadores, de alta calidad y respetuosos con el
medio ambiente, desde el proceso de diseño y fabricación del producto hasta la distribución, la
utilización de los clientes y el reciclado. Al participar en el programa HP Planet Partners, le
garantizamos un correcto reciclado de sus cartuchos de tinta de HP Officejet. Procesamos los
cartuchos con el fin de recuperar plásticos y metales que se usarán en nuevos productos, lo que
permite reducir en millones de toneladas la cantidad de residuos de los vertederos. Como este
cartucho se recicla y se utiliza en materiales nuevos, no se le devolverá. Gracias por ser responsable
con el medio ambiente.
240 Apéndice D Programa de apoyo a productos que respetan el medio ambiente ESWW

NOTA: Vaya a http://www.hp.com/recycle para completar la información de reciclado y para
solicitar etiquetas, sobres o cajas con franqueo pagado para reciclaje.
Instrucciones de devolución y reciclado
Estados Unidos y Puerto Rico
Vaya a www.hp.com/recycle para completar la información de reciclado y para solicitar etiquetas,
sobres o cajas con franqueo pagado para reciclaje. Siga las instrucciones correspondientes que se
incluyen a continuación.
Devoluciones múltiples (más de un cartucho)
1. Guarde los cartuchos de tinta de HP Officejet en su caja y envase originales.
2. Precinte juntas las cajas con precinto de embalaje o material para embalar. El paquete puede
pesar hasta 31 kg.
3. Utilice una etiqueta para envíos individual franqueada.
Ó
1. Utilice una caja adecuada de la que disponga o solicite una caja de recogida masiva gratuita en
www.hp.com/recycle o, en EE. UU. llamando al 1-800-340-2445 (hasta 31 kg de cartuchos de
tinta de HP Deskjet).
2. Utilice una etiqueta para envíos individual franqueada.
Devoluciones individuales
1. Guarde los cartuchos de tinta de HP Officejet en su caja y envase originales.
2. Coloque la etiqueta para envíos en la parte delantera del embalaje.
Envío
Para enviar cartuchos de tinta de HP Officejet para su reciclaje en EE. UU. y Puerto Rico, utilice la
etiqueta de envío con franqueo pagado y la dirección de devolución ya impresa incluida en la caja.
Para utilizar la etiqueta UPS, entregue el paquete al conductor de UPS en su próxima entrega o
recogida, o llévelo a un establecimiento de envío autorizado de UPS. (A las recogidas a domicilio de
UPS se le aplicarán las tarifas habituales de recogida.) Para conocer la dirección de su
establecimiento de envío UPS más cercano, llame en EE. UU. al 1-800-PICKUPS o visite
www.ups.com.
Si realiza una devolución a través de la etiqueta FedEx, entregue el paquete a un mensajero del
servicio postal de EE. UU. o a un conductor de FedEx en su próxima entrega o recogida. (A las
recogidas a domicilio por FedEx se le aplicarán las tarifas habituales de recogida). También puede
entregar los cartuchos de tinta en su envoltorio en cualquier oficina de correos de EE. UU. o en
cualquier centro o establecimiento de envío de FedEx. Para conocer la dirección de su oficina de
correos de EE. UU. más cercana, llame en EE. UU. al 1-800-ASK-USPS o visite
www.ups.com. Para
conocer la dirección de su centro o establecimiento de envío de FedEx más cercano, llame en
EE. UU. al 1-800-GOFEDEX o visite
www.fedex.com.
ESWW
Instrucciones de devolución y reciclado
241

Para obtener más información o pedir más etiquetas o cajas vacías para devolución, consulte
www.hp.com/recycle o llame en EE. UU. al 1-800-340-2445. Esta información puede cambiar sin
previo aviso.
Residentes de Alaska y Hawaii
No utilice la etiqueta de UPS. Llame al 1-800-340-2445 para obtener más información e
instrucciones. U.S. Postal Service proporciona un servicio de transporte gratuito para la devolución
de cartuchos en virtud de un acuerdo alcanzado con HP en Alaska y Hawaii.
Devoluciones desde fuera de EE.UU
Para participar en el programa de devolución y reciclaje HP Planet Partners, simplemente siga las
sencillas indicaciones de la guía de reciclaje (dentro del paquete de su nuevo producto) o visite
www.hp.com/recycle. Seleccione su país/región para obtener información sobre cómo devolver sus
consumibles de impresión HP Officejet.
Desecho de baterías
Para obtener información sobre la eliminación de baterías, consulte http://www8.hp.com/us/en/hp-
information/environment/product-recycling.html
Reciclado de impresoras
Para obtener información sobre el reciclado de impresoras, consulte http://www8.hp.com/us/en/hp-
information/environment/product-recycling.html
Papel
Este producto puede utilizar papel reciclado siempre que cumpla con las instrucciones
proporcionadas por HP. Este dispositivo es compatible con el uso de papel reciclado, de acuerdo con
EN12281:2002.
Restricciones de materiales
Este producto HP no contiene mercurio de manera intencional.
Este producto HP contiene una batería que puede que requiera un tratamiento especial al final de su
vida útil. Las baterías contenidas en este producto o suministradas por Hewlett-Packard para el
mismo incluyen lo siguiente:
Series HP Officejet Pro X476 y X576 MFP
Tipo Dióxido de manganeso de litio
Peso 3,0 g
Ubicación En la placa principal
Extraíble por el usuario No
242 Apéndice D Programa de apoyo a productos que respetan el medio ambiente ESWW

Para obtener información sobre el reciclado, puede visitar www.hp.com/recycle o ponerse en
contacto con las autoridades locales o con Electronics Industries Alliance:
www.eiae.org.
Desecho de residuos de equipos por los usuarios
Este símbolo significa que no se debe desechar el producto con el resto de residuos domésticos. El
usuario deberá proteger la salud humana y del medio ambiente transportando el equipo usado al
punto de recogida destinado al reciclaje de material de desecho eléctrico y equipos electrónicos.
Para obtener más información, vaya a http://www.hp.com/recycle
Reciclaje de hardware electrónico
HP promueve el reciclaje de hardware electrónico usado entre sus clientes. Para obtener más
información sobre reciclaje, consulte: http://www.hp.com/recycle.
ESWW
Desecho de residuos de equipos por los usuarios
243

Sustancias químicas
HP se compromete a proporcionar información a sus clientes sobre las sustancias químicas que se
encuentran en sus productos con el fin de cumplir las exigencias legales como REACH (Regulación
UE, nº 1907/2006 del Consejo y el Parlamento Europeo). Encontrará el informe correspondiente
sobre sustancias químicas en:
www.hp.com/go/reach.
Hoja de datos sobre seguridad de los materiales (MSDS)
Las hojas de datos sobre seguridad de materiales (MSDS) de consumibles con sustancias químicas
(por ejemplo, tinta) se obtienen en el sitio web de HP
www.hp.com/go/msds o www.hp.com/hpinfo/
communityenvironment/productinfo/safety.
Información adicional
Para obtener información sobre estos temas medioambientales consulte:
●
La hoja de perfil medioambiental para éste y algunos productos relacionados con HP.
●
El compromiso de HP de respetar el medio ambiente.
●
El sistema de gestión medioambiental de HP.
●
El programa de devolución y reciclaje de productos de HP al final de su vida útil.
●
Las hojas de datos sobre seguridad de los materiales.
Visite
www.hp.com/go/environment o www.hp.com/hpinfo/globalcitizenship/environment.
244 Apéndice D Programa de apoyo a productos que respetan el medio ambiente ESWW

Tabla de substancias (China)
Declaración de restricción de sustancias peligrosas
(Turquía)
Türkiye Cumhuriyeti: EEE Yönetmeliğine Uygundur
Declaración sobre la restricción de sustancias peligrosas
(Ucrania)
Обладнання відповідає вимогам Технічного регламенту щодо обмеження використання деяких
небезпечних речовин в електричному та електронному обладнанні, затвердженого постановою
Кабінету Міністрів України від 3 грудня 2008 № 1057
ESWW
Tabla de substancias (China)
245

Declaración sobre la restricción de sustancias peligrosas
(Vietnam)
“Các sản phẩm của công ty Hewlett-Packard tuân thủ Thông tư 30/2011/TT-BCT quy định tạm thời
về giới hạn hàm lượng cho phép của một số hóa chất độc hại trong sản phẩm điện, điện từ”
246 Apéndice D Programa de apoyo a productos que respetan el medio ambiente ESWW

E Información sobre normativas
●
Avisos sobre normativas
●
Declaración VCCI (Japón)
●
Instrucciones del cable de alimentación
●
Declaración sobre el cable de alimentación (Japón)
●
Declaración EMC (Corea)
●
Declaración de GS (Alemania)
●
Aviso de normativas de la Unión Europea
●
Declaraciones adicionales para productos de telecomunicaciones (fax)
●
Declaraciones adicionales para los productos inalámbricos
●
Almacenamiento de información de uso anónimo
Avisos sobre normativas
Número de identificación de modelo para normativas
A fin de identificar el modelo según las normativas, el producto dispone de un número de modelo
normativo. El número de modelo reglamentario para este producto es el VCVRA-121
2. Este número
d
e modelo reglamentario no debe confundirse con el nombre comercial (HP Officejet Pro X476 MFP
Series HP Officejet Pro X576 MFP Series, etc.) o el número de producto (CN459A, CN463A,
CN596A, CV037A etc.).
Declaración de la FCC
Este equipo fue probado y cumple todas las limitaciones de los dispositivos de Clase B, de acuerdo
con el Apartado 15 de la normativa de la FCC. Estos límites están diseñados para proporcionar una
protección razonable contra interferencias cuando se utiliza el equipo en una instalación residencial.
Este equipo genera, emplea y puede irradiar energía de frecuencia de radio. Si este equipo no se
instala y utiliza de acuerdo con las instrucciones, puede provocar interferencias en las
comunicaciones por radio. En cualquier caso, no hay garantía alguna de que no se puedan producir
interferencias en una instalación específica. Si este equipo ocasiona interferencias dañinas para la
recepción de radio o televisión, lo que puede determinarse apagando y volviendo a encender el
equipo, se recomienda al usuario que intente corregir las interferencias tomando una o más de las
siguientes medidas:
●
reoriente o reubique la antena receptora;
●
aumente la separación entre el equipo y el receptor;
ESWW
Avisos sobre normativas
247

●
conecte el equipo a una toma de corriente que esté en un circuito distinto al circuito en el que
esté ubicado el receptor;
●
consulte con su distribuidor o con un técnico experto en radio y televisión.
NOTA: Cualquier cambio o modificación en la impresora que no esté expresamente aprobado
por HP podrá anular la autoridad del usuario para utilizar este equipo.
El uso de un cable de interfaz blindado es un requisito imprescindible para la conformidad con los
límites establecidos para los dispositivos de Clase B en el Apartado 15 de las normas de la FCC.
Para obtener más información, comuníquese con: Gerente de Corporate Product Regulations
(Reglamentaciones de los productos de la empresa) Hewlett-Packard Company 3000 Hanover Street
Palo Alto, CA 943041 (650) 857-1501.
This device complies with Part 15 of FCC Rules. Operation is subject to the following two conditions:
(1) this device may not cause interference, and (2) this device must accept any interference, including
interference that may cause undesired operation of the device.
Declaración VCCI (Japón)
Instrucciones del cable de alimentación
Compruebe que la alimentación sea la correcta para la clasificación de tensión del producto. La
clasificación de tensión se encuentra en la etiqueta del producto. El producto utiliza 100-127 Vca o
220-240 Vca y 50/60 Hz.
Conecte el cable de alimentación entre el producto y una toma CA con conexión a tierra.
PRECAUCIÓN: Para evitar daños en el producto, utilice únicamente el cable de alimentación
suministrado con el producto.
Declaración sobre el cable de alimentación (Japón)
248 Apéndice E Información sobre normativas ESWW

Declaración EMC (Corea)
Declaración de GS (Alemania)
Das Gerät ist nicht für die Benutzung im unmittelbaren Gesichtsfeld am Bildschirmarbeitsplatz
vorgesehen. Um störende Reflexionen am Bildschirmarbeitsplatz zu vermeiden, darf dieses Produkt
nicht im unmittelbaren Gesichtsfeld platziert warden.
Aviso de normativas de la Unión Europea
Los productos con la marca CE cumplen con las directivas siguientes de la UE:
●
Directiva de baja tensión 2006/95/EC
●
Directiva EMC 2004/108/EC
●
Directiva para el diseño ecológico 2009/125/EC, si corresponde
La conformidad CE de este producto sólo es válida si está alimentado con los adaptadores de ca con
la marca CE distribuidos por HP.
Si el producto tiene funciones de telecomunicaciones por cable o inalámbricas, también cumple con
los requisitos básicos de la siguiente directiva de la UE:
●
Directiva R&TTE 1999/5/EC
El cumplimiento de estas directivas implica la conformidad con los estándares europeos armonizados
(normas europeas) que están enumerados en la declaración de conformidad de la Unión Europea
emitida por HP para este producto o familia de productos y está disponible (sólo en inglés) con la
documentación del producto o en el siguiente sitio web:
www.hp.com/go/certificates (escriba el
número del producto en el campo de búsqueda).
La conformidad se indica mediante una de las marcas de conformidad siguientes, ubicada en el
producto:
En productos que no son de telecomunicaciones
y para los productos de telecomunicaciones
arminizados con la UE, tales como Bluetooth®
dentro de la clase de potencia por debajo de
10mW.
Para productos de telecomunicaciones no
armonizados con la UE (si es de aplicación, un
número de cuerpo de 4 dígitos debe insertarse
entre CE y !).
ESWW
Declaración EMC (Corea)
249

Consulte la etiqueta reguladora que se suministra en el producto.
La funcionalidad de telecomunicaciones de este producto puede usarse en los países de la UE y
EFTA siguientes: Alemania, Austria, Bélgica, Bulgaria, Chipre, Dinamarca, Eslovenia, España,
Estonia, Finlandia, Francia, Grecia, Hungría, Irlanda, Islandia, Italia, Letonia, Liechtenstein, Lituania,
Luxemburgo, Malta, Noruega, Países Bajos, Polonia, Portugal, Reino Unido, República Checa,
República Eslovaca, Rumanía, Suecia y Suiza.
El conector telefónico (no disponible para todos los productos) sirve para la conexión a redes
telefónicas analógicas.
Productos con dispositivos LAN inalámbricos
Algunos países pueden tener obligaciones o requisitos especiales sobre el funcionamiento de las
redes LAN inalámbricas, como el uso restringido a interiores o restricciones de los canales
disponibles. Compruebe que la configuración de la red inalámbrica cumpla con las normas del país.
Francia
En el caso de redes inalámbricas LAN de 2,4 GHz, se aplicarán las siguientes restricciones al
producto: Este producto puede utilizarse en interiores en toda la frecuencia de 2400 MHz a 2483,5
MHz (canales 1 a 13). En el caso de uso en exteriores, solo puede utilizarse la banda de frecuencia
de 2400 MHz a 2454 MHz (canales 1 a 7). Para consultar los últimos requisitos, consulte
www.arcep.fr.
El punto de contacto para asuntos reglamentarios es:
Hewlett-Packard GmbH, Dept./MS: HQ-TRE, Herrenberger Strasse 140, 71034 Boeblingen,
ALEMANIA
Declaraciones adicionales para productos de
telecomunicaciones (fax)
Declaración UE sobre el funcionamiento de las telecomunicaciones
Este producto se ha diseñado para su conexión a la red analógica de telecomunicaciones pública
conmutada (PSTN) de los países/regiones del Espacio Económico Europeo.
La compatibilidad de red depende de la configuración seleccionada por el cliente, que es necesario
restablecer para usar el equipo en una red telefónica en un país distinto a donde se adquirió el
producto. Póngase en contacto con el distribuidor o con Hewlett-Packard Company si necesita
asistencia adicional.
Este equipo ha sido homologado por el fabricante de acuerdo con la directiva 1999/5/EC (anexo II)
para la conexión de terminal único paneuropeo a la red telefónica conmutada pública (PSTN). Sin
embargo, debido a las diferencias entre las PSTN proporcionadas en diferentes países, dicha
aprobación no garantiza por sí misma el funcionamiento correcto en todos los puntos de terminales
de una red PSTN.
En caso de problemas, póngase en contacto con el distribuidor del equipo en primer lugar.
Este equipo se ha diseñado para la marcación de tonos DTMF y para la marcación por desconexión
de bucle. En el caso (poco probable) de que se produzcan problemas al realizar la marcación por
250 Apéndice E Información sobre normativas ESWW

desconexión de bucle, se recomienda usar este equipo únicamente con la opción de llamada por
tonos DTMF.
New Zealand Telecom Statements
The grant of a Telepermit for any item of terminal equipment indicates only that Telecom has
accepted that the item complies with minimum conditions for connection to its network. It indicates no
endorsement of the product by Telecom, nor does it provide any sort of warranty. Above all, it
provides no assurance that any item will work correctly in all respects with another item of
Telepermitted equipment of a different make or model, nor does it imply that any product is
compatible with all of Telecom’s network services.
This equipment may not provide for the effective hand-over of a call to another device connected to
the same line.
This equipment shall not be set up to make automatic calls to the Telecom “111” Emergency Service.
This product has not been tested to ensure compatibility with the FaxAbility distinctive ring service for
New Zealand.
Additional FCC statement for telecom products (US)
This equipment complies with Part 68 of the FCC rules and the requirements adopted by the ACTA.
On the rear (or bottom) of this equipment is a label that contains, among other information, a product
identifier in the format US:AAAEQ##TXXXX. If requested, this number must be provided to the
telephone company.
Applicable connector jack Universal Service Order Codes (“USOC”) for the Equipment is: RJ-11C.
A plug and jack used to connect this equipment to the premises wiring and telephone network must
comply with the applicable FCC Part 68 rules and requirements adopted by the ACTA. A compliant
telephone cord and modular plug is provided with this product. It is designed to be connected to a
compatible modular jack that is also compliant. See installation instructions for details.
The REN is used to determine the number of devices that may be connected to a telephone line.
Excessive RENs on a telephone line may result in the devices not ringing in response to an incoming
call. In most but not all areas, the sum of RENs should not exceed five (5.0). To be certain of the
number of devices that may be connected to a line, as determined by the total RENs, contact the
local telephone company. For products approved after July 23, 2001, the REN for this product is part
of the product identifier that has the format US:AAAEQ##TXXXX. The digits represented by ## are
the REN without a decimal point (e.g., 00 is a REN of 0.0).
If this equipment causes harm to the telephone network, the telephone company will notify you in
advance that temporary discontinuance of service may be required. But if advance notice isn't
practical, the telephone company will notify the customer as soon as possible. Also, you will be
advised of your right to file a complaint with the FCC if you believe it is necessary.
The telephone company may make changes in its facilities, equipment, operations or procedures that
could affect the operation of the equipment. If this happens the telephone company will provide
advance notice in order for you to make necessary modifications to maintain uninterrupted service.
If trouble is experienced with this equipment, please contact the manufacturer, or look elsewhere in
this manual, for repair or warranty information. If the equipment is causing harm to the telephone
ESWW
Declaraciones adicionales para productos de telecomunicaciones (fax)
251

network, the telephone company may request that you disconnect the equipment until the problem is
resolved.
Connection to party line service is subject to state tariffs. Contact the state public utility commission,
public service commission or corporation commission for information.
PRECAUCIÓN: If your home has specially wired alarm equipment connected to the telephone line,
ensure the installation of this equipment does not disable your alarm equipment. If you have
questions about what will disable alarm equipment, consult your telephone company or a qualified
installer.
WHEN PROGRAMMING EMERGENCY NUMBERS AND(OR) MAKING TEST CALLS TO
EMERGENCY NUMBERS:
●
Remain on the line and briefly explain to the dispatcher the reason for the call.
●
Perform such activities in the off-peak hours, such as early morning or late evening.
NOTA: The FCC hearing aid compatibility rules for telephones are not applicable to this equipment.
The Telephone Consumer Protection Act of 1991 makes it unlawful for any person to use a computer
or other electronic device, including FAX machines, to send any message unless such message
clearly contains in a margin at the top or bottom of each transmitted page or on the first page of the
transmission, the date and time it is sent and an identification of the business or other entity, or other
individual sending the message and the telephone number of the sending machine or such business,
other entity, or individual. (The telephone number provided may not be a 900 number or any other
number for which charges exceed local or long-distance transmission charges.)
In order to program this information into your FAX machine, you should complete the steps described
in the software.
Ley de protección al usuario telefónico (EE.UU.)
The Telephone Consumer Protection Act of 1991 makes it unlawful for any person to use a computer
or other electronic device, including fax machines, to send any message unless such message clearly
contains, in a margin at the top or bottom of each transmitted page or on the first page of the
transmission, the date and time it is sent and an identification of the business, other entity, or
individual sending the message and the telephone number of the sending machine or such business,
or other entity, or individual. (The telephone number provided cannot be a 900 number or any other
number for which charges exceed local or long distance transmission charges).
Industry Canada CS-03 requirements
Notice: The Industry Canada label identifies certified equipment. This certification means the
equipment meets certain telecommunications network protective, operational, and safety
requirements as prescribed in the appropriate Terminal Equipment Technical Requirement
document(s). The Department does not guarantee the equipment will operate to the user’s
satisfaction. Before installing this equipment, users should ensure that it is permissible for the
equipment to be connected to the facilities of the local telecommunications company. The equipment
must also be installed using an acceptable method of connection. The customer should be aware that
compliance with the above conditions may not prevent degradation of service in some situations.
Repairs to certified equipment should be coordinated by a representative designated by the supplier.
Any repairs or alterations made by the user to this equipment, or equipment malfunctions, may give
252 Apéndice E Información sobre normativas ESWW

the telecommunications company cause to request the user to disconnect the equipment. Users
should ensure for their own protection that the electrical ground connections of the power utility,
telephone lines, and internal metallic water pipe system, if present, are connected together. This
precaution can be particularly important in rural areas.
PRECAUCIÓN: Users should not attempt to make such connections themselves, but should
contact the appropriate electric inspection authority, or electrician, as appropriate. The Ringer
Equivalence Number (REN) of this device is 0.0.
Notice: The Ringer Equivalence Number (REN) assigned to each terminal device provides an
indication of the maximum number of terminals allowed to be connected to a telephone interface. The
termination on an interface may consist of any combination of devices subject only to the requirement
that the sum of the Ringer Equivalence Number of all the devices does not exceed five (5.0). The
standard connecting arrangement code (telephone jack type) for equipment with direct connections to
the telephone network is CA11A.
Note à l’attention des utilisateurs du réseau téléphonique Canadien/notice
to users of the Canadian telephone network
Cet appareil est conforme aux spécifications techniques des équipements terminaux d’Industrie
Canada. Le numéro d’enregistrement atteste de la conformité de l’appareil. L’abréviation IC qui
précède le numéro d’enregistrement indique que l’enregistrement a été effectué dans le cadre d’une
Déclaration de conformité stipulant que les spécifications techniques d’Industrie Canada ont été
respectées. Néanmoins, cette abréviation ne signifie en aucun cas que l’appareil a été validé par
Industrie Canada. Pour leur propre sécurité, les utilisateurs doivent s’assurer que les prises
électriques reliées à la terre de la source d’alimentation, des lignes téléphoniques et du circuit
métallique d’alimentation en eau sont, le cas échéant, branchées les unes aux autres. Cette
précaution est particulièrement importante dans les zones rurales. Le numéro REN (Ringer
Equivalence Number) attribué à chaque appareil terminal fournit une indication sur le nombre
maximal de terminaux qui peuvent être connectés à une interface téléphonique. La terminaison d’une
interface peut se composer de n’importe quelle combinaison d’appareils, à condition que le total des
numéros REN ne dépasse pas 5.
Basé sur les résultats de tests FCC Partie 68, le numéro REN de ce produit est 0.0B.
Declaración de fax por cable de Australia
In Australia the HP device must be connected to the Telecommunications Network through a line cord
which meets the requirements of the Technical Standard AS/ACIF S008.
Aviso a los usuarios de redes telefónicas en Alemania
Dieses HP Faxprodukt ist ausschließlich für den Anschluss an das analoge öffentliche Telefonnnetz
vorgesehen. Stecken Sie den TAE N-Telefonstecker, der im Lieferumfang des Geräts enthalten ist, in
eine N-codierte TAE 6-Anschlussdose. Dieses HP Faxprodukt kann als einzelnes Gerät und/oder
zusammen (Reihenschaltung) mit anderen zugelassenen Endgeräten verwendet werden.
ESWW
Declaraciones adicionales para productos de telecomunicaciones (fax)
253

Marca de Vietnam Telecom (cable) para productos aprobados del tipo
ICTQC
Declaraciones adicionales para los productos
inalámbricos
Declaración de cumplimiento con la FCC: Estados Unidos
Exposure to radio frequency radiation
PRECAUCIÓN: The radiated output power of this device is far below the FCC radio frequency
exposure limits. Nevertheless, the device shall be used in such a manner that the potential for human
contact during normal operation is minimized.
In order to avoid the possibility of exceeding the FCC radio frequency exposure limits, human
proximity to the antenna shall not be less than 20 cm 8 in during normal operation.
Aviso para los usuarios de EE. UU. y Canadá
PRECAUCIÓN: When using IEEE 802.11a wireless LAN, this product is restricted to indoor use,
due to its operation in the 5.15- to 5.25-GHz frequency range. The FCC/Industry Canada requires this
product to be used indoors for the frequency range of 5.15 GHz to 5.25 GHz to reduce the potential
for harmful interference to co-channel mobile satellite systems. High-power radar is allocated as the
primary user of the 5.25- to 5.35-GHz and 5.65- to 5.85-GHz bands. These radar stations can cause
interference with and/or damage to this device.
Declaración de Australia
This device incorporates a radio-transmitting (wireless) device. For protection against radio
transmission exposure, it is recommended that this device be operated no less than 20 cm from the
head, neck, or body.
Declaración de ANATEL Brasil
Este equipamento opera em caráter secundário, isto é, não tem direito à proteção contra
interferência prejudicial, mesmo de estações do mesmo tipo, e não pode causar interferência a
sistemas operando em caráter primário (Res. ANTEL 282/2001).
254 Apéndice E Información sobre normativas ESWW

Declaraciones canadienses
Under Industry Canada regulations, this radio transmitter may only operate using an antenna of a
type and maximum (or lesser) gain approved for the transmitter by Industry Canada. To reduce
potential radio interference to other users, the antenna type and its gain should be so chosen that the
equivalent isotropically radiated power (e.i.r.p.) is not more than that necessary for successful
communication.
This device complies with Industry Canada licence-exempt RSS standard(s). Operation is subject to
the following two conditions: (1) this device may not cause interference, and (2) this device must
accept any interference, including interference that may cause undesired operation of the device.
¡ADVERTENCIA! Exposure to Radio Frequency Radiation The radiated output power of this device
is below the Industry Canada radio frequency exposure limits. Nevertheless, the device should be
used in such a manner that the potential for human contact is minimized during normal operation.
To avoid the possibility of exceeding the Industry Canada radio frequency exposure limits, human
proximity to the antennas should not be less than 20 cm (8 inches).
Declaración de Japón
Declaración de Corea
Declaración de Taiwán
ESWW
Declaraciones adicionales para los productos inalámbricos
255

Declaración de México
Aviso para los usuarios de México
El funcionamiento de este equipo está sujeto a las siguientes dos condiciones: (1) es posible que
este equipo o dispositivo no cause interferencia perjudicial y (2) este equipo o dispositivo debe
aceptar cualquier interferencia, incluyendo la que pueda causar su operación no deseada. Para
saber el modelo de la tarjeta inalámbrica utilizada, revise la etiqueta regulatoria de la impresora.
Almacenamiento de información de uso anónimo
Los cartuchos HP utilizados con esta impresora contienen un chip de memoria que facilita el
funcionamiento de la impresora.
Además, este chip de memoria recopila un conjunto limitado de datos anónimos sobre el uso del
producto, que puede incluir la siguiente información: la fecha en que se instaló el cartucho de tinta
por primera vez, la fecha en que se utilizó el cartucho de tinta por última vez, el número de páginas
impresas con el cartucho de tinta, la cobertura de página, los modos de impresión utilizados, todos
los errores de impresión que se hayan producido y el modelo de producto.
Esta información contribuye a que HP diseñe en el futuro impresoras que se adapten a las
necesidades de impresión de nuestros clientes. Los datos recopilados por el chip de memoria del
cartucho no contienen información que pueda utilizarse para identificar a un cliente o usuario del
cartucho de tinta o de la impresora.
HP recopila una muestra de los chips de memoria procedentes de los cartuchos que son devueltos al
programa gratuito de devolución y reciclaje de HP (HP Planet Partners:
www.hp.com/hpinfo/
globalcitizenship/environment/recycle/). Los chips de memoria de esta muestra se leen y se estudian
para mejorar las impresoras que HP diseñe en el futuro. Es posible que los socios de HP que
colaboran en el reciclaje de estos cartuchos también tengan acceso a estos datos.
Cualquier tercero que posea el cartucho puede tener acceso a la información anónima que se
encuentra en el chip. Si prefiere no permitir el acceso a esta información, podrá suministrar el chip de
manera inoperable. Sin embargo, tras suministrar el chip inoperable, el cartucho no puede utilizarse
de nuevo en una impresora HP.
Si le preocupa proporcionar este tipo de información anónima, puede dejarla inaccesible y desactivar
la posibilidad de recoger información sobre el uso de la impresora:
Para deshabilitar la función de información de uso
1. En el panel de control de la impresora, toque Configuración.
2. Seleccione Preferencias y, a continuación, seleccione Información del chip del cartucho.
3. Toque Aceptar para desactivar la recopilación de la información de uso.
NOTA: Para volver a habilitar la función de información de uso, restablezca los valores
predeterminados.
NOTA: Aunque desactive la capacidad del chip de memoria para recopilar información de uso
puede continuar utilizando el cartucho en la impresora HP.
256 Apéndice E Información sobre normativas ESWW

F Qué hacer para...
●
Conexión del producto en la página 31
●
Uso del producto con Windows en la página 39
●
Uso del producto con Mac en la página 45
●
Papel y soportes de impresión en la página 51
●
Cartuchos de tinta en la página 63
●
Impresión en la página 73
●
Color en la página 101
●
Copiar en la página 107
●
Escanear en la página 117
●
Fax en la página 125
●
Gestión y mantenimiento en la página 171
●
Solución de problemas en la página 185
ESWW 257

258 Apéndice F Qué hacer para... ESWW

Índice
A
accesorios
pedido 227
accesorios de
almacenamiento USB
impresión desde 98
acústicas, especificaciones 236
advertencias iii
agenda telefónica, fax
agregar entradas 140
AirPrint 95
ajustar documentos
Windows 89
ajuste de documentos
Macintosh 92
ajustes de ahorro de energía 180
alimentador de documentos
atascos 191
carga 60
ubicación 5
almacenamiento
cartuchos de tinta 65
especificaciones ambientales
237
ampliación de documentos
copia 110
antifalsificación de consumibles
66
apertura de los controladores de la
impresora (Windows) 73
asistencia
en línea 185, 233
asistencia en línea 185, 233
Asistente de configuración
inalámbrica
configuración de la red
inalámbrica 36
atajos (Windows)
creación 75
utilización 74
atascos
alimentador de documentos,
eliminación 191
bandeja de salida,
eliminación 200
causas de 189
ruta del papel, eliminación
199
ubicaciones 191
avisos iii
ayuda
opciones de impresión
(Windows) 74
ayuda, panel de control 11
ayuda en pantalla, panel de
control 11
B
bandeja, salida
atascos, eliminación 200
bandeja 1
atascos, eliminación 193
bandeja 2
atascos, eliminación 196, 197
bandeja 3
número de pieza 227
bandeja de entrada
carga 57
ubicación 5
bandeja de salida
atascos, eliminación 200
ubicación 5
bandejas
atascos, eliminación 196, 197
selección (Windows) 78
tamaño de papel
predeterminado 61
ubicación 5
baterías incluidas 242
bloqueo de faxes 132
brillo de la digitalización 121
C
cable USB, número de pieza 227
calidad de impresión
mejora 203, 204
mejora (Windows) 77
cambiar tamaño de documentos
Windows 89
cambio
cartucho de tinta 66
cambio de tamaño de documentos
copia 110
Macintosh 92
cancelación
faxes 135
trabajo de impresión 85
trabajos de escaneo 119
cancelar
trabajo de impresión 92
trabajos de copia 110
características 2
carga de papel
bandeja de entrada 57
cartuchos
almacenamiento 65
no HP 65
reciclaje 65, 240
sustitución 66
cartuchos de impresión
enganche de la tapa,
ubicación 5
reciclaje 65, 240
cartuchos de tinta
comprobación de daños 209
números de pieza 63, 227
sustitución 66
Centro de atención al cliente de
HP 185, 233
claridad
contraste de copia 113
fax claro/oscuro 130
clasificación de copias 111
cliente, asistencia
en línea 185, 233
coincidencia de colores 104
color
administración 101
ajuste 101, 204
coincidencia 104
ESWW
Índice
259

impresión en escala de grises
(Windows) 85
impreso frente a monitor 104
tecnología Colorlok 105
uso 101
color, configuración de
escaneado 120
color, configuración de la
digitalización 121
Color, configuración de la ficha
83
comparación, modelos de
producto 1
Conectar e imprimir desde una
unidad USB 98
conectividad
solución de problemas 216
USB 31
conexión a una red inalámbrica
36
conexión de la red inalámbrica
36
configuración
controladores 41
controladores (Mac) 47
prioridad 41, 46
valores predeterminados de
fábrica, restauración 188
valores preestablecidos del
controlador (Mac) 82
configuración avanzada
fax 19
configuración de Ajustar a página,
fax 134
configuración de brillo
fax 130
configuración de corrección de
errores, fax 156
configuración de impresión dúplex,
modificación 35
configuración de impresión
personalizada (Windows) 74
configuración de la velocidad de
enlace 35
configuración del contraste
copia 113
configuración del controlador en
Macintosh
filigranas 92
papel de tamaño
personalizado 92
configuración del protocolo, fax
157
configuración de oscuridad
fax 130
configuración de papel de tamaño
personalizado
Macintosh 92
configuración de reducción
automática, fax 134
configuración de timbres
distintivos 133
configuración de tonos de
respuesta 132
configuración de V.34 157
Configuración USB 31
consejos iii
consumibles
estado, visualización con HP
Utility 46
falsificación 66
no HP 65
pedido 227
reciclaje 65, 240
contestadores automáticos,
conexión
configuración de fax 132
controlador de HP ePrint Mobile
94
controlador de impresora
configuración de una red
inalámbrica 37
controlador de impresora
universal 41
controlador de impresora universal
HP 41
controladores
cambio de configuración
(Mac) 47
cambio de configuración
(Windows) 41
cambio de los tipos y tamaños
de papel 52
compatibles (Windows) 39
configuración 41
configuración (Mac) 82
configuración (Windows) 73
universal 41
valores preestablecidos
(Macintosh) 82
Controladores de emulación PS
39
controladores de impresora
elección 211
controladores de impresora
(Windows)
cambio de configuración 41
controladores de la impresora
(Mac)
cambio de configuración 47
configuración 82
controladores de la impresora
(Windows)
compatibilidad 39
configuración 73
controladores PCL
universal 41
Controladores PCL 39
control de llamadas 146
control panel
menú Informes 28
convenciones, documento iii
convenciones del documento iii
copia
a doble cara 116
ampliar 110
calidad, ajuste 212
cancelar 110
configuración de claro/oscuro
113
contraste, ajuste 113
de borde a borde 113
fotografías 114
papel especial 114
reducir 110
un toque 107
varias copias 108
copiar
clasificar 111
copias
cambio del número de
(Windows) 74
copias de tamaño personalizado
110
260 Índice ESWW

correo electrónico, escanear a
configuración de resolución
121
cristal, limpieza 111, 121, 182
D
declaración EMC para Corea 249
declaración VCCI de Japón 248
desbloqueo de números de fax
132
desecho, final de vida útil 242
desinstalación del software para
Windows 43
desinstalación de software en
Mac 47
digitalización
ajuste 121
escala de grises 121
fotografías 123
software de OCR 119
digitalización más clara/más
oscura 121
dimensiones 236
dirección IP
obtención 33
documentos pequeños
copia 109
DSL
envío de fax 136
E
eléctricas, especificaciones 236
eliminación de faxes de la
memoria 138
Eliminación de residuos 243
eliminación de software de
Windows 43
eliminación de software en Mac
47
encabezado del fax, configuración
usar Asistente de instalación de
fax de HP 126
usar panel de control 125
energía
consumo 236
en espera
activar 181
desactivar 181
enganche de la tapa, ubicación 5
entorno de funcionamiento,
especificaciones 237
entradas de marcado de grupo
crear 128
editar 128
entradas de marcado rápido
creación 127
crear 127
edición 127
editar 127
enviar faxes
control de llamadas 146
envío de fax
desde un equipo (Mac) 48,
142
desde un equipo (Windows)
142
envío de faxes
cancelación 135
confirmación 144
desde el software 142
desde teléfono principal 143
diferidos 145
informe de errores, impresión
155
envío diferido de faxes 145
envío manual de faxes
enviar 146
errores
software 222
escala de grises
impresión (Windows) 85
escalado de los documentos
copia 110
escaneado
color 120
métodos 117
resolución 120
escaneo
cancelación 119
desde software para Mac 49
software compatible con
TWAIN 118
software compatible con WIA
118
escáner
limpieza del cristal 111, 121,
182, 212
especial, papel
impresión (Windows) 85
especificaciones
ambientales 237
eléctricas y acústicas 236
físicas 236
especificaciones ambientales
237
especificaciones de humedad
entorno 237
especificaciones de temperatura
entorno 237
especificaciones físicas 236
estado
HP Utility, Mac 46
pantalla de inicio, panel de
control 10
etiquetas
impresión (Windows) 85
F
falsificación de consumibles 66
fax
ajustes de volumen 134
bloqueo 132
cancelación 135
configuración del contraste
130
configuración de rellamada
129
configuración V.34 157
confirmación de número 144
control de llamadas 146
corrección de errores 156
eliminación de la memoria
138
entradas de marcado rápido
140
envío desde el software 142
envío desde un teléfono 143
envío diferido 145
envío mediante DSL, PBX o
RDSI 136
error de envío 158
impresión 146
informe de errores, impresión
155
informes 21
marcación, tonos o pulsos
129
marcas de recepción 134
patrones de timbre 133
ESWW
Índice
261

pausas, inserción 128
prefijos de marcado 129
recepción al escuchar los tonos
de fax 147
reducción automática 134
reenvío 131
resolución 131
sin recepción 163
solución de problemas
generales 167
sondear 135
tipo de tonos 19
tonos de respuesta 132
uso de VoIP 137
valores predeterminados de
fábrica, restauración 188
volver a imprimir desde la
memoria 147
faxes electrónicos
envío 142
fecha del fax, configuración
usar Asistente de instalación de
fax de HP 126
usar panel de control 125
filigranas
adición (Windows) 90
final de vida útil, desecho 242
firewall 36
fotografías
copia 114
digitalización 123
fuentes
listas, impresión 28
funciones ecológicas 3
G
garantía
licencia 230
producto 229
gestión de la red 34
H
hoja de datos sobre seguridad de
los materiales (MSDS) 244
hora del fax, configuración
usar Asistente de instalación de
fax de HP 126
usar panel de control 125
HP Easy Color
desactivación 103
uso 103
HP ePrint
descripción 36
HP ePrint, uso 93
HP Utility 46
HP Utility, Mac 45
HP Web Jetadmin 177
I
impresión
configuración (Mac) 82
configuración (Windows) 73
de borde a borde 113
desde accesorios de
almacenamiento USB 98
impresión a doble cara
configuración (Windows) 78
impresión de borde a borde 113
impresión de n páginas por hoja
selección (Windows) 79
impresión dúplex (a doble cara)
configuración (Windows) 78
impresión en ambas caras
configuración (Windows) 78
impresiones resistentes a la
decoloración y al agua 105
impresión Web
HP ePrint 36
inalámbrico
configuración 21
información general sobre el
producto 2
información general sobre
modelos y características 2
informe de errores, fax
impresión 155
informes
fax 21
informe de calidad 171
informe de estado de la
impresora 171
lista de fuentes PCL 172
lista de fuentes PS 172
página de configuración de
red 172
registro de eventos 172
informes, fax
error 155
Informes, menú 28
informes de fax, impresión 21
instalación
producto en redes con cables
32
software, conexiones USB 31
software, redes con cables 33
IPv4, dirección 35
J
Jetadmin, HP Web 177
L
libros
creación (Windows) 90
licencia, software 230
limpieza
cabezal de impresión 182
cristal 111, 121, 182
pantalla táctil 184
ruta del papel 210
líneas externas
pausas, inserción 128
prefijos de marcado 129
lista de comprobación
solución de problemas de fax
147
Lista de fuentes PCL 28
Lista de fuentes PCL6 28
Lista de fuentes PS 28
M
Mac
cambio de los tipos y tamaños
de papel 92
configuración del controlador
47, 82
eliminación de software 47
envío de fax 48
escaneo desde software
compatible con TWAIN 118
HP Utility 46
problemas, solución 223
sistemas operativos
compatibles 45
Macintosh
asistencia 185, 233
cambio de tamaño de
documentos 92
262 Índice ESWW

marcación
configuración de tonos o
pulsos 129
marcación por pulsos 129
marcación por tonos 129
marcado
desde un teléfono 143
pausas, inserción 128
prefijos, inserción 129
rellamada automática,
configuración 129
marcas de agua 92
máscara de subred 35
materiales, restricciones 242
memoria
eliminación de faxes 138
volver a imprimir faxes 147
mensajes de error, fax 148, 158,
163
menú
Config. red 21
configuración de fax 17
configuración de HP Digital
Solutions 22
Configuración del dispositivo
23
copiar 13
escanear 15
fax 15
panel de control, acceso 17
Servicio 27
menú Config. red 21
Menú de configuración de HP
Digital Solutions 22
Menú de configuración del
dispositivo 23
menú de copia 13
menú de escaneo 15
menú de fax 15
menús, panel de control
Informes 28
Menú Servicio 27
mercurio, producto sin 242
modelo
número, ubicación 7
modelos
comparación 1
N
no HP, consumibles 65
notas iii
n páginas por hoja 83
número de copias, cambio 108
número de serie, ubicación 7
números de marcado rápido
programación 140
O
obtención
dirección IP 33
opciones de color
configuración (Windows) 81
HP EasyColor (Windows) 103
Opción Oficina general 65, 180
orientación
selección, Windows 80
orientación horizontal
selección, Windows 80
orientación vertical
selección, Windows 80
oscuridad, configuración del
contraste
copia 113
P
página de calidad de impresión
impresión 69, 208
interpretación 69, 208
páginas por hoja 83
selección (Windows) 79
panel de control
ayuda 11
botones y luces 8
configuración 41, 46
Inicio, pantalla 10
limpieza de la pantalla táctil
184
menús 17
página de limpieza,
impresión 182
pantalla principal, panel de
control 10
pantalla táctil, limpieza 184
papel
atascos 189
configuración de copia 114
configuración de reducción
automática del fax 134
páginas por hoja 83
portadas, utilizar papel
diferente 87
primera página 82
primera y última página, utilizar
papel diferente 87
selección 207
tamaño personalizado,
configuración en Macintosh
92
tamaño predeterminado para
bandeja 61
tamaños admitidos 53
papel, pedido 227
papel especial
impresión (Windows) 85
pasarela, configurar valor
predeterminado 35
pasarela predeterminada,
configuración 35
patrones de timbre 133
pausas, inserción 128
PBX
envío de fax 136
pedido
consumibles y accesorios 227
pedido de consumibles
sitios Web 227
peso 236
píxeles por pulgada (ppi),
resolución de escaneado 120
portadas
impresión (Mac) 82
impresión en papel diferente
(Windows) 87
ppi (píxeles por pulgada),
resolución de escaneado 120
ppp (puntos por pulgada)
digitalizar 120
fax 131
prefijos, marcado 129
primera página
impresión en papel diferente
(Windows) 87
utilizar otro papel 82
prioridad de configuración 41, 46
problemas de recogida del papel
solución 189
producto
comparación de modelos 1
número de serie, ubicación 7
ESWW
Índice
263

puerta izquierda
atascos, eliminación 199
puerto Ethernet
ubicación 6, 7
puertos
ubicación 6, 7
puertos de fax, ubicación 6, 7
puertos de interfaz
ubicación 6, 7
puntos por pulgada (ppp)
fax 131
R
RDSI
envío de fax 136
recepción de faxes
al escuchar los tonos de fax
147
bloqueo 132
configuración de reducción
automática 134
configuración de tonos de
respuesta 132
configuración marca de
recepción 134
informe de errores, impresión
155
patrones de timbre,
configuración 133
sondear 135
volver a imprimir 147
reciclado 3
programa medioambiental y de
devolución de consumibles de
impresión de HP 241
reciclaje 240
reciclaje de consumibles 65
red
configuración 21
configuración, cambiar 34
configuración, visualizar 34
contraseña, cambio 34
contraseña, configuración 34
redes
dirección IPv4 35
HP Web Jetadmin 177
máscara de subred 35
pasarela predeterminada 35
redes, con cables
instalación del producto 32
red inalámbrica
configuración con el asistente
de configuración 36
configuración con WPS 37
instalación del controlador 37
reducción de documentos
copia 110
reenvío de faxes 131
reenvío 131
registros, fax
error 155
rellamada
automática, configuración 129
resolución
escaneado 120
fax 131
restauración de valores
predeterminados de fábrica 188
ruta del papel
atascos, eliminación 199
S
salida, bandeja
ubicación 5
señales de número ocupado,
opciones de rellamada 129
Servicios Web de HP, activación
93
servidor web incorporado (EWS)
funciones 172
servidor Web incorporado de HP
44
sistemas operativos compatibles
39, 45
sitios Web
asistencia al cliente 185, 233
asistencia al cliente
Macintosh 185, 233
controlador de impresora
universal 41
HP Web Jetadmin, descarga
177
pedido de consumibles 227
sitio Web contra fraudes 66
Sitio Web contra fraudes de HP
66
software
acuerdo de licencia de
software 230
componentes de Windows 39
configuración 41, 46
desinstalación en Mac 47
desinstalación en Windows
43
envío de faxes 142
escaneo desde TWAIN o
WIA 118
HP Utility 46
instalación, conexiones USB
31
instalación, redes con cables
33
OCR de Readiris Pro 119
problemas 222
servidor Web incorporado 44
sistemas operativos
compatibles 39, 45
Windows 44
software compatible con TWAIN,
escaneo desde 118
software compatible con WIA,
escaneo desde 118
software de OCR 119
software de reconocimiento óptico
de caracteres 119
software OCR de Readiris 119
solución
problemas de Conectar e
imprimir mediante USB 214
problemas de fax 158
problemas de red 216
problemas de solución directa
mediante USB 216
solución de problemas
atascos 189
configuración de corrección de
errores de fax 156
envío de faxes 158
fax 167
faxes 147
lista de comprobación 186
problemas con Mac 223
problemas de alimentación del
papel 188
problemas de Conectar e
imprimir mediante USB 214
problemas de conexión directa
mediante USB 216
problemas de red 216
recepción de faxes 163
264 Índice ESWW

respuesta lenta 214
sin respuesta 213
solución de problemas de fax
lista de comprobación 147
sondeo de faxes 135
soportes
páginas por hoja 83
primera página 82
tamaño personalizado,
configuración en Macintosh
92
tamaños admitidos 53
soportes de impresión
admitidos 53
soportes de impresión
compatibles 53
T
tamaño 236
tamaño, copia
reducir o ampliar 110
tamaño de papel
cambio 52
tamaños, soporte
configuración de Ajustar a
página, uso del fax 134
tamaños de página
cambio del tamaño de los
documentos para que se
ajusten (Windows) 89
tamaños de papel
selección 77
selección de personalizados
77
tarjetas de identificación
copia 109
TCP/IP
configuración manual de los
parámetros IPv4 35
técnica, asistencia
en línea 185, 233
teléfonos
recepción de faxes desde
147
teléfonos, principales
envío de faxes desde 143
teléfonos de extensión
envío de faxes desde 143
tinta, cartuchos
almacenamiento 65
no HP 65
tipo de papel
cambio 204
tipos de papel
cambio 52
selección 78
tonos de timbre
distintivos 133
trabajo de impresión
cancelación, con Windows 85
cancelar 92
U
última página
impresión en papel diferente
(Windows) 87
USB, puerto
ubicación 6, 7
V
valores predeterminados,
restauración 188
valores predeterminados de
fábrica, restauración 188
valores preestablecidos
(Macintosh) 82
varias páginas por hoja 83
impresión (Windows) 79
VoIP
envío de fax 137
volumen, ajustar 134
volver a imprimir faxes 147
W
Web, sitios
hoja de datos sobre seguridad
de los materiales (MSDS)
244
informes de fraude 66
Windows
componentes de software 39,
44
configuración del controlador
41
controlador de impresora
universal 41
controladores compatibles 39
envío de faxes desde 142
escaneo desde software
TWAIN o WIA 118
sistemas operativos
compatibles 39
WPS
configuración de red
inalámbrica 37
ESWW
Índice
265

266 Índice ESWW


© 2012 Hewlett-Packard Development Company, L.P.
www.hp.com
-
 1
1
-
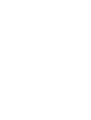 2
2
-
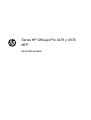 3
3
-
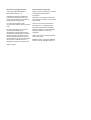 4
4
-
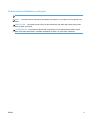 5
5
-
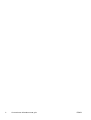 6
6
-
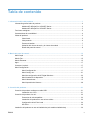 7
7
-
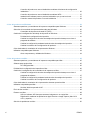 8
8
-
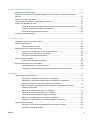 9
9
-
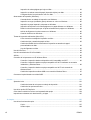 10
10
-
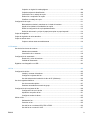 11
11
-
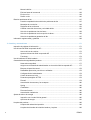 12
12
-
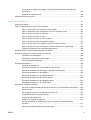 13
13
-
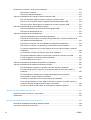 14
14
-
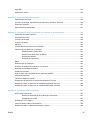 15
15
-
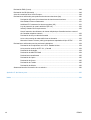 16
16
-
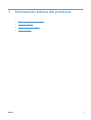 17
17
-
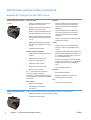 18
18
-
 19
19
-
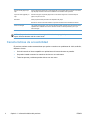 20
20
-
 21
21
-
 22
22
-
 23
23
-
 24
24
-
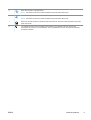 25
25
-
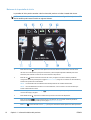 26
26
-
 27
27
-
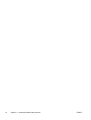 28
28
-
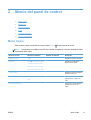 29
29
-
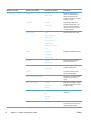 30
30
-
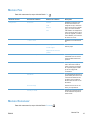 31
31
-
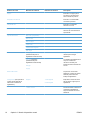 32
32
-
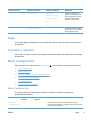 33
33
-
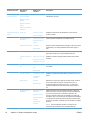 34
34
-
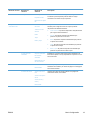 35
35
-
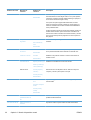 36
36
-
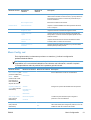 37
37
-
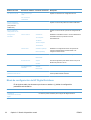 38
38
-
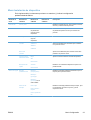 39
39
-
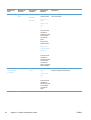 40
40
-
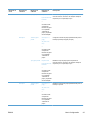 41
41
-
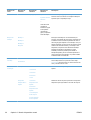 42
42
-
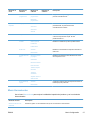 43
43
-
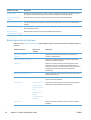 44
44
-
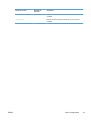 45
45
-
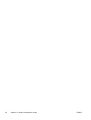 46
46
-
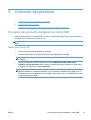 47
47
-
 48
48
-
 49
49
-
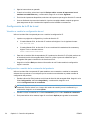 50
50
-
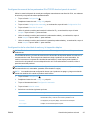 51
51
-
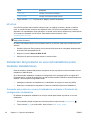 52
52
-
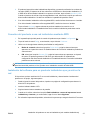 53
53
-
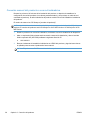 54
54
-
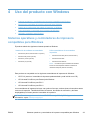 55
55
-
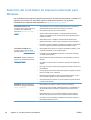 56
56
-
 57
57
-
 58
58
-
 59
59
-
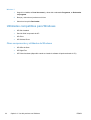 60
60
-
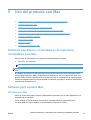 61
61
-
 62
62
-
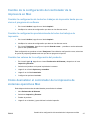 63
63
-
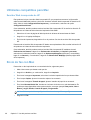 64
64
-
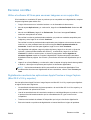 65
65
-
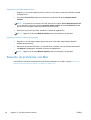 66
66
-
 67
67
-
 68
68
-
 69
69
-
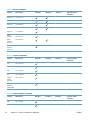 70
70
-
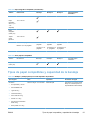 71
71
-
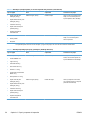 72
72
-
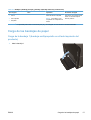 73
73
-
 74
74
-
 75
75
-
 76
76
-
 77
77
-
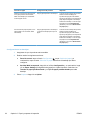 78
78
-
 79
79
-
 80
80
-
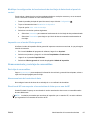 81
81
-
 82
82
-
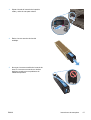 83
83
-
 84
84
-
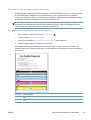 85
85
-
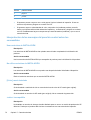 86
86
-
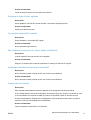 87
87
-
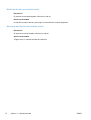 88
88
-
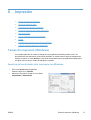 89
89
-
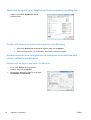 90
90
-
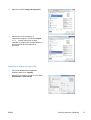 91
91
-
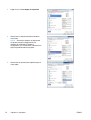 92
92
-
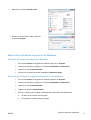 93
93
-
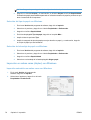 94
94
-
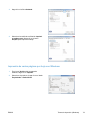 95
95
-
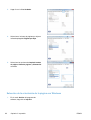 96
96
-
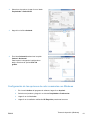 97
97
-
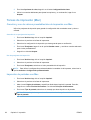 98
98
-
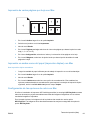 99
99
-
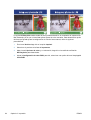 100
100
-
 101
101
-
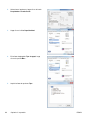 102
102
-
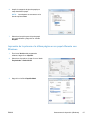 103
103
-
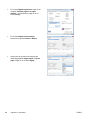 104
104
-
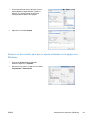 105
105
-
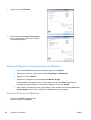 106
106
-
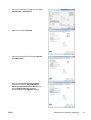 107
107
-
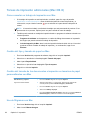 108
108
-
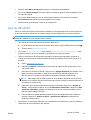 109
109
-
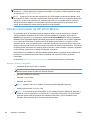 110
110
-
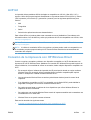 111
111
-
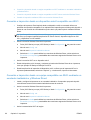 112
112
-
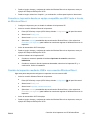 113
113
-
 114
114
-
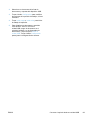 115
115
-
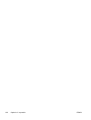 116
116
-
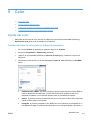 117
117
-
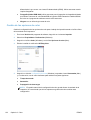 118
118
-
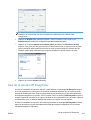 119
119
-
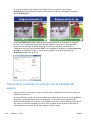 120
120
-
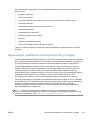 121
121
-
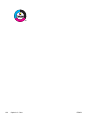 122
122
-
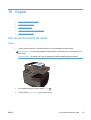 123
123
-
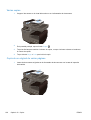 124
124
-
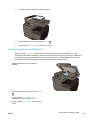 125
125
-
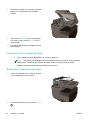 126
126
-
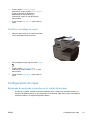 127
127
-
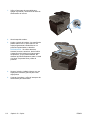 128
128
-
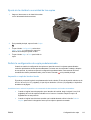 129
129
-
 130
130
-
 131
131
-
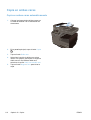 132
132
-
 133
133
-
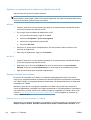 134
134
-
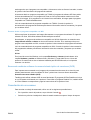 135
135
-
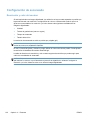 136
136
-
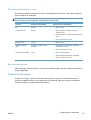 137
137
-
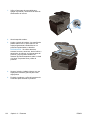 138
138
-
 139
139
-
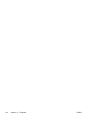 140
140
-
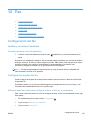 141
141
-
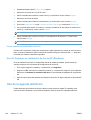 142
142
-
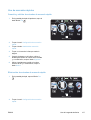 143
143
-
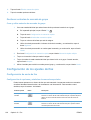 144
144
-
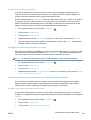 145
145
-
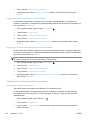 146
146
-
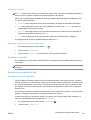 147
147
-
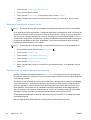 148
148
-
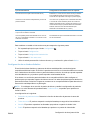 149
149
-
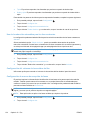 150
150
-
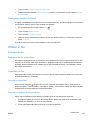 151
151
-
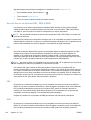 152
152
-
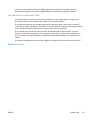 153
153
-
 154
154
-
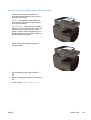 155
155
-
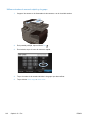 156
156
-
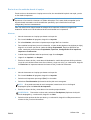 157
157
-
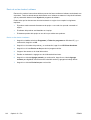 158
158
-
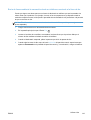 159
159
-
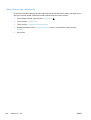 160
160
-
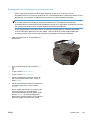 161
161
-
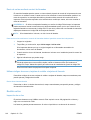 162
162
-
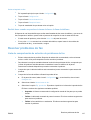 163
163
-
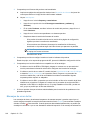 164
164
-
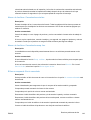 165
165
-
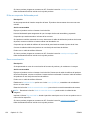 166
166
-
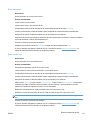 167
167
-
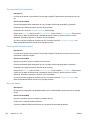 168
168
-
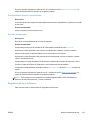 169
169
-
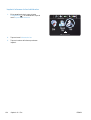 170
170
-
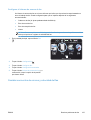 171
171
-
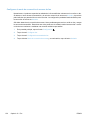 172
172
-
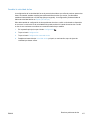 173
173
-
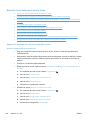 174
174
-
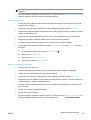 175
175
-
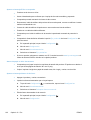 176
176
-
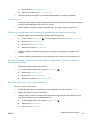 177
177
-
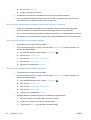 178
178
-
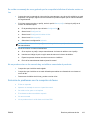 179
179
-
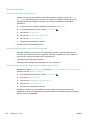 180
180
-
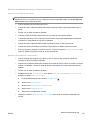 181
181
-
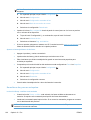 182
182
-
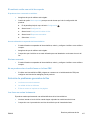 183
183
-
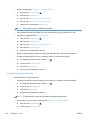 184
184
-
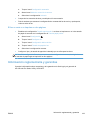 185
185
-
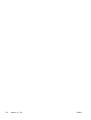 186
186
-
 187
187
-
 188
188
-
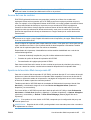 189
189
-
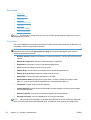 190
190
-
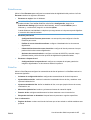 191
191
-
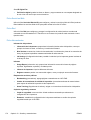 192
192
-
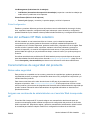 193
193
-
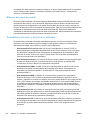 194
194
-
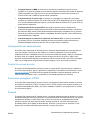 195
195
-
 196
196
-
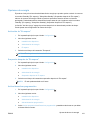 197
197
-
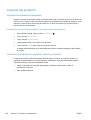 198
198
-
 199
199
-
 200
200
-
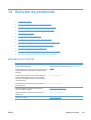 201
201
-
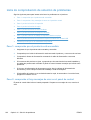 202
202
-
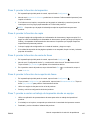 203
203
-
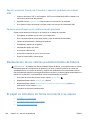 204
204
-
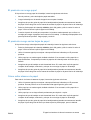 205
205
-
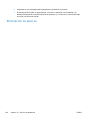 206
206
-
 207
207
-
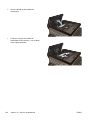 208
208
-
 209
209
-
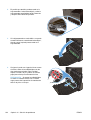 210
210
-
 211
211
-
 212
212
-
 213
213
-
 214
214
-
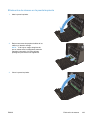 215
215
-
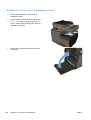 216
216
-
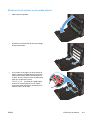 217
217
-
 218
218
-
 219
219
-
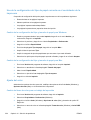 220
220
-
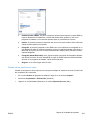 221
221
-
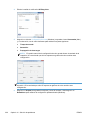 222
222
-
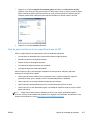 223
223
-
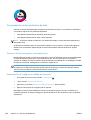 224
224
-
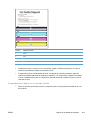 225
225
-
 226
226
-
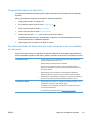 227
227
-
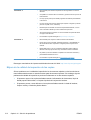 228
228
-
 229
229
-
 230
230
-
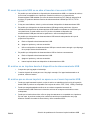 231
231
-
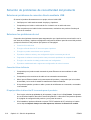 232
232
-
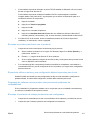 233
233
-
 234
234
-
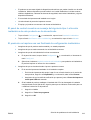 235
235
-
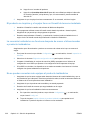 236
236
-
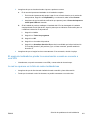 237
237
-
 238
238
-
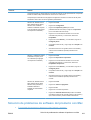 239
239
-
 240
240
-
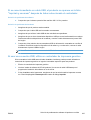 241
241
-
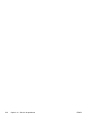 242
242
-
 243
243
-
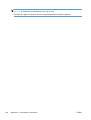 244
244
-
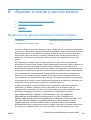 245
245
-
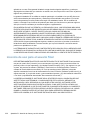 246
246
-
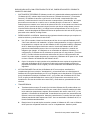 247
247
-
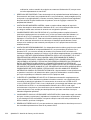 248
248
-
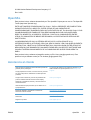 249
249
-
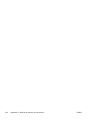 250
250
-
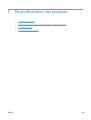 251
251
-
 252
252
-
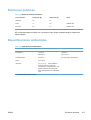 253
253
-
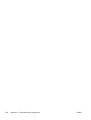 254
254
-
 255
255
-
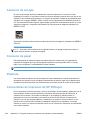 256
256
-
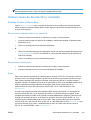 257
257
-
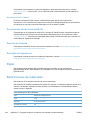 258
258
-
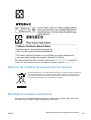 259
259
-
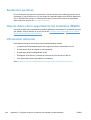 260
260
-
 261
261
-
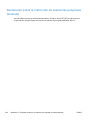 262
262
-
 263
263
-
 264
264
-
 265
265
-
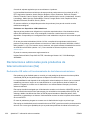 266
266
-
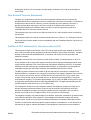 267
267
-
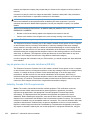 268
268
-
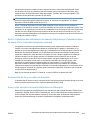 269
269
-
 270
270
-
 271
271
-
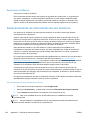 272
272
-
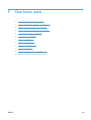 273
273
-
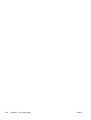 274
274
-
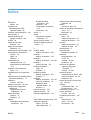 275
275
-
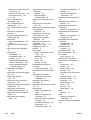 276
276
-
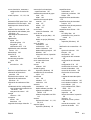 277
277
-
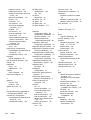 278
278
-
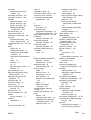 279
279
-
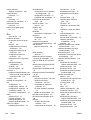 280
280
-
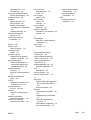 281
281
-
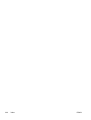 282
282
-
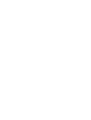 283
283
-
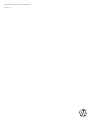 284
284
HP Officejet Pro X576 Multifunction Printer series El manual del propietario
- Tipo
- El manual del propietario
- Este manual también es adecuado para
Artículos relacionados
-
HP LaserJet 3200 All-in-One Printer series Guía del usuario
-
HP Officejet Pro X451 Printer series El manual del propietario
-
HP Color MFP S962 Printer series Guía de inicio rápido
-
HP Officejet 4630 e-All-in-One Printer series El manual del propietario
-
HP OfficeJet Enterprise Color X555 series El manual del propietario
-
HP OfficeJet Managed Color MFP X585 series El manual del propietario
-
HP Officejet 9100 All-in-One Printer series El manual del propietario
-
HP M375 El manual del propietario
-
HP LaserJet Pro M1139 Multifunction Printer series El manual del propietario
-
HP PageWide Enterprise Color MFP 586 series El manual del propietario