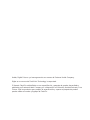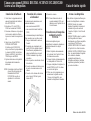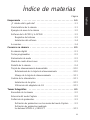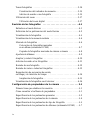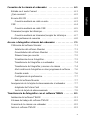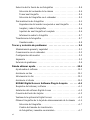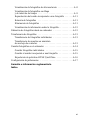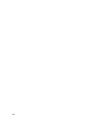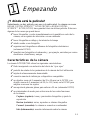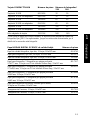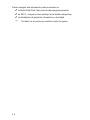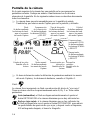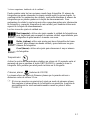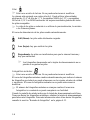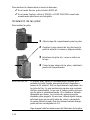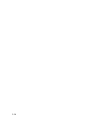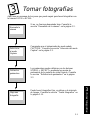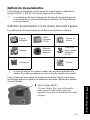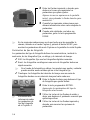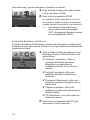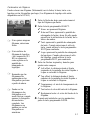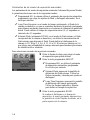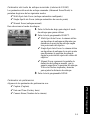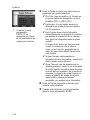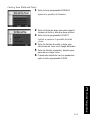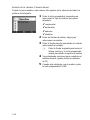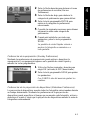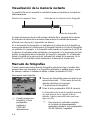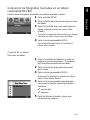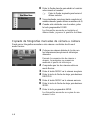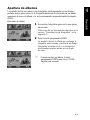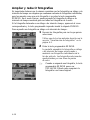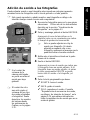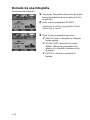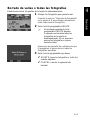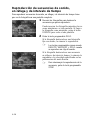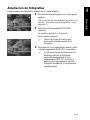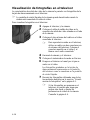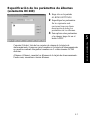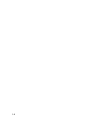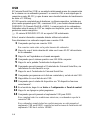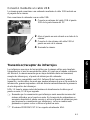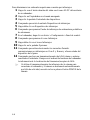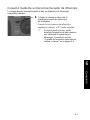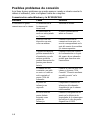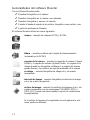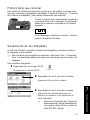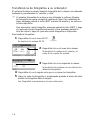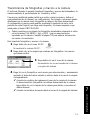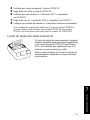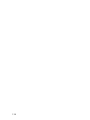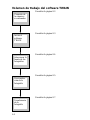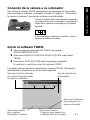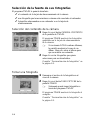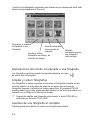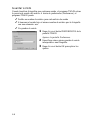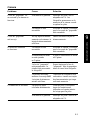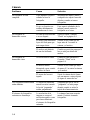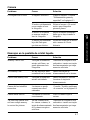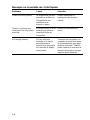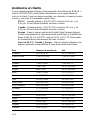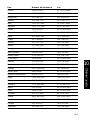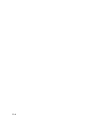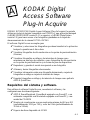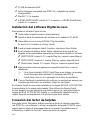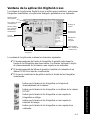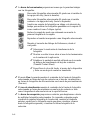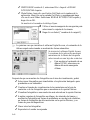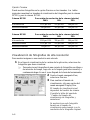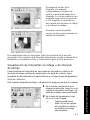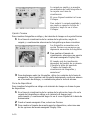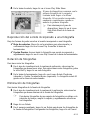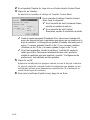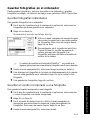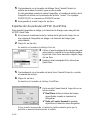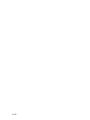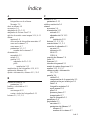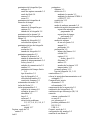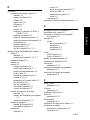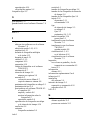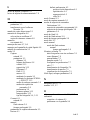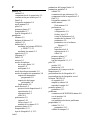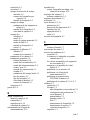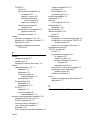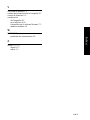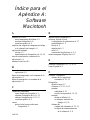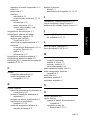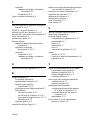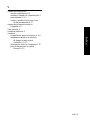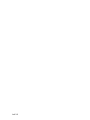Cámaras con zoom
DC220 y DC260
Guía del usario
de las cámaras, del software de instalación de KODAK,
del software de propiedades de la cámara de KODAK,
del software Mounter de KODAK y del software TWAIN Acquire de KODAK
Visite Kodak en la World Wide Web en la dirección www.kodak.com

Kodak, Digital Science y el monograma ds son marcas de Eastman Kodak Company.
Digita es una marca de FlashPoint Technology, Incorporated.
El formato FlashPix está definido en una especificación y paquete de prueba, desarrollado y
publicado por Eastman Kodak Company, en colaboración con Microsoft, Hewlett-Packard y Live
Picture. Sólo los productos que cumplen la especificación y superan el paquete de prueba
pueden utilizar el nombre y logotipo de FlashPix.

Instalación del software
1. Cierre todos los programas antes de
empezar la instalación del software
de la DC220/DC260.
2. Introduzca el CD de la DC220 o
DC260 en la unidad de CD-ROM.
3. Seleccione el idioma en el que quiera
ver los menús e instale el software.
Aparecerá el menú del navegador del
CD.
4. Haga clic en el botón INSTALL
DC220/260 SOFTWARE.
El software de la DC220/DC260
incluye el software de propiedades de
la cámara de KODAK, del software
Mounter de KODAK y del software
TWAIN Acquire de KODAK
5. Siga las instrucciones de la pantalla
del ordenador hasta terminar la
instalación.
NOTA: Para instalar el software Digital
Access (Plug-In Acquire) para
Macintosh de la KODAK
DC220/DC260, consulte el
Apéndice A de la Guía del
usuario.
Conexión de la cámara
al ordenador
La cámara puede comunicarse con el
ordenador mediante:
• una conexión en serie RS232
• una conexión Universal Serial Bus
(USB)
• un transmisor/receptor de infrarrojos
Para conectarse con un cable en serie:
1. Ponga el sintonizador de modo en
Connect.
2. Compruebe que el parámetro del
puerto COM en la pestaña General
del software de propiedades de la
cámara esté definido con el puerto
COM del ordenador al que vaya a
conectarse.
3. Abra el puerto en serie situado al lado
de la cámara.
4. Conecte un extremo del cable en serie
al puerto de comunicaciones de la
cámara.
5. Conecte el otro extremo del cable en
serie al puerto COM de la parte
trasera del PC.
6. Encienda la cámara.
NOTA: Tiene información sobre la
conexión mediante USB o por
infrarrojos en el Capítulo 6 de su
Guía del usuario.
Transferencia de fotografías
mediante la tarjeta
PCMCIA
La forma más rápida de pasar
fotografías de la cámara al ordenador es
leerlas directamente de la tarjeta
PCMCIA.
1. Retire la tarjeta de almacenamiento
de la cámara. En el Capítulo 2 tiene
la información necesaria.
2. Coloque la tarjeta de almacenamiento
en un adaptador de Picture Card.
3. Coloque el adaptador de tarjetas en la
unidad PCMCIA del PC si la tiene o
en un lector de tarjetas.
4. Utilice uno de los programas que se
enumeran en la siguiente sección,
“Acceso a las fotografías”, para
trasladar las fotografías al ordenador.
Acceso a las fotografías
Puede utilizar el siguiente software para
acceder a las fotografías de su cámara:
• KODAK Mounter. Le permite
trasladar fotografías de la cámara al
ordenador al que esté conectada.
Consulte el Capítulo 7 de la Guía del
usuario.
• KODAK TWAIN Acquire. Le permite
abrir fotografías de la cámara
directamente con software compatible
con el formato TWAIN como
ADOBE PHOTODELUXE. Consulte
el Capítulo 8 de la Guía del usuario.
• KODAK DIGITAL SCIENCE Picture
Easy. Le permite trasladar fotografías
de la cámara al ordenador,
organizarlas en álbumes de
fotografías electrónicas y editarlas,
mejorarlas, imprimirlas y enviarlas
por correo electrónico.
Cámara con zoom KODAK DIGITAL SCIENCE DC220/DC260
Acceso a las fotografías Guía de inicio rápido
Número de edición 6B0526

Instalación de las pilas
1. Abra la puerta del compartimento de
las pilas.
2. Desplace la tapa interior de las pilas
hacia la parte de atrás de la cámara y
después retírela.
3. Introduzca las pilas tal y como se
indica en la tapa.
4. Cierre la tapa interna de las pilas y
también la puerta del compartimento.
Elección del modo
El sintonizador de modo de la cámara le
permite elegir entre cuatro modos:
• Capture (captura): para hacer
preciosas fotografías digitales.
• Review (revisión): para ver, editar y
organizar las fotografías.
• Connect (conexión): para conectar la
cámara al ordenador.
• Info (información): para obtener
información sobre el firmware de la
cámara.
Navegación por los menús
Para mostrar los menús de los modos
Capture y Review, pulse el botón
MENU de la parte trasera de la cámara.
El mando de cuatro direcciones de la
parte trasera de la cámara tiene unas
teclas de flechas que le permiten
desplazarse por las opciones de menú y
los iconos.
La cámara tiene también tres “teclas
programables”, que son botones cuya
función varía según la etiqueta que
aparezca encima.
Definición de parámetros
Los parámetros controlan el
funcionamiento de la cámara. Con el
botón Menu, el mando de cuatro
direcciones y las teclas programables,
puede definirlos desde los menús de la
pantalla de cristal líquido de la cámara.
También puede utilizar el software de
propiedades de la cámara. (Consulte el
Capítulo 5 de la Guía del usuario.)
En el modo Capture puede definir los
siguientes parámetros:
• Tipo de fotografía
• Álbum (solamente DC260)
• Balance de blancos
• Filigrana
• Modos de exposición avanzados
• Modo de enfoque avanzado
(solamente DC260)
• Preferencias
• Macros (presente solamente si la
cámara las contiene)
En el modo Review puede definir los
siguientes parámetros:
• Superposición
• Vídeo
• Reproducción
• Proyección de diapositivas
Tomar fotografías
1. Utilice los botones SCROLL y
SELECT para definir el tipo de
fotografía que desee: fija (valor por
omisión), en ráfaga o de intervalo de
tiempo.
La pantalla de cristal líquido de estado
refleja el tipo de fotografía.
2. Coloque el sujeto en el visor y pulse
el botón OBTURADOR.
• Para hacer fotografías fijas, pulse y
suelte el botón OBTURADOR.
• Para hacer fotografías en ráfaga,
mantenga pulsado el botón
OBTURADOR mientras quiera que
la cámara dispare. La máquina dejará
de disparar cuando se acabe la memoria
disponible o cuando suelte el botón
OBTURADOR. La resolución y la
calidad de las fotografías, definidas
en los parámetros de fotografías en
ráfaga, determinan la rapidez con que
se consume la memoria de la cámara.
• Para hacer fotografías de intervalo
de tiempo, pulse y suelte el botón
OBTURADOR. La cámara se dispara
una vez transcurrido el tiempo definido
en los parámetros de fotografías de
intervalo de tiempo. La cámara sigue
disparando hasta que vuelva a pulsar
el botón OBTURADOR, pulse la
tecla programable STOP o tome el
número máximo de fotografías
definido en los parámetros de
fotografías de intervalo de tiempo.
Cámara con zoom KODAK DIGITAL SCIENCE DC220/DC260
Tomar fotografías Guía de inicio rápido
Botones
SCROLL &
SELECT
Botón
POWER
Botón
OBTURA-
DOR
Botón
MENU
Teclas
programables
Mando
de cuatro
direcciones

iii
Índice de materias
Página
Empezando . . . . . . . . . . . . . . . . . . . . . . . . . . . . . . . . . . . . . . . .1-1
¿Y dónde está la película? . . . . . . . . . . . . . . . . . . . . . . . . . . . . . . . .1-1
Características de la cámara . . . . . . . . . . . . . . . . . . . . . . . . . . . . . . .1-1
Ejemplos de usos de la cámara . . . . . . . . . . . . . . . . . . . . . . . . . . . . .1-2
Software de la DC220 y la DC260 . . . . . . . . . . . . . . . . . . . . . . . . . .1-3
Requisitos del sistema . . . . . . . . . . . . . . . . . . . . . . . . . . . . . . . .1-3
Instalación del software . . . . . . . . . . . . . . . . . . . . . . . . . . . . . . .1-4
Accesorios . . . . . . . . . . . . . . . . . . . . . . . . . . . . . . . . . . . . . . . . . . . . .1-4
Conozca su cámara . . . . . . . . . . . . . . . . . . . . . . . . . . . . . . . . . .2-1
Su cámara digital . . . . . . . . . . . . . . . . . . . . . . . . . . . . . . . . . . . . . . .2-1
Teclas programables . . . . . . . . . . . . . . . . . . . . . . . . . . . . . . . . . . . . .2-3
Sintonizador de modo . . . . . . . . . . . . . . . . . . . . . . . . . . . . . . . . . . . .2-3
Mando de cuatro direcciones . . . . . . . . . . . . . . . . . . . . . . . . . . . . . .2-3
Pantalla de la cámara . . . . . . . . . . . . . . . . . . . . . . . . . . . . . . . . . . . .2-4
Tarjeta de almacenamiento desmontable . . . . . . . . . . . . . . . . . . . . .2-10
Reformateado de la tarjeta de almacenamiento . . . . . . . . . . . . .2-10
Manejo de la tarjeta de almacenamiento . . . . . . . . . . . . . . . . . . 2-11
Gestión de la alimentación . . . . . . . . . . . . . . . . . . . . . . . . . . . . . . .2-11
Instalación de las pilas . . . . . . . . . . . . . . . . . . . . . . . . . . . . . . .2-12
Utilización del adaptador de CA . . . . . . . . . . . . . . . . . . . . . . . .2-13
Tomar fotografías . . . . . . . . . . . . . . . . . . . . . . . . . . . . . . . . . . .3-1
Encendido de la cámara . . . . . . . . . . . . . . . . . . . . . . . . . . . . . . . . . .3-2
Selección del modo Capture . . . . . . . . . . . . . . . . . . . . . . . . . . . . . . .3-2
Definición de parámetros . . . . . . . . . . . . . . . . . . . . . . . . . . . . . . . . .3-3
Definición de parámetros con los menús del modo Capture . . . .3-3
Definición de parámetros mediante
los botones SCROLL y SELECT . . . . . . . . . . . . . . . . . . . . . . .3-13
Indice

iv
Tomar fotografías . . . . . . . . . . . . . . . . . . . . . . . . . . . . . . . . . . . . . .3-14
Visualización del indicador de memoria . . . . . . . . . . . . . . . . . . .3-15
Adición de sonido a una fotografía . . . . . . . . . . . . . . . . . . . . . .3-15
Utilización del zoom . . . . . . . . . . . . . . . . . . . . . . . . . . . . . . . . . . . .3-17
Utilización del zoom digital . . . . . . . . . . . . . . . . . . . . . . . . . . .3-17
Revisión de las fotografías . . . . . . . . . . . . . . . . . . . . . . . . . . . .4-1
Entrada en el modo Review . . . . . . . . . . . . . . . . . . . . . . . . . . . . . . . .4-1
Definición de las preferencias del modo Review . . . . . . . . . . . . . . . .4-2
Visualización de fotografías . . . . . . . . . . . . . . . . . . . . . . . . . . . . . . .4-5
Visualización de la memoria restante . . . . . . . . . . . . . . . . . . . . . . . .4-6
Marcado de fotografías . . . . . . . . . . . . . . . . . . . . . . . . . . . . . . . . . . .4-6
Colocación de fotografías marcadas
en un álbum (solamente DC260) . . . . . . . . . . . . . . . . . . . . . . . . .4-7
Copiado de fotografías marcadas de cámara a cámara . . . . . . . . .4-8
Apertura de álbumes . . . . . . . . . . . . . . . . . . . . . . . . . . . . . . . . . . . . .4-9
Ampliar y reducir fotografías . . . . . . . . . . . . . . . . . . . . . . . . . . . . .4-10
Adición de sonido a las fotografías . . . . . . . . . . . . . . . . . . . . . . . . .4-11
Borrado de una fotografía . . . . . . . . . . . . . . . . . . . . . . . . . . . . . . . .4-12
Borrado de varias o todas las fotografías . . . . . . . . . . . . . . . . . . . . .4-13
Reproducción de secuencias de sonido,
en ráfaga y de intervalo de tiempo . . . . . . . . . . . . . . . . . . . . . . . . . 4-14
Ampliación de fotografías . . . . . . . . . . . . . . . . . . . . . . . . . . . . .4-15
Visualización de fotografías en el televisor . . . . . . . . . . . . . . . . . . .4-16
Configuración de propiedades de la cámara . . . . . . . . . . . . . . 5-1
Primero tiene que establecer la conexión . . . . . . . . . . . . . . . . . . . . . .5-1
Cómo encontrar el software de propiedades . . . . . . . . . . . . . . . . . . .5-1
Especificación de los parámetros generales . . . . . . . . . . . . . . . . . . . .5-2
Especificación de los parámetros de la cámara . . . . . . . . . . . . . . . . .5-4
Especificación de los parámetros de tipo de fotografía . . . . . . . . . . .5-5
Especificación de los parámetros de álbumes (solamente DC260) . . .5-7

v
Conexión de la cámara al ordenador . . . . . . . . . . . . . . . . . . . .6-1
Entrada en el modo Connect . . . . . . . . . . . . . . . . . . . . . . . . . . . . . . .6-1
¿Qué conexión? . . . . . . . . . . . . . . . . . . . . . . . . . . . . . . . . . . . . . . . .6-2
En serie RS-232 . . . . . . . . . . . . . . . . . . . . . . . . . . . . . . . . . . . . . . . . 6-2
Conexión mediante un cable en serie . . . . . . . . . . . . . . . . . . . . .6-3
USB . . . . . . . . . . . . . . . . . . . . . . . . . . . . . . . . . . . . . . . . . . . . . . . . .6-4
Conexión mediante un cable USB . . . . . . . . . . . . . . . . . . . . . . . .6-5
Transmisor/receptor de infrarrojos . . . . . . . . . . . . . . . . . . . . . . . . . . .6-5
Conexión mediante un transmisor/receptor de infrarrojos . . . . . . .6-7
Posibles problemas de conexión . . . . . . . . . . . . . . . . . . . . . . . . . . . .6-8
Acceso a fotografías a través del ordenador . . . . . . . . . . . . . .7-1
Utilización del software Mounter . . . . . . . . . . . . . . . . . . . . . . . . . . .7-1
Instalación del software Mounter . . . . . . . . . . . . . . . . . . . . . . . .7-1
Generalidades del software Mounter . . . . . . . . . . . . . . . . . . . . . .7-2
Primero tiene que conectar . . . . . . . . . . . . . . . . . . . . . . . . . . . . .7-2
Visualización de sus fotografías . . . . . . . . . . . . . . . . . . . . . . . . . .7-3
Transferencia de fotografías a su ordenador . . . . . . . . . . . . . . . .7-4
Transferencia de fotografías y macros a la cámara . . . . . . . . . . .7-4
Abrir archivos de fotografías en otros programas de software . . .7-6
Guardar sonido . . . . . . . . . . . . . . . . . . . . . . . . . . . . . . . . . . . . . .7-6
Configuración de preferencias . . . . . . . . . . . . . . . . . . . . . . . . . .7-7
Salir del software Mounter . . . . . . . . . . . . . . . . . . . . . . . . . . . . .7-7
Incorporación de la tarjeta de almacenamiento al ordenador . . . . . . .7-7
Adaptador de Picture Card . . . . . . . . . . . . . . . . . . . . . . . . . . . . .7-8
Lector de tarjeta de almacenamiento . . . . . . . . . . . . . . . . . . . . . .7-9
Transferencia de fotografías con el software TWAIN . . . . . . . .8-1
Instalación del software TWAIN . . . . . . . . . . . . . . . . . . . . . . . . . . . 8-1
Volumen de trabajo del software TWAIN . . . . . . . . . . . . . . . . . . . . .8-2
Conexión de la cámara a su ordenador . . . . . . . . . . . . . . . . . . . . . . .8-2
Iniciar el software TWAIN . . . . . . . . . . . . . . . . . . . . . . . . . . . . . . . .8-3
Indice

vi
Selección del la fuente de sus fotografías . . . . . . . . . . . . . . . . . . . . .8-4
Selección del contenido de la cámara . . . . . . . . . . . . . . . . . . . . .8-4
Tomar una fotografía . . . . . . . . . . . . . . . . . . . . . . . . . . . . . . . . .8-4
Selección de fotografías en el ordenador . . . . . . . . . . . . . . . . . . .8-5
Previsualización de fotografías . . . . . . . . . . . . . . . . . . . . . . . . . . . . .8-5
Reproducción del sonido incorporado a una fotografía . . . . . . . .8-6
Ampliar y reducir fotografías . . . . . . . . . . . . . . . . . . . . . . . . . . .8-6
Apertura de una fotografía al completo . . . . . . . . . . . . . . . . . . . .8-6
Información sobre la fotografía . . . . . . . . . . . . . . . . . . . . . . . . . .8-7
Transferencia de fotografías . . . . . . . . . . . . . . . . . . . . . . . . . . . . . . . 8-7
Guardar sonido . . . . . . . . . . . . . . . . . . . . . . . . . . . . . . . . . . . . . .8-8
Trucos y solución de problemas . . . . . . . . . . . . . . . . . . . . . . . 9-1
Mantenimiento general y seguridad . . . . . . . . . . . . . . . . . . . . . . . . . .9-1
Comunicación con el ordenador . . . . . . . . . . . . . . . . . . . . . . . . . . . . .9-2
Configuración del monitor . . . . . . . . . . . . . . . . . . . . . . . . . . . . . . . .9-2
Impresión . . . . . . . . . . . . . . . . . . . . . . . . . . . . . . . . . . . . . . . . . . . . .9-3
Solución de problemas . . . . . . . . . . . . . . . . . . . . . . . . . . . . . . . . . . . 9-4
Dónde obtener ayuda . . . . . . . . . . . . . . . . . . . . . . . . . . . . . . .10-1
Ayuda sobre el software . . . . . . . . . . . . . . . . . . . . . . . . . . . . . . . . .10-1
Asistencia on-line . . . . . . . . . . . . . . . . . . . . . . . . . . . . . . . . . . . . . 10-1
Información vía fax . . . . . . . . . . . . . . . . . . . . . . . . . . . . . . . . . . . . .10-1
Asistencia al cliente . . . . . . . . . . . . . . . . . . . . . . . . . . . . . . . . . . . .10-2
KODAK Digital Access Software Plug-In Acquire . . . . . . .A-1
Requisitos del sistema y software . . . . . . . . . . . . . . . . . . . . . . . . . . .A-1
Instalación del software Digital Access . . . . . . . . . . . . . . . . . . . . . .A-2
Conexión del lector de tarjetas . . . . . . . . . . . . . . . . . . . . . . . . . . . . .A-2
Ventana de la aplicación Digital Access . . . . . . . . . . . . . . . . . . . . .A-3
Obtener fotografías de la tarjeta de almacenamiento de la cámara . .A-5
Selección de fotografías . . . . . . . . . . . . . . . . . . . . . . . . . . . . . . .A-7
Cambio del tamaño de visualización
de fotografías y muestras en miniatura . . . . . . . . . . . . . . . . . . . .A-7

vii
Visualización de fotografías de alta resolución . . . . . . . . . . . . . .A-8
Visualización de fotografías en ráfaga
y de intervalo de tiempo . . . . . . . . . . . . . . . . . . . . . . . . . . . . . . .A-9
Reproducción del sonido incorporado a una fotografía . . . . . . .A-11
Rotación de fotografías . . . . . . . . . . . . . . . . . . . . . . . . . . . . . .A-11
Eliminación de fotografías . . . . . . . . . . . . . . . . . . . . . . . . . . . .A-11
Visualización de información sobre la fotografía . . . . . . . . . . . .A-12
Obtención de fotografías desde su ordenador . . . . . . . . . . . . . . . . .A-12
Transferencia de fotografías . . . . . . . . . . . . . . . . . . . . . . . . . . . . . .A-13
Transferencia de fotografías individuales . . . . . . . . . . . . . . . . .A-13
Transferencia de muestras en miniatura
de una hoja de contactos . . . . . . . . . . . . . . . . . . . . . . . . . . . . .A-13
Guardar fotografías en el ordenador . . . . . . . . . . . . . . . . . . . . . . . .A-14
Guardar fotografías individuales . . . . . . . . . . . . . . . . . . . . . . .A-15
Guardar el sonido incorporado a una fotografía . . . . . . . . . . . .A-15
Exportación de películas APPLE QuickTime . . . . . . . . . . . . . .A-16
Configuración de preferencias . . . . . . . . . . . . . . . . . . . . . . . . . . . .A-17
Garantía e información reglamentaria
Índice

viii

1-1
Empezando
¿Y dónde está la película?
Naturalmente, no hay película, pero eso ya lo sabía usted. La cámara con zoom
KODAK DIGITAL SCIENCE™ DC260 (DC260) o KODAK DIGITAL
SCIENCE™ DC220 (DC220) hace grandes fotos sin utilizar película. Éstas son
algunas de las cosas que puede hacer:
✔hacer fotografías y verlas inmediatamente en la pantalla en color de la
cámara, en un aparato de televisión o en un ordenador
✔hacer fotografías en ráfaga y de intervalo de tiempo
✔añadir sonido a una fotografía
✔organizar sus fotografías en álbumes de fotografías electrónicos
(solamente DC260)
✔transferir sus fotografías al ordenador y, por ejemplo, enviarlas por correo
electrónico a familiares y amigos
Características de la cámara
La cámara DC220/DC260 ofrece las siguientes características:
✔flash incorporado con reducción del efecto de “ojos rojos”
✔pantalla de estado de los parámetros de la cámara de fácil utilización
✔tarjeta de almacenamiento desmontable
✔conexión remota de infrarrojos a dispositivos compatibles
✔un objetivo zoom de 2 aumentos (de 29 a 58 mm) en la DC220 y un
objetivo zoom de 3 aumentos (de 38,4 a 115,2 mm) en la DC260 para
ampliar con zoom los sujetos
✔una opción de primeros planos para enfocar a 20 cm (solamente DC220)
✔un sintonizador de modo para activar una de las cuatro funciones
de la cámara:
Capture (captura): toma y previsualiza fotografías y ajusta la
exposición
Review (revisión): revisa, reproduce o elimina fotografías
Connect (conexión): la cámara se conecta a su ordenador
Info (información): muestra información sobre la cámara
1
Empezando
1

1-2
Ejemplos de usos de la cámara
Se ha comprado una gran cámara digital nueva y quiere saber qué hacer con ella.
Aquí tiene un caso habitual a modo de ejemplo:
Se acabaron los límites en la fotografía
Con diversos programas de software, puede enviar fotografías por correo electró-
nico a sus amigos, colocar fotografías en sus cartas y documentos, manipular las
fotografías con programas de edición de fotografías... Todo lo que se le ocurra.
Pruebe Picture Easy, ofrece formas excelentes de utilizar las fotografías digitales.
1. Encienda la cámara y
póngala en modo Capture.
2. Haga una fotografía y
revísela instantáneamente.
3. Añada sonido a la
fotografía.
4. Ponga la cámara en el
modo Review.
5. Recorra las fotografías.
6. Reproduzca el sonido de la
fotografía.
7. Amplíe la fotografía en la
pantalla de cristal líquido
para verla en detalle.
8. Conecte la cámara al
ordenador.
9. Transfiera la fotografía al
ordenador.
Sólo tiene que apretar un botón y girar
un sintonizador. Vea la página 3-2.
Con su cámara digital puede hacer
fotografías individuales, en ráfaga y de
intervalo de tiempo. Vea la página 3-14.
Grabe un mensaje para recordarse a sí
mismo de que tiene que escribir a su
compañía de seguros y adjúntelo a su
última obra maestra de la fotografía.
Vea la página 3-16.
El modo Review le permite ver, editar
y organizar sus fotografías. Vea la
página 4-1.
De una en una, en un recorrido
continuo o en un recorrido rápido. Vea
la página 4-5.
También puede reproducir una serie de
fotografías en ráfaga o de intervalo de
tiempo. Vea la página 4-14.
Podrá ver un primer plano del sujeto.
Vea la página 4-15.
Puede utilizar una conexión en serie, USB
o por infrarrojos. Vea la página 6-1.
Elija el software Mounter, TWAIN o
KODAK DIGITAL SCIENCE Picture
Easy 3.0. Vea los Capítulos 7 y 8 de
esta guía y la Guía del usuario de
Picture Easy.

1-3
Software de la DC220 y la DC260
Con su cámara se incluye un CD-ROM que contiene software que le ayudará a
utilizar sus fotografías digitales:
✔el software de propiedades de la cámara, que le permite configurar su
cámara digital mediante una interfaz gráfica en el ordenador
✔Mounter y TWAIN, que le permiten trasladar las fotografías de la cámara
al ordenador
✔Picture Easy, que le permite organizar, mejorar, compartir e imprimir sus
fotografías digitales
☞
En esta Guía del usuario se describe el funcionamiento de la cámara
DC220/DC260 y el del software para utilización en sistemas informáticos
WINDOWS PC. Si desea información sobre el software de Plug-In de
Macintosh, consulte el Apéndice A.
Requisitos del sistema
✔ordenador PC con microprocesador 486/66 MHz o procesador PENTIUM
✔16 MB o más de RAM (WINDOWS 95), 32 MB de RAM
(WINDOWS NT 4.0)
✔50 MB de espacio disponible en el disco duro
✔puerto en serie, conexión IrDA, puerto USB o lector de tarjeta de PC
disponible
✔USB necesita WINDOWS 95 4.00.950B y el hardware de apoyo
✔IrDA necesita WINDOWS 95 y el hardware de apoyo
✔unidad de CD-ROM
✔256 colores (miles de colores recomendados)
✔El Administrador del sistema da prioridad a la instalación en un sistema
WINDOWS NT 4.0
1
Empezando

1-4
Instalación del software
Para instalar el software:
1 Cierre todos los programas antes de empezar la instalación del software
de la DC220/DC260.
2 Introduzca el CD de la DC220 o DC260 en la unidad de CD-ROM.
3 Seleccione el idioma en el que quiera ver los menús e instale el software.
Aparecerá el menú del navegador del CD.
4 Haga clic en el botón INSTALL DC220/260 SOFTWARE.
5 Siga las instrucciones de la pantalla del ordenador hasta terminar la
instalación.
Ya está preparado para ejecutar el software recién instalado. En este manual del
usuario se incluye información detallada sobre el software de propiedades de la
cámara (Capítulo 5), KODAK Mounter (Capítulo 7) y TWAIN (Capítulo 8). En
el paquete de la cámara se incluyen los manuales de instrucciones de los demás
paquetes de software instalados.
Accesorios
Puede adquirir los siguientes accesorios para las cámaras DC220 y DC260 en su
distribuidor de Kodak o de productos informáticos.
Accesorios de la cámara Número de pieza
Kit de accesorios Premium KODAK DIGITAL 190 6130 (EEUU/Canadá)
SCIENCE para cámara digital de la serie DC200
188 0459 (Internacional)
Funda para cámaras Premium KODAK serie DC200 809 2710
Tapa para objetivo para cámara 139 5185
con zoom DC220/DC260
Adaptador de CA KODAK DIGITAL SCIENCE 122 0557 (EEUU/Canadá)
para cámaras DC200 190 9282 (Internacional)
974 2933 (Aust./N.Zelanda)
Recargador de pilas KODAK Ni-MH/Ni-Cd 807 6341
con pilas 4AA NiMH
Cable de interfaz en serie para cámaras con 804 4745
zoom DC220/DC260 y plataformas WINDOWS
Cable de interfaz USB para DC220/DC260 811 2690
y WINDOWS
Cable de vídeo/sonido para cámaras 812 6344
con zoom DC220/DC260

1-5
Tarjeta COMPACTFLASH Número de pieza Número de fotografías*
220 260
Tarjeta de 10 MB 863 3828 32 20
Tarjeta de 10 MB con adaptador 849 2399 32 20
Tarjeta de 20 MB 146 8628 65 40
Tarjeta de 20 MB con adaptador 824 2026 65 40
Tarjeta de 32 MB 180 6900 100 65
Tarjeta de 32 MB con adaptador 196 4840 100 65
Sólo adaptador de tarjeta 156 1596 N/D N/D
*Estas cifras se basan en la mejor calidad y la resolución más elevada en formato de
fotografías fijas JPEG. Son aproximadas, ya que las reales están determinadas por el
detalle de la escena de cada fotografía.
Papel KODAK DIGITAL SCIENCE de calidad Inkjet Número de pieza
Papel de calidad fotográfica, tipo foto, 15 hojas, 210x297 mm 819 6743
Papel para fotografías, tipo foto, 50 hojas, 297x420 mm 829 5370
Papel de calidad fotográfica, tipo foto, 50 hojas, 210x297 mm 178 3547
Papel para fotografías, 2 fotografías por página perforada 881 7017
127x177 mm, 15 hojas con CD de software Picture Easy, 210x297 mm
Papel para fotografías, 6 fotografías por página perforada 844 0315
57,1x88,9 mm, 15 hojas con CD de software Picture Easy, 210x297 mm
Papel para fotografías, 10 fotografías por página perforada 863 9064
50x90 mm, 20 hojas, 210x297 mm
Papel para fotografías, 10 fotografías por página perforada 887 4760
54x85 mm, 20 hojas, 210x297 mm
Papel para tarjetas de felicitación, doblado por la mitad, 183 0116
20 hojas con 20 sobres, 210x297 mm
Transparencias Premium, 15 hojas, 210x297 mm 109 7013
Transparencias Premium, 50 hojas, 210x297 mm 110 5725
1
Empezando

1-6
Puede conseguir más información sobre accesorios en:
✔la World Wide Web: http://www.kodak.com/go/accessories
✔en EEUU, compre en línea en http://www.kodak.com/go/shop
✔su distribuidor de productos informáticos o de Kodak
☞
No todos los accesorios se venden en todos los países.

2-1
Conozca su cámara
Para sacar el máximo partido de ella, es importante que se familiarice con los
botones, pantallas y características de hardware de su cámara con zoom KODAK
DIGITAL SCIENCE™ DC220 o DC260.
Su cámara digital
2
Su cámara
Obturador
Flash
Sensor de luz
Visor
Sensor
del flash
Objetivo
Transmisor/receptor de
infrarrojos (puerto IR)
Sensor del enfoque automático
(solamente DC260)
Puerta de la
tarjeta de
almacenamiento
Tapa del
compartimento
para las pilas
Luz del
temporizador
Flash
Obturador
Power
Temporizador y primeros planos
(solamente DC220)
Pantalla de estado
Botón SCROLL
Botón SELECT
2

2-2
☞
La cámara de la fotografía es una DC260. Si las características difieren de
las de la cámara mostrada, se mencionará en la Guía del usuario.
Luz de “preparado”
Zoom
Pantalla de cristal
líquido
Teclas programables
Mando de cuatro
direcciones
Sintonizador de modo
Adaptador de CA
En serie/USB
Salida de vídeo
y sonido
Botón de
grabación de
sonido
Flash externo
(solamente DC260)
Volumen de
sonido
Indicador LED
de sonido
Botón del menú
Botón de pantalla
indicadora
Visor
Montaje de trípode

2-3
Teclas programables
La cámara tiene tres “teclas programables”, que son botones cuya función varía
según la etiqueta que aparezca encima. Por ejemplo, en el modo Capture puede
aparecer la siguiente pantalla:
En este caso, al pulsar la tecla programable izquierda se entra en la pantalla de
preferencias de captura. Cuando aparezca una pantalla distinta, al apretar esta
tecla programable puede realizarse una función totalmente diferente.
Sintonizador de modo
El sintonizador de modo de la cámara le permite elegir entre cuatro modos de
cámara:
✔Capture (Captura): es el modo que se utiliza para hacer preciosas
fotografías digitales.
✔Review (Revisión): con este modo se pueden ver, editar y organizar las
fotografías.
✔Connect (Conexión): es el modo que se utiliza para conectar la cámara al
ordenador. Una vez conectado puede utilizar el software Mounter, TWAIN
o KODAK DIGITAL SCIENCE Picture Easy para pasar las fotografías de
la cámara al ordenador.
✔Info (información): con este modo se obtiene información sobre el
firmware de la cámara.
Puede cambiar de modo sin apagar la cámara.
Mando de cuatro direcciones
Las fechas de arriba, abajo, derecha e izquierda del mando de cuatro direcciones
le permiten moverse por los menús e iconos de la cámara y recorrer sus
fotografías.
2
Su cámara

2-4
Pantalla de la cámara
En la parte superior de la cámara hay una pantalla en la que aparecen los
parámetros actuales. Dedique un minuto a familiarizarse con los diversos
elementos de la pantalla. En las siguientes subsecciones se describen brevemente
todos los elementos.
☞
La cámara tiene que estar encendida para ver la pantalla de estado.
También hay que estar en modo Capture para ver la pantalla y utilizarla.
Flash
Se define mediante
los botones de hard-
ware o los menús
del modo Capture
Compensación
de la exposición
Se define mediante
los botones SCROLL
y SELECT
Tipo de fotografía
Se define mediante
los botones de hard-
ware o los menús
del modo Capture
Calidad
Se define mediante
los botones de hard-
ware o los menús
del modo Capture
Estado de las pilas
Pantalla sólo de
lectura
Modo manual
Se define mediante
los menús del modo
Capture
Comunicación por
infrarrojos
Pantalla sólo de
lectura
Fotografías
restantes
Pantalla sólo de
lectura
Primeros planos
(solamente DC220)
Se define mediante
los botones SCROLL
y SELECT
Temporizador
Se define mediante
los botones SCROLL
y SELECT
☞
Si desea información sobre la definición de parámetros mediante los menús
del modo Capture y los botones de hardware, consulte el Capítulo 3.
Flash
La cámara lleva incorporado un flash con reducción del efecto de “ojos rojos”.
Tiene un alcance efectivo de aproximadamente entre 0,68 y 3 m. Tiene cuatro
parámetros:
Auto (automático): el flash se dispara automáticamente al apretar el
botón OBTURADOR si la cámara determina que no hay suficiente luz.
Red-eye (ojos rojos): si la cámara determina que no hay suficiente luz,
el flash se dispara una vez al apretar el botón OBTURADOR para reducir
las posibilidades de aparición de ojos rojos y después vuelve a dispararse,
600 milisegundos después, al tomar la fotografía.

2-5
Fill (de relleno): el flash se dispara siempre que se aprieta el botón
OBTURADOR. Utilice este parámetro cuando haya poca luz o cuando el
sujeto esté iluminado desde detrás.
Off (desactivado): el flash está desconectado y no se dispara. Si lo
desconecta, la próxima vez que conecte la cámara se activará por omisión
el parámetro Auto del flash.
Compensación de la exposición
La exposición de la cámara puede ajustarse de -2,0 a +2,0 valores de exposición
(EV) en incrementos de 0,5 EV cuando se está en modo Capture.
Si sus fotos:
✔tienen la exposición adecuada, mantenga el parámetro por omisión AUTO,
que elegirá automáticamente la exposición correcta según las condiciones
de iluminación.
✔son demasiado oscuras, aumente (+) el parámetro de compensación de la
exposición.
✔son demasiado claras, reduzca (-) el parámetro de compensación de la
exposición.
Tipo de fotografía
El icono de tipo de fotografía cambia para indicar el tipo de fotografía que se
toma. Hay tres tipos de fotografías:
Fija: se hace una sola fotografía. El tipo de fotografía fijo es el
configurado por omisión; siempre que encienda la cámara, el tipo de
fotografía configurado será éste.
En ráfaga: se hace una serie de fotografías en rápida sucesión.
De intervalo de tiempo: se hace una serie de fotografías con un intervalo
temporal entre cada una. Puede configurar el intervalo mediante las
preferencias de Capture.
☞
En el Capítulo 5, “Configuración de propiedades de la cámara”, tiene más
información sobre cada tipo de fotografía y sus parámetros de preferencia.
2
Su cámara

2-6
Calidad
Puede ajustar su cámara para tomar fotografías de calidad Good (buena), Better
(óptima) o Best (superior). El ajuste de calidad indica la cantidad de compresión
realizada en la fotografía para ahorrar espacio en la tarjeta de almacenamiento.
Un breve inciso para hablar de calidad y resolución...
Tenga en cuenta que con su cámara DC220 o DC260 conseguirá por lo general
buenas fotografías digitales, pero, en función de dos factores, la resolución y la
compresión, algunas fotografías tendrán más calidad que otras.
Se trata básicamente de anteponer la calidad o la cantidad de las fotografías.
En lugar de en película, una cámara digital graba las fotografías en una tarjeta de
almacenamiento. Las fotografías están compuestas de pixeles. Acérquese mucho
al televisor, tanto que si su madre le viera se pondría a chillar. Esos puntitos que
conforman la fotografía son los pixeles. Cuando se habla de pixeles y de calidad
de fotografías digitales, cuantos más, mejor. Pero todo tiene su precio. Cuantos
más pixeles tenga (o, en otras palabras, cuanto mejor sea la resolución), más
memoria utilizará en la tarjeta de almacenamiento de la cámara.
Para ahorrar espacio, puede comprimir las fotografías. Cuando se comprime una
fotografía, se deshecha cierta información de color y detalle. Una mayor
compresión comporta una menor calidad de fotografía. Una menor compresión
supone contar con una mejor calidad de fotografía.
La combinación de la compresión (o calidad) y la resolución determina cuántas
fotografías pueden grabarse en la tarjeta de almacenamiento.
✔Si lo más importante es la calidad de las fotografías, utilice una calidad
alta (lo que comporta poca compresión) y una alta resolución. Le
conviene esta opción si va a imprimir las fotografías con una impresora de
alta calidad.
✔Si lo más importante es la cantidad de memoria de la tarjeta de
almacenamiento, utilice una calidad más baja (lo que comporta más
compresión) y una resolución estándar. Le conviene esta opción si va a
utilizar las fotografías en una página Web.
☞
Recuerde que resolución y calidad son dos cosas distintas. La resolución es
el número de pixeles de la fotografía, mientras que la calidad es el grado de
compresión que se le aplica.

2-7
Y ahora seguimos hablando de la calidad....
Puede cambiar entre las tres opciones cuando haga fotografías. El número de
fotografías que puede almacenar la cámara variará según la opcion elegida. La
combinación de los parámetros de calidad y resolución determina el número de
fotografías que se pueden grabar en la tarjeta de almacenamiento. Unos
parámetros de calidad y resolución más altos comportan grabar más información
de fotografía y conseguir fotografías de más calidad, pero también utilizar más
espacio de la tarjeta de almacenamiento.
Los tres iconos de ajuste de calidad son:
Best (superior): utilice este ajuste cuando la calidad de fotografía sea
muy importante para conseguir la máxima calidad, especialmente para
fotografías de gran tamaño o tomadas con zoom.
Better (óptima): utilice este ajuste para hacer fotografías de forma
general, para obtener una buena calidad y para almacenar un gran
número de fotografías.
Good (buena): utilice este ajuste para almacenar el mayor número
de fotografías.
Temporizador
Activar la opción de temporizador establece un retraso de 10 segundos entre el
momento en que se presiona el botón OBTURADOR y cuando se toma la
fotografía. Esto permite que usted pueda incluirse en la fotografía.
Primeros planos (solamente DC220)
La cámara ofrece un ajuste de Primeros planos que le permite enfocar a
distancias cortas de incluso 20 cm.
☞
El visor no muestra con precisión el sujeto en modo de primeros planos.
Para capturar el primer plano de la fotografía con precisión, la opción de
previsualización se inicia automáticamente cuando se pulsa el botón
CLOSE UP.
2
Su cámara

2-8
Pilas
☞
Este icono es sólo de lectura. No se puede seleccionar ni modificar.
La cámara está equipada con cuatro pilas AA. Puede utilizar pilas estándar
alcalinas de 1,5 V, de litio de 1,7 V, recargables NiMH de 1,2 V o recargables
NiCad de 1,2 V. Las NiMH suelen dar los mejores resultados globales de todas
las pilas recargables.
☞
La vida de las pilas se reducirá si se utilizan la previsualización, la revisión
o los Primeros planos.
El icono de alimentación de las pilas cambia automáticamente.
Full (llenas): las pilas están totalmente cargadas.
Low (bajas): hay que sustituir las pilas.
Parpadeante: las pilas son insuficientes para que la cámara funcione y
hay que sustituirlas.
☞
Las fotografías almacenadas en la tarjeta de almacenamiento no se
pierden si se gastan las pilas.
Fotografías restantes
☞
Este icono es sólo de lectura. No se puede seleccionar ni modificar.
El icono de fotografías restantes cambia automáticamente para indicar el número
de fotografías que todavía se puede almacenar con los ajustes actuales de calidad
y resolución. El icono de fotografías restantes no se puede seleccionar ni
modificar.
☞
El número de fotografías restantes no siempre cambia al tomar una
fotografía si su contenido se puede comprimir con facilidad.
Cuando la pantalla de estado indica que la tarjeta de almacenamiento está llena.
Tiene que borrar las fotografías existentes o cambiar la tarjeta de almacenamiento
para hacer más fotografías. Para más información sobre cómo borrar fotografías,
consulte la sección “Borrado de fotografías” en la página 4-13.

2-9
Modo manual
La cámara DC260 soporta dos modos de captura avanzados: el de flash externo y
el de tiempo prolongado. La cámara DC220 sólo soporta el modo de tiempo
prolongado.
Los dos iconos del modo manual son:
Modo de flash externo: el flash incorporado de la cámara DC260
se desactiva y se utiliza la sincronización del flash externo para
disparar el flash. Puede definir el diafragma de la cámara (o
f/stop). Elija 1,8, 2,4, 4, 5,6, 8, 11, 16 o 22. El valor por omisión es
5,6, que ofrece una profundidad de campo adecuada para muchas
aplicaciones de identificación o retratado.
Exposición de tiempo prolongado: el flash de la cámara se
desactiva, ya que se considera necesario un período prolongado
para obtener una buena exposición en el entorno de iluminación
ambiental actual. Puede definir el tiempo de exposición entre 0,5 y
4 segundos en intervalos de 0,5 segundos.
Comunicación por infrarrojos
En una conexión de cámara a cámara en modo Review, pueden comunicarse dos
cámaras mediante una conexión de infrarrojos. El icono de comunicación de
infrarrojos aparece y cambia para indicar el estado de la comunicación de la
cámara con la otra cámara, su interlocutor de infrarrojos.
Los iconos de comunicaciones por infrarrojos son:
Iniciación de la comunicación: se ha iniciado la comunicación
por infrarrojos.
Búsqueda de un interlocutor de comunicación: la cámara está
buscando un interlocutor de comunicación por infrarrojos.
Parpadeante
Comunicación: la cámara está comunicándose con su interlocutor
de infrarrojos. La pantalla alfanumérica indica también el número
de fotografías que todavía quedan por transmitir.
Finalizado el tiempo de comunicación: ha ocurrido un problema
que ha provocado que finalizara el tiempo de comunicación.
El icono sigue parpadeando hasta que se responde al diálogo de la
pantalla de cristal líquido o se desconecta la cámara.
Parpadeante
2
Su cámara

2-10
Tarjeta de almacenamiento desmontable
Las cámaras DC220 y DC260 utilizan una KODAK DIGITAL SCIENCE Picture
Card desmontable, también denominada CompactFlash o tarjeta de almacenamiento,
para guardar las fotografías. La tarjeta de almacenamiento puede considerarse
como un carrete de película, pero, en este caso, los datos de las fotografías
pueden borrarse y la tarjeta puede volver a utilizarse.
☞
La KODAK DIGITAL SCIENCE Picture Card se incluye con la cámara.
Puede comprar más tarjetas de almacenamiento desmontables de diversas
formas. Visite http://www.kodak.com/go/accessories para hacer un pedido
directo a Kodak o diríjase a la tienda donde haya comprado la cámara. Las
tarjetas de almacenamiento pueden comprarse también en cualquier tienda
de informática. Todas las tarjetas CompactFlash estándar con la certificación
CF funcionan adecuadamente. Las tarjetas con la certificación CF tienen el
logotipo CF en la etiqueta.
La tarjeta de almacenamiento desmontable no contiene partes móviles. Almacena
información y la mantiene cuando se desmonta de la cámara. La tarjeta de
almacenamiento conserva la información hasta que se borran los datos o se
reformatea la tarjeta. Las interferencias magnéticas normales y los rayos equis de
los aeropuertos no dañan la información almacenada.
Reformateado de la tarjeta de almacenamiento
Para comunicarse con la cámara y el PC, la tarjeta de almacenamiento desmontable
necesita el mismo formato DOS estándar que utilizan los disquetes. La DC220 y
la DC260 le ofrecen la opción de formato si la cámara no lo reconoce al insertar
la tarjeta.
Si sospecha que la tarjeta necesita un formateado y la cámara no le ofrece la
opción automáticamente, puede formatearla introduciéndola en un adaptador de
tarjetas PCMCIA y colocándolo en el ordenador o en un lector de tarjetas
conectado al PC. (Consulte “Incorporación de la tarjeta de almacenamiento al
ordenador” en la página 7-7 para más información.)
Siga los mismos pasos que para formatear un disquete:
1 Haga doble clic en el icono Mi PC.
Se mostrará la ventana Mi PC.
2 Con la tarjeta de almacenamiento desmontable dentro del ordenador o del
lector de tarjetas, destaque el icono que la representa.
3 Haga clic con el botón derecho del ratón y seleccione FORMAT
(FORMATEAR) en el menú emergente.

2-11
☞
Al reformatear una tarjeta de almacenamiento desmontable se borra toda la
información. La información eliminada no se puede recuperar.
Manejo de la tarjeta de almacenamiento
Aunque la cámara no puede hacer fotografías sin la tarjeta de almacenamiento,
puede retirarla para utilizarla en otra cámara o colocarla en el ordenador.
Para extraer la tarjeta de almacenamiento:
1 Abra la puerta de tarjeta de almacenamiento.
2 Accione el botón de liberación de la tarjeta de
almacenamiento para que sobresalga por el
lado de la cámara.
ADVERTENCIA: No suelte el botón de libera-
ción si el indicador LED rojo
situado debajo está encendido
o parpadeando. Si extrae la
tarjeta cuando el indicador LED
esté encendido puede perder
todos los datos almacenados.
3 Suelte el botón de liberación para retirar la
tarjeta de almacenamiento de la cámara.
4 Tire de la tarjeta de almacenamiento para
sacarla de la cámara.
☞
Si desea una explicación más detallada de la tarjeta de almacenamiento, la
tarjeta PCMCIA y el adaptador de KODAK DIGITAL SCIENCE Picture Card,
consulte “Incorporación de la tarjeta de almacenamiento al ordenador” en la
página 7-7.
Gestión de la alimentación
Puede utilizar pilas o un adaptador de CA para alimentar la cámara. Consulte las
siguientes subsecciones para obtener información sobre la utilización de las pilas
y del adaptador de CA.
Para ahorrar energía, la cámara cuenta con un modo de descanso. Tras un período
de inactividad determinado, la cámara entra en modo de descanso desconectando
la pantalla de cristal líquido. Puede definir el tiempo que debe pasar antes de
entrar en modo de descanso mediante los parámetros del menú Capture. Consulte
la definición de preferencias del tiempo límite del modo de descanso en la página
3-10. Tras 10 minutos de inactividad, la cámara se desconecta.
2
Su cámara

2-12
Para reactivar la cámara desde el modo de descanso:
✔En el modo Review, pulse el botón DISPLAY.
✔En el modo Capture, utilice el ZOOM o el OBTURADOR como haría
normalmente para hacer una fotografía.
Instalación de las pilas:
Para instalar las pilas:
1 Abra la tapa del compartimento para las pilas.
2 Desplace la tapa interior de las pilas hacia la
parte de atrás de la cámara y después retírela.
3 Introduzca las pilas tal y como se indica en
la tapa.
4 Cierre la tapa interna de las pilas y también la
puerta del compartimento.
ADVERTENCIA: Al utilizar pilas, limite el funcionamiento continuo de la
pantalla de cristal líquido para previsualizar fotografías a
menos de 30 minutos. Esto es especialmente importante con
las pilas de litio. La previsualización requiere una corriente
eléctrica considerable, lo que con el tiempo podría provocar
que las pilas se calentaran mucho. Si la cámara se calienta
demasiado por dentro, los circuitos de protección están
diseñados para apagarla. En ese caso, deberá dejarle tiempo
suficiente para que se enfríe antes de volver a encenderla.
Si quiere utilizar el modo Preview durante bastante tiempo,
puede utilizar un adaptador de CA.
Siga siempre todas las instrucciones del fabricante de las pilas.

2-13
☞
Retire las pilas si la cámara no se va a utilizar durante un período
prolongado de tiempo. Esto aumentará la vida de las pilas y evitará daños
en la cámara debido a pérdidas o corrosión provocada por las mismas.
Si se retiran las pilas de la cámara durante más de unos días, se borrará
la fecha y la hora y deberán volver a configurarse.
Utilización del adaptador de CA
El adaptador de CA le permite conectar la cámara a un enchufe eléctrico
estándar, lo que es especialmente útil cuando se transfieren fotografías al
ordenador. El adaptador alimenta la cámara, pero no recarga las pilas.
ADVERTENCIA: Utilice sólo el adaptador de CA diseñado para la DC220
o DC260. La utilización de cualquier otro adaptador puede
invalidar la garantía y provocar el mal funcionamiento de la
cámara, incendios, descargas eléctricas o daños personales.
1 Introduzca el adaptador de CA en la conexión
para el mismo situado en el lateral de su
cámara.
2 Conecte el otro extremo del adaptador a la
toma de corriente de la pared.
3 Encienda la cámara.
☞
El icono de las pilas no aparece en
la pantalla de estado cuando se utiliza
el adaptador CA.
2
Su cámara

2-14

3-1
Tomar fotografías
Aquí tiene un resumen de los pasos que puede seguir para hacer fotografías con
la cámara DC220 o DC260:
Encienda la
cámara
Si no, no funciona demasiado bien. Consulte la
sección “Encendido de la cámara” en la página 3-2.
Seleccione
el modo
Capture
Compruebe que el sintonizador de modo señale
CAPTURE. Consulte la sección “Selección del modo
Capture” en la página 3-2.
Defina los
parámetros
Los parámetros pueden definirse con los botones
SCROLL y SELECT o mediante los menús de
parámetros de la pantalla de cristal líquido. Consulte
la sección “Definición de parámetros” en la página
3-3.
Haga una
fotografía
Puede hacer fotografías fijas, en ráfaga o de intervalo
de tiempo. Consulte la sección “Tomar fotografías” en
la página 3-14.
3
Tomar fotografías
3

3-2
Encendido de la cámara
1 Pulse el botón POWER.
La luz verde de “preparado” de la parte trasera
de la cámara parpadeará aproximadamente 10
segundos hasta que la cámara esté lista para
tomar fotografías y se encienda la pantalla de
estado de la parte superior.
Para apagar la cámara, vuelva a pulsar el botón
POWER.
☞
Si se apaga la cámara mientras se está
procesando una fotografía, la máquina
terminará de procesarla antes de
desconectarse.
Si la cámara está inactiva durante el período de tiempo definido en los
parámetros de tiempo límite del software de propiedades de la cámara, se
apagará automáticamente. Para volver a encenderla, pulse el botón POWER.
Selección del modo Capture
El modo Capture se utiliza para hacer fotografías. Para poner la cámara en el
modo Capture:
1 Ponga el sintonizador de modo en el
parámetro CAPTURE.
La cámara moverá el objetivo hasta la posición
de gran angular, la más alejada del cuerpo de la
cámara.
☞
No puede hacer fotografías sin una tarjeta
de almacenamiento en la cámara. Si entra
en el modo Capture sin tener una tarjeta
de almacenamiento, en la pantalla de
cristal líquido de estado parpadeará el
mensaje “NO CARD”.
Si la cámara entra en modo de descanso
para ahorrar energía, la palabra “CARD”
permanecerá en la pantalla de cristal
líquido.
Luz de “preparado”

3-3
Definición de parámetros
Puede definir los parámetros con los menús del modo Capture o mediante los
botones SCROLL y SELECT de la parte superior de la cámara.
☞
Los parámetros del modo Capture sólo afectan a las fotografías que aún
no se han hecho; no pueden utilizarse para modificar las fotografías que
ya se han tomado.
Definición de parámetros con los menús del modo Capture
Las preferencias del modo Capture se dividen en las siguientes categorías:
3
Tomar fotografías
Tipo de
fotografía
Álbum
(solamente
DC260)
Balance de
blancos
Filigrana
Modos de
exposición
avanzados
Modo de en-
foque avanzado
(solamente
DC260)
Preferencias Macros
☞
El icono de macros sólo aparece cuando hay una macro presente en la
cámara. Es posible que aparezcan varios iconos de macros en los menús.
Como primer paso para ajustar los parámetros del modo Capture con el menú,
necesita que aparezca la pantalla de parámetros del modo Capture en la pantalla
de cristal líquido:
1 Pulse el botón MENU.
El icono Picture Type (tipo de fotografía)
tiene que estar seleccionado para que
aparezca la pantalla de parámetros del modo
Capture.

3-4
2 Pulse las flechas izquierda y derecha para
destacar el icono que represente los
parámetros que quiera ajustar.
Algunos iconos no aparecen en la pantalla
inicial; siga pulsando la flecha derecha para
mostrarlos.
3 Consulte las siguientes subsecciones para
obtener información sobre cada categoría de
parámetros.
4 Cuando esté satisfecho con todos sus
parámetros, pulse la tecla programable
DONE.
☞
En las siguientes subsecciones se da por hecho que ha encendido la
cámara, entrado en el modo Capture y pulsado el botón MENU para
mostrar los parámetros del modo Capture en la pantalla de cristal líquido.
Parámetros de tipo de fotografía
Los parámetros de tipo de fotografía definen las características, incluida la
resolución, de las fotografías fijas, en ráfaga y de intervalo de tiempo.
✔Still: las fotografías fijas son las fotografías digitales normales.
✔Burst: las fotografías en ráfaga son una serie de fotografías hechas en
rápida sucesión.
☞
En el modo de fotografía en ráfaga, las resoluciones media y estándar
pueden resultar menos nítidas que en el de fotografía fija.
✔Timelapse: las fotografías de intervalo de tiempo son una serie de
fotografías hechas con un intervalo temporal entre cada una.
1 Pulse la flecha de abajo para destacar el tipo
de fotografía que quiera definir.
2 Pulse la tecla programable ENTER.
Aparecerán los parámetros del tipo de
fotografía seleccionado.
3 Utilice las teclas de las flechas de arriba y
abajo para destacar el parámetro concreto que
quiera especificar.
4 Utilice las teclas de las flechas izquierda y
derecha para recorrer las opciones de
parámetros.
☞
Encontrará más
información sobre
los parámetros de
tipo de fotografía
en el Capítulo 5.

3-5
Parámetros de álbumes (solamente DC260)
En los parámetros de álbumes (Album) se especifica el álbum en el que se
almacenarán las fotografías. Todas las fotografías que se hagan se guardarán en
el álbum seleccionado hasta que se cambie el parámetro.
3
Tomar fotografías
1 Pulse la flecha de abajo para seleccionar una
de estas opciones:
✔No Album: las fotografías no se guardan
en un álbum.
✔New Album: le permite crear un álbum
nuevo. Aparecerá la pantalla de nombre
del nuevo álbum.
Pulse las flechas de arriba y abajo para
seleccionar un carácter. Pulse la flecha
derecha para añadirlo al nombre. Puede ir
añadiendo caracteres hasta completar el
nombre deseado, de un máximo de 8
caracteres. Cuando esté satisfecho con el
nombre, pulse la tecla programable DONE
para volver a la pantalla de parámetros de
álbum. Pulse la flecha de abajo para
seleccionar el nuevo álbum.
✔Un álbum existente: sus fotografías se
graban en el álbum que seleccione.
2 Pulse la tecla programable SELECT.
3 Pulse la tecla programable DONE.
Parámetros de macros
Los parámetros de macros (Script) le permiten ejecutar una macro predefinida
que se haya descargado en la carpeta del sistema de la tarjeta de almacenamiento
de la cámara. Pueden crearse macros que aparezcan en cualquier pantalla, no
sólo en la de parámetros de macros.
Una macro puede avisarle para que dé determinados pasos y definir el
comportamiento de la cámara y sus parámetros. Por ejemplo, una macro puede
definir la cámara para que tome fotografías en ráfaga a una velocidad
determinada y después avisarle a usted, mediante texto que aparece en la pantalla
de cristal líquido, de que puede hacer la fotografía. La cámara quedará a la
espera de que usted pulse el botón OBTURADOR.
☞
La DC220 y la DC260 pueden ejecutar macros compatibles de DIGITA
que añaden nuevas selecciones a menús existentes o que pueden crear
nuevos menús y opciones para automatizar y ampliar el funcionamiento de
la cámara. Visite http://www.kodak.com para obtener información sobre
cómo conseguir macros para su cámara.
☞
Para eliminar un
álbum, destáquelo
y pulse la tecla
programable
DISSOLVE. El
álbum quedará
eliminado, pero
las fotografías se
conservarán fuera
de él.

3-6
Para seleccionar y ejecutar una macro colocada en la cámara:
1 Pulse la flecha de abajo para elegir la macro
(script) que quiera ejecutar.
2 Pulse la tecla programable START.
Los siguientes pasos dependen de la macro
seleccionada: puede ejecutarse directamente
o puede aparecer una pantalla con submacros.
☞
Para detener la ejecución de una
macro, pulse la tecla programable
EXIT, que aparecerá después de pulsar
la tecla programable START.
Parámetros del balance de blancos
El balance de blancos (White Balance) examina sus fotografías e intenta ajustar
el balance de color para eliminar el matiz de color que añaden las condiciones de
iluminación actuales.
1 Pulse la flecha de abajo para destacar el tipo
de balance de blancos (White Balance) que
quiera utilizar.
✔Automatic (automático): utilice el
parámetro automático para hacer
fotografías con condiciones de
iluminación diversas. Es el valor por
omisión.
✔Daylight (luz natural): utilice este
parámetro para hacer fotografías en
exteriores.
✔Fluorescent (fluorescente): utilice este
parámetro para hacer fotografías con luz
fluorescente.
✔Tungsten (tungsteno): utilice este
parámetro para hacer fotografías con luz
artificial normal.
✔Off (desactivado): no se hace ajuste del
balance de blancos.
2 Pulse la tecla programable SELECT para
seleccionar la opción destacada.

3-7
Parámetros de filigrana
Puede colocar una filigrana (Watermark) con la fecha, la hora, texto o un
logotipo en las fotografías que haga. (Las filigranas de logotipo sólo están
disponibles en la DC260.)
3
Tomar fotografías
1 Pulse la flecha de abajo para seleccionar el
tipo de filigrana que desee.
2 Pulse la tecla programable SELECT.
✔None: no aparecerá filigrana.
✔Date and Time: aparecerá la pantalla de
estampado de fecha y hora. En ella puede
especificar la utilización de la fecha, de la
hora o de ambas.
✔Text: aparecerá la pantalla de estampado
de texto. Cuando seleccione el sello de
texto, puede utilizar la tecla programable
EDIT para cambiarlo.
✔Logo: aparecerá la pantalla de estampado
de logotipos. Cuando seleccione el sello
del logotipo, puede utilizar la tecla
programable EDIT para cambiarlo.
3 Pulse las flechas izquierda y derecha para
ajustar estos campos:
✔Left offset: la distancia desde el límite
izquierdo de la pantalla de cristal líquido a
la que se colocará la filigrana.
✔Top offset: la distancia desde el límite
superior de la pantalla de cristal líquido a
la que se colocará la filigrana
✔Transparency: el nivel de transparencia de
la filigrana.
✔Text color: el color del texto de la filigrana.
✔Background color: el color del fondo de la
filigrana.
4 Cuando esté satisfecho con los parámetros,
pulse la tecla programable DONE.
☞
Si no quiere ninguna
filigrana, seleccione
None.
☞
Si un archivo de
filigrana de logotipo
(.lgo) supera los 512
Kb, no aparecerá
como opción en la
pantalla de
estampado de
logotipos.
☞
Recuerde que las
filigranas sólo
aparecerán en las
fotografías que tome
a partir de ahora.
☞
Puede ver las
filigranas en las
fotografías en el
modo Review cuando
aparece la fotografía
de resolución
completa. Las
filigranas no se
pueden ver en las
fotografías en
miniatura.

3-8
Parámetros de los modos de exposición avanzados
Los parámetros de los modos de exposición avanzados (Advanced Exposure Modes)
le permiten seleccionar uno de los siguientes modos:
✔Programmed AE: la cámara utiliza el parámetro de exposición automática
programada, que elige los ajustes de flash y diafragma adecuados. Es el
valor por omisión.
✔Long Time Exposure: en el modo de tiempo prolongado, el flash de la
cámara se desactiva, ya que se considera necesario un período prolongado
para obtener una buena exposición en el entorno de iluminación ambiental
actual. Puede definir el tiempo de exposición entre 0,5 y 4 segundos en
intervalos de 0,5 segundos.
✔External Flash (solamente DC260): en el modo de flash externo, el flash
incorporado de la cámara se desactiva y se utiliza la sincronización del
flash externo para disparar el flash. Puede definir el diafragma de la
cámara (o 1f). Elija 3, 4, 5,6, 8, 11, 16 o 22. El valor por omisión es 5,6,
que ofrece una profundidad de campo adecuada para muchas aplicaciones
de identificación o retratado.
Para seleccionar un modo de exposición avanzado:
1 Pulse la flecha de abajo para elegir el modo
de exposición que quiera utilizar.
2 Pulse la tecla programable SELECT.
✔Programmed AE: se utiliza el parámetro
de exposición automática programada.
Es el valor por omisión.
✔External Flash: aparecerá la pantalla de
definición del flash externo. Utilice las
flechas izquierda y derecha para ajustar el
diafragma.
✔Long Time Exposure: aparecerá la pantalla
de definición del tiempo prolongado.
Utilice las flechas izquierda y derecha
para definir el tiempo de exposición.
3 Pulse la tecla programable DONE.
Si cambia el diafragma o el tiempo de
exposición, el nuevo parámetro aparecerá en
la pantalla de cristal líquido de estado, en la
parte superior de la cámara.

3-9
Parámetros del modo de enfoque avanzado (solamente DC260)
Los parámetros del modo de enfoque avanzado (Advanced Focus Mode) le
permiten elegir uno de los siguientes modos:
✔Multi-Spot Auto Focus (enfoque automático multipunto)
✔Single-Spot Auto Focus (enfoque automático de un solo punto)
✔Manual Focus (enfoque manual)
Para seleccionar el modo de enfoque:
1 Pulse la flecha de abajo para elegir el modo
de enfoque que quiera utilizar.
2 Pulse la tecla programable SELECT.
✔Multi-Spot Auto Focus: la cámara utiliza
un algoritmo de enfoque multipunto que
determina la posición de enfoque según
tres posiciones del objetivo.
✔Single-Spot Auto Focus: la cámara utiliza
un algoritmo de enfoque de un solo punto
que determina la posición de enfoque
según la posición del sujeto del centro del
objetivo.
✔Manual Focus: aparecerá la pantalla de
definición del enfoque manual, que le
permite especificar la posición de enfoque.
Utilice las flechas izquierda y derecha
para ajustar la distancia de enfoque.
3 Pulse la tecla programable DONE.
Parámetros de preferencias
Algunos de los parámetros de preferencias son:
✔Capture (Captura)
✔Date and Time (Fecha y hora)
✔Camera Name (Nombre de la cámara)
3
Tomar fotografías

3-10
Captura
1 Pulse la flecha de abajo para seleccionar el
parámetro que quiera modificar.
✔File Type (tipo de archivo): el formato en
el que se graban las fotografías, es decir,
FlashPix (FPX) o JPEG (JPG).
✔Quickview: la vista rápida muestra la
fotografía que acaba de hacerse durante
0,5-30 segundos.
✔Auto Rotate: hace rotar la fotografía
automáticamente en respuesta a un sensor
que analiza la orientación de la cámara y
hace girar las fotografías hasta un plano
vertical.
El sensor Auto Rotate no funciona bien
cuando la cámara se coloca sobre el
sujeto, con el objetivo perpendicular al
suelo. En esos casos deberá desactivarse
Auto Rotate.
✔System Sounds: emite sonidos de
obturador al hacer fotografías y sonidos de
alerta cuando ocurre un error.
✔Sleep Timeout: son los minutos que la
cámara permanece inactiva con la pantalla
de cristal líquido encendida antes de pasar
al modo de bajo consumo. En el modo de
descanso, la pantalla de cristal líquido se
apaga, la pantalla de estado de la parte
superior de la cámara permanece
encendida y se pueden hacer fotografías.
2 Pulse las flechas izquierda y derecha para
cambiar cada parámetro.
3 Cuando esté satisfecho con los parámetros,
pulse la tecla programable DONE.
☞
Al pulsar la tecla
programable
DEFAULT se
recuperan los valores
de las preferencias de
captura por omisión.

3-11
Fecha y hora (Date and Time)
1 Pulse la tecla programable FORMAT.
Aparece la pantalla de formatos.
3
Tomar fotografías
2 Pulse la flecha de abajo para seleccionar el
formato de fecha y hora que desee utilizar.
3 Pulse la tecla programable SELECT.
Volverá a aparecer la pantalla de fecha
y hora.
4 Pulse las flechas de arriba y abajo para
seleccionar un valor en el campo destacado.
5 Pulse las flechas izquierda y derecha para
pasar de un campo a otro.
6 Cuando esté satisfecho con los parámetros,
pulse la tecla programable DONE.

3-12
Nombre de la cámara (Camera Name)
Cuando le pone nombre a una cámara, éste aparece en la cabecera de todos los
archivos de fotografía.
1 Pulse la tecla programable izquierda para
seleccionar el tipo de carácter que quiera
introducir:
✔mayúsculas
✔minúsculas
✔números
✔símbolos
2 Pulse las flechas de arriba y abajo para
seleccionar un carácter.
3 Pulse la flecha derecha para añadir el carácter
seleccionado al nombre.
☞
Pulse la flecha izquierda para borrar el
último carácter y la tecla programable
central para añadir un espacio al nombre.
4 Vaya añadiendo caracteres hasta completar el
nombre deseado (puede utilizar un máximo
de 32).
5 Cuando esté satisfecho con el nombre, pulse
la tecla programable DONE.

3-13
Definición de parámetros mediante los botones
SCROLL y SELECT
Lo más probable es que cambie estos parámetros mucho más a menudo que los
que defina con los menús de parámetros. Los parámetros pueden variar de
fotografía a fotografía en función de las condiciones de cada momento.
☞
Tiene que estar en el modo Capture para cambiar estos parámetros.
Definición de Flash, Exposure (exposición), Picture Type (tipo de
fotografía) y Quality (calidad)
Para cambiar los parámetros flash, exposición, tipo de fotografía y calidad del
modo Capture:
1 Pulse el botón SCROLL para recorrer las
primeras cuatro funciones de la pantalla de
estado: Flash, Exposure, Picture Type y
Quality.
2 Cuando la función que quiera cambiar esté
parpadeando, pulse el botón SELECT para
conmutar por las opciones de la función
activa.
La nueva selección entra en funcionamiento
si vuelve a pulsar el botón SCROLL para
pasar a otra función o si no pulsa ningún
botón durante 5 segundos.
Definición de los parámetros Self-Timer (temporizador)
y Close-up (primeros planos) (solamente DC220)
Para activar los parámetros del temporizador y los primeros planos:
1 Pulse el botón TIMER:
✔una vez para activar el temporizador
✔dos veces para activar los primeros planos
✔tres veces para activar ambos parámetros
✔cuatro veces para desactivar ambos
parámetros
☞
En la DC260, pulse el botón TIMER
para activar el temporizador.
3
Tomar fotografías

3-14
Tomar fotografías
Todas las fotografías, sean fijas, en ráfaga o de intervalo de tiempo, se hacen
básicamente del mismo modo. La única diferencia es el tiempo que hay que
mantener apretado el botón OBTURADOR.
☞
Para conseguir los mejores resultados posibles al hacer una fotografía, pulse
y mantenga pulsado el botón OBTURADOR hasta la mitad hasta que se
ilumine la luz verde de “preparado”. Después pulse el botón OBTURADOR
hasta el final.
Para hacer una fotografía:
☞
No necesita mantener
la cámara quieta
mientras parpadea la
luz verde, pero no
podrá hacer otra
fotografía hasta que
deje de parpadear.
☞
Si define un intervalo
largo entre fotografías
de intervalo de
tiempo, parecerá que
la cámara se apaga
para ahorrar pilas.
Volverá a encenderse
para hacer la
siguiente fotografía.
1 Coloque el sujeto en el visor.
☞
Para ver el sujeto en la pantalla de
cristal líquido además de en el visor,
pulse el botón DISPLAY.
2 Pulse el botón OBTURADOR.
✔Si hace una fotografía fija, pulse y suelte
el botón OBTURADOR.
✔Si toma fotografías en ráfaga, mantenga
pulsado el botón OBTURADOR mientras
quiera que la cámara dispare. La máquina
dejará de disparar cuando se acabe la
memoria disponible o cuando suelte el
botón OBTURADOR. La resolución y la
calidad de las fotografías, definidas en los
parámetros de fotografías en ráfaga, deter-
minan la rapidez con que se consume la
memoria de la cámara. Consulte la página
3-4 para obtener más información sobre
los parámetros de fotografías en ráfaga.
✔Si hace fotografías de intervalo de tiempo,
pulse y suelte el botón OBTURADOR.
La cámara se dispara una vez transcurrido
el tiempo definido en los parámetros de
fotografías de intervalo de tiempo.
La cámara sigue disparando hasta que
vuelva a pulsar el botón OBTURADOR,
pulse la tecla programable STOP o tome
el número máximo de fotografías definido
en los parámetros de fotografías de intervalo
de tiempo. Consulte la página 3-4 para
obtener más información sobre los pará-
metros de fotografías de intervalo de
tiempo.

3-15
Si tiene el parámetro de vista rápida
activado, la cámara mostrará la fotografía
en la pantalla de cristal líquido y la
grabará en la tarjeta de almacenamiento.
☞
Si toma fotografías en ráfaga o de
intervalo de tiempo, la pantalla de
cristal líquido mostrará la fotografía
después de tomar la última fotografía
de la serie. Sólo puede grabar sonido
cuando se haya completa la secuencia
de fotografías y aparezca la última
fotografía.
Visualización del indicador de memoria
En el modo Capture, la barra de superposición muestra un indicador de memoria
que indica el estado de la memoria en funcionamiento (DRAM) y de la de la
tarjeta de almacenamiento.
Tarjeta de almacenamiento
Memoria en funcionamiento
La memoria en funcionamiento es la que la cámara utiliza para procesar
fotografías. El indicador de memoria en funcionamiento oscila mientras la
máquina procesa las fotografías. Cuando haya terminado de procesar
completamente todas las fotografías (es decir, cuando las haya grabado en la
tarjeta de almacenamiento o borrado), el indicador quedará vacío.
El indicador de la tarjeta de almacenamiento muestra la memoria utilizada de la
tarjeta de almacenamiento en color rojo y la memoria disponible en blanco.
Cuando la cámara procesa las fotografías y las graba en la tarjeta de
almacenamiento, el color rojo del indicador de la tarjeta de almacenamiento
aumenta.
3
Tomar fotografías

3-16
Adición de sonido a una fotografía
Después de hacer una fotografía con la vista rápida activada, puede adjuntarle
sonido. Una vez la fotografía desaparece de la vista rápida, tiene que entrar en el
modo Review para grabar el sonido.
☞
Puede cambiar al modo Review y adjuntar sonido a una fotografía en
cualquier momento.
☞
Si levanta del botón
RECORD antes de
terminar de grabar el
sonido, borre el clip
de sonido y grabe
otro.
1 Cuando la pantalla de cristal líquido muestre
la fotografía hecha, pulse y mantenga pulsado
el botón RECORD.
Aparecerá intermitentemente el icono del
micrófono en la barra de superposición
superior junto con un cronómetro que indica
el tiempo de grabación transcurrido.
2 Cuando termine de grabar, suelte el botón
RECORD.
Las teclas programables Delete, Overlay y
Play aparecerán en la parte inferior de la
pantalla.
☞
Si vuelve a pulsar el botón RECORD,
podrá borrar el sonido existente y
grabar uno nuevo para la fotografía.
3 Pulse una tecla programable.
✔Delete: le permite borrar la fotografía y el
sonido o sólo el sonido.
✔Overlay: desconecta la barra de
superposición.
✔Play: reproduce el sonido grabado.

3-17
Utilización del zoom
La cámara DC220 está equipada con un objetivo zoom de 2 aumentos que le
permite ampliar con zoom el sujeto desde el Gran angular (29 mm) a
Teleobjetivo (58 mm). La cámara DC260 está equipada con un objetivo zoom de
3 aumentos que le permite ampliar con zoom el sujeto desde el Gran angular (38
mm) a Teleobjetivo (115 mm).
Para activar el zoom:
1 Mueva el botón ZOOM para ajustar el
objetivo.
✔Mueva el botón a la derecha (hacia el
Teleobjetivo) para ampliar con zoom el
sujeto.
✔Muévalo a la izquierda (hacia el Gran
angular) para reducir con zoom el sujeto.
La posición por omisión del objetivo de la cámara es Gran angular. Las demás
posiciones del objetivo se consideran parámetros de Teleobjetivo.
Utilización del zoom digital
El zoom digital le permite ampliar con zoom un sujeto situado fuera del alcance
que ofrece el objetivo con zoom óptico. El zoom digital recorta el centro de la
fotografía digital y adapta la fotografía recortada al tamaño de la resolución
seleccionada.
☞
Con el zoom digital pueden aparecer efectos de interpolación de pixeles.
El visor de la cámara no puede mostrar con precisión un sujeto ampliado con
zoom digital. Tiene que utilizar la pantalla de cristal líquido para previsualizarlo.
3
Tomar fotografías

3-18
Para utilizar el zoom digital:
1 Encienda la cámara en modo CAPTURE.
En este modo tiene acceso a todo el alcance
del zoom óptico, además del alcance añadido
del zoom digital.
2 Pulse el botón DISPLAY para encender la
pantalla de cristal líquido.
3 Mueva el interruptor ZOOM todo lo que
pueda hasta la derecha (hacia la T) y
manténgalo ahí para utilizar al alcance
máximo de la cámara.
4 Visualice el sujeto en la pantalla de cristal
líquido de la cámara.
La pantalla de cristal líquido mostrará un
icono que indica que está funcionando el
zoom digital.
☞
El zoom digital se desactiva cuando se
apaga la pantalla de cristal líquido.
5 Pulse el botón OBTURADOR para hacer la
fotografía.

4-1
Revisión de
las fotografías
¿Ha puesto un dedo delante del objetivo? ¿Alguien ha cerrado los ojos? ¿Debería
hacer una fotografía más antes de dejar que sus hijos se quiten la corbata? Con
una cámara de película, lo sabría nada más revelar las fotografías. Con las
cámaras DC220 y DC260 en modo Review, lo sabrá al instante.
Entrada en el modo Review
1
Coloque el sintonizador de modo en Review.
La última fotografía tomada aparecerá en la
pantalla de cristal líquido a toda pantalla.
Al pulsar el botón DISPLAY se conmuta entre
la fotografía en miniatura y a toda pantalla.
4
Revisión
Tira de película de
fotografías grabadas
en la tarjeta de
almacenamiento
La barra de
memoria indica el
espacio que queda
en la tarjeta y la
posición actual de la
fotografía
Información de la
fotografía
Fotografía
seleccionada de la
tira de película
Overlay (superposición)
4

4-2
La revisión de fotografías le permite:
✔ver fotografías en miniatura en una parte de la pantalla de cristal líquido
de la cámara
✔ver la cantidad de memoria sin utilizar que queda en la tarjeta de
almacenamiento
✔borrar una o todas las fotografías de la tarjeta de almacenamiento
✔ver las fotografías de la cámara en el televisor
✔ver y ampliar fotografías en toda la pantalla de cristal líquido
✔reproducir sonidos, fotografías en ráfaga y secuencias de intervalo
de tiempo
Definición de las preferencias
del modo Review
Las preferencias del modo Review le permiten definir parámetros globales para
este modo. Las preferencias del modo Review incluyen:
✔superposición
✔proyección de diapositivas
✔vídeo
✔reproducción
Como primer paso para ajustar los parámetros del modo Review, necesita que
aparezca la pantalla de parámetros del modo Review en la pantalla de cristal
líquido:
1 Pulse el botón MENU.
Aparecerá la pantalla de parámetros del
modo Review.

4-3
2 Pulse la flecha derecha para destacar el icono
de preferencias de revisión (Review
Preferences).
3 Pulse la flecha de abajo para destacar la
categoría de preferencias que quiera definir.
4 Pulse la tecla programable ENTER para
entrar en la categoría de preferencias
seleccionada.
5 Consulte las siguientes secciones para obtener
información sobre cada categoría de
preferencias.
6 Cuando esté satisfecho con todos sus
parámetros, pulse la tecla programable
DONE.
La pantalla de cristal líquido volverá a
mostrar la fotografía en miniatura o a
toda pantalla.
Preferencias de superposición (Overlay Preferences)
Mediante las preferencias de superposición puede activar o desactivar la
superposición. La superposición aparece en la pantalla de cristal líquido y
muestra las teclas programables.
1 Utilice las flechas izquierda y derecha para
elegir ON (activado) u OFF (desactivado).
2 Pulse la tecla programable DONE para grabar
los parámetros.
Con CANCEL sale del menú sin grabar los
cambios.
Preferencias de la proyección de diapositivas (Slideshow Preferences)
La proyección de diapositivas muestra todas las fotografías seleccionadas durante
un tiempo determinado. Mediante las preferencias de la proyección de
diapositivas puede especificar el tiempo que se muestra cada fotografía, activar o
desactivar el sonido y elegir que la proyección de diapositivas muestre la serie de
fotografías continuamente.
4
Revisión

4-4
1 Utilice las flechas izquierda y derecha para
seleccionar una opción para cada parámetro.
2 Pulse la tecla programable START para
iniciar la proyección de diapositivas.
Pulse el botón DISPLAY o MENU o la tecla
programable STOP para interrumpir la
proyección de diapositivas.
☞
Al pulsar la tecla programable DONE
se graban los parámetros y se vuelve al
menú preferencias de revisión (Review
Preferences).
Preferencias de vídeo (Video Preferences)
Con las preferencias de vídeo puede especificar el tipo de conexión de vídeo para
conectar la cámara a un televisor.
1 Utilice las flechas izquierda y derecha para
elegir PAL o NTSC.
NTSC suele utilizarse en Estados Unidos y
Japón, y PAL en Europa.
2 Pulse la tecla programable DONE para grabar
los parámetros.
Con CANCEL sale del menú sin grabar los
cambios.
Preferencias de reproducción (Playback Preferences)
Con las preferencias de reproducción puede especificar la velocidad de aparición
de las fotografías en ráfaga, de intervalo de tiempo y de álbum en la
reproducción a toda pantalla.
1 Use las flechas izquierda y derecha para
elegir una opción para cada parámetro.
2 Pulse la tecla programable DONE para grabar
los parámetros.
Con CANCEL sale del menú sin grabar los
cambios.

4-5
Visualización de fotografías
Puede ver las fotografías de tres formas distintas en la pantalla de la tira de
película:
✔de una en una
✔en un recorrido continuo
✔en un recorrido rápido
Para revisar las fotografías:
1 Utilice uno de los siguientes métodos para ver
las fotografías:
✔Para revisar las fotografías de una en
una pulse y suelta la flecha izquierda
o derecha.
✔Para revisar las fotografías en un recorrido
continuo, pulse y mantenga pulsada la
flecha izquierda o derecha.
La tira de película recorre las fotografías
hasta que se suelta la tecla de la flecha.
✔Para revisar las fotografías en un recorrido
rápido, pulse y mantenga pulsada la flecha
izquierda o derecha. Cuando se hayan
recorrido varias fotografías y sobre la tecla
programable izquierda aparezca la etiqueta
FASTER, manténgala pulsada sin soltar la
de la flecha.
La tira de película recorre las fotografías
hasta que se suelta la tecla de la flecha.
La fotografía seleccionada en la tira de
película queda destacada y se muestra como
miniatura.
4
Revisión

4-6
Visualización de la memoria restante
Estado de la memoria llena
Indicador de la situación de la fotografía
Memoria disponible
La barra de memoria da dos indicaciones distintas de la memoria de la cámara.
El indicador de estado de la memoria llena muestra la cantidad de memoria
utilizada (en color azul) y disponible (en blanco).
Al ir recorriendo las fotografías, el indicador de la situación de la fotografía se
mueve para mostrar la localización de la fotografía actual en la lista de fotografías
ya grabadas. Por ejemplo, si la fotografía seleccionada es la primera de las 20 de
la cámara, el indicador estará totalmente a la izquierda. Al ir recorriendo las foto-
grafías, se desplazará hacia la derecha. Al llegar a la fotografía 10, el indicador
estará a la mitad de la parte azul del indicador del estado de la memoria. En la
fotografía 20, el indicador estará totalmente a la derecha de la zona azul.
Marcado de fotografías
Cuando quiera seleccionar diversas fotografías para hacer algo con todas ellas,
primero tiene que marcarlas. Las fotografías marcadas se pueden borrar, copiar
de cámara a cámara o trasladar de álbum a álbum (solamente DC260).
Para marcar una fotografía:
1 Recorra las fotografías hasta encontrar la que
quiera seleccionar. Utilice unos de los tres
métodos descritos en la sección
“Visualización de fotografías”.
2 Pulse la tecla programable MARK (marcar).
La fotografía seleccionada quedará marcada
con una muesca en la esquina inferior
derecha. Seguirá marcada hasta que haga
algo con ella.
☞
Para marcar el contenido completo
de la tarjeta de almacenamiento,
mantenga pulsada la tecla programable
MARK durante 2 segundos.
La pantalla Review le recuerda la cantidad de memoria restante en la tarjeta de
almacenamiento.
☞
Cuando marque una
fotografía, la tecla
programable
cambiará a
UNMARK
(desenmarcar).

4-7
Colocación de fotografías marcadas en un álbum
(solamente DC260)
Puede colocar fotografías marcadas en un álbum existente o nuevo.
1 Pulse el botón MENU.
2 Pulse la flecha derecha para destacar el icono
de álbum.
3 Pulse la flecha de abajo para seleccionar un
álbum existente o crear uno nuevo (New
Album).
Consulte la siguiente subsección para obtener
información sobre cómo crear un álbum.
4 Pulse la tecla programable MOVE.
Las fotografías marcadas se trasladan al
álbum seleccionado.
Creación de un álbum
Para crear un álbum:
1 Vaya a la pantalla de álbum tal y como se
explica en la sección anterior, “Colocación
de fotografías marcadas en un álbum”.
2 Pulse la flecha de abajo para seleccionar
New Album.
3 Pulse la tecla programable MOVE.
Aparecerá la pantalla de nombre de álbum
nuevo (New Album Name).
4 Pulse la tecla programable izquierda para
seleccionar el tipo de carácter que quiera
introducir:
✔mayúsculas
✔números
5 Pulse las flechas de arriba y abajo para
seleccionar un carácter.
4
Revisión

4-8
6 Pulse la flecha derecha para añadir el carácter
seleccionado al nombre.
☞
Pulse la flecha izquierda para borrar el
último carácter.
7 Vaya añadiendo caracteres hasta completar el
nombre deseado (puede utilizar un máximo de 8)
8 Cuando esté satisfecho con el nombre, pulse
la tecla programable DONE.
Las fotografías marcadas se trasladan al
álbum creado y aparece la pantalla de álbum.
Copiado de fotografías marcadas de cámara a cámara
Puede enviar fotografías marcadas a otra cámara o recibirlas de ella en el
modo Review:
1 Coloque una cámara delante de la otra con
los transmisores/receptores de infrarrojos
alineados.
Durante la comunicación de cámara a
cámara, las máquinas se comunican
mediante el puerto de infrarrojos.
2 Compruebe que las dos cámaras estén en
modo Review.
3 Pulse el botón MENU en la cámara receptora.
4 Pulse la tecla de flecha de abajo para destacar
RECEIVE.
5 Pulse el botón MENU en la cámara emisora.
6 Pulse la tecla de flecha de abajo para destacar
SEND.
7 Pulse la tecla programable SEND.
Las fotografías marcadas se copian de una
cámara a otra.

4-9
Apertura de álbumes
La pantalla de Review indica si las fotografías están agrupadas en un álbum y
permite abrirlo para verlas. Si la fotografía destacada se encuentra en un álbum,
aparecerá un icono de álbum y la tecla programable izquierda tendrá la etiqueta
OPEN.
Para abrir un álbum:
1 Recorra las fotografías para ver la que quiera
seleccionar.
Utilice uno de los tres métodos descritos en la
sección “Visualización de fotografías” en la
página 4-5.
2 Pulse la tecla programable OPEN.
La pantalla abrirá el álbum que contenga la
fotografía seleccionada y mostrará las demás
fotografías incluidas en él. Las fotografías
relacionadas quedan unidas por un fondo
de color.
☞
Cuando se abre un álbum, la tecla
programable OPEN pasa a ser CLOSE.
Púlsela para cerrarlo.
4
Revisión

4-10
Ampliar y reducir fotografías
Es importante destacar que la cámara considera que las fotografías en ráfaga y de
intervalo de tiempo son carpetas que contienen una serie de fotografías individuales,
pero las muestra como una sola fotografía si se pulsa la tecla programable
EXPAND. En el modo Review, puede expandir la fotografía en ráfaga o de
intervalo de tiempo mostrada para ver todas las fotografías de la serie.
Si la fotografía destacada es en ráfaga o de intervalo tiempo, aparecerá el icono
correspondiente y la tecla programable izquierda tendrá la etiqueta EXPAND.
Para expandir una fotografía en ráfaga o de intervalo de tiempo:
1 Recorra las fotografías para ver la que quiera
seleccionar.
Utilice uno de los tres métodos descritos en la
sección “Visualización de fotografías” en la
página 4-5.
2 Pulse la tecla programable EXPAND.
La pantalla expandirá la fotografía en ráfaga
o de intervalo de tiempo seleccionada y
mostrará sus fotografías individuales en la
tira de película. Las fotografías relacionadas
quedan unidas por una línea de puntos
de color.
☞
Cuando se expande una fotografía, la tecla
programable EXPAND pasa a ser
COLLAPSE. Púlsela para comprimir la
fotografía a su forma original.

4-11
Adición de sonido a las fotografías
Puede adjuntar sonido a una fotografía seleccionada en cualquier momento
mientras revisa las fotografías con la tira de película o a toda pantalla.
☞
Sólo puede reproducir o añadir sonido a una fotografía en ráfaga o de
intervalo tiempo cuando la serie está comprimida.
1 Recorra las fotografías para ver la que quiera
seleccionar. Utilice uno de los tres métodos
descritos en la sección “Visualización de
fotografías” en la página 4-5
2 Pulse y mantenga pulsado el botón RECORD.
Aparecerá el icono del micrófono en la
pantalla junto con un cronómetro que indica
el tiempo de grabación transcurrido.
☞
Sólo se puede adjuntar un clip de
sonido por fotografía. Si intenta
adjuntar un segundo clip a una
fotografía, aparecerá un mensaje que le
permitirá borrar el sonido existente.
3 Hable ante el micrófono situado en la parte
trasera de la cámara.
4 Suelte el botón RECORD.
Aparecerá un icono de sonido que indica que
la fotografía tiene un sonido adjunto. Si la
fotografía tiene un sonido adjunto, al pulsar
la tecla programable DELETE se puede
borrar sólo el sonido o la fotografía y el
sonido.
5 Pulse la tecla programable que desee.
✔DELETE: borra el sonido.
✔SAVE: graba el sonido.
✔PLAY: reproduce el sonido. Consulte
“Reproducción de secuencias de sonido,
en ráfaga y de intervalo de tiempo” en la
página 4-14 para obtener información
sobre la reproducción de sonido que no se
acabe de grabar.
☞
Si el control de
volumen de la
cámara está bajado,
no podrá escuchar el
sonido que haya
grabado.
☞
El control de volu-
men sólo ajusta el
volumen de los clips
de sonido adjuntados
a fotografías. Puede
desactivar los sonidos
del sistema desde
las preferencias de
Capture, en la página
3-10.
4
Revisión

4-12
Borrado de una fotografía
Para borrar una fotografía:
1 Recorra las fotografías hasta que la que quiera
borrar quede destacada en el centro de la tira
de película.
2 Pulse la tecla programable DELETE.
Aparecerán las teclas programables Delete,
Sound Only y Cancel.
3 Pulse la tecla programable que desee.
✔DELETE: borra la fotografía y cualquier
sonido adjunto.
✔SOUND ONLY: borra sólo el sonido
adjunto. (Esta tecla programable sólo
aparece si la fotografía contiene un clip
de sonido.)
✔CANCEL: cancela la operación de
borrado.

4-13
Borrado de varias o todas las fotografías
Puede borrar varias fotografías de la tarjeta de almacenamiento:
1 Marque las fotografías que quiera borrar.
Consulte la sección “Marcado de fotografías”
en la página 4-6 para obtener información
sobre cómo marcar fotografías.
2 Pulse la tecla programable DELETE.
☞
Al mantener apretada la tecla
programable DELETE durante
2 segundos se borrarán todas las
fotografías de la tarjeta de
almacenamiento. No es necesario
marcar las fotografías si quiere
borrarlas todas.
Aparecerá una pantalla de confirmación que
le preguntará si quiere borrar todas las
fotografías marcadas.
3 Pulse la tecla programable que desee.
✔DELETE: borra las fotografías y todos los
sonidos adjuntos.
✔CANCEL: cancela la operación de
borrado.
4
Revisión

4-14
Reproducción de secuencias de sonido,
en ráfaga y de intervalo de tiempo
Para reproducir secuencias de sonido, en ráfaga y de intervalo de tiempo tiene
que ver la fotografía en una pantalla completa.
1 Recorra las fotografías para destacar la
secuencia que quiera reproducir.
Puede recorrer las fotografías mientras las ve
como miniaturas o a toda pantalla. Si llega a
la fotografía como miniatura, pulse el botón
DISPLAY para verla a toda pantalla.
2 Pulse la tecla programable PLAY.
Si la fotografía destacada es una fotografía
fija con sonido, la cámara lo reproducirá.
☞
Las teclas programables siguen siendo
DELETE, MAGNIFY y PLAY cuando
se reproduce un clip de sonido.
Si la fotografía destacada es una secuencia
en ráfaga o de intervalo tiempo, la cámara la
reproduce a la velocidad especificada en las
preferencias del modo Review.
☞
Para interrumpir la reproducción de la
secuencia, pulse la tecla programable
STOP.

4-15
Ampliación de fotografías
Puede ampliar una fotografía mientras la ve a toda pantalla:
1 Recorra las fotografías para ver la que quiera
ampliar.
Utilice uno de los tres métodos descritos en la
sección “Visualización de fotografías” en la
página 4-5.
2 Pulse la tecla programable MAGNIFY
(ampliar).
La pantalla mostrará la fotografía
seleccionada ampliada.
☞
Utilice las teclas de flecha para
recorrer las distintas partes de la
fotografía.
3 Para regresar a la visualización normal, pulse
la tecla programable REDUCE (comprimir).
☞
Si utiliza las teclas de flecha para ir a
distintas partes de la fotografía
ampliada, desaparecerá la tecla
programable REDUCE. Aun así, si
pulsa la tecla programable central la
fotografía se reducirá y recuperará su
tamaño normal.
4
Revisión

4-16
Visualización de fotografías en el televisor
La característica de salida de vídeo de la cámara le permite ver fotografías de la
tarjeta de almacenamiento en el televisor.
☞
La pantalla de cristal líquido de la cámara queda desactivada cuando la
cámara está conectada al cable de vídeo.
Para visualizar fotografías en el televisor:
1 Apague el televisor y la cámara.
2 Coloque el cable de salida de vídeo en la
conexión de salida de vídeo situada en el lado
de la cámara.
3 Coloque el otro extremo del cable en el vídeo
conectado al televisor.
☞
Para reproducir sonido en el televisor,
utilice un cable con dos conectores en
el extremo del televisor. Coloque el
conector amarillo en el vídeo y el
blanco en el audio conectado.
4 Encienda la cámara y el televisor.
5 Coloque el sintonizador de modo en Review.
6 Ponga en el televisor el canal por el que se
suela ver el vídeo.
Las fotografías grabadas en la tarjeta de
almacenamiento aparecerán en la pantalla
del televisor como se muestran en la pantalla
de cristal líquido.
7 Recorra las fotografías utilizando uno de los
tres métodos descritos en la sección “Visuali-
zación de fotografías” en la página 4-5.
☞
Si las fotografías no aparecen en el
televisor, es posible que tenga que
probar otro canal o ajustar las
preferencias de vídeo de la cámara.
Consulte la página 4-4.

5-1
Configuración
de propiedades
de la cámara
La definición de las propiedades de la cámara le permite programar la cámara
digital mediante una interfaz gráfica con el ordenador.
Puede definirlas antes de utilizar la cámara para hacer fotografías o también
puede utilizar las propiedades por omisión ya definidas en la cámara. Para
utilizar los valores por omisión de todos los parámetros, haga clic en el botón
Defaults de la pantalla de propiedades de la cámara. Para volver a los parámetros
anteriores, haga clic en Cancel.
Siempre que las propiedades puedan definirse también desde la propia cámara se
indicará.
Puede definir propiedades de cámara para estas categorías:
✔General
✔Cámara
✔Tipo de fotografía
✔Álbumes (solamente DC260)
Primero tiene que establecer la conexión
Las propiedades de la cámara se definen desde el ordenador, por lo que primero
hay que conectar la cámara al ordenador.
Consulte las instrucciones en el Capítulo 6, “Conexión de la cámara al
ordenador”.
Cómo encontrar el software de propiedades
Puede acceder al software de propiedades de la cámara de diversas formas:
✔Hacer doble clic en el icono Camera Properties de la DC220 o DC260
del escritorio
✔Seleccionar el menú Camera Properties en la pantalla del software
Mounter
5
5
Propiedades de la cámara

5-2
✔Seleccionar el botón Camera Properties en la pantalla del software
TWAIN de la cámara
✔Seleccionar el botón Properties en la pantalla del software
KODAK DIGITAL SCIENCE Picture Easy Software 3.0
✔Seleccionar DC220 o DC260 Camera Properties en el menú Inicio
de programas.
En las siguientes secciones de este capítulo se da por hecho que ha iniciado el
software de propiedades de la cámara y está viendo la primera pestaña, General.
Especificación de los parámetros generales
La pestaña GENERAL está
seleccionada por omisión.
1 Especifique los parámetros.
En las siguientes sub-
secciones tiene una breve
descripción de cada
parámetro.
2 Si quiere ver más parámetros,
haga clic en el botón
ADVANCED.
Aparecerán más parámetros.
3 Para aplicarlos a la cámara,
haga clic en el botón APPLY.
☞
Para volver a los
parámetros por
omisión de una
pantalla, haga clic en
el botón DEFAULTS.
Communications Method: define el tipo de conexión que desee utilizar
entre la cámara y el ordenador.
Baud Rate: define la velocidad de comunicación entre la cámara y el
ordenador. El campo de velocidad en baudios aparece en gris si se
selecciona USB o IrDA como método de comunicación.

5-3
Camera Name: ¿por qué va a querer darle un nombre a una cámara? Pues
porque llamara “Eh, cámara” es muy impersonal. Además, el nombre de
la cámara se incluye en todos los archivos de fotografía. También puede
definirlo mediante los parámetros del modo Capture de la cámara.
Firmware Version: este campo sólo de lectura muestra el número de
versión del firmware de la cámara. También puede ver la versión de
firmware de la cámara en la pantalla de cristal líquido si el sintonizador
de modo señala INFO.
File Type: el formato de archivo en el que la cámara grabará todas las
fotografías que tome en el futuro. Puede elegir JPEG (.jpg), que pueden
utilizar muchos programas de software, o FLASHPIX (.fpx). FLASHPIX
ofrece grandes ventajas, como la velocidad para mostrar fotografías y la
posibilidad de deshacer y rehacer la edición en programas de software
como Picture Easy. También puede definirlo mediante los parámetros del
modo Capture de la cámara.
Camera Date and Time: fecha y hora que se asignan a todas las
fotografías que haga. Para definir la misma fecha y hora del ordenador
haga clic en el recuadro Set to Computer Date and Time. También puede
definirlo mediante los parámetros del modo Capture de la cámara.
Computer Date and Time: pantalla sólo de lectura de la hora y la fecha tal
y como están definidas en el ordenador al que está conectada la cámara.
☞
Los demás parámetros generales (General Property) sólo están
disponibles después de hacer clic en el botón ADVANCED.
Power Status: estado de alimentación actual. Este campo muestra un
icono de alimentación de CA cuando se utiliza un adaptador de CA, o un
icono que indica el nivel de carga de las pilas de la cámara.
Time-out Settings: parámetros del tiempo límite. AC Power Off After
apaga la cámara tras un período de inactividad cuando se utiliza
alimentación de CA. Battery Power Off After apaga la cámara tras un
período de inactividad cuando se utilizan pilas. Quick View Display Off
After define el tiempo que se muestra una fotografía recién hecha antes
de que se apague la pantalla de cristal líquido.
5
Propiedades de la cámara

5-4
Especificación de los parámetros de la cámara
1 Haga clic en la pestaña
CAMERA SETTINGS.
2 Especifique los parámetros.
En las siguientes sub-
secciones tiene una breve
descripción de cada
parámetro.
3 Para aplicar estos parámetros
a la cámara, haga clic en el
botón APPLY.
Picture Type: Elija el tipo de fotografía que quiere hacer, sea fija (Still),
en ráfaga (Burst) o de intervalo de tiempo (Timelapse). Este campo
vuelve al valor por omisión, Fija, cuando se apaga la cámara. También
puede definirlo mediante los parámetros del modo Capture de la cámara.
White Balance (balance de blancos): el balance de blancos examina sus
fotografías e intenta ajustar el balance de color para eliminar el matiz de
color que añaden las condiciones de iluminación actuales. Utilice
Automatic (automático) para hacer fotografías con condiciones de
iluminación diversas. Utilice Daylight (luz natural) para hacer
fotografías en exteriores. Utilice Fluorescent (fluorescente) para hacer
fotografías con luz fluorescente. Utilice Tungsten (tungsteno) para hacer
fotografías con luz artificial normal. Con Off (desactivado) no habrá
ajuste del balance de blancos. También puede definirlo mediante los
parámetros del modo Capture de la cámara.
Flash Mode (modo flash): el modo en que desee que funcione el flash de la
cámara. Con Auto se dispara sólo cuando no hay suficiente luz. Con Fill
(relleno) se dispara con todas las fotografías. Con Red-eye Reduction
(reducción del efecto de ojos rojos) se dispara dos veces, una 600
milisegundos antes de hacer la fotografía para reducir las pupilas del
sujeto y otra al tomar la fotografía. Con Off se desactiva el flash. También
puede definirlo mediante los parámetros del modo Capture y los botones
SCROLL y SELECT de la cámara.
Focus (Enfoque) (solamente DC260): Single Spot (un solo punto)
determina la posición de enfoque utilizando el sujeto situado en el centro
del objetivo. Multi-spot (multipunto) determina la posición de enfoque
utilizando tres puntos del objetivo. Manual le permite especificar la
posición de enfoque en los menús desplegables. También puede definirlo
mediante los parámetros del modo Capture de la cámara.

5-5
Macro (solamente DC220): con On se desactiva el control del zoom y se
coloca el objetivo en la posición de macro. Con Off se activa el control
del zoom y se coloca el objetivo en la posición 28 mm. También se
conoce como modo de primeros planos. También puede definirlo
mediante los botones SCROLL y SELECT de la cámara.
Advanced Capture Mode (modo de captura avanzado): Programmed AE
(exposición automática programada) determina automáticamente el
tiempo de exposición y el diafragma, pero le permite elegir un valor de
compensación del diafragma en una lista desplegable. Long time
exposure le permite seleccionar el tiempo de exposición en una lista
desplegable. External flash (flash externo) le permite seleccionar la
apertura del diafragma en una lista desplegable (solamente DC260).
También puede definirlo mediante los parámetros del modo Capture de
la cámara.
Zoom: posición del objetivo zoom. La DC220 va de 28 a 58 mm en
cuatro pasos. La DC260 va de 38 a 115 mm en seis pasos.
Especificación de los parámetros de tipo
de fotografía
1 Haga clic en la pestaña
PICTURE TYPE SETTINGS.
2 Especifique los parámetros.
En las siguientes sub-
secciones tiene una breve
descripción de cada
parámetro.
3 Para aplicar estos parámetros
a la cámara, haga clic en el
botón APPLY.
Picture Capture State: el estado de captura de la imagen permite elegir el
tipo de fotografía, sea fija (Still), en ráfaga (Burst) o de intervalo de
tiempo (Timelapse) para el que quiera definir los parámetros de tipo de
imagen. Los demás campos cambian en función del tipo de fotografía.
Picture Quality (Calidad de fotografía): hay tres calidades. Best (superior)
comprime la fotografía lo mínimo y ofrece la máxima calidad. Better
(óptima) comprime la fotografía más y ofrece una calidad inferior. Good
(buena) comprime la fotografía lo máximo y ofrece la calidad más baja.
También puede definirlo mediante los parámetros del modo Capture y los
botones SCROLL y SELECT de la cámara.
5
Propiedades de la cámara

5-6
Resolution: la resolución es el número de pixeles que componen cada
fotografía. Puede ser High (alta) (1152 x 864 pixeles en la DC220, 1536
x 1024 en la DC260), Medium (media) (1152 x 768 pixeles, solo en la
DC260) o Standard (estándar) (640 x 480 pixeles en la DC220, 768 x
512 en la DC260). Cuando se habla de pixeles y de la calidad de las
fotografías, cuantos más, mejor. También puede definirlo mediante los
parámetros del modo Capture de la cámara.
Approximate Picture Size (Still): tamaño aproximado de cada fotografía
según las selecciones de Calidad de fotografía (Picture Quality) y
Resolución (Resolution). El tamaño real de cada fotografía puede variar
en función de su contenido.
Burst/Capture Rate: la velocidad, en fotogramas por segundo, a la que se
hacen las fotografías. También puede definirlo mediante los parámetros
del modo Capture de la cámara.
Approximate Picture Size (Burst): es el tamaño aproximado de la serie de
fotografías en ráfaga en función de los valores de Picture Quality,
Resolution y Burst/Capture Rate. El tamaño real de cada serie puede
variar en función de su contenido.
Interval (Timelapse): tiempo entre fotografías, en horas y minutos.
El mínimo es 60 segundos tanto con la DC220 como con la DC260.
El máximo es 1.550 minutos, también para ambas cámaras. También
puede definirlo mediante los parámetros del modo Capture de la cámara.
Number of Pictures (Timelapse): número total de fotografías que se van a
capturar.
Approximate Timelapse Size: es el número de fotografías que se puede
hacer y el tamaño total de la serie de fotografías de intervalo de tiempo
en función de los valores de Calidad de fotografía (Picture Quality),
Resolución (Resolution), Intervalo (Interval) y Número de fotografías
(Number of Pictures). El tamaño real de cada serie puede variar en
función de su contenido.
Storage Status: según los parámetros de Picture Type actuales, número de
fotografías que tiene grabadas en la tarjeta de almacenamiento y número
de fotografías que todavía puede grabar.

5-7
Especificación de los parámetros de álbumes
(solamente DC260)
1 Haga clic en la pestaña
ALBUMS SETTINGS.
2 Especifique los parámetros.
En las siguientes sub-
secciones tiene una breve
descripción de todos los
parámetros de los álbumes.
3 Para aplicar estos parámetros
a la cámara, haga clic en el
botón APPLY.
Carpetas (Folder): lista de las carpetas de cámara de la tarjeta de
almacenamiento. Aparecen varios nombres si la tarjeta de almacenamiento
en cuestión contiene fotografías tomadas con 2 o más cámaras DC260
distintas.
Álbumes (Albums): muestra los álbumes de la tarjeta de almacenamiento.
Puede crear, renombrar o borrar álbumes.
5
Propiedades de la cámara

5-8

6-1
Conexión
de la cámara
al ordenador
Para utilizar las fotografías digitales en el ordenador, lo primero que hay que
hacer es conectar la cámara al ordenador. La cámara puede comunicarse con él
mediante:
✔una conexión en serie RS232
✔una conexión Universal Serial Bus (USB)
✔un transmisor/receptor de infrarrojos
☞
Es buena idea utilizar el Adaptador de CA cuando se conecta la cámara al
ordenador para ahorrar pilas.
Cuando está en modo Connect, la cámara es controlada por el ordenador.
Excepto el sintonizador de modo y los botones POWER, OBTURADOR y
ZOOM, todos los demás botones quedan desactivados. La luz de “preparado”
indica que la cámara está encendida.
Una vez se ha instalado el software y conectado la cámara a un ordenador, ya
pueden transferirse las fotografías. Consulte los capítulos correspondientes de
esta Guía del usuario, o las guías de configuración rápida del software, para
obtener más información sobre los programas de software.
Entrada en el modo Connect
Para entrar en el modo Connect:
1 Coloque el sintonizador de modo en Connect.
6
6
Conexión

6-2
¿Qué conexión?
¿Qué conexión debería utilizar para transferir fotografías entre la cámara y el
ordenador? Depende de las conexiones que soporte su ordenador. Las siguientes
secciones le ayudarán a saber qué conexiones soporta su PC.
El tipo de conexión utilizado se especifica mediante el software de propiedades
de la cámara. Para obtener información sobre cómo elegir un método de
conexión, consulte el Capítulo 5, “Configuración de propiedades de la cámara”.
Sistema operativo Opción de conexión
WINDOWS 95 En serie, IrDA
1
WINDOWS 95a
WINDOWS 95B (también conocido como OSR2) En serie, IrDA, USB
2
WINDOWS NT 4.0 En serie
1
WINDOWS 95 y WINDOWS 95a necesitan un conexión de software IrDA que puede
encontrarse en el sitio Web de MICROSOFT. Vaya a http://www.microsoft.com y busque
“irda”. (Es conveniente leer y comprender todas las instrucciones que ofrece
MICROSOFT antes de instalarlo.)
2
WINDOWS 95B necesita el suplemento MICROSOFT USB. Póngase en contacto con
su vendedor de material informático o con el fabricante para conseguir dicho suplemento.
El controlador IrDA para WINDOWS 95B está o bien precargado en su sistema o bien
disponible en los disquetes o el CD-ROM originales.
Para determinar qué versión de WINDOWS 95 está instalada en su PC:
1. Haga clic en Inicio -> Configuración -> Panel de control.
2. Haga doble clic en el icono Sistema.
3. Busque en la esquina superior derecha de la pestaña General el sistema operativo
instalado:
4.00.950 indica WINDOWS 95 (básico)
4.00.950a indica WINDOWS 95a
4.00.950B indica WINDOWS 95B
En serie RS-232
Aunque no es rápida (la velocidad máxima de transferencia de datos es de 115
kb/seg), la inmensa mayoría de ordenadores PC soporta la conexión en serie RS-
232. La opción de puerto en serie está disponible en los sistemas operativos
WINDOWS 95 y WINDOWS NT 4.0.
Los conectores RS-232 son los puertos estándar situados en la parte trasera del
PC. Suelen estar marcados A y B. El usuario informático medio deberá utilizar
este método de comunicación con la cámara.

6-3
Para determinar si su ordenador soporta una conexión RS232:
1 Haga clic con el botón derecho del ratón en el icono Mi PC del escritorio
de su ordenador.
2 Haga clic en Propiedades en el menú emergente.
3 Haga clic en la pestaña Controlador de dispositivos.
4 Haga doble clic en el dispositivo Puertos de la lista que aparecerá.
5 Compruebe que haya al menos un puerto de comunicaciones.
Si hay al menos un puerto de comunicaciones, quiere decir que su
ordenador soporta la conexión en serie RS-232.
Conexión mediante un cable en serie
La cámara puede conectarse con un ordenador mediante el cable en serie que se
incluye en el paquete de la cámara.
Para conectarse con el ordenador con un cable en serie:
1 Conecte un extremo del cable en serie a un
puerto de comunicaciones de la parte PC.
☞
Si su ordenador tiene un puerto de
25 pins, necesita un adaptador de
9 pins que deberá colocar en el puerto
antes de conectar el cable en serie al
ordenador.
2 Abra el puerto en serie situado en un lado de
la cámara.
3 Conecte el otro extremo del cable en serie al
puerto en serie de la cámara.
4 Encienda la cámara.
6
Conexión

6-4
USB
El Universal Serial Bus (USB) es un método relativamente nuevo de comunicación
de la cámara con un ordenador personal. La conexión USB es más rápida que la
conexión en serie RS-232, ya que alcanza una velocidad máxima de transferencia
de datos a 12 MB/seg.
El USB necesita características de hardware y software especiales, incluida una
placa madre preparada para USB, conexiones UBS y una versión determinada de
WINDOWS 95 (llamada Win95B o OSR2). La mayor parte de los ordenadores
fabricados antes de enero de 1997 no cumple esos requisitos, pero casi todos los
posteriores suelen cumplirlos.
☞
El entorno WINDOWS NT 4.0 no soporta USB actualmente.
Sólo el usuario informático avanzado debería utilizar este método.
Para determinar si su ordenador soporta una conexión USB:
1 Compruebe que haya un conector USB.
Ese conector suele estar en la parte trasera del ordenador.
2 Haga clic con el botón derecho del ratón en el icono Mi PC del escritorio
de su ordenador.
3 Haga clic en Propiedades en el menú emergente.
4 Compruebe que el sistema operativo sea 4.00.950b o superior.
5 Haga clic en la pestaña Controlador de dispositivos.
6 Compruebe que esté presente el Controlador de Universal Serial Bus, sin
indicadores de color amarillo o rojo.
7 Haga clic en el Controlador de Universal Serial Bus.
8 Compruebe que aparezcan en la lista un controlador y un hub de raíz USB.
9 Haga doble clic en el hub de raíz USB.
10 Compruebe que el estado del dispositivo sea “El dispositivo funciona
correctamente”.
11 En el escritorio, haga clic en Inicio ➜ Configuración ➜ Panel de control.
12 Haga clic en Agregar o quitar programas.
13 Compruebe que esté presente el suplemento USB para OSR2.
Si se cumplen todas las condiciones anteriores, su ordenador soporta la
conexión USB.
Si su ordenador cumple todas las condiciones pero no está presente el
suplemento USB para OSR2, consulte las instrucciones de instalación del
suplemento UBS en el archivo LÉAME.

6-5
6
Conexión
Conexión mediante un cable USB
La cámara puede conectarse a un ordenador mediante el cable USB incluido en
el paquete de la cámara.
Para conectarse al ordenador con un cable USB:
1 Conecte un extremo del cable USB al puerto
USB de la parte trasera del PC.
2 Abra el puerto en serie situado a un lado de la
cámara.
3 Conecte el otro extremo del cable USB al
puerto en serie de la cámara.
4 Encienda la cámara.
Transmisor/receptor de infrarrojos
Los infrarrojos son rayos de luz invisibles que la cámara utiliza para transferir
fotografías por el aire sin necesidad de cables. Al igual que el mando a distancia
del televisor, la cámara necesita que no haya obstáculos entre su transmisor/
receptor de infrarrojos y el puerto de infrarrojos del ordenador.
Los dispositivos compatibles con IrDA (Infrared Data Association) pueden
transmitir y recibir datos, de modo que pueden informar de que se ha recibido la
información, generar respuestas e incluso detectar automáticamente la presencia
de otro dispositivo de infrarrojos.
IrDA 1.0 tiene la misma velocidad máxima de transferencia de datos que el
puerto en serie, 115 Kb por segundo.
☞
Recuerde que la comunicación por infrarrojos suele necesitar recursos del
sistema utilizados por el puerto en serie. En la mayoría de ordenadores es
necesario desactivar el puerto en serie y activar el puerto de infrarrojos para
que funcione la comunicación por infrarrojos y volver a cambiar esos
parámetros si quiere volver a utilizar el puerto en serie.
☞
El entorno WINDOWS NT 4.0 no soporta actualmente IrDA.

6-6
Para determinar si su ordenador soporta una conexión por infrarrojos:
1 Haga clic con el botón derecho del ratón en el icono Mi PC del escritorio
de su ordenador.
2 Haga clic en Propiedades en el menú emergente.
3 Haga clic la pestaña Controlador de dispositivos.
4 Compruebe que exista la entrada Dispositivos de infrarrojos.
5 Haga doble clic en Dispositivos de infrarrojos
6 Compruebe que aparezca Puerto de infrarrojos de ordenadores portátiles o
de sobremesa.
7 En el ordenador, haga clic en Inicio > Configuración > Panel de control.
8 Compruebe que aparezca el icono Infrarrojos.
9 Haga doble clic en el icono Infrarrojos.
10 Haga clic en la pestaña Opciones.
11 Compruebe que estén seleccionados los recuadros Permitir
comunicaciones por infrarrojos en Com X y Buscar y ofrecer estado del
dispositivo de la gama.
12 Compruebe que haya un transmisor/receptor de IrDA interno o externo
conectado al ordenador. Busque en el manual de hardware del ordenador
la información de la localización del transmisor/receptor de IrDA.
☞
Si utiliza el transmisor/receptor de infrarrojos de la cámara para
conectarse al ordenador y la cámara se desconecta automáticamente
por falta de actividad, necesita volver a pulsar el botón POWER de la
cámara.

6-7
6
Conexión
Conexión mediante un transmisor/receptor de infrarrojos
La cámara detecta automáticamente si hay un dispositivo de infrarrojos
compatible presente.
1 Coloque la cámara en dirección al
transmisor/receptor de infrarrojos
del ordenador.
Cuando los dos puertos de infrarrojos
establecen contacto, el PC emite un pitido.
☞
Si está en modo Review, puede
transferir fotografías de una cámara a
otra utilizando la conexión por
infrarrojos. Consulte la sección
“Copiado de fotografías marcadas de
cámara a cámara” en la página 6-8.

6-8
Posibles problemas de conexión
Aquí tiene algunos problemas que pueden aparecer cuando se intenta conectar la
cámara al ordenador, junto con algunas formas de corregirlos:
Comunicación entre Windows y la DC220/DC260
Problema Causa Solución
El ordenador no puede La alimentación de Encienda la cámara.
comunicarse con la cámara. la cámara está
desactivada.
El sintonizador de Ajuste el sintonizador de
modo no está ajustado modo en Connect.
en Connect.
Conflicto con otro Consulte la sección de
dispositivo en serie, comunicación en serie o la
como un módem. sección correspondiente en la
guía del usuario de su módem
y/o sistema operativo.
Algunas utilidades de Consulte la sección Gestión
gestión avanzada de la de la alimentación en la guía
alimentación en orde- del usuario de su ordenador
nadores portátiles portátil para desactivar esta
pueden desconectar los característica.
puertos para ahorrar
batería.
La cámara no está Conecte el cable en serie a la
conectada a un cable cámara y al puerto COM.
en serie o el cable no Consulte “Conexión mediante
está conectado al un cable en serie” en la
puerto COM del página 6-3.
ordenador.
El puerto de Compruebe la conexión de
infrarrojos no infrarrojos del ordenador.
responde. Asegúrese de que la cámara
está encendida.
El BIOS tiene un Cambie la configuración del
puerto distinto puerto en la definición de
asignado como propiedades de la cámara para
puerto de que refleje el valor de puerto
infrarrojos. asignado en el BIOS.

7-1
7
Acceso a fotografías
Acceso a
fotografías
a través
del ordenador
Ahora que ya ha tomado fotografías con su cámara digital, ¿cómo puede acceder
a ellas?
✔Conectando la cámara a su ordenador y utilizando el software Mounter de
KODAK. El software Mounter es un modo fácil de visualizar, transferir o
borrar fotografías guardadas en la tarjeta de almacenamiento utilizando su
PC y software WINDOWS.
✔Colocando su tarjeta de almacenamiento en un adaptador de tarjetas
PCMCIA y colocándolo en su ordenador o en un lector de tarjetas de
almacenamiento.
Utilización del software Mounter
Utilizando el software Mounter, el icono de la cámara DC220 o DC260 aparecerá
en la ventana Mi PC, en las casillas de diálogo y en los navegadores de archivos
incluidos en muchas aplicaciones de software.
El software Mounter presenta el contenido de la cámara como si fuera una
ampliación de su disco duro. Para obtener información más detallada sobre el
funcionamiento de WINDOWS, consulte la Guía del Usuario para el software
WINDOWS.
Instalación del software Mounter
Si no tiene instalado el software DC220/DC260, consulte el apartado
“Instalación del software” en la página 1-4.
7

7-2
Generalidades del software Mounter
Con el software Mounter podrá:
✔Visualizar fotografías en la cámara
✔Transferir fotografías de la cámara a su ordenador
✔Transferir fotografías y macros a la cámara
✔Guardar la banda de sonido de un archivo fotográfico como archivo .wav
✔Ajustar las preferencias Mounter
El software Mounter utiliza los iconos siguientes:
cámara – muestra las cámaras DC220 y DC260.
álbum – muestra un álbum en la tarjeta de almacenamiento.
(solamente en la DC260)
carpetas de la cámara – muestra la carpeta de la cámara (Camera
Folder) y la carpeta del sistema (System Folder). La carpeta de la
cámara guarda sus fotografías o álbumes. La carpeta del sistema
guarda macros y los archivos de soporte inalterable de la cámara.
en ráfaga – muestra fotografías en ráfaga con y sin sonido
incorporado.
intervalo de tiempo – muestra fotografías de intervalo de tiempo
con y sin sonido incorporado.
archivo de imagen – muestra los archivos de imágenes (con y sin
sonido incorporado) con las extensiones FLASHPIX (FPX) o
JPEG (JPG) cuando está seleccionada la opción de visualización
correspondiente.
Si el archivo de imagen se ha registrado con otra aplicación, este
icono puede ser diferente.

7-3
Primero tiene que conectar
Para utilizar el software Mounter para acceder a sus fotografías, la cámara tiene
que estar conectada al ordenador y encendida. Consulte el Capítulo 6, “Conexión
de la cámara al ordenador” para obtener información más detallada.
Cuando la cámara esté correctamente conectada y
en comunicación con el ordenador, la pantalla de
estado de la cámara es sustituida por la pantalla
siguiente.
Si se interrumpe o finaliza la conexión, volverá a
aparecer la pantalla de estado.
Visualización de sus fotografías
El software Mounter le permite visualizar sus fotografías en forma de archivos
de imágenes o de miniaturas.
☞
Para visualizar sus fotografías en miniatura, seleccione View -> Thumbnail
View. Las miniaturas tardan más tiempo en visualizarse que los archivos de
imágenes.
Para visualizar fotografías:
1 Haga doble clic en el icono Mi PC.
Se mostrará la ventana Mi PC.
2 Haga doble clic en el icono de la cámara.
Aparecerá el icono de la cámara.
3 Haga doble clic en el icono de la cámara.
Aparecerá una ventana mostrando los
archivos de imágenes o las miniaturas de
modo individual.
☞
Para borrar fotografías de la tarjeta de
almacenamiento, puede transportarlas
a la papelera (Recycle Bin) o pulsar la
tecla DELETE (borrar).
7
Acceso a fotografías

7-4
Transferencia de fotografías a su ordenador
El software Mounter le permite transferir fotografías de la cámara a su ordenador
mediante el procedimiento de “arrastrar y soltar”.
☞
Al arrastrar fotografías de un lugar a otro utilizando el software Mounter,
las fotografías se copian en lugar de cambiar de lugar. Para cambiarlas de
lugar, mantenga pulsada la tecla SHIFT mientras las arrastra y las suelta en
la nueva ubicación.
Para seleccionar varias fotografías, mantenga pulsada la tecla SHIFT y haga
clic para seleccionar fotografías adyacentes, o bien mantenga pulsada la
tecla de control y haga clic para seleccionar fotografías no adyacentes.
Para transferir fotografías:
1 Haga doble clic en el icono Mi PC.
Se mostrará la ventana Mi PC.
2 Haga doble clic en el icono de la cámara.
Se mostrará el nombre de la cámara y el
icono de la carpeta del sistema.
3 Haga doble clic en la carpeta de la cámara.
Se mostrará una ventana con una lista de las
diferentes fotografías.
4 Haga doble clic en la carpeta en la que va a colocar las fotografías.
5 Haga clic sobre las fotografías y, manteniendo apretado el botón del ratón,
arrastre las fotografías hasta la carpeta.
Las fotografías se mostrarán en la nueva ubicación.

7-5
Transferencia de fotografías y macros a la cámara
El software Mounter le permite transferir fotografías y macros del ordenador a la
cámara mediante el procedimiento de “arrastrar y soltar”.
Una macro predefinida puede pedirle que realice ciertas acciones y defina el
comportamiento de la cámara y su configuración. Por ejemplo, una macro puede
determinar que la cámara tome fotografías en ráfaga a un ritmo determinado.
A continuación el macro puede pedirle, mediante la aparición de texto en la
pantalla de cristal líquido, que haga una fotografía y la cámara esperará a que
usted pulse el botón OBTURADOR.
☞
Podrá visualizar en su cámara las fotografías transferidas solamente si están
en los formatos FLASHPIX (.fpx) o JPEG (.jpg) en una resolución
soportada por la cámara. Consulte la página 5-5 para obtener información
en cuanto a la resolución.
Para transferir fotografías y macros a la cámara:
1 Haga doble clic en el icono Mi PC.
Se mostrará la ventana Mi PC.
2 Haga doble clic en la carpeta que contiene las fotografías o las macros
que desea escribir.
3 Haga doble clic en el icono de la cámara.
Se mostrarán los iconos nombre de la cámara
y carpeta del sistema.
4 Haga clic en la fotografía o en el macro para seleccionarlo y, manteniendo
apretado el botón del ratón, arrastre el archivo hasta el icono de la carpeta
correspondiente:
✔Arrastre los archivos de imágenes al icono de la carpeta de la cámara.
Si desea transferir fotografías a un álbum determinado de la cámara,
haga doble clic en la carpeta de la cámara para abrirla y encontrar el
álbum deseado.
✔Arrastre los archivos de macros hasta el icono de la carpeta del sistema.
7
Acceso a fotografías

7-6
Crear álbumes en la cámara (solamente en la DC260)
Puede crear, cambiar de nombre y borrar álbumes en la cámara DC260. Como su
ordenador trata a la cámara igual que si fuera otra unidad de disco, usted puede
crear, cambiar de nombre y borrar álbumes de la misma forma que crearía,
cambiaría de nombre o borraría carpetas en cualquier otra unidad de disco.
1 Haga doble clic en el icono de la carpeta de la
cámera.
Se mostrará una ventana con un listado de
las diferentes fotografías.
2 Realice una de las operaciones siguientes:
✔Para crear una carpeta, seleccione Archivo -> Nuevo-> Carpeta o
coloque el cursor en la ventana de la carpeta y haga clic con el botón
derecho del ratón.
✔Para cambiar el nombre de una carpeta ya existente, haga clic sobre el
nombre que se muestra bajo la carpeta para marcarlo. Escriba un
nuevo nombre y pulse Intro.
☞
No debe cambiar el nombre de las carpetas System y DC260_01
o DC220_01, ya que la cámara busca estos nombres para
localizar fotografías, macros y archivos de logotipos.
✔Para borrar una carpeta, haga clic sobre ella para seleccionarla.
A continuación puede transportarla hasta la papelera o pulsar la
tecla BORRAR.
Abrir archivos de fotografías en otros programas de software
El software Mounter le permite abrir archivos de fotografías en un programa de
software registrado. Sólo tiene que hacer doble clic sobre el icono de la cámara y
seguidamente doble clic sobre el icono de la carpeta de la cámara para visualizar
los archivos de imágenes. Haga doble clic sobre un archivo de imagen para
abrirlo en un programa de software registrado.
☞
También puede guardar fotografías FLASHPIX y JPEG de otros programas
de software en la carpeta de la cámara (Camera Folder).
Guardar sonido
Cuando transfiere fotografías que contienen sonido, el software Mounter extrae la
banda de sonido del archivo. A través de preferencias, el software Mounter puede:
✔Pedirle un nombre de archivo para cada archivo de sonido
✔Almacenar el sonido bajo el mismo nombre de archivo que la fotografía
con una extensión .wav
✔No guardar el sonido

7-7
Configuración de preferencias
El software Mounter le permite establecer preferencias que rigen el modo en que
el software Mounter le notifica y le pide opciones de sonido.
Para establecer las preferencias Mounter:
1 Haga clic con el botón derecho del ratón sobre
el icono de la cámara.
2 Seleccione MOUNTER PREFERENCES del menú emergente.
Se mostrará la pantalla Mounter Preferences.
3 Especifique la configuración, que incluye:
✔Cómo quiere ser consultado al guardar el
sonido incorporado a una fotografía.
✔Si desea que se muestre el progreso de las
operaciones de conexión Mounter.
4 Haga clic en el botón OK para aplicar los
ajustes.
Salir del software Mounter
Para salir del software Mounter, seleccione Close (cerrar) del menú de archivos
(File). El icono Mounter Camera permanecerá en la carpeta Mi PC aunque no se
acceda a la cámara.
Incorporación de la tarjeta de almacenamiento
al ordenador
Como alternativa a conectar la cámara al ordenador, también puede tener acceso
a las fotografías de la tarjeta de almacenamiento introduciendo la tarjeta en un
adaptador de tarjetas PCMCIA-ATA. A continuación puede colocar la tarjeta
adaptadora en una unidad de disco PCMCIA, si su ordenador dispone de ella,
o en un lector de tarjetas de almacenamiento.
PCMCIA son las siglas de Personal Computer Memory Card International
Association (Asociación Internacional de Tarjetas de Almacenamiento para
Ordenadores Personales). Al utilizar una tarjeta PCMCIA se elimina la necesidad
de tener la cámara atada a su ordenador personal y se obtiene una velocidad
rápida de transferencia de datos fotográficos.
7
Acceso a fotografías

7-8
☞
Aunque utilizar una tarjeta PCMCIA para tener acceso a sus fotografías
suele ser más rápido que acceder a la cámara en el modo Connect, se pierde
parte de la funcionalidad que obtendría a través del software Mounter.
Por ejemplo, si utiliza el software MICROSOFT EXPLORER y una tarjeta
PCMCIA, no puede extraer y guardar el sonido de las fotografías que tienen
sonido incorporado. Para tener acceso a una fotografía y al sonido que lleva
incorporado desde la tarjeta PCMCIA, deberá utilizar el software TWAIN
de KODAK o KODAK DIGITAL SCIENCE Picture Easy Software 3.0.
Adaptador de Picture Card
La DC220 y la DC260 utilizan una tarjeta de memoria extraíble que cumple con
las especificaciones CompactFlash. Debido al tamaño de la tarjeta CompactFlash,
muy pocos lectores de tarjetas PCMCIA la aceptan, y se requiere una tarjeta
adaptadora. Existe un adaptador de KODAK DIGITAL SCIENCE Picture Card,
para su tarjeta de almacenamiento que adapta la Picture Card de 50 pins para ser
utilizada con los aparatos de 68 pins compatibles con PCMCIA-ATA.
☞
Para obtener información sobre cómo pedir un adaptador de Picture Card,
consulte el apartado “Accesorios” de la página 1-4.
Para la transferencia de fotografías con la tarjeta PCMCIA:
1 Extraiga la tarjeta de almacenamiento de
la cámara.
Consulte “Manejo de la tarjeta de
almacenamiento” en la página 2-11.
2 Inserte la tarjeta de almacenamiento en el
adaptador de tarjeta fotográfica.
3 Inserte el adaptador de Picture Card en su
ordenador.
La Picture Card se mostrará como una
unidad de disco en su ordenador.
¿Mi PC soporta una tarjeta PCMCIA?
Para determinar si su ordenador soporta una conexión PCMCIA:
1 Haga clic con el botón derecho del ratón sobre el icono Mi PC de
su ordenador.
2 Haga clic en “propiedades” en el menú emergente.
3 Haga clic en la pestaña “administrador de dispositivo.”
.
.
.
.
.
.
.
.
.
.
.
.
.
.
.
.
.
.
.
.
.
.
.
.
.
.
.
.
.
.
.
.
.
.
.
.
.
.
.
.
.
.
.
.
.
.
.
.
.
.
.
.
.
.
.
.
.
.
.
.
.
.
.
.
.
.
.
.
.
.
.
.
.
.
.
.
.
.
.
.
.
.
.
.
.
.
.
.
.
.
.
.
.
.
.
.
.
.
.
.

7-9
4 Verifique que existe una entrada “conector PCMCIA.”
5 Haga doble clic sobre el conector PCMCIA.
6 Verifique que está presente el “controlador PCIC o compatible
con PCMCIA”
7 Haga doble clic en “controlador PCIC o compatible con PCMCIA.”
8 Verifique que el estado del sistema es “el dispositivo funciona correctamente.”
Si se cumplen las condiciones anteriores y tiene una tarjeta PCMCIA
para su cámara, puede utilizar una conexión PCMCIA. Una tarjeta
PCMCIA es un accesorio adicional para la cámara DC220/DC260.
Lector de tarjeta de almacenamiento
Un lector de tarjeta de almacenamiento le permite
transferir fotografías desde una tarjeta CompactFlash
o una tarjeta completa PCMCIA Flash Memory
ATA a su ordenador más rápidamente que si se
realizara con una conexión por cable.
Existen varios modelos de lectores de tarjetas de
almacenamiento disponibles en los proveedores
de informática.
.
.
.
.
.
.
.
.
.
.
.
.
.
.
.
.
.
.
.
.
.
.
.
.
.
.
.
.
.
.
.
.
.
.
.
.
.
.
.
.
.
.
.
.
.
.
.
.
.
.
7
Acceso a fotografías

7-10

8-1
Transferencia
de fotografías
con el software
TWAIN
Ha utilizado su cámara digital para fotografiar las propiedades que van a aparecer
en el nuevo listado de su inmobiliaria para la página de Internet de la compañía.
Ahora necesita abrir sus fotografías con un programa de software de edición para
retocar algunos desconchados en la pintura, añadir texto e insertar el precio
de venta.
Utilizando el programa Access TWAIN Acquire Software (TWAIN) de KODAK
para WINDOWS, puede hacer exactamente eso. TWAIN es un software especializado
de estándar común que le permite transferir fotografías de su cámara digital
directamente a un software que sea compatible con TWAIN, como por ejemplo
ADOBE PHOTODELUXE.
Instalación del software TWAIN
Si no tiene instalado el software DC220/DC260, consulte el apartado
“Instalación del software” de la página 1-4.
8
8
Utilización de TWAIN

8-2
Volumen de trabajo del software TWAIN
Conexión de
la cámara a
su ordenador
Consultar la página 8-2.
Iniciar el
software
TWAIN
Consultar la página 8-3.
Seleccionar la
fuente de las
fotografías
Consultar la página 8-4.
Previsualiza-
ción de la
fotografía
Consultar la página 8-5.
Transferencia
de la
fotografía
Consultar la página 8-7.

8-3
Conexión de la cámara a su ordenador
Para utilizar el software TWAIN para transferir sus fotografías, la cámara debe
estar conectada al ordenador y encendida. Consulte el Capítulo 6, “Conexión de
la cámara al ordenador” para obtener información más detallada.
Cuando la cámara esté correctamente conectada y
en comunicación con el ordenador, la pantalla de
estado de la cámara es sustituida por la pantalla
siguiente.
Si se interrumpe o finaliza la conexión, vuelve a
aparecer la pantalla de estado.
Iniciar el software TWAIN
1 Abra un programa compatible con TWAIN (por ejemplo,
ADOBE PHOTODELUXE).
2 Seleccione KODAK DC220/DC260 ZOOM ACQUIRE como fuente
TWAIN.
3 Seleccione TWAIN ACQUIRE desde el programa compatible.
Se mostrará la pantalla principal del programa TWAIN.
La pantalla principal siguiente corresponde al programa TWAIN. Información
más detallada se proporciona en las secciones siguientes.
Seleccione el botón adecuado
para retirar fotografías desde
su cámara u ordenador
Área de visualización
de fotografías
Selecccione Transfer
para transferir
fotografías al software
Seleccione Camera
Properties para cambiar las
configuraciones de la cámara
Seleccione Preferences
para especificar las
opciones de sonido
8
Utilización de TWAIN

8-4
Selección de la fuente de sus fotografías
El programa TWAIN le permite transferir:
✔el contenido de la tarjeta de almacenamiento de la cámara
✔una fotografía que toma mientras su cámara está conectada al ordenador
✔fotografías almacenadas en su ordenador o en la tarjeta de
almacenamiento
Selección del contenido de la cámara
1 Haga clic en el botón CAMERA CONTENTS
de la pantalla de TWAIN.
El programa TWAIN mostrará las fotografías
guardadas en la tarjeta de almacenamiento
de la cámara.
☞
Si su cámara DC260 contiene álbumes,
la pantalla mostrará el icono de un
álbum. Haga clic sobre el álbum para
que se muestre su contenido.
2 Haga clic en las fotografías que quiere
seleccionar para ser transferidas.
Consulte “Previsualización de fotografías” en
la página 8-5.
Tomar una fotografía
1 Enmarque el motivo de la fotografía en el
visor de la cámara.
2 Haga clic en el botón TAKE PICTURE de la
pantalla TWAIN.
☞
Solamente puede tomar fotografías a
través del programa TWAIN.
El programa TWAIN mostrará la fotografía al
completo.
Consulte “Previsualización de fotografías” en
la página 8-5.

8-5
Seleccionar fotografías en su ordenador
Para seleccionar una fotografía que está guardada en el ordenador o que se
encuentra en una tarjeta de almacenamiento insertada en su ordenador:
1 Haga clic en el botón MI PC de la pantalla
TWAIN.
El programa TWAIN mostrará una ventana
para abrir archivos de WINDOWS.
2 Muévase por dicha ventana hasta encontrar
las fotografías que desea abrir.
3 Haga clic en las fotografías elegidas y
seguidamente haga clic en OPEN.
El programa TWAIN mostrará la fotografía
en el modo de miniatura o de listado.
Consulte el apartado siguiente,
”Previsualización de fotografías.”
Previsualización de fotografías
Cuando previsualice las fotografías utilizando el programa TWAIN, puede
visualizar las fotografías en forma de archivos o en forma de miniaturas, que son
versiones más pequeñas de sus fotografías.
☞
Para visualizar las fotografías en forma de miniaturas, haga clic en la
casilla SHOW AS THUMBNAILS. La visualización de fotografías como
miniaturas será más lenta que su visualización en forma de archivos.
8
Utilización de TWAIN

8-6
Consulte los subapartados siguientes para obtener mayor información sobre cada
función de previsualización (Preview).
Reproduce el sonido
incorporado a una
fotografía.
Amplia y reduce
fotografías en ráfaga y de
intervalo de tiempo.
Abre las fotografías
seleccionadas al
completo.
Muestra
información sobre
una fotografía
seleccionada.
Reproducción del sonido incorporado a una fotografía
Las fotografías que tienen sonido incorporado muestran un icono
de sonido bajo la fotografía.
Ampliar y reducir fotografías
Las fotografías en ráfaga consisten en una serie de fotografías tomadas en una
sucesión rápida. Las fotografías de intervalo de tiempo son una serie de
fotografías tomadas a intervalos de tiempo específicos. El programa TWAIN
muestra ambos tipos como miniaturas individuales con un icono que indica si la
fotografía es en ráfaga o de intervalo de tiempo.
☞
Después de ampliar una fotografía seleccionada, el botón EXPAND es
sustituido por un botón COLLAPSE.
Apertura de una fotografía al completo
También puede hacer doble clic sobre una fotografía para abrirla.

8-7
Información sobre la fotografía
La ventana Picture Information muestra información sobre la imagen y los
ajustes de la cámara cuando se hizo la fotografía. No puede seleccionar o
cambiar los ajustes de esta ventana.
La ventana Picture Information mostrará:
✔Nombre del archivo de imagen (Name)
✔Número de fotografías (solamente en ráfaga y
de intervalo de tiempo)
✔Ajuste de la calidad (Quality)
✔Ajuste de la resolución (Resolution)
✔Tamaño (en bytes) (Size)
✔Fecha y hora en que se hizo la fotografía
(Date/Time Taken)
✔Nombre del álbum en el que está guardada la
fotografía (Album Name) (solamente con la
DC260)
✔Información del diafragma (Aperture)
✔Tiempo de exposición, en segundos
(Exposure Time)
✔Información sobre el flash (Flash Used)
✔Incorporación de sonido
☞
Para reproducir el
sonido incorporado a
la fotografía, haga
clic en el icono
PLAY.
Transferencia de fotografías
Una vez haya previsualizado las fotografías y haya decidido cuáles desea
transferir:
1 Haga clic en las fotografías que desea
transferir.
2 Haga clic en el botón TRANSFER.
La fotografía se mostrará en la ventana
abierta del software compatible TWAIN.
8
Utilización de TWAIN

8-8
Guardar sonido
Cuando transfiera fotografías que contienen sonido, el programa TWAIN extrae
la porción de sonido del archivo. A través de preferencias (Preferences), el
programa TWAIN puede:
✔Pedirle un nombre de archivo para cada archivo de sonido
✔Almacenar el sonido bajo el mismo nombre de archivo que la fotografía
con una extensión .wav
✔No guardar el sonido
1 Haga clic en el botón PREFERENCES de la
pantalla TWAIN.
Aparece la pantalla Preferences.
2 Especifique cómo quiere guardar el sonido
incorporado a una fotografía.
3 Haga clic en el botón OK para aplicar los
ajustes.

9-1
Trucos y solución
de problemas
Mantenimiento general y seguridad
✔
Para evitar dañar la cámara, evite exponerla a una humedad excesiva o
temperaturas extremas.
✔Limpie la parte exterior de la cámara utilizando un paño limpio y seco.
No utilice nunca limpiadores fuertes o abrasivos ni disolventes orgánicos
en la cámara o en cualquiera de sus piezas.
✔Nunca desmonte o toque el interior de la cámara. Podría ocasionar una
descarga eléctrica.
✔Si detecta la presencia de humo o de un olor extraño procedente de la
cámara, apáguela inmediatamente, espere unos minutos hasta que se haya
enfriado la cámara y a continuación extraiga las pilas.
✔Limpieza del objetivo:
1 Sople ligeramente sobre el objetivo para eliminar el polvo y la
suciedad.
2 Humedezca el objetivo con el aliento.
3 Frote ligeramente el objetivo con un paño suave y sin hilos o con
una toallita para limpiar objetivos no tratada.
☞
No utilice soluciones limpiadoras a menos que hayan sido
específicamente diseñadas para objetivos fotográficos. No
frote el objetivo con una toallita tratada químicamente para
limpiar cristales de gafas ya que podría rayar el objetivo.
9
9
Solución de problemas

9-2
Comunicación con el ordenador
Si su ordenador no reconoce que la cámara está encendida y conectada, tendrá
que ajustar las configuraciones del puerto serie y la velocidad. Ajuste la
configuración, utilizando las Propiedades de la Cámara (Capítulo 5), o siga las
instrucciones en la página de Internet de Kodak en http://www.kodak.com
Configuración del monitor
Para obtener la mejor visualización de sus fotografías, debe optimizar la pantalla
del monitor. Puede visualizar las fotografías en un monitor utilizando una
configuración de 256 colores y una configuración de pantalla de 640 x 480,
aunque estos valores no proporcionan una representación verdadera de las
imágenes.
1 Haga doble clic en el icono Mi PC.
2 Haga doble clic en el icono Panel de control.
3 Haga doble clic en el icono Pantalla y luego clic en la pestaña Configuración.
4 Tome nota de las configuraciones para la Paleta de colores y para el Área
de escritorio.
5 Desde el campo Paleta de colores, seleccione la configuración más alta
disponible {256, Color de alta densidad (16 bits), o Color verdadero
(24 bits ó 32 bits)} y haga clic en el botón OK.
6 Desde el Área de escritorio, seleccione 800 x 600 pixeles.
☞
El cambio de estos valores puede provocar que la pantalla de su
ordenador quede descentrada. Consulte la Guía del Usuario del
monitor para obtener mayor información sobre el reposicionamiento
de la pantalla.
☞
En caso de que al cambiar la configuración no pueda utilizar la
pantalla, apague el ordenador, reinicialice en el modo Safe y vuelva a
ajustar a las configuraciones que anotó en el paso 4. Para iniciar el
ordenador en el modo Safe, pulse la tecla F5 cuando en el monitor
aparezca "Inicializando WINDOWS 95..."

9-3
Impresión
Puede que se dé cuenta de que los colores en su ordenador no corresponden
siempre a los de sus documentos o documentos impresos. Esto es debido a que
los monitores y las impresoras utilizan diferentes sistemas de colores.
Puede obtener unos resultados más predecibles en sus documentos impresos
haciendo lo siguiente:
✔mejorar la calidad del papel. El papel de copiadora no siempre ofrece el
mismo resultado que el papel con revestimiento o el especialmente
diseñado para las impresoras de inyección de tinta.
✔modificar la configuración del software de su impresora.
✔utilizar cartuchos de tinta nuevos. No use cartuchos de tinta con la fecha
caducada.
☞
Si necesita obtener una precisión total al ajustar sus documentos
impresos a la pantalla del ordenador, podría considerar la
adquisición de un sistema de calibración. El objetivo de un sistema
de calibración es ajustar lo máximo posible la imagen impresa a la
imagen formada en la pantalla del ordenador. Consulte a su
proveedor habitual de informática para más información.
Recuerde los trucos siguientes cuando tenga que imprimir un documento:
✔la impresión en color es más lenta. Cuanto más complejo sea su
documento, mayor será el tiempo de impresión y secado.
✔la impresión en color requiere más memoria que la impresión en blanco y
negro. Si su ordenador le da un mensaje de memoria insuficiente, tendrá
que cerrar algunas aplicaciones, cambiar alguna configuración o añadir
memoria suplementaria.
✔los documentos en color pueden no fotocopiarse tan claramente como
los documentos en blanco y negro. Si tiene que fotocopiar documentos,
debería considerar la impresión en escala de grises. Esta configuración se
suele cambiar en menú Impresora (Print).
✔cambiar el tamaño de la fotografía a un tamaño menor o imprimir la
fotografía en papel brillante puede aumentar la calidad de impresión.
Para aumentar la calidad de sus documentos impresos, puede que desee imprimir
sus fotografías con el papel KODAK DIGITAL SCIENCE Inkjet. El papel de
inyección de tinta está elaborado para obtener resultados con la mayoría de las
impresoras de inyección de tinta y proporcionar imágenes más claras, nítidas y
detalladas.
9
Solución de problemas

9-4
Solución de problemas
Si encuentra dificultades con su cámara, compruebe la tabla siguiente para las
posibles soluciones. Si continúan las dificultades, consulte el capítulo 10:
Dónde obtener ayuda.
☞
Información técnica adicional está disponible en el archivo Léame situado
en la carpeta KODAK DC220/DC260.
Monitor del ordenador
Problema Causa Solución
La imagen en su monitor es El monitor no está Ajuste la configuración de la
irregular o el color es configurado pantalla de su monitor.
inadecuado. correctamente. Consulte “Ajuste del monitor”
en la página 9-2.
Tarjeta de almacenamiento
Problema Causa Solución
La cámara no reconoce su La tarjeta de almacena- Las tarjetas de almacenamiento
tarjeta de almacenamiento. miento puede ser no deben ser compatibles con ATA
compatible con ATA o y estar certificadas para
no estar certificada para CompactFlash para funcionar
CompactFlash CF. con la cámara.

9-5
Cámara
Problema Causa Solución
La luz de “preparado” no Pilas débiles o gastadas. Sustituya las pilas o use el
se enciende y la cámara no adaptador de CA. Las
funciona. fotografías permanecen en la
memoria de la cámara cuando
se quitan las pilas.
La cámara no está Encienda la cámara y verifique
encendida. que la luz verde de “preparado”
está encendida.
La luz de “preparado” No hay tarjeta de almace- Inserte una nueva tarjeta de
está en rojo. namiento en la cámara o la almacenamiento.
tarjeta de almacenamiento
está llena.
El botón del obturador La cámara no está Encienda la cámara y verifique
no funciona. encendida. que la luz verde de “preparado”
está encendida.
El sintonizador de modo Ajuste el sintonizador de modo
no está ajustado en Capture.
en Capture.
La luz de “preparado” Espere hasta que la luz de
está parpadeando. La “preparado” deje de parpadear
cámara está procesando antes de tomar otra fotografía.
la fotografía.
La pantalla de estado Transfiera las fotografías a su
muestra el mensaje Full. ordenador o inserte una tarjeta
La tarjeta de almacena- de almacenamiento que tenga
miento está llena. suficiente memoria.
La cámara no se enciende. Las pilas no están Quite las pilas y colóquelas
colocadas debidamente. según las instrucciones
indicadas en la parte interior
de la tapa para las pilas.
Pilas débiles o gastadas. Sustituya las pilas o utilice un
adaptador de CA.
9
Solución de problemas

9-6
Cámara
Problema Causa Solución
La fotografía no está Algo tapaba el objetivo Mantenga las manos, dedos o
completa. cuando se hizo la cualquier otro objeto fuera del
fotografía. objetivo cuando se tomen
fotografías.
Su ojo o el motivo no Deje espacio alrededor de la
estaban debidamente imagen cuando centre la
centrados en el visor. fotografía en el visor.
La fotografía es El flash no está activado Active el flash. Consulte
demasiado oscura. o no se disparó. “Flash” en la página 6-4.
El motivo está demasiado Sitúese de tal forma que no
lejos del flash para que haya más de 3 m entre la
éste tenga efecto. cámara y el motivo.
El motivo está delante Cambie su posición para que la
de una luz brillante. luz no esté por detrás del
motivo.
La fotografía es No se necesita el flash. Cambie a flash automático.
demasiado clara. Consulte “Flash” en la
página 6-4.
El motivo estaba Sitúese de tal forma que haya
demasiado cerca cuando al menos 0,5 m entre la cámara
se utilizó el flash. y el motivo.
El sensor de luz está Sujete la cámara de tal forma
tapado. que sus manos u otros objetos
no tapen el sensor de luz.
Las fotografías almacenadas La tarjeta de almacena- Asegúrese de que la luz de
están dañadas. miento se retiró cuando “preparado” no esté parpa-
la luz de “preparado” deando cuando se retire la
estaba parpadeando. tarjeta de almacenamiento.
El número de fotografías La resolución de la La cámara funciona correcta-
restantes no disminuye. imagen no ocupa el mente. Continúe tomando
suficiente espacio como fotografías.
para hacer disminuir
el número de fotografías
restantes.

9-7
Cámara
Problema Causa Solución
La fotografía no es clara. El objetivo está sucio. Limpie el objetivo. Consulte
“Mantenimiento general y
seguridad” en la página 9-1.
El motivo está demasiado Sitúese al menos a 20 cm del
cerca cuando se hace motivo para fotografiar
la fotografía. primeros planos.
El motivo o la cámara Sujete la cámara firmemente
se mueven cuando se hasta que se haya tomado la
hace la fotografía. fotografía.
El motivo está demasiado Sitúese de forma que el motivo
lejos del flash para esté a menos de 3 m de
que éste sea efectivo. distancia.
Mensajes en la pantalla de cristal líquido
Problema Causa Solución
Memory Card is Full. La tarjeta de almacena- Transfiera las fotografías a su
miento está llena y no ordenador o inserte una tarjeta
puede almacenar más de almacenamiento que tenga
fotografías. memoria suficiente.
No Memory Card. No hay tarjeta de alma- Inserte una tarjeta de
cenamiento en la cámara. almacenamiento en la cámara.
Cannot read memory card. La tarjeta de almacena- Inserte una nueva o vuelva a
miento está dañada. formatear la tarjeta de
almacenamiento.
Camera did not establish La cámara no puede Consulte “Posibles problemas
connection. comunicarse con el de conexión” en la página 6-8.
ordenador.
Camera needs service. La cámara no funciona Lleve la cámara a que la
correctamente. revisen.
The receiving camera does En una comunicación Transfiera las fotografías a su
not have enough memory de cámara a cámara, la ordenador o inserte una tarjeta
to receive the pictures. tarjeta de almacenamiento de almacenamiento que tenga
de la cámara receptora memoria suficiente.
está llena.
9
Solución de problemas

9-8
Mensajes en la pantalla de cristal líquido
Problema Causa Solución
Unable to receive picture. Se ha producido un error Intente nuevamente la
mientras se recibían las transferencia de cámara a
fotografías en una cámara.
transferencia de
cámara a cámara.
Transfer of pictures was Se ha producido un error Intente la transferencia de
interrupted. Not all pictures antes de que hubieran nuevo.
were sent. transferido todas las
fotografías.
Not enough memory No hay suficiente Transfiera las fotografías a su
memoria en la tarjeta ordenador o inserte una tarjeta
para almacenar la de almacenamiento que tenga
secuencia de fotografías memoria suficiente. También
del intervalo de tiempo puede cambiar la secuencia de
seleccionado. intervalo de tiempo a otra que
requiera menos memoria.

10-1
Dónde obtener
ayuda
Puede obtener ayuda con su cámara en numerosos sitios.
✔en Trucos y Solución ✔el lugar de compra
de Problemas, Capítulo 9
✔el fabricante del software ✔World Wide Web
✔información de productos por fax ✔asistencia técnica
Ayuda sobre el software
Puede obtener ayuda en relación con el software suministrado con la cámara
consultando las instrucciones del software, las pantallas de ayuda del programa o
bien consultando al fabricante del producto.
Asistencia on-line
Puede ponerse en contacto con Kodak a través de:
World Wide Web – http://www.kodak.com
America Online – (palabra clave) KODAK
CompuServe – GO KODAK
Kodak Internet listserv – [email protected]odak.com; o ftp.kodak.com
Información vía fax
Kodak ofrece asistencia automatizada para los productos y servicios de imágenes
digitales. Llamando a uno de los números siguientes recibirá información de
productos por fax:
EE.UU. – 1-800-508-1531
Canadá – 1-800-295-5531
Europa – 44-131-458-6962
Reino Unido – 44-0-131-458-6962
10
10
Obtener ayuda

10-2
Asistencia al cliente
Si tiene alguna pregunta referente al funcionamiento del software de KODAK, o
sobre la DC220/DC260, puede hablar directamente con un representante de
servicio al cliente. Tenga su cámara conectada a su ordenador, el número de serie
a mano, y esté junto a su ordenador cuando llame.
EE.UU. – llamada gratuita, 1-888-375-6325, entre las 9:00 a.m. y las
8:00 p.m. (Hora Oriental Estándar) de lunes a viernes.
Canadá – llamada gratuita, 1-800-375-6325, entre las 9:00 a.m. y las
8:00 p.m. (Hora Oriental Estándar) de lunes a viernes.
Europa – llame al número gratuito del Kodak Digital Imaging Support
Centre correspondiente al lugar desde donde usted llame, o al número del
Reino Unido, 44-131-458-6714, entre las 09.00 y las 17.00 (Hora media
de Greenwich/Hora centroeuropea) de lunes a viernes.
Fuera de EE.UU., Canadá, y Europa – llame al número indicado en las
páginas siguientes correspondiente al lugar desde donde usted llame.
País Número de asistencia Fax
Alemania 0130-82-54-02 44-131-458-6962
América Latina 1-305-267-4700 1-305-267-4780
Argentina 54-1-808-300 54-1-808-3328
Australia 1-800-674-831 1-800-659-757
Austria 0-660-7348 44-131-458-6962
Bélgica 0800-72247 44-131-458-6962
Brasil 0-800-15-0000 55-12-331-8571
Caribe 78-7-757-5500 78-7-757-8760
Chile 56-2-697-2000 56-2-697-0310
China–Pekín 8610-63471155 8610-63475641
China–Shanghai 8621-64720888 8621-64726582
Colombia 57-1-629-0266 57-1-629-0673
Corea 82-2-708-5400 82-2-708-5500
Dinamarca 80-01-09-24 44-131-458-6962
Egipto 20-2-394-2205 20-2-393-1119
España 900-98-4485 44-131-458-6962
Filipinas 63-2-810-0331 63-2-816-6718
Finlandia 0800-117056 44-131-458-6962

10-3
País Número de asistencia Fax
Francia 0800-90-6281 44-131-458-6962
Grecia 00800-44125605 44-131-458-6962
Hong Kong 852 2564-9777 852-2564-9753
Hungría 36-1-269-71-17 36-1-269-71-13
India 91-22-617-5823 91-22-617-6004
Indonesia 62-21-721-1060 62-21-725-3817
Irlanda 1-800-409391 44-131-458-6962
Italia 1678-72-996 44-131-458-6962
Japón 81-3-5488-2390 81-3-5488-4512
Líbano 961-1-883822 961-1-881726
Malasia 60-3-757-2722 60-3-755-5919
México 52-5-449-4300 52-5-449-4400
Noruega 800-1-1848 44-131-458-6962
Nueva Zelanda 0800-500-135 64-9-302-8637
Oriente Medio 971-4-444-910 971-4-447-059
Países Bajos 06-0224428 44-131-458-6962
Panamá 52-3-678-6200 52-3-678-6210
Perú 51-1-224-8610 51-1-224-8605
Portugal 351-1-4149-500 351-14194-321
Reino Unido 0800-281487 44-131-458-6962
República Dominicana 809-563-1252 809-563-1264
Rusia 7-095-929-9166 7-095-929-9170
Singapur 65-470-9875 65-479-8397
Sudáfrica 27-11-804-2852 27-11-804-5013
Suecia 020-793169 44-131-458-6962
Suiza 0800-551034 44-131-458-6962
Tailandia 66-2-271-3040 66-2-616-1923
Taiwan 886-2-893-8210 886-2-895-1069
Turquía 90-216-342-3332 90-216-343-6743
Uruguay 59-2-92-0473 59-2-92-1796
Venezuela 58-2-903-1111 58-2-943-2081
10
Obtener ayuda

10-4

A-1
KODAK Digital
Access Software
Plug-In Acquire
KODAK DC220/DC260 Digital Access Software (Plug-In Acquire) le permite
utilizar un lector de tarjetas compatible con PCMCIA y una aplicación huésped
(ADOBE PHOTOSHOP versión 3.0.5 o superior, o ADOBE PhotoDeluxe
versión 2.0) para tener acceso a las fotografías guardadas en la tarjeta de
almacenamiento de la cámara DC220 ó DC260.
El software Digital Access se emplea para
✔Visualizar y seleccionar las fotografías que desea transferir a la aplicación
huésped o guardar en el disco duro
✔Visualizar fotografías de alta resolución en la opción de previsualización
(Preview)
✔Visualizar fotografías en ráfaga y de intervalos de tiempo como
miniaturas en una hoja de contactos, como fotografías de alta resolución
en la opción de previsualización y en forma de pase de diapositivas
✔Reproducir y guardar el sonido incorporado a una fotografía
✔Alternar y borrar fotografías seleccionadas
✔Visualizar información sobre una fotografía determinada, carpeta de
fotografías en ráfaga o carpeta de intervalo de tiempo
✔Exportar fotografías en ráfaga y de intervalo de tiempo como película
APPLE QuickTime
Requisitos del sistema y software.
Para utilizar el software Digital Access, necesitará el software y las
configuraciones de sistema siguiente:
✔APPLE PowerMacintosh, PowerBook equipado con PowerPC, o un
ordenador compatible con Macintosh equipado con PowerPC, y una
unidad de CD-ROM
✔Monitor de visualización con una resolución mínima de 640 por 400
(preferiblemente 1024 por 768) y color de 8 bits (preferiblemente de
16 bits o 24 bits)
✔Espacio de disco disponible de 10 MB
Software para Macintosh
A

A-2
✔32 MB de memoria RAM
✔lector de tarjetas compatible con PCMCIA y adaptador de tarjetas
CompactFlash
✔MacOS 7.5.3 o superior
✔ADOBE PHOTOSHOP versión 3.0.5 o superior, o ADOBE PhotoDeluxe
versión 2.0 o superior
Instalación del software Digital Access
Para instalar el software Digital Access
7 Cierre todas las aplicaciones en funcionamiento.
8 Inserte el disco de instalación del software en la unidad de CD-ROM.
9 Haga doble clic en el icono KODAK Plug-In Installer.
Se mostrará el recuadro de diálogo Install.
10 Desde el menú emergente Install Location, seleccione Select Folder.
11 En el recuadro de diálogo Select Folder, desplácese hasta una de las
carpetas de las aplicaciones siguientes en la que desee instalar el software.
✔PHOTOSHOP versión 3.0.5, carpeta Plug-ins, carpeta Acquire/Export
✔PHOTOSHOP versión 4.0, carpeta Plug-ins, carpeta Import/Export
✔PhotoDeluxe versión 2.0, carpeta Plug-ins, carpeta Acquire/Export
12 Siga las instrucciones que aparezcan en pantalla para llevar a cabo la
instalación.
☞
Si no tiene instalado APPLE QuickTime en su sistema, un mensaje
le notificará que debe instalarlo. El instalador de APPLE
QuickTime versión 3.0 se encuentra en el disco de instalación.
13 Una vez finalizada la instalación del software, se mostrará un mensaje que
le pedirá que reinicialice su ordenador. Haga clic en Restart.
El software Digital Access estará instalado en la carpeta KODAK DC220/DC260
Acquire dentro de la carpeta seleccionada. Para utilizar el software Digital
Access también con otra aplicación soportada, haga un clic para seleccionar la
carpeta KODAK DC220/DC260 Acquire y a continuación arrástrela hasta la
carpeta Plug-ins correspondiente a la aplicación que desea utilizar.
Conexión del lector de tarjetas
Para poder retirar fotografías, deberá conectar un lector de tarjetas compatible
con PCMCIA a su ordenador y utilizar un adaptador de tarjetas PCMCIA como
soporte para la tarjeta de almacenamiento de la cámara. Para obtener mayor
información, consulte la Guía del Usuario del lector de tarjetas.

A-3
Ventana de la aplicación Digital Access
La ventana de la aplicación Digital Access se utiliza para visualizar y seleccionar
fotografías, transferirlas a la aplicación huésped o guardarlas en su ordenador.
Barra de
navegación
Menú Toolbar y
View (barra de
herramientas y
visualización)
Icono gráfico de View
(visualización)
Botones de
control
Opciones de
transferencia
Información
sobre la
fotografía
Barra de estado
Área de
visualización
Menú de fuente
de fotografías
Menú Display
Size (tamaño de
visualización)
La ventana de la aplicación contiene los elementos siguientes:
✔El menú emergente de fuente de fotografías le permite seleccionar la
fuente de las fotografías que desea retirar. Las fuentes incluyen la tarjeta
de almacenamiento de la cámara o una carpeta en su ordenador.
✔El menú emergente del álbum le permite visualizar el contenido de un
álbum DC260 en el área de visualización.
✔El icono de visualización de gráficos indica la fuente de las fotografías
visualizadas.
Indica que la fuente de las fotografías es la tarjeta de
almacenamiento de la cámara.
Indica que la fuente de las fotografías es un álbum de la cámara
DC260.
Indica que la fuente de las fotografías es una carpeta de
fotografías en ráfaga.
Indica que la fuente de las fotografías es una carpeta de
intervalo de tiempo.
Indica que la fuente de las fotografías es una carpeta de su
ordenador.
Software para Macintosh

A-4
✔La barra de herramientas proporciona iconos que le permiten trabajar
con las fotografías.
Hace rotar fotografías seleccionadas 90 grados en el sentido de
las agujas del reloj (hacia la derecha).
Hace rotar fotografías seleccionadas 90 grados en el sentido
contrario a las agujas del reloj (hacia la izquierda).
Amplía una carpeta de fotografías en ráfaga o de intervalo de
tiempo para mostrar las fotografías guardadas en la carpeta. El
icono cambia al icono Collapse (apilar).
Reduce la carpeta de modo que solamente se muestra la
primera fotografía de la carpeta.
Reproduce el sonido incorporado a una fotografía seleccionada.
Muestra el recuadro de diálogo de Preferences, desde el
cual podrá
✔Seleccionar la resolución de transferencia de la
fotografía
✔Mostrar u ocultar trucos sobre el uso de las herramientas
en la ventana de la aplicación
✔Establecer la unidad de medida utilizada en el recuadro
de diálogo de transferencia de hoja de contactos
(Transfer Contact Sheet)
✔Especificar el color del fondo, el marco de la diapositiva
y texto en una hoja de contactos transferida
✔El menú View le permite mostrar el contenido de la fuente de fotografía
seleccionada en forma de hoja de contactos en el área de visualización o
en forma de fotografías de alta resolución en el modo de previsualización
(Preview).
✔El área de visualización muestra el contenido de la fuente de fotografía
seleccionada en forma de miniaturas en una hoja de contactos o bien
como fotografías de alta resolución en la opción Preview.
✔La barra de navegación proporciona controles para desplazarse a través
de múltiples fotografías seleccionadas. De izquierda a derecha puede:
visualizar la primera fotografía de la selección, mostrar la fotografía
anterior, especificar la fotografía exacta que desea visualizar, avanzar
hasta la fotografía siguiente y visualizar la última fotografía de la
selección.

A-5
✔Cinco botones de control
✔Transfer transfiere las fotografías seleccionadas a la aplicación
huésped.
✔Save As muestra el recuadro de diálogo Save As, desde el cual puede
guardar las fotografías seleccionadas en su disco duro, guardar el
sonido incorporado, y exportar fotografías en ráfaga y de intervalo de
tiempo como películas APPLE QuickTime.
✔Delete elimina las fotografías seleccionadas de la fuente de
fotografías.
✔Done sale del software Digital Access y le devuelve a la aplicación
huésped.
✔Help muestra la ventana Help Contents, desde la que puede visualizar
los libros y páginas del sistema de ayuda, tener acceso a un índice de
temas y llevar a cabo una búsqueda de texto completo.
✔Los botones circulares Transfer As le permiten seleccionar el modo en
que se transfieren las fotografías a la aplicación huésped. Puede transferir
fotografías en forma de imágenes individuales o como miniaturas en una
hoja de contactos.
✔La ventana Picture Information muestra información sobre una
fotografía seleccionada, una carpeta de fotografías en ráfaga, o una
carpeta de intervalo de tiempo.
✔La barra de estado incluye el icono Select All cuando está visualizando
una hoja de contactos y el botón Play Slide Show en la opción Preview.
La barra de estado también contiene el menú emergente Display Size y la
información siguiente:
✔El número de la fotografía seleccionada y el número total de
fotografías que se muestran en el área de visualización.
✔La posición del cursor cuando se encuentra sobre una miniatura o
sobre una fotografía.
✔Los valores de pixeles RGB en la posición del cursor sobre una
miniatura o sobre una fotografía.
Obtener fotografías de la tarjeta de
almacenamiento de la cámara
Para obtener fotografías de la tarjeta de almacenamiento de la cámara
1 Iniciar la aplicación huésped y a continuación iniciar el software Digital
Access. Si utiliza
✔PHOTOSHOP versión 3.0.5, seleccione File > Acquire > KODAK
DC220/DC260 Acquire.
Software para Macintosh

A-6
✔PHOTOSHOP versión 4.0, seleccione File > Import > KODAK
DC220/DC260 Acquire.
✔PhotoDeluxe, haga clic en el botón Get Photo en la ventana de la
aplicación. Haga clic en la pestaña Get Photo y seguidamente haga
clic en el icono Other. Seleccione KODAK DC220/DC260 Acquire y
haga clic en OK.
Se mostrará el recuadro de diálogo Open.
2 Utilice el menú emergente de navegación para
seleccionar la carpeta de la cámara.
3 Haga clic en Select [“nombre de la carpeta”].
☞
La próxima vez que inicialice el software Digital Access, el contenido de la
última carpeta seleccionada se mostrará de forma automática.
Se iniciará el software Digital Access.
La ventana de la aplicación mostrará
miniaturas de la fuente de fotografía
seleccionada en una hoja de contactos.
☞
Para mostrar el contenido de un
álbum DC260, seleccione un
álbum del menú emergente
Album.
Después de que se muestren las fotografías en el área de visualización, podrá
✔Seleccionar fotografías para transferirlas a la aplicación huésped o para
guardarlas en su ordenador
✔Cambiar el tamaño de visualización de las miniaturas en la hoja de
contactos o de las fotografías que se muestran en la opción Preview
✔Visualizar fotografías a una resolución más elevada en la opción Preview
✔Ampliar carpetas de fotografías en ráfaga y de intervalo de tiempo, y
mostrar las fotografías en forma de miniaturas en una hoja de contactos,
en forma de fotografías de alta resolución en la opción Preview, y en
forma de pase de diapositivas
✔Hacer rotar las fotografías
✔Reproducir el sonido incorporado

A-7
✔Eliminar fotografías de la fuente de fotografías
✔Visualizar información sobre fotografías
Selección de fotografías
Para trabajar con fotografías que se muestran en la hoja de contactos, deberá
seleccionarlas. Para seleccionar fotografías de una carpeta de fotografías en
ráfaga o de intervalo de tiempo, amplíe la carpeta y a continuación seleccione las
fotografías. Para seleccionar
✔Una sola fotografía. Haga clic en la miniatura.
✔Varias fotografías no contiguas. Haga clic mientras aprieta la tecla Shift
sobre cada miniatura.
✔Varias fotografías contiguas. Haga clic en el exterior del marco de la
diapositiva de la primera muestra en miniatura, mantenga apretado el
botón del ratón, y arrastre el cursor a través o a lo largo de la hoja de
contactos hasta la última miniatura que desee incluir en la selección.
✔Todas las fotografías. Haga clic en el icono Select All de la barra
de estado.
Para deseleccionar una fotografía, haga clic sobre ella mientras aprieta la tecla
Shift. Para deseleccionar todas las fotografías, haga clic en cualquier lugar vacío
del fondo del área de visualización, que no sea sobre una fotografía.
Cambio del tamaño de visualización de fotografías
y miniaturas
Mediante el menú emergente Display Size de la barra de estado puede cambiar el
tamaño de las miniaturas en una hoja de contactos o de las fotografías en la
opción Preview.
☞
El tamaño de muestra afecta solamente al tamaño de visualización. Para
especificar el tamaño de transferencia de las fotografías deberá utilizar el
recuadro de diálogo de Preferences.
Hoja de contactos
Puede mostrar miniaturas en la hoja de contactos en dos tamaños:
✔Pequeño, que ofrece una miniatura adecuada para fines de consulta.
✔Grande, que ofrece una miniatura con calidad de visualización.
Software para Macintosh

A-8
Opción Preview
Puede mostrar fotografías en la opción Preview en tres tamaños. Las tablas
siguientes muestran los tamaños de visualización de fotografías para la cámara
DC220 y para la cámara DC260:
Cámara DC220 Porcentaje de resolución de la cámara (pixeles)
100% 50% 25%
Alta resolución 1152 por 864 576 por 432 288 por 216
Resolución estándar 640 por 480 320 por 240 160 por 120
Cámara DC260 Porcentaje de resolución de la cámara (pixeles)
100% 50% 25%
Alta resolución 1536 por 1024 768 por 512 384 por 256
Resolución media 1152 por 768 576 por 384 288 por 192
Resolución estándar 768 por 512 384 por 256 192 por 128
Visualización de fotografías de alta resolución
Para mostrar imágenes a una resolución más elevada
1 En el área de visualización de la ventana de la aplicación, seleccione las
fotografías que desea visualizar.
☞
Para seleccionar fotografías de una carpeta de fotografías en ráfaga o
de intervalo de tiempo, haga clic en la carpeta para seleccionarla y a
continuación haga clic en el icono Expand de la barra de herramientas.
2 Desde el menú emergente View,
seleccione Preview.
3 Para cambiar el tamaño de
visualización, elija una opción del
menú emergente Display Size.
El tamaño de visualización real
dependerá del modelo de cámara.
Consulte la tabla del apartado
“Cambio del tamaño de
visualización de fotografías y
miniaturas.”
Se mostrará una sola fotografía
basada en el tamaño de
visualización seleccionado y en la
resolución de la fotografía original.

A-9
El nombre de archivo de la
fotografía y la extensión
correspondiente al formato del
archivo se mostrarán debajo de la
fotografía. Los iconos indican si una
fotografía tiene sonido incorporado
o si la fotografía se encuentra en
una carpeta de fotografías en ráfaga
o de intervalo de tiempo.
Al mostrar varias fotografías,
aparece un marco que representa un
montón de fotografías.
Para desplazarse entre las fotografías, utilice los controles de la barra de
navegación. Para visualizar una fotografía determinada, escriba el número de la
fotografía en el recuadro de texto y a continuación pulse la tecla de retorno.
Visualización de fotografías en ráfaga y de intervalo
de tiempo
Puede visualizar las fotografías de una carpeta de fotografías en ráfaga o de
intervalo de tiempo en forma de miniaturas en las hojas de contacto, como
fotografías de alta resolución en la opción Preview o en forma de pase de diapositivas.
Hoja de contactos
Para visualizar fotografías en ráfaga y de intervalo de tiempo en una hoja de contactos
1 En el área de visualización de la
ventana de aplicación, haga clic en la
carpeta de fotografías en ráfaga o de
intervalo de tiempo para seleccionarla.
2 En la barra de herramientas, haga
clic en el icono Expand.
☞
También puede hacer
doble clic en una carpeta
de fotografías en ráfaga o
de intervalo de tiempo
para ampliarla.
Software para Macintosh

A-10
La carpeta se amplía y se muestra
una miniatura de cada fotografía de
la carpeta en el área de
visualización.
El icono Expand cambiará al icono
Collapse.
Para reducir la carpeta ampliada y
que vuelva a aparecer la hoja de
contactos, haga clic en el icono
Collapse.
Opción Preview
Para visualizar fotografías en ráfaga y de intervalo de tiempo en la opción Preview
1 En el área de visualización de la ventana de la aplicación, amplíe la
carpeta y a continuación seleccione las fotografías que desea visualizar.
Las fotografías se muestran en la
opción Preview con un marco que
representa un montón de fotografías.
2 Para cambiar el tamaño de
visualización, seleccione una opción
del menú emergente Display Size.
El tamaño real de visualización
dependerá del modelo de su cámara.
Consulte la tabla del apartado
“Cambio del tamaño de
visualización de fotografías y
miniaturas.”
3 Para desplazarse entre las fotografías, utilice los controles de la barra de
navegación. Para visualizar una fotografía determinada, escriba su número
en el recuadro de diálogo y a continuación pulse la tecla de retorno.
Pase de diapositivas
Para visualizar fotografías en ráfaga o de intervalo de tiempo en forma de pase
de diapositivas
1 En el área de visualización de la ventana de la aplicación, haga clic en la
carpeta de fotografías en ráfaga o de intervalo de tiempo para
seleccionarla y a continuación haga clic en el icono Expand de la barra de
herramientas.
2 Desde el menú emergente View, seleccione Preview.
3 Para cambiar el tamaño de muestra para las diapositivas, seleccione una
de las opciones del menú emergente Display Size.

A-11
4 En la barra de estado, haga clic en el icono Play Slide Show.
El pase de diapositivas comienza con la
primera fotografía de la carpeta y
continúa hasta llegar a la última
fotografía. Si hay sonido incorporado,
empezará a reproducirse cuando se
muestre la primera fotografía.
☞
Para interrumpir el pase de
diapositivas, haga clic en el icono
Stop Slide Show de la barra de
estado.
Reproducción del sonido incorporado a una fotografía
Hay dos formas de poder escuchar el sonido incorporado a una fotografía:
✔Hoja de contactos. Haga clic en la miniatura para seleccionarla y a
continuación haga clic en el icono Play Sound de la barra de
herramientas.
✔Opción Preview. Avance hasta la fotografía con sonido incorporado y
seguidamente haga clic en el icono Play Sound de la barra de herramientas.
Rotación de fotografías
Para hacer rotar las fotografías
1 En el área de visualización de la ventana de aplicación, seleccione las
fotografías que desea hacer rotar. Para seleccionar varias fotografías, pulse
la tecla Shift y haga clic en cada fotografía.
2 En la barra de herramientas, haga clic en el icono Rotate Clockwise
(derecha) o Rotate Counterclockwise (izquierda). La fotografía rotará 90
grados en la dirección seleccionada.
Eliminación de fotografías
Para borrar fotografías de la fuente de fotografías
1 En el área de visualización de la ventana de la aplicación, seleccione las
fotografías que desea eliminar de la fuente de fotografías.
☞
Para borrar fotografías de una carpeta de fotografías en ráfaga o de
intervalo de tiempo, amplíe la carpeta y seguidamente seleccione
las fotografías.
2 Haga clic en Delete.
3 En el mensaje resultante, haga clic en Delete para borrar las fotografías de
la fuente de fotografías. Para guardar las fotografías, haga clic en Cancel.
Software para Macintosh

A-12
Visualización de información sobre la fotografía
Para visualizar información sobre la fotografía, haga clic en la fotografía o bien en
la carpeta de fotografías en ráfaga o de intervalo de tiempo en el área de
visualización de la ventana de la aplicación.
☞
Para visualizar información sobre fotografías en una carpeta de fotografías en
ráfaga o de intervalo de tiempo, amplíe la carpeta y seguidamente seleccione
una fotografía.
La ventana de información de la fotografía
(Picture Information) muestra la anchura,
altura, fecha, hora, tipo de archivo y
número de fotografías contenidas en una
carpeta de fotografías en ráfaga o de
intervalo de tiempo.
✔Anchura (Width)
✔Altura (Height)
✔Fecha (Date)
✔Hora (Time)
✔Tipo de archivo (File Type)
✔Diafragma (Aperture) (dispositivo de
control f)
✔Tiempo de exposición (Aperture)
(segundos)
✔Flash activado/desactivado
La ventana de información sobre la fotografía muestra la información siguiente
para cada fotografía:
Obtención de fotografías desde su ordenador
Puede utilizar el software Digital Access para mostrar fotografías FlashPix™ y
JPEG guardadas en su ordenador.
1 Desde el menú emergente Source, seleccione
Change Folder.
Se mostrará el recuadro de diálogo Change Folder.
2 Utilice el menú emergente de navegación para
seleccionar la carpeta de su ordenador en la que
están guardadas las fotografías.
3 Haga clic en Select [“nombre de la carpeta”].
Las fotografías de la carpeta seleccionada se
mostrarán en el área de visualización de la
ventana de la aplicación.

A-13
Transferencia de fotografías
Puede transferir fotografías a la aplicación huésped en forma de fotografías
individuales o como miniaturas en una hoja de contactos.
Transferencia de fotografías individuales
Para transferir fotografías individuales a la aplicación huésped
1 En el área de visualización de la ventana de la aplicación, seleccione las
fotografías que desea transferir. Para transferir fotografías de una carpeta
de fotografías en ráfaga o de intervalo de tiempo, amplíe la carpeta y a
continuación seleccione las fotografías. Si desea transferir una sola
fotografía, haga doble clic sobre la misma.
☞
Para mayor información sobre exportar la carpeta, consulte “Exportación
película APPLE QuickTime” más adelante en este apéndice.
2 En el apartado Transfer As, haga clic
en el botón circular Photo.
3 Haga clic en Transfer.
4 Para cerrar el software Digital
Access, haga clic en Done.
Transferencia de miniaturas de una hoja de contactos
Para transferir miniaturas de una hoja de contactos
1 En el área de visualización de la ventana de la aplicación, puede hacer lo
siguiente:
✔Para transferir una sola fotografía, haga doble clic sobre la misma.
✔Para transferir varias fotografías, seleccione las fotografías que desea
incluir en la hoja de contactos. Para transferir fotografías de una
carpeta de fotografías en ráfaga o de intervalo de tiempo, amplíe la
carpeta y a seguidamente seleccione las fotografías.
☞
Para mayor información sobre cómo cambiar el color del fondo
de la hoja de contactos, el marco de las diapositivas y el texto,
consulte “Configuración de preferencias”
Software para Macintosh

A-14
2 En el apartado Transfer As, haga clic en el botón circular Contact Sheet.
3 Haga clic en Transfer.
Se mostrará el recuadro de diálogo de Transfer Contact Sheet.
4 En el recuadro de diálogo Transfer Contact
Sheet, haga lo siguiente:
✔ En el recuadro de texto Document Name,
escriba un nombre de archivo.
✔ En el recuadro de texto Output
Resolution, escriba la resolución de salida.
✔Desde el menú emergente Thumbnail Size, seleccione el tamaño del
marco de diapositiva para la miniatura que quiere que se transfiera a la
hoja de contactos. La fotografía se ajustará al tamaño adecuado para el
marco. Un marco pequeño (Small) es de 1,9 cm, un marco mediano
(Medium) es de 3,8 cm y un marco grande (Large) es de 7,6 cm.
✔En el área imprimible, escriba la anchura y la altura del medio de
salida que utilice. Para mayor información sobre cómo ajustar la
unidad de medición para este apartado, consulte “Configuración de
preferencias” más adelante en este apéndice.
5 Haga clic en OK.
Aparecerá un indicador de progreso cuando se crea la hoja de contactos.
La hoja de contactos contendrá todas las miniaturas que quepan en una
sola página en base a las dimensiones especificadas. Si es necesario se
crean varias hojas de contactos.
6 Para cerrar el software Digital Access, haga clic en Done.

A-15
Guardar fotografías en el ordenador
Puede guardar fotografías y archivos de sonido en su ordenador, y guardar
fotografías en ráfaga y de intervalo de tiempo como películas APPLE QuickTime.
Guardar fotografías individuales
Para guardar fotografías en su ordenador
1 En el área de visualización de la ventana de la aplicación, seleccione las
fotografías que desea guardar en su ordenador.
2 Haga clic en Save As.
Se mostrará el recuadro de diálogo Save As.
3 Utilice el menú emergente de navegación para
seleccionar la carpeta en la que desea guardar
las fotografías. Para crear una carpeta nueva,
haga clic en New.
4 Opcionalmente, en el recuadro de texto Save
Current Picture As, escriba un nombre de
archivo para una sola fotografía. Las
fotografías múltiples utilizarán el nombre de
archivo de la cámara.
☞
Si cambia de nombre una fotografía FlashPix™, es posible que
algunas aplicaciones no reconozcan la fotografía con el nuevo nombre.
5 Desde el menú emergente File, seleccione Image (opción por defecto).
6 Para eliminar las fotografías de la tarjeta de almacenamiento de la cámara
una vez están guardadas en el ordenador, haga clic en la casilla Delete
Originals.
7 Para guardar las fotografías, haga clic en Save.
Guardar el sonido incorporado a una fotografía
Para guardar el sonido incorporado a una fotografía
1 En el área de visualización de la ventana de la aplicación, seleccione una
o varias fotografías con sonido incorporado.
2 Haga clic en Save As.
3 En el recuadro de dialogo Save As, utilice el menú emergente de
navegación para seleccionar la carpeta en la que desea guardar las
fotografías. Para crear una nueva carpeta, haga clic en New.
4 Desde el menú emergente File, seleccione Sound.
Software para Macintosh

A-16
5 Opcionalmente, en el recuadro de diálogo Save Current Picture As,
escriba un nombre de archivo para un solo sonido.
Si está guardando sonido de varias fotografías, el nombre de archivo de la
fotografía se utiliza con la extensión de archivo “sound.” Por ejemplo:
P0000023.JPG se convierte en P0000023 sound.
6 Para guardar el sonido, haga clic en Save.
Exportación de películas APPLE QuickTime
Para guardar fotografías en ráfaga y de intervalo de tiempo como una película
APPLE QuickTime
1 En el área de visualización de la ventana de la aplicación, haga clic en
una carpeta de fotografías en ráfaga o de intervalo de tiempo para
seleccionarla.
2 Haga clic en Save As.
Se muestra el recuadro de diálogo Save As.
3 Utilice el menú emergente de navegación para
seleccionar la carpeta en la que desea guardar
la película. Para crear una nueva carpeta, haga
clic en New.
4 Desde el menú emergente File, seleccione
QuickTime.
5 Opcionalmente, en el recuadro de texto Save Current Picture As, escriba
un nombre de archivo.
6 Haga clic en Save
Se mostrará el recuadro de diálogo QuickTime.
7 En la sección Frame Interval, haga clic en un
botón circular.
✔Real Time utiliza el retraso de tiempo
especificado cuando se tomaron las
fotografías.
✔Delay at Least x Seconds le permite
especificar el intervalo entre fotografías.
Si hay sonido incorporado, el intervalo puede aumentar para que la
película se muestre mientras dura el sonido.

A-17
8 Desde el menú emergente Scaling, utilice las flechas hacia arriba y abajo
para especificar el porcentaje de la escala a la que desea la fotografía a
partir de su tamaño original. La configuración por defecto es del 100%, el
tamaño original de la fotografía.
9 Para crear la película, haga clic en OK.
Se muestra un indicador de progreso a medida que se crea la película.
Configuración de preferencias
El recuadro de diálogo Preferences puede utilizarse para establecer la resolución
de transferencia de la fotografía, mostrar u ocultar trucos sobre el uso de las
herramientas en la ventana de la aplicación, determinar la unidad de medición en
el recuadro de diálogo Transfer Contact Sheet, y personalizar los elementos de
visualización en una hoja de contactos transferida.
1 En la ventana de la aplicación, haga clic en el icono Preferences de la
barra de herramientas.
Se mostrará el recuadro de diálogo Preferences.
2 En el recuadro de texto Transfer
Resolution, escriba una resolución.
La opción por defecto es de 300
pixeles por pulgada (ppp).
3 Para ocultar los trucos sobre uso de
las herramientas que se muestran en
la ventana de la aplicación,
deseleccione la casilla Show
Tooltips.
4 Para que la unidad de medición del
recuadro de diálogo Transfer Contact
Sheet sea en centímetros, haga clic
en el botón circular Centimeters.
5 En la sección Transferred Contact Sheet Layout, haga lo siguiente
✔Haga clic en un bloque de color de un elementos de visualización
(fondo, marco de diapositivas o texto).
✔Utilice el recuadro de diálogo Color Picker para seleccionar el color
para el elemento a visualizar.
☞
Si no desea que el marco de las diapositivas o el texto aparezcan
en la hoja de contactos transferida, haga clic en la casilla anterior
a la etiqueta de elementos.
6 Para aplicar las preferencias, haga clic en OK.
Software para Macintosh

A-18

Gar-1
Garantía e
información
reglamentaria
Período de garantía
Kodak garantiza que las cámaras KODAK DIGITAL SCIENCE DC220 Zoom y
KODAK DIGITAL SCIENCE DC260 Zoom (sin incluir las pilas) funcionan
correctamente y están libres de defectos tanto en sus componentes como en su
construcción durante un periodo de un año a contar desde la fecha de
adquisición.
Cobertura de la garantía para reparaciones
Esta garantía tendrá efecto en la zona geográfica donde fue distribuido y
adquirido el producto.
Si el equipo no funciona debidamente durante el período de garantía a causa de
defectos en los materiales o en la construcción, Kodak podrá, a su elección,
reparar o sustituir el equipo sin cargo para el cliente, sujeto a las condiciones y
limitaciones aquí establecidas. Dicho servicio de reparación incluirá toda la
mano de obra, así como la realización de los ajustes necesarios y/o sustitución de
componentes.
Si se emplean piezas de recambio en las reparaciones, estas piezas pueden estar
reelaboradas o pueden contener materiales reeelaborados. Si se hace necesario
sustituir todo el sistema, puede ser sustituido por un sistema reelaborado.
Kodak también proporcionará asistencia telefónica durante el período de
garantía.
Garantía

Gar-2
Limitaciones
NO SE OFRECERÁ EL SERVICIO DE GARANTÍA SIN UNA PRUEBA DE
COMPRA CON LA FECHA DE LA MISMA. SE RUEGA ENVIAR LA
TARJETA DE REGISTRO EN LOS 30 DÍAS SIGUIENTES A LA FECHA DE
ADQUISICIÓN.
ESTA GARANTÍA SE CONSIDERARÁ NULA SI NO REALIZA EL
EMBALAJE DE SU CÁMARA DC220/260 DE FORMA SIMILAR AL
EMBALAJE ORIGINAL DEL PRODUCTO Y SE PRODUCEN DAÑOS
DURANTE EL TRANSPORTE.
ESTA GARANTÍA NO CUBRE LOS ASPECTOS SIGUIENTES:
CIRCUNSTANCIAS QUE VAYAN MÁS ALLÁ DEL CONTROL DE KODAK;
ASISTENCIA TÉCNICA O SUMINISTRO DE PIEZAS PARA SOLUCIONAR
PROBLEMAS RESULTANTES DEL USO DE COMPLEMENTOS,
ACCESORIOS O MODIFICACIONES NO COMERCIALIZADOS POR
KODAK; ASISTENCIA TÉCNICA COMO RESULTADO DE
MODIFICACIONES O SERVICIO NO AUTORIZADO; USO INDEBIDO,
ABUSO; NO SEGUIR LAS INSTRUCCIONES DE KODAK REFERENTES
AL USO, MANTENIMIENTO O NUEVO EMBALAJE; NO UTILIZAR LOS
COMPONENTES SUMINISTRADOS POR KODAK (COMO ADAPTADORES
Y CABLES).
KODAK NO OFRECE OTRAS GARANTÍAS, EXPRESAS, TÁCITAS O DE
COMERCIABILIDAD O IDONEIDAD PARA UN DETERMINADO FIN CON
RESPECTO AL EQUIPO O EL SOFTWARE.
LA REPARACIÓN O SUSTITUCIÓN SIN CARGO SON LAS ÚNICAS
OBLIGACIONES DE KODAK BAJO ESTA GARANTÍA. KODAK NO SE
RESPONSABILIZARÁ DE LOS DAÑOS ESPECIALES, DIRECTOS O
INDIRECTOS, QUE SE DERIVEN DEL USO O INCAPACIDAD DE USAR
ESTE PRODUCTO, CON INDEPENDENCIA DE LA CAUSA. DICHOS
DAÑOS POR LOS QUE KODAK NO SE RESPONSABILIZARÁ INCLUYEN,
ENTRE OTROS, PÉRDIDAS DE INGRESOS O BENEFICIOS, COSTES DE
INACTIVIDAD, CARENCIA DEL USO DEL EQUIPO, GASTOS DE EQUIPO
DE SUSTITUCIÓN, PRESTACIONES O SERVICIOS, O RECLAMACIONES
DE SUS CLIENTES POR DICHOS DAÑOS.
Dependiendo de su ubicación geográfica, algunas limitaciones y exclusiones
pueden no aplicarse.

Gar-3
Asistencia sobre las aplicaciones
Para asistencia específica sobre las aplicaciones, póngase en contacto con su
distribuidor, integrador de sistemas, fabricante de software o agente comercial.
Cómo obtener asistencia
Visite nuestra página de Internet en http://www.kodak.com
Se ruega consultar su sección de servicio y asistencia del Capítulo 10 para
conocer la línea directa de asistencia correspondiente a su zona geográfica.
Cuando lleve la cámara DC220/260 para reparación, la unidad deberá estar
embalada en su paquete original. También deberá incluirse un informe sobre el
problema junto con el equipo. Si no se dispone del paquete original, el embalaje
correrá a cargo del propietario.
La unidad reparada o reemplazada se enviará desde Kodak en un plazo de cinco
días laborables a partir de la fecha de recepción de la cámara en el centro de
servicio técnico.
A menos que se comunique por escrito una garantía específica de Kodak al
comprador, no existe ninguna otra garantía que vaya más allá de la información
proporcionada anteriormente, aunque se causen defectos, daños o pérdida por
negligencia u otro acto.
Para obtener servicio de reparaciones de garantía, póngase en contacto con su
representante local de Kodak. Para asistencia, consulte la Información de servicio
técnico y asistencia en la guía del usuario de la KODAK DC220/260.
Garantía

Gar-4
Información reglamentaria
Conformidad con la normativa de la FCC
(Federal Communications Commission) y asesoramiento
Este dispositivo cumple la Parte 15 de las normas de la FCC. El funcionamiento
está sujeto a dos condiciones: 1) este dispositivo no puede ocasionar interferencias
perjudiciales, y 2) este dispositivo debe aceptar cualquier interferencia,
incluyendo las que pueden ocasionar un funcionamiento no deseado.
Este equipo ha sido sometido a pruebas y cumple los límites para dispositivos
digitales de Clase B, con arreglo a la Parte 15 de las normas de la FCC. Estos
límites están establecidos para proporcionar una debida protección contra
interferencias perjudiciales en una vivienda.
Este equipo produce, utiliza y puede emitir ondas de radio y, en caso de no
instalarse o utilizarse de acuerdo con las instrucciones, puede ocasionar
interferencias perjudiciales en las comunicaciones por radio. Sin embargo, no
hay garantía de que no se produzca interferencia en una instalación particular.
Si este equipo ocasiona interferencias perjudiciales en la recepción de radio o
televisión, las cuales pueden determinarse encendiendo y apagando el equipo, el
usuario debería intentar corregir la interferencia por medio de una o varias de las
medidas señaladas a continuación: 1) volver a orientar o ubicar la antena de
recepción; 2) aumentar la separación entre el equipo y el receptor; 3) conectar el
equipo a una toma de corriente en un circuito distinto al utilizado por el receptor;
4) consultar con el representante o un técnico especializado en radio/TV acerca
de recomendaciones adicionales.
Cualquier cambio o modificación que no estén expresamente autorizados por la
parte responsable de la conformidad podría anular la autoridad del usuario para
manejar el equipo. Los cables de interfaz protegidos suministrados con el
producto o los accesorios destinados a utilizarse en la instalación del producto
deben ser utilizados de tal forma que cumplan con las normas de la FCC.

Ind-1
Índice
A
abrir
fotografías con el software
Mounter 7-6
abrir un álbum 4-9
accesorios 1-4
adaptador de CA 2-13
adaptador de Picture Card 7-8
adición de sonido a una imagen 3-16, 4-11
álbum
apertura 4-9
colocación de fotografías marcadas 4-7
crear en la cámara 7-6
crear nuevo 4-7
parámetros 3-5, 5-7
nombre de la cámara 5-7
alimentación
encendido 3-2
estado 5-3
gestión 2-11
adaptador de CA 2-13
pilas
instalación 2-12
ampliación de las fotografías 4-10, 4-15
apertura de álbumes 4-9
ayuda o información, obtener 10-1, 10-2
B
balance de blancos 5-4
parámetros 3-6
baudios, velocidad en 5-2
borrado
una imagen 4-12
varias o todas las fotografías 4-13
botones 2-1, 2-2, 2-3
Índice
C
calidad 2-6, 5-5
parámetros 3-13
calida y resolución 2-6
cámara
accesorios 1-4
alimentación 2-11
activado 3-2
adaptador de CA 2-13
pilas
instalación 2-12
botones 2-1, 2-2, 2-3
características 1-1, 2-1
conexión al ordenador 6-1
en serie 6-2
infrarrojos 6-5
IrDA 6-5
USB 6-4
creación de álbumes 7-6
fecha 5-3
firmware 5-3
introducción general 2-1
mando de cuatro direcciones 2-3
nombre 3-12, 5-3, 5-7
obtener ayuda o información
10-1, 10-2
pantalla 2-4
calidad 2-6
compensación de la exposición 2-5
comunicación por infrarrojos 2-9
flash 2-4
fotografías restantes 2-8
modo manual 2-9
pilas 2-8
primeros planos 2-7
temporizador 2-7
tipo de fotografía 2-5
parámetros 5-4
propiedades 5-1
encontrar 5-1
parámetros de álbumes 5-7
álbumes 5-7
nombre de la cámara 5-7
Índice

Ind-2
parámetros de fotografías fijas
enfoque 5-4
modo de captura avanzado 5-5
modo de flash 5-4
macros 5-5
zoom 5-5
parámetros de fotografías de
intervalo de tiempo
intervalo 5-6
número de fotografías por
capturar 5-6
tamaño de la fotografía 5-6
parámetros de la cámara 5-4
parámetros de las fotografías en
ráfaga 5-5
tamaño de fotografía 5-6
velocidad de captura 5-6
parámetros de tipo de fotografía
calidad 5-5
resolución 5-6
tamaño de fotografía 5-6
parámetros generales 5-2
balance de blancos 5-4
estado de alimentación 5-3
estado de almacenamiento 5-6
fecha y hora 5-3
método de comunicación 5-2
nombre 5-3
parámetros del tiempo límite
5-3
tipo de archivo 5-3
tipo de fotografía 5-4
velocidad en baudios 5-2
versión de firmware 5-3
sintonizador de modo 2-3
teclas de flecha 2-3
teclas programables 2-3
copiar en la cámara 4-8
ejemplos de usos 1-2
encendido 3-2
hora 5-3
software 1-3
solución de problemas
9-2, 9-3, 9-4, 9-5, 9-6, 9-7
zoom 3-17
digital 3-17
Capture, modo de 2-3
entrar 3-2
parámetros
álbumes 3-5
definición 3-3
mediante los menús 3-3
mediante los botones SCROLL
y SELECT 3-13
exposición 3-13
flash 3-13
modo de enfoque avanzado 3-9
modos de exposición avanzados 3-8
exposición automática
programada 3-8
exposición de tiempo
prolongado 3-8
flash externo 3-8
modos de enfoque
de un solo punto 3-9
manual 3-9
multipunto 3-9
preferencias 3-9
balance de blancos 3-6
calidad 3-13
captura 3-10
fecha y hora 3-11
filigranas 3-7
macros 3-5
nombre de la cámara 3-12
temporizador 3-13
primeros planos 3-13
tipo de fotografía 3-4, 3-13
características 1-1
colocar la tarjeta de almacenamiento en el
ordenador 7-7
CompactFlash, tarjeta
desmontar 2-11
reformateado 2-10
compensación de la exposición 2-5
compresión de fotografías 4-10
comunicación por infrarrojos (IR) 2-9
conexión
cámara y ordenador 6-1
en serie 6-2
por infrarrojos 6-5
posibles problemas 6-8
RS-232 6-2
USB 6-4
Connect, modo de 2-3
configuración del monitor 9-2
creación de un álbum 4-7

Ind-3
D
definición
parámetros del modo Capture 3-3
álbumes 3-5
balance de blancos 3-6
calidad 3-13
exposición 3-13
filigranas 3-7
flash 3-13
macros 3-5
mediante los botones SCROLL y
SELECT 3-13
mediante los menús 3-3
modo de enfoque avanzado 3-9
modos de exposición avanzados 3-8
preferencias 3-9
primeros planos 3-13
temporizador 3-13
tipo de fotografía 3-4, 3-13
definición de las propiedades de la cámara 5-1
álbum 5-7
álbumes 5-7
nombre de la cámara 3-12, 5-7
calidad de imagen 5-5
cámara 5-4
general 5-2
balance de blancos 5-4
estado de alimentación 5-3
estado de almacenamiento 5-6
fecha y hora 5-3
método de comunicación 5-2
nombre 3-12, 5-3
parámetros del tiempo límite 5-3
tipo de archivo 5-3
tipo de fotografía 5-5
velocidad en baudios 5-2
versión de firmware 5-3
imagen de intervalo de tiempo
intervalo 5-6
número de fotografías por capturar
5-6
tamaño de fotografía 5-6
imagen en ráfaga 5-5
tamaño de fotografía 5-6
velocidad de captura 5-6
imagen fija
enfoque 5-4
macro 5-4
modo de captura avanzado 5-5
modo de flash 5-4
tamaño de fotografía 5-6
zoom 5-5
resolución 5-6
desmontar la tarjeta de almacenamiento 2-11
E
ejemplos de usos de la cámara 1-2
encendido de la cámara 3-2
encontrar el software de propiedades
de la cámara 5-1
enfoque 5-4
modos
de un solo punto 3-9
manual 3-9
multipunto 3-9
parámetros 3-9
entrar
Modo Capture 3-2
Modo Connect 6-1
estado de almacenamiento 5-6
expansión de fotografías 4-10
exposición
parámetros 3-13
exposición automática programada
parámetros 3-8
exposición de tiempo prolongado
parámetros 3-8
F
fecha y hora
parámetros 3-11
filigrana
parámetros 3-7
firmware, versión de 5-3
flash 2-4
parámetros 3-13
flash externo
parámetros 3-8
fotografías de intervalo de tiempo 2-5
fotografías en ráfaga
expansión y compresión 4-10
fotografías 2-5
Índice

Ind-4
reproducción 4-14
velocidad de captura 5-6
fotografías fijas 2-5
G
gran angular 3-17
guardar sonido con el software Mounter 7-6
H
hora 5-3
I
imagen
abrir en otro software con el software
Mounter 7-6
adición de sonido 3-16, 4-11
ampliación 4-15
borrado de fotografías múltiples
o de todas 4-13
borrado de una 4-12
calidad 2-6, 5-5
comprimir 4-10
expansión 4-10
fuente de fotografías en el software
TWAIN 8-4
información 8-7
intervalo de tiempo 5-6
número por capturar 5-6
marcado 4-6
colocación en un álbum 4-7
copia de cámara a cámara 4-8
parámetros de fotografías en ráfaga 5-5
parámetros de tipo 5-4
previsualizar con software TWAIN 8-5
al completo 8-6
ampliar y reducir 8-6
mostrar información sobre la
fotografía 8-7
reproducir sonido 8-6
reproducción de fotografías en ráfaga
y de intervalo de tiempo 4-14
resolución 5-6
restantes
fotografías restantes 2-8
revisión 4-1
tamaño de fotografías en ráfaga 5-6
tamaño de las fotografías de intervalo
de tiempo 5-6
tamaño de las fotografías fijas 5-6
tarjeta 2-10
desmontar 2-11
reformateado 2-10
tipo
de intervalo de tiempo 2-5
en ráfaga 2-5
fijas 2-5
parámetros 3-4, 3-13
tomar fotografías 3-14
pasos para 3-1
transferencia con el software
Mounter 7-4
transferencia con el software
TWAIN 8-7
guardar sonido 8-8
visualización 4-1, 4-5
en el televisor 4-16
visualización con el software
Mounter 7-3
impresión
los colores en pantalla y los de
impresión no concuerdan 9-3
trucos 9-3
información
obtener 10-1
información reglamentaria Gar-4
infrarrojos 6-5
instalación
del software 1-4
intervalo de tiempo 5-6
expansión y compresión 4-10
reproducción 4-14
IrDA 6-5
K
Kodak
obtener ayuda de 10-2
ponerse en contacto 10-1

Ind-5
L
lector de tarjetas, conexión 7-9
lector de tarjetas de almacenamiento 7-9
M
macros 5-5
parámetros 3-5
transferencia con el software
Mounter 7-4
mando de cuatro direcciones 2-3
marcado de fotografías 4-6
colocación en un álbum 4-7
copiar de cámara a cámara 4-8
memoria
ver restante 4-6
mensajes de error 9-7, 9-8
mensajes en la pantalla de cristal líquido 9-8
método de comunicación 5-2
modo 2-3
Capture
entrada 3-2
parámetros 3-3
álbumes 3-5
balance de blancos 3-6
calidad 3-13
exposición 3-13
filigranas 3-7
flash 3-13
macros 3-5
mediante los menús 3-3
mediante los botones SCROLL
y SELECT 3-13
modo de enfoque avanzado 3-9
modos de exposición
avanzados 3-8
preferencias 3-9
primeros planos 3-13
temporizador 3-13
tipo de fotografía 3-4, 3-13
Connect 6-1
entrada 6-1
manual
flash externo 2-9
tiempo prolongado 2-9
parámetros de captura advanzados 5-5
Review 4-1
definir preferencias 4-2
proyección de diapositivas 4-3
reproducción 4-4
superposición 4-3
vídeo 4-4
modo Connect 2-3
modo de captura avanzado 5-5
modos de exposición avanzados
flash externo 3-8
exposición automática programada 3-8
exposición de tiempo prolongado 3-8
parámetros 3-8
modo de flash 5-4
modo de flash externo 2-9
modo de tiempo prolongado 2-9
modo Info 2-3
modo manual
modo del flash externo
manual
tiempo prolongado 2-9
Mounter, software 7-1
abrir fotografías con otro software 7-6
crear álbumes 7-6
generalidades 7-2
guardar sonido 7-6
configurar las preferencias 7-7
salir 7-7
transferencia de fotografías 7-4
transferencia de macros 7-5
visualización de fotografías 7-3
Multi-Spot, enfoque parámetros 3-9
N
navegador del CD 1-4
nombre 3-12, 5-7
O
obtener ayuda o información 10-1, 10-2
ordenador
conexión a la cámara 6-1
problemas con la pantalla 9-4
Índice

Ind-6
P
pantalla 2-4
calidad 2-6
compensación de la exposición 2-5
comunicación por infrarrojos 2-9
flash 2-4
fotografías restantes 2-8
modo manual 2-9
pilas 2-8
primeros planos 2-7
temporizador 2-7
tipo de fotografía 2-5
parámetros
álbumes 3-5
balance de blancos 3-6
calidad 3-13
definición 3-3
mediante los botones SCROLL
y SELECT 3-13
mediante los menús 3-3
exposición 3-13
filigranas 3-7
flash 3-13
macros 3-5
modos de enfoque
de un solo punto 3-9
manual 3-9
multipunto 3-9
modo de enfoque avanzado 3-9
modos de exposición avanzados 3-8
exposición automática
programada 3-8
exposición de tiempo
prolongado 3-8
flash externo 3-8
modo Review 4-2
proyección de diapositivas 4-3
reproducción 4-4
superposición 4-3
vídeo 4-4
preferencias 3-9
captura 3-10
fecha y hora 3-11
nombre de la cámara 3-12
primeros planos 3-13
temporizador 3-13
tipo de fotografía 3-4, 3-13
parámetros del tiempo límite 5-3
parámetros pantalla 2-4
calidad 2-6
comunicación por infrarrojos 2-9
compensación de la exposición 2-5
flash 2-4
fotografías restantes 2-8
modo manual
flash externo 2-9
preferencias
captura 3-10
configuración 3-9
fecha y hora 3-11
icono de Preferences A-4
nombre de la cámara 3-12
parámetros 3-9
parámetros con el software
Mounter 7-7
pilas 2-8
reproducción 4-4
superposición 4-3
vídeo 4-4
primeros planos 2-7
temporizador 2-7
tipo de fotografía 2-5, 2-7
pilas 2-8
gestión 2-11
instalación 2-12
preferencias de la proyección de
diapositivas 4-3
previsualización de fotografías 4-1
previsualización de fotografías con el
software TWAIN 8-5
al completo 8-6
ampliar y reducir 8-6
reproducir sonido 8-6
primeros planos 2-7
parámetros 3-13
problemas
comunicación WINDOWS/cámara 6-8
con el monitor 9-4
conexión 6-8
ver también solución de problemas
propiedades 5-1
calidad 2-6, 5-5
parámetros 3-13
calidad de imagen 5-5

Ind-7
resolución 5-5
encontrar 5-1
imagen de intervalo de tiempo
intervalo 5-6
número de fotografías por
capturar 5-6
tamaño de fotografía 5-6
imagen en ráfaga
parámetros de las imagenes en
ráfaga 5-5
tamaño de la fotografía 5-6
velocidad de captura 5-6
imagen fija
enfoque 5-4
macro 5-5
modo de captura avanzado 5-5
modo de flash 5-4
tamaño de fotografía 5-6
zoom 5-5
parámetros de álbumes 5-7
álbumes 5-7
nombre de la cámara 5-7
parámetros de la cámara 5-4
parámetros generales 5-2
balance de blancos 5-4
estado de la alimentación 5-3
estado del almacenamiento 5-6
fecha y hora 5-3
método de comunicación 5-2
nombre 5-3
parámetros del tiempo límite 5-3
tipo de archivo 5-3
tipo de fotografía 5-5
velocidad en baudios 5-2
versión de firmware 5-3
resolución 5-6
puerto IR 6-5
R
ráfaga, fotografía en
ampliar y reducir 4-10
fotografías 2-5
reproducción 4-14
velocidad de captura 5-6
reformateado de la tarjeta de
almacenamiento 2-10
reproducción
sonido, fotografías en ráfaga y de
intervalo de tiempo 4-14
requisitos del sistema 1-3
software instalación 1-4
requisitos de software A-1
resolución 5-6
modo Review 2-3, 4-1
preferencias 4-2
proyección de diapositivas 4-3
reproducción 4-4
superposición 4-3
vídeo 4-4
revisión de fotografías 4-1
S
salir
software Mounter 7-7
sintonizador de modo 2-3
solución de problemas 9-4
conexión 6-8
la cámara y el ordenador no pueden
comunicarse 9-2
los colores en pantalla y de impresión
no concuerdan 9-3
mensajes en la pantalla de cristal
líquido 9-7
problemas con el monitor 9-4
problemas con la tarjeta de
almacenamiento 9-4
problemas de comunicación
WINDOWS/cámara 6-8
problemas de la cámara 9-5, 9-6, 9-7
software 1-3
instalación 1-4
Mounter 7-1
abrir fotografías en otro software 7-6
configuración de preferencias 7-7
crear álbumes 7-6
generalidades 7-2
guardar sonido 7-6
salir 7-7
transferencia de fotografías 7-4
transferencia de macros 7-5
visualizar fotografías 7-3
requisitos 1-3
Índice

Ind-8
TWAIN 8-1
iniciar 8-3
previsualizar fotografías 8-5
al completo 8-6
ampliar y reducir 8-6
mostrar información
de la fotografía 8-7
reproducir sonido 8-6
seleccionar la fuente de
fotografía 8-4
transferencia de fotografías 8-7
guardar sonido 8-8
volumen de trabajo 8-2
sonido
adición a una imagen 3-16, 4-11
guardar con el software Mounter 7-6
reproducción 4-14
reproducir mediante el software
TWAIN 8-6
T
tamaño
imagen en ráfaga 5-6
imagen fija 5-6
imagen de intervalo de tiempo 5-6
tarjeta
almacenamiento 2-10, 7-7
adaptador 7-8
desmontar 2-11
lector de tarjetas de
almacenamiento 7-9
reformateado 2-10
CompactFlash 2-10
desmontar 2-11
reformateado 2-10
PCMCIA 7-7
adaptador 7-8
lector de tarjetas de
almacenamiento 7-9
tarjeta de almacenamiento extraíble 2-10
adaptador de Picture Card 7-8
borrar fotografías de 7-3
colocación en el ordenador 7-7
como fuente de fotografía 7-7
desmontar 2-11
lector de tarjetas de almacenamiento 7-9
obtener fotografías de 7-9
problemas 9-4
reformateado 2-10
visualizar gráfico A-3
teclas programables 2-3
teleobjetivo 3-17
televisor
ver fotografías en 4-16
temporizador 2-7
parámetros 3-13
tipo de archivo 5-3
tomar fotografías 3-14
pasos 3-1
transferencia
fotografías con el software Mounter 7-4
fotografías con el software TWAIN 8-7
guardar sonido 8-8
macros con el software Mounter 7-5
transmisor/receptor 6-5
TWAIN, software 8-1
iniciar 8-3
previsualizar fotografías 8-5
al completo 8-6
ampliar y reducir 8-6
mostrar información sobre la
fotografía 8-7
reproducir sonido 8-6
seleccionar la fuente de fotografía 8-4
transferencia de fotografías 8-7
guardar sonido 8-8
volumen de trabajo 8-2
trucos
ajustar la configuración del monitor 9-2
impresión 9-3
U
Universal Serial Bus (USB), conexión 6-4

Ind-9
V
velocidad en baudios 5-2
ventana de información de la fotografía 8-7
versión de firmware 5-3
visualización
de fotografías 4-5
en el televisor 4-16
fotografías con el software Mounter 7-3
memoria restante 4-6
W
WINDOWS/cámara
problemas de comunicación 6-8
Z
zoom 3-17, 5-5
digital 3-17
macro 5-5
Índice

Ind-10
Índice para el
Apéndice A:
Software
Macintosh
A
álbumes (DC260)
menú emergente del álbum A-3
mostrar fotografías A-6
visualizar gráfico A-3
ampliar una carpeta de imagenes en ráfaga
o de intervalo de tiempo A-9
aplicación huésped
iniciar A-5
transferencia de fotografías a A-13–14
área de visualización, ventana de la
aplicación A-4
asistencia on-line 10-1
B
barra de estado, en ventana de la
aplicación A-5
barra de herramientas, en la ventana de la
aplicación A-4
barra de navegación, en ventana de la
aplicación A-4
C
carpeta del ordenador
como fuente de fotografía A-3
eliminar fotografías de A-11–12
obtener fotografías de A-12–13
visualizar gráfico A-3
cursor
posición del cursor sobre una
fotografía A-5
Índice para el
Apéndice A:
Software
Macintosh
D
deseleccionar fotografías A-7
software Digital Access
configuración de preferencias A-17
generalidades A-1
iniciar A-5
instalación A-2
salir A-5
ventana de la aplicación A-3–5
menú emergente Display Size A-3
E
eliminar fotografías A-11–12, A-15
icono Expand A-4
F
FlashPix, fotografías
obtener de la carpeta del
ordenador A-12–13
Fotografías
deseleccionar A-7
eliminar A-11–12, A-15
guardar
individual A-15
sonido incorporado A-15–16
mostrar
desde un álbum A-6
en ráfaga e intervalo de
tiempo A-9–10
obtener de
carpeta del ordenador A-12–13
la tarjeta de almacenamiento
de la cámara A-5–6

Ind-11
reproducir el sonido incorporado A-11
rotar A-11
seleccionar A-7
transferir
individual A-13
en una hoja de contactos A-13–14
visualizar
información A-12
mayor resolución A-8–9
número seleccionado y total
mostrado A-5
fotografías de alta resolución A-7
fotografías de intervalo de tiempo
ampliar/reducir carpeta A-10
exportar como película
QuickTime A-16–17
seleccionar en carpeta ampliada A-7
visualizar
en un pase de diapositivas A-10–11
en opción Preview A-10
gráfico A-3
información A-12
fotografías de resolución estándar A-7
fotografías de resolución media A-8
fotografías JPEG, obtener de la carpeta del
ordenador A-12–13
G
guardar
fotografías individuales A-15
sonido incorporado a una
fotografía A-15–16
H
hoja de contactos
ajustar las preferencias de elementos de
visualización A-17
cambiar el tamaño de muestra de la
miniatura A-7
mostrado en área de visualización A-6
transferencia a la aplicación
huésped A-13–14
visualizar imagenes en ráfaga o de
intervalo de tiempo A-9
huésped, aplicación
iniciar A-5
transferencia de fotografías a A-13–14
I
información, visualizar fotografía A-12
iniciar el software Digital Access A-5
instalación del software Digital Access A-2
J
fotografías JPEG, obtener de la carpeta
del ordenador A-12–13
L
lector de tarjeta, conexión A-2
lector de tarjetas PCMCIA A-1
M
marco de diapositiva sobre hoja de
contactos transferida
cambiar el color A-17
mostrar y ocultar A-17
seleccionar tamaño A-14
menú emergente Display Size A-3
menú emergente de fuente de
fotografía A-3
menú View A-4
miniaturas grandes A-7
miniaturas pequeñas A-7
N
O
on-line, asistencia 10-1
opción Preview
cambiar el tamaño de muestra de la
fotografía A-7
reproducir un pase de
diapositivas A-10–11
Índice

Ind-12
visualizar
imagenes en ráfaga o a intervalo
de tiempo A-10
fotografías A-8–9
Open, recuadro de diálogo A-6
P
pase de diapositivas, reproducir en opción
Preview A-10–11
PCMCIA, lector de tarjetas A-1
película QuickTime, exportar A-16–17
posición del cursor sobre una fotografía A-5
icono Preferences A-4
preferencias, ajuste A-17
Preview, opción
cambiar el tamaño de muestra de la
fotografía A-7
reproducir un pase de
diapositivas A-10–11
visualizar
fotografías A-8–9
imagenes en ráfaga o a intervalo
de tiempo A-10
Q
película QuickTime, exportar A-16–17
R
ráfaga, imagenes en
Ver también fotografías
ampliar/reducir carpeta A-10
exportar como película
QuickTime A-16–17
seleccionar en una carpeta ampliada A-7
visualización
en opción Preview A-10
en una hoja de contactos A-9–10
en un pase de diapositivas A-10–11
información A-12
visualizar gráfico A-3
recuadro de diálogo Open A-6
reducir una carpeta de imagenes en ráfaga
o en intervalo de tiempo A-10
reproducir el sonido incorporado A-11
requisitos del software A-1–2
requisitos del sistema A-1
resoluciones, cámara A-7
rotar fotografías A-11
rotar iconos A-4
S
salir del software Digital Access A-5
seleccionar fotografías A-7
software Digital Access
configuración de preferencias A-17
generalidades A-1
iniciar A-5
instalación A-2
salir A-5
ventana de la aplicación A-3–5
sonido
guardar A-15–16
icono en la barra de herramientas A-4
reproducir A-11
T
tarjeta de almacenamiento de la cámara
como fuente de fotografía A-3
eliminar fotografías de A-11
obtener fotografías de A-5–6
visualizar gráfico A-3
texto en hoja de contactos transferida
cambiar color A-17
mostrar y ocultar A-17
transferencia de fotografías
configurar preferencias de muestra
de la hoja de contactos A-17
como miniaturas en una hoja de
contactos A-14
individuales A-13
trucos sobre el uso de herramientas,
mostrar y ocultar A-17

Ind-13
V
ventana de la aplicación
área de visualización A-4
cambiar el tamaño de visualización A-7
generalidades A-3–5
ocultar y mostrar trucos para el uso
de las herramientas A-17
ventana de información sobre la
fotografía A-5
View, menú A-4
visualizar gráficos A-3
visualizar
fotografías de mayor resolución A-8–9
imagenes en ráfaga y en intervalo
de tiempo en una hoja de
contactos A-9–10
información sobre las fotografías A-12
pase de diapositivas en opción
Preview A-10
Índice

Ind-14
-
 1
1
-
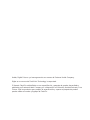 2
2
-
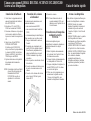 3
3
-
 4
4
-
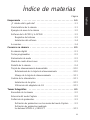 5
5
-
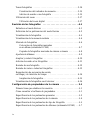 6
6
-
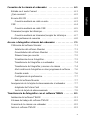 7
7
-
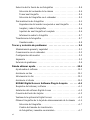 8
8
-
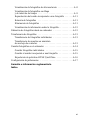 9
9
-
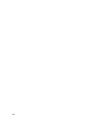 10
10
-
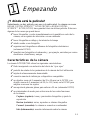 11
11
-
 12
12
-
 13
13
-
 14
14
-
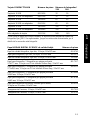 15
15
-
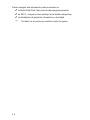 16
16
-
 17
17
-
 18
18
-
 19
19
-
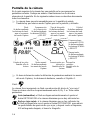 20
20
-
 21
21
-
 22
22
-
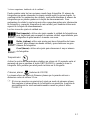 23
23
-
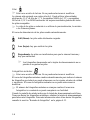 24
24
-
 25
25
-
 26
26
-
 27
27
-
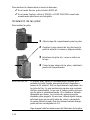 28
28
-
 29
29
-
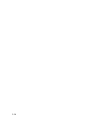 30
30
-
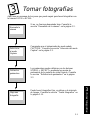 31
31
-
 32
32
-
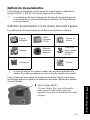 33
33
-
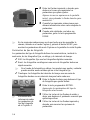 34
34
-
 35
35
-
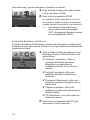 36
36
-
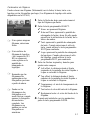 37
37
-
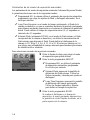 38
38
-
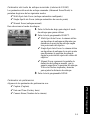 39
39
-
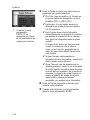 40
40
-
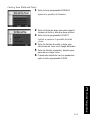 41
41
-
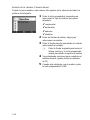 42
42
-
 43
43
-
 44
44
-
 45
45
-
 46
46
-
 47
47
-
 48
48
-
 49
49
-
 50
50
-
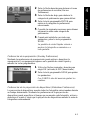 51
51
-
 52
52
-
 53
53
-
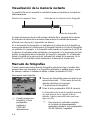 54
54
-
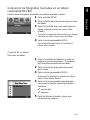 55
55
-
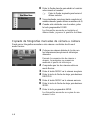 56
56
-
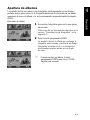 57
57
-
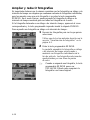 58
58
-
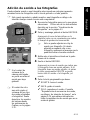 59
59
-
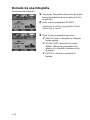 60
60
-
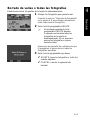 61
61
-
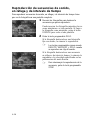 62
62
-
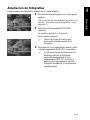 63
63
-
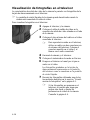 64
64
-
 65
65
-
 66
66
-
 67
67
-
 68
68
-
 69
69
-
 70
70
-
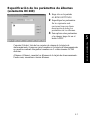 71
71
-
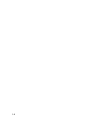 72
72
-
 73
73
-
 74
74
-
 75
75
-
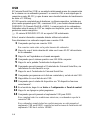 76
76
-
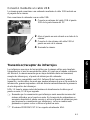 77
77
-
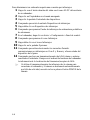 78
78
-
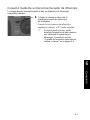 79
79
-
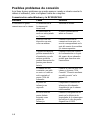 80
80
-
 81
81
-
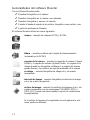 82
82
-
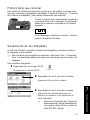 83
83
-
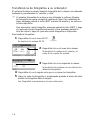 84
84
-
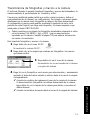 85
85
-
 86
86
-
 87
87
-
 88
88
-
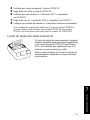 89
89
-
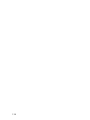 90
90
-
 91
91
-
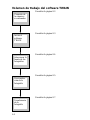 92
92
-
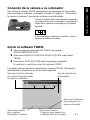 93
93
-
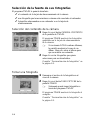 94
94
-
 95
95
-
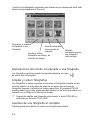 96
96
-
 97
97
-
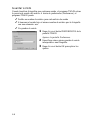 98
98
-
 99
99
-
 100
100
-
 101
101
-
 102
102
-
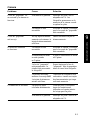 103
103
-
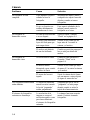 104
104
-
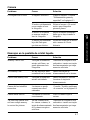 105
105
-
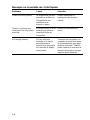 106
106
-
 107
107
-
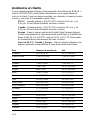 108
108
-
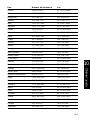 109
109
-
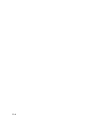 110
110
-
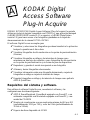 111
111
-
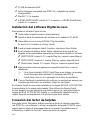 112
112
-
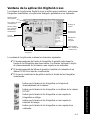 113
113
-
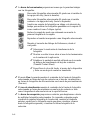 114
114
-
 115
115
-
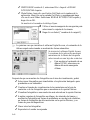 116
116
-
 117
117
-
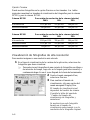 118
118
-
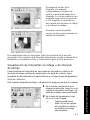 119
119
-
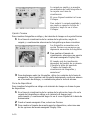 120
120
-
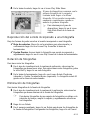 121
121
-
 122
122
-
 123
123
-
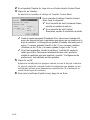 124
124
-
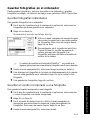 125
125
-
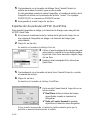 126
126
-
 127
127
-
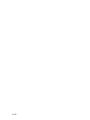 128
128
-
 129
129
-
 130
130
-
 131
131
-
 132
132
-
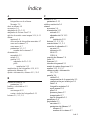 133
133
-
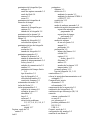 134
134
-
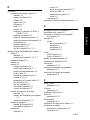 135
135
-
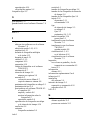 136
136
-
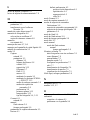 137
137
-
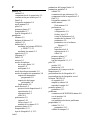 138
138
-
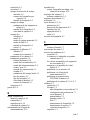 139
139
-
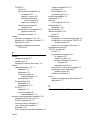 140
140
-
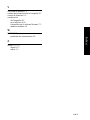 141
141
-
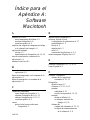 142
142
-
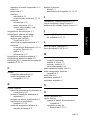 143
143
-
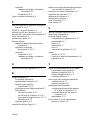 144
144
-
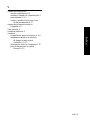 145
145
-
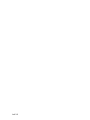 146
146
Kodak DC260 Manual de usuario
- Tipo
- Manual de usuario
- Este manual también es adecuado para
Artículos relacionados
-
Kodak DC265 Manual de usuario
-
Kodak DX3600 Guía del usuario
-
Kodak DX3500 Guía del usuario
-
Kodak DC215 El manual del propietario
-
Kodak DC200 Plus Guía del usuario
-
Kodak DC3400 Guía del usuario
-
Kodak EZ200 Manual de usuario
-
Kodak DC290 Manual de usuario
-
Kodak EasyShare CX6445 Guía del usuario
-
Kodak EasyShare DX6440 Zoom Manual de usuario