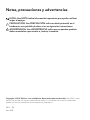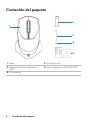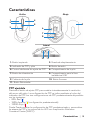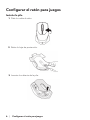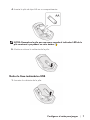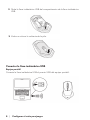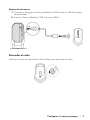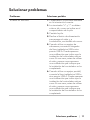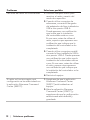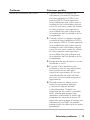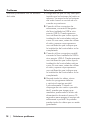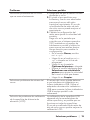El Alienware AW310M es un ratón inalámbrico para juegos con una sensibilidad ajustable de hasta 12000 PPP, lo que te permite personalizar la precisión y la velocidad del ratón según tus preferencias de juego. Con su diseño ergonómico y botones programables, el AW310M ofrece una experiencia de juego cómoda y personalizada. Además, cuenta con una duración de batería de hasta 350 horas, lo que te permite jugar durante largas sesiones sin preocuparte por quedarte sin energía.
El Alienware AW310M es un ratón inalámbrico para juegos con una sensibilidad ajustable de hasta 12000 PPP, lo que te permite personalizar la precisión y la velocidad del ratón según tus preferencias de juego. Con su diseño ergonómico y botones programables, el AW310M ofrece una experiencia de juego cómoda y personalizada. Además, cuenta con una duración de batería de hasta 350 horas, lo que te permite jugar durante largas sesiones sin preocuparte por quedarte sin energía.















-
 1
1
-
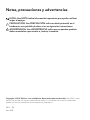 2
2
-
 3
3
-
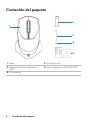 4
4
-
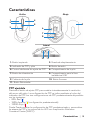 5
5
-
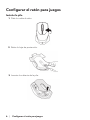 6
6
-
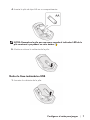 7
7
-
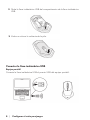 8
8
-
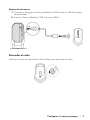 9
9
-
 10
10
-
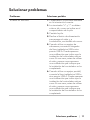 11
11
-
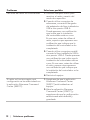 12
12
-
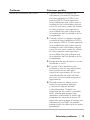 13
13
-
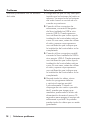 14
14
-
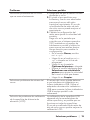 15
15
El Alienware AW310M es un ratón inalámbrico para juegos con una sensibilidad ajustable de hasta 12000 PPP, lo que te permite personalizar la precisión y la velocidad del ratón según tus preferencias de juego. Con su diseño ergonómico y botones programables, el AW310M ofrece una experiencia de juego cómoda y personalizada. Además, cuenta con una duración de batería de hasta 350 horas, lo que te permite jugar durante largas sesiones sin preocuparte por quedarte sin energía.
Artículos relacionados
-
Alienware AW610M Guía del usuario
-
Alienware AW310M Guía del usuario
-
Alienware AW510M Guía del usuario
-
Alienware AW510M Guía del usuario
-
Alienware AW5520QF Guía del usuario
-
Alienware AW2521H Guía del usuario
-
Alienware AW2721D Guía del usuario
-
Alienware AW3821DW Guía del usuario
-
Alienware AW2521HF Guía del usuario
-
Dell Alienware AW958 Guía del usuario