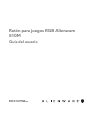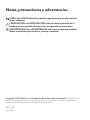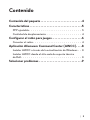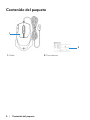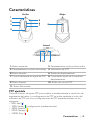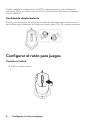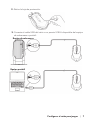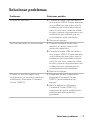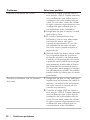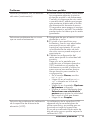Alienware AW510M Guía del usuario
- Categoría
- Ratones
- Tipo
- Guía del usuario
El Alienware AW510M es un ratón para juegos con un sensor ajustable de hasta 16.000 PPP que proporciona una precisión y sensibilidad increíbles. Con cinco etapas de PPP preestablecidas, puedes cambiar rápidamente entre diferentes niveles de sensibilidad para adaptarte a diferentes juegos o tareas. La rueda de desplazamiento ajustable te permite elegir entre 12 o 24 pasos por vuelta para un desplazamiento más preciso o rápido. Los botones laterales programables te permiten asignar macros o comandos personalizados para un acceso rápido durante el juego.
El Alienware AW510M es un ratón para juegos con un sensor ajustable de hasta 16.000 PPP que proporciona una precisión y sensibilidad increíbles. Con cinco etapas de PPP preestablecidas, puedes cambiar rápidamente entre diferentes niveles de sensibilidad para adaptarte a diferentes juegos o tareas. La rueda de desplazamiento ajustable te permite elegir entre 12 o 24 pasos por vuelta para un desplazamiento más preciso o rápido. Los botones laterales programables te permiten asignar macros o comandos personalizados para un acceso rápido durante el juego.











-
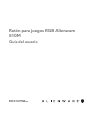 1
1
-
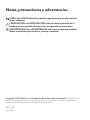 2
2
-
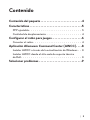 3
3
-
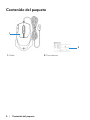 4
4
-
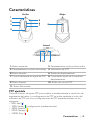 5
5
-
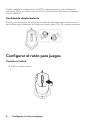 6
6
-
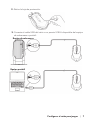 7
7
-
 8
8
-
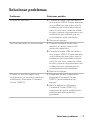 9
9
-
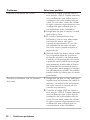 10
10
-
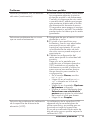 11
11
Alienware AW510M Guía del usuario
- Categoría
- Ratones
- Tipo
- Guía del usuario
El Alienware AW510M es un ratón para juegos con un sensor ajustable de hasta 16.000 PPP que proporciona una precisión y sensibilidad increíbles. Con cinco etapas de PPP preestablecidas, puedes cambiar rápidamente entre diferentes niveles de sensibilidad para adaptarte a diferentes juegos o tareas. La rueda de desplazamiento ajustable te permite elegir entre 12 o 24 pasos por vuelta para un desplazamiento más preciso o rápido. Los botones laterales programables te permiten asignar macros o comandos personalizados para un acceso rápido durante el juego.
Artículos relacionados
-
Alienware AW510M Guía del usuario
-
Alienware AW310M Guía del usuario
-
Alienware AW310M Guía del usuario
-
Alienware AW610M Guía del usuario
-
Alienware AW610M Guía del usuario
-
Alienware AW2521H Guía del usuario
-
Alienware AW2721D Guía del usuario
-
Alienware AW3821DW Guía del usuario
-
Alienware AW2521HF Guía del usuario
-
Dell Alienware AW958 Guía del usuario