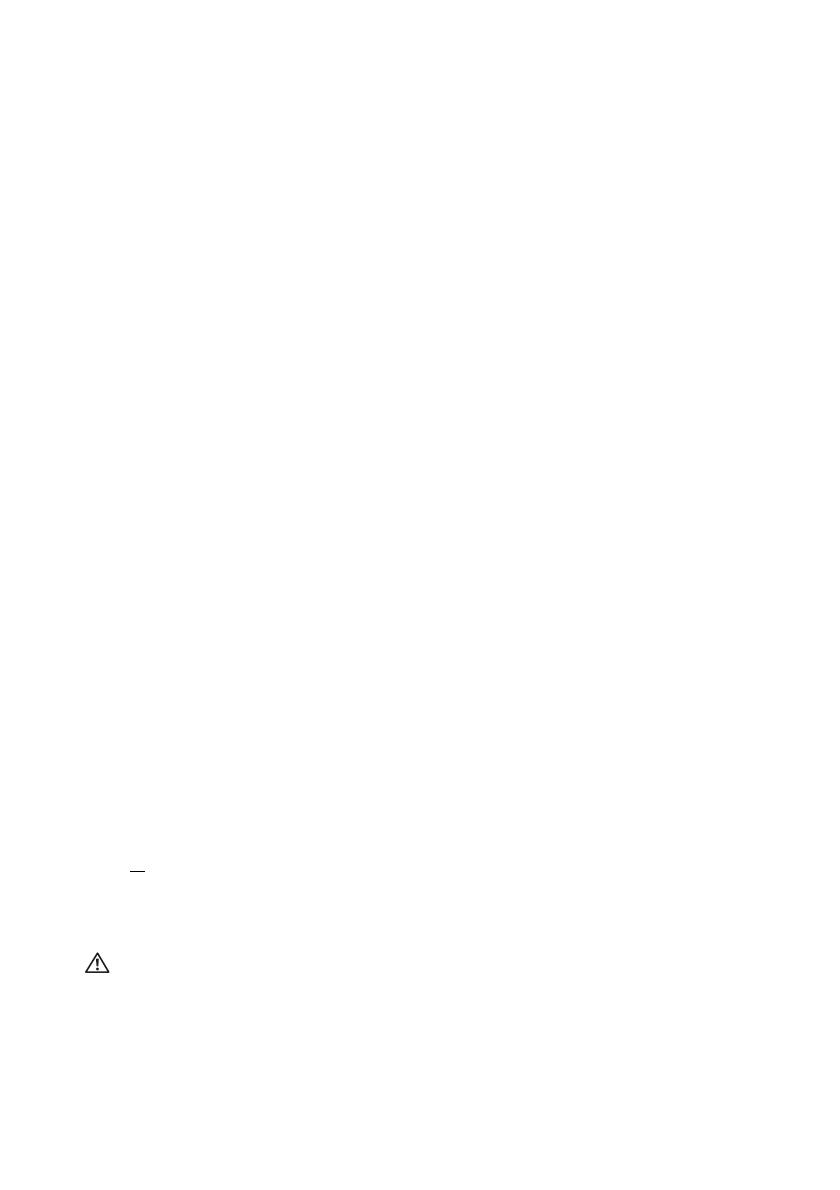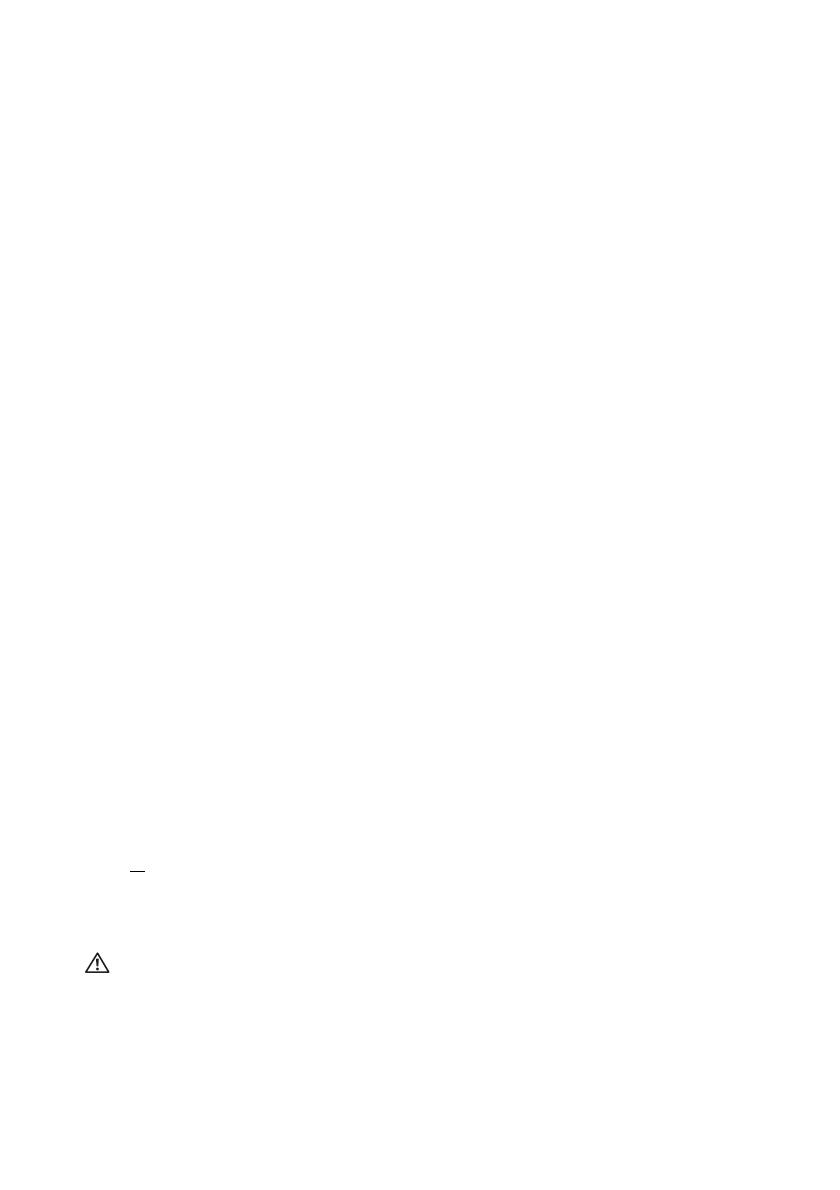
Acerca del monitor | 9
Características del producto
El monitor Alienware AW3821DW tiene una pantalla de cristal líquido (LCD),
transistores de película fina (TFT), una matriz activa y una luz de fondo LED. Las
funciones del monitor incluyen:
• Área de visualización de 95,29 cm (37,52 pulgadas) (medido en
diagonal). Resolución: hasta 3840 x 1600 a través de DisplayPort y HDMI,
con compatibilidad con pantalla completa o resoluciones inferiores, con
una tasa de actualización alta de 144 Hz.
• Monitor NVIDIA® G-SYNC® ULTIMATE con un rápido tiempo de
respuesta de 1 ms gris a gris en el modo Extremo*.
• Gama de color del 130,6% sRGB y DCI P3 95%.
• Funciones de ajuste de inclinación, balanceo y altura.
• Soporte extraíble y orificios de montaje Video Electronics Standard
Association (VESA™) de 100 mm para aumentar la flexibilidad de las
soluciones de montaje.
• Conectividad digital a través de 1 puerto DisplayPort y 2 puertos HDMI.
• Equipado con 1 puerto SuperSpeed USB 5 Gbps (USB 3.2 Gen1) Type-B
ascendente, 1 puerto de carga SuperSpeed USB 5 Gbps (USB 3.2 Gen1)
Type-A descendente y 3 puertos SuperSpeed USB 5 Gbps (USB 3.2
Gen1) Type-A descendentes.
• Funciones plug and play si son compatibles con el sistema.
• Ajustes con menú en pantalla (OSD) para facilitar la instalación y la
optimización de la pantalla.
• AW3821DW ofrece un par de modos predeterminados, incluidos FPS
(Shooter en primera persona), MOBA/RTS (Estrategia en tiempo real),
RPG (Juego de rol), SPORTS (Carreras) y tres modos de juego para
personalizar sus preferencias. Además de funciones de mejora clave del
juego como Temporizador, Fotogramas y Alineac. Pantalla cuyo objetivo es
mejorar el rendimiento del jugador y ofrecer mayor ventaja en el juego.
•<
0,3 W en el modo de espera.
• VESA DisplayHDR™ 600.
• Optimice el confort visual con una pantalla sin parpadeos.
ADVERTENCIA: Los posibles efectos a largo plazo de la emisión de luz
azul del monitor pueden causar daños en los ojos, incluyendo fatiga
ocular, tensión ocular digital, y síntomas parecidos. La función
ComfortView está diseñada para reducir la cantidad de luz azul emitida
por el monitor para optimizar el confort visual.